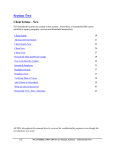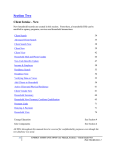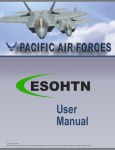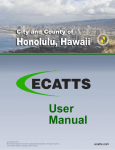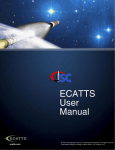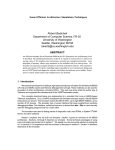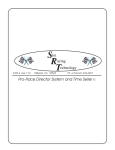Download 4_LIHEAP_OPUS_Sectio..
Transcript
Section Three Client Intake – Existing The user will learn how to update and edit existing household records in the OPUS database in this section. These records include client, residence, income, employer, and household summary. Using data-entry screens, all records updated and edited prepare the database to assimilate required information to qualify a household for program assistance. Client Search Household View screen Residence Search 79 81 83 Verifying Data on Views 86 Residence Edit Add Client(s) to Existing Household Client(s) Edit Household Non-Cash Benefits Update Income Edit/Employer or Delete Income/Employer Moves Move Client(s) Household to Unknown Move Client to Household 86 88 96 99 102 105 105 108 Move/Adding Existing Client(s) to Existing Household Move Household to New Residence Move Household to Existing Residence Merge Household with Another Household Client Vendor Edit, Remove, New Vendor Client Vendor Edit 113 118 123 126 130 130 Client Vendor Remove Client Vendor New Payment – Edit, Void or Deny Payment Edit 131 133 136 137 Requalify Household Payment Void Payment Deny Payment Hold Energy Education Kit Components 77 140 141 145 149 See Section 4 See Section 4 ENERGY ASSISTANCE OPUS User Manual, Section 3 – Existing Clients Data Classification: 2 All SSNs throughout this manual have be covered for confidentiality purposes even though the test database was used. 78 ENERGY ASSISTANCE OPUS User Manual, Section 3 – Existing Clients Data Classification: 2 Client Search Search the OPUS database for existing client information before creating new records and to prevent duplicate records. Setup: On the ‘Message of the Day’ Screen. 1. Click the ‘Search Client’ link on the ‘Left Nav Bar’ or from the ’Main Menu’ under ‘Client’. 2. For each client in the household, and with one search at a time, type a person’s first, last name OR SSN/SYSID - without dashes (reference figure 3-1). Note: The search results will display only 100 records results at random that match the criteria you entered. It’s important to provide as much search criteria as possible, so that your results will narrow down to a reasonable number returned records. Or the search results will indicate ‘No Results Found’. 3. Click the ‘Search’ Button. The search button becomes activated when information is typed into any of the boxes. Figure 3-1: Client Search Screen When the search is successful, the client's information will show in the ‘Search Results’ section (reference figure 3-2). Repeat a search for each client in household. In the ‘Search Results’, SSN# (Client's System ID), first name, last name, Birth Year, address, unit and city will display. 79 ENERGY ASSISTANCE OPUS User Manual, Section 3 – Existing Clients Data Classification: 2 Figure 3-2: Client search with results When a search is unsuccessful, a message ‘No Results Found’ will display under the ‘Search Results’. Be sure to repeat a search for each client in the household before adding a client to a household. Note: Searching by other fields on the search screen, such as first name or last name can be attempted. Be sure to remove the SYSID/SSN when searching by first and last name. This allows the system to find a person if they have a different ID number. 4. Kor Son-of-Rynar was found in the database. The blue and underlined links in the columns signify links to other screens. After a link has been used, it turns to a dark pink color for a period of time (reference figure 3-2). The following linked columns take you to respective view screens: Click on SSN/SYSID to view ‘Household View’ screen. Click on the first or last name links to view the ‘Client View’ screen. Click on the address, unit or city to view the ‘Residence View’ screen. 80 ENERGY ASSISTANCE OPUS User Manual, Section 3 – Existing Clients Data Classification: 2 The ‘Household View’ Screen "The Most Useful Screen" Following a client search, to view a client’s ‘Household View’ screen by clicking the client’s social security number or system ID number is recommended. From the Household View screen, the user will be able to see if there are other client(s) associated with the household (HH). If a user finds household members in a specific HH, the user won't have to search each client individually, since the client was found within the HH and the user will know they have a record in the database. Click Son-of-Rynar’s SSN/SYSID to bring up the HH view. 81 ENERGY ASSISTANCE OPUS User Manual, Section 3 – Existing Clients Data Classification: 2 Figure 3-3: HH view screen The ‘Household View’ screen will appear (reference figure 3-3). On Son-of-Rynar’s HH View screen, it displays the following: 1. Son-of-Rynar’s household includes other members. 2. The Son-of-Rynar’s address. If the address on the application is different from what is displayed on the HH view screen, the address will need to be updated. To update the address and/or phone number, click on ‘Residence View’ from the ‘Left Nav Bar’. The ‘Residence View’ will appear (reference figure 3-4). Figure 3-4: Residence View and Edit 3. The HH includes a second person who meets the definition of a HH member. If a new application was to include a third person not yet in the system, the HH information would require an update to add another person. A review of the ‘Household View’ screen from the initial client search makes it easy and quick to discover any information that would require to be updated. When updating residence information, always search for the new address first. From a residence search, you can determine how to proceed from one of the following scenarios: If the residence address is found in the database without a household living in it, the address can be used for the household. Use guidelines in topic Move Household to Residence. If the address is found in the database with a household in it and the HH is not active in a program, then the “old HH” can be moved into “Unknown” and the new HH can use the 82 ENERGY ASSISTANCE OPUS User Manual, Section 3 – Existing Clients Data Classification: 2 address. Use the guidelines in topic Move Household to Unknown, and Move Household to Residence. If a HH is in the system with an old address and the new residence does not exist, it can be added then moved to the HH from the old residence to the new one, using steps in topic Move Household to a new Residence. Remember to complete a “Residence Search” before adding a new one. Residence Search A residence may exist in the database but may be linked to an old household record. If a client is located at an old address or linked to another household, go to Section 3 - Move Client (s) to Unknown and follow the steps. This process moves clients from an old residence record in order for you to use it for processing a new intake. Note: If a client is “Active” in another program enrollment, possibly in another OPUS module for services, the client cannot be moved from the HH without being exited from the ‘other’ open enrollment. The OPUS user can search other modules he/she has access to or contact their agency’s OPUS Administrator for assistance. If the agency does not have access to another module and receives the message that the client cannot be moved due to another open enrollment, contact OPUS Helpdesk [email protected]. Setup: On the ‘Client Search’ screen. 1. In the address box, type a street number and street name (with spaces between as needed). If you don't have a street number, use a "%" in front of the street name, such as % Stevens St. 2. If there is an apartment or unit number, use one of these formats: Apt #, Unit #, or Space #. 3. Type a city and zip code to narrow the results to this region of the state. Note: At any time, searching for a client by address, the percent symbol (%) is considered a ‘wild card’. Enter the percent sign followed by the street name then click ‘Search’, the system will search for any addresses close to matching what you entered (reference figure 3-5). 83 ENERGY ASSISTANCE OPUS User Manual, Section 3 – Existing Clients Data Classification: 2 Figure 3-5: Client Search – Residence Search When a residence is found in the database, the address and city will be displayed in the ‘Search Results’ (reference figure 3-6). If this residence isn’t correct, update the residence information in the following order: Create a New Residence Move a Household to New Residence Figure 3-6: Client Search – Residence Search with results 84 ENERGY ASSISTANCE OPUS User Manual, Section 3 – Existing Clients Data Classification: 2 If the residence is not in the result list, you’ll see ‘No Results Found’. You can begin creating a new household and a new residence (reference figure 3-7). When household members have not been found in the database, click the ‘New’ link under “Client” on the Left Nav Bar. The goal is to find any records from the client’s application first, and find out which household members already exist in the database before creating new records. Figure 3-7: Client Search for residence To complete the ‘Move a Household to New Residence’, follow the steps in the ‘Moves’ section titled ‘Move household to a New Residence’. On the Left Nav Bar, click the Residence ‘New’ link. The ‘Residence New’ screen will appear (reference figure 3-8). Reference “Section Two; Client Intake, Residence New” for additional information to create new residences. 85 ENERGY ASSISTANCE OPUS User Manual, Section 3 – Existing Clients Data Classification: 2 Figure 3-8: Residence New Verifying Data on Views In general, for all view screens, you should review to verify data entered. If information requires updating or revision, the ‘Edit’ link or button is available to update or correct information. Most "View Screens" are for viewing purposes, the exceptions are the ‘Household View’ and ‘Client View’ screens. Residence Edit Setup: On the ‘Client View’ screen. 1. On the ‘Left Nav Bar’, click the ‘Residence View’ link ((reference figure 3-9) and the ‘Residence View’ screen will appear next. On the Left Nav bar under ‘Residence’, click the ‘Edit’ link or the ‘Edit Residence’ button (reference figure 3-9A). The ‘Residence Edit’ screen will open. Do not edit the physical address unless the building has physically moved to a new location or the physical address contains typos. If the household has moved, create a new residence. Edit the required information then click ‘Save’. If you do need to edit the physical address, you will need to select the ‘Edit Residence Address’ checkbox (reference figure 3-10). Everything else stays the same as detailed on the client’s application. NOTE: Changes to residential address are logged and substantial changes will trigger an audit review. 86 ENERGY ASSISTANCE OPUS User Manual, Section 3 – Existing Clients Data Classification: 2 Figure 3-9: in the Client View Figure 3-9A: Residence View, Edit Link and Button Figure 3-10: Residence Edit Screen 87 ENERGY ASSISTANCE OPUS User Manual, Section 3 – Existing Clients Data Classification: 2 Add Client(s) to Existing Household Adding clients to an existing household is easiest when at least one client and the residence have been initially created. Setup: On the ‘Search Client’ screen, as mentioned in the previous topics, searching for a client who needs to be added to an existing household prevents creating duplicate records. If a search locates clients living in a different household, follow steps in topic Merge Household with another Household. Search Household to Add Client(s) to: 1. Search for the household member that needs to be added to the HH. On the ‘Search Client’ screen, type in the client’s name or SSN/SYSID. Click ‘Search’ button. Figure 3-11: Client Search Screen 2. In the results, click the client’s SSN number link to access ‘Household View’ screen (reference figure 3-12). 88 ENERGY ASSISTANCE OPUS User Manual, Section 3 – Existing Clients Data Classification: 2 Figure 3-12: Client Search Screen with results 89 ENERGY ASSISTANCE OPUS User Manual, Section 3 – Existing Clients Data Classification: 2 3. Under the ‘HH Members’ section, click the ‘New Client’ button (reference figure 3-13). The ‘Client Search New’ screen will appear next. Figure 3-13: HH view, New Client button 90 ENERGY ASSISTANCE OPUS User Manual, Section 3 – Existing Clients Data Classification: 2 Figure 3-14: Client Search New Screen - Add New HH Member Search On the Client Search New screen, under ‘Possible Matches’, clients will appear if the name and or SSN/SYSID number is close to the search criteria entered. If the ‘Possible Matches’ do not match the client in question, click on the ‘Add New Member’ button. The ‘Client New’ screen will appear. Fields marked with * require responses to be selected. 4. Type or select the following: Title; salutation if necessary. Legal first name, middle name, last name. * Review social security number or system identification number for accuracy. SSN Verification. * This is to describe if the SSN is full or ‘don’t know/don’t have’ or ‘refuse’ for system identification. Client ‘Comments’ Box One phone number, extension, and type. Mailing Address: * The first client created for a household, type their mailing address in provided boxes. For subsequent clients, the select from drop-down menu will display previous mailing addresses. Street number, Street direction: S, N, NE, NW, etc. Street name. Street type: Ave, Lane, etc. Unit type: Apt, Unit, PO Box, etc. Enter an apt number or PO Box number. City or Zip Code Gender * 91 ENERGY ASSISTANCE OPUS User Manual, Section 3 – Existing Clients Data Classification: 2 Disabled * Ethnicity * Veteran * Education. Language. Homebound Transportation (if Homebound set to ‘YES’) Race.* Oregon Tribe Option (if Native American has been selected) Non-Cash benefits client receives * Does this client have any income * (None, Yes, None-Zero Income Statement, Don’t Know, Refused). If ‘None-Zero Income Statement’ is selected a required ‘Zero Income Comment’ block appears; otherwise it is hidden. Click the ‘Save' Button to save the client information (reference figure 3-15). The ‘Client New’ screen is on the next page alone to capture all the details. 92 ENERGY ASSISTANCE OPUS User Manual, Section 3 – Existing Clients Data Classification: 2 Figure 3-15: Client New Screen Click the ‘Save’ button. 93 ENERGY ASSISTANCE OPUS User Manual, Section 3 – Existing Clients Data Classification: 2 Figure 3-16: Client View Screen – Select Another Client in HH Dropdown Double-check the information to ensure it is correct. On the ‘Client View’ screen, a user can select another household member from the top right drop-down menu called ‘Select Another Client in HH’. This is an easy way to get to another HH member ‘Client View’ screen if information requires to be updated, (reference figure 3-16). The figure below shows in detail the HH selection (reference figure 3-16A). 94 ENERGY ASSISTANCE OPUS User Manual, Section 3 – Existing Clients Data Classification: 2 Figure 3-16A: HH member view selection 95 ENERGY ASSISTANCE OPUS User Manual, Section 3 – Existing Clients Data Classification: 2 Client Edit Setup: On the ‘Client View’ screen, working with the dropdown box ‘Select Another Client in HH’(reference figure 3-16A). Once the correct name is selected, click the ‘Go’ button. Figure 3-17: Client View Screen to Edit Client Information 1. The ‘Client View’ screen will appear next. On the Left Nav Bar, click the ‘Client Edit’ link, or click the ‘Edit Client’ button under the ‘Client Information’ section (reference figure 317). The ‘Client Edit’ screen will appear next (reference figure 3-18). 96 ENERGY ASSISTANCE OPUS User Manual, Section 3 – Existing Clients Data Classification: 2 Figure 3-18: Client Edit Screen 2. On the ‘Client Edit’ screen, all fields will be in edit mode for information to be corrected or changed. Certain drop-down boxes contain information that was entered for the other HH members. If this information is correct, it can be chosen or the information can be manually added (reference figure 3-18). When the information has been verified and correct, click the ‘Save Changes’ button at the bottom of the screen (reference figure 3-19). The ‘Client View’ screen will appear with the most current changes. 97 ENERGY ASSISTANCE OPUS User Manual, Section 3 – Existing Clients Data Classification: 2 Figure 3-19: Client Edit ‘Save Changes’ 98 ENERGY ASSISTANCE OPUS User Manual, Section 3 – Existing Clients Data Classification: 2 Household Non-Cash Benefits Update Setup: On the ‘Household View’ Screen. 1. Click the ‘NCB Update’ link on the ‘Left Nav Bar’ under Household reference (reference figure 3-20). Note: You must have either a household and or client in active memory (reference figure 2-18). Figure 3-20: ‘Household View’ Screen 99 ENERGY ASSISTANCE OPUS User Manual, Section 3 – Existing Clients Data Classification: 2 2. The ‘Household Non-Cash Benefits Update’ screen will appear. From this screen you can update non-cash benefits by individual or by entire household. A. To make changes to a single individual select or deselect the NCB’s that the client is currently receiving and select ‘Save Changed’ button for the client you are updating. (reference figure 3-21). B. To make changes to the entire household choose a member of the household select or deselect non-cash benefits household is receiving and select ‘Apply to Household’ button (reference figure 3-21). Warning: This will override any previously entered NCB’s for individuals. (reference figure 3-22) Figure 3-21: ‘Household Non-Cash Benefits Update’ Screen The next screen shows the results for the ‘Apply to Household’ button selection. 100 ENERGY ASSISTANCE OPUS User Manual, Section 3 – Existing Clients Data Classification: 2 Figure 3-22: ‘Household Non-Cash Benefits Update’ Screen – After changes 101 ENERGY ASSISTANCE OPUS User Manual, Section 3 – Existing Clients Data Classification: 2 Income Edit/Employer or Delete Income/Employer Setup: 1. On the ‘Client View’ screen, use "Select Another Client in HH" to select the required HH member whose information requires to be updated. The ‘Client View’ screen will appear next (reference figure 3-23). Figure 3-23: Client View Screen - Edit Income/Employer 102 ENERGY ASSISTANCE OPUS User Manual, Section 3 – Existing Clients Data Classification: 2 2. To edit income or an employer, click the link for the type of income on the ‘Client View’ screen. The ‘Income & Employer Edit’ screen will appear. Some cells require manual input and some cells have drop-down boxes to choose information from. Make appropriate changes or updates as needed. Click the ‘Save’ button (reference figure 3-24). The ‘Client View’ screen will re-appear. Note: Fields marked with * are required for an income source to be saved. Figure 3-24: Income & Employer Edit Screen Click the ‘Save’ button when complete. 3. To delete an income, click on the ‘Delete’ button. A “Windows Internet Explorer” confirmation will appear with the question “Are you sure you want to delete the selected income?” If the income is to be deleted, click the ‘OK’ button. If the income is not to be deleted, click ‘Cancel’ (reference figure 3-25, deleting income). \ 103 ENERGY ASSISTANCE OPUS User Manual, Section 3 – Existing Clients Data Classification: 2 Figure 3-25: Income & Employer Edit Screen - Delete/Confirmation 4. If a new income needs to be added, click the ‘New Income’ button. Note: Complete all required information using the same steps used to edit client information. Click the ‘Save’ button when complete (reference figure 3-24). 104 ENERGY ASSISTANCE OPUS User Manual, Section 3 – Existing Clients Data Classification: 2 Moves There are six different ways to process moves in OPUS: 1. Move Client(s)/Household to Unknown 2. Move Client (s) to Household 3. Move/Adding Client(s) to Existing Residence 4. Move Household to New Residence 5. Move Household to Existing Residence 6. Merge Household with another Household The following examples demonstrate move scenarios. Move Client(s)/Household to Unknown Jean-Luc Picard submitted his application for assistance. Searching the database using the client’s SSN, Jean-Luc Picard was not in the database. A search for the client’s current address: 1701 Federation Way, Enterprise, OR 97828 was completed and found the address in the database with a different client identified as Lisa and Steven Adams. NOTE: Absolutely never edit a residence address to move a household to a new address. Setup: 1. On the ‘Client Search’ screen, enter Kor Son-of-Rynar’s address and click the ‘Search’ button. The ‘Search Results’ indicates Kor Son-of-Rynar, Kang Son-of-Arok and Koloth Son-of-Damar affiliated with the address. Click on Kor’s SSN to get to the ‘Household View’ screen (reference figure 3-26). Figure 3-26: Client Search by address ENERGY ASSISTANCE OPUS User Manual, Section 3 – Existing Clients Data Classification: 2 105 2. This HH needs to be moved from the existing address which is being occupied by Kor Sonof-Rynar. To move the family from the residence, click on ‘Move Entire Household to Unknown’ (reference figure 3-27). Figure 3-27: HH View Screen. Move Entire Household to Unknown. The HH view screen stands alone to show where the ‘Move’ buttons are located. 106 ENERGY ASSISTANCE OPUS User Manual, Section 3 – Existing Clients Data Classification: 2 3. To remove individual client(s) from HH select the clients corresponding radio button (reference figure 3-27) and click on ‘Remove Client(s) from Household’ button (reference figure 3-27). 4. The database will require the user to confirm they want to move the HH to unknown. Click the ‘OK’ button to complete the move to unknown. When the HH has been moved out of the residence, the HH address will appear as ‘unknown’ (reference figure 3-28). Figure 3-28: HH View Screen - Move HH to unknown confirmation. 107 ENERGY ASSISTANCE OPUS User Manual, Section 3 – Existing Clients Data Classification: 2 Move Client to Household 1. To move a new client to a household, use ‘Client Search New. Enter the required client information and click on ‘Search’ button (reference figure 3-29). Click on the SSN# link for the corresponding client (reference figure 3-29). NOTE: Absolutely never edit a residence address to move a household to a new address. Figure 3-29: Client Search New Screen 108 ENERGY ASSISTANCE OPUS User Manual, Section 3 – Existing Clients Data Classification: 2 2. The ‘Client View’ Screen will appear. Click on the ‘Client to HH’ link on the left nav bar under ‘Move’ (reference figure 3-30). Figure 3-30: Client View Screen 109 ENERGY ASSISTANCE OPUS User Manual, Section 3 – Existing Clients Data Classification: 2 3. You should now be at the ‘Move Client’ Screen. Enter the Clients FROM information and the TO household information and click the Search Button (reference figure 3-31A). Figure 3-31A: Move Client Screen - Search 4. Select the radio button corresponding to the client to be moved and then select the corresponding radio button for the client household to be moved to. The click the ‘Move Client(s) to Household’ button (reference figure 3-31B). Figure 3-31B: Move Client Screen 110 ENERGY ASSISTANCE OPUS User Manual, Section 3 – Existing Clients Data Classification: 2 5. The database will require the user to confirm they want to move the selected client(s). Click the ‘OK’ button to complete the move (reference figure 3-31C.) The client(s) have been moved to the new HH, the ‘Household View’ screen will appear reflecting the new household configuration (reference figure 3-32). Figure 3-31C: Client Move - Verification 111 ENERGY ASSISTANCE OPUS User Manual, Section 3 – Existing Clients Data Classification: 2 Figure 3-32: Household View Screen - Move Completed 112 ENERGY ASSISTANCE OPUS User Manual, Section 3 – Existing Clients Data Classification: 2 Moving-Adding Existing Client(s) to Existing Residence 1. To move an existing client to an existing residence, locate the designated client who is being moved (reference figure 3-33) and Click on SSN link open up ‘Household View’ (reference figure 3-34). Click on ‘HH to Residence’ link in the ‘Left Nav Bar’. The ‘Move Household to Residence’ screen will appear (reference figure 3-35A). NOTE: Absolutely never edit a residence address to move a household to a new address. Figure 3-33: Client Search Screen - Existing Client Search 113 ENERGY ASSISTANCE OPUS User Manual, Section 3 – Existing Clients Data Classification: 2 Figure 3-34: HH View Screen - Move existing client to existing residence 114 ENERGY ASSISTANCE OPUS User Manual, Section 3 – Existing Clients Data Classification: 2 Figure 3-35A: Move Household to Residence Enter the ‘Client(s) FROM’ - SSN and/or name and enter ‘TO Residence’ information, click ‘Search’ (reference figure 3-35A). 2. The client(s) to be moved ‘FROM Household’ and the ‘TO Residence’ information will appear. Check the appropriate box(es) to complete the move. Click on ‘Move Client(s) to Household’ button (reference figure 3-35B). Windows Internet Explorer comment will appear asking for a confirmation of the move ‘Are you sure you want to move the selected household? Figure 3-35B: Move Household to Residence Screen 115 ENERGY ASSISTANCE OPUS User Manual, Section 3 – Existing Clients Data Classification: 2 3. Click ‘OK’ if the client(s) are correct to complete the move (reference figure 3-35C). Figure 3-35C: Confirmation to move to HH to Residence 4. The ‘Household View’ screen will appear with the client moved (reference figure 3-36). 116 ENERGY ASSISTANCE OPUS User Manual, Section 3 – Existing Clients Data Classification: 2 Figure 3-36: Household View Screen – Clients Merged. 117 ENERGY ASSISTANCE OPUS User Manual, Section 3 – Existing Clients Data Classification: 2 Move Household to New Residence Create New Residence Searching to ensure that the residence does not already exist in OPUS is critical to this process. Duplicate residences can cause errors in reporting and calculations. Absolutely never edit a residence address to move a household to a new address. Setup: While in the ‘Client Search’ screen. 1. In the address box, type a street number and street name (with spaces between as needed). If a street number isn’t available, use a "%" in front of the street name, such as % Stevens St. 2. If there is an apartment or unit number, use one of these formats: Apt #, Unit #, or Spc #. 3. Type a city and zip code to narrow the results to this region of the state. 4. Select ‘Search’ Button. (reference figure 3-37). Figure 3-37: Client Search Screen - Residence Search 5. If the search results displays a match. STOP YOU CAN NOT USE THIS PROCESS. Go to the beginning of Moves Section to determine correct type of move process to utilize. 6. If the residence is not in the result list, you’ll see ‘No Results Found’. A new household and new residence can be created. Click the ‘New’ link under ‘Residence’ on the ‘Left Nav Bar’ (reference figure 3-37). 118 ENERGY ASSISTANCE OPUS User Manual, Section 3 – Existing Clients Data Classification: 2 Figure 3-38: ‘Residence New’ Screen 7. Enter the residence information. Item marked by * are required entries. Select ‘Save’ to add the new residence to OPUS. 8. From the Household View Screen click the ‘HH to Residence’ link under ‘Move’ on the ‘Left Nav Bar’ (reference figure 3-39). 119 ENERGY ASSISTANCE OPUS User Manual, Section 3 – Existing Clients Data Classification: 2 Figure 3-39: Household View’ Screen Enter the ‘Client(s) FROM’ - SSN and/or name and enter ‘TO Residence’ information, click ‘Search’ (reference figure 3-40). 9. The HH to be moved ‘FROM Household’ and the ‘TO Residence’ information will appear. Check the appropriate box(es) to complete the move. Click on ‘Move Household to Household’ button (reference figure 3-40). Windows Internet Explorer comment will appear asking for a confirmation of the move ‘Are you sure you want to move the selected household? (reference figure 3-40A). 120 ENERGY ASSISTANCE OPUS User Manual, Section 3 – Existing Clients Data Classification: 2 Figure 3-40: ‘Move Household to Residence’ Screen Figure 3-40A: Confirmation to move to HH to Residence 121 ENERGY ASSISTANCE OPUS User Manual, Section 3 – Existing Clients Data Classification: 2 10. The ‘Household View’ screen will appear with the household moved to the new residence (reference figure 3-41). Figure 3-41: ‘Household View’ Screen after move to New Residence. 122 ENERGY ASSISTANCE OPUS User Manual, Section 3 – Existing Clients Data Classification: 2 Move Household to Existing Residence 1. From the Household View Screen click the ‘HH to Residence’ link under ‘Move’ on the ‘Left Nav Bar’ (reference figure 3-42). Figure 3-42: Household View’ Screen 2. Enter the ‘Client(s) FROM’ - SSN and/or name and enter ‘TO Residence’ information, click ‘Search’ (reference figure 3-43A). 3. The HH to be moved ‘FROM Household’ and the ‘TO Residence’ information will appear. Check the appropriate box(es) to complete the move. Click on ‘Move Household to Household’ button (reference figure 3-43A). Windows Internet Explorer comment will appear asking for a confirmation of the move ‘Are you sure you want to move the selected household? (reference figure 3-43B). 123 ENERGY ASSISTANCE OPUS User Manual, Section 3 – Existing Clients Data Classification: 2 Figure 3-43A: ‘Move Household to Residence’ Screen Figure 3-43B: Confirmation to move to HH to Residence 4. The ‘Household View’ screen will appear with the household moved to the new residence (reference figure 3-44). 124 ENERGY ASSISTANCE OPUS User Manual, Section 3 – Existing Clients Data Classification: 2 Figure 3-44: ‘Household View’ Screen after move to New Residence. 125 ENERGY ASSISTANCE OPUS User Manual, Section 3 – Existing Clients Data Classification: 2 Merge Household with Another Household 1. In ‘Household View’ locate the household you want to merge with another household. On the Left Nav Bar, click ‘Merge HH’ link (reference figure 3-45). Figure 3-45: HH View Screen after merge. 126 ENERGY ASSISTANCE OPUS User Manual, Section 3 – Existing Clients Data Classification: 2 2. #1, fill in the ‘Move FROM’ ‘Merge TO’ then: #2, click “Search’. Check the appropriate circle(s) to be updated, #3, click ‘Merge Households’. “Windows Internet Explorer” will request confirmation ‘Are you sure you want to Update Household information? #4, click ‘OK’. The clients in the from HH will be updated at the same time. Figure 3-46: HH View processing merge. 3. The Household View screen appears. The merge is completed (reference figure 3-47). 127 ENERGY ASSISTANCE OPUS User Manual, Section 3 – Existing Clients Data Classification: 2 Figure 3-47: HH View Screen - Merge Completed. 128 ENERGY ASSISTANCE OPUS User Manual, Section 3 – Existing Clients Data Classification: 2 4. Update mailing address for Household (reference figure 3-48). In ‘Household View’, in the Left Nav Bar, #1, click ‘Mail/Ph Update’ link. Selected the appropriate mailing address from the dropdown #2, then #3, click ‘Update Mailing Changes’. “Windows Internet Explorer” will request confirmation ‘Are you sure you want to Update Household information? Click #4, ‘OK’. The clients in the HH will be updated at the same time with the same address (reference figure 3-48). Figure 3-48: Household Mail and Phone Update Screen - Update Household Mailing Address 129 ENERGY ASSISTANCE OPUS User Manual, Section 3 – Existing Clients Data Classification: 2 Client Vendor Edit, Remove, New Vendor Periodically, client vendor records need to be updated with new account numbers, or a household may be serviced through a different vendor. Setup: On the Household View screen. Find the ‘Client-Vendor’ section, under the ‘Programs’ section. To edit or remove the Vendor click on the ‘Vendor’ name link (reference figure 3-49). Figure 3-49: Household View Screen – Client - Vendor. Client Vendor Edit The ‘Client Vendor’ screen will appear. The ‘Client Vendor’ screen allows client household information to be updated. The ‘Client’ drop-down box will allow different names to be chosen within the specific household. From this screen you can make changes and then select the ‘Save Changes’ button (reference figure 3-50A). 130 ENERGY ASSISTANCE OPUS User Manual, Section 3 – Existing Clients Data Classification: 2 Client Vendor Remove You can remove the vendor by selecting the ‘Remove’. This button initiates a double check asking ‘Are you sure you want to Remove Vendor’. Select OK to proceed with the removal or CANCEL (reference figure 3-50B). Figure 3-50A: Client Vendor Edit Screen – Save Changes. 131 ENERGY ASSISTANCE OPUS User Manual, Section 3 – Existing Clients Data Classification: 2 Figure 3-50B: Client Vendor Edit Screen – Remove/Confirmation 132 ENERGY ASSISTANCE OPUS User Manual, Section 3 – Existing Clients Data Classification: 2 Client Vendor New To add a new vendor, click the ‘New Vendor’ button (reference figure 3-51) and the ‘Client Vendor New’ screen will appear. The ‘Client Vendor New’ screen allows a new vendor to be used for a specific client enter the required information into the appropriate fields and click the ‘Save’ button (reference figure 3-52). The Household view screen will appear with the new vendor added (reference figure 3-53). Figure 3-51: Household View Screen – New Vendor Button. 133 ENERGY ASSISTANCE OPUS User Manual, Section 3 – Existing Clients Data Classification: 2 Figure 3-52: Client Vendor New Screen. 134 ENERGY ASSISTANCE OPUS User Manual, Section 3 – Existing Clients Data Classification: 2 Figure 3-53: Household View Screen – Vendor Added. 135 ENERGY ASSISTANCE OPUS User Manual, Section 3 – Existing Clients Data Classification: 2 Payment Edit, Void and Deny At times, a client’s payment assistance record needs to be edited to change something about a payment. At other times, a payment may need to be voided or denied due to program limitations, or depleted program funds. On the ‘Household View’ screen, find the ‘Programs’ section, under the client information section. Programs that a household has received assistance from will be listed as a link (blue and underlined text) to the associated payment view screen (reference figure 3-49). If the link has been used within a short period of time the color would be a dark pink. The household view screen offers a "quick" view of information about a payment such as the: amount, check number, date, authorization number, payment type and payment status. Only a payment in "Pending Status" can be edited, if needed. Once the payment has been authorized by a manager and labeled "Authorized" under the Payment Status column, the payment cannot be edited. Figure 3-54: HH view, Program Payment View Screen 136 ENERGY ASSISTANCE OPUS User Manual, Section 3 – Existing Clients Data Classification: 2 Payment Edit Setup: On the Household View screen. 1. Find the Programs section, under the household information section. Figure 3-55A: HH View Program, Payments 2. Click the ‘Payment’ link you want to edit “blue and underlined link”. The Payment View screen will appear (reference figure 3-56). When a link has been used previous within a short period of time the link can be a different color (dark pink). This can be used as a quickly located tool to find a link previously reviewed. NOTE: If you select a payment from a previous household a warning will display “You are about to leave this household and go to another household that originally received this payment. Are you sure you want to leave this household?” (reference figure 3-55B) select OK to proceed or CANCEL to return to current HH screen. Figure 3-55B: HH View Program, Payments Warning 137 ENERGY ASSISTANCE OPUS User Manual, Section 3 – Existing Clients Data Classification: 2 Figure 3-56: Payment View. 3. The ‘Payment View’ screen provides details about a specific payment. At the bottom of the screen, is a section called ‘Payment Details by vendor’. This section provides a tracking system, by vendor, for each stage of a payment cycle from "Pending" to "Agency Paid". 4. Click the ‘Payment Edit’ button (reference figure 3-56). The Payment Edit screen will appear (reference figure 3-57). Note: Payments in “Pending” status and the current household can be edited. 5. A different APC may be chosen from the drop-down menu, then click the ‘Load’ button. This "re-qualifies" the household under the new APC fund type. Once Accepted, reference ‘Payment Eligibility Status’ section (middle of screen), then proceed and fill out the rest of the information, then click ‘Save Changes’ button. The ‘Payment View’ screen will reappear with the changes made and with the new APC qualification assigned to the payment (reference figure 3-57). 138 ENERGY ASSISTANCE OPUS User Manual, Section 3 – Existing Clients Data Classification: 2 Figure 3-57: Payment Edit – Agency Screen. 139 ENERGY ASSISTANCE OPUS User Manual, Section 3 – Existing Clients Data Classification: 2 Requalify Household If any changes are made to the household configuration you must requalifiy the household by selecting the ‘Requalify Household’ check box and selecting the ‘Load’ button (reference figure 3-58). If you do not requalify the household the changes will not be displayed. Figure 3-58: Payment Edit Agency Screen – Requalify Household. 140 ENERGY ASSISTANCE OPUS User Manual, Section 3 – Existing Clients Data Classification: 2 Payment Void A Payment can only be voided if it is in a ‘Pending Status’ for the current household. In a similar way, a user can edit a payment or deny it, as long as the payment is in ‘Pending’ status for the current household. In general, it will be a rare occasion to void payments in OPUS, unless there is a specific reason such as a depletion of grant funds, or some other reason. Therefore, the ‘Payment View’ and ‘Payment Edit’ screens may be used frequently to change a pending payment’s information. Setup: 1. On the Household View screen, locate the ‘Programs’ section located under the household information section (reference figure 3-59). Figure 3-59: Household View Screen – Program Links 2. Under ‘Payments’, click the payment link that is in the ‘Pending’ status needing to be voided. The ‘Payment View’ screen will appear. 3. Click on the ‘Edit Payment’ button or the “Edit’ link under Payment on the Left Nav Bar (reference figure 3-60). 141 ENERGY ASSISTANCE OPUS User Manual, Section 3 – Existing Clients Data Classification: 2 Figure 3-60: Payment View Screen to Edit Payment Screen. 4. The ‘Payment Edit – Agency’ screen will appear. In the comments box, enter the reason why the payment is being voided. It should be a standard operating procedure to enter ‘Date’, ‘Comment(s) and the ‘intake worker’s initials’ (reference figure 3-61). 142 ENERGY ASSISTANCE OPUS User Manual, Section 3 – Existing Clients Data Classification: 2 Figure 3-61: Payment Edit – Agency to Void Payment Screen 5. Click the ‘Void Payment’ button at top (reference figure 3-61). The ‘Payment View’ screen will re-appear with the payment labeled ‘Voided’ in the Payment Detail Section in the lower part of the Payment View screen. 143 ENERGY ASSISTANCE OPUS User Manual, Section 3 – Existing Clients Data Classification: 2 Figure 3-62: Payment View – Voided Screen 144 ENERGY ASSISTANCE OPUS User Manual, Section 3 – Existing Clients Data Classification: 2 Payment Deny A Payment can only be Denied if it is in a ‘Pending Status’ for the current household. In a similar way, a user can edit a payment or void it, as long as the payment is in ‘Pending’ status for the current household. In general, on the occasion that a payment is denied, there is will be a specific reason such as a over income, or some other reason. Therefore, the ‘Payment View’ and ‘Payment Edit’ screens may be used frequently to change a pending payment’s information. Setup: 1. On the Household View screen, locate the ‘Payments’ section located under the household information section (reference figure 3-63). Figure 3-63: Household View – Payment Links 2. Under ‘Payments’, click the payment link that is in the ‘Pending’ status needing to be voided. The ‘Payment View’ screen will appear. 145 ENERGY ASSISTANCE OPUS User Manual, Section 3 – Existing Clients Data Classification: 2 3. Click on the ‘Edit Payment’ button (reference figure 3-64). Figure 3-64: Payment Edit – Agency – to Void Screen. 4. The ‘Payment Edit – Agency’ screen will appear. In the comments box, enter the reason why the payment is being voided. It should be a standard operating procedure to enter ‘Date’, ‘Comment(s) and the ‘intake worker’s initials’ (reference figure 3-64). 146 ENERGY ASSISTANCE OPUS User Manual, Section 3 – Existing Clients Data Classification: 2 Figure 3-65: Payment Edit Agency Screen - Deny Payment Button 5. Click the ‘Deny Payment’ button at top (reference figure 3-65). The ‘Payment View’ screen will re-appear with the payment labeled ‘Deny’ in the Payment Detail Section in the lower part of the Payment View screen (reference figure 3-66). 147 ENERGY ASSISTANCE OPUS User Manual, Section 3 – Existing Clients Data Classification: 2 Figure 3-66: Payment View – Denied Screen 148 ENERGY ASSISTANCE OPUS User Manual, Section 3 – Existing Clients Data Classification: 2 Payment Hold A Payment can only be place in Hold if it is in a ‘Pending Status’ for the current household. In a similar way, a user can edit a payment, deny or void it, as long as the payment is in ‘Pending’ status for the current household. In general, it will be a rare occasion to place payments in a Hold status, unless there is a specific reason such as a depletion of grant funds, or some other reason. Therefore, the ‘Payment View’ and ‘Payment Edit’ screens may be used frequently to change a pending payment’s information. Setup: 1. On the Household View screen, locate the ‘Payments’ section located under the household information section (reference figure 3-67). Figure 3-67: Household View Screen – Program Links 3. Under ‘Payments’, click the payment link that is in the ‘Pending’ status needing to be voided. The ‘Payment View’ screen will appear. 3. Click on the ‘Edit Payment’ button or the “Edit’ link under Payment on the Left Nav Bar (reference figure 3-68). 149 ENERGY ASSISTANCE OPUS User Manual, Section 3 – Existing Clients Data Classification: 2 Figure 3-68: Payment View Screen to Edit Payment Screen. 4. The ‘Payment Edit – Agency’ screen will appear. In the comments box, enter the reason why the payment is being voided. It should be a standard operating procedure to enter ‘Date’, ‘Comment(s) and the ‘intake worker’s initials’ (reference figure 3-69). 150 ENERGY ASSISTANCE OPUS User Manual, Section 3 – Existing Clients Data Classification: 2 Figure 3-69: Payment Edit – Agency to Void Payment Screen 5. Click the ‘Hold Payment’ button at top (reference figure 3-69). The ‘Payment View’ screen will re-appear with the payment labeled ‘Hold’ in the Payment Detail Section in the lower part of the Payment View screen. 151 ENERGY ASSISTANCE OPUS User Manual, Section 3 – Existing Clients Data Classification: 2 Figure 3-70: Payment View – Hold Screen 152 ENERGY ASSISTANCE OPUS User Manual, Section 3 – Existing Clients Data Classification: 2