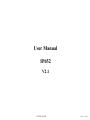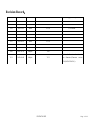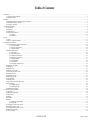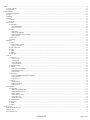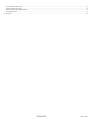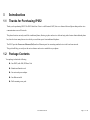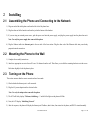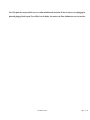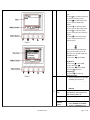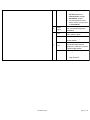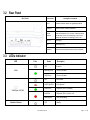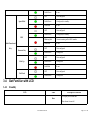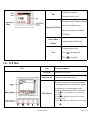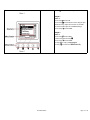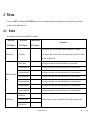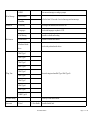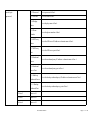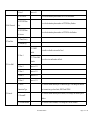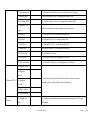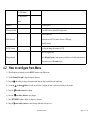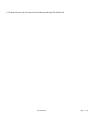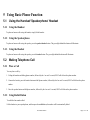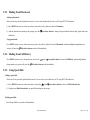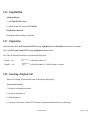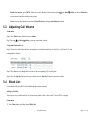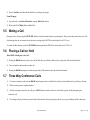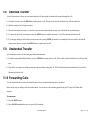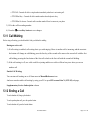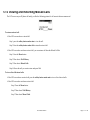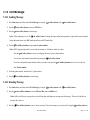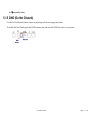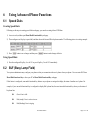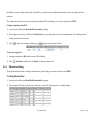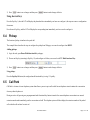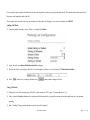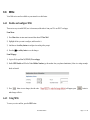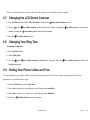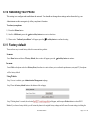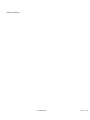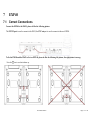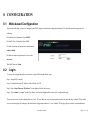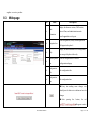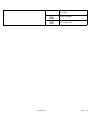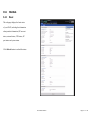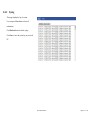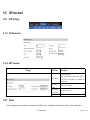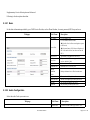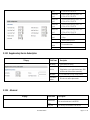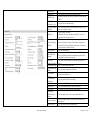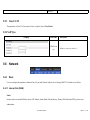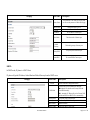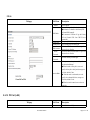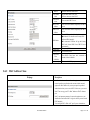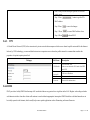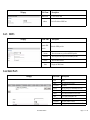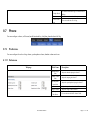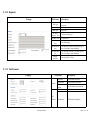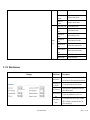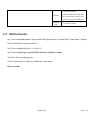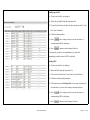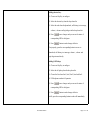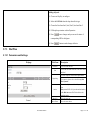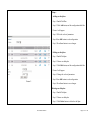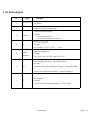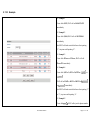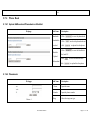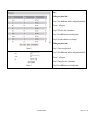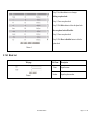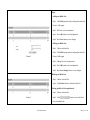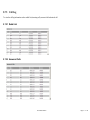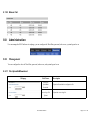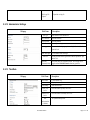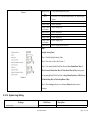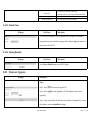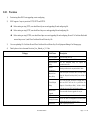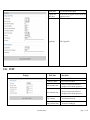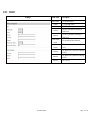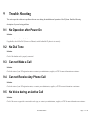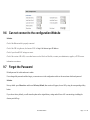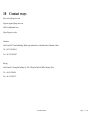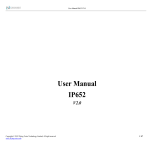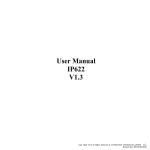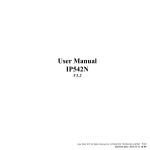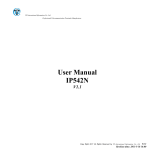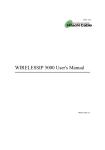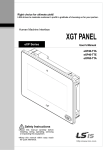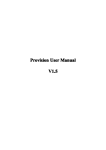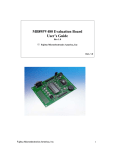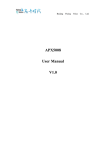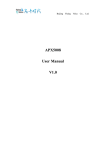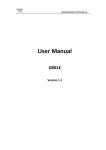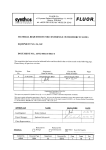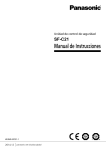Download User Manual - Flyingvoice Technology
Transcript
User Manual IP652 V2.1 FLYINGVOICE Page 1 of 82 Revision Record: Version Date Author Firmware Version V1.0 2011-3-15 Anne V1.0.7 V1.1 2011-3-23 Anne V1.0.8 V1.2 2011-3-25 Anne V1.1.0 V1.3 2011-3-30 Anne V1.1.1 V1.4 2011-4-7 Anne V1.1.4 Anne V1.1.6 V1.5 V1.7 2011-4-19 Anne V1.1.6 V1.8 2011-5-5 Anne V1.2.0 V1.9 2011-5-20 Anne V1.2.1 V2.0 2012-12-11 Maylin V2.0 Applicability To D-LINK Update the functions based on the V2.1 2012-06-09 Maylin V2.1 new firmware.(Firmware version V2.0(201305291638) ) FLYINGVOICE Page 2 of 82 Table of Contents 1 Introduction...........................................................................................................................................................................................................................................................................................................1 1.1 Thanks for Purchasing IP652................................................................................................................................................................................................................................................................. 1 1.2 Package Contents................................................................................................................................................................................................................................................................................... 1 2 Installing............................................................................................................................................................................................................................................................................................................... 2 2.1 Assembling the Phone and Connecting to the Network........................................................................................................................................................................................................................ 2 2.2 Mounting the Phone to the Wall.............................................................................................................................................................................................................................................................2 2.3 Turning on the Phone............................................................................................................................................................................................................................................................................. 2 3 Get Familiar with IP652....................................................................................................................................................................................................................................................................................... 4 3.1 Front Panel............................................................................................................................................................................................................................................................................................. 5 3.2 Rear Panel...............................................................................................................................................................................................................................................................................................9 3.3 LEDs Indicator....................................................................................................................................................................................................................................................................................... 9 3.4 Get Familiar with LCD........................................................................................................................................................................................................................................................................ 10 3.4.1 Standby....................................................................................................................................................................................................................................................................................10 3.4.2 LCD Menu...............................................................................................................................................................................................................................................................................11 4 Menu................................................................................................................................................................................................................................................................................................................... 13 4.1 Items..................................................................................................................................................................................................................................................................................................... 13 4.2 How to configure from Menu.............................................................................................................................................................................................................................................................. 18 5 Using Basic Phone Function...............................................................................................................................................................................................................................................................................20 5.1 Using the Handset/ Speakerphone/ Headset........................................................................................................................................................................................................................................ 20 5.1.1 Using the Handset................................................................................................................................................................................................................................................................... 20 5.1.2 Using the Speakerphone..........................................................................................................................................................................................................................................................20 5.1.3 Using the Headset................................................................................................................................................................................................................................................................... 20 5.2 Making Telephone Call........................................................................................................................................................................................................................................................................ 20 5.2.1 Place a Call..............................................................................................................................................................................................................................................................................20 5.2.2 Using Redial Button................................................................................................................................................................................................................................................................20 5.2.3 Dialing from Phonebook.........................................................................................................................................................................................................................................................21 5.2.4 Dialing from Call History....................................................................................................................................................................................................................................................... 21 5.2.5 Using Speed Dial.....................................................................................................................................................................................................................................................................21 5.2.6 Using Dial Plan....................................................................................................................................................................................................................................................................... 22 5.2.7 Using hot line.......................................................................................................................................................................................................................................................................... 22 5.2.8 Answering a Telephone Call................................................................................................................................................................................................................................................... 22 5.3 Adjusting Call Volume......................................................................................................................................................................................................................................................................... 23 5.4 Black List............................................................................................................................................................................................................................................................................................. 23 5.5 Muting a Call........................................................................................................................................................................................................................................................................................24 5.6 Placing a Call on Hold......................................................................................................................................................................................................................................................................... 24 5.7 Three Way Conference Calls................................................................................................................................................................................................................................................................24 5.8 Attended Transfer.................................................................................................................................................................................................................................................................................25 5.9 Unattended Transfer............................................................................................................................................................................................................................................................................. 25 5.10 Forwarding Calls................................................................................................................................................................................................................................................................................25 5.11 Call Waiting........................................................................................................................................................................................................................................................................................26 5.12 Ending a Call......................................................................................................................................................................................................................................................................................26 5.13 Viewing and Returning Missed Calls................................................................................................................................................................................................................................................ 27 5.14 Text Message......................................................................................................................................................................................................................................................................................28 5.14.1 Sending Message...................................................................................................................................................................................................................................................................28 5.14.2 Reading Message.................................................................................................................................................................................................................................................................. 28 5.15 DND (Do Not Disturb)...................................................................................................................................................................................................................................................................... 29 6 Using Advanced Phone Functions......................................................................................................................................................................................................................................................................30 6.1 Speed Dials...........................................................................................................................................................................................................................................................................................30 6.2 BLF (Busy Lamp Field)....................................................................................................................................................................................................................................................................... 30 6.3 Shortcut Key.........................................................................................................................................................................................................................................................................................31 6.4 Pickup................................................................................................................................................................................................................................................................................................... 32 6.5 Call Park............................................................................................................................................................................................................................................................................................... 32 6.6 MSG..................................................................................................................................................................................................................................................................................................... 34 6.6.1 Enable and configure MSG.....................................................................................................................................................................................................................................................34 6.6.2 Using MSG..............................................................................................................................................................................................................................................................................34 6.7 Changing the LCD Screen Contrast.....................................................................................................................................................................................................................................................35 6.8 Changing Your Ring Tone....................................................................................................................................................................................................................................................................35 6.9 Setting Your Phone’s Date and Time................................................................................................................................................................................................................................................... 35 6.10 Rebooting Your Phone....................................................................................................................................................................................................................................................................... 36 6.11 Factory default....................................................................................................................................................................................................................................................................................36 FLYINGVOICE Page 3 of 82 7 EXP40................................................................................................................................................................................................................................................................................................................. 38 7.1 Correct Connections.............................................................................................................................................................................................................................................................................38 7.2 Using EXP40........................................................................................................................................................................................................................................................................................39 8 CONFIGURATION........................................................................................................................................................................................................................................................................................... 40 8.1 Web-based Configuration.....................................................................................................................................................................................................................................................................41 8.2 Login.....................................................................................................................................................................................................................................................................................................41 8.3 Webpage............................................................................................................................................................................................................................................................................................... 42 8.4 Status.................................................................................................................................................................................................................................................................................................... 44 8.4.1 Basic........................................................................................................................................................................................................................................................................................ 44 8.4.2 Syslog...................................................................................................................................................................................................................................................................................... 45 8.5 SIP Account.......................................................................................................................................................................................................................................................................................... 46 8.5.1 SIP Settings............................................................................................................................................................................................................................................................................. 46 8.5.1.1 SIP Parameters......................................................................................................................................................................................................................................................... 46 8.5.1.2 NAT Traversal.......................................................................................................................................................................................................................................................... 46 8.5.2 Line 1.......................................................................................................................................................................................................................................................................................46 8.5.2.1 Basic.........................................................................................................................................................................................................................................................................47 8.5.2.2 Audio Configuration................................................................................................................................................................................................................................................ 47 8.5.2.3 Supplementary Service Subscription.......................................................................................................................................................................................................................48 8.5.2.4 Advanced..................................................................................................................................................................................................................................................................48 8.5.3 Line 2/3/4/5............................................................................................................................................................................................................................................................................. 50 8.5.4 VoIP Qos..................................................................................................................................................................................................................................................................................50 8.6 Network................................................................................................................................................................................................................................................................................................ 50 8.6.1 Basic........................................................................................................................................................................................................................................................................................ 50 8.6.1.1 Internet Port (WAN).................................................................................................................................................................................................................................................50 8.6.1.2 PC Port (LAN)......................................................................................................................................................................................................................................................... 52 8.6.2 MAC Address Clone............................................................................................................................................................................................................................................................... 53 8.6.3 VPN......................................................................................................................................................................................................................................................................................... 54 8.6.4 DMZ........................................................................................................................................................................................................................................................................................ 54 8.6.5 DDNS...................................................................................................................................................................................................................................................................................... 55 8.6.6 Multi WAN.............................................................................................................................................................................................................................................................................. 55 8.7 Phone.................................................................................................................................................................................................................................................................................................... 56 8.7.1 Preference................................................................................................................................................................................................................................................................................56 8.7.1.1 Preference.................................................................................................................................................................................................................................................................56 8.7.1.2 Regional................................................................................................................................................................................................................................................................... 57 8.7.1.3 Call Forward............................................................................................................................................................................................................................................................ 57 8.7.1.4 Miscellaneous...........................................................................................................................................................................................................................................................58 8.7.2 Multi-Functional Key..............................................................................................................................................................................................................................................................59 8.7.3 Dial Plan..................................................................................................................................................................................................................................................................................62 8.7.3.1 Parameters and Settings........................................................................................................................................................................................................................................... 62 8.7.3.2 Dial Plan Syntactic...................................................................................................................................................................................................................................................64 8.7.3.3 Example....................................................................................................................................................................................................................................................................65 8.7.4 Phone Book............................................................................................................................................................................................................................................................................. 66 8.7.4.1 Upload &&Download Phonebook or Blacklist....................................................................................................................................................................................................... 66 8.7.4.2 Phonebook................................................................................................................................................................................................................................................................66 8.7.4.3 Black List................................................................................................................................................................................................................................................................. 68 8.7.5 Call Log...................................................................................................................................................................................................................................................................................70 8.7.5.1 Redial List................................................................................................................................................................................................................................................................ 70 8.7.5.2 Answered Calls........................................................................................................................................................................................................................................................ 70 8.7.5.3 Missed Call.............................................................................................................................................................................................................................................................. 71 8.8 Administration......................................................................................................................................................................................................................................................................................71 8.8.1 Management............................................................................................................................................................................................................................................................................ 71 8.8.1.1 File Upload&&Download........................................................................................................................................................................................................................................71 8.8.1.2 Administrator Settings............................................................................................................................................................................................................................................. 72 8.8.1.3 Time/Date.................................................................................................................................................................................................................................................................72 8.8.1.4 System Log Setting.................................................................................................................................................................................................................................................. 73 8.8.1.5 Packet Trace............................................................................................................................................................................................................................................................. 74 8.8.1.6 Factory Defaults.......................................................................................................................................................................................................................................................74 8.8.2 Firmware Upgrade.................................................................................................................................................................................................................................................................. 74 8.8.3 Provision..................................................................................................................................................................................................................................................................................75 8.8.4 SNMP...................................................................................................................................................................................................................................................................................... 76 8.8.5 TR069......................................................................................................................................................................................................................................................................................77 9 Trouble Shooting................................................................................................................................................................................................................................................................................................ 78 9.1 No Operation after Power On.............................................................................................................................................................................................................................................................. 78 9.2 No Dial Tone........................................................................................................................................................................................................................................................................................78 9.3 Can not Make a Call.............................................................................................................................................................................................................................................................................78 FLYINGVOICE Page 4 of 82 9.4 Can not Receive Any Phone Call.........................................................................................................................................................................................................................................................78 9.5 No Voice during an Active Call........................................................................................................................................................................................................................................................... 78 9.6 Can not connect to the configuration Website.....................................................................................................................................................................................................................................79 9.7 Forget the Password............................................................................................................................................................................................................................................................................. 79 10 Contact ways..................................................................................................................................................................................................................................................................................................80 FLYINGVOICE Page 5 of 82 1 Introduction 1.1 Thanks for Purchasing IP652 Thank you for purchasing IP652. The IP652 which has 5 lines is a full-featured VoIP (Voice over Internet Protocol) phone that provides voice communication over an IP network. This phone functions not only much like a traditional phone, allowing to place and receive calls and enjoy other features that traditional phone has, but also it own many data services which you could not expect from traditional telephone. The IP652 provides Power over Ethernet (PoE) and two Ethernet ports for connecting another device to the local area network. This guide will help you easily use the various features and services available on your phone. 1.2 Package Contents Your package includes the following: One IP652 (with PoE) IP Phone Unit Handset and handset cord One universal power adapter One Ethernet cable Wall-mounting screw pack FLYINGVOICE Page 1 of 82 2 Installing 2.1 Assembling the Phone and Connecting to the Network 1) Plug one end of the coiled phone cord into the left side of the phone base. 2) Plug the other end of the handset cord into the jack at the bottom of the handset. 3) If you are using an external power source, push the power cord into the power supply, and plug the power supply into the phone base unit. Note: Use only the power supply that came with the phone. 4) Plug the Ethernet cable into Internet port in the rear side of the base station. Plug the other end of the Ethernet cable into your already prepared network connection. 2.2 Mounting the Phone to the Wall 1) Complete the assembly instructions. 2) Attach two appropriate screws to the wall. Leave 1/4 distance from the wall. This allows you to slide the mounting brackets on to the screws. Push down slightly to lock the phone in place. 2.3 Turning on the Phone This section assumes that the correct connections have been made. 1) Check whether the Internet port is well connected. 2) Plug the AC power adapter into the electrical outlet. Note: Use only the adapter that came with the phone. 3) The LCD will firstly display “Welcome, initializing…..” and all of the lights on the phone will flash. 4) Next, the LCD display “Initializing Network”. 5) After the sequence, the phone will display the Internet port IP address, date & time, lines status for the phone, and IP652 is started normally. FLYINGVOICE Page 2 of 82 Note: If the phone does not provide this screen, re-confirm installation and connections. If these are incorrect, try unplugging the phone and plugging it back in again. If you still don’t see the display, then contact your Phone Administrator or service provider. FLYINGVOICE Page 3 of 82 3 Get Familiar with IP652 3.1 Front Panel No. Front Panel Part Name Description of function Handset top cradle For the placement of handset (Receiver end) Hook switch For hang-up and hang-off of handset To prevent the handset from dropping when it is wall-mounted. Handset bottom For the placement of handset cradle (Transmitter end) Handset cord RJ-11 jack on the left side of the IP port phone Headset wire RJ-11 jack on the bottom of the port handset To mount mouthpiece and earpiece Headset on the single handle. The LCD screen is for displaying your settings, such as IP address of LCD screen Internet port, phone number, and call status and so on. keys can be used as speed dial, Multi-Functional These BLF, shortcut key, pick up and call Key park. In standby: These keys are used as line keys; you can press the line button to select the corresponding line, and then user can make call or do other functions. The LEDs under the keys used to display the status of each extension, Line Keys/ please refer to 3.3 LCD indicator Soft keys When configuration from Menu: In this status, these keys are used as soft keys. These can be used for item selection or control on the LCD screen. The first three soft keys’ function Cradle latch 1 2 3 4 Picture 1 FLYINGVOICE Page 4 of 82 depends on their corresponding content displayed on the LCD at that time. The softkey is a left softkey button; press it to realize the left softkey function. The softkey is a middle softkey button; press it to realize the middle softkey function. The softkey is a right softkey button; press it to realize the right softkey function. The softkey is an up softkey button; press it to scroll up the items or turn up the function. The softkey is a down softkey button; press it to scroll down the items or turn down the function. Picture 2 In picture 2: Press the softkey to choose ok. Press the softkey to choose en (this is used to change the input method between digit, capital letters and lower case; en stands lower case, EN stands capital letter, and num stands digit). Press the softkey to choose cancel. In picture 3: Press the softkey to choose select. No choice about softkey . Press the softkey to choose cancel. Press softkey to scroll up to 20Login/logout. Press softkey to scroll down to 2MultiFunction Key. Picture 3 MSG 5 Menu Redial Handsfree / Headset FLYINGVOICE The key can be used for voicemail selection, press it to access voicemail (must be set up by your phone administrator) The LED is to indicate voicemail status. Please refer to 3.3 LCD indicator Press it to access to menu items: such as phonebook, multi-functional key, and call history and so on. The Redial key is used to redial the last dialed number automatically. This button has two operating mode: Handsfree and headset. Default is in Handsfree mode. Page 5 of 82 6 Numeric Keypad XFER Hold 7 CONF Mute/Del FLYINGVOICE You can change the mode by change the value of Handsfree Key Mode parameters in Phone/Preference webpage, Miscellaneous columns. The LED associated is used to indicate its status; you can refer to 3.3 LED Indicator. Enters numeric digits for initiating a call or for entering configuration information. The Transfer key is used to transfer a call to another IP phone. The Hold key is used to hold the current call, press it again to release the hold function. The Conference key is used to add the current multiple connected phones into a conference. It performs a phone-bridging function. During an active call, press it to mute the current call. When input text, press it to delete a digit or number. Page 6 of 82 3.2 Rear Panel Part Name Rear Panel Description of function EXT Attended console connect to expansion modules Headset Headset console, connect to headset DND Switch The Switch is used to turn on or turn off DND. Under the character DND is a dot. When the switch near the dot, DND is on; when away, DND is off. Taking the left picture for example, DND is on. DC 5V Power port PC Connects to a PC. Internet Connects to the Ethernet switch, router or Internet. 3.3 LEDs Indicator LED MSG VoIP Lines 1/2/3/4/5 Handsfree/Headset Color Status Description OFF In-active Blinking Green An new voicemail Solid Green No new voicemail OFF Line disable Solid Light Red Not registered Solid Green Registered, line is in standby Solid Red Registered, line is in active call Blinking Red New call incoming OFF Standby FLYINGVOICE Page 7 of 82 Speed Dial Solid Green In use OFF Not configured Solid Green Configured, in standby Solid Red In use OFF Not configured Solid Green Configured, in standby Blinking Red A new incoming call in BLF number Solid Red In use OFF Not configured Solid Green Configured OFF Not configured Solid Green Configured Solid Red In use OFF Not configured Solid Green Configured BLF Multi-Functional Key Shortcut Key Pick Up Call Park 3.4 Get Familiar with LCD 3.4.1 Standby Name LCD Description of function To display the current date. Date Date format is mm/dd FLYINGVOICE Page 8 of 82 To display the current time. Time Time format is mm:ss (A or P) To display the current IP address of Internet ports if the port normally connect. Internet port IP Address If the port not connected, it will display ‘WAN Down’. Phone Numbers To display the phone number of lines. Indicator To display the status of lines. Lines The icon means unregistered. The icon mean registered. 3.4.2 LCD Menu LCD Name Description of function Menu Items To display the items of menu. Softkey Function To display the current softkey function. When configure from Menu: In this status, you can use the softkey button to highlight the item displayed on the LCD screen and then configure. The first three soft keys’ function depends on their corresponding content displayed on the LCD at that time. Softkey Buttons FLYINGVOICE The softkey is a left softkey button; press it to realize the left softkey function. The softkey is a middle softkey button; press it to realize the middle softkey function. The softkey is a right softkey button; press it to realize the right softkey function. The softkey is an up softkey button; press it to scroll up the items. Page 9 of 82 The softkey items. Picture 1 is a down softkey button; press it to scroll down the Example 1: Picture 1: Press the softkey to choose ok. Press the softkey to choose en (this is used to change the input method between digit, capital letters and lower case, en stands lower case, EN stands capital letter, and num stands digit) Press the softkey to choose cancel. Example 2: Picture 2: Press the softkey to choose select. No function associated with softkey . Press the softkey to choose cancel. Press softkey to scroll up to 20Login/logout. Press softkey to scroll down to 2MultiFunction Key. Picture 2 FLYINGVOICE Page 10 of 82 4 Menu User can use MENU, soft key and MUTE/DEL button to browse, modify and configure the phonebook, multi-functional keys, network, accounts, factory default and so on. 4.1 Items The table below lists Menu items which IP652 included: Main menu Menu Items Submenu Items Explanation (LCD display) (LCD display) (LCD display) User can view, add, edit, and delete phonebook using the five softkey. 1Phonebook 1.1NewEntry User can also make call, and send text message directly using the five softkey. The Max records are 500. 2.1Basic Board To configure the function of multi-functional key in basic board. 2.2ExpansionBoard1 To configure the function of multi-functional key in ExpansionBoard1. 2.3ExpansionBoard2 To configure the function of multi-functional key in ExpansionBoard2. 2.4ExpansionBoard3 To configure the function of multi-functional key in ExpansionBoard3. 2.5ExpansionBoard4 To configure the function of multi-functional key in ExpansionBoard4. 2.6ExpansionBoard5 To configure the function of multi-functional key in ExpansionBoard5. 2.7ExpansionBoard6 To configure the function of multi-functional key in ExpansionBoard6. 2Multi-Functional Key 3.1RedialList 3Call History 3.2Answered Calls To list the latest 60 records of called call, answered call and missed calls. 3.3Missed Calls FLYINGVOICE Page 11 of 82 4.1SEND 4Text Message User can send message according to prompt. 4.2Recived Box To list the latest 100 records of received message and sent message. 4.3SendBox 5BlackList 6Preferences 5.1NewEntry To configure the blacklist, max record is 100. 6.1Languages To select the languages on phone’s LCD. 6.2Call Waiting To enable or disable call waiting 6.3Auto Answer To enable or disable auto answer. 6.4Preferred Audio To select the preferred audio device. Device 7.1Bell Type1 7.2Bell Type2 7.3Bell Type3 7.4Bell Type4 7.5Bell Type5 7Ring Tone Choose the ring tone from Bell Type1- Bell Type10. 7.6Bell Type6 7.7Bell Type7 7.8Bell Type8 7.9Bell Type9 7.10Bell Type10 8Volume Setting 9Accounts To turn up or turn down volume. 9.1Line 1 9.1.1Line Enable To enable/disable line1. FLYINGVOICE Page 12 of 82 (need login 9.1.2Password To set password of line1. password) 9.1.3Account To set account of line1. 9.1.4Display To set display name of line1. Name 9.1.5Phone To set the phone number of line1. Number 9.1.6SIP Proxy To set the SIP server IP address or domain name of line1. Name 9.1.7SIP Proxy To set the SIP server port of line1. Port 9.1.8Outbound To set the outbound proxy IP address or domain name of line 1. Server 9.1.9Outbound To set the outbound proxy port of line 1. Server Port 9.1.10Backup To set the backup outbound proxy IP address or domain name of line 1. Outbound Server 9.1.11 Backup To set the backup outbound proxy port of line 1. Outbound Port 9.2Line 2 Same to 9.1 9.3Line 3 Same to 9.1 9.4Line 4 Same to 9.1 FLYINGVOICE Page 13 of 82 9.5Line 5 Same to 9.1 10.1CFWD All To set the destination phone number of CFWD AllNumber 10.2CFWD When To set the destination phone number of CFWD Busy Number 10Call Forward Busy 10.3CFWD When To set the destination phone number of CFWD No AnsNumber No Answer 11.1Time(H:m:s) 11Time/Date 11.2Date(m/d/y) 12.1.1MWI To enable or disable voice mail of line1 Enable 12.1Line 1 12.1.2Voice Mail To set the voice mail number of line1. Number 12Voice Mail 12.2Line 2 Same to 12.1 12.3Line 3 Same to 12.1 12.4Line 4 Same to 12.1 12.5Line 5 Same to 12.1 13.1WAN To view the current Internet port’s connection type, or to change the Internet Connection Type port connection type from Static, DHCP and PPPoE. 13Network To view the current Internet port IP address, or to change the Internet port IP 13.2CurrentIP address. 13.3CurrentNetmask To view the Current Netmask, or to change the Current Netmask. FLYINGVOICE Page 14 of 82 13.4CurrentGateway To view the Current Gateway, or to change the Current Gateway. 13.5Paimary DNS To view the primary DNS, or to change the primary DNS. 13.6Secondary DNS To view the secondary DNS, or to change the secondary DNS. 13.7Enable WAN To enable or disable user login webpage from Internet port. Login 13.8Web Port To view the Web Port, or to change the Web Port. 13.9SIP QoS To view the SIP QoS, or to change the SIP QoS. 13.1RTP QoS To view the RTP QoS, or to change the RTP QoS. 13.11Data QoS To view the Data QoS, or to change the Data QoS. 13.12VLAN Tag If or not enable VLAN tag. 13.13VLANID To view the VLANID, or to change the VLANID. 13.14802.1p Priority To view the802.1p Priority, or to change the802.1p Priority. 14.1Product Name 14.2Software Version To view the current information of Product Name, Software Version, 14Product INFO 14.3Hardware Hardware Version, MAC Address and serial number. Version 14.4MAC Address 14.5Serial Number 15.1Internet Port To view the current information about the status of internet port, VPN and Status registration. 15Status FLYINGVOICE Page 15 of 82 15.2VPN Status 15.3Registration Status 16Reboot To reboot IP652. 17Factory Default To set IP652 factory default.(Need password) To reset password. 18Set Password The password of LCD is same as the one of Webpage. Default is admin. 19LCD Contrast To view and change the contrast of LCD. Press it to logout LCD. 20Login/Logout Press 20Login/Logout to erase memory, and then user should input password when user access to 9Accounts again. 4.2 How to configure from Menu 1) When the phone is on-hook, press the MENU button to enter Main menu. 2) Use the Numeric Keypad to input the digit or character 3) Press the 4) Use the up abc softkey to change the input method between digit, capital letter and small letter. and down softkey to scroll up and down. Configure the item or sub-item according to the prompt. 5) Press the ok softkey button to confirm. 6) Press the save softkey button to save changes. 7) Press MUTE/DEL button to delete one digit or a character. 8) Press the cancel softkey button to cancel changes and back to the up level. FLYINGVOICE Page 16 of 82 9) The password access to item is the same as the one of admin mode when login Web, default is null. FLYINGVOICE Page 17 of 82 5 Using Basic Phone Function 5.1 Using the Handset/ Speakerphone/ Headset 5.1.1 Using the Handset To place and answer calls using the handset, simply lift the handset. 5.1.2 Using the Speakerphone To place and answer calls using the speaker, press the speaker/headset button. The green light behind the button will illuminate. 5.1.3 Using the Headset To place and answer calls using the speaker, press the headset button. The green light behind the button will illuminate. 5.2 Making Telephone Call 5.2.1 Place a Call You can place a call by: 1. Lifting the handset and dialing phone number, followed by the # or wait 5 seconds, IP652 will dial out the phone number 2. Connect the headset, press the headset button and dial phone number, followed by the # or wait 5 seconds, IP652 will dial out the phone number 3. Press the speaker button and dial phone number, followed by the # or wait 5 seconds, IP652 will dial out the phone number 5.2.2 Using Redial Button To redial the last number called: Lift the handset or press speakerphone, and then press the redial button, the number will be automatically dialed. FLYINGVOICE Page 18 of 82 5.2.3 Dialing from Phonebook Adding a phonebook Below are the steps to add a phonebook in menu, User can also add phonebooks from you PC using IP652 Web Interface. 1) Press MENU button access to the menu items, and use the soft key button to choose 1.Phonebook, 2) Add one phonebook according to the prompt, press the abc softkey button to change the input method between digit, capital letter and small letter. Using phonebook: Press MENU button to access to the menu items, and use the soft key button to choose 1.Phonebook, and then highlight the phonebook you want to call, press the dial softkey button to make call immediately. 5.2.4 Dialing from Call History Press MENU button access to the menu items, and use the phone number you want to call, press the up and down softkey button to choose 3.CallHistory, and then highlight the dial softkey button to dial immediately. 5.2.5 Using Speed Dial Adding a speed dial: Below are the steps to add a speed dial from menu, User can also set speed dial from you PC using IP652 Web Interface. 1) Press MENU button access to the menu items, and use the up and down softkey button to choose 2. Multi-Function Key 2) Configure one Multi-Function Key to speed dial according to the prompt. Making speed dial: Press the speed dial key to make call immediately. FLYINGVOICE Page 19 of 82 5.2.6 Using Dial Plan Adding one dial plan: 1) Open Phone/Dial Plan webpage 2) Add one dial plan, user can refer to 8.7.3 Dial Plan Using dial plan to make call: Dial the phone number according to one dial plan. 5.2.7 Using hot line Add the delayed hot line from SIP Account/Line1/2/3/4/5 webpage, Supplementary Service Subscription column, below is one example: Step 1.Open SIP Account/Account1/2/3/4/5 webpage, Supplementary Services column Step 2.Fill in the delayed hot line number, user can also add the delayed time. Example 1: set the hot line number is 511. Example 2: set the hot line number is 511 and delayed time is 4 seconds. 5.2.8 Answering a Telephone Call When a call is incoming, the associated line button will flash and the phone will ring. You can receive the call by: 1) Pressing the corresponding line button or 2) Pressing the speakerphone, or 3) Lifting the handset, or 4) Auto-answer: if auto-answer is enable, IP652 will answer the phone automatically when there is a call incoming FLYINGVOICE Page 20 of 82 Enable auto-answer: press MENU button to access to the menu items, then use the up and down softkey to choose 6Reference, set auto-answer enable according to the prompt. Notice: user can also enable auto-answer in Phone/Preference webpage, miscellaneous column. 5.3 Adjusting Call Volume From menu: Step 1.Press Menu button, and then choose volume. Step 2.Press up and down softkey to turn up or turn down volume. Using multi-functional key: Step 1.Choose two multi-functional key (assuming the two multi-functional keys are Exp Key 1 and Exp Key 2), and configuration as follows: Step 2.Press Save to save changes and user can see the corresponding LED is solid green. Step 3.Press the Exp Key1 button to turn up volume, press the Exp Key 2 button to turn down volume. 5.4 Black List If user added a black list, IP652 will forbid the phone number incoming. Adding a black list: There are two ways to add black list, one is from menu, and the other is from your PC to use IP652’s webpage. From menu: 1) Press Menu button, and then choose 5Black list. FLYINGVOICE Page 21 of 82 2) Choose NewEntry, and then add one black list according to the prompt. From Webpage: 1) Log on the web, open Phone/Phonebook webpage, Black List column. 2) Refer to the 8.7.4.3 Black List to add blacklist. 5.5 Muting a Call During an active call, pressing the MUTE/DEL button to mute the handset, headset or speakerphone. This prevents the person on the active call from hearing what you or someone else in the room is saying; and the MUTE icon at the right side of LCD is on. To cancel the Mute function, press the MUTE/DEL button again and the MUTE icon at the right side of LCD is off. 5.6 Placing a Call on Hold When IP652 is during one active call: 1) Pressing the HOLD button to put the active call on hold, then you will hear a dial tone, the remote party will hear the hold music 2) User can input the phone number to make call 3) Pressing the HOLD button again to release the previously Hold state and resume the bi-directional media. 5.7 Three Way Conference Calls 1) To initiate a conference call, press the HOLD button during an active call and the first call is placed on hold, and you will hear a dial tone. 2) Dial the second person’s telephone number 3) After the second person answers the call, press CONF button to start the conference call; all three parties will be participating in a conference call. 4) If you hang up firstly, the other two parties will be disconnected; if one party hangs up firstly, you can go on talking with the other party. FLYINGVOICE Page 22 of 82 5.8 Attended Transfer You call the person to whom you are transferring the call and speak to them before transferring the call: 1) To initiate a transfer, press the HOLD button during an active call. This places the first call on hold and you will hear a dial tone. 2) Dial the second person’s telephone number. 3) When the second person answers, you can have a private conversation with the second person without the first person hearing it. 4) To connect the call to the second person, press the XFER button to complete the transfer. You will be disconnected from the call. 5) If you hang up during the call with the second person before pressing XFER, the transfer is not completed; this only ends the call with the second person, and you can press the HOLD button to continue the first call. 5.9 Unattended Transfer You can transfer an active call to a third party without announcement. 1) To initiate an unattended (blind) transfer, press the XFER button during an active call. The first call is placed on hold and you will hear a dial tone. 2) Now dial the second person’s telephone number with immediately ending char “#”, IP652 will transfer phone automatically and you will be disconnected from the call. 5.10 Forwarding Calls You can forward all calls, forward calls when the phone is busy or forward calls when there is no answer. Below are the steps to configure call forward from menu. You can also set call forwarding options from your PC using the IP Phone Web Interface. From menu: 1) Press the MENU button. 2) Select 10Call Forward and choose one type of call forwarding. FLYINGVOICE Page 23 of 82 • CFWD All—Forwards all calls to a single number immediately when there is an incoming call. • CFWD When Busy —Forwards all calls to another number when the phone is busy. • CFWD When No Answer—Forwards calls to another number if there's no answer at your phone. 3) Fill in the call forwarding number. 4) Press the save softkey button to save changes. 5.11 Call Waiting Before using call waiting, you should enable it firstly, and default is enabling. During an active call: 1) If call waiting is enabled, call waiting alerts you with ringing if there is another call is incoming, and the associate line button will change to red blinking, press the line key of the second call to answer the second call with the first call holding, pressing the line button of the first call to back to the first call with the second call holding. 2) If the call waiting is off, new calls would be rejecting and the new caller will hear busy tone when you are on another call. Enable Call Waiting: You can turn call waiting on or off from menu in Menu/6References item. And user can also enable call waiting by using your PC to open SIP Account/Line X (1/2/3/4/5) webpage, Supplementary Service Subscription column. 5.12 Ending a Call To end a handset call, hang up the handset. To end a speakerphone call, press the speaker button. To end a headset call, press the headset button. FLYINGVOICE Page 24 of 82 5.13 Viewing and Returning Missed Calls The LCD screen on your IP phone will notify you like the following picture if a call came in that was unanswered. To return a missed call: • If the LCD screens shows a missed call: Step 1.press the softkey button under miss to view the call. Step 2.Press the softkey button under dial to return the missed call. • If the LCD screen does not show a missed call, you can return a call from the Missed Call list: Step 1.Press the Menu button. Step 2.Then selects 3Call History. Step 3.Then selects Missed Calls. Step 4.Choose the call you want to return and press Dial. To view a list of all missed calls: • If the LCD screen shows a missed call, press the softkey button under miss to view a list of missed calls. • If the LCD screen does not show a missed call: Step 1.Press the Menu button. Step 2.Then selects 3Call History. Step 3.Then selects Missed Calls. FLYINGVOICE Page 25 of 82 5.14 Text Message 5.14.1 Sending Message 1) Press Menu button, and then choose 4Text Message by using the 2) Press the select softkey button to enter to 1SEND item. 3) Press the select softkey button to edit message. Notice: When inputting text, use the up softkey button or the down softkey button. abc softkey button to change the input method among numbers, capital and lowercase English letters, abc stands lower case, ABC stands capital letter, and 123 stands digit 4) Press the ok softkey button to input receivers’ phone number. Notice: IP652 support group mails, user can send one message to 10 friends or family one a time; Press the ok softkey button to access to configuring the next receiver’s phone number; You can select one number in phonebook by pressing the pbook softkey button. If user has configured the phone numbers which you want to send, press the ok softkey button twice to access to the next item (Sender number). 5) Set Sender phone number, default is line1’s phone number. 6) Press the select softkey button to send message. 5.14.2 Reading Message 1) Press Menu button, and then choose 4Text Message by using the 2) Press the up softkey button or the down softkey button. select softkey button to enter to 2Recived Box item or SendBox item. Notice: In Received Box are messages have received from others including new messages and old messages. The ones in Send Box are messages have sent out. 3) Press the select softkey button to access to the next item. Choose the message you want to read by using the FLYINGVOICE up softkey button or Page 26 of 82 the down softkey button. 5.15 DND (Do Not Disturb) Use the Do Not Disturb feature to prevent incoming calls from ringing your phone. To enable Do Not Disturb, push the DND button to the side near the DND dot, below is one picture: FLYINGVOICE Page 27 of 82 6 Using Advanced Phone Functions 6.1 Speed Dials Creating Speed Dials: Following are the steps to creating speed dials in webpage; you can also creating it from LCD Menu. 1) Access to web, and then open Phone/Multi-Functional Key webpage 2) Then configures one Exp key to speed dial, and then choose the line and fill in the phone number. The following picture is a setting example: 3) Press button to save changes and then press button to make changes effective. Using Speed Dials: 1) Press the configured Exp Key 1 to call 111 or press Exp Key 2 to call 112 immediately. 6.2 BLF (Busy Lamp Field) Your system administrator may configure your phone so that you can monitor other user’s phones from your phone. User can create BLF from Menu/Multi-functional key or from your PC in Phone/Multi-Functional Key webpage. If this feature is configured, some multi-functional key buttons on your phone are assigned to display the status of another user’s phone. For example, if your one multi-functional key is configured to display Bob’s phone line, the associate multi-functional key shows you the status of his phone line: Green: Line is idle. Red (steady): Line is active or in use. Red (blinking): Line is ringing. FLYINGVOICE Page 28 of 82 In addition, if you have configured the pickup code in BLF, you can press the same multi-functional button to pick up a ringing call at his extension. The example below describes the steps to configure the pickup in BLF from Webpage, user can also configure from MENU. Configure the pickup code in BLF: 1) Access to web, and then open Phone/Multi-Functional Key webpage 2) Then configures one Exp key to BLF, and set Pickup Code (you can get the pickup code from your administrator). The following picture is a setting example based on Asterisk 3) Press button to save changes and then press button to make changes effective. To pick up a ringing call: 1) Assuming a ringing call at 003 and the associate LED is blinking. 2) Press line3 button, and then press the Exp key 1 button to pickup the call. 6.3 Shortcut Key The steps below described how to configure the shortcut key from Webpage, user can also configure from MENU. Creating Shortcut Key: 1) Access to web, and then open Phone/Multi-Functional Key webpage 2) Then configures the Exp keys to shortcut key, and set as you need. The following picture is a setting example: FLYINGVOICE Page 29 of 82 3) Press button to save changes and then press button to make changes effective. Using shortcut Key: Press the Exp Key 1, then the LCD will display the phonebook item immediately, and user can configure it, the steps are same as configuration from menu. Press the next Exp Keys, and the LCD will display the corresponding item immediately, and user can also configure it. 6.4 Pickup The function of pickup is similar to the speed dial. The example below describes the steps to configure the pickup from Webpage, user can also configure from MENU. Adding pickup: 1) Log in the web, open Phone/Multi-functional Key webpage. 2) Choose one Exp key (assuming is Exp Key 18), and configure as follows, user can refer to 8.7.2 Multi-functional Key: 3) Press button to save changes and then press button to make changes effective. Using pickup: Press the Exp Key 18 button (the configured multi-functional key) to ring 112 quickly. 6.5 Call Park Call Park is a feature of some telephone systems that allows a person to put a call on hold at one telephone set and continue the conversation from any other telephone set. During an active call, pressing one preprogrammed multi-functional key button to transfer the current telephone conversation to an unused extension number and immediately puts the conversation on hold. The telephone system will then display the extension number of the parked call so that the call can later be retrieved. FLYINGVOICE Page 30 of 82 If no one picks up the parked call within the set time, the telephone system may ring back the parked call. This transfers the parked call back to the person who originally parked the call. The example below describes the steps to configure the call park from Webpage, user can also configure from MENU. Adding Call Park: 1) View the parking settings in server, below is a example in TrixBox 2) Log in the web, open Phone/Multi-functional Key webpage. 3) Choose one Exp key (assuming is Exp Key 6), and configure as follows, user can refer to 8.7.2 Multi-functional Key: 4) Press button to save changes and then press button to make changes effective. Using Call Park: 1) During an active call (assuming party 1(IP652)’s phone number is 6521, party 2’s phone number is 111) 2) Party 1 press the Exp Key 6 button (the configured multi-functional key) to park the current conversation and listen the voice prompt patiently, 3) Party 3 dialing 71 using another phone to retrieve the call with party 2. FLYINGVOICE Page 31 of 82 6.6 MSG Voice Mail service must be available on your network to use this feature. 6.6.1 Enable and configure MSG There are two ways to enable MSG, one is from menu, and the other is from your PC to use IP652’s webpage. From Menu: 1) Press Menu button to enter menu items and then choose 12Voice Mail 2) Highlight the line you want to configure, and then select it 3) And then use the softkey buttons to configure it according to the prompt 4) Press the save softkey button to save the changes From Webpage: 1) Log into Web, open Line X (1/2/3/4/5) /User webpage. 2) Enable MWI Enable and fill in the Voice Mailbox Numbers (get the number from your phone administrator), below is a settings example based on Asterisk. 3) Press button to save changes, then the notice will appear, press button to make changes effective. 6.6.2 Using MSG To access you voice mail box, press the MSG button. FLYINGVOICE Page 32 of 82 Then user can listen to the new voice mail or old voice mail or reply voice mail according to the voice prompt. 6.7 Changing the LCD Screen Contrast 1) Press the Menu button, scroll to 19LCD Contrast, and press the 2) Use the up and down softkey buttons to adjust the screen contrast. Pressing the contrast. Pressing the 3) Press the Select softkey button to access. Up softkey button to increase the Down softkey button to decrease the contrast. save softkey button to save. 6.8 Changing Your Ring Tone To change a ring tone: 1) Press the Menu button. 2) Select 7Ring Tone. 3) Use the up and down softkey buttons to highlight the ring tone. Press the select softkey button to choose the highlighted ringtone. 6.9 Setting Your Phone’s Date and Time The date and time for your phone normally come from the phone server. However, if you need to change some date and time parameters, you can follow these steps: 1) Press the Menu button, select Time/Date. 2) Choose date to adjust date, enter the date in the following format: mm/dd/yy. 3) Choose time to adjust time, enter the time in the following format: hh/mm/ss. 4) Press the he ok softkey button to save the changes. FLYINGVOICE Page 33 of 82 6.10 Rebooting Your Phone This setting is to configure and troubleshoot the network. You should not change these settings unless directed to by your Administrator as this can negatively affect your phone’s function. To reboot your phone: 1) Press the Menu button. 2) Scroll to 16 Reboot; press the select softkey button to access to reboot item. 3) Then a notice “Confirm System Reboot” will appear, press the ok softkey button to confirm rebooting. 6.11 Factory default There are three ways to make factory default: in menu and using website. In menu: Press Menu button and choose 17factory Default, then a notice will appear, press the ok softkey button to continue. In menu: Press #*06# on the phone and select 4Factory Reset, then there is a notice inform you to confirm the performance, enter yes(937), then phone will be factory default. Using Website: Step 1.Access to website, open Administration/Management webpage; Step 2.Press the factory default button at the bottom of the webpage; Step 3.Waiting about 5 seconds, the red notice will appear, and then press Reboot button to reboot IP652. Notice: If you choose factory default, you will return the phone to the original factory settings and will erase all current settings, including the FLYINGVOICE Page 34 of 82 directory and call logs. FLYINGVOICE Page 35 of 82 7 EXP40 7.1 Correct Connections Connect the EXP40 to the IP652; please do like the following picture: The EXT IN port is used to connect to the IP652; the EXT out port is used to connect to the next EXP40. To fix the EXP40 and the IP652 or fix two EXP 40; please do like the following left picture, the right picture is wrong: Note: the iron is used to indicator up. FLYINGVOICE Page 36 of 82 7.2 Using EXP40 Below are two pictures: one is EXP40 and the other is IP652 with one EXP40. The IP652 can support 6 EXP40 at mostly. The EXP40 is the device with 40 multi-functional key, every keys in the EXP40 can be configured as speed dial, BLF, shortcut key, call pickup, and Call Park. The usage of the five kinds (speed dial, BLF, shortcut key, call pickup, and Call Park) is same as the ones in IP652. EXP40 IP652 with one EXP40 FLYINGVOICE Page 37 of 82 8 CONFIGURATION 8.1 Web-based Configuration This section will show you how to configure your IP622 using the web-based configuration interface. The default network settings are the following: Default Internet Connection Type: DHCP Default PC Port Connection Type: NAT Default user name and password of admin mode: admin, admin Default user name and password of user mode: user,user Web Idle Timeout: 5 min 8.2 Login To access the webpage through a web browser, please following the below steps: Step 1.Setup IP652 correctly Step 2.Lookup the Internet IP Address in the left side of LCD Step 3.Enter “http://Internet IP Address” in the address field of the browser. Step 4.Type “admin” or “user” for the User Name, click on the Login button to access the configuration page There are two levels of web configuration: one “user” ID level that can view just some portion in the web, and the other “admin” ID level that can view and configure all settings in the web-based configuration interface. To use “admin” ID for login, please contact your administrator, FLYINGVOICE Page 38 of 82 supplier or service provider. 8.3 Webpage No. Name Description Display the firmware version, DSP version, main 1 Current Time, and administration mode. information Press Logout button to logout. Click navigation bar, many sub-navigation bar 2 navigation bar will appear in the place 4. Display the main information for configuration; 3 Help user can get help from it directly. sub-navigation Click sub-navigation bar to enter to bar configuration webpage 4 configuration The configuration title 5 title configuration The configuration bars 6 bars Every time making some changes, user should press the button to confirm and save the changes. After pressing the button, the red will appear to notice FLYINGVOICE Page 39 of 82 user to reboot. To cancel the changes. Press it to reboot IP652 FLYINGVOICE Page 40 of 82 8.4 Status 8.4.1 Basic This webpage displays the basic status of your IP652, including the information about product information, SIP account status, network status, VPN status, PC port status and system status. Click Refresh button to refresh the status. FLYINGVOICE Page 41 of 82 8.4.2 Syslog This page displays the log of system. User can press Clear button to clear all information. Click Refresh button to refresh syslog. Click Save to save the system log to your local PC. FLYINGVOICE Page 42 of 82 8.5 SIP Account 8.5.1 SIP Settings 8.5.1.1 SIP Parameters 8.5.1.2 NAT Traversal Webpage Field Name Description NAT Traversal If or not enable NAT. IP652 supports STUN traversal, choose “STUN” in the “NAT Traversal Mode” if you want traverse NAT/Firewall. STUN Server Address STUN server IP address. NAT Refresh Interval (sec) The interval to refresh Port STUN port 8.5.2 Line 1 In this webpage, users can configure the information about SIP account1, including the following 4 parts: Basic, Audio Configuration, FLYINGVOICE Page 43 of 82 Supplementary Service Subscription and Advanced. Following is the description about that. 8.5.2.1 Basic Set the basic information provided by your VOIP Service Provider, such as Phone Number, Account, password, SIP Proxy and so on. Webpage Field Name Description Line Enable If or not enable Line1 Peer to Peer Proxy Server Proxy Port If or not enable PEER to PEER If enable, Line1 will not send register request to SIP server; In System Status, SIP-1 Status is Registered; SIP-1 can make call out, but others can not call SIP-1. The domain or IP address of SIP Server The port which SIP Server supports for VOIP service, default is 5060 Outbound server Outbound server IP or domain name Outbound Port Outbound server’s Service port Backup Outbound Server Backup Outbound server IP or domain name. Display Name The number will display in callee Phone Number Number of telephone provided by SIP server Account SIP account provided by SIP server Password SIP password provided by SIP server 8.5.2.2 Audio Configuration Select the audio Codec you want to use. Webpage FLYINGVOICE Field Name Description Audio Codec Choose the audio codec type from G.711U, Page 44 of 82 Type1 G.711A, G.722, G.729, G.723 Audio Codec Type2 Choose the audio codec type from G.711U, G.711A, G.722, G.729, G.723 Audio Codec Type3 Choose the audio codec type from G.711U, G.711A, G.722, G.729, G.723 Audio Codec Type4 Choose the audio codec type from G.711U, G.711A, G.722, G.729, G.723 Audio Codec Type5 Choose the audio codec type from G.711U, G.711A, G.722, G.729, G.723 G.723 Coding Speed Choose the speed of G.723 from 5.3kbps and 6.3kbps Packet Cycle The RTP packet cycle time Silence Supp Enable If or not enable silence Echo Cancel If or not enable echo cancel,default is enable. 8.5.2.3 Supplementary Service Subscription Webpage Field Name Call Waiting Hot Line Description If or not enable Call waiting. Fill in the hot line number. Pickup handset or press speaker/headset button, IP622 will dial out the hot line number automatically. MWI Enable If or not enable MWI (message waiting indicate). Voice Mailbox Numbers Fill in the voice mailbox phone number 8.5.2.4 Advanced Webpage FLYINGVOICE Field Name Description Domain name Type If or not use domain name in the SIP URI Carry Port If or not carry Port information in the SIP URI. Page 45 of 82 Information Signal Port The local port of SIP protocol, default is 5060 DTMF Type Choose the DTMF type from IN_band, RFC2833 and SIP INFO. RFC2833 Payload (>=96) User can use the default setting Register Refresh Interval The interval between two normal Register messages. You can use the default setting. RTP Port Set the port to send RTP. IP Phone will select one idle port for RTP if you set “0”, otherwise use the value user set. Cancel Message Enable message will not be sent before registration. You should set the option for different Proxy. Prack Enable If or not enable prack. SIP OPTIONS Enable If this option enable, IP Phone will send SIP-PING to Server periodically instead of sending hello packet. The send interval is Keep-alive interval. Keep-alive interval (10-60s) The interval that IP Phone will send an empty packet to Proxy. Anonymous Call If or not enable anonymous call. Anonymous Call Block If or not enable anonymous call block. Proxy DNS Type Set the proxy DNS type. Use OB Proxy In Dialog If or not enable OB Proxy in dialog. VPN If or not enable VPN. Dial Prefix The prefix added before the number user dials. User Type Select the user type, options are IP and Phone. Only Recv Request From Server If or not enable only receive request from SIP server. Server Address SIP Received FLYINGVOICE When you set enable, an unregistered message will be sent before registration, while you set disable, unregistered Enter the address of the server which the phone receives the request. If or not enable sip received detection. Page 46 of 82 Detection 8.5.3 Line 2/3/4/5 The parameters of Line2/3/4/5 are same as Line1 except the value of Line Enable. 8.5.4 VoIP Qos Webpage Field Name SIP/RTP/Data Qos Description Default is 0, user can set from 0~63. 8.6 Network 8.6.1 Basic User can configure the parameters of Internet Port, PC port and Network Address Server Settings (DHCP). The details are as follows: 8.6.1.1 Internet Port (WAN) Static: In static mode, user should fill in the values of IP Address, Subnet Mask, Default Gateway, Primary DNS and Second DNS got from your administrator. FLYINGVOICE Page 47 of 82 Webpage Field Name Description Connect Name This parameter is the WAN port service mode, user can set the parameters in Multi WAN page. Connect mode Connection mode, it si IPv4. Internet Choose Static IP. IP Address The IP address of Internet port Subnet Mask The subnet mask of Internet port. Default Gateway The default gateway of Internet port. Primary DNS Second DNS The primary DNS of Internet port. The second DNS of Internet port. DHCP: In DHCP mode, IP phone is a DHCP client. IP phone will get the IP Address, Subnet Mask and Default Gateway from the DHCP server. Webpage Field Name Internet Description Choose Automatic Configuration-DHCP. Choose DNS type from Manual and Automatic ◆In Manual: user should set the Primary DNS and DNS Mode Primary DNS Secondary DNS FLYINGVOICE Second DNS manually. ◆In Automatic: IP Phone will get the Primary DNS and Second DNS from DHCP Server automatically. The primary DNS of Internet port. The secondary DNS of Internet port. DHCP Renew Renew the DHCP. DHCP Vendor Specify the DHCP vendor field. Page 48 of 82 PPPoE: Webpage Field Name Description Internet Choose PPPoE. Choose DNS type from Manual and Automatic ◆In Manual: user should set the Primary DNS DNS Mode Primary DNS Secondary DNS PPPoE Account and Second DNS manually. ◆ In Automatic: IP Phone will get the Primary DNS and Second DNS from DHCP Server automatically. The primary DNS of Internet port. The secondary DNS of Internet port. Fill in the PPPoE account which user gets from Internet Service Provider PPPoE Password Fill in the PPPoE account which user gets from Internet Service Provider Confirm Password Fill in the PPPoE password again. Select operation mode, options are Keep Alive, On demand and Manual. ◆When the mode is Keep Alive, user need Operation Mode specify the keep alive redial period, arranges are 0~3600s, default is 5min. ◆ When the mode is on demand, user need specify the on demand idle time, arranges are 0~60min, default is 5min. ◆When the mode is manual, user need not to input this. 8.6.1.2 PC Port (LAN) Webpage Field Name Local IP FLYINGVOICE Description Set the IP address of PC port. Page 49 of 82 address Efficient when user choose NAT. Local Subnet Mask Set the subnet mask of PC port. Efficient when user choose NAT. Local DHCP server If or not enable DHCP server. DHCP Start Address This is the start IP address assigned by the DHCP server. DHCP End Address This is the end IP address assigned by the DHCP server. Choose DNS type from Manual and Automatic ◆In Manual: user should set the Primary DNS DNS Mode Primary DNS and Second DNS manually. ◆ In Automatic: IP Phone will get the Primary DNS and Second DNS from DHCP Server automatically. The primary DNS. Secondary DNS The secondary DNS. Client Lease Time (0-86400s) The DHCP Client lease time, measured in seconds, default is 86400s. DNS Proxy If or not enable DNS proxy. 8.6.2 MAC Address Clone Webpage Description MAC is the hardware address of network equipment. Sometimes, network providers may bind network account with the network equipment’s MAC address. So you may not pass the provider’s authentication when you use a new IP652. In this case, you can use MAC Clone to copy your PC’s MAC address to IP652’s Internet port. MAC is an important parameter for network equipments, so you should make sure that the MAC is right, in order to prevent to make IP652 unusable. You can login IP652’s Web via PC port if you are incautious to FLYINGVOICE Page 50 of 82 make it wrong. And then cloning the right MAC or resume the default settings. Step 1 Press button to get the PC’s MAC address Step 2 Press to save the changes Step 3. Press to cancel MAC address clone. Step 4. Press to reboot IP652. 8.6.3 VPN A Virtual Private Network (VPN) is the extension of a private network that encompasses links across shared or public networks like the Internet. In short, by VPN technology, you can send data between two computers across a shared or public network in a manner that emulates the properties of a point-to-point private link. Webpage Field Name Description VPN Enable If or not enable VPN. And user can choose the VPN mode from PPTP and L2TP. Initial Service IP VPN server IP address User Name The user name for authentication Password Password for authentication 8.6.4 DMZ IP652 provides a facility DMZ Host that maps ALL unsolicited data on any protocol to a single host in the LAN. Regular web surfing and other such Internet activities from other clients will continue to work without inappropriate interruption. DMZ Host allows a defined internal user to be totally exposed to the Internet, which usually helps some special applications such as Netmeeting or Internet Games etc. FLYINGVOICE Page 51 of 82 Webpage Field Name Description DMZ Enable If or not enable DMZ DMZ Host IP Address Set the IP address of DMZ host Field Name Description 8.6.5 DDNS Webpage Dynamic DNS Provider Select the DDNS provider. Account Enter the account user gets from the DDNS provider. Password Enter the password user gets from the DDNS provider. DDNS Enter the DDNS domain. Status Display the DDNS status. 8.6.6 Multi WAN Webpage Field Name Description Index Index Name The name of service mode. VLAN ID VLAN ID 802.1p 802.1p priority, user can choose from 0 to 7. Edit Click edit to edit the current vlan. Delete Click delete to delete the current vlan. Add Click Add to add another vlan. Click Edit, the webpage displays as left. FLYINGVOICE VLAN ID Set VID, it can be 2~4094. 802.1p 802.1p priority, user can choose from 0 to 7. Page 52 of 82 Bridge Mode Set network connection type, it can be Route or Bridge. Service Select the service mode of this port. Take VLAN tag If or not enable take VLAN tag. 8.7 Phone User can configure volume, call forward, multi-functional key, dial plan, phonebook and call log. 8.7.1 Preference User can configure the value of ring volume, speakerphone volume, handset volume and so on. 8.7.1.1 Preference Webpage Field Name Description Handset Input Gain Adjust the handset input gain from 0-7. Handset Volume Gain Speakerphone Input Gain FLYINGVOICE Adjust the output gain from 0-7. Adjust the speakerphone input gain from 0-7. Speaker Volume Adjust the speaker volume form 0-7. Ringer Volume Adjust the ringer volume form 0-7. Speakerphone Mic Boost If or not increase the MIC volume 20 db. Page 53 of 82 8.7.1.2 Regional Webpage Field Name Description Tone Type Choose tone type form China, US, Hong Kong and so on. Dial Tone Dial tone Busy Tone Busy Tone Off Hook Warning Tone Off hook warning tone Ring Back Tone Ring back tone Call Waiting Tone Call Waiting tone. Min Jitter Delay (ms) The Min value of IP622’s jitter delay, IP622’s jitter is an adaptive jitter mechanism. Max Jitter Delay (ms) The Max value of IP622’s jitter delay, IP622’s jitter is an adaptive jitter mechanism. Ringing Time(Sec) How long IP622 will ring 8.7.1.3 Call Forward Webpage Field Name Features Call Forward FLYINGVOICE Description All Forward If or not enable all forward. Busy Forward If or not enable busy forward. No Answer Forward If or not enable no answer forward. All Forward Fill in all forward number. Busy Forward Fill in busy forward number. Page 54 of 82 Feature Code No Answer Forward Fill in no answer forward. No Answer Timeout Specify no answer timeout. Cfwd All On Code Fill in cfwd all on code. Cfwd All Off Code Fill in cfwd off on code. Cfwd Busy On Code Fill in cfwd busy on code. Cfwd Busy Off Code Fill in cfwd busy off on code. Cfws No Ans On Code Fill in cfwd no answer on code. Cfwd No Ans Off Code Fill in cfwd no answer off code. DND On Code Fill in DND on code. DND Off Code Fill in DND off code. 8.7.1.4 Miscellaneous Webpage Field Name Description Auto Answer If or not enable auto answer. If enable, IP652 will auto answer all incoming call immediately. Auto Answer by CallINFO Dial Time Out Call Immediately Key Auto Hookon Mode FLYINGVOICE If or not enable auto answer by call info. How long IP652 to sound dial out tone when IP652 dialing number. Choose call immediately key form * or #. If or not enable auto hook on mode, if enable, IP652 will hang up automatically when the other side hangs up. Page 55 of 82 ICMP Ping Escaped char enable If or not enable ICMP Ping. If enable this option, IP652 will ping the SIP Server every interval time, otherwise, It will send “hello” empty packet to the SIP Server. If or not enable escaped char. 8.7.2 Multi-Functional Key Step 1.Choose one current key board to configure from Basic Board, Expansion Board 1, Expansion Board 2, Expansion Board 3, Expansion Board 4, Expansion Board 5 and Expansion Board 6. Step 2.Choose one Exp Key from Exp Key 1 to Exp Key 20. Step 3.Choose one function type from speed dial, BLF, shortcut key, call pickup and call park. Step 4.Set the other corresponding parameters. Step 5.Press Save button to save changes, press Cancel button to cancel changes. Below is an example: FLYINGVOICE Page 56 of 82 Adding speed dial: 1) Choose one Exp Key to configure 2) Select the speed dial from the drop down list 3) Choose the Line from auto (the first line registered), line1, line2, line3, line 4 and line 5 4) Fill in the phone number 5) Press to save changes and you can see the status of corresponding LED is solid green. 6) Press button to make changes effective. If set properly, press the corresponding key to make call immediately, and the status of LED is solid red. Adding BLF: 1) Choose one Exp Key to configure 2) Select the BLF from the drop down list 3) Choose the Line from line1, line2, line3, line 4 and line 5. 4) Fill in the monitored phone number 5) Fill the pickup code in Pickup Code if user wants to pickup the call when there is a new call coming in monitored phone. 6) Press to save changes and you can see the status of corresponding LED is solid green. 7) Press FLYINGVOICE button to make changes effective. Page 57 of 82 Adding shortcut key: 1) Choose one Exp Key to configure 2) Select the shortcut key from the drop down list 3) Select the mode from the phonebook, call history, text message, volume+, volume- and login/logout in the drop down list. 4) Press to save changes and you can see the status of corresponding LED is solid green. 5) Press button to make changes effective. If set properly, press the corresponding button to access to phonebook, call history, text message, volume+, volume- and login/logout menu directly. Adding Call Pickup: 1) Choose one Exp Key to configure 2) Select the call pickup from the drop down list 3) Choose the Line from line1, line2, line3, line4 and line5. 4) Fill the phone number in Expansion 5) Press to save changes and you can see the status of corresponding LED is solid green. 6) Press button to make changes effective. In idle, press the corresponding button to make call immediately. FLYINGVOICE Page 58 of 82 Adding call park: 1) Choose one Exp Key to configure 2) Select the Call Park from the drop down list in type 3) Choose the Line from line1, line2, line3, line 4 and line 5. 4) Fill the pickup extension code in Expansion 5) Press to save changes and you can see the status of corresponding LED is solid green. 6) Press button to make changes effective. 8.7.3 Dial Plan 8.7.3.1 Parameters and Settings Webpage Field Name Dial Plan Line Description If or not enable dial rule. Choose the call mode from line1, line2, line3, line4 and line5. Fill in the sequence used to match input number Digit Map The syntactic, please refer to the following Dial Plan Syntactic Action Move Up Picture 1 Move Down FLYINGVOICE Choose the dial plan mode from Deny and Dial Out. Deny means IP652 will reject the matched number, while Dial Out means IP652 allow dial out the matched number. Press it to move up. Press it to move down. Page 59 of 82 Steps : Adding one dial plan: Step 1. Enable Dial Plan Step 2. Click Add button, and the configuration table like Picture 1 will appear Step 3. Fill in the value of parameters. Step 4.Press OK button to end configuration. Step 5. Press Save button to save changes. Editing one dial plan: Step 1. Enable Dial plan Step 2. Choose one dial plan Step 3. Click Edit button, and the configuration table like Picture 2 will appear Step 4. Change the value of parameters. Step 5.Press OK button to end configuration. Picture 2 Step 6. Press Save button to save changes. Deleting one dial plan: Step 1. Enable Dial plan Step 2. Choose one dial plan Step 3. Click Delete button to delete the dial plan FLYINGVOICE Page 60 of 82 8.7.3.2 Dial Plan Syntactic No. String 1 0123456789 *# Legal characters 2 X Lowercase letter x stands for one legal character [sequence] To match one character form sequence. For example: • [0-9]: match one digit form 0 to 9 • [23-5*]: match one character from 2 or 3 or 4 or 5 or * 4 x. Match to , , , …... For example: “01.”: can match ”0”, “01”, “011”, ”0111”, …….., ”01111…” 5 <dialed: substituted> Replace dialed with substituted. For example: <8:1650>123456:input is “85551212”, output is“16505551212” 3 Description Make outside dial tone after dialing “x”, stop until dialing character “y” For example: 6 7 x,y T “9,1xxxxxxxxxx”:IP652 make outside dial tone after inputting “9”, stop tone until inputting “1” “9,8,010x”: make outside dial tone after inputting “9”, stop tone until inputting “0” Set the delayed time. For example: “<9:111>T2”: IP652 will dial out the matched number “111” after 2 seconds. FLYINGVOICE Page 61 of 82 8.7.3.3 Example 1. Example 1 If user dials #12#2, IP652 will call 010#12%232 immediately. 2. Example 2 If user dials 5,8101, IP652 will call 2413338101 immediately, And IP652 will make outside dial tone after inputting “5”, stop tone until inputting “8”. 3. Example 3 If user dials 422xxxx or 522xxxx, IP652 will call 22xxxx333 immediately. 4. Example 4 If user dials 2,622 or 2,6222 or 2,62222 or or , IP652 will call 5622 or 56222 or 562222 or or immediately. And IP652 will make outside dial tone after inputting “2” or “3”, stop tone until inputting “6”. 5. Example 5 If user dials FLYINGVOICE , IP652 will reject the phone number Page 62 of 82 out. 8.7.4 Phone Book 8.7.4.1 Upload &&Download Phonebook or Blacklist Webpage Field Name Description Phonebook Click to save the phonebook. Upload&&Do Click to select the phonebook and wnload click to upload it to the phone. Click to save the blacklist to Blacklist the local PC. Upload &&Download Click to select the blacklist and click to upload it to the phone. 8.7.4.2 Phonebook Webpage Field Name Name Picture 1 FLYINGVOICE Description Input the name. Number Input the phone number. Ring Select the ring tone type. Page 63 of 82 Steps : Adding one phone book: Step 1. Click Add button, and the configuration table like Picture 1 will appear Step 2. Fill in the value of parameters. Step 3. Press OK button to end configuration. Step 4. Press Save button to save changes. Editing one phone book: Picture 2 Step 1. Choose one phone book Step 2. Click Edit button, and the configuration table like Picture 3 will appear. Step 3. Change the value of parameters. Step 4. Press OK button to end configuration. Picture 3 FLYINGVOICE Page 64 of 82 Step 5. Press Save button to save changes. Deleting one phone book: Step 1. Choose one phone book Step 2. Click Delete button to delete the phone book Move one phone book to Black list: Step 1. Choose one phone book Step 2. Click Move to blacklist button to delete the phone book Picture 4 8.7.4.3 Black List Webpage Field Name Name Number Picture 1 FLYINGVOICE Description Input the name Input the phone number Page 65 of 82 Steps : Adding one Black List: Step 1. Click Add button, then the configuration table like Picture 1 will appear Step 2. Fill in the value of parameters. Step 3. Press OK button to end configuration. Step 4. Press Save button to save changes. Editing one Black List: Step 1. Choose one black list Step 2. Click Edit button, and the configuration table like Picture 2 Picture 2 will appear Step 3. Change the value of parameters. Step 4. Press OK button to end configuration. Step 5. Press Save Settings button to save changes. Deleting one Black List: Step 1. Choose one black list Step 2. Click Delete button to delete the black list Moving one Black List to phonebook: Step 1. Choose one black list Step 2. Click Picture 3 button to move the black list to the phonebook. FLYINGVOICE Page 66 of 82 8.7.5 Call Log To view the call log information such as redial list (incoming call), answered call and missed call. 8.7.5.1 Redial List 8.7.5.2 Answered Calls FLYINGVOICE Page 67 of 82 8.7.5.3 Missed Call 8.8 Administration Use can manage the IP652 in these six webpage; you can configure the Time/Date, password, web access, system log and so on. 8.8.1 Management You can configure the value of Time/Date, password, web access, and system log and so on. 8.8.1.1 File Upload&&Download Webpage Field Name Config File Upload&& Download Screen Logo File Upload FLYINGVOICE Description Upload or Download the configuration file. Upload the screen logo file. Page 68 of 82 Web Logo File Upload Upload the web log file. 8.8.1.2 Administrator Settings Webpage Field Name User Type New User Name New Password Confirm Password Language Remote Web Login Web Port Web Idle Timeout(0-60m) Description Select Admin User or Normal User. Input the user name. Input the password. Input the password again. User can select the language, options are English,Russian, Finnish, Spanish,Czech. If or not enable remote web login. Set the port which used to login WEB via Internet port and PC port, default is 80. Set web idle time out, measured by minute, The web page can be logged out after Web Idle Timeout without any operation. 8.8.1.3 Time/Date Webpage Field Name Description NTP Enable If or not enable NTP. Current Time Display the current Time. NTP Settings Select the time zone. Primary NTP Server Enter the domain of primary NTP server. Secondary NTP Server NTP Enter the domain of secondary NTP server. The synchronization period. synchronization (1-1440m) FLYINGVOICE Page 69 of 82 Picture 1 Daylight Saving Time Offset Start Month If or not enable daylight saving time. Offset time, “-60” means advancing 60minute, “60” means delaying 60miute. Choose starting month Start Day of Week Choose starting day Start Day of Week Last in Month Choose starting week Start Hour of Day Choose starting hour Stop Month Choose stopping month Stop Day of Week Choose stopping day Stop Day of Week Last in Month Choose stopping week Stop Hour of Day Choose stopping the function hour Steps: Daylight Saving Time: Step 1. Enable Daylight Saving Time. Step 2. Set value of offset, like Picture 2 Step 3: Set staring Month/Week/Day/Hour in Start Month/Start Day of Week Last in Month/Start Day of Week/Start Hour of Day, analogously set stopping Month/Week/Day/Hour in Stop Month/Stop Day of Week Last Picture 2 in Month/Stop Day of Week/Stop Hour of Day. Step 5.Press Saving button to save and press Reboot button to active changes. 8.8.1.4 System Log Setting Webpage Field Name Description SysLog Enable If or not enable system log. FLYINGVOICE Page 70 of 82 Choose log level from INFO and Debug. Debug provides more system log information than INFO. Syslog Level Remote Syslog Enable If or not enable remote system log. Remote Syslog Server Fill in remote system log server address. 8.8.1.5 Packet Trace Webpage Field Name Description User can use this function to trace the packets sent by the phone. Press start to begin packet trace, and refresh the webpage until it displays stop, press save to save the packet to your local PC. 8.8.1.6 Factory Defaults Webpage Field Name Description Press Factory Default button to reset IP652 default. 8.8.2 Firmware Upgrade Webpage Description Steps: Step 1. Press Step 2. Press to browser the upgrade file. to start upgrading, LCD will display the notice when upgrading. Step 3. Login web and then check the firmware whether well upgraded by viewing the firmware version in Status/Basic webpage. FLYINGVOICE Page 71 of 82 8.8.3 Provision 1) Provisioning allow IP652 auto-upgrading or auto-configuring 2) IP652 supports 3 ways to provision: TFTP, HTTP and HTTPS. Before testing or using TFTP, user should have tftp server and upgrading file and configuring file. Before testing or using HTTP, user should have http server and upgrading file and configuring file. Before testing or using HTTPS, user should have https server and upgrading file and configuring file and CA Certificate file(should same as https server’s) and Client Certificate file and Private key file 3) User can uploading CA Certificate file and Client Certificate file and Private Key file in Equipment Manage/Cert Manage page. 4) Details please refer to document Provision_User_Manual_en_V1.5.doc Webpage Field Name Description Provision Enable If or not enable provision. Resync On Reset If or not enable resync after IP622 restart. Resync Random Delay Set the maximum synchronization file. Resync Periodic(sec) Set the periodic time for resync, default is 3600s. Resync Error Retry Delay If the last resync was failure, IP622 will retry resync after the “Resync Error Retry Delay” time, default is 3600s. delay for request the If it’s time to resync, but IP622 is busying now, in Forced Resync Delay Resync After Upgrade If or not enable firmware upgrade after resync. Option 66 If or not enable option 66, default is enable. Config File Name Profile Rule FLYINGVOICE this case, IP622 will wait for a period time, the longest is “Forced Resync Delay” , default is 14400s, when the time over, IP622 will forced to resync. Fill in the name of configuration file which phone will download from the Option 66 server. URL of profile provision file Page 72 of 82 Upgrade Enable Upgrade Error Retry Delay Upgrade Rule If or not enable firmware upgrade. Set the time to retry upgrade, effective when the last upgrade was failure URL of upgrade file 8.8.4 SNMP Webpage Field Name Description SNMP Enable If or not enable SNMP Trap Server address FLYINGVOICE Enter the trap server address. Read Community Name String, as an express password between management process and the agent process Write Community Name String, as an express password between management process and the agent process Trap Community The community field in trap. Trap period interval(sec) The interval of sending trap. Page 73 of 82 8.8.5 TR069 Webpage Field Name Description TR069 Enable If or not enable TR069 CWMP ACS URL The URL of TR069 server User Name The IP622’s user name for connecting to TR069 server Password The IP622’s password for connecting to TR069 server Periodic Inform Enable If or not enable periodic information Periodic Inform Interval The interval to send information to TR069 server User Name Password SSL Key FLYINGVOICE If or not enable TR069 The TR069 server’s user name for connecting to IP622 The TR069 server’s password for connecting to IP622 Fill in SSL key. Page 74 of 82 9 Trouble Shooting This section provides solutions to problems that can occur during the installation and operation of the IP phone. Read the following descriptions if you are having problems. 9.1 No Operation after Power On Solution: Check if the power adapter is properly connected. If applicable, check if the PoE (Power over Ethernet) switch behind the IP phone is set correctly. 9.2 No Dial Tone Solution: Check if the handset cord is properly connected. 9.3 Can not Make a Call Solution: Check the status of your SIP registration status or contact your administrator, supplier, or ITSP for more information or assistance. 9.4 Can not Receive Any Phone Call Solution: Check the status of your SIP registration status, or contact your administrator, supplier, or ITSP for more information or assistance. 9.5 No Voice during an Active Call Solution: Check if the servers support the current audio codec type, or contact your administrator, supplier, or ITSP for more information or assistance. FLYINGVOICE Page 75 of 82 9.6 Can not connect to the configuration Website Solution: Check if the Ethernet cable is properly connected. Check if the URL is right wrote, the format of URL is: http:// the Internet port IP address. Check if your firewall/NAT settings are correct. Check if the version of IE is IE8, or use other browser such as Firefox or Mozilla, or contact your administrator, supplier, or ITSP for more information or assistance. 9.7 Forget the Password Default password of website and menu is admin. If user changed the password and then forgot, you can not access to the configuration website or the menu items which need password. Solution: Factory default: press Menu button and choose 16Factory Default, then a notice will appear, choose OK by using the corresponding softkey button. If you choose factory default, you will return the phone to the original factory settings and will erase ALL current settings, including the directory and call logs. FLYINGVOICE Page 76 of 82 10 Contact ways Sales: [email protected] Support: [email protected] MSN:[email protected] Skype:flyingvoice_sales Shenzhen Add: Room7007, Tiansha Building, MajiaLong, Industrial area, NanShan district, Shenzhen, China Tel: +86-755-26099365 Fax: +86-755-26099347 Beijing Add: Room415, ChuangXin Building A#, NO.12 HongDa North Rd, BDA, Beijing, China Tel: +86-10-67886296 Fax: +86-10-67883237 FLYINGVOICE Page 77 of 82