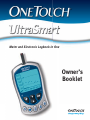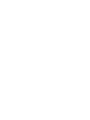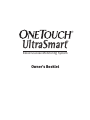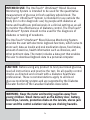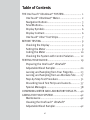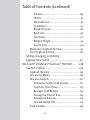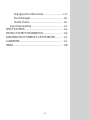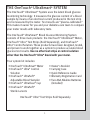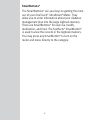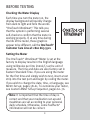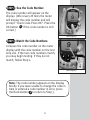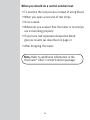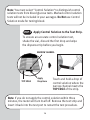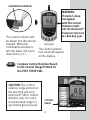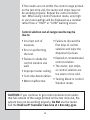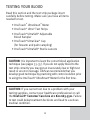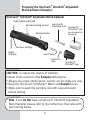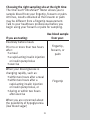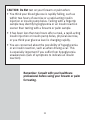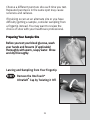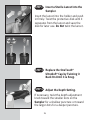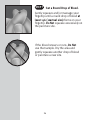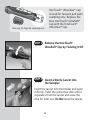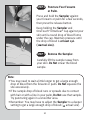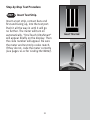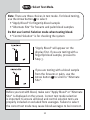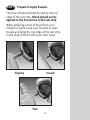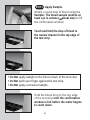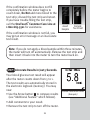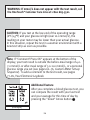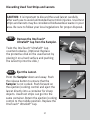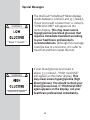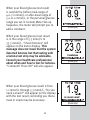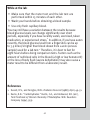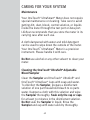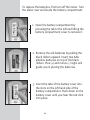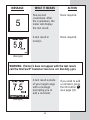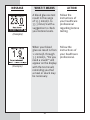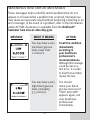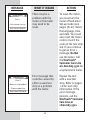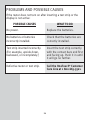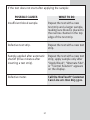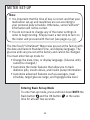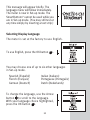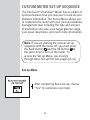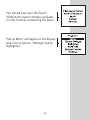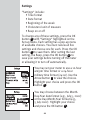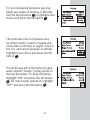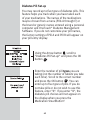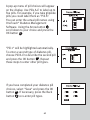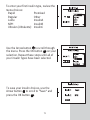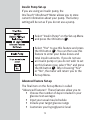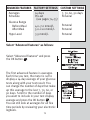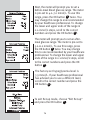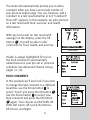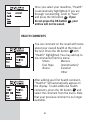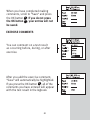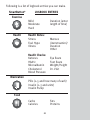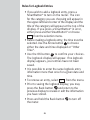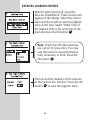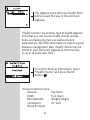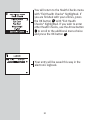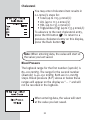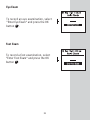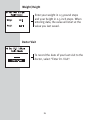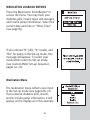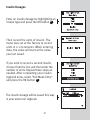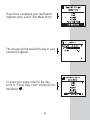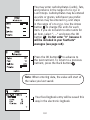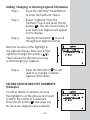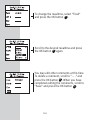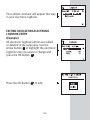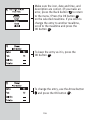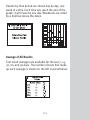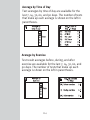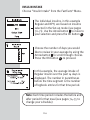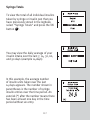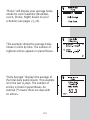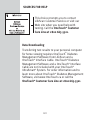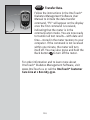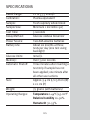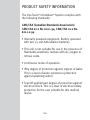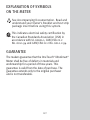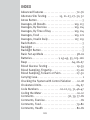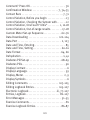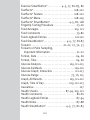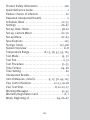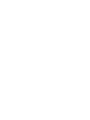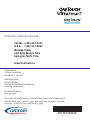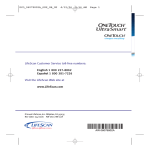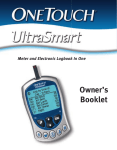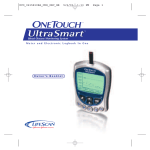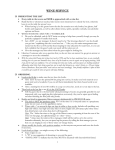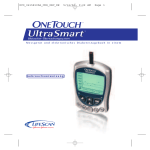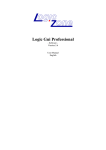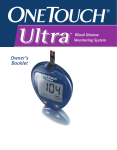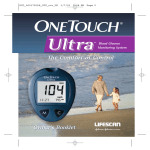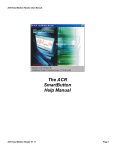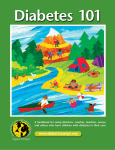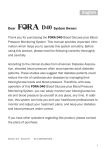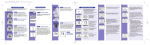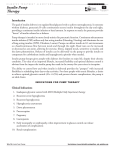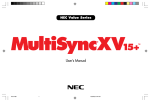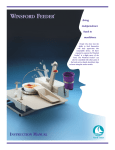Download OneTouch ® UltraSmart ® User Guide
Transcript
® Blood Glucose Monitoring System Meter and Electronic Logbook In One Owner’s Booklet ® UltraSmart Blood Glucose Monitoring System Owner’s Booklet ii Dear OneTouch® UltraSmart® System Owner: You have chosen one of the best blood glucose monitoring systems available. This booklet has important information you must know about the OneTouch® UltraSmart® Blood Glucose Monitoring System. Read it carefully. Blood glucose monitoring plays an important role in diabetes control. A long-term study showed that keeping blood glucose levels close to normal can reduce the risk of diabetes complications by up to 60%.* The results you get with the OneTouch® UltraSmart® System can help you and your healthcare professional monitor and adjust your treatment plan to gain better control of your diabetes. Your OneTouch® UltraSmart® System requires a small drop of blood, at least 1µL (microlitre), and five seconds to provide you with an accurate plasma-calibrated test result. The OneTouch® UltraSmart® Meter also has a memory that allows it to function as an “electronic logbook.” Now you can store vital everyday information such as insulin and oral medication doses, food intake, amount of exercise, illnesses, and other pertinent data. You can use your OneTouch® UltraSmart® System simply to test or to serve as a complete storehouse of information regarding your diabetes treatment plan. A warranty registration card is included with your OneTouch® UltraSmart® System. Please complete it and mail it to us; if you prefer to fill it out online, please visit www.OneTouch.ca. *American Diabetes Association position statement on the Diabetes Control and Complications Trial (1993). iii INTENDED USE: The OneTouch® UltraSmart® Blood Glucose Monitoring System is intended to be used for the quantitative measurement of glucose in fresh capillary whole blood. The OneTouch® UltraSmart® System is intended for use outside the body (for in vitro diagnostic use) by people with diabetes at home and healthcare professionals in a clinical setting as an aid to monitor the effectiveness of diabetes control. The OneTouch® UltraSmart® System should not be used for the diagnosis of diabetes or testing of newborns. The OneTouch® UltraSmart® Blood Glucose Monitoring System provides the user with electronic logbook functions, which serve to store such data as insulin and oral medication doses, food intake, amount of exercise, health information such as illnesses, and other pertinent data. The meter includes a data port that enables the user to download logbook data to a personal computer. CAUTION: Before using any product to test your blood glucose, read all instructions and practice the test. Do all quality control checks as directed and consult with a diabetes healthcare professional. These recommendations apply to all blood glucose monitoring systems and are supported by the Diabetes Educator Section of the Canadian Diabetes Association. WARNING: Keep the meter and testing supplies away from young children. Small items such as the battery door, battery, test strips, lancets, protective disks on the lancets, stereo jack cover and the control solution vial cap are choking hazards. iv Important Information • Dehydration: Severe dehydration and excessive water loss may cause false low results. If you believe you are suffering from dehydration, consult a healthcare professional immediately. • Low glucose results: If your test result is lower than 3.9 mmol/L or is shown as “LOW GLUCOSE”, it may mean hypoglycemia (low blood glucose). This may require immediate treatment according to your healthcare professional’s recommendations. Although this result could be due to a test error, it is safer to treat first and then repeat the test. • High glucose results: If your test result is greater than 10.0 mmol/L or is shown as “HIGH GLUCOSE”, it may mean hyperglycemia (high blood glucose). If you do not have symptoms, first repeat the test. Your healthcare professional can work with you to decide what actions, if any, you should take if you continue to get results higher than 10.0 mmol/L or if you have symptoms. • Repeated unexpected results: If you continue to get unexpected results, check your system with control solution. See Checking the System with Control Solution on page 12. If you are experiencing symptoms that are not consistent with your blood glucose results and you have followed all instructions in this booklet, call your healthcare professional. Never ignore symptoms or make significant changes to your diabetes control program without speaking to your healthcare professional. • Hematocrit: A hematocrit (percentage of your blood that is red blood cells) that is either very high (above 55%) or very low (below 30%) can cause false results. v Table of Contents THE OneTouch® UltraSmart® SYSTEM.......................... 1 OneTouch® UltraSmart® Meter................................ 2 Navigation Buttons................................................. 3 SmartButtons®........................................................ 4 Display Symbols..................................................... 6 Display Contrast...................................................... 6 OneTouch® Ultra® Test Strips.................................. 7 BEFORE TESTING.......................................................... 9 Checking the Display.............................................. 9 Setting the Meter.................................................... 9 Coding the Meter.................................................. 10 Checking the System with Control Solution......... 12 TESTING YOUR BLOOD............................................... 19 Preparing the OneTouch® UltraSoft® Adjustable Blood Sampler.....................................20 Lancing and Sampling from Your Fingertip........... 23 Lancing and Sampling from an Alternate Site...... 27 Step-by-Step Test Procedure................................ 31 Discarding Used Test Strips and Lancets............. 37 Special Messages................................................. 38 COMPARING METER AND LABORATORY RESULTS..... 40 CARING FOR YOUR SYSTEM....................................... 42 Maintenance......................................................... 42 Cleaning the OneTouch® UltraSoft® Adjustable Blood Sampler.................................... 42 vi Batteries............................................................... 43 DISPLAY MESSAGES................................................... 46 WARNINGS AND ERROR MESSAGES.......................... 51 PROBLEMS AND POSSIBLE CAUSES............................56 METER SET-UP............................................................ 58 Entering Basic Set-up Mode................................. 58 Selecting Display Language................................. 59 Setting Date and Time.......................................... 60 CUSTOM METER SET-UP SEQUENCE.......................... 62 Set-up Menu......................................................... 62 Settings................................................................ 66 Diabetes Pill Set-up..........................................68 Insulin Set-up...................................................70 Insulin Pump Set-up.........................................72 Advanced Feature Set-up.................................72 YOUR ELECTRONIC LOGBOOK.................................... 77 Comments............................................................. 77 Rules for Adding Comments................................. 78 How to Add a Comment........................................ 78 Logbook Entries.................................................... 82 Using the SmartButtons®...................................... 82 Rules for Logbook Entries..................................... 84 Entering the Date and Time.................................. 85 Exercise Logbook Entries.......................................86 Health Logbook Entries.........................................87 vii Table of Contents (continued) Ketones.......................................................89 HbA1c......................................................... 91 Microalbumin.............................................. 91 Cholesterol.................................................92 Blood Pressure...........................................92 Eye Exam....................................................93 Foot Exam...................................................93 Weight/Height............................................94 Doctor Visit.................................................94 Medication Logbook Entries............................95 Food Logbook Entries.....................................101 Adding, Changing, or Deleting Logbook Information................................................. 103 OneTouch® UltraSmart ® FastFacts® FEATURE...........108 FastFacts® Menu................................................. 109 Logbook Memory........................................... 110 Glucose by Meals........................................... 110 Glucose Analysis.............................................111 Interactive Graph of All Results.................111 Graph by Time of Day............................... 112 Average of All Results............................... 113 Average by Time of Day............................ 114 Average by Exercise.................................. 114 Glucose Range Info................................... 115 Insulin Intake.................................................. 116 viii Hypoglycemia Information.............................120 Food Averages................................................ 121 Health Checks................................................ 121 Data Downloading.............................................. 122 SPECIFICATIONS....................................................... 125 PRODUCT SAFETY INFORMATION............................. 126 EXPLANATION OF SYMBOLS ON THE METER............ 127 GUARANTEE.............................................................. 127 INDEX........................................................................ 128 ix x THE OneTouch® UltraSmart® SYSTEM The OneTouch® UltraSmart® System uses the latest blood glucose monitoring technology. It measures the glucose content of a blood sample by means of an electrical current produced in the test strip and is measured by the meter. Test results are “plasma-calibrated.” This makes it easier for you and your diabetes-care team to compare your meter results with laboratory tests. The OneTouch® UltraSmart® Blood Glucose Monitoring System consists of three main products: the OneTouch® UltraSmart® Meter, OneTouch® Ultra® Test Strips (Sold Separately), and OneTouch® Ultra® Control Solution. These products have been designed, tested, and proven to work together as a system to produce accurate blood glucose test results. Use no other test strips or control solution other than the OneTouch® Ultra® brand with your meter. Your system kit includes: • OneTouch® UltraSmart® Meter • OneTouch® Ultra® Control Solution • OneTouch® UltraSoft® Adjustable Blood Sampler • OneTouch® UltraClear® Cap • OneTouch® UltraSoft® Sterile Lancets • Owner’s Booklet • Carrying Case • Quick Reference Guide • Warranty Registration Card • Two AAA Alkaline Batteries (Installed) OneTouch® Ultra® Test Strips Sold Separately 1 OneTouch® UltraSmart® Meter OneTouch® Ultra® Test Strip Test Port The meter turns on when you insert the OneTouch® Ultra® Test Strip here. Data Port Used to download logbook memory to a computer. Display with Backlight Test results, messages, symbols, and other data appear here. SmartButtons® (See pages 4–5 for description and use.) 2 Navigation Buttons Note: Press and release buttons. Do Not hold buttons down for an extended period of time. Back Button (Off Button) Go back to previous display on certain screens. Press and hold for two seconds to turn off the meter. Arrow Button Scroll through menus, code numbers, and logbook. OK Button (Backlight Button) Accept entries and move to next display. Press and hold for two seconds to turn on backlight. 3 SmartButtons® The SmartButtons® are your keys to getting the most out of your OneTouch® UltraSmart® Meter. They allow you to enter information about your diabetes management plan into the large logbook memory. There are SmartButtons® for exercise, health, medication, and food. The FastFacts® SmartButton® is used to view the records in the logbook memory. You may press any SmartButton® to turn on the meter and move directly to the category. 4 Exercise SmartButton® Food SmartButton® Enter exercise amount and Enter meal and snack information. level. Health SmartButton® Enter information on health. Medication SmartButton® Enter insulin and diabetes pill information. FastFacts® SmartButton® Review test results and logbook memory. Note: For complete information on using the Exercise, Health, Medication, and Food SmartButtons®, please see pages 82–107. See pages 108–122 for more information on the FastFacts® Feature and the FastFacts® SmartButton®. 5 Display Symbols These symbols guide you while using your meter: Symbol Meaning Scroll (move) up only. ▲ Scroll down only. ▼ ▲▼ ▲ ▼ Scroll up or down. Scroll up or down. ––– No entry. Shows where you are on the display. Press the OK button to accept highlighted area. HIGHLIGHT OK Display Contrast You can change the contrast of the meter display. To make it darker, press and hold both the Back button and the “up” Arrow button . To make it lighter, press and hold both the Back button and the “down” Arrow button . 6 OneTouch® Ultra® Test Strips The OneTouch® UltraSmart® System measures the amount of glucose in whole blood. Blood is applied to the Top Edge of the OneTouch® Ultra® Test Strip and is automatically drawn into the reaction cell where the reaction takes place. Top Edge Apply a drop of blood to the narrow channel here in the top edge of the test strip. Confirmation Window Check here to confirm if enough blood has been applied. Contact Bars Insert this end of the test strip, contact bars facing up, into the meter. Push it all the way in until it will go no further. WARNING: Do Not swallow test strips. The test strip vial may contain drying agents that are harmful if swallowed and may cause skin or eye irritation. See pages 19–39, Testing Your Blood, for complete instructions. 7 Important Test Strip Information • Store test strip vials in a cool, dry place below 30˚C (86˚F). Keep away from direct sunlight and heat. Do Not refrigerate. • Store test strips in their original vial only. To avoid damage or contamination, Do Not transfer test strips to any other place. • After removing a test strip from the vial, replace the vial cap immediately and close it tightly. • Use each test strip immediately after removing it from the vial. • Do Not use test strips from any vial that is damaged or left open to air. • Write the discard date (3 months after first opening the vial) on the vial label when you first open it. Discard remaining OneTouch® Ultra® Test Strips after the discard date. • Do Not use test strips beyond the expiration (printed on the package) or discard date, whichever comes first, because they may cause inaccurate results. • Avoid getting dirt, food or liquids on the test strip. With clean, dry hands you may touch the test strip anywhere on its surface. • Do Not bend, cut, or alter OneTouch® Ultra® Test Strips in any way. • OneTouch® Ultra® Test Strips are for single use only. Never reuse a test strip that has had either blood or control solution applied to it. • Apply only OneTouch® Ultra® Control Solution or a blood sample to the test strip. • Refer to additional information in the OneTouch® Ultra® Test Strip package. 8 BEFORE TESTING Checking the Meter Display Each time you turn the meter on, the display background will quickly change from dark to light and form the words “OneTouch UltraSmart”. This tells you that the system is performing several self-checks to confirm that the meter is working properly. If, at any time during the life of the meter, these graphics appear to be different, call the OneTouch® Customer Care Line at 1 800 663-5521. UltraSmart Setting the Meter The OneTouch® UltraSmart® Meter is set at the factory to display results in the English language using millimoles per litre (mmol/L) as the unit of measure. The time and date are also factory-set in Eastern Standard Time. If you are using the meter for the first time and simply wish to test, insert a test strip into the test port and begin by coding the meter. If you wish to change the date, time, or language, see Meter Set-up, pages 58–61. To customize your meter, see Custom Meter Set-up Sequence, pages 62–76. Note: It is important that the time of day is correct and that your medication set-up and mealtimes are set according to your personal daily schedule. Otherwise, some FastFacts® information will not be correct. 9 Coding the Meter Code numbers are used to calibrate the OneTouch® UltraSmart® Meter with the OneTouch® Ultra® Test Strips for accurate results. You must code the meter before using it for the first time and then every time you change to another vial of test strips. CAUTION: Matching the code on the meter and the code on the test strip vial is essential to obtain accurate results. Each time you test, check to make sure the code numbers match. STEP 1 Enter the Code Mode. Insert a OneTouch® Ultra® Test Strip to turn on the meter. Push it all the way in until it will go no further. “OneTouch UltraSmart” will appear on the display briefly. The first time you turn the meter on, three dashes [---] will appear, showing that there is no code stored in the memory. Follow Step 4 to code the meter. 10 STEP 2 See the Code Number. The code number will appear on the display. (After every 25 tests the meter will display the code number and will prompt “Check Code Press OK”. Press the OK button if the code number is still correct.) OK (Example) STEP 3 Match the Code Numbers. Compare the code number on the meter display with the code number on the test strip vial. If the two code numbers match, you may begin testing. If they do not match, follow Step 4. (Example) Note: The code number appears on the display briefly. If you were unable to change the code in time or entered a code number in error, press to return to Step 3. the Back button 11 STEP 4 Code the Meter. (Example) Move up or down using the Arrow button to the code number that matches the code number on the test strip vial. The new code number will flash on the display for about three seconds, after which the meter will prompt you to “Apply Blood”. Checking the System with Control Solution Why you should do a control solution test: • OneTouch® Ultra® Control Solution is used to check that the meter and the test strips are working together as a system and that you are performing the test correctly. • It is very important that you do this simple check routinely to make sure you get an accurate result. 12 Before you begin: • Use only OneTouch® Ultra® Control Solution. • Check the expiration date on the control solution vial. Record the discard date (date opened plus three months) on the vial label. Do Not use after expiration or discard date, whichever comes first. • Control solution, meter, and test strips should be at room temperature (between 20° and 25°C/between 68° and 77°F) before testing with control solution (see Specifications section on page 125 for blood testing temperature ranges). • Shake the vial, discard the first drop of control solution, and wipe off the dispenser tip to ensure a good sample and an accurate result. • Store the control solution tightly closed at temperatures below 30°C (86°F). Do Not refrigerate. WARNING: • Do Not swallow control solution; it is not for human consumption. • Do Not apply control solution to the skin or eyes as it may cause irritation. 13 When you should do a control solution test: • To practice the test process instead of using blood. • When you open a new vial of test strips. • Once a week. • Whenever you suspect that the meter or test strips are not working properly. • If you have had repeated unexpected blood glucose results (as described on page v). • After dropping the meter. Note: Refer to additional information in the OneTouch® Ultra® Control Solution package. 14 STEP 1 Insert a Test Strip into the Meter. To turn on the meter, insert a test strip, contact bars end first and facing up, into the test port. Push it all the way in until it will go no further. “OneTouch UltraSmart” will appear briefly on the display. (Example) Then “Code 9 (Example), Check Code” is displayed. Be sure the meter and test strip codes match. If they do not, code the meter correctly (see pages 10–12). STEP 2 Select “Control Solution”. “Apply Blood” will appear on the display first. Use the Arrow button to select “Control Solution”. The meter will automatically identify the test as a control solution test in the logbook. There are three choices in test mode. Use the Arrow button to select one. Do Not apply a sample until your choice appears on the display. • “Apply Blood” for fingertip blood sample. • “Alternate Site” for forearm and palm blood samples. • “Control Solution” for checking the system. 15 T4a T4b Note: You must select “Control Solution” to distinguish control solution tests from blood glucose tests. Marked control solution tests will not be included in your averages. Do Not use Control Solution mode for testing blood. STEP 3 Apply Control Solution to the Test Strip. To ensure an accurate control solution test, shake the vial, discard the first drop and wipe the dispenser tip before you begin. NARROW CHANNEL ➧ TOP EDGE Apply Drop Here Touch and hold a drop of control solution where the narrow channel meets the TOP EDGE of the strip. Note: If you do not apply the control solution within three minutes, the meter will turn itself off. Remove the test strip and insert it back into the test port to restart the test procedure. 16 CONFIRMATION WINDOW WARNING: If mmol/L does not appear with the Control Solution result, call the OneTouch® Customer Care Line at 1 800 663-5521. ➧ The control solution will be drawn into the narrow channel. When the confirmation window is full, the meter will count down from 5 to 1. (Example) The control solution test result will appear on the display. STEP 4 Compare Control Solution Result to the Control Range Printed on the TEST STRIP VIAL. CAUTION: The control solution range printed on the test strip vial is for OneTouch® Ultra® Control Solution only. It is not a recommended range for your blood glucose level. CONTROL RANGE (Example) 17 If the results are not within the control range printed on the test strip vial, the meter and strips may not be working properly. Repeat the control solution test. When using Control Solution mode, very high or very low readings will be displayed as a number rather than a “HIGH” or “LOW” warning screen. Control solution out-of-range results may be due to: • Incorrect unit of measure. • Error in performing the test. • Failure to shake the control solution vial well. • Failure to discard the first drop of control solution and wipe the dispenser tip clean. • Expired or contaminated control solution. • The meter, test strips, • Improper meter coding. or control solution are too warm or too cold. • Test strip deterioration. • Testing blood in Control • Meter malfunction. Solution mode. CAUTION: If you continue to get control solution test results that fall outside of the range printed on the test strip vial, the system may not be working properly. Do Not use the meter. Call the OneTouch® Customer Care Line at 1 800 663-5521. 18 TESTING YOUR BLOOD Read this section and the test strip package insert carefully before testing. Make sure you have all items needed to test. • OneTouch® UltraSmart® Meter • OneTouch® Ultra® Test Strips • OneTouch® UltraSoft® Adjustable Blood Sampler • OneTouch® UltraClear® Cap (for forearm and palm sampling) • OneTouch® UltraSoft® Sterile Lancets CAUTION: It is important to learn the correct blood application technique (see pages 33–35). If you do not apply blood to the test strip correctly you may get an inaccurately low or high test result or an error message. LifeScan recommends that you develop good technique by practicing with control solution prior to using the OneTouch® UltraSmart® Meter for the first time. CAUTION: If you cannot test due to a problem with your testing supplies, contact your healthcare professional or call the OneTouch® Customer Care Line at 1 800 663-5521. Failure to test could delay treatment decisions and lead to a serious medical condition. 19 Preparing the OneTouch® UltraSoft® Adjustable Blood Sampler (Sampler) OneTouch® UltraSoft® Adjustable Blood Sampler Depth Adjustment Knob Ejection/Cocking Control Lancet with Protective Disk OneTouch® UltraClear ® Cap (for Alternate Site Sampling) Release Button Puncture Settings Depth Indicator Lancet Point Protective Disk OneTouch® UltraSoft® Cap CAUTION: To reduce the chance of infection: •Never share a lancet or the Sampler with anyone. •Always use a new, sterile lancet. Lancets are for single use only. •Keep the OneTouch® UltraSmart® Meter and Sampler clean. •Make sure to wash the puncture site with soap and water before testing. Note: If you Do Not have a OneTouch® UltraSoft® Adjustable Blood Sampler, please refer to the instructions that came with your lancing device. 20 Choosing the right sampling site at the right time: The OneTouch® UltraSmart® Meter allows you to sample blood from your fingertip, forearm or palm. At times, results obtained at the forearm or palm may be different from a fingertip measurement. Talk to your healthcare professional before you begin using your forearm or palm for sampling. Use blood sample from your: If you are testing: Routinely before meals Prior to or more than two hours after: • a meal • a rapid-acting insulin injection or insulin pump bolus • exercise When your blood glucose is changing rapidly, such as: • within two hours after a meal • within two hours after a rapid-acting insulin injection or insulin pump bolus, or • during or within two hours after exercise When you are concerned about the possibility of hypoglycemia (low blood sugar) 21 Fingertip, forearm, or palm Fingertip CAUTION: Do Not test on your forearm or palm when: •You think your blood glucose is rapidly falling, such as within two hours of exercise or a rapid-acting insulin injection or insulin pump bolus. Testing with a fingertip sample may identify hypoglycemia or an insulin reaction sooner than testing with a forearm or palm sample. •It has been less than two hours after a meal, a rapid-acting insulin injection or insulin pump bolus, physical exercise, or you think your glucose level is changing rapidly. •You are concerned about the possibility of hypoglycemia or an insulin reaction, such as when driving a car. This is especially important if you suffer from hypoglycemia unawareness (lack of symptoms to indicate an insulin reaction). Remember: Consult with your healthcare professional before using your forearm or palm for testing. 22 Choose a different puncture site each time you test. Repeated punctures in the same spot may cause soreness and calluses. If bruising occurs at an alternate site or you have difficulty getting a sample, consider sampling from a fingertip instead. You may want to review the choice of sites with your healthcare professional. Preparing Your Sample Site Before you test your blood glucose, wash your hands and forearm (if applicable) thoroughly with warm, soapy water. Rinse and dry thoroughly. Lancing and Sampling from Your Fingertip STEP 1 Remove the OneTouch® UltraSoft® Cap by Twisting it Off. 23 STEP 2 Insert a Sterile Lancet Into the Sampler. Insert the lancet into the holder and push in firmly. Twist the protective disk until it separates from the lancet and save the disk for later use. Do Not twist the lancet. STEP 3 Replace the OneTouch® UltraSoft® Cap by Twisting it Back On Until it is Snug. STEP 4 Adjust the Depth Setting. If necessary, twist the depth adjustment knob toward the smaller dots on the Sampler for a shallow puncture or toward the larger dots for a deeper puncture. 24 STEP 5 Cock the Sampler. Slide the ejection/cocking control back until it clicks. If it does not click, it may have been cocked when you inserted the lancet. STEP 6 Puncture Your Finger. Hold the Sampler firmly against the side of your finger. Press the release button. Remove the Sampler from your finger. Note: Do Not use the OneTouch® UltraClear® Cap on your finger. 25 STEP 7 Get a Round Drop of Blood. Gently squeeze and/or massage your fingertip until a round drop of blood at least 1µL ( actual size) forms on your fingertip. Do Not squeeze excessively on the puncture site. If the blood smears or runs, Do Not use that sample. Dry the area and gently squeeze another drop of blood or puncture a new site. 26 Lancing and Sampling From an Alternate Site Sampling from your forearm or palm allows you to use your fingertips less often. You may find that obtaining a blood sample from an alternate site is less painful than using a fingertip. Getting a blood sample from your forearm or palm is different than getting a sample from your fingertips. Forearm sampling Choose a fleshy area of the forearm away from bone, visible veins and hair. Sometimes there is less blood flow to the forearm than to the fingertips. To help you get a large enough drop of blood, you may gently massage or apply warmth to the site to increase blood flow. Forearm Palm sampling Choose a fleshy area on the palm below your thumb or pinky finger. Select a spot with no visible veins and away from deep lines which may cause your blood sample to smear. Palm 27 OneTouch® UltraClear® Cap is used for forearm and palm sampling only. Replace the blue OneTouch® UltraSoft® Cap with the OneTouch® UltraClear® Cap. Blue cap for fingertip sampling only STEP 1 Remove the OneTouch® UltraSoft® Cap by Twisting it Off. STEP 2 Insert a Sterile Lancet Into the Sampler. Insert the lancet into the holder and push in firmly. Twist the protective disk until it separates from the lancet and save the disk for later use. Do Not twist the lancet. 28 STEP 3 Twist On the OneTouch® UltraClear® Cap Until it is Snug. STEP 4 Adjust the Depth Setting. You may have to adjust the Sampler to a deeper setting to get a large enough drop of blood from your forearm or palm. Twist the depth adjustment knob toward the larger dots to increase the depth. STEP 5 Cock the Sampler. Slide the ejection/cocking control back until it clicks. If it does not click, it may have been cocked when you inserted the lancet. 29 STEP 6 Puncture Your Forearm or Palm. Press and hold the Sampler against your forearm or palm for a few seconds, then press the release button. Keep holding the Sampler and OneTouch® UltraClear® Cap against your skin until a round drop of blood forms under the cap. Maintain pressure until the drop of blood is at least 1µL ( actual size). STEP 7 Remove the Sampler. Carefully lift the sampler away from your skin. Do Not smear the blood sample. Note: • You may need to wait a little longer to get a large enough drop of blood from the forearm or palm. Do Not squeeze the site excessively. • If the sample drop of blood runs or spreads due to contact with hair or with a line in your palm, Do Not use that sample. Try puncturing again in a smoother area. • Remember: You may have to adjust the Sampler to a deeper setting to get a large enough drop of blood ( actual size). 30 Step-by-Step Test Procedure STEP 1 Insert Test Strip. Insert a test strip, contact bars end first and facing up, into the test port. Push it all the way in until it will go no further. The meter will turn on automatically. “OneTouch UltraSmart” will appear briefly on the display. Then the code number will appear. Be sure the meter and test strip codes match. If they do not, code the meter correctly (see pages 10-12 for Coding the Meter). 31 Insert This End STEP 2 Select Test Mode. Note: There are three choices in test mode. For blood testing, use the Arrow button to select: • “Apply Blood” for fingertip blood sample • “Alternate Site” for forearm and palm blood samples Do Not use Control Solution mode when testing blood. • “Control Solution” is for checking the system “Apply Blood” will appear on the display first. If you are testing with a fingertip blood sample, proceed to Step 3. T4a If you are testing with a blood sample from the forearm or palm, use the Arrow button to scroll to “Alternate Site”. Before you test with blood, make sure “Apply Blood” or “Alternate Site” is displayed on the screen. Correct test mode selection T4b is important to ensure all blood and control solution tests are properly included or excluded from averages. Failure to select the correct test mode may cause blood averages to be incorrect. 32 STEP 3 Prepare to Apply Sample. The drop of blood should be next to the top edge of the test strip. Blood should not be applied to the flat surface of the test strip. When applying a drop of blood from your forearm or palm, keep your forearm or palm steady and bring the top edge of the test strip to the drop of blood with your other hand. Fingertip Forearm Palm 33 STEP 4 Apply Sample. Obtain a round drop of blood using the Sampler. The blood sample must be at least 1µL in volume ( actual size) to fill the confirmation window. Touch and hold the drop of blood to the narrow channel in the top edge of the test strip. • Do Not apply sample to the front or back of the test strip. • Do Not push your finger against the test strip. • Do Not apply a smeared sample. Hold the blood drop to the top edge of the test strip until the confirmation window is full before the meter begins to count down. 34 If the confirmation window does not fill completely before the meter begins to count down, Do Not add more blood to the test strip; discard the test strip and retest. If you have trouble filling the test strip, call the OneTouch® Customer Care Line at 1 800 663-5521 for assistance. Good Sample Sample Too Small If the confirmation window is not full, you may get an error message or an inaccurate test result. Note: If you do not apply a blood sample within three minutes, the meter will turn off automatically. Remove the test strip and then insert it back into the meter to turn the meter back on. STEP 5 Accurate Results in Just 5 Seconds. Your blood glucose test result will appear after the meter counts down from 5 to 1. The test results are automatically stored in the electronic logbook (memory). You may now: • Use the Arrow button to compare results (see “Additional Feature” which follows). • Add comments to your result. • Remove the test strip to turn off the meter. 35 Plasma-Calibrated Result (Example) WARNING: If mmol/L does not appear with the test result, call the OneTouch® Customer Care Line at 1 800 663-5521. CAUTION: If you test at the low end of the operating range (6°C/43°F) and your glucose is high (over 10.0 mmol/L), the reading on your meter may be lower than your actual glucose. In this situation, repeat the test in a warmer environment with a new test strip as soon as possible. Note: If “Comment? Press OK” appears at the bottom of the display, your test result is outside the before-meal range of 4.07.0 mmol/L or after-meal range of 5.0-11.0 mmol/L, or a personal glucose range you set (see pages 62–76, Custom Meter Set-up Sequence). To add a comment to the test result, see pages 77–81, Your Electronic Logbook. Additional Feature After you complete a blood glucose test, you can compare the result with your last test and your average for this time of day by pressing the “down” Arrow button . (Example) 36 Discarding Used Test Strips and Lancets CAUTION: It is important to discard the used lancet carefully after each use to avoid unintended lancet stick injuries. Used test strips and lancets may be considered biohazardous waste in your area. Be sure to follow your local regulations for proper disposal. STEP 1 Remove the OneTouch® UltraSoft® Cap from the Sampler. Twist the OneTouch® UltraSoft® Cap counterclockwise. (Optional: Replace the protective disk on the used lancet by placing it on a hard surface and pushing the lancet tip into the disk.) STEP 2 Eject the Lancet. Point the Sampler down and away. Push the release button to ensure that the Sampler is not cocked. Push forward on the ejection/cocking control and eject the lancet directly into a container for sharp objects. Used test strips can go into the same container. Return the ejection/cocking control to the middle position. Replace the OneTouch® UltraSoft® Cap. 37 Special Messages WARNING Below 1.1 mmol/L The OneTouch® UltraSmart® Meter displays results between 1.1 mmol/L and 33.3 mmol/L. If your test result is lower than 1.1 mmol/L, “LOW GLUCOSE” will appear on the meter display. This may mean severe hypoglycemia (low blood glucose) that requires immediate treatment according to your healthcare professional’s recommendations. Although this message could be due to a test error, it is safer to treat first and then repeat the test. EA11 WARNING Above 33.3 mmol/L If your blood glucose test result is above 33.3 mmol/L, “HIGH GLUCOSE” will appear on the meter display. This may mean severe hyperglycemia (high blood glucose). You should recheck your blood glucose level. If “HIGH GLUCOSE” again appears on the display, call your healthcare professional immediately. EA10 38 When your blood glucose test result is outside the before meal-range of 4.0-7.0 mmol/L or after-meal range of 5.0-11.0 mmol/L, or the personal glucose range you set in Custom Meter Set-up Sequence, the meter will prompt you to add a comment. When your blood glucose test result is in the range of 13.3 mmol/L to 33.3 mmol/L, “Check Ketones” will appear on the meter display. This message does not mean that the system detected ketones but that testing with a ketone test strip may be advisable. Consult your healthcare professional about when and how to test for ketones. “Comment? Press OK” will also appear. When your blood glucose result is from 1.1 mmol/L through 3.3 mmol/L, “Do you need a snack?” will appear on the display with the test result, reminding you that a meal or snack may be necessary. 39 (Example) (Example) (Example) COMPARING METER AND LABORATORY RESULTS OneTouch® UltraSmart® Meter test results and laboratory test results are both expressed in plasma-equivalent units. However, your meter result may differ somewhat from your laboratory result due to normal variation. Meter results can be affected by factors and conditions that do not affect laboratory results in the same way. Your OneTouch® UltraSmart® Meter glucose value should agree with a laboratory measurement within ±20% most of the time under normal conditions. A result within that range is considered accurate when testing with the OneTouch® UltraSmart® Meter. However, results can differ by more than ±20% in some situations. See the OneTouch® Ultra® Test Strip package insert for typical accuracy and precision data and for important information on “Limitations of Procedure.” To make an accurate comparison between meter and laboratory results, follow these guidelines: Before you go to the lab: • Perform a control solution test to make sure the meter is working properly. • It is best to fast for at least eight hours before doing comparison tests. • Take your meter with you to the lab. 40 While at the lab: • Make sure that the meter test and the lab test are performed within 15 minutes of each other. • Wash your hands before obtaining a blood sample. • Use only fresh capillary blood. You may still have a variation between the results because blood glucose levels can change significantly over short periods, especially if you have recently eaten, exercised, taken medication, or experienced stress.1 In addition, if you have eaten recently, the blood glucose level from a fingerstick can be up to 3.9 mmol/L higher than blood drawn from a vein (venous sample) used for a lab test.2 Therefore, it is best to fast for eight hours before doing comparison tests. Factors such as the amount of red blood cells in the blood (a high or low hematocrit) or the loss of body fluid (severe dehydration) may also cause a meter result to be different from a laboratory result. References 1. Surwit, R.S., and Feinglos, M.N.: Diabetes Forecast (1988), April, 49–51. 2. Sacks, D.B.: “Carbohydrates.” Burtis, C.A., and Ashwood, E.R. (ed.), Tietz Textbook of Clinical Chemistry. Philadelphia: W.B. Saunders Company (1994), 959. 41 CARING FOR YOUR SYSTEM Maintenance Your OneTouch® UltraSmart® Meter does not require special maintenance or cleaning. Take care to avoid getting dirt, dust, blood, control solution, or liquids inside the meter through the test port or data port. LifeScan recommends that you store the meter in its carrying case after each use. A cloth dampened with water and mild detergent can be used to wipe down the outside of the meter. Your OneTouch® UltraSmart® Meter is a precision instrument. Please handle it with care. Do Not use alcohol or any other solvent to clean your meter. Cleaning the OneTouch® UltraSoft® Adjustable Blood Sampler Clean the Sampler and OneTouch® UltraSoft® and OneTouch® UltraClear® Caps with soap and water. To disinfect the Sampler, prepare a disinfectant solution of one part household bleach to 10 parts water. Dampen a cloth with this solution and wipe the Sampler thoroughly. Soak only the cap or caps for at least 30 minutes in the disinfectant solution. Do Not soak the Sampler in liquid. Rinse the Sampler and cap with water and dry thoroughly. 42 Batteries Your OneTouch® UltraSmart® Meter comes with two AAA alkaline batteries already installed. The batteries will provide you with enough power to perform up to 540 tests, depending on backlight use. When replacing the batteries, use only two AAA alkaline batteries. The meter will alert you when the power is getting low by displaying two different messages: WARNING 1. When this message appears on the display, the batteries are low and should be replaced as soon as possible. The backlight will no longer turn on. 2.When this message appears on the display, you cannot test, enter data in your electronic logbook, or use the FastFacts® feature until you change the batteries. Low Batteries ! + You should replace the batteries soon See Owner’s Booklet WARNING EA7 Batteries ! + You MUST replace the batteries now See Owner’s Booklet EA6 43 To replace the batteries, first turn off the meter. Turn the meter over and locate the battery compartment. 1. Open the battery compartment by pressing the tab to the left and lifting the battery compartment cover to remove it. 2. Remove the old batteries by pulling the black ribbon upward. Insert two AAA alkaline batteries on top of the black ribbon. Plus (+) and minus (–) signs will guide you in placing the batteries. 3. Insert the tabs of the battery cover into the slots on the left hand side of the battery compartment. Push down on the battery cover until you hear the tab click into place. 44 Note: • Replacing the batteries does not affect the electronic logbook. However, the date and time settings may need to be updated. • The first time you turn on the meter after replacing the batteries, the meter will go into the Set-up mode (see pages 58–61). At this time, you may update the date and time settings. 45 DISPLAY MESSAGES Following is a summary of screen messages and symbols. MESSAGE UltraSmart Code --- WHAT IT MEANS ACTION Initial display that appears whenever the meter is turned on. It indicates that the system has performed several self-checks to confirm that the meter is working properly. If, at any time during the life of the meter, these graphics appear to be different, call the OneTouch® Customer Care Line at 1 800 663-5521. New meter not coded or meter lost power briefly and entered Set-up mode. See Coding the Meter, pages 10–12. Check Code 46 MESSAGE Code 9 WHAT IT MEANS This is the code number stored in the meter. Check Code (Example) ACTION Make sure that this code number matches the code number on the vial of the test strips you are using. CAUTION: Matching the code on the meter and the code on the test strip vial is essential to obtain accurate results. Each time you test, check to make sure the code numbers match. Code 9 Check Code Press OK (Example) The meter is prompting you to confirm that the code number on the meter display matches the code number on the vial of test strips you are currently using. 47 Check to be sure the code number on the display matches the code number on the test strip vial. If they match, press the OK button to confirm the code number. If they do not match, scroll to the correct number using the Arrow button . OK MESSAGE WHAT IT MEANS Apply Blood Alternate Site Control Solution T4b ACTION T he system is ready to accept a blood sample from the fingertip. ou may now apply Y the fingertip blood sample. The system is ready to accept a blood sample from the forearm or palm. You may now apply the forearm or palm blood sample. The system is ready to accept a control solution sample. ou may now apply Y the control solution. 48 MESSAGE 5 5 WHAT IT MEANS ACTION Five-second countdown. After the countdown, the meter will display the test result. None required. A test result in mmol/L. None required. (Example) WARNING: If mmol/L does not appear with the test result, call the OneTouch® Customer Care Line at 1 800 663-5521. test result outside A of your target range with a message prompting you to add a comment. (Example) 49 If you wish to add a comment, press the OK button (see page 78). OK MESSAGE (Example) (Example) WHAT IT MEANS ACTION A blood glucose test result in the range of 13.3 mmol/L to 33.3 mmol/L with a suggestion to check your ketone levels. Follow the instructions of your healthcare professional regarding ketone testing. When your blood glucose result is from 1.1 mmol/L through 3.3 mmol/L, “Do you need a snack?” will appear on the display with the test result, reminding you that a meal or snack may be necessary. F ollow the instructions of your healthcare professional. 50 WARNINGS AND ERROR MESSAGES These messages help to identify certain problems but do not appear in all cases when a problem has occurred. Improper use may cause an inaccurate result without producing a warning or an error message. In the event of a problem, refer to the information under ACTION. Assistance is available from the OneTouch® Customer Care Line at 1 800 663-5521. MESSAGE WARNING WHAT IT MEANS ACTION You may have a very low blood glucose level, lower than 1.1 mmol/L. Treat this condition immediately according to your healthcare professional’s recommendations. Although this message could be due to a test error, it is safer to treat first and then repeat the test. You may have a very high blood glucose level, exceeding 33.3 mmol/L. You should retest your blood glucose level and if “HIGH GLUCOSE” appears again, call your healthcare professional immediately. Below 1.1 mmol/L EA11 WARNING Above 33.3 mmol/L EA10 51 MESSAGE WHAT IT MEANS WARNING Error 1 Call customer service See Owner's Booklet There may be a problem with the meter or the meter may need to be reset. To reset the meter, you must turn the meter off and enter Set-up mode (see pages 58–61). Reset the language, time, and date. You must also reset the meter code to match the code on the test strip vial. If you continue to get an Error 1 message, Do Not use the meter. Call the OneTouch® Customer Care Line at 1 800 663-5521 for a replacement meter. Error message that could be caused by either a used test strip or a problem with the meter. Repeat the test with a new test strip. Refer to pages 7–8 for test strip information. If the error message persists, call the OneTouch® Customer Care Line at 1 800 663-5521. EA1 WARNING Error 2 Meter or strip problem Please repeat test See Owner's Booklet ACTION EA2 52 MESSAGE WHAT IT MEANS WARNING Error 3 Meter not ready Please repeat test See Owner's Booklet EA3 WARNING Error 4 Strip problem Please repeat test See Owner's Booklet EA4 ACTION Error message that indicates that the blood or control solution sample was applied before “Apply Blood”, “Alternate Site”, or “Control Solution” appeared on the display. Repeat the test with a new test strip. Apply the blood or control solution sample only after “Apply Blood”, “Alternate Site”, or “Control Solution” appears on the display. Refer to pages 33–35 for information on sample application. 1)You may have high glucose and have tested in an environment near the low end of the system’s operating temperature range (6–44°C/43-111°F). 1)If you tested in a cool environment, repeat the test in a warmer environment with a new test strip. 53 If you were testing in a normal or warm environment, repeat the test with a new test strip (see pages 7–8 for test strip information). MESSAGE WHAT IT MEANS WARNING 2)The sample was improperly applied. 2)If you applied the blood incorrectly, review pages 33–35 on blood application and repeat the test with a new test strip. 3)There may be a problem with the test strip. For example, it may have been damaged or moved during testing. 3)If the error message appears again, call the OneTouch® Customer Care Line at 1 800 663-5521. Error 4 Strip problem Please repeat test See Owner's Booklet EA4 WARNING Error 5 Invalid test Please repeat test See Owner's Booklet EA5 ACTION 1)Repeat the test 1)Error message that indicates the meter has with a new test strip. Refer to detected a problem pages 33–35 for with the test strip. information on Possible causes are sample test strip damage or application. an incompletely filled confirmation window. 2)There may be a problem with the meter. 54 2)If the error message appears again, call the OneTouch® Customer Care Line at 1 800 663-5521. MESSAGE WARNING Low Batteries ! + You should replace the batteries soon See Owner’s Booklet EA7 WARNING Batteries ! WHAT IT MEANS ACTION The battery sign appears on the display. The power of the batteries is getting low. The backlight will be disabled when the battery sign is displayed. You can complete about 100 more tests from the time this symbol first appears. Test results will still be accurate, but replace the batteries as soon as possible. Battery power is too low to run a test. Replace the batteries at once. The meter has detected that the temperature is outside the system operating range. Do Not perform a test until the meter and test strips reach a temperature within the operating range (6–44°C/43–111°F). Perform the test after the meter and test strips have reached a temperature within the operating range. + You MUST replace the batteries now See Owner’s Booklet WARNING EA6 Meter is outside of operating temperature range Test not possible See Owner's Booklet EA8 55 PROBLEMS AND POSSIBLE CAUSES If the meter does not turn on after inserting a test strip or the display is not active: WHAT TO DO POSSIBLE CAUSES No power. Replace the batteries. No batteries or batteries incorrectly installed. Check that the batteries are correctly installed. Test strip inserted incorrectly. (For example, upside down, backward, or incompletely.) Insert the test strip correctly with the contact bars end first and facing up. Push it in until it will go no further. Defective meter or test strip. Call the OneTouch® Customer Care Line at 1 800 663-5521. 56 If the test does not start after applying the sample: WHAT TO DO POSSIBLE CAUSES Insufficient blood sample. Repeat the test with a new test strip and a larger sample, making sure blood is placed to the narrow channel in the top edge of the test strip. Defective test strip. Repeat the test with a new test strip. Sample applied after automatic shutoff (three minutes after inserting a test strip). Repeat the test with a new test strip; apply sample only after “Apply Blood”, “Alternate Site”, or “Control Solution” appears on the display. Defective meter. Call the OneTouch® Customer Care Line at 1 800 663-5521. 57 METER SET-UP Note: • It is important that the time of day is correct and that your medication set-up and mealtimes are set according to your personal daily schedule. Otherwise, some FastFacts® information will not be correct. • You do not need to change any of the meter settings in order to begin testing. Simply insert a test strip to turn on the meter and proceed with the test (see pages 19–39). The OneTouch® UltraSmart® Meter was pre-set at the factory with the date and Eastern Standard Time, and display language. The glucose units are pre-set at the factory and cannot be changed. You must enter Set-up mode to: • Change the date, time, or display language. (Glucose units cannot be changed.) • Customize the meter features that allow you to track diabetes pills, insulin doses, and insulin pump information. • Customize advanced features such as averages, meal schedule, target glucose range, and hypoglycemia level. Entering Basic Set-up Mode To enter Set-up mode, press and hold down BOTH the Back button and the OK button at the same time for at least two seconds. OK 58 This message will appear briefly. The language menu will follow immediately. The meter is now in Set-up mode. The SmartButtons® cannot be used while you are in Set-up mode. (You may still test at any time simply by inserting a test strip.) UltraSmart Selecting Display Language The meter is set at the factory to use English. To use English, press the OK button OK . You may choose one of up to six other languages in Set-up mode. Spanish (Español) French (Français) German (Deutsch) Italian (Italiano) Portuguese (Português) Dutch (Nederlands) To change the language, use the Arrow button to scroll to the language. With your language choice highlighted, . press the OK button OK 59 Setting Date and Time After the language has been set, the meter will display the factory-set time and date. If the date and/or time are incorrect, follow these steps in Set-up mode (see page 58, Entering Basic Set-up Mode). You can ONLY change “am” and “pm” when you pass 12:00. If you use the 12-hour format, make sure “am” or “pm” is correct when setting the hour. Begin by setting the hour and “am” or “pm” if using 12-hour format. Use the Arrow button to scroll to the correct hour. Check am/pm if applicable. If incorrect, continue to press the Arrow button until the hour and “am” or “pm” are correct. Press the OK button to continue. OK Use the Arrow button to scroll to the correct minutes and press the OK button . OK If “am” or “pm” is not correct, press the Back button to go back to the previous display and reset to the desired hour and “am” or “pm” setting. 60 Then select the correct year and press the OK button . Repeat these steps to select the month and day. OK Note: It is important to select the correct date and time or your logbook may not show the most recent result first. The meter will ask you if you wish to customize it. Select “Yes” (press the OK button ) if you wish to customize other meter settings (see Custom Meter Set-up Sequence, pages 62–76). OK If you select “No” (use Arrow button and press the OK button ), the meter will turn off and continue to use the factory settings. OK 61 CUSTOM METER SET-UP SEQUENCE The OneTouch® UltraSmart® Meter has a number of optional features that you may use to track all your diabetes information. The Set-up Menu allows you to customize the meter with your personal diabetes management plan including the type and amount of medication you take, your target glucose range, your usual meal times, and much more information. Note: If you are starting the custom set-up sequence with the meter off, you must press and the OK button at the Back button the same time to turn on the meter. To access the Set-up Menu, you must go through Basic Set-up first (see pages 58–61). OK Set-up Menu After completing Basic Set-up, choose “Yes” to customize your meter. 62 You should have your OneTouch® UltraSmart® Owner’s Booklet available to refer to while customizing the meter. “Set-up Menu” will appear on the display with a list of options. “Settings” will be highlighted. 63 IS5 Following is a summary of meter settings: Meter Settings OPTION FACTORY SETTINGS CUSTOM SETTINGS am/pm MM/DD/YY Sunday mmol/L ON 24-hour DD/MM/YY Monday mg/dL OFF Diabetes Pill Set-Up: Pill A Pill B Pill A to E or Customize with OneTouch® Diabetes Management Software Insulin Set-Up: InsulinA InsulinB Rapid, Regular, Lente, NPH, Ultralen (Ultralente), Premixed, Other, InsulinA, InsulinB, InsulinC, or Customize with OneTouch® Diabetes Management Software Settings: Time Format Date Format Begin of Week Cholesterol Units Beep 64 Meter Settings (continued) OPTION FACTORY SETTINGS CUSTOM SETTINGS Insulin Pump: No Yes Advanced Features: Averages 14 days 7, 30, 60, 90 days Pre-set (see pages 74–75) Personal 4.0–7.0 mmol/L Personal 5.0–11.0 mmol/L Personal 3.9 mmol/L Personal Schedule Glucose Range Before Meal After Meal Hypo Level 65 Settings “Settings” include: • Time format • Date format • Beginning of the week • Cholesterol unit of measure • Beep on or off To change any of these settings, press the OK button with “Settings” highlighted on the Set-up Menu. Each setting has a pop-up menu of available choices. You must review all five settings and choose one for each. Press the OK button to save them. After setting the last setting, the Beep, press the OK button to save your settings before turning off the meter or allowing it to turn off automatically. OK OK OK You may set your meter to use a 12-hour am/pm time format or a 24-hour military time format (24:00). Use the Arrow button to view the choices. Highlight your choice and press the OK button . OK You may choose between the MonthDay-Year date format (e.g., July 5, 2002) or the Day-Month-Year format (e.g., 5 July 2002). Highlight your choice and press the OK button . OK 66 For record-keeping purposes you may begin your week on Sunday or Monday. Use the Arrow button to highlight your choice and press the OK button . OK The cholesterol unit of measure may be either mmol/L (used in Canada and many other countries) or mg/dL (used in the U.S. and some European countries). Highlight your choice and press the OK button . OK The meter was set at the factory to give audio signals (“beeps”) at key points in the test procedure. To keep the beeps, highlight “ON” and press the OK button . For silent meter operation, highlight “OFF” and press the OK button . OK OK 67 Diabetes Pill Set-up You may record up to five types of diabetes pills. This feature helps you track when you have taken each of your medications. The names of the medications may be chosen from a menu (Pills A through E) or the brand or generic names entered using a personal computer and OneTouch® Diabetes Management Software. If you do not customize your pill names, the factory settings of Pill A and Pill B will appear on your pill entry display. Using the Arrow button , scroll to “Diabetes Pill Set-up” and press the OK button . OK Enter the number of pill types you are taking (not the number of tablets you take each time). Scroll to the correct number and press the OK button . You can enter up to five types of pills. If you do not take pills or do not wish to use this feature, enter “ 0”. If you enter “ 0 ”, the diabetes pill choices will not appear on the display when you press the Medication SmartButton®. OK 68 A pop-up menu of pill choices will appear on the display. Use Pills A–E to label up to five pills. For example, if you take glipizide pills you could label them as “Pill A”. You can enter the actual pill names using OneTouch® Diabetes Management Software. Using the Arrow button , scroll down to your choice and press the OK button . OK “Pill 2” will be highlighted automatically. To enter a second type of diabetes pill, choose Pill B–E to describe the second pill and press the OK button . Repeat these steps to enter other pill types. OK If you have completed your diabetes pill choices, select “Save” and press the OK button . If necessary, press the Back button to re-enter pill types. OK 69 Insulin Set-up You can record your daily insulin usage by type of insulin and number of units for up to three different insulin types. Insulin types may be chosen from a menu of ten choices. Eleven other insulin types (up to eight characters in length) may be entered using a personal computer loaded with OneTouch® Diabetes Management Software. If you do not customize your insulin names, the factory settings of InsulinA and InsulinB will appear on your medication entry display. Choose Insulin Set-up on the Set-up Menu and press the OK button . OK Scroll to the number of insulin types you use and press the OK button . You can choose up to three types of insulin. If you do not wish to use this feature, enter “0 ”. If you select “0 ”, no insulin names will appear on the display when you press the Medication SmartButton®. OK 70 To enter your first insulin type, review the menu choices: Premixed Rapid Other Regular InsulinA Lente InsulinB NPH Ultralen (Ultralente) InsulinC Use the Arrow button to scroll through the menu. Press the OK button on your selection. Repeat these steps until all of your insulin types have been selected. OK To save your insulin choices, use the Arrow button to scroll to “Save” and press the OK button . OK 71 Insulin Pump Set-up If you are using an insulin pump, the OneTouch® UltraSmart® Meter allows you to store current information about your pump. The factory setting will be set as if you do not use a pump. Select “Insulin Pump” on the Set-up Menu and press the OK button . OK Select “Yes” to use this feature and press the OK button . You can then use this feature to enter your bolus doses and total insulin amounts. If you do not use an insulin pump or you do not wish to set up this feature now, select “No” and press the OK button . After choosing “Yes” or “No”, the meter will return you to the Set-up Menu. OK OK Advanced Feature Set-up The final item on the Set-up Menu is called “Advanced Features”. These features allow you to: • Choose the number of days included in your glucose test averages • Input your usual meal schedule • Include your target glucose range • Customize your hypoglycemic level 72 ADVANCED FEATURES FACTORY SETTINGS Averages Schedule Glucose Range Before Meal After Meal Hypo Level CUSTOM SETTINGS 14 days Pre-set (see pages 74–75) 7, 30, 60, 90 days Personal 4.0–7.0 mmol/L 5.0–11.0 mmol/L Personal Personal 3.9 mmol/L Personal Select “Advanced Features” as follows: Select “Advanced Features” and press the OK button . OK The first advanced feature is averages. Each time you test, the meter is set to display a 14-day average of your glucose tests along with your test result. You can change the number of days that make up this average to the last 7, 30, 60, or 90 days. Scroll to the number of days you want to include in your test display average and press the OK button . You can still look at averages for all five time periods by reviewing your electronic logbook. OK 73 Next, the meter will prompt you to select time periods for your usual meal schedule. When you set this feature all of your test results will be tagged with the mealtime. To view a pre-set meal schedule select “Pre-set” and press the OK button . OK The pre-set schedule will appear on the display. Both Before and After Mealtimes are pre-set. Whenever you test, these mealtimes will be recorded in the electronic logbook whether or not you are eating on schedule. To use the pre-set schedule, press the OK button . OK To personalize your schedule, press the Back button , choose “Personal”, and press the OK button . To change all or some of the personal meal schedule: OK • Scroll through each mealtime. • Select the correct hours and minutes (in 15-minute steps). • Press the OK button . • If you make a mistake, press the Back button to return to the top of the schedule and make corrections. OK 74 You will only be able to set beginning or start times for each mealtime. End times will change to match the start time of the next time period. For example, if your lunch is usually at 12:00 noon, “Bef Lunch” could be 10:00am to 12:00pm. After changing the times, press the OK button to save your personal schedule. OK Note: • It is important that the time of day is correct and that your medication set-up and mealtimes are set according to your personal daily schedule. Otherwise, some FastFacts® information will not be correct. • You have the option to modify the mealtime for any test if necessary. 75 Next, the meter will prompt you to set a before-meal blood glucose range. The meter is pre-set to 4.0–7.0 mmol/L. To use this range, press the OK button twice. You may change this range to one recommended by your healthcare professional. To change the lower and upper ends of the range in 0.1–mmol/L steps, scroll to the correct numbers and press the OK button . OK OK The meter will prompt you to set an aftermeal glucose range. The meter is pre-set to 5.0-11.0 mmol/L. To use this range, press twice. You may change the OK button this to one recommended by your healthcare professional. To change the lower and upper ends of the range in 0.1-mmol/L steps, scroll to the correct numbers and press the OK button . OK OK The factory-set hypoglycemia level is 3.9 mmol/L. If your healthcare professional has advised you to use a different level, scroll to the correct number and press the OK button . OK To exit Set-up mode, choose “Exit Set-up” and press the OK button . OK 76 YOUR ELECTRONIC LOGBOOK The OneTouch® UltraSmart® electronic logbook is the meter memory. It stores over 3,000 records. The SmartButtons® allow you to enter information about your diabetes management plan, including exercise, health, medication, and food. Comments Information that you store in your electronic logbook along with a test result is called a “comment.” Following is a list of comments that you may store. DEFINITION COMMENTS ON GLUCOSE RESULTS Exercise After During Before Health Feel Hypo Stress Vacation Menses (menstruation) Medication None Food After Breakfast Before Breakfast Lunch Breakfast Breakfast After Lunch Before Lunch After Lunch After Dinner Before Dinner After Dinner Night Lunch Night 77 Illness Other Rules for Adding Comments Following are rules for adding comments in your logbook. •If you wish to add a comment to a test result, press the OK button while viewing the test result. •Use the Arrow button to scroll up and down through the various menus and choices. •Use the OK button to make a selection. •You must save your selections by using the Arrow button to highlight “Save” and pressing the OK button . •Prior to seeing the logbook display, you may press the Back button and return to the previous display to review or edit the information you have stored. •To remove an entry, select - - - from the menu. •Press and hold the Back button to turn off the meter. •After one minute of no activity, the meter will turn off automatically. To go back into the logbook, press the FastFacts® SmartButton®. With “Logbook” highlighted, press the OK button . OK OK OK OK You can comment on a test as occurring before or after a meal, how you are feeling at the time of the test, and if there was any exercise involved. In all, you may add one food comment, one exercise comment, and up to six health comments to a test result. How to Add a Comment Following are the steps you take to comment on a test result. 78 The meter will automatically prompt you to add a comment when you have a test result outside of your glucose target range. You can, however, add a comment to a test result whether or not “Comment? Press OK” appears. In this example, we will comment on a test result with food, exercise, and health information. With any test result (or test result with average) on the display, press the OK button . You will be able to add comments for food, health, and exercise. OK (Example) Health is always highlighted first since the food comment is automatically added based on your pre-set or personal schedule (see Advanced Feature Set-up, pages 72–76). FOOD COMMENTS In this example we’ll use food. If you wish to change the food comment to a different mealtime, use the Arrow button to select “Food” and press the OK button . Use the Arrow button to select your food comment and press the OK button again. Your choices are Bef Brkft, Aft Brkft, Bef Lunch, Aft Lunch, Bef Dinner, Aft Dinner, and Night. OK OK 79 Once you select your mealtime, “Health” is automatically highlighted. If you are through commenting, scroll to “Save” and press the OK button . If you do not press the OK button , your entries will not be saved. OK OK HEALTH COMMENTS You can comment on the result with notes about your overall health at the time of the test. Press the OK button with “Health” highlighted. You may add up to six comments from this menu: Stress Menses Feel Hypo (menstruation) Illness Vacation Other OK After adding your first health comment, “Health 2” will automatically appear on the display. To add additional health comments, press the OK button and select the comment from the menu. Note that your previous comment is no longer available. OK 80 When you have completed making comments, scroll to “Save” and press the OK button . If you do not press the OK button , your entries will not be saved. OK OK EXERCISE COMMENTS You can comment on a test result as occurring before, during, or after exercise. After you add the exercise comment, “Save” will automatically be highlighted. If you press the OK button , all of the comments you have entered will appear with the test result in the logbook. OK 81 Logbook Entries “Logbook entries” are activities concerning exercise, health, medication, and food that are not associated with a test. You do not have to perform a blood glucose test in order to add valuable diabetes information to your electronic logbook. Using the SmartButtons® The SmartButtons® allow you to enter information about your diabetes management plan. There are SmartButtons® for exercise, health, medication, and food. To make a logbook entry, press the appropriate SmartButton® to turn on the meter and enter the menu for the type of entry. Note: You may press any SmartButton® to turn on the meter and move directly to the category. Food Exercise Health FastFacts® 82 Medication Following is a list of logbook entries you can make. SmartButton® LOGBOOK ENTRIES Exercise Mild Moderate Hard Health Duration (enter length of time) Health Notes: Stress Feel Hypo Illness Health Checks: Ketones HbA1c Microalbumin Cholesterol Blood Pressure Menses (menstruation) Vacation Other Eye Exam Foot Exam Weight/Height Dr. Visit Medication Pills (1–5 and how many of each) Insulin (1–3 and units) Insulin Pump Food Carbs Calories Fats Proteins 83 Rules for Logbook Entries •If you wish to add a logbook entry, press a SmartButton® to turn on the meter. The icon for the category you are choosing will appear in the upper-left-hand corner of the display and the title of the category will appear at the top of the display. If you press a SmartButton® in error, either press another SmartButton® or choose - - - from the selection menu. •Before making a logbook entry, the time must be selected. Use the Arrow button to choose either the date and time displayed or “Other Time”. •Use the OK button to confirm your choices. The logbook display will appear. If no logbook display appears, your entries have not been saved. •It is possible to enter the same logbook entry information more than once for a given date and time. •To remove an entry, select - - - from the menu. •Prior to seeing the logbook display, you may press the Back button and return to the previous display to review or edit the information you have stored. •Press and hold the Back button to turn off the meter. OK 84 Entering the Date and Time If the logbook entry is for the current date and time, press the OK button . OK If the entry is for a previous date and time, select “Other Time” and press the OK button . OK A calendar will appear on the display. Scroll to the correct month and day and press the OK button . OK Record the time in hours and minutes and press the OK button . Note that “am” and “pm” change every 12 hours. Then make your logbook entry. OK 85 EXERCISE LOGBOOK ENTRIES With the meter turned off, press the Exercise SmartButton.® These choices will appear on the display. Select the current date and time to add an exercise logbook entry at this time. Select “Other Time” if the logbook entry is for some time in the past and press the OK button . OK Note: Check that the date and time are correct for your entry. You may rate the exercise you performed as mild, moderate, or hard. Press the . OK button OK Then record the duration of the exercise to the nearest five minutes. Press the OK button to save the logbook entry. OK 86 The exercise logbook entry you recorded will be saved this way in your electronic logbook. You may also scroll through the logbook to view previous entries. Press the OK button while you are in the logbook to edit or delete the highlighted entry (see pages 105–107). OK HEALTH LOGBOOK ENTRIES After selecting the date and time, two menu choices will appear. You may make health logbook entries for the current time or another time (see page 85). “Health Notes” allow you to enter information about your day. Select “Health Notes” and press the OK button . OK Choose from this menu: Stress Menses Feel Hypo (menstruation) Illness Vacation Other Press the OK button the logbook entry. OK to save and view 87 The logbook entry with your Health Note will be saved this way in the electronic logbook. “Health Checks” are another type of health logbook entry that you can record. Health Checks include home and laboratory tests as well as doctors’ examinations. All of this information is vital to a good diabetes management plan. Health Checks may be stored in your electronic logbook at the time they occur or at some later time. To record check-up information, select “Health Checks” and press the OK button . OK Choose from this menu: Ketones HbA1c Microalbumin Cholesterol Blood Pressure 88 Eye Exam Foot Exam Weight/Height Dr. Visit Many Health Checks allow you to input numeric values. In order to adjust the number, use the Arrow button to scroll up and down. Press the OK button to save your selection and return to the Health Checks menu. Following are sample entries possible under “Health Checks”. When you have completed your Health Check entries, scroll to “Exit Health Checks” and press the OK button . Your Health Check entry will be saved in the electronic logbook. OK OK Ketones When you check ketones, you can enter the results in your electronic logbook. Results may be: Negative Moderate Trace Large Small Scroll to your selection and press the OK button . OK 89 You will return to the Health Checks menu with “Exit Health Checks” highlighted. If you are finished with your entries, press the OK button with “Exit Health Checks” highlighted. If you wish to enter other Health Checks, use the Arrow button to scroll to the additional menu choice and press the OK button . OK OK Your entry will be saved this way in the electronic logbook. 90 HbA1c Tests for hemoglobin A1c, also known as HbA1c or A1c, can be recorded from 4% to 15% in 0.1% steps. When entering data, the value will start at the value you last saved. Scroll to your selection and press the OK button . OK Microalbumin You can enter your test results for microalbumin as “Normal”, “Positive”, a numeric value from 1 to 1000 or “>1000”. When entering data, the value will start at the value you last saved. Scroll to your selection and press the OK button . OK 91 Cholesterol You may enter cholesterol test results in 0.1-mmol/L steps for: • Total (up to >25.9 mmol/L) • LDL (up to >13.0 mmol/L) • HDL (up to >13.0 mmol/L) • Triglycerides (Trig) (up to >33.9 mmol/L) To advance to the next cholesterol entry, press the OK button . To return to a previous cholesterol entry on this display, press the Back button . OK Note: When entering data, the value will start at the value you last saved. Blood Pressure The logbook range for the first number (systolic) is 80–200 mmHg. The range for the second number (diastolic) is 40–150 mmHg. Both are in 1-mmHg steps. Blood pressure (B.P.) above or below these ranges will appear on the display as “- - -” and will not be recorded in the logbook. When entering data, the value will start at the value you last saved. 92 Eye Exam To record an eye examination, select “Enter Eye Exam” and press the OK button . OK Foot Exam To record a foot examination, select “Enter Foot Exam” and press the OK button . OK 93 Weight/Height Enter your weight in 0.5-pound steps and your height in 0.5-inch steps. When entering data, the value will start at the value you last saved. Doctor Visit To record the date of your last visit to the doctor, select “Enter Dr. Visit”. 94 MEDICATION LOGBOOK ENTRIES Press the Medication SmartButton® to access the menu. You may track your diabetes pills, insulin types and dosages, and insulin pump information. Select the current date and time or “Other Time” (see page 85). If you entered “0 ” pills, “0 ” insulin, and “No” for pump in the Set-up mode, this message will appear. To select your medications return to Set-up mode (see Custom Meter Set-up Sequence, pages 62–76). Medication Menu The medication menu reflects your input in the Set-up mode (see pages 68–72). If you entered diabetes pills, insulin, and/or insulin pump information, it will appear on the display as in this example. 95 Diabetes Pills To enter your diabetes pills, select the pill you have taken and press the OK button . OK Enter the number of pills you have taken (in 0.5 or one-half pill steps) and press the . When entering data, the OK button value will start at the value you last saved. OK After your medication logbook entry, select “Exit Meds Entry” and press the OK button or select another item from the menu. OK The logbook entry will be saved this way in your electronic logbook. 96 Insulin Dosages Enter an insulin dosage by highlighting an insulin type and press the OK button . OK Then record the units of insulin. The meter was set at the factory to record units in 0.1 increments. When entering data, the value will start at the value you last saved. If you wish to record a second insulin, choose from the list, and then enter the number of units. Repeat these steps as needed. After completing your insulin logbook entry, select “Exit Meds Entry” and press the OK button . OK The insulin dosage will be saved this way in your electronic logbook. 97 Insulin Pump You can enter insulin pump information as bolus entries or as a daily total. If you are entering bolus information, select “Pump Bolus” and press the OK button . OK Then enter the units in 0.1 steps and press the OK button . When entering data, the value will start at the value you last saved. OK 98 If you have completed your medication logbook entry, select “Exit Meds Entry”. The dosage will be saved this way in your electronic logbook. To enter your pump total for the day, scroll to “Pump Daily Total” and press the OK button . OK 99 Use the Arrow button to scroll to the number of units you have taken over the past 24 hours and press the OK button . When entering data, the value will start at the value you last saved. OK When you have completed your medication logbook entries, select “Exit Meds Entry”. Your daily pump total will be saved this way in your electronic logbook. 100 FOOD LOGBOOK ENTRIES Food and blood glucose levels are closely linked. Logbook entries allow you to keep track of important nutritional information for each meal or snack by type of nutrient. Press the Food SmartButton® and select either the current date and time or “Other Time”. Then enter the type of meal from the meal menu. You may also record alcohol usage. 101 You may enter carbohydrates (carbs), fats, and proteins in the range of 0 to 250 in 1-unit steps. Carbohydrates may be entered as units or grams, whichever you prefer. Calories may be entered in 5-unit steps in the range of 0 to 2550. Use the Arrow button to change the units for each item. If you do not wish to enter units for an item, select “- - -” and press the OK button . Do Not enter “0” because it will be included in your FastFacts® averages (see page 108). OK Press the OK button to advance to the next nutrient. To return to a previous nutrient, press the Back button . OK Note: When entering data, the value will start at the value you last saved. Your food logbook entry will be saved this way in the electronic logbook. 102 Adding, Changing, or Deleting Logbook Information Step 1.Press the FastFacts® SmartButton® to enter the FastFacts® menu. Step 2.Select “Logbook” from the FastFacts® menu and press the OK button . The most recent entry in your electronic logbook will appear on the display. OK Step 3.Use the Arrow button to scroll through your logbook entries. ote the location of the highlight in N the logbook display. Note also on the right-hand margin the arrows ( ). They indicate the direction you may scroll through your logbook. Step 4.Press the OK button to edit (add to or change) or delete logbook information. OK EDITING OR DELETING TEST COMMENTS (Example) T o edit or delete a comment, be sure the highlight is on the glucose test result to which the comment is attached. Press the OK button (see page 105 for electronic logbook entry example). OK 103 To change the mealtime, select “Food” and press the OK button . OK Scroll to the desired mealtime and press again. the OK button OK You may edit other comments at this time. To delete a comment, scroll to “- - -” and press the OK button . When you have completed editing the comments, scroll to “Save” and press the OK button . OK OK 104 Your edited comment will appear this way in your electronic logbook. EDITING OR DELETING ELECTRONIC LOGBOOK ENTRY (Example) All electronic logbook entries are edited or deleted in the same way. Use the Arrow button to highlight the electronic logbook entry you wish to change and press the OK button . OK Press the OK button OK to edit. 105 Make sure the icon, date and time, and description are correct. (If you make an error, press the Back button to return to the menu.) Press the OK button on the selected mealtime. If you wish to change the entry to another mealtime, scroll to the mealtime and press the OK button . OK OK To keep the entry as it is, press the OK button . OK To change the entry, use the Arrow button and press the OK button . OK 106 The edited entry will appear this way in your electronic logbook. To delete an entry, highlight the entry and press the OK button . OK Use the Arrow button to select “Delete” and press the OK button OK Your entry will be deleted from the electronic logbook. 107 . OneTouch® UltraSmart® FastFacts® FEATURE FastFacts® Menu Enter FastFacts® by pressing the FastFacts® SmartButton.® This will put you in the meter memory. The FastFacts® feature allows you to view charts and graphs of your test results and other logbook information you have entered. FastFacts® SmartButton® Note: The meter will turn itself off after one minute of inactivity. Press any SmartButton® to turn the meter back on. The FastFacts® menu lists several choices. See the next page for a description of what is available under each choice. 108 FastFacts® Menu Logbook (Meter Memory) ■ Glucose test results with comments and logbook entries by date and time Glucose by Meals ■ Glucose test results by date before and after meals Glucose Analysis ■ Graph of All Results. Interactive graph of all glucose test results by date ■ Graph by Time of Day. Graph of glucose results by time of day ■ Average of All Results. Average of all results taken for the last 7, 14, 30, 60, and 90 days ■ Average by Time of Day. Averages by time of day for the last 7, 14, 30, 60, and 90 days ■ Averages by Exercise. Glucose averages before, during, and after exercise for the last 7, 14, 30, 60, and 90 days ■ Glucose Range Info. Percent of glucose test results within, above, and below target range, before and after meals, for the last 7, 14, 30, 60, and 90 days Insulin Intake ■ Average insulin doses by insulin type, before and after meals, for the last 7, 14, 30, 60, and 90 days Hypo Info ■ Incidents of hypoglycemia (blood glucose of 3.9 mmol/L or less) before and after meals for the last 7, 14, 30, 60, and 90 days Food Averages ■ Average daily intake of carbohydrates, fats, calories, and proteins for the last 7, 14, 30, 60, and 90 days Health Checks ■ Dates and results of medical tests Help ■ LifeScan Web site address 109 LOGBOOK MEMORY To review the details of each glucose test, comments, and logbook entries, select “Logbook”. The logbook is the meter memory. You may review all entries in your electronic logbook, by date and time, by pressing the Arrow button . In addition to reviewing records, you may also edit the records (see pages 103-107). Following are sample records. Comments are attached to a test result; logbook entries are not. Test Result with Comments Logbook Entry GLUCOSE BY MEALS To review test results before and after meals, select “Glucose by Meals”. Highlight the desired mealtime . A summary of all test and press the OK button results by date before and after the chosen meal or at night will appear. Use the Arrow button to view more entries. OK 110 GLUCOSE ANALYSIS When you select “Glucose Analysis” on the FastFacts® menu, an additional menu of choices appears. Use the Arrow button to move to the desired menu and press the OK button . OK Interactive Graph of All Results The interactive graph displays three days of test results at a time with the most recent test result flashing. A bold bar above the dates indicates a weekend. The two dotted lines indicate the lowest and highest values of your before- and after-meal glucose ranges (see Advanced Feature Set-up, pages 72–76). If you have not selected an after-meal range, only the before-meal range will appear. Results above 16.7 mmol/L or below 2.8 mmol/L are indicated by an arrow at the top or bottom edge of the graph. 111 You may scroll backward or forward in time using the Arrow button to move from one point to another. Individual test results will flash as you scroll. To view the details of a test, press the OK button while that test result is flashing. Press the Back button to return to the graph. You may move back and forth between the graph and the logbook as often as you wish. OK Note: If you press the OK button while in the logbook, you will begin to edit or delete test comments and will not be able to use the Back to return to the graph. button OK OK Graph by Time of Day You may view test results on a graph by time period when you select FF29 “Graph by Time of Day”. 112 Results by time period are shown day by day, one week at a time. Each time you reach the end of the graph, it will move by one day. Weekends are noted by a bold bar above the dates. Average of All Results FF32 Test result averages are available for the last 7, 14, 30, 60, and 90 days. The number of tests that make up each average is shown on the left in parentheses. 113 Average by Time of Day Test averages by time of day are available for the last 7, 14, 30, 60, and 90 days. The number of tests that make up each average is shown on the left in parentheses. Average by Exercise Test result averages before, during, and after exercise are available for the last 7, 14, 30, 60, and 90 days. The number of tests that make up each average is shown on the left in parentheses. 114 Glucose Range Info If you entered your before- and after-meal glucose ranges in the Set-up mode, you may review the percentage of your test results that are above, below, and within your target ranges. The number of tests that make up each percentage is shown on the left in parentheses. Otherwise, before-meal ranges are factory-set at 4.0-7.0 mmol/L and after-meal ranges are factory set at 5.0-11.0 mmol/L (see pages 75-76). 115 Insulin Intake Choose “Insulin Intake” from the FastFacts® Menu. The individual insulins, in this example Regular and NPH, are based on insulins selected in the Set-up mode (see pages 70–71). Use the Arrow button to move to your selection and press the OK button . OK Choose the number of days you would like to review in your average by using the Arrow button to scroll through choices. Press the OK button to proceed. OK In this example, the average intake of Regular insulin over the past 14 days is displayed. The number in parentheses before the time segment is the number of logbook entries for that time period. Note: Each time period includes the before and after period for that meal (see pages 74–75 to change your schedule). 116 Syringe Totals To view the total of all individual insulins taken by syringe or insulin pen that you have previously stored in the logbook, select “Syringe Totals” and press the OK button . OK FF9 You may view the daily average of your insulin intake over the last 7, 14, 30, 60, and 90 days (example 14 days). In this example, the average number of insulin units taken over the last 14 days appears. The number shown in parentheses is the number of syringe insulin entries over the time period. An asterisk (*) after the number means there has been at least one day in the time period without an entry. 117 To view your total syringe insulin intake for each day, scroll to “Daily Totals” and press the OK button . OK If you did not record a syringe insulin intake for a particular day, “- - -” will appear in both columns. Insulin Pump Select “Pump” to view bolus intake, daily averages, and daily totals. You can review the last 7, 14, 30, 60, or 90 days. 118 “Bolus” will display your average bolus intake for each mealtime (Breakfast, Lunch, Dinner, Night) based on your schedule (see pages 73–76). This example shows the average bolus intake in units by time. The number of logbook entries appears in parentheses. “Daily Average” displays the average of the total daily pump insulin. This example is for the last 14 days. The number of entries is listed in parentheses. An asterisk (*) means there are days with no entries. 119 Insulin Intake Pump Daily Totals “Pump Daily Totals” gives the pump totals you have entered for each day. If you did not enter a pump total for a day, “- - -” will appear. HYPOGLYCEMIA INFORMATION If you select “Hypo Info” from the FastFacts® menu, the meter will display the actual number of hypoglycemic events defined by the level set in Advanced Features (see page 76). The number of events before and after meals and during the night for the last 7, 14, 30, 60, and 90 days is displayed. Use the Arrow button to view the other time periods. 120 FOOD AVERAGES Select “Food Averages” to view average daily intake of carbohydrates, fats, calories, and proteins over the last 7, 14, 30, 60, and 90 days. The number of tests that make up each average is shown on the left in parentheses. HEALTH CHECKS To view results and dates of various check-ups, select “Health Checks”. Scroll to the type of Health Check using the Arrow button and press the OK button . The entries for each will appear on the display. OK 121 SOURCES FOR HELP This choice prompts you to contact LifeScan Customer Service or visit our Web site when you need help with testing. Call the OneTouch® Customer Care Line at 1 800 663-5521. Data Downloading Transferring test results to your personal computer for home viewing requires OneTouch® Diabetes Management Software from LifeScan and a OneTouch® Interface Cable. OneTouch® Diabetes Management Software and a OneTouch® Interface Cable are not included with your OneTouch® UltraSmart® System. For order information and to learn more about OneTouch® Diabetes Management Software, visit www.OneTouch.ca or call the OneTouch® Customer Care Line at 1 800 663-5521. 122 STEP 1 Install OneTouch® Diabetes Management Software. Install OneTouch® Diabetes Management Software on your computer following the instructions provided in the OneTouch® Diabetes Management Software User Manual. STEP 2 Connect the OneTouch® Interface Cable. Connect the OneTouch® Interface Cable to an available port on your computer. With the meter turned on, connect the OneTouch® Interface Cable to the data port located on the upper left side of the meter. Be sure the cable plug is inserted all the way. Note: While in the communication mode, you will be unable to perform a blood glucose test. 123 STEP 3 Transfer Data. Follow the instructions in the OneTouch® Diabetes Management Software User Manual to initiate the data transfer command. “PC” will appear on the display once the first command is received, indicating that the meter is in the communication mode. You are now ready to transfer all test results—with date and time—stored in the meter memory to your computer. If the command is not received within one minute, the meter will turn itself off. You may also press and hold the Back button to turn off the meter. For order information and to learn more about OneTouch® Diabetes Management Software, visit www.OneTouch.ca or call the OneTouch® Customer Care Line at 1 800 663-5521. 124 SPECIFICATIONS Result Range: Calibration: Sample: Sample Size: Test Time: Assay Method: Power Source: Battery Life: Glucose Units: Memory: Automatic Shutoff: Size: Weight: 1.1 to 33.3 mmol/L Plasma-equivalent Fresh capillary whole blood Minimum 1 microlitre (µL) 5 seconds Glucose oxidase biosensor Two AAA alkaline batteries About six months at three tests per day (one test using backlight) mmol/L Over 3,000 records Three minutes after inserting a test strip if sample has not been applied; one minute after all other user actions Approx. 9.4 cm (L) x 5.8 cm (W) x 2.1 cm (H) 79 grams (with batteries) Operating Ranges: Temperature 6–44°C/43–111°F Relative humidity 10–90% Hematocrit 30–55% 125 PRODUCT SAFETY INFORMATION The OneTouch® UltraSmart® System complies with the following standards: CAN/CSA (Canadian Standards Association) CAN/CSA 22.2 No. 601.1-94; CAN/CSA 22.2 No. 601.1.2-94 • Internally powered equipment. Battery operated with two 1.5 volt AAA alkaline batteries. • This unit is not suitable for use in the presence of flammable anesthetic mixture with air, oxygen or nitrous oxide. • Continuous mode of operation. • IPX4 degree of protection against ingress of water. This is a level of water resistance (protection against splashing water). • Type BF applied part degree of protection against electrical shock. This is a level of electrical safety protection for the user suitable for this medical device. 126 EXPLANATION OF SYMBOLS ON THE METER ee Accompanying Documentation. Read and S understand your Owner’s Booklet and test strip package insert before using this system. C US This indicates electrical safety certification by the Canadian Standards Association (CSA) in accordance with UL 60601-1, CAN/CSA 22.2 No. 601.1-94 and CAN/CSA 22.2 No. 601.1.2-94. GUARANTEE The makers guarantee that the OneTouch® UltraSmart® Meter shall be free of defects in materials and workmanship for a period of three years. This guarantee is valid from the date of purchase. The guarantee extends only to the original purchaser and is not transferable. 127 INDEX Advanced Features. . . . . . . . . . . . . . . . . . . . . . . . . 72–76 Alternate Site Testing. . . . . . . . . . 15, 21–23, 27–30, 32 Arrow Button. . . . . . . . . . . . . . . . . . . . . . . . . . . . . . . . . . 3 Averages, All Results . . . . . . . . . . . . . . . . . . . . . 109, 113 Averages, By Exercise. . . . . . . . . . . . . . . . . . . . . 109, 114 Averages, By Time of Day . . . . . . . . . . . . . . . . . 109, 114 Averages, Food. . . . . . . . . . . . . . . . . . . . . . . . . . 109, 121 Averages, Insulin Daily. . . . . . . . . . . . . . . . . . . . . 117, 119 Back Button. . . . . . . . . . . . . . . . . . . . . . . . . . . . . . . . . . . 3 Backlight . . . . . . . . . . . . . . . . . . . . . . . . . . . . . . . . . . . . . 3 Backlight Button. . . . . . . . . . . . . . . . . . . . . . . . . . . . . . . 3 Basic Set-up Mode. . . . . . . . . . . . . . . . . . . . . . . . . 58–61 Batteries. . . . . . . . . . . . . . . . . . . . 1, 43–45, 55, 125–126 Beep. . . . . . . . . . . . . . . . . . . . . . . . . . . . . . . . . 64, 66–67 Blood Glucose Testing. . . . . . . . . . . . . . . . . . . . . . 19–39 Blood Sampling, Fingertip. . . . . . . . . . . . . . . . . . . 23–26 Blood Sampling, Forearm or Palm . . . . . . . . . . . . 27–30 Carrying Case. . . . . . . . . . . . . . . . . . . . . . . . . . . . . . . . . . 1 Checking the System with Control Solution . . . . 12–18 Cholesterol Units. . . . . . . . . . . . . . . . . . . . . . . . . . . 64, 67 Code Numbers. . . . . . . . . . . . . . . . . 10–12, 15, 31, 46–47 Coding the Meter . . . . . . . . . . . . . . . . . . . . . . . . . . 10–12 Comments. . . . . . . . . . . . . . . . . . . . . . . . . 36, 39, 77–81 Comments, Exercise. . . . . . . . . . . . . . . . . . . . . . . . . . . 81 Comments, Food. . . . . . . . . . . . . . . . . . . . . . . . . . . 79–80 Comments, Health . . . . . . . . . . . . . . . . . . . . . . . . . 80–81 128 Comment? Press OK. . . . . . . . . . . . . . . . . . . . . . . . . . . 36 Confirmation Window. . . . . . . . . . . . . . . . . . . . . 7, 34–35 Contact Bars . . . . . . . . . . . . . . . . . . . . . . . . . . . . . . . 7, 31 Control Solution, Before you begin . . . . . . . . . . . . . . 13 Control Solution, Checking the System with. . . . . . . 12 Control Solution, OneTouch® Ultra®. . . . . . . . . . 1, 12-18 Control Solution, Out-of-range results. . . . . . . . . 17–18 Custom Meter Set-up Sequence. . . . . . . . . . . . . . 62–76 Data Downloading . . . . . . . . . . . . . . . . . . . . . . . 122–124 Data Port . . . . . . . . . . . . . . . . . . . . . . . . . . . . . . . . . 2, 123 Date and Time, Entering. . . . . . . . . . . . . . . . . . . . . . . . 85 Date and Time, Setting. . . . . . . . . . . . . . . . . . . . . . 60–61 Date Format. . . . . . . . . . . . . . . . . . . . . . . . . . . . . . . 64, 66 Dehydration. . . . . . . . . . . . . . . . . . . . . . . . . . . . . . . . v, 41 Diabetes Pill Set-up . . . . . . . . . . . . . . . . . . . . . . . . 68–69 Diabetes Pills. . . . . . . . . . . . . . . . . . . . . . . . . . . . . . . . . 96 Display Contrast. . . . . . . . . . . . . . . . . . . . . . . . . . . . . . . 6 Display Language. . . . . . . . . . . . . . . . . . . . . . . . . . . . . 59 Display, Meter. . . . . . . . . . . . . . . . . . . . . . . . . . . . . . . 2, 9 Display Symbols. . . . . . . . . . . . . . . . . . . . . . . . . . . . . . . 6 Editing Comments. . . . . . . . . . . . . . . . . . . . . . . . 103–105 Editing Logbook Entries. . . . . . . . . . . . . . . . . . . 105–107 Electronic Logbook. . . . . . . . . . . . . . . . . . . . . iii, 77–107 Entries, Logbook. . . . . . . . . . . . . . . . . . . . . . . . . . 82–107 Error Messages. . . . . . . . . . . . . . . . . . . . . . . . . . . . 51–55 Exercise Comments. . . . . . . . . . . . . . . . . . . . . . . . . . . . 81 Exercise Logbook Entries. . . . . . . . . . . . . . . . . . . . 86–87 129 Exercise SmartButton®. . . . . . . . . . . 4–5, 77, 82–83, 86 FastFacts®. . . . . . . . . . . . . . . . . . . . . . . . . . . . . . . 108–122 FastFacts® Feature . . . . . . . . . . . . . . . . . . . . . . . 108–122 FastFacts® Menu. . . . . . . . . . . . . . . . . . . . . . . . . 108–109 FastFacts® SmartButton® . . . . . . . . . . . . . . . 4–5, 82, 108 Fingertip Testing Procedure. . . . . . . . . . . . . . . . . . 23–26 Food Averages. . . . . . . . . . . . . . . . . . . . . . . . . . . 109, 121 Food Comments . . . . . . . . . . . . . . . . . . . . . . . . . . . 79–80 Food Logbook Entries. . . . . . . . . . . . . . . . . . . . . . 101-102 Food SmartButton®. . . . . . . . . . . . . . . . . . 4–5, 77, 82-83 Forearm . . . . . . . . . . . . . . . . . . . . . . . . 21–22, 27, 30, 33 Forearm or Palm Sampling, Important Information . . . . . . . . . . . . . . . . . . . . 21–22 Format, Date . . . . . . . . . . . . . . . . . . . . . . . . . . . . . . 64, 66 Format, Time. . . . . . . . . . . . . . . . . . . . . . . . . . . . . . 64, 66 Glucose Analysis. . . . . . . . . . . . . . . . . . . . . . 109, 111–115 Glucose by Meals. . . . . . . . . . . . . . . . . . . . . . . . 109–110 Glucose Graph, Interactive . . . . . . . . . . . . . . . . . 111–113 Glucose Range. . . . . . . . . . . . . . . . . . . . . . . . . 73, 76, 115 Graph, All Results. . . . . . . . . . . . . . . . . . . . . 109, 111–112 Graph, Time of Day. . . . . . . . . . . . . . . . . . . 109, 112–113 Guarantee . . . . . . . . . . . . . . . . . . . . . . . . . . . . . . . . . . 127 Health Checks. . . . . . . . . . . . . . . . . . . . . 87–94, 109, 121 Health Comments. . . . . . . . . . . . . . . . . . . . . . . . . . 80–81 Health Logbook Entries. . . . . . . . . . . . . . . . . . . . . 87–94 Health Notes. . . . . . . . . . . . . . . . . . . . . . . . . . . . . . 87–88 Health SmartButton® . . . . . . . . . . . . . . . 4–5, 77, 82–83 130 High Glucose. . . . . . . . . . . . . . . . . . . . . . . . . . . . v, 38, 51 Hyperglycemia. . . . . . . . . . . . . . . . . . . . v, 38–39, 50–51 Hypoglycemia . . . . . . . . . . . . . . v, 21–22, 38–39, 50–51 Hypoglycemia Information (Hypo Info) . . . . . . 109, 120 Hypoglycemia Level. . . . . . . . . . . . . . . . . . . . . . . . 73, 76 Insulin Dosages. . . . . . . . . . . . . . . . . . . . . . . . . . . . . . . 97 Insulin Intake. . . . . . . . . . . . . . . . . . . . . . . . . . . . . . . . 116 Insulin Pump. . . . . . . . . . . . . . . . . . . . . 98–100, 118–120 Insulin Pump Set-up. . . . . . . . . . . . . . . . . . . . . . . . . . . 72 Insulin Set-up . . . . . . . . . . . . . . . . . . . . . . . . . . . . . 70–71 Intended Use. . . . . . . . . . . . . . . . . . . . . . . . . . . . . . . . . . iv Interface Cable, OneTouch®. . . . . . . . . . . . . . . . 122–124 Laboratory Results. . . . . . . . . . . . . . . . . . . . . . . . . 40–41 Lancets. . . . . . . . . . . . . . . . . . . . . . . 1, 19–20, 24, 28, 37 Lancet Disposal. . . . . . . . . . . . . . . . . . . . . . . . . . . . . . . 37 Logbook. . . . . . . . . . . . . . . . . . . . iii, 4, 77–107, 109–110 Logbook, Electronic . . . . . . . . . . . . . . . . . . . . iii, 77–107 Logbook Entries . . . . . . . . . . . . . . . . . . . . . . . . . . 82–107 Logbook Entries, Editing or Deleting . . . . 103, 105–107 Logbook Entries, Exercise . . . . . . . . . . . . . . . 83, 86–87 Logbook Entries, Food. . . . . . . . . . . . . . . . . 83, 101–102 Logbook Entries, Health. . . . . . . . . . . . . . . . . 83, 87–94 Logbook Entries, Medication. . . . . . . . . . . . . 83, 95–100 Low Glucose. . . . . . . . . . . . . . . . . . . . . . . . . . . . v, 38, 51 Maintenance, Meter. . . . . . . . . . . . . . . . . . . . . . . . . . . 42 Maintenance, OneTouch® UltraSoft® Adjustable Blood Sampler. . . . . . . . . . . . . . . . . . . . 42 131 Meal Schedule. . . . . . . . . . . . . . . . . . . . . . . . . . . . . 72–75 Medication Logbook Entries. . . . . . . . . . . . . 83, 95–100 Medication Menu . . . . . . . . . . . . . . . . . . . . . . . . . . . . . 95 Medication SmartButton® . . . . . . . . . . . 4–5, 77, 82–83 Memory . . . . . . . . . . . . . . . . . . . . . . . . . . . . . . . . . 77–107 Message, Check Ketones. . . . . . . . . . . . . . . . . . . . 39, 50 Message, Snack . . . . . . . . . . . . . . . . . . . . . . . . . . . 39, 50 Messages, Display . . . . . . . . . . . . . . . . . . . . . . . . . 46–50 Messages, Error . . . . . . . . . . . . . . . . . . . . . . . . . . . 51–55 Messages, Special . . . . . . . . . . . . . . . . . . . . . . . . . 38–39 Messages, Warning . . . . . . . . . . . . . . . . . . . . . . . . 51–55 Millimoles per Litre. . . . . . . . . . . . . . . 9, 17, 36, 49, 125 Off Button . . . . . . . . . . . . . . . . . . . . . . . . . . . . . . . . . . . . 3 OK Button. . . . . . . . . . . . . . . . . . . . . . . . . . . . . . . . . . . . . 3 OneTouch® Diabetes Management Software. . . . . . . . . . . . . . . . . . . . 64, 68–70, 122–124 OneTouch® Interface Cable . . . . . . . . . . . . . . . . 122–124 OneTouch® Ultra® Control Solution. . . . . . . . . . 1, 12–18 OneTouch® UltraClear® Cap. . . . . . . . . . . . . 1, 19, 28–30 OneTouch® Ultra® Test Strips . . . . . . . . . . . . . . . . 1, 7–8 OneTouch® UltraSmart® Meter . . . . . . . . . . . . . . . . . 1–3 OneTouch® UltraSmart® System. . . . . . . . . . . . . . . . 1–8 OneTouch® UltraSoft® Adjustable Blood Sampler. . . . . . . . . . . . . . . . . . . 1, 19–20, 23–30 Owner’s Booklet. . . . . . . . . . . . . . . . . . . . . . . . . . . . . . . 1 Palm. . . . . . . . . . . . . . . . . . . . . . . . . . . 21–22, 27, 30, 33 Problems and Possible Causes. . . . . . . . . . . . . . . 56–57 132 Product Safety Information. . . . . . . . . . . . . . . . . . . . 126 Quick Reference Guide. . . . . . . . . . . . . . . . . . . . . . . . . . 1 Reduce Chance of Infection. . . . . . . . . . . . . . . . . . . . . 20 Repeated Unexpected Results . . . . . . . . . . . . . . . . . . . v Schedule, Meal. . . . . . . . . . . . . . . . . . . . . . . . . . . . 72–75 Settings . . . . . . . . . . . . . . . . . . . . . . . . . . . . . . . . . . 66–67 Set-up, Basic Meter . . . . . . . . . . . . . . . . . . . . . . . . 58–61 Set-up, Custom Meter . . . . . . . . . . . . . . . . . . . . . . 62–76 Set-up Menu . . . . . . . . . . . . . . . . . . . . . . . . . . . . . . 62–63 Specifications . . . . . . . . . . . . . . . . . . . . . . . . . . . . . . . 125 Syringe Totals. . . . . . . . . . . . . . . . . . . . . . . . . . . . 117–118 System Overview . . . . . . . . . . . . . . . . . . . . . . . . . . . . iii–8 Temperature Range . . . . . . . . . . . 8, 13, 36, 53, 55, 125 Test Mode . . . . . . . . . . . . . . . . . . . . . . . . . . . . . . . . 15, 32 Test Port. . . . . . . . . . . . . . . . . . . . . . . . . . . . . . . . . . . 2, 31 Test Procedure . . . . . . . . . . . . . . . . . . . . . . . . . . . . 31–35 Time Format. . . . . . . . . . . . . . . . . . . . . . . . . . . . . . . 64, 66 Time Setting. . . . . . . . . . . . . . . . . . . . . . . . . . . . . . . . . . 60 Unexpected Results . . . . . . . . . . . . . . . . . . . . . . . . . . . . v Unit of Measure, mmol/L. . . . . . . . . . 9, 17, 36, 49, 125 Vial, Control Solution. . . . . . . . . . . . . . . . . 12–13, 16–18 Vial, Test Strip. . . . . . . . . . . . . . . . . . . . . . . . 8, 10–12, 17 Warning Messages. . . . . . . . . . . . . . . . . . . . . . . . . 51–55 Warranty Registration Card. . . . . . . . . . . . . . . . . . . . iii, 1 Week, Beginning of. . . . . . . . . . . . . . . . . . . . . 64, 66–67 133 134 OneTouch® Customer Care Line: Canada 1 800 663-5521 U.S.A. 1 800 227-8862 Monday-Friday 9am-8pm Eastern Time 6am-5pm Pacific Time www.OneTouch.ca Distributed by: LifeScan Canada Ltd. Burnaby, B.C. V5C 6C6 Manufactured by: LifeScan Europe Division of Cilag GmbH International 6300 Zug, Switzerland © 2006 LifeScan, Inc. Rev.: 05/2010 The system described herein is covered by one or more of the following U.S. patents: D428, 150, 5,708,247, 5,951,836, 6,045,567, 6,156,051, 6,197,040, 6,241,862, 6,284,125, 6,413,410, and 6,733,655 AW 06139304A