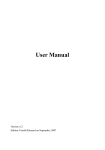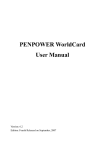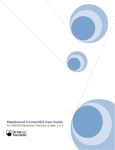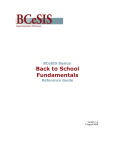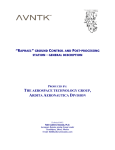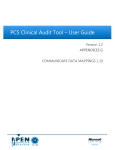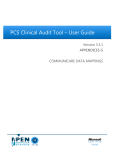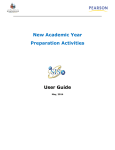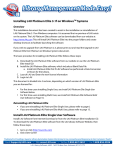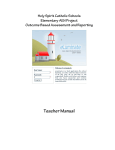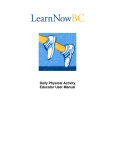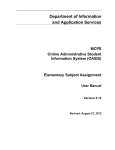Download SIS User Manual (v1.2) - nunavutsis
Transcript
Nunavut Department of Education Student Information System User Manual 2015-16 Document Version 1.2 Introduction | How to Use the Manual Contents 1 INTRODUCTION ................................................................................................ .5 1.1 How to Use the Manual ........................................................................................................................ 5 2 USER ACCOUNTS AND LO GIN ..........................................................................6 2.1 User Accounts and Passwords ............................................................................................................. 6 2.1.1 Account Creation ....................................................................................................................... 6 2.1.2 Password Resets ......................................................................................................................... 6 2.2 Log in on a PC ........................................................................................................................................ 6 2.3 Log in on a Mac...................................................................................................................................... 8 3 2.3.1 CoRD ........................................................................................................................................... 8 2.3.2 Microsoft Remote Desktop Connection Client for Mac ...................................................... 11 STUDENT RECORDS ......................................................................................... 1 5 3.1 The Student Record ............................................................................................................................. 15 3.2 Search Student Records....................................................................................................................... 15 3.3 Navigate Student Records .................................................................................................................. 16 3.4 Biographics tab..................................................................................................................................... 17 3.4.1 Edit Homeroom, Grade or Advisor Group .......................................................................... 18 3.4.2 Set Preferred Name or Add Aliases ....................................................................................... 18 3.4.3 Set Special Custody Arrangement ......................................................................................... 18 3.4.4 Print a Student Information Sheet ......................................................................................... 18 3.5 Family/Contacts tab............................................................................................................................ 18 3.5.1 Edit Student Contact Information.......................................................................................... 19 3.5.2 Edit Parent Contact Information ............................................................................................ 19 3.5.3 Set Emergency Contacts .......................................................................................................... 19 3.6 Emergency Tab .................................................................................................................................... 19 3.7 Enrolment Tab...................................................................................................................................... 20 3.7.1 Edit Enrolment Information ................................................................................................... 20 3.7.2 Explanation of Enrolment Fields ........................................................................................... 21 3.8 Attendance Tab .................................................................................................................................... 24 3.8.1 Edit Student Attendance Register .......................................................................................... 25 3.9 History tab ............................................................................................................................................ 30 1 Introduction | How to Use the Manual 3.9.1 Set Graduation Path................................................................................................................. 32 3.9.2 View Student Graduation Status ........................................................................................... 32 3.9.3 Print Validation Statement ..................................................................................................... 32 3.9.4 Print Credit Breakdown .......................................................................................................... 33 3.10 Timetable Tab....................................................................................................................................... 33 3.10.1 Edit Student Timetable............................................................................................................ 34 3.11 Achievement Tab ................................................................................................................................. 35 3.12 Flags ...................................................................................................................................................... 36 4 3.12.1 Create Flags .............................................................................................................................. 36 3.12.2 Assign Flags to Students ......................................................................................................... 37 STUDENT REGISTRATION AND WITHDRAWAL ............................................ 3 9 4.1 How to Add (Register) a Student ...................................................................................................... 39 4.1.1 No Students Found that Match Current Criteria ................................................................. 40 4.1.2 Fill in the Details for an Existing Student ............................................................................. 41 4.1.3 Fill in the Details for a Completely New Student ................................................................ 41 4.1.4 Fill in Contact information...................................................................................................... 43 4.1.5 ISSP and French Eligibility ..................................................................................................... 43 4.1.6 Home-schooling ....................................................................................................................... 44 4.2 How to Withdraw a Student .............................................................................................................. 44 4.2.1 Exit Descriptions ...................................................................................................................... 45 4.3 Concurrent Students ........................................................................................................................... 46 5 4.3.1 Find Concurrent Students....................................................................................................... 47 4.3.2 Resolve Concurrent Students ................................................................................................. 48 STAFF RECORDS ............................................................................................... 4 9 5.1 Add Staff Members ............................................................................................................................. 49 5.1.1 Role ............................................................................................................................................ 50 5.2 Remove Staff Members ....................................................................................................................... 50 5.3 Teacher Accounts................................................................................................................................. 52 5.3.1 6 Reset Teacher Passwords ........................................................................................................ 54 SETTING UP SIS FOR T HE SCHOOL YEAR ...................................................... 5 8 6.1 Read First .............................................................................................................................................. 58 2 Introduction | How to Use the Manual 6.2 Update Staff list and Print List of User Accounts ............................................................................ 58 6.2.1 Print a List of connectEd Accounts for Teachers.................................................................. 59 6.3 Set Up School Calendar ...................................................................................................................... 59 6.3.1 Verify Calendar Start and End Dates .................................................................................... 59 6.3.2 Add Holidays, Professional Development and In-Service Days ....................................... 59 6.4 Set Semester Dates and Reporting Term Dates ................................................................................ 60 6.4.1 Set Semester/Term Start and End Dates............................................................................... 61 6.4.2 Set Reporting Term Dates ....................................................................................................... 62 6.5 Assign Students to Homerooms ........................................................................................................ 63 6.5.1 Configure Homerooms ........................................................................................................... 63 6.5.2 Assign Homerooms by Grade ................................................................................................ 64 6.5.3 Assign Homerooms Individually .......................................................................................... 65 6.6 Review and Edit Classes File.............................................................................................................. 67 6.6.1 Add or Edit a Class .................................................................................................................. 68 6.7 Assign Students to Classes ................................................................................................................. 69 6.7.1 Assign Classes by Homeroom................................................................................................ 70 6.7.2 Assign Classes by Grade ......................................................................................................... 72 6.7.3 Assign a Class to a Specific Group of Students .................................................................... 72 6.7.4 Set up Homeroom Attendance Classes ................................................................................. 74 6.8 Set up CTS Classes Using a Master Class ......................................................................................... 75 6.9 Correlate Database .............................................................................................................................. 79 6.10 Verify Work .......................................................................................................................................... 79 7 ATTENDANCE ................................................................................................ ... 8 0 7.1 Daily Attendance Routine .................................................................................................................. 80 7.1.1 Elementary schools .................................................................................................................. 80 7.1.2 K-12 and Secondary Schools................................................................................................... 81 7.2 Modify Past Attendance ..................................................................................................................... 81 7.2.1 Elementary Schools.................................................................................................................. 81 7.2.2 K-12 and Secondary Schools................................................................................................... 83 7.3 School-Wide Closures ......................................................................................................................... 84 3 7.3.1 Full-day Closures ..................................................................................................................... 84 7.3.2 Half-Day closures in Elementary Schools ............................................................................. 85 Introduction | How to Use the Manual 7.3.3 Half-Day Closures in Secondary Schools.............................................................................. 86 7.4 Attendance Reports ............................................................................................................................. 87 8 7.4.1 Individual Attendance Register ............................................................................................. 87 7.4.2 Monthly Attendance Register ................................................................................................ 89 7.4.3 Principal’s Monthly Attendance Report ............................................................................... 89 TERMS AND TOPICS ........................................................................................ 9 1 8.1 Introduction.......................................................................................................................................... 91 8.2 Understanding Terms ......................................................................................................................... 91 8.2.1 Terms in Elementary (K-6) Grades ........................................................................................ 91 8.2.2 Terms in Junior High (7-9) Grades ........................................................................................ 91 8.2.3 Terms in Senior High (10-12) Grades .................................................................................... 92 8.3 Understanding Topics ......................................................................................................................... 93 9 8.3.1 Grade K-6 Topics ..................................................................................................................... 93 8.3.2 Grade 7-9 Topics ...................................................................................................................... 94 8.3.3 Grade 10-12 Topics .................................................................................................................. 94 REPORTS ........................................................................................................... 9 5 9.1 Print an Alphabetical List of Students .............................................................................................. 95 9.1.1 Save the report as a PDF ......................................................................................................... 96 9.2 Print Homerooms Lists ....................................................................................................................... 97 9.3 Print Class Lists.................................................................................................................................... 99 9.4 Print Student Timetables .................................................................................................................. 100 9.5 Print Student Marks (Topic-Based Report) .................................................................................... 103 9.6 Print Validation Statements.............................................................................................................. 104 9.7 Print Report Cards ............................................................................................................................. 105 4 Introduction | How to Use the Manual 1 Introduction The Student Information System (SIS) is a territorial, central database system provided by Maplewood Computing Ltd based out of London, Ontario. All 43 schools in Nunavut use the system to maintain student records, collect attendance on a daily basis, collect marks, and produce report cards and other student reports. The use of SIS is mandated by the Department of Education. The Student Information System (SIS) User Manual was developed in 2014 by the Government of Nunavut Department of Education. Previously developed help documentation was coalesced and enhanced to create a single document with the most comprehensive information. The purpose of the manual was to provide a comprehensive reference and how-to package for SIS users across the territory. The manual was developed collectively by the Student Information System Coordinators and the regional IT Program Coordinators. The Student Information System (SIS) User Manual is a living document that will grow and expand over time. It will be continuously updated as new software updates are released and new and better practices are introduced. The SIS User Manual should be updated at least once every year. 1.1 How to Use the Manual The SIS User Manual is intended for users who have already undergone SIS training. It is designed to answer specific questions that the users have rather than to read like a book. Look through the Table of Contents in the beginning of this document to find the specific area that you need help with. Where sections are referred to (e.g. “more detailed steps in section 5.3”), click on the section number or title to jump to it. 5 User Accounts and Login | User Accounts and Passwords 2 User Accounts and Login 2.1 User Accounts and Passwords In SIS, there are two types of users: administrators who use the Remote Desktop Connection; and teachers who use the connectEd Web portal in a Web browser. This section explains the account creation for administrators for whom this manual has been written. Teacher accounts are discussed section 5.3. 2.1.1 Account Creation School administrators access SIS by using Microsoft Remote Desktop Connection, accessible both from PC and Mac machines. The accounts created are called remote desktop user accounts. The administrator accounts are created by sending a request to either the SIS Coordinators or the region’s IT Program Coordinator. They can forward the request to Maplewood who are ultimately in charge of account creation. The user is provided with a username and a temporary password to log in with. 2.1.2 Password Resets If the password is forgotten, it can be re-set by contacting one of the SIS Coordinators or the school region’s IT Program Coordinator and requesting a password reset. Please specify in your request whether you are using a Mac or a PC computer to access the Student Information System remote desktop. It affects how the account is created. 2.2 Log in on a PC In order to log into SIS, the user needs to establish a Remote Desktop Connection to the SIS server to the address of hosting.maplewood.com. This is most easily done on a Windows PC machine as no software installations are required. Microsoft Remote Desktop Connection software comes pre-installed on all Windows machines. 1. Open Remote Desktop Connection application. You can find it under Start -> All Programs -> Accessories. 2. Type hosting.maplewood.com in the Computer field 3. Click the Options button at the bottom and the tool will expand. In the User Name field, type MWOOD\[type your username here]. 4. Click Connect 6 User Accounts and Login | Log in on a PC 5. After a moment you should get the following screen. (For Windows 7 users the password will be prompted before this step). Click OK. 6. In the next screen you should see your user account displayed. Click on your account. 7. Finally, type in your password and click the arrow button to log in. If you are not sure what your username or password is, please contact your SIS support person for a password reset. Please note that you may have to try this step twice. The lag caused by satellite connections causes the first authentication to fail on Microsoft’s Servers, returning you back to the password entry screen. This is undesirable but normal. 7 User Accounts and Login | Log in on a Mac 2.3 Log in on a Mac Mac users need to install a third-party application to access SIS. There are several to choose from, however the SIS team recommends a choice of two applications that seem to work consistently connecting to Maplewood: CoRD and Microsoft Remote Desktop Client for Mac. Both applications are free downloads, however, Remote Desktop Client for Mac requires you to log into the Apple Store to download. 2.3.1 CoRD 1. The installer for the most up-to-date version of CoRD is available on the NunavutSIS Wikispaces site: http://nunavutsis.wikispaces.com/Software. Download CoRD to your desktop and double-click the installer. To install just move the CoRD program to your Applications folder. Double-click the icon to start program. This is the CoRD application icon on your Mac “Dock”. <Ctrl> click to see the menu to “Add to Dock” preference. 2. Create your connection profile in CoRD. When you open Cord for the first time, it will look like the image below. You need to configure a login profile in order to connect to Maplewood with your username. 8 User Accounts and Login | Log in on a Mac To create a new connection profile, click the “+” and the profile form window will display. 3. Your Remote Desktop login profile should contain the same information as the image below. 9 User Accounts and Login | Log in on a Mac Label: is simply the title of the profile. You can call it Maplewood, SIS or your name. Address: This is the internet address of the Maplewood hosting server. Because the application is launched from a Mac, you need to use the address mac.hosting.maplewood.com to ensure your connection goes to a Mac-compatible server. (For connecting with a Windows-based PC the address is hosting.maplewood.com) Username: this is the username Maplewood uses to identify your login. You need to use this convention for your username: MWOOD\NU_xxx.RLearn. Replace the xxx with your school letters (check with the SIS team to find out yours). Also, there should be a period between your school letters and your first initial last name. Password: whether you enter and save your password or not, Maplewood will still ask you to enter your password once you reach the server. Domain: the domain in all cases is MWOOD. Screen size (optional): you can adjust the screen size to your preference by clicking the pull-down menu and choosing a different resolution. You will have to choose the size and try logging in to see if you like that resolution. If not, just choose another setting and login until you get the setting you like best. All other settings should be left as they are. 4. Once you have configured your server login profile, click the red ball to close the inspector. Then double-click the new profile to log into Maplewood. 5. The login will continue with a black screen and will give you the login window above to connect to your Maplewood Admin session. Click the icon with your username. 10 User Accounts and Login | Log in on a Mac 6. Type in your password and click the arrow to login. 7. CoRD will display your remote desktop session. Occasionally, the SIS Team may need to troubleshoot your connection to the Maplewood servers. When we ask which server you are on, we are asking for the Host Name: 2.3.2 Microsoft Remote Desktop Connection Client for Mac 1. Open the Microsoft Remote Desktop application. For Mac users, a Microsoft Remote Desktop Connection Client for Mac may need to be installed first. Contact your IT Program Coordinator if you need it installed on a Mac. 11 User Accounts and Login | Log in on a Mac 2. You need to create or edit a login profile. Click New to create a login pro file or Edit to edit an existing login profile. 12 User Accounts and Login | Log in on a Mac 3. Your Remote Desktop login profile should contain the same information as the image below: NOTE: Use mac.hosting.maplewood.com unlike shown here. Both address will work but mac.hosting.maplewood.com will have the ability to print to local printers. 4. Username should be your username, where the _XXX. Is your school letter code and .ATeacher is your first initial and last name. 5. Close the Preferences window to save your settings. No other settings need to be changed. 6. Click to highlight your profile and click Start on the Remote Desktop Connection window 7. A large black screen should appear and after a moment will display this message: Click Continue to proceed. 8. The login will continue with the black screen and will give you the login window to connect to your Maplewood Admin session. Click the icon with your username. 13 User Accounts and Login | Log in on a Mac 9. Type in your password and click the arrow to login. 14 Student Records | The Student Record 3 Student Records 3.1 The Student Record Student Records is a part of the Student Information System that allows the user to look up student information specific to individual students. Each student has a unique student record that can be searched, opened, viewed and edited. These functions are limited depending on the user’s permissions. Typically the Principal has the most permissions but different levels of permissions can be granted to users based on their work needs. The Student Record includes information such as: Legal Name Preferred an alternative names GN ID number This year’s and next year’s grade Homeroom (if applicable) Address for student and parents Emergency contact information Attendance Marks Enrolment information Student timetable Student course history (if applicable) Etc. By default, a school can view records for: Students who are currently enrolled at the school (Student Records) Students who have attended the school in the past (Past Students). Information available may be limited. 3.2 Search Student Records To search and open a student record for a student that is currently registered at the school, go to Students -> Student Records. Type in a few letters of the last name of the student in the Search box. Then click the Search button (binoculars). When you see the search results, double-click over the student name to open their student record. 15 Student Records | Navigate Student Records Search results. Double-click on any of these rows to open the student record. Search Tips: The search process looks, by default, for students whose surname starts with the letters you typed. You can change the Search On parameter to search based on given name (first name) or some other option The search process also searches through alias names for the student. You can prevent this by unchecking the box for Aliases. Leave Use Soundex checked. The search will give you results on anything that sounds like what you typed in the Search field To view student aliases in this screen, hover your mouse over the student’s name. You can tell a student has aliases if the AKA column has a number in it (1 indicates one alternative name). See below. If the AKA column has a number in it like for this student, it means that the student has alternative names. Hover the mouse over the row to see the alternative names in a callout bubble. 3.3 Navigate Student Records The Student Record has a tab-based interface. Every tab shares the left sidebar which shows the student GN ID, Status, Home School (yes/no), Birthdate, Age, Gender, Grade, Homeroom and Ethnicity information as well as a few other things. 16 Student Records | Biographics tab Use the Previous and Next buttons to jump to the next student record in alphabetical order or use the Select button to return back to the Student Search screen. By default, the Next button brings you to the next student in the alphabetical order. If you want to step through students in the same Homeroom or Grade as the student whose record is already open, use the Step to Another Student dropdown menu to pick “Homeroom” or “Grade”. The left sidebar is shared by all tabs and contains key information on the student. Use the Previous and Next buttons to step to other student records. Change the stepping method using the dropdown. Alternatively, click Select to go back to the Student Search screen. 3.4 Biographics tab The Biographics tab pulls together information from several tabs, providing a view to a lot of the key information: mailing address, parents and their addresses, emergency information, special custody arrangements, grade and homeroom. The Biographics tab Name, Custody, Print and Edit buttons 17 Student Records | Family/Contacts tab 3.4.1 Edit Homeroom, Grade or Advisor Group Click the Edit button to change the Grade, Homeroom and the Advisor Group for the student, both for this and next school year. The Edit button on Biographics tab lets you set the student Grade, Homeroom and Advisor Group both for this and next school year. 3.4.2 Set Preferred Name or Add Aliases Click the Name button to set the Preferred Name for the student. You cannot change the Legal Name of the student. That can only be done by the Student Records Registrar after the school fills out a Request to Change of Student Information Form. Also, you can use this area to add student aliases or alternative names so that the student can be searched by them. 3.4.3 Set Special Custody Arrangement Click the Custody button to set up a special custody arrangement for the student, such as “Lives with aunt. Must not be released to father.” 3.4.4 Print a Student Information Sheet Use the Print button to print a sheet of basic student information for this student. The printout includes, most of the information you see on the Biographics tab and in the left sidebar. 3.5 Family/Contacts tab The Family/Contacts tab is intended for inputting address, phone and other contact information for the student and the parents. You can view this information directly on the tab. The Edit button lets you edit the information. 18 Student Records | Emergency Tab The Edit button allows you to set student and parent (and others) contact information as well as to identify emergency contacts. 3.5.1 Edit Student Contact Information Click the Edit button on the Family/Contacts tab. Select the Student tab to input contact information for the student. Note: the First Line of Mailing is what you would write on the first line of an envelope sent to home. Typically it is used like this: “Mr. and Mrs. Aaluk”, indicating the names and titles of the parents. 3.5.2 Edit Parent Contact Information Click the Edit button on the Family/Contacts tab. Go to the Father tab to set father’s contact information and to Mother tab to set her information. If you need to input contact information for other than the mother or the father, use the other tabs or click Add Contact button to see other options for contacts, e.g. Doctor. 3.5.3 Set Emergency Contacts Click the Edit button on the Family/Contacts tab and go to the tab that has the information for the person who should be the emergency contact. Check the box for Emergency Contact. When printing student emergency contacts, this person’s contact information will be produced on the report. 3.6 Emergency Tab The Emergency tab is linked to the Family/Contacts tab. If you have set Emergency Contacts when inputting contact information through the Family/Contacts tab, you will see a list of the emergency contacsts here. 19 Edit the emergency contacts directly in this tab by clicking the Edit button Student Records | Enrolment Tab Use the Notes button on the Emeregency tab to provide special notes on possible medical conditions that the school should know of, such as “Allergic to peanuts. Carries and EPI pen.” Use the Print button to print out a sheet of emergency information for this student 3.7 Enrolment Tab The Enrolment tab is one of the most important tabs in the Student Record. It captures all key information on the student’s enrolment status at the school: 3.7.1 Edit Enrolment Information You can make chagnes to the student’s enrolment information by clicking the Edit button on the Enrolment tab. This opens the following screen: 20 Student Records | Enrolment Tab Enrolment fields that the user can edit. Accessible through Enrolment tab -> Edit. Make changes to the information as needed. Use the table below as a reference. 3.7.2 Explanation of Enrolment Fields Field Name Possible Values Use Status This Year and Next Year: the student is actively enrolled this year and is expected back next year. Most students have this status. This Year Only: the student is actively enrolled this year but is not expected to return next year (e.g. graduating or moving to another school). Students who are in the final grade offered by the school would most likely have this status. Next Year Only: the student will become actively enrolled in the next school year. This status can be used to pre-register students for the next school year. Pre-registering students in the spring with Next Year Only status reduces the workload for next fall. Deleted/Withdrawn: the student is withdrawn from this school and is no longer attending. The student may have moved or dropped out, for example. The Status field indicates whether the student is actively enrolled in this school or whether the student is withdrawn (Deleted). The Status can be changed for a student at any point of time to reflect the current status of the student as accurately as possible. GN ID A seven digit unique ID number Cannot be edited by the school 21 Student Records | Enrolment Tab Alberta Student Number A number complying with Alberta’s student number generation rules Cannot be edited by the school Citizenship Canadian Citizen Permanent Resident Student Authorization Study Permit Child of a Canadian Citize Child of an individual lawfully admitted to Canada for permanent or temporary residence Other/Unknown Set student citizenship by picking the appropriate value from the dropdown Verification Document Canadian Birth Certificate Health Care Card Canadian Citizenship Certificate Permanent Landed Immigrant document Passport Canadian Marriage Certificate Canadian Adoption Certificate What document was used to verify the student’s legal name and birthdate when the student was first registered? Usually this field is set only upon the very first registration. Document Number The document number associated with the Verification Document Do not fill this – not required Doc. Issue Date The document issue date associated with the Verification Document Do not fill this – not required Mother Tongue Unknown English Inuinnaqtun Inuktitut Other Fill in the mother tongue of the student Entry to Elem. School Date The date the student entered elementary school for the first time Entry to Sec. School Date The date the student entered secondary school for the first time Entry to This School Date The date the student entered this school (the latest entry date if the student has come and gone in the past) Registration Entry Status Continous Registration New Registration Transfer-in from a school within the school region Transfer-in from a school within Nunavut Transfer-in from a school within Canada Transfer-in from a school outside Canada Returning to school When a student registers at the school, this field must get a value. Pick the value that most accurately desribes the registration. Registration Status - Not used in Nunavut Origin School List of Nunavut schools If a student is a transfer-in from another school in Nunavut, pick the origin school’s name from the list of schools ORIGIN RETIREMENT (STUDENT HAS DELETED/WITHDRAWN STATUS) 22 New Registration should only be used if a student has never attended school in Nunavut before. Student Records | Enrolment Tab Exit Date Date The date the student exited the school. This date must be filled when a student’s Status is changed to Deleted/Withdrawn. Exit Description Unknown Completed prescribed course of studies (no diploma) Transferred within school region Transferred within Nunavut Transferred to other province or territory Transferred to other country Deceased Disciplined out Left school for health reasons Seeking employment Gone to work Pregnancy Child care Sports Dropped Out Other Created in error Graduated with diploma (continuing postsecondary) Graduated with diploma A description of why the student left the school. This field must be filled when a student’s Status is changed to Deleted/Withdrawn . Destination School List of Nunavut schools If a student transfers to another school in Nunavut, pick the destination school’s name from the list of schools RESIDENT BOARD Resident Board - Not used in Nunavut Preferred Language English French Inuktitut Inuinnaqtun Other Fill in the language in which the student prefers to be addressed 1st Reporting Language English French Inuktitut Inuinnaqtun Other For multilingual reports provided to the student, what should be first language be? 2nd Reporting Language English French Inuktitut Inuinnaqtun Other For multilingual reports provided to the student, what should the second language be? French Entitlement Yes/No Ayant Droit. Is the student entitled to full-time French language instruction? If so, check the box for “Yes”. LANGUAGE ATTENDANCE 23 Student Records | Attendance Tab Attendance Full time Part time Independent Study Half time (PM) Half time (AM) Half Time Alternative Days Attendance Type describes how the student attends the school. The default is Full Time. Change this to Half Time (AM) or Half Time (PM) for Kindergarten students based on how their classes have been timetabled. Part Time, Independent Study and Half Time Alternative Days are rarely used in Nunavut. Registration Type Continuing Education Day Student Regular Day Student Continuing Education Evening Student Group Home Home Schooling < 50 % Home Schooling 50-100 % Home Schooling 100 % Magnet Facility < 50 % Magnet Facility 50-100 % Magnet Facility 100 % Non-Attendee Summer Day Student Summer Evening Student Registration Type describes the registration or association that the student has with the school. The default value is Regular Day Student. In most cases the value should be left at that. If the student is home-schooled, please select one of the Home Schooling options. Programs IEP Alternate Program Select IEP for IEP students, otherwise leave these unchecked Ethnicity Unknown First Nations Inuit Non-Aboriginal Metis Select the value based on the ethnicity of the student OTHER FIELDS 3.8 Attendance Tab The Attendance tab displays today’s attendance for a student. You will either see the attendance code entered by the office and/or the teacher or “Not Yet Reported” if attendance has not yet been reported by either. 24 Student Records | Attendance Tab Today’s Attendance is shown on the Attendance tab Click on the Attendance Register radio button to see a record of past absences for the student: Switch to Attendance Register in order to see past absences in a table format. 3.8.1 Edit Student Attendance Register The Edit Register button on the Attendance tab allows you to edit past, present or future attendance for the student: 25 Student Records | Attendance Tab Click Edit Register on the Attendance tab to make changes to the student’s attendance. Changes can be made for today’s date, past dates, or even future dates. The Edit Register screen has the following functions, the Calendar button being the most useful one: Use the Add button to add an absence. Best use: use this button to add and absence for a range dates. See further down for more instructions. Use the Edit button to edit today’s office attendance entry. Use the Calendar button to view a calendar and to use that to edit any day’s attendance. See further down for more instructions. Use the Notes button to add, edit or delete attendance notes for this student. See further down for more instructions. Use Print to print an attendance register for the student. Use Summary to get a quick report on this student’s attendance this year. Set Attendance for a Range of Dates If a student is known to be absent with a known attendance code (e.g. Family Trip or health related absences) for a period time and the dates are known, attendance can be set at once for that range of dates. This can be done via Edit Register by using the Add button. 26 Student Records | Attendance Tab NOTE: Use the calendar widget instead of typing in the dates. The widget opens when you click the little down pointing arrow to the right of the date. This will ensure that the correct date format is entered into the date field. It is also more intuitive to use. Set start and end date for a range of dates: … use the calendar widget: Once the date range is entered, click OK to get the Add Register Entry window, shown below. Here is where you enter the attendance code for the range of dates. If an entry is made for instance just for Period 1, the code will be applied for the entire date range entered in the previous window. However, at the bottom of the window is the option to check the All day checkbox. When this is checked you can set all the periods of the date range to the attendance code chosen in the drop down menu. After picking the code for individual periods or for All Day, click OK and the entries are saved for the date range. Add Register Entry screen Use Calendar to Edit Attendance The Calendar button in Attendance tab -> Edit Register is possibly the most useful way to edit past, present or future attendance. Click the Calendar button and it will bring up the attendance calendar for the student. 27 Student Records | Attendance Tab Next, click on the month’s name to open a more detailed view of the month’s attendance. Clicking over “August” in the calendar screen brings up just the month of August: Click here to open the month of August alone. It is a more detailed view of the month. Now you can see the attendance codes for each period of the day in the month. Dot (.) means Present, A means Absent, L means Late (similarly for any other codes). In either of these two views, year or month, click on a date and hit the Edit button to edit attendance for that date. Attendance for the month of August. Dot (.) means Present, A means absent, L means Late. Any other codes recorded will show up as well if they have been used. Click on a date to select it, then click the Edit button in the toolbar at the bottom to edit attendance. 28 Student Records | Attendance Tab Finally, use the dropdown menus to set the attendance code one period at a time. Click OK to save the changes. Change the attendance code for the desired period by clicking open the dropdown menu and then selecting the attendance code from the list. Under here somewhere is the OK button… After picking the code(s), click OK to save the changes. Add Attendance Notes Attendance notes can also be entered the attendance register screen. The attendance notes will be displayed in the connectEd interface and can inform teaching staff on the student’s status. The notes can be also displayed on student attendance reports. Click the Notes button on the attendance register screen. Click the Add button to enter a note. You will be presented with a window in which to enter your note. Select a date if necessary and simply type the information in the text field and click OK when complete: 29 Student Records | History tab Pick a date for the note if other than today’s date. Type the attendance note Click OK NOTE: for those of us challenged by spellingg, there is a conveniently located Spell Check button. 3.9 History tab The History tab is primarily used to track high school students’ completed courses, the course history. The tab displays all course attempts from the past including both failed and successful attempts. The course history gets updated at the end of each semester based on the student’s marks. The tab is a great place to monitor how the student is progressing towards graduation. The following information is shown for each course attempt. The columns are visible in the screenshot above. Column Explanation Course Code The Nunavut-approved course code for the course attempted Course Title The name of the course Completion Date The year/month when the course was attempted. Normally dated to the end of the semester. 30 Student Records | History tab (year/month) Term The term during which the course was attempted: 1 = Semester one 2 = Semester two 3 = Full year 4 = Summer 5 = Special Session Mark The Final Mark for the attempt, typically a percentage mark. Some letter grades are also available: P = Pass INC = Incomplete (Credit Achieved = 0) IPG = In Progress (Credit Achieved = 0) Exam Mark (if applicable) An Exam Mark will only apply to Alberta exam courses. It will be available once the marks have been received from Alberta. Counts for 50 % of the Final Mark. Project Mark (if applicable) Social Studies courses with a Nunavut Project will have mark in this column. Counts for 30 % of the Final Mark. Must be over 50 % to achieve credit. Credit Attempted The credit available upon successful completion of the course Credit Achieved The credit achieved by the student Main Category Group The Category Group towards which graduation requirement the course counted. For example: Aulajaaqtut, Mathematics, Fine Arts, etc. Status: Course Completion Status. Possible values are: Completed: all course work has been completed by the student, whether successfully or unsuccessfully In Progress: the student has not completed all components of the course but is expected to complete them within reasonable time Re-Try: the student has re-attempted the course, most likely in order to improve the mark Re-Write: the student has re-written an Alberta exam for the course Incomplete: the student has not provided enough work to make an assessment and cannot achieve credits Method: Course Completion Method. Possible values are: Regular: a regular course Alberta Exam: a course that includes an Alberta exam Nunavut Project: a course that includes a Nunavut Project Challenge: the student challenged the final exam for the course Evaluated: the credit was evaluated. Students who have completed courses outside of the province get evaluated credits. Waived: the course was removed from the student’s graduation requirements Retroactive: the student completed the course using the Retroactive Credits rule from the Secondary School Administration Handbook Language The instructional language of the course School School completed in. Blank means “this school”. Absences The number of absences (truancies) while attending the course Excused Absences The number of excused absences while attending the course Lates The number of lates while attending the course Possible The number of possible periods in the course 31 Student Records | History tab 3.9.1 Set Graduation Path The graduation path can be set through the History tab using the Edit button. Please note that the student and the parent of the student must be consulted before making changes to the graduation path; the school is not authorized to make graduation path change decisions without consent from the parents and the student. Click Edit and pick the graduation path from the dropdown called “Graduation Path”. Then click Done. Change the student’s graduation path using the Edit button on the History tab, and then by picking the path from this dropdown. 3.9.2 View Student Graduation Status The lower part of the History tab shows you in red the areas that the student has not yet completed to graduate. This does not include achievement on courses that have not yet finished. The student below has not yet completed English, Fine Arts, Social Studies, Science and Additional Level 30 requirements. 3.9.3 Print Validation Statement You can print the student’s Validation Statement by clicking the Print button in the History tab, and then by selecting the Validation Statement radio button. Then click View. 32 Student Records | Timetable Tab 3.9.4 Print Credit Breakdown To print a report called Credit Breakdown (equally good as the Validation Statement) click on the Credit Breakdown button directly on the History tab. The report looks like this: Credit Breakdown report 3.10 Timetable Tab The Timetable tab displays the Classes that the student has been assigned to and shows what the student studying this school year. For high schools, this classes are actually slotted to the periods. For elementary 33 Student Records | Timetable Tab schools, the classes show up at the bottom of the table next to letters A-Z as they do not normally get timetabled (they are “floaters”). Periods of the day. This school has only four periods today. Classes that have been scheduled to the four periods today Classes that the student is taking but for which there is no schedule for today. They may occur on another day or they may be “floater” classes that have no schedule at all. 3.10.1 Edit Student Timetable 1. Go to the Timetable tab and click Edit to get to the following screen: Select a Class on the left to delete, then click the Delete button to remove it from this student’s timetable. Use Add button to add new classes. Click Done when you are done with all the changes. 2. To delete a Class, click on it on the left, then click on the Delete button. To add a Class, click on the Add button. Once happy with the changes, click Done 3. On the Add/Drop Register that pops up, you can click on Done. The Add/Drop Register tracks when Classes have been dropped or added to a student’s timetable and is presented to you mostly for information. 34 Student Records | Achievement Tab The Add/Drop Register will be presented to you. The register shows you dates when Classes were added or dropped. It is for information only although you can make edits. Click Done to close it. 3.11 Achievement Tab You can view a student’s marks for the current school year in the Achievement tab. Both term marks and Final Marks are available for viewing. In order to see the marks after entering the tab, you need to first select the Topic-Based Marks radio button on bottom left: Click on Topic-Based Marks to see the student’s marks in this school year Then use the dropdown menu to see the course for which you wish to see the marks: 35 Student Records | Flags First pick the class using this dropdown… The term marks for that class for this student will appear here if the marks have been entered. The current Final Mark is on the bottom row (cyan colour). 3.12 Flags Flags are a special way to earmark students. Different types of flags can be created based on the school’s needs. Using flags helps the school staff notice that there is something special going on with a student. For example, the school might want to flag students with severe allergies. Printed lists of students with flags can then easily be produced and distributed to the teachers. Also, the flag is easily noticeable in the SIS when browsing through student records. The flags are also visible on the connectEd side. First the flag has to be created, then it can be assigned to students. 3.12.1 Create Flags Go to Students -> Custom Fields/Tables -> Flag Definitions. Click Add to add a flag such as “Severe allergy”. Type in the English Title, then pick a flag colour using the up and down arrows. Click OK once finished. You can make the flag blink by checking the box “Blinking”. See the screenshot below for an illustration. Creating a pink flag for “Severe Allergy” in Students -> Custom Fields/Tables -> Flag Definitions 36 Student Records | Flags 3.12.2 Assign Flags to Students Once you have created a flag or flags using the method mentioned above, you can assign them to students after opening their Student Record. 1. Open Student Records and find the student to whom you want to assign the flag 2. Click the flag button at the top-right of the student record window Click here to assign a Flag 37 Student Records | Flags 3. Select the flag from the list, e.g. “Severe Allergy”, and click OK Click on the flag you want to assign to the student, then click OK 4. Now the flag should be visible on the top-right corner of the student record, see below for example : The flag “Severe Allergy” has been assigned successfully. 38 Student Registration and Withdrawal | How to Add (Register) a Student 4 Student Registration and Withdrawal Registering students in SIS is a process that is an equivalent of adding students, using the SIS terminology. A registration means that a student has been associated with the school for this school year, regardless of how they attend the school (half time, full time, home-schooled, etc.). Students who are registered with the school form the enrolment of the school. When a student leaves a school to go to another community or to another school, the student is withdrawn from SIS. The withdrawal is always recorded with exit date and a description of why the student left the school. The student could have graduated or moved to another school, for example. 4.1 How to Add (Register) a Student This section explains how to register (add) a student in Maplewood. Kindergarten students get a new registration and a completely new record is created. On the other hand, for students who are transferring from school to school a record should already exist. The trick is to find that record. Step 1: Select Add New Students from the Students menu Step 2: Enter the Surname, Given name and Date of Birth. Use the date widget to pick the date. Click this little arrow to open the calendar widget which will make it easier to set the birthdate Step 3: After entering the three fields, click Search to search for the student in Maplewood’s database Step 4: Either the student is found immediately in the database and you are taken into the Add New Student screen with their information pre-filled; or no matching student was found (see below): No matching students were found in the database. This could be because you searched the student using an incorrect spelling and/or incorrect birthdate. Click OK to proceed. 39 Student Registration and Withdrawal | How to Add (Register) a Student 4.1.1 No Students Found that Match Current Criteria If no student was found to match the search criteria, then you may have typed an incorrect name or birthdate for the student. In the next step, the Advanced Student Search screen allows you to see close matches and do further searching. This screen offers you a selection of students to pick from, suggesting “maybe this is who you were looking for”. It is also possible that the student did not actually have an existing record yet. This would be the case for students entering a Nunavut school for the first time, such as Kindergarten students. Step 5: Look through the results and see if one of the close matches could be the student you are trying to add to your school: See here for close matches. We have found a match here for our search. The actual name registered with was Aaluk, Tunalaaq. Click to highlight and select. Only use this option for students who are entering a Nunavut school for the first time. It creates a completely new, blank student record. When a match is found, highlight/select the student by clicking on her and choose Accept and enrol selected student at the bottom. Then click OK. If you are absolutely certain that the student does not exist in the database, select Enrol this student as a new student (Student not found in Maplewood) and click OK to create a completely new, blank student record in the database. A new GN ID number will be generated for the student. 40 Student Registration and Withdrawal | How to Add (Register) a Student 4.1.2 Fill in the Details for an Existing Student If you selected an existing student using Accept and enrol selected student in Step 5, you will be brought to the screen below. Fill out the mandatory fields denoted by an asterisk (*). Also fill out This Year’s Grade and Homeroom on the right. Fill in the details for: Tunalaaq Aaluk Status: see lower down. Entry Date to This School: the day the student will be in attendance 448443472 Registration Entry Status: pick the most appropriate value Origin School if transferring in from another school Grade for this year Homeroom for this year (if applies) Enrolment Status: If the student is registering for this school year, set the Status to “This Year and Next Year”. If you are pre-registering the student for next school year, set the Status to “Next Year Only” Entry to Elem. should be set to the first day of elementary school (if known) Entry date to this school should be set to the actual date the student starts school Set Registration Entry Status by picking from the dropdown. Select most appropriate value. This field describes how this student came into this school. If the student came from another school in Nunavut, pick the Origin School using the dropdown. The Origin School cannot be your school. Biographics 4.1.3 This Year: set Grade and Homeroom to the correct values for the current school year Next Year: set Grade and Homeroom to the correct values for Next Year if you are pre-registering the student for the next school year. Fill in the Details for a Completely New Student If you selected Enrol this student as a new student in Step 5, you will be brought to the screen below. There are fields with red asterisks (*) beside them in the Add New Student form: these are mandatory fields to fill. However, 41 Student Registration and Withdrawal | How to Add (Register) a Student fill out as much information as you can. For Registration Entry Status, use “200 – New Registration” when creating a completely new student record. Add New Student form for filling out information for completely new students. Use “200 – New Registration” as Registration Entry Status for students entering the Nunavut school system for the first time. Explanation of the fields in the above screen: Name 1. Legal Surname and Given Name should be taken directly from the Verification Document (such as a Birth Certificate). Please take care in ensuring that the student’s legal name is used here! 2. Verification Document should be always requested from the student to verify the legal name. If not available, please make sure to choose No Document Provided. 3. If there are other names the student uses, such as nicknames, they should be entered as either the Preferred Name or an Alias. Click the Add button to add aliases. Enrolment 1. Status: o If you are pre-registering students for next school year, set the Status to Next Year Only o If this is a new student entering during this school year, set the Status to This Year and Next Year 2. Entry to Elem. should be set to the first day of elementary school for the student, if known 42 Student Registration and Withdrawal | How to Add (Register) a Student 3. Entry date to this school should be set to the date students starts or started at this school 4. Set Registration Entry Status: o 200 – New Registration for new Kindergarten students or for students who have not previously attended school in Nunavut o The other values are applicable only if you are enrolling a student who already has attended school in Nunavut and has an existing record. See the end of the document for a complete table. 5. Set Ethnicity to the appropriate value 6. Set 1st Reporting Language and preferably also 2nd Reporting Language if the student’ s family should be getting reports in two different languages (e.g. English and Inuktitut) Biographics This Year: Set Grade and Homeroom to the correct values under This Year if here if the student is added during this school year Next Year: set Grade and Homeroom to the correct values under Next Year if you are pre-registering the student for the next school year 4.1.4 Fill in Contact information Adding Family/Contact information will make it easier in the future for teachers to connect with a student’s parents or emergency contacts if necessary. Do this be editing the Family/Contacts tab in Student Records. See the Student Records section of this document for more details on the Family/Contacts tab. 4.1.5 ISSP and French Eligibility If the student is on an ISSP (Individual Student Support Plan), go to his/her Student Record, go to Enrolment tab, and click Edit. Check the boxes as appropriate. See illustration below. Click OK once done. Masked Check this box if the student is eligible for French language instruction under Section 23. Check any applicable ISSP boxes Click OK once done 43 Student Registration and Withdrawal | How to Withdraw a Student 4.1.6 Home-schooling If the student is home-schooled, edit the Enrolment tab and set Registration Type field to one of the home schooling options as illustrated below. Then click OK. 4.2 How to Withdraw a Student This document explains the process of withdrawing students from a school. A student must be withdrawn when s/he has transferred to another school, has been absent for 21 days in a row (dropped out), or left for some other reasons. A student that is no longer attending the school should always be withdrawn from the school even if it is likely that they will eventually return to the school. 1. Go to Student Records and search for the student you would like to withdraw. Open their student record. 2. Go to their Enrolment tab and click the Edit button at bottom right. Go to the Enrolment tab Click Edit to edit the student’s enrolment (registration) information 44 Student Registration and Withdrawal | How to Withdraw a Student Set student Status to Deleted/Withdrawn Give an accurate Exit Date (the date student stopped attending), give Exit Description** and assign Destination School if the student transferred to another school. ** see the nextt page for Exit Descriptions. 3. Select Deleted (Withdrawn) under Status. This means that the student is withdrawn from your school’s enrolment and the record becomes available to other schools. 4. Under Retirement, set the Exit Date to the date the student stopped attending at the school. Use the date picker widget by clicking the little down-pointing arrow. 5. Set the Exit Description by selecting the most accurate option from the dropdown menu. See below the possible Exit Description values used in SIS. 5. Set Destination School if the student is known to transfer to another school. Note: please notify the destination school principal about the transfer! 6. Click OK when done. 4.2.1 Exit Descriptions Exit Description Use when… Completed prescribed course of studies (no diploma) The student completes legal requirements for attending school in Nunavut but does not graduate before leaving the school system Unknown The exit reason is unknown and it will be filled later once the reason is known 45 Student Registration and Withdrawal | Concurrent Students Transferred within school region The student transfers to another school within your school region Transferred within Nunavut The student transfers to another school in Nunavut but outside your school region Transferred to other province or territory The student transfers to another province or territory Transferred to other country The student transfers to another country Deceased The student has passed away Disciplined out The student has been withdrawn from the school as a disciplinary action Left school for health reasons The student has withdrawn from school due to severe health reasons Seeking employment The student has withdrawn from school in order to look for work Gone to work The student has withdrawn from school in order to go to work Pregnancy The student has become pregnant and is not in a physical state to attend school Child care The student is looking after a child and cannot attend school Sports The student has withdrawn from school in order to pursue sports Dropped Out The student has not attended school for at least 21 days in a row Other If none of the descriptions apply, use “Other” Created in error The student was enrolled in the school in error and then had to be withdrawn to correct the mistake Graduated with diploma (continuing post-secondary) The student graduates and it is know that they are going to a certain post-secondary school after that Graduated with diploma The student graduates 4.3 Concurrent Students Concurrent students are students who are concurrently, or simultaneously, registered in two or more schools. In Nunavut, there should not be any concurrent students as schools do not normally share students. If a student is flagged by the SIS as concurrent, then it means that a school has forgotten to withdraw a student when the student has left the school. The only exception can be found in Iqaluit between the high school and the French school. Only one school can be a students’ Home School. The Home School has full ownership of the student record and has unlimited permissions to the record. The other school will have Home School: No (Concurrent) in the concurrently registered student’s record and has limited access to edit the student’s core data. It is important to resolve Concurrent Students by: a) Finding any concurrent students in the school b) Determining which school should be the home school for concurrent students c) Withdrawing the student from the school that is not the home school 46 Student Registration and Withdrawal | Concurrent Students 4.3.1 Find Concurrent Students Concurrent students can be detected in the Search Students screen after clicking Student Records: Indication of a Concurrent student Also, if you open the student’s Student Record, the sidebar says: Home School: No (Concurrent) To produce a list of concurrent students in the school, follow these steps: 1. Go to Student Records 2. Type “%” as the Search word (means: show everything) and click Search: 47 Student Registration and Withdrawal | Concurrent Students 3. After the search results show up, showing ALL students, sort the rows by Home School by clicking over the Home School column. Click once more on it to sort all the No (Concurrent) students to the top of the list. Now you can see all your concurrent students at the top of the list! Click on Home School here to sort the students by their Home School status. Click AGAIN to get the No (Concurrent) students to the top. 4.3.2 Resolve Concurrent Students Now that the concurrent students are known, it is important to determine if this school is supposed to be their Home School. If not, then the students must be withdrawn from the school. You can see what the other school is by opening the concurrent student’s record and clicking the Other Schools button in the sidebar on the left. There you can see the other school who is claiming the student. After determining which school should “own” the student and has the student in physical attendance, the other school must withdraw the student following steps in section 4.2. A phone call with the other school is usually required to sort out these situations. 48 Staff Records | Add Staff Members 5 Staff Records Staff Records are maintained in SIS for all teaching staff and staff that needs to use the Student Information System. Staff records do not contain as much detailed information as the Student Records but are similar in nature. For staff, the most important information to record are names, security roles that limit access to various parts of the system, teacher certification numbers, and teaching timetables. 5.1 Add Staff Members Add all teaching staff into your school in SIS. The process is similar to adding a student but simpler. Go to Staff -> Add New Staff Member and fill in the information as show below: Enter the name of the staff member. It is not necessary to include both Surname and a Legal Surname. Middle Name and Title are optional as well. The Usual Name will automatically populate with the first name. Gender has to be entered. Birthdate is not necessary to include Select a connectEd security group if the staff member will be connecting through connectEd. The default is Teacher and this works 99 % of the time. An employee number must be created and must be unique. Use the following convention to create the number: <School Number><4 digits> For example at Jonah Amitnaaq Secondary School, 0580001 would be the first staff member, 0580002 would be the second staff member, etc. 49 The Nunavut Teacher certificate number must be entered here. If the staff member is not teaching, then it can be left blank. The Role defaults to T for Teacher and the Teach? checkbox should be checked. Use Role = P for Principals and Vice-Principals. Consult the Notes for more information if this person has a different role. Staff Records | Remove Staff Members 5.1.1 Role Roles are predefined settings in the database which can affect what or how a user can access menu items and fields. The default is T for teacher. The following Roles are possible. The ones highlighted blue are relevant to schools. o T = Teacher o P = Principal o D = SST (Student Support Teacher) o C = SCC (School Community Counselor) o H = HQ (HEADQUARTERS) o O = SOS (SUPERINTENDENT OF SCHOOLS) ROLE o S = SCHOOL ADMIN (SECRETARY) ROLE ConnectEd is the service that Teachers access via a Web browser to connect to the database. The ConnectEd Security User Group will default to Teacher and is fine in most cases. However, there may be other user groups in the future. The Teacher Certification Number needs to be entered for school reporting if it’s available. 5.2 Remove Staff Members When staff leaves your school for good, you should remove their staff record. 1. Go to Staff -> Staff Records 2. Type the first letter of the last name of the staff member (e.g. ‘a’). Double click the name of the staff member when you see it show up in the list. Type the first letter of the last name of the staff member Double click the staff member’s name to open his/her record 50 Staff Records | Remove Staff Members 3. Go to Timetable tab. If there are Classes showing in the Timetable tab, then you cannot remove the staff member; you will first have to go to File -> School Setup -> Classes to unassign this teacher from any classes that she may be teaching. The teacher below has nothing and is ready to be removed from the staff records. This teacher has no classes assigned to her and she is ready to be removed from the system. 4. Go to Biographics tab to make sure the teacher has not been assigned to a Homeroom. If the teacher has been assigned to a Homeroom, then you must first go to File -> School Setup -> Rooms/Homerooms to unassign the teacher from the Homeroom. The teacher below has "Not Assigned" next to Homeroom and is good to go. This teacher has no Homeroom assigned to her and she is ready to be removed from the system. 51 Staff Records | Teacher Accounts 5. Finally, go to Employment tab and click Edit. 6. Select Deleted (Ret./Trans.) and click OK. If this area is grayed out, it means that you cannot Delete the staff member yet because s/he has been assigned to homerooms or classes. If so, go back to steps 3 and/or 4 to fix this. Then come back here again. 5.3 Teacher Accounts When the school’s SIS administrator add staff members using the Staff menu, their connectEd accounts are created automatically; there is no need to create them separately or to send account requests for them. The accounts just need to be printed from SIS by the administrators of the school, then provided to teachers: 1. Go to File -> Change Security -> Maplewood connectEd Security 2. Open User Manager by going to Users -> User Manager 52 Staff Records | Teacher Accounts 3. Once the User Manager opens, select User Group of Teacher at the top: 4. Click Select All at top right. Then click Print at the bottom: 5. In the following Print User Accounts dialog, select List (One account per line) under Print Format: 53 Staff Records | Teacher Accounts 6. Once the report opens, click Print to send it to your printer or click the little arrow next to the Print button and select Save to PDF to save the report in PDF format. Save the PDF to the Desktop so that you can easily find it. 5.3.1 Reset Teacher Passwords We have provided each school principal with the permission to go in and reset teacher passwors in SIS. It is in your best interest to ensure your teachers know their password or have it easily accessible. Otherwise, you will be resetting passwords more often than you ever want to. Some schools keep a “password book” in the school safe to teacher passwords can be easily retrieved. ConnectEd passwords and accounts have been set to never expire. How your school manages staff passwords is entirely a school matter. The SIS Administrators have set permissions and user accounts so that teachers have the ability to perform daily tasks without hinderance. Please follow the instructions below ONLY to change a teacher’s password. 1. Go to File -> Change Security -> Maplewood connectEd Security: 54 Staff Records | Teacher Accounts 2. A grey full-screen window will appear. Choose Users -> User Manager: 3. From the User Manager window, click the teacher name and then click the Edit button: Click on the teacher whose password you want to reset and then click the Edit button lower down. 4. Next you will see the Account Properties for – (user name) window which looks like this: 55 Staff Records | Teacher Accounts 5. Go to the Settings tab and click on the Edit button. If the Account Locked Out box is checked it needs to be unchecked: Go to the Settings tab … … and clear the Account Locked Out checkbox … click on Edit … 56 Staff Records | Teacher Accounts 6. Now let’s reset the password. Click the Change Password button in the same window: 7. In the Change Password window you will be asked to enter the new password and to enter it again for confirmation. Also, enter a password hint and the answer to the hint (the hint cannot be the same as the password). It is advisable to have the teacher present to set the password, hint question and hint answer. Once you have entered the information, click the OK button. The Hint Question and Hint Answer could be something like: Hint Question: “What is my favorite food?” Hint Answer: “Nattiminiq” The hint question and answer can be used by the teacher to reset their password by themselves. 8. We are done unlocking the account and resetting the password! Click the OK button, click the next Done button and choose File -> Exit from the menu at the top left corner to exit connectEd security. Have the teacher then attempt to log into their ConnectEd account. If they are unsuccessful, you may need to do this process again. 57 Setting Up SIS for the School Year | Read First 6 Setting Up SIS for the School Year This section explains how to set up SIS for the school year in the fall. The work consists of updating staff lists, setting up the Calendar, setting up Classes File, assigning Homerooms (if applicable), assigning Classes and printing reports to verify that the work has been completed correctly. 6.1 Read First 1 - SYSTEM DATE WHILE DOING SETUPS: It is strongly recommended to set the system date using File -> Change Date to the first day in the calendar (first day of school for students) especially when working with student timetables. This way any class that gets added to a student's timetable will have an Add date of the first day of school. If the class Add date is later than the first day of school, then no attendance can be recorded between the first day of school and the Add date. The Add date can be cleared afterwards but this means more work. 2 - CALENDAR START DATE: the first available date in the Calendar should be the first day of school for students. To check this, go to File -> School Setup -> Calendar -> Edit. The first date in the calendar that is not greyed out is the first day of school for the current year. Ensure that date is correct. 6.2 Update Staff list and Print List of User Accounts Newly arriving staff need to be added to the system and leaving staff need to be removed if you have not already done this in the previous spring. Quick steps for adding staff: Go to Staff -> Add New Staff Members. Fill in name, employee number (school code + four digit sequential number, e.g. 0580001), Teacher Certification Number and Gender. Use Role = T for teachers, S for Secretaries and P for Principals. Click OK. Quick steps for removing staff: Go to Staff -> Staff Records and search for the staff member (type one letter of last name). Double-click on the staff member to open his/her Staff Record. Please note that you cannot remove a teacher who is assigned to a class or homeroom; you may have to un-assign them from a class or homeroom at File -> School Setup -> Rooms/Homerooms or File -> School Setup -> Classes. Finally, you can go to the Employment tab and click the Edit button. After that, click the Deleted (Ret./Trans.) radio button to remove the teacher, then click OK. Additional notes on removing staff: 58 If you already removed staff in the previous spring, you probably marked the staff members as “This year only”, which caused those staff members (the same way it does with students) become Past Staff at the end of the previous school year If you are removing current staff, ensure you do not permanently remove staff (there is a checkbox for it) from Maplewood as they need to become part of the historical data we retain year to year Setting Up SIS for the School Year | Set Up School Calendar Detailed steps for adding and removing staff can be found in section 5. 6.2.1 Print a List of connectEd Accounts for Teachers Once finished adding and removing staff members, it is recommended to print out a list of connectEd user accounts for the teachers. That list will show usernames for everybody and, additionally, passwords for completely new teachers who have never logged in before. Detailed steps for printing user account lists can be found in section 5.3. 6.3 Set Up School Calendar 6.3.1 Verify Calendar Start and End Dates Go to File -> School Setup -> Calendar -> Edit. The first available date in the Calendar should be the first day of school for students. The first date in the calendar that is not grayed out is the first day of school for the current year. Ensure that date is correct. Also check the last day in the Calendar in a similar manner. 6.3.2 Add Holidays, Professional Development and In-Service Days We have already put national statutory holidays into the calendar. Please add local holidays, Professional Development (PD) and in-service days to your school calendar. Those days will be removed from students’ possible days and no attendance collection is expected on those days. The blue date is the currently selected date (September 3 below). To set PD days, select the date by clicking it and then click "Board" at the bottom. That will make that day a Board (PD) day (BLUE). Put in all PD/in-service days and holidays (PINK). Key point: any colorful day in the calendar means "no school for students" and reduces their possible days. Once you close the Calendar, it will ask you to save the changes. Select “Yes”. 59 Setting Up SIS for the School Year | Set Semester Dates and Reporting Term Dates Check that the first and last available dates in the Calendar are the first and last day of school for students. In this example, August 27 is the first day and June 20 last. To make a date a Holiday, first click the day in the Calendar so it is highlighted dark blue, then click the pink Holiday button. Then click on some other date and you will see that how the date has changed to pink. Board day button should be used for PD days. Grant Day is reserved for unexpected closures. You should not need to use it at this point. Half day closures Half day closures cannot be handled in the calendar so do not worry about those yet. Exam Days (YELLOW) Exam Days will also remove that day from the possible days for students. Avoid using Exam day altogether. If you feel that you must use them, please contact the SIS Coordinators first. 6.4 Set Semester Dates and Reporting Term Dates If your school uses semesters, then you have to set the date for when your semester one ends and semester two starts. Additionally, you need to set your reporting term (typically three or four reporting periods) dates for report cards. The reporting term dates may or may not coincide with your semester dates. Semester/Term dates are important to set up because they define when semesters flip and schedules/timetables change in Maplewood. They do not need to be set if the school only has full-year classes (school is not semesterized). Reporting Term dates are important to set up because they capture the period of time for which attendance totals are collected in report cards. Use the actual start and end dates of your reporting period. All schools need to set these. 60 Setting Up SIS for the School Year | Set Semester Dates and Reporting Term Dates 6.4.1 Set Semester/Term Start and End Dates Semester/Term dates are important to set up because they define when semesters flip and schedules/timetables change in Maplewood. They do not need to be set if the school only has full-year classes (school is not semesterized). 1. Go to File -> School Setup -> Calendar -> Edit 2. Go to Edit menu and select Semesters as shown below: 3. Next, Semesters and Terms are displayed on the Calendar with different colours. To change the Semester/Term start and end dates, click-and-hold the last day and drag it to the correct date. When you drag the date, the pointer should turn into a double-headed arrow. 61 Setting Up SIS for the School Year | Set Semester Dates and Reporting Term Dates Click-and-drag the end date of the Term or Semester to the desired date. Click the Summary button to see a summary of the dates 4. Click the Summary button to see a summary of the dates to verify them. 5. When done, click OK. Back in the Calendar, click Done to exit and save the changes. 6.4.2 Set Reporting Term Dates Reporting Term dates are important to set up because they capture the period of time for which attendance totals are collected in report cards. Use the actual start and end dates of your reporting period. All schools need to set these. 1. Go to Marks -> Topic-Based Marks -> Define Terms. The screen below will open. You will see the Reporting Term start and end dates on the right. The Reporting Terms in your screen may differ from this slightly. Click the Edit button to edit the selected Term 62 Setting Up SIS for the School Year | Assign Students to Homerooms 2. To edit a Term, for example Term 1 (ELEM), highlight it and click Edit at the bottom. Change the Start Date and End Date by using the date pickers on the right. Click OK to save and exit. Change the reporting term start and end dates here. You should use the actual start and end dates of your reporting period. DON’T FORGET TO SET THE YEAR AS WELL. Tip: click the little down pointing arrow to access the date widget. List of classes that have this reporting term Click OK when done. 6.5 Assign Students to Homerooms Next, assign students to Homerooms if that has not already been completed during the previous spring. Normally only K-8 or K-9 grades are assigned to homerooms in order to provide a grouping for them for homeroom AM/PM attendance collection. In senior high grades (10-12), schools must do period-by-period attendance and homerooms are not required but you can still assign senior high students to homerooms if you want to use homerooms for some reason. 6.5.1 Configure Homerooms All rooms used for classrooms need to be entered into SIS. To add rooms or designate a room as a homeroom, go to File -> School Setup -> Rooms/Homerooms. Review the list of homerooms. If needed, add new ones or edit existing ones. See below an illustration on how each homeroom should be configured. NOTE: To assign Teachers to a homeroom they must first exist as Staff. 63 Setting Up SIS for the School Year | Assign Students to Homerooms Enter a value in Room Number. If you do not use Room Numbers at the school, you can use the same value here as for Designation. Or just sequentially number your rooms (1, 2, 3…). The Designation usually has the grade number and the group letter, like 1A, 2B or 9A. Enter the homeroom teacher by selecting from the list. If the room is used as a homeroom, check this box. Click the OK to save the room and close it. 6.5.2 Some homerooms may have two teachers who look after the homeroom. Enter the second teacher here if applicable. Assign Homerooms by Grade Usually homerooms are assigned by grade: every student in one grade is assigned to one homeroom. However, often there are more than one homeroom per grade. Homerooms are assigned differently in these situations. The school has only one homeroom per grade 1. Go to Students -> Assign Homerooms -> Sequential by Grade 2. Select the Grade at the top (e.g. K) 3. Select the Homeroom for the grade and click Add to move it to Selected Homerooms 4. Click Assign to assign students to the homeroom 64 Setting Up SIS for the School Year | Assign Students to Homerooms Select the grade that you want to assigns the Homeroom to Select the Homeroom and click Add to move it to the Selected Homerooms Click Assign to start assigning 6.5.3 Assign Homerooms Individually In bigger schools there may be more than one homeroom per grade. For example, there could be two grade two homerooms: 2G and 2S. In this case it is best to assign all students to one homeroom first (2G) and then go individually through all the students in 2G and change them to 2S where necessary. 1. Assign all grade two students to one of the grade’s homerooms (e.g. 2G) by using Students -> Assign Homerooms -> Sequential by Grade (see previous section). 2. Go to Students -> Assign Homerooms -> Individual Assignment to move students from 2G to 2S 3. Pick the Grade (in this example it’s grade 2) from the dropdown menu. Select the grade with which you are working (e.g. 2) Click Assign 4. After clicking Assign to start the individual assigning process, you are brought to the following screen: 65 Setting Up SIS for the School Year | Assign Students to Homerooms Student name The homeroom the student is currently in, 2G 5. Change the student to the correct homeroom, if necessary, by using the dropdown menu. Click OK to move to the next student in the grade. The system will take you through all students in the grade and you can change the homerooms where necessary. At the end of the process, you should have all the correct students in homerooms 2G and 2S as per the grade two example. The new homeroom is set to 2S Click OK to move to the next student After completing Homeroom assignments, verify the homeroom lists by printing them. Steps on how to print homeroom lists can be found in section 9.2 Print Homerooms Lists. 66 Setting Up SIS for the School Year | Review and Edit Classes File 6.6 Review and Edit Classes File The Classes File consists of Classes. A Class is a course code taught by a teacher, at a certain time, to a specific group of students. The Classes File defines who is teaching what and when at your school. Go to File -> School Setup -> Classes to open the Classes File. Typical rows in the Classes File look like this: Classes Occupancy column shows how many students are already assigned to the class Add, Edit and Delete buttons to work with the Classes File Above, MAT1793a and MAT1739b are two sections of MAT1793 differentiated by section letters “a” and “b”. Separate sections are required when a class is taught either at a different time, by a different teacher, or to a different group of kids. Review the Classes File completely and edit entries to change the teachers or the timetable of the class. Add entries as necessary. Delete unnecessary entries. 67 Setting Up SIS for the School Year | Review and Edit Classes File 6.6.1 Add or Edit a Class Click the Add button in the Classes File to create a new class or select an existing class and click the Edit button to make changes to it. Fill in information as illustrated below: The Course Code for the class The Section Letter is assigned automatically but you can also change it manually The CTS button is used with CTS Master Classes The Teacher responsible for marking the class and doing attendance if the class has a schedule assigned to it The Room Number for the class (optional) The Reportable checkbox indicates whether marks should show up on the report cards. It should be unchecked for CTS Master Classes. Use Special Schedule to set timetables to classes that have an unusual schedule The Schedule of the class, set with Patterns. If there are no suitable patterns for the desired schedule, use Special Schedule button above to schedule the class. Semester/Term area shows the duration of the class, e.g. “Semester 1”. Day/Period area shows the weekly schedule of the class, e.g. “Every day periods 5/6”. Further details on some of the key fields above Field Explanation Course Code Defines the course code taught. Use the Approved Course List to look up senior high course codes (ask for a PDF list if needed). 7000MATa is an example of a course code for grade seven mathematics. You can see an explanation of K-9 course codes here: K-9 Course Codes Semester/Term Pattern Defines the duration of the class, e.g. Full Year or Semester 1 or Semester 2. (The actual semester dates are set earlier in this document.) Day/Period Pattern Defines which cycle days and periods the class takes place in, for example “Block 1” could refer to “Periods 1 and 2 of every cycle day”. The Day/Period patterns are created and named individually depending on school. SIS Coordinators can set them up for you. Floater pattern means ‘no timetable has been assigned to this class’ and is used with CTS modules and often but not always with junior high classes. 68 Setting Up SIS for the School Year | Assign Students to Classes Scheduling a Class Scheduling or timetabling a class means defining the specific weekly timetable for the class by using Patterns (Semester/Term Pattern and Day/Period Pattern columns in the Classes File) or Special Schedule. Classes are timetabled in order to enable attendance collection for them on period-by-period basis. That is the primary reason for timetabling. To not schedule/timetable a class means giving it a “floater” day/period pattern (= no schedule) Typically K-6 classes are never scheduled Grade 7-9 classes are not scheduled if the school does AM/PM attendance in those grades. If you want to do class-by-class attendance in junior high, then just timetable all junior high classes. All grade 10-12 classes have to be timetabled because attendance is collected per class Here is an example of a fully scheduled class where the schedule has been established with Patterns. The duration of the classes is set under Semester/Term area and the weekly schedule is set under the Day/Period area: This class has a duration of Semester 2 and it takes place in Periods 5/6 every day Note that each school can set up and name their Patterns the way they want). A floater class has its Day/Period Pattern set to “Floater” as shown below. This means that no schedule has been assigned to the class. This class is a “floater”: it has no schedule and no attendance can be collected for it. Floaters are used in for elementary school classes and CTS modules that have a Master Class. Marking is still possible. Special Schedule button (see previous page) should be used to schedule the class that cannot be scheduled with Patterns as show above. 6.7 Assign Students to Classes Once you have assigned homerooms and the Classes File looks correct, you can assign students to their classes. Without doing this step, teachers cannot do attendance or give marks to students as the students do not have any timetables assigned to them. 69 Setting Up SIS for the School Year | Assign Students to Classes 6.7.1 Assign Classes by Homeroom The pre-requisite for assigning classes by homeroom is that you have already assigned students to their homerooms. See section 6.5 Assign Students to Homerooms on how to assign students to homerooms. Normally every student in the homeroom group takes the same subjects, at least in K-9. It is simple to assign student to their classes based on the homeroom they are in. Let’s assume we have the following homerooms and students have been assigned to them: Also, the Classes File (File, School Setup, Classes) has already been set up and looks like this: Note that there are two sections (a and b) of each grade six class because there are two homerooms for grade six students (6A and 6/7B) 1. Go to Students -> Edit Timetables -> Assign Timetables by Group 2. Set Homerooms as the Assignment Order 3. Multi-select (CTRL + click) all the applicable classes (in this example 6A classes) that you want to assign 4. Make sure Add Classes to Timetable is selected in the lower left portion of the dialog 5. Click OK to move to the next screen. That’s where the Homeroom is selected 70 Setting Up SIS for the School Year | Assign Students to Classes Select Homeroom as Assignment Order Multi-select all the 6A (for example) classes by holding down Control (CTRL) and clicking the classes with the mouse Click OK to move to the next screen 6. Next, select Individual Homeroom and select the homeroom from the dropdown. 7. Click Start to start assigning classes to students in the homeroom. Select Individual Homeroom Select the target Homeroom from the dropdown menu. In this example, we select the 6A homeroom Click Start to start assigning the selected classes to students in the selected homeroom To make sure the timetable changes show up immediately on the connectEd (teacher) side, run Correlate Database: File -> Maintenance -> Topic-Based Marks -> Correlate Database! 71 Setting Up SIS for the School Year | Assign Students to Classes 6.7.2 Assign Classes by Grade Some classes are taken by the whole grade. For example, grade 10 students could all go to the same Physical Education class or Aulajaaqtut class, regardless of what homeroom they are in. In this case it is most efficient to assign the class by grade. Let’s assume all students in a certain grade are taking a certain class. 1. Go to Students -> Edit Timetables -> Assign Timetables by Group 2. Select Grade as the assignment order 3. Select the class on the right by clicking on the class (e.g. ELA20-2a) 4. Click OK 5. In the next screen, select the grade for the class (e.g. 11) 6. Click Start to start assigning the class to the whole grade of students To make sure the timetable changes show up immediately on the connectEd (teacher) side, run Correlate Database: File -> Maintenance -> Topic-Based Marks -> Correlate Database! 6.7.3 Assign a Class to a Specific Group of Students Because each student in high school may have a different set of course choices, students in high school grades most often cannot be assigned to class by grade or by homeroom. Instead, students are individually assigned to their classes. Let’s assume that just some students are taking a certain class and we want to select the students individually. 1. Go to Students -> Edit Timetables -> Assign Timetables by Group 2. Select Alphabetically as the assignment order 3. Select the class on the right by clicking on the class (e.g. GYM10-3a) 4. Click OK to move to the next screen 5. In the next screen, select By Group and click Add to start adding students to the group 72 Setting Up SIS for the School Year | Assign Students to Classes 6. Search for the student by partial name. Select the student once found and click OK to add. Type the partial name of the student, such as “A” Select the right student Click OK to add the student to the collection 7. Add all the students to the collection in similar manner 8. Eventually you will have a list of students in the box: 73 Setting Up SIS for the School Year | Assign Students to Classes Students that have been added to the collection Click OK to assign the class to these students 9. Finally, click OK to assign the selected class to these students! To make sure the timetable changes show up immediately on the connectEd (teacher) side, run Correlate Database: File -> Maintenance -> Topic-Based Marks -> Correlate Database! 6.7.4 Set up Homeroom Attendance Classes This section only applies to K-12 schools and secondary schools. In pure elementary school, homeroom-based attendance is ready to go after students have been assigned to their homerooms. In order to do AM/PM attendance in K-9 grades in secondary schools, homeroom attendance classes need to be created in the Classes File for each homeroom. They use course codes such as ATTAM1, ATTPM2, ATTAM2, ATTPM2, the number indicating the grade. The attendance classes will act as a vehicle for homeroom-style attendance collection during AM and PM. The attendance classes have to be assigned a schedule in the Classes File by using AM and PM patterns. All other classes for that grade must be set as “floaters” (= no timetable) to avoid timetable conflicts. Example homeroom attendance classes in the Classes File for K-9: 74 Setting Up SIS for the School Year | Set up CTS Classes Using a Master Class In K-12 and secondary schools,, AM/PM attendance for K-9 must be set up using attendance classes for each homeroom (your school may require a different set of attendance classes depending on your homerooms). SIS Coordinators can help you set them up. Students are assigned to these classes based on their homeroom. Configure Homeroom Attendance Classes An “Attendance AM” class will span the first morning period and an “Attendance PM” class will span the first afternoon period of every cycle day. SIS support can help you set up this schedule using "AM" and "PM" patterns The homeroom teacher should be set as the teacher for the attendance classes since they are expected to do attendance on the students in the homeroom The Reportable checkbox should be unchecked for Attendance AM and Attendance PM classes in the Classes File. Assign Students to Homeroom Attendance Classes If you have completed assigning students to homerooms already, then go to Students -> Edit Timetables -> Assign Timetables by Group, then pick Homeroom as the assignment order and multi-select (press CTRL key and click with mouse) the two attendance classes for that Homeroom. Then click OK. In the next step, check the Individual Homeroom box and then pick the correct homeroom for the dropdown menu. Then click Start. To make sure the timetable changes show up immediately on the connectEd (teacher) side, run Correlate Database: File -> Maintenance -> Topic-Based Marks -> Correlate Database! 6.8 Set up CTS Classes Using a Master Class This section explains how to set up CTS courses so that several of them can be taught at the same time by the same teacher. In this scenario, a Master Class such as CON0001 is created first and timetabled, and then the actual CTS courses (modules) with the appropriate course codes are created as Floater classes (no timetable) and included in the Master Class. 75 Setting Up SIS for the School Year | Set up CTS Classes Using a Master Class Rationale: CTS modules are often taught at the same time by the same teacher and a student may be working on more than one CTS module in that same time slot. To schedule all the modules and assign them to the same student, or students, would lead to a timetable conflict. The solution is to only schedule the CTS Master Class and assign that to the students, thereby not trying to force many classes to the same time slot. Master Class: o Is used only for attendance collection o No mark is expected for the Master Class o Has a timetable to make attendance collection possible o Is associated with CTS courses/modules CTS courses (modules) under the Master Class o Is used only for collecting marks and not for attendance o No timetable (= floater class) and no attendance is collected for it Create CTS classes (individual courses/modules) Go to File -> School Setup -> Classes. Add your CTS courses/modules (e.g. FAB1010) to the Classes File using the Add button. Set them up as floaters as shown below: Select the CTS course code (e.g. FAB1010) and set the Class Teacher Select Semester/Term pattern (class duration), for example “Senior High/Semester 1” Set the Day/Period pattern as “Floater/Floater” Repeat this until all the CTS courses/modules have been added to the Classes File. It does not yet matter which students take which ones as long as they are all there. 76 Setting Up SIS for the School Year | Set up CTS Classes Using a Master Class Create the CTS Master Class Go to File -> School Setup -> Classes. Below is an example Master Class called CON0001. As you can see, it has been timetabled since it will be used for attendance collection purposes. 1. 2. 3. 4. 5. Uncheck Reportable to disable mark collection for the Master Class. Click the CTS button to start adding CTS courses/modules to it In the CTS Classes dialog that opens, check Master Class Select the included CTS courses/modules by clicking the appropriate classes in the list Click OK when done. Click the CTS button to start including CTS courses/modules in the master the class Uncheck Reportable: no mark is expected for the class The Master Class has been fully timetabled as it should be When you click on the CTS button, you will see this dialog: 77 Setting Up SIS for the School Year | Set up CTS Classes Using a Master Class Check the Master Class checkbox to indicate that this is a Master Class Select CTS courses/modules for the Master Class by clicking on them. Select the ones that apply. This is done to associate the CTS modules with the CTS Master. Assign students to the CTS courses/modules Now you just need to give the CTS classes and the Master Classes to the appropriate students. Go to Students -> Edit Timetables -> Assign Timetables by Group. Select Alphabetically as the Assignment Order. Highlight the class you want to assign students to by clicking it on the right. Click OK. Multi-select both the CTS Master and the CTS modules by CTRL+clicking on the rows. You may have to scroll up or down to find them. Once ready, click OK In the next screen, select By Group. Click Add to add the students to the list who are taking the class. Once you have added all the students, click OK to assign the class to them. 78 Setting Up SIS for the School Year | Correlate Database Select By Group Add students that are taking the class by clicking the Add button and searching form them individually Click OK when ready to assign the class to these students To make sure the timetable changes show up immediately on the connectEd (teacher) side, run Correlate Database: File -> Maintenance -> Topic-Based Marks -> Correlate Database! 6.9 Correlate Database Every time changes have been made to the Classes File, which we worked on in the previous section, the database needs to be correlated using File -> Maintenance -> Topic-Based Marks -> Correlate Database. Otherwise the changes made on the admin side will not become immediately visible in teachers’ connectEd Web portal. Running Correlate Database ensures that the teachers see in connectEd what the admins are seeing in the remote desktop. If you ever find that teachers are seeing one things and you are seeing another, then it is an indication that Correlate Database must be run. Run it from File -> Maintenance -> Topic-Based Marks -> Correlate Database. 6.10 Verify Work Once you have finished assigning students to homerooms and classes, you should print out homeroom, class lists and timetables for students so that you can verify students are in the correct homerooms and classes. You can find all basic report options under Students -> Print Lists. Detailed instructions on how to produce these reports can be found in section 9 Reports. 79 Attendance | Daily Attendance Routine 7 Attendance Attendance is collected in SIS on a daily basis. Both the office and the teachers play a role in the daily attendance routine and have their tasks. It is important to adhere to the daily routine. Backfilling attendance for days in the past when attendance collection was missed is always more tedious than doing it on the day of. 7.1 Daily Attendance Routine 7.1.1 Elementary schools In elementary schools (schools that do not offer high school grades), the attendance routine is simpler. There is no need to initialize attendance or to print the Report of Classes Missed. All the office needs to do is change the System Date on a daily basis. Teachers have the ability to enter excuse reasons for students directly in connectEd. This is not the case for secondary schools. Daily attendance routine in elementary schools (* denotes a mandatory step): # 1 Task Change Date*: 2 Excursion Lists 3 Enter Homeroom Attendance 4 Print Today’s Absentees Menu item File, Change Date Attendance, Enter Attendance, Excursions Attendance, Enter Attendance, Homeroom Attendance Attendance, Print Today’s Absentees Explanation Change the system date to current date Set attendance for groups of students, even the whole school, at once. Example: school closures due to weather or breakdown. Set attendance for students in a specific homeroom (AM or PM); monitor if teachers have collected their attendance for the day Print a report of students who were absent from school for the AM, PM or both. Step one should be done first thing in the morning to allow teachers to enter attendance. 80 Attendance | Modify Past Attendance 7.1.2 K-12 and Secondary Schools In schools that offer grades 10-12, the daily attendance routine is as follows. While Step 3 – Input Excused Absences is not mandatory, it should be used as often as possible when the parents have provided an excuse reason for an absence for a student. Otherwise the student’s absences is a truancy. Daily attendance routine in K-12 and secondary schools (* denotes a mandatory step): # Task Menu item Explanation 1 Change Date*: Change the system date to current date 2 Initialize Attendance* 3 Input Excused Absences 4 Excursion Lists 5 Enter Class Attendance 6 Print Report of Classes Missed* File, Change Date Attendance, Enter Attendance, Initialize Today’s Attendance Attendance, Enter Attendance, Excused Before Homeroom Attendance, Enter Attendance, Excursions Attendance, Enter Attendance, Class Attendance Attendance, Print Report of Classes Missed Initialize attendance collection for the day Input excused absences - IMPORTANT Set attendance for groups of students, even the whole school, at once. Example: school closures due to weather or breakdown. View or set attendance for students in a specific class; monitor if teachers have collected their attendance for the day Lock attendance for the day and print a report of attendance for the whole school for the day Step 6 may be done first thing in the morning to lock down previous day’s attendance, followed immediately by Steps 1 and 2. This method allows teachers enter their attendance until midnight every day. This is the recommended method. Step 5 is only necessary if teachers are not entering attendance themselves directly into the Maplewood via Maplewood connectEd (example, when a substitute teacher is taking attendance). However, you can also use it to monitor if teachers have been taking their attendance today. 7.2 Modify Past Attendance 7.2.1 Elementary Schools In elementary and middle schools attendance can be entered for past dates by teachers by using the date picker in the attendance entry screen. However, staff are strongly encouraged to ensure their attendance is completed each day. The date picker in connectEd is illustrated below: 81 Attendance | Modify Past Attendance The office can also enter past attendance. Select Attendance -> Enter Attendance -> Edit Student’s Attendance. The following screen opens up: Enter a few letters from the student’s last name and his/her name will show up in the search results. Doubleclick the student’s name. Next, the calendar screen opens up. Select the past date by double-clicking the desired date. Set the attendance by clicking on the row and using the dropdown to select the appropriate attendance code: 82 Attendance | Modify Past Attendance Once done setting the attendance, click OK to accept the changes and Done on the Calendar window if you are done with the student. 7.2.2 K-12 and Secondary Schools Schools using the period-by-period attendance (high schools and K-12 schools) cannot change past attendance days through connectEd. Instead, past attendance must be edited by using the Display/Modify Register function in the admin system. If no attendance is collected, every student will be set by the system to be Present. Therefore, there is no need to go back and do past attendance for students who were present; it is only necessary to go back and correct attendance for students who were absent (truant or excused). Select Attendance -> Display/Modify Register. You will get the Select Students by Partial Surname screen: Enter a letter or two from the student’s last name and his/her name will show up in the search results. Select a student to work with by either double clicking on the student or highlighting and clicking the OK button. 83 Attendance | School-Wide Closures If you wish to do a more advanced search, click the Method button. This lets you choose a particular pre-filtered set of students. For example, if you select Class List, you will get a screen which displays all the classes available in the school. Choose a class from the list to see only the students from that class. After double-clicking on a student, he student’s attendance register opens: To make changes to the student’s past or future attendance, it is best to use the Calendar button. Detailed instructions can be found in section 3.8.1 Edit Student Attendance Register. If you want to assign a certain attendance code for a range of dates, use the Add button. Detailed instructions can be found in section 3.8.1 Edit Student Attendance Register. 7.3 School-Wide Closures This section explains how to deal with attendance on days when the whole school is closed due to bad weather, mechanical breakdown or other reason. There are two different methods depending on whether the closure if for a full day or just half-a-day: full day closures are handled through the Calendar. Half day closures are dealt with using Excursions. 7.3.1 Full-day Closures Go to File -> School Setup -> Calendar -> Edit. Select (click) the affected date and it will turn blue. Then click the Grant Day button at the bottom. Grant Day is used for unexpected school closures. It reduces the students’ possible days of attendance. The system will ask if you want to reassign the cycle days since you are skipping a day due to school closure. Select “No” if you want to just skip the cycle day. Select “Yes” if you want to re-assign the cycle day of the affected date to the following day (and all consecutive days will be bumped up as well). In the picture below, November 20 is selected. Once you click some other date, you will see that the affected date has turned green. 84 Attendance | School-Wide Closures 7.3.2 Half-Day closures in Elementary Schools Example situation: the whole school is closed for the morning due to a blizzard. Go to Attendance -> Enter Attendance -> Excursions. Choose the All Students tab, check off the box for Morning and use the G: Grant Day attendance code (used for unexpected school closures; reduces the students’ possible days of attendance). Enable Change All: it changes the attendance for all the students regardless of what may have been previously entered in the attendance. Check off Apply attendance note to excursion if you want to specify a note to each student’s records. If you are setting the attendance for a day in the past, use the Attendance Date field in the bottom to define the day Hit Start when you are ready to apply the changes. 85 Attendance | School-Wide Closures 7.3.3 Half-Day Closures in Secondary Schools Go to Attendance -> Enter Attendance -> Excursions. Choose the All Students tab; check off the boxes for the morning periods (in this case 1-4) and use the G: Grant Day attendance code (used for unexpected school closures; reduces the students’ possible days of attendance). Enable Change All. It changes the attendance for all the students regardless of what may have been previously entered in the attendance. Select Override teacher entries. Check off Apply attendance note to excursion if you want to specify a note to each student’s records. If you are setting the attendance for a day in the past, use the Another Date option at the top to pick another day than today. 86 Attendance | Attendance Reports 7.4 Attendance Reports There are three main attendance reports available in SIS: the Individual Attendance Register, the Monthly Attendance Register and the Principal’s Monthly Attendance Report. This section explains how to produce them. 7.4.1 Individual Attendance Register 1. Open Student Records, search for the student and open his/her record 2. Go to the Attendance tab 3. Click on Print Register 4. Select Presence as a % of possible days option to produce a report with attendance rates as percentages 5. Select Include Legend to add the attendance codes to the report 6. Click View and the report will be generated. See below a sample report and an explanation of the report information. 87 Attendance | Attendance Reports 88 Attendance | Attendance Reports 7.4.2 Monthly Attendance Register The Monthly Attendance Register can be printed to view the attendance of a number of students at a time for a given month. It can be produced for a grade, homeroom, inquiry list, and so forth – even the whole school at once. 1. Go to Attendance -> Print Attendance Registers -> Monthly Attendance Register 2. Select Presence as a % of possible days option to produce a report with attendance rates as percentages 3. Select the Month from the dropdown 4. Check the box for Include Legend 5. Under Select Order, select one of the options such as Grade if you want to see a report for a specific grade 6. Click View to move to the step where you pick the grade(s) 7. In Select Method screen, check Individual if you want to produce a report of a single grade (otherwise leave it unchecked) 8. Pick the grade(s) from the dropdown(s) and click OK! See previous page on how to interpret the report. 7.4.3 Principal’s Monthly Attendance Report The Maplewood system features a custom Nunavut-style Principal’s Monthly Attendance Report that the DEAs and Superintendents are familiar with from before. The report summarizes attendance by grade (page 1 of the report) and, as a new feature, identifies non-attenders (a student who has been Truant for at least 60 % of the possible periods during the report month) on page 2 of the report. 1. Go to Attendance -> Print Attendance Registers -> Principal’s Monthly Attendance Report 2. Select the Month from the dropdown and click View to produce the report 89 Attendance | Attendance Reports Page 1 of the report shows the attendance summary while page two lists individual non-attenders that month: Page 2: Non-Attenders Page 1: Attendance Summary 90 Terms and Topics | Introduction 8 Terms and Topics 8.1 Introduction This section explains the concept of Terms and Topics and offers basic rules for determining how to select and assign them for a class in the Classes File. This task is important as each Class in the Classes File must be associated with certain Terms and Topics in order for marking to be possible In a nutshell: Term refers to reporting terms Topic is a placeholder for a mark. Different Topics will be used based on what kinds of marks are expected: letter grades only, percentage marks only, letter grades or percentage marks, etc. Each class needs to know what reporting terms (Terms) apply to it and what kinds of marks are expected (Topics) All Classes must have Terms and Topics assigned to them in order for teacher to put in marks The report card relies on the exact same rules as presented here to retrieve and display the right mark in the right places. 8.2 Understanding Terms Terms refer to reporting terms. Each class in the Classes File needs to know what reporting terms are applicable to it. 8.2.1 Terms in Elementary (K-6) Grades In elementary (K-6) schools, all classes are typically year-long and there are three reporting terms per year. Therefore, all three elementary terms must be assigned to all classes. Let’s use a grade three English class 3000ELAa as an example: Elementary term identifiers in Maplewood Assign Elementary Term 1: TERM 1 (ELEM) 3000ELAa – English Grade 3 Elementary Term 2: TERM 2 (ELEM) Elementary Term 3: TERM 3 (ELEM) 8.2.2 Terms in Junior High (7-9) Grades In junior high, all classes are typically year-long and there are three reporting terms per year (just like K-6). Therefore, all three elementary terms are assigned to all classes. However, some schools run their junior high grades exactly the same way as senior high grades. If that is the case, then use term assignment designed for senior high grades. 91 Terms and Topics | Understanding Terms Elementary term Identifiers in Maplewood Assign Elementary Term 1: TERM 1 (ELEM) Elementary Term 2: TERM 2 (ELEM) 7000ELAa – English Grade 7 Elementary Term 3: TERM 3 (ELEM) 8.2.3 Terms in Senior High (10-12) Grades In senior high school, there are classes that span the first semester, second semester or full year. Semestered high schools typically have four reporting terms per year: two reporting terms per semester. The following secondary school terms are available in Maplewood: Term name Term identifier Description Secondary Term 1 First (SEC) The first reporting term, typically ending half way through semester one. Secondary Term 2 Secondary Term 3 Secondary Term 4 Second (SEC) The second reporting term, typically ending at the end of semester one. Third (SEC) The third reporting term, typically ending half way through semester two. Fourth (SEC) The fourth reporting term, typically ending at the end of the year. Semester one terms Full Year Terms Semester two terms Based on the above table, use the following term assignment depending on the duration of the senior high class: ELA1104a Semester 1 Secondary Term 1: First (SEC) ELA2104b Semester 2 Secondary Term 3: Third (SEC) Secondary Term 2: Second (SEC) Secondary Term 4: Fourth (SEC) Secondary Term 1: First (SEC) FNA1400c Full Year Secondary Term 2: Second (SEC) Secondary Term 3: Third (SEC) Secondary Term 4: Fourth (SEC) 92 Terms and Topics | Understanding Topics 8.3 Understanding Topics Topic is where you put the mark, be it a letter grade or a percentage mark; it is the placeholder for the mark provided by teacher for a class. A Topic must be assigned to each class so that a mark can be entered. The Topic cannot be selected randomly. A class needs to be tied to the correct Topic for marking so that the report card is able to select and display the mark correctly. Furthermore, each Topic allows for different kind of mark entry style: letter grades, percentage grades, or both at the same time. The tables below identify which Topic should be assigned to which class and what the mark entry is for each topic. 8.3.1 Grade K-6 Topics The K-6 Topics allow letter grade entry only. Topic Name Grade K-6 Subject Mark Entry Aulajaaqtut (K-6) Aulajaaqtut Letter grade only Baking (K-6) Baking Letter grade only Computer Science (K-6) Computer Science Letter grade only Cooking (K-6) Cooking Letter grade only Cultural Arts (K-6) Cultural Arts/Nunavut Culture Studies Letter grade only Drama (K-6) Drama Letter grade only English and Language Arts (K-6) English and Language Arts/English Second Language Letter grade only Fine Arts (K-6) Fine Arts Letter grade only French (K-6) French/French Second Language Letter grade only Health (K-6) Health Letter grade only Home Economics (K-6) Home Economics Letter grade only Inuktitut (K-6) Inuktitut/Inuktitut Second Language Letter grade only Inuktitut Guided Reading (K-6) Inuktitut Guided Reading Letter grade only Inuinnaqtun (K-6) Inuinnaqtun/Inuinnaqtun Second Language Letter grade only Mathematics (K-6) Mathematics Letter grade only Music (K-6) Music Letter grade only Physical Education (K-6) Physical Education Letter grade only Science (K-6) Science Letter grade only Sewing (K-6) Sewing Letter grade only Social Studies (K-6) Social Studies Letter grade only Woodshop (K-6) Woodshop Letter grade only 93 Terms and Topics | Understanding Topics 8.3.2 Grade 7-9 Topics The 7-9 Topics allow both letter grade entry and percentage mark entry. NOTE: if you are running your junior high school/middle school exactly the same way as your high school, then use the same Topic assignment as high school (Mark topic only). Topic Name Grade 7-9 Subject Mark Entry Aulajaaqtut (7-9) Aulajaaqtut Letter grade OR percentage Baking (7-9) Baking Letter grade OR percentage Computer Science (7-9) Computer Science Letter grade OR percentage Cooking (7-9) Cooking Letter grade OR percentage Cultural Arts (7-9) Cultural Arts Letter grade OR percentage Letter grade OR percentage English and Language Arts (7-9) English and Language Arts/English Second Language Fine Arts (7-9) Fine Arts Letter grade OR percentage French (7-9) French Letter grade OR percentage Health (7-9) Health Letter grade OR percentage Inuktitut (7-9) Inuktitut Letter grade OR percentage Inuinnaqtun (7-9) Inuinnaqtun Letter grade OR percentage Mathematics (7-9) Mathematics Letter grade OR percentage Physical Education (7-9) Physical Education Letter grade OR percentage Science (7-9) Science Letter grade OR percentage Sewing (7-9) Sewing Letter grade OR percentage Social Studies (7-9) Social Studies Letter grade OR percentage Woodshop (7-9) Woodshop Letter grade OR percentage 8.3.3 Grade 10-12 Topics In grades 10-12 there is only one topic, Mark. The only exception is grade 12 Social Studies which also has a Project topic. The Mark and Project topics allow percentage marks only. Topic Name Grade 10-12 course Mark Entry Mark ALL SENIOR HIGH COURSES IN GRADES 10-12 Percentage mark only Project NSS3001 and NSS3002 – Nunavut grade 12 Social Studies Percentage mark only -NSS3001 and NSS3002 get both Mark and Project topics -the weight for Mark topic should be set to 70 -the weight for Project topic should be set to 30 94 Reports | Print an Alphabetical List of Students 9 Reports SIS can produce reports on nearly any information on students as long as it has first been entered into the system. There are several built-in reports that can be produced with a few clicks but the system also features custom reports that can be tailored to most needs. This section explains the use of the most common built-in reports available through the menus. 9.1 Print an Alphabetical List of Students 1. Go to Students -> Print Lists -> Alphabetic List of Students. 2. The Filter tab lets you choose which students to print on the report. By default, every student is included. If you want to select fewer students, uncheck the First in list or Last in list checkboxes and select the first and/or the last student by clicking the Select button and searching for a particular student. Uncheck First in list or Last in list if you want to change the default of printing every student in the school. Use Select button to select the new first and/or last student in the list. 3. Go to the Student Information tab and uncheck Student name only if you want to print more information on the report. For example, you may want to include Gender and Date of birth on the report. There are many other options. Uncheck Student Name Only on the Student Information tab Check boxes for Gender and Date of birth (for example) to include that information in the report Check any other boxes as you will. 95 Reports | Print an Alphabetical List of Students 4. Go to the Fonts tab to fine-tune the look of the report. You may want to resize the font sizes on the report to make everything fit better on the page: click Header/Footer and select font Arial size 10. Do the same for Title, Student name and Student info. Also, check Left justify student information to make everything fit better. Use the buttons to change the fonts for these to Arial, 10pt. Selecting Left justify student information will typically condense horizontal spacing on the report 5. Click View when ready to view the report. If you need to adjust it, close the report, make your changes in the tabs and click View again. You can print the report when you are happy with it. Or save the report as a PDF. 9.1.1 Save the report as a PDF If you cannot print the report directly to a printer from your Remote Desktop session, you can save it as a PDF and copy to your local computer, then print it to a printer. Or perhaps all you need is a PDF. 1. When the report is open, click the little arrow next to Print and select Save to PDF. Save on the PDF on the Desktop using an intuitive filename such as “Alphabetical List of Students.PDF”. 2. Close the report and minimize all other windows so that you can see the Desktop (the remote desktop). 3. Right click the PDF you just saved and select Copy (or use CTRL+C). 96 Reports | Print Homerooms Lists 4. Minimize or move the remote desktop window so that you can see your own computer’s Desktop (= the local desktop). Right-click the local desktop and select Paste to copy the PDF to your own computer (or use CTRL + V). Please note that pasting will not work on Macs but will work on Windows machines. 9.2 Print Homerooms Lists Print lists of students in different Homerooms. 1. Go to Students -> Print Lists -> Homeroom lists. 2. The Filter tab lets you choose which homerooms to print on the report. By default, every homeroom is included. However, if you want to select fewer homerooms, uncheck the First in list or Last in list checkbox and use the dropdown menus to select the new start and end values. You can also check Individual homeroom list if you want to print students in only one homeroom. Uncheck First in list or Last in list if you want to change the default of printing every homeroom in the school. Use the dropdown menus to select the new star and end homerooms for the report. Check Individual homeroom list if you want to print a list of students in a single homeroom. Select the homeroom using the first dropdown menu. 97 Reports | Print Homerooms Lists 3. Go to the Student Information tab and uncheck Student name only if you want to print more information on the report. For example, you may want to include Gender and Date of birth on the report. There are many other options. 4. Go to the Fonts tab to fine-tune the look of the report. You may want to resize the font sizes on the report to make everything fit better on the page: click Header/Footer and select font Arial size 10. Do the same for Title, Student name and Student info. Also, check Left justify student information to make things even more compact. Use the buttons to change the fonts for these to Arial, 10pt. Selecting Left justify student information will typically condense horizontal spacing on the report 5. Click View when ready to view the report. If you need to adjust it, close the report, make your changes in the tabs and click View again. You can print the report when you are happy with it. You can also save the report as a PDF following the instructions provided earlier in this section. 98 Reports | Print Class Lists 9.3 Print Class Lists Print lists of students in specific classes such as “Mathematics Grade 4” or “Aulajaaqtut 12”. 1. Go to Students -> Print Lists -> Class Lists 2. The Filter tab lets you choose which classes to print on the report. By default, every class is included. However, if you want to select fewer classes, uncheck the First in list or Last in list checkbox and select the new values using the dropdown menus. Uncheck First in list or Last in list if you want to change the default of printing every class offered in the school. Use the dropdown menus to select new start and end values. Check Individual class list if you want to print a list of students in a specific class only (such as ELA202). Select the class using the first dropdown menu. 3. Go to the Student Information tab and uncheck Student name only if you want to print more information on the report. For example, you may want to include Gender and Date of birth on the report. There are many other options. 99 Reports | Print Student Timetables 4. Go to the Fonts tab to fine-tune the look of the report. You may want to resize the font sizes on the report to make everything fit better on the page: click Header/Footer and select font Arial size 10. Do the same for Title, Student name and Student info. Also, check Left justify student information to make things even more compact. Use the buttons to change the fonts for these to Arial, 10pt. Selecting Left justify student information will typically condense horizontal spacing on the report 5. Click View when ready to view the report. If you need to adjust it, close the report, make your changes in the tabs and click View again. You can print the report when you are happy with it. You can also save the report as a PDF following the instructions provided earlier in this section. 9.4 Print Student Timetables Print student timetables to see what classes they have been assigned to and what their daily timetables look like. This report is not very useful for elementary schools as in most cases timetables are not inputted into Maplewood. This report will be more useful for high school grades. 100 Reports | Print Student Timetables 1. Go to Students -> Print Timetables 2. If printing Semester 1 timetables, select Semester: 1 from the dropdown Select the Semester for which you want to print the timetables Click on Setup to set print options 3. Click Setup button to set printing options. In the Print Options, it is good to at least check the box for Print Gridlines. You can check other boxes if desired. While in Print Options, go to Student Information tab. Check the boxes for Grade and Homeroom if you wish to see those in the timetable printouts. Other options are available as well. Once ready, click OK to approve the print options. 101 Reports | Print Student Timetables 4. Back in the Print Timetables dialog, select the way you want to print the timetables. Pick Grade if you want to print them by grade. Use another Select Order option as desired, such as Homeroom. Then click View. 5. In the next step, pick the grade(s). If you want to print timetables for one grade only, first check the Individual box at the top, then select the grade from the dropdown menu. Uncheck the box for Deleted as you probably do not want to see timetables for Deleted/Withdrawn students. Click OK. 102 Reports | Print Student Marks (Topic-Based Report) 6. The result should look something like below. The document below has 25 pages for 25 students. Print the document using the Print button or click the little down-arrow next to Print to save it as a PDF for your records. 9.5 Print Student Marks (Topic-Based Report) Produce a report that shows marks given by teachers to a selection of classes. It will be a useful report any time of the year but especially during report card time. 103 Reports | Print Validation Statements Note: this report will also indicate if Terms and Topics have not been assigned. Terms and Topics are typically assigned by the Department of Education. Please contact SIS Coordinators regarding missing terms and topics. 1. Go to Students -> Print Lists -> Topic-Based Reports 2. In Topic-Based Reports screen, use the following settings to view ALL classes and ALL terms: check First in List and Last in list to include each and every class. Check boxes for all Terms. Also check the box for Include Weight. Check boxes for First in list and Last in list if you want to include all classes taught in your school. Alternatively, click Filter button to narrow down the selection. See next page. Always check all boxes here! It’s always a good idea to check Include Weight as it provides information on how term marks are weighted into the Final Mark. Click View to generate the report. The report should look like this. The sample report below has 41 pages. 9.6 Print Validation Statements Schools with secondary grades can print Validation Statements to assess how the students are progressing towards graduation and what areas still remain incomplete in order to obtain a grade 12 diploma in Nunavut. Most often Validation Statements are produced by grade. 104 Reports | Print Report Cards 1. Go to Marks -> Print Transcripts. Select Validation Statement. Click View/Print. 2. In the next screen, select By Grade. To print Validation Statements for a single grade at once, select Individual and pick the grade from the dropdown menu. Unselect Deleted to exclude Validation Statements for deleted/withdrawn students. Click OK. 9.7 Print Report Cards Report cards can be printed both from the admin system and from the connectEd side. This section explains how to produce from the admin side. 1. Go to Marks -> Print Report Cards -> Report Builder for Report Cards. 105 Reports | Print Report Cards 2. In the Report Builder, select All Student Reports from the left to see what report cards are available to your school. Select the desired report card from the list of available report cards: Click on Elementary (Term x) for grade K-6 report cards. Click on Middle Years (Term x) for grade 7-9 report cards. Click on the combined report Secondary (Term x) for seniorsecondary report cards. (It combines pages 1 and 2 of the report.) Explanations of different report cards (for Term 1): Card name Grades Intended use Elementary (Term 1) K-6 Elementary school report card for Term 1 Middle Years (Term 1) 7-9 Middle school/junior high school report card for Term 1 Secondary (Term 1) 10-12 Senior high school report card for the first semester (fall semester) After selecting the desired card from the list, press on the the blue Play button at the top to run the selected report. 106 Reports | Print Report Cards Press the blue Play button to run the selected report. Middle Years (Term 1) card has been selected 4. In the next screen, set the Report Date the way you want it to appear on the report card. Set the Report Date as you want it to appear on the report card. 5. To see a list of students for whom the card will be printed, click the Show Students button. The list will show at the bottom: Click the Show Students button to see who you are printing for. 107 Reports | Print Report Cards 6. To only print students for a single grade (recommended) click on Add Criterion, select Personal Details on the left and pick Student is in grade … Click the Add Criterion button to narrow down the list of students for whom the report card will be printed, for example grade seven students only. On the left sidebar, select Personal Details… …and then select the desired grade here. To accept, click OK. 7. Finally, to produce the report cards, click Run Report. Wait for the report to generate: 9. The report should show up looking like this (this example is for a junior high report card): 108 Reports | Print Report Cards 10. To save the report as a PDF for printing to a printer, click the green icon at the top and select PDF File. Save the PDF on the Desktop. After that, you can close the Report Builder and open the PDF file from the Desktop in Adobe Reader and print it off. 109