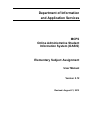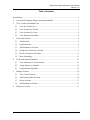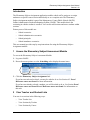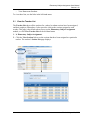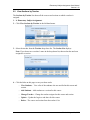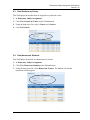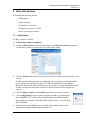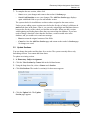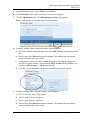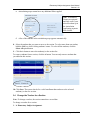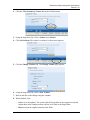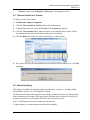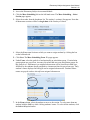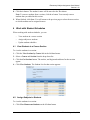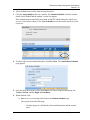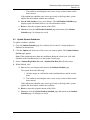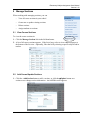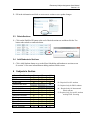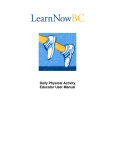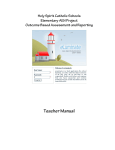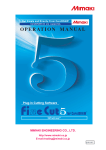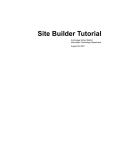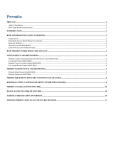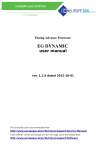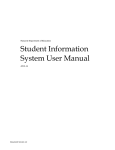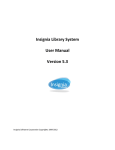Download directions - Montgomery County Public Schools
Transcript
Department of Information and Application Services MCPS Online Administrative Student Information System (OASIS) Elementary Subject Assignment User Manual Version 2.12 Revised: August 21, 2012 Elementary Subject Assignment User Manual Version 2.12 Table of Contents Introduction ............................................................................................................................... 1 1 Access the Elementary Subject Assessment Module ........................................................ 1 2 View Teacher and Student Lists ........................................................................................ 1 3 4 5 6 2.1 View the Teacher List ................................................................................................ 2 2.2 View Sections by Teacher .......................................................................................... 3 2.3 View Sections by Course ........................................................................................... 4 2.4 View Homeroom Students ......................................................................................... 4 Work with Sections ........................................................................................................... 5 3.1 Add Sections .............................................................................................................. 5 3.2 Update Sections .......................................................................................................... 6 3.3 Add Students to a Section .......................................................................................... 7 3.4 Change the Teacher for a Section .............................................................................. 9 3.5 Delete a Section for a Teacher ................................................................................. 11 3.6 Mass Scheduling ...................................................................................................... 11 Work with Student Schedules.......................................................................................... 13 4.1 View Students in a Course Section .......................................................................... 13 4.2 Assign Subjects to Students ..................................................................................... 13 4.3 Update Student Schedules ........................................................................................ 15 Manage Sections .............................................................................................................. 16 5.1 View Course Sections .............................................................................................. 16 5.2 Add Course/Update Sections ................................................................................... 16 5.3 Delete Sections ......................................................................................................... 17 5.4 Add Students to Sections.......................................................................................... 17 Subjects to Section........................................................................................................... 17 ii Revised: August 21, 2012 Elementary Subject Assignment User Manual Version 2.12 Introduction The Elementary Subject Assignment application enables school staff to assign or re-assign students to a specific course section individually or as a complete unit. The Elementary Subject Assignment module is part of the Montgomery County Public Schools (MCPS) Online Administrative Student Information System (OASIS). This module shows the sectioning in which a student is enrolled. You can also add sections and move students within sections. Primary users of this module are: x School secretaries x School administrative secretaries x School principals x School attendance secretaries This user manual provides step-by-step instructions for using the Elementary Subject Assignment module. 1 Access the Elementary Subject Assessment Module To access the Elementary Subject Assessment Module: 1. Log on to OASIS. 2. Hover the mouse pointer over the Scheduling tab to display the menu items. 3. Click the Elementary Subject Assignment link. If you have not selected a school, you may be asked to do so. See Section 6.3 Error! Reference source not found. for more information. If you have not already selected a student, you will be asked to do so. See Section Error! Reference source not found. Error! Reference source not found. for information on this task. 2 View Teacher and Student Lists You can view sections in the following ways: x View Teacher List x View Sections by Teacher x View Sections by Course 1 Revised: August 21, 2012 Elementary Subject Assignment User Manual Version 2.12 x View Homeroom Students To view these lists, use the links in the left-hand menu. 2.1 View the Teacher List The Teacher List shows all the teachers for a school to whom sections have been assigned, and their employee ID numbers. It also provides a link to the sections assigned to each teacher. This page is the default when you access the Elementary Subject Assignment module, or click View Teacher List on the left-hand menu. 1. In Elementary Subject Assignment. 2. Click the View Sections link to see the sections that have been assigned to a particular teacher. The teacher’s Section List page displays. 2 Revised: August 21, 2012 Elementary Subject Assignment User Manual Version 2.12 2.2 View Sections by Teacher The Sections by Teacher list shows all the courses and sections to which a teacher is assigned. 1. In Elementary Subject Assignment. 2. Click View Sections by Teacher in the left-hand menu. 3. Select the teacher from the Teacher drop-down list. The Section List displays. Note: If you do not see a teacher’s name in the drop-down list, that teacher has not been assigned to a section. 4. Click the links on this page to carry out these tasks: x View Students – View a list of the students who are enrolled in this course and section x Add Students – Add students to a section for this course x Change Teacher – Change the teacher assigned to this course and section x Update – Update the begin or end dates for this course x Delete – The course and section from the teacher’s list 3 Revised: August 21, 2012 Elementary Subject Assignment User Manual Version 2.12 2.3 View Sections by Course This list displays the teachers that are assigned to a particular course. 1. In Elementary Subject Assignment. 2. Click View Sections by Course in the left-hand menu. 3. Using the drop-down list, select a Course and a Section. 4. Click Get Sections. 2.4 View Homeroom Students This list displays all students in a homeroom in a school. 1. In Elementary Subject Assignment. 2. Click View Homeroom Students in the left-hand menu. 3. Using the drop-down list, select Homeroom Teacher. The Student List for that homeroom teacher appears. 4 Revised: August 21, 2012 Elementary Subject Assignment User Manual Version 2.12 3 Work with Sections In working with sections, you can x Add sections x Update sections x Add students to a section x Change the teacher for a section x Delete a section for a teacher 3.1 Add Sections To add a section to a school: 1. In Elementary Subject Assignment. 2. Click the Add Section link on the left-hand menu. The Add New Section page appears. Use this page to add new sections for any teacher in the school. 3. Click the Teacher drop-down list to select the teacher for which you want to create a new section. Teachers listed in the drop-down list on this page are any employees in the school that have a position code specific to teacher. This list is downloaded from the Human Resources database and may be different from the Teacher List page. Remember that the Teacher List page lists only those teachers in a school who have been assigned to a section. 4. Click the Subject, Course, and Section drop-down lists to create a section. 5. Select a Begin Date for the section by using the calendar or by entering the date in MM/DD/YYYY format. The calendar displays the MCPS calendar from which you can select valid school dates for this section. Leave the End Date field blank 6. If student is leaving building to go to a middle school, add the name of the middle school and the teacher in the comment box. 5 Revised: August 21, 2012 Elementary Subject Assignment User Manual Version 2.12 7. To complete the new section, either click x Save to save your changes and return to the teacher’s Section page. x Save & Add Another to save your changes. The Add New Section page displays again with blank fields so you can add another section. The system checks for invalid dates or other teachers assigned to the same section. Unless you are adding course sections on or before the first day of school, valid dates do not include dates in the future. That is, you can only assign Begin and End dates that are between the first day of the school year and the current date. When you add a section with beginning and ending dates, those dates are entered into the database. If you later need to change a date that is later than the End date, a conflict would arise in the database, and you would receive and error message. x Reset to return the original contents of the fields. x Cancel to close the Add New Section page and returns to the teacher’s Section page. No changes are saved. 3.2 Update Sections You can change the teacher and the dates for a section. The system currently allows only backdating sections. You cannot add future dates. To update an existing section: 1. In Elementary Subject Assignment. 2. Click the View Sections by Course link in the left-hand menu. 3. Using the drop-down list, select a Course and a Section. 4. Click Get Sections. The teacher’s section(s) for that course appears. 5. Click the Update link. The Update Section page appears. 6 Revised: August 21, 2012 Elementary Subject Assignment User Manual Version 2.12 You can update only the Comment, Begin Date and End Date for a section. When you select different dates using the calendar, you can select only valid school dates up to the current date. You cannot assign a future date. 6. When finished, click x Save to save the updates x Reset to return the original contents of the fields x Cancel to return to the Sections by Course page. No changes are saved. If you enter an End Date for a section that has students assigned to it, the system asks if you want to change the End Dates for the students in that section. Click OK to update students’ dates. When saving, OASIS checks for: x Another teacher assigned to the same course or section within the date range x Students who have end dates after the new end date for the section x Students who have begin dates before the new begin date for the section x Students who have end dates before the new begin date for the section 3.3 Add Students to a Section To add students to a section: 1. In Elementary Subject Assignment. 2. Click the View Sections by Course link in the left-hand menu. 7 Revised: August 21, 2012 Elementary Subject Assignment User Manual Version 2.12 3. Using the drop-down list, select a Course and a Section. 4. Click Get Sections. The teacher’s section(s) for that course appears. 5. Click the Add Students link. The Add Students to Section page appears. Note: To add students, the section cannot have an end date. 6. To choose students from existing homerooms, in the From box, a. Select the currently-assigned homeroom teacher (HR Teacher) from the drop-down list. b. Select a move date (Move Dt) using the calendar. This indicates the date that the student will begin in the new section. c. As appropriate, narrow the list of students displayed by selecting the appropriate check box or option buttons. Choices include ESOL and Spec. Ed. In addition, you can choose Male, Female, or All students (default). d. Click Go. A list of the students in the current teacher’s homeroom appears. 7. To choose students from articulation groups, in the From box, a. Click to select the Artic Groups option. b. Select a course from the dropdown. c. Select a group from the dropdown. d. Select a move date (Move Dt) using the calendar. This indicates the date that the student will begin in the new section. 8 Revised: August 21, 2012 Elementary Subject Assignment User Manual Version 2.12 e. Articulation groups cannot have any additional filters applied. Note: Articulation Groups are optional and only seen if your school set them up in the Articulation Application separate from OASIS. f. A list of the students in the articulation group appears automatically. 8. Select the student that you want to move to the section. To select more than one student, hold the Ctrl key while clicking students’ names. To select all the students, click the Select All option button 9. Click the > button to move the student(s) to the section list. To remove students from a section, click the < button. You can only remove students that you added in this session. 10. Click Save. The system checks for a valid enrollment date and moves the selected student(s) to the new section. 3.4 Change the Teacher for a Section Note: To change a teacher, the section cannot have an end date. To change a teacher for a section: 1. In Elementary Subject Assignment. 9 Revised: August 21, 2012 Elementary Subject Assignment User Manual Version 2.12 2. Click the View Sections by Course link in the left-hand menu. 3. Using the drop-down list, select a Course and a Section. 4. Click Get Sections. The teacher’s section(s) for that course appears. 5. Click the Change Teacher link. The Change Teacher page appears. 6. Using the drop-down list, select a New Teacher. 7. Indicate the date of the change using the calendar. 8. When finished, click x Save to save the updates. The system ends all the students in the original section and begins them in the changed section with the As of Date as the Begin Date. x Reset to return the original contents of the fields 10 Revised: August 21, 2012 Elementary Subject Assignment User Manual Version 2.12 x Cancel to return to the Sections by Course page. No changes are saved. 3.5 Delete a Section for a Teacher To delete a section for a teacher: 1. In Elementary Subject Assignment. 2. Click the View Sections by Teacher link in the left-hand menu. 3. Using the drop-down list, select the Teacher. The Sections page appears. 4. Click the View Students link to make sure there are no students in the section. If there are, students must be moved from that section prior to its deletion. 5. Click the Delete link in the row of the section that you want to delete. 6. The system will warn you that deleting the section deletes all the students in it. Click OK to confirm. 3.6 Mass Scheduling This option is available for assigning homeroom and course sections (i.e., Reading, Math, Social Studies, Science, etc.) for elementary students. All Homeroom Sections and Course Sections must be created (see Section 3.1Add Sections) before students can be assigned. The begin date will default to the first day of school for all sections created between July and the first full week of school each year. Note: To add students, the section cannot have an end date. To add students to a section (homeroom used in this example): 11 Revised: August 21, 2012 Elementary Subject Assignment User Manual Version 2.12 1. Access the Elementary Subject Assessment Module. 2. Click the Mass Scheduling link on the left-hand menu. The Mass Scheduling – Select Section page appears. 3. Select the teacher from the dropdown list. The teacher’s section(s) list appears. Note that all homeroom sections will have a begin date of the first day of school. 4. Select the Homeroom Section to which you want to assign students by clicking the box on the left hand side. 5. Click Next. The Mass Scheduling From –To page appears. 6. Under From, select the grade level and optionally an articulation group. If articulation group options are grayed out, it means your school did not create articulation groups for this grade level. Students not yet assigned a homeroom will be listed first in bold type, followed by the students already assigned to a homeroom listed in grayed out type. Only students’ names displayed in bold type can be assigned a homeroom. Students whose names are grayed out have already been assigned a homeroom. 7. In the From column, select the student to move to the section. To select more than one student, hold the Ctrl key while clicking students’ names. To select all the students, click the Select All option button. 12 Revised: August 21, 2012 Elementary Subject Assignment User Manual Version 2.12 8. Click the > button. The student’s name will be moved to the To column. Note: To remove students from a section, click the < button. You can only remove students that you added in this session. 9. When finished, click Save. You will return to the previous page to select the next section to which students can be assigned in mass. 4 Work with Student Schedules When working with student schedules, you can x View students in a course section x Assign subjects to students x Update student schedules 4.1 View Students in a Course Section To view the students in a section: 1. Click the View Sections by Course link in the left-hand menu. 2. Select a Course and Section from the drop-down list. 3. Click the Get Sections button. The teacher, and begin and end dates for that section appear. 4. Click View Students. The Student List for that section appears. 4.2 Assign Subjects to Students To view the students in a section: 1. Click View Homeroom Students on the left-hand menu. 13 Revised: August 21, 2012 Elementary Subject Assignment User Manual Version 2.12 2. Select the homeroom teacher from the drop-down list. 3. Click the Assign Subjects link for a student. The Student Schedule with basic student details for the student and the student’s course list appears. If the student has been enrolled in more than one MCPS school during the school year, you see a list of those schools. Click View Schedule next to the current school to see the course list. 4. To add a subject to the Student Schedule, click New Class. The Add Student Schedule page appears. 5. From the drop-down menus, select the Course you want to assign to the student, the Teacher /Section, and the Begin and End Dates. 6. When finished, click a. Save to save your changes and return to the Student Schedule page. The system checks the following: x All date ranges are valid based on the enrollment dates and the section dates 14 Revised: August 21, 2012 Elementary Subject Assignment User Manual Version 2.12 x The student is not taking the same course in any section in between the dates entered If the student has ended the same course previously on the begin date, system updates the old schedule with the new end date. b. Save & Add Another to save your changes. The Add Student Schedule page displays again with blank fields so you can add another section c. Reset to return the original contents of the fields d. Cancel to close the Add Student Schedule page and returns to the Student Schedule page. No changes are saved. 4.3 Update Student Schedules To update a student’s schedule: 1. Go to the Student Schedule page for a student. (See Section 4.2 Assign Subjects to Students for instructions). 2. Click the Update link in the row of the course you want to update. The Update Student Section page appears. Note: If the student has more than one enrollment during the school year, click Add Schedule on the Enrollment list to see the Update Course page. 3. Select a Student Begin Date (Dt.) and a Student End Date (Dt.) for this course. 4. When finished, click a. Save to save your changes and return to the Student Schedule page. The system checks the following: i. All date ranges are valid based on the enrollment dates and the section dates ii. The student is not taking the same course in any section in between the dates entered If the student has ended the same course previously on the begin date, system updates the old schedule with the new end date. b. Reset to return the original contents of the fields c. Cancel to close the Update Student Schedule page and returns to the Student Schedule page. No changes are saved. 15 Revised: August 21, 2012 Elementary Subject Assignment User Manual Version 2.12 5 Manage Sections When working with managing sections, you can x View all course sections in your school x Create new or update existing sections x Delete sections x Assign students to sections 5.1 View Course Sections To view the course sections in: 1. Click the Manage Sections link in the left-hand menu. 2. A list of all course sections appears. If the list is long, select to view additional pages at the bottom of the list view. Optionally, filter the list by selecting a specific subject and/or teacher. 5.2 Add Course/Update Sections 1. Click the +Add Section button to add a section , or click the 9 Update button on a section row to change section information. An Add/Edit screen appears. 16 Revised: August 21, 2012 Elementary Subject Assignment User Manual Version 2.12 2. Fill in the information and click to create a new section or save update changes. 5.3 Delete Sections 1. Click on the Pink/Red X button at the end of desired section row and then click the Yes button when asked to confirm deletion. 5.4 Add Students to Sections 1. Click +Add Students button to go to the Mass Scheduling add students to section screen. Se section 3.6 for more information on adding students on this screen. 6 Subjects to Section Course/Grade Level Art ESOL Homeroom Instrumental Music Language Learning Skills Mathematics Music Physical Education Reading Science Social Studies Writing ESOL screening K R E R R R R R R R R R R S 1-3 R E R 4-5 R E R M R R R R R R R R S R R R R R R R R S 17 R = Required for ALL students E = Required onlyfor ESOL students M = Required only for Instrumental Music students S = Required only for specific students needing ESOL screening Revised: August 21, 2012