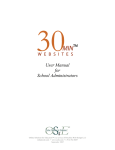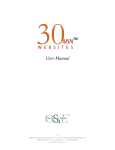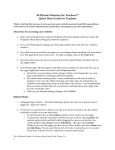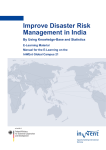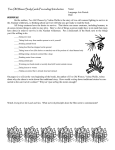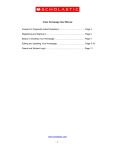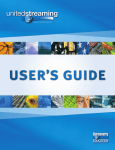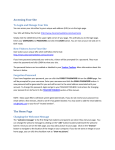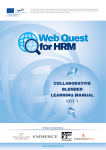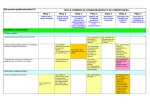Download User Manual for District Administrators - 30
Transcript
User Manual for District Administrators Online Solutions for Educators™ is a service of Penchina Web Design LLC [email protected] • www.os4e.com • 1-914-762-0687 September 2002 Table of Contents Introduction....................................................................................................................... 3 Website Overview ............................................................................................................. 4 Design Elements..................................................................................................................................... 5 End-User Requirements.......................................................................................................................... 6 Administration - Overview............................................................................................... 7 Administration - Overview............................................................................................... 7 District Administration .................................................................................................... 8 Login ...................................................................................................................................................... 8 Statistics View ........................................................................................................................................ 9 District Management ............................................................................................................................ 10 Teacher Sites Index .............................................................................................................................. 16 Change Password.................................................................................................................................. 17 School Administration .................................................................................................... 18 Login .................................................................................................................................................... 18 Statistics View ...................................................................................................................................... 19 School Management ............................................................................................................................. 20 Teacher Sites Index .............................................................................................................................. 24 Change Password.................................................................................................................................. 25 Hardware and Hosting ................................................................................................... 26 A Turnkey Solution......................................................................................................... 26 Extended Services ........................................................................................................... 27 Technical Support........................................................................................................... 28 Summary.......................................................................................................................... 29 2 Introduction The materials provided in this booklet are designed to help ensure that you get the most out of the 30-Minute Websites for Teachers™. We have included comprehensive documentation that explains how to create and maintain your classroom website. Online Solutions for Educators is committed to delivering a user-friendly informative online resource for educators. Please contact us at [email protected] should you have any questions or comments. Cindy Penchina President Online Solutions for Educators™ 3 Website Overview 30-Minute Websites for Teachers™ lets you create your own classroom website quickly and easily. It allows you to… • • • • • • • • Create a fully-functional, robust website in minutes Customize your site with your own colors and images Easily create a Class Calendar Post News and Announcements for the class Post assignments and related resource materials Create "mini-sites" for special projects and events Create and publish webquests and other lessons Administer and maintain your site from any computer with an Internet connection The website contains 5 main sections off the Home Page plus an unlimited number of “Special Pages” and Webquests. Note: Websites for "Specialists" offer different top-level sections that are more appropriate to that particular role. See below for more information. webquest webquest 4 webquest News/Announcements - Publish news and announcements for your classroom. This page includes the ability for you to upload two images. Calendar - Display events on a Calendar. Upon opening this page, events appear in the format of a monthly calendar. Events are linked to a complete description. Previous and Next buttons appear on the page and enable you to navigate through additional months and their associated events. Classes & Assignments - This section opens to a listing of your class schedule. You can add the topic of the day or week for discussion along with a description. You can also enter an assignment for the class. Webquests – Webquests are separate assignment templates that can be used for a variety of purposes. These templates create “mini websites” that concentrate on a single assignment or lesson plan. References – Add web links and documents that may be helpful to complete homework assignments. This area can also be used for forms and other documents that you want to make available for download. Links and documents can be organized within categories that you can define. Special Pages – With Special Pages, you can create mini websites (each mini website is one page) that will be linked off of your Home Page. These pages can be used for class projects, field trips, student showcases, or for any purpose you wish. Design Elements When the district or school administrator first sets up the teacher accounts, he/she can assign certain design elements. Each website within a school building can share an image on the home page. This image cannot be changed by the individual teacher. Usually, a photograph of the school, or an image of the school mascot is used here. At the onset, templates for your website are chosen by the school or district website administrator according to the grade level you teach. For example, templates specifically designed for the elementary school age will be offered to elementary school teachers. A more "mature" design will be offered to high school teachers. Teachers can change these templates if they wish, by going to Preferences and selecting a different template. 5 End-User Requirements 30-Minute Websites for Teachers™ was built with the following browser specifications in mind. If you are having technical difficulties or are not seeing page layouts correctly, please check to see that your browser meets the specifications outlined below. IE/Netscape Browser 6.x or higher for PC Netscape/IE 6.x or higher for Mac AOL 8.0 or higher for PC AOL 6.0 or higher for Mac Connection speed of 56K or higher 800 x 600 screen resolution 6 Administration - Overview There are 4 levels of access available to the site. They are: • • • • District Site Administrator School Site Administrator Teachers Users District Site Administrator The District Site Administrator has the ability to perform the following functions: • • • • • • • • Add/Edit/Delete School Site Administrator accounts Add/Edit/Delete Schools Add/Edit Delete Teacher accounts Add/Edit/Delete district and school information that appears on all pages Check hard disk space usage View the date of last login for each teacher account View license usage Request additional licenses School Site Administrator The School Site Administrator has the ability to perform the following functions: Add/Edit Delete Teacher accounts Add/Edit/Delete Teacher passwords Add/Edit/Delete school information that appear on all pages Check hard disk space usage View the date of last login for each teacher account View license usage 7 District Administration There should be one District Site Administrator that will have complete access and responsibility for configuring the 30-Minute Websites for Teachers™ system. The District Website Administrator will need to add each participating school within the district to the database. Once schools are created in the database, the District Website Administrator can designate a School Website Administrator for each school, if applicable, or the District Website Administrator can act as the School Website Administrator if the same person will serve in both capacities. The District Site Administrator will go to the following website address to begin configuring the system: www.os4e.com/30 Login The same login page is used for both the District Administrator and the School Administrator. Different information will appear based on the login information. To log in as the District Administrator, type in your username and password* then select the radio button next to District Admin. District Administrator: Login Opening Screen *The username and password will be given to you at the time of purchase. 8 Statistics View Site Summary After login, the District Administrator will see the Site Summary view. This screen gives an overview of schools entered in the system as well as license information. District Administrator: Site Summary 9 Disk Usage The Disk Usage view lets you see usage statistics for each teacher. Information lists in alphabetical order by teacher ID, by school. The statistics show you how much disk space each teacher is using. Each block of 50 licenses offers you 100MB of disk space, which equates to 2MB of disk space per teacher. The OS4E system monitors the total number of MB used per block of 50 licenses. Thus individual teachers are not strictly held to the 2MB limit. Some teachers may not require that much disk space while others might require more. If the TOTAL disk space used per 50 licenses goes over 100MB, then you can look to this screen to help identify individual teachers using the bulk of the space and take appropriate measures to decrease disk usage space. District Administrator: Disk Usage District Management In the District Management section, you can add your district contact information as well as set up schools and teachers to use the system. Edit District Information (See screen shot on next page.) Selecting the Edit link next to District Information will allow you to add or edit information pertaining to your district. The UserName field is the only data you cannot change. 30-Minute Website for Teachers™ ships with a predefined UserName for the District Administrator account. You can, however, change the district password. This password is case sensitive. 10 The URL field allows you to enter a website address for the district that will appear as a link on every classroom website where the district name is displayed. If you do not enter a URL in this field, the district name on all the classroom websites will not be linked. Also from this screen, the District Administrator can choose to upload a graphic or photograph to be displayed on all the teacher websites throughout the district in the What's New section. The product ships with a default picture for you to use. However, you can change this at anytime by uploading a new picture. The new picture you upload will become the new default picture for the What's New section on all of your teacher websites. A teacher can choose to use their own picture when they begin to create their classroom website. The teacher's uploaded picture takes precedence over the default picture already in the system. The teacher can, at any time, choose to display the default picture again if they wish. District Administrator: Edit District Information Add Schools (See screen shot on next page.) To add a school to the system, select the Add link next to Schools in the District Management section. Here you can create the information that the School Administrator will need to maintain that school website. The School ID and Password will be the information the School Administrator needs to log in to the system. School Name will 11 appear on all of the teacher sites for that school. The School Image will appear on all the teacher pages for that particular school. You can also choose which template to use for all teacher websites in that school. The teacher can, however, override this template choice by changing the template layout in the Preferences section after they login to create or edit their website. Note: You must first add schools to the 30-Minutes system BEFORE you add any teachers. District Administrator: Add New School to District View Schools To view all the schools in the district that are currently set up in the 30-Minutes system, select the View link next to Schools in the District Management section. You will then see a list of all the schools created in the system. To view the School Administrator's password or change any school information, select the Edit link next to the corresponding school. You can also choose to delete schools from the system by selecting the Delete link next to each school. Note: Once a teacher's site is deleted, all content within their site is also deleted. 12 District Administrator: View Schools in District Add Teachers The District Administrator can choose to set up all the teachers within a school in the system or this task can be left up to the School Administrator. The Teacher ID and Password will be the information the teacher needs to log in to their own site. The Teacher ID is also a part of the teacher's website address. Example: www.os4e.com/district_ID/school_ID/teacher_ID Information in the Display Name field will appear as the teacher's name. This field is separate so that you do not have to display the teacher's first name on their website if you choose. The Teacher Name field is the teacher's full name (last, first) and is used for reporting purposes. Assign the teacher a password by typing it in the appropriate field. Passwords are case sensitive. There should be no spaces in the password. The teacher will use this password along with Teacher ID to log in to their website. Then select the corresponding school in the pull-down menu. As the District Administrator, you can designate the template you want the teacher to use. 30-Minute Websites for Teachers™ ships with templates specifically designed for the intended grade level. You do not, however, have to use the intended template. You can choose to use a high school template for a middle school teacher, etc. Note: You must first add schools to the 30-Minutes system BEFORE you add any teachers. 13 District Administrator: Add New Teacher to School When finished, select the Add Teacher button to save this information to the database. You will be taken to a screen that lists all the teachers created in the 30-Minutes system. You can view the teacher website by selecting the View link, next to the teacher's name. A new browser will open to display the corresponding teacher's website. Notice the URL in the browser address window. This is the website address you will give the teacher; it is where they will go to log in to begin creating their site. This is also where teachers can send website visitors, or they can send visitors to a central location that lists all the teacher websites in the 30-Minutes system. OS4E offers system integration and configuration. For more information, see Extended Services below. View Teachers To view all the teachers entered in the system by school, select the View link next to Teachers in the District Management section. Here you can see, at a glance, all the teachers that have been entered into the 30-Minute Websites system. The Teacher ID information is the teacher's login username for their website. To view the password or change any teacher information, select the Edit link next to the corresponding teacher. You can also choose to delete teachers from the system by selecting the Delete link next to each school. Note: Once a teacher's site is deleted, all content within that site is also deleted. To view the teacher website, select the View link in the corresponding row. A new browser will open to display the corresponding teacher's website. Notice the URL in the browser address window. This is the website address you will give the teacher; it is where they will go to login to begin creating their site. This is also where teachers can send website visitors, or they can send visitors to a central location that lists all the 14 teacher websites in the 30-Minutes system. OS4E offers system integration and configuration. For more information, see Extended Services below. District Administrator: View Teachers 15 Teacher Sites Index Selecting to view the Teacher Sites Index will bring up a page, as shown below, in a separate browser. This page lists all teachers alphabetically, by school. Clicking on the teacher link will open that particular teacher's website, as seen by all users, in a new browser window. You can link to the Teacher Sites Index from your school or district website for easy access to the teacher websites. Note: The URL that appears in the Browser's web address window is the website address you will give the teacher. This is also where teachers can send website visitors, or they can send visitors to a central location that lists all the teacher websites in the 30-Minutes system. OS4E offers system integration and configuration. For more information, see Extended Services below. District Administrator: Teacher Sites Index 16 Change Password Clicking the Change Password link will allow you to change the District Administrator login password. This password is case sensitive. There should be no spaces in the password. District Administrator: Change Password 17 School Administration The School Website Administrator is responsible for creating user names and passwords for all the teachers within their particular school. The School Website Administrator will go to the following website address to begin configuring the system for the individual school: www.os4e.com/30 The login page for the School Administrator is the same as the District Administrator. However, the information that is displayed on the page after login is dependent on the UserName and Password and is not the same information displayed for the District Site Administrator. Login To log in as the School Administrator, type in your username and password* then select the radio button next to School Admin. School Administrator: Login Opening Screen *The username and password is given to the School Administrator by the District Administrator. 18 Statistics View Site Summary After login, the School Administrator will see the Site Summary view for their school only. This screen gives an overview of the teachers entered in the system as well as license information. School Administrator: Site Summary Disk Usage The disk usage view lets you see usage statistics for each teacher in your school. Information lists in alphabetical order by teacher ID. School Administrator: Disk Usage 19 School Management In the School Management section, you can add your school contact information as well as set up teachers to use the system. Edit School Information Selecting the Edit link next to School Information will allow you to add or edit information pertaining to the particular school. The UserName field is the only data you cannot change. This is created by the District Administrator. You can, however, change the school password. This password is case sensitive and should have no spaces. The URL field allows you to enter a website address for the school that will appear as a link on every classroom website where the school name is displayed. If you do not enter a URL in this field, the school name on all the classroom websites will not be linked. From this screen, the School Administrator can choose to upload a graphic or photograph to be displayed on all the teacher websites throughout the school. If the School Administrator does not upload a picture here, a default picture will appear on the Home page in its place. As the School Administrator, you can change this picture as often as you like. School Administrator: Edit School Information 20 Add Teachers The School Administrator can set up all the teachers within a school in the system. The Teacher ID and Password will be the information the teacher needs to log in to their own site. The Teacher ID is also a part of the teacher's website address. Example: www.os4e.com/district_ID/school_ID/teacher_ID Information in the Display Name field will appear as the teacher's name on their website. This field is separate from the Teacher Name field so that you do not have to display the teacher's first name on their website if you don't want to. The Teacher Name field is the teacher's full name (last, first) and is used for reporting purposes. Assign the teacher a password by typing it in the appropriate field. Passwords are case sensitive. There should be no spaces in the password. The teacher will use this password along with Teacher ID to log in to their website. Select the corresponding school in the pull-down menu. As the School Administrator, you can designate the template you want the teacher to initially use. 30-Minute Websites for Teachers™ ships with templates specifically designed for each grade level. You do not, however, have to use the intended template. You can choose to use a high school template for a middle school teacher, etc. The teacher, however, will be able to change this template choice when they set up their own website. Note: You must first add schools to the 30-Minutes system BEFORE you add any teachers. 21 School Administrator: Add Teacher to School When finished, select the Add Teacher button to save this information to the database. You will be taken to a screen that lists all the teachers in your school that have been created in the 30-Minutes system. You can view each teacher website by selecting the View link, next to the teacher's name. A new browser will open to display the corresponding teacher's website. Notice the URL in the browser address window. This is the website address you will give the teacher; It is where they will go to log in to begin creating their site. Teachers can send website visitors to this address, or they can send visitors to a central location that lists all the teacher websites in the 30-Minutes system. For more information, see Extended Services below. View Teachers To view all the teachers entered in the system by school, select the View link next to Teachers in the School Management section. Here you can see, at a glance, all the teachers in that particular school that have been entered into the 30-Minute Websites system. The Teacher ID information is the teacher's login username for their website. To view the password or change any teacher information, select the Edit link next to the corresponding teacher. You can also choose to delete teachers from the system by selecting the Delete link next to each teacher name. Note: Once a teacher site is deleted, all content within that site is also deleted. 22 School Administrator: View Teachers To view the actual teacher website, select the View link. A new browser will open to display the corresponding teacher's website. Notice the URL in the browser address window. This is the website address you will give the teacher; It is where they will go to log in to begin creating their site. Teachers can send website visitors to this address, or they can send visitors to a central location that lists all the teacher websites in the 30Minutes system. For more information, see Extended Services below. 23 Teacher Sites Index Selecting to view the Teacher Sites Index will bring up the page, as shown below, in a separate browser. This page lists all teachers alphabetically, by school. Clicking on the teacher link will open that particular teacher's website, as seen by all users, in a new browser window. Note: The URL that appears in the Browser's web address window is the website address you will give the teacher; it is where they will go to log in to begin creating their site and it is what the teacher can use as their own website address to give parents and students. Teachers can also send users to their school or district website if there is a link to all the teacher pages. For more information, see Extended Services below. The Teacher Sites Index is a handy way to locate URL’s for teachers when you are linking to them from other pages. OS4E offers customization of this page for inclusion in your school or district website. For more information, see Extended Services below. School Administrator: Teacher Sites Index 24 Change Password Clicking the Change Password link will allow you to change the School Administrator login password. This password is case sensitive. There should be no spaces in the password. School Administrator: Change Password 25 Hardware and Hosting A Turnkey Solution With our turnkey solution, OS4E hosts the application and offers you access to the application based on the purchased number of subscriptions. In this model, we maintain the server, the operating system, maintain availability, administer the database server and keep the application up and running. This enables you to concentrate on allowing your teachers access to the site, without having to worry about hosting and technical issues. The school or the district can still continue to host their current website wherever they choose and simply link to 30-Minutes Teacher Sites Index. OS4E can help you integrate this tool with a current website if you so choose. See Extended Services below for more information. 26 Extended Services Configuration of the 30-Minutes System OS4E offers you services to extend the value of your purchase. To get you up and running faster, OS4E will configure the entire 30-Minutes system for every school in your district and every teacher in each school who is using the 30-Minute Website for Teachers. This saves you valuable time and enables your teachers to get up and running quickly and easily. Integration With One School or District Website To make your teacher websites more accessible, OS4E offers integration of the 30Minute Website for Teachers with one school or district website. All teachers in the 30Minutes system will be listed on a dynamically-generated page designed to fit seamlessly with your current website. The page will automatically be updated each time a new teacher site is created. Please see www.os4e.com for pricing information or give us a call at us at 914-762-0687 for more information. 27 Technical Support 30-Minute Website for Teachers™ offers an extensive online support section that includes Frequently Asked Questions (FAQs), user support forums, user manuals, and more. Please visit us online at www.os4e.com/support for additional product information and helpful user tips. As the District Administrator, you are the first point of contact for technical support. Most technical issues from teachers can easily and quickly be solved by referring to this manual or accessing our online support section. With the purchase of this product, you are entitled to unlimited phone and email technical support for a period of one year. Teachers are entitled to unlimited email support only. Should you need to contact technical support directly, please contact us at the following: [email protected] Phone: 1-914-762-0687 28 Summary 30-Minute Website for Teachers™ provides you with an easy way to connect and communicate with students and parents. You can create a robust, fully functional website in minutes and the best part is you don’t need to know HTML to do it. If you have any questions regarding the 30-Minute Website for Teachers™ or are interested in any of our other educational products, please contact us… Online Solutions for Educators™ 30 State Street Ossining, NY 10512 Phone: 1-914-762-0687 Fax: 1-914-931-1724 Email: [email protected] Web: www.OS4E.com Online Solutions for Educators is a service of Penchina Web Design LLC. 29