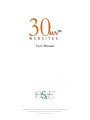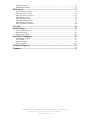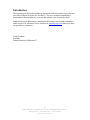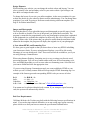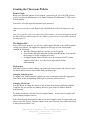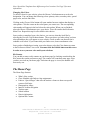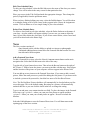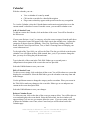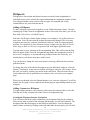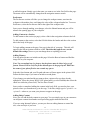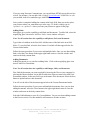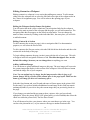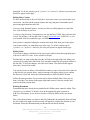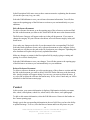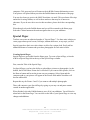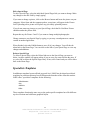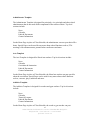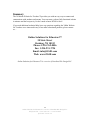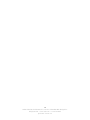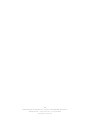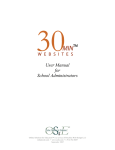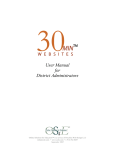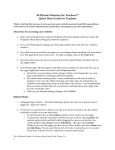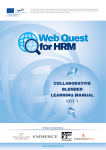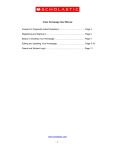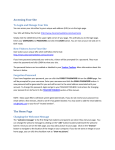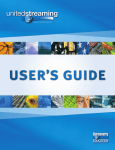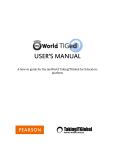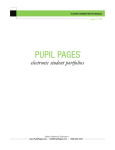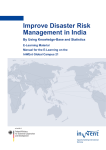Download Teacher User Manual - 30
Transcript
User Manual 1 Online Solutions for Educators™ is a service of Penchina Web Design LLC [email protected] • www.os4e.com • 1-914-762-0687 April 2003 Version 2.0 Table of Contents Introduction................................................................................................... 4 Product Overview ......................................................................................... 5 Design Elements..................................................................................................................................... 6 Images and Photographs......................................................................................................................... 6 A Note About HTML and Formatting Text............................................................................................ 6 End-User Requirements.......................................................................................................................... 6 Creating the Classroom Website ............................................................................................................ 8 Secure Login........................................................................................................................................... 8 The Support Bar ..................................................................................................................................... 8 Preferences ............................................................................................................................................. 8 Changing Your Password ....................................................................................................................... 8 Changing Site Layout ............................................................................................................................. 8 Changing Site Colors.............................................................................................................................. 9 Hit Counter ............................................................................................................................................. 9 The Home Page ............................................................................................. 9 What’s New Section .................................................................................... 10 Add Content to What's New ................................................................................................................. 10 Edit Content in What's New ................................................................................................................. 10 Delete Content in What's New.............................................................................................................. 10 Class Schedule Section................................................................................ 10 Add Class Schedule Entry .................................................................................................................... 10 Edit Class Schedule Entry .................................................................................................................... 12 Delete Class Schedule Entry................................................................................................................. 12 News ............................................................................................................. 12 Add a Featured News Item ................................................................................................................... 12 Edit a Featured News Item ................................................................................................................... 13 Add Additional News Items ................................................................................................................. 13 Edit Additional News Items ................................................................................................................. 13 Delete Additional News Items.............................................................................................................. 13 Calendar....................................................................................................... 14 Add a Calendar Event........................................................................................................................... 14 Edit a Calendar Event........................................................................................................................... 14 Delete a Calendar Event ....................................................................................................................... 14 Classes and Assignments ............................................................................ 15 Add Classes and Assignments .............................................................................................................. 15 Edit Classes & Assignments................................................................................................................. 15 Delete Classes & Assignments ............................................................................................................. 15 Webquests.................................................................................................... 16 Adding a Webquest .............................................................................................................................. 16 Adding Content to a Webquest............................................................................................................. 16 Creating the Webquest Sections (Navigation)...................................................................................... 16 Preferences ........................................................................................................................................... 17 Adding Content to a Section................................................................................................................. 17 Adding Pictures .................................................................................................................................... 17 Adding Body Content........................................................................................................................... 17 Adding Links ........................................................................................................................................ 18 Adding Documents............................................................................................................................... 18 Editing Content in a Webquest ............................................................................................................. 19 Editing the Webquest Section Names (Navigation) ............................................................................. 19 Editing Content In A Section................................................................................................................ 19 Adding Additional Images.................................................................................................................... 19 Editing Body Content ........................................................................................................................... 20 Editing Links ........................................................................................................................................ 20 2 Online Solutions for Educators™ is a service of Penchina Web Design LLC [email protected] • www.os4e.com • 1-914-762-0687 April 2003 Version 2.0 Deleting Documents ............................................................................................................................. 20 Edit Webquest Sections ........................................................................................................................ 21 References.................................................................................................... 21 Add a References Category .................................................................................................................. 21 Edit a References Category .................................................................................................................. 22 Delete a References Category............................................................................................................... 22 Edit a Reference Link ........................................................................................................................... 23 Delete a Reference Link ....................................................................................................................... 23 Add a Reference Document.................................................................................................................. 23 Edit a Reference Document.................................................................................................................. 24 Delete a Reference Document .............................................................................................................. 24 Contact ......................................................................................................... 24 Special Pages................................................................................................ 25 Creating Special Pages ......................................................................................................................... 25 Edit a Special Page ............................................................................................................................... 26 Delete a Special Page ........................................................................................................................... 26 Specialists Templates.................................................................................. 26 Administrator Template........................................................................................................................ 27 Arts Template ....................................................................................................................................... 27 Athletics Template................................................................................................................................ 27 "Other" Template.................................................................................................................................. 28 Technical Support....................................................................................... 28 Summary...................................................................................................... 29 3 Online Solutions for Educators™ is a service of Penchina Web Design LLC [email protected] • www.os4e.com • 1-914-762-0687 April 2003 Version 2.0 Introduction The materials provided in this booklet are designed to help ensure that you get the most out of the 30 Minute Websites for Teachers™. We have included comprehensive documentation that explains how to create and maintain your classroom website. Online Solutions for Educators is committed to delivering a user-friendly informative online resource for educators. Please contact us at [email protected] should you have any questions or comments. Cindy Penchina President Online Solutions for Educators™ 4 Online Solutions for Educators™ is a service of Penchina Web Design LLC [email protected] • www.os4e.com • 1-914-762-0687 April 2003 Version 2.0 Product Overview The 30 Minute Websites for Teachers lets you create your own classroom website quickly and easily. It allows you to… • • • • • • • • Create a fully-functional, robust website in minutes Customize your site with your own colors and images Easily create a Class Calendar Post News and Announcements for the class Post assignments and related resource materials Create "mini-sites" for special projects and events Create and publish webquests and other lessons Administer and maintain your site from any computer with an Internet connection The website contains 5 main sections off the Home Page plus an unlimited number of “Special Pages.” Note: Websites for "Specialists" offer different top-level sections that are appropriate to that particular role. News/Announcements - Publish news and announcements for your classroom. This page includes the ability for you to upload two images. Calendar - Display events on a Calendar. Upon opening this page, events appear in the format of a monthly calendar. Events are linked to a complete description. Previous and Next buttons appear on the page and enable you to navigate through additional months and their associated events. Classes & Assignments - This section opens to a listing of your class schedule. You can add the topic of the day or week for discussion along with a description. You can also enter an assignment for the class. Webquests – Webquests are separate assignment templates that can be used for a variety of purposes. These templates create “mini websites” that concentrate on a single assignment or lesson plan. References – Add web links and documents that may be helpful to complete homework assignments. This area can also be used for forms and other documents that you want to make available for download. Links and documents can be organized within categories that you can define. Special Pages – With Special Pages, you can create mini websites (each mini website is one page) that will be linked off of your Home Page. These pages can be used for class projects, field trips, student showcases, or for any purpose you wish. 5 Online Solutions for Educators™ is a service of Penchina Web Design LLC [email protected] • www.os4e.com • 1-914-762-0687 April 2003 Version 2.0 Design Elements When building your website, you can change the website colors and layouts. You can select a primary color and secondary color for your entire website. Special Pages can have their own unique header color. To change the layout of your site, you utilize templates. At the onset, templates for your website are chosen by your school or district website administrator. You can change these templates if you wish, by going to Preferences and selecting a different template. (See Page X for further instructions.) Images and Photographs The tool that allows you to upload the images and photographs to specific pages is built to be as flexible as possible. The size of the picture you upload does not matter. The program is constructed to proportionally resize any photograph or picture that is uploaded to the designated size set within the template. In most cases, this size is 200 pixels wide, almost 3 inches wide. If the picture that you upload is smaller than the maximum width allotted in the template, the program will display the original size of your photograph. A Note About HTML and Formatting Text We have gone to great lengths so that you do not have to know any HTML in building your classroom website. If you are using Internet Explorer, you will be able to take advantage of our text editing tools. Note: These tools will not be available to you if you are using Netscape Communicator. When using Internet Explorer, formatting text is as easy as using your favorite word processing program. You will see a button toolbar with icons for text formatting, style, size, and adding hyperlinks, as well as some other text formatting icons. Select the text you want to format and click the appropriate icon. If you are using Netscape Communicator and, you want to add basic HTML to your website you can. All body content fields will accept simple HTML formatting tags. An example of the format types and corresponding HTML code you can use is below. Bold: Italic: Underline: Add a Link: <b> BOLD </b> <i> Italic </i> <u> Underline </u> <a href="http://www.link.com">Title of link goes here </a> You cannot use JavaScript within the body content. If you attempt to input Javascript code, the system will automatically delete it. End-User Requirements 30 Minute Websites for Teachers was built with the following browser specifications in mind. If you are having technical difficulties or are not seeing page layouts correctly, please check to see that your browser meets the specifications outlined below. 6 Online Solutions for Educators™ is a service of Penchina Web Design LLC [email protected] • www.os4e.com • 1-914-762-0687 April 2003 Version 2.0 IE/Netscape Browser 5.x or higher for PC Netscape/IE 5.x or higher for Mac AOL 6.0 or higher for PC AOL 6.0 or higher for Mac Connection speed of 56K or higher 800 x 600 screen resolution 7 Online Solutions for Educators™ is a service of Penchina Web Design LLC [email protected] • www.os4e.com • 1-914-762-0687 April 2003 Version 2.0 Creating the Classroom Website Secure Login Before you can make updates to your website, you must log in. Go to the URL given to you by your School Administrator or by Online Solutions For Educators™. This is your website address. Once there, select the login link and enter your password. After log in, you will see your Home Page with links next to all of the entries you can edit. Note: Every teacher will receive their own website address, username and password from the School Website Administrator for the 30Min system or directly from Online Solutions For Educators™. The Support Bar After you log in to your site, you will see a white support bar that is not visible to people visiting your website. The support bar appears on each page of your website and it contains the following: • Welcome Message that lets you know you are logged in. • News Flashes that offer important product announcements. You can click the message to see the complete news story. • A Support button which will link you to our extensive OS4E™ online support section. Here, you can access FAQs and all product documentation. Preferences Select the Preferences link to change your password, choose layouts and colors for your site and to add or remove a hit counter from your home page. Changing Your Password To change your 30Min password, simply type your current password in the appropriate field. Then, in the corresponding fields, type in your new password twice. Changing Site Layout You can choose to change the layout of your website by selecting a different template. Templates for your website are initially chosen by your School or District Website Administrator. To change a template, click the Choose Template button. . A new browser window will open to display template choices. Select from the pull-down menu to choose your new template. Once you have made your choice, select the Choose Template button to save your selection. You will be taken back to the Preferences Main View. 8 Online Solutions for Educators™ is a service of Penchina Web Design LLC [email protected] • www.os4e.com • 1-914-762-0687 April 2003 Version 2.0 Note: Specialists Templates have different top-level sections. See Page X for more information. Changing Site Colors To choose colors for your website, select the Choose Color button next to each color designation. You can change the following colors: primary color, secondary color, special pages color, and site link color. Clicking on the Choose Color button will open another browser window that displays a color palette. Click the cursor on the color square you want to use. The corresponding color number will appear in the box below the color palette. When you are finished, select the Choose Color button to save your choice. You will return to the Preferences Main View. Repeat this step for all available color choices. Once you have completed your color choices, you can see what they look like by selecting the Preview Color Scheme button. The screen shows you what colors you have selected and how they will appear on your website. Check to make sure that all text is readable on all colors. If you cannot read your link or text, choose an alternate color. Once you have finished previewing your color scheme, select the Close button to return to the Preferences Main View screen. You must click the Publish button on this screen in order to save your new color and layout selections. Hit Counter You can add or remove a hit counter on your home page by checking or unchecking the Hit Counter box on the preferences page. The counter will count how many page views you have received on your home page. Each time the page is viewed, the number will increase by one. The Home Page The Home Page features: • • • • • • • • • What’s New section Class Schedule with links to class assignments Links to “Special Pages” that offer the teacher a chance to showcase special events or field trips Photograph or image Intuitive website navigation Teacher name School address District information Optional Hit Counter 9 Online Solutions for Educators™ is a service of Penchina Web Design LLC [email protected] • www.os4e.com • 1-914-762-0687 April 2003 Version 2.0 What’s New Section Add Content to What's New Add content to the What's New section by selecting the Edit link next to the What’s New title. You can add an unlimited amount of content and one image to the What’s New entry. To add content, simply type or cut and paste text into the corresponding text field. If you are using Internet Explorer, you may use the text editing buttons to control the size, color and style of your text. The What's New section comes with a default picture already uploaded in the system. If you want to include this picture, check the Show Default Picture box. If you wish to add your own image, select the Browse button and locate the image on your computer. If you do not want to show a picture, check the box next to Show No Picture. When you are done adding your entry, select Publish and you will return to the Home Page. Edit Content in What's New To edit content in What's New, select the Edit link next to the What's New title. To make changes to your content, simply place the cursor in the content field and type or cut and paste the new content over the old. If you are using the What's New default picture and wish to add your own, simply uncheck the Show Default Picture box then follow the instructions below. To add or change the image for your What's New column, select the Browse button and locate the new picture on your computer. Select Open and you will return to the content entry screen. The path to the picture on your computer will appear in the Picture field. If you previously uploaded a picture, this picture will overwrite the one that is currently being displayed. When you are done editing your entry, select Publish and you will return to the Home Page. Delete Content in What's New You cannot delete the What's New space. You can, however, edit the content that appears in this space. To do so, see Edit Content in What's New, above. Class Schedule Section Add Class Schedule Entry The listing of the class schedule on the Home Page gives site visitors a quick overview of the classes you teach or of your schedule as well as a shortcut link to individual class information. 10 Online Solutions for Educators™ is a service of Penchina Web Design LLC [email protected] • www.os4e.com • 1-914-762-0687 April 2003 Version 2.0 To add your class schedule, select the Add New Class link in the Class Schedule column. You will be taken to the New Class Schedule Entry screen. Type the name of your class in the Title field. Select the period (if applicable) from the pull-down menu. Selecting a period number will ensure that your class schedule lists from first to last class on the Home Page. If you do not select a period, your classes will list in the order they were entered. When you have finished adding your entry, select the Publish button. You will be taken back to the Home Page to view your changes. Notice that the individual class in the Class Schedule section now becomes a link. This link goes to detailed class and assignment information for the individual class. It is a shortcut to specific information on that particular class as opposed to going to the Classes & Assignments section where information for every class is posted on one page. 11 Online Solutions for Educators™ is a service of Penchina Web Design LLC [email protected] • www.os4e.com • 1-914-762-0687 April 2003 Version 2.0 Edit Class Schedule Entry To edit your class schedule, select the Edit link next to the name of the class you want to change. You will be taken to the entry screen for that particular class. Place your cursor in the Title field and make the appropriate changes. Then change the period (if applicable) from the pull-down menu. When you have finished editing your entry, select the Publish button. You will be taken to a complete listing of all of your classes as they appear in the Classes & Assignments section. Click on Home to view a simple listing of your class schedule. Delete Class Schedule Entry To delete a class listed in your class schedule, select the Delete link next to the name of your class. An alert window will appear asking if you are sure you want to delete the entry. Select OK to delete the class entry. If you do not want to delete, select Cancel and you will be taken back to the Home Page. News The News section consists of: •One featured article with the ability to upload two images or photographs •Unlimited additional news items below the Featured item that consist of a news item title and a full description Add a Featured News Item To add a Featured News item, select the News & Announcements button on the main navigation bar. Select the Edit link next to the title of the entry. Type the title of your featured news item. Then select the Browse button to the right of the "Picture 1" field to locate the picture you want to include with the entry. Select Open and the location of the picture on your computer will now appear in the Picture field. You can add up to two pictures to the Featured News item. If you want to add a second picture, follow the same process as you did for adding the first picture. If you do not wish to include a picture with your article, check the box next to Do Not Show Picture. Note: The Do Not Show Picture checkbox will automatically be checked when you first access this page. This is the default setting. Browsing for a picture will automatically uncheck this box or you can click the check in the box to change the setting. Type or cut and paste your content into the text field. To place the images in the Featured News item, type <picture1> where you want your first picture to appear and then <picture2> where you want your second picture to appear. Be sure to include the brackets. Select the Publish button to save the Featured News item. You will then return to the opening page of the News section. 12 Online Solutions for Educators™ is a service of Penchina Web Design LLC [email protected] • www.os4e.com • 1-914-762-0687 April 2003 Version 2.0 Edit a Featured News Item To edit a Featured News item, select the News & Announcements button on the main navigation bar. Select the Edit link next to the title of the Featured News entry. You can make edits to the title field or content field by placing your cursor in the box and typing or cutting and pasting new content. If you want to upload new pictures, select the Browse button to the right of the "Picture 1" field to locate the picture you want to include with the entry. Select Open and the location of the picture on your computer will now appear in the Picture field. If you previously uploaded a picture, this picture will overwrite the one that is currently being displayed. To place the images in the Featured News item, type <picture1> where you want your first picture to appear and then <picture2> where you want your second picture to appear. Be sure to include the brackets. Select the Publish button to save the changes to Featured News item. Add Additional News Items To add additional news items, select the Add News link on the opening page of News & Announcements under the Featured Article. Type in the title of your News item then type or cut and paste your content into the text field. If you are using Internet Explorer, you may use the text editing buttons to control the size, color and style of your text. Select the Publish button to save your news item. Edit Additional News Items To edit additional news items, select the Edit link next to the title of the individual news item. Place your cursor in the appropriate field and type any changes you may have. Select the Publish button to save the changes to your news item. You will then return to the opening page of the News section so you can immediately see your edits. Delete Additional News Items To delete additional news items, select the Delete link next to the title of the individual news item. An alert window will appear asking if you are sure you want to delete the entry. If you are certain, select OK to delete the news item. If not, select Cancel and you will be taken back to the News page. 13 Online Solutions for Educators™ is a service of Penchina Web Design LLC [email protected] • www.os4e.com • 1-914-762-0687 April 2003 Version 2.0 Calendar With the calendar, you can… • • • View a calendar of events by month Click on the event title for a detailed description Flag events so that they appear with special icons for easy recognition To view the Calendar, select the Calendar button on the main navigation bar to see the current month’s calendar of events. From this screen, you can add a calendar event. Add a Calendar Event To add an event to the Calendar, click on the date of the event. You will be directed to the Edit screen. If your event fits into a “type” or category, select the correct category from the pull-down menu. Categorized events will appear with a little icon in the calendar view. Among the categories to choose from are: Birthday, Class Trip, Final Exam, Holiday, Mid-Term Exam, School Closed, Special Event, Test, or None. Choosing None will display your event without an icon. To the right of the Type field, you will see the Date. The date you clicked on in the main calendar view will appear in these fields (month, date, year). If you want to change the date, you may do so using the pull-down menus. Type in the title of the event in the Title field. Either type or cut and paste a comprehensive description of the event in the text box provided. Select the Publish button to save your event. Edit a Calendar Event To edit an event, simply click on the date of that event. You will be taken to a screen that displays the event details. Select the Edit link to go to the calendar event entry form and make changes. Use the pull-down menus to change the category and/or event date. Place your cursor in the Title field to make any changes to the event title. Either type or cut and paste new content in the event description field. Select the Publish button to save your changes. Delete a Calendar Event To delete an event, click on the date of the event you want to delete. You will be taken to a screen that displays the event details. Select the Delete link. An alert window will appear asking if you are sure you want to delete the event. If you are certain, select OK to delete the calendar event. If not, select Cancel and you will be taken back to the Calendar page. 14 Online Solutions for Educators™ is a service of Penchina Web Design LLC [email protected] • www.os4e.com • 1-914-762-0687 April 2003 Version 2.0 Classes and Assignments The Classes and Assignments section allows you to… • • • • View all class assignments beginning with the first class period of the day Document the topic of discussion for the week Read a detailed description of the assignment for the day Create and Edit Webquests Add Classes and Assignments To add a class and assignment, select the Classes & Assignments button on the main navigation to go to the main Classes & Assignments section. Then select the Add New Class link at the top of the page. You will then be taken to the screen below. Type the name of your class in the Title field. Select from the pull-down menu below, the period number of your class. Note: Selecting the period number ensures that your classes list in the order from first to last period. If no period is selected, classes will list in the order they are entered in the system. Next, enter a Topic Title for your class. Example: "This week…" or "Today's Discussion Topic". Then below, enter the corresponding content that elaborates on the topic. Below the topic body, enter a description of the corresponding assignment. You can either type in the description or cut and paste the text from another application. Select the Publish button to save your class information. You will then return to the opening page of the Classes & Assignments section so you can immediately see your additions. The title of this entry will also appear on the Home Page under Class Schedule. Edit Classes & Assignments To edit a class or assignment, select the Classes & Assignments button on the main navigation to go to the main Classes & Assignments section. Then select the Edit link next to the class/assignment you wish to change. Place your cursor in the field you wish to make edits to and either type or cut and paste new content. Select the Publish button to save your class information. You will then return to the opening page of the Classes & Assignments section so you can see your edits. Changes to the Title will also appear on the Home Page under Class Schedule. Delete Classes & Assignments To delete a class entirely, select the Classes & Assignments button on the main navigation to go to the main Classes & Assignments section. Then select the Delete link next to the class/assignment you wish to change. An alert window will appear asking if you are sure you want to delete the entry. If so, select OK to delete the class entry. If not, select Cancel and you will be taken back to the Classes & Assignments page. The item will also be deleted from the Home Page. 15 Online Solutions for Educators™ is a service of Penchina Web Design LLC [email protected] • www.os4e.com • 1-914-762-0687 April 2003 Version 2.0 Webquests Webquests are lesson plans and related resources associated with assignments for individual classes. Once created, they appear underneath the Assignment content as links. Our webquest builder can be used to create any type of lesson plan and is fully customizable to suit your classroom needs. Adding a Webquest To add a webquest, you must be logged in to your 30Min classroom website. Go to the opening page of the Classes & Assignments section. Next to the class name, you will see three links: Edit, Delete, and Add Webquest. Select the Add Webquest link to begin creating a new webquest. You will be taken to a new screen. You will notice that the website navigation has changed. This is because webquests are treated as a separate (but linked) “mini-site” with its own navigational structure. To return back to your classroom website, simply select the Back to Teacher Home Page or Back to Classes & Assignments link in the upper right hand corner. Type the name of your webquest in the corresponding field. This will become the link that will appear on the Classes & Assignments page under the Assignments section. If this is to be a webquest, we recommend using webquest in the title. Generally, you should choose a title that is descriptive of the lesson. You can choose to change the class association by selecting a different class from the pull-down menu. To change the color of the title bar that appears on your individual webquest, select the Choose Color button. A new browser window will appear with your color choices. Select the color you want by clicking your mouse in the color block. Then select the Choose Color button in the newly opened browser window to take you back to your original page. When you are through, select the Submit button to save your new webquest. You will be taken to the first page of your webquest (the Home page) to begin adding content to your webquest. Adding Content to a Webquest To begin adding content to your webquest, either select the webquest title or select the Edit link next to the webquest title on the Classes & Assignments page. Creating the Webquest Sections (Navigation) You will notice that in the yellow column are your navigation links for the webquest. These are the main sections of the webquest and the pages you will add content to. The navigation links that first appear are the default section names. You can change the names of these sections by clicking on the individual link, the same place you will click 16 Online Solutions for Educators™ is a service of Penchina Web Design LLC [email protected] • www.os4e.com • 1-914-762-0687 April 2003 Version 2.0 to add/edit content. Simply type in the name you want to use in the first field on the page. The name will be automatically changed on the navigation menu to match. Preferences The Preferences section will allow you to change the webquest name, associate the webquest with another class, and change the color of the webquest header bar. To access Preferences, select the Preferences link to the right of the webquest title. Once you are through making your changes, select the Submit button and you will be taken to the opening page of your webquest. Adding Content to a Section To add content to the section (or page), select a link in the navigation column to the left.. To add content to the section, select the Edit link below the header and above the section title in the body of the page. To begin adding content to the page, first type in the title of your page. This title will appear in the left navigation column as a link. The titles that appear now, are the default title settings, however you can change these to anything you want. Adding Pictures You can upload pictures to include on this page. Select the Browse button and find the image file on your computer. Note: You can upload any size picture, but the picture must be either in jpg or gif format. Pictures will be resized to fit the allotted space in the page layout. Make sure the name of your photo file does not contain any spaces. Select the Open button and your file path and name will now appear in the picture field. Follow the same steps if you want to include a second photo. If you change your mind and do not want to show a picture after you have already uploaded it, (Note: the picture WILL NOT upload until you select Publish) then select the check box under the picture field, "Do Not Show Picture." Once you have completed adding the content in the body field, you need to place your pictures where you want them to go in the copy. To do this, simply type in <picture1> or <picture2> wherever you want your pictures to appear on the page. Adding Body Content Next, you will add the body content to your page. You can simply type in your content or cut and paste content from another word processing application into this field. If you are using Internet Explorer, you may use the text editing buttons to control the size, color and style of your text. 17 Online Solutions for Educators™ is a service of Penchina Web Design LLC [email protected] • www.os4e.com • 1-914-762-0687 April 2003 Version 2.0 If you are using Netscape Communicator, you can add basic HTML tags to this text box as well. For instance, you can add a link (<a href="www.link.com">Link Title</a>) Or you can bold, italicize or underline type with HTML. Once you have completed adding the content in the body field, then you need to place your pictures where you want them to go in the copy. To do this, simply type in <picture1> or <picture2> where you want your pictures to appear on the page. Adding Links Most pages give you the capability to add links and documents. To add a link, select the magnifying glass icon next to Add/View Links. A new window will open. Note: Not all sections have the capability to add photos, links, and documents. Type in the web address in the first field. Add the name of the link in the next field below. To save this link, select the Save button. Your link will then appear below the Current Links header. Follow the same procedure if you want to add multiple links. Once you are done adding links, select the Close button in the upper right hand corner to close the window and return to the body content form. Adding Documents Adding documents is very similar to adding links. Click on the magnifying glass icon next to Add/View Documents. Note: Not all sections have the capability to add images, links, and documents. First, find the document you want to upload by browsing the files on your computer by selecting the Browse button. Locate the file and select Open to return to the Add/View Documents window. In the next field, type in the name of the document. Select the Save button to upload and save this document. You will see the title of this document appear below the Current Documents header. Follow the same procedure if you want to add multiple documents. Once you are done adding documents, select the Close button in the upper right hand corner to close the window and return to the body content form. Select the Publish button to save all of your additions. You are now done adding content to the Process section. Use this method to add content to all other sections. 18 Online Solutions for Educators™ is a service of Penchina Web Design LLC [email protected] • www.os4e.com • 1-914-762-0687 April 2003 Version 2.0 Editing Content in a Webquest Editing content in a webquest is even easier than adding new content. To edit content, either select the webquest title or select the Edit link to the right of the webquest title on the Classes & Assignments page. You will be taken to the opening page of your webquest. Editing the Webquest Section Names (Navigation) You will notice that in the yellow column are your navigation links for the webquest. These are the main sections of the webquest and the pages you will add content too. The navigation links that first appear are the default section names. You can change the names of these sections by clicking on the individual link , the same place you will click to add/edit content. Editing Content In A Section To edit content to the section (or page), select a navigation link. For demonstration purposes, we will select the Process link. To edit content to the Process section, select the Edit link below the header and above the section title in the body of the page. To begin editing content to the page (section), start with the title of your page. This title will appear in the left navigation column as a link. The titles that appear now, are the default title settings, however you can change these to anything you want. Adding Additional Images You can choose to upload additional images to this page. The new images will overwrite the current images that display in this section of the webquest. Select the Browse button and find the image file on your computer. Note: You can upload any size image, but the image must be either in jpeg or gif format. Images will be resized to fit the allotted space in the page layout. Make sure the name of your image file does not contain any spaces. Select the Open button and your file path and name will now appear in the picture field. Do the same if you wish to include an additional second image or this field can remain unchanged (blank) if you wish to keep the current image that you previously placed on the page. If you change your mind and do not want to show a picture, after you have already uploaded it, (Note: the picture WILL NOT upload until you select Publish) then select the check box under the picture field, "Do Not Show Picture." You will then need to place your pictures where you want them to go in the copy. You can leave the placement as is, or you can move the tags to another location in the 19 Online Solutions for Educators™ is a service of Penchina Web Design LLC [email protected] • www.os4e.com • 1-914-762-0687 April 2003 Version 2.0 paragraph. To do this, simply type in <picture1> or <picture2> wherever you want your pictures to appear on the page. Editing Body Content To edit content already in the text field, place your cursor where you want to make your corrections. Or delete all the current content, and copy and paste from another word processing application into this field. If you are using Internet Explorer, you may use the text editing buttons to control the size, color and style of your text. If you are using Netscape Communicator, you can add basic HTML tags to this text box as well. For instance, you can add a link (<a href="www.link.com">Link Title</a>) Or you can bold, italicize or underline type via HTML. Once you have completed editing the content in the body field, then you need to place your pictures where you want them to go in the copy. To do this, simply type in <picture1> or <picture2> wherever you want your pictures to appear on the page. Editing Links If you need to change a link that you have previously added, select the magnifying glass icon next to Add/View Links. A new window will open. Find the link you want to edit and select the edit link to the right of the title. Make your corrections by typing in the link fields. You can either change the link website address or the link title. To save the changes, select the Save button. Your link will then appear below the Current Links header. You can also choose to delete a link while this window is open. Select the delete link next to the link title you want to delete. An alert message will appear asking you to confirm the deletion of your link. Select the OK button and your link will then be deleted. Follow the same procedure if you want to edit or delete multiple links. Once you are done, select the Close button in the upper right hand corner to close the window and return to the body content form. Deleting Documents Documents that have already been uploaded to the 30Min system cannot be edited. They can, however, be deleted. To do this, click on the magnifying glass icon next to Add/View Documents. A new browser window will open, similar to the one shown below. First, select the document you want to delete by finding the document title then selecting the delete link to the right. An alert message will appear to confirm the deletion of your document. Select the OK button and your document will then be deleted. 20 Online Solutions for Educators™ is a service of Penchina Web Design LLC [email protected] • www.os4e.com • 1-914-762-0687 April 2003 Version 2.0 Follow the same procedure if you want to delete multiple documents. Once you are done deleting documents, select the Close button in the upper right hand corner to close the window and return to the body content form. Select the Publish button to save all of your corrections. Use this method to edit or delete content in all other sections. Edit Webquest Sections In the Edit webquest section, you can create and edit the webquest navigation (the sections of your webquest). Click on the Edit Webquest Sections link. When you first create a webquest, a total of 9 sections are active and visible. You can change this by deselecting the box next to the sections you don't want to display in the webquest. Note: To change page names, you will need to access the particular page and change the content in the title field. When you have finished making your changes, select the Publish button to return to the opening page of your webquest. References Easily add references and categorize them any way you choose, either by class, discussion topic, or subject. Reference items list by topic or class period and are ordered alphabetically. You can display a link to a PDF or Word document and include links to web-based resources. These links and documents will be displayed in the browser when the user clicks on the link or the user can "right click" on the link to save the Word or PDF file to their computer. Users must have Microsoft Word or Adobe Acrobat Reader installed on the computer to view the respective documents. Clicking on the links will display either the document or take the student to the referenced website. Add a References Category Before you can add specific reference links, you must create a category for the links. All references appear within a category. To create a category, select the References button on the main navigation to go to the main References section. Then select the Add/Edit Categories link at the top of the page. You will be taken to a page that lists all the categories you have entered thus far. If this is the first category you are creating, the page will be blank. 21 Online Solutions for Educators™ is a service of Penchina Web Design LLC [email protected] • www.os4e.com • 1-914-762-0687 April 2003 Version 2.0 Select Add New Category at the top of the page. Type in the title of the category. Select the Publish button and you will be taken back to the Reference Categories page where all of the categories you have created are listed. If you are satisfied with the title of your category, select the Back to References link to return to the References main page. Find the category you just entered on this page. Select the Add New Reference link to add a link to a web-based resource or select the Add New Reference Document link to upload a document. Edit a References Category To edit a references category, go to the opening page of the References section then select the Add/Edit Categories link at the top of the page. You will be taken to a page that lists all the categories you have entered thus far. Select the Edit link next to the category title. To edit the name of the category, simply place the cursor in the corresponding field and type your changes. Select the Publish button when finished and you will return to the listing of references categories. Delete a References Category To delete a references category, go to the opening page of the References section then select the Add/Edit Categories link at the top of the page. You will be taken to a page that lists all the categories you have entered thus far. Select the delete link next to the category title. Add a Reference Link To add a reference link, you must first have created a Reference Category. See Page 24 for a detailed explanation. Go to the References main page and find the category that you want to add a link to. Select Add New Reference Link The reference category will appear at the top in the pull-down menu. If you want to change the category for your reference link, select a different category in the pull-down menu. Next, enter a title for your link in the corresponding Title field. Type in the website address of the link in the field below. Note: Do not type in "http://" . This has already been "hard-coded" for your convenience. In the Description field, enter a two-sentence narrative explaining what the site visitor will find at this website. (Or use this space any way you wish.) 22 Online Solutions for Educators™ is a service of Penchina Web Design LLC [email protected] • www.os4e.com • 1-914-762-0687 April 2003 Version 2.0 Select the Publish button to save your reference link information. You will then return to the opening page of the References section so you can immediately see your additions. Edit a Reference Link To edit a reference link, go to the opening page of the references section and find the link you want to edit. Select the Edit link next to the link title. The Reference Category will appear at the top in the pull-down menu. If you want to change the category for your reference link, select a different category in the pull-down menu. Next, type in a new title or make changes to the old one. Type in the new website address of the link in the field below. Note: Do not type in "http://" . This has already been "hard-coded" for your convenience Make any changes to content in the Description field by simply typing or cutting and pasting over what is already there. Select the Publish button to save your changes. You will then return to the opening page of the References section so you can immediately see your additions. Delete a Reference Link To delete a reference link, go to the opening page of the references section and find the link you want to delete. Select the Delete link next to the link title. An alert window will appear asking if you are sure you want to delete the entry. If so, select OK to delete the reference link entry. If not, select Cancel and you will be taken back to the References main page. Add a Reference Document To add a reference document, you must first have created a reference category. Go to the References main page and find the category that you want to add a link to. Select the Add New Reference Document link. The reference category will appear at the top in the pull-down menu. If you want to change the category for your reference document, select a different category in the pulldown menu. Next, enter a title for your document in the corresponding Title field. Select the Browse button to locate the reference document on your computer. Select Open and you will then see the path to the file location on your computer. Note: You may upload either PDF or Word documents. To view these documents, the user must have either Adobe Acrobat or Microsoft Word installed on their computer. Students may be instructed to "right click" on documents to save them to their computers instead of viewing them in the browser. 23 Online Solutions for Educators™ is a service of Penchina Web Design LLC [email protected] • www.os4e.com • 1-914-762-0687 April 2003 Version 2.0 In the Description field, enter a two-to-three sentence narrative explaining the document. (Or use this space any way you wish.) Select the Publish button to save your reference document information. You will then return to the opening page of the References section so you can immediately see your additions. Edit a Reference Document To edit a reference document, go to the opening page of the references section and find the link to the document you want to edit. Select the Edit link next to the document title. The Reference Category will appear at the top in the pull-down menu. If you want to change the category for your reference document, select a different category in the pulldown menu. Next, make any changes to the title of your document in the corresponding Title field. Select the Browse button to locate a new reference document on your computer. Select Open and you will then see the path to the file location on your computer. Uploading this new document will replace the previously uploaded document. Make any changes to content in the Description field by simply typing or cutting and pasting over what is already there. Select the Publish button to save your changes. You will then return to the opening page of the References section so you can immediately see your additions. Delete a Reference Document To delete a reference document, go to the opening page of the references section and find the link to the document you want to delete. Select the Delete link next to the document title. An alert window will appear asking if you are sure you want to delete the entry. If so, select OK to delete the reference document entry. If not, select Cancel and you will be taken back to the References main page. Contact In this section, your contact information is displayed. Information includes your name, title, school, school phone, school fax, school email, office hours, and a photograph. To add or edit contact information, select the Edit link next to Contact in the header on the Contact opening page. Simply type in the corresponding information in the text field. Here you have the ability to upload an image. To do so, select the Browse button and locate the picture on your 24 Online Solutions for Educators™ is a service of Penchina Web Design LLC [email protected] • www.os4e.com • 1-914-762-0687 April 2003 Version 2.0 computer. Click open and you will return to the Add/Edit Contact Information screen. Your picture will upload when you select the Publish button at the bottom of the page. You can also choose to receive the OS4E Newsletter via email. This newsletter offers tips and tricks for using 30Mins, as well as ideas and news that may be of interest to educators. If you do not wish to receive this newsletter, please check the corresponding box. When through, select the Publish button and you will be returned to the Home page. Select the Contact button on the main navigation bar to see your additions. Special Pages Teachers can create an unlimited number of “Special Pages”. Use these mini websites to create pages about special events, field trips, student showcases, or any topic you like! Special pages have their own color scheme to allow for a unique look. Easily add an unlimited amount of content and up to three photographs for each mini website. Creating Special Pages Special Pages are accessible from the Home page. To create a Special Page, select the Add New Special Page link at the top of the Special Pages column. First, enter the Title of the Special Page. On Special Pages, you have the ability to upload three pictures or photographs. As the default, the Do Not Show Picture box is checked. If you want to add a picture, click on the Browse button and locate the picture on your computer. Select Open and the computer path to your picture will appear in the Picture field and the checkbox will become unchecked. Repeat this step for Picture 2 and 3 if you want to add multiple photographs. Then, add content to your Special Page by typing or you may cut and paste content created in another application. When finished, select the Publish button to save all of your additions. You will then be taken back to the Home Page. You can click on the link of your Special Page to view any changes and additions. 25 Online Solutions for Educators™ is a service of Penchina Web Design LLC [email protected] • www.os4e.com • 1-914-762-0687 April 2003 Version 2.0 Edit a Special Page To edit a Special Page, select the individual Special Pages link you want to change. Make any changes to the title field by simply typing. If you want to change a picture, click on the Browse button and locate the picture on your computer. Select Open and the computer path to your picture will appear in the Picture field. Uploading a new picture will replace any previously uploaded pictures. If you do not want any pictures on your Special Page, check the Do Not Show Picture checkbox under the picture field. Repeat this step for Picture 2 and 3 if you want to change multiple photographs. Change content to your Special Page by typing, or you may cut and paste new content created in another application. When finished, select the Publish button to save all of your changes. You will then be taken back to the Home Page. You can click on the link of your Special Page to view any changes and additions. Delete a Special Page To delete a Special Page, select the Delete link next to the Special Page you want to delete. An alert window will appear asking if you are sure you want to delete the entry. If so, select OK to delete the Special Pages entry. If not, select Cancel and you will be taken back to the Home Page. Specialists Templates In addition to template layouts offered per grade level, OS4E has developed specialized templates for educators that may have different needs than that of the classroom teacher. OS4E offers "specialists" templates for the following: Administrator Arts Athletics Other These templates function the same way as the grade-specific templates but offer different top-level sections and a different graphical layout. 26 Online Solutions for Educators™ is a service of Penchina Web Design LLC [email protected] • www.os4e.com • 1-914-762-0687 April 2003 Version 2.0 Administrator Template The Administrator Template is designed for principals, vice principals and other school administrators that do not need all the components of the teacher website. Top-level sections include: News Calendar Links & Documents Contact Information On the Home Page in place of Class Schedule, the administrator can now post their office hours. Special Pages can be used for any notes about school functions such as, PTA meetings, club announcements, parent/teacher conferences and more. Arts Template The Arts Template is designed for liberal arts teachers. Top-level sections include: News Calendar Curriculum & Instruction Links & Documents Contact Information On the Home Page in place of Class Schedule, the liberal arts teacher can post specifics about the curriculum. Special Pages can be used for any notes about school functions such as, concerts, plays, auditions and more. Athletics Template The Athletics Template is designed for coaches and gym teachers. Top-level sections include: News Calendar Teams & Leagues Links & Documents Contact Information On the Home Page in place of Class Schedule, the coach or gym teacher can post 27 Online Solutions for Educators™ is a service of Penchina Web Design LLC [email protected] • www.os4e.com • 1-914-762-0687 April 2003 Version 2.0 information about sports teams and leagues. Special Pages can be used for any notes such as information about physicals, seasonal schedules, announcements and more. "Other" Template The "Other" Template is designed for teachers who do not have a regular class schedule. This template may also be useful for guidance counselors, school nurses, special education teachers and more. Top-level sections include: News Calendar Curriculum & Instruction Resources Contact Information On the Home Page in place of Class Schedule, the specialist can post specifics about the curriculum or use this space to display office hours. Special Pages can be used for any information that may be of interest. Technical Support The 30 Minute Website for Teachers offers an extensive online support section that includes Frequently Asked Questions (FAQs), user support forums, user manuals, and more. Please visit us online at www.os4e.com/support for additional product information and helpful user tips. Your first point of contact for technical support is your District Website Administrator. Most technical issues can be solved very easily and quickly by asking your District Administrator. If you are still experiencing technical problems after contacting your District Administrator and he or she is unable to assist further, please contact OS4E at the following: [email protected] 28 Online Solutions for Educators™ is a service of Penchina Web Design LLC [email protected] • www.os4e.com • 1-914-762-0687 April 2003 Version 2.0 Summary The 30 Minute Website for Teachers™ provides you with an easy way to connect and communicate with students and parents. You can create a robust, fully functional website in minutes and the best part is you don’t need to know HTML to do it. If you need additional technical help, have any questions regarding the 30Min Website for Teachers or are interested in any of our other educational products, please contact us… Online Solutions for Educators™ 30 State Street Ossining, NY 10512 Phone: 1-914-762-0856 Fax: 1-914-931-1724 Email: [email protected] Web: www.OS4E.com Online Solutions for Educators™ is a service of Penchina Web Design LLC. 29 Online Solutions for Educators™ is a service of Penchina Web Design LLC [email protected] • www.os4e.com • 1-914-762-0687 April 2003 Version 2.0 30 Online Solutions for Educators™ is a service of Penchina Web Design LLC [email protected] • www.os4e.com • 1-914-762-0687 April 2003 Version 2.0 31 Online Solutions for Educators™ is a service of Penchina Web Design LLC [email protected] • www.os4e.com • 1-914-762-0687 April 2003 Version 2.0