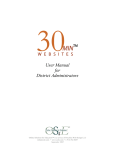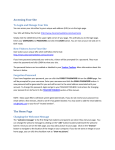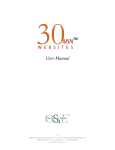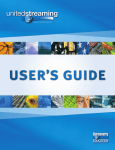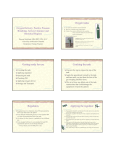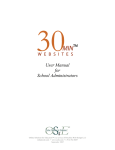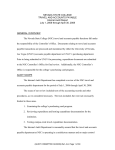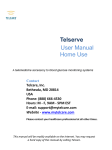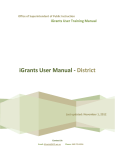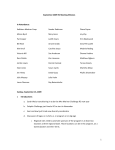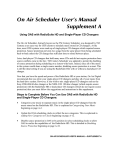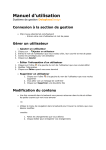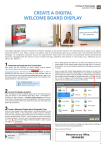Download www.scholastic.com Class Homepage User Manual Answers to
Transcript
Class Homepage User Manual Answers to Frequently Asked Questions……………………………….. Page 2 Registering and Signing In……………………………………………….. Page 3 Basics of Creating Your Homepage ……………………………………. Page 4 Editing and Updating Your Homepage …………………………………. Page 5-10 Parent and Student Login ………………………………….……………. Page 11 www.scholastic.com -1- Answers to Frequently Asked Questions Who is the Class Homepage Builder for? The Class Homepage Builder is designed for K–8 classroom teachers. Set up your Class Homepage then create a unique Class User Name and Password so you can share your Class Homepage with students and parents. How does Scholastic's commitment to privacy affect the Class Homepage? Scholastic.com fully complies with the Children's Online Privacy Protection Act (C.O.P.P.A.) and helps you provide a secure, private Class Homepage for your classroom. Whenever you create a new item to post on your Class Homepage you will be reminded not to post any personally identifiable information about students, such as last names, school name, school location, e-mail addresses, home addresses, or any other information that would enable online or offline contact with your students. What Internet browser do I need to use the Class Homepage Builder? For Macintosh and Windows we recommend using one for the following options: • AOL 4.0 or higher • Internet Explorer 5.0 or higher • Netscape 4.7 or higher. NOTE: If using an older version of these browsers, download the newest version. What information should I feature on my Class Homepage? You can use your Class Homepage to manage a variety of classroom tasks. We suggest posting book recommendations, showcasing student work, communicating with parents, and archiving handouts. You can also upload photos, videos, and your Google calendar to your homepage. Each month, Scholastic editors recommend content to share with parents and students such as online activities and articles. Get monthly tips for updating your Class Homepage at www.scholastic.com/homepages. How can teachers, parents, and students view the Class Homepage? There are two different ways to view the Class Homepage: Teacher Workspace — here, you edit your Class Homepage and post new information. You can access your workspace by registering on Scholastic.com and setting up a personal User Name and Password. Public View — here, parents and students see the content you've posted on your Class Homepage. They log in using the Class User Name and Password you've created. Parents and students cannot make changes to your content. They can only view the pages. www.scholastic.com -2- Registering and Signing In Follow these steps to log in to your Class Homepage: 1. Go to www.scholastic.com a. If you do not have a User Name and Password: Click "Teachers: Learn More." Follow the on-screen instructions to register. Note: the information you are providing will be used to automatically create your Class Homepage. b. If you already have a User Name and Password: Click “Teachers: Log in.” Enter your User Name and Password. Click “Go.” 2. Enter Your Class Homepage Builder Teacher Workspace. Registration Page Sign In Page 1. We'll automatically set up your Homepage using the information you provide here. 2. Choose a User Name that is meaningful for you and your class. 3. After registering, you can personalize your Homepage for your individual needs. NOTE: For security reasons, your Class Homepage Builder session will automatically end after 30 minutes of inactivity. When this happens, a Time Out page will appear and prompt you to continue. 1. Click "Continue" from the Time Out page. 2. Click on the "Sign In" button, then follow the on-screen instructions to re-enter your User Name and Password. www.scholastic.com -3- Basics of Creating Your Homepage Your Class Homepage is already set up. Personalize it in just three easy steps. 1. General Information Make a title for your Homepage, or use the “Our Class Homepage” graphic provided. Edit how your name appears. 2. Welcome Message and News Add a headline and message to introduce visitors to your Class Homepage. Confirm whether you want to display the following: You can also include a News section for timely announcements or messages. - an e-mail link that will allow parents and students send you e-mail - the name of your school, city, and state. (These will be prepopulated with information you provided during registration). Choose your grade — we’ll suggest content to match your students' needs. 3. Images and Style If you'd like to add graphics, select images from our clip-art library, or upload your own images. Quick Tips: 1. Create a personalized message or use the sample text provided. 2. Add your school logo, class photo, or an image from our special selection to create a welcoming page. www.scholastic.com -4- Editing and Updating Your Class Homepage From your Teacher Workspace, you can add or edit content on your Class Homepage. Use these step-by-step tips for easy reference. A) Using the Summary Page Each time you sign into the Class Homepage Builder, you'll see this main page. The Summary Page includes: • Your Class Homepage Status — a quick view of the content you have created and when you last updated each section. • Important News for You — tips and other information about using the Class Homepage Builder and Scholastic.com. • Management Tools — links to help you manage your Homepage. Use these to: -- View Visitor Report — See how often parents and students have viewed your Class Homepage and which sections they’ve seen. -- Print Letter to Parents — Explain how they can view your Class Homepage. Spanish and English versions are available. -- Change Class User Name and Password — Edit your class User Name and Password at any time to maintain the security of your Class Homepage. -- Add a Link From Your School — Create an HTML link to your Homepage that you can put on your school or district Web site. Simply copy the HTML shown on the screen and give it to your school/district Web master. -- Hide Your Homepage — Prevent visitors from viewing your Class Homepage. Visitors will see an Under Construction page when they visit. This "hides" your Class Homepage from view, but does not delete any of your content. Quick Tip: It’s good practice to change your Class User Name and Password at the start of each school year. Quick Tip: When linking to your school or district Website, visitors do not need to enter a Class User Name and Password to view your Class Homepage. Tips for Communicating with Parents Print your Class User Name and Password, paste them on magnets to hand out at Backto-School Night. Quick Tip: When updating your Class Homepage, click “Hide Your Homepage” to show your visitors an Under Construction page. Send home a print out of your Class Homepage each week with a class newsletter so parents know there is even more information available online. www.scholastic.com -5- B) Updating Class Homepage Layout Click the “Homepage” left navigation button or “Homepage Layout” tab at the top of the screen to edit your Class Homepage. From this area you can: • Click “Edit Page” to go to “Create a Class Homepage Form” and update content on your Homepage. • Choose “Preview This Page” to see the public view (i.e. what parents and students will see). • View Editors' Picks, where you'll find Scholastic-recommended content that parents and students will see when they view your Class Homepage. You can use the “Edit” button to turn this feature off. Christine M., New Jersey "I use the Class Homepage to introduce myself to parents and let them know they can e-mail me." Maureen M., Maryland ”I congratulate groups of students on achievements by using only students' first names (and last initials, when needed). I offer special optional activities from time to time, like during snow days and holiday vacations.” Quick Tip: Make the picture on your Class Homepage correspond to your Welcome Message. Quick Tip: Use Class News to keep parents informed of: • Upcoming school trips • Vacation days • Birthdays • Student of the week www.scholastic.com -6- C) Adding Announcements Click “Add Announcements.” The first time you go here, you will see the No Entries view of the Announcements Module. The format of this page will change once you add an Announcement. NOTE: Adding/editing all other content types (Homework, Book and Software Lists, Online Activities & Class Projects, and Important Links & Resources) follow the same basic instructions outlined above for Homepage Layout. Shawna B., Kansas ”Each month I add this month's birthdays under the ‘Announcements’ section. It makes the students with birthdays that month feel extra special.” Quick Tip: Check out Scholastic Suggests for great ideas to share with parents. Staci H., Kentucky "I've attached lots of Web sites for the kids and their parents to use as resources — links for a typing demo program, WebQuests, extra credit projects, etc." From the Add Announcements area, you can add: Scholastic Suggests — See recommended content based on your grade. You can add a Scholastic Suggests Announcement by clicking “Add Announcement to List.” Selected announcements will automatically appear in the Posted on Class Homepage area. A Title, Introduction & Picture to Announcements Page — Choose the “Edit” button under the Title, Introduction, & Picture section. A New Announcement — Click “Create New Announcement.” You will go to the Create an Announcement Form. Using this form, you can add Web addresses, images, or documents. You can also select any item that you have previously uploaded to appear as an attachment to your Announcement. www.scholastic.com -7- D) Creating an Announcement Reminders About Adding Attachments: • Each image or document file must be 150K or smaller. • All images must be .GIF or .JPG format. • All documents must be in .txt, .rtf, or .doc format. • If using a Mac computer, add the .GIF or .JPG to the name of the image • If using a Mac computer, makesure that the document has the .doc, .rtf, or .txt as part of its name. • If using Microsoft XP save the file with a ".doc" file extension. E) Printing Attachment Lists To print your Attachment Lists, use the Content Lists feature. 1. Click "Content Lists” 2. Click on the section you would like to print 3. Click "Print This List” www.scholastic.com -8- F) Saving Options There are three ways to save content: 1. Create an Announcement and post it immediately to your Class Homepage 2. Create an Announcement and select a date in the future for it to be automatically posted 3. Create an Announcement and save your work without posting it G) Editing an Announcement • To edit any Announcement that you’ve created, click “Edit” next to the Announcement you wish to modify. • You will go to the Create an Announcement Form where all of the details of your announcement are displayed and ready to be edited. H) Indicating Related Subjects for New Content • When you create content in the Announcements, Homework, and Online Activities & Class Projects sections, you must indicate the subjects that apply to the item you've created. • This will enable parents and students to scan your Class Homepage to find exactly what they need. • If the item applies to all subjects you teach, check the “All Subjects” box. • Our system will remember the subject names that you’ve entered. • These will be choices under the Related Subjects area the next time you add an item to your Class Homepage. I) Posting and Removing Items • You can post items that are in your Not Posted on Class Homepage area by clicking the “Post” button next to the item. • You can either post the item to your Class Homepage today, or select a date in the future for the item to be posted automatically. • You can remove items that you’ve added by clicking on the item’s “Remove” button. • This functionality is available both in the Homepage Layout area as well as in the Content Lists area. J) Embedding Media 1. In a new window, go to the media source you would like to embed (YouTube, Google Video, etc) 2. Navigate to the media you would like to embed in your Class Homepage 3. Look for “Embed” with code on the page. 4. Click into the text box, see that it is highlighted, and on your keyboard, press “Ctrl” and “C” at the same time. 5. Go back to your Class Homepage, and click into the “Video” text box and on your keyboard press “Ctrl” and “V” at the same time. 6. Fill in all other necessary information on the page and hit “Save” at the bottom of the page. www.scholastic.com -9- K) Google Calendar In order to have a calendar on this page, you need to have a Google account. If you don’t have a Google account, follow these steps to create one: 1. Click here: <https://www.google.com/accounts/NewAccount?continue=http%3A%2F%2Fww w.google.com%2F&hl=en> to create a Google Account. 2. Follow the steps on this page and click the “I accept. Create my Account” button at the bottom of the page. 3. You will receive an email at the email address you entered into the form. Click the link in the email you received from Google. 4. Click the link on the “Email Verification” page. 5. Click the Google Calendar link and follow those directions to set up your calendar. 6. Come back to this page and put the email address you provided to Google in the text box. L) Posting a Shutterfly Photo Album or Photo Project To add a photo album or project: 1. Click the button labeled “Add Photos & Projects.” 2. If you do not have an account with Shutterfly, follow the prompts to sign up, it’s FREE! If you do have a Shutterfly account, enter your username and password. 3. Follow the prompts to create your photo album, photo book or calendar. 4. After you add your photos your photo album or class project will be posted on your class homepage. You can also send an invitation to parents to view your photos from Shutterfly or just click the "Return to My Class Homepage Setup" link at the top of the page to continue working on your page. www.scholastic.com - 10 - Parent and Student Login • Parents and students can only view your Class Homepage if you provide them with your Class User Name and Password. • Parents and students can login by going to www.scholastic.com and clicking the “Class Homepage Parent/Student Login” link • Parents and students enter the Class User Name and Password you have given them. • When they log in, they can click a button to indicate whether they are a Parent, Student, or Other. (This information is saved in your Visitors Report). NOTE: Parents and students will only see the sections of your Class Homepage on which you have posted content. For example, if you have not posted homework in your Homework section, when parents and students log in, they will not see the Homework tab. www.scholastic.com - 11 -