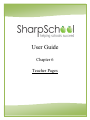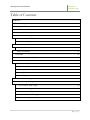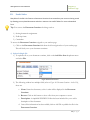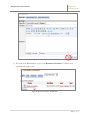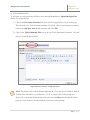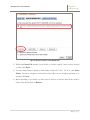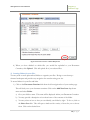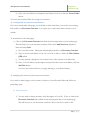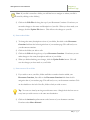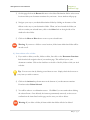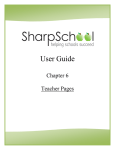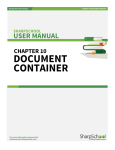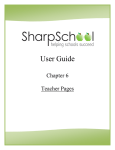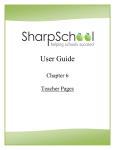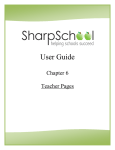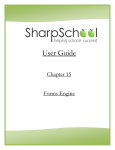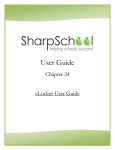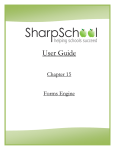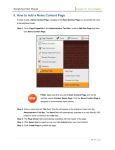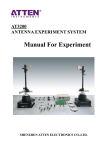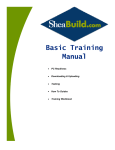Download SharpSchool User Manual
Transcript
User Guide Chapter 6 Teacher Pages SharpSchool User Manual Chapter 6: Teacher Page Table of Contents Introduction .............................................................................................................................................. 3 Tips for Teacher Pages .............................................................................................................................. 4 Teacher Page Pitfalls ................................................................................................................................. 5 Key Information ........................................................................................................................................ 6 I. How to add a Teacher Page .............................................................................................................. 6 II. How to Edit Teacher Page ................................................................................................................. 9 ^ŚĂƌƉ^ĐŚŽŽů͛Ɛtz^/tz'ĚŝƚŽƌ ...................................................................................................... 10 Publish a Teacher Page ................................................................................................................... 17 III. Photo Gallery .............................................................................................................................. 18 Customize an Album ....................................................................................................................... 22 IV. Classroom Calendar .................................................................................................................... 25 V. Contact Me ...................................................................................................................................... 26 VI. Announcements (News Engine) .................................................................................................. 28 VII. Useful Links ................................................................................................................................. 34 1) Upload a Single File ................................................................................................................. 34 2) Upload Multiple Files .............................................................................................................. 36 3) Creating Folders for your Files ................................................................................................ 38 4) Creating links to resources on the internet ............................................................................ 39 5) Modifying the Contents of the Document Container ............................................................. 39 VIII. How to add more pages .............................................................................................................. 42 IX. How to Manage Sub-‐Pages ......................................................................................................... 44 1) How to Hide or Show a Page ................................................................................................... 44 2) How to Order a Page ............................................................................................................... 45 3) How to Archive a Page ............................................................................................................ 46 4) How to retrieve archived pages .............................................................................................. 46 5) Delete a Sub-‐page ................................................................................................................... 46 2 | P a g e SharpSchool User Manual Chapter 6: Teacher Page VII. Useful Links ^ŚĂƌƉ^ĐŚŽŽů͛ƐUseful Links features a Document Container that streamlines your resource sharing needs by allowing you to upload documents and other resources into useful folders for users to download from. Tip: You can use the Document Container for things such as: 1) Storing homework assignments 2) Field trip forms 3) Curriculum To access the Document Container assigned to your teacher page: 1) Click on the Document Container link from the left navigation bar of your teacher page. This will lead you to your document container. 1) Upload a Single File 1) To upload a file to your document container, click on the Add New Item dropdown menu and select File. Figure 31: Document Container 2) The following window has multiple fields (refer to Figure 36: Document Container - Add a File), these are: a. Name: Name the document, as this is what will be displayed in the Document Container. b. Browse: Click on this button to select a file from your computer or server. c. Description: A simplified WYSIWYG Editor has been included for you to add a description of the document. d. Once all the information has been added, click on Add File to publish the file in the Document Container. 34 | P a g e SharpSchool User Manual Chapter 6: Teacher Page Figure 32: Document Container - Add a File 3) The result is an administrative view of your Document Container. Your file is now uploaded and ready to use. Figure 33: Document Container - Published File 35 | P a g e SharpSchool User Manual Chapter 6: Teacher Page 2) Upload Multiple Files To save time, you can XSORDGVHYHUDOILOHVDWRQFHWKURXJK6KDUS6FKRRO·VUpload Multiple Files feature. To use this feature: 1) Click on the Document Container link from the left navigation bar of your teacher page. This will lead you to your document container. To upload a file to your document container, click on the Add New Item dropdown menu and select File. 2) Click on the Upload Multiple Files tab at the top of the Document Container. This will take you to the file upload editor. Figure 34: Document Container - Multiple File Upload Note: This feature only works in Internet Explorer (IE). You may have to install an ActiveX control to use this editor on your browser. To do so, simply click on the prompt that directs you to install the XUpload Upload Control then click Run when the install window pops up. If this control is already installed you will not see this prompt. 36 | P a g e SharpSchool User Manual Chapter 6: Teacher Page Figure 35: Document Container -‐ Select Multiple Files 3) Within the Choose File window, locate the file you wish to upload. Once you have selected your file, click Open. 4) You may instead wish to upload an entire folder of files all at once. To do so, click Select Folder. From here, navigate to the location of the folder on your computer and click on it, and then click Scan. 5) Before uploading, iI\RXGHFLGH\RXGRQ·WZant to add one of the files listed in the window, click on that file and click on Remove. 37 | P a g e SharpSchool User Manual Chapter 6: Teacher Page Figure 36: Document Container - Publish Multiple Files 6) When you have decided on which files you would like uploaded to your Document Container, click Upload. This will upload all of your selected files. 3) Creating Folders for your Files You may wish to create personalized folders to organize your files. Doing so can clean up a cluttered workspace and provide easy navigation for users browsing your site. To create folders for your files and links: 1) Click on the Document Container link from the left navigation bar of your teacher page. This will lead you to your document container. Click on the Add New Item drop-down menu and select Folder. a) Give your folder a name. This name will be displayed within your Document Container. b) You may provide a description to let others know of the contents of the folder. c) You may select an icon so that you can identify your folder by sight. To do so, click on the Select Icon link. This will open a window with a variety of icons for you to choose from. Click on the desired icon. 38 | P a g e SharpSchool User Manual Chapter 6: Teacher Page d) Once you have added your description and selected your icon, click the Create Folder button. You have now created a folder for storing your resources. 4) Creating links to resources on the internet If you have found online web-pages you would like to share with others, you can do so by creating links within your Document Container. It is a great way to easily share online content on your website. To create links to other web pages: 1) Click on the Document Container link from the left navigation bar of your teacher page. This will lead you to your document container. Click on the Add New Item dropdown menu and select Link. a) Give your link a name. This name will be displayed within your Document Container. b) Type in the full web address of the site you wish to link to within the Web Address (URL) field. c) You may provide a description to let others know of the contents of the linked site. d) Once you have added your description and provided the correct web address, click the Add Link button. You have now created a link on your page directing to your desired website. 5) Modifying the Contents of the Document Container If you wish to make changes to the contents or location of your files and folders and follow the proceeding steps: a) How to edit a file 1) You may wish to change the name or the description of your file. To do so, click on the Document Container link available on the left navigation bar of your teacher page. This will lead you to your document container. Click on the file you wish to edit. 39 | P a g e SharpSchool User Manual Chapter 6: Teacher Page Note: If your file is stored in a folder, you will first have to navigate to where your file is stored by clicking on the folder(s) 2) Click on the Edit File tab along the top of your Document Container. From here you can make changes to the name and description of your file. When you have made your changes, click the Update File button. This will save the changes to your file. b) How to edit a folder 1) To change the name, description or icon of your folder, first click on the Document Container link from the left navigation bar of your teacher page. This will lead you to your document container. 2) Click on the folder you wish to edit. 3) Click on the Edit tab along the top of your Document Container. From here you can make changes to the name, description and icon of your folder. 4) When you finished making your changes, click the Update Folder button. This will save the changes you have made to your Folder. c) How to move a file or folder 1) If you wish to move your files, folders and links to another location within your Document Container, first click on the Document Container link from the left navigation bar of your teacher page. This will lead you to your document container. Click on the checkbox to the left of the file, folder or link you wish to move Tip: You can save time by moving several items at once. Simply check the box next to every item you wish to move to the same new destination. 2) Click on the Actions dropdown menu at the bottom of your document container. From here select Move Selected. 40 | P a g e SharpSchool User Manual Chapter 6: Teacher Page 3) On this page click on the Browse link next to the Select Destination field to select a new location within your document container for your items. A new window will pop up. 4) Navigate your way to your desired destination folder by clicking on the names of the folders on the way to your destination folder. When you have located the folder you wish to contain your selected items, click on the Select link on the right side of the window for that folder. 5) Click on the Move to Here button to move your selected items. Warning: If you move a folder to a new location, all the items within that folder will be moved as well d) How to delete a file or folder 1) If you wish to delete your files, folders or links, first click on the Document Container link from the left navigation bar of your teacher page. This will lead you to your document container. Click on the checkbox to the left of the file, folder or link you wish to delete Tip: You can save time by deleting several items at once. Simply check the box next to every item you wish to remove. 2) Click on the Actions drop-down menu at the bottom of your document container. From here select Delete Selected. 3) You will be taken to a confirmation screen. Click Yes if you are certain about deleting the selected items. Once deleted, the items are permanently removed, so take care to confirm that the items listed on this page are the ones you wish to delete. Warning: If you delete a folder, all items within that folder will also be deleted. 41 | P a g e