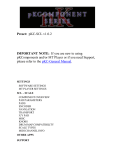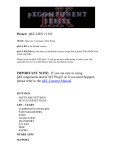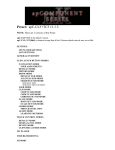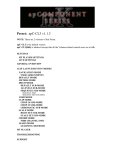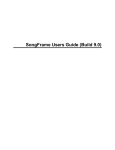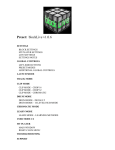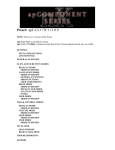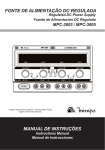Download nativeKONTROL apC
Transcript
Preset: apC-RSN v1.0.1 NOTE: There are 2 versions of this Preset. apC-RSN is the default version. apC-RSN[Thru] is the same as the default version except that it passes Thru MIDI from a 2nd controller. Please try to use apC-RSN first. If you get an error when trying to select your 2nd controller in Reason/Record or in MT Player, then use the [Thru] version. SETTINGS REASON/RECORD SETTINGS MT PLAYER SETTINGS GLOBAL CONTROLS ENCODERS AND FADERS DEVICE NOTES CLIP LAUNCH BUTTON MODES NAVIGATION MODE MODE OVERVIEW DRUM MODE MODE OVERVIEW DEFAULT SUB-MODE 16 LEVELS SUB-MODE NOTES SCALE MODE MODE OVERVIEW ROOT SET SUB-MODE SCALE SET SUB-MODE SCALE TYPES CHORD MODE MODE OVERVIEW LEARN MODE MODE OVERVIEW MT PLAYER MAIN WINDOW RIGHT-CLICK MENU TROUBLESHOOTING SUPPORT SETTINGS If you have trouble completing any of the settings listed here, please make sure to refer to the Troubleshooting section. REASON/RECORD SETTINGS The following settings will be found in Preferences on the Keyboards and Control Surfaces page. 1. 2. 3. 4. 5. Click Add. Select Mackie as the Manufacturer. Select Control as the Model. Select From MT Player 1 as the Input. Select To MT Player 1 as the Output. 6. Click Add. 7. Select <Other> as the Manufacturer. 8. Select MIDI Control Keyboard as the Model. 9. Select From MT Player 2 as the Input. MT PLAYER SETTINGS The first time you use the APC40 in MT Player, you will need to setup the APC40’s ports. You are prompted to do this as soon as a Preset is selected in MT Player. However, if you bypass those prompts, you can access the settings by right-clicking on MT Player and selecting MIDI Settings. 1. 2. 3. 4. 5. 6. From the Port Name menu, select “IN: APC40 Input”. From the MIDI In port menu, select your APC40 and click OK. Go back into MIDI Settings. From the Port Name menu, select “OUT: APC40 Output”. From the MIDI Out port menu, select your APC40 and click OK. Click the Restart button. This Preset also includes an Input for a 2nd MIDI controller, which is used for Learn Mode. To setup the 2nd controller: 1. From the Port Name menu, select “IN: Keyboard(ForLearn)”. 2. From the MIDI In port menu, select your 2nd controller and click OK. You can learn more about MT Player in the MT Player section. 1 GLOBAL CONTROLS The following controls are global meaning they’re the same in every Mode. UNDO/REDO – Undo/redo. The LEDs will light up if an Undo/Redo is available. UNMUTE ALL – Unmute all tracks in the sequencer. If any track is muted, the LED will be lit. UNSOLO ALL – Unsolo all tracks in the sequencer. If any track is soloed, the LED will be lit. SHIFT – Shifts the function of other controls. Shifted functions are shown in Red this manual. TRACK UP/DOWN – Move between tracks in the sequencer. CH LEFT/RIGHT and PREV/NEXT BANK – These function differently depending on which device is selected. MUTE TRACK/SOLO TRACK – Mute/Solo the currently selected track. PREV/NEXT PATCH – If the selected device has patches, these Buttons will let you navigate them. NAV/DRUM/SCALE/CHORD/LEARN MODE – These Buttons select the function of the Clip Launch/Stop Buttons. SHOW NAME – This will cause the name of the selected device to scroll across the APC’s Clip Launch section. Please note, when a device is selected, it takes about 2 seconds for the name to be retrieved. The Show Name function will do nothing until the name has been retrieved. FLIP – This will flip the function of the Encoders and Faders so that the Faders control what the Encoders would normally control and vice versa. 2 SCROLL TIME – This will scroll through the timeline. MODE 1 - 6 – If the selected device has multiple Encoder banks, these Buttons will select the different banks. LOOP – Loop On/Off. CLICK – Click On/Off. PLAY/STOP/REC – Play/Stop/Record. RUN – If the selected device has a Run button, this will control it. MOD WHEEL – The crossfader functions as a mod wheel. NOTE: A footswitch connected to FS1 will function as a Sustain pedal. A footswitch connected to FS2 will toggle Record. ENCODERS AND FADERS The Encoders and Faders perform different functions depending on which device is selected. Any time Faders (or Fader 1-8) are referred to in this manual or in the Device Guide, it applies to Faders 1-8 and the Track Control Encoders. The Faders function as absolute controls with the Track Control Encoder LEDs providing feedback. Any time Encoders (or Encoder 1-8) are referred to in this manual or in the Device Guide, it applies only to the Device Control Encoders. The Encoders function as inc/dec (or relative) encoders. You can Flip (or swap) the functions of the Encoders and the Faders. This allows you to achieve either relative or absolute control over any parameter. DEVICE NOTES As mentioned in the Device Guide, Combinator, ID8, Line 6 Guitar Amp and Line 6 Bass Amp cannot be properly controlled from the Encoders. You will need to press Flip and control them with the Faders. Also, the Combinator device will not show its name on the APC (the name will just be blank). 3 CLIP LAUNCH BUTTON MODES NAVIGATION MODE MODE OVERVIEW This Mode provides a variety of navigation and editing controls. COPY/PASTE/DUPE/DEL/SAVE/SLCT ALL – Standard editing shortcuts; Copy, Paste, Duplicate, Delete, Save and Select All. SHIFT/CTRL/WIN/CMD/ALT – Modifier keystrokes. These can be used to modify the function of the Arrow keystrokes as well as mouse movements/clicks. CREATE INS/CREATE EFFECT – Create a new instrument/effect. REC MIXER/RACK/SEQ – These control views in Record. RSN RACK/SEQ – These control views in Reason. TAB – Tab keystroke. KEY UP/DOWN/LEFT/RIGHT – Arrow keystrokes. ENTER/ESCAPE – Enter/escape keystrokes. 4 PLUS/PG UP – Plus/page up keystrokes. MINUS/PG DN – Minus/page down keystrokes. BRWSR – This will open the browser for the device that’s selected in the rack. NOTES OUT – These Buttons are assigned to a simple scale so that they can be used for previewing instruments/samples in the browser. DRUM MODE MODE OVERVIEW This Mode provides control over ReDrum via 2 Sub-Modes; Default and 16 Levels. It also utilizes the concept of “Last Pad”, which is the last pad that was triggered. DEFAULT SUB-MODE REDRUM PADS – These 10 Buttons trigger the Pads in ReDrum. LAST PAD 1– This Button will trigger the Last Pad. This makes it so you have at least 2 Buttons to use to play fast rolls and such. This Button cannot be used while recording Cycle Sequences. LOCK 1– This Button will lock Last Pad 1. This makes it so Last Pad 1 stays locked on the current pad. 5 LAST PAD 2– Same as Last Pad 1. LOCK 2– Same as Lock 1. CYCLE 1 – This Button will play Cycle Sequence 1. On first press, it will output the first note in the sequence. On second press, it will output the second note in the sequence and so on. REC 1 – This will enable Record mode for Cycle Sequence 1. You can record up to 8 steps using the ReDrum Pads. Press Cycle 1 to end recording. While recording, the Clip Stop Buttons show how many steps you've recorded. This is replace-style recording so, if you exceed 8 steps, the previous 8 steps will be deleted. CYCLE 2 – Same as Cycle 1. REC 2 – Same as Rec 1. VELOCITY LEVEL – These 4 Buttons set the velocity level of the ReDrum Pads/Last Pad 1+2/Cycle 1+2 Buttons. The 4 available velocities (from top to bottom) are 127, 107, 87 and 67. 16 LEVELS – Switch to 16 Levels Sub-Mode. 16 LEVELS SUB-MODE REDRUM PADS – Same as in Default Sub-Mode. 16 LEVELS – The Last Pad will be assigned to all 16 of these Buttons. 6 LOCK – This will lock the 16 Levels Buttons so that they stay locked on the current pad. VELO – Toggles 16 Levels of velocity. When on, the 16 Level Buttons will control the velocity of the Last Pad. PITCH – Toggles 16 Levels of pitch. When on, the 16 Level Buttons will control the pitch of the Last Pad. DEF MODE – Switch to Default Sub-Mode. NOTES The velocity functions (such as Fixed Velocity and 16 Lvl Velo) will have no effect if the velocity sensitivity (Vel) is turned off (set to 0) in ReDrum. SCALE MODE MODE OVERVIEW This Mode provides access to a variety of Scale Types. SCALE – These 16 Buttons play the notes in the selected Scale. OCT UP/OCT DOWN – These Buttons will move the Scale up/down by 1 octave. MOD – This will quickly raise the Mod Wheel when pressed and return it to default (off) when released. 7 PB DOWN/PB UP – These Buttons will quickly decrease/increase Pitch Bend when pressed and return it to default (off) when released. VELOCITY LEVEL – These 4 Buttons set the velocity level of the Scale Buttons. The 4 available velocities (from top to bottom) are 127, 107, 87 and 67. SUSTAIN – Sustain the currently held note(s). SCALE SET– Switch to the Scale Set sub-mode to choose a Scale Type. NOTE: By default, the Root Note for all Scales is C. To change the Root Note, press Shift to switch to the Root Set sub-mode. ROOT SET SUB-MODE C – B – Select the Root Note of the Scale. SCALE SET SUB-MODE 8 SCALE TYPE – These 40 Buttons select the Scale Type. See Scale Types for more info on the available Scale Types. PREVIEW SCALE – Play a Preview of the selected Scale Type. SCALE PLAY – Switch back to the default Scale Mode. SCALE TYPES BTN # SCALE NAME BTN # SCALE NAME 1 2 3 4 5 6 7 8 9 10 11 12 13 14 15 16 17 18 19 20 Algerian Arabian B Augmented Balinese Blues Byzantine Chinese Chromatic Diminished Dorian 8-Tone Spanish Enigmatic Harmonic Minor Hindu Hirajoshi HungarianGypsy Hungarian Major Japanese B Javanese Jewish Magen 21 22 23 24 25 26 27 28 29 30 31 32 33 34 35 36 37 38 39 40 Kumoi Locrian Locrian 2 Lydian Major Melodic Minor Minor Mixolydian Neopolitan Octatonic HW Oriental B Pentatonic Major Pentatonic Minor Pentatonic Neutral Persian Phrygian Purvi Roumanian Todi Whole Tone NOTE: The button numbers start in the upper left hand corner and end in the lower right hand corner. 9 CHORD MODE MODE OVERVIEW This Mode provides access to the 7 Scale Tone Chords for all Major/Minor Scales. SCALE – These 8 Buttons will play one octave of the selected Scale. I – VII – These 7 Buttons will play the 7 Scale Tone Chords of the selected Scale. ROOT POS/1st INV/2nd INV – These 3 Buttons will select the Inversion of the Chords; Root Position, 1st inversion or 2nd inversion. CYCLE INV – This will cycle between the 3 Inversions of the Chords. PWR I/O – This will add/subtract a Power Chord to the Chords. SCALE HI/LO – This will switch the octave of the Scale Buttons. When the LED is off, the Scale will be 1 octave above the Chords (Hi). When the LED is on, the Scale will be 1 octave beneath the Chords (Lo). When Power I/O is on, the Scale Buttons will always be Hi. MAJ/MIN – Switch between Major (the default) and Minor Scales. OCT DOWN/OCT UP/MOD/PB DOWN/PB UP/VELOCITY LEVEL/SUSTAIN/MOD WHEEL– Same as in Scale Mode. 10 NOTE: By default, the Root Note for all Scales is C. To change the Root Note, press Shift to switch to the Root Set sub-mode. LEARN MODE MODE OVERVIEW This Mode allows you to learn Chords (up to 5 notes each) to the APC’s Clip Stop Buttons by playing them from another controller. CHR 1 – This will play the Chord assigned to Chord 1. CHORD 1 – NOTES 1 – 5 – These Buttons will play the notes of the Chord assigned to Chord 1. LRN 1 – This will activate Learning for Chord 1. While Learning, the Chr 1 Button will flash and the Chord 1 – Notes 1 – 5 Buttons will light up to indicate each received notes. From your 2nd controller, you can either play the notes in the Chord simultaneously or individually. If you play more than 5 notes, the previous 5 notes will be deleted. When you’re done Learning, press Chr 1 to save. CHR 2 – 7 – Same as Chr 1. LRN 2 – 7 – Same as Lrn 1. CHORD 2 – 7 – NOTES 1 – 5 – Same as Chord 1 – Notes 1 – 5. VELOCITY LEVEL– Same as in Scale Mode. 11 MT PLAYER MAIN WINDOW The drop-down menu in the center of the window is used for selecting Presets (if multiple Presets are available). The last selected Preset will be selected the next time you launch Player. The Restart button will restart a Preset and restore all of its default settings. The ? button will bring up the manual for the selected Preset. The IN and OUT indicators will light up to indicate MIDI activity. These are used for troubleshooting purposes. RIGHT-CLICK MENU MIDI Settings will bring up the MIDI Port Chooser window. Rescan MIDI devices will rescan MIDI devices on your system. This is useful in situations where your APC40 is not detected properly. Toggle Stats Display will show/hide event history. This is used for troubleshooting purposes. 12 TROUBLESHOOTING 1. When I try to complete the MT Player Settings steps, I get an error message when I select the APC40’s ports. Please close Reason/Record, MT Player and any other MIDI applications. Then relaunch MT Player and you’ll be able to complete the settings steps. 2. When I try to complete the MT Player Settings steps, I get an error message when I select my 2nd controller. Please try using one of the [Thru] versions of this Preset. Also, make sure to deactivate/deselect your 2nd controller’s ports in Reason/Record. 3. When I’m auditioning presets in the browser and I use the Faders or Encoders, I receive a warning that MIDI input is about to overflow. Instead of using Create Instrument/Effect, please try loading a device first and then opening the browser to audition presets for the device. 4. In the demo video I saw from you, you were using some functions that I don’t have. Where are they? Presets evolve over time in regard to refinements and new functionality. In some cases, it’s necessary to reposition existing controls to make way for new functions. We try to keep rearrangements to a minimum and any rearrangements will always be covered in the Preset’s manual. SUPPORT Email: [email protected] Forum: Beatwise Network Videos: Stray's YouTube Channel 13 Copyright 2013 nativeKONTROL. All rights reserved. This document, as well as the software described in it, is provided under license and may be used or copied only in accordance with the terms of this license. The content of this document is furnished for informational use only, is subject to change without notice, and should not be construed as a commitment by nativeKONTROL. Every effort has been made to ensure that the information in this document is accurate. nativeKONTROL assumes no responsibility or liability for any errors or inaccuracies that may appear in this document. All product and company names mentioned in this document, as well as the software it describes, are trademarks or registered trademarks of their respective owners. This software is solely endorsed and supported by nativeKONTROL 14