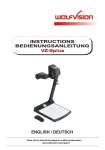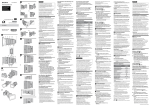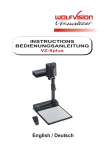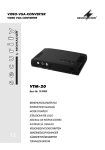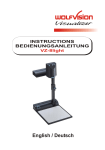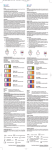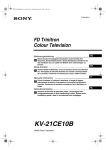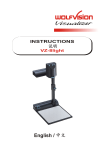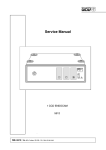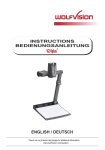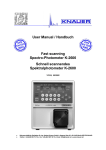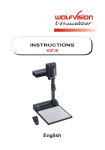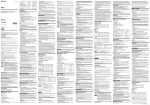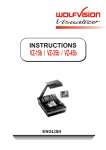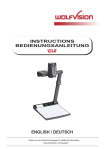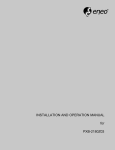Download Wolfvision VZ-9 document camera
Transcript
R INSTRUCTIONS BEDIENUNGSANLEITUNG VZ-9 English / Deutsch Check out our Internet Homepage for additional information www.wolfvision.com/support Precautions WARNING! Risk of electric shock Dangerous voltage inside Please follow these precautions: USE THIS MACHINE ONLY WITH THE CORRECT VOLTAGE AS SHOWN ON THE TYPE LABEL ! DO NOT EXPOSE THE UNIT TO EXTREME HEAT OR MOISTURE ! DURING TRANSPORTATION PROTECT THE UNIT FROM EXCESSIVE SHOCKS ! Make sure that sufficient air circulation for cooling the unit is possible (ventilation slots on the lighting unit)! If there is any abnormality (abnormal noise, smell, smoke etc.) disconnect the unit from mains immediately and contact your Visualizer dealer! Do not use a damaged power cord / power supply. This may cause short circuits or electrical shocks! Do not modify the Visualizer or operate it without the cover panel firmly in place, to prevent danger! Do not expose the Visualizer to water, metallic objects or any flammable material. Avoid installing the Visualizer in environments where there is radiation. Avoid installing the Visualizer in locations exposed to strong magnetic fields or electrical currents. This could cause monitor image distortion or damage to the CCD camera. If the Visualizer is not used for a long time, disconnect it from mains! The external Power Supply has to be approved by CSA or UL in accordance to CSA 22.2-60950 or UL 1950. The outputs have to be LPS (limited power source) rated! Precautions for built-in laser pointer: AVOID EXPOSURE Laser radiation is emitted from this aperture. LASER RADIATION - DO NOT STARE INTO BEAM 650nm, P<1mW CLASS II LASER PRODUCT LASER RADIATION DO NOT STARE INTO BEAM CLASS 2 LASER PRODUCT OUTPUT POWER <1mW WAVELENGTH 650nm EN 60825-1 March 1997 FDA accession number: 9912688-00 This device complies with 21 CFR 1040.10 and 1040.11 This product is built according to Directive EMC and to Directive electrical equipment. ETL FCC This equipment has been tested and found to comply with the limits for a Class A digital device, pursuant to Part 15 of the FCC Rules. These limits are designed to provide reasonable protection against harmful interference when the equipment is operated in a commercial environment. This equipment generates, uses, and can radiate radio frequency energy and, if not installed and used in accordance with the instruction manual, may cause harmful interference to radio communications. Operation of this equipment in a residential area is likely to cause harmful interference in which case the user will be required to correct the interference at his own expense. Proofments according to UL 60950. CSA 22.22-60950 The WolfVision Visualizer VZ-9 was developed and designed by WolfVision Austria. Patents: DE 202 03 785.1, PCT/EP03/01654, PCT/EP03/01653 The units are "MADE IN AUSTRIA” Printed in Austria, May 2004 Design and specifications subject to change! 2 3 1 2 ENGLISH 4 1 2 3 4 5 6 7 8 5 6 13 8 9 3 9 10 11 12 13 7 10 12 11 Camera head Light IR-receiver Camera keys, zoom wheel (see page 4) Close up lens for camera Pull pad to lift the arm up/down Power and light on/off key (see page 4) Connectors (on the back as shown below) Light field for slides Preview monitor Working surface Pad to rotate the VZ-9 (see page 7) IR-remote control 12 Connectors (#8): 14 15 16 17 18 RS 232 EXTERN IN Y/C 7 DVI SVGA/XGA/SXGA 14 15 16 17 18 Serial control input RS232 (see page 12) External input for computers (see page 8) PAL/NTSC Y/C (S-Video) output (see page 6) DVI output (see page 6 and 12) RGBHV output (see page 6) Setting up 19 20 21 22 USB LAN 19 20 POWER LB 21 22 USB-port (see page 12) LAN-port (see page 12) Power connection 12V DC-output for lightbox (see page 7) 1. Connect the power pack to the power-input (#21). 2. Connect your display device (projector, monitor, video conferencing unit etc.) to the appropriate output of the Visualizer (#16, #17, #18, #19 or #20). IMPORTANT: For choosing the right output please read the detailed description on page 6! 3. Pull the arm upwards using the pull pad (#6). Camera head and light automatically move into the working position. The VZ-9 is switched on automatically. Power-on preset: The power-on preset is automatically activated when switching on the unit. The settings are: Zoom size approx. 20 x 15 cm (A5), Autofocus on, Autoiris on. 3 Keys on the Visualizer #23 LIGHT key Switches between top light, slide light field and light off. If a separate light box is connected, the LIGHT switch (#23) toggles between top light, external light box, slide light field and light off. The LIGHT key also works as One Push White Balance key if pressed for 2 seconds (see page 9). 23 24 LIGHT POWER #24 POWER key Switches the unit on and off. When switching on the unit the Visualizer runs the power-on preset. 25 #25 ZOOM WHEEL The ZOOM WHEEL can be found on the camera head. Turn the wheel down to zoom in (TELE), and up to zoom out (WIDE). The more you turn the ZOOM WHEEL, the faster the zooming works. ZOOM MAN FOCUS AUTO #26 Manual FOCUS When the Manual FOCUS keys are pressed the Visualizer switches off the autofocus function. Using the AF-key switches the autofocus function on again. FREEZE EXT / INT 26 27 28 29 #27 AUTO FOCUS (AF) key Switches the auto focus on and off. The AF light indicates if the AF is switched on. #28 FREEZE key To freeze the current image. The FREEZE light indicates if the FREEZE-mode is activated. The FREEZE key also works as image memory key if pressed for 2 seconds (see page10). The behavior of the freeze function can be changed in the on-screen menu (see page 10). #29 EXT/INT key Switches between Visualizer image and external input (for more details - see page 8). The EXT IN light indicates that a signal from the external input is shown. One of the great features of WolfVision's Portable Visualizers is that only the most necessary keys are on the unit itself. Therefore anyone can use it without instructions. For more experienced users there are some additional functions on the remote control: TELE FOCUS LIGHT If the Visualizer can only be controlled from a close distance, or if it cannot be controlled at all with the infrared remote control, you may have to change the batteries. Open the cover on the back of the remote control by hand and replace the two 1.5 V AA batteries with new ones. Check the polarity of the batteries! A IRIS TEXT EXT / INT ALL - + MEMORY HELP X MENU front 4 WIDE IMAGE TURN PRESETS A Please note that an infrared remote control can only be used up to a certain distance from the unit. Objects situated between the Visualizer and the infrared remote control, and weak batteries, interfere with the reception. LASER Infrared remote control + - X back (open) #30 ZOOM The ZOOM keys work like the ZOOM WHEEL on the camera head of the Visualizer. Using the ZOOM keys (wheel) also switches auto iris on again. #31 LASER POINTER key Important: Do not stare directly into the beam. This would be bad for your eyes! #32 PRESETS (programmable settings) 32 For storing a preset, press one of the PRESET keys for more Than 2 seconds. For recalling a preset, press the PRESET key 34 Quickly (see page 9). #33 IMAGE TURN Mode For picking up vertical (portrait) pages with higher resolution 36 37 (see page 10). #34 Manual FOCUS When the FOCUS keys are pressed the Visualizer switches off the autofocus function. The next time the AF-key is pressed the autofocus is switched on again. #35 Manual IRIS (brightness adjustment) When the IRIS keys are pressed, the Visualizer switches off the 42 Auto iris function. The next time the ZOOM keys/wheel are used the auto iris is switched on again. 30 31 33 35 38 39 41 40 43 For specialists: The overall iris level can be changed in the on-screen menu (see page 10). #36 AUTO FOCUS (AF) key Switches the auto focus on and off. #37 TEXT ENHANCEMENT Improves the contrast for better readability (especially with text - see page 9). #38 EXT/INT key Switches between Visualizer image and external input (see page 8). #39 ALL key For displaying all 9 pictures of the memory as split image (see page 10). #40 MEMORY keys 1 - 9 For saving and recalling pictures (see page 10). #41 SELECT keys (Double function of MEMORY keys 2, 4, 6 and 8) For navigating through the on-screen menu (see page 10). #42 HELP/RESET key for on-screen menu (double function of MEMORY key 5) While you are in the on-screen menu you can activate the on-screen help by pressing the Number 5 key. Pressing this key for 2 seconds resets the selected menu item (see page 10). #43 MENU Pressing this key for 1 second activates the on-screen menu (see page 10). If you want to work with more than one Visualizer in the same room, the units should be set to different infrared codes, in order to control them all individually. To change the IR-code, enter the on-screen menu, go to "Misc. Settings" and set the "IR Code" to A, B, C or D (code A is default). To change the IR-code on the remote control, simultaneously press PRESET 1, PRESET 2 (#32) and ZOOM TELE (#30) - each time this key combination is used, the code switches from A to B, C, D ... A ...etc. For resetting the remote control to code A simultaneously press PRESET 1, PRESET 2 and ZOOM WIDE. 5 Choosing the right output mode (SXGA / XGA / SVGA) The RGBHV- and DVI-output (#18 and #17) can output signals in the following formats: - UXGA (1600x1200 pixel) at 60Hz - SXGA (1280x1024 pixel) at 60Hz, 75Hz or 85H - XGA (1024x768 pixel) at 60Hz, 75Hz or 85Hz - SVGA (800x600 pixel) at 60Hz, 75Hz or 85Hz . The "Auto resolution" function is activated by default. In this mode the Visualizer constantly checks which devices are connected to the RGBHV- (#18) and DVI-output (#17) and automatically sets the optimal output mode for each connected device separately. Please note that the Visualizer can not check the possible resolution, if the connected units or the cables* are not "Plug and Play" compatible. If the Visualizer can not detect the resolution of the connected device, the output is set to the default of XGA(1024x768)/60Hz. (*Cables with plug and play compatibility must have a 15-pin plug on both ends with all pins connected, pin 9 is not used) If you can not use the "Auto resolution" function, you can select the output mode manually in the on-screen menu of the Visualizer. Resolution and refresh rate can be adjusted separately for both outputs. (the on-screen menu is visible on the built-in LCD monitor - see page 10). In order to achieve the best picture quality you must set the outputs of the Visualizer to match the native resolution of your display unit (e.g. LCD or DLP projector or monitor). Important: What matters is the native resolution of the projector or monitor, not the maximum resolution that it can display (in compressed mode). The native resolution is the actual number of pixels of the built in LCD display or DLP chip of a projector or monitor. Most LCD or DLP projectors can also display higher resolutions than their native resolution, but only in compressed mode and with inferior picture quality. Do NOT set the output of the Visualizer to a higher standard than the native resolution of your display unit! If you output the Visualizer image on a CRT-monitor or CRT-projector, use an output mode with 75 or 85Hz, because 60Hz may show a slight image flickering. For LCD/DLP projectors or monitors and video conferencing units 60Hz is the best choice. If you are unsure what is the best mode, read the user manual of the connected units. PAL/NTSC video output You can switch the Y/C (S-video) (#16) video output between the video standards PAL and NTSC in the units on-screen menu (see page 10). Switching can also be done by pressing both FOCUS keys on the camera head (#26) together with the Preset 1 (for PAL) or Preset 2 (for NTSC) (#32) key on the remote control. Please note that the picture quality of the video output is NOT AS GOOD as the picture quality of the data outputs (#17 and #18). This is because of the limitations of the PAL/ NTSC video system and because of the fact that this is just a converted Progressive Scan signal and not an original video signal. 6 Autofocus Please note that objects with a very low contrast (like a blank sheet of paper) are difficult to focus. If the autofocus does not work just move the object slightly. . For special applications the autofocus can also be switched off using the on/off switch (#27 or #36). The autofocus is also switched off when the manual FOCUS keys (#26 or #34) are used. Digital Zoom Please note that the VZ-9 has an optical 12x zoom. The digital 4x zoom increases the overall zoom range to a 48x zoom. The smallest pickup size on the working surface without (!) digital zoom is 23 x 31mm (0.91" x 1.22"). When you zoom in further the digital zoom is automatically activated and the smallest pickup size is 6 x 8mm (0.24" x 0.31"). However please be aware that when the digital zoom is used the resolution of the picture is not as good as before. The default setting is that a message appears on-screen when you are in the digital zoom mode. Still pictures in the memory can also be digitally zoomed. . You can change the behavior of the Visualizer in the digital zoom mode in the on-screen menu (see page 10). External Wolfvision lightboxes (optional) Connect the power cord of the light box to the light box connector (#22) on the back of the Visualizer. The LIGHT key (#23) of the Visualizer can now be used to switch between the light of the Visualizer and the light of the lightbox. Other external lightboxes (optional) In order to prevent reflections the light of the Visualizer always has to be switched off when working with lightboxes. Turntable The turntable of the VZ-9 allows for horizontal pan shots when using the Visualizer as a camera to record outside of the working surface. It is also very useful when two people, sitting on the same table, alternately work with the unit. 2 1 Turntable lock The turntable is unlocked when the unit is delivered. To lock the turntable, remove the screw from position 2, turn the plate until the thread (position 1) is visible and set the screw into this hole. (See page 14 for more details about the turntable) 7 Shooting area on the working surface Eliminating reflections In order to eliminate reflections (on high gloss photographs etc.) just turn the light up-/down wards slightly. Please note that reflections can also be caused by general room lighting conditions. Shooting area outside of the working surface Close-up adaptor lens For shooting an object outside of the working surface, the close up lens (#5) has to be removed. In this case just hinge the lens away from the camera head. It is impossible to remove the lens completely from the unit, therefore it can not get lost. When using the Visualizer again to record on the working surface, put the close up lens back to its original position. to infinity Turning the light upwards In order to enable recordings with illumination outside of the working surface, the light of the Visualizer can be turned vertically. Image Flip By turning the camera head to record in front of the Visualizer, the image is automatically turned around 180 degrees (”image flip”). This feature is very useful for recording the face of the presenter or objects hanging on the wall behind the unit. Flexible Viewing Angle In order to record at a lower viewing angle than the normal working position, just fold the arm of the VZ-9 as much as required. Built-in LCD Monitor The built-in LCD monitor makes positioning of objects very easy and it eliminates the need for an additional control monitor. This monitor can show different signals, like “external in”image, stored-image or life-image (selectable in the on-screen menu see page 10). The onscreen menu is also visible on this LCD monitor. The brightness of the LCD-monitor is adjustable in the on-screen menu. EXTERNAL INPUT A computer can be connected to the External RGBHV input (#15) of the Visualizer. By pressing the Ext/Int switch (#29 or #37) you can switch between the Visualizer image and the image of the external input to be displayed to the audience. The extern mode can also be used for only one output. The behavior can be changed in the on-screen menu (see page 10). The VZ-9 has a built-in A/D-converter in order to digitize the analog RGBHV signal from the computer and output it on all outputs in the selected signal format (allowed input signals: from VGA to SXGA/75Hz). 8 White balance Correct white balance adjustment is important for a exact color reproduction! "Auto Tracking" is the default white balance setting when the VZ-9 is shipped. This means that the white balance is continuously adjusted automatically. For an exact white balance, 10% of the recorded image should be white (measurement area is in the center of the image). For a precise fixed white balance adjustment use the "One Push" white balance. This can be done by completely zooming in on a white sheet of paper on the working surface and pressing the LIGHT-key (#23) for 2 seconds. When the white balance is stored an onscreen message appears. Setting a "One Push" white balance switches off the "Auto Tracking" mode (When the unit is switched off and on again the "Auto Tracking" mode will be reactivated). When the lighting conditions change (e.g. light box, sunlight or different room light) the white balance should be readjusted! For specialists: The VZ-9 can be switched between "Auto Tracking", "One Push" and "Manual" white balance mode in the on-screen menu (see page 10) If you work with negative transparencies and a light box, use a blank (black in the image) piece of the negative film for white balance adjustment! The “One Push” white balance will be separately adjusted and stored for top light, slide light field and external light box. Light field for Slides Place the slide onto the built-in light field, turn the camera head until the slide is in the middle of the recorded image and switch it on using the LIGHT key (#23). The camera zooms the slide automatically in. The camera automatically focuses on the slide. Slide Text Enhancement For improving the readability of text, sketches or x-rays press the TEXT-key (#37). This mode enhances the contrast of the picture. Please note that the colors are now darker than usual. To switch off the Text Enhancement mode, press the TEXT-key again. While the Text Enhancement mode is on, the message "TEXT MODE" is permanently displayed on the built-in LCD monitor. This should remind the user to switch off the text mode when it is not needed anymore. It should also prevent that users try to correct dark colors by opening the iris. This would produce a misadjusted picture. Preset Function The VZ-9 offers the possibility to store the current settings as a Preset and recall them by just pressing one of the three PRESET keys (#32) on the remote control. For storing a Preset just adjust every function as required and then keep one of the PRESET keys pressed for more than 2 seconds. An on-screen message informs you, when the Preset is stored. When Presets are stored as mentioned above, all current settings like zoom, focus, iris etc. are stored. Contrary to this, a user also has the opportunity to assign only specific functions such as "Negative", "Negative/Blue", "Black/White" etc. to a PRESET key. This can be done in the on-screen menu of the Visualizer (see page 10). 9 9-IMAGE MEMORY You can store 9 images and recall them by just pressing one of the numerical keys (#40) on the infrared remote control: Storing an image: Press one of the MEMORY keys (#40) for more than 2 seconds Recalling an image: Press one of the MEMORY keys (#40) quickly Split image of 9 picture memory By pressing the "All" key (#39) a split image with all 9 pictures of the memory can be displayed. When pressing the ALL key (#39) for 4 seconds, a menu appears on the screen asking if you would like to erase all stored pictures (black picture) or if you would like to fill the memory with “snapshots”. When choosing “snapshot” the Visualizer stores a new image every second until the 9 memory locations are full. The VZ-9 is equipped with a memory backup battery. It stores the pictures in the memory when the power supply is disconnected for 1-4 weeks. Images can also be stored by pressing the FREEZE-key (#28) for 2 seconds. The image will be stored in the next available memory (1-9). If the memory is full, an onscreen message will appear. The functional settings of the memory feature can be changed in the on-screen menu. IMAGE TURN MODE (for higher resolution) Output picture: Working surface: Normal mode: A A Only 50% of the pixels are used to pick up the document A Image turn mode: 90% of the pixels are used to pick up the document A Picking up a complete vertical (portrait) document or A4 page has always been a critical issue for a Visualizer, because the image is always picked up in a horizontal (landscape) format. The camera could only use 50% of its pixels to pick up a vertical (portrait) page. WolfVision's new "Image turn" mode solves this problem. Just place your document (or other vertical object) on the working surface horizontally and zoom in on it completely, so that about 90% of the pixels of the built-in camera are used to pick up the document. Then press the IMAGE TURN key (#33). The Visualizer turns the picture electronically 90º and outputs it the right way up with a much higher resolution than in normal mode. The left and right margins are black. The following chapters are for experienced users only: ON-SCREEN MENU / ON-SCREEN HELP For standard use of the WolfVision Visualizer it is not necessary to go into the Visualizer's menu and change settings. Inexperienced users should not make any adjustments here. To enter the on-screen menu press the MENU-key (#43) for one second. Settings of the Visualizer's basic functions and the built-in camera can be made here using the 4 select keys (=the numerical keys with red arrows - #41). Please note that some basic settings in the menu can only be changed if you set the menu item "Format protect" to "OFF" first. If more information on a function in the on-screen menu is required just set the cursor in the respective line and press the HELP key (#42, This is a double function of the Number 5 key). A detailed description of this function appears on the screen. If you want to reset the selected item to the default setting, just press the Number 5 key (#42) for 2 seconds! The functions of the on-screen menu are not described in detail in this user manual as the help menu is an integrated part of the Visualizer's software (firmware). The information you see on your screen always belongs to the current Visualizer firmware. 10 SWITCHING TO NEGATIVE, NEGATIVE/BLUE and BLACK/WHITE The output image of the Visualizers can be switched from positive to negative in the on-screen menu. In addition, the background of a negative image can be switched to blue for better readability of text. You can also switch between color and black and white in the on-screen menu. TIP: If you often switch to negative, negative/blue or black/white images you can assign this function to one of the Preset keys (see page 9) in the on-screen menu. Changing the standard contrast (color) settings If the picture or the colors on your screen appear to be too dark, you can lower the overall contrast of the picture in the "Color settings" menu of the on-screen menu. The settings can be made separately for the normal mode and the text-mode. Auto Power off In the "Power control" settings of the on-screen menu you can select that the Visualizer will be automatically switched off, if it is not to be used for a certain amount time. RESET OF ON-SCREEN MENU SETTINGS All settings in the on-screen menu can be set back to the factory defaults. "Reset" is one item in the on-screen menu. In case you can not read the menu on a screen you can also set the unit back to the factory defaults by simultaneously pressing both FOCUS-keys on the camera head (#26) and the Number 4 (back-arrow) key (#41) on the remote control. If you only want to reset the item that is currently selected to the default setting, press the Number 5 (#42) key for 2 seconds! Built-in LCD Monitor The built-in LCD monitor can show different images like live image, external image, frozen/stored image and the on-screen menu. The displayed image can be selected in the on-screen menu. The brightness of the LCD monitor is also adjustable in the on-screen menu. Firmware Upgrades The software (firmware) of your Visualizer (including the on-screen HELP) can easily be upgraded to the latest version. The firmware update can be done via USB, Ethernet (LAN) or RS232. First download the latest firmware and WolfVision's firmware update utility program from Wolfvision's internet homepage at www.wolfvision.com/support. Then connect the Visualizer to your computer and run the firmware update utility program. More details on the firmware updates can be found on WolfVision's internet homepage. For RS232 connection, use a crossed serial RS232 cable (Nullmodem-cable). 11 Ethernet / LAN The LAN connection (10BASE-T/100BASE-TX) can be used for controlling the VZ-9 over a computer network, image transfers and firmware updates. The following protocols are supported: TCP/IP, ICMP and ARP. Supportet Browsers are Internet: Internet Explorer, Netscape Navigator and Morzilla. Standard settings (changeable): IP-address 192.168.0.100; Subnet-mask 255.255.255.0 Image Transfer Resolution: Still Image: 1024x768 (or 512x384), Live Image: 160x120 Please check the separate ETHERNET / LAN description on our internet homepage at: www.wolfvision.com/support DVI PORT Pin 8 Pin 1 Pin 9 Pin 17 Pin 24 1 - T.M.D.S. Data22 - T.M.D.S. Data2+ 3 - T.M.D.S. Data2/4 Shield 4 - T.M.D.S. Data4- (*) 5 - T.M.D.S. Data4+(*) 6 - DDC Clock 7 - DDC Data 8 - Analog Vertical Sync C1-C4 - analog section (*) 9 10 11 12 13 14 15 - T.M.D.S. Data1T.M.D.S. Data1+ T.M.D.S. Data1/3 Shield T.M.D.S. Data3- (*) T.M.D.S. Data3+ (*) +5V Power Ground (return for +5V, HSync and VSync) 16 - Hot Plug Detect 17 18 19 20 21 22 23 24 - T.M.D.S. Data0T.M.D.S. Data0+ T.M.D.S. Data0/5 Shield T.M.D.S. Data5- (*) T.M.D.S. Data5+ (*) T.M.D.S. Clock+ T.M.D.S. Clockanalog section (*) *...not used Only the digital part of the DVI port is used. The analog DVI section is not used. USB-PORT The USB 2.0 output of the VZ-9 can be used to capture and transfer Visualizer images onto a computer in a fraction of a second. No additional computer hardware (like a grabber card) is required. In this way the Visualizer can be used as a 3-D scanner for your computer. Just connect the USB port (#19) of the Visualizer and the USB port of your computer, using the supplied USB cable. The software is fully twain compatible. The USB 2.0 output is fully USB 1.1 compatible The WolfVision USB-software can be found on the supplied CD-ROM. Please check our Internet homepage at: www.wolfvision.com/support if an update of this software is available as a free-download. The software works under Windows 98/ME/2000/XP. Windows 95 and NT will not work, because they do not support USB. Serial control input, RS 232 The serial port can be used to control the Visualizer through an external device, like a remote control system for a complete conference room. 1 2 3 4 5 6 7 8 9 9-pin D-Sub connector on unit; male (front side) Pins: 2: RX, 3: TX, 5: GND, 7: RTS, 8: CTS Baud rate: 9200, 19200, 38400, 57600 or 115200 (selectable) databits: 8, stopbit: 1, parity: no Please note that DecimaI-Codes (=ASCII-Codes or Hex-Codes) must be sent as one single byte (e.g. 199 and not: 1 + 1 + 9) ! The complete serial protocol can be found on our internet homepage: www.wolfvision.com/support Changing the lamp of the Visualizer 1. Remove the power cord of the Visualizer. 2. Remove the safety screw by using the supplied Allen key. (if available) 3. Remove the lamp cover itself by turning the case. 4. Change the lamp (lift the safety ring before). Place the new lamp very carefully into the socket. CAUTION: LAMP CAN BE HOT! 5. Mount the lamp cover in reverse order (3. to 1.) and set the safety screw. Lamp type: 4642 halogen lamp 12V/35W incl. heat shield and mounting ring. 4000 h average burning life 12 Technical data Technology / Camera Output signals Pictures per second (as picked up by the camera) Horizontal resolution Vertical resolution (as measured with a testcard somewhere in the picture) Image Turn mode (for increased resolution when picking up complete portrait pages) plus image rotation 90, 180 and 270 degrees Effective Pixel (=pixels actually used for image information) Total pixels of CCD: Vertical image-frequency Horizontal image-frequency Signal format Iris White balance adjustment Autofocus Manual focus Built-in LCD preview monitor Text enhancement function (in color) On screen menu and on-screen help Upgradeable firmware (through software downloads from internet) Lens / Zoom Max object height on working surface Max. pick-up area on working surface Max. pick-up area on working surface in Image Turn mode Min. pick-up area on working surface (in full resolution, with optical zoom) Min. pick-up area on working surface (with digital zoom) Max. pick-up area outside of working surface Depth of focus on small object (42 x 33 mm) Depth of focus on large object (360 x 270 mm) Disturbing stray light or blinding of audience or speaker Light source USB software for image capture and controlling Reflection free area on working surface Recordings outside of the working surface Image flip Turntable mounted (with table lock bolt, to attach the unit to a table) Intelligent folding system User programmable presets Special working surface for transparencies Slide pick-up Computer input / Input switch Image memory "Show all" function Alternative Image display: PAL / NTSC video output RGBHV (=data RGB) output DVI output (for SXGA, XGA and SVGA signals) USB port / standard Ethernet (LAN) port RS232 port and serial protocol with absolute positioning and status report 12V output Dimensions in operation (L x W x H) Dimensions folded (L x W x H) Weight / Portability Infrared remote control Power (external power pack on portable units) Carrying case Patent numbers / patent pending Made in 1-CCD 1/3" Progressive Scan camera UXGA (1600x1200 pixel) / SXGA (1280x1024 pixel) / XGA (1024x768 pixel) / SVGA (800x600 pixel) (switchable), PAL / NTSC (switchable), USB 2.0, DVI 30 frames (=full pictures) 640 lines 640 lines (820 lines in Image Turn mode) yes (for large pages up to US-legal size) 1024 x 768 850,000 Progressive Scan: 85Hz, 75 Hz or 60 Hz (switchable), PAL: 50 Hz, NTSC: 60 Hz 15.7 and 37.3 - 80 kHz non-interlaced and interlaced automatic and manual automatic and manual yes (continuously working or one-push) yes 70 x 45mm (2.7" x 1.8") yes yes through serial (RS232), USB or Ethernet (LAN) port 48 x zoom (12 x optical + 4 x digital), individual speed zoom wheel 230mm (9.6") in tele position, 370mm (15") in wide position 384mm x 283mm (15.1" x 11.1") 283mm x 384mm (11.1" x 15.1") 31mm x 23mm (1.22" x 0.91") 8mm x 6mm (0.31" x 0.24") unlimited 10mm (0.4") 260mm (10.2") none halogen spot light with diffuser lens, 270 degrees - vertical rotation, lamp lifetime 4000 hours 35W, 12V included, for Windows 98/2000/ME/XP, Tw ain compatible, allows for scanning images in a fraction of a second whole working surface, 320mm x 300mm (12.6" x 11.8") yes (behind and in front of the unit) yes (for recordings in front of the unit) yes (for horizontal pan shots outside of the working surface) articulated arm, 1-step set up 3 (plus 8 fixed presets trough RS232) yes, 320mm x 300mm (2.6" x 11.8") through integrated slide lightfield yes (15-pin D-Sub plug), can also be output through DVI 9 pictures (with battery backup, for loss of power) yes (displays all 9 pictures of current memory as one split image) negative image / negative-blue image / black and white image S-video (Y/C) converted Progressive Scan, 4-pin plug 15-pin D-Sub-plug DVI-D (digital), with integrated A/D converter to output images from external input on DVI output USB 2.0 (also compatible with USB 1.1) yes, IP-addressable, 10/100 Mbps 9-pin Sub-D plug for external lightbox 395mm x 320mm x 631mm (15.6" x 12.6" x 24.9") 395mm x 320mm x 145mm (15.6" x 12.6" x 5.7") 5.1 kg (11 lbs), portable yes (with laserpointer) LPS (limited power - source)-multi range 100-240 V, weight: 0.3kg (0.6lbs) included (soft case) DE 202 03 785.1, PCT/EP03/01654, PCT/EPEP03/01653 Austria (European Union) Specifications and availability subject to change! 13 Table Lock Bolt 168mm (6.6”) 160mm (6.3”) turntable Fixing for table lock bolt 2 1 The VZ-9 can be fixed onto a table with the supplied Table Lock Bolt, so that it can not be stolen. The thread to fix the bolt is in the middle of the turntable. Supplied accessories for anti-theft device (part number): Socket head cap wrench 5mm (E 27400) Socket head cap wrench 2,5mm (E 27410) Screw DIN 7984, M8x35 Zn (D 25120) Screw DIN 7984, M8x50 Zn (D 25130) Washer DIN 125A 8.4/16x1.6 (D 13030) Assembly instructions VZ 9 (E 27300) VZ-9 The turntable can be locked. Remove the screw from the hole position 2 and insert it into the specific hole position 1 (maybe the turntable has to turned until the thread is visible). Use supplied tool: 1x socket head cap wrench 2,5mm (E 27410) washer 8.4/16x1.6 table (sectional view) screw M8x35 or screw M8x50 Dimensions 631mm (24.8”) [+5mm (0.2”)] 145mm (5.7”) closed 395mm (15.6”) [+5mm (0.2”)] 145mm (5.7”) closed 320mm (12.6”) 395mm (15.6”) 14 R Remote Control 30 31 32 33 34 35 36 37 38 39 41 40 42 43 CODES Storing Presets: Press one of the PRESET keys (#32) for 2 sec. Storing Images: Press one of the MEMORY keys (#40) for 2 sec. By pressing the FREEZE-key (#28) for 2 seconds, the image is stored in the next free memory (1-9). If the memory is full, a message appears on the screen. Activating the on-screen menu: Press the MENU-key (#43) for 1 sec. If the ir-remote control is not available, press the EXT/INT-key (#29) on the camera head for 2 second to activate the on-screen menu. Use the ZOOM-wheel (#25) and the FOCUS-keys (#26) to navigate. For the help function, press the AF-key (#27). Switching the output mode: Higher mode: Simultaneously press both FOCUS-keys (#26) on the camera head and the Number 2 (arrow-up) (#41) key on the remote control Lower mode: Simultaneously press both FOCUS-keys (#26) on the camera head and the Number 8 (arrow-down) (#41) key on the remote control. Resetting the output mode to the default of "auto resolution": Simultaneously press both FOCUS-keys (#26) on the camera head and the Number 5 key (the middle of the number keys) (#42) on the remote control. Resetting the Visualizer's menu: For resetting the whole menu simultaneously press both FOCUSkeys (#26) on the camera head and the Number 4 key (back arrow) (#41) on the remote control. For resetting only the selected item press the Number 5 key (#42) on the remote control for 2 seconds. Video output (PAL or NTSC): PAL: Simultaneously press both FOCUS-keys (#26) on the camera head and the Preset 1 (#32) key on the remote control NTSC: Simultaneously press both FOCUS-keys (#26) on the camera head and the Preset 2 (#32) key on the remote control. Filling the memory quickly: Press the ALL-key (#39) for more than 4 sec. Then follow the instructions of the on-screen menu (Press MEMORY 1 (#40) for snapshot or MEMORY 3 (#40) to erase the memory). Change ir-code: Change the ir-code in the on-screen menu "Misc. Settings" (code A is default). Simultaneously press PRESET 1, PRESET 2 (#32) and ZOOM TELE (#30) to switch from code A to B, C, D ... A ...etc. For resetting the remote control to code A simultaneously press PRESET 1, PRESET 2(#32) and ZOOM WIDE (#30). 15 Vorsichtsmassnahmen WARNUNG! Elektroschockrisiko gefährliche Spannungen im Geräteinneren Angeführte Vorsichtsmassnahmen unbedingt beachten: DAS GERÄT NUR MIT DER AUF DEM TYPENSCHILD ANGEGEBENEN SPANNUNG BETREIBEN ! DAS GERÄT VOR FEUCHTIGKEIT SCHÜTZEN ! BEIM TRANSPORT DAS GERÄT VOR ERSCHÜTTERUNG SCHÜTZEN ! Es ist darauf zu achten, dass eine ausreichende Luftzirkulation zur Kühlung des Gerätes möglich ist (Kühlungsschlitze am Lampengehäuse)! Bei jeder Art von Störungsanzeichen (abnormale Geräusche, Geruch, Rauchentwicklung etc.) Das Gerät abschalten. Setzen Sie sich bitte in solchen Fällen umgehend mit Ihrem Visualizer-Händler in Verbindung! Niemals ein beschädigtes Netzkabel verwenden. Andernfalls kann es zu Kurzschlüssen und zu elektrischen Schlägen kommen! Am Gerät keinerlei Umbauten vornehmen und das Gerät niemals ohne Gehäusedeckel in Betrieb nehmen! Keine entflammbare oder metallische Gegenstände oder Flüssigkeiten in das Geräteinnere dringen lassen! Das Gerät nicht im Bereich von starken Magnetfeldern und elektrischen Feldern in Betrieb nehmen! Das Gerät nicht im Wirkungsbereich von Röntgenstrahlung betreiben. Dadurch können Teile der Kamera beschädigt werden. Wird das Gerät längere Zeit nicht benutzt, so ziehen Sie bitte den Netzstecker! Das verwendete Netzteil benötigt eine europäische Zertifizierung nach EN 60950 oder von CSA/UL nach UL60950 oder Ul1950. Die Ausgänge müssen LPS (Limited Power Source) mit begrenzter Leistung Vorsichtsmassnahmen für den eingebauten Laserpointer: AVOID EXPOSURE Laser radiation is emitted from this aperture. LASER RADIATION - DO NOT STARE INTO BEAM 650nm, P<1mW CLASS II LASER PRODUCT LASER RADIATION DO NOT STARE INTO BEAM CLASS 2 LASER PRODUCT OUTPUT POWER <1mW WAVELENGTH 650nm EN 60825-1 March 1997 FDA accession number: 9912688-00 This device complies with 21 CFR 1040.10 and 1040.11 This product is built according to Directive EMC and to Directive electrical equipment. ETL FCC This equipment has been tested and found to comply with the limits for a Class A digital device, pursuant to Part 15 of the FCC Rules. These limits are designed to provide reasonable protection against harmful interference when the equipment is operated in a commercial environment. This equipment generates, uses, and can radiate radio frequency energy and, if not installed and used in accordance with the instruction manual, may cause harmful interference to radio communications. Operation of this equipment in a residential area is likely to cause harmful interference in which case the user will be required to correct the interference at his own expense. Proofments according to UL 60950. CSA 22.22-60950 Der WolfVision Visualizer VZ-9 ist eine Eigenentwicklung von WolfVision Österreich. Patente: DE 202 03 785.1, PCT/EP03/01654, PCT/EP03/01653 Die Geräte sind "MADE IN AUSTRIA" Gedruckt in Österreich, Mai 2004 Technische Änderungen vorbehalten 2 3 1 2 DEUTSCH 4 1 2 3 4 5 6 7 5 6 13 8 9 3 8 7 10 9 10 11 12 12 11 13 12 Anschlüsse (#8): 14 15 16 17 18 Kamerakopf Licht IR-Empfänger Kameratasten, Zoomrad (siehe Seite 4) Nahlinse für Kamera Ziehvorrichtung für Arm Power und Licht ein/aus Taste (siehe Seite 4) Anschlüsse (auf Geräterückseite, siehe unten) Leuchtfeld für Dias Vorschaumonitor Arbeitsplatte Griffleiste um den VZ-9 zu drehen (siehe Seite 7) IR-Fernbedienung RS 232 EXTERN IN Y/C 7 DVI SVGA/XGA/SXGA 14 15 16 17 18 Serielle Schnittstelle RS232 (siehe Seite 12) Externer Eingang für Computer (siehe Seite 8) PAL/NTSC Y/C (S-Video) Ausgang (s. Seite 6) DVI Ausgang (siehe Seite 6 und 12) RGBHV Ausgang (siehe Seite 6) 19 20 21 22 USB LAN 19 20 POWER LB 21 22 USB-Anschluss (siehe Seite 12) LAN-Anschluss (siehe Seite 12) DC Eingang 12V DC Ausgang für externe Lichtbox (siehe Seite 7) Aufstellen des Visualizers 1. Netzgerät am Power-Eingang (#21) anschließen. 2. Ausgabegerät (Projektor, Monitor, Videokonferenzanlage etc.) an den passenden Ausgang des Visualizers (#16, #17, #18, #19 oder #20) anschließen . Wichtig: Lesen Sie bitte unbedingt die Hinweise zur Auswahl des richtigen Ausganges auf Seite 6! 3. Arm mit der Ziehvorrichtung (#6) nach oben ziehen. Die Kamera und das Licht bewegen sich automatisch in die richtige Arbeitsposition. Der VZ-9 schaltet sich beim Aufstellen des Armes automatisch ein. Power-on Preset: Mit Einschalten des Visualizers werden automatisch folgende Einstellungen hergestellt: Aufnahmefläche ca. 20 x 15cm (A5), Autofokus an, Autoiris an. 3 Tasten am Visualizer #23 LICHT Taste Die LICHT-Taste schaltet zwischen Oberlicht, Dia-Leuchtfeld und Licht aus. Falls eine externe Lichtbox angeschlossen ist, schaltet die LICHT-Taste zwischen Oberlicht, externer Lichtbox, Dia-Leuchtfeld und Licht aus. Durch Drücken der LICHT-Taste für 2 Sekunden, wird ein One Push Weißabgleich durchgeführt (siehe Seite 9). #24 POWER Taste Schaltet das Gerät ein und aus. Beim Einschalten wird der Power-on Preset ausgeführt. 23 24 LIGHT POWER 25 #25 ZOOM-Rad Das ZOOM-Rad befindet sich am Kamerakopf. Nach unten zoomt der VZ-9 in Richtung Tele-Position, nach oben in Richtung Weitwinkel-Position. Je weiter das ZOOM-Rad gedreht wird, umso schneller zoomt der Visualizer. ZOOM MAN FOCUS AUTO FREEZE #26 FOKUS Tasten (manuelle Schärfeeinstellung) Sobald die FOKUS-Tasten gedrückt werden, schaltet der Visualizer den Autofokus ab. Beim nächsten Betätigen der AF-Taste wird der AF wieder eingeschaltet. #27 AUTOFOKUS (AF) Taste Schaltet den Autofokus ein und aus. Die AF-LED zeigt ob der AF eingeschaltet ist. EXT / INT 26 27 28 29 #28 FREEZE Taste Friert das aktuelle Bild ein. Die FREEZE-Leuchte zeigt ob der FREEZE-Modus aktiv ist. Durch Drücken der FREEZE Taste für 2 Sekunden wird das aktuelle Bild im Bildspeicher abgelegt (siehe Seite 10). Details zur Freeze-Funktion können im On-Screen Menü eingestellt werden (siehe Seite 10). #29 EXT/INT Taste Zum Umschalten zwischen Visualizer-Bild und externem Eingang (siehe Seite 8). Die EXT IN Anzeige leuchtet wenn ein Bild vom externen Eingang gezeigt wird. Das Bedienkonzept der portablen WolfVision Visualizer sieht vor, dass sich am Gerät selbst nur die wichtigsten Tasten befinden. Dadurch kann jedermann den Visualizer auch ohne Einschulung sofort bedienen. Für erfahrene Anwender gibt es zusätzliche Funktionen auf der Fernbedienung: LASER Infrarot Fernbedienung TELE FOCUS LIGHT A IRIS TEXT EXT / INT ALL - + MEMORY HELP X MENU vorne 4 WIDE IMAGE TURN PRESETS A Bitte beachten Sie, dass eine IR-Fernbedienung nur bis zu einer gewissen Distanz zum Gerät einsetzbar ist. Gegenstände, welche die Sichtverbindung zwischen Fernbedienung und Visualizer verstellen, sowie schwache Batterien beeinträchtigen die Steuerung. Wenn der Visualizer nur noch aus nächster Nähe bzw. überhaupt nicht mehr mit der Fernbedienung zu steuern ist, müssen meist nur die Batterien ersetzt werden. Öffnen Sie händisch die Abdeckung der Fernbedienung auf der Rückseite und ersetzen Sie beide 1,5V AA Batterien durch neue. Auf richtige Polung der Batterien achten! + - X hinten (offen) #30 ZOOM Tasten Die ZOOM-Tasten arbeiten wie das ZOOM-Rad am Kamerakopf Des Visualizers. Durch Drücken einer der ZOOM Tasten wird Die Autoiris wieder aktiviert. #31 LASER POINTER Taste Wichtig: Blicken Sie nicht direkt in den Laserstrahl! Dies wäre schlecht für Ihre Augen! #32 PRESETS (programmierbare Einstellung) 32 Kurzes Drücken = Preset abrufen Mehr als 2 Sekunden drücken = Preset speichern. (siehe Seite 9) 34 #33 IMAGE TURN Mode Um hochformatige Dokumente mit höherer Auflösung 36 37 darzustellen (siehe Seite 10) #34 Manueller FOKUS Sobald die FOKUS-Tasten gedrückt werden, schaltet der VZ-9 die Autofokus-Funktion ab. Beim nächsten Betätigen der AF-Taste wird der Autofokus wieder eingeschaltet. #35 Manuelle IRIS (manuelle Blende) Wenn die IRIS-Tasten gedrückt werden, schaltet das Gerät die Autoiris-Funktion ab. Beim nächsten Betätigen von Zoom-Tasten 42 oder Zoom-Rad wird die Autoiris-Funktion wieder eingeschaltet. Für Spezialisten: Das Basis-Iris-Level kann im On-Screen Menü geändert werden (siehe Seite 10) 30 31 33 35 38 39 41 40 43 #36 AUTOFOKUS (AF) Taste Schaltet den Autofokus ein und aus. #37 TEXT ENHANCEMENT Erhöht den Kontrast für bessere Lesbarkeit (speziell für Texte - siehe Seite 9). #38 EXT/INT Taste Zum Umschalten zwischen Visualizer-Bild und externem Eingang (siehe Seite 8). #39 ALL Taste Zur gleichzeitigen Darstellung aller im Speicher befindlichen Bilder (siehe Seite 10). #40 MEMORY Tasten 1 - 9 Zum Speichern und Aufrufen von Bildern (siehe Seite 10). #41 MENÜ NAVIGATIONS Tasten (Doppelfunktion der Memory-Tasten 2, 4, 6 und 8) Zum Navigieren innerhalb des On-Screen Menüs (siehe Seite 10). #42 HELP/RESET Taste für das ON-SCREEN Menü (Doppelfunktion der Memory-Taste 5) Im On-Screen Menü Modus erhält man bei Betätigen der HELP-Taste eine Erklärung zum gerade aktiven Menü-Punkt (auf Englisch). Wenn diese Taste 2 Sekunden gedrückt wird, stellt sich der ausgewählte Menüpunkt auf den Standardwert zurück (siehe Seite 10). #43 MENÜ Taste 1 Sekunde lang drücken aktiviert das On-Screen Menü (siehe Seite 10). Wenn Sie mit mehreren Visualizern im selben Raum arbeiten möchten, dann sollten die Geräte auf unterschiedliche IR-Codes gestellt werden, um die Geräte einzeln ansteuern zu können. Um den IR-Code zu ändern, muss im On-Screen Menü unter “Misc. Settings” der neue Code angewählt werden. Auf der Fernbedienung selbst ändern Sie den Code durch gleichzeitiges Drücken von PRESET 1, PRESET 2 (#32) und ZOOM TELE (#30). Jedes Mal wenn diese Tastenkombination gedrückt wird, wechselt der Code von A zu B, C, D und A, usw. Mit der Tastenkombination PRESET 1, PRESET 2 und ZOOM WIDE wird die Fernbedienung wieder auf Code A zurückgesetzt. 5 AUSWAHL DES AUSGANGS-MODUS (SXGA / XGA / SVGA) Der RGBHV- und DVI-Ausgang (#18 and #17) kann folgende Signalformate ausgeben: - UXGA (1600x1200 Pixel) bei 60Hz - SXGA (1280x1024 Pixel) bei 60Hz, 75Hz oder 85Hz - XGA (1024x768 Pixel) bei 60Hz, 75Hz oder 85Hz - SVGA (800x600 Pixel) bei 60Hz, 75Hz oder 85Hz . Ab Werk ist die "Auto Resolution" Funktion aktiviert. Hier prüft der Visualizer ständig, welche Geräte am RGBHV - (#18) und DVI-Ausgang (#17) angeschlossen sind und stellt automatisch den am besten geeigneten Standard für beide Ausgänge separat ein. Bitte beachten Sie, dass der Visualizer die mögliche Auflösung nicht feststellen kann, wenn die angeschlossenen Geräte oder Kabel* nicht “Plug and Play” kompatibel sind. Wenn der Visualizer die mögliche Auflösung der angeschlossenen Geräte nicht feststellen kann, wird die Auflösung automatisch auf den Standard von XGA (1024x768) bei 60Hz gestellt. (*Plug and Play kompatible Kabel haben an beiden Enden 15-Pol Stecker und alle Pins sind angeschlossen, Pin 9 wird nicht benutzt) Falls “Auto Resolution” nicht benutzt werden kann, so kann die Auflösung im On-Screen Menü des Visualizers manuell auf den gewünschten Wert gestellt werden. Beide Ausgänge können separat eingestellt werden. (Das On-Screen Menü ist auch auf dem eingebauten LCD-Monitor zu sehen - siehe Seite 10). Um die bestmögliche Bildqualität zu erreichen, muss das beim Visualizer gewählte Signalformat mit der tatsächlichen Auflösung (native Resolution) Ihres Ausgabegerätes (z.B. LCD/DLP-Projektor oder Monitor) übereinstimmen. Wichtig: Ausschlaggebend ist die tatsächliche Auflösung des Projektors oder Monitors, nicht die maximale Auflösung die dieser (im komprimierten Modus) darstellen kann. Die tatsächliche Auflösung ist die effektive Pixel-Anzahl des eingebauten LCD-Displays oder des DLP-Chips Ihres Projektors oder Monitors. Die meisten LCD- oder DLP-Projektoren können auch höhere Bildauflösungen, welche ihre tatsächliche Pixel-Anzahl überschreiten, darstellen - jedoch nur im komprimierten Modus mit weit schlechterer Bildqualität. Stellen Sie den Visualizer nicht auf ein Signalformat ein, das höher ist als die tatsächliche Auflösung Ihres Projektors oder Monitors! Wenn das Ausgabegerät ein Röhren-Monitor/Projektor ist, verwenden Sie einen Ausgangsmodus mit 85 oder 75Hz, da bei 60Hz ein leichtes Bildflimmern sichtbar sein kann. Für LCD/DLP Projektoren oder Monitore und Videokonferenzgeräte sind jedoch 60Hz die bessere Wahl. Bei Unklarheit lesen Sie hierzu bitte die Bedienungsanleitungen der angeschlossenen Geräte. PAL/NTSC Video Ausgang Sie können den Y/C(S-Video)-Ausgang (#16) im On-Screen Menü des Visualizers zwischen PAL und NTSC umschalten (siehe Seite 10). Durch gleichzeitiges Drücken der beiden FOKUS-Tasten am Kamerakopf (#26) und der PRESET 1 - (PAL) oder PRESET 2 -Taste (#32) (NTSC) auf der Fernbedienung kann die Norm ebenso umgeschaltet werden. Bitte beachten Sie, dass die Bildqualität des Video Ausganges NICHT SO HOCH ist, wie die Bildqualität der Datenausgänge (#17 and #18). Die Gründe hierfür liegen in der Limitation des PAL/NTSC Video Standards und in der Tatsache, dass es sich hier nur um ein konvertiertes Progressive Scan Signal und nicht um ein originales Video-Signal handelt. 6 Autofokus Bitte beachten Sie, dass kontrast-schwache Objekte (z.B. ein leeres Blatt Papier) einem Autofokus immer Probleme bereiten. In einem solchen Fall bewegen Sie das Objekt leicht. . Für spezielle Anwendungen kann der Autofokus mit dem AF Ein/Aus-Schalter (#27 oder #36) abgeschaltet werden. Der Autofokus wird ebenfalls ausgeschaltet, sobald die manuellen FOKUS-Tasten (#26 oder #34) verwendet werden. Digitales Zoom Der VZ-9 verfügt über ein optisches 12-fach Zoom, der Zoombereich wird durch ein digitales 4-fach Zoom auf ein 48-fach Zoom erweitert. Der kleinste Aufnahmebereich auf der Arbeitsfläche ist ohne (!) Digital Zoom 23 x 31mm. Beim weiteren Hineinzoomen wird das Digital Zoom automatisch aktiviert und der kleinste Aufnahmebereich ist dann 6 x 8mm. Bitte beachten Sie, dass im digitalen Zoombereich die Auflösung nicht mehr so hoch ist wie im optischen Zoombereich. Bei Standardeinstellung erscheint eine Meldung am Bildschirm, sobald sich der Visualizer im digitalen Zoombereich befindet. Auch Standbilder aus dem Bildspeicher können digital eingezoomt werden. Sie können das Verhalten des Visualizers im digitalen Zoombereich im On-Screen-Menü ändern (siehe Seite 10). Externe Wolfvision Lichtboxen (optional) Schließen Sie das Stromkabel der Lichtbox an den DC-Ausgang (#22) auf der Rückseite des Visualizers an. Mit dem Lichtschalter (#23) kann nun zwischen dem Licht für die Arbeitsfläche und dem Licht der Lichtbox umgeschaltet werden. Andere Lichtboxen (optional) Um Reflexionen zu vermeiden, muss das Licht des Visualizers immer ausgeschaltet sein, wenn eine Lichtbox verwendet wird. Drehteller Der Drehteller des VZ-9 erlaubt horizontale Schwenks wenn Bilder außerhalb der Arbeitsfläche aufgenommen werden. Der Drehteller ist auch sehr nützlich wenn zwei am selben Tisch sitzende Benutzer abwechselnd mit dem Gerät arbeiten. 2 1 Drehtellerfixierung Der Drehteller ist ab Werk entriegelt. Um ihn zu verriegeln, entfernen Sie die Schraube (Position 2) und schrauben sie in das dafür vorgesehene Gewinde (Position 1). Eventuell müssen Sie den Drehteller drehen bis das Gewinde sichtbar wird. (nähere Details zum Drehteller siehe Seite 14). 7 Aufnahmen auf der Arbeitsfläche Vermeidung von Reflexionen Um Reflexionen (auf glänzendem Material wie z.B. Photos) zu vermeiden, muss oft nur das Licht des Visualizers leicht nach oben/ unten geschwenkt werden. Bitte beachten Sie, dass auch das normale Raumlicht Reflexionen bewirken kann. Aufnahmen außerhalb der Arbeitsfläche: Nahlinse Um Objekte außerhalb der Arbeitsfläche aufzunehmen muss, die Nahlinse (#5) entfernt werden. In diesem Fall klappen Sie die Nahlinse vom Kamerakopf weg. Es ist nicht möglich die Linse komplett zu entfernen, somit kann diese nicht verloren werden. Um wieder Aufnahmen auf der Arbeitsfläche machen zu können, klappen Sie die Nahlinse wieder in die ursprüngliche Position (vor der Kameraoptik). Bis unendlich Drehung der Beleuchtungseinheit nach oben Um das Arbeiten mit Beleuchtung auch außerhalb der Arbeitsfläche zu ermöglichen, kann das Licht vertikal gedreht werden. Bilddrehung “Image Flip” Sobald die Kamera des VZ-9 gedreht wird um vor dem Gerät aufzunehmen, wird das Bild automatisch um 180 Grad gedreht (”Image Flip”) damit es nicht auf dem Kopf steht. Dieses Feature ist sehr nützlich wenn z.B. das Gesicht des Vortragenden oder Objekte an der Wand aufgenommen werden wollen. Variabler Betrachtungswinkel Um in einem niedrigeren Betrachtungswinkel als der der normalen Arbeitsposition des VZ-9 zu arbeiten, kann der Arm soweit wie gewünscht nach unten geklappt werden. Eingebauter LCD Monitor Der eingebaute Monitor macht das Positionieren von Objekten sehr einfach und erübrigt auch die Anschaffung von einem separaten Kontrollmonitor. Dieser Monitor kann unterschiedliche Signale darstellen, wie das Externe Signal, gespeicherte Bilder oder das Live-Bild (kann im On-Screen Menü eingestellt werden - siehe Seite 10). Das On-Screen Menü wird ebenso auf diesem Monitor dargestellt. Die Helligkeit des LCD-Monitors kann im Menü eingestellt werden. EXTERNER Eingang Wenn ein Computer am Externen RGBHV Eingang (#15) des Visualizers angeschlossen ist, kann mit der Ext/Int Taste (#27, #38) zwischen dem Visualizer Bild und dem Computer Bild umgeschaltet werden. Der Extern-Modus kann auch für nur einen Ausgang genutzt werden. Das Verhalten dieses Modus kann im On-Screen Menü geändert werden (siehe Seite 10). Der VZ-9 hat einen eingebauten A/D-Wandler um das externe Signal zu digitalisieren und es im eingestellten Ausgangsformat auf allen Ausgängen auszugeben (erlaubte Formate: VGA bis SXGA/75Hz). 8 Weißabgleich Eine korrekte Weißabgleich-Einstellung ist sehr wichtig für eine exakte Farb-Wiedergabe! Die Werkseinstellung beim VZ-9 ist "Auto Tracking"- Weißabgleich. Das heißt, dass der Weißabgleich ständig automatisch nachjustiert wird. Damit der VZ-9 den Weißabgleich korrekt ausführen kann, sollten 10% des aufgenommenen Bildes weiß sein (Die Messung erfolgt in der Bildmitte). Für eine präzise, fixe Weißabgleich-Einstellung, verwenden Sie den "One Push"-Weißabgleich (=Weißabgleich auf Tastendruck). Hierfür legen Sie einfach ein weißes Blatt Papier auf die Arbeitsfläche, zoomen es ein und drücken dann die LICHT-Taste (#23) für 2 Sekunden. Nach speichern des neuen Weißwertes erscheint eine Meldung im Bild. Durch verwenden des "One Push"-Weißabgleichs wird der "Auto Tracking"-Modus abgeschaltet (nach Aus- und Einschalten des Gerätes wird "Auto Tracking" wieder aktiviert). Sobald sich die Lichtbedingungen ändern (z.B. Lichtbox, Sonnenlicht oder unterschiedliche Raumbeleuchtung) sollte ein Weißabgleich durchgeführt werden! Für Spezialisten: Im On-Screen Menü des Visualizers (siehe Seite 10) kann zwischen den Weißabgleich-Arten "Auto Tracking", "One Push" und "Manual" umgeschaltet werden. Wenn Sie mit negativen Filmen auf einer Lichtbox arbeiten, benutzen sie einen leeren (dunkel im Bild) Teil des Filmes für den Weißabgleich. Der “One Push”-Weißabgleich wird für das Oberlicht, das Dia-Leuchtfeld und die externe Lichtbox separat eingestellt und abgespeichert. Leuchtfeld für Dias Platzieren Sie das Dia auf dem eingebauten Leuchtfeld, drehen Sie die Kamera bis sich das Dia in der Mitte des abgetasteten Bereiches befindet und schalten dann das Leuchtfeld mit der Lichttaste (#23) ein. Die Kamera zoomt das Dia automatisch ein und der Autofokus stellt automatisch auf das Dia scharf. Dia Text Modus (Kontrastanhebung für Text) Um die Lesbarkeit von Texten, Zeichnungen und Röntgenbilder zu verbessern, kann durch Drücken der TEXT-Taste (#36) die Kontrastanhebung eingeschaltet werden. Beachten Sie, dass in diesem Modus die Farben etwas dunkler dargestellt werden. Um die Kontrastanhebung wieder auszuschalten, drücken Sie TEXT-Taste erneut. Wenn der Text Modus aktiv ist, wird die Meldung “TEXT MODE” permanent im LCD-Monior angezeigt. Dies soll den Benutzer daran erinnern, diesen Modus wieder abzuschalten, wenn er nicht mehr benötigt wird. Diese Anzeige soll verhindern, dass Anwender versuchen zu dunkle Farben durch öffnen der Iris zu korrigieren. Denn dies würde eine verfälschte Bildwiedergabe bewirken. Preset Funktion Der VZ-9 bietet die Möglichkeit die augenblicklichen Einstellungen des Visualizers als Preset abzuspeichern und über eine der drei PRESET-Tasten (#32) der Fernbedienung abzurufen. Um eine Preset-Einstellung zu programmieren, stellen Sie zuerst alle gewünschten Einstellungen ein und drücken dann die entsprechende PRESET-Taste für mehr als 2 Sekunden. Am Bildschirm erscheint eine Meldung, sobald die Einstellungen gespeichert ist. Im Gegensatz zu der hier erwähnten Preset Speicherung, bei der alle augenblicklichen Einstellungen wie Zoom, Fokus oder Iris mitgespeichert werden, können Sie den PRESET Tasten auch nur einzelne Funktionen wie z.B. "NEGATIV", "NEGATIV / BLAU", "SCHWARZ / WEISS" etc. zuweisen. Gehen Sie hierfür in das On-Screen Menü des Visualizers (siehe Seite 10) und weisen Sie den PRESET-Tasten die gewünschte Einzelfunktion zu. 9 9-Bilder Speicher Sie können bis zu 9 Bilder einspeichern und diese durch kurzes Drücken einer der Nummern-Tasten (#40) der Fernbedienung abrufen: Speichern eines Bildes: Drücken Sie eine der NummernTasten (#40) länger als 2 Sekunden Aufrufen eines Bildes: Drücken Sie kurz die gewünschte Nummern-Taste (#40) Die All-Taste (#39) zeigt alle 9 Bilder als Split-Bild. Durch Drücken der ALL-Taste (#39) für 4 Sekunden erscheint ein Menü im Bild das Sie fragt, ob Sie alle gespeicherten Bilder löschen (erase) wollen, oder ob Sie den Speicher (memory) mit einem “Snapshot” füllen wollen. Wenn Sie hier Snapshot wählen, dann wird jede Sekunde ein Bild gespeichert bis der Speicher voll ist. Der VZ-9 ist mit einer Backup-Batterie ausgestattet, welche die gespeicherten Bilder 1-4 Wochen erhält.Bilder können ebenso durch 2 Sekunden langes Drücken der FREEZE-Taste (#28) gespeichert werden. Das Bild wird im nächsten freien Speicher (1-9) abgelegt. Falls der Speicher voll sein sollte, erscheint eine entsprechende Meldung am Bildschirm. Schnellansicht von 9 gesp. Bildern Das Verhalten beim Überschreiben von gespeicherten Bildern kann im On-Screen Menü geändert werden. IMAGE TURN (BILDDREH) MODUS (für höhere Auflösung) Ausgegebenes Bild: Arbeitsfläche: Normaler Modus: A Nur 50% der Pixel werden verwendet um die Vorlage darzustellen. A A Image Turn Funktion: 90% der Pixel werden verwendet um die Vorlage darzustellen. A Die Abtastung einer hochformatigen A4 Seite (Portrait) war immer schon eine kritische Anforderung für einen Visualizer, da die Bildwiedergabe stets im Breitformat erfolgt. So konnten nur etwa 50% der Pixel der Kamera für die Abtastung der hochformatigen A4 Seite verwendet werden. WolfVision's Image Turn Modus löst dieses Problem. Platzieren Sie Ihre hochformatige Vorlage (z.B. Brief) einfach in horizontaler Richtung auf der Arbeitsfläche und zoomen Sie diese komplett ein. Nun werden ca. 90% der Pixel der eingebauten Kamera zur Abtastung der Vorlage verwendet. Durch Drücken der IMAGE TURN Taste (#33) dreht der Visualizer das Bild elektronisch um 90° und sendet es mit einer wesentlich höheren Auflösung an das Ausgabegerät. Der rechte und linke Rand bleibt dabei schwarz. Die nachfolgenden Kapitel sind nur für technisch versierte Anwender: ON-SCREEN MENÜ (Kamera Menü) / ON-SCREEN HILFE Für Standardanwendungen des WolfVision Visualizers ist es nicht notwendig Einstellungen im On-Screen-Menü des Visualizers vorzunehmen. Unerfahrene Anwender sollten hier keine Änderungen durchführen. Drücken Sie die Menü-Taste (#43) eine Sekunde lang um in das On-Screen Menü zu gelangen. Einstellungen können nun mit den 4 Menü-Navigations-Tasten (#40) vorgenommen werden. Bitte beachten Sie, dass einige Werte sicherheits-halber nur dann verändert werden können, wenn vorher der Menüpunkt "Format Protect" auf "OFF" geschalten wird. Wenn Sie weitere Informationen über eine Funktion im On-Screen Menü benötigen, dann setzen Sie den Cursor in die entsprechende Zeile und drücken die HELP-Taste (#42 Doppelfunktion der Nummer 5 Taste). Eine genaue Beschreibung der Funktion erscheint dann im Bild. Wenn Sie den gerade angewählten Menüpunkt auf den Standardwert zurücksetzen wollen, drücken Sie die Taste 5 (#42) auf dem Zahlenblock der Fernbedienung 2 Sekunden lang. Die einzelnen Funktionen im Menü sind in dieser Bedienungsanleitung nicht im Detail beschrieben, da das Hilfemenü ein integrierter Bestandteil der Visualizer Software ist. Die eingeblendeten Hilfetexte entsprechen der jeweiligen Version der Gerätesoftware (Firmware). 10 NEGATIV, NEGATIV BLAU und SCHWARZ/WEISS Modus Das vom Visualizer ausgegebene Bild kann im On-Screen-Menü von Positiv auf Negativ umgeschaltet werden. Zusätzlich kann der Hintergrund einer negativen Vorlage zur besseren Lesbarkeit Blau dargestellt werden. Auch Schwarz/Weiss Darstellungen sind über das On-Screen Menü möglich. TIPP: Wenn Sie die Bilddarstellungen "Negativ", "Negativ/Blau" oder "Schwarz/Weiß” öfters benötigen, können Sie diese Funktion auch einer Preset-Taste zuteilen (siehe Seite 9). So können Sie das Aufrufen des On-Screen Menüs vermeiden. Ändern der Standard Kontrast (Farb) Einstellungen Falls Ihnen das Bild auf Ihrem Bildschirm zu dunkel erscheint, können Sie den grundlegenden Kontrast des Bildes in den "Color settings" des On-Screen-Menüs verändern. Diese Einstellungen können für den Normalen Modus und für den Text Modus separat eingestellt werden. Auto Power off Im Menüpunkt "Power control", kann die automatische Abschaltfunktion aktiviert werden. Sobald der Visualizer für die Dauer der voreingestellten Zeit nicht benutzt wird, schaltet er automatisch in den Bereitschaftsmodus (Standby). Zurücksetzen von ON-SCREEN Menü-Einstellungen Alle Einstellungen im On-Screen Menü können auf die Werkseinstellungen zurückgesetzt werden. "Reset" ist ein Punkt im On-Screen Menü. Sollten Sie das Menü auf dem Bildschirm nicht sehen können, drücken Sie gleichzeitig beide FOKUS-Tasten auf dem Kamerakopf (#26) und die Nummer 4 (Zurück-Pfeil) Taste (#41) auf der Fernbedienung. Wenn Sie nur den gerade angewählten Menüpunkt auf den Standardwert zurücksetzen wollen, drücken Sie die Taste 5 (#42) auf dem Zahlenblock der Fernbedienung 2 Sekunden lang! Eingebauter LCD Monitor Der eingebaute LCD-Monitor kann verschiedene Bilder wiedergeben wie z.B. “Live”-Bild, Bild vom externen Eingang, eingefrorene/gespeicherte Bilder und das On-Screen Menü. Das darzustellende Bild kann im On-Screen Menü ausgewählt werden. Zudem kann im On-Screen Menü die Helligkeit des LCD-Monitors eingestellt werden. Firmware Upgrades Die Firmware (Geräte-Software) Ihres Visualizers (inklusive On-Screen Hilfe-Texte) kann einfach auf die aktuellste Version aktualisiert werden. Die Firmware kann über die USB-, Ethernet- (LAN) oder RS232-Schnittstelle aktualisiert werden. Laden Sie die aktuellste Firmware und das WolfVision Firmware Update Utility Programm von WolfVision’s Internet Homepage unter www.wolfvision.com/support herunter. Verbinden Sie den Visualizer mit Ihrem Computer und starten dann das Firmware Update Utility Programm. Mehr Informationen über Firmware-Updates sind auf WolfVision’s Internet-Homepage verfügbar. Für eine RS232-Verbindung muss ein gekreuztes RS232 Kabel (RS232 Nullmodem-Kabel) verwendet werden. 11 Ethernet / LAN Über die LAN Verbindung (10BASE-T/100BASE-TX) kann der VZ-9 über das Netzwerk gesteuert werden, es können Bilder übertragen und Firmware Updates gemacht werden. Folgende Protokolle werden unterstützt: TCP/IP, ICMP und ARP. Unterstützte Browser: Internet Explorer, Netscape Navigator und Morzilla. Standardeinstellung (einstellbar): IP-Adresse 192.168.0.100; Subnetzmaske: 255.255.255.0 Bildübertragungsauflösung: Einzelbilder: 1024x768 (oder 512x384), Live Bild: 160x120 Nähere Informationen finden Sie in der separaten ETHERNET / LAN Beschreibung auf unserer Homepage: www.wolfvision.com/support DVI Anschluss Pin 8 Pin 1 Pin 9 Pin 17 Pin 24 1 - T.M.D.S. Data22 - T.M.D.S. Data2+ 3 - T.M.D.S. Data2/4 Shield 4 - T.M.D.S. Data4- (*) 5 - T.M.D.S. Data4+(*) 6 - DDC Clock 7 - DDC Data 8 - Analog Vertical Sync C1-C4 - analog section (*) 9 10 11 12 13 14 15 - T.M.D.S. Data1T.M.D.S. Data1+ T.M.D.S. Data1/3 Shield T.M.D.S. Data3- (*) T.M.D.S. Data3+ (*) +5V Power Ground (return for +5V, HSync and VSync) 16 - Hot Plug Detect 17 18 19 20 21 22 23 24 - T.M.D.S. Data0T.M.D.S. Data0+ T.M.D.S. Data0/5 Shield T.M.D.S. Data5- (*) T.M.D.S. Data5+ (*) T.M.D.S. Clock+ T.M.D.S. Clockanalog section (*) *...not used Es wird nur der digitale Teil des DVI-Standards für eine Bildausgabe benutzt. Der USB 2.0 Ausgang des VZ-9 kann zur Übertragung von Bildern vom Visualizer zum Computer verwendet werden. Keine zusätzliche Computer-Hardware (wie z.B. eine GrabberCard) ist hierfür notwendig. Auf diese Weise kann der VZ-9 als 3-D Scanner für den Computer verwendet werden. Verbinden Sie einfach den USB-Anschluss (#19) des Visualizers mittels beiliegendem USB-Kabel mit dem USB-Anschluss Ihres PC’s. Die Software ist voll Twain kompatibel. Der USB 2.0 Anschluss ist auch kompatibel zu USB 1.1 (geringere Geschwindigkeit). Das USB-Programm von Wolfvision befindet sich auf der mitgelieferten CD-ROM. Auf der WolfVision Homepage finden Sie möglicherweise unter www.wolfvision.com/support schon neuere Versionen von diesem Programm als Gratis-Download. Das USB-Programm ist kompatibel mit Windows 98/ME/2000/XP jedoch nicht zu Winows 95 und Windows NT da diese älteren Betriebssysteme die USB-Schnittstelle noch nicht unterstützt haben. USB Anschluss Serielle Schnittstelle RS 232 Mit dem RS-232 Anschluss kann der Visualizer über einen Computer bzw. eine Raumsteuerung eines Konferenzraumes gesteuert werden. 1 2 3 4 5 9-pin D-Sub Stecker am Gerät, männlich (Frontseite) 6 7 8 9 Pins: 2: RX, 3: TX, 5: GND, 7: RTS, 8: CTS Baud rate: 9600, 19200, 38400, 57600 oder 115200 Databits: 8, Stopbit: 1, Parity: no Wichtig: DezimaI-Codes (=ASCII-Codes oder Hex-Codes) müssen als 1 Byte geschickt werden (z.B. 199 und nicht: 1 + 1 + 9) ! Das komplette Serielle Protokoll befindet sich auf unserer Homepage: www.wolfvision.com/support Wechseln der Lampe des Visualizers 1. Entfernen Sie den Netzstecker des Visualizers. 2. Entfernen Sie die Sicherungsschraube mit Hilfe des mitgelieferten Inbusschlüssels (falls vorhanden). 3. Entfernen Sie die Lampenabdeckung durch Drehen des Gehäuses. 4. Wechseln Sie die Lampe (Sicherheitsbügel anheben). Setzen Sie die Lampe vorsichtig in die Fassung. ACHTUNG: DIE LAMPE KANN SEHR HEIß SEIN! 5. Montieren Sie die Lampenabdeckung in umgekehrter Reihenfolge (Punkt 3. bis 1.). Lampentyp: 4642 Halogenlampe 12V/35W inkl. Hitzeschild und Montagering Durchschnittliche Lebensdauer von 4000 Stunden 12 Technische Daten: Technologie / Kamera Ausgangssignale (von der Kamera aufgenommene) Bilder pro Sekunde Horizontale Auflösung Vertikale Auflösung (mit einer Testkarte irgendwo im Bild gemessen) Image Turn Modus (für höhere Auflösung bei der Abtastung von kompletten Hochformat-Seiten), plus Bildrotation 90°, 180° und 270° Effektive Pixel (=tatsächlich verwendete Pixel) Gesamte Pixel auf CCD Vertikal Bildfrequenz Horizontale Bildfrequenz Signal-Format Iris Signal-Format Autofokus Manueller Fokus Eingebauter LCD-Monitor Kontrastanhebungsfunktion (in Farbe) On Screen Menü, On-Screen Hilfe und Menü Reset Upgratebare Firmware (über Downloads vom Internet) Linse / Zoom Max. Objekthöhe auf der Arbeitsfläche Max. Abtastbereich auf der Arbeitsfläche Max. Abtastbereich auf der Arbeitsfläche im Image Turn Modus Min. Abtastbereich auf der Arbeitsfläche (volle Auflösung, nur optisches Zoom) Min. Abtastbereich auf Arbeitsfläche (mit Digitalzoom) Max. Objektgröße außerhalb der Arbeitsfläche Tiefenschärfe bei kleinen Objekten (42 x 33 mm) Tiefenschärfe bei großen Objekten (360 x 270 mm) Störendes Streulicht oder Blenden von Publikum oder Vortragenden Lichtquelle USB Software (für Bilder-Digitalisierung und Steuerung) Reflektionsfreier Bereich auf der Arbeitsfläche Schnelle Aufnahmen außerhalb der Arbeitsfläche Image Flip (Bilddrehung) Drehteller (mit Tisch-Fixierungseinheit um Gerät am Tisch anzuschrauben) Intelligentes Faltsystem Anwenderprogrammierbare Presets Spezielle Arbeitsfläche für Overheadfolien Diaabtastung Computer Eingang / Eingangswahlschalter Bildspeicher "Show all" Funktion Alternative Bildanzeige: PAL/NTSC Video Ausgang RGBHV (=Daten RGB) Ausgang DVI Ausgang (für SXGA, XGA und SVGA Signale) USB Anschluss Ethernet (LAN) Netzwerkanschluss RS232 Anschluss und serielles Protokoll mit absoluter Positionierung und Rückmeldung 12V Ausgang Abmessungen in Betrieb (L x B x H) Abmessungen zusammengeklappt (L x B x H) Gewicht / Tragbarkeit Infrarot Fernsteuerung Power (Externes Netzteil) Tragekoffer Patentnummern / eingereichte Patente Made in 1-CCD 1/3" Progressiv Scan Kamera UXGA (1600x1200 Pixel) / SXGA (1280x1024 Pixel) / XGA (1024x768 Pixel) / SVGA (800x600 Pixel) (schaltbar), PAL / NTSC (schaltbar), USB 2.0, DVI 30 Frames (=Vollbilder) 640 Linien 640 Linien (820 Linien im Image Turn Modus) ja (für große Seiten bis US-Legal Format) 1024 x 768 850,000 Progressiv Scan: 85Hz, 75 Hz oder 60 Hz (schaltbar), PAL: 50 Hz, NTSC: 60 Hz 15.7 und 37.3 - 80 kHz non-interlaced und interlaced automatisch und manuell automatisch und manuell ja (kontinuierlich arbeitend oder auf Tastendruck) ja 70 x 45mm ja ja über seriellen (RS232), USB oder Ethernet (LAN) Anschluss 48x Zoom (12x optisch + 4x digital), Zoomrad mit individ. Geschwindigkeit 230mm in Teleposition, 370mm in Weitposition 384mm x 283mm 283mm x 384mm 31mm x 23mm 8mm x 6mm unlimitiert 10mm 260mm keines Halogen Lichtspot mit Diffuser Linse, 270° - vertikale Rotation, Lampenlebensdauer 4000 Stunden 35W, 12V inkludiert, für Windows 98/2000/ME/XP, Twain kompatibel, ermöglicht Scannen in Bruchteilen einer Sekunde komplette Arbeitsfläche (320mm x 300mm) ja (vor und hinter dem Gerät) ja (für Aufnahmen vor dem Gerät) ja (für horizontale Schwenks außerhalb der Arbeitsfläche) Artikulierter Arm, 1-stufiges Set-up 3 (plus 8 fixe Presets durch RS232) ja, 320mm x 300mm durch integriertes Dialeuchtfeld ja (15-Pol D-Sub Stecker), kann auch über DVI ausgegeben werden 9 Bilder (mit Batterie Backup falls Stromversorgung unterbrochen wird) ja (Anzeige von allen 9 gespeicherten Bildern als Split -Bild) negatives, negativ-blaues oder schwarz/weißes Bild S-Video (Y/C) umgewandeltes Progressiv Scan Bild, 4-Pol Stecker 15-Pol D-Sub-Stecker DVI-D (digital), mit integriertem A/D -Wandler, um das Bild vom externen Eingang auch auf DVI auszugeben USB 2.0 (auch mit USB 1.1 kompatibel) ja, IP-adressierbar, 10/100 Mbps 9-Pol Sub-D Stecker für externe Lichtbox 395mm x 320mm x 631mm 395mm x 320mm x 145mm 5.1 kg , portabel inkludiert (mit Laserpointer) LPS (Limited Power Source)-Multi Range 100-240 V, Gewicht: 0.3kg inkludiert (Soft Case) DE 202 03 785.1, PCT/EP03/01654, PCT/EPEP03/01653 Austria (EU) Technische Änderungen vorbehalten! 13 Tisch-Fixiereinheit 168mm (6.6”) 160mm (6.3”) Drehteller Mutter für TischFixiereinheit 2 1 Der VZ-9 kann mit der mitgelieferten Tisch-Fixiereinheit an einem Tisch festgeschraubt werden, somit kann ein Diebstahl verhindert werden. Die Befestigung für die Tisch-Fixiereinheit ist in der Mitte des Drehtellers. Mitgeliefertes Zubehör der Diebstahlsicherung (Artikelnummern): 1x Stiftschlüssel Sechskant SW 5mm (E 27400) 1x Schraube M8x35 (D 25120) 1x Schraube M8x50 (D 25130) 2x Scheibe 8.4/16x1.6 (D 13030) 1x Montageanleitung VZ-9 (E 27300) VZ-9 Der Drehteller kann fixiert werden. Entfernen Sie die Schraube aus Position 2 und setzen diese in Position 1 wieder ein (evtl. muss der Drehteller gedreht werden bis das Gewinde zu sehen ist). Mitgeliefertes Zubehör: 1x Stiftschlüssel Sechskant SW 2,5mm (E 27410) Scheibe 8.4/16x1.6 Arbeitstisch (Schnitt-Zeichnung) Schraube M8x35 oder Schraube M8x50 Abmessungen 631mm (24.8”) [+5mm (0.2”)] 145mm (5.7”) geschlossen 395mm (15.6”) [+5mm (0.2”)] 145mm (5.7”) geschlossen 320mm (12.6”) 395mm (15.6”) 14 R IR-Fernbedienung 30 31 32 33 34 35 36 37 38 39 41 CODES Preset speichern: Drücken Sie eine der PRESET-Tasten (#32) für 2 Sekunden. Bilder speichern: Drücken Sie eine der MEMORY-Tasten (#40) für 2 Sekunden. Durch Drücken der FREEZE-Taste (#28) für 2 Sekunden wird das Bild im nächsten freien Speicherplatz (1-9) gespeichert. Wenn der Speicher voll ist, erscheint eine Meldung am Bildschirm. Aktivieren des On-Screen Menüs: Drücken Sie die MENU-Taste (#43) für 1 Sekunde. Falls die Fernbedienung nicht verfügbar ist, drücken Sie die EXT/INT-Taste (#29) am Kamerakopf für 2 Sekunden um das Menü zu aktivieren. Verwenden Sie das ZOOM-Rad (#25) und die FOKUS-Tasten (#26) zum navigieren. Für die Hilfefunktion drücken Sie die AF-Taste (#27). Umschalten des Ausgangsmodus: Höherer Modus: gleichzeitiges Drücken von beiden FOKUS-Tasten (#26) am Kamerakopf und der Nummer 2 Taste (Pfeil nach oben) (#41) an der Fernbedienung Niedriger Modus: gleichzeitiges Drücken von beiden FOKUS-Tasten (#26) am Kamerakopf und der Nummer 8 Taste (Pfeil nach unten) (#41) an der Fernbedienung. Zurücksetzen des Ausgangsmodus auf “Auto” (Standard): Drücken Sie beide FOKUS-Tasten (#26) am Kamerakopf und die Nummer 5 Tasten (#42) an der Fernbedienung gleichzeitig. 40 42 43 Zurücksetzen des Visualizer-Menüs: Drücken Sie beide FOKUS-Tasten (#26) am Kamerakopf und die Nummer 4 Taste (#41) der Fernbedienung. Um nur einen Menüpunkt zurückzusetzen, wählen Sie im Menü den betreffenden Punkt und drücken dann die Nummer 5 Taste (#42) der Fernbedienung für 2 Sekunden. Video Ausgang (PAL or NTSC): PAL: Drücken Sie gleichzeitig beide FOKUS-Tasten (#26) am Kamerakopf und die Preset 1-Taste (#32) der Fernbedienung. NTSC: Drücken Sie gleichzeitig beide FOKUS-Tasten (#26) am Kamerakopf und die Preset 2-Taste (#32) der Fernbedienung. Bildspeicher schnell füllen: Drücken Sie die ALL-Taste (#39) für mehr als 4 Sekunden. Dann folgen Sie den Anweisungen des On-Screen Menüs (MEMORY 1Taste (#40) für “Snapshot” oder die MEMORY 3-Taste (#40) um den kompletten Speicher zu löschen.) IR-Code wechseln: Ändern Sie im On-Screen Menü "Misc. Settings", den IR-Code (Code A ist Standard). Drücken Sie dann die PRESET 1-, PRESET 2- (#32) und die ZOOM TELE-Taste (#30) um den Code von A nach B, C, D ... A usw. zu schalten. Um die Fernbedienung auf Code A zurückzusetzen, drücken Sie die PRESET 1-, PRESET 2- (#32) und die ZOOM WIDE-Taste (#30) gleichzeitig. 15 R Remote Control 30 31 32 33 34 35 36 37 38 39 41 40 42 43 CODES Storing Presets: Press one of the PRESET keys (#32) for 2 sec. Storing Images: Press one of the MEMORY keys (#40) for 2 sec. By pressing the FREEZE-key (#28) for 2 seconds, the image is stored in the next free memory (1-9). If the memory is full, a message appears on the screen. Activating the on-screen menu: Press the MENU-key (#43) for 1 sec. If the ir-remote control is not available, press the EXT/INT-key (#29) on the camera head for 2 second to activate the on-screen menu. Use the ZOOM-wheel (#25) and the FOCUS-keys (#26) to navigate. For the help function, press the AF-key (#27). Switching the output mode: Higher mode: Simultaneously press both FOCUS-keys (#26) on the camera head and the Number 2 (arrow-up) (#41) key on the remote control Lower mode: Simultaneously press both FOCUS-keys (#26) on the camera head and the Number 8 (arrow-down) (#41) key on the remote control. Resetting the output mode to the default of "auto resolution": Simultaneously press both FOCUS-keys (#26) on the camera head and the Number 5 key (the middle of the number keys) (#42) on the remote control. Resetting the Visualizer's menu: For resetting the whole menu simultaneously press both FOCUSkeys (#26) on the camera head and the Number 4 key (back arrow) (#41) on the remote control. For resetting only the selected item press the Number 5 key (#42) on the remote control for 2 seconds. Video output (PAL or NTSC): PAL: Simultaneously press both FOCUS-keys (#26) on the camera head and the Preset 1 (#32) key on the remote control NTSC: Simultaneously press both FOCUS-keys (#26) on the camera head and the Preset 2 (#32) key on the remote control. Filling the memory quickly: Press the ALL-key (#39) for more than 4 sec. Then follow the instructions of the on-screen menu (Press MEMORY 1 (#40) for snapshot or MEMORY 3 (#40) to erase the memory). Change ir-code: Change the ir-code in the on-screen menu "Misc. Settings" (code A is default). Simultaneously press PRESET 1, PRESET 2 (#32) and ZOOM TELE (#30) to switch from code A to B, C, D ... A ...etc. For resetting the remote control to code A simultaneously press PRESET 1, PRESET 2(#32) and ZOOM WIDE (#30). 16 R CONTACTS: Manufacturer / Worldwide distribution: WolfVision GmbH, Vlbg. Wirtschaftspark, A-6840 Götzis / AUSTRIA, Tel. ++43-5523-52250, Fax. ++43-5523-52249, E-Mail: [email protected] Internet Homepage: www.wolfvision.com E-Mail to technical support: [email protected] American distribution: WolfVision Inc., 3575 Koger Blvd., Suite 330, Duluth (near Atlanta), GA 30096 / USA Tel. (770) 931-6802 and 1-877-873WOLF, Fax: (770)931-6906, E-Mail: [email protected] WolfVision Inc., 655 Sky Way, Suite 119, San Carlos, CA 94070 / USA Tel. (650)802-0786 and 1-800-356WOLF, Fax: (650)802-0788, E-Mail: [email protected] Asian distribution: WolfVision Asia, 27 Woodlands Ind. Park E1, #01-02, Hiang Kie Ind. Bldg. IV, Singapore 757718 Tel. ++65 - 366 9288, Fax: ++65 - 366 9280, E-mail: [email protected] Canadian distribution: WolfVision Canada Inc., 5460 Canotek Road, Unit 94, Ottawa, ON, K1J 9G9 Canada Tel. (613) 741-8989, Tollfree 1-877-513-2002, Fax:(613) 741-3747, E-Mail: [email protected] China distribution: WolfVision China Rm 909, Jin Zhong Building, 680 Zhao Jia Bang Rd, Shanghai, China 200031 Tel. (86)21-6472-2426, Fax (86)21-6472-2426-018, E-Mail: [email protected] Japan distribution: WolfVision Co Ltd., Nissho Higashi Nakano Bldg. 2F, 2-1-6 Higashi Nakano, Nakano-ku, Tokyo 1640003, Japan Tel. (81) 3 3360 3231, Fax: (81) 3 3360 3236, E-mail: [email protected] Printed in Austria - May 2004