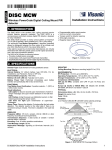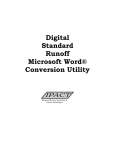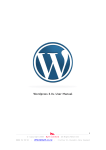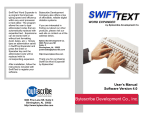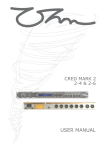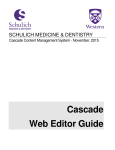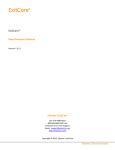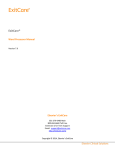Download Examples of Technical Writing Example #1
Transcript
Examples of Technical Writing Example #1: How to Order from an Online Catalog Ordering from an Online Catalog To place an order from a website, just follow these simple directions. 1. Find the item you want to order and add it to your cart. 2. Look at the top of the web page and click on the word “view cart.” 3. Review the information to see if everything is correct. 4. Register your name, address, phone number, and payment information. 5. Read the information on shipping fees. 6. Read the information on sales tax. 7. Follow the websites buttons to place the order. 8. Print your receipt and check for an email confirmation. 9. Keep the information until you receive your order within 7 days. Example #2: Medicine Label Example #3: Business Letter Here’s an example of a full block style business letter: Example #4: User Manual Instruction Instructions Packaging Content from a Word Processin Processing Document Perform the following steps to package content into the ROADS system from a word processing document: 1. Open the word processing file. 2. From the word processing file, highlight the text you want to copy, keeping page break indicators in mind. 3. Use the he “Ctrl” and “C” keyboard buttons to copy the text. 4. Open the course module from the ROADS system. 5. Click the “Content” tab. 6. In the WYSIWYG editor, click where you want to paste the text. 7. Use the “Ctrl” and “V” keyboard buttons to paste the text into the WY WYSIWYG SIWYG editor. Alternatively, you can right--click and select “Paste” from the context menu. 8. If prompted, you should choose to allow the clipboard to access the interface. 9. Highlight all text. 10. Click the “Format Stripper” icon, which is located in the tool bar and looks like this: . 11. Reformat any bullets, numbering, italics, bolding, or other features using the WYSIWYG editor toolbar buttons. 12. If needed, click “Add Page” button to add another page and copy/paste more content. NOTE: In the word processing document, the writer may have indicated page breaks. 13. 14. 15. 16. 17. 18. When all content for that module is packaged, click the “Update” button. Click the “Information” tab. Click “Save and Exit.” Click “Preview Course” button then click “Click to Preview.” Scroll down for the module you just packaged, and click “Jump to” to view content. Make any needed changes and repeat the save process, steps 12-17.