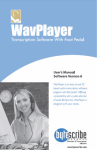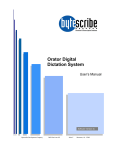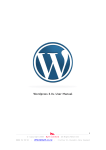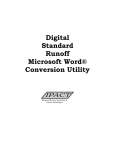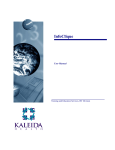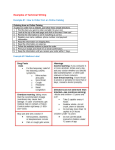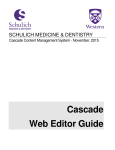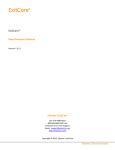Download SwiftText Expander
Transcript
SwiftText Word Expander is a program that improves typing speed and efficiency within any word processor or text editor. The program allows the user to type abbreviated codes that are automatically replaced with expanded text. Expansions can be stored with or without text formatting (bold, italics, etc.). Simply type an abbreviation saved in SwiftText Expander and press the Enter or Spacebar key and the abbreviated code will be replaced with its corresponding expansion. After installation, follow the instructions included with SwiftText to register your software. Bytescribe Development Company also offers a line of affordable, reliable digital dictation systems. If you are interested in finding out about our other products, please visit our web site or contact us at the address below. Bytescribe Development Co. 3603 Pine Lane SE Suite, C Birmingham, AL 35022 [email protected] http://www.bytescribe.com Thank you for purchasing SwiftText Word Expander by Bytescribe! User’s Manual Software Version 4.0 3603 Pine Lane SE, Suite C Birmingham, AL 35022 http://www.bytescribe.com SwiftText Expander by Bytescribe, Inc. DESCRIPTION You can use the Open button or Save As button to manage your files. There is also an Import button for importing entries into the current expander file. Entries may be imported from other SwiftText expander files or from previous versions of Bytescribe Abbreviation Expander. Currently there is not a feature to import from other expander programs. SwiftText Expander is a program that improves typing speed and efficiency within any word processor or text editor. The program allows the user to type abbreviated codes that are automatically replaced with expanded text. Expansions can be stored with or without text formatting (bold, italics, etc.). Simply type an abbreviation saved in SwiftText Expander and press the Enter or Spacebar key and the abbreviated code will be replaced with its corresponding expansion. For example: Type "ad " in Microsoft Word and it will be replaced with "Admitting Diagnosis: " You can enter your own abbreviations. Backing Up Files You may select the Save As button to make a backup of your data files. It is also suggested that you backup the data files using this function onto a floppy disk in case of hard drive failure. These files usually exist in the directory where the SwiftText Expander was installed. If ever necessary to restore this data, you may copy these files back into the Expander directory. SwiftText Expander can execute three types of expansions -- custom entries, dictionary entries and shortcuts. Custom entries include multi-line and formatted text and have user defined abbreviations. Dictionary entries are generally medical or specialized terms that automatically appear in the SwiftText window with index numbers by them for easy selection. Shortcuts are entries with links to programs or web pages that will execute when typing the abbreviation or selecting the index number. A sample of each type of entry is shown in the screen shot above. Custom entries appear with green icon to the left on the index number. Shortcuts appear with a blue arrow icon next to the index number. Dictionary entries appear with a red icon. Shortcut entries can be added, edited or deleted from the list using the buttons to the right of the list. GLOSSARY FILES SwiftText Word Expander has the capability of storing entries into separate files. Custom entries and shortcuts are stored in a single file and are limited to 5000 entries per file. Dictionary entries are stored in a different file and do not have a limit to the number of entries. There is no limit to the number of expander files you can create. For example, you may wish to separate abbreviations into separate files named "Legal.abb", "Medical.abb" and "Personal.abb". When first installing the SwiftText program, the default expander file name will be "Default.abb". When SwiftText Expander is running, an icon appears in the Windows tray (usually in the bottom right hand corner of the screen). When the icon is white it indicates that the program is toggled ON and will expand codes in any window. When the icon has a red circle, it indicates that the program is toggled OFF and no codes will expand. To toggle the program ON and OFF, right click on the icon in the tray and select Enable or Disable. You may wish to toggle the Expander to its OFF position when switching to windows in which you do not wish the abbreviations to expand. The minimize button hides the Expander window, but does not close the program. The icon remains in the Windows tray. To make the Expander window reappear, double-click the icon in the tray. This will cause the Expander window to appear in the center of the screen. Click the 'X' in the top right corner to close the Expander program or choose File | Exit from the menu. CONFIGURATION SETTINGS You may change the configuration settings of the SwiftText Expander by selecting the Tools | Settings menu option. The window below will appear. The different settings are described below. Dictionary terms can be added, edited or deleted from the list. When clicking the Add button, the window below appears allowing multiple words to be added simultaneously. An unlimited number of entries can be pasted into the window. Words from within a document can be easily added using the Ctrl+F6 key combination. SHORTCUTS Word Processors (Formatted Text) - This is the default setting and should work well for most word processors. This settings will attempt to expand text with all saved formatting if the entry is saved with formatting. Expansions that are not saved with formatting will be expanded using the word processor's current font and size. All text will be expanded exactly as saved and the CAPS LOCK key will have no effect on the expansion. This method utilizes the Windows Clipboard. Shortcuts are entries used to launch frequently used programs or open common Internet web links in a web browser. A shortcut may be used to launch a program such as a text editor, email program, or any Windows program. Shortcuts that store Internet links will be opened using a web browser. To execute a shortcut, simply type the abbreviation and press Enter or space key or press the corresponding index number as it appears in the SwiftText window. Formatted Text SwiftText Expander has the capability of saving text in Rich Text Format. This means that you may save templates preserving all formatting. This is useful when you wish to insert text with bolding, italics, tables, etc. In some cases, it may not be desirable to insert text with the original formatting. If you wish to insert text without the original formatting, you may select the "Plain Text" option described in the next section. DICTIONARY ENTRIES Dictionary entries are listings of words that will appear when typing within a document. SwiftText will display entries that match the keystrokes being typed in a word processor and appear with index numbers by them for easy selection. To expand a dictionary entry, simply select the index number of the corresponding dictionary term. Word Processors (Plain Text) - This settings will expand text with no formatting, even if the entry is saved with formatting. All expansions will be expanded using the word processor's current font and size. The CAPS LOCK key will have no effect on the expansion. This method utilizes the Windows Clipboard. Text Editors - This settings will expand text with no formatting, even if the entry is saved with formatting. This setting is the fastest method, but it will not work with some word processors. All expansions will be expanded using the word processor's current font and size. The CAPS LOCK key will have no effect on the expansion. This method does not utilize the Windows Clipboard. Other Forms - This settings will expand text with no formatting, even if the entry is saved with formatting. This method simulates sending keystrokes to the current word processor. All expansions will be expanded using the word processor's current font and size. The CAPS LOCK key will determine the case of the expansion. This method does not utilize the Windows Clipboard. CUSTOM ENTRIES The second tab in the Settings window is used to manage custom entries. Custom entries include multi-line text and formatted text and have user defined abbreviations. When adding or editing the expansions, be careful not to embed abbreviations within the expansion. This may cause undesirable results when expanding the codes within a word processor. Also try to use unique abbreviations; ones that are not the same as existing words. Copy and Paste Text You may add, edit, or delete abbreviations and expansions using the buttons that appear on the toolbar of the SwiftText Expander window. An expansion may be a single word or phrase or it may be an entire page of text. When adding or editing an entry, a window like the one below will appear. Type the abbreviation in the Abbreviation field. Abbreviations can be up to 11 characters in length. You can type an expansion in the Expansion window, or you can copy and paste text from a word processor. If you will be storing an expansion with formatted text (bolding, italics, etc.), you must use the use the copy and paste method. Also, you must check the "Save Text Formatting" checkbox in order for all formatting to be saved. When creating a new expansion, you may wish to copy and paste text from the word processor to the "New Entry" window of the Expander. There are several ways to do this. First you must highlight the desired text within the word processor. Many programs have an Edit | Copy menu option, or you can press Ctrl+C on the keyboard to copy the text to the clipboard. Once you have copied the text to the clipboard, you may use the Paste From Clipboard button on the Expander window, or press Ctrl+V on your keyboard. The selected text will be copied to the Expander window including all formatting. If you wish to save all formatting, remember to select the "Save Text Formatting" checkbox.