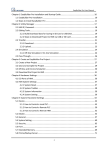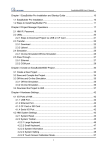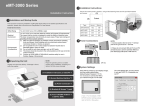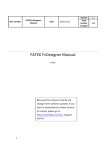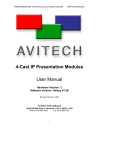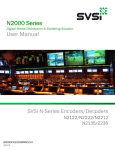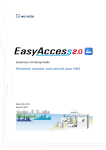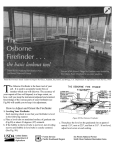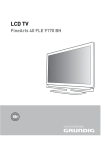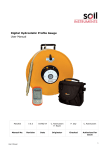Download User Manual - Weintek.com
Transcript
13-1
Objects
13. Objects
This chapter explains how to use different objects.
13.1.
13.2.
13.3.
13.4.
13.5.
Bit Lamp ...................................................................................................................... 13-3
Word Lamp ................................................................................................................. 13-5
Set Bit .......................................................................................................................... 13-9
Set Word ................................................................................................................... 13-11
Function Key ............................................................................................................. 13-18
13.6. Toggle Switch ............................................................................................................ 13-22
13.7. Multi-State Switch .................................................................................................... 13-24
13.8. Slider ......................................................................................................................... 13-27
13.9.
13.10.
13.11.
13.12.
13.13.
13.14.
13.15.
13.16.
Numeric .................................................................................................................... 13-31
ASCII .......................................................................................................................... 13-44
Indirect Window ....................................................................................................... 13-47
Direct Window .......................................................................................................... 13-50
Moving Shape ........................................................................................................... 13-53
Animation ................................................................................................................. 13-57
Bar Graph .................................................................................................................. 13-61
Meter Display............................................................................................................ 13-66
13.17.
13.18.
13.19.
13.20.
13.21.
13.22.
13.23.
13.24.
13.25.
13.26.
Trend Display ............................................................................................................ 13-74
History Data Display.................................................................................................. 13-87
Data Block Display .................................................................................................... 13-93
XY Plot ..................................................................................................................... 13-101
Alarm Bar and Alarm Display .................................................................................. 13-107
Event Display........................................................................................................... 13-111
Data Transfer (Trigger-based) ................................................................................. 13-118
Backup .................................................................................................................... 13-120
Media Player ........................................................................................................... 13-126
Data Transfer........................................................................................................... 13-132
13.27.
13.28.
13.29.
13.30.
13.31.
13.32.
PLC Control ............................................................................................................. 13-135
Scheduler ................................................................................................................ 13-142
Option List............................................................................................................... 13-151
Timer ....................................................................................................................... 13-159
Video In and Video In (USB Camera) ...................................................................... 13-163
System Message ..................................................................................................... 13-167
EasyBuilder Pro V5.03.01
13-2
Objects
13.33. Recipe View ............................................................................................................ 13-169
13.34.
13.35.
13.36.
13.37.
13.38.
13.39.
13.40.
13.41.
13.42.
13.43.
Flow Block ............................................................................................................... 13-175
Operation Log ......................................................................................................... 13-179
Combo Button......................................................................................................... 13-191
Circular Trend Display ............................................................................................. 13-194
Picture View ............................................................................................................ 13-203
File Browser ............................................................................................................ 13-205
Import/Export ......................................................................................................... 13-208
Pie Chart ................................................................................................................. 13-212
QR Code .................................................................................................................. 13-214
String Table ............................................................................................................. 13-215
13.44. Database Server ...................................................................................................... 13-217
13.45. MQTT ...................................................................................................................... 13-221
13.46. Dynamic Scale ......................................................................................................... 13-226
EasyBuilder Pro V5.03.01
13-3
Objects
13.1.
Bit Lamp
13.1.1.
Overview
Bit Lamp object displays the state of a designated bit address. If the bit state is OFF, the State 0
shape will be displayed. If the bit state is ON, the State 1 shape will be displayed.
13.1.2.
Configuration
Click the Bit Lamp icon on the toolbar to open a Bit Lamp object property dialog box. Set up
the properties, press OK button, and a new Bit Lamp object will be created.
General Tab
EasyBuilder Pro V5.03.01
13-4
Objects
Setting
Description
Comment
User can describe the information of the object.
Bit Lamp / Toggle Switch
Switch between Bit Lamp and Toggle Switch features.
Read address
Click [Setting] to select the [PLC name], [Address], [Device type],
[System tag], [Index register] of the bit device that controls the [Bit
Lamp] object. Users can also set address in [General] tab while
adding a new object.
Invert signal
Reverses the display of ON / OFF states. For example, if [Invert
signal] check box is selected, when the designated bit is OFF, the
object displays ON state.
Blinking
The appearance of the object may alternate between states when
the bit is ON or OFF.
Mode:
None
No blinking.
Alternating image on state 0
The appearance of the object alternates between State 0 and 1
when the bit is OFF.
Alternating image on state 1
The appearance of the object alternates between State 0 and 1
when the bit is ON.
Blinking on state 0
The State 0 appearance of the object will blink when the bit is OFF.
Blinking on state 1
The State 1 appearance of the object will blink when the bit is ON.
Hide picture/shape if no corresponding picture for current state
If selected, when there are not enough pictures to represent all the
states, hides the picture. Otherwise, displays the last state.
Note
In [Label] tab, if select [ON=OFF (use state 0)] check box, both state 0 and 1 follow the
settings of state 0.
EasyBuilder Pro V5.03.01
13-5
Objects
13.2.
Word Lamp
13.2.1.
Overview
Word Lamp object displays the state according to the value of a designated word register. Up to
256 states are available. When the value of the register is 0, State 0 appearance of the object is
displayed, and with the register value being 1 the object displays State 1, and so on.
13.2.2.
Configuration
Click the Word Lamp icon on the toolbar to open a Word Lamp object property dialog box. Set
up the properties, press OK button, and a new Word Lamp object will be created.
EasyBuilder Pro V5.03.01
13-6
Objects
General Tab
Setting
Description
Comment
User can describe the information of the object.
Word Lamp / Multi-State Switch
Switch between Word Lamp and Multi-State Switch features.
Mode / Offset
Word Lamp object offers the following three modes:
Value
The state is displayed according to the value in the designated word
address and plus the [Offset].
As shown below, if the value within LW-200 is 3, since the offset is
set to 3, the shape of state 6 is displayed. (value 3 + offset 3)
EasyBuilder Pro V5.03.01
13-7
Objects
LSB
Convert the value from decimal to binary. The least significant
active bit in a binary data word selects the state displayed.
Decimal Binary
Displayed state
0
0000
State 0 displayed. All the bits are 0.
State 1 displayed. The least significant
1
0001
active bit is bit 0.
State 2 displayed. The least significant
2
0010
active bit is bit 1.
State 1 displayed. The least significant
3
0011
active bit is bit 0.
State 3 displayed. The least significant
4
0100
active bit is bit 2.
State 1 displayed. The least significant
5
0101
active bit is bit 0.
State 2 displayed. The least significant
6
0110
active bit is bit 1.
State 1 displayed. The least significant
7
0111
active bit is bit 0.
State 4 displayed. The least significant
8
1000
active bit is bit 3.
Bit combination
Lamp state depends on the states of bit combinations, where PLC 1
represents the least significant bit (LSB), PLC 2 represents the next
LSB, and so on. Maximum number of bit is 4, for a total of 16
states. Changing [No. of states] in Attribute group box changes the
number of read addresses.
Read address
Change state by time
The state displayed changes on a time basis. The frequency can be
set.
Click [Setting] to select the [PLC name], [Address], [Device type],
[System tag], [Index register] of the word device that controls the
EasyBuilder Pro V5.03.01
13-8
Objects
Attribute
[Word Lamp] object. Users can also set address in [General] tab
while adding a new object.
No. of states
The number of states is utilized by the object. The state is
numbered from 0, so the number of states minus 1 will be the state
number. If the value within the word register is ≥ *No. of states+
defined in Attribute, the highest state will be displayed.
If the number of states is set to 8, the valid states will be 0, 1, 2, …,
7. In this case if the word value is 8 or higher, the system will
display the state 7 shape.
Hide picture/shape if no corresponding picture for current state
If selected, when there are not enough pictures to represent all the
states, hides the picture. Otherwise, displays the last state.
Note
In [Label] tab, Language 1 determines the relevant settings of the font. For Language 2~8,
only the font size can be changed and other settings follow Language 1.
EasyBuilder Pro V5.03.01
13-9
Objects
13.3.
Set Bit
13.3.1.
Overview
The Set Bit object provides two operation modes: manual or automatic. Manual mode can
trigger a designated bit address to change the state between ON and OFF when the object is
touched. In automatic mode, the bit is automatically activated when a pre-defined condition
occurs; touching the button will not be effective.
13.3.2.
Configuration
Click the Set Bit icon on the toolbar to open a Set Bit object property dialog box. Set up the
properties, press OK button, and a new Set Bit object will be created.
General Tab
Setting
Description
Write address
Click [Setting] to select the [PLC name], [Address], [Device type],
[System tag], [Index register] of the bit device that controls the Set
Bit object. Users can also set address in [General] tab while adding
a new object.
EasyBuilder Pro V5.03.01
13-10
Objects
Write after button is released
Mode / Offset
Macro
Trigger mode
If this function is selected, the action is delayed till button is
released; otherwise, the action is executed once the button is
pressed. This function does not work with momentary buttons.
Set style
Description
Set ON
Set ON the designated bit of the device.
Set OFF
Set OFF the designated bit of the device.
Toggle
Alternates the bit state each time pressed.
Momentary
Holds the bit ON only while button is
pressed.
Periodical toggle Set a designated bit ON and OFF at a set time
interval. Time interval can be selected; the
range is from 0.1 to 25.5 seconds.
Set ON when
Set ON the bit within the window when the
window opens
window opens.
Set OFF when
Set OFF the bit within the window when the
window opens
window opens.
Set ON when
Set ON the bit within the window when the
window closes
window closes.
Set OFF when
Set OFF the bit within the window when the
window closes
window closes.
Set ON when
Set the bit ON when the backlight is turned
backlight on
ON.
(N/A for cMT)
Set OFF when
Set the bit OFF when the backlight is turned
backlight on
ON.
(N/A for cMT)
Set ON when
Set the bit ON when the backlight is turned
backlight off
OFF.
(N/A for cMT)
Set OFF when
Set the bit OFF when the backlight is turned
backlight off
OFF.
(N/A for cMT)
Set Bit object can trigger the start of a Macro routine when the
Macro has been created in advance.
For more information, see “18 Macro References”.
If [Set style] is set to [Toggle], there is a further selection to make of
whether the macro operates after Off to ON, ON to OFF transition,
or at both of the changes of state.
Note
In [Label] tab, if select [ON=OFF (use state 0)] check box, both state 0 and 1 follow the
settings of state 0.
EasyBuilder Pro V5.03.01
13-11
Objects
13.4.
Set Word
13.4.1.
Overview
The Set Word object provides two operation modes: manual or automatic. Manual mode can
change the value in a designated word address when the object is touched. In automatic mode,
the word register is automatically activated when a pre-defined condition occurs; touching the
button will not be effective.
13.4.2.
Configuration
Click the Set Word icon on the toolbar to open a Set Word object property dialog box. Set up
the properties, press OK button, and a new Set Word object will be created.
General Tab
EasyBuilder Pro V5.03.01
13-12
Objects
Setting
Description
Write address
Click [Setting] to select the [PLC name], [Address], [Device type],
[System tag], [Index register] of the word device that controls the
Set Word object. Users can also set address in [General] tab while
adding a new object.
Write after button is released
If this function is selected, the action is delayed till button is
released; otherwise, the action is executed once the button is
pressed.
Notification
If this check box is selected, it will notify a designated bit address
(setting ON or OFF).
Before writing / After writing
Set the state of the designated bit address before or after the
manual operation.
Attribute
Set Style
Select the button action from the drop down list, see Example 2.
Dynamic limits
Set the [Bottom limit] and [Upper limit] by a designated register,
see Example 1.
Example 1
Set the [Bottom limit] and [Upper limit] by a designated register. When Dynamic Address is
LW-n, where n is an arbitrary number, the rule of setting Upper / Bottom limit is:
Content
16-bit
32-bit
Dynamic address
LW-n
LW-n
Bottom limit
LW-n
LW-n
Upper limit
LW-n+1
LW-n+2
When Dynamic Address is LW-100, the rule of setting Upper / Bottom limit is:
Content
16-bit
32-bit
Dynamic address
LW-100
LW-100
Bottom limit
LW-100
LW-100
Upper limit
LW-101
LW-102
Example 2
The available button actions are:
Write constant value
Preset a register with the value entered. Each time when the button is pressed, it writes the
[Set value] to the designated register. Data format is as set by the [Write address]; it can be
16-bit BCD, 32-bit BCD, …32-bit float. As shown below, when the button is pressed, preset the
register with 12.
EasyBuilder Pro V5.03.01
13-13
Objects
Increment value (JOG+)
Increase value in register by a set amount in [Inc. value], each time when the button is pressed,
up to the [Upper limit]. As shown below, each button press increases the value in the register
by 1 until the value is 10.
Decrement Value (JOG-)
Decrease value in register by a set amount in [Dec. value], each time when the button is
pressed, down to the [Bottom limit]. As shown below, each button press decreases the value in
the register by 1 until the value is 0.
Press and hold increment (JOG++)
When the button is held longer than a set time in [JOG delay], it will increase the value in a
register by a set amount :[Inc. value] at a set rate :[JOG speed], to the [Upper limit].
As shown below, when the button is pressed, it increases the value in the designated register
by 1. When the button is held longer than 1 second, it increases the value in register by 1 every
0.5 second, till the value is 10.
Press and hold increment (JOG--)
When the button is held longer than a set time in [JOG delay], it will decrease the value in a
register by a set amount: [Dec. value] at a set rate: [JOG speed], to the [Bottom limit].
As shown below, when the button is pressed, it decreases the value in the designated register
by 1. When the button is held longer than 1 second, it decreases the value in register by 1
every 0.5 second, till the value is 0.
EasyBuilder Pro V5.03.01
13-14
Objects
Periodic JOG++
This automatic function increases the value in the register by a set amount: [Inc. value], at a set
rate: [Time interval], to the [Upper limit]. As shown below, the system will automatically
increase the value in the register by 1 every 0.5 second, till the value is 10. Then the value
returns to 0 and add 1 every 0.5 second again.
Automatic JOG++
This automatic function increases the value in the register by a set amount: [Inc. value], at a set
rate: [Time interval], to the [Upper limit].then holds this value. As shown below, the system will
automatically increase the value in the register by 1 every 0.5 second, till the value is 10, and
then stop.
Automatic JOG-This automatic function decreases the value in the register by a set amount: [Dec. value], at a
set rate: [Time interval], to the [Bottom limit].then holds this value. As shown below, the
system will automatically increase the value in the register by 1 every 0.5 second, till the value
is 10, and then stop.
EasyBuilder Pro V5.03.01
13-15
Objects
Periodic bounce
Increases the word address value to the [Upper limit] by a [Inc. value] at a set rate in [Time
interval], then decreases to the [Bottom limit] by the same value at the same rate. As shown
below, the system will increase the value in the designated register by 1 every 0.5 second, till
the value is 10, and then decrease the value by 1 every 0.5 second till the value is 0 whenever
the screen is active.
Periodic step up
Step up to the [High limit] by [Inc. value] at a set rate in [Time interval], then reset immediately
to the [Low limit]. The action repeats whenever the screen is active. As shown below, the
system will increase the value in the designated register by 1 every 0.5 second, till the value is
10, and then reset to 0 and increase again, and the action repeats.
Periodic step down
Step down to the [Low limit] by [Dec. value] at a set rate in [Time interval], then reset
immediately to the [High limit]. The action repeats whenever the screen is active. As shown
below, the system will decrease the value in the designated register by 1 every 0.5 second, till
the value is 0, and then reset to 10 and decrease again, and the action repeats.
EasyBuilder Pro V5.03.01
13-16
Objects
Set when window opens / Set when window closes
Automatic function occurs whenever the screen is active. The value entered in [Set value] is set
into the word address when the action occurs. If [Set value] is set to 5, when the window
opens / closes, the system enters 5 into the designated register.
Set when backlight on / Set when backlight off
Automatic function occurs whenever the backlight is active. The value entered in [Set value] is
set into the word address when the action occurs. If [Set value] is set to 5, when the backlight
turns ON / OFF, the system sets 5 into the designated register.
Cyclic JOG+
Each time when the button is pressed, increases the word address value to the [Upper limit] by
[Inc. value] then reset to the [Bottom limit]. As shown below, each time when pressing the
button, the system will increase the value in the designated register by 1, till the value is 10,
and then reset to 0 and increase again by pressing the button.
Cyclic JOGEach time when the button is pressed, decrease the word address value to the [Bottom limit]
by [Dec. value] then reset to the [Upper limit]. As shown below, each time when pressing the
button, the system will decrease the value in the designated register by 1, till the value is 0,
and then reset to 10 and decrease again by pressing the button.
Cyclic JOG++
When the button is held longer than a set time in [JOG delay], it increases the value in a
register by a set amount in [Inc. value] at a set rate in [JOG speed], to the [Upper limit], then
reset to the [Bottom limit]. As shown below, when the button is held longer than 0.5 second,
increase the value in the designated register by 1 every 0.1 second, till the value is 10, and then
EasyBuilder Pro V5.03.01
13-17
Objects
reset to 0 and increase again by holding the button.
Cyclic JOG- When the button is held longer than a set time in [JOG delay], decrease the value in a register
by a set amount in [Dec. value] at a set rate in [JOG speed], to the [Bottom limit], then reset to
the [Upper limit]. As shown below, when the button is held longer than 0.5 second, decrease
the value in the designated register by 1 every 0.1 second, till the value is 0, and then reset to
10 and decrease again by holding the button.
EasyBuilder Pro V5.03.01
13-18
Objects
13.5.
Function Key
13.5.1.
Overview
The Function Key object can be used for several tasks, such as switching between windows,
keypad design, Macro execution, screen hardcopy, and setting USB security key.
13.5.2.
Configuration
Click the Function Key icon on the toolbar to open a Function Key object property dialog box.
Set up the properties, press OK button, and a new Function Key object will be created.
General Tab
cMT Series
eMT, iE, XE, mTV Series
EasyBuilder Pro V5.03.01
13-19
Objects
Setting
Description
Activate
after button
is released
If this function is selected, the action is delayed till button is
released; otherwise, the action is executed once the button is
pressed.
Change
window
Change full-screen window: Change to another base window.
Change common window: Change common window.
Display popup window: A pop-up window displays in the base
window. If [Close this popup window when parent window is closed]
check box is selected, the pop up window will be closed when
change the base window to another window. Otherwise, a function
key in the pop up window is needed to close it.
Return to previous window: If this is selected, the Function Key will
change from the current screen to the previous one displayed. For
example, when window no. 10 is changed to window no. 20, press
the function key to return to window no. 10. This function is only
available for base window.
Close window: Close any active pop-up windows, message windows
included.
ASCII/
UNICODE
mode
Configures the button as a keypad key, and the character it enters,
via [Numeric] or [ASCII] objects.
Enter: Same as the keyboard’s “Enter” function.
Backspace: Same as the keyboard’s “Backspace” function.
Clear: Clear the value in the word register.
Esc: Same as the [Close window] function; it is used to close the
keyboard window.
Delete: Same as the keyboard’s “Delete” function, deletes the
number or character on the right side of the text cursor.
Left: Same as the keyboard’s “←” key moves the text cursor to the
left side of the previous number or character.
Right: Same as the keyboard’s “→” key moves the text cursor to the
left side of the next number or character.
ASCII/UNICODE: Specify the character to be entered by this key.
Execute
Macro
Select this check box to execute one of the Macros from the drop
down list that has already been configured by users.
EasyBuilder Pro V5.03.01
13-20
Objects
For more information, see “18 Macro References”.
Window title
bar
Function Key defined can be used to move a pop-up window which
has no [window title bar] to a preferred position on screen. Select
the pop-up window and then click on a preferred position, the
window will be moved.
Hard copy
screen to
USB disk, SD
card or
printer
Print the current window. Before using this function, choose a printer
model in [System Parameter Settings] » [Model] » [Printer].
If a monochrome printer is used, selecting [grayscale] can provide a
better print result, but the text may not be clearly printed. To
improve text printing, avoid using [grayscale].
Screen hard
copy
(cMT Series)
Output current screen to iPad Photos.
Acknowledge
all events
(alarms)
(cMT Series)
Acknowledge all events once by pressing the Function Key.
Import user
data / Use
[USB
Security Key]
A Function Key can be used to import the e-mail contacts or user
accounts set, also, to log in using USB Security Key.
EasyBuilder Pro V5.03.01
13-21
Objects
Data Position
Select the external device to store data from [SD card] or [USB disk].
Account import mode
If [Overwrite] is selected, the existing accounts will be overwritten
with new accounts in the external device after importing. If [Append]
is selected, HMI will append more accounts while the old accounts
still exist.
Delete file after importing user accounts
If select this check box, the system will delete the account data saved
in the external device after importing, this can prevent the account
data from leaking out.
Notification
If this selection is enabled, it will notify a designated bit address to
set ON or OFF, each time the button is pressed.
Note
[Overwrite] is the only option when importing the e-mail contacts. This means that all
existing contacts will be removed first, and then the new contacts are added.
For more information, see “6 Window Operations”, “12 Keypad Design and Usage”, “36
Administrator Tools”.
EasyBuilder Pro V5.03.01
13-22
Objects
13.6.
Toggle Switch
13.6.1.
Overview
Toggle Switch object is a combination of Bit Lamp object and Set Bit object. The appearance of
the object is controlled by the ON / OFF state of the read bit address. As well, pressing the
button sets the value in the bit address according to the settings.
13.6.2.
Configuration
Click the Toggle Switch icon on the toolbar to open a Toggle Switch object property dialog. Set
up the properties, press OK button, and a new Toggle Switch object will be created.
General Tab
EasyBuilder Pro V5.03.01
13-23
Objects
Setting
Description
Comment
User can describe the information of the object.
Bit Lamp / Toggle Switch
Switch between Bit Lamp and Toggle Switch features.
Read address
Click [Setting] to select the [PLC name], [Address], [Device type],
[System tag], [Index register] of the bit device that controls the
[Toggle Switch] object. Users can also set address in [General] tab
while adding a new object.
Invert signal
Reverses the display of ON / OFF states. For example, if [Invert
signal] check box is selected, when the designated bit is OFF, the
object displays ON state.
Write address
Attribute
Macro
Click [Setting] to select the [PLC name], [Address], [Device type],
[System tag], [Index register] of the bit device that controls the
[Toggle Switch] object. Users can also set address in [General] tab
while adding a new object. The address can be the same or
different from [Read address].
Write after button is released
If this function is selected, the action is delayed till button is
released, otherwise, the action is executed once the button is
pressed. This function does not work with momentary buttons.
Set style
Description
Set ON
Set ON the designated bit of the device.
Set OFF
Set OFF the designated bit of the device.
Toggle
Alternates the bit state each time pressed.
Momentary
Holds the bit ON only while button is
pressed.
Toggle Switch object can trigger the start of a Macro routine when
the Macro has been created in advance.
For more information, see “18 Macro References”.
EasyBuilder Pro V5.03.01
13-24
Objects
13.7.
Multi-State Switch
13.7.1.
Overview
Multi-state Switch object is a combination of Word Lamp object and Set Word object. The
appearance of the object is controlled by the value of the read word address. As well, pressing
the button sets the value in the word address according to the settings.
13.7.2.
Configuration
Click the Multi-State Switch icon on the toolbar to open a Multi-State Switch object property
dialog box. Set up the properties, press OK button, and a new Multi-State Switch object will be
created.
General Tab
cMT Series
eMT, iE, XE, mTV Series
EasyBuilder Pro V5.03.01
13-25
Objects
Setting
Description
Comment
User can describe the information of the object.
Word Lamp / Multi-State Switch
Switch between Word Lamp and Multi-State Switch features.
Model /
Offset
Different modes can be selected: [Value], [LSB].
Read address
Click [Setting] to select the [PLC name], [Address], [Device type],
[System tag], [Index register] of the word device that controls the
Multi-state Switch object. Users can also set address in [General]
tab while adding a new object.
Write address
Click [Setting] to select the [PLC name], [Address], [Device type],
For more information, see “13.2 Word Lamp”.
[System tag], [Index register] of the word device that controls the
Multi-state Switch object. Users can also set address in [General]
tab while adding a new object.
Write after button is released
If this function is selected, the action is delayed till button is
released; otherwise, the action is executed once the button is
pressed.
Attribute
Switch style
Select the object’s operation mode, see Example 1.
User-defined mapping
The value placed in the write register of each selection, the action
taken when an illegal value is entered, and error notification to a
designated bit address can be set.
Remain current state
If an illegal value is entered, Multi-state Switch will remain at the
EasyBuilder Pro V5.03.01
13-26
Objects
current state.
Jump to error state
If an illegal value is entered, Multi-state Switch will jump to the
error state.
Error notification
If an illegal value is entered, automatically set the value placed in
the designated register.
Send
notification
after writing
successfully
After the system successfully writes data to PLC, the designated bit
address will be set On/Off.
Error handling
(cMT-SVR
Series)
The action taken when an illegal value is entered or notify a
designated bit address. This is similar to [User-defined mapping];
the difference is the value corresponding to each state need not to
be preset.
Example 1
JOG+
Increase the value of a designated register by 1 each time when pressing the button, till the
value equals to [No. of states]. A cyclic action can be enabled. As shown below, each time
when pressing the button, the state number will add 1 start from state 0, till state 4 ([no. of
state]-1), and returns to 0 and step up again.
JOGDecrease the value of the designated register by 1 each time when pressing the button, till the
value equals to 0. A cyclic action can be enabled. As shown below, each time when pressing the
button, the state number will minus 1 start from state 4 ([no. of state]-1), till state 0, and
returns to state 4 and step down again.
EasyBuilder Pro V5.03.01
13-27
Objects
13.8.
Slider
13.8.1.
Overview
Slider object is used to change the value in a designated word register address by moving the
slide on the screen.
13.8.2.
Configuration
Click the Slider icon on the toolbar to open a Slider object property dialog box. Set up the
properties, press OK button, and a new Slider object will be created.
General Tab
Setting
Description
Write address
Click [Setting] to select the [PLC name], [Address], [Device type],
[System tag], [Index register] of the word device that controls the
EasyBuilder Pro V5.03.01
13-28
Objects
Slider object. Users can also set address in [General] tab while
adding a new object.
Notification
If enabled, the state of a designated bit address will be set to ON or
OFF.
Click [Setting] to select the [PLC name], [Address], [Device type],
[System tag], [Index register] of the bit device that controls the
notification settings. Users can also set address in [General] tab
while adding a new object.
[Before writing] / [After writing]
Change the state of a designated bit register before, or after the
slider is slid.
Watch
address
When moving the roller, the new value written to the word register
address can be displayed in real time.
Outline Tab
Setting
Description
Attribute
Direction
Select the direction of the slider. (Right, Up, Left, Down)
EasyBuilder Pro V5.03.01
13-29
Objects
Resolution
Sets the value change in the word register for each step of the
Slider. For example, if set to 10, the register value changes by 10
points for each increment or decrement on the Slider.
Constant
Sets the range of the Slider. For example, If set [Low limit] to 5, and
[High limit] to 100, the Slider will enter values between 5 and 100.
Address
Set the [Low/High limit] by a designated register, see Example 1.
Coarse increment
Apart from moving the roller to change the value as in [Resolution],
if this option is selected, the word value will increase / decrease by
the [Increment] value each time the object is touched.
Slider button
type
Use picture (cMT Series only)
If this checkbox is selected, a picture can be selected from the
Picture Library to be the slider button.
Four default styles are offered here, and the width of the Slider
may be set.
Color
Colors of the frame, background, and slot may be chosen.
EasyBuilder Pro V5.03.01
13-30
Objects
Example 1
Set the low or high limit by a designated register. When write address is LW-n, where n is an
arbitrary number, the rule of setting limits is:
Content
16-bit
32-bit
Address
LW-n
LW-n
Low limit
LW-n
LW-n
High limit
LW-n+1
LW-n+2
When address is LW-100, the rule of setting limits is:
Content
16-bit
32-bit
Address
LW-100
LW-100
Low limit
LW-100
LW-100
High limit
LW-101
LW-102
EasyBuilder Pro V5.03.01
13-31
Objects
13.9.
Numeric
13.9.1.
Overview
Numeric object can be used to input or display the value of a designated word register.
13.9.2.
Configuration
Click the Numeric icon on the toolbar to open a Numeric object property dialog box. Set up the
properties, press OK button, and a new Numeric object will be created.
General Tab
EasyBuilder Pro V5.03.01
13-32
Objects
Setting
Allow input
Read / Write
use different
address
Read address
Description
If selected, the input features and relevant settings are enabled.
Set [Read address] and [Write address] differently.
Click [Setting] to select the [PLC name], [Address], [Device type],
[System tag], [Index register] of the word device that displays the
value. Users can also select a tag defined in Address Tag Library..
Write address
Select the [PLC name], [Device type], [Address] of the word device
that system writes to.
Notification
If this check box is selected, it will notify a designated bit address
(setting ON or OFF).
Before writing / After writing
Set the state of the designated bit address before or after the
manual operation.
Notification
on invalid
input
If an illegal value is entered, automatically set the state of a
designated register.
Data Entry Tab
cMT Series
eMT, iE, XE, mTV Series
EasyBuilder Pro V5.03.01
13-33
Objects
Setting
Description
Mode
Touch
Used when data entry is initiated by touching the screen object.
Bit control
Used when data entry is enabled by turning ON a designated bit,
and entry ends when the bit goes OFF.
Allow input
bit address
Specify a bit address that enables or ends data entry. The order of
data entry is specified in [Input order] and an external USB
keyboard is needed for data entry. For cMT-SVR, use iPad’s
keyboard.
Input order
Perform continuous input by setting [Input order] and [Group].
The criterion of searching the next input object:
The range of [Input order]: 1 ~ 511, range of [Group]: 1 ~ 15.
If [Group] is not selected, its input order is 0.
The system only searches for the objects within the same
Group.
The lower number of order is entered before the higher
number of order.
For multiple objects within the same group and with the same
input order, the object placed in the lower layer is entered first.
Keyboard
(For eMT, iE,
Use a popup keypad
If selected: A pre-designed pop-up keypad can be chosen by
XE, mTV
Series)
selecting a check box, and selecting the relative position on the
HMI screen. When data entry is enabled, the pop-up keypad
displays in the selected position, and closed when data entry ends.
If not selected: When data entry is enabled, the pop-up keypad is
not displayed. Users may:
Create a custom design on the same screen window.
Use a USB keyboard.
Hide title bar
Use a keypad without the title bar.
Restart the keypad if input value is out of range
When entering data, if the value entered is not within the valid
range, the system will automatically restart the keypad.
Note
To enter data for cMT-SVR, the iPad’s keyboard is used.
EasyBuilder Pro V5.03.01
13-34
Objects
To create a keyboard in current window, see “12 Keypad Design and Usage”.
Example 1
This example demonstrates how to use [Input Order] and [Group] to perform continuous input
in several Numeric objects. After entering data in one object, entry will be passed to the next
input order object which is in the same group.
1. Create three Numeric objects, and set [Input order] to 1, 2, and 3 respectively. Include
the three objects in [Group 1] as shown in the following figure.
LW-0
LW-1
LW-2
Group1
Order1
2.
Order2
Order3
When finish entering data in the last object, to end data entry of all objects, please select
[Stop sequential input function after input] check box.
EasyBuilder Pro V5.03.01
13-35
Objects
Numeric Format Tab
cMT Series
eMT, iE, XE, mTV Series
Setting
Description
Display
Data Format
Set the data format of a designated word register. The selections
include: BCD, HEX, Binary, Unsigned, Signed, Float. 16-bit uses 1
word where 32-bit uses two words.
Mask
If selected, any values entered will be hidden by displaying them as
****.
Number of
digits
Left of decimal Pt.
The number of digits before the decimal point.
Right of decimal Pt.
The number of digits after the decimal point.
EasyBuilder Pro V5.03.01
13-36
Objects
Display
If [Enable] check box is selected, the [Allow input] feature in General
format
tab will be disabled. Each “*” sign represents each digit that will be
displayed in the Numeric object. Apart from “*” signs, extra texts
can be entered in the [Format] field, for example: kg.
The numeric value represented by “*” sign will be displayed from
the highest digit to the lowest in the Numeric object.
Truncated digits
Specify the number of digis to be truncated, from the lowest digit to
the highest.
The number of “*” signs = [Left of decimal Pt.]-[Truncated digits]
Please see the following examples:
Scaling
Interpolation
If this check box is selected, [Engineering low] and [Engineering
high] boxes appear. Values entered in these boxes correspond to the
display range required. The setting also requires [Input low] and
[Input high] in the limits section. See Example 2.
Test: Preview the result of Interpolation. See Example 2.
Dynamic scales: Set the [Engineering low] and [Engineering high] by
a designated register. See Example 4.
Macro subroutine (Not available for cMT Series)
The value read from or written to the register can be computed by
macro subroutines selected in [Read conversion] and [Write
conversion]. The macro subroutines should be diefined in Macro
EasyBuilder Pro V5.03.01
13-37
Objects
Function Library. To use this feature, see “13.9.2.1 The rule of using
Macro subroutine”.
Other options
(For cMT
Series)
Display lower and upper limits
If selected, when entering a value, the range
is displayed near the object.
Display previous value
If selected, when entering a value, the value
before update is displayed near the object.
Limits
This section allows users to apply display limits to the values held in
the input register. The color when the register value is outside limits
can be set.
Direct
Sets the limits by entering values in [Input low] and [Input high]. If
the value entered is outside the limits, the value in the register
cannot be changed.
Dynamic limits
Set the limits by a designated register, see Example 5.
Use alarm
color
Low limit
When the value in the register is outside the [Low limit], display
digits by the color set.
High limit
When the value in the register is outside the [High limit], display
digits by the color set.
Blink
When the value in the register is outside either limit, the digits flash.
13.9.2.1. The rule of using Macro Subroutine
There must be a return value and exactly one parameter.
Examples:
sub char test (short a) // (Correct)
sub test (char a) // (Incorrect, no return value.)
sub char test (char a, char b) // (Incorrect, two parameters.)
Use the Macro data type that corresponds to the object’s data format.
The mapping is as follows:
Macro Data Type
Numeric Object Data Format
short
16-bit Signed
Int
32-bit Signed
EasyBuilder Pro V5.03.01
13-38
Objects
unsigned short
16-bit BCD, 16-bit HEX, 16-bit Binary, 16-bit Unsigned
unsigned int
32-bit BCD, 32-bit HEX, 32-bit Binary, 32-bit Unsigned
float
32-bit Float
For example, if the data format of the numeric object is 16-bit Unsigned, only the
corresponding Macro data type: unsigned short, is available.
Examples:
sub char test(unsigned short a) // (Correct)
sub char test(char a) // (Incorrect)
Supports only the local HMI address.
Examples:
GetData(var, "Local HMI", LB, 0, 1) // (Correct)
GetData(var, "MODBUS RTU", 0x, 0, 1) // (Incorrect)
The following system defined functions are unable to be invoked:
ASYNC_TRIG_MACRO, SYNC_TRIG_MACRO, DELAY, FindDataSamplingDate,
FindDataSamplingIndex, FindEventLogDate, FindEventLogIndex, INPORT, INPORT2, OUTPORT,
PURGE, TRACE
The following statements are not supported:
For-Next, While-Wend
Example 2
If [Interpolation] is selected, the scaling equation is as the following:
If A indicates the original data and B indicates the displayed data:
B = [Engineering low] + (A - [PLC low]) × ratio
where, ratio = ([Engineering high] - [Engineering low]) / ([PLC high] - [PLC low])
As shown below, the original data is 15, after conversion, 40 will be displayed.
EasyBuilder Pro V5.03.01
13-39
Objects
Click [Test] button to preview the result of Interpolation. Enter a value in [PLC] field as shown in
the following figure, for example, enter value 15, and the result, which is 40, will be displayed.
Example 3
If the numeric format selected is not Float and decimal point is used, the decimal place of the
converted result will not be adjusted automatically, please adjust [Engineering high] to
correctly place the decimal point of the result gained in [Interpolation] mode. Please see the
illustration below.
1.
Create two Numeric objects, set [Right of decimal Pt.] to 1 and select [Interpolation]
method for one of the objects as shown in the following figure.
EasyBuilder Pro V5.03.01
13-40
Objects
2.
Enter value “123”, the object set to [Interpolation] displays “246.0” instead of “24.6”.
3.
To move the decimal point one place to the left, adjust [Engineering high] as shown in the
following figure.
Example 4
If [Interpolation] is selected, set the [Engineering low] and [Engineering high] by a designated
register. When Dynamic Address is LW-n, where n is an arbitrary number, the rule of setting
[Engineering low] and [Engineering high] is:
EasyBuilder Pro V5.03.01
13-41
Objects
Content
16-bit
Dynamic address
LW-n
Engineering low
LW-n
Engineering high
LW-n+1
When address is LW-100, the rule of setting limits is:
Content
Dynamic address
Engineering low
Engineering high
16-bit
LW-100
LW-100
LW-101
32-bit
LW-n
LW-n
LW-n+2
32-bit
LW-100
LW-100
LW-102
Example 5
Set the limits by a designated register. When [Address] is LW-n, where n is an arbitrary number,
the rule of setting limits is:
Content
16-bit
Address
LW-n
Low limit
LW-n
High limit
LW-n+1
When address is LW-100, the rule of setting limits is:
Content
Address
Low limit
High limit
16-bit
LW-100
LW-100
LW-101
32-bit
LW-n
LW-n
LW-n+2
32-bit
LW-100
LW-100
LW-102
Example 6
The following demonstrates how to use [Macro subroutine] for scaling when configuring
Numeric object.
The following two macros are used, one for [Read conversion] and one for [Write conversion].
1.
Create two Numeric objects: NE_0 and NE_1 and use the same control address. Select
[Macro subroutine] for NE_1.
EasyBuilder Pro V5.03.01
13-42
Objects
2.
Enter 0 in NE_0 then NE_1 will execute [Read conversion]. The value gained will be 10.
3.
Enter 80 in NE_1, [Write conversion] is executed and the value gained will be 70. NE_0
displays 70.
Note
If executing [Read conversion] and [Write conversion] by the same numeric object, the
value entered in this object is computed by the Macro subroutine of [Write conversion]
first, and then the result is computed by the Macro subroutine of [Read conversion]. In
EasyBuilder Pro V5.03.01
13-43
Objects
Example 5, if the subroutine of [Write conversion] is set to b=a-20, then entering 80 in
NE_1 will get 60 after [Write conversion] and then the object displays 70 after [Read
conversion].
Font Tab
Setting
Description
Color
When the value is within the limits, display digits using color set in
this tab.
Align
Left: Align the number to the left.
Center: Align the number to the center.
Right: Align the number to the right.
Leading zero: The number is preceded with leading zeros when the
number of digits is less than that set.
Size
Set the font size.
EasyBuilder Pro V5.03.01
13-44
Objects
13.10. ASCII
13.10.1. Overview
ASCII object can be used to input or display ASCII or UNICODE characters held in designated
word registers.
13.10.2. Configuration
Click the ASCII icon on the toolbar to open an ASCII object property dialog box. Set up the
properties, press OK button, and a new ASCII object will be created.
General Tab
EasyBuilder Pro V5.03.01
13-45
Objects
Setting
Allow input
Description
Mask
If selected, any values entered will be hidden by displaying them as
****.
Use UNICODE
Select this check box to display data in UNICODE format. If not
selected, the characters are displayed in ASCII format. This feature
can be used with the [Function Key] object that uses
[ASCII/UNICODE].
Reverse
high/low byte
Normally an ASCII code is displayed in “high byte”, “low byte”
order. Reverse selection makes the system display ASCII characters
in “low byte”, “high byte” order.
Read address
Click [Setting] to select the [PLC name], [Address], [Device type],
[System tag], [Index register] of the word device that displays
characters. Users can select a defined address tag from Address Tag
Library, or set address in [General] tab while adding a new object.
If selected, the input features and relevant settings are enabled.
No. of words
Select the maximum number of words to be displayed.
Note
An UNICODE character uses 1 word, and an ASCII character uses 1 byte. Therefore 1 word
can be used as 1 UNICODE character or 2 ASCII characters. (1 word equals to 2 bytes)
EasyBuilder Pro V5.03.01
13-46
Objects
Font Tab
Setting
Description
Attribute
The font, size, color, and alignment can be set.
Align
Left: Align the text to the left.
Center: Align the text to the center.
Right: Align the text to the right.
EasyBuilder Pro V5.03.01
13-47
Objects
13.11. Indirect Window
13.11.1. Overview
Indirect Window object opens the pop-up window assigned by a designated word register.
There are two ways to use Indirect Window object: The first is to use the profile of Indirect
Window object, and let the pop-up window be resized and displayed in the defined profile; the
second is to automatically resize the window according to the size of the pop-up window to be
displayed. To close the pop-up window, assign 0 to the designated word register. The difference
between Direct Window and Indirect Window is that Direct Window is controlled by a bit
register, while Indirect Window is controlled by a word register.
13.11.2. Configuration
Click the Indirect Window icon on the toolbar to open the object property dialog box. Set up
the properties, press OK button, and a new Indirect Window object will be created.
General Tab
cMT Series
eMT, iE, XE, mTV Series
EasyBuilder Pro V5.03.01
13-48
Objects
Setting
Description
Read address
Click [Setting] to select the [PLC name], [Address], [Device type],
[System tag], [Index register] of the word device that controls the
pop-up window. Users can also set address in [General] tab while
adding a new object.
Attribute
Style
Set the display style of the pop-up window. There are two styles:
No title bar
The pop-up window has no title bar and cannot be dragged.
With title bar
The pop-up window has a title bar that can be dragged to move the
window.
Use window
Sets the offset of the window number for selecting the pop-up
no. offset
window. The window number of the pop-up window is calculated
by the value in the word register added to the offset. For example,
assume the value in the register is 20 and offset is 5, the pop-up
window number will be 25.
Auto. adjust
window size
Automatically resize the Indirect Window and align the pop-up
window to the preset region.
Alignment
Sets a reference point of the pop-up window from one of the five
positions on the screen. For example, if the lower-right region is
selected, the lower-right corner of the pop-up window is aligned to
the lower-right region of the Indirect Window. See Example 1.
Example 1
Here is an example of using Indirect Window. The setting is shown in the following figure, set
the address to LW-0 which assigns the window number. Create window no. 11 and 12 first.
1. Create an Indirect Window object, set address to LW-0, and select [Auto. adjust window
size].
EasyBuilder Pro V5.03.01
13-49
Objects
2.
Select the region where the window is to be displayed.
3.
4.
5.
Enter value 11 in LW-0, the pop-up window displayed is window no. 11.
Enter value 12 in LW-0, the pop-up window displayed is window no. 12.
Enter value 0 in LW-0, the pop-up window is closed.
To close the pop-up window, apart from entering 0 in the designated word register, another
way is to place a Function Key object in the pop-up window, and set the key to [Close window].
Note
At most 24 windows can be displayed simultaneously at run time.
The system does not allow opening the same window with two Direct (or Indirect)
windows in one base window.
If the pop up window has monopoly property enabled, then when the window pops up,
all background windows may not be operated until the monopolizing window has been
closed.
EasyBuilder Pro V5.03.01
13-50
Objects
13.12. Direct Window
13.12.1. Overview
Direct Window object defines the position and size of a pop-up window location on a window.
When the content of the bit register is changed, the window will pop up at the predefined
location. The display area for the pop-up window is limited by the size of predefined location.
Restoring the value of the bit register closes the pop-up window. The difference between the
Direct Window and the Indirect Window is that Direct Window object has a predefined
window number, and is controlled by a bit register, while Indirect window is controlled by a
word register, and the value of the word register determines the window displayed.
13.12.2. Configuration
Click the Direct Window icon on the toolbar to open a Direct Window object property dialog
box. Set up the properties, press OK button, and a new Direct Window object will be created.
General Tab
cMT Series
eMT, iE, XE, mTV Series
EasyBuilder Pro V5.03.01
13-51
Objects
Setting
Description
Read address
Click [Setting] to select the [PLC name], [Device type], [Address],
[System tag], [Index register] of the bit device that control the
window popup. Users can select a defined address tag from
Address Tag Library, or set the address in [General] tab while
adding a new object.
Attribute
Style
Define the pop-up window style. Two styles are available, [No title
bar] and [With title bar].
Window no.
Set the pop-up window number.
Example 1
Here is an example to explain how to use the Direct Window object. The following figure shows
the settings of the Direct Window object. In the example, use LB-10 to call up window no. 35.
If the state of LB-10 turns to ON, window no. 35 will pop up; if the state of LB-10 turns to OFF,
window no. 35 will be closed, as shown in the following figure.
EasyBuilder Pro V5.03.01
13-52
Objects
Note
A screen can simultaneously display up to 24 pop-up windows including System Message
Window, Direct Window and Indirect Window.
The system does not allow opening the same window with two Direct (or Indirect) Windows
in one base window.
If the pop up window has monopoly property enabled, then when the window pops up, all
background windows may not be operated until the monopolizing window has been closed.
EasyBuilder Pro V5.03.01
13-53
Objects
13.13. Moving Shape
13.13.1. Overview
Moving Shape object defines the states and moving distance of an object. The state and the
location of the object depend on consecutive registers.
13.13.2. Configuration
Click the Moving Shape icon on the toolbar to create a Moving Shape object. Set up the
properties, press OK button, and a new Moving Shape object will be created.
General Tab
Setting
Description
Read address
Click [Setting] to configure the [PLC name], [Device type],
[Address], [System tag], or [Index register] of the word devices that
control the display of object’s state and moving distance. Users can
EasyBuilder Pro V5.03.01
13-54
Objects
also set the address in [General] tab while adding a new object.
Attribute
Select the object’s movement mode and range. See “13.13.2.1
Illustration of Modes” in the following part.
Display ratio
The size of shape in different states can be set individually as
shown in the following figure.
Limit address
The object’s moving range can be set by adjusting the data in the
designated register, see Example 1.
Example 1
Supposed that the object’s moving range is limited by register LW-n, the addresses in the
following table are used to limit the moving range.
13.13.2.1.
Data format
16-bit
32-bit
[Min. X] address
LW-n
LW-n
[Max. X] address
LW-n+1
LW-n+2
[Min. Y] address
LW-n+2
LW-n+4
[Mas. Y] address
LW-n+3
LW-n+6
Illustration of Modes
Available modes are: (Assume Read Address is LW-n)
X axis only
The object is only allowed to move along the X-axis. The moving distance ranges from [Min. X]
to [Max. X].
Data format
16-bit
32-bit
Object state
LW-n
LW-n
Moving distance on X-axis
LW-n+1
LW-n+2
Y axis only
The object is only allowed to move along the Y-axis. The moving distance ranges from [Min. Y]
to [Max. Y].
EasyBuilder Pro V5.03.01
13-55
Objects
Data format
16-bit
32-bit
Object state
LW-n
LW-n
Moving distance on Y-axis
LW-n+1
LW-n+2
X & Y axis
The object is allowed to move along the X-axis and Y-axis. The moving range in X and Y
directions is defined by [Min. X], [Max. X] and [Min. Y], [Max. Y] respectively.
Data format
16-bit
32-bit
Object state
LW-n
LW-n
Moving distance on X-axis
LW-n+1
LW-n+2
Moving distance on Y-axis
LW-n+2
LW-n+4
For example, if the object’s read address is LW-100 and the data format is [16-bit Unsigned],
LW-100 is used to control the object’s state, LW-101 is used to control the object’s moving
distance on the X-axis, and LW-102 is used to control the object’s moving distance on the Y-axis.
The following figure shows that the object’s read address is LW-100 and initial position is (100,
50). To move the object to the position (160,180) and change its state to State 2, assign 2 to
LW-100, 160-100 = 60 to LW-101, 180-50 = 130 to [LW102].
EasyBuilder Pro V5.03.01
13-56
Objects
X axis w/ scaling
The object moves in X-axis only with scaling. Suppose that the value of the designated register
is DATA, the system uses the following equation to calculate the moving distance on the X-axis.
[Scaling high]-[Scaling low]
Displacement=(Data-[Input low])×
[Input high]-[Input low]
Data format
16-bit
32-bit
Object state
LW-n
LW-n
Moving distance on X-axis
LW-n+1
LW-n+2
Y axis w/ scaling
The object is for Y axis movement with scale, and the equation to calculate the moving
distance on the Y-axis is the same as the one in [X axis w/ scaling].
Data format
16-bit
32-bit
Object state
LW-n
LW-n
Moving distance on Y-axis
LW-n+1
LW-n+2
X axis w/ reverse scaling
This works in the way as [X axis w/ scaling], but the moving direction is in reverse.
Y axis w/ reverse scaling
This works in the way as [Y axis w/ scaling], but the moving direction is in reverse.
EasyBuilder Pro V5.03.01
13-57
Objects
13.14. Animation
13.14.1. Overview
Animation object is defined by a pre-defined point set and states. Animation object will then
move to a given point in a given state defined by designated registers. The object state and
position depend on current value of two consecutive registers. The first register controls the
state of the object and the second register controls the position along the predefined path.
13.14.2. Configuration
Click the Animation icon on the toolbar. First, create the pre-defined path. Move the mouse to
each moving position, and click the left button to define positions one by one. When it is done,
right click on the screen, set up the properties, press OK button, and a new Animation object
will be created.
To change the object’s attributes, double click on the object to open Animation Object’s
Properties dialog box.
EasyBuilder Pro V5.03.01
13-58
Objects
General Tab
Setting
Description
Attribute
No. of states
Configure the number of states for this object.
Controlled by register
Use the designated registers to control the object’s state and
position. See Example 1.
Based upon time interval
The object’s state and position will change from time to time. *Time
interval attributes] is used to set the time interval for states and
positions.
Position speed: The speed of movement. The unit is 0.1 second.
Supposed that [Speed] is set to 10, the object’s position will change
each second.
EasyBuilder Pro V5.03.01
13-59
Objects
Image state change: Determines how state changes, either
[Position dependent] or [Time-based]. If [Position dependent] is
selected, the object state will change when position changes. If
[Time-based] is selected, the object position will change based on
[Position speed] and the object state will change based on [Image
update time].
Backward cycle: Assumed the object has four positions: position 0,
position 1, position 2, and position 3, and [Backward cycle] is not
selected. When the object moves to the last position (position 3),
the next position will be back to the initial position 0, and repeat.
The moving path is shown as follows:
position 0 → position 1 → position 2 → position 3 → position 0 →
position 1 → position 2…
If [Backward cycle] is selected, when the object moves to the last
position (position 3), it will move backwards to position 2, position
1 and then the initial position 0, and start over again. The moving
path is shown as follows.
position 0 → position 1 → position 2 → position 3 → position 2 →
position 1 → position 0…
Example 1
The object’s state and position are determined by the registers, and the addresses must be
configured correctly, as in the following table:
Data format
16-bit
32-bit
Object state
LW-n
LW-n
Object position
LW-n+1
LW-n+2
For example, if the designated register is LW-100 and the data format is [16-bit Unsigned], then
LW-100 represents object’s state, LW-101 represents position. In the picture below, LW-100 = 2,
LW-101 = 3, so the object’s state is 2 and position is 3.
EasyBuilder Pro V5.03.01
13-60
Objects
Profile Tab
Setting
Description
Shape rectangle size
Set the size of the shape.
Trajectory
Set the position of each point on the moving path.
Note
Since multiple pictures might be used by an [Animation] object, [Set to original dimension]
will not return all pictures to the original size.
EasyBuilder Pro V5.03.01
13-61
Objects
13.15. Bar Graph
13.15.1. Overview
Bar Graph object displays data as a bar graph for visualization.
13.15.2. Configuration
Click Bar Graph icon on the toolbar to open Bar Graph dialog box. Select properties, click OK
button, a new Bar Graph object is created.
General Tab
Setting
Description
Read address
Click [Setting] to Select the [PLC name], [Device type], [Address],
[System tag], and [Index register] of the word devices that controls
how the bar graph displays.
EasyBuilder Pro V5.03.01
13-62
Objects
Outline Tab
Setting
Description
Type
Choose either [Bar] or [Circular].
Attribute
Mode
Choose either [Normal] or [Offset]. If [Offset] is selected, an
original value [Origin] must be entered for reference.
Direction / Degree
Bar: Determine the bar graph direction. Available options are [Up],
[Down], [Right], and [Left].
Circular: Determine the circular bar graph direction. Available
options are [Clockwise] and [Counter clockwise].
If [Full circle] is selected, set the start degree.
If [Full circle] is not selected, set the start and end degree.
EasyBuilder Pro V5.03.01
13-63
Objects
Zero / Span
The percentage of filling can be calculated by the formula, see
Example 1.
Bar width ratio (%)
The ratio of bar to object width. The figure below shows two ratios,
100% and 50%.
Hole Radius (%)
The ratio of the radius of the hole to the radius of the whole
circular bar graph. The figure below shows two ratios, 0% and 50%.
Bar
color/style
Set the bar’s frame and background color, bar style, and bar color.
See the picture below.
Target
indicator
When the register value meets the condition, the color of filled
area will change to the target color, see Example 2.
Alarm
indicators
If the register value is larger than [High limit], the color of filled
area will change to [High color]. If the register value is smaller than
[Low limit], the color will change to [Low color].
When [Enable] is selected, the [Low limit] and [High limit] of [Alarm
indicator] and the [Target Value] of [Target indicator] will use
designated registers, which is shown in their respective fields see
Example 3.
Dynamic
taget/alarm
/zero(span)
EasyBuilder Pro V5.03.01
13-64
Objects
Example 1
The percentage of filling can be calculated by the following formula:
Percentage of filling =
Register value − [Zero]
× 100%
[Span] − [Zero]
Assume [Offset] is selected. If (Register value – [Zero]) is greater than 0, the bar will fill up from
[Origin]. If (Register value – Zero) is less than 0, the bar will be drawn below [Origin].
For example, [Origin] is 5, [Span] is 10, and [Zero] is 0.
For different value in read address, it will display as below:
If the value at read address is 4:
If the value at read address is 8:
EasyBuilder Pro V5.03.01
13-65
Objects
Example 2
When the register value meets the following condition, the color of filled area will change to
the target color.
[Target Value] - *Tolerance+ ≤ Register value ≤ *Target Value+ + *Tolerance+
Assume [Target Value] is 5 and [Tolerance] is 1. As shown below, if the register value is equal to
or larger than 4 (=5-1) and equal to or less than 6 (=5+1), the filled area’s color of the bar will
change to the target color.
Example 3
If [Dynamic target/alarm] is enabled, [Low limit] and [High limit] of [Alarm indicator] are
defined by designated registers as shown in the following table. Furthermore, if [Dynamic
zero/span] is used, [Zero], [Span] and [Origin] will be defined by designated registers. Assume
the address is LW-n, the limits are:
Data format
16-bit
32-bit
Alarm Low Limit
LW-n
LW-n
Alarm High Limit
LW-n+1
LW-n+2
Target
LW-n+2
LW-n+4
Zero
LW-n+3
LW-n+6
Span
LW-n+4
LW-n+8
Origin
LW-n+5
LW-n+10
EasyBuilder Pro V5.03.01
13-66
Objects
13.16. Meter Display
13.16.1. Overview
Meter Display object displays the value of word register with a meter.
13.16.2. Configuration
Click the Meter Display icon on the toolbar to open the Meter Display dialog box. Set the
object’s attributes and then click OK to create a new Meter Display object.
13.16.2.1.
eMT, iE, XE, mTV Series
General Tab
Setting
Description
Read address
Click [Setting] to select the [PLC name], [Device type], [Address],
[System tag], and [Index register] of the word devices that controls
the Meter Display object.
EasyBuilder Pro V5.03.01
13-67
Objects
Outline Tab
Setting
Description
Degree
Sets the object’s start degree and end degree measured clockwise
from the 12 o’clock position. The angle range is 0 to 360 degrees.
The following shows meters of different settings.
EasyBuilder Pro V5.03.01
13-68
Objects
Background
[Start degree] =290∘
[End degree] = 70∘
[Start degree] = 120∘
[End degree] = 240∘
[Start degree] = 40∘
[End degree] = 140∘
[Start degree] = 225∘
[End degree] = 315∘
Sets the object’s background color and profile color.
Full circle
When selected, the object will display the whole circle. Otherwise, the
object will only display a partial circle in the defined degree range, as
shown in the following figure.
Transparent
When selected, the object will not display the background and profile
color.
Tick marks
Configures the number of tick mark and color.
Pointer
Configures pointer’s style, length, width, and color.
Pin point
Configures the style, radius, and color of the pin point.
EasyBuilder Pro V5.03.01
13-69
Objects
Limits Tab
Setting
Description
Value
Sets the object’s display range. Meter Display object will use the
value of [Zero] and [Span] and the value of register to calculate the
pointer’s position. See Example 1.
Range limits
Configures the values of [Low limit], [High limit], their
corresponding display colors, and the width.
Use user-defined radius
Configures the radius to display range limits.
For example, set to 80:
Set to 30:
EasyBuilder Pro V5.03.01
13-70
Objects
Dynamic Limits
The low limit and high limit are set by registers. See Example 2.
Scale label
Select the attribute of scale label on Meter Display.
Example 1: Pointer position calculation
Set object’s display range. Meter Display object will use the value of [Zero] and [Span] and the
value of register to calculate the pointer’s position. For example, supposed that *Zero+ is 0,
[Span] is 100, when the value of register is 30, [Start degree] is 0, and [End degree] is 360, then
the degree indicated by the pointer is:
{ (30 – [Zero]) / ([Span] – [Zero]) } * ([End degree] - [Start degree]) =
{(30 – 0) / (100 - 0)} * (360 – 0) = 108
Pointer will be pointing at 108 degrees.
Example 2: Dynamic Limits
The low limit and high limit are set by the register.
Suppose the address is LW-n, the following table shows the read address of low limit and high
limit:
Content
16-bit
32-bit
Low limit
LW-n
LW-n
High limit
LW-n+1
LW-n+2
For instance, when address is LW-100, the rule of setting limits is:
Content
16-bit
32-bit
Low limit
LW-100
LW-100
High limit
LW-101
LW-102
EasyBuilder Pro V5.03.01
13-71
Objects
13.16.2.2.
cMT Series
General Tab
Setting
Description
Style
Three options are available: [Custom], [Style 1], and [Style 2]. Click
on the text to configure the properties. If [Custom] is selected, set
the properties such as [Pointer], [Pin point], [Background picture],
etc.
EasyBuilder Pro V5.03.01
13-72
Objects
Setting
Click the button of [Style 1] or [Style 2] to set the style of meter.
Outline
The following is the outline of Style 1 when [Full circle], [Half
circle], or [Quarter circle] is selected.
The following is the outline of Style 2 when [Full circle], [Half
circle], or [Quarter circle] is selected.
Angle
Enable
animation
Value
Read address
Indicator
Rotation
Rotates the background picture clockwise according to the angles
set.
Color
Sets the color of the background picture of meter.
Sets the range to label the scale, 0∘to 360∘clockwise or
counterclockwise from the twelve o’clock position.
Full circle
If selected, the full circle is drawn according to the selected
direction and the start angle. The limits are determined by the
value set in [Minimum] and [Maximum] field under [Value].
If selected, the pointer slides to the designated position when the
read value changes; if not selected, the pointer directly points to
the designated position when the read value changes.
Sets the lower and upper limits of the meter.
Displays the value in meter according to the value in the designated
word register.
Sets the style of pointer and pin point. If [Custom] is selected, the
direction of the pointer must points upward to correctly display.
EasyBuilder Pro V5.03.01
13-73
Objects
Range limit
Scale
Sets the colors to indicate different ranges.
Dynamic limits
The low limit and high limit are decided by the register. See
Example 2 above.
Sets the number of main and sub scale, the color of tick marks and
scale label.
EasyBuilder Pro V5.03.01
13-74
Objects
13.17. Trend Display
13.17.1. Overview
Trend display objects draw curves of the data recorded by Data Sampling object.
13.17.2. Configuration
Click the Trend Display icon on the toolbar to open a Trend Display object property dialog box.
Set up the properties, press OK button, and a new Trend Display object will be created.
13.17.2.1.
eMT, iE, XE, mTV Series
General Tab
Button
Description
Go to the earliest sampling data.
Go to the previous time interval.
Click to stop auto-scrolling. When the new sampling data is
generated, the display does not scroll, nor is the new data outside
the display range displayed.
Click to start auto-scrolling. The display scrolls as the new sampling
data is generated.
Go to the next time interval.
Go to the latest sampling data.
EasyBuilder Pro V5.03.01
13-75
Objects
Setting
Description
Data
Sampling
Select a Data Sampling object as the source data.
Object index
Trend type
Select the mode of data source, either [Real-time] or [History].
Real-time
In this mode, the display object shows all sampled data since the
HMI started. The maximum number of records that can be sampled
is set in [Max.data records] (Real-time mode) of the Data Sampling
object. When the sampling data exceed this setting, the earlier
data will be deleted.To show older data, use [History] mode.
[Hold control]: Suspends the update of Trend Display. However, It
does not stop the sampling process of Data Sampling object.
History
In this mode, the data comes from the history data files stored on
HMI. . The history data files are sorted by dates and each is given
an index. The system uses [History control] to select the history
data files that are created on different dates.
The system sorts the history data of sampling data by date; the
EasyBuilder Pro V5.03.01
13-76
Objects
latest file is record 0 (typically the data sampled today), the second
latest file is record 1, and so on. If the value of designated register
in [History control] is n, the Trend Display object will display data
record n.
Here is an example to explain [History control]. If the designated
register is LW-0, and the sampling data files available are
pressure_20061120.dtl, pressure_20061123.dtl,
pressure_20061127.dtl, and pressure_20061203.dtl, and it is
2006/12/3 today, based on the value of LW-0, the sampling data
file which will be selected by [Trend Display] is shown as follows:
Value of LW-0
Selected sampling history data
0
pressure_20061203.dtl
1
pressure_20061127.dtl
2
pressure_20061123.dtl
3
pressure_20061120.dtl
If use with Option List object and select data source as [Dates of
historical data], the history data will be sorted by date and
displayed in Option List object, see “13.29 Option List”.
Pixel
[Distance] is used to set the distance between two sampling points,
as shown in the following figure.
Time
[Distance] is used to set the X-axis in unit of time, as shown in the
following figure.
Select [Time] for [X axis time range] and go to [Trend] » [Grid] and
EasyBuilder Pro V5.03.01
13-77
Objects
enable [Time scale]. Please refer to [Time scale] in the later section.
Dynamic
distance
between data
samples/
Dynamic X
axis time
range
Refresh data
automatically
Designate a 32-bit word register for adjusting the distance between
two sampling points (select Pixel), or the time unit represented by
X-axis (select Time). If no value is entered, the default value will be
used.
If selected, every time when opening the window on which the
Trend Display object in history mode is placed, the display is
automatically refreshed once per second. Please note that:
The refresh status can be observed from the control button of
Trend Display object.
Showing
button: The automatic refresh feature is
enabled.
Showing
button: The automatic refresh feature is
disabled.
When scrolling to the previous data, the automatic refresh
feature is disabled, the
button is shown.
If [Refresh data automatically] check box is selected, when
change back to the window, the display is refreshed, ignoring
the control buttons. For example, select [Refresh data
automatically], and scroll to the previous data, the automatic
refresh feature is disabled. In this case, changing to another
window and then change back will still refresh the display.
If [Refresh data automatically] check box is not selected when
building the project, the feature can still be enabled by
pressing
button on HMI. In this case, the automatic
refresh feature is disabled, that is, even when change back to
the current window, the display will not be refreshed.
Hold control
When the register is set ON, suspend the update of Trend Display. It
does not stop the sampling process of Data Sampling object. This
setting is available only in Real-time mode.
Watch line
Use the *Watch line+ function to display a “watch line” when user
touches the Trend Display object. It will also export the sampling
data at the position of watch line to the designated word device
and use Numeric objects to display the results, as shown in the
following figure.
EasyBuilder Pro V5.03.01
13-78
Objects
[Watch line] can also export sampling data with multiple channels.
The system will consecutively write each channel to the specified
address and the following addresses, in the same order as in [Data
Sampling] object. The address assigned to [Watch line] is the start
address, and sampling data for each channel will be exported to
the word devices starting from “start address.” If the data format of
each channel is different, the corresponding address of each
channel is arranged from the first to the last. If the watch register is
LW-300, watch function will export each channel’s data to the
following addresses:
Register
Time stamp
output
Channel
Data format
LW-300
0
16-bit Unsigned (1 word)
LW-301
1
32-bit Unsigned (2 words)
LW-303
2
32-bit float (2 words)
LW-305
3
16-bit Signed (1 word)
Time stamp output
Suppose the address is set to LW-n, then:
If enabled, the system will use the time of the first sampling data as
“time origin”, and write the time stamp of the most recent sampled
data (relative to “time origin”) to [LW-n+2].
When clicking on the curve, the time stamp of the closest sampled
point will be written to [LW-n].
Clear real-time data address (Data Sampling object) will clear the
time origin as well.
Time stamp is recorded in seconds.
Note
LW-n and LW-n+2 are both in 32-bit format.
LW-n is for both real-time and history mode, whereas LW-n+2 only applies to real-time
mode.
This function is available upon enabling [relative time mode] in [Trend] tab.
EasyBuilder Pro V5.03.01
13-79
Objects
13.17.2.2.
cMT Series
General Tab
The Trend Display on cMT Series combines Real-time mode and History mode. Drag left to
scroll the Trend Display to view history data and drag right to view the latest sampling data.
Pinch two fingers together to zoom out Trend Display or spread them apart to zoom in.
Zoom In
Zoom Out
For more information about how sampling data is saved, see “8 Data Sampling”.
EasyBuilder Pro V5.03.01
13-80
Objects
Setting
Description
Data
Sampling
Object index
Select a [Data Sampling] object as the source data.
Millimeter
See 13.1.2.1.
Time
See 13.1.2.1.
Watch line
See 13.1.2.1.
EasyBuilder Pro V5.03.01
13-81
Objects
Trend Tab
Setting
Description
Frame /
Background
Select the color of frame and background.
Show scroll
controls
Enable or disable the scroll control as shown in the following figure.
Grid
Set the number of dividing lines and the line color. The number of
divisions depends on the setting in General tab.
X-axis interval
The number of vertical grid lines.
Select [Pixel] / [Millimeter] in General tab:
Select how many sampling point will be included between two
vertical grid lines.
Select [Time] in General tab:
Select the time range between two vertical grid lines.
Y-axis interval
The number of horizontal grid lines.
EasyBuilder Pro V5.03.01
13-82
Objects
Time scale
Select [Enable] check box to display the time scale along the x axis.
Format
The available time scale formats: HH:MM or HH:MM:SS.
Font / Color / Size
Select the font, font color, and font size of the time scale.
The default font size is 8.
Time / Date
The time of latest sampling data will be marked on the top left
corner of the object. This group box is used to set the time display
format and font color.
Channel Tab
EasyBuilder Pro V5.03.01
13-83
Objects
Setting
Description
Y scale
Set Y-axis to be Main Axis or Aux. Axis. See “Y Scale Tab” for more
information.
Channel
Configure each sampling line’s format and color. At most 64
channels could be configured.
Dynamic limits
Not selected:
[Zero] and [Span] are used to set the low limit and high limit of
sampling data. If the low limit is 50 and the high limit is 100 for one
sampling line, [Zero] and [Span] must be set as [50] and [100], so
that all the sampling data can be displayed in the trend display
object.
Selected
The low limit and the high limit are read from the designated word
devices, as shown below. When address is LW-n , the register’s
address:
Data Format
16-bit
32-bit
Low limit
LW-n
LW-n
High Limit
LW-n+1
LW-n+2
For example, if LW-100 is used here, the low limit and the high limit
will be read from:
Data Format
16-bit
32-bit
Low limit
LW-100
LW-100
High Limit
LW-101
LW-102
A typical usage of this is to zoom in and zoom out of Trend Display.
(Not available for cMT Series). See Example 1.
Channel
visibility
control
If [Enable] is selected, the bits of the assigned word register will be
used to show/hide each channel. The first bit controls the first
channel, and the second bit controls the second channel, and so
on. For example, suppose there are 5 channels and LW-0 is used,
channels which will be shown given the states of the control bits
are:
Channel
1
Control Bit
LW_bit-000
State
OFF
Displayed
YES
EasyBuilder Pro V5.03.01
13-84
Objects
2
LW_bit-001
ON
NO
3
LW_bit-002
ON
NO
4
LW_bit-003
OFF
YES
5
LW_bit-004
OFF
YES
Note on using this feature: Each control bits are not reserved for
the channel. If a particular channel is not displayed, the control bit
is assigned to the next displayed channel. For example, if the third
channel of the 5 channels is not displayed, only 4 channels will be
displayed in Trend Display, and the used control bits will only be:
LW_bit-000~003.
Example 1
The example explains how to zoom in or zoom out Trend Display. The feature described is not
available for cMT Series.
In Channel tab select [Dynamic limits] check box. If the [Address] is set to LW-n, then LW-n
controls the low limit where LW-n+1 controls the high limit.
Set [Address] to LW-0 and create two Numeric objects for entering the low / high limit. The
address that controls the low limit is LW-0; the address that controls the high limit is LW-1.
Let’s suppose the data is between 0 and 30; set the [Low limit] to 0 and the [High limit] to 30,
the trend curve is displayed as shown in the following figure.
To zoom out the Trend Display, enter a value greater than 30 in [High limit] as shown in the
following figure.
EasyBuilder Pro V5.03.01
13-85
Objects
To zoom in the Trend Display, enter a value less than 30 in [High limit] as shown in the following
figure.
Y Scale Tab
eMT, iE, XE, mTV Series
Setting
Y scale
Description
Scale font
Select the font, font color, and font size of the scale.
Dynamic
Y-scale
visibility
To show or hide Y-scale. If the control address is LW-50, then the
first axis is controlled by LW_Bit 5000, and the second axis is
controlled by LW_Bit 5001, and so on.
Dynamic
main axis
To change the main axis. If writing 1 into LW-80, the main axis will
be Channel 1; if writing 2 into LW-80, the main axis will be Channel,
and so on.
Set Y-axis to be Main Axis or Aux. Axis, or set none to hide Y-axis.
EasyBuilder Pro V5.03.01
13-86
Objects
cMT Series
The scale along the Y axis of a specific channel can be displayed. To enable Y Scale, [Grid]
should first be enabled in [Trend] tab. Y Scale can be configured on the iPad as shown in the
following steps.
1.
Tap the
button on the upper right corner of Trend Display object.
2.
Tap [Trend Display Setting] » [Y Scale].
3.
Select the channels.
EasyBuilder Pro V5.03.01
13-87
Objects
13.18. History Data Display
13.18.1. Overview
History Data Display object displays data stored by Data Sampling object. It differs from Trend
Display in that History Data Display object uses a table to display data. In case when the trend
display shows history data from today, the display will refresh once per second. The following is
an example of a history data display object.
13.18.2. Configuration
Click the History Data Display icon on the toolbar to open a History Data Display object
property dialog box. Set up the properties, press OK button, and a new History Data Display
object will be created.
EasyBuilder Pro V5.03.01
13-88
Objects
General Tab
Setting
Data
Sampling
object index
Grid
Description
Select a Data Sampling object as the source data.
Shows grids between rows and columns.
Color
Change the color of grids.
Column interval
Change the width of each column. The figures below are the
examples.
EasyBuilder Pro V5.03.01
13-89
Objects
Profile color
Change the color of frame and background. Use [Transparent] to
hide frames and background.
Time / Date
Enable or disable showing the time and date and configure its
format.
Time ascending
Put earlier data at the top and the latest data at the bottom.
Time descending
Put the latest data at the top and the earlier data at the bottom.
History
Control
(eMT, iE, XE,
mTV Series)
The history files are sorted by date and each file is given an index.
The latest one is assigned index 0 (in most cases: today), the
second latest file is assigned index 1, and so on. [History Control] is
used to specify the history data to be shown.
Note
When using cMT-SVR, use the filter icon in the upper-right corner of History Data Display
object on iPad to select the date and display the data.
EasyBuilder Pro V5.03.01
13-90
Objects
Data Format Tab
Setting
Channel
Description
Each History Data Display object can display up to 64 channels.
Check [Display] to select the channels to be shown on the screen.
In the figure above, there are 4 channels (channel 0 to channel 3) in
the Data Sampling object, and only Ch.0 and Ch.3 are selected. The
data formats are shown next to channel name. The data format of
each channel is decided by the corresponding Data Sampling
objects. The result is shown below:
When display [String] format in History Data Display object, there
are two additional options:
EasyBuilder Pro V5.03.01
13-91
Objects
Display in [UNICODE] mode
Reverse high byte and low byte data and then display.
Title Tab
Setting
Use title
Description
Title
background
Transparent
When selected, hide the background for title area.
Color
Set the background color of title.
Defines the text to be shown on the title.
Label Tag Library can be used for title in order to display the title in
multiple languages. Click [Setting] and select [Use label library].
Setting
Enable or disable title, which is marked as shown below:
EasyBuilder Pro V5.03.01
13-92
Objects
Note
During off-line simulation, if the format of sampling data has been changed, please delete
previous data records in C:\[EasyBuilder Pro directory]\HMI_memory\datalog to prevent
the system from misinterpreting the old data records.
EasyBuilder Pro V5.03.01
13-93
Objects
13.19. Data Block Display
13.19.1. Overview
Data Block is a combination of several word devices with continuous address, where the X axis
of Data Block Display object represents the address and the numbers on the Y axis represent
the data values in the corresponding address. Data Block Display object can display multiple
data blocks. For example, it can display two data blocks LW-12~LW-15 and RW-12~RW-15 in
trend curves simultaneously. It is very useful to observe and compare the difference of trend
curves.
The display result
13.19.2. Configuration
Click the Data Block Display icon on the toolbar to open the property dialog box. Set
up the properties, press OK button, and a new Data Block Display object will be
created.
EasyBuilder Pro V5.03.01
13-94
Objects
General Tab
Setting
Description
Comment
Description of the object.
No. of
channel
Set the no of channel for this object. Each channel represents one
data block. The maximal number of channels is 12.
Cursor Line
If enabled, when user touches the [Data Block Display] object, it
will display a vertical cursor line on it, and store the data on the line
to the designated registers. See Example 1.
Select the channel to be configured.
Specify the control address also the data source.
Control address is used to control and clear the drawn curve. After
executing the operation below, the system will reset the control
word to zero.
Enter “0” = No action (default)
Enter “1” = Draw (Without clear first)
Enter “2” = Clear
Enter “3” = Redraw
No. of data address
If control address is LW-n, then LW-n+1 stores the number of word
Channel
Control
address
EasyBuilder Pro V5.03.01
13-95
Objects
Limit
devices in each data block, i.e. the number of data. The maximum
value is 1024.
Data storage start address
If [Offset to start address] is enabled, the [Offset value storage
address] will be set as [Control address] + 2.
If select 16-bit data format, the address for each data will be start
address, start address + 1, start address + 2 and so on.
If select 32-bit data format, the address for each data will be start
address, start address + 2, start address + 4 and so on.
For more information about control address, see Example 2 to 5.
Set the minimum and maximum limit for the curve.
Note
The system can draw at most N curves, where N = 32 divided by the number of channel.
Example 1
How to use watch (Cursor Line) feature
Use “Watch” function to check the value of any point of the curve. When the user touches
[Data Block] object, it will display a “cursor line”, and the system will write the index and value
of that data on the cursor line to the designated address.
Data Format
Index Value
Channel 1 Value
Channel 2 Value
16-bit
Address
Address + 1
Address + 2
32-bit
Address
Address + 2
Address + 4
When watch address is set to LW-n, the value written into LW-n represents the channel index
number to be called up. (Start form 0)
Note
[Data Index] is a 16 bit unsigned integer. When the designated register of cursor line is 32
bit device, it will be stored in the bit 0-15.
If the channel to be viewed has no data, “0” will be displayed, as shown below. In the
example, there is no data in channel 1, when the cursor points at Data 4, “0” will be
displayed as shown below.
EasyBuilder Pro V5.03.01
13-96
Objects
If there is less data in Channel 1, “0” will be displayed, as shown below.
Example 2
How to show a data block
1. Write the number of data to *No. of data address+, i.e. “Control address+1”
2. Store the data consecutively beginning at [Data storage start address].
3. Write “1” to [Control address] to draw the curve without cleaning the plot. All previous
curves will not be erased.
4. The system will write “0” to [Control address] after marking the plot.
Note
Do not change the content of [Control address], [No. of data address] and [Data storage
start address] between step 3 and step 4 above as doing so might cause error for the
trend curve plot.
EasyBuilder Pro V5.03.01
13-97
Objects
Example 3
How to clear the graph
1. Write “2” to [Control address], all the trend curves will be cleared.
2. The system will write “0” to [Control address] after the trend curve is cleared.
Example 4
How to clear the previous trend curve and display new one
1.
2.
3.
4.
Write the number of data to [No. of data address], i.e. “control address+1”
Store the data consecutively beginning at [Data storage start address].
Write “3” to [Control address], the previous trend curves will be cleared and the new
content in data block will be plotted on the screen.
The system will write “0” to [Control address] after the trend curve has been plotted.
Example 5
How to use offset mode
If [Offset to start address] is selected, [Control address], [No. of data address], and [Offset
value storage address] will use 3 consecutive addresses.
For example, assume the total number of channels is 3 (start from 0 to 2), and the [Control
address] are LW-0, LW-100, and LW-200, respectively. Then, the other addresses will be set as
follows: (In the example, format 16-bit Unsigned is used and [Offset value storage address] are
all m).
EasyBuilder Pro V5.03.01
13-98
Objects
Item
Channel 0
Channel 1
Channel 2
Control Address
LW-0
LW-100
LW-200
No. of data
address
LW-1
LW-101
LW-201
Offset value
storage address
LW-2 (=m)
LW-102 (=m)
LW-202 (=m)
Data 1
LW-0+m
LW-100+m
LW-200+m
Data 2
LW-1+m
LW-101+m
LW-201+m
…
…
…
…
The following figure on the left shows the result when offset mode is not used while the figure
on the right shows the result when offset mode is used.
Note
When [Control address] is set to LW-n, [No. of data address] and [Offset value storage
address] are as follows:
Data Type
16-bit
32-bit
Control address
LW-n
LW-n
No. of data address
LW-n+1
LW-n+2
Offset value storage address
LW-n+2
LW-n+4
If the control registers are 32-bit devices, only bit 0-15 will be used for control purpose, bit
16-31 will be ignored. (as illustrated below)
When the value in [Control address] is not zero, the system will read [No. on data address]
and [Offset value storage address].
It is recommended to use [Offset to start address] for data block display with multiple
channels and the same device type. As shown in the following figure, The control words of
EasyBuilder Pro V5.03.01
13-99
Objects
channel 1 is located from LW-n, the control words of channel 2 is located from LW-n+3,
and so on.
Display Area
Setting
Description
Description
Data samples
Configure the maximal number of data samples (points) to be
displayed.
EasyBuilder Pro V5.03.01
13-100
Objects
Samples to scroll
Configure the number of data samples being scrolled.
Enable scroll switch
Clicking
displays the previous or next data point.
Clicking
displays the first or the last data point.
Profile
Set the color of the frame and background of the object.
Transparent
Hides the background. Color selection will not be available.
Grid
Set the number of horizontal and vertical divisions shown by grid.
Channel
Set the color, width and style of each curve.
EasyBuilder Pro V5.03.01
13-101
Objects
13.20. XY Plot
13.20.1. Overview
XY Plot object is used to display values for two variables (x,y) for a set of data, where the data
comes from word registers. Up to 32 channels can be displayed simultaneously. This object
facilitates data observation and analysis. Additionally, negative numbers can be displayed as
well.
13.20.2. Configuration
Click the XY Plot icon on the toolbar to open a [XY Plot] object property dialog box.
General Tab
EasyBuilder Pro V5.03.01
13-102
Objects
Setting
Description
Direction
There are four selections, right, left, up or down.
No. of
channels
Set the number of channels for observation.
Control
address
Controls the operation of all channels simultaneously. When the
[Control address] is LW-n, assigning values to LW-n will issue
commands to XY plot according to the table below. Meanwhile,
LW-n+1 l controls the number of data points plotted. After
operation, the [Control address] will be reset to 0.
Control Value
Result
address
LW-n
1
Plots point on XY curve.
(The plotted points are kept.)
2
Clears all XY curves.
3
Clears then plots new XY curve.
LW-n+1
Any
Controls the number of data points plotted.
number
No. of data address
Controls the number of data points. Each channel can plot up to
1023 points.
Channel
Select a channel to configure.
Read Address
PLC name
Select a PLC which will be the source of [X data] and [Y data] and
designate a read address.
The format of the data register blocks used for the display channels
depends on whether [Separated address for X and Y data] and/or
[Dynamic limits] has been selected. See Example 1.
Dynamic
limits
When not selected (See Example 2)
The Low and High limits can be set by entering constants. The Low
and High limits are used for calculating X and Y range in
percentage.
When selected (See Example 3)
A zoom effect can be created by changing the Low / High Limits.
EasyBuilder Pro V5.03.01
13-103
Objects
Example 1
The format of the data register blocks used for the display channels depends on whether
[Separated address for X and Y data] has been selected, and if [Dynamic limits] has been
selected. The following explains the situations where 16-bit register is used:
If [Separated address for X and Y data] is not selected, and set [Read address] to LW-n:
Select [Dynamic limits]
X data
Y data
X data
Y data
Low Limit
LW-n
LW-n+2
Constant
Constant
High Limit
LW-n+1
LW-n+3
Constant
Constant
st
LW-n+4
LW-n+5
LW-n+0
LW-n+1
nd
2 data
LW-n+6
LW-n+7
LW-n+2
LW-n+3
3rd data
LW-n+8
LW-n+9
LW-n+4
LW-n+5
LW-n+10
LW-n+11
LW-n+6
LW-n+7
1 data
th
4 data
Not select [Dynamic limits]
If [Separated address for X and Y data] is selected, and set [X data] to LW-m, [Y data] to
LW-n:
Select [Dynamic limits]
Not select [Dynamic limits]
X data
Y data
X data
Y data
Low Limit
LW-m+0
LW-n+0
Constant
Constant
High Limit
LW-m+1
LW-n+1
Constant
Constant
1 data
LW-m+2
LW-n+2
LW-m+0
LW-n+0
2nd data
st
LW-m+3
LW-n+3
LW-m+1
LW-n+1
rd
LW-m+4
LW-n+4
LW-m+2
LW-n+2
th
LW-m+5
LW-n+5
LW-m+3
LW-n+3
3 data
4 data
Example 2
When [Dynamic limits] is not selected, the Low and High limits can be set. The Low and High
limits are used for calculating X and Y range in percentage.
Scale (%) =
Read Address Value − Low Limit
High Limit − Low Lmit
If [Separated address for X and Y data] is not selected and the address is LW-n, the
corresponding limits are retrieved from the addresses as shown in the following table.
Data format
16-bit
32-bit
X axis low limit
LW-n
LW-n
X axis high limit
LW-n+1
LW-n+2
Y axis low limit
LW-n+2
LW-n+4
Y axis high limit
LW-n+3
LW-n+6
EasyBuilder Pro V5.03.01
13-104
Objects
Example 3
If [Dynamic limits] is selected, a zoom effect can be created by changing the setting of Low /
High Limits.
In the following example, XL=X low limit, XH=X high limit, YL=Y low limit, YH=Y high limit, and
XY, XY1, XY2 are three XY data. When changing the high limits of X and Y axis, the result is
shown below:
Original
Change the high limit of Y axis to 25.
(zoom in)
Change the high limit of Y axis to
100 (zoom out)
For more information, see “13.17 Trend Display”.
Note
For cMT Series, on the screen of the visualization device directly pinch two fingers
together to zoom out or spread them apart to zoom in.
X and Y data can be set to different formats. For example: If X data uses 16-bit unsigned, Y
data uses 32-bit signed, please note the address setting.
When using a Tag PLC, such as AB tag PLC, X and Y must be in the same format. When
using different formats a warning will be shown.
EasyBuilder Pro V5.03.01
13-105
Objects
Display Area Tab
Setting
Description
Profile color
Select the color of the frame and the background, or select
[Transparent] check box to hide the frame and background.
Curve
For each channel select the properties of color, width, and line
style.
Maker
There are four different types of XY plot. The result is shown below:
EasyBuilder Pro V5.03.01
13-106
Objects
See Example 4.
Reference line
Up to 4 horizontal reference lines can be shown on the graph. Fill in
high, low limits and Y axis percentage values. Different colors can
be selected for each reference line.
If [Limit from PLC] is selected, designate a register to be the read
address of reference line.
Example 4
The curve shown in the following figure is drawn with 7 points numbered from P0 to P6.
The steps the system draws the X-axis Projection are:
1. Calculates the two points in X-axis – (X0, 0) and (X6, 0).
2. Link all the points in the order of (X0, 0), P0… P6, (X6, 0) and returns to (X0, 0) at last.
3. Fill out all enclosed areas.
Similarly for Y-axis projection:
Note
XY Plot can be drawn repeatedly up to 32 times:
1 channel32 times
2 channels16 times
The way to calculate: 32 divided by the number of channels.
EasyBuilder Pro V5.03.01
13-107
Objects
13.21. Alarm Bar and Alarm Display
13.21.1. Overview
Alarm Bar and Alarm Display objects are used to display alarm messages which are defined in
Event (Alarm) Log objects. When the trigger conditions are met, events or alarms will be
displayed as they occur in chronological order in Alarm Bar or Alarm Display object.
Alarm Bar scrolls all alarm messages in one single display line, whereas Alarm Display shows
alarm messages in multiple lines.
For more information, see “7 Event Log”.
Alarm Bar - Displays alarm messages in one scrolling line.
Alarm Display – Displays alarm messages in multiple lines.
13.21.2. Configuration
Click the Alarm Display or Alarm Bar icon on the toolbar to open the object property dialog box.
Set up the properties, press OK button, and a new object will be created.
General Tab
The difference between these two objects is that Alarm Display allows an [Acknowledge
address] and a [Scrolling control address] to be set.
EasyBuilder Pro V5.03.01
13-108
Objects
Setting
Description
Enable
If selected, the [Acknowledge value] selected for the associated
event, specified in Alarm (Event) Log » Message tab will be written to
acknowledge
function
Scrolling
control
address
the [Acknowledge address] designated in Alarm Display. For more
information, see “7 Event Log”.
If enabled, the value in the designated control address indicates the
number of lines to be scrolled down. The minimal value is 0, which
indicates the first line.
Note
When using cMT-SVR, press and hold the event on the screen to acknowledge an event;
drag a finger on the screen to scroll.
The following are general settings of these two objects:
EasyBuilder Pro V5.03.01
13-109
Objects
Alarm Tab
Setting
Description
Include
categories
Events in the selected category will be displayed. The categories are
set in Event (Alarm) Log object.
For example, if the category is set to “2 to 4” here, only events in
categories 2, 3, 4 will be displayed. For more information, see “7
Event Log”.
Scroll speed
This selection is only available for Alarm Bar. Select one of the
speed settings at which the messages scroll.
Format
Time ascending
Latest alarm is placed last in the list (the bottom).
Time descending
Latest alarm is placed first in the list (the top).
Display order
Select the items to be displayed and use the up and down arrow
buttons to adjust the display order of the alarms.
Date
Displays the date tag with each alarm message. The four formats of
date tag:
MM/DD/YY、DD/MM/YY、DD/MM/YY、YY/MM/DD
EasyBuilder Pro V5.03.01
13-110
Objects
Time
Displays the time tag with each alarm message. The four formats of
time tag:
HH:MM:SS、HH:MM、DD:HH:MM、HH
Font Tab
Set the font size or select [Italic].
The font, color, and content of the alarm messages displayed in Alarm Bar and Alarm Display
objects are set in Alarm (Event) Log object:
EasyBuilder Pro V5.03.01
Objects
13-111
13.22. Event Display
13.22.1. Overview
Event Display object is used to display event messages which are defined in Event (Alarm) Log
and have met a trigger condition. The triggered events are displayed in the chronological order.
Event Display object displays not only the date and time the event occurs, but also the time the
event is acknowledged, the time the event returns to normal, and the event message.
Multi-lined messages can also be displayed.
13.22.2. Configuration
Click the Event Display icon on the toolbar to open an Event Display object property dialog box.
Set up the properties, press OK button, and a new Event Display object will be created.
EasyBuilder Pro V5.03.01
13-112
Objects
General Tab
13.22.2.1.
eMT, iE, XE, mTV Series
Setting
Description
Mode
The available modes are: [Real-time] and [History].
Real-time
All the events triggered since HMI starts up are displayed.
History
The system reads the event log in HMI memory and displays
them. The content can be updated by changing window. In case
when the trend display shows history data from today, the
display will refresh once per second.
Acknowledge
address
When in Real-time mode, and an event is acknowledged by touching
an active display line, the [Acknowledge value] specified in Event
(Alarm) Log object, Message tab, is output to the [Acknowledge
address] of Event Display object. For more information, see “7 Event
Log”.
EasyBuilder Pro V5.03.01
13-113
Objects
History
Control
When in History mode, and if:
[Enable reading multiple histories] is not selected
Daily event log files can be displayed. A history control address can
be designated. The value in the designated register is used as an
index to select historical files.
Index value 0 displays the latest file.
Index value 1 displays the second latest file.
Index value 2 displays the third latest file, and so on.
If control address to LW-100, and four data log exist with dates:
EL_20100720.evt, EL_20100723.evt, EL_20100727.evt, and
EL_20100803.evt.
Each index value in the control word corresponds to a record
according to the table below:
Value in LW-100
The corresponding record
0
EL_20100803.evt
1
EL_20100727.evt
2
EL_20100723.evt
3
EL_20100720.evt
[Enable reading multiple histories] is selected
Displays a list of events triggered in multiple days. If [History control]
address is set to LW-n, the LW-n to LW-n+1 form a range of log
selection.
Number of days
The data range starts from the number in LW-n. The value in LW-n+1
represents how many days to be included from the start to days
before.
Example: As illustrated below, if LW-n = 1, and LW-n+1 = 3, then the
range of data will start from 20100609, and include the data of 2
days before (20100609 included). However, since the data of
20100607 does not exist in this example, the data displayed will only
include 20100609 and 20100608.
Index of the last history
The range of data will start from the number in LW-n and end in
LW-n+1. If LW-n = 1, and LW-n+1 = 3, the data displayed will include
data No.1, No.2, No.3. If the number entered in LW-n+1 is greater
than the number of event log files, LW-n+1 will not be effective and
only the data specified by LW-n is displayed.
EasyBuilder Pro V5.03.01
13-114
Objects
Control
address
Scrolling
control
address
The maximum size of data that can be displayed is 4MB; the
exceeding part will be ignored.
The following shows how data will be stored when the data size is
too big.
5 history data, each 0.5MB Data displayed: 8 x 0.5MB
5 history data, each 1MB Data displayed: 4 x 1MB
5 history data, each 1.5MB Data displayed:
2 x 1.5MB+1 x 1MB (partial)
Enable event management
If this check box is selected, writing a specific value into register
LW-n and LW-n+1, where n is an arbitrary number, will control [Event
Display] object with different commands as shown below:
Address Value Command
LW-n
0
Display all events.
1
Hide [Confirmed] events.
2
Hide [Recovered] events.
3
Hide [Confirmed] or [Recovered] events.
4
Hide [Confirmed] and [Recovered] events.
LW-n+1 1
Delete a single selected event.
If enabled, the value in the designated control address indicates the
number of lines to be scrolled down. The minimal value is 0, which
indicates the first line.
In the following figure, there are 10 events recorded in the object,
and value 3 is set at the control address. The upper event object
displays the events in time ascending order, and begins at the 4 th
event; on the other hand, the lower one displays the events in time
descending order, and begins at the 7th event.
If [Scrolling control address] is enabled, the scroll bar cannot be used
for scrolling, but still shows the relative position of the content. If the
control address holds a value that is larger than the total number of
lines, the display will stroll to the end.
EasyBuilder Pro V5.03.01
13-115
Objects
13.22.2.2.
cMT-SVR Series
For cMT-SVR, all the events occur are displayed and updated in real-time.
Press the filter icon in the upper-right corner of the object and set the start and end date. If the
dates are not set, all the events are displayed.
Event Display Tab
cMT Series
eMT, iE, XE, mTV Series
EasyBuilder Pro V5.03.01
13-116
Objects
Setting
Description
Include
categories
Events in the selected category will be displayed. The categories are
set in Event (Alarm) Log object.
For example, if the category is set to 2 to 4 here, only events in
categories 2, 3, 4 will be displayed. For more information, see “7
Event Log”.
Select [Click] or [Double Click] to acknowledge each single event.
When an event occurs the user can tap the event line once or twice
to acknowledge the new event.
When acknowledged, the text color of the event will change to the
selected color, and the acknowledge value associated with that
event will be sent to the register designated in [Acknowledge
address]. If the address is set to LW-100, and the acknowledge
value is set to 31, when user acknowledges the event, value 31 is
written to LW-100.
This can be used in conjunction with Indirect Window object so
that when an event is acknowledged, the corresponding message
window is displayed.
The maximum number of events to be displayed in this Event
Display object. When the number of the displayed events equals to
the set maximum number, the new coming event will overwrite the
latest event.
Different colors indicate different event states, such as
acknowledged, returns to normal, or selected. The system draws a
highlight box around the latest selected event.
Acknowledge
style
Max. event
no.
Color
Grid
Displays a grid of rows and columns in the object. The color of the
grid lines can be selected.
Format
Time ascending
Latest event is placed last in the list (the bottom).
Time descending
Latest event is placed first in the list (the top).
EasyBuilder Pro V5.03.01
13-117
Objects
Order & Characters
Select the items to be displayed and use the up and down arrow
buttons to adjust the display order of the events.
Date
Displays the date tag with each event message. The four formats of
date tag:
MM/DD/YY、DD/MM/YY、DD/MM/YY、YY/MM/DD
Time
Displays the time tag with each event message. The four formats of
time tag:
HH:MM:SS、HH:MM、DD:HH:MM、HH
Font Tab
In Real-time mode: Users may select Italic font and set the font size. The font is displayed
according to the setting in Event Log object.
In History mode: Users may select Italic font and set the font size, font and color, or tick the
[Font from label library] check box.
EasyBuilder Pro V5.03.01
13-118
Objects
13.23. Data Transfer (Trigger-based)
13.23.1. Overview
Data Transfer (Trigger-based) object can transfer values from the source register to the
destination register. The data transfer operation can be activated by changing the state of the
designated bit register, or by manually pressing the object.
For cMT Series, only touch trigger mode is available.
13.23.2. Configuration
Click the Data Transfer (Trigger-based) icon on the toolbar to open the property dialog box. Set
up the properties, press OK button, and a new Data Transfer (Trigger-based) object will be
created.
General Tab
cMT Series
eMT, iE, XE, mTV Series
EasyBuilder Pro V5.03.01
13-119
Objects
Setting
Description
Source
address
Data Transfer object reads the data from [Source Address].
Destination
address
Data Transfer object writes the data to [Destination Address].
Attribute
No. of words
The number of words to be transferred from [Source Address] to
[Destination Address]. The unit is word.
Mode
Touch trigger
Press the object to activate data transfer operation.
External trigger
The data transfer operation is activated when the state of the
designated bit address changes.
There is a further selection to make of whether the data transfer
operation is activated after Off to ON, ON to OFF transition, or at
both of the changes of state.
Trigger
address
Specify a bit address for [External trigger] mode.
Note
When using Data Transfer Trigger Based object, place the control bit addresses in the
same window in order to trigger Data Transfer. If the Data Transfer Trigger Based object is
placed in the common window, when the state of the control bit addresses placed in any
window changes, Data Transfer is triggered.
EasyBuilder Pro V5.03.01
13-120
Objects
13.24. Backup
13.24.1. Overview
Backup object can transmit recipe data (RW, RW_A), event log, recipe database, sampling data,
and operation log to an external device (SD card, USB disk), in a specified time range or format.
For example, when the event log is saved in a SD card, a USB disk can be inserted when HMI
power is still ON, and use Backup object to copy the data into USB disk from SD card, and then
remove USB disk without turning off HMI power. The data saved in USB disk can be used on PC
for analyzing. When the system is backing up, the state of system register [LB-9039] is set ON.
With [e-Mail] option, information can be sent to configured email contacts.
13.24.2. Configuration
For eMT, iE, XE, mTV Series, click Backup icon on the toolbar to open a [Backup] object
property dialog box. Set up the properties, press OK button, and a new Backup object will be
created.
For cMT Series, click Backup icon on the toolbar to open a [Backup] object managing dialog box,
click [New] to open a [Backup] object property dialog box. Set up the properties, press OK
button, and a new Backup object will be created.
EasyBuilder Pro V5.03.01
13-121
Objects
General Tab
cMT Series
eMT, iE, XE, mTV Series
Setting
Description
Source
[RW], [RW_A], [Recipe database], [Historical event log],
[Historical data sampling], [Operation log]
Select one from the above for the source. When backing up
[Historical data log], use [Data Sampling object index] to select the
one to back up.
Backup
position
Select the destination where the source files will be saved to.
SD card / USB disk
The external device connected to HMI.
If using cMT series, SD card and USB disk can only save [RW],
[RW_A], and [Recipe database].
Remote printer/backup server (eMT, iE, XE, mTV Series)
To select this, enable MT remote printer/backup server at: [Menu]
» [Edit] » [System Parameters] » [Printer/Backup Server].
Please note that [Operation log] backup can only be saved to
Remote printer/backup server. To save into a SD card or USB drive,
EasyBuilder Pro V5.03.01
13-122
Objects
please use the control address of Operation Log object.
For more information, see “26 EasyPrinter”.
E-mail
To use e-mail, go to [System Parameters] » [e-Mail] tab to configure
first. And then go to Backup object » [e-Mail] tab to configure the
recipient address, subject, and message.
Save format
Select the desired format to back up the file.
eMT, iE, XE, mTV Series:
HMI Event Log File (.evt) / HMI Data Log File (.dtl)
Comma Separated Values (.csv)
When back up event log in .csv format, open the csv file in EXCEL.
The BOM (Byte Order Mark) can be added to the file header so that
the .csv file containg non-ASCII strings can directly be opened in
EXCEL. The time information can be included or omitted in the
backed-up .csv file.
The [Event] column is included in the backup file to indicate the
type of the event.
0 = Event is triggered
1 = Event is acknowledged
2 = Event returns to normal
EasyConverter can be used to easily convert HMI Event Log File
(.evt) and HMI Data Log File (.dtl) to .xls or .csv format.
SQLite Database File (.db)
cMT Series:
SQLite Database File (.db)
Comma Separated Values (.csv)
Range
Within
Select the number of days. For example, [Yesterday] is selected at
[Start], and [2 day(s)] is selected here, which means the files
EasyBuilder Pro V5.03.01
13-123
Objects
obtained yesterday and the day before yesterday will be backed up.
Select [All] to save all files in the system, the maximum is 90 days.
Trigger
(eMT, iE, XE,
mTV Series)
Mode
There are three ways to activate Backup function.
Touch trigger
Touch the Backup object to activate backup operation.
External trigger (bit)
Register a bit device to trigger the backup operation.
Select whether the backup operation is activated after Off to ON,
ON to OFF transition, or at both of the changes of state.
External trigger (word)
Users can specify the number of days to backup data using [Trigger
address]. [Trigger address] usage (suppose LW-n is used):
LW-n: Will start to back up when the value changes from 0 to 1.
LW-n+1: The start date of backup.
LW-n+2: The number of days for backup. (The maximum: 90 days).
Trigger
address
(cMT Series)
When the state of the designated register is set ON, the backup
operation is activated. When the backup operation is done, the
state of the designated register is set OFF.
Note
All history files should have been saved in memory, either HMI memory, USB disk or SD
card. Otherwise, the Backup object will not work.
The maximum number of days for backup is 90 days. (Not including cMT Series)
For cMT Series, see “7 Event Log” and “8 Data Sampling” that explain the mechanism of
synchronizing data to external device.
EasyBuilder Pro V5.03.01
13-124
Objects
Advance Tab
Setting
Description
Serial number
If enabled, when backing up history files, a user-defined, 5-digit
serial number can be appended to the end of the file name of the
history data backup.
The serial number is determined by the value in the designated
source address. After backup, the value of this LW address will
automatically increment by 1.
The range of the serial number is 0~65535
For example, if the serial number is 123, the appended 5 digits will
be 00123.
A data sampling file -20140407.dtl will be backed up as
2014040700123.dtl.
An event log file -20140407.evt will be backed up as
2014040700123.evt.
Remove old files after backup
If selected, the old history files will be removed after backup.
Options
Note
cMT Series does not support Advance settings.
EasyBuilder Pro V5.03.01
13-125
Objects
e-Mail Tab
Setting
Description
Add .txt
extension to
the filename
to skip the
anti-virus
detection
If selected, when sending backup data as an email attachment, the
filename extension .txt will be added to the file name. This
prevents the mail server or anti-virus software from blocking
emails.
Recipients,
Subject,
Message
Back up the email address of the recipients, the subject of the
email, and the message content.
EasyBuilder Pro V5.03.01
13-126
Objects
13.25. Media Player
13.25.1. Overview
At the first time using Media Player object in the project, download the project to HMI via
Ethernet. EasyBuilder Pro installs Media Player driver automatically.
Media Player object plays video files with controls such as seek, zoom, and volume adjustment
to provide maintenance instructions or procedures on video so as to enable on-site operators
to perform tasks efficiently.
13.25.2. Configuration
Click the Media Player icon on the toolbar to open a Media Player object property dialog box.
Set up the properties, press OK button, and a new Media Player object will be created.
General Tab
Setting
Description
Control
Selected
EasyBuilder Pro V5.03.01
13-127
Objects
address
Ext. device
Attribute
Designate a word register to control the object operations.
Not selected
No manual control. Video will be played automatically when the
designated window opens.
Command (control address + 0)
Enter a value in the Command register to designate which action is
executed.
Parameter 1 (control address + 1)
Enter a value in Parameter 1 associated with each command action.
Parameter 2 (control address + 2)
Enter a value in Parameter 2 associated with each command action.
Status (control address + 3)
Indicates the status or errors.
File index (control address + 4)
The file number in the designated folder. It is recommended to file
the video name with a number.
Start time (control address + 5)
The start time of the video (second). 0, normally.
End time (control address + 6)
The end time of the video (second). (The time length of the video)
Update video playing time
If enabled, the elapsed playing time of video will be written into
[Playing time] register at a rate set by [Update period] in seconds.
Update period
Update period of [Playing time], range from 1 to 60 (second).
Playing time (control address + 7)
The elapsed playing time of video (Second). Normally between
start time and end time.
Play video files in SD card / USB disk.
Folder name
The folder name of video files stored in SD card or USB disk. Files
must be stored in root directory. Subdirectories won’t be accepted.
(For example, “example\ex” is an invalid directory.)
[Folder name] cannot be empty, must be alpha-numeric, and all in
ASCII character.
Auto. repeat
When finish playing all the video files, replay from the first file.
Ex: Video 1 > Video 2 > Video 1 > Video 2
Background
The background color of the object.
Note
EasyBuilder Pro V5.03.01
13-128
Objects
The data format for control address is 16-bit Unsigned or 16-bit Signed. If using 32-bit
Unsigned or 32-bit Signed, only the previous 16 bits will be effective.
Control command
The following are the settings of different commands.
Play index file
[Command] = 1
[Parameter 1] = file index
[Parameter 2] = ignore (set 0)
Note
Files are stored with file names in ascending order.
If the file cannot be found, [Status] bit 8 is set ON.
Please stop the playing video before switching to another.
Play previous file
[Command] = 2
[Parameter 1] = ignore (set 0)
[Parameter 2] = ignore (set 0)
Note
If [File index] is zero, the same file is replayed.
If the file cannot be found, [Status] bit 8 is set ON.
Play next file
[Command] = 3
[Parameter 1] = ignore (set 0)
[Parameter 2] = ignore (set 0)
If there are no more files, the index 0 file is played.
If the file cannot be found, [Status] bit 8 is set ON.
Pause / Play Switch
[Command] = 4
[Parameter 1] = ignore (set 0)
[Parameter 2] = ignore (set 0)
Stop playing and close file
[Command] = 5
[Parameter 1] = ignore (set 0)
EasyBuilder Pro V5.03.01
13-129
Objects
[Parameter 2] = ignore (set 0)
Start playing from the designated time
[Command] = 6
[Parameter 1] = target time (second)
[Parameter 2] = ignore (set 0)
Note
Parameter 1 (target time) must be less than the ending of time or it plays the last second.
Forward
[Command] = 7
[Parameter 1] = target time (second)
[Parameter 2] = ignore (set 0)
Note
Going forward to the designated second in [Parameter 1]. If the video is paused, the
forwarding action will be started by playing.
When the designed time is later than the end time, it plays the last second.
Backward
[Command] = 8
[Parameter 1] = target time (second)
[Parameter 2] = ignore (set 0)
Note
Going Backward to the designated second in [Parameter 1], if the video is paused, the
backward action will be started by playing.
When the designed time is earlier than the beginning time, it plays from beginning.
Adjust volume
[Command] = 9
[Parameter 1] = volume (0 ~ 128)
[Parameter 2] = ignore (set 0)
Note
Default volume is 128.
EasyBuilder Pro V5.03.01
13-130
Objects
Set video display size
[Command] = 10
[Parameter 1] = display size (0 ~ 16)
[Parameter 2] = ignore (set 0)
Note
[Parameter 1 = 0]:Fit video image to object size.
[Parameter 1 = 1 ~ 16]:Magnification from 25% ~ 400% in 25% increments where 1 = 25%,
2 = 50%, 3 = 75% and so on.
Status (control address + 3)
When playing a video the system sets [File Open (bit00)] and [File Playing (bit01)] to ON. If the
file cannot be found, or an invalid command is entered, the Command Error bit 08 is set ON. If
the file format is not supported, or a disk I/O error occurs, during playback (for example, USB
disk unplugged), the File Error bit 09 is set ON.
00: File Opened / Closed
01: File Playing
08: Command Error
09: File Error
(0 = closed, 1 = opened)
(0 = not playing, 1 = playing)
(0 = accepted, 1 = incorrect)
(0 = accepted, 1 = incorrect)
Note
The figure shows the status value associated with each state:
Stop = 0, Pause = 1, Playing = 3
[Command], [Parameter 1], and [Parameter 2] are write addresses. All others are read
only.
EasyBuilder Pro V5.03.01
13-131
Objects
Preview Tab
Users can test whether the video format is supported by using the preview function.
Setting
Description
Forward << /
Backward >>
Go forward or backward of the video. (in minutes)
Play / Pause
Select to start playing video or pausing.
Stop
Stop playing and close the video file. To test another video, please
stop playing the current video first.
Load
Select a video to preview.
Note
Only one video file can be played at one time.
If [control address] is not enabled and [Auto. repeat] is not selected, after finish playing
the first file, the system will stop playing and close the video file.
If [control address] is not enabled, the system will find the first file in the designated
folder and start to play (in ascending order of the file name).
If the file can be previewed, the format is supported. If the video image quality is poor,
please adjust the resolution.
The supported formats: mpeg4, xvid, flv…etc.
Click the icon to download the demo project. Please confirm your internet connection
before downloading the demo project.
EasyBuilder Pro V5.03.01
13-132
Objects
13.26. Data Transfer
13.26.1. Overview
Data Transfer object is similar to Trigger-based Data Transfer object. They transfer the data
from source to destination register. The difference is that Data Transfer object transfers data
based on time schedule, and is able to transfer data in bits.
When using cMT Series, Data Transfer object is divided into two modes: [Time-based] and [Bit
trigger]. In these two modes, the system automatically detects the state of the designated bit
register and executes data transfer. [Time-based] mode is the same as described earlier, where
[Bit trigger] mode transfers data when the state of the designated bit register changes. For the
detail of [Bit trigger] mode, see “13.26.2.2 Data Transfer Bit Trigger”.
13.26.2. Configuration
Click Data Transfer icon on the toolbar to open the Data Transfer management
dialog box. Click [New] and configure the properties. All the defined Data Transfer
can be viewed from the dialog box as shown in the following figure.
eMT, iE, XE, mTV Series
cMT Series
EasyBuilder Pro V5.03.01
13-133
Objects
13.26.2.1.
Data Transfer Time-based
General Tab
Click the [New] button in the Data Transfer management dialog box.
Setting
Description
Attribute
Address type
Select the data type, either [Bit] or [Word].
No. of bits /No. of words
When [Bit] is selected in [Address type], set the number of bits
transferred each time when data transfer is triggered.
When [Word] is selected in [Address type], set the number of
words transferred each time when data transfer is triggered.
Interval
Select the time interval of data transfer, for example, when 3
seconds is set, the system will transfer data every 3 seconds.
Specifying a short time interval or a big number of data to transfer
may cause an overall performance of system decrease. Therefore, it
is recommended that users choose a longer time interval and a
smaller amount of data to transfer.
When a short interval is inevitable, be aware of the interval must
be longer than the data transfer operation. For example, if the data
transfer operation takes 2 seconds, set the interval longer than 2
seconds.
Source
address
Data Transfer object reads the data from [Source Address].
EasyBuilder Pro V5.03.01
13-134
Objects
Destination
address
13.26.2.2.
Data Transfer object writes the data to [Destination Address].
Data Transfer Bit Trigger
General Tab
Click the [New] button in the Data Transfer management dialog box, and open [Bit trigger] tab.
Setting
Description
Source
address
Data Transfer object reads the data from [Source Address].
Destination
address
Data Transfer object writes the data to [Destination Address].
No. of word
Set the number of words transferred each time when data transfer
is triggered.
Trigger
address
Set the register that controls data transfer and select the trigger
mode.
Trigger mode
Trigger data transfer when the state of the designated register
changes from Off to ON, ON to OFF, or at both of the changes of
state.
EasyBuilder Pro V5.03.01
13-135
Objects
13.27. PLC Control
13.27.1. Overview
PLC Control object can execute commands when it is triggered.
13.27.2. Configuration
Click the PLC Control icon on the toolbar to open the PLC Control Object management dialog
box. To add a PLC Control object, click [New], set up the properties, press OK button and a new
PLC Control object will be created.
Click [New] and the following dialog box appears. See “13.27.2.1 Type of Control”.
Note
The [PLC Control] and [Backlight Control] options are not available for cMT Series.
EasyBuilder Pro V5.03.01
13-136
Objects
13.27.2.1.
Type of Control
Change window
Setting
Description
Active only when
designated
window opened
Allow this operation only if a particular screen is displayed.
Turn on back light
The backlight is turned ON when the window object is
changed. (Not available for cMT Series)
Clear data after
window changed
Reset the value at trigger address to zero when the window
object is changed.
Use window no.
offset
Select the check box and select a window offset, the new
window no. to change to will be the value in [Trigger address]
plus the offset. For example, if [Trigger address] is LW-0 and
offset is set to -10. When the value in LW-0 is 25, the system
will change to window no. 15 (25-10=15). The range of the
offset is -1024 to 1024. The [Clear data after window changed]
check box is not available if [Use window no. offset] is selected.
Note
If [LB-9017] is set ON, the write-back function will be disabled, the new window number is
not written back into a designated address.
Place a valid window number in the designated trigger address to change the base screen to
the new window number. The new window number is written back into the designated
address.
For example, if current window is window no. 10, and [Trigger address] is set to LW-0,
When LW-0 is changed to 11, the system will change the current window to window no. 11,
EasyBuilder Pro V5.03.01
13-137
Objects
and then write 11 to LW-1.
When the window is changed, the new window number is written back into the address that is
calculated by [Trigger address] and the data format, as shown in following table.
Data Format
Trigger address
Write address
16-bit BCD
Address
Address + 1
32-bit BCD
Address
Address + 2
16-bit Unsigned
Address
Address + 1
16-bit Signed
Address
Address + 1
32-bit Unsigned
Address
Address + 2
32-bit Signed
Address
Address + 2
Write data to PLC (current base window)
Each time the base window is changed, the new window number will be written into the
[Trigger address].
General PLC Control (eMT, iE, XE, mTV)
Transfer word data blocks from PLC to HMI, and vise-versa, and the transfer direction is
controlled by the value in the [Trigger address].
Value in
[Trigger address]
Action
1
Transfer data from PLC register HMI RW register
2
Transfer data from PLC register HMI LW register
3
Transfer data from HMI RW register PLC register
4
Transfer data from HMI LW register PLC register
Four consecutive word registers are used as described in the following table:
Address
Purpose
Description
[Trigger
address]
Determine the
direction of data
transfer
The valid values are listed in the
above table. When a new control
code is written into the register,
HMI will start to transfer. After data
transfer is finished, the value will
be set to 0.
[Trigger
address] +1
The size of data
to transfer.
The unit is word.
[Trigger
address] +2
Offset to the
start address of
PLC register
Assume the value is “n”, where n is
an arbitrary number, the start
address of PLC register is [Trigger
EasyBuilder Pro V5.03.01
13-138
Objects
address + 4 + n].
Take an OMRON PLC as an
example:
If [Trigger address] uses DM-100,
[Trigger address + 2] will be
DM-102. If the value in DM-102 is
5, the start address of data source
would be DM-109 (100 + 4 + 5 =
109).
[Trigger
address] +3
Offset to the
start address of
Take OMRON PLC as an example:
If set [Trigger address] to DM-100,
LW or RW
memory in HMI
[Trigger address + 3] will be
DM-103. If the value in DM-103 is
100, the start address of memory
in HMI is RW-100 or LW-100.
Example 1
To use PLC Control object to transfer 16 words data in OMRON PLC, starting from address
DM-100, to the HMI address, starting from RW-200. The setting is shown below:
1. Firstly, create a PLC Control object, set [Type of control] to [General PLC control], and set
[Trigger address] to DM-10, that is, to use the four sequential registers start from DM-10
to control data transfer.
2.
3.
Confirm the data size and the offset addresses.
Set DM-11 to 16, since the number of words to transfer is 16 words.
Set DM-12 to 86, which indicates the address of data source is DM-100 (100=10+4+86).
Set DM-13 to 200, which indicates the destination address is RW-200.
Set DM-10 according to the direction of data transfer.
If set DM-10 to 1, the data will be transferred from PLC to HMI RW register,
If set DM-10 to 3, the data will be transferred from HMI RW register to PLC.
Back light control (write back) (eMT, iE, XE, mTV)
When [Trigger address] is turned ON, HMI backlight will be turned ON/OFF and [Trigger
address] will be turned OFF. Any touch on the screen will turn the backlight on.
Back light control (eMT, iE, XE, mTV)
When [Trigger address] is turned ON, HMI backlight will turn ON/OFF and the state of [Trigger
address] will not be changed.
EasyBuilder Pro V5.03.01
13-139
Objects
Sound control
When the state of the designated [Trigger address] changes, the HMI will play the sound
selected from the sound library. There is a further selection determines whether the sound is
played after Off to ON, ON to OFF transition, or at both of the changes of state.
Execute macro program
Select a pre-defined Macro from the drop-down list. When the state of the designated [Trigger
address] changes, the selected Macro is executed. There is a further selection determines
whether the Macro is executed after Off to ON, ON to OFF transition, or at both of the changes
of state. If select [Always active when ON], the macro will be executed repeatedly. (The
shortest time interval between runs is 0.5 second.)
Screen hardcopy
When the state of the designated [Trigger address] changes, print the selected screen. If select
[SD card] or [USB disk] as [Printer], a “hardcopy” folder will be generated in the selected
external device for saving the printed screen in JPG format. The name of the JPG files starts
from yyyymmdd_0000.
To print the screen using a printer, go to System Parameter Settings » Model tab and set the
printer.
To print the screen using a remote printer, go to System Parameter Settings » Printer/Backup
Server tab and configure the parameters.
There are three options to specify the source window for hardcopy:
EasyBuilder Pro V5.03.01
13-140
Objects
Current base window
Print the base window currently opened.
Window no. from register
Print the window designated by the value in a designated word address.
Designate window no.
Directly select a window to be printed.
Customized File Handling
This feature can be used to customize naming of the folders and the JPG files.
Setting
Description
Folder name
The folder name can be an alphanumeric name, and
certain half-width symbols are allowed:
!@#$%^&()_+{}`-=;',.
The folder name can also be specified by a naming syntax.
Dynamic format
The folder names can be set by a designated word
address, or by a naming syntax indicating the current
system time. The syntax can be specified by selecting
time buttons or entering the syntax in Format field. The
length limit is from 1 to 25.
Note: Up to 10 layers of folders can be created. The
exceeding layers will be ignored.
File name
The way to specify a file name is similar to specifying a
folder name.
Note: If the file name already exists, the system will add
“_0001” to the file name as a serial number. The numbers
of the later files add up until “_9999”. The files after
“_9999” will be ignored.
For example, if the three file names exist: “A.jpg”,
“A_0001.jpg”,“A_0003.jpg”. When trigger screen
hardcopy with the same file name, the coming files will
be named in this order: “A_0002.jpg”, “A_0004.jpg”,
”A_0005.jpg”, and so on.
Note
The [Printer] setting is not available for cMT Series. The window hardcopy file is saved in
iPad Photo folder.
EasyBuilder Pro V5.03.01
13-141
Objects
A background printing procedure is performed when the printed window is not the
current base window.
If the hard-copied window is a background window, its [Direct Window] and [Indirect
Window] objects will not be printed.
When using a dynamic format name, the system will use a “_” sign as a substitute for
invalid symbols.
When using a dynamic format name, if screen hardcopy is triggered without specifying
the format first, the system will save the file in the default directory, which is:
hardcopy\yymmdd_0000.JPG
EasyBuilder Pro V5.03.01
13-142
Objects
13.28. Scheduler
13.28.1. Overview
Scheduler object turns bits ON/OFF, or writes values to word registers at designated start times.
It works on a weekly basis.
13.28.2. Configuration
Click the Scheduler icon on the toolbar to open the Scheduler management dialog box, click
[New] to open the Scheduler property setting dialog box.
The following two demonstrations explain the usage of Scheduler.
Example 1
A motor is scheduled to power - ON at 9:00 and power – OFF at 18:00, Monday to Friday.
We are using LB-100 to control the motor state. LB-100 will be set ON at 9:00 and OFF at 18:00.
1. Click the Scheduler icon on the toolbar to open the Scheduler management dialog box,
click [New].
2. In [General] tab, select [Bit ON] in [Action mode] and set [Action address] to LB-100.
3.
In [Time Set] tab, select [Constant].
EasyBuilder Pro V5.03.01
13-143
Objects
4.
Enter [Start] time as 9:00:00 and select Monday to Friday. Do not select [Setting on
individual day].
5.
6.
Enter [End] time as 18:00:00 and select [Enable termination action] check box.
Click [OK], a new Scheduler object will be created on the [Scheduler] list.
Example 2
A thermal heater is scheduled to heat up to 90°C at 08:00 and cool down to 30°C at 17:00,
Monday to Friday. LW-100 is used to store the set point value.
1. Click the Scheduler icon on the toolbar to open the Scheduler management dialog box,
click [New].
2. In [General] tab, select [Word write] in [Action mode] and set [Action address] to LW-100.
3. Select [Constant] for [Word write value settings] and enter 90 in [Start value].
4.
In [Time set] tab select [Constant].
5.
Enter [Start] time as 8:00:00 and select Monday to Friday. Do not select [Setting on
individual day].
Enter [End] time as 17:00:00 and select [Enable termination action] check box.
Return to [General] tab and enter 30 in [End value].
Click [OK], a new schedule object will be created on the [Scheduler] list.
6.
7.
8.
EasyBuilder Pro V5.03.01
13-144
Objects
General Tab
Setting
Description
Power ON
start/end
action
Execute the defined action when the HMI is powered ON.
Enabled
When HMI is powered ON within the scheduled time range, the
start action will be performed automatically. When HMI is powered
ON outside the scheduled time range, the termination action will
be executed.
Disabled
When the HMI is powered ON at a time later than the start time,
the start action will not be performed, but the termination action
will be performed. When the termination action is not defined, the
scheduled range is not recognized and no action is performed.
EasyBuilder Pro V5.03.01
13-145
Objects
Action mode
Choose the action to do at the given time.
Bit ON
At the start time, set the designated bit ON. At the end time, set
the designated bit OFF.
Example: Start time : 09:00:00 End time : 17:00:00
Bit OFF
At the start time, set the designated bit OFF. At the end time, set
the designated bit ON.
Example: Start time : 09:00:00 End time : 17:00:00
Word write
The [Write start value] entered here is transferred to the
designated [Action address] word register at the start time. At end
time, the [Write end value] entered here is written to the [Action
address]. The valued can be entered manually or be set by using
[Address] mode. In [Address] mode, the value in the specified
address is the start value where the value in [Address + 1] is the
end value.
Example: Device address: LW-100
Start time: 09:00:00 End time: 17:00:00
Write start value: 10 Write end value: 0
Use register: If control address is LW-n, then enter 10 in LW-n and
enter 0 in LW-(n+1).
EasyBuilder Pro V5.03.01
13-146
Objects
Note
Only is an [End time] is set in the [Time set] tab will the [Write end value] box appear.
Time Set
Specify start time and end time. [Constant] allows specifying a date or period and time.
[Address] allows controlling the time by the designated address.
Constant
Setting on individual day
If [Setting on individual day] is selected
The same start time and end time can be assigned to different days of the week.
EasyBuilder Pro V5.03.01
13-147
Objects
Note
Start and end time must be entered.
Start and end time must be on a different time, or same time but different day.
If [Setting on individual day] is not selected
Start time and end time entered must start and end within 24-hours.
Note
Start time and end time must be on a different time, different day.
If an end time is earlier than a start time, the end action will occur in the next day.
Address
The scheduler object retrieves the start/end time and day of week information from word
registers, enabling all parameters to be set and changed under PLC or user control.
Designated as the top address in a block of 11 sequential registers which are used to store time
setting data.
The format of the 11 word registers should normally be 16-unsigned integer. If a 32-bit word
address is chosen, only bits 0-15 are effective, and bits 16-31 should be written as zero.
The following describes each register.
Control (Time setting address + 0)
When [Control] bit is ON, the HMI will read and update [Action mode], [Start time], and [End
time] values.
EasyBuilder Pro V5.03.01
13-148
Objects
Note
HMI will not regularly read the data from [Action mode] (address + 2) to [End time]
(address + 10). Please turn [Control] ON when the settings are changed.
Status (Time setting address + 1)
When the read operation is completed, Bit00 of this register turns ON. If time data read is out
of range or incorrect in any way Bit01 turns ON.
Note
After the scheduler reads the data and the status is turned ON (The value in [Address + 1]
= 01), the control bit must be turned OFF (address = 0). The status bit and error bit will be
turned OFF (10) at the same time.
EasyBuilder Pro V5.03.01
13-149
Objects
Action mode (Time setting address + 2)
Enable/disable [Enable termination action] and [Setting on individual day]. Whatever the
[Enable termination action] bit is, all the time data, from [Control] to [End time (second)], will
be read.
Note
If [Enable termination action] is OFF, all 11 registers are still read but end time is ignored.
If [Setting on individual day] is ON, make sure that all start end times are entered. If more
than one start / end day bit is ON, and error will occur.
Start/End Day (Start Day: Time setting address + 3, End Day: Time setting address + 7)
Designates which day of week is used to trigger the start or end action.
Start/End Time (Start Time: Time setting address + 4 to + 6, End Time: Time setting address +
8 to + 10)
Hour: 0 – 23 Minute: 0 – 59 Second: 0 - 59
Values outside these ranges will cause error.
Note
16-bit unsigned integer format must be used; BCD format is not supported here.
End time depends on [Action mode] (address + 2). [Enable termination action] (Bit 00)
and [Setting individual day] (Bit 01) are related:
EasyBuilder Pro V5.03.01
13-150
Objects
Prohibit tab
Before the scheduled action is performed, the HMI will read the specified bit state. If it is ON,
the scheduled start/end action will be skipped. Otherwise, it will be performed normally.
Note
Up to 32 scheduler objects are allowed.
A time schedule applies one action only when the start time is reached.
[Write start/end value] and [Prohibit] bit is read only once before start action. After that,
even to change the state of [Prohibit] bit or [Write start/end value], the end action and
the value written will not be affected. Also, to read data of [Write start/end value] and
[Prohibit] bit, there is a delay of start action due to the communication.
Each time RTC data is changed, scheduler list entries that possess both start and end
times will be checked for in-range or out-range conditions. For in-range, the start action
will occur. If the end action is not set, the new range is not recognized, the action will not
occur.
If several Scheduler objects are set to the same start time or end time, the action is
performed in ascending order of the schedule number.
In [Time Set] » [Address] mode, the system will read [Control] word regularly. The length
of the period depends on the system.
In [Time Set] » [Address] mode, when start time and end time is out- range, error occurs
in the set action time. (Note: BCD is not an acceptable format)
In [Time Set] » [Address] mode, the action will not start up until the first time the time
data is successfully updated.
EasyBuilder Pro V5.03.01
13-151
Objects
13.29. Option List
13.29.1. Overview
Option List object displays a list of items that the user can view and select. Once the user
selects an item, the corresponding data will be written to a word register.
There are two forms of this object – [List box] and [Drop-down list]. The [List box] lists all items
and highlights the selected one. The [Drop-down list] normally displays only the selected item.
Once the object is pressed, the system will display a list (which is similar to list box) as shown in
the following figure.
13.29.2. Configuration
Click the Option List icon on the toolbar to open an Option List object property dialog box. Set
up the properties, press OK button, and a new Option List object will be created.
EasyBuilder Pro V5.03.01
13-152
Objects
General Tab
Setting
Description
Attribute
Mode: The list style, either [List box] or [Drop-down list].
Item no.: Set the number of items for the object. Each item
represents a state displayed in the list and the corresponding value
will be written to the [Monitor address].
Background: Set background color.
Selection: Set background color for the selected item.
Source of item data: There are 4 sources available: [Predefine],
[Dates of historical data], [Item address], and [User account]. See
13.29.2.1..
Monitor
address
The corresponding value of the selected item will be written to
[Monitor address].
Write when button is released
If this check box is selected, the selected item value will be written
to [Monitor address] after the button is released.
EasyBuilder Pro V5.03.01
13-153
Objects
Send
notification
after writing
successfully
Set On/Off the designated bit address after successfully writing
data to PLC.
Note
For cMT Series, the [Dates of historical data] and the [write when button is released]
selections are not available.
13.29.2.1.
Source of item data
Predefine
The list is manually defined in [Mapping] tab.
The number of items can be adjusted by [Item no.], and each item represents one state. Each
item has a corresponding value which will be written to [Monitor address].
Dates of historical data
This selection is not available for cMT Series.
Option List object can be used with historical data display objects, such as Trend Display object,
History Data Display object and Event Display object to control which history file should be
EasyBuilder Pro V5.03.01
13-154
Objects
shown. The figure below is an example of Option List used with Trend Display.
Setting
Description
Type
Two options are available: [Event (Alarm) log] and [Data sampling].
Date
Set the date format. YYYY means a four digits year (EX: 2012), YY
means a two digits year (EX: 12), MM means month and DD means
day.
Data
Sampling
object
Select which Data Sampling object is displayed when [Type] is [Data
Sampling], and it should be the same as the [Data sampling object
index] configured in [Trend Display] or [History Data Display].
Enable
[delete
history data]
function
If selected, a control address can be set. Writing “1” to this address
will delete the history data of the specified date.
Note
In [Dates of historical data] mode, since the system automatically reads the historical data
and finds the date information, it is not necessary to configure in the [Mapping] tab.
The error message displayed in Option List can be modified in [Mapping] tab.
Item address
The list will be read from the given [Item address] and controlled by [Control address]. The
following options will be available:
EasyBuilder Pro V5.03.01
13-155
Objects
Setting
Description
Control
[Address]: If the value at this address is changed to 1, the option
address
list would be replaced by items defined at [Item address]. After
updating, the value will be restored to 0.
[Address + 1]: Define the number of items in [Item address].
Item address
Assign the item address
UNICODE
The item will use UNICODE characters, such as Chinese characters.
The length of each item
Define the number of letters for each item, the unit is Word.
Note
The UNICODE characters used here should be used by Text object, so that EasyBuilder Pro
will compile the needed fonts and download these fonts to HMI, then the UNICODE
letters can be correctly displayed.
[The number of items] multiplied by [The Length of each item] must be less than 1024
words.
The system automatically disables [Mapping] tab in [Item address] mode.
EasyBuilder Pro V5.03.01
13-156
Objects
User account
If [Enhanced Security] mode is enabled, [User account] would appear in the [Source of item
data] and it lists the names of users.
Setting
Description
Sort
Select the sorting method from [Ascending] of [Descending].
Display
If [Privilege] is selected, the privileges for each user will be
displayed in option list.
If [Secret user] is selected, even though it is defined to be hidden in
[System parameter settings] » [Security] » [Enhanced Security], the
users will still be displayed in [Option List].
Note
The address that controls user index is [Control Address +2 (LW-n+2)] which is set in
[System Parameters] » [Security] » [Enhanced Security].
Mapping Tab
This table displays all available states/items, their item data and values. To change the number
of available items, please go to [Option list tab] » [Attribute] » [Item no.].
EasyBuilder Pro V5.03.01
13-157
Objects
Setting
Item
Value
Item data
Import item
data from
recipe record
Description
The system lists all available items. Each item represents a state
that will be displayed in the list. This field is read-only.
Here user can assign value for each item, basing on the following
two criteria:
For reading: If the value in [Monitor address] is changed, the object
selects the first-matched item. If no item is matched, the status
goes to error state and signals the notification bit register (if
requested).
For writing: The system writes this value to [Monitor address] when
user selects an item.
Text displayed for each item. The Option List object displays the
text of all items in the list for users to review and select.
This feature is enabled when select [Recipe-Selection] as [Monitor
address]. Click [Import item data from recipe record] to open the
[Recipe Records] setting dialog box. Select [Item data source], the
data belonging to the selected column will all be imported to
Option List object.
Before importing, the number of items in Option List changes
EasyBuilder Pro V5.03.01
13-158
Objects
according to the number of items defined in Recipe Records.
Error state
Set default
Error
notification
After importing, modifying Recipe Records will not change the
content of Option List.
On error state, the list box removes the highlight to represent no
item is selected and the drop-down list displays the data of error
state. Only the drop-down list uses error state, list box is not able to
use error state.
For example, item number 8 is the error state when specifying 8 in
[Item no.]. (The first item number is 0)
Reset all values or states to default. That is, set 0 for item 0, 1 for
item 1, and so on.
The system will set ON/OFF to the specified bit register when error
is detected. The signal of the bit register could be used to trigger a
procedure for correcting the error by using objects such as Event
Log, Alarm Bar, or pop-up window.
EasyBuilder Pro V5.03.01
13-159
Objects
13.30. Timer
13.30.1. Overview
Timer object is a switch that can be used to control the mode to count time. The modes are
explained later. Timer object uses the following 6 variables:
Timer Variable
Type
Description
Input bit (IN)
Measurement bit (TI)
Bit
Bit
Output bit (Q)
Bit
Preset time (PT)
Word
Elapsed time (ET)
Reset bit (R)
Word
Bit
The main switch of Timer.
Turns ON when the Timer begins
counting time.
Activated when the Timer finishes
counting time.
Presets a time before the Timer
begins counting time.
Displays the elapsed time.
Resets the elapsed time (ET) to 0.
13.30.2. Configuration
Click the Timer icon on the toolbar to open the property dialog box as shown in the following
figure.
EasyBuilder Pro V5.03.01
13-160
Objects
Note
[Constant preset time] is only available for cMT series.
If use cMT Series, clicking the Timer icon on the toolbar will open the Timer managing window,
click [New] to configure.
On delay
Mode
Register
Input bit (IN): The main switch of Timer.
Measurement bit (TI): Turns ON when the Timer
begins counting time.
Output bit (Q): Turns ON when the Timer finishes
counting time.
Preset time (PT): Presets a time before the Timer
begins counting time.
Elapsed time (ET): Displays the elapsed time.
Description
Period 1: When the IN turns ON, TI turns ON and the ET starts counting. The Q remains OFF.
Period 2: When the ET equals to the PT, the TI turns OFF and the Q turns ON.
Period 3: When the IN turns OFF, the Q turns OFF and the ET is reset to 0.
Period 4: When the IN turns ON, the TI turns ON and the ET starts counting. The Q remains
OFF.
Period 5: Turns IN OFF before the ET reaches the PT, the TI turns OFF, and the ET is reset to 0.
Since the ET doesn’t reach the PT, the Q remains OFF.
EasyBuilder Pro V5.03.01
13-161
Objects
Off delay
Mode
Register
Input bit (IN): The main switch of Timer.
Measurement bit (TI): Turns ON when the Timer
begins counting time.
Output bit (Q): Turns OFF when the Timer finishes
counting time.
Preset time (PT): Presets a time before the Timer
begins counting time.
Elapsed time (ET): Displays the elapsed time.
Description
Period 1: When the IN turns ON, the TI remains OFF and the Q turns ON, the ET is reset to 0.
Period 2: When the IN turns OFF, the TI turns ON and the Q remains ON, the ET starts
counting.
Period 3: When the ET equals to the PT, the Q and TI turn OFF.
Period 4: When the IN turns ON, the TI remains OFF and the Q turns ON, the ET is reset to 0.
Period 5: When the IN turns OFF, the TI turns ON and the Q remains ON, the ET starts
counting.
Period 6: Turns the IN to ON before the ET reaches the PT, the TI turns OFF, the Q remains
ON, and the ET is reset to 0,.
Pulse
Mode
Register
Input bit (IN): The main switch of Timer.
Measurement bit (TI): Turns ON when the Timer
begins counting time.
Output bit (Q): Turns ON when the Timer begins
counting time and turns OFF when the Timer
finishes counting time.
Preset time (PT): Presets a time before the Timer
begins counting time.
Elapsed time (ET): Displays the elapsed time.
Description
Period 1: When the IN turns ON, the TI and Q turn ON simultaneously, and the ET starts
counting.
Period 2: When the ET equals to PT, the TI and Q turn OFF simultaneously. Since IN is turned
OFF when counting time, the ET is reset to 0.
Period 3: When the IN turns ON, the TI and Q turn ON simultaneously, and the ET starts
counting.
Period 4: When the ET equals the PT, the TI and Q turn OFF simultaneously.
EasyBuilder Pro V5.03.01
13-162
Objects
Accumulated ON delay
Mode
Register
Input bit (IN): The main switch of Timer.
Measurement bit (TI): Turns ON when the Timer
begins counting time.
Output bit (Q): Turns ON when the Timer finishes
counting time.
Preset time (PT): Presets a time before the Timer
begins counting time.
Elapsed time (ET): Displays the elapsed time.
Reset bit (R): Resets ET to 0
Description
Period 1: When the IN turns ON, the TI turns ON and the elapsed time ET starts counting, the
Q remains OFF.
Period 2: When the IN turns OFF, if the ET doesn’t reach the PT, the TI turns OFF, and at the
same time the Q remains OFF. The ET is in the retentive state.
Period 3: When the IN turns ON, the TI turns ON. The timer measurement starts again and
the ET starts counting from the kept value. The Q remains OFF.
Period 4: When the ET reaches the PT, the TI turns OFF and the Q turns ON.
Period 5: When the IN turns OFF, the Q turns OFF. Turning ON the reset bit R will reset the ET
to 0, and then the reset bit turns OFF.
Accumulated OFF delay
Mode
Register
Input bit (IN): The main switch of Timer.
Measurement bit (TI): Turns ON when the Timer
begins counting time.
Output bit (Q): Turns OFF when the Timer finishes
counting time.
Preset time (PT): Presets a time before the Timer
begins counting.
Elapsed time (ET): Displays the elapsed time.
Reset bit (R): Resets ET to 0
Description
Period 1: When the IN turns ON, the TI remains OFF and the Q turns ON.
Period 2: When the IN turns OFF, the TI turns ON and the Q remains ON. The ET starts
counting.
Period 3: When the IN turns ON, the TI and Q remain ON, and the ET is in the retentive state.
Period 4: When the IN turns OFF again, the ET starts counting from the kept value.
Period 5: When the ET equals to the PT, the TI and Q turn OFF simultaneously. Turning ON
the reset bit R will reset the ET to 0, and then the reset bit turns OFF.
EasyBuilder Pro V5.03.01
13-163
Objects
13.31. Video In and Video In (USB Camera)
13.31.1. Overview
The eMT, XE, and mTV Series HMI models provide the Video Input feature. By installing a
surveillance camera, user can monitor the site on HMI. The video images can be stored in
external devices and then analyzed on PC. This feature can be utilized in different places for
monitoring, such as vehicles or buildings.
eMT, XE, and mTV Series: Support USB camera video input.
eMT3120A/eMT3150A: Not only support USB camera video input but also NTSC and PAL
analog video systems. For hardware, HMI provides 2 channels for Video Input. User can freely
switch the channel, and capture real-time images even when Video Input is paused.
13.31.2. Configuration
Click the Video In icon on the toolbar to open the property dialog box. Set up the properties,
press OK button, and a new Video In object will be created.
General Tab
Analog Video Systems
USB Camera
EasyBuilder Pro V5.03.01
13-164
Objects
Setting
Description
Input channel
Select the Video Input channel from channel 1 or channel 2.
(Analog video systems)
Encode
format
Capture
address
Select the format from NTSC or PAL. (Analog video systems)
Select [Use capture function] check box and configure the settings.
Capture address
Designate the address that triggers image capturing.
Storage medium
Designate the storage device.
System
Storage Device
Analog video
system
Select SD card or USB disk to save the captured
images. The images of channel 1 will be saved in
“VIP1” folder in the chosen storage and so on.
USB
Camera
Only saves the captured images in SD card.
Record time
Set a period of time to capture the images.
System
Method
Analog video
system
The longest period can be set from 10
seconds before triggering [Capture address]
to 10 seconds after triggering.
The time interval of image capturing is once
every second.
The captured .jpg file will be named in the
following format:
Before or after [Capture address] is
triggered: YYYYMMDDhhmmss.jpg
The moment that [Capture address] is
triggered: [email protected]
For example, set *Record time+ “Before” and
“After” to “5” seconds. When the state of [Capture
address] changes from OFF to ON, the system will
start capturing one image per second, from 5
seconds before the triggering time to 5 seconds
after the triggering time, which is 11 images in
total including the one captured at the triggering
moment.
EasyBuilder Pro V5.03.01
13-165
Objects
Control
address
USB
Only the image of the triggering moment is
Camera
captured. The name format:
YYYYMMDDhhmmss.png.
Use control function
If enabled, enter certain value to the control address and the
following addresses can control Video Input object. For example, if
the designated control address is LW-n (n is any address), enter
certain value to the designated addresses will execute commands
as the following table.
Address
Value
LW-n
0
1
Command
Stop displaying image
Open channel 1 and display the
image on HMI
2
Open channel 2 and display the
image on HMI
3
Open channel 1 but don’t display the
image on HMI (Capture function
operable)
4
Open channel 2 but don’t display the
image on HMI (Capture function
operable)
LW-n+1 1
Pause / resume the video
LW-n+2 1~100 Adjust the contrast ratio
(Analog video systems)
LW-n+3 1~100 Adjust the brightness
(Analog video systems)
After changing the value in [Control address (LW-n)], the
system will keep the new value.
After changing the value in [Control address + 1 (LW-n+1)],
the system will execute the command and then reset the
value to 0.
If [Use control function] check box is not selected, the system
will play the image of the selected channel.
If [Display adjustment] check box is selected, the contrast
ratio and brightness can be adjusted. (Analog video systems)
The USB Camera is controlled by LW-n (value 0 or 1) and
LW-n+1.
EasyBuilder Pro V5.03.01
13-166
Objects
Note
About analog video systems:
Only one channel can be opened at a time.
Real-time images can still be captured when Video In is paused.
Recommended analog video systems and resolutions:
1:1
50%
NTSC
720 x 480
360 x 240
PAL
720 x 576
360 x 288
About USB Camera:
If the USB Camera is removed during video playing, the image will not be loaded even
though the USB Camera is returned. If [Control address] is selected, please stop and then
restart video input. If [Control address] is not selected, please switch to another screen
and then return, or restart HMI.
The maximum size of Video In object of eMT3070A is 340*240, as for eMT3105P,
eMT3120A, eMT3150A, XE, and mTV Series, the maximum size of Video in object is
640*480.
When using USB Camera, the resolution of the run-time video image is determined by the
resolution supported by the USB Camera that is closest to the size of Video In object . The
resolution supported by the USB Camera may not be identical to the size of the object.
The same resolution of Video In object and USB Camera image is recommended.
When using USB Camera, the right and bottom edge of the Video In object will keep a
distance of 50 pixels away from the window edge to prevent the run-time video image
from exceeding the window.
When using USB Camera, the background color of Video In object is black. If the
resolution of the run-time video image is smaller than Video In object, the empty area is
colored black. The same resolution of Video In object and USB Camera image is
recommended.
The tested and available USB Cameras are: Logitech C170, Logitech C310, Logitech C910,
LifeCam VX-2000.
The OS versions that support USB Camera:
Model
OS Version (or later)
eMT3070A
20140116
eMT3105P, eMT3120A, eMT3150A
20140701
XE Series
20140624
mTV
20140807
EasyBuilder Pro V5.03.01
13-167
Objects
13.32. System Message
13.32.1. Overview
If objects use [Display confirmation request] or [local HMI supports monitor function only] is
turned on/off, the corresponding messages configured here will be displayed in pop-up
message boxes.
13.32.2. Configuration
Click the System Message icon
on the toolbar to open the setting dialog box.
System Message
Setting
Description
Dialog Size
Select the size for pop-up window and texts.
Confirmation
required
If an object uses [Display confirmation request], this message
would pop up when the object is used. [Message] shown on
confirmation dialog box, and the text label of the 2 buttons, [OK]
and [Cancel], can be set. Please use the same font for the labels of
[Message], [OK] and [Cancel]. Additionally, only when selecting
EasyBuilder Pro V5.03.01
13-168
Objects
[Label Library] for [Message], the use of Label Library for [OK] and
[Cancel] buttons can be enabled.
Deny
write-command
Displays when system tag LB-9196 (local HMI supports monitor
function only) is turned ON.
Allow
write-command
Displays when system tag LB-9196 (local HMI supports monitor
function only) is turned OFF.
Note
cMT-SVR does not support adjusting dialog size and using system tag LB-9196.
EasyBuilder Pro V5.03.01
13-169
Objects
13.33. Recipe View
13.33.1. Overview
Recipe View object can be used to display a specific recipe. All items and values of the recipe
can be viewed by using this object.
13.33.2. Configuration
Click the Recipe View icon on the toolbar to open a Recipe View object property dialog box. Set
up the properties, press OK button, and a new Recipe View object will be created.
General Tab
cMT Series
eMT, iE, XE, mTV Series
EasyBuilder Pro V5.03.01
13-170
Objects
The name of each part of the Recipe View object is shown in the following figure.
Setting
Description
Recipe table
Choose the recipe name or look for other recipes from the
drop-down list.
The item name assigned in [System Parameter Setting] » [Recipe].
Transparent
If selected, the title row has no shading; the color selection is not
available.
The frame and background color of the object can be set.
Transparent
Select to hide the background, the color selection is not available.
The dividing lines between columns and rows.
Enable
Select to show the grid.
Title
Profile
Grid
(N/A for cMT)
Selection
Control
(N/A for cMT)
Default sort
method
Change the shading color of the selected row.
Configure how the records are sorted. [Ascending] and
[Descending] can be selected.
Note
There are 4 system registers that can be used to view/update/add/delete recipe database:
Selection
Current selection of record in Recipe View object, and it is numbered from zero. If the first
record is chosen, the value of Selection will be 0. When the value of Selection is changed,
the corresponding values will be updated, such as “No”, “Timer_1”, “Timer_2”, as shown
in the following figure.
EasyBuilder Pro V5.03.01
13-171
Objects
Count
Show the number of records in current recipe.
Command
Enter certain value will send command to the selected record.
Enter “1”: Add a new recipe record next to the currently selected one.
Enter “2”: Update the selected recipe record.
Enter “3”: Delete the selected recipe record.
Enter “4”: Delete all recipe records.
Result
View the result of executing commands.
Displays “1”: Command successfully executed.
Displays “2”: The selected record does not exist.
Displays “4”: Unknown command.
Displays “8”: Records reach limit (10000 records), no new records can be added.
Please go to [System Parameter Settings] » [Recipes] tab to create the recipe data
before using Recipe View object. See “5 System Parameter Settings”.
About creating recipes, see “24 Recipe Editor”.
EasyBuilder Pro V5.03.01
13-172
Objects
Example 1
In this example, a recipe database is created to be displayed by Recipe View object. When you
select a recipe record on Recipe View object, the value of [Selection] and the corresponding
values will change accordingly. When finish designing, you can modify the recipe database by
entering a value in [Command].
1.
Create a recipe as shown in the following figure.
2.
Use Recipe Records to create a number of records as shown in the following figure.
EasyBuilder Pro V5.03.01
13-173
Objects
3.
Create a Recipe View object and use the recipe database created in the preceding steps.
4.
5.
Create 4 Numeric objects using registers “Selection”, “Count”, “Command”, and “Result”.
Create corresponding input objects for “No”, “Name”, “Timer_1”, …, “Timer_4”, “Speed”.
For example, “Name” is an ASCII item with size “10”. Create an ASCII object and set device
type to “RECIPE” » “Name”.
6.
7.
8.
The project is then completed.
As shown above, “Mars” is selected and the corresponding items are also updated. There
are 5 records so the “Count” displays “5”. Try selecting different rows of the Recipe View
object. Fields “Name”, “Timer_1”, …will change accordingly.
Try the following operations:
Add:
To add current data as a new record, enter “1” in “Command”.
Update:
To update recipe database, enter “2” in “Command”.
Delete:
To delete the selected record, enter “3” in “Command”.
Sort the items.
Click the title to change the order.
EasyBuilder Pro V5.03.01
13-174
Objects
Example 2
In this example, [RECIPE_Bit] can be used to read / write individual bits of Recipe data.
Although BOOL type items cannot be added to Recipe Database, individual bit access of 16bit /
32bit data is possible.
As shown in the following figure, select [RECIPE_Bit] for the read address of Bit object and
point to the target item, and then the available Bit selections will be displayed. In this manner,
Recipe Database can be used to record, read, and write bit data.
EasyBuilder Pro V5.03.01
13-175
Objects
13.34. Flow Block
13.34.1. Overview
Flow Block object displays the flow status of the blocks in the pipe or the status of the
transportation lines. Unlike Moving Shape object which requires a precise measurement
between two points when drawing a straight line provided by users, the blocks flow at a fixed
interval in a horizontal or vertical straight line.
The features of Flow Block:
Each section of the Flow Block must be a horizontal or vertical straight line and the blocks
flow at a fixed interval within it.
Dynamic speed and direction adjustment (Speed and direction can be controlled by a
designated register.
Security mechanism (Interlock), which hides Flow Block when the status of designated bit
is invalid.
13.34.2. Configuration
Click on the Flow Block icon on the toolbar or select [Objects] » [Flow Block] to create object.
General Tab
Setting
Description
Reverse
The blocks flow in the direction the object is drawn (the blue
direction
arrow). If select this check box, the blocks flow in the opposite
direction.
EasyBuilder Pro V5.03.01
13-176
Objects
Dynamic
Read address
speed
The direction and speed at which the blocks flow can be controlled
by a designated register. The valid rage is -25 to 25. When a
negative value is entered, the blocks flow in a reversed direction.
Setting
Displays the address and format of the designated register. [System
register], [Index register], and [Tag Library] can be set here.
Flow speed
25 flow speed levels, the valid range is 0 to 25 when [Dynamic
speed] is not selected. A larger value indicates a faster speed.
Outline Tab
For setting the outline property of Flow Block. The following illustration shows each item.
Setting
Description
Pipe
Sets the properties of the pipe within which the blocks flow. The
background color, border width and color can be set. When the
[Border] check box is selected, the background color must be set.
EasyBuilder Pro V5.03.01
13-177
Objects
Block
Sets the properties of blocks. Width, length, interval and color can
be set here.
Note
If both [Reverse direction] and [Dynamic speed] check boxes are selected in [General] tab,
when entering a negative value in the designated register of dynamic speed, the blocks
flow in the direction the object is drawn.
To avoid the pipe lines from overlapping when drawing a turn, there is a minimum width
planned at each turn. As shown in Fig. 34.1, the sign on the cross cursor defines the
minimum width. Fig. 34.2 demonstrates that each turn is drawn in the minimum width.
(Fig. 34.1)
(Fig. 34.2)
The valid range of the length, width, and height of the Flow Block can be adjusted
according to the size of the object drawn and the size of the window.
As shown in the following figure, when the size of the Flow Block is larger, the valid range
is restricted to prevent the flow block from exceeding the window size. When the size of
the object is smaller, the adjustment range will be larger.
To prevent the flow block from overlapping itself, when the distance between two lines is
shorter (Section A), the valid range is restricted. When the distance is longer (Section B),
the adjustment range will be larger.
EasyBuilder Pro V5.03.01
13-178
Objects
Example 1
The demonstration below shows how to use [Dynamic speed] to control the direction and
speed of Flow Block by a designated word register.
1. Create a Flow Block object and select [Dynamic speed] check box. Set [Address] to LW-0,
and set the format to 16-bit Signed.
2.
Create a Numeric object, set [Address] to LW-0. The high limit is 25, and the low limit is
-25. The format is 16-bit Signed.
3.
Execute simulation or download the project to HMI. When entering a positive value in
LW-0, the blocks flow in the direction the section is drawn. A larger value indicates a faster
speed. When a negative value is entered, the blocks flow in a reversed direction, and the
smaller value indicates a faster speed. When 0 is entered, it stops flowing.
Click the icon to download the demo project. Please confirm your internet connection.
EasyBuilder Pro V5.03.01
13-179
Objects
13.35. Operation Log
13.35.1. Operation Log Settings
13.35.1.1.
Overview
Operation Log records user’s operation steps and displays the record in real-time. When an
error occurs, use operation log to analyze the problem. The backup tables can be used to
review the process in order to resolve the errors.
13.35.1.2.
Configuration
Select the objects to be recorded. Click [Objects] on the main menu, point to [Operation Log],
click [Operation Log Settings], and then select [Enable operation log function] check box.
EasyBuilder Pro V5.03.01
13-180
Objects
Setting
Description
Object
When Operation Log is enabled, the objects with write function are
listed in the setting dialog box sorted by window numbers.
[Filter]: By clicking
icon, the objects with write function are
listed. Users can filter out the objects that need not to be recorded,
and the log displays only the selected objects.
Enable
The selected objects are recorded by Operation Log.
Comment
The description of the object as shown in the following figure.
EasyBuilder Pro V5.03.01
13-181
Objects
Select all
Selects all the listed objects. If [Filter] is used, clicking [Select all]
only selects the objects in the list.
Discard all
Discards all the selected objects. If [Filter] is used, clicking [Discard
all] only discards the objects in the list.
Storage
settings
Sets the way the records are stored.
Maximum record no. in HMI memory
Sets the maximum number of records that can be stored in HMI
memory.
External devices for synchronization / backup
Stores backup data to SD card or USB disk.
Behavior when HMI space is insufficient
When HMI memory space is insufficient, two options are provided:
[Stop saving operation log]: Stops saving new records in order to
keep the earlier records.
[Synchronize to external device]: Stores the Operation Log to the
external device. When the device does not exist, the HMI clears the
oldest records in its memory.
Control
address
Entering different values in the control address sends
corresponding commands to Operation Log and returns the result
of executing the command.
If control address is LW-n (where n is an arbitrary number), the
address that returns the result of executing the commend is
LW-n+1.
Control address (LW-n):
(1): Clear all records.
(2): Copy the records to the USB disk.
(3): Copy the records to the SD card.
(4): Copy the records to the USB disk and clear the records in HMI
memory.
(5): Copy the records to the SD card and clear the records in HMI
memory.
Execution result (LW-n+1):
(0): Processing.
(1): Execution succeeded.
(2): The device does not exist.
(3): The record does not exist.
(4): Unknown error.
EasyBuilder Pro V5.03.01
13-182
Objects
Note
Operation Log can only record the operation of the objects that are manually triggered.
Objects that cannot be manually triggered are not recorded, such as Time Based Data
Transfer object.
When running off-line or on-line simulation, Operation Log is stored under EasyBuilder
installation directory: HMI_memory\operationlog\operationlog.db
Triggering Macro with a Set Bit object generates two records, the triggering of bit and the
triggering of Macro.
13.35.2. Operation Log View
13.35.2.1.
Overview
Operation Log View can be used to review the Operation Log.
13.35.2.2.
Configuration
Before using Operation Log View, please follow the steps described in the preceding
part to finish Operation Log Settings. Click [Objects] on the main menu, point to
[Operation Log], and then click [Operation Log View].
General Tab
EasyBuilder Pro V5.03.01
13-183
Objects
Title
Selection
Control
Profile
Frame &
Background
Grid
Setting
Description
Title
Sets the color of the title row.
Transparent: If selected, the title row will be transparent. The color
selection is not available.
Profile
Sets the color of the frame and background of the object.
Transparent: Hides the frame and background. The color selection
is not available.
Grid
Sets the color of the dividing lines between the columns and rows.
Enable: If selected, displays the grid, otherwise, hides the grid.
Selection
control
Font
Sets the color of the selected row.
Sets the color, font, and font size of the text displayed in Operation
Log View object.
EasyBuilder Pro V5.03.01
13-184
Objects
Title Tab
Setting
Description
Title
Sets the title displayed in Operation Log View object.
Sort
Sorts the records in time ascending or descending order.
Display order
Sets the order of the displayed item. If [Display chars.] is 0, all
characters are displayed.
Date / Time
Sets the format of date and time displayed in Operation Log View
object.
13.35.3. Operation Log Printing
13.35.3.1.
Overview
Operation Log Printing can generate an Operation Log sheet by printing out using a printer or
by saving as JPEG file into an external device. Before using this function, please go to Operation
Log Settings to finish the settings.
EasyBuilder Pro V5.03.01
13-185
Objects
13.35.3.2.
Configuration
Select “Enable [Operation Log] printing” check box and click [Settings] button to open the
Operation Log Printing dialog box.
General Tab
EasyBuilder Pro V5.03.01
13-186
Objects
Setting
Description
Printer
Select the device to save the Operation Log sheet. If a printer is
selected, the paper size should be A4. If an external device is
selected, the Operation Log sheet is saved as a JPEG file. The
system generates a folder named "operationlogsheet", and the files
saved in the folder are named "print date_sequence number". For
example, the first JPEG file saved on 2013/05/08 is named
130508_0000 and so on.
Orientation
Sets the layout of the Operation Log sheet to be horizontal or
vertical.
Font
Sets the font and the font size to of the Operation Log sheet. The
following table lists the corresponding size.
Range
Size
Title
Content
Large
20 pt.
16 pt.
Middle
16 pt.
12 pt.
Small
12 pt.
8 pt.
Sets the range of the Operation Log to be included in the sheet.
Date
Sets the range by date, counted from the start day through the
number of days entered. The maximum available range is 30 days.
Record
Sets the range by the number of records. The maximum available
range is 10000 records.
Trigger
address
Sets the register to control Operation Log Printing. When the
register is set ON, it starts printing. When the printing is done, the
register is set OFF automatically.
Preview
Preview the result before generating the Operation Log sheet.
EasyBuilder Pro V5.03.01
13-187
Objects
Layout Tab
The layout of each part is shown in the above figure.
Setting
Description
Title
Sets the content of the title. The title is limited to one line.
Printed on all pages
If selected, the title is shown on each page; otherwise, the title is
shown on the first page.
Header
Sets the content of the header. The header can have 5 lines in
maximum.
Printed on all pages
If selected, the header is shown on each page; otherwise, the
header is shown on the first page.
Footer
Sets the content of the footer. The footer can have 5 lines in
maximum.
Printed on all pages
If selected, the footer is shown on each page; otherwise, the footer
is shown on the last page.
Date/Time
If selected, the date/time the in the sheet is shown on the
lower-right corner of each page; otherwise, the date/time is not
shown.
Page number
Shown on each page.
EasyBuilder Pro V5.03.01
13-188
Objects
Content Tab
Setting
Description
Title
Sets the title displayed.
Sort
Time ascending
The latest record is placed at the bottom.
Time descending
The latest record is placed at the top.
Date/Time
Sets the format of date and time displayed.
13.35.3.3.
Demonstration
Example 1
The following demonstration explains how to create an Operation Log project.
1.
2.
Create a Toggle Switch object and a Numeric object on window number 10.
Go to Operation Log Settings; enable the Toggle Switch object and Numeric object on
window number 10.
EasyBuilder Pro V5.03.01
13-189
Objects
3.
Create an Operation Log View object and finish relevant settings.
4.
Run off-line simulation; trigger Toggle Switch and Numeric object. Operation Log is
displayed by Operation Log View object.
Click the icon to download the demo project. Please confirm your internet connection.
Example 2
Upload Operation Log to PC by using Utility Manager or use Backup object to send the file by
email.
Upload by Utility Manager
1. Open Utility Manager, click [Upload].
2. Select [Operation log], enter file name and HMI IP, and then click [Upload].
EasyBuilder Pro V5.03.01
13-190
Objects
1.
2.
Send the sheet by e-mail
Open [System Parameter Settings] » [e-Mail] tab. Set e-mail server and the address of
recipient and sender.
Create a Backup object, under [Source] select [Operation log], and under [Backup
position] select [e-Mail].
For more information about e-Mail settings, see “5 System Parameter Settings”.
EasyBuilder Pro V5.03.01
13-191
Objects
13.36. Combo Button
13.36.1. Overview
Combo Button can execute multiple commands. The former way was to overlay multiple
objects in the same position, and the commands are executed in the order of the layer of the
objects. This takes time to test the order when planning the project. Combo Button allows
users to easily set multiple commands with one object, and freely adjust the order of executing
commands.
The following are the features of Combo Button:
Executes multiple commands.
Allows adjusting the order of executing multiple commands.
Displays the state in Bit or Word Lamp.
13.36.2. Configuration
Click the Combo Button icon on the toolbar to open a Combo Button object property dialog
box. Set up the properties, press OK button, and a new Combo Button object will be created.
EasyBuilder Pro V5.03.01
13-192
Objects
General Tab
Setting
Description
Lamp
The mode to display the state of a designated bit or word register.
None: Not using lamps to show states.
Bit Lamp
Displays the state of a designated bit address.
[Invert Signal] Reverses the display of ON / OFF states. For example,
if [Invert signal] check box is selected, when the designated bit is
OFF, the object displays ON state.
Word Lamp
Displays the state according to the value of a designated word
register.
[No. of state]: The number of states used by the object. The state is
numbered from 0, so the number of states minus 1 will be the state
number. If the value in the word register is ≥ *No. of states+ defined
in Attribute, the highest state will be displayed.
If the number of states is set to 8, the valid states will be 0, 1, 2, …,
7. In this case if the word value is 8 or higher, the system will
display the state 7 shape.
EasyBuilder Pro V5.03.01
13-193
Objects
Actions
There are four types of actions: [Delay], [Set Bit], [Set Word], and
[Change window]. A combo button can execute up to 20 actions.
Change the order of the actions.
Copy
Paste
Delete
Copy, paste, or delete the selected actions.
Add
Delay
Delays the action for a few seconds. A combo button can set one
[Delay] action only.
Set Bit
Sets the designated bit ON or OFF.
Set style
Description
Set ON
Set ON the designated bit of the device.
Set OFF
Set OFF the designated bit of the device.
Toggle
Alternates the bit state each time pressed.
Momentary
Holds the bit ON only while button is pressed.
Set Word
Sets the value in the designated register.
Set style
Description
Write
Writes a constant value to the designated
Constant
register.
Value
JOG+
Increases value in register by a set amount in
[Inc. value] each time when the button is
pressed, to the [Upper limit].
JOG-
Decreases value in register by a set amount in
[Dec. value] each time when the button is
pressed, to the [Bottom limit].
Dynamic
limits
Sets the Upper / Bottom limit by a designated
register.
When Dynamic Address is LW-n, where n is an
arbitrary number, set upper limit when using
[JOG+], and bottom limit when using [JOG-].
Change Window
Switch to the designated window. A combo button can only set one
[Change Window] action, and this action is always the last one
executed.
EasyBuilder Pro V5.03.01
13-194
Objects
13.37. Circular Trend Display
13.37.1. Overview
Circular Trend Display object draws the trend curve of Data Sampling in a polar coordinate
system, where y-axis represents the radial coordinate and the x-axis represents the angular
coordinate. The way to use this object is similar to using Trend Display object.
13.37.2. Configureation
Click the Circular Trend Display icon on the toolbar to open the property dialog box. Set up the
properties, press OK button, and a new Circular Trend Display object will be created.
EasyBuilder Pro V5.03.01
13-195
Objects
General Tab
Setting
Description
Data Sampling
Selects the data source for drawing the trend curve.
Type
Selects the type of the trend from [Real-time] or [History].
Real-time
In this mode, it displays a fixed number of sampling data
from the moment HMI starts to present. The number of
sampling data is determined by the [Max. data records
(real-time mode)] setting of Data Sampling object. If the
number of sampling data exceeds this number, the earlier
data will not be displayed. To display earlier data or the
data in other days, please select [History] mode.
[Hold control] address can be used to pause refreshing the
display. This only stops displaying new data in the Circular
Trend Display object, and the data is still being sampled by
EasyBuilder Pro V5.03.01
13-196
Objects
Data Sampling object.
History
In this mode, it displays the sampled data sorted by date.
Select the data source from [Data Sampling], and then use
[History control] address to view the records of different
dates.
Note
If [Show scroll control] check box in Trend Tab is not
selected, the earlier data cannot be viewed when
exceeding the specified [Distance].
For example: Set [Distance] to 1 (hour.), then sampling data
earlier than one hour is not displayed.
Refresh data
automatically
If enabled, the window in which the Circular Trend Display
object (in history mode) is placed will be refreshed once
per second.
The scroll controls can be used to check the refresh
status.
If
button is displayed, the Circular Trend Display
will be automatically refreshed.
If
button is displayed, the Circular Trend Display
will stop being refreshed.
Scrolling backward and viewing earlier data will
disable [Refresh data automatically]. The button
displayed is
at this moment.
If [Refresh data automatically] is selected, the display
is refreshed when change back to this window,
regardless of the use of scroll controls.
Example: If [Refresh data automatically] is selected,
scrolling to the earlier display stops auto-refresh. At this
moment change to another window and then change back,
the Circular Trend Display is still refreshed.
If [Refresh data automatically] is not enabled when
building the project, to enable it directly on HMI, simply
press
. Please note that auto-refresh remains disabled
after window change.
EasyBuilder Pro V5.03.01
13-197
Objects
Distance
Defines the time length that the circle represents, the unit
is hour, the range is 1 to 24 (hours).
Start position
The position from where to start drawing the trend curve.
(Up)
(Right)
(Down)
(Left)
Dynamic X-axis
If selected, a word register can be designated to control the
time range
time length of Circular Trend Display. The unit is hour. If no
value is entered, the distance is set to default.
Zoom in / out
Enlarge or reduce the size of the object. The maximum size
is 10 times larger. If 0 is entered in the designated register,
the effect equals entering 1, the object remains the original
size.
Hold control
When the register is set ON, suspend the update of Circular
Trend Display. It does not stop the sampling process of
Data Sampling object. This setting is available only in
Real-time mode.
History control
History data is sorted by date. The system uses [History
control] to select the history data that are created in
different dates and then displays it by Circular Trend
Display object.
If the value of the designated register in [History control] is
0, the Circular Trend Display object displays the latest
EasyBuilder Pro V5.03.01
13-198
Objects
record. If the value is 1, the second latest record is
displayed and so on. This setting is available only in History
mode.
If use with Option List object and select data source as
[Dates of historical data], the history data will be sorted by
date and displayed in Option List object, see “13.29 Option
List”.
In the following example, when history control address is
set to LW-0, and there are 4 sampling data: 20061120.dtl,
20061123.dtl, 0061127.dtl, 20061203.dtl. The
corresponding data selected by the value in history control
address is as the following list.
Watch line
Value in LW-0
The sampling data displayed
0
20061203.dtl
1
20061127.dtl
2
20061123.dtl
3
20061120.dtl
Displays a watch line when user touches the Circular Trend
Display object, and the sampling data at the position of the
watch line is output to the designated register. To display
sampling data with multiple channels, the system
consecutively writes the data of each channel to the
designated word register and the following registers. If the
data format of each channel is different, the channels are
sorted by the data format of its corresponding register.
In the following example, when watch address is set to
LW-0, and there are 4 sampling data, the format of each
data is: 16-bit Unsigned, 32-bit Unsigned, 32bit Signed, and
16-bit Signed. The corresponding watch address is as the
following list.
Time stamp output
Channel
Data Format
Data Length Watch Address
0
16-bit Unsigned
1 Word
LW-0
1
32-bit Unsigned
2 Words
LW-1
2
32-bit Signed
2 Words
LW-3
3
16-bit Signed
1 Word
LW-5
If selected, the system will start counting time from the
first data sampled, and output the elapsed time counted of
EasyBuilder Pro V5.03.01
13-199
Objects
the latest data sampled to the register designated in [Time
stamp output + 2]. When pressing a point on the trend
curve, the relative time of the nearest data sample is then
output to [Time stamp output address].
Note
The format of the register designated in [Time stamp
output] and [Time stamp output + 2] must be 32-bit. [Time
stamp output + 2] is only available for Real-time mode
while [Time stamp output] is available for Real time mode
and History mode.
Trend Tab
EasyBuilder Pro V5.03.01
13-200
Objects
Setting
Description
Profile
Frame
Sets the color of the frame of the object.
Background
Sets the color of the background of the object.
Show scroll controls
The scroll controls are displayed for scrolling to view
the sampling data of other time range. The
minimum scrolling unit is determined by the setting
of [Distance] in General tab. If [Show scroll controls]
check box is not selected, the earlier data cannot be
viewed when exceeding the specified [Distance].
For example: Set [Distance] to 1 (hour.), then
sampling data earlier than one hour is not displayed.
Grid
Sets the number and the color of the dividing lines.
Y-axis
Sets the number of divisions on Y axis.
Font size
Sets the size of the font which labels the time scale
or channel scale.
Time scale
If enabled, displays the time scale. When the time
length is longer than 1 hour, the scale division is 1
hour. When the time length is set to 1 hour, the scale
EasyBuilder Pro V5.03.01
13-201
Objects
division is 15 minutes.
Channel scale
If enabled, displays the channel scale. The color of
the font which labels the channel scale corresponds
to the setting of the trend curve of each channel.
Time / Date
Time
Sets the display format of time.
Date
Sets the display format of date.
Channel Tab
Setting
Description
Channel
Sets the style and the color of the trend curve, and
the upper and lower limit of data that can be drawn
on the trend curve. Up to 8 channels are supported
simultaneously.
EasyBuilder Pro V5.03.01
13-202
Objects
Not selecting [Dynamic limits]
The upper and lower limits of the data are set by
constants.
Selecting [Dynamic limits]
The upper and lower limits are set by the designated
register. When the address is LW-n, the
corresponding addresses are as the following list.
Data format
16-bit
32-bit
Lower limit
LW-n
LW-n
Upper limit
LW-n+1
LW-n+2
Channel Visibility
If [Enable] is selected, the bits of the designated
Control
word register will be used to show/hide each
channel. First bit (Bit-0) controls the first channel;
second bit (Bit-1) controls the second channel, and
so on.
Display channel when the corresponding bit is:
If [ON] is selected, when the corresponding bit is
OFF, the channel is hidden. If [OFF] is selected, when
the corresponding bit is ON, the channel is hidden.
In the following example, the control address of
channel visibility is set to LW-0 and each channel
shows when the corresponding bit is OFF. If there
are 5 channels, the visibility of the channels is as the
following list.
Channel Control address Bit state Display
0
LW_bit-000
OFF
YES
1
LW_bit-001
ON
NO
2
LW_bit-002
ON
NO
3
LW_bit-003
OFF
YES
4
LW_bit-004
OFF
YES
EasyBuilder Pro V5.03.01
13-203
Objects
13.38. Picture View
13.38.1. Overview
Picture View object plays slideshow of picture files saved in an external device such as a USB
drive or SD card.
13.38.2. Configuration
Click the Picture View icon on the toolbar to open the property dialog box. Set up the
properties, press OK button, and a new Picture View object will be created.
General Tab
EasyBuilder Pro V5.03.01
13-204
Objects
Setting
Description
Outline
Sets the toolbar position, background color, and text font
of the Picture View object.
Hide delete button
If selected, the delete button will not be displayed on the
Picture View object toolbar. The delete button is used to
delete the picture currently viewed.
Display with original size when a picture size is smaller
than the object size.
If selected, when the size of the picture is smaller than the
Picture View object, this setting helps to prevent distortion
caused by enlarging the picture.
File position
Select the file source of the picture files from [SD card] or
[USB disk].
Directory
The directory where the picture files are saved.
Dynamic folder path
Designate folder path by a local address.
File selection
Specify file from address (hide toolbar)
If enabled, the displayed picture is designated by a file
name in a local address, and the toolbar will be hidden.
Note
The file name must be all in ASCII characters, and the Unicode characters are not
supported.
The supported picture formats are: .jpg, .bmp, .gif, .png.
EasyBuilder Pro V5.03.01
13-205
Objects
13.39. File Browser
13.39.1. Overview
File Browser object can display files and folders saved in the SD card or USB disk. Apart from
browsing for the files in the external devices, the name of the file and the file path selected in
File Browser object can be written to the designated address.
13.39.2. Configuration
Click the File Browser icon on the toolbar, or select Tools » File Browser to open a File Brower
object property dialog box and set up the properties.
General Tab
EasyBuilder Pro V5.03.01
13-206
Objects
Setting
Description
Folder path address
Current directory.
File name address
The file name of the currently selected file.
Full (folder + file
name) address
The full directory and file name of the currently
selected file.
Outline Tab
Setting
Description
Folder position
Select the position of the file from SD card or USB
disk.
File type
Select all files or only CSV file to be displayed.
Font / Background
/ Color
Set the attributes and font of the object.
Note
The file name and the directory of the selected file will be written to the designated
address, but changing the contents of the designated address will not change the selected
file in the File Browser.
EasyBuilder Pro V5.03.01
13-207
Objects
The system will read the folder path address and file name address when the HMI is
restarted or when an external device is inserted to the unit. If valid data is can be read
from the designated address, the system will then automatically navigate to the
appropriate directory and highlight the file according to the data read. If [Folder path
address] is not enabled, the data at Full (folder + file name) address will be read.
EasyBuilder Pro V5.03.01
13-208
Objects
13.40. Import/Export
13.40.1. Overview
With Import/Export object, Recipe Database or String Table can be imported or exported.
13.40.2. Configuration
Click the Import/Export icon on the toolbar to open the Import/Export Object management
dialog box. To add an Import/Export object, click [New], set up the properties, press OK button
and a new Import/Export object will be created.
EasyBuilder Pro V5.03.01
13-209
Objects
General Tab
Setting
Description
Type
Select the file source from Recipe Database or
String Table.
File position
Select the external device from SD card or USB disk
for import/export.
Recipe
Select the recipe. This option is hidden when select
String Table.
Control address
Designate the control address used for performing
import/export, or displaying the result.
Control: Control Address
0: None
1: Import
2: Export (no overwrite)
3: Export
Status: Control Address+1
0: Idle
EasyBuilder Pro V5.03.01
13-210
Objects
1: Busy
Result: Control Address +2
1: Success
4: The file already exists, no overwriting.
Other: Error
File name address
The name of the imported/exported file. If [Include
folder path] is selected, the full directory and file
name will be included at this address.
Folder path address
The directory of the imported/exported file.
Example 1
The following is an example on recipe export/import settings.
Field
Setting
File position
USB disk
Recipe
Recipe_A (or other recipe)
Control address
LW-100
File name address
LW-200
Folder path address
LW-250
1.
2.
Create two ASCII Input objects. Set address to LW-200 and LW-250 respectively.
Enter the file name in LW-200: 2015_recipe.csv
3.
4.
Enter the folder path in LW-250: Setting
Use a Set Word object to write value 3 to LW-100. Then, Recipe_A will be exported to the
USB disk, in the “Setting/2015_recipe.csv” file.
Note
When performing “Export (no overwrite)” command, if the target file already exists, the
export operation will be canceled, and the result value will be set to “4”.
The following lists the result values and the information.
Result (HEX)
Information
0x1
Success
0x4
File already existed and will not overwrite
0x100
Data contains non-numeric data
0x101
Path contains invalid string “..”
0x102
Communication error while updating Recipe DB
0x103
Error while reading Recipe DB information from
EasyBuilder Pro V5.03.01
13-211
Objects
project file
0x200
General exception
0x201
General status error
0x202
Import to unknown database type
0x203
Error while validating Recipe DB table definition
0x204
Error while validating Recipe DB table data
0x205
Error while writing Recipe DB table definition
0x206
Error while writing Recipe DB table data
0x300
File error: Unknown error
0x301
File error: Empty file name
0x302
File error: Insufficient file storage or no external
devices
0x303
File error: Invalid file name (directory or special
files)
0x304
File error: Unable to remove file
0x305
File error: Open file stream error
0x306
File error: Unhandled BOM
0x307
File error: Error while parsing CSV file (incorrect
formats)
0x400
Database general exception
0x401
Database error: Unable to open table
0x402
Database error: Unable to get rows
0x403
Number of columns in CSV file and in Recipe DB do
not match
EasyBuilder Pro V5.03.01
13-212
Objects
13.41. Pie Chart
13.41.1. Overview
The Pie Chart object draws a pie chart that is divided into slices to illustrate numerical
proportion, according to the value of the designated read address.
13.41.2. Configuration
Click the Pie Chart icon on the toolbar to open the property dialog box. Set up the properties,
press OK button, and a new Pie Chart object will be created.
General Tab
Setting
Description
Angle
Set the [Start degree] of the chart. Choose the Chart
to be [Clockwise] or [Counter clockwise].
If [Full circle] isn’t selected, then [End degree] must
EasyBuilder Pro V5.03.01
13-213
Objects
be set.
Hole
Set the size of the hollow circle in the center of Pie
Chart.
No. of channels
Set the number of channels to be displayed in the
chart. The range is from 2 to 16.
Border color
Set the color of the border.
Data display
The [Style] can be set as [None], [Value] and
[Percentage]. The [Font] and [Size] are for the text
on the chart. For Value Style, the [Right of decimal
Pt.] can set the value on the chart to be displayed
with the decimal point. The [Right of decimal Pt.]
option is only available for [Value] style.
Read Address
The address is for channel 1. The following
consecutive addresses are for the rest of the
channels. For example, if the Read Address is LW-0,
then the Read Address for channel 2 is LW-1;
channel 3 is LW-2…and so on.
Channel
Set the [Text color], [Background color], [Pattern
color], and [Pattern style] of the selected channel.
The [Background color] is for the [Pattern style] that
has background. If the [Pattern style] doesn’t have a
background, then the [Background color] doesn’t
need to be set.
EasyBuilder Pro V5.03.01
13-214
Objects
13.42. QR Code
13.42.1. Overview
The QR Code object transfers the information from the read address into QR code.
13.42.2. Configuration
Click the QR Code icon on the toolbar to open the property dialog box. Set up the properties,
press OK button, and a new QR Code object will be created.
General Tab
Setting
Description
Correction level
QR code has error correction capability to restore
data if the code is dirty or damaged.
Four correction levels are available: L, M, Q, and H.
The data restoration rate is listed below. (The data
restoration rate for total codewords. Codeword is a
unit that constructs the data area.)
Correction Level
L
M
Q
H
7%
15%
25%
30%
Color
Set the QR code color.
Read address
The QR Code object will display the QR code
generated from the information entered by the read
address. The word length limit: 1 ~ 1024.
EasyBuilder Pro V5.03.01
13-215
Objects
13.43. String Table
13.43.1. Overview
By pre-configuring the texts and their corresponding numbers in the String Table, the text can
be changed dynamically on HMI. String Table can also be used in a multi-language
environment.
13.43.2. Configuration
Click the String Table icon on the toolbar to open the property dialog box. Set up the properties,
press OK button, and a new String Table object will be created.
Setting
Description
Section
New
A list of all the existing String Tables.
[New Section] Add a new String Table.
[Delete Section] Delete the selected String Table.
Add a new string in the table.
Settings
Set the content of the selected string.
Export CSV File…
Export all the existing String Tables as a *.csv file.
Import CSV File…
Import *.csv file into the String Table.
Export EXCEL File…
Export all the existing String Tables as a *.xls file.
Import EXCEL File…
Import *.xls file into the String Table.
Note
The font of multiple languages in the String Table must be specified in Label Text Library.
EasyBuilder Pro V5.03.01
13-216
Objects
Example 1
1.
2.
Create a String Table using the same settings as the preceding figure.
Create a Text object, select [Use string table] check box, and set read address to LW-0.
3.
Create a Numeric object, set address to LW-0.
4.
When the value in LW-0 is 0, the No. 0 string is displayed; when the value in LW-0 is 1, the
No. 1 string is displayed.
EasyBuilder Pro V5.03.01
13-217
Objects
13.44. Database Server
13.44.1. Overview
Database Server object enables HMI to connect the MySQL database server in PC, allowing the
user to send sampled data or event log to the MySQL database server in PC.
13.44.2. Configuration
Click the Database Server icon on the toolbar to create a Database Server object. Or, click
[Object] » [Database Server] in the menu.
EasyBuilder Pro V5.03.01
13-218
Objects
General Tab
Setting
Description
IP
Enter the IP address of the database.
Port
Enter the port number of the database.
Enter the username for connecting the database.
The maximum is 32 words.
Enter the password for connecting the database.
The maximum is 32 words.
Enter the name of the database for collecting
historical data.
Username
Password
Database name
Address Tab
Setting
Description
Status address
LW-n: Displays the connection status of Database
Server.
Value
0
Description
Not attempting to connect to
database.
1
Failed to connect to database.
2
Connection succeeded.
LW-n+1: Error indicator.
Value
Description
0
No error
1 or more
An error occurred
Control address
LW-n: Controls the operation of Database Server.
Value
Description
0
Ready
1
Start
2
Stop
3
Update
LW-n+1: Sets the IP address of the database.
LW-n+5: Sets the port number of the database.
LW-n+6: Sets the username for connecting database.
LW-n+22: Sets the password for connecting
database.
LW-n+38: Sets the name of the database for
collecting historical data.
If sampled data is successfully synchronized to the SQL database, three tables will be
generated in the database, and the sampled data is saved in *_data table.
Table
Description
<HMI NAME>_<DATALOG NAME>_data
Saves data sampling
<HMI NAME>_<DATALOG NAME>_data_format
System folder
<HMI NAME>_<DATALOG NAME>_data_section
System folder
EasyBuilder Pro V5.03.01
13-219
Objects
When synchronizing event log, the three tables generated in the database are listed as
the following table, and the event log is saved in *_event table.
Table
Description
<HMI NAME>_event
Saves event log
<HMI NAME>_event_log
System folder
<HMI NAME>_event_update_time
System folder
If the content of data sampling / event log, such as data format or event message, is
changed and downloaded to HMI, please delete the tables listed above first, and then the
new content will thus be effective.
Example 1
1.
Create a Database Server object, set Status Address to LW-0, and Control Address to
LW-10.
2.
Create a Data Sampling object, in [Sync. to database] group box select [Enable], and set
Control Address to LW-80, to update or clear HMI historical data.
EasyBuilder Pro V5.03.01
13-220
Objects
3.
If the database is successfully connected, the status indicator LW-0 displays 2 (connection
4.
succeeded), and the error indicator LW-10 displays 0 (no error).
Write 2 in LW-80 (sync. data). Open SQL database, the data can be found in table <HMI
NAME>_<DATALOG NAME>_data.
EasyBuilder Pro V5.03.01
13-221
Objects
13.45. MQTT
13.45.1. Overview
MQTT object can send message to a remote server. HMI can serve as a local server.
When HMI serves as a local server, the HMI will not send message to the remote server.
This feature supports MQTT ver. 3.1.
13.45.2. Configuration
Click the MQTT icon on the toolbar to create a MQTT object. Or, click [Object] » [MQTT] in the
menu. Please note that the Server setting cannot be removed if the MQTT Topic is already
specified.
EasyBuilder Pro V5.03.01
13-222
Objects
13.45.2.1.
Server Settings
General Tab
Setting
Description
IP
Enter the MQTT Server IP address for receiving the
message.
Port
Enter the MQTT Server port number for receiving
the message.
Registration ID
Enter the registration ID.
Authentication
If selected, connecting MQTT Server will require
[Username] and [Password].
Username
Enter the username for connecting MQTT Server.
Password
Enter the password for connecting MQTT Server.
Keep alive time
When MQTT Server does not receive the message
from HMI passing the specified time, the HMI will be
identified as disconnected.
Note: When running simulation, the message may
be delayed, but the delay will not exceed the [Keep
alive time]. The message from the HMI will be sent
immediately.
EasyBuilder Pro V5.03.01
13-223
Objects
Address Tab
Setting
Description
Status address
LW-n: Displays the connection status to MQTT
Server.
Value
Description
0
Not attempting to connect to MQTT
Server.
1
Disconnected and can’t connect to
MQTT Server.
2
Connection succeeded.
LW-n+1: Error indicator.
Value
0
1 or more
Control address
Description
No error
An error occurred
LW-n: Controls the operation of MQTT Server.
Value
Description
0
Ready
1
Start
2
Stop
3
Update
LW-n+1: Sets the IP address of MQTT Server.
LW-n+5: Sets the port number of MQTT Server.
LW-n+6: Sets the Registration ID for connecting
MQTT Server.
LW-n+26: Enables / Disables authentication.
Value
Description
0
Disable
1
Enable
LW-n+27: Sets the username for connecting MQTT
Server.
LW-n+43: Sets the password for connecting MQTT
Server.
EasyBuilder Pro V5.03.01
13-224
Objects
13.45.2.2.
Topic Settings
General Tab
Setting
Description
Nickname
Enter the nickname of the MQTT Topic for easier
reference.
Topic
Specify the format of the message topic sent to
MQTT Server.
Sending mode
Select the sending mode from Trigger-based or
Time-based, or both.
Compressed
transmission
The message will be compressed before being sent,
and decompression is needed before reading the
message.
Retain message
If selected, the MQTT server will save the latest
message.
EasyBuilder Pro V5.03.01
13-225
Objects
Address Tab
Setting
Description
New
Add the source of the topic. The length of each
address can be specified respectively.
Delete
Delete the address.
Setting
Change the name and address.
EasyBuilder Pro V5.03.01
13-226
Objects
13.46. Dynamic Scale
13.46.1. Overview
Dynamic Scale offers customizable tick marks and scale labels and can be used together with
objects such as Trend Display, Bar Graph…, etc.
13.46.2. Configuration
Click the Dynamic Scale icon on the toolbar to open a Dynamic Scale object property dialog box.
Set up the properties, press OK button, and a new Dynamic Scale object will be created.
General Tab
Setting
Description
Style
Select the style from [Circular], [Horizontal], or [Vertical]. If select
[Circular], set the [Direction] and [Degree].
EasyBuilder Pro V5.03.01
13-227
Objects
Direction
Select from [Clockwise] or [Counterclockwise].
Degree
If [Full circle] is selected, set the start degree.
If [Full circle] is not selected, set the start and end degree.
Tick Mark
Select the color of the tick mark, and set the number of ticks for the
main and sub scale (major and minor tick mark).
For [Circular] style, the length of the major and minor tick mark, and
the radius of the circular tick mark can be set.
Scale Label
Displays major tick labels.
Circular
Set the font, font color, font size, and decimal point of the scale
EasyBuilder Pro V5.03.01
13-228
Objects
label.
Set the radius start from the center of the object to the position to
place the scale label.
Virtical / Horizontal
Set the font, font color, font size, and decimal point of the scale
label.
Set the position to display the scale label.
The Max. and Min. limits of the scale label can be specified. If
[Dynamic limits] is selected, the Max. and Min. limits can be set by
the designated word addresses.
EasyBuilder Pro V5.03.01