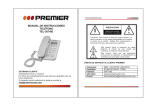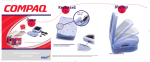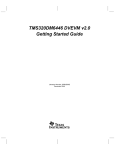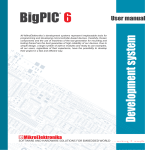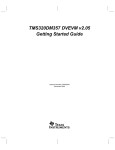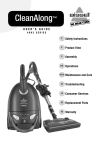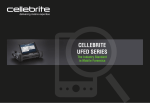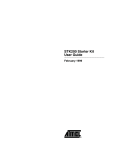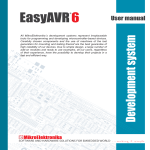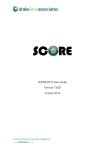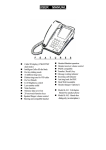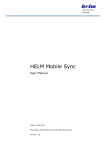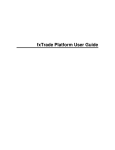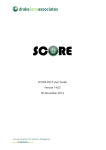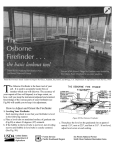Download Avitech 4-Cast IP User Manual with RS-232 Protocol
Transcript
Avitech International Corp –15225 NE 90th Street, Redmond, WA 98052 Ph: (425) 885-3863 WWW.AVITECHVIDEO.COM 4-Cast IP Presentation Modules User Manual Hardware Version: 3 Software Version: Galaxy V1.06 Revised February, 2004 Avitech International 15225 NE 90th Street ♦ Redmond ♦ WA ♦ 98052 ♦ USA Phone: (425) 885-3863 Fax: (425) 885-4726 i TABLE OF CONTENTS Warranty............................................................................................................................ 1 Disclaimer ......................................................................................................................... 1 Operating Environment ..................................................................................................... 1 System Overview .............................................................................................................. 2 4-Cast Components .......................................................................................................... 3 Control PC ..................................................................................................................... 3 4-Cast Modules ............................................................................................................. 4 4-Cast IP Presentation Module .................................................................................. 4 4-Cast-8x2 IP Presentation Module ........................................................................... 4 VCC-4cIP ................................................................................................................... 4 VCC-2vIP ................................................................................................................... 4 Cables Provided with System ........................................................................................... 5 RS-232, 422, 485 Control.............................................................................................. 5 Ethernet Control ............................................................................................................ 5 RS485 Looping.............................................................................................................. 5 Video Sources................................................................................................................... 5 Display Devices................................................................................................................. 5 4-Cast Module Hardware ID Settings ............................................................................ 6 4-Cast Software Installation........................................................................................... 6 Galaxy V1.06 ................................................................................................................. 6 Configuring the Control PC’s IP Address .......................................................................... 6 To Change the Control PC’s IP Address: ...................................................................... 7 Starting the 4-Cast Software (via Ethernet) ...................................................................... 8 Configuration Report.................................................................................................. 9 Starting the 4-Cast Software (via Serial)......................................................................... 10 Configuration Report................................................................................................ 10 Control Menu................................................................................................................... 11 Layout Window................................................................................................................ 11 Work Files.................................................................................................................... 12 4-Cast Galaxy Software User Interface........................................................................... 12 Select Menu................................................................................................................. 12 Open Option Menu................................................................................................... 13 Dock Option Menu ................................................................................................... 13 Settings Menu.............................................................................................................. 13 Set Output Mode...................................................................................................... 13 Video Standard ........................................................................................................ 14 Flashing Window Border.......................................................................................... 14 Reset VCC ............................................................................................................... 14 Reconnect (Network) ............................................................................................... 14 Special Screen Layout................................................................................................. 14 Layout 1 (Default 2x2):............................................................................................. 15 Layout 2 (Default 16:9): ........................................................................................... 16 Layout 2 (Default Others)......................................................................................... 17 Layout 3 (Split Screen) ............................................................................................ 18 Layout 4 (Full Screen).............................................................................................. 19 Layout 5 (VGA Router) ............................................................................................ 19 ii Layout 6 (Briefing).................................................................................................... 20 Layout 7 (Group)...................................................................................................... 22 Help ............................................................................................................................. 23 Read BIOS Version.................................................................................................. 23 Update BIOS............................................................................................................ 23 About........................................................................................................................ 24 Screen Shortcuts ......................................................................................................... 24 Option Menu....................................................................................................................25 Com Port or IP............................................................................................................. 26 ID ................................................................................................................................. 26 Image Window............................................................................................................. 26 Special Effects............................................................................................................. 26 OSD............................................................................................................................. 27 Set Com A ................................................................................................................... 28 Changing the Baud Rate.......................................................................................... 29 Load File...................................................................................................................... 29 Save File...................................................................................................................... 30 Adjustment................................................................................................................... 32 Screen Alignment ........................................................................................................ 32 Position Fine Adjust..................................................................................................... 33 Size Fine Adjust........................................................................................................... 33 Image Trim .................................................................................................................. 34 Individual Window Menus ............................................................................................... 35 Size.............................................................................................................................. 35 Full Screen .................................................................................................................. 36 Order (To Back)........................................................................................................... 36 Select Source (VCC-NDVI Video)—Analog Video ...................................................... 36 Select Source (VCC-NDVI VGA)—Computer ............................................................. 36 Select Source (VCC-8x2sDVI) .................................................................................... 36 VGA Auto Setting ........................................................................................................ 37 Auto Image Adjustment............................................................................................ 37 Auto Gain ................................................................................................................. 37 Crop Image Box Size................................................................................................... 37 Pan Image ................................................................................................................... 38 Set Up OSD................................................................................................................. 38 Shutting Down the Software............................................................................................ 39 Troubleshooting Procedures ........................................................................................... 40 Appendix A: Clearing the Flash Memory......................................................................... 41 Appendix B: Changing the IP Address............................................................................ 42 Appendix C: ASCII Command......................................................................................... 45 COMMAND SETS ....................................................................................................... 47 Window Adjustment & Identification Commands......................................................... 47 Description of Function......................................................................................... 48 Input Commands ......................................................................................................... 49 Extra Command Sets............................................................................................... 58 Appendix D: Controlling Multiple 4-Cast modules........................................................... 58 Configuring the First Module (Master 0) ...................................................................... 59 Configuring the Remaining Modules (Slave 1-E) ........................................................ 59 Appendix E: RS 232 Pinout............................................................................................. 65 Appendix F: RJ 45 Cable ................................................................................................ 65 iii Appendix G: Changing the Baud Rate ............................................................................ 66 To Update the BIOS................................................................................................. 66 To Change the Baud Rate ....................................................................................... 66 To Save the New Baud Rate to Memory ................................................................. 67 Appendix H: Controlling 4-Cast Modules with a 3rd Party Controller............................... 68 Instructions for setting up two cascaded 4-Cast modules. .......................................... 68 iv Avitech International Corp –15225 NE 90th Street, Redmond, WA 98052 Ph: (425) 885-3863 WWW.AVITECHVIDEO.COM Warranty Avitech International Corporation (Avitech) warrants that this Product shall be free of defects in material and workmanship a period of one (1) year from date of purchase. This limited warranty shall commence on the date appearing on your invoice from Avitech or a factory authorized reseller. Avitech shall have no liability for any product if Avitech determines that the product failure has been caused by misuse, abuse, improper installation, alteration, and accident or mishandling while in your possession. Subject to the limitations above, your sole and exclusive warranty shall be, during the period of warranty specified above and at Avitech’s option, the repair or replacement of the product. This limited warranty is Avitech’s sole warranty and is applicable only to products sold as new. The remedies provided herein are in lieu of 1. Any and all other remedies and warranties, whether expressed or implied or statutory, including but not limited to, any implied warranty of merchantability or fitness for the particular purpose, and 2. Any and all obligations and liabilities of Avitech for damages including, but not limited to accidental, consequential, or special damages, or any financial loss, lost profits or expenses, or losses arising out of or in connection with the purchase, use, or performance of the product, even if Avitech has been advised of the possibilities of such damages. Disclaimer Use of this product is limited to the intended design purpose. Any damage caused by use other than the design purpose will void the above warranty. Operating Environment Avitech video processing equipment should be operated in an environment that is safe for sensitive electronic equipment. It should not be placed in hot, dusty, or humid locations without adequate cooling, filtration, or ventilation. -1- Avitech International Corp –15225 NE 90th Street, Redmond, WA 98052 Ph: (425) 885-3863 WWW.AVITECHVIDEO.COM System Overview The 4-Cast is a high quality multiple video/image processing system that displays two computer and two analog video inputs on a single VGA or DVI type display. Control of the 4-Cast is through the serial (RS-232, 422, 485) or Ethernet port (RJ-45) and the control software installs on Windows® 98SE operating system or newer (Excluding Windows NT). Avitech’s proprietary control software (Galaxy) provides a user-friendly graphical interface for complete control over the 4-Cast. Each image window is fully customizable allowing you to scale an image up to full screen and then place the image anywhere on the display. The 4-Cast can also crop and pan any image and utilize amazing digital fading transitions when switching between two images that overlap one another. Moreover, the special effects allow users to superimpose one image on top of another and control the degree of transparency between the two images. Once the layout is finalized, it can be saved on your control PC or in the module’s internal flash memory allowing it to load the next time it is powered on. Astonishingly, the 4-Cast does all of this and is suitable for use in any environment where the user needs to monitor multiple inputs. Figure 1 : Sample System Drawing 4-Cast -2- Avitech International Corp –15225 NE 90th Street, Redmond, WA 98052 Ph: (425) 885-3863 WWW.AVITECHVIDEO.COM Figure 2 : Sample System Drawing 4-Cast-8x2 4-Cast Components The 4-Cast is an interface used to display both analog video sources and computer sources (640X480 to 1600X1200) on a single VGA or DVI type (852x480 through 1600x1200) display device. Control PC The Control PC provides two functions: 1) Operates the VCC and 4-Cast hardware in a Microsoft Windows environment. 2) Houses serial or Ethernet interface connections to Avitech devices. The control PC must meet the following minimum system requirements. 1) Has a functional RS-232, 422, 485, or RJ-45 communication port. 2) Is running Windows® 98SE operating system or newer (Excluding Windows NT). a) At least 10MB of free hard disk space. b) At least 64MB of memory. c) A video card capable of at least 640x480 at 256 colors. The control PC can also be any 3rd party integrated controller that can control the 4-Cast through RS-232, 422, or 485 communications by sending ASCII command protocols. A programmable API in Visual Basic, C, and C++ will also be available. -3- Avitech International Corp –15225 NE 90th Street, Redmond, WA 98052 Ph: (425) 885-3863 WWW.AVITECHVIDEO.COM 4-Cast Modules Each 4-Cast module has the following connectors in common: • • • • • • • DVI output connector: DVI (F) Analog VGA output connector: HD-15 (F) COM A: D-9 (F) (RS 232, 422, 485 Software selectable) COM B: D-9 (F) Ethernet Port: RJ-45 (F) ID Rotary Selector Switch Main Power with switch 4-Cast IP Presentation Module Each module also has: • • • 2 DVI input connectors: (2) DVI (F) 2 VGA video inputs: (2) DB-15 (F) 2 Analog video inputs: (6) BNC (Composite, S-video, or Component—Software selectable) 4-Cast-8x2 IP Presentation Module Each module also has: • 8 VGA video input connectors: (8) DB-15 (F) • 2 analog video input connectors: (2) BNC (F) • 1 DVI Digital Loop output: DVI (F) connector VCC-4cIP Each module also has: • 2 DVI input connectors: (2) DVI (F) • 1 DVI Digital Cascade output: DVI (F) connector • 2 VGA video inputs: (2) DB-15 (F) • 2 Analog video inputs: (6) BNC (Composite, S-video, or Component—Software selectable) VCC-2vIP Each module also has: • 2 DVI input connectors: (2) DVI (F) • 1 DVI Digital Cascade output: DVI (F) connector • 2 VGA video inputs: (2) DB-15 (F) -4- Avitech International Corp –15225 NE 90th Street, Redmond, WA 98052 Ph: (425) 885-3863 WWW.AVITECHVIDEO.COM Cables Provided with System RS-232, 422, 485 Control A 6-foot serial control cable is provided to connect the Control PC to the 4-Cast module. The male end of the cable connects to the 4-Cast while the female end connects to the Control PC. If you need to make your own RS-232 cable, follow the instructions in the RS-232 Pinout section for more information. Ethernet Control A six-foot Cat-5 RJ-45 networking cable will be provided on special request. Please note that different cables should be used if you are connecting the 4-Cast directly to the network card on the Control PC, or if you are connecting to a HUB. If you need to make your own RJ-45 cable, follow the diagram in the RJ45 Cable section for more information. RS485 Looping If 2 or more 4-Cast modules are used, RS-485 serial Y looping cables are provided to cascade the communication port of one module to the next. NOTE: The VGA or DVI cables that connect the 4-Cast to the final display are not provided. Video Sources All video and computer inputs intended to be displayed, in scalable windows on a Display Device, are connected to Avitech’s 4-Cast modules. All analog video inputs connect to the 4-Cast through BNC connectors while all Analog RGBHV inputs connect through DB-15 connectors. Lastly, all digital inputs connect through DVI connectors. Display Devices For the purposes of this manual, the Display Device refers to the visual display unit connected to the VGA or DVI output of a 4-Cast module. The output of the Avitech 4-Cast modules can be viewed on most VGA or DVI type display devices capable of displaying 852 x 480 (VGA) to 1600 x1200 (UXGA) resolution. The 4-Cast modules have active RGBHV and DVI output ports that both be used to drive separate displays simultaneously with the same information. NOTE: Avitech advises the user to test the 4-Cast modules with the intended display device and inputs before finalizing a system. -5- Avitech International Corp –15225 NE 90th Street, Redmond, WA 98052 Ph: (425) 885-3863 WWW.AVITECHVIDEO.COM 4-Cast Module Hardware ID Settings Each 4-Cast module has an ID rotary selector switch on the back of the unit (see figure two below). If only one module is being used the ID can be set to any number or letter desired. If more than one module is being controlled from a single COM or Ethernet port, each module must have a unique Rotary ID setting and the master module receiving the communication link from the control PC or 3rd party controller must be set to 0. NOTE: The numbers on the switch start at zero (0) and count up to F, while the software starts counting at 1. This means that when the switch is set to 3, the software will report the module found as ID-4. Figure 3 : ID Rotary Switch 4-Cast Software Installation The 4-Cast software can be downloaded from our website at www.avitechvideo.com/4castsoftware.htm. Remember, software version 3.08 is for the 4-Cast module without the Ethernet port and the Galaxy software is for the 4-Cast module with an Ethernet port. Follow the directions on the website to install the software on your Control PC. Galaxy V1.06 Please make sure you install the latest BIOS (Dated 12.15.2003) for your 4-Cast before using the latest software release. You can update the BIOS using Galaxy V1.04. All 4-Casts received on or after 12.15.2003 will have the latest BIOS. If your 4-Cast has the latest BIOS, it should be backwards compatible with all previous versions of the Galaxy software unless the baud rate is changed to something other than 14400. Configuring the Control PC’s IP Address In order for the Control PC to communicate with the 4-Cast through the Ethernet port, the Control PC’s IP address must be in the same sub-domain as that of the 4-Cast. By default, the 4-Cast is set to 210.100.100.151. Therefore, you must configure the control PC to match that address. If you are on a network and want to configure the 4-Cast’s IP address to match your network, ask your system administrator for an open static IP address and follow the instructions in the section Setting the IP of a 4-Cast Module. -6- Comment: New stuff Avitech International Corp –15225 NE 90th Street, Redmond, WA 98052 Ph: (425) 885-3863 WWW.AVITECHVIDEO.COM Although these directions were written for Windows 2000, they should be universal for all operating systems including Windows 98SE, Windows ME, and Windows XP. Before proceeding, make sure the 4-Cast is turned on, receiving power (indicated by the red light on the front panel) and is connected to the Control PC directly (using a cross-over cable) or through a HUB (using an Ethernet cable). To Change the Control PC’s IP Address: 1. Right-click on My Network Places on your desktop and select Properties. 2. Right-click on Local Area Connection and select Properties. 3. Highlight Internet Protocols and select Properties. -7- Avitech International Corp –15225 NE 90th Street, Redmond, WA 98052 Ph: (425) 885-3863 WWW.AVITECHVIDEO.COM 4. Select Use the following IP address and enter 210.100.100.1 in the address field. Next click on the Subnet mask field to make its address automatically appear. In some versions of Windows, you will need to manually enter in the subnet information. (NOTE: If there is already information in these fields, make sure to copy this information down so that you can restore your IP settings afterwards.) 5. Select OK to close the TCP/IP Properties menu and OK again to close the Local Area Connections Properties menu (There will be a short delay). 6. To change your IP address back to its default setting, go back to the TCP/IP Properties menu and select Obtain an IP address automatically (NOTE: If you copied previous IP address and/or Subnet mask settings in step 4, make sure to enter that information in these fields exactly as they appeared). Starting the 4-Cast Software (via Ethernet) The following procedure will guide you through the 4-Cast software startup using the Ethernet port. If you have not already done so, follow the steps in the “To Change the Control PC’s IP Address” section to configure the IP address of your Control PC before -8- Avitech International Corp –15225 NE 90th Street, Redmond, WA 98052 Ph: (425) 885-3863 WWW.AVITECHVIDEO.COM proceeding. To start the software, double click on Galaxy Vx.xx.exe where x is the version number of your Galaxy software. At the Communication Mode menu, select Automatic Search IP. Figure 4 : Communication Mode menu The software will search for all devices with an IP address in the sub-domain. Figure 5 : Hardware Detection Configuration Report All modules found will be reported with their IP address and ID number. Figure 6 : Configuration Report In the above example, the Configuration Report shows a 4-Cast-8x2 with an ID of 2 and an IP address of 210.100.100.2. Verify that the module(s) found matches your system and then click ‘OK’. -9- Avitech International Corp –15225 NE 90th Street, Redmond, WA 98052 Ph: (425) 885-3863 WWW.AVITECHVIDEO.COM Starting the 4-Cast Software (via Serial) The following will guide you through the 4-Cast software startup using the Serial communication port. If you have not already done so, connect the 4-Cast to your control PC through Com port A on the back of the module. Make sure you are using the cable we provide, if you are using your own serial cable; be absolutely positive that it is a straight through DB-9 cable. By default, all 4-Casts are shipped with COM port A set to RS-232. If you need it set to RS-422 or RS-485, follow the directions in the section “Set Com A”. To start the software, double click on Galaxy Vx.xx.exe where x is the version number of your Galaxy software. At the Communication Mode menu, select Serial Port. Figure 7 : Communication Mode menu The software will search for all devices connected to the Control PC’s serial port. Figure 8 : Hardware Detection Configuration Report All modules found will be reported with their Com port and ID number. Figure 9 : Configuration Report - 10 - Avitech International Corp –15225 NE 90th Street, Redmond, WA 98052 Ph: (425) 885-3863 WWW.AVITECHVIDEO.COM In the above example, the Configuration Report shows a 4-Cast-8x2 with an ID of 2 on COM 5. Verify that the Video Module(s) found matches your system and then select OK. Control Menu After the software completes the initialization process, the default layout screen will be displayed on your Control monitor. The figure below shows a sample screen capture of this display layout. From this beginning point, the user can configure their image windows in any way they choose. Figure 10 : Screen Capture of the Default Layout Layout Window The layout window gives the user a graphical view of the position (layout) of images from each module that will appear on the display. This is useful if you are controlling multiple 4-Cast modules from the same communication port. Below is a picture of the Layout Window and how it relates to the rest of the control interface. You can change the layout of each module by selecting its ID number from the Option Window on the right and then moving the images in the Control Window. If you have multiple modules that are digitally cascading and outputting to the same display, you can use Layout 7 to arrange your images. - 11 - Comment: New Stuff Avitech International Corp –15225 NE 90th Street, Redmond, WA 98052 Ph: (425) 885-3863 WWW.AVITECHVIDEO.COM Figure 11 : Control Windows Work Files Upon successful completion of the software initialization process, there will be a new file created with an .ini file extension. This file is used to save user preferences and will be automatically saved whenever the user exits the software. 4-Cast Galaxy Software User Interface This section describes the features and commands in the 4-Cast Galaxy software. Select Menu Figure 12 : Select Menu The Select menu allows you to: Open Option Menu (shown already open in Figure 10) and Dock Option Menu. - 12 - Avitech International Corp –15225 NE 90th Street, Redmond, WA 98052 Ph: (425) 885-3863 WWW.AVITECHVIDEO.COM Open Option Menu This selection allows you to open or close the Option Menu. The Option Menu is a separate control menu that can be positioned wherever desired. It can also be closed if it is not needed. Dock Option Menu This selection allows you to ‘dock’ the option menu to the right side of the control panel. Settings Menu The Settings menu allows you to: Set the Output Mode, select the Video Standard, Flash an image Window, Reset VCC modules or to Reconnect a module if its Ethernet connection is lost. Figure 13 : Settings Menu Set Output Mode The Set Output Mode menu allows you to change the output resolution and refresh rate of the 4-Cast module. The settings are applied in real time and are grouped for 4:3 and 16:9 aspect ratios. If you do not see an output resolution from the list that matches the native resolution of your display, please contact us so our engineers can program the output resolution to suit your display. Figure 14 : Set Output Mode Menu - 13 - Avitech International Corp –15225 NE 90th Street, Redmond, WA 98052 Ph: (425) 885-3863 WWW.AVITECHVIDEO.COM Video Standard Figure 15 : Video Standard Selection This selection allows you to choose either NTSC or PAL as the standard for video inputs. Flashing Window Border The Flashing Window Border option will flash the colored border of the active window two times when your cursor is within the window border. This is useful for detecting which window is on top when multiple windows are overlapped. Reset VCC This selection forces the software to reinitialize all 4-Cast modules. It is used if any of the modules is powered off and on or if a module is replaced with another one having an identical ID. Therefore you do not have to restart the software if the module is turned off or if the module is replaced. Reconnect (Network) This feature allows the user to regain control of the 4-Cast through the Ethernet port if, for some reason, it gets disconnected. Simply select Reconnect and the software will automatically try to redetect the 4-Cast module. Special Screen Layout This menu provides a list of preset screen layouts that offer a starting point for further customization. If a menu is grayed out, it simply means that this option can only be utilized in a different 4-Cast module. The following options are available from this menu: - 14 - Avitech International Corp –15225 NE 90th Street, Redmond, WA 98052 Ph: (425) 885-3863 1. 2. 3. 4. 5. 6. 7. 8. WWW.AVITECHVIDEO.COM Figure 16 : Special Screen Layout Menu Figure 17 Layout 1 (Default 2x2): This changes the image size and position back to the default, 2x2 image configuration. Each image is the same size and is positioned in each of the four quadrants of the display. Layout 2 (Default 16:9): This is the default layout if you are using an output resolution of 1366x768 on a 16:9 plasma screen. This layout option displays one large image in 4:3 aspect ratio, with 3 smaller images in 4:3 aspect ratio lined up vertically to the right of the larger image. Four selections are available to change the larger image to any one of the four inputs. Layout 2 (Default Others): This layout is for use with multiple VCC-4cIP modules that are cascaded together and outputting multiple image windows to one display. It allows users to quickly configure window layouts for up to four modules. A maximum of 16 images can be display at one time. Layout 3 (Split Screen): This layout divides the screen in half and displays two images side-by-side. This option is ideal if you need to compare two images. Layout 4 (Full Screen): This layout gives the user another way to maximize any image to full screen. To cycle through the four images in full screen mode, select the colored box in the option menu corresponding to the image that is to be displayed. Layout 5 (VGA Router): This layout is available only if the Galaxy software detects Avitech’s 4-Cast-8x2 module. When this option is selected, the first VGA input is displayed at full screen and allows the user to select and swap between any of the eight VGA inputs and both the composite inputs. Layout 6 (Briefing): The Briefing layout is basically a screensaver/scheduling software that allows users to load several saved preset layouts and cycle through them manually, or based on a defined amount of time. Layout 7 (Group): This layout allows the user to view and control multiple 4-Casts that are digitally cascaded to form a group. Layout 1 (Default 2x2): This option sets the screen to the Default layout (typically seen when the software is first started). As depicted below, all four inputs are displayed at ¼ the screen size. - 15 - Avitech International Corp –15225 NE 90th Street, Redmond, WA 98052 Ph: (425) 885-3863 WWW.AVITECHVIDEO.COM Figure 18 : Default 2x2 Layout Layout 2 (Default 16:9): This option is available for a unique layout designed for applications specifying a plasma screen with a native output resolution of 1366x768. Please note that you must set the display’s output resolution to 1366x768 on the 4-Cast module in order for this option to be available. To change the output resolution of the 4-Cast, select Settings->Output Mode and select 1366x768 from the drop down list as shown below. Figure 19 : Ouput Resolution Drop Down List After completing this step, Layout 2 (Default 16:9) will become available. - 16 - Avitech International Corp –15225 NE 90th Street, Redmond, WA 98052 Ph: (425) 885-3863 WWW.AVITECHVIDEO.COM Figure 20 : Layout 2 (Default 16:9) This layout displays one large image in 4:3 aspect ratio with three smaller images in 4:3 aspect ratio lined up vertically to the right of the larger image. Four sub-options are available allowing the user to select which input they want to output as the larger image. The picture below shows the four options and the image window arrangements. Figure 21 : 16:9 Layout Selection Menu Layout 2 (Default Others) If you are cascading multiple VCC-4cIP modules (up to four modules), so they are all outputting to one display, this option gives a quick alternative to laying out the image window from each of the four VCC-4cIP modules. There are eight sub-options in this window layout, four for vertical placement and four for horizontal placement as shown below. Figure 22 : Multiple Module Screen Layout Menu To utilize this option effectively, select either a horizontal placement from the top row or a vertical placement from the bottom row. To select a different module, choose its ID - 17 - Avitech International Corp –15225 NE 90th Street, Redmond, WA 98052 Ph: (425) 885-3863 WWW.AVITECHVIDEO.COM number from the Option menu. If your first selection was from the top row, then select one of the remaining three rows as your second selection. Likewise, if your first selection was from the bottom row, then select a different placement for the second module. Repeat these steps until all four modules are configured in a 4x4 image layout. Layout 3 (Split Screen) The Split Screen Layout displays two images in a side-by-side configuration split horizontally or vertically (see the figure to the right). The pull down menus allow the user to select either image 1 or image 2 as the first image (default left side or top) and either image 3 or image 4 as the second image (default right side or bottom). After any changes are made, click on Apply to view the changes on the Display Device. Figure 23 : Split Screen Virtical Split Once the images are selected, you can swap the . To position of the images by selecting switch between the left / right placement and the top / bottom placement, click on the √ box next to the desired mode. The location of the split can be changed by moving the sliders up and down or left and right. Zero refers to the center of the screen while the positive and negative numbers are shown when the slide tabs are moved off center. Figure 24 : Split Screen Horizontal Split - 18 - Avitech International Corp –15225 NE 90th Street, Redmond, WA 98052 Ph: (425) 885-3863 WWW.AVITECHVIDEO.COM Layout 4 (Full Screen) Figure 25 : Layout 4 (Full Screen) When the Full Screen Layout mode is selected, all four inputs are resized to full screen mode. By default, Image 1 is on the bottom and Image 4 is on the top. To bring a different image to the top, click on the corresponding colored box in the Image Window section of the Option Menu. To return to normal mode, open the Special Screen Layout menu again and deselect Layout 4 (Full Screen). Layout 5 (VGA Router) This option is available only with the 4-Cast-8x2 module. The VGA Router menu allows you to quickly switch between VGA and video inputs while viewing them in full screen. By default, VGA 1 and 2 are checked with VGA 1 being shown on the display. Initially, VGA 2 . The bottom is on the bottom, but can quickly be brought to the top by selecting window can be any VGA or video input and the Fade Level option sets the transition speed when switching between the top and bottom windows. Users can also set up the On Screen Display (OSD) from this menu. - 19 - Avitech International Corp –15225 NE 90th Street, Redmond, WA 98052 Ph: (425) 885-3863 WWW.AVITECHVIDEO.COM Figure 26 : VGA Router Menu Layout 6 (Briefing) The briefing option provides a screensaver/scheduling feature that is useful for lobby displays and other venues requiring continuously changing screen layouts based on a predetermined amount of time. To use this layout, you must first save at least two different screen layouts (presets) so that the software can cycle between them. Figure 27 : Briefing Menu Button Selection Explanation: Add: A new process is created allowing the user to select a process name, the length of time, and a saved screen layout to load onto the list. Figure 28 : Add Process Menu Insert: A new process is created and inserted above the process that is highlighted. Remove: The highlighted process is deleted from the list. Clear: All the processes on the list are deleted. Alteration: Allows users to edit the highlighted process. - 20 - Avitech International Corp –15225 NE 90th Street, Redmond, WA 98052 Ph: (425) 885-3863 WWW.AVITECHVIDEO.COM Figure 29 : Alter Process Menu Load: A process list can be loaded from the control PC or 3rd party controller. Figure 30 : Load Process List Menu Save: A process list can be saved to the control PC or 3rd party controller. Figure 31 : Save Process List Menu Auto Play: Software starts at the process that is highlight and cycles through the remaining list of processes based on the user defined time setting. Play Manually: The highlighted process keeps playing until the user selects the forward button to move on to the next process. Repeat: In Auto Play mode, the software will continuously cycle through the list of processes. In manual play mode, the highlighted process will move to the top of the list after the user selects the forward button on the last process in the list. - 21 - Avitech International Corp –15225 NE 90th Street, Redmond, WA 98052 Ph: (425) 885-3863 WWW.AVITECHVIDEO.COM When finished using the Briefing layout, select OK to close the menu. The software will then ask if you want to save the process list as Default.VCCB9. Select OK to save the file or cancel to discard the file and return to the control menu. If you choose to save the file, it will be saved on the control PC or 3rd party controller. The process list cannot be saved in the flash memory of the 4-Cast module. Layout 7 (Group) Layout 7 is very useful if you are controlling multiple modules that are digitally cascaded and outputting to the same display. This option will display all available images in the control window. You can adjust each image directly and select images from different modules without having to select its ID number first. When controlling multiple modules, it is best to stay in Layout 7 until you are finished arranging the windows and want to save the layout as a preset. When you exit Layout 7, the image layout is retained so you can save them as a preset for each module. Figure 32 : Layout 7 Group To Save Presets 1. Start the Galaxy software and let it startup as usual. 2. Select Layout 7 from the Special Screen Layout menu. This will combine the windows from all cascaded modules so you can see all available images in the Control Window. 3. Once you are finished configuring your layout, uncheck Layout 7 from the Special Screen Layout menu. Your changes will be retained. 4. Select ID 1 from the option menu and Select Save File. 5. Make sure to check Flash if you want to save the preset in the 4-Cast’s internal memory and enter a name for the file. 6. Select OK to continue. - 22 - Avitech International Corp –15225 NE 90th Street, Redmond, WA 98052 Ph: (425) 885-3863 WWW.AVITECHVIDEO.COM 7. Repeat steps 4-6 for each ID number. 8. Close the software and make sure to select Yes when you are prompted to save changes to flash memory. 9. You can now recall the saved presets using either the Galaxy software or the ASCII commands (Make sure to save the presets to Flash so that you can recall them from the module using ASCII commands). Help Figure 33 : Help Menu The help menu is used for reporting the BIOS Version of the 4-Cast hardware, updating the BIOS, and displaying the software version. Read BIOS Version Figure 34 : Display BIOS Version Menu This menu shows the BIOS Version of each module detected through the COM or Ethernet port along with the module’s ID number. Update BIOS - 23 - Comment: New Stuff Avitech International Corp –15225 NE 90th Street, Redmond, WA 98052 Ph: (425) 885-3863 WWW.AVITECHVIDEO.COM Figure 35 : Update BIOS This feature is used to load new BIOS updates so that the user can improve the functionality of their 4-Cast module(s). To update the BIOS on your 4-Cast, select Browse and then locate the new BIOS update we sent you. The following is a list of available BIOS updates and their uses: VCC4_2v.tbin: For use with the VCC-2vIP module VCC4_4c.tbin: For use with the 4-Cast IP and VCC-4cIP module VCC4_8x2.tbin: For use with the 4-Cast-8x2 module Once you locate the file, select OK and the software will load the new BIOS update. When finished, you will be instructed to close the software and reboot the module. About This menu shows the version number of the 4-Cast Control software. Figure 36 : About VCC Module Menu Screen Shortcuts Figure 37 : Full Screen and Restore cursor When the mouse is moved to the top right corner of a window, the cursor will change to an ‘F’. If you left click the mouse while the cursor is an ‘F’, the window will resize to full screen. If you move the mouse to the top right corner of the full screen window, the cursor will change to an ‘R’. If you left click the mouse while the cursor is an ‘R’, the screen will restore to its original size. - 24 - Avitech International Corp –15225 NE 90th Street, Redmond, WA 98052 Ph: (425) 885-3863 WWW.AVITECHVIDEO.COM Figure 38 : Input Swap cursor When the mouse is moved to the lower left corner of a window, the cursor will change to an ‘S’. If you left click the mouse while the cursor is an ‘S’, it will stay an ‘S’ until you move it into another window. When you left click in the new window, the image and settings from the first window will be swapped with that of the second window. Option Menu Figure 39 : Option Menu From 4-Cast-8x2 (Serial on the left, Ethernet on the right) The option menu shows pertinent information on the 4-Cast being controlled. From this menu, you can do the following: Com Port/IP: View the Com port or the IP address of the 4-Cast. - 25 - Avitech International Corp –15225 NE 90th Street, Redmond, WA 98052 Ph: (425) 885-3863 WWW.AVITECHVIDEO.COM Com Port/IP: Choose the OSD (On Screen Display) option for all inputs or for individual inputs. ID: Choose different modules to control in multiple screen applications. Image Window: Open or Close an image and displays the first line of the window label. Load File: Load a saved preset from the Control PC or from the module. Save File: Save a preset to the Control PC or to the module’s internal flash memory. Fader Control: Adjust the speed of the fading transition between images and control the transparency effects, available only in full screen mode. Adjustment: Adjust the image parameters including brightness, saturation, contrast, hue, and sharpness. Screen Alignment: Fix alignment problems. Position Fine Adjustment: Change the position of the image. Size Fine Adjustment: Change the size of the image. Image Trim: Trim the image. Set Com A: Change the serial protocol for COM A (Only available when connected via Ethernet). Com Port or IP If you are connected through COM A, this dialog box displays which Com port you are connected to. If you are connected through the Ethernet port, this dialog box displays the IP address of the 4-Cast module. The All OSD (On Screen Display) check box allows the user to turn on the OSD (default OSD is the window’s Image #) for all images. The OSD will be shown in the upper left corner on both the Control display and the Display Device. ID The ID numbers of all 4-Cast modules detected will be indicated with a white circle. The module with the lowest ID number is initially selected by default. If more than one 4-Cast module is connected you can select the module you want to control. Image Window This portion of the menu allows the user to control whether an image window is on or off. The colored box corresponds to an image and allows a user to turn this image on or off by selecting it. Likewise, you can turn off the image window by de-selecting its colored box. By default, all four images are displayed in ¼ the overall size of the display. If two images are overlapping each another, and you click on the colored box representing the overlapped image, the software will automatically bring the selected image to the top. The overlapping area will digitally fade to the newly selected window. Images 1 & 2 can fade to Images 3 & 4 and Images 3 & 4 can fade to Images 1 & 2. While Image 1 cuts to Image 2 and Image 3 cuts to Image 4 and vice versa. The speed of the digital fade can be adjusted by adjusting the slider in the Fader Control menu. Special Effects The fader control menu also allows a user to control transition effects available when switching between two images in full screen mode. To enable the 4-Cast’s transparent mode, the images must be set to full screen (Special Screen Layout->Layout 4 Full - 26 - Avitech International Corp –15225 NE 90th Street, Redmond, WA 98052 Ph: (425) 885-3863 WWW.AVITECHVIDEO.COM Screen). Slave 1 and Slave 2 will be the two images that will be placed on top of each other. The last image selected will appear on top. When you move the Fade Level slider to the right, the top image gradually becomes transparent revealing the bottom image. When you move the slider all the way to the right, the top image becomes 100% transparent leaving only the image on the bottom viewable. This feature is very useful in applications where you need to view two images super imposed on top of each other. Figure 40 : Option Menu (Serial on the left, Ethernet on the right) OSD This portion of the menu allows the user to turn the OSD (On Screen Display) on and off. The OSD allows the user to enter up to four lines of text as an on screen label placeable anywhere within the image window. By default the first line OSD is used for the Image Window label in the Option Menu and the Select Source menu for the 4-Cast-8x2. The Image Window label will still display as long as there is an OSD entered for the Image Window, even if the OSD is turned off. This feature is useful in identifying different inputs being selected and displayed by the module. - 27 - Avitech International Corp –15225 NE 90th Street, Redmond, WA 98052 Ph: (425) 885-3863 WWW.AVITECHVIDEO.COM Figure 41 : This is an example of the default OSD Figure 42 : This is an example of a custom OSD, (The label for the Image Window takes on the first line of the OSD) Set Com A This menu allows users to select the serial communications interface for Com A. This option is only accessible if you are controlling the 4-Cast through the Ethernet port. Start the software and then select Set Com A from the Options menu. The figure below shows the screen that displays what control interface the module(s) is currently utilizing. Likewise, this same screen allows you to easily change the communication scheme between RS-232, 422, or 485 standards. Select OK to finish. - 28 - Avitech International Corp –15225 NE 90th Street, Redmond, WA 98052 Ph: (425) 885-3863 WWW.AVITECHVIDEO.COM Figure 43 : Com A Selection and Baud Rate Menu Changing the Baud Rate This feature allows users to change the baud rate on Com A for all the 4-Cast modules cascaded through the same communication chain. The 4-Cast’s default baud rate is set to 14400bps; however, you must change the baud rate in order to control the 4-Cast with certain 3rd party controllers. It is possible to change the baud rate while connected via serial or IP and the Galaxy V1.06 will automatically detect the module/s regardless of the baud rate. To Change the 4-Cast’s Baud Rate: 1. 2. 3. 4. Start the Galaxy Software. Go to the option menu and select Set Com A Under the Baud Rate pull down menu, select the baud rate you want to use. Select OK to finish and this will change the baud rate for all modules on the communication chain. 5. We recommend that you shutdown the software and make sure to select Yes when you are prompted to save changes to flash memory. This ensures that the new baud rate is saved to memory. Load File - 29 - Comment: New Stuff Avitech International Corp –15225 NE 90th Street, Redmond, WA 98052 Ph: (425) 885-3863 WWW.AVITECHVIDEO.COM Figure 44 : Open file Menu This menu allows you to load saved presets from your control PC or from the internal flash memory of the 4-Cast. The file name is shown along with a diagram depicting the layout of that file. You can use the Left and Right arrows to scroll through a long list of file names. If you click on a file, the border will change to yellow and the system information associated with that file will be displayed in the lower portion of the menu. Select OK to open a selected file. When the Flash option, located at the top of the window is checked, the user will be able to recall saved presets stored in the 4-Cast’s internal flash memory. The used to delete saved presets and button is is used to refresh the file list. Note: The 4-Cast’s internal flash memory is capable of storing up to 30 screen layouts. Save File - 30 - Avitech International Corp –15225 NE 90th Street, Redmond, WA 98052 Ph: (425) 885-3863 WWW.AVITECHVIDEO.COM Figure 45 : Save file Menu This menu allows you to save custom presets on your Control PC or in the internal memory of the module. To save a file, select Save File from the Options Menu. Select a folder on your local hard drive or select Flash to save it in the internal flash memory of the 4-Cast. Enter in a File Name and then select OK to finish. The system information associated with that file will automatically be saved. When you close the software it will ask you if you want to save the system changes to flash memory. The last preset saved to flash memory will be automatically loaded the next time the module is powered up. This is useful for routine display applications where the same layout is continuously displayed. If you made any changes to the layout or if you saved files to the 4-Cast’s internal memory, then you must save the system configurations before exiting the software. When the Flash option is checked, the user will be able to save presets in the 4-Cast’s internal flash memory. The refresh the file list. button is used to delete saved presets and - 31 - is used to Avitech International Corp –15225 NE 90th Street, Redmond, WA 98052 Ph: (425) 885-3863 WWW.AVITECHVIDEO.COM Note: The 4-Cast’s internal flash memory is capable of storing up to 30 saved presets. Adjustment Figure 46 : Image Adjustment Menu The Image Adjustment menu is used to fine-tune the Brightness, Saturation, Contrast, Hue and Sharpness of each individual image window. Select the colored box corresponding to the window you want to adjust. These adjustments are applied in real time on the Display Device. Clicking on Cancel will position all settings back to their original values and close this menu. Clicking on Default will cause all sliders to move to their center (values = 64). Screen Alignment Figure 47 : Screen Alignment Menu The Set Offset menu affects all of the windows simultaneously on the Display Device. All windows have the option of being moved horizontally and vertically, and also allows for their width and height to be adjusted. These adjustments are available for fine-tuning to compensate for cable losses and the differences between types of displays. All adjustments are applied in real time on the Display Device. Clicking on Cancel will move - 32 - Avitech International Corp –15225 NE 90th Street, Redmond, WA 98052 Ph: (425) 885-3863 WWW.AVITECHVIDEO.COM the windows back to their original location and close the menu. Clicking on Default will reset all sliders to their default values (values = 0). Position Fine Adjust Figure 48 : Position Fine Adjust Menu The Position Fine Adjust is used to fine-tune the position of an individual image window. Select the color box corresponding to the window to be adjusted. To adjust the position of the image, select T to move it towards the top, B to move it towards the bottom, L to move it towards the left, or R to move it towards the right. These adjustments are applied in real time on both the Display Device and the Control Monitor. After you finish adjusting the window, select OK to implement the new settings. Selecting Cancel will move the window back to its original location and close the menu. Size Fine Adjust Figure 49 : Size Fine Adjust Menu - 33 - Avitech International Corp –15225 NE 90th Street, Redmond, WA 98052 Ph: (425) 885-3863 WWW.AVITECHVIDEO.COM The Size Fine Adjustment is used to fine-tune the size of an individual window. Select the colored box corresponding to the window you want to adjust. To change the size of the window, select H – to decrease its height, H + to increase its height, W – to decrease its width, or W + to increase its width. These adjustments are applied in real time on both the Display Device and the Control Monitor. After you finish adjusting the image size, select OK to implement the changes. Selecting Cancel will change the window back to its original size and close the menu Image Trim Figure 50 : Image Trim Menu This menu is used to trim the image that is being displayed in the selected window. Select the color box corresponding to the window to be trimmed. Move the slider labeled Left to trim the left side of the image, the Top slider to trim the top of the image, the Right slider to trim the right side of the image, or the Bottom slider to trim the bottom of the image. These adjustments are applied in real time only on the Display Device. After you are done trimming the image, click on OK to save your changes. Clicking on Default will change all values to their default settings (value = 0). Clicking on Cancel will change the image back to its original state and close the menu. - 34 - Avitech International Corp –15225 NE 90th Street, Redmond, WA 98052 Ph: (425) 885-3863 WWW.AVITECHVIDEO.COM Individual Window Menus Figure 51 : Individual Window Menu This menu is accessible by right clicking inside a window on the Control monitor. The menu will automatically display the options pertinent to the module being controlled and gray out the options that do not apply. Size Figure 52 : Size Menu The size menu allows you to quickly set image window sizes and aspect ratios. All windows are initially set to ¼ size and 4:3 aspect ratio. The Input Aspect Ratio option selection allows users to set a custom aspect ratio for the selected window. The View (16:9) Image (4:3) option allows 16:9 inputs to be viewed in 4:3 aspect ratio windows. - 35 - Avitech International Corp –15225 NE 90th Street, Redmond, WA 98052 Ph: (425) 885-3863 WWW.AVITECHVIDEO.COM Full Screen Figure 53 : Full Screen Selection When Full Screen is selected (see figure above), the window is shown in full screen and enables the Order (To Back) option. Order (To Back) When a minimum of one window is sized to Full Screen, you can right click the window and select the Order (To Back) option to place that screen behind any other image windows that are active. Select Source (VCC-NDVI Video)—Analog Video Figure 54 : Select Video Source Menu for 4-Cast When you right click on a window representing a video input, the Select Source (VCC-NDVI Video) menu is available showing the current input selection and other choices for video inputs. You can choose either: CV, Y/C or Y/Cb/Cr, depending on the signal you are sending to your 4-Cast module. Select Source (VCC-NDVI VGA)—Computer Figure 55 : Select Computer Source Menu for 4-Cast When you right click on a window representing a computer input, the Select Source (VCC-NDVI VGA) menu is available showing the current input selection and other choices for computer inputs. You can choose either VGA or DVI, depending on the signal you are sending to your 4-Cast module. Select Source (VCC-8x2sDVI) - 36 - Avitech International Corp –15225 NE 90th Street, Redmond, WA 98052 Ph: (425) 885-3863 WWW.AVITECHVIDEO.COM Figure 56 : Select Source VGA Menu for 4-Cast-8x2 This menu option is available only when controlling a 4-Cast8x2 module. When you right click in window representing a computer source, the Select Source (VCC-8x2sDVI VGA) menu option becomes available and allows you to choose the VGA signal you want to display. The choices available are VGA 1 through VGA 8. VGA Auto Setting Figure 57 : VGA Auto Setting Menu When you right click on an image representing a VGA computer source, the VGA Auto Setting menu option becomes available and allows you to adjust your VGA signal. The two options within the VGA Auto Setting menu include Auto Image Adjustment and Auto Gain. Auto Image Adjustment This option will automatically set the brightness, saturation, contrast and hue to optimal values. This feature will also correct a distorted image so that it is displayed correctly. Auto Gain This option will automatically compensate for the input signal level from the source VGA and set the gain to its optimal values. Crop Image Box Size Figure 58 : Crop Image Box Size Menu - 37 - Avitech International Corp –15225 NE 90th Street, Redmond, WA 98052 Ph: (425) 885-3863 WWW.AVITECHVIDEO.COM The Crop Image Box Size menu allows you to display a small portion of an image. To crop an image, select this option from the window menu. A [cropping] label will then inform you that you can start cropping your image window using the crosshair pointer. Left click and drag to select a portion of the image you want to cop. When you release the left mouse button, the window will resize to the selected area and a [cropped] label will be displayed. Figure 59 : Crop Image Setup (Left), Cropped Window Sample (Right) The cropped window can also be moved and resized in the same manner as a normal window. To return the cropped window to its normal size, right click in the cropped window and then left click on √ Crop Image Box Size. Pan Image Figure 60 : Pan Image Menu When a window has been cropped, the Pan Image menu is available for you to pan inside the cropped image. After selecting Pan Image, the mouse cursor becomes a hand when placed inside of the cropped window. Left click and drag to pan through the image shown in the cropped window. The effects of the Pan Image option can be seen in real time on the Display Device. To disable Pan Image (In order to re-position the window) right click in the cropped window and then un-check Pan Image. Set Up OSD Figure 61 : Setup OSD Menu The Set Up OSD menu allows users to customize the OSD (On Screen Display) in their image windows. Any customizations will be shown on both the Control Monitor and the Display Device. - 38 - Avitech International Corp –15225 NE 90th Street, Redmond, WA 98052 Ph: (425) 885-3863 WWW.AVITECHVIDEO.COM Figure 62 : Setting OSD Menu This menu allows you to enter up to four lines of text for an on screen label in the selected image window. Make sure to select all OSD or a specific OSD for the window you want to label. If the OSD is not selected, the Setting OSD menu items will be grayed out. The Font Color, Background Color, Size, and Position of the OSD are fully customizable. The 4-Cast’s default OSD is white text on a grey background, while the label name defaults to the window’s image number. To change the position of the OSD, left click on the location you want it to be display at in the OSD position box. Do not try to drag the small box (representing the OSD) in the big box (representing the window). Additionally, the OSD Position box is set on grids with the current grid position being shown. Shutting Down the Software To close the software, select the X button on the top right corner of the Control panel. The software will then ask you if you want to save your changes to the internal flash memory of the module. Select OK to save the current preset to memory so it can be recalled the next time you power up the 4-Cast. If you select Cancel the previous preset is recalled the next time the 4-Cast module is powered on. Figure 63 : Save To Flash - 39 - Avitech International Corp –15225 NE 90th Street, Redmond, WA 98052 Ph: (425) 885-3863 WWW.AVITECHVIDEO.COM Troubleshooting Procedures Below is a list of common troubleshooting procedures for the 4-Cast module. If you are still having problems after reading through these procedures, contact your Avitech dealer for support. You can also call Avitech’s toll free technical support line at 1-877-AVITECH (1-877-284-8324). 1. The software will not detect my 4-Cast. If you are communicating via the Ethernet port, make sure to set the IP address of the control PC to match the sub-domain of the 4-Cast. If you are communicating via the Ethernet port, and are using the Automatic Search IP option, try selecting User Key In IP and enter 210.100.100.151 as the default address. If you are communicating via the serial port, make sure the serial port is enabled on your control PC’s BIOS. Also make sure to check the Windows device manager to ensure there are no resource conflicts with the utilized Com port. If you are communicating via the RS-232 serial port, make sure you are using the male to female DB-9 connector we provide. If you are using your own cable, make sure you are 100% positive it is a straight through DB-9 cable. If you are using a different serial interface (e.g. RS-422 or 485) make sure Com A is set correctly. By default the 4-Cast modules are set to RS-232 communications, unless otherwise specified. Note that not all PC’s and laptops have working Com ports even though there is a DB-9 connector. Turn the ID Rotary dial on the rear of the module to a different number and then try starting the software. Make sure the power chord is plugged in and the 4-Cast is receiving power (NOTE: listen for the fan or look for the red LED on the front panel). The 4-Cast Galaxy software will not work with Windows NT because NT lacks certain function calls required by the Galaxy software. 2. I started the software but there is no output on my display. Make sure you are using either the Digital out or the Analog out on the back of the module. Make sure you have live or active signals connected to the 4-Cast module. If you do not have live or active signals, select All OSD from the Option menu. This should display the words Image 1, Image 2, Image 3, and Image 4 in the four image windows. Make sure the display is turned on and that the lens cap is removed if you are using a projector. 3. I can see the image source on my display, but it looks like parts of the image are shown off the edge of the display screen. Check to see if the output resolution is set higher than what the display can handle. If it is too high, lower the output resolution to match the native resolution of the display. 4. The native resolution of my display is not on your list of output resolutions. - 40 - Avitech International Corp –15225 NE 90th Street, Redmond, WA 98052 Ph: (425) 885-3863 WWW.AVITECHVIDEO.COM If your display has a native resolution that is not available from the Set Output Mode drop down list, please contact us and we can have our engineers program in your native resolution. 5. Why aren’t my DVI inputs being displayed? By default, all computer inputs on the 4-Cast modules are set to detect VGA inputs. If you have DVI inputs, right click on Image 1 or Image 3 corresponding to DVI 1 or DVI 2 and choose Select Source->DVI. 6. Why aren’t my S-video or component video inputs being displayed? By default, all analog inputs are set to detect composite video signals. If you have S-video or component video inputs, right click on Image 2 or Image 4 corresponding to the top and bottom rows of BNC inputs and choose Select Source ->Y/C for S-video or Source ->Y/Cb/Cr for component video. 7. Why aren’t my VGA inputs being displayed correctly? If your VGA input is not being displayed correctly, try adjusting the image by right clicking on the image and then choosing VGA Auto Settings->Auto Image Adjustment. 8. Why aren’t my DVI inputs being displayed correctly on my display device? Make sure your DVI inputs have a resolution of 1280x1024 or less, if it is higher than that, the DVI input will not show up correctly on your the display device. Appendix A: Clearing the Flash Memory 1. Locate the Option menu, as shown in the figure below, and click anywhere in this menu to make it active. - 41 - Avitech International Corp –15225 NE 90th Street, Redmond, WA 98052 Ph: (425) 885-3863 WWW.AVITECHVIDEO.COM 2. Press and Hold the following keys: Ctrl+Alt+Shift+F12. 3. A warning window should now ask you "Are you sure you want to clear Flash Data!!” as shown below. 4. Select OK to clear the 4-Cast’s flash memory. 5. Close the Galaxy program and select NO when it prompts you to save changes to flash memory. 6. Your 4-Cast module’s Flash memory will now be empty. Appendix B: Changing the IP Address 1. Open the HyperTerminal program by selecting the following as shown in the figure below: Start Menu-> Accessories-> Communications-> HyperTerminal. 2. If this is the first time the computer is running this program, the user will need to enter a three-digit area code. (After this initial setting, this screen will not come up again). 3. In the Connection Description menu, type in any name and select the 1st icon, as pictured below, then select OK to continue. - 42 - Avitech International Corp –15225 NE 90th Street, Redmond, WA 98052 Ph: (425) 885-3863 WWW.AVITECHVIDEO.COM 4. Next, you will see a Connect To menu. The phone number, area code, icon and name you previously entered will display in this menu. 5. In the Connection Using drop down menu, select the communication port you plan on controlling the 4-Cast module with and then select OK to continue. In the figure below, the fifth communication port is being used to control the 4-Cast. 6. The next screen is the Port Settings menu. At this menu, enter in the following information: • • • • • Bits per second: 115200 Data Bits: 8 Parity: None Stop Bits: 1 Flow control: None Once you are done typing in these values, select OK to continue. 7. Now you will be in the main HyperTerminal DOS interface. - 43 - Avitech International Corp –15225 NE 90th Street, Redmond, WA 98052 Ph: (425) 885-3863 WWW.AVITECHVIDEO.COM 8. Turn the 4-Cast module OFF for ten seconds, and then back ON again while holding down the numerical 5 key on the control PC’s keyboard. Continue to keep holding down the numerical 5 key until the TINI login line appears. This procedure will create communication link between the HyperTerminal program and the 4-Cast IP module. 9. When prompted, enter root as the login name and tini as the password. 10. After the login name and password is accepted, you will be brought to a DOS command line. Type ipconfig in this line to display the current IP address of the connected 4-Cast IP module. As pictured below, the information of the current IP configuration will now be shown on the screen. 11. To change the 4-Cast’s IP address, type in the following: ipconfig -a xxx.xxx.xxx.xxx -m 250.250.250.0 Where xxx can be any number between 0-255. Once completed, press Enter. Note: Make sure the new IP address does not conflict with any computer’s IP address on your network. 12. You will now be warned that this will disconnect any network users and will reset all network servers. When prompted with “OK to Proceed?” type the letter ‘Y’ in the command line and press Enter to continue. 13. To ensure that the IP address was changed correctly, again, type ipconfig in the command line and then press Enter. You should now see the IP address and submask you just entered. - 44 - Avitech International Corp –15225 NE 90th Street, Redmond, WA 98052 Ph: (425) 885-3863 WWW.AVITECHVIDEO.COM 14. When you are finished, disconnect from the HyperTerminal program and do not save the session. 15. Once disconnected, the module will have to be reset. This can be achieved by powering the module off for ten seconds and then powering it back up again. 16. Restart the Galaxy software. Now a connection to the 4-Cast IP module will be made using its new IP address. Appendix C: ASCII Command Note: Before proceeding, please make sure the ASCII Command Interface communication properties are set to the following values displayed in the table below: Table 1. ASCII Command Interface communication properties. Bits per second (Baud Rate) 14400* Data Bits 8 Parity None Stop Bits One Flow Control None *14400 is the default baud rate, you can also change this to match your 3rd party controller. General Display The figure below displays a VCC module’s default window layout. Figure 1 : A VCC module’s default window layout As shown in the figure above, window one and window three are windows that can display DVI (digital) or VGA (analog) signals. Additionally, window two and window four are video windows that can display CV (composite video), YC (S-video), or YCbCr (analog component video) signals. While using the ASCII Command Interface, all commands listed in this document control only one module at a time. To control a different module in a cascaded group, the user can change the control by using the <id> command described in the Description and Examples of Each Command section below. - 45 - Avitech International Corp –15225 NE 90th Street, Redmond, WA 98052 Ph: (425) 885-3863 WWW.AVITECHVIDEO.COM Note: Model VCC-2vIP can only display two analog or digital computer inputs (window one and window three). Using My Terminal My Terminal is a program which we developed to test the ASCII command strings with the 4-Cast in a Microsoft Windows environment. You can use any ASCII Command Interface software with the supported baud rate to send command strings to the 4-Cast. The examples listed below were written for My Terminal; however, the commands are universal and can be used with any ASCII Command Interface software. To start the software: 1. Click on My Terminal. 2. Select the Com port you are using and click OK to continue. If you do not know the Com port number on your computer, you can find out by right clicking on My Computer->Hardware Tab->Device Manager->Ports. 3. When you see the screen shown in the figure below, press Enter to allow the software to detect the module. Figure 2 : My Terminal Interface Start up Screen 4. At this time, communication has been established between the My Terminal software and the 4-Cast module. Now, you can start controlling the module by inputting ASCII commands. 6. To close the software: 1. Type quit in the dialog box and hit enter. 2. Then select Quit, to close the program. Note: Always type in quit before closing down My Terminal. Failure to complete this step will cause the software to not detect the module the next time it is started. - 46 - Avitech International Corp –15225 NE 90th Street, Redmond, WA 98052 Ph: (425) 885-3863 WWW.AVITECHVIDEO.COM COMMAND SETS Table two below displays all of the ASCII commands used to control Avitech’s VCC modules. Note: All ASCII commands must be typed in lowercase lettering. Window Adjustment & Identification Commands Command Arguments winid wintop -p -x -y -w -h -p -p Command Arguments winadj Description Selects a window to be adjusted. Adjusts the horizontal position of an image window. Adjusts the vertical position of an image window. Sets the width of an image window. Sets the height of an image window. Identifies and flashes a selected image window. Brings the selected image window on top of all other image windows. Input Commands videostd setmode -v -m -p selsource Description Displays the current video standard. Changes the video standard to one of the values below. 1 - NTSC 2 - PAL Shows the current output resolution. Changes the output resolution. See Table three for output resolution numbers. Factory default: 1024x768 / 60 Hz Selects a window to be adjusted. Changes the input for a selected window. See Table four for input source numbers. Switches control to a different VCC module. -s id -d Command Arguments ID numbers: 0,1,2,3,4,5,6,7,8,9,A,B,C,D,E Save, Delete and Load Commands reset save -f load -f list or ls -all delete or del -f Description Resets the module and recalls the previously saved preset. Saves the current screen layout and software settings in the 4-Cast module’s internal flash memory. Saves the current screen layout and software settings to a user defined file name in the 4-Cast module’s internal flash memory. *Note: Max file name length is 35 characters. Max number of presets is 30.* Loads a user specified preset from the 4-Cast module’s internal flash memory. Lists all the saved presets stored in the 4-Cast module’s internal flash memory. Deletes all the saved presets in the 4-Cast’s internal flash memory. Deletes a specific saved preset in the 4-Cast’s internal flash memory. - 47 - Avitech International Corp –15225 NE 90th Street, Redmond, WA 98052 Ph: (425) 885-3863 WWW.AVITECHVIDEO.COM General Commands Command about quit Arguments Description Displays the 4-Cast’s hardware and software information. Terminates the communication link between My Terminal and the 4-Cast module. Description and Examples of Each Command Below are more detailed descriptions and examples of each ASCII command and it’s respective arguments. The example functions that follow the end of each description describe the specific results of a command and its corresponding arguments in the ASCII Command Interface. Note: There can be no more than four arguments in a single command line. If there are more than four arguments, the ASCII Command Interface will display a "TOO many arguments" error and not process the command. Note: If two or more modules are cascaded in a group, the image windows from the module with the lowest Rotary ID number will be on top of all other image windows. Window Adjustment & Identification Commands Command Arguments winadj -p -x -y -w -h Description of Function Selects a window to be adjusted. Adjusts the horizontal position of an image window. Adjusts the vertical position of an image window. Sets the width of an image window. Sets the height of an image window. Overview: The maximum and minimum width for an image window is determined by the resolution of the corresponding display device. If the resolution of the display is set to 1024x768 pixels, the max window width (x) is 1024 pixels and the max window height (y) is 768 pixels. Example Function Calls: Command: <winadj -p 1 -w 1024 -h 768> Result: If a display device has a native resolution of 1024x768, or is set to a 1024x768 resolution, this command will bring window 1 to full screen. Note: If you are not able to see a window after maximizing it to full screen, or if part of the image is missing, try bringing the window to the top of the other active windows by using the command wintop –p X (where X is the window number). Command: <winadj -p 2 -w 0 -h 1> Result: This command will make window 2 disappear. These values are the ASCII Command Interface’s default values when the program removes an image window from the display device. Command: <winadj -p 3 -x 200 -y 400 -w 100> Result: This command will move window 3 to the pixel coordinates of (200,400) on the display device. Additionally, it will also change the current width of the image to exactly 100 pixels. - 48 - Avitech International Corp –15225 NE 90th Street, Redmond, WA 98052 Ph: (425) 885-3863 WWW.AVITECHVIDEO.COM Command: <winadj -p 4 -x 200 -y 400 -h 100> Result: This command will move image window 4 to the pixel coordinates of (200,400) on the display device. Additionally, it will also change the height of the image to exactly 100 pixels. Command Arguments winid -p Description of Function Identifies and flashes a selected image window. Overview: This command will make the border of a selected image flash three times. If the selected image is covered by another image, you will not be able to see the window flash. Example Function Calls: Command: <winid -p 3> Result: This will flash window 3 on and off three times. Command: <winid -p 4> Result: This will flash window 4 on and off three times. Command wintop Arguments Description of Function -p Brings the selected image window on top of all other image windows. Overview: This command will place any chosen image window on the top of all the other active image windows in the same group. Example Function Calls: Command: <wintop -p 1> Result: This will take window 1 and display it on the top of all the other active windows. Command: <wintop -p 4> Result: This will take window 4 and display it on the top of all the other active windows. Input Commands Command videostd Arguments -v Description of Function Displays the current video standard. Changes the video standard to one of the values below. 1 - NTSC 2 - PAL Overview: This command will change the 4-Cast modules output to a different video standard, either NTSC or PAL. The command <videostd> by itself will display the current video standard being ouput by the 4-Cast module as shown in figure three below. The corresponding numerical arguments for the different standards are: • 1 - NTSC - 49 - Avitech International Corp –15225 NE 90th Street, Redmond, WA 98052 Ph: (425) 885-3863 WWW.AVITECHVIDEO.COM • 2 - PAL Figure 3 : Result of function call <videostd> in the ASCII Command Interface Example Function Calls: Command: <videostd> Result: This indicates to the user what video standard the module is currently displaying. (Auto detection is the factory standard) Command: <videostd -v 1> Result: This will change the modules video standard to NTSC format. Command: <videostd -v 2> Result: This will change the modules video standard to PAL format. Command setmode Arguments Description of Function -m Shows the current output resolution. Changes the output resolution. See Table three for output resolution numbers. Factory default: 1024x768 / 60 Hz Overview: The function <setmode> by itself will show the module’s output resolution as shown in figure four below. The function call along with the argument –m allows for the module’s output mode to be changed to a different setting. Please note that the factory default resolution is 1024x768 at a refreshing frequency rate of 60HZ. All output mode numbers are shown in Table three below. - 50 - Avitech International Corp –15225 NE 90th Street, Redmond, WA 98052 Ph: (425) 885-3863 WWW.AVITECHVIDEO.COM Figure 4 : Result of function <setmode> in the ASCII Command Interface Table 3: VCC & VCC IP output mode numbers *Factory default is 1024x768 / 60 Hz* Number Resolution Refresh Frequency (Hz) 1 *2 9 10 11 12 13 14 15 18 19 20 21 22 800 x 600 *1024 x 768 1280 x 1024 1600 x 1200 1024 x 768 1280 x 1024 1024 x 768 1280 x 1024 1280 x 720 852 x 480 852 x 480 1366 x 768 1366 x 768 1280 x 768 60 *60 60 60 75 75 85 85 60 60 75 60 75 60 Example Function Calls: Command: <setmode> Result: This will display the 4-Cast’s current output mode. Command: <setmode -m 9> Result: This will set the 4-Cast’s output resolution and refresh frequency rate to 1024x768 / 60 HZ. (This is the factory default setting) Command: <setmode -m 21> Result: This will set the 4-Cast’s output resolution and refresh frequency rate to 1366x768 / 75 HZ. Command Arguments selsource -p Description of Function Selects a window to be adjusted. - 51 - Avitech International Corp –15225 NE 90th Street, Redmond, WA 98052 Ph: (425) 885-3863 -s WWW.AVITECHVIDEO.COM Changes the input for a selected window. See Table four for input source numbers. Overview: Each VCC module has a different numerical value that defines its various input sources. Please see Table four below for source numbers that correspond to specific modules. The function call <selsource –p 4> will display the current signal being output in window four. The result of this function call is also shown in figure five below. Figure 5 : Result of function call <selsource –p 4> in the ASCII Command Interface. Table 4: VCC module types and corresponding source numbers. VCC/IP Module Type Window Source VCC-2vIP 1 and 3 1 and 3 4-Cast / VCC-4cIP 4-Cast-8x2IP 4-Cast-8x2 Analog VGA Number 1 DVI 2 Analog VGA 1 DVI 2 S-Video 1 2 and 4 Composite Video 2 YCbCr 3 1 and 3 Analog VGA 1 1 Analog VGA 2 2 Analog VGA 3 3 Analog VGA 4 4 - 52 - Avitech International Corp –15225 NE 90th Street, Redmond, WA 98052 Ph: (425) 885-3863 VCC/IP Module Type Window WWW.AVITECHVIDEO.COM Source Number Analog VGA 5 5 Analog VGA 6 6 Analog VGA 7 7 Analog VGA 8 2 and 4 8 Composite Video N/A Example Function Calls: Command: <selsource -p 2> Result: This will tell the user what type of input (i.e. – composite video, Analog VGA) image window 2 is receiving. Command: <selsource -p 3 -s 2> Result: This will select image window 3, and if the following module is a: • VCC-2vIP: image window 3 will display a DVI signal. • 4Cast/VCC-4cIP: image window 3 will display a DVI signal. • 4-Cast-8x2: image window 3 will display the signal from VGA 2. Command: <selsource -p 4 -s 3> Result: This will select window 4, and if the following module is a: • VCC-2vIP: the user will get an error. • 4Cast/VCC-4cIP: image window 4 will display a Y/Cb/Cr source. • 4Cast 8x2: image window 4 will display the signal from VGA 3. Command Arguments id -d Description of Function Switches active control to a different VCC module. Overview: This allows the user to switch control between multiple 4-Cast modules cascaded in a group setting. You can select which module you want to control by identifying them through their unique Rotary ID number. Remember, the control software will add +1 to the number set on the modules ID Rotary Switch. The ID Rotary numbers are shown in table five below. Table 5: ID Rotary numbers and corresponding module numbers. Rotary ID number Corresponding Module Number 0 1 2 3 4 5 6 7 8 9 A B C D E 1 2 3 4 5 6 7 8 9 10 11 12 13 14 15 The command <id> by itself will display the 4-Cast module’s ID Rotary number as well as the number of VCC modules contained in its group. The result of this command is shown in figure six below. - 53 - Avitech International Corp –15225 NE 90th Street, Redmond, WA 98052 Ph: (425) 885-3863 WWW.AVITECHVIDEO.COM Figure 6 : Result of function call <id> in the ASCII Command Interface Example Function Calls: Command: <id> Result: This will display the module’s ID number, as well as the number of other modules contained in this group. Command: <id -d 5> Result: This will tell the software to switch control to the module set to the ID number 4. Remember, the software will add +1 to the number set on the ID Rotary switch found on the back of all VCC modules. Command reset Save, Delete and Load Commands Arguments Description of Function N/A Resets the module and recalls the previously saved preset. Overview: This function call will reset the 4-Cast and switch the onscreen layout to the exact layout and presets that was last saved in the module’s flash memory. Example Function Calls: Command: <reset> Action: This will recall the previous display layout from the module’s flash memory. Command save Arguments Description of Function Saves the current screen layout and software settings in the 4-Cast module’s internal flash memory. - 54 - Avitech International Corp –15225 NE 90th Street, Redmond, WA 98052 Ph: (425) 885-3863 -f WWW.AVITECHVIDEO.COM Saves the current screen layout and software settings to a user defined file name in the 4-Cast module’s internal flash memory. *Note: Max file name length is 35 characters. Max number of presets is 30.* Overview: This command will save any display layout and software settings to the 4-Cast module’s internal flash memory with the extension .NO9. When determining the file name and storage file number, please note that the maximum characters length for a file name is 35 and the maximum number of presets is 30. Example Function Calls: Command: <save -f File1> Result: This will save the module’s current layout and software settings in its flash memory as a file called File1.NO9. Command: <save -f File2> Result: This will save the module’s current layout and software settings in the modules flash memory as a file called File2.NO9. Command load Arguments Description of Function -f Loads a user specified preset from the 4-Cast module’s internal flash memory. Overview: This command will load a previously saved preset from the 4-Cast module’s internal flash memory. If the file is saved in the hard drive of the control PC and not in the module’s internal flash memory, then this command will not be able to load the specified file. Example Function Calls: Command: <load –f File1> Result: This will load the file named File1 located in the module’s flash memory. Command: <load –f File2> Result: This will load the file named File2 located in the module’s flash memory. Command list ls Arguments N/A Description of Function Lists all the saved presets stored in the 4-Cast module’s internal flash memory. Overview: This command will list all the saved presets stored in the 4-Cast module’s internal flash memory (with a file extension of .NO9). If the file is saved on the hard drive of the control PC and not in the flash memory of the module, My Terminal will not be able to list the specified file. - 55 - Avitech International Corp –15225 NE 90th Street, Redmond, WA 98052 Ph: (425) 885-3863 WWW.AVITECHVIDEO.COM Figure 7 : Result of function call <ls> or <list> in the ASCII Command Interface Example Function Calls: Command: <list> Result: This command will list all saved presets with .NO9 file extension from the 4-Cast module’s internal flash memory. Command: <ls> Result: This command will list all saved presets with .NO9 file extension from the 4-Cast module’s internal flash memory. Command Arguments -all delete -f -all del -f Description of Function Deletes all of the saved presets in the 4-Cast module’s internal flash memory. Deletes a specific preset from the 4-Cast module’s internal flash memory. Deletes all of the saved presets in the 4-Cast module’s internal flash memory. Deletes a specific preset from the 4-Cast module’s internal flash memory. Overview: This command can be used to delete all saved presets or a specific saved preset located in the 4-Cast module’s internal memory. Example Function Calls: Command: <delete –all> Result: This will delete ALL of the saved presets in the 4-Cast’s internal flash memory. Command: <delete -f File1> Action: This will delete the preset File1.NO9 from the 4-Cast’s internal flash memory. - 56 - Avitech International Corp –15225 NE 90th Street, Redmond, WA 98052 Ph: (425) 885-3863 WWW.AVITECHVIDEO.COM General Commands Command about Arguments N/A Description of Function Displays the 4-Cast’s hardware and software information. Overview: This command, as shown in figure eight below, will display information about the 4-Cast module such as its module type and the firmware version. Figure 8 : Result of function call <about> in the ASCII Command Interface Example Function Call: Command: <about> Result: This command will display the module’s hardware type and it’s Firmware Version. Command quit Arguments N/A Description of Function Terminates the communication link between My Terminal and the 4-Cast module. Overview: This command, as shown in figure nine below, terminates the communication link between My Terminal and the 4-Cast module. After using the ASCII Command program, the user MUST type ‘quit’ in the command prompt to completely terminate the ASCII communication link with the 4-Cast module. If you quit My Terminal without entering quit, you must start My Terminal again and type in quit or you will not be able to communicate with the 4-Cast with My Terminal or the Galaxy software. - 57 - Avitech International Corp –15225 NE 90th Street, Redmond, WA 98052 Ph: (425) 885-3863 WWW.AVITECHVIDEO.COM Figure 9 : Result of function call <quit> in the ASCII Command Interface Example Function Call: Command: <quit> Result: This will terminate the ASCII communication link between the control PC and the 4-Cast module (you must enter quit before shutting down My Terminal). Extra Command Sets Table six below lists an ASCII command used for setup and/or debugging purposes only. This command should not be used on a regular basis. Table 6: ASCII command for setup and/or debugging. Command Arguments Description flasherase -s Erases a flash sector in the modules internal flash memory. Sector number 0 ~31. 0xFF => chiperase Example Overview: This command will erase a specific flash memory section located in the 4-Cast module’s internal flash memory. Appendix D: Controlling Multiple 4-Cast modules This section will cover how to control two or more 4-Cast IP modules using Avitech’s Galaxy software. The three different scenarios listed below will be covered: Scenario #1: A system consisting of multiple 4-Cast IP modules cascaded through the serial port each outputting to a different display. Scenario #2: A system consisting of multiple VCC-4cIP or VCC-2vIP modules cascaded through the serial and DVI ports all outputting to one display. - 58 - Avitech International Corp –15225 NE 90th Street, Redmond, WA 98052 Ph: (425) 885-3863 WWW.AVITECHVIDEO.COM Scenario #3: A system consisting of multiple 4-Cast, VCC-4cIP, or VCC-2vIP modules cascaded through the serial and select DVI ports in such a way that several modules form a group outputting to one display and several other modules form a group outputting to a second display. Configuring the First Module (Master 0) In each of the above scenarios, it is necessary to select one of the modules to be the Master Module. This module receives either the serial or Ethernet communication from the control PC or 3rd party controller and acts as a communication point for all other modules. Note: Make sure to set the Rotary ID Switch of the Master module to 0 as seen in the figure below. Figure 1 : Rotary ID Switch Configuring the Remaining Modules (Slave 1-E) The other modules that are cascaded to the Master through the serial port should each have a different ID number. Giving each module a unique ID number allows the Galaxy software to detect every unit in the communication chain. Since the master is set to 0, the first slave should start at 1 and each module after that should be set in numerical and then alphabetical order. Although there are 16 positions on the rotary ID switch, the current maximum number of modules per communication chain is 15 (including the master module). Cascading the Communication Chain In the above mentioned three scenarios, at least one master has to communicate with a slave for multiple display applications. A special DB9 Y cable is provided to cascade the COM B ports of all the modules in the chain. Each module is identified through their rotary ID number plus one. Cascading the Digital Chain When the digital chain of two or more modules is cascaded, they will all output to the same display. This is useful for scenario two and scenario three where multiple modules output to one display or multiple displays. With this type of flexible system architecture, it is clear that there are infinite ways to lay out various systems. Selecting a Module The Galaxy software allows you to control one module at a time and configure the layout for each image. To switch between different modules, you must select the module’s ID number from the Option menu. Remember that the module’s ID number, in the option menu, is its rotary ID number plus one. - 59 - Avitech International Corp –15225 NE 90th Street, Redmond, WA 98052 Ph: (425) 885-3863 WWW.AVITECHVIDEO.COM Figure 2 : Select ID Field Image Placement By default, the images coming from the module with the lowest ID number should always be on top. If multiple modules are digitally cascaded to output to one display, then the master (Rotary ID 0) and its images will be placed on top of the slave and its images. To view the images on the slave modules (Rotary ID 1 or higher) you will have to scale the images from the master to reveal the images from the slave hidden underneath. Figure 3 : Image Placement Example The new Special Screen Layout menu allows you to quickly arrange the windows for up to 4 modules. To use this option, you first select where you want the images from the master to display. Default option allows you to arrange them in a row or in a column showing in a 4x4 configuration for a total of 16 images. Then you would select the next module and then choose a different row or column depending on what you choose for the master. This option is useful for up to 4 modules. Figure 4 : Default Others Layout Menu - 60 - Avitech International Corp –15225 NE 90th Street, Redmond, WA 98052 Ph: (425) 885-3863 WWW.AVITECHVIDEO.COM Scenario #1: A system consisting of multiple 4-Cast IP modules cascaded through the serial port each outputting to a different display. Figure 5 : Three cascaded 4-Cast IP modules displaying on three display devices Scenario one shows how multiple 4-Cast modules can be cascaded for multiple display applications through a single point of control. Again up to 15 modules can be cascaded and controlled through a single communication loop allowing you to output up to 15 high resolution displays. In scenario one, we start off with two modules, the master set to rotary ID 0 and a single slave set to rotary ID 1. This system can output to two different displays and can be controlled from a single PC or 3rd party controller via serial or Ethernet communication protocol. If you need to upgrade the system later on to support another display, all that is required is another slave module, set to rotary ID 2, and a the DB9 Y cable to continue the communication loop. The 4-Cast module can be only be cascaded through the communication loop because it does not have a Digital Loop connector. If you need to digitally cascade multiple modules to output more than four images to a display, you will need the VCC-4cIP or VCC-2vIP unit, which can be cascaded digitally. This is discussed in scenario two and three. Scenario #2: A system consisting of multiple VCC-4cIP or VCC-2vIP modules cascaded through the serial and DVI ports all outputting to one display. - 61 - Avitech International Corp –15225 NE 90th Street, Redmond, WA 98052 Ph: (425) 885-3863 WWW.AVITECHVIDEO.COM Figure 6 : Two cascaded VCC-2vIP modules outputting to one display device The diagram above shows one of the ways two modules can be digitally cascaded to output to one display. If additional inputs are required, the user would just cascade the digital and communication loop of the new module and set its rotary ID to 2. When you first start up the software, you will see only the images from the master module on your display. To see the images on the slave module, move the images from the master module to reveal the ones hidden beneath. If you have additional slave modules, you will have to resize the images in addition to repositioning them to make enough room to view all the images on the display. - 62 - Avitech International Corp –15225 NE 90th Street, Redmond, WA 98052 Ph: (425) 885-3863 WWW.AVITECHVIDEO.COM Figure 7 : Four Cascaded VCC-4cIP Modules Outputting to One Display The example above is another scenario where multiple modules can be cascaded together to output to the same display. Assume in the above example that the user starts off with three modules and later decides to add another. The dotted lines indicate the connections that would have to be made in order to add a forth module. If additional modules are required, you would just repeat the same steps to add up to a maximum of 15 modules per display. Since there are four modules shown above and each one has 4 inputs, you can quickly arrange all 16 images to display in a 4x4 layout. Follow the instructions in the Image Placement section to easily manage all four modules. Scenario #3: A system consisting of multiple 4-Cast, VCC-4cIP, or VCC-2vIP modules cascaded through the serial and select DVI ports in such a way that several modules form one group outputting to the first display and several other modules form another group outputting to a second display. - 63 - Avitech International Corp –15225 NE 90th Street, Redmond, WA 98052 Ph: (425) 885-3863 WWW.AVITECHVIDEO.COM Figure 8 : An Advanced System Configuration Showing Multiple Modules Digitally Cascaded to Output to Different Displays Scenario 3 above shows the flexibility of our system. You can digitally cascade several groups of modules so that each group outputs to a different display. The dotted lines show how a new group can be added to the same communication chain. If you need more modules than showed, follow the instructions in scenario 2 to add additional modules to the same display. Controlling such a system would be quite involved since one would have to remember which module belongs to which group and which images are appearing on the display device. Our system was built with flexibility and usability in mind, so that users can easily configure a system to solve their video/image processing needs. The OSD is a very useful tool when organizing your images. If you are using multiple modules, the OSD can help you to quickly figure out the source of the image. - 64 - Avitech International Corp –15225 NE 90th Street, Redmond, WA 98052 Ph: (425) 885-3863 WWW.AVITECHVIDEO.COM Appendix E: RS 232 Pinout The following table shows the pinout for control through RS-232. We provide a straight through DB9 cable for serial communication; however, if you need to make your own cable, please follow the pinouts in the table below. Remember never use a null modem cable. Table 1 : RS-232 Pinout Pin Number (PC) 2 3 5 Description TXD RXD GND Pin Number (Avitech Module) 2 3 5 Appendix F: RJ 45 Cable Eight Position RJ45 Modular Cable Figure 1 : T568B(Left) and T568A(Right) With Clip Facing Down Crossover Cable: make one end T568B and the other end T568A. This is used for computer to computer connections and hub to hub connections. Computer to Hub Cable: make both ends T568B. - 65 - Avitech International Corp –15225 NE 90th Street, Redmond, WA 98052 Ph: (425) 885-3863 WWW.AVITECHVIDEO.COM Appendix G: Changing the Baud Rate The following steps explains how you can easily change the baud rate on COM A of a 4-Cast IP module. They include updating the bios, changing the baud rate, and saving changes to flash memory. After completing these steps, you will be able to communicate with your 4-Cast IP module using a different baud rate. If you have multiple modules, please update the modules one at a time. After changing the baud rate on a module, you will not be able to control it using the Galaxy software through Com A. The current galaxy software does not support baud rates other than 14400. To Update the BIOS This feature is used to load new BIOS updates so that the user can improve the functionality of their 4-Cast module(s). To update the BIOS on your 4-Cast IP module, connect COM A of the module to the serial port on your PC. Start the Galaxy Software as usual and select Update BIOS from the Help menu. Then select Browse and locate the new BIOS update we sent you. The following is a list of available BIOS updates and their uses: VCC4_2v.tbin: For use with the VCC-2vIP module VCC4_4c.tbin: For use with the 4-Cast IP and VCC-4cIP module VCC4_8x2.tbin: For use with the 4-Cast-8x2 module Once you locate the file, select OK and the software will load the new BIOS update. When finished, you will be instructed to close the software (choose to save the configurations to flash) and power cycle the module. To Change the Baud Rate 1. Connect to the 4-Cast IP module using MyTerminal 2. Enter 14400 for the baud rate and select OK. 3. Select Enter again for MyTerminal to detect the module, you should see the following screen. - 66 - Avitech International Corp –15225 NE 90th Street, Redmond, WA 98052 Ph: (425) 885-3863 WWW.AVITECHVIDEO.COM 4. Type in the command “baudrate -r xxxxxx” without quotations XXXXXX can be the following Baud Rates: 300 600 1200 2400 4800 9600 19200 38400 57600 115200 bps 5. Then click on quit to exit MyTerminal Logon to MyTerminal using the new baud rate and type quit in the dialog box and hit Enter to close the serial connection between MyTerminal and the module. You should see a message that says “Bye” and then you can select Quit from the menu to fully exit the program. To Save the New Baud Rate to Memory Finally start MyTerminal using the new baud rate and now you can control the module using the new baud rate. Make sure to type in “save” without the quotations to save the new baud rate in the module’s internal flash memory. If you do not complete this step, the baud rate will revert back to 14400 after the module has been power cycled. Make sure to type quit before shutting down the software. - 67 - Avitech International Corp –15225 NE 90th Street, Redmond, WA 98052 Ph: (425) 885-3863 WWW.AVITECHVIDEO.COM Appendix H: Controlling 4-Cast Modules with a 3rd Party Controller The best way to go about setting up one or more 4-Cast modules with a 3rd party controller is to first create the presets using the Galaxy software and then recall the presets using ASCII command protocols over RS-232. The directions below show how to set up two modules but using the basic fundamentals can also be applied for up to 15 modules on a single communication chain. Instructions for setting up two cascaded 4-Cast modules. 1. Set the Rotary ID Number on the first 4-Cast to 0 and the second 4-Cast to 1. a. If you have more than two, you can continue setting each module to a unique number on the rotary dial. 2. Connect the serial cable from your laptop to Com A on the first 4-Cast and start the Galaxy Software. Do not cascade the other 4-Casts yet. 3. Start the software as usual and select Set Com A from the option menu and set the baud rate. 4. Then select the Option menu and hold Shift+Control+Alt+F12 to clear the 4-Cast’s internal flash memory. 5. Close the galaxy software and select Yes when it prompts you to save to flash memory. 6. Disconnect the serial cable from Com A on the first 4-Cast module and connect it to Com A on the second 4-Cast module. 7. Start the software as usual and select Set Com A from the option menu and set the baud rate. 8. Then select the Option menu and hold down Shift+Control+Alt+F12 to clear the 4-Cast’s internal flash memory. 9. Close the galaxy software and select Yes when it prompts you to save to flash memory. 10. If you have more than two modules, repeat steps 6-9 for all additional modules. 11. Connect the serial cable from the laptop back to Com A on the first 4-Cast module and cascade it to the rest of the 4-Casts using the serial and DVI looping cable provided. The serial cable should go from Com B of the first 4-Cast module to Com B of the second 4-Cast module. The DVI cable should go from the Digital Out from the second 4-Cast module to the Digital Loop of the first 4-Cast module. Connect all your computer and video inputs and connect the VGA or DVI output from your display to the first 4-Cast module. - 68 - Avitech International Corp –15225 NE 90th Street, Redmond, WA 98052 Ph: (425) 885-3863 WWW.AVITECHVIDEO.COM 12. Start the Galaxy software as usual and you can start laying out the images to save as presets. 13. Select Layout 7 (Group) from the Special Screen Layout menu in order to see all the available windows at one time. Be careful not to overlap the images. 14. When you are finished with a layout, you can save it as a preset. Because there are two modules, you will have to save two files for every preset. 15. Select 1 from the option menu and then Save As to access the save menu. Make sure to select Flash from the save menu. 16. Enter a name for the file and select OK to finish. 17. Select 2 from the option menu and then Save As to access the menu. Make sure to select Flash from the save menu. 18. Enter a name for the file and select OK to finish. 19. Repeat steps 17-18 for each additional module. 20. Repeat for each layout you want to save. 21. When you are finished creating presets, close the Galaxy software and select Yes when it asks you to save to flash. 22. Disconnect the Serial cable from your laptop and connect it to your 3rd party controller. 23. Set the values for the com port used to control the modules: (Baud rate selected in step 3) for the Baud Rate, 8 for the Data Bit, None for Parity, 1 for Stop Bits, and None for Flow Control. 24. When the user powers up the system, initiate a carriage return to the first 4-Cast module to activate communication with the modules. 25. To load a preset, you will have to use the ASCII commands to go to ID 0 and load the file from the first 4-Cast module and then go to ID 1 and load the file from the second 4-Cast module. If you have more than 2 modules, repeat for all ID’s on the communication chain. 26. Once the user is finished using the system and wants to power down the system, send the quit command to close the communication between the modules and the controller. Make sure to send only one quit command. 27. If you need to add or edit presets, connect the serial cable back to the laptop and use Galaxy to change the preset. - 69 - Comment: New Stuff Avitech International Corp –15225 NE 90th Street, Redmond, WA 98052 Ph: (425) 885-3863 WWW.AVITECHVIDEO.COM hank you again for choosing Avitech If you have any questions regarding your 4-Cast, feel free to call our toll free number anytime. 1-877-AVI-TECH 1-877-284-8324 Disclaimer THE INFORMATION IN THIS MANUAL IS SUBJECT TO CHANGE AT ANY TIME AND WITHOUT NOTICE Avitech International Corporation reserves the right to make changes in part or whole at any time and without notice. The information provided in this document is believed to be accurate and reliable. However, no responsibility is assumed by Avitech International Corporation for its use; nor for any infringements of patents or other rights of third parties resulting from its use. No License is granted under any patents or patent rights of Avitech International Corporation. - 70 -