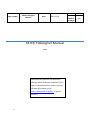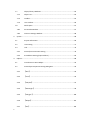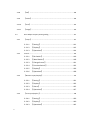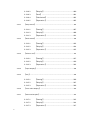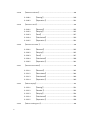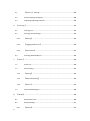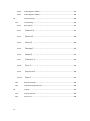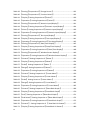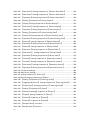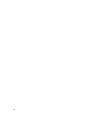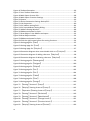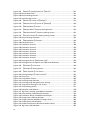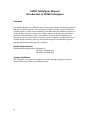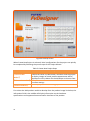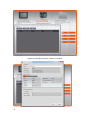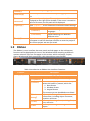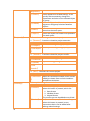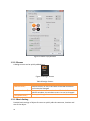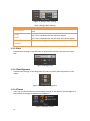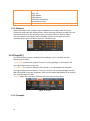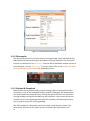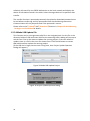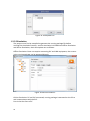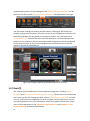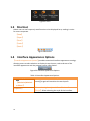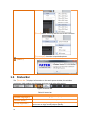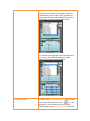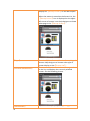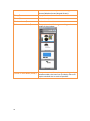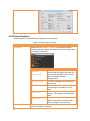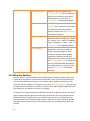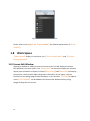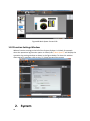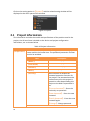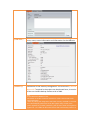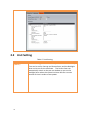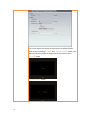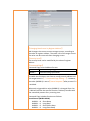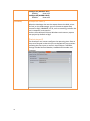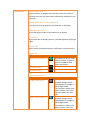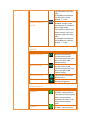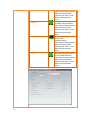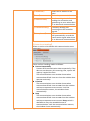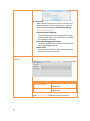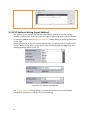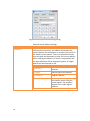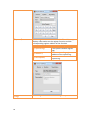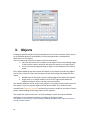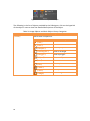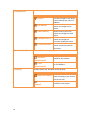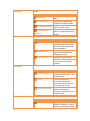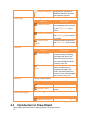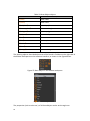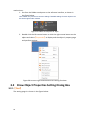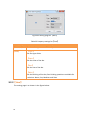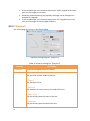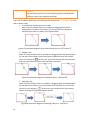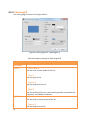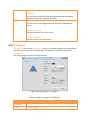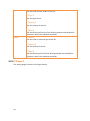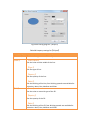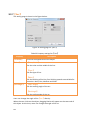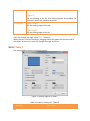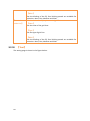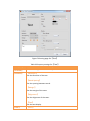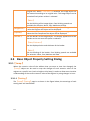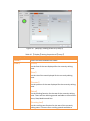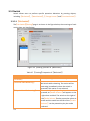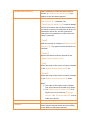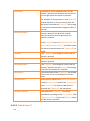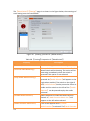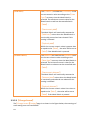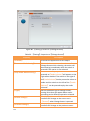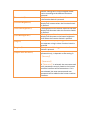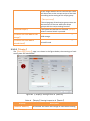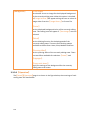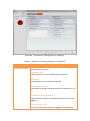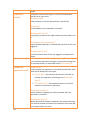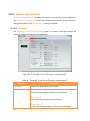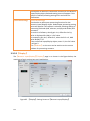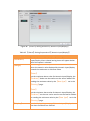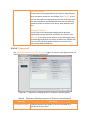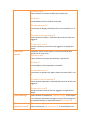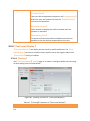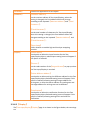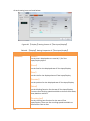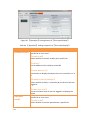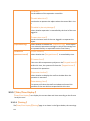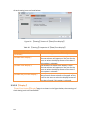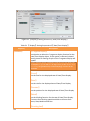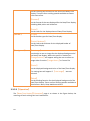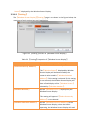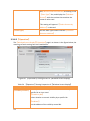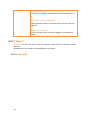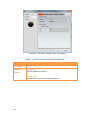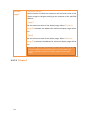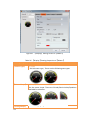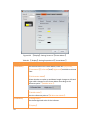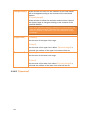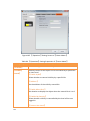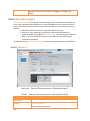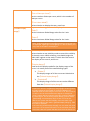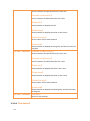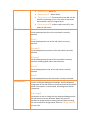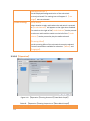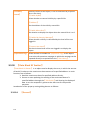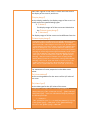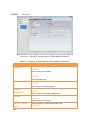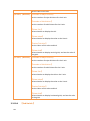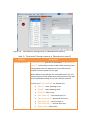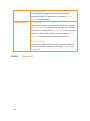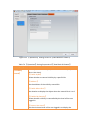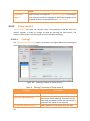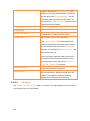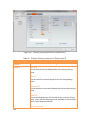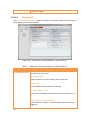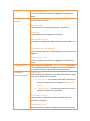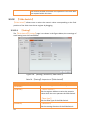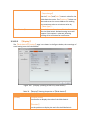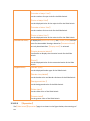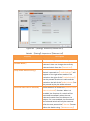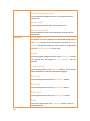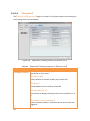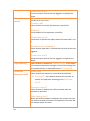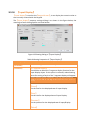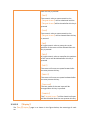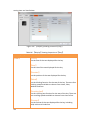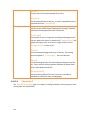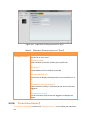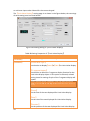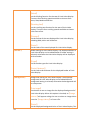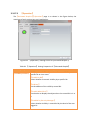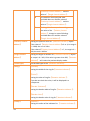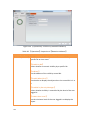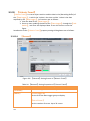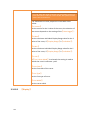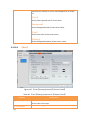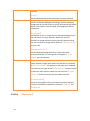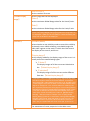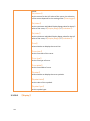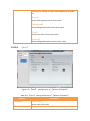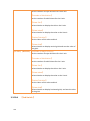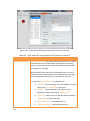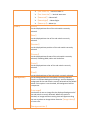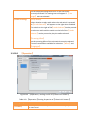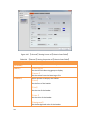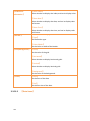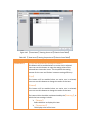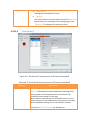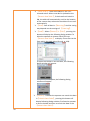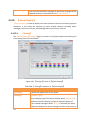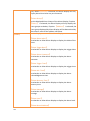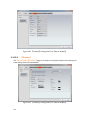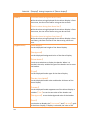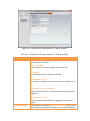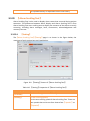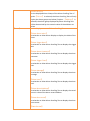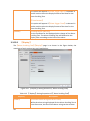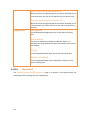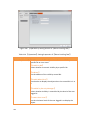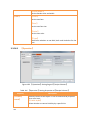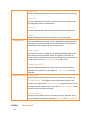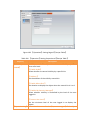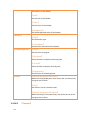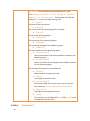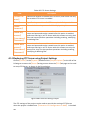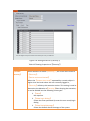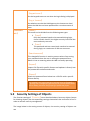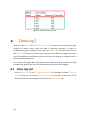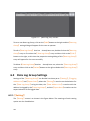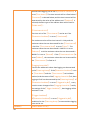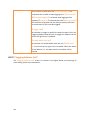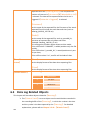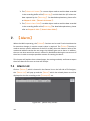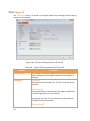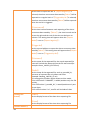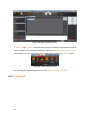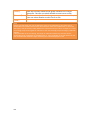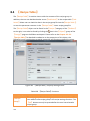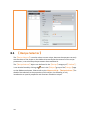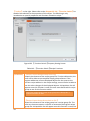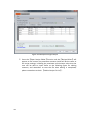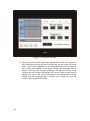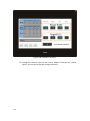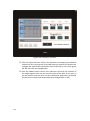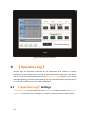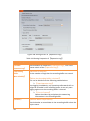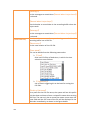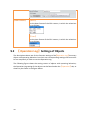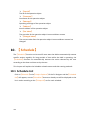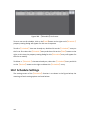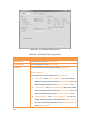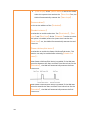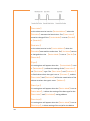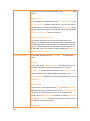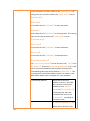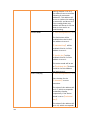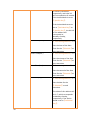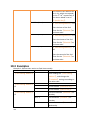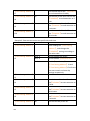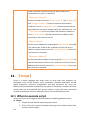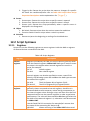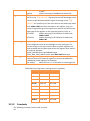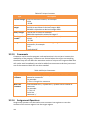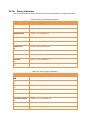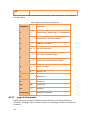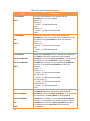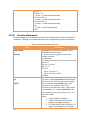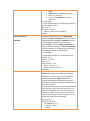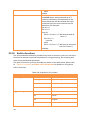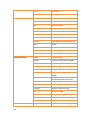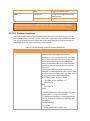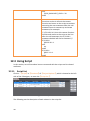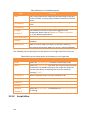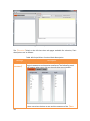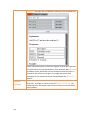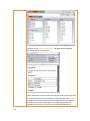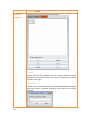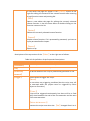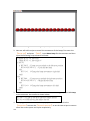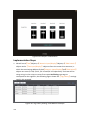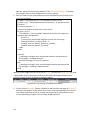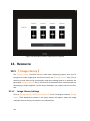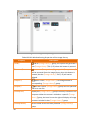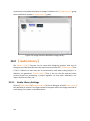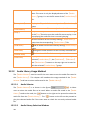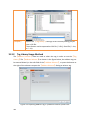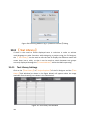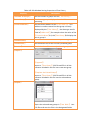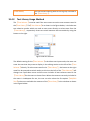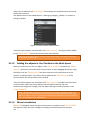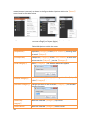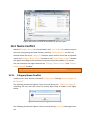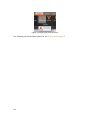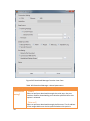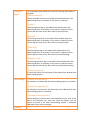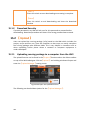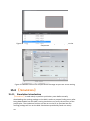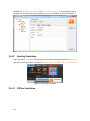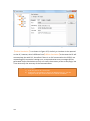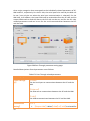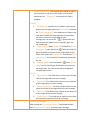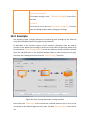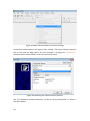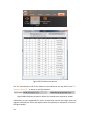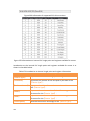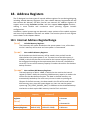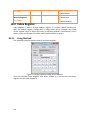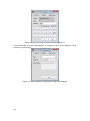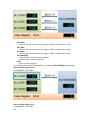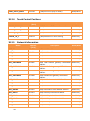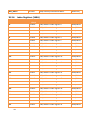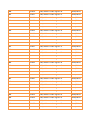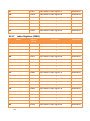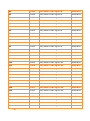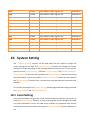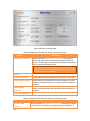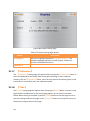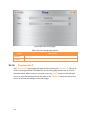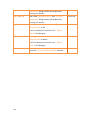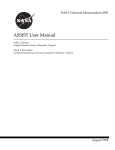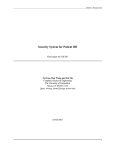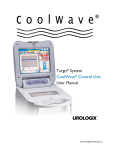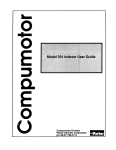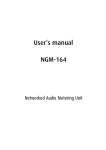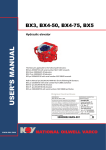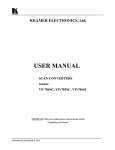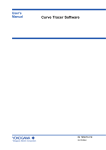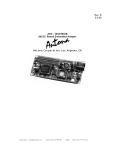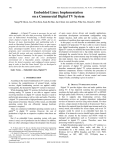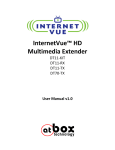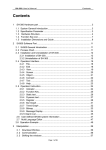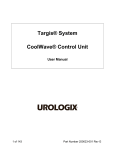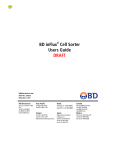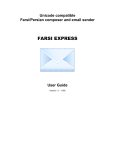Download FATEK FvDesigner Manual
Transcript
Item number
FATEK FvDesigner
Manual
Date
2015/11/12
FATEK FvDesigner Manual
FATEK
Bescuase the manual contents will
change when software updates. If you
want to download the newest version
of manual, please go to
http://www.fatek.com/tw/ .Support
section.
0
Version
Total
number
of pages
1.2
449
List of Tables ............................................................................................................................ 14
List of Figures ........................................................................................................................... 20
Foreword ................................................................................................................................. 28
1.
Window Configuration .................................................................................................... 35
1.1
1.1.1
1.2
1.2.1
File Tags ......................................................................................................... 36
File ................................................................................................................. 36
Ribbon ........................................................................................................... 37
Design(D) ....................................................................................................... 40
1.2.1.1
1.2.1.2
1.2.1.3
1.2.1.4
1.2.1.5
1.2.1.6
1.2.1.7
1.2.1.8
1.2.2
Project(P) ....................................................................................................... 46
1.2.2.1
1.2.2.2
1.2.2.3
1.2.2.4
1.2.2.5
1
Clipboard .............................................................................. 40
Screen................................................................................... 42
Basic Setting ......................................................................... 42
Font ...................................................................................... 43
Text Alignment ..................................................................... 43
Theme .................................................................................. 43
Format .................................................................................. 44
Objects ................................................................................. 46
Compile ................................................................................ 46
Decompile ............................................................................ 48
Upload & Download ............................................................. 48
Make USB Update File.......................................................... 49
Simulation ............................................................................ 50
1.2.3
Insert(I) .......................................................................................................... 51
1.2.4
View(V) .......................................................................................................... 51
1.2.5
Tools(T) .......................................................................................................... 52
1.3
Shortcut ......................................................................................................... 53
1.4
Interface Appearance Options ...................................................................... 53
1.5
Status Bar ...................................................................................................... 54
1.6
System/Project Windows .............................................................................. 55
1.6.1
Screen List ..................................................................................................... 55
1.6.2
Project Explorer ............................................................................................. 61
1.6.3
Memory Address ........................................................................................... 63
1.6.4
Output Message ............................................................................................ 64
1.7
1.7.1
Object List ...................................................................................................... 64
1.7.2
Toolbox .......................................................................................................... 65
1.7.3
User Toolbox ................................................................................................. 66
1.8
2.
3.
2
Object/Library Windows ............................................................................... 64
Work Space.................................................................................................... 67
1.8.1
Screen Edit Window ...................................................................................... 67
1.8.2
Function Settings Window ............................................................................ 68
System ............................................................................................................................. 68
2.1
Project Information ....................................................................................... 69
2.2
Unit Setting .................................................................................................... 71
2.3
Link ................................................................................................................ 79
2.3.1
Device/PLC Connection Setting ..................................................................... 79
2.3.2
PLC Address Setting (Input Address) ............................................................. 84
Objects ............................................................................................................................. 88
3.1
Introduction to Draw Object ......................................................................... 92
3.2
Draw Object Properties Setting Dialog Box ................................................... 94
3.2.1
【Dot】 ......................................................................................................... 94
3.2.2
【Line】 ........................................................................................................ 95
3.2.3
【Polyline】 .................................................................................................. 97
3.2.4
【Rectangle】 ............................................................................................... 99
3.2.5
【Polygon】 ................................................................................................ 100
3.2.6
【Ellipse】................................................................................................... 101
3.2.7
【Arc】 ....................................................................................................... 103
3.2.8
【Pie】 ........................................................................................................ 104
3.2.9
【Table】 .................................................................................................... 105
3.2.10
【Text】 ...................................................................................................... 107
3.2.11
【Image】 ................................................................................................... 110
3.3
3.3.1
3.3.2
3.3.3
3.3.4
3
Base Object Property Setting Dialog ........................................................... 111
【Lamp】 .................................................................................................... 111
3.3.1.1
【Setting】 ........................................................................ 111
3.3.1.2
【Display】 ........................................................................ 112
3.3.1.3
【Operation】 ................................................................... 114
Switch .......................................................................................................... 116
3.3.2.1
【Bit Switch】.................................................................... 116
3.3.2.2
【Word Switch】 ............................................................... 118
3.3.2.3
【Change Screen】............................................................ 121
3.3.2.4
【Function Switch】 .......................................................... 123
3.3.2.5
【Display】 ........................................................................ 126
3.3.2.6
【Operation】 ................................................................... 128
【Numeric Input/Display】 ........................................................................ 131
3.3.3.1
【Setting】 ........................................................................ 131
3.3.3.2
【Display】 ........................................................................ 133
3.3.3.3
【Alarm】 .......................................................................... 135
3.3.3.4
【Operation】 ................................................................... 137
【Text Input/Display】 ............................................................................... 139
3.3.4.1
【Setting】 ........................................................................ 139
3.3.4.2
【Display】 ........................................................................ 140
3.3.4.3
【Operation】 ................................................................... 142
3.3.5
3.3.6
3.3.7
3.3.8
3.3.9
3.3.10
【Date/Time Display】 ............................................................................... 144
3.3.5.1
【Setting】 ........................................................................ 144
3.3.5.2
【Display】 ........................................................................ 145
3.3.5.3
【Operation】 ................................................................... 147
【Window Screen Display】 ....................................................................... 148
3.3.6.1
【Setting】 ........................................................................ 149
3.3.6.2
【Operation】 ................................................................... 150
【Meter】 ................................................................................................... 151
3.3.7.1
【General】 ....................................................................... 151
3.3.7.2
【Display】 ........................................................................ 153
3.3.7.3
【Scale】 ........................................................................... 155
3.3.7.4
【Range】 ......................................................................... 156
3.3.7.5
【Operation】 ................................................................... 158
【Linear Meter】 ........................................................................................ 159
3.3.8.1
【General】 ....................................................................... 159
3.3.8.2
【Display】 ........................................................................ 160
3.3.8.3
【Scale】 ........................................................................... 162
3.3.8.4
【Range】 ......................................................................... 163
3.3.8.5
【Operation】 ................................................................... 164
【Data Block Graph】 ................................................................................. 166
3.3.9.1
【General】 ....................................................................... 166
3.3.9.2
【Display】 ........................................................................ 169
3.3.9.3
【Axis】 ............................................................................. 171
3.3.9.4
【Sub Switch】 .................................................................. 172
3.3.9.5
【Operation】 ................................................................... 175
【Data Block XY Scatter】 .......................................................................... 176
3.3.10.1
4
【General】 ............................................................... 176
3.3.11
3.3.12
3.3.13
5
3.3.10.2
【Display】 ................................................................ 180
3.3.10.3
【Axis】 ..................................................................... 181
3.3.10.4
【Sub Switch】 .......................................................... 182
3.3.10.5
【Operation】 ........................................................... 185
【Step Switch】 .......................................................................................... 187
3.3.11.1
【Setting】 ................................................................ 187
3.3.11.2
【Display】 ................................................................ 188
3.3.11.3
【Operation】 ........................................................... 191
【Slide Switch】 ......................................................................................... 193
3.3.12.1
【Setting】 ................................................................ 193
3.3.12.2
【Display】 ................................................................ 194
3.3.12.3
【Operation】 ........................................................... 195
【Selector List】 ......................................................................................... 197
3.3.13.1
【Setting】 ................................................................ 197
3.3.13.2
【Display】 ................................................................ 199
3.3.13.3
【Operation】 ........................................................... 202
3.3.14
【Input Display】 ........................................................................................ 204
3.3.15
【Key】 ....................................................................................................... 205
3.3.15.1
【Setting】 ................................................................ 206
3.3.15.2
【Display】 ................................................................ 207
3.3.15.3
【Operation】 ........................................................... 209
3.3.16
【Limit Value Display】 .............................................................................. 210
3.3.17
【Animated Graphic】................................................................................ 213
3.3.17.1
【Setting】 ................................................................ 213
3.3.17.2
【Display】 ................................................................ 214
3.3.17.3
【Operation】 ........................................................... 217
3.3.18
3.3.19
3.3.20
3.3.21
3.3.22
3.3.23
6
【Rotation Indicator】 ............................................................................... 218
3.3.18.1
【Setting】 ................................................................ 218
3.3.18.2
【Operation】 ........................................................... 221
【Historic Trend】 ...................................................................................... 223
3.3.19.1
【General】 ............................................................... 223
3.3.19.2
【Display】 ................................................................ 225
3.3.19.3
【Axis】 ..................................................................... 227
3.3.19.4
【Sub Switch】 .......................................................... 229
3.3.19.5
【Operation】 ........................................................... 231
【Historic XY Scatter】 ............................................................................... 233
3.3.20.1
【General】 ............................................................... 233
3.3.20.2
【Display】 ................................................................ 235
3.3.20.3
【Axis】 ..................................................................... 237
3.3.20.4
【Sub Switch】 .......................................................... 238
3.3.20.5
【Operation】 ........................................................... 241
【Historic Data Table】 .............................................................................. 242
3.3.21.1
【General】 ............................................................... 242
3.3.21.2
【Data Items】 .......................................................... 244
3.3.21.3
【Sub Switch】 .......................................................... 246
3.3.21.4
【Operation】 ........................................................... 249
【Alarm Display】....................................................................................... 251
3.3.22.1
【Setting】 ................................................................ 251
3.3.22.2
【Header】................................................................ 253
3.3.22.3
【Display】 ................................................................ 254
3.3.22.4
【Sub Switch】 .......................................................... 256
3.3.22.5
【Operation】 ........................................................... 258
【Alarm Scrolling Text】 ............................................................................. 260
3.3.24
3.3.25
3.3.26
4.
3.3.23.2
【Display】 ................................................................ 262
3.3.23.3
【Operation】 ........................................................... 263
【Recipe Selector】 .................................................................................... 265
3.3.24.1
【General】 ............................................................... 265
3.3.24.2
【Operation】 ........................................................... 266
【Recipe Table】 ........................................................................................ 267
3.3.25.1
【General】 ............................................................... 268
3.3.25.2
【Data Item】............................................................ 269
3.3.25.3
【Sub Switch】 .......................................................... 270
3.3.25.4
【Operation】 ........................................................... 272
【Operation Viewer】 ................................................................................ 274
3.3.26.1
【General】 ............................................................... 274
3.3.26.2
【Content】............................................................... 275
3.3.26.3
【Sub Switch】 .......................................................... 277
3.3.26.4
【Operation】 ........................................................... 280
FTP Server .................................................................................................... 281
4.1.1
Deploying FTP Server using System Settings of HMI ................................... 281
4.1.2
Deploying FTP Server using Project Settings ............................................... 282
4.1.3
FTP Server Example ..................................................................................... 283
4.2
7
【Setting】 ................................................................ 260
【Servers】 ................................................................................................................... 281
4.1
5.
3.3.23.1
VNC Server................................................................................................... 283
4.2.1
Deploying VNC Server using System Settings of HMI.................................. 283
4.2.2
Deploying VNC Server using Project Settings .............................................. 284
4.2.3
VNC Server Example .................................................................................... 284
【Security】 .................................................................................................................. 286
6.
5.1
【Security】 Settings ................................................................................. 286
5.2
Security Settings of Objects......................................................................... 288
5.3
Exporting/Importing CSV Files ..................................................................... 290
【Data Log】 ................................................................................................................. 291
6.1
Data Log List ................................................................................................ 291
6.2
Data Log Group Settings .............................................................................. 292
6.2.1
【Setting】 ................................................................................................. 292
6.2.2
【Logging Address List】 ............................................................................ 296
6.2.3
【Export Data】 .......................................................................................... 297
6.3
7.
【Alarm】 ..................................................................................................................... 300
7.1
Alarm List ..................................................................................................... 300
7.2
Alarm Setting ............................................................................................... 301
7.2.1
【Setting】 ................................................................................................. 301
7.2.2
【Advanced Setting】 ................................................................................. 304
7.2.3
【Export】 .................................................................................................. 307
7.3
8.
Alarm Related Objects ................................................................................. 309
【Recipe】 .................................................................................................................... 309
8.1
Recipe Data Flow ......................................................................................... 309
8.2
Recipe Settings ............................................................................................ 311
8.2.1
8
Data Log Related Objects ............................................................................ 299
【General】 ................................................................................................ 312
8.2.2
8.3
【Recipe Editor】 ....................................................................................... 317
8.4
【Recipe Table】 ........................................................................................ 319
8.5
【Recipe Selector】 .................................................................................... 321
8.6
【Function Switch】 ................................................................................... 322
8.7
Example ....................................................................................................... 324
【Operation Log】 ........................................................................................................ 334
9.
9.1
【Operation Log】Settings ......................................................................... 334
9.2
【Operation Log】Settings of Objects........................................................ 337
9.3
Introduction to the Operation Log CSV File ................................................ 338
10.
【Schedule】 .............................................................................................. 339
10.1
Schedule List ................................................................................................ 339
10.2
Schedule Settings ........................................................................................ 340
10.3
Examples...................................................................................................... 348
11.
【Data Transfer】 ....................................................................................... 351
11.1
Data Transfer List ........................................................................................ 351
11.2
Data Transfer Settings ................................................................................. 352
12.
9
【Recipe File List】 ..................................................................................... 316
【Script】.................................................................................................... 353
12.1
When to execute script ............................................................................... 353
12.2
Script Syntaxes ............................................................................................ 354
12.2.1
Registers ...................................................................................................... 354
12.2.2
Constants ..................................................................................................... 355
12.2.3
Comments ................................................................................................... 356
12.2.4
Assignment Operators ................................................................................. 356
12.2.5
Unary Operators .......................................................................................... 357
12.2.6
Binary Operators ......................................................................................... 358
12.2.7
Logical Statements ...................................................................................... 359
12.2.8
Iterative Statements .................................................................................... 361
12.2.9
Built-in Functions......................................................................................... 363
12.2.10
Custom Functions ........................................................................................ 366
12.3
Using Script .................................................................................................. 367
12.3.1
Script List ..................................................................................................... 367
12.3.2
Script Editor ................................................................................................. 368
12.4
Examples...................................................................................................... 374
12.4.1
Scrolling Lamp ............................................................................................. 374
12.4.2
Load Balance ............................................................................................... 377
13.
Resource ...................................................................................................... 380
13.1
【Image Library】 ....................................................................................... 380
13.1.1
Image Library Settings ................................................................................. 380
13.1.2
Image Library Usage Method ...................................................................... 382
13.1.2.1
13.1.2.2
13.2
【Audio Library】 ....................................................................................... 383
13.2.1
Audio Library Settings ................................................................................. 383
13.2.2
Audio Library Usage Method....................................................................... 385
13.2.2.1
13.2.2.2
10
Image Selector ........................................................... 382
Image Library Selection Window ............................... 382
Audio Selector ............................................................ 385
Audio Library Selection Window................................ 385
13.3
13.3.1
Tag Library Settings ..................................................................................... 386
13.3.2
Tag Library Usage Method .......................................................................... 389
13.4
【Text Library】 .......................................................................................... 390
13.4.1
Text Library Settings .................................................................................... 390
13.4.2
Text Library Usage Method ......................................................................... 392
【User Toolbox】 ....................................................................................... 393
14.
14.1
Basic Operations .......................................................................................... 394
14.1.1
Adding objects to the User Toolbox ............................................................ 394
14.1.2
Adding the objects in User Toolbox to the Work Space.............................. 395
14.1.3
Menu Introduction ...................................................................................... 395
14.2
Import and Export ....................................................................................... 397
14.2.1
Import .......................................................................................................... 397
14.2.2
Export .......................................................................................................... 398
14.3
Name Conflict .............................................................................................. 399
14.3.1
Category Name Conflict .............................................................................. 399
14.3.2
Object Name Conflict .................................................................................. 400
15.
Build Running Package and Simulation ....................................................... 401
15.1
【Download】 ............................................................................................ 401
15.1.1
Downloading the running package and operating system from a PC ......... 401
15.1.2
Download Security ...................................................................................... 406
15.2
11
【Tag Library】 ........................................................................................... 386
【Upload】 ................................................................................................. 406
15.2.1
Uploading running package to a computer from the HMI .......................... 406
15.2.2
Upload Security ........................................................................................... 409
15.3
15.3.1
Compile Introduction .................................................................................. 409
15.3.2
Start compiling running packages ............................................................... 409
15.3.3
Ending compile and error check .................................................................. 409
15.4
【Simulation】............................................................................................ 411
15.4.1
Simulation Introduction .............................................................................. 411
15.4.2
Starting Simulation ...................................................................................... 412
15.4.3
Offline Simulation ........................................................................................ 412
15.4.4
Online Simulation ........................................................................................ 413
16.
Application Tool........................................................................................... 415
16.1
【Pass Through】 ....................................................................................... 415
16.2
Setting Pass Through ................................................................................... 416
16.3
Example ....................................................................................................... 419
17.
PLC Resource Review................................................................................... 422
17.1
18.
Usage Methods ........................................................................................... 422
Address Registers ........................................................................................ 425
18.1
Internal Address RegisterRange .................................................................. 425
18.2
Index Register .............................................................................................. 426
18.2.1
18.3
12
【Compile】................................................................................................ 409
Using Method .............................................................................................. 426
Special System Tags ..................................................................................... 429
18.3.1
Operations ................................................................................................... 429
18.3.2
Save File ....................................................................................................... 430
18.3.3
Time ............................................................................................................. 430
18.3.4
Touch Control Positions .............................................................................. 431
18.3.5
Network Information................................................................................... 431
18.3.6
Index Registers (16Bit) ................................................................................ 432
18.3.7
Index Registers (32Bit) ................................................................................ 434
19.
System Setting ............................................................................................. 436
19.1
19.1.1
Run Project .................................................................................................. 437
19.1.2
【COM Port】 ............................................................................................. 437
19.1.3
【Ethernet】 ............................................................................................... 438
19.1.4
【Servers】 ................................................................................................. 439
19.1.5
【Backlight】 .............................................................................................. 441
19.1.6
【Display】 ................................................................................................. 441
19.1.7
【Calibration】 ........................................................................................... 442
19.1.8
【Time】 ..................................................................................................... 442
19.1.9
【System Info】 .......................................................................................... 443
19.1.10
【MISC】 .................................................................................................... 445
19.2
Remote Settings .......................................................................................... 446
19.3
System Booting Sequence ........................................................................... 446
20.
13
Local Setting ................................................................................................ 436
HotKey ......................................................................................................... 447
20.1
Project and File ............................................................................................ 447
20.2
Screen List ................................................................................................... 448
List of Tables
Table 1 Startup Screen Functions................................................................................. 31
Table 2 Create New Project Steps ................................................................................ 32
Table 3 File Options ...................................................................................................... 36
Table 4 Introduction to Ribbon User Interface Functions ............................................ 37
Table 5 Design–Clipboard............................................................................................. 40
Table 6 Design–Screen ................................................................................................. 42
Table 7 Design–Basic Setting ........................................................................................ 43
Table 8 Design–Theme ................................................................................................. 44
Table 9 Design–Format ................................................................................................ 45
Table 10 Compile Output Window Related Information ............................................. 47
Table 11 Interface Appearance Options....................................................................... 53
Table 12 Status bar ....................................................................................................... 54
Table 13 Screen List Management Settings ................................................................. 56
Table 14 Project Explorer Items ................................................................................... 61
Table 15 Object List Functions ..................................................................................... 65
Table 16 Project Information ....................................................................................... 69
Table 17 Unit Setting .................................................................................................... 71
Table 18 Device Connection Type ................................................................................ 79
Table 19 Link Property Settings .................................................................................... 80
Table 20 Access Address Settings................................................................................. 85
Table 21 Image Objects and Basic Object Library Categories ...................................... 89
Table 22 Draw Object objects ...................................................................................... 93
Table 23 Property settings for【Dot】 ........................................................................ 95
Table 24 Property settings for【Line】 ....................................................................... 96
Table 25 Property settings for【Polyline】 ................................................................. 97
Table 26 Property settings for【Rectangular】........................................................... 99
Table 27 Property settings for【Polygon】 ............................................................... 100
Table 28 Property settings for【Ellipse】.................................................................. 102
Table 29 Property settings for【Arc】....................................................................... 103
Table 30 Property settings for【Pie】 ....................................................................... 104
Table 31 Property settings for【Table】 ................................................................... 105
Table 32 Property settings for【Text】 ..................................................................... 108
Table 33 Property settings for【Image】 .................................................................. 110
Table 34 【Setting】Properties of【Lamp】 ........................................................... 112
Table 35 【Display】Setting Properties of【Lamp】 .............................................. 113
Table 36 【Operation】Setting Properties of【Lamp】 ......................................... 115
Table 37 【Setting】Properties of【Bit Switch】 .................................................... 116
Table 38 【Setting】Properties of【Word Switch】 ............................................... 119
14
Table 39 【Setting】Properties of【Change Screen】 ............................................ 122
Table 40 【Setting】Properties of【Function Switch】 .......................................... 123
Table 41 【Display】Setting Properties of【Switch】 ............................................ 126
Table 42 【Operation】Setting Properties of【Switch】 ........................................ 129
Table 43 【Setting】Properties of【Numeric Input/Display】 ............................... 131
Table 44 【Display】Setting Properties of【Numeric Input/Display】................... 134
Table 45 【Alarm】Setting Properties of【Numeric Input/Display】 .................... 136
Table 46 【Operation】Setting Properties of【Numeric Input/Display】 .............. 137
Table 47 【Setting】Properties of【Text Input/Display】 ...................................... 139
Table 48 【Display】Setting Properties of【Text Input/Display】 .......................... 141
Table 49 【Operation】Setting Properties of【Text Input/Display】 ..................... 143
Table 50 【Setting】Properties of【Date/Time Display】 ...................................... 145
Table 51 【Display】Setting Properties of【Date/Time Display】 ......................... 146
Table 52 【Operation】Setting Properties of【Date/Time Display】..................... 148
Table 53 【Setting】Properties of【Window Screen Display】.............................. 149
Table 54 【Operation】Setting Properties of【Window Screen Display】 ............ 150
Table 55 【General】Setting Properties of【Meter】 ............................................ 152
Table 56 【Display】Setting Properties of【Meter】 ............................................. 154
Table 57 【Scale】Setting Properties of【Meter】 ................................................ 156
Table 58 【Range】Setting Properties of【Meter】............................................... 157
Table 59 【Operation】Setting Properties of【Meter】 ........................................ 158
Table 60 【General】Setting Properties of【Linear Meter】 ................................. 159
Table 61 【Display】Setting Properties of【Linear Meter】 .................................. 161
Table 62 【Scale】Setting Screen of【Linear Meter】 ........................................... 162
Table 63 【Range】Setting Properties of【Linear Meter】 .................................... 163
Table 64 【Operation】Setting Properties of【Linear Meter】 ............................. 165
Table 65 【General】Setting Properties of【Data Block Graph】 .......................... 166
Table 66 【Display】Setting Properties of【Data Block Graph】 ........................... 170
Table 67 【Axis】Setting Properties of【Data Block Graph】 ................................ 171
Table 68 【Sub Switch】Setting Properties of【Data Block Graph】 ..................... 173
Table 69 【Operation】Setting Properties of【Data Block Graph】 ...................... 175
Table 70 【General】 Setting Properties of 【Data Block XY Scatter】................ 177
Table 71 【Display】Setting Properties of【Data Block XY Scatter】 ..................... 180
15
Table 72 【Axis】Setting Properties of【Data Block XY Scatter】 .......................... 181
Table 73 【Sub Switch】Setting Properties of【Data Block XY Scatter】 ............... 183
Table 74 【Operation】Setting Properties of【Data Block XY Scatter】 ................ 186
Table 75 【Setting】Properties of【Step Switch】 ................................................. 187
Table 76 【Display】Setting Properties of【Step Switch】 .................................... 189
Table 77 【Operation】Setting Properties of【Step Switch】................................ 191
Table 78 【Setting】Properties of【Slide Switch】 ................................................ 193
Table 79 【Display】Setting Properties of【Slide Switch】 .................................... 194
Table 80 【Operation】Setting Properties of【Slide Switch】 ............................... 196
Table 81 【Setting】Properties of【Selector List】 ................................................ 198
Table 82 【Display】Setting Properties of【Selector List】.................................... 200
Table 83 【Operation】Setting Properties of【Selector List】 ............................... 202
Table 84 Setting Properties of【Input Display】 ....................................................... 204
Table 85 【Setting】Properties of【Key】 .............................................................. 206
Table 86 【Display】Setting Properties of【Key】 ................................................. 208
Table 87 【Operation】Setting Properties of【Key】............................................. 210
Table 88 Setting Properties of【Limit Value Display】 ............................................. 211
Table 89 【Setting】Properties of【Animated Graphic】 ...................................... 213
Table 90 【Display】Setting Properties of【Animated Graphic】 .......................... 215
Table 91 【Operation】Setting Properties of【Animated Graphic】 ..................... 217
Table 92 【Setting】Properties of【Rotation Indicator】 ...................................... 218
Table 93 【Operation】Properties of【Rotation Indicator】 ................................. 222
Table 94 【General】Setting Properties of【Historic Trend】 ............................... 223
Table 95 【Display】Setting Properties of【Historic Trend】................................. 226
Table 96 【Axis】Setting Properties of【Historic Trend】 ...................................... 227
Table 97 【Sub Switch】Setting Properties of【Historic Trend】........................... 229
Table 98 【Operation】Setting Properties of【Historic Trend】 ............................ 232
Table 99 【General】 Setting Screen of 【Historic XY Scatter】 .......................... 233
Table 100 【Display】 Setting Properties of 【Historic XY Scatter】.................... 236
Table 101 【Axis】 Setting Properties of 【Historic XY Scatter】 ......................... 237
Table 102 【Sub Switch】Setting Properties of【Historic XY Scatter】.................. 239
Table 103 【Operation】Setting Properties of【Historic XY Scatter】 ................... 241
Table 104 【General】Setting Properties of【Historic Data Table】 ...................... 243
16
Table 105 【Data Items】Setting Properties of【Historic Data Table】 ................. 245
Table 106 【Sub Switch】Setting Properties of【Historic Data Table】 ................. 246
Table 107 【Operation】Setting Properties of【Historic Data Table】 .................. 250
Table 108 【Setting】Properties of【Alarm Display】 ........................................... 251
Table 109 【Display】Setting Properties of【Alarm Display】 ............................... 255
Table 110 【Sub Switch】Setting Properties of【Alarm Display】 ......................... 256
Table 111 【Operation】Setting Properties of【Alarm Display】 .......................... 259
Table 112 【Setting】Properties of【Alarm Scrolling Text】 .................................. 260
Table 113 【Display】Setting Properties of【Alarm Scrolling Text】 ..................... 262
Table 114 【Operation】Setting Properties of【Alarm Scrolling Text】 ................ 264
Table 115 【General】Setting Properties of【Recipe Selector】 ........................... 265
Table 116 【Operation】Setting Properties of【Recipe Selector】 ....................... 266
Table 117 【General】Setting Properties of【Recipe Table】 ................................ 268
Table 118 【Data Item】Setting Properties of【Recipe Table】............................. 270
Table 119 【Sub Switch】 Setting Properties of【Recipe Table】 ......................... 271
Table 120 【Operation】Setting Properties of【Recipe Table】 ............................ 273
Table 121 【General】Setting Properties of【Operation Viewer】 ....................... 274
Table 122 【Content】Setting Properties of【Operation Viewer】 ....................... 276
Table 123 【Sub Switch】Setting Properties of【Operation Viewer】 .................. 278
Table 124 【Operation】Setting Properties of【Operation Viewer】.................... 280
Table 125 FTP Server Settings .................................................................................... 282
Table 126 VNC Server Settings ................................................................................... 284
Table 127 Setting Properties of【Security】 ............................................................. 287
Table 128 Security Setting Properties of Objects ....................................................... 289
Table 129 【Setting】Properties of【Data Log Group】 ........................................ 293
Table 130 【Logging Address List】Setting Properties of【Data Log Group】 ....... 297
Table 131 【Export Data】Setting Properties of【Data Log Group】 .................... 298
Table 132 【Setting】Properties of【Alarm】 ........................................................ 302
Table 133 【Advanced Setting】Properties of【Alarm】 ....................................... 305
Table 134 【Export】Setting Properties of【Alarm】 ............................................ 307
Table 135 【General】Properties of【Recipe】 ..................................................... 313
Table 136 【General】Properties of【Recipe】 ..................................................... 316
Table 137 【Recipe Editor】Functions ..................................................................... 317
Table 138 【Recipe Table】Functions ...................................................................... 319
17
Table 139 【Recipe Selector】Functions ................................................................. 322
Table 140 【Function Switch】Recipe Functions ..................................................... 323
Table 141 Setting Properties of【Operation Log】 ................................................... 335
Table 142 Object Setting Properties of【Operation Log】 ....................................... 338
Table 143 【Schedule】Setting Properties .............................................................. 341
Table 144 Setting Properties of【Data Transfer】 .................................................... 352
Table 145 Script–Registers ......................................................................................... 354
Table 146 Script–Tag Library settings used in examples ............................................ 355
Table 147 Script–Constants ........................................................................................ 356
Table 148 Script–Comments ...................................................................................... 356
Table 149 Script–Assignment Operators .................................................................... 357
Table 150 Script–Unary Operators ............................................................................. 357
Table 151 Script–Arithmetic Operators ..................................................................... 358
Table 152 Script–Logical Operators............................................................................ 358
Table 153 Script–Operator precedence ..................................................................... 359
Table 154 Logical Statement Syntaxes ....................................................................... 360
Table 155 Iterative Statement Syntax ........................................................................ 361
Table 156 Script Built–in Functions ............................................................................ 363
Table 157 Script–Custom function-related statements ............................................. 366
Table 158 Script List–Field descriptions ..................................................................... 368
Table 159 Script List–Descriptions of the buttons on the right side .......................... 368
Table 160 Script Editor–Function Block Description .................................................. 369
Table 161 Script Editor–Script Properties Descriptions ............................................. 373
Table 162 Edit Window Setting Properties of the Image Library ............................... 381
Table 163 Edit Window Setting Properties of Audio Library...................................... 384
Table 164 Edit Window Setting Properties of Tag Library .......................................... 387
Table 165 Edit Window Setting Properties of Text Library......................................... 391
Table 166 Options within the menu........................................................................... 396
Table 167 Category Name Conflict options................................................................ 400
Table 168 Object Name Conflict options ................................................................... 401
Table 169 Download Manager–related parameters .................................................. 403
Table 170 Upload Manager-related parameters........................................................ 408
Table 171 Pass Through related parameters .............................................................. 417
Table 172 Introduction to internal single point and register information ................. 424
Table 173 Ethernet setting page options ................................................................... 439
Table 174 Options to Enable FTP Server in the Server page ...................................... 440
Table 175 Options to Enable VNC Server in the Server page..................................... 440
Table 176 Backlight setting page options .................................................................. 441
Table 177 Display setting page options...................................................................... 442
Table 178 Time setting page options ......................................................................... 443
Table 179 System Info setting page options .............................................................. 444
Table 180 MISC settingpage options .......................................................................... 445
Table 181 【HotKey】related Project and File ......................................................... 447
Table 182 【HotKey】related【Screen List】 ......................................................... 448
18
19
List of Figures
Figure 1 Installation Welcoming Screen ....................................................................... 29
Figure 2 User Information ............................................................................................ 29
Figure 3 Select Software Installation Path ................................................................... 30
Figure 4 Confirmation Before Installation .................................................................... 30
Figure 5 Installation Complete ..................................................................................... 31
Figure 6 Startup Screen ................................................................................................ 32
Figure 7 Create New Project: Choose Product Type .................................................... 33
Figure 8 Create New Project: Choose Controller ......................................................... 34
Figure 9 Create New Project: Controller Connection Configuration ........................... 35
Figure 10 Create New Project: Select Location ............................................................ 35
Figure 11 FATEK FvDesigner Window Configuration.................................................... 36
Figure 12 Toolbar–File .................................................................................................. 36
Figure 13 Ribbon Illustration ........................................................................................ 37
Figure 14 Design ........................................................................................................... 40
Figure 15 Design–Clipboard ......................................................................................... 40
Figure 16 The pop-up menu which is after clicked the right button of the mouse ..... 41
Figure 17 Multi-Copy window ...................................................................................... 42
Figure 18 Design–Screen .............................................................................................. 42
Figure 19 Design–Basic Setting .................................................................................... 43
Figure 20 Design-Font .................................................................................................. 43
Figure 21 Design-Text Alignment ................................................................................. 43
Figure 22 Design–Theme ............................................................................................. 43
Figure 23 Design–Format ............................................................................................. 45
Figure 24 Design–Object .............................................................................................. 46
Figure 25 Project .......................................................................................................... 46
Figure 26 Creating Running Package ............................................................................ 47
Figure 27 Compilation Result Dialog ............................................................................ 48
Figure 28 Decompile .................................................................................................... 48
Figure 29 Make USB Update Project ............................................................................ 49
Figure 30 Project Update Question Dialog .................................................................. 49
Figure 31 USB Update List ............................................................................................ 50
Figure 32 Offline Simulation ........................................................................................ 50
Figure 33 Online Simulation ......................................................................................... 51
Figure 34 Insert ............................................................................................................ 51
Figure 35 Window ........................................................................................................ 52
Figure 36 Configure Operating Window Position As You Like...................................... 52
Figure 37 Tools ............................................................................................................. 53
Figure 38 Shortcut ........................................................................................................ 53
Figure 39 Interface Appearance Options ..................................................................... 53
Figure 40 Status Bar ..................................................................................................... 54
Figure 41 Screen List Interface ..................................................................................... 56
Figure 42 Management settings that shows when the right mouse button is clicked 56
Figure 43 Memory Address Operation Interface ......................................................... 64
Figure 44 Output window ............................................................................................ 64
Figure 45 Object List .................................................................................................... 65
20
Figure 46 Toolbox Illustration....................................................................................... 66
Figure 47 User Toolbox Illustration .............................................................................. 67
Figure 48 Work Space–Screen Edit .............................................................................. 68
Figure 49 Work Space–Function Settings .................................................................... 68
Figure 50 System .......................................................................................................... 69
Figure 51 Device Connection Setting–Device/PLC ....................................................... 79
Figure 52 Link Properties ............................................................................................. 80
Figure 53 PLC address setting field .............................................................................. 84
Figure 54 PLC Input Address Setting Dialog ................................................................. 85
Figure 55 Address Setting Window .............................................................................. 88
Figure 56 Ribbon workspace for Style ......................................................................... 89
Figure 57 Draw Object in the Ribbon workspace ........................................................ 93
Figure 58 Draw Object toolbox .................................................................................... 93
Figure 59 Ribbon workspace for Style ......................................................................... 94
Figure 60 Click the right mouse button for setting functions ...................................... 94
Figure 61 Setting page for【Dot】 .............................................................................. 95
Figure 62 Settings page for【Line】 ............................................................................ 96
Figure 63 Settings page for【Polyline】...................................................................... 97
Figure 64 Illustration diagram when users double-click on a【Polyline】 ................. 98
Figure 65 Illustration diagram of adding a dot on a【Polyline】 ................................ 98
Figure 66 Illustration diagram of deleting a dot on a【Polyline】 .............................. 98
Figure 67 Setting page for【Rectangular】 ................................................................. 99
Figure 68 Setting page for【Polygon】 ..................................................................... 100
Figure 69 Setting page for【Ellipse】........................................................................ 102
Figure 70 Setting page for【Arc】............................................................................. 103
Figure 71 Setting page for【Pie】 ............................................................................. 104
Figure 72 Setting page for【Table】 ......................................................................... 105
Figure 73 Setting page for【Text】 ........................................................................... 108
Figure 74 Setting page for【Image】 ........................................................................ 110
Figure 75 【Setting】Screen of【Lamp】 ............................................................... 112
Figure 76 【Display】Setting Screen of【Lamp】................................................... 113
Figure 77 【Operation】Setting Screen of【Lamp】 .............................................. 115
Figure 78 【Setting】Screen of【Bit Switch】 ........................................................ 116
Figure 79 【Setting】Screen of【Word Switch】 ................................................... 119
Figure 80 【Setting】Screen of【Change Screen】 ................................................ 122
Figure 81 【Setting】Screen of【Function Switch】 .............................................. 123
Figure 82 【Display】Setting Screen of【Switch】 ................................................. 126
21
Figure 83 【Operation】Setting Screen of【Switch】 ............................................ 129
Figure 84 【Setting】Screen of【Numeric Input/Display】 ................................... 131
Figure 85 【Display】Setting Screen of【Numeric Input/Display】 ....................... 133
Figure 86 【Alarm】Setting Screen of【Numeric Input/Display】 ......................... 136
Figure 87 【Operation】Setting Screen of【Numeric Input/Display】 .................. 137
Figure 88 【Setting】Screen of【Text Input/Display】 ........................................... 139
Figure 89 【Display】Setting Screen of【Text Input/Display】 .............................. 141
Figure 90 【Operation】Setting Screen of【Text Input/Display】 ......................... 143
Figure 91 【Setting】Screen of【Date/Time Display】 .......................................... 145
Figure 92 【Display】Setting Screen of【Date/Time Display】 .............................. 146
Figure 93 【Operation】Setting Screen of【Date/Time Display】 ......................... 148
Figure 94 【Setting】Screen of【Window Screen Display】 .................................. 149
Figure 95 【Operation】Setting Screen of【Window Screen Display】 ................. 150
Figure 96 【General】Setting Screen of【Meter】 ................................................ 152
Figure 97 【Display】Setting Screen of【Meter】 ................................................. 154
Figure 98 【Scale】Setting Screen of【Meter】 ..................................................... 156
Figure 99 【Range】Setting Screen of【Meter】 ................................................... 157
Figure 100 【Operation】Setting Screen of【Meter】........................................... 158
Figure 101 【General】Setting Screen of【Linear Meter】 ................................... 159
Figure 102 【Display】Setting Screen of【Linear Meter】 .................................... 161
Figure 103 【Scale】Setting Screen of【Linear Meter】 ........................................ 162
Figure 104 【Range】Setting Screen of【Linear Meter】 ...................................... 163
Figure 105 【Operation】Setting Screen of【Linear Meter】 ................................ 165
Figure 106 【General】Setting Screen on【Data Block Graph】 ........................... 166
Figure 107 【Display】Setting Screen of【Data Block Graph】 ............................. 170
Figure 108 【Axis】Setting Screen of【Data Block Graph】 .................................. 171
Figure 109 【Sub Switch】Setting Screen of【Data Block Graph】 ....................... 173
Figure 110 【Operation】Setting Screen of【Data Block Graph】......................... 175
Figure 111 【General】 Setting Screen of 【Data Block XY Scatter】 .................. 177
Figure 112 【Display】Setting Screen of【Data Block XY Scatter】 ....................... 180
Figure 113 【Axis】Setting Screen of【Data Block XY Scatter】 ............................ 181
Figure 114 【Sub Switch】Setting Screen of【Data Block XY Scatter】 ................. 183
Figure 115 【Operation】Setting Screen of【Data Block XY Scatter】 .................. 186
22
Figure 116 【Setting】Screen of【Step Switch】 ................................................... 187
Figure 117 【Display】Setting Screen of【Step Switch】....................................... 189
Figure 118 【Operation】Setting Screen of【Step Switch】 .................................. 191
Figure 119 【Setting】Screen of【Slide Switch】................................................... 193
Figure 120 【Display】Setting Screen of【Slide Switch】 ...................................... 194
Figure 121 【Operation】Setting Screen of【Slide Switch】 ................................. 196
Figure 122 【Setting】Screen of【Selector List】 .................................................. 198
Figure 123 【Display】Setting Screen of【Selector List】 ...................................... 200
Figure 124 【Operation】Setting Screen of【Selector List】 ................................. 202
Figure 125 Setting Dialog of【Input Display】 .......................................................... 204
Figure 126 【Setting】Screen of【Key】 ................................................................ 206
Figure 127 【Display】Setting Screen of【Key】 .................................................... 208
Figure 128 【Operation】Setting Screen of【Key】 ............................................... 210
Figure 129 Setting Dialog of【Limit Value Display】 ................................................ 211
Figure 130 【Setting】Screen of【Animated Graphic】 ......................................... 213
Figure 131 【Display】Setting Screen of【Animated Graphic】 ............................ 215
Figure 132 【Operation】Setting Screen of【Animated Graphic】 ....................... 217
Figure 133 【Setting】Screen of【Rotation Indicator】 ......................................... 218
Figure 134 【Operation】Screen of【Rotation Indicator】 .................................... 222
Figure 135 【General】Setting Screen of【Historic Trend】 .................................. 223
Figure 136 【Display】Setting Screen of【Historic Trend】 ................................... 226
Figure 137 【Axis】Setting Screen of【Historic Trend】 ........................................ 227
Figure 138 【Sub Switch】Setting Screen of【Historic Trend】 ............................. 229
Figure 139 【Operation】Setting Screen of【Historic Trend】 .............................. 232
Figure 140 【General】 Setting Screen of 【Historic XY Scatter】 ....................... 233
Figure 141 【Display】 Setting Screen of 【Historic XY Scatter】 ........................ 236
Figure 142 【Axis】 Setting Screen of 【Historic XY Scatter】 ............................. 237
Figure 143 【Sub Switch】Setting Screen of【Historic XY Scatter】 ...................... 239
Figure 144 【Operation】Setting Screen of【Historic XY Scatter】 ....................... 241
Figure 145 【General】Setting Screen of【Historic Data Table】 .......................... 243
Figure 146 【Data Items】Setting Screen of【Historic Data Table】 ..................... 245
Figure 147 【Sub Switch】Setting Screen of【Historic Data Table】 ..................... 246
Figure 148 【Operation】Setting Screen of【Historic Data Table】 ...................... 250
23
Figure 149 【Setting】Screen of【Alarm Display】 ................................................ 251
Figure 150 【Display】Setting Screen of【Alarm Display】 ................................... 254
Figure 151 【Display】Setting Screen of【Alarm Display】 ................................... 254
Figure 152 【Sub Switch】Setting Screen of【Alarm Display】 ............................. 256
Figure 153 【Operation】Setting Screen of【Alarm Display】 .............................. 259
Figure 154 【Setting】Screen of【Alarm Scrolling Text】 ...................................... 260
Figure 155 【Display】Setting Screen of【Alarm Scrolling Text】.......................... 262
Figure 156 【Operation】Setting Screen of【Alarm Scrolling Text】 ..................... 264
Figure 157 【General】Setting Page of【Recipe Selector】................................... 265
Figure 158 【Operation】Setting Page of【Recipe Selector】 ............................... 266
Figure 159 【General】Setting Page of【Recipe Table】 ....................................... 268
Figure 160 【Data Item】Setting Page of【Recipe Table】 .................................... 270
Figure 161 【Sub Switch】Setting Page of【Recipe Table】 .................................. 271
Figure 162 【Operation】Setting Page of【Recipe Table】.................................... 273
Figure 163 【General】Setting Screen of【Operation Viewer】............................ 274
Figure 164 【Content】Setting Screen of【Operation Viewer】 ........................... 276
Figure 165 【Sub Switch】Setting Screen of【Operation Viewer】 ....................... 278
Figure 166 【Operation】Setting Screen of【Operation Viewer】 ........................ 280
Figure 167 FTP Server Setting–HMI ........................................................................... 281
Figure 168 FTP Server Setting–Project ....................................................................... 282
Figure 169 VNC Server Setting-HMI ........................................................................... 284
Figure 170 VNC Server Setting-Project ...................................................................... 284
Figure 171 VNC Viewer Connection Screen ............................................................... 285
Figure 172 VNC Viewer Password Confirmation Screen ............................................ 285
Figure 173 Setting Screen for【Security】 ................................................................ 287
Figure 174 Security Settings for Objects .................................................................... 289
Figure 175 CSV File for【Level】 ............................................................................... 290
Figure 176 CSV File for【User】 ................................................................................ 291
Figure 177 【Data Log List】Screen ......................................................................... 292
Figure 178 【Setting】of【Data Log Group】......................................................... 293
Figure 179 【Logging Address List】Setting Screen of【Data Log Group】 ........... 297
Figure 180 【Export Data】Setting Screen of【Data Log Group】 ......................... 298
Figure 181 【Alarm List】Screen ............................................................................. 300
Figure 182 【Setting】Screen of【Alarm】 ............................................................ 302
Figure 183 【Advanced Setting】Property Setting Dialog of【Alarm】 ................. 305
24
Figure 184 【Export】Setting Screen of【Alarm】 ................................................. 307
Figure 185 Recipe Data Flow ...................................................................................... 311
Figure 186 Recipe Settings Screen ............................................................................. 312
Figure 187 Insert Recipe Screen................................................................................. 312
Figure 188 【General】Screen of【Recipe】 .......................................................... 313
Figure 189 【Recipe File List】Screen of【Recipe】 ............................................... 316
Figure 190 【Recipe Editor】Screen ........................................................................ 317
Figure 191 【Recipe Table】Property Setting Screen .............................................. 319
Figure 192 【Recipe Selector】Property Setting Screen ......................................... 322
Figure 193 【Function Switch】Property Setting Screen ........................................ 323
Figure 194 Recipe Settings Example .......................................................................... 325
Figure 195 【Recipe Editor】Example ..................................................................... 326
Figure 196 Example Screen ........................................................................................ 327
Figure 197 Simulation Screen 1 ................................................................................. 328
Figure 198 Simulation Screen 2 ................................................................................. 329
Figure 199 Simulation Screen 3 ................................................................................. 330
Figure 200 Simulation Screen 4 ................................................................................. 331
Figure 201 Simulation Screen 5 ................................................................................. 332
Figure 202 Simulation Screen 6 ................................................................................. 333
Figure 203 Simulation Screen 7 ................................................................................. 334
Figure 204 Setting Screen of【Operation Log】 ....................................................... 335
Figure 205 Setting Screen of Objects with Operation Behaviors ............................... 338
Figure 206 【Schedule】List Screen ........................................................................ 340
Figure 207 【Schedule】Setting Screen................................................................... 341
Figure 208 【Data Transfer】List Screen.................................................................. 351
Figure 209 Setting Dialog of【Data Transfer】 ......................................................... 352
Figure 210 Script List .................................................................................................. 367
Figure 211 Script Editor Screen .................................................................................. 369
Figure 212 Scrolling Lamp Example ........................................................................... 375
Figure 213 Scrolling Lamp Example Screen Setting ................................................... 376
Figure 214 Using Script Setting for the Screen .......................................................... 377
Figure 215 Script Setting Result ................................................................................. 377
Figure 216 Example–Load Balance ............................................................................ 378
Figure 217 Tag Library Setting–Load Balance Example .............................................. 378
Figure 218 Script Setting–Load Balance Example ...................................................... 379
Figure 219 Simulation Result–Load Balance Example ............................................... 380
Figure 220 Image Library Editing Window ................................................................. 381
Figure 221 Image Selection Window of Image Library .............................................. 383
Figure 222 Audio Library Edit Window ...................................................................... 384
Figure 223 Audio File Selection Window of Audio Library ........................................ 386
Figure 224 Tag Library Edit Window .......................................................................... 387
25
Figure 225 Inputting Address Tag in【Address Selector】Edit Field......................... 389
Figure 226 Selecting Address Tag in【Address Selector】Dialog ............................. 390
Figure 227 Text Library Edit Window ......................................................................... 390
Figure 228 Text Selector ............................................................................................. 392
Figure 229 Add/Edit Text Window ............................................................................. 393
Figure 230 Text Library Font Window ........................................................................ 393
Figure 231 View page of the Ribbon .......................................................................... 394
Figure 232 User Toolbox............................................................................................. 394
Figure 233 User Toolbox–Default name..................................................................... 395
Figure 234 Menu–Mouse over category (Left); Mouse over object (Middle); Mouse
not over category or object (Right) ............................................................................ 396
Figure 235 Menu–Import ........................................................................................... 397
Figure 236 Select file to import.................................................................................. 398
Figure 237 Menu–Export ........................................................................................... 398
Figure 238 Select category to export ......................................................................... 398
Figure 239 Select the name and location for the file export ..................................... 399
Figure 240 Repeated category name warning ........................................................... 399
Figure 241 Category Name Conflict selection window .............................................. 400
Figure 242 Repeated object name warning ............................................................... 400
Figure 243 Object Name Conflict selection window.................................................. 401
Figure 244 Open download function ......................................................................... 402
Figure 245 Download Manager function inter–face .................................................. 403
Figure 246 Open the upload function ........................................................................ 406
Figure 247 Upload Manager function interface......................................................... 407
Figure 248 Perform compile from the toolbar above ................................................ 409
Figure 249 Compile process illustration ..................................................................... 410
Figure 250 Compile results illustration ...................................................................... 410
Figure 251 Single click on the compile failure message window to jump to the
component ................................................................................................................. 411
Figure 252 Double click on the compile failure message to open the screen setting
.................................................................................................................................... 411
Figure 253 Simulation setting window ...................................................................... 412
Figure 254 Starting simulation ................................................................................... 412
Figure 255 Offline Simulation .................................................................................... 413
Figure 256 Online simulation connection setting ...................................................... 414
Figure 257 Online simulation illustration ................................................................... 415
Figure 258 Pass Through architecture ....................................................................... 416
Figure 259 Pass Through icon .................................................................................... 416
Figure 260 Pass Through parameter setting page ..................................................... 417
Figure 261 Pass Through parameter setting interface ............................................... 419
Figure 262 Successfully switched HMI to Pass Through mode .................................. 420
Figure 263 Open WinProLadder connection settings ................................................ 421
Figure 264 Selecting the communication protocol .................................................... 421
Figure 265 Setting the WinProLadder Ethernet communication parameters ........... 422
Figure 266 Tools page on the ribbon ......................................................................... 423
Figure 267 PLC Resource Review ............................................................................... 423
26
Figure 268 PLC Resource Review–Select PLC manufacturer and series model ......... 423
Figure 269 Information of supported PLC driver versions ......................................... 424
Figure 270 Information on internal PLC single point and registers available for access
.................................................................................................................................... 424
Figure 271 Inpute Address Dialog-Device Register .................................................... 426
Figure 272 Inpute Address Dialog-Use Index Register 0 ............................................ 427
Figure 273 Inpute Address Dialog-System Tags-Index Register ................................. 427
Figure 274 Index Register Example ............................................................................ 428
Figure 275 Index Register Example $S:I0 = 0 ............................................................. 428
Figure 276 Index Register Example $S:I0 = 1 ............................................................. 429
Figure 277 Index Register Example $S:I0 = 2 ............................................................. 429
Figure 278 System Setting home page for touch control .......................................... 437
Figure 279 COM Port data page ................................................................................. 438
Figure 280 Ethernet setting page ............................................................................... 438
Figure 281 Server setting page .................................................................................. 440
Figure 282 Backlight setting page .............................................................................. 441
Figure 283 Display setting page ................................................................................. 442
Figure 284 Time setting page ..................................................................................... 443
Figure 285 System Info setting page .......................................................................... 444
Figure 286 MISC setting page .................................................................................... 445
Figure 287 Remote Settings operation interface ....................................................... 446
27
FATEK FvDesigner Manual
Introduction to FATEK FvDesigner
Foreword
The FATEK FvDesigner is a software tool mainly used to design and develop FATEK FV
HMI series product projects. The FvDesigner includes an easy to operate Windows
interface which is similar to the frequently used Microsoft Office Ribbon interface; it
is easy to learn and use. It supports rich figure objects to design various Windows
interfaces and applications, and it also supports multiple types of database that
allows the user to custom define, making it easier to organize, manage and share. It
includes recipe functions, data log, alarm processing and user operation logs etc.,
making HMI function planning more complete.
System Requirements
Supported Operating Systems: Windows XP
Windows 7 (32&64 bits)
Windows 8 (32&64 bits)
System Installation
The installation instructions will appear once the installing package is executed;
please follow and confirm the installation steps.
28
Figure 1 Installation Welcoming Screen
Figure 2 User Information
29
Figure 3 Select Software Installation Path
Figure 4 Confirmation Before Installation
30
Figure 5 Installation Complete
Startup Screen
Every time FATEK FvDesigner is executed to edit and develop projects, it will first
enter the startup screen. The functions provided are as follows:
Function
【Create New
Table 1 Startup Screen Functions
Description
Uses a Project Wizard to guide the users to create a new project.
Project】
【Open Project】 Opens an existing project. A recently used project list will be
displayed on the right of the startup screen; the user can select a
project on the list and then click the Open button at the bottom
of the list to open this project. If the existing project is protected
with a password, the password must be entered before it can be
opened.
Closes the FATEK FvDesigner.
【Exit】
Switch to other language: English, Traditional Chinese and
Simplified Chinese.
31
Figure 6 Startup Screen
When Create New Project is selected, initial configurations for the project can quickly
be completed by following the preset steps of the Project Wizard.
Function
Table 2 Create New Project Steps
Description
【Choose HMI
Choose the FATEK FV HMI model, resolution and the project
to display. Images of actual product appearances will be
Model】
displayed in the list below for the developer to choose from.
【Choose Controller】 Chose the controller to connect and the communication
interface settings.
Sets the project name and storage path.
【Select Location】
First select the HMI product model to develop from the product image list below; the
information field in the middle will display information on the hardware
specifications and supported communication interface of the product.
32
Figure 7 Create New Project: Choose Product Type
Step two, select the PLC and equipment model and edit the communication interface
and parameters. If the selected PLC device and communication interface uses serial
transmission, the communications setting below will display related parameter
settings for serial transmission. If the communication interface is Ethernet, network
parameter settings interface including IP and port will be displayed; please refer to
Chapter 2.3–Link for related parameter content settings.
33
Figure 8 Create New Project: Choose Controller
34
Figure 9 Create New Project: Controller Connection Configuration
Finally, select the project name and storage path and then press【Finish】to complete
the Create New Project steps and start developing.
Figure 10 Create New Project: Select Location
1. Window Configuration
The default Window Configuration of FATEK FvDesigner is as shown below:
35
Figure 11 FATEK FvDesigner Window Configuration
1.1 File Tags
1.1.1 File
The File Window will appear after pressing the
icon, as shown below.
Figure 12 Toolbar–File
Function
【New(N)】
【Open(O)】
36
Table 3 File Options
Description
Close the current project and open the Project Wizard. A
reminder window will appear to ask the developer whether to
save the project if the current project was not yet saved.
Select the path and open a project. A reminder window will
appear to ask the developer whether to save the project if the
current project was not yet saved.
【Save(S)】
Save the currently editing project.
【Save as(A)】
Select the path and save the currently editing project as a new
file.
Open recently used project. These project names will be
displayed on the right of the window; if the cursor is moved on
top of a file name, the file path will be displayed.
【Recent
Documents】
【Option(I)】
【Exit(X)】
Open【Option】, to set software environment related settings.
Function
Description
Allows
switching
between different
【General】
languages.
Allows switching icon between
【Icon Color】
different colos.
Close the current project and the program. A reminder window
will appear to ask the developer whether to save the project if
the current project was not yet saved.
1.2 Ribbon
The Ribbon is a user interface that uses panels and tab pages as the architecture;
functions will be displayed with icons in the Window below according to different
options selected. There are five pages in this section, which are Design, Project,
Insert, Window and Tools respectively; their descriptions are as follows.
Figure 13 Ribbon Illustration
Table 4 Introduction to Ribbon User Interface Functions
Function
Description
Basic functions related to designing objects.
【Design(D)】
Block
Description
【Clipboard】 Paste, Cut and Copy the selected object.
【Screen】
【Basic
Setting】
【Font】
【Text
37
Three screen type options will be displayed
when this button is pressed, which are:
1. Base Screen
2. Window Screen
3. Keypad Screen
The screen type can be added once clicked.
Allow quick setting of basic object
information, including object comments,
locations and sizes.
Allow quick setting of text, including font,
size, and color.
Allow quick setting of text alignment in the
object.
Alignment】
【Theme】
【Project(P)】
Select appearance related settings. It can
quickly and conveniently change the
appearance and color of the selected object
or group.
Select the figure level, location, size,
【Format】
alignment and group relations between
objects.
Select the draw object that needs to be
【Draw】
placed on the work space.
Select the object that needs to be placed on
【Object】
the work space.
Information and settings related to the project.
1.【Execute】: Functions related to project execution.
Function
Description
【Compile】 Generate Running Package (*.cfrp).
【Decompile
Decompile Running Package (*.cfrp).
】
2.【Transfer】: Functions related to project transfer.
Function
Description
【Download】 Download running package to the HMI.
【Upload】
Upload running package from the HMI.
【File
Transfer file.
Transfer】
【Insert(I)】
3.【Run】: Executes the current project.
Function
Description
【Simulation Open the simulation window; there are two
modes to choose from: online simulation
】
and offline simulation.
Allows quick adding of a new window or function.
Function
Description
Three screen type options will be displayed
【Screen】
when this button is pressed, which are:
1. Base Screen
2. Window Screen
3. Keypad Screen
The screen type can be added once clicked.
【Device】
38
A【New Link Property】window will appear
when this button is pressed; a new
connection device can be added after
editing related settings.
【Data Log】
A【Data Log Group Properties】window will
appear when this button is pressed; a new
data log group can be added after editing
related settings.
【Alarm】
An【Alarm Group Properties】window will
appear when this button is pressed; a new
alarm group can be added after editing
related settings.
【Recipe】
A【Recipe Group Properties】window will
appear when this button is pressed; a new
recipe group can be added after editing
related settings.
【Schedule】 A【Schedule Group Properties】window will
appear when this button is pressed; a new
schedule group can be added after editing
related settings.
【Data
Transfer】
A【Data Transfer Group Properties】window
will appear when this button is pressed; a
new data transfer group can be added after
editing related settings.
【Script】
【View(V)】
A【Script Editor】window will appear when
this button is pressed; a new script function
can be added after editing related settings.
View all FvDesigner windows. Pressing this button can
display/close this window.
1.【System/Project Windows】
Function
Description
Display/Close
Screen List.
【Screen List】
【Project Explorer】
Display/Close Project Explorer.
【Memory Address】
Display/Close Memory Address.
【Output Message】
Displas/Close Output Message.
2.【Object/Library Windows】
Function
Description
Display/Close Object List.
【Object List】
【Toolbox】
Display/Close Toolbox.
【User Toolbox】
Display/Close User Toolbox.
3.【Window】
Function
【Arrange Icons】
39
Description
Arrange the icon format in the
work space.
【Cascade】
【Tools(T)】
Use the cascade window format in
the work space.
【Switch Windows】 Switch between opened windows
in the work space.
Close all windows in the work
【Close All】
space.
Tools application program; please refer to the Application Tool
chapter for details.
Function
Description
Edit
settings
related to the pass
【Pass Through】
through function.
Allow checking of information on
【PLC Resource
the various PLC drives supported
Review】
by FvDesigner.
Allow setting the system setting on
【Remote System
the remote HMI.
Setting】
1.2.1 Design(D)
【Design(D)】mainly allows developers to conveniently use this interface to edit the
object configurations of the screen windows in the work space; it provides general
clipboard functions such as copying objects and applying object formats etc., and it
allows adding of frequently used objects into the window from the object field.
Theme can be used to quickly apply settings to the specific selected objects in the
window and change their appearance properties; detailed descriptions are as
follows:
Figure 14 Design
1.2.1.1 Clipboard
Figure 15 Design–Clipboard
【Cut】
Table 5 Design–Clipboard
Description
Cut the object onto the clipboard.
【Paste】
Paste the cut or copied object.
【Copy】
Copy the object onto the clipboard.
Function
40
【Multi-Copy】
Multi-Copy the object.
Multi-Copy function is available in the Design page of Ribbon(Figure 15) or in the
pop-up menu which is showed after clicked the right button of the mouse(Figure 16).
Figure 16 The pop-up menu which is after clicked the right button of the mouse
In the Multi-Copy window(Figure 17), you can set the amount of the copied object in
the x and y direction, the sequence of adding the copied objects, whether to copy
the comment of the object and register setting.
Multi-Copy function also support to set the all of register address and step for this
object used..
41
Figure 17 Multi-Copy window
1.2.1.2 Screen
A design screen can be quickly added here.
Figure 18 Design–Screen
Function
【Base Screen】
【Window Screen】
【Keypad Screen】
Table 6 Design–Screen
Description
General screen; its size is the same as the HMI resolution
and cannot be changed.
This type of window screen is selected for both direct and
indirect windows; the window screen size can be changed.
The required keypad screen can be customized here for use.
1.2.1.3 Basic Setting
Provide basic settings of object for users to quickly edit the comment, location and
size of the object.
42
Figure 19 Design–Basic Setting
Function
【Comment】
【Top】
【Left】
【Width】
Table 7 Design–Basic Setting
Description
The user can enter the comment and property of the object
here.
The coordinates on the top-left corner of the object:
Top: The y-coordinate for the top of the object.
Left: The x-coordinate for the left-most point of the object.
The width and height of the object; uses pixel as units.
【Height】
1.2.1.4 Font
Provide basic settings of text for users to quickly edit the font, size and color of the
text.
Figure 20 Design-Font
1.2.1.5 Text Alignment
Provide basic settings of text alignment for users to quickly edit the position in the
object.
Figure 21 Design-Text Alignment
1.2.1.6 Theme
Users can use this function to quickly apply settings to the specific selected objects in
the window to change its appearance properties.
Figure 22 Design–Theme
43
Function
【Color Themes】
Table 8 Design–Theme
Description
Select the color theme you prefer and apply it on the object;
allows designers to quickly change the color style of the
object.
【Quick Styles】
Select Quick Styles to apply the preset color configurations
to each object; allows designers to quickly develop their
own object color appearances.
【Shape Fill/Shape
Adjust the appearance and color effects of the object.
Outline】
Note: Only the theme colors will change with the【Color
Themes】; standard colors will not change with the【Color
Themes】.
1.2.1.7 Format
Provides object format function allowing users to select multiple objects and quickly
organize the typesetting of the screen objects, including alignment, spacing and size
adjustment functions etc.
44
Figure 23 Design–Format
【Bring to Front】
Table 9 Design–Format
Description
Move object to front.
【Move Forward】
Move object forward a layer.
【Send to Back】
Move object to back.
【Move Forward】
Move object down a layer.
【Group】
Multiple objects can be composed of a group object, you
can also move or set properties.
To restore a group of objects into a single object.
Function
【Ungroup】
【Make Same Size】
Resize selected objects to the underlying objectts of the
same large.
【Make Same Width】 Adjusts the width of the selected objects to the underlying
object the same width.
Adjust the height of the selected objects to the underlying
【Make Same
object the same height.
Height】
Eight options will appear when this button is pressed:
【Align】
Align Left
Align Center
45
Align Right
Align Top
Align Middle
Align Bottom
Distribute Horizontally
Distribute Vertically
1.2.1.8 Objects
Object provided by this software can be added from the object field; the more
frequently used types are displayed here. After selecting the object to add, left-click
the mouse directly on the window screen in the work space to add this object.
Use the Toolbox in the Object/Library Window section to the right to view all
available object types; all object types are available there.
Figure 24 Design–Object
1.2.2 Project(P)
This field provides project related function settings, and it is divided into the
following three parts:
【Execute】Compiles the project file into a running package, or decompiles the
running package into a project file.
【Transfer】is a function related to file transfer; it can download the compiled
running package onto the HMI for running or acquire the running package from the
HMI and upload it onto the computer. User can also make USB update file to replace
the running project on HMI.
【Run】opens the simulation function and runs and current project.
Figure 25 Project
1.2.2.1 Compile
46
Figure 26 Creating Running Package
The Compile function can be found in the【Project】function tab of the Ribbon task
bar on top of the FvDesigner; click on【Compile】to start. The running package (*.cfrp
- Compress FATEK Running Package) can be generated when the project file (*.fpj FATEK Project) has successfully compiled; the running package can be downloaded to
the FATEK HMI device through the Internet/USB/Serial cable. After compilation is
complete, the output window will display information concerning the compile output
and memory configuration situation etc. The project must be saved and compiled
into a running package before simulation can be run or before the function can be
downloaded.
Table 10 Compile Output Window Related Information
Information
Content
The location of the compiled project file (*.fpj).
【Project】
【Date】
Compilation date and time.
【Running Package】
The location to create the running package file (*.cfrp).
【Memory Usage】
Memory size used by objects.
Memory size used by images.
Memory size used by audios.
Memory size used by the tag library.
Memory size used by the text library.
Memory size used by the scripts.
Memory size used by the recipe files.
Memory size used by fonts.
Total size used by the running package.
Space remaining for the running package.
Number of errors
Number of warnings
Compile Output: Success/Compile Failed.
【Project Capacity】
【Compile Output】
47
Figure 27 Compilation Result Dialog
1.2.2.2 Decompile
The decompile process can be used on the running package (.cfrp) uploaded by the
HMI interface to extract the project and attached recipes and fonts. The decompile
function can be found in the【Project】function tab of the Ribbon task bar on top of
the FvDesigner; click on【Decompile】to start. Please refer to the Chapter 15–Build
Running Package and Simulation for detailed functions.
Figure 28 Decompile
1.2.2.3 Upload & Download
Data transfer can be performed for projects through USB or Internet/Serial cable
connection. Click on the Download function and the FvDesigner will automatically
save and compile the project directly; clicking the Upload function will upload the
running package running on the HMI onto the computer. If users want to view the
contents of the running package after upload is complete, the decompile function
can be used to extract the running package.
The HMI network IP information must be set when using Internet transfer. The
auto-search function can be used if you do not know the IP information; this
48
software will search for the FATEK HMI device on the local network and display the
device IP information found in the table. Select the target device IP to perform data
transfer.
The transfer function is password protected; the upload or download password must
be set before transferring and this password will be checked during connection.
Communication will only be performed if the password is correct.
Please refer to the【Upload】and【Download】sections in Chapter15–Build Running
Packages and Simulation for details.
1.2.2.4 Make USB Update File
This function can let users generate urfp file in the assigned path. Put this file in the
directory folder of USB and insert USB into the executing HMI. A dialog will pup up to
ask the user if he or she wants to update the running project. If the user wants to
update, there is a file list the user can choose from. Click the OK button to restart
HMI and therefore replace the running project.
(If the USB size is larger, have to wait a long time, then Project Update Question
Dialog will appear.)
Figure 29 Make USB Update Project
Figure 30 Project Update Question Dialog
49
Figure 31 USB Update List
1.2.2.5 Simulation
The project must first be compiled to generate the running package file before
running the simulation function, and the simulation is divided into Offline Simulation
and Online Simulation; their descriptions are as follows:
Offline Simulation: Does not require connecting PLC and HMI equipment; the screens
in the running package can be operated directly.
Figure 32 Offline Simulation
Online Simulation: PC and PLC connected; running package is executed on the PC to
and communicates with the PLC.
Port is the Com Port of PC
50
Figure 33 Online Simulation
Please refer to the simulation chapter in Chapter15–Build Running Package and
Simulation for details.
1.2.3 Insert(I)
This field allows users to quickly add screens or functions; they can be added by
pressing this button, in which includes:
【Screen】
【Device】
【Data Log】
【Alarm】
【Recipe】
【Schedule】
【Data Transfer】
【Script】
Figure 34 Insert
1.2.4 View(V)
Click on the working window to display and this window will be configured to the
51
related preset position of the FvDesigner; the【System/Project Windows】will be
placed on the left and the【Object/Library Windows】will be placed on the right.
Figure 35 Window
Use the mouse to drag the working window and the FvDesigner will display the
window configuration reminder; move the mouse to the configuration reminder and
the working window will be placed at the position clicked. The FvDesigner has a
【User Habit Log】function that will record the developer’s window configuration
position on the system so that the working window configuration will be configured
to the same positions as the previous development environment every time the
project is opened for development.
Figure 36 Configure Operating Window Position As You Like
1.2.5 Tools(T)
The function field includes built-in Tools application programs, including【Pass
Through】and【PLC Resource Review】;【Pass Through】allows users to communicate
and connect to the PLC through the HMI, and the【PLC Resource Review】can help
users to quickly find the supported PLC driver program version information and the
internal single points of the PLC allowed for access and register information. Please
refer to the explanations in the Chapter16–Application Tool and Chapter17–PLC
Resource Review for detailed information.
52
Figure 37 Tools
1.3 Shortcut
Allows users to set frequently used functions to be displayed here, making it easier
for users to operate.
【New】
【Open】
【Save】
【Undo】
【Redo】
Figure 38 Shortcut
1.4 Interface Appearance Options
【Interface Appearance Options】provides customized interface appearance settings,
allowing users to select whether to display the work space, color and text of the
interface appearance and the program version information.
Figure 39 Interface Appearance Options
Table 11 Interface Appearance Options
Display Item
Description
Pressing this button will minimize the work space and
【Maximize/Minimiz pressing it again will maximize the work space.
e ribbon】
【Options】
Allows selecting the style and font of the interface.
【Style】Allows selecting the style of the interface.
53
【Font】Allows selecting the font size of the interface.
【About】
【Customize】Provides customized options.
Displays software version information.
1.5 Status Bar
The【Status Bar】displays information on the work space window, the window
resolution, HMI product specifications and type, and other information.
Figure 40 Status Bar
【Switch Languages】
Table 12 Status bar
Description
Switch the current language of the project.
【Switch States】
Switch the current state of all objects.
【Snap Alignment】
While users are adjusting or moving objects, this function
assist user to align nearby objects quickly.
Display Item
54
【Actual Size】
【Fit Visible】
【Screen Display
Ratio】
【Cursor Position】
【HMI Model】
Zoom the screen window ratio to 100%; this will only be
displayed when the editing section of the screen is open.
Zoom the screen window ratio to the same as the visible
range; this will only be displayed when the editing section
of the screen is open.
Zoom the screen window ratio between ranges
10%~550%; this will only be displayed when the editing
section of the screen is open.
Display the X and Y coordinates of the mouse in the editing
section of the window; the point of origin is the top-left
corner of the window. This will only be displayed when the
editing section of the screen is open.
Information of the product model: Pressing this button will
display the information of the current product model. Ex:
P5070N1
1.6 System/Project Windows
Descriptions of the System/Project Windows are as follows:
1.6.1 Screen List
The【Screen List】is used to manage the HMI screen tools created by the user. The
HMI screen created can be quickly browsed here; pressing the left mouse button and
55
selecting the screen will open the screen on the work space, and pressing the right
mouse button will open the management menu to perform further settings.
About the Hotkeys of screen list, refer to 20 HotKey
The following Figure is a screen of the Screen List:
Figure 41 Screen List Interface
Figure 42 Management settings that shows when the right mouse button is clicked
Table 13 Screen List Management Settings
Function
Description
【Goto】
56
In【Goto】provides two methods, you can quickly
search to view the screen, the first one is through
the drop-down menus on the right, choose to
jump directly to the screen which you want to
view, pictured below, after clicked the screen, it
will display this screen on the work space.
The second is through the search ID and title of
the screen, see the following figure, allows
designers to quickly find the screen.
【Startup screen】
Provide to find 【Startup Screen】quickly, when
click on the Startup Screen icon (
) on the
Screen List, it will move the current screen
selection box on the【Startup Screen】and will
57
display this【Startup Screen】on the Work Space.
When the mouse is moved on the Screen List, the
【Startup Screen】icon is displayed on the upper
left corner of screen, it can help designers to know
what page is the【Startup Screen】.
【Type】
Contains All, Base Screen, Window Screen, Keypad
Screen. Help designers to choose what type of
【Current selection box】
screen display on the【Screen List】.
The current selection box is a box of orange color
in the list, and displays the currently selected
screen. See the following picture.
【New Screen】
Open the screen property setting dialog; press OK
58
【Copy】
to add the new screen you want directly (Base
Screen/Window Screen/Keypad Screen).
Copy the selected screen.
【Paste】
Paste the copied screen.
【Delete Screen】
Delete the selected screen.
【Show as Icon Mode】
The preview size will change according to the
width of the window.
【Show as Icon Mode (Fixed)】 The preview size will not change according to the
window width; the icons line up side by side to fill
up the window size as much as possible.
59
【Show as List Mode】
The preview will be displayed as a list.
【Set as Startup Screen】
Set the selected screen as the startup screen. The
background color of this screen will be different
from other screens once it is set as the startup
screen.
Open the screen properties setting dialog.
【Properties】
60
1.6.2 Project Explorer
Project Explorer is the window to manage the entire project.
Function
【System】
Table 14 Project Explorer Items
Description
Please refer to Chapter 2–System for detailed contents.
Related setting windows will appear on the work space once
this button is pressed.
Function
【Functions】
61
Description
Allow users to browse information
【Project
concerning the project and HMI, set
Information】
the project password security and
NV non-volatile memory
configuration.
The basic settings of the device can
【Unit Setting】
be set here.
The configuration of the device/PLC
【Link】
connecting to the HMI can be set
here.
The settings of various types of
【Servers】
servers, FTP and VNC can be edited
here.
Security settings concerning the
【Security】
objects related to the project and
user privileges can be set here.
Related setting windows will be displayed on the work space
when this button is pressed.
Function
【Data Log】
Description
Data log settings can be edited here;
【Alarm】
please refer to Chapter 6–【Data Log】for
detailed contents.
Alarm settings can be edited here; please
【Recipe】
refer to Chapter 7–【Alarm】for detailed
contents.
Recipe settings can be edited here; please
【Operation
refer to Chapter 8–【Recipe】for detailed
contents.
Operation log settings can be edited here;
please refer to Chapter 9–【Operation
Log】
【Schedule】
Log】for detailed contents.
Scheduler settings can be edited here;
【Data
please refer to Chapter 10–【Schedule】for
detailed contents.
Data transfer settings can be edited here;
Transfer】
【Script】
please refer to Chapter 11–【Data
Transfer】for detailed contents.
Script settings can be edited here; please
refer to Chapter 12–【Script】for detailed
contents.
【Resource】
Please refer to【Resource】for detailed contents. The setting
window will be displayed on the work space when this
button is pressed.
Function
62
Description
【Image Library】
Make the required images into
【Image Library】files in advance so
that they can easily be used when
editing objects. Please refer to
【Resource】for detailed contents.
【Audio Library】
Make the required audios into【Audio
Library】files in advance so that they
can easily be used when editing
【Tag Library】
【Text Library】
projects. Please refer to【Resource】
for detailed contents.
Define the frequently used register
addresses before designing a project
to increase the system readability
when designing. Please refer to
【Resource】for detailed contents.
If there is the need to switch the text
displayed in real-time in order to
achieve multi-language or other
functions, edit the text to display
required for different needs and
make them into a table, and then use
the【Control Address】to switch the
currently displayed text group when
the HMI interface is running. Please
refer to【Resource】for detailed
contents.
1.6.3 Memory Address
External devices, internal HMI devices or HMI system variables usually needs to be
specified for the objects and functions of the HMI, and it is almost impossible for a
user to remember which resources are used for which objects or functions when
there are too many objects in a project; this is when【Memory Address】can be used
to display which resources are used. This way the user will be able to effectively plan
the settings of any object or function in a project.
As shown in the figure below, red represents the device registers that are occupied,
green represents that registers that are not yet used; the user can arrange and set
resources easier through this function. Left-click the mouse on an item in the list
below to use and the corresponding screen or function list menu will open; double
clicking the left mouse button on the item will open the setting dialog of that item
directly.
63
Figure 43 Memory Address Operation Interface
1.6.4 Output Message
When compiling, the output window will display the action status so that the
developer can know about the warning, error and other information after
compilation is executed. Clicking the various information with the mouse will open
the related setting dialog directly for the user to debug.
Figure 44 Output window
1.7 Object/Library Windows
1.7.1 Object List
This window lists all objects included on the screen; click the option in the window
and the object in the【Work Space】will be highlighted (surrounded by a red frame),
double clicking the mouse can display the editing window of the object directly.
There is a lock icon to the right of the【Object List】that can lock the function of the
64
object; when it is clicked into a locked icon, the position and properties of the object
cannot be changed. The eye icon displays the function of the object; when the icon is
clicked into a closed eye, the object will not be displayed in the【Work Space】.
Figure 45 Object List
Function
Table 15 Object List Functions
Description
【Send to Back】
Send the selected object to the bottom
【Bring to Front】
Bring the selected object to the top.
【Move Backward】
Move the selected object down a level.
【Move Forward】
【Object ID】
【Unlock/Lock】
Move the selected object up a level.
ID number of the object. Ex: LD_0001, LD is the model code,
0001 is the code number.
【Unlock】: Allow editing of the object properties or moving
of the object.
【Lock】: Cannot allow editing of the object properties or
moving of the object.
【Visible/Invisible】
【Visible】: Display object.
【Invisible】: Hide object.
1.7.2 Toolbox
The FvDesigner provides a basic【Toolbox】; the developer can expand various types
of objects provided directly from the toolbox according to the different categories.
Select an object and drag it over to the【Work Space】with the mouse to complete
deploying the object.
65
Figure 46 Toolbox Illustration
1.7.3 User Toolbox
Although the【Toolbox】provided by this software is able to meet the needs of most
users, however, the objects provided in the【Toolbox】are all preset values and cannot
allow users to use objects they changed on their own. This is why this software also
provides the【User Toolbox】function; not only does it allow users to access objects
that they have modified, it also provides【Import】and【Export】functions so that the
objects in the 【User Toolbox 】can be quickly transferred between different
computers, accelerating the development speed for the user.
66
Figure 47 User Toolbox Illustration
Please refer to the Chapter 14–【User Toolbox】for detailed explanations on【User
Toolbox】
1.8 Work Space
【Work Space】displays in two forms: the【Screen Edit Window】and【Function
Settings Window】.
1.8.1 Screen Edit Window
Opening a window or adding a screen from the Screen List will display the Screen
Edit Window in the work space. The【Status Bar】can be used to adjust the window
display ratio and when an object is clicked,【Basic Setting】and【Status Bar】will display
the position, size and other object alignment information of the object. Use the
functions on the design page to edit the objects in this window. 【Toolbox】or objects
in the【User Toolbox】can be added to the Screen Edit Window directly using
drag-and-drop with the mouse.
67
Figure 48 Work Space–Screen Edit
1.8.2 Function Settings Window
When a function setting to the left of the Project Explorer is clicked, for example
when the operation log function option is clicked, the【Work Space】will display the
operation log setting window as shown in the figure below. To close this window
after setting is complete, click on the “x” (close) on top of the screen.
Figure 49 Work Space–Function Settings
2. System
68
Click on the setting option in【System】and the related setting window will be
displayed at the work space of the window.
Figure 50 System
2.1 Project Information
This information includes the model and specifications of the product used in the
project, the IO inter-faces included on the device and project configuration
information, etc. as shown below.
Table 16 Project Information
Item
Description
【Project File】 Information on the project files including the name of the project
creator and the last saved time. The password protection function
can also be enabled.
Item
【Name】
Description
The name of this project.
【Last Saved】
The last time the project was saved.
【Creator】
The creator of this project.
【Note】
Notes on the project.
【Security】
Select whether to enable the
password protection function for
the project. The password must be
entered every time this project is
opened or when downloading this
project to the HMI if a password is
set.
【Current Password】: Enter the
previously set password.
【New Password】: Enter the new
password.
【Verify Password】: Enter the new
password again.
【Change】:Change password.
69
【HMI Unit】
Detailed information on the HMI can be seen here, including the
series, name, screen information and information on the HMI unit.
【Memory】
Information on the memory configuration. The size of the【Internal
register NV】required in the project can be planned here; it can also
set the non-volatile backup section to NV or XNV.
Note:
NV and XNV have different uses.
Data saved on the NV will still be saved even if there was an abnormal
power interruption.
In order to prolong the usage life of the Flash memory, the data on the XNV
will be automatically saved to a file by the system every minute; if the
system register【SS_FORCE_BACKUP_XNV】is used, when this register is
triggered as 1, the XNV will also save the file and automatically clears to 0
70
once the save is complete.
2.2 Unit Setting
Item
【Basic】
71
Table 17 Unit Setting
Description
The basic setting includes the Startup and Idle State. The Delay
Time can be set for Startup and Screen Saver, and the Backlight
Saver can be set for the Idle State. The Screen Saver can
automatically switch to the pre-set window or turn on the
Backlight Saver when the system has been idle for a certain
amount of time in order to save power.
The Screen Saver can switch to base screen or default Screen
Saver screen including【Time】and 【Custom Text】mode. User
does not have any effert to design the Screen Saver screen.
【Time】mode
【Custom Text】mode
72
【PLC Sync】
HMI has build-in RTC clock. It can be synchronized with PLC RTC
by【PLC Sync】
【Clock】setting.
【Write Time/Date to PLC】
Write RTC clock data of HMI to the Write Address of PLC.
【Synchronize HMI with PLC】
Read RTC clock data from the Read Address of PLC, and write
the data to
Write Address and Read Address data format:
WORD 0
Second
0~59
WORD 1
Minute
0~59
WORD 2
Hour
0~23
WORD 3
Day
1~31
WORD 4
Month
1~12
WORD 5
Year
0~99
WORD 6
Day of Week
0~6
Note:
Day of Week value 0, 1-6 (Sunday, Monday~Saturday)
【Control
Address】
73
【Control Address】
The following control addresses are read from PLC periodly, and
set or trigger specific internal functions.
【Changing Base Screen by Register Address】
HMI changes the current screen to target screen, according to
the value of register address. The value is ID of the target screen.
The value can be reset to 0 after changing screen.
【Security Level】
The security level can be modified by the value of register
address.
【Command Flags】
Command Flags control address format:
WORD 0
Command Flags triggered bits
WORD 1
Command Flags parameter
To enable the functions, user have to config control address and
click target items in【--- Command Flags Setting ---】。However,
the value (WORD 0) is set to【Status Response】after process if it
is enabled.
When each triggered bits value (WORD 0) is changed from 0 to
1, HMI will process the specific function. HMI only handles with
one command process every scanning time.
Command Flags includes functions as follows:
Sound Buzzer (WORD 0 Bit0)
WORD 1 = 0 Short Beep
WORD 1 = 1 Long Beep
WORD 1 = 2 Short-Short Beep
WORD 1 = 3 Long-Short Beep
74
Backlight On (WORD 0 Bit1)
WORD 1
Reserved
Backlight Off (WORD 0 Bit2)
WORD 1
Reserved
【Custom】
【Output File Codec】
When the developer has set the export data to the HMI, micro
SD Card, or the USB storage, you can choose to export data
formats for Big5, GB18030, UTF-8, such as encoding, satisfies the
user's computer environment.
Such as the traditional Chinese Windows environment, open a
new project by default as Big5.
【Default Keypad】
The developer can custom configure the operating inter-face as
the pre-set keypad so that this pre-set keypad will pop up when
operating the text input or numeric input objects. Available
settings include Decimal Number, Hexadecimal Number and
Character.
75
【Status Bar】
【Show Status Bar】
Choose whether to display the status bar, when this option is
selected, then you can select other information displayed in the
status bar.
【Show Status Bar By Control Address】
Set a signal to control whether the status bar is displayed.
【Background Color】
Set the background color of the status bar to display.
【Position】
Select status bar to display position, included up/down/left/right
edges.
【Select all】
Select system, peripheral devices, notification, communication.
【System】
Item
Icon
【System Time】
Description
Displayed the device name,
station number, firmware
version, IP address and
other information.
Displays the system time
【System Date】
Displays the system date
【System Information】
【Peripheral devices】
Item
【HMI Free Space】
【SD Card Free Space】
76
Icon
Description
Displays the current
available storage space,
and displays its number in
percentage mode.
The number is white color
when normal, it will turn
red color when less than
10%.
Show SD card current
available storage space,
and displays its number in
percentage mode.
The number is white color
when normal, it will turn
red color when less than
10%.
If the HMI cannot detect
the SD card it will be
display “?” mark.
Show USB devices current
available storage space,
and displays its number in
percentage mode.
The number is white color
when normal, it will turn
red color when less than
10%.
If the HMI cannot detect
the USB device it will be
display “?” mark.
【USB Storage Free
Space】
【Notify】
Item
Icon
Description
Displays the status of
current buzzer on/off.
The function also can turn
on or turn off in HMI
system setting.
Displays the status of
current audio on/off.
The function also can turn
on or turn off in HMI
system setting.
This icon will flash when
Alarm occurs.
Shows the current HMI
backlight brightness
Icon
Description
Displays the current status
of Com1 communication.
The color will display green
when communication
normally, the color is red
when communication
error.
Displays the current status
of Com3 communication.
【Buzzer On/Off】
【Audio On/Off】
【Alarm Number】
【Backlight level】
【Communication】
Item
【COM1】
【COM3】
77
【COM4】
【PLC Port】
【Lan】
78
The color will display green
when communication
normally, the color is red
when communication
error.
Displays the current status
of Com4 communication.
The color will display green
when communication
normally, the color is red
when communication
error.
Displays the current status
of PLC Port
communication.
The color will display green
when communication
normally, the color is red
when communication
error.
Displays the current status
of Lan communication.
The color will display green
when communication
normally, the color is red
when communication
error.
2.3 Link
FATEK HMI can connect to the following types of devices. About the communication
setting for all Device/PLC, refer to the FATEK HMI communication manual.
Click on connect device and the connection setting window will be displayed in the
work space window as shown in the figure below:
Device
Device/PLC
Table 18 Device Connection Type
Description
Connecting to the various brands of Device/PLC Driver.
2.3.1 Device/PLC Connection Setting
Setting the communication device Device/PLC: The connection overview will list the
information of all the devices connected to the HMI; use the Add/Edit/Delete
functions to configure the connection device.
Figure 51 Device Connection Setting–Device/PLC
Double click on a device in the list to open the device property setting window
directly for editing. The interface of sub-link is as shown below.
79
Figure 52 Link Properties
Item
【Link Setting】
Table 19 Link Property Settings
Description
Allow setting the basic settings for connection.
Item
【Name】
【Interface Type】
【Manufacturer】
【Series】
80
Description
The name of this connection.
Transfer method; available
selections include Serial or
Ethernet.
The manufacturer of the
connecting device.
The product name of the
connecting equipment.
【Interface Setting】
Allow setting of the communication interface; the interface
will change according to the【Interface Type】in【Link
Setting】.
When the【Interface Type】is【Serial】
Item
【Port】
Description
Select the port to connect.
【Baudrate】
Select the baud rate.
【Parity】
Select the verification method.
【Data Bits】
Select the length of the data.
【Stop Bits】
Select the length of the stop
bit.
Set the waiting time before
ending the connection and
generating an error when there
is an abnormal communication.
The delay sending and
receiving time for controller
signals.
The number of times the HMI
will automatically re-send the
confirmation signal when there
is an abnormal communication.
【Timeout Time】
【Command Delay】
【Retry Count】
When【Interface Type】is【Ethernet】
Item
81
Description
【IP Address】
【Port】
【Timeout Time】
【Command Delay】
【Retry Count】
Select the IP address of the
port.
Select the port terminal.
Set the waiting time before
ending the connection and
generating an error when there
is an abnormal communication.
The delay sending and
receiving time for controller
signals.
The number of times the HMI
will automatically re-send the
confirmation signal when there
is an abnormal communication.
【Comm. Error Handling】
Select an action to be handle with communication error.
There are four handling modes as follows:
Process Sequentially
Process each communication data sequentially. If the
data can not be query this scanning time, system will
requrey it again next time.
The communication error window shows when
communicate failed. User can close the window then
operate continuely.
Continue
The communication error window shows when
communicate failed. User can not close the window
and stop to operate current screen. Until the
communication restores, the window closes
automatically.
Stop
The communication error window shows when
communicate failed. User can not close the window
and stop to operate current screen. Retry switch is
abailable to retry the reestablishment of
communication. Until the communication restores,
the window closes automatically.
82
Disconnect
When communication error occurs, the links stop
communicating. It resets condition to re-start to
communicate according to Dissconnect Setting.
【Disconnect Setting】
Show Disconnect Message:
The communication error window shows when
communicate failed. User can close the window
then operate continuely.
Return by Changing Base Screen:
The disconnected link re-starts to communicate
after changing base screen.
Return Time:
The disconnected link re-starts to communicate
when return time is timeout.
【Device Specific
Configuration setting of the equipment.
Setting】
If the box is not to check 【Sub-links】, 1-to-1 connection
Item
【Device Name】
【Station Number】
Description
Set the name of the
equipment.
Set the station number of the
equipment.
Select【Sub-links】, supports 1-to-N connections.
83
2.3.2 PLC Address Setting (Input Address)
The address of the registers can be set at the address setting field in the setting
window of each object. Users can enter the register address directly using the keypad
or select the address from the【Input Address】setting dialog by pressing the button
on the right.
When typing string in the PLC address seeting field, it shows hint list to quickly select
specific device or tag. When mouse moves into the setting filed with Tag string, the
mapping address shows on the tip.
Figure 53 PLC address setting field
The【Input Address】setting dialog is as shown below; the three source modes
available for selection include Device, System and Tag.
84
Figure 54 PLC Input Address Setting Dialog
Item
【Device】
85
Table 20 Access Address Settings
Description
Register address inside the HMI/PLC device. After
selecting the connection, the address will display the
register pattern for the designer to choose from and fill in
the address of the pattern. There is a foolproof function
that will guide the developer to enter the correct address
when entering the address. Fill them in sequentially and
the legal addresses will be displayed in green; an illegal
address will be displayed in red.
Item
Description
Device where the register is
【Device】
located.
Device type of the register.
【Type】
【Address】
Register address.
【Index Register】
Index register setting. Selecting
this option means using the
index register. The numbers
behind is the index register
address.
【System】
Special register address inside the HMI. The address type
displays information on the register function and the
corresponding register address of the function.
Item
Description
The system’s default register
【System Tag】
tag.
The corresponding register
【Address】
address of the system tag.
Describe the function of the
【Description】
system tag.
【Tag】
Use the tags defined in the custom tag library.
86
Use Index Address
87
The index register is an index addressing register. The user
can change the read and write addresses of the online
objects on the HMI while the screen program is running
without changing the contents of the object address once
there is an index register. This software provides a total of
128 sets of index registers with 64 sets of 16-bit index
registers and 64 sets of 32-bit registers.
As shown in the example below, if the address content of
the $I0 index register is 10, then this address is marked as
R2010 of PLC0.
Figure 55 Address Setting Window
3. Objects
FvDesigner provides dozens of practical objects for the users to choose from; the list
of all available objects is listed below. Click on the hyperlink to view detailed
descriptions of this object.
There are two ways to place an object onto the work space:
1. Left-click the mouse on an object in the object section of the design page
in the function section and then left-click the mouse on the work space.
2. Use the mouse to drag-and-drop an object in the toolbox onto the work
space.
Every object added to the work space will appear in the object list and every object
has its own unique ID. There are two ways to view and change the properties of an
object:
1. Double-click on the object and the setting page of the object will appear.
2. Single-click on an object and then click on the right mouse button to
display the object menu, and then select Properties.
The Monitor Address can be set for many objects, this means that the data source of
this object is from the register address of the device (HMI, PLC). Details can be
viewed at the【Memory Address】section of the screen in order for the user to have a
better understanding of the usage status of the registers.
The properties (such as color etc.) of all Draw Object can be set from the Ribbon
workspace on the software interface, as shown in the figure below.
Hint: Ribbon only has some common settings. Detailed settings for each object must be set
through another method
88
Figure 56 Ribbon workspace for Style
The following is the list of objects provided by the FvDesigner; click on the hyperlink
of the object’s name to view the detailed descriptions of the object.
Table 21 Image Objects and Basic Object Library Categories
Function
Description
Basic
Draw
components.
【Draw】
Function
89
【Dot】
Description
Draw a dot
【Line】
Draw a line
【Polyline】
Draw a polyline
【Rectangular】
Draw a rectangle
【Polygon】
Draw a polygon
【Ellipse】
Draw an ellipse
【Arc】
Draw an arc
【Pie】
Draw a pie
【Table】
Draw a table
【Text】
Text input block
【Image】
Insert image block
【Lamp/Switch】
Basic Lamp/Switch.
Function
【Numeric/Text】
Description
Use the changes in the lamp
【Lamp】
icon to display the ststus of
address.
Allow users to press the
【Bit Switch】
switch to change the bit
status.
Allow users to press the
【Word Switch】
switch to change the work
value.
【Change Screen】 Allow users to press the
switch to change the
currently displayed screen.
【Function Switch】 Allow users to press the
switch to execute specific
functions.
Numeric/Text Display/Input.
Function
【Numeric
Input/Display】
【Text
Input/Display】
【Display】
Description
Display/Input the value
saved on the address.
Display/Input the text saved
on the address.
Display Date/Time, Window Screen Display
Function
Description
【Date/Time Display】 Display the current date and
time according to the format
set by the user.
Display the window screens
【Window Screen
created in the project.
Display】
90
【Graph】
Graph
Function
【Other Switch】
Description
Use a pointer to represent
【Meter】
data
Use
the bar length/width
【Linear Meter】
changes to represent data
【Data Block Graph】 Capture continuous data and
draws it into a curve.
Capture continuous data and
【Data Block XY
draws it into a data block XY
Scatter】
scatter.
Other Switches.
Function
【Step Switch】
【Slide Switch】
【Selector List】
【Keypad】
Description
Write the values
corresponding to the status
set by the user sequentially
into the address.
Allow users to write the
value into the address by
dragging the slide.
Display the switch with a
pull-down menu allowing the
user to select the switch
needed.
Keypad related objects.
Function
【Animated Graphic】
Description
Used to display the currently
【Input Display】
entered value or text on the
keypad screen.
Used to provide the
【Key】
functions required for
entering values or text, etc.
on the keypad screen.
【Show Limit Value】 Used to display the currently
allowed maximum or
minimum input value on the
keypad screen.
Animated Graphic.
Function
Description
【Animated Graphic】 Used when a dynamic
display of changes in status,
address and size is required.
91
【Data Log】
【Rotation Indicator】 Changing the indicator of
Rotation Indicator direction
and speed by register.
Data Log-related objects.
Function
【Historic Trend】
Description
Draw the data and
corresponding time acquired
by the【Data Log】into a
curve.
【Historic XY Scatter】 Draw the data acquired by
the【Data Log】into a historic
XY scatter.
Display the data acquired by
【Historic Data
Table】
【Alarm】
Alarm-related objects.
Function
【Alarm Display】
【Alarm Scrolling
Text】
【Recipe】
the【Data Log】with a table.
Description
Use a table to display alarmrelated contents including
messages and levels, and
when the alarm occurred,
was acknowledged and the
recovery time, etc.
Use a scrolling text to display
alarm-related contents
including messages and
levels, and when the alarm
occurred, was acknowledged
and recovery time, etc.
Recipe-related objects.
Function
【Recipe Selector】
Description
Used to select the recipe.
【Recipe Table】
【Operation Logger】
Used to view or edit the
recipe.
Operation Logger-related objects.
Function
Description
【Operation Viewer】 View the Operation Logger.
3.1 Introduction to Draw Object
Draw Object provides diverse drawing objects, as shown below:
92
Item
【Dot】
Table 22 Draw Object objects
Description
Draw a dot
【Line】
Draw a line
【Polyline】
Draw a polyline
【Rectangular】
Draw a rectangle
【Polygon】
Draw a polygon
【Ellipse】
Draw an ellipse
【Arc】
Draw an arc
【Pie】
Draw a pie
【Table】
Insert a table
【Text】
Insert text
【Image】
Insert an image
The drawing objects described above can all be found in Toolbox on the right side of
the Ribbon workspace on the software interface, as shown in the figure below:
Figure 57 Draw Object in the Ribbon workspace
Figure 58 Draw Object toolbox
The properties (such as color etc.) of all Draw Object can be set through two
93
mechanisms:
1. Set from the Ribbon workspace on the software interface, as shown in
the figure below.
Hint: Ribbon only has some common settings. Detailed settings for each object must
be set through another method
Figure 59 Ribbon workspace for Style
2. Double-click the left mouse button or click the right mouse button on the
object and select【Properties】to display and the object’s property page
and perform settings.
Figure 60 Click the right mouse button for setting functions
3.2 Draw Object Properties Setting Dialog Box
3.2.1 【Dot】
The setting page is a shown in the figure below:
94
Figure 61 Setting page for【Dot】
Property
Table 23 Property settings for【Dot】
Description
【Preview】
Preview the appearance of the object.
【Dot】
【Type】
Set the type of dot.
【Color】
Set the color of the dot.
【Size】
Set the size of the dot.
【Blink】
Set the blinking of the dot; four blinking speeds are available for
selection: None, Fast, Medium and Slow.
3.2.2 【Line】
The setting page is as shown in the figure below:
95
Figure 62 Settings page for【Line】
Property
Table 24 Property settings for【Line】
Description
【Preview】
Preview the appearance of the object.
【Line】
【Color/Width】
Set the color and the width of the line.
【Type】
Set the type of line.
【Arrow】
Set whether to have arrows on the ends of the line.
【Start Type)
Set the arrow type at the start of the line.
【End Type)
Set the arrow type at the end of the line.
【Blink)
Set the blinking of the line; four blinking speeds are available for
selection: None, Fast, Medium and Slow.
Tip:
1. User can create a line that the angle is a multiple of 45 degrees (including
horizontal and vertical line) easily, by pressing "Shift" keypad.
96
2. If user modifies the line’s terminal and presses "Shift" keypad at the same
time, the line angle can be fixed.
3. Generally (without pressing any keypad), the angle can be changed as a
multiple of 5 degrees.
4. If user modifies the line’s terminal and presses "Alt" keypad at the same
time, the line angle can be changed randomly.
3.2.3 【Polyline】
The setting page is a shown in the figure below:
Figure 63 Settings page for【Polyline】
Property
Table 25 Property settings for【Polyline】
Description
【Preview】
Preview the appearance of the object.
【Line】
【Color/Width】
Set the color and the width of the line.
【Type】
Set the type of line.
【Arrow】
Set whether to have arrows on the ends of the line.
【Start Type)
Set the arrow type at the start of the line.
【End Type)
Set the arrow type at the end of the line.
97
【Blink)
Set the blinking of the line; four blinking speeds are available for
selection: None, Fast, Medium and Slow.
Users can randomly modify the corresponding dot positions for 【Polyline】, or even
add or delete a dot.
1. To modify the relative position of a dot
When the user double-clicks on an object, a dragging block will be
displayed for the dots of this object; this is when you can change the
position of the dots, as shown in the figure below:
Figure 64 Illustration diagram when users double-click on a【Polyline】
2. Adding a dot
When the user double-clicks on an object, a dragging block will be displayed
for the dots of this object; move the mouse anywhere on the line and the
cursor will change to
. At this time, press and hold the left mouse button
and move the mouse to insert a dot anywhere you want.
Figure 65 Illustration diagram of adding a dot on a【Polyline】
3. Deleting a dot
When the user double-clicks on an object, a dragging block will be displayed
for the dots of this object; move the mouse onto any block on the line and
the cursor will change to
. At this time, press and hold the right mouse
button to display the option to delete the dot.
Figure 66 Illustration diagram of deleting a dot on a【Polyline】
98
3.2.4 【Rectangle】
The setting page is shown in the figure below:
Figure 67 Setting page for【Rectangular】
Property
Table 26 Property settings for【Rectangular】
Description
【Preview】
Preview the appearance of the object.
【Line】
【Color/Width】
Set the color and the width of the line.
【Type】
Set the type of line.
【Opacity】
Set the opacity of the line.
【Blink】
Set the blinking of the line; three blinking speeds are available for
selection: Fast, Medium and Slow.
【Fill】
【Color】
Set the color or material type of the fill.
【Opacity】
Set the opacity of the fill.
99
【Blink】
Set the blinking of the fill; four blinking speeds are available for
selection: None, Fast, Medium and Slow.
【Corner Type】 【Type】
Set the corner type. Support Normal, Rounded, Clipped three
types.
【Corner Size(H)】
Set the horizontal size of the corner.
【Corner Size(V)】
Set the vertical size of the corner.
3.2.5 【Polygon】
【Polygon】is the same as【Polyline】. Users can randomly modify the corresponding
dot positions or even add and delete dots. The operating method is identical to
【Polyline】.
The setting page is shown in the figure below:
Figure 68 Setting page for【Polygon】
Property
Table 27 Property settings for【Polygon】
Description
【Preview】
Preview the appearance of the object.
【Line】
【Color/Width】
100
Set the color and the width of the line.
【Type】
Set the type of line.
【Opacity】
Set the opacity of the line.
【Blink】
Set the blinking of the line; four blinking speeds are available for
selection: None, Fast, Medium and Slow.
【Fill】
【Color】
Set the color or material type of the fill.
【Opacity】
Set the opacity of the fill.
【Blink】
Set the blinking of the fill; four blinking speeds are available for
selection: None, Fast, Medium and Slow.
3.2.6 【Ellipse】
The setting page is shown in the figure below:
101
Figure 69 Setting page for【Ellipse】
Property
Table 28 Property settings for【Ellipse】
Description
【Preview】
Preview the appearance of the object.
【Line】
【Color/Width】
Set the color and the width of the line.
【Type】
Set the type of line.
【Opacity】
Set the opacity of the line.
【Blink】
Set the blinking of the line; four blinking speeds are available for
selection: None, Fast, Medium and Slow.
【Fill】
【Color】
Set the color or material type of the fill.
【Opacity】
Set the opacity of the fill.
【Blink】
Set the blinking of the fill; four blinking speeds are available for
selection: None, Fast, Medium and Slow.
102
3.2.7 【Arc】
The setting page is shown in the figure below:
Figure 70 Setting page for【Arc】
Property
Table 29 Property settings for【Arc】
Description
【Preview】
Preview the appearance of the object.
【Line】
【Color/Width】
Set the color and the width of the line.
【Type】
Set the type of line.
【Blink】
Set the blinking of the line; four blinking speeds are available for
selection: None, Fast, Medium and Slow.
【Arc Angle】
【Start Angle】
Set the starting angle of the arc.
【End Angle】
Set the ending angle of the arc.
Users can change the angle of the【Arc】directly:
When the user clicks on the object, dragging blocks will appear on the two ends of
this object. At this time, users can change the angle of the arc.
103
3.2.8 【Pie】
The setting page is shown in the figure below:
Figure 71 Setting page for【Pie】
Property
Table 30 Property settings for【Pie】
Description
【Preview】
Preview the appearance of the object.
【Line】
【Color/Width】
Set the color and the width of the line.
【Type】
Set the type of line.
【Opacity】
Set the opacity of the line.
【Blink】
Set the blinking of the line; four blinking speeds are available for
selection: None, Fast, Medium and Slow.
【Fill】
【Color】
Set the color or material type of the fill.
【Opacity】
Set the opacity of the fill.
104
【Blink】
Set the blinking of the fill; four blinking speeds are available for
selection: None, Fast, Medium and Slow.
【Pie Angle】
【Start Angle】
Set the starting angle of the pie.
【End Angle】
Set the ending angle of the pie.
Users can change the angle of the【Pie】directly:
When the user clicks on the object, dragging blocks will appear on the two ends of
this object. At this time, users can change the angle of the arc.
3.2.9 【Table】
The setting page is shown in the figure below:
Figure 72 Setting page for【Table】
Property
105
Table 31 Property settings for【Table】
Description
【Preview】
Preview the appearance of the object.
【Border】
【Color/Width】
Set the color and the width of the border.
【Type】
Set the border type.
【Blink】
Set the blinking of the border; four blinking speeds are available
for selection: None, Fast, Medium and Slow.
【Table Grid】
【Row】
Set the number of rows for the table.
【Column】
Set the number of columns for the table.
【Equal Grid Height】
Set the grid of the table to have the same height.
【Equal Grid Width】
Set the grid of the table to have the same width.
Note: When【Equal Grid Height】and【Equal Grid Width】are not
selected, users can drag the border of the grids to change the
size of the grids.
【Fill】
【Color】
Set the color or material type of the fill.
【Blink】
Set the blinking of the fill; four blinking speeds are available for
selection: None, Fast, Medium and Slow.
【Horizontal
Inside Line】
【Opacity】
Set the opacity of the fill.
Check whether to display the horizontal grid lines.
【Color】
Set the color of the grid lines.
【Type】
Set the type of grid line.
106
【Vertical
Inside Line】
【Blink】
Set the blinking of the fill; four blinking speeds are available for
selection: None, Fast, Medium and Slow.
Check whether to display the vertical grid lines.
【Color】
Set the color of the grid lines.
【Type】
Set the type of grid line.
【Blink】
Set the blinking of the fill; four blinking speeds are available for
selection: None, Fast, Medium and Slow.
3.2.10
【Text】
The setting page is shown in the figure below:
107
Figure 73 Setting page for【Text】
Property
Table 32 Property settings for【Text】
Description
【Preview】
Preview the appearance of the object.
【Content】
【Direction】
Set the direction of the text.
【Word Spacing】
Set the spacing between words.
【Margin】
Set the margin of the texts.
【Alignment】
Set the alignment of the texts.
【Text】
Set the text display.
【Text】
108
【Font】
Set the font of the texts.
【Format】
Set the format of the texts.
【Color】
Set the color of the texts.
【Size】
Set the size of the texts.
【Display】
【Blink】
Check to set whether to turn on the blinking function for the texts.
Divided into two parts: top and bottom; borders and backgrounds
can be set individually.
Border:
【Show Border】
Check to set whether to display the border. When it is checked,
the color, width and blinking function of the border can be set at
the bottom.
【Color/Thickness】
Set the displayed color and thickness of the border.
【Blink】
Set whether to turn on the blinking function of the border.
Background:
【Show Background】
Check to set whether to display the background. When it is
checked, the color, width and blinking function of the background
can be set at the bottom.
【Color】
Set the background color of the object.
【Blink】
Set whether to turn on the blinking function for the background of
the object.
【Opacity】
109
Set the background opacity of the object. The larger the value, the
less transparent the background.
3.2.11
【Image】
The setting page is shown in the figure below:
Figure 74 Setting page for【Image】
Property
Table 33 Property settings for【Image】
Description
【Preview】
Preview the appearance of the object.
【Setting】
【Source】
Display the source location of the image.
【Flip】
Set the flipping angle of the image.
【Size】
Set the zoom size restrictions of the image object. When
【Original】is selected, the size of the image object is fixed at its
110
original size. When【Fixed Ratio】is selected, the image object can
be zoomed according to its original ratio. The image object can be
stretched freely when neither is selected.
【Brightness】
【Opacity】
【Border】
【Blink】
Set the blinking of the image object. Four blinking speeds are
available for selection: None, Fast, Medium and Slow.
Set the displayed brightness of the image object. The greater the
value the brighter the object will be displayed.
Set the displayed opacity of the image object. The greater the
value the less transparent the object will be displayed.
Set the border of the image object. The display appearance of the
border can be set once this option is selected.
【Color/Thickness】
Set the displayed color and thickness of the border.
【Blink】
Set the blinking of the border. Four blinking speeds are available
for selection: None, Fast, Medium and Slow.
3.3 Base Object Property Setting Dialog
3.3.1 【Lamp】
When the numeric value of the address that you want to view has changed, the
【Lamp】object can be used to map the changes of each numeric value of the
register to a specific icon (such as bright or dim lamp) in order to allow more intuitive
understanding of the current numeric value of the register by using changes in icons.
3.3.1.1 【Setting】
The【Lamp】【Setting】page is as shown in the figure below, the meanings of each
setting item are listed below:
111
Figure 75 【Setting】Screen of【Lamp】
Property
Table 34 【Setting】Properties of【Lamp】
Description
【Preview】
Preview the appearance of this object.
【Address】
【Type】
Set whether the monitored address of the lamp is a Bit or
Word. The default setting is Bit.
【Address】
Set the address of the lamp to monitor.
【Data Type】
Set the data type of the lamp; this setting item will appear
when the type is set as Word.
【State】
【Number of States】
Set the number of states of the lamp. When the Lamp Type is
Bit, the number of states is fixed as 2. If the Type is Word, it
can be set between 2~256.
3.3.1.2 【Display】
The【Lamp】【Display】page is as shown in the figure below, the meanings of each
setting item are listed below:
112
Figure 76 【Display】Setting Screen of【Lamp】
Table 35 【Display】Setting Properties of【Lamp】
Property
Description
【State】
Select the state needed to be edited.
【Text】
【Font】
Set the font of the text displayed for the currently editing
state.
【Size】
Set the size of the text displayed for the currently editing
state.
【Position】
Set the position of the text displayed for the currently editing
state.
【Blink】
Set the blinking function for the text of the currently editing
state. There are four blinking speeds available to choose from:
None, Slow, Medium and Fast.
【Scrolling Text】
Set the scrolling text function for the text of the currently
editing state. There are four scrolling speeds available to
113
choose from slow to fast.
【Format】
Set the format of the text displayed for the currently editing
state, including Bold, Italics and Underline.
【Color】
Set the color of the text displayed for the currently editing
state.
【Content】
Set the text displayed for the currently editing state. It can be
inputted directly or acquired from the【Text Library】.
【Copy to All States】
Apply the settings of the text for the currently editing state to
all states.
【Background】
【Use Image】
Set whether to use an image for the displayed background of
the currently editing state. When this option is checked, an
【Image Selector】will appear asking the user to select an
image either from the【Image Library】or from a file.
【Color】
Set the displayed background color of the currently editing
state. This setting item will appear if 【Use Image】 was not
selected.
【Blink】
Set the blinking function for the displayed background of the
currently editing state. There are four blinking speeds
available to choose from: None, Slow, Medium and Fast.
【Copy to All States】
Apply the settings of the background for the currently editing
state to all states.
3.3.1.3 【Operation】
The【Lamp】
【Operation】page is as shown in the figure below, the meanings of each
setting item are listed below:
114
Figure 77 【Operation】Setting Screen of【Lamp】
Table 36 【Operation】Setting Properties of【Lamp】
Property
Description
【Visibility Control】 Visibility control of the object. It can be controlled by a
specific Bit or User Level.
【Enable by Bit】
Select whether to control visibility by a specific Bit.
【Address】
Set the address of the visibility control Bit.
【Enable When Bit is】
Set whether to display the object when the control Bit is 1 or
0.
【Enabled by Security Manager】
Select whether visibility is controlled by the level of the user
logged in.
【Lowest User Level】
Set the minimum level of the user logged in to display the
object.
115
3.3.2 Switch
Switch allows users to perform specific operation behaviors by pressing objects,
including【Bit Switch】,【Word Switch】,【Change Screen】and【Function Switch】.
3.3.2.1 【Bit Switch】
The【Bit Switch】
【Setting】page is as shown in the figure below, the meanings of each
setting item are listed below:
Figure 78 【Setting】Screen of【Bit Switch】
Table 37 【Setting】Properties of【Bit Switch】
Property
Description
【Preview】
Preview the appearance of this object.
【Execute while Releasing】
Select whether to execute the action set for the
Bit Switch while releasing. The action will be
executing immediately when the switch is
pressed if this option is not selected.
Select whether to play audio when the switch is
【Play Audio while Pressing】
pressed; an【Audio Selector】will appear on the
right when enabled. The switch on the right of
the【Audio Selector】can be pressed to select an
audio and the switch on the left of the【Audio
Selector】can be pressed to play the audio
selected.
116
【Enable Multi-function】
Select whether to enable the Multi-function
Switch. A【Multi-function Switch List】will
appear on the left when selected.
【Multi-function Switch List】
This list will appear when【Enable
Multi-function】 is selected. The
【Multi-function Switch List】is used to display
the list of functions that will be executed when
the switch is pressed. A maximum of 16 sets of
operations can be set, and the system will
execute the set operations in order when the
switch is pressed.
【Add】
Add the number of switches in【Multi-function
Switch List】. The type of switch to add can be
selected.
【Delete】
Delete the switch currently selected in the
【Multi-function Switch List】.
【Up】
Move the order of the switch currently selected
in the【Multi-function Switch List】up.
【Down】
Move the order of the switch currently selected
in the【Multi-function Switch List】down.
Note:
The order of the object itself is fixed as
first and it cannot be moved up or down.
The【Multi-function Switch List】of an
object can only include one【Change
【Address】
【Action】
117
Screen】 Or 【Function Switch】, and its
order must be last.
Set the operating address of the Bit Switch.
Set the operation of the Bit Switch. Setting
items that will appear below varies according
to the different operation selected.
【Duration】
The duration of the operation when the Bit
Switch is pressed. The duration time can be set
on the right when this option is selected.
For example, if the operation is set as【Set Bit】,
and the duration is set as 1 second, when the
【Execute Scripts】
Bit Switch is pressed the【Address】will change
to 1 and then automatically change to 0 after 1
second.
Set whether to execute scripts when the Bit
Switch is pressed. The ID of the script to
execute can be set on the right when this
option is selected.
If the【Action】is set as【Bit Momentary】,【Bit
Invert】or【Periodic Switch】, individual scripts
can be set to execute when the【Address】is 1
and 0.
【Set Bit】
The【Address】will change to 1 when the Bit
Switch is pressed.
【Reset Bit】
The【Address】will change to 0 when the Bit
Switch is pressed.
【Bit Momentary】
The【Address】will change to 1 when the Bit
Switch is pressed, and the【Address】will change
to 0 when the Bit Switch is released.
【Bit Invert】
The current state of the【Address】will change
from 1 to 0 or 0 to 1 according to its current
state.
【Comparison】
If the numeric value of the【Reference Address】
read by【Data Type】satisfies the【Condition】
and【Constant】set when the Bit Switch is
pressed, the【Address】will change to 1.
【Periodic Switch】
The state of the【Address】will change
periodically according to the【Time Interval】and
【Number of Times】set for the【Address】when
the Bit Switch is pressed.
3.3.2.2 【Word Switch】
118
The【Word Switch】【Setting】page is as shown in the figure below, the meanings of
each setting item are listed below:
Figure 79 【Setting】Screen of【Word Switch】
Table 38 【Setting】Properties of【Word Switch】
Property
Description
【Preview】
Previews the appearance of this object.
【Execute while Releasing】
Select whether to execute the action set for the
Word Switch while releasing. The action will be
executing immediately when the switch is
pressed if this option is not selected.
Select whether to play audio when the switch is
【Play Audio while Pressing】
pressed. An【Audio Selector】will appear on the
right when enabled. The switch on the right of
the【Audio Selector】can be pressed to select an
audio and the switch on the left of the【Audio
【Enable Multi-function】
Selector】can be pressed to play the audio
selected.
Select whether to enable the Multi-function
Switch. A【Multi-function Switch List】will
appear on the left when selected.
【Multi-function Switch List】
This list will appear when【Enable
Multi-function】is selected. The【Multi-function
119
Switch List】is used to display the list of
functions that will be executed when the switch
is pressed. A maximum of 16 sets of operations
can be set, and the system will execute the set
operations in order when the switch is pressed.
【Add】
Add the number of switches in【Multi-function
Switch List】. The type of switch to add can be
selected.
【Delete】
Delete the switch currently selected in the
【Multi-function Switch List】.
【Up】
Move the order of the switch currently selected
in the【Multi-function Switch List】up.
【Down】
Move the order of the switch currently selected
in the【Multi-function Switch List】down.
Note:
The order of the object itself is fixed as
first and it cannot be moved up or down.
The【Multi-function Switch List】of an
object can only include one【Change
【Address】
Screen】 Or 【Function Switch】, and its
order must be last.
Set the operating address of the Word Switch.
【Data Type】
Set the data type of the Word Switch.
【Action】
Set the operation of the Word Switch. Setting
items that will appear below vary according to
the different operation selected.
【Write Data】
The numeric value of the【Address】will be set
to the 【Constant】 according to the【Data
Type】set when the Word Switch is pressed.
120
【Add Data】
The【Address】will add the【Constant】to the
current numeric value according to the【Data
Type】set every time the Word Switch is
pressed. The maximum numeric value for the
Word Switch to add can be controlled with
【Max】.
【Continuously Add】
The Word Switch will continually execute the
【Add Data】action when the Word Switch is
continually pressed and not released if this
setting is selected.
【Cyclically Add】
While the current numeric value is greater than
or equal to the【Max】, the value will be set to
【Min】if the Word Switch is pressed.
【Subtract Data】
The【Address】will subtract the【Constant】from
the current numeric value according to the
【Data Type】set every time the Word Switch is
pressed. The minimum numeric value for the
Word Switch to subtract can be controlled with
【Min】.
【Continuously Subtract】
The Word Switch will continually execute the
【Subtract Data】action when the Word Switch
is continually pressed and not released if this
setting is selected.
【Cyclically Subtract】
While the current numeric value is less than or
equal to the【Min】, the value will be set to
【Max】if the Word Switch is pressed.
3.3.2.3 【Change Screen】
The【Change Screen】
【Setting】page is as shown in the figure below, the meanings of
each setting item are listed below:
121
Figure 80 【Setting】Screen of【Change Screen】
Table 39 【Setting】Properties of【Change Screen】
Property
Description
【Preview】
Previews the appearance of this object.
【Execute while Releasing】
Select whether to execute the action set for
Change Screen while releasing; the action will
be executing immediately when the switch is
pressed if this option is not selected.
Select whether to play audio when the switch is
【Play Audio while Pressing】
pressed; an【Audio Selector】will appear on the
right when enabled. The switch on the right of
the【Audio Selector】can be pressed to select an
audio and the switch on the left of the【Audio
【Type】
【Screen Change】
【Previous Change】
122
Selector】can be pressed to play the audio
selected.
Set the operation type of Change Screen;
setting items that will appear below varies
according to the different operation selected.
The displayed screen of the human machine
interface will change to the screen set in
【Screen】when Change Screen is pressed.
The displayed screen of the human machine
interface will change to the previous screen
displayed when Change Screen is pressed.
【Pop-up Window Screen】
When pressing the button, the HMI display will
pop up the settings window screen.
3.3.2.4 【Function Switch】
The【Function Switch】
【Setting】page is as shown in the figure below, the meanings
of each setting item are listed below:
Figure 81 【Setting】Screen of【Function Switch】
Table 40 【Setting】Properties of【Function Switch】
Property
Description
【Preview】
Previews the appearance of this object.
【Execute while Releasing】
Select whether to execute the action set for the
Function Switch while releasing. The action will
be executing immediately when the switch is
pressed if this option is not selected.
Select whether to play audio when the switch is
【Play Audio while Pressing】
pressed; an【Audio Selector】will appear on the
right when enabled. The switch on the right of
the【Audio Selector】can be pressed to select an
audio and the switch on the left of the【Audio
【Function】
123
Selector】can be pressed to play the audio
selected.
Set the operation function of the Function
【Restart HMI】
【Increase Brightness】
【Decrease Brightness】
【Turn Backlight OFF】
【Log in】
【Log Out】
【Import User Accounts】
Switch. Setting items that will appear below
varies according to the different functions
selected.
The human machine interface will restart when
the Function Switch is pressed.
The brightness of the human machine interface
display will increase when the Function Switch
is pressed.
The brightness of the human machine interface
display will decrease when the Function Switch
is pressed.
The brightness of the human machine interface
display will decrease to the lowest brightness
level when the Function Switch is pressed.
The system will display the log in window for
the operator to log in when Function Switch is
pressed.
The operator will be logged out when Function
Switch is pressed.
Update the username and user passwords, or
passwords only ,it depends on the setting in
【Security】.
【Overwrite】
If【Overwrite】is selected, the usernames and
user passwords currently saved on the human
machine interface will be overwritten. If it is
not selected, the new username and user
password will be added to the human machine
interface.
124
【Recipe: Import Recipe Group
from File】
Import the file contents of the recipe group;
user will be able to see complete contents of
the recipe group if recipe tables are available.
Users will also be able to see the changes in the
numeric value of the displayed components if
the register addresses of the displayed
components are the same as the current recipe
address set in the recipe. A drop-down list will
appear below when this function is used for the
user to decide which recipe group will be used.
【Recipe Group】
The recipe group ID and recipe group name can
be seen here if the user adds new recipe
groups with the recipe setting function.
Note: the index of this recipe group will become 0
when this function is used, so the current recipe
collection will have an index value of 0.
【Recipe: Export Recipe Group
back to File】
【Recipe: Write Current Recipe to
Target Address】
【Recipe: Read From Target
Address to Current Recipe】
125
Export the contents of the recipe group into a
recipe group file. The user can choose to export
a new file or overwrite the original recipe group
file. A drop-down list will appear below when
this function is used for the user to decide
which recipe group will be used.
【Recipe Group】
The recipe group ID and recipe group name can
be seen here if the user adds new recipe
groups with the recipe setting function.
A drop-down list will appear below when this
function is used for the user to decide which
recipe group will be used. The contents of the
parameter in the HMI current recipe will be
written to the register of the target address
according to the setting of this recipe group.
【Recipe Group】
The recipe group ID and recipe group name can
be seen here if the user adds new recipe
groups with the recipe setting function.
A drop-down list will appear below when this
function is used for the user to decide which
recipe group will be used. The register contents
of the target address will be read and the value
will be written to the current recipe of the HMI
according to the setting of this recipe group.
【Recipe Group】
The recipe group ID and recipe group name can
be seen here if the user adds new recipe
groups with the recipe setting function.
【Execute Scripts】
【Transfer File from HMI to USB
Storage】
【Transfer File from HMI to
microSD Card】
The system will execute the selected【Script】
when Function Switch is pressed.
Transfer the files from HMI internal strorage to
USB storage.
Transfer the files from HMI internal strorage to
microSD card.
3.3.2.5 【Display】
The【Switch】【Display】page is as shown in the figure below, the meanings of each
setting item are listed below:
Figure 82 【Display】Setting Screen of【Switch】
Table 41 【Display】Setting Properties of【Switch】
Property
Description
【Monitor Address】
126
Set whether the switch will change its own state according
【Number of States】
to the changes in numeric value of the monitor address
set. A monitor address setting item will appear for users to
perform setting after this option is selected.
Set the number of states for the switch to display.
【State】
Select the state needed to be edited.
【Text】
【Font】
Set the font of the text displayed for the currently editing
state.
【Size】
Set the size of the text displayed for the currently editing
state.
【Position】
Set the position of the text displayed for the currently
editing state.
【Blink】
Set the blinking function for the text of the currently
editing state. There are four blinking speeds available to
choose from: None, Slow, Medium and Fast.
【Scrolling Text】
Set the scrolling text function for the text of the currently
editing state; There are four scrolling speeds available to
choose from slow to fast.
【Format】
Set the format of the text displayed for the currently
editing state, including Bold, Italics and Underline.
【Color】
Set the color of the text displayed for the currently editing
state.
【Content】
Set the displayed text of the currently editing state; it can
be inputted directly or acquired from the【Text Library】.
【Copy to All States】
Apply the settings of the text for the currently editing state
to all states.
127
【Background】
【Use Image】
Set whether to use an image for the displayed background
of the currently editing state. When this option is checked,
an【Image Selector】will appear asking the user to select an
image either from the【Image Library】or from a file.
【Color】
Set the displayed background color of the currently editing
state. This setting item will appear if【Use Image】was not
selected.
【Blink】
Set the blinking function for the background of the
currently editing state. There are four blinking speeds
available to choose from: None, Slow, Medium and Fast.
【Pressing Effect】
Set the pressing effect of the currently editing state. There
are two effects available for selection:【None】and
【Highlight】.
【Copy to All States】
Apply the settings of the background for the currently
editing state to all states.
3.3.2.6 【Operation】
The【Switch】
【Operation】page is as shown in the figure below, the meanings of each
setting item are listed below:
128
Figure 83 【Operation】Setting Screen of【Switch】
Table 42 【Operation】Setting Properties of【Switch】
Property
Description
【Visibility Control】 Visibility control of the object. It can be controlled by a
specific Bit or User Level.
【Enable by Bit】
Select whether to control visibility by a specific Bit.
【Address】
Set the address of the visibility control Bit.
【Enable When Bit is】
Set whether to display the object when the control Bit is 1 or
0.
【Enabled by Security Manager】
Select whether visibility is controlled by the level of the user
logged in.
【Lowest User Level】
Set the minimum level of the user logged in to display the
129
object.
【Operation
Control】
Operation control of the object. It can be controlled by a
specific Bit or User Level.
【Enable by Bit】
Select whether to control operation by a specific Bit.
【Address】
Set the address of the operation control Bit.
【Enable When Bit is】
Set whether to operate the object when the control Bit is 1 or
0.
【Enabled by Security Manager】
Select whether operation is controlled by the level of the user
logged in.
【Lowest User Level】
Set the minimum level of the user logged in to operate the
object.
【Operation Log】
Select whether to enable the【Operation Log】of the object.
It can also edit operation messages in which the message can
be inputted directly or acquired from the【Text Library】.
【Hold Time】
Operation Control】 Select whether the operation is controlled by hold time; hold
time can be divided into two types:
【Advanced
【Press On】: Press directly and confirm whether to
execute this operation according to the【Min Hold
Time】.
【Double Press】: Use two quick presses to confirm
whether to execute this operation.
【Operation Confirm】
Select whether to display the confirm window after the
operation is executed.
【Max Waiting Time】
When the confirm window is displayed, the system will close
the confirm window and cancel this operation if the user did
not respond within this time.
130
3.3.3 【Numeric Input/Display】
【Numeric Input/Display】can display the numeric value saved in specific addresses;
the【Numeric Input/Display】can also be clicked to enter specific numeric values to
the register address if the【Allow Input】setting is enabled.
3.3.3.1 【Setting】
The【Numeric Input/Display】【Setting】page is as shown in the figure below, the
meanings of each setting item are listed below:
Figure 84 【Setting】Screen of【Numeric Input/Display】
Table 43 【Setting】Properties of【Numeric Input/Display】
Property
Description
【Preview】
Preview the appearance of this object.
【General】
【Monitor Address】
Set the monitor address of Numeric Input/Display.
【Data Type】
Set the data type of Numeric Input/Display.
【Total Digits】
Set the total number of digits of Numeric Input/Display.
131
【Digit Places】
Set the decimal place of the Numeric Input/Display.
【Display Range】
Set the【Max】and【Min】display of the Numeric Input/Display.
The【Address】on the rear can be used to set the source
address for reading the maximum value or minimum value by
【Data Type】.
【Input】
【Allow Input】
Set whether to allow the input function for the Numeric
Input/Display object. Related input setting items will appear if
this option is selected.
【Source】
Select the【Keypad Screen】to pop-up when the Numeric
Input/Display is touched.
【Max】
Set the maximum allowed input value for Numeric
Input/Display. The【Address】on the rear can be used to set
the source address for reading the maximum value by【Data
Type】.
【Min】
Set the minimum allowed input value for Numeric
Input/Display. The【Address】on the rear can be used to set
the source address for reading the minimum value by【Data
Type】.
【Write different Address】
Set whether to allow writing the different address for the
Numeric Input/Display object. Related setting items will
appear if this option is selected, allowing setting of target
address for writing value, so that the source address for
reading value and the target address for writing value can be
different.
【Notification】
132
Set whether to allow the notification function for the Numeric
Input/Display object. Related setting items will appear if this
option is selected, allowing setting of bit and value for
notification.
【Post Processing】
【Post Processing】
Set whether to allow post-processing functions for the
Numeric Input/Display object. Related post processing setting
items will appear if this option is selected, allowing setting of
processing methods (add, subtract, multiply and divide) and
constants.
Formula is as follows y=Ax+B, gain is A, offset for the B, y
value is displayed for HMI, x is PLC value.
For example, gain A=5, offset B=2, when the PLC x=3, HMI
value display is 17.
If the numerical input/display object, enter 12, the PLC value
x will get 2.
The【Address】on the rear can be used to set the source
address for processing constant.
3.3.3.2 【Display】
The【Numeric Input/Display】【Display】page is as shown in the figure below, the
meanings of each setting item are listed below:
Figure 85 【Display】Setting Screen of【Numeric Input/Display】
133
Table 44 【Display】Setting Properties of【Numeric Input/Display】
Property
Description
【Content】
【Numeric Display】
Set the display method for the numeric value of Numeric
Input/Display. Selecting【Zero Suppress】will not display the 0
in front and selecting【Leading Zeroes】will display the 0 in
front.
【7-segment Display】
Set whether to allow the 7-segment display function for the
Numeric Input/Display object. If this option is selected,
related setting items for setting of style of the 7-segment
display will appear.
【Mask】
Set the text of the numerical input/display object is displayed
as an asterisk (*).
【Font】
Set the font for the displayed text of Numeric Input/Display.
【Size】
Set the size for the displayed text of Numeric Input/Display.
【Position】
Set the position for the displayed text of Numeric
Input/Display.
【Blink】
Set the blinking function for the text of Numeric
Input/Display. There are four blinking speeds available to
choose from: None, Slow, Medium and Fast.
【Scrolling Text】
Set the scrolling text function for the text of Numeric
Input/Display. There are four scrolling speeds available to
choose from slow to fast.
【Format】
Set the format of the text displayed for Numeric
Input/Display, including Bold, Italics and Underline.
134
【Color】
Set the color for the displayed text of Numeric Input/Display.
【Border】
【Type】
Set the border types for Numeric Input/Display.
【Color/Thickness】
Set the color and thickness for the displayed border of
Numeric Input/Display.
【Background】
【Use Image】
Set whether to use an image for the displayed background of
the Numeric Input/Display. When this option is checked, an
【Image Selector】will appear asking the user to select an
image either from the【Image Library】or from a file.
【Color】
Set the displayed background color of Numeric Input/Display.
This setting item will appear if 【Use Image】 was not
selected.
【Blink】
Set the blinking function for the displayed background of
Numeric Input/Display. There are four blinking speeds
available to choose from: None, Slow, Medium and Fast.
3.3.3.3 【Alarm】
The【Numeric Input/Display】【Alarm】page is as shown in the figure below, the
meanings of each setting item are listed below:
135
Figure 86 【Alarm】Setting Screen of【Numeric Input/Display】
Table 45 【Alarm】Setting Properties of【Numeric Input/Display】
Property
Description
【Set Alarm】
【Range】
Set whether to enable the alarm function of Numeric
Input/Display. Alarm related setting items will appear below
when this option is selected.
Set the range of the alarm; the alarm condition is fulfilled
when the numeric value displayed by Numeric Input/Display
exceeds the maximum or minimum value.
【Max】
Set the maximum alarm value for Numeric Input/Display; the
【Address】below can be used to set the source address for
reading the maximum value by the【Data Type】 set in the
【Setting】page.
【Min】
Set the minimum alarm value for Numeric Input/Display; the
【Address】on the rear can be used to set the source address
for reading the minimum value by the【Data Type】 set in the
【Display】
136
【Setting】page.
Set the displayed appearance of Numeric Input/Display when
the alarm conditions are fulfilled.
【Numeric Color】
Set the color of the displayed text for Numeric Input/Display
when the alarm conditions are fulfilled. The【Blink】on the
rear can be used to set the blinking function of the text when
the alarm condition are fulfilled and there are four blinking
speeds available to choose from: None, Slow, Medium and
Fast.
【Background Color】
Set the color of the displayed background for Numeric
Input/Display when the alarm conditions are fulfilled. The
【Blink】on the rear can be used to set the blinking function
of the background when the alarm condition are fulfilled and
there are four blinking speeds available to choose from:
None, Slow, Medium and Fast.
3.3.3.4 【Operation】
The【Numeric Input/Display】
【Operation】page is as shown in the figure below, the
meanings of each setting item are listed below:
Figure 87 【Operation】Setting Screen of【Numeric Input/Display】
Table 46 【Operation】Setting Properties of【Numeric Input/Display】
Property
Description
【Visibility Control】 Visibility control of the object; it can be controlled by a
specific Bit or User Level.
137
【Enable by Bit】
Select whether to control visibility by a specific Bit.
【Address】
Set the address of the visibility control Bit.
【Enable When Bit is】
Set whether to display the object when the control Bit is 1 or
0.
【Enabled by Security Manager】
Select whether visibility is controlled by the level of the user
logged in.
【Operation
Control】
【Lowest User Level】
Sets the minimum level of the user logged in to display the
object.
Operation control of the object. It can be controlled by a
specific Bit or User Level.
【Enable by Bit】
Select whether to control operation by a specific Bit.
【Address】
Set the address of the operation control Bit.
【Enable When Bit is】
Set whether to operate the object when the control Bit is 1 or
0.
【Enabled by Security Manager】
Select whether operation is controlled by the level of the user
logged in.
【Lowest User Level】
Set the minimum level of the user logged in to operate the
object.
【Operation Log】
Select whether to enable the【Operation Log】of the object.
It can also edit operation messages in which the message can
be inputted directly or acquired from the【Text Library】.
【Advanced
【Input Timeout】
Operation Control】 Select whether the【Keypad Screen】is controlled by time.
138
【Timeout Time】
If the user did not operate any object on the【Keypad Screen】
within this time, the system will close the【Keypad Screen】
and cancel this operation.
【Operation Confirm】
Select whether to display the confirm window after the
operation is executed.
【Max Waiting Time】
The system will close the confirm window and cancel this
operation if the user did not respond within this time.
3.3.4 【Text Input/Display】
【Text Input/Display】can display the text saved in specific addresses. The【Text
Input/Display】can also be clicked to enter specific text to the register addre if the
【Allow Input】setting is enabled.
3.3.4.1 【Setting】
The【Text Input/Display】
【Setting】page is as shown in the figure below, the meanings
of each setting item are listed below:
Figure 88 【Setting】Screen of【Text Input/Display】
Table 47 【Setting】Properties of【Text Input/Display】
Property
Description
139
【Preview】
Preview the appearance of this object.
【General】
【Monitor Address】
Set the monitor address of Text Input/Display; when this
setting is changed, the final address below will change
according to the inputted【Monitor Address】and【Total
Characters】.
【Total Characters】
Set the total number of characters for Text Input/Display;
when this setting is changed, the final address above will
change according to the inputted【Monitor Address】and
【Total Characters】.
【Byte Swap】
Select whether to enable high and low byte swapping
function.
【Input】
【Allow Input】
Set whether to allow the input function for the Text
Input/Display object; related input setting items will appear if
this option is selected.
【Source】
Set the code number of the【Keypad Screen】to pop-up when
the Text Input/Display is touched.
【Write different Address】
Set whether to allow writing the different address for the Text
Input/Display object. Related setting items will appear if this
option is selected, allowing setting of target address for
writing text, so that the source address for reading text and
the target address for writing text can be different.
【Notification】
Set whether to allow the notification function for the Text
Input/Display object. Related setting items will appear if this
option is selected, allowing setting of bit and value for
notification.
3.3.4.2 【Display】
The【Text Input/Display】
【Display】page is as shown in the figure below, the meanings
140
of each setting item are listed below:
Figure 89 【Display】Setting Screen of【Text Input/Display】
Table 48 【Display】Setting Properties of【Text Input/Display】
Property
Description
【Content】
【Mask】
Set the text is displayed as an asterisk (*) for Text
Input/Display object.
【Font】
Set the font for the displayed text of Text Input/Display.
【Size】
Set the size for the displayed text of Text Input/Display.
【Position】
Set the position for the displayed text of Text Input/Display.
【Blink】
Set the blinking function for the text of Text Input/Display.
There are four blinking speeds available to choose from:None,
Slow, Medium and Fast.
【Scrolling Text】
Set the scrolling text function for the text of Text
Input/Display. There are four scrolling speeds available to
choose from slow to fast.
141
【Format】
Set the format of the text displayed for Text Input/Display,
including Bold, Italics and Underline.
【Color】
Set the color for the displayed text of Text Input/Display.
【Border】
【Type】
Set the border types for Text Input/Display.
【Color/Thickness】
Set the color and thickness for the displayed border of Text
Input/Display.
【Background】
【Use Image】
Set whether to use an image for the displayed background of
Text Input/Display. When this option is checked, an【Image
Selector】will appear asking the user to select an image either
from the【Image Library】or from a file.
【Color】
Set the displayed background color of Text Input/Display. This
setting item will appear if 【Use Image】 was not selected.
【Blink】
Set the blinking function for the displayed background of Text
Input/Display. There are four blinking speeds available to
choose from: None, Slow, Medium and Fast.
3.3.4.3 【Operation】
The【Text Input/Display】【Operation】page is as shown in the figure below, the
meanings of each setting item are listed below:
142
Figure 90 【Operation】Setting Screen of【Text Input/Display】
Table 49 【Operation】Setting Properties of【Text Input/Display】
Property
Description
【Visibility Control】 Visibility control of the object. It can be controlled by a
specific Bit or User Level.
【Enable by Bit】
Select whether to control visibility by a specific Bit.
【Address】
Set the address of the visibility control Bit.
【Enable When Bit is】
Set whether to display the object when the control Bit is 1 or
0.
【Enabled by Security Manager】
Select whether visibility is controlled by the level of the user
logged in.
【Operation
Control】
143
【Lowest User Level】
Set the minimum level of the user logged in to display the
object.
Operation control of the object. It can be controlled by a
specific Bit or User Level.
【Enable by Bit】
Select whether to control operation by a specific Bit.
【Address】
Set the address of the operation control Bit.
【Enable When Bit is】
Set whether to operate the object when the control Bit is 1 or
0.
【Enabled by Security Manager】
Select whether operation is controlled by the level of the user
logged in.
【Lowest User Level】
Set the minimum level of the user logged in to operate the
object.
【Operation Log】
Select whether to enable the【Operation Log】of the object.
It can also edit operation messages in which the message can
be inputted directly or acquired from the Text Library.
【Advanced
【Input Timeout】
Operation Control】 Select whether the【Keypad Screen】is controlled by time.
【Timeout Time】
If the user did not operate any object on the【Keypad Screen】
within this time, the system will close the【Keypad Screen】
and cancel this operation.
【Operation Confirm】
Select whether to display the confirm window after the
operation is executed.
【Max Waiting Time】
The system will close the confirm window and cancel this
operation if the user did not respond within this time.
3.3.5 【Date/Time Display】
【Date/Time Display】can display the current date and time according to the format
set by the user.
3.3.5.1 【Setting】
The【Date/Time Display】
【Setting】page is as shown in the figure below, the meanings
144
of each setting item are listed below:
Figure 91 【Setting】Screen of【Date/Time Display】
Table 50 【Setting】Properties of【Date/Time Display】
Property
Description
【Preview】
Previews the appearance of this object.
【Enable Date Display】
Set whether to enable date display; a date
format selector will appear on the rear for the
user to select the display format of the date if
this option is selected.
Set whether to enable time display. A time
format selector will appear on the rear for the
user to select the display format of the time if
this option is selected.
Set whether to enable day-of-week display; a
day-of-week format selector will appear on the
rear for the user to select the display format of
the day-of-week if this option is selected.
【Enable Time Display】
【Enable Day-of-week Display】
3.3.5.2 【Display】
【Date/Time Display】
【Display】page is as shown in the figure below, the meanings of
each setting item are listed below:
145
Figure 92 【Display】Setting Screen of【Date/Time Display】
Table 51 【Display】Setting Properties of【Date/Time Display】
Property
Description
【Content】
【7-segment Display】
Set whether to allow the 7-segment display function for the
Date/Time Display object. If this option is selected, related
setting items for setting of style of the 7-segment display will
appear.
Note: while this option is selected, because it can only show part
of text(0/O, 1, 2, 3, 4, 5/S, 6, 7, 8, 9/g, A, B, C, D, E,F, h, H, L, o, P,
r, u, U, Y), the【Enable Day-of-week Display】function will be
disabled.
【Font】
Set the font for the displayed text of Date/Time Display.
【Size】
Set the size for the displayed text of Date/Time Display.
【Position】
Set the position for the displayed text of Date/Time Display.
【Blink】
Set the blinking function for the text of Date/Time Display.
There are four blinking speeds available to choose from:
None, Slow, Medium and Fast.
【Scrolling Text】
146
Set the scrolling text function for the text of the Date/Time
Display. There are four scrolling speeds available to choose
from slow to fast.
【Format】
Set the format of the text displayed for the Date/Time Display,
including Bold, Italics and Underline.
【Color】
Set the color for the displayed text of Date/Time Display.
【Border】
【Type】
Set the border types for Date/Time Display.
【Color/Thickness】
Set the color and thickness for the displayed border of
Date/Time Display.
【Background】
【Use Image】
Set whether to use an image for the displayed background of
the Date/Time Display. When this option is checked, an
【Image Selector】will appear asking the user to select an
image either from the【Image Library】or from a file.
【Color】
Set the displayed background color of the Date/Time Display.
This setting item will appear if 【Use Image】 was not
selected.
【Blink】
Set the blinking function for the displayed background of the
Date/Time Display. There are four blinking speeds available to
choose from: None, Slow, Medium and Fast.
3.3.5.3 【Operation】
The【Date/Time Display】【Operation】page is as shown in the figure below, the
meanings of each setting item are listed below:
147
Figure 93 【Operation】Setting Screen of【Date/Time Display】
Table 52 【Operation】Setting Properties of【Date/Time Display】
Property
Description
【Visibility Control】 Visibility control of the object. It can be controlled by a
specific Bit or User Level.
【Enable by Bit】
Select whether to control visibility by a specific Bit.
【Address】
Set the address of the visibility control Bit.
【Enable When Bit is】
Set whether to display the object when the control Bit is 1 or
0.
【Enabled by Security Manager】
Select whether visibility is controlled by the level of the user
logged in.
【Lowest User Level】
Set the minimum level of the user logged in to display the
object.
3.3.6 【Window Screen Display】
【Window Screen Display】can display the【Window Screen】created in the project,
and supports using the numeric value of specific addresses to control the【Window
148
Screen】displayed by the Window Screen Display.
3.3.6.1 【Setting】
The【Window Screen Display】【Setting】page is as shown in the figure below, the
meanings of each setting item are listed below:
Figure 94 【Setting】Screen of【Window Screen Display】
Table 53 【Setting】Properties of【Window Screen Display】
Property
Description
【Select Screens by Address】
Set whether to select screen by address.
The【Window Screen】displayed by Window
Screen Display will be determined by the
numeric value saved in【Window Selection
Address】if this setting is selected. If this setting
is not selected, the Window Screen Display will
have a fixed display of the【Window Screen】
selected by【Window Number】.
【Window Number】
Set the【Window Screen】displayed by the
Window Screen Display.
This setting will appear if【Select Screens by
Address】is not selected.
【Window Selection Address】
149
Set the【Window Selection Address】of the
Window Screen Display; when the HMI is
operating, the Window Screen Display will read
the【Window Selection Address】according to the
【Data Type】Set, and display the【Window
Screen】with the number that matches the
numeric value read.
This setting will appear if【Select Screens by
Address】is selected.
【Data Type】
Set the Data Type used to read the【Window
Selection Address】.
3.3.6.2 【Operation】
The【Window Screen Display】
【Operation】page is as shown in the figure below, the
meanings of each setting item are listed below:
Figure 95 【Operation】Setting Screen of【Window Screen Display】
Table 54 【Operation】Setting Properties of【Window Screen Display】
Property
Description
【Visibility Control】 Visibility control of the object. It can be controlled by a
specific Bit or User Level.
【Enable by Bit】
Select whether to control visibility by a specific Bit.
【Address】
Set the address of the visibility control Bit.
150
【Enable When Bit is】
Set whether to display the object when the control Bit is 1 or
0.
【Enabled by Security Manager】
Select whether visibility is controlled by the level of the user
logged in.
【Lowest User Level】
Set the minimum level of the user logged in to display the
object.
3.3.7 【Meter】
【Meter】can read the value of specific registers and display this valueby a pointer
indicator.
Introduction to the property setting dialog are as follows:
3.3.7.1 【General】
151
Figure 96 【General】Setting Screen of【Meter】
Property
Table 55 【General】Setting Properties of【Meter】
Description
【Preview】
Preview the appearance of this object.
【Monitor
【Address】
Set the address to monitor.
Address】
【Data Type】
Set the data format of the monitor address.
152
【Source
Range】
【Dynamic Range】
Select whether to allow the maximum and minimum value of the
display range to change according to the contents of the specified
address.
【Max】
Set the maximum value of the display range. When【Dynamic
Range】is selected, the address for maximum display range will be
set.
【Min】
Set the minimum value of the display range. When【Dynamic
Range】 is selected, the address for minimum display range will be
set.
Note: When【Dynamic Range】is selected, the content value of the
maximum address must be greater than the content value of the
minimum address in order for the display range to be changed
validly.
3.3.7.2 【Display】
153
Figure 97 【Display】Setting Screen of【Meter】
Table 56 【Display】Setting Properties of【Meter】
Property
Description
【Meter Type】
【Type】
Set the meter type., There are the following two types:
【Meter Shape】
【Shape】
Set the meter shape. There are Circular/Semicircular/Quadrant
available for selection.
【Swing Shape】
Set the swinging angle of the meter indicator.
154
【Shape Select】
Users can click this button to set common pointer swinging
angles quickly.
【Swing Direction】
Set the swinging direction; there are two options:【CC】
(Clockwise) and【CCW】(Counter-Clockwise).
【Custom Shape】
If the [Shape Select] described above do not meet user’s
requirement, this option can be selected to customize the
swinging angle.
【Border】
【Color】
Set the color of the border.
【Background】
【Color】
Set the background color and filling of the meter.
【Indicator】
【Color】
Set the color of the indicator.
3.3.7.3 【Scale】
155
Figure 98 【Scale】Setting Screen of【Meter】
Property
Table 57 【Scale】Setting Properties of【Meter】
Description
【Scale Frame】
【Color】
Set the color of the scale.
【Major Number】
Set the number of main scales.
【Sub Number】
Set the number of sub scales.
【Text】
【Color】
Set the color of the text.
【Style】
Set the distribution of the text.
3.3.7.4 【Range】
156
Figure 99 【Range】Setting Screen of【Meter】
Property
Table 58 【Range】Setting Properties of【Meter】
Description
【Scale Frame】
Select whether to display range marks on the meter.
【Dynamic Range】
Select whether to allow the maximum and minimum value of
the display range to change according to the contents of the
specified address.
Note: When【Dynamic Range】is selected, the content value of the
maximum address must be greater than the content value of the
minimum address in order for the range marks to be changed validly.
【Upper Limit】
【Color】
Set the color of the upper limit range.
【Value】
Set the value of the upper limit. When【Dynamic Range】is
selected, the address of the upper limit value will be set.
【Normal】
【Color】
Set the color of the normal range.
【Lower Limit】
【Color】
157
Set the color of the lower limit range.
【Value】
Set the value of the lower limit. When【Dynamic Range】is
selected, the address of the lower limit value will be set.
3.3.7.5 【Operation】
Figure 100 【Operation】Setting Screen of【Meter】
Table 59 【Operation】Setting Properties of【Meter】
Property
Description
【Visibility
Control】
Visibility control of the object can be controlled by a specific Bit
or User Level.
【Enable by Bit】
Select whether to control visibility by a specific Bit.
【Address】
Set the address of the visibility control Bit.
【Enable When Bit is】
Set whether to display the object when the control Bit is 1 or 0.
158
【Enabled by Security】
Select whether visibility is controlled by the level of the user
logged in.
【Lowest User Level】
Set the minimum level of the user logged in to display the
object.
3.3.8 【Linear Meter】
【Linear Meter】can read the value of specific registers and display the value read
using changes in the length or width of a column.
Introduction to the property setting dialog is as follows:
3.3.8.1 【General】
Figure 101 【General】Setting Screen of【Linear Meter】
Table 60 【General】Setting Properties of【Linear Meter】
Property
Description
【Preview】
159
Preview the appearance of this object.
【Monitor
Address】
【Address】
Set the address to monitor.
【Data Type】
Set the data format of the monitor address.
【Source
Range】
【Dynamic Range】
Select whether to allow the maximum and minimum value of the
display range to change according to the contents of the specified
address.
【Max】
Set the maximum value of the display range. When【Dynamic
Range】is selected, the address for maximum display range will be
set.
【Min】
Set the minimum value of the display range. When【Dynamic
Range】 is selected, the address for minimum display range will be
set.
Note: When【Dynamic Range】is selected, the content value of the
maximum address must be greater than the content value of the
minimum address in order for the display range to be changed
validly.
3.3.8.2 【Display】
160
Figure 102 【Display】Setting Screen of【Linear Meter】
Table 61 【Display】Setting Properties of【Linear Meter】
Property
Description
【Direction】
Set the direction of the Linear Meter; there are【Upward】,
【Downward】【
, Leftward】and【Rightward】available to choose
from.
【Bi-Direction Mode】
Select whether to make up and down length changes or left and
right width changes for the Linear Meter according to the
reference point -【Middle Value】.
【Middle Value】
Sets the reference point of【Bi-Direction Mode】.
【Indicator】
【Background】
Set the background color of the indicator.
【Display】
161
Set the display color of the indicator.
【Border】
【Color】
Set the color of the border.
【Background】
【Color】
Set the color and filling of the background.
3.3.8.3 【Scale】
Figure 103 【Scale】Setting Screen of【Linear Meter】
Table 62 【Scale】Setting Screen of【Linear Meter】
Property
Description
【Scale Frame】
【Color】
Set the color of the scale.
【Major Number】
Set the number of main scales.
【Sub Number】
Set the number of sub scales.
【Text】
162
【Color】
Set the color of the text.
【Scale Position】 When the user set the direction of the Linear Meter to
【Upward】or【Downward】,【Left】or【Right】can be selected
for the scale position. On the other hand, when the direction of
the Linear Meter is 【Leftward】or【Rightward】,【Top】or
【Bottom】can be selected for the scale position.
3.3.8.4 【Range】
Figure 104 【Range】Setting Screen of【Linear Meter】
Table 63 【Range】Setting Properties of【Linear Meter】
Property
Description
163
【Range Display】 Select whether the color for the indicator of the Linear Meter
will be changedaccording to the contents of the monitored
address.
【Dynamic Range】
Select whether to allow the maximum and minimum value of
the display range to change according to the contents of the
specified address.
Note: When【Dynamic Range】is selected, the content value of the
upper limit address must be greater than the content value of the
lower limit address in order for the color of the indicator to change
accordingly.
【Upper Limit】
【Display】
Set the color of the upper limit range.
【Value】
Set the value of the upper limit. When【Dynamic Range】is
selected, the address of the upper limit value will be set.
【Lower Limit】
【Display】
Set the color of the lower limit range.
【Value】
Set the value of the lower limit. When【Dynamic Range】is
selected, the address of the lower limit value will be set.
3.3.8.5 【Operation】
164
Figure 105 【Operation】Setting Screen of【Linear Meter】
Table 64 【Operation】Setting Properties of【Linear Meter】
Property
Description
【Preview】
Preview the appearance of this object.
【Visibility
Visibility control of the object can be controlled by a specific Bit
or User Level.
Control】
【Enable by Bit】
Select whether to control visibility by a specific Bit.
【Address】
Set the address of the visibility control Bit.
【Enable When Bit is】
Set whether to display the object when the control Bit is 1 or 0.
【Enabled by Security】
Select whether visibility is controlled by the level of the user
logged in.
【Lowest User Level】
165
Set the minimum level of the user logged in to display the
object.
3.3.9 【Data Block Graph】
【Data Block Graph】is an object used to display curves, in which the x value of the
curve uses continuous data numbers of a specified address as the source, and the y
value is derived from the contents of the continuous data. Its main functions are as
follows:
Read the continuous data of a specified address directly.
Pauses or starts updating the reading of the continuous data of a
specified address through the【Sub Switch】, and clearing the displayed
data. It can also temporarily preserve the old curve (persistence) for
comparison purposes.
Introduction to the【Data Block Graph】property settings dialog box are as follows:
3.3.9.1 【General】
Figure 106 【General】Setting Screen on【Data Block Graph】
Table 65 【General】Setting Properties of【Data Block Graph】
Property
Description
【Preview】
Preview the appearance of this object.
【Basic】
【No. of Curve】
Set the number of curves.
166
【No. of Data per Curve】
Set the number of data per curve, which is the number of
dots per curve.
【Global Display
Range】
【Two Y Axes Mode】
Select whether to display the two y axes lines.
Represents the range that can be displayed.
【Min】
Set the minimum Global Range value for the Y-axis.
【Max】
Set the maximum Global Range value for the Y-axis.
Note: The【Global Display Range】represents the range that can
be displayed. If【Max】is 100 and【Min】is 0, data exceeding this
range will not be able to be displayed.
【Curves】
【Visibility Mask】
Select whether to use visibility mask to control the visibility
of the each curve. While selecting, use should assign the
32bit UINT register as the mask, in which the 0 bit control
the display of the curve 0, and so on.
【Display Range】
Used to set the display mode for the display range of the
curve. It is usually one of the two following types:
【Global】
The display ranges of all the curves are identical to
the【Global Display Range】.
【Individual】
The display range of all the curves can be different
from the【Global Display Range】.
167
Explanation: When to set【Display Range】as【Individual】-When
the value ranges of the number of curves are different, for
example when the value range of curve a is 0~10, and curve b is
0~1000, it can be discovered that the degree of changes for
curve a will be difficult to observe if the two curves are placed in
the same figure. This is when【Display Range】can be set as
【Individual】and the display range of each curve can be
defined; the system will automatically zoom the value of the
curves according to the value in【Global Display Range】. Take
this case for example,
if the value in【Global Display Range】is 0~100, when the value
of curve a is 5, the system will zoom it to 50; and when the value
of curve b is 500, the system will also zoom it into 50, and so on.
The statements of curve properties in the table are as
below:
【Y Start Address】
Set the starting address for the source of the Y value of the
curve.
【Y Data Type】
Set the data type for the Y value of the curve.
Explanation: The range of the curve reading address is
determined by the【No. of Data per Curve】, 【Start Address) and
【Data Type】; users can determine the range by looking at the
following example.
Example 1:
【No. of Data per Curve】= 3; Y-axis【Start Address】=$U:V0;
Y-axis【Data Type】=16Bit-UINT
Dot
X value
Y value
0
0
$U:V0
1
1
$U:V1
2
2
$U:V2
Example 2:
【No. of Data per Curve】= 3; Y-axis【Start Address】=$U:V0; Y
Y-axis【Data Type】=32Bit-UINT
Dot
X value
Y value
0
0
$U:V0~$U:V1
1
1
$U:V2~$U:V3
2
2
$U:V4~$U:V5
【Y Max】
Set the maximum Individual Display Range value for the Y
value of the curve,
if【Display Range】is【Individual】
【Y Min】
Set the minimum Individual Display Range value for the
Y-axis, if【Display Range】is【Individual】.
【Y Axis】
If【Two Y Axes Mode】is selected, the setting is used to
decide the curve’s reference y-axis.
【Line】
168
Select whether to display the curve line.
【Line Color】
Set the line color of the curve.
【Line Type】
Set the line type of curve.
【Line width】
Set the line type of width.
【Symbol】
Select whether to display the curve symbols.
【Symbol Color】
Set the color of the symbols.
【Symbol Type】
Set the symbol type.
3.3.9.2 【Display】
169
Figure 107 【Display】Setting Screen of【Data Block Graph】
Table 66 【Display】Setting Properties of【Data Block Graph】
Property
Description
【Border】
Select whether to display the border.
【Color】
Set the color of the border.
【Background】
【Type】
Set the border type.
Select whether to display the background.
【Graph
【Color】
Set the color of the background.
Select whether to display the graph background.
【Cursor】
【Color】
Set the color of the graph background.
Select whether to display the cursor.
【Cursor】
【Show
【Color】
Set the color of the cursor.
Select whether to display the cursor value.
Background】
Value】
【Display】
Set the way of cursor value visibility. If 【Always】is set, the
cursor value is always shown. If 【Controlled by Bit】 is
170
selected, the visibility of cursor value depends on a certain
bit.
【Font】
Set the font type and size of cursor value.
【Background】
Set the background color of the cursor value.
【Text】
Set the text color of the cursor value.
【Opacity】
Set the background opacity of the cursor value.
3.3.9.3 【Axis】
Figure 108 【Axis】Setting Screen of【Data Block Graph】
Table 67 【Axis】Setting Properties of【Data Block Graph】
Property
Description
【Common】
【Axis Color】
Set the color of the axis.
【X-axis】【Division】 【Number of Major Division】
171
Set the number of major divisions for the X-axis.
【Number of Sub Division】
Set the number of sub divisions for the X-axis.
【Show Tick】
Select whether to display the tick.
【Show Value】
Select whether to display the value on the X-axis.
【Value/Tick Color】
Set the colors of the value and tick.
【Show Grid】
Select whether to display vertical grids, and sets the color of
the grids.
【Y-axis】【Division】 【Number of Major Division】
Set the number of major divisions for the Y-axis.
【Number of Sub Division】
Set the number of sub divisions for the Y-axis.
【Show Tick】
Select whether to display the tick on the Y-axis.
【Show Value】
Select whether to display the value on the Y-axis.
【Value/Tick Color】
Set the colors of the value and tick.
【Show Grid】
Select whether to display horizontal grids, and sets the color
of the grids.
【Y-axis】【Position】 【Position】
Set the Y-axis position.
3.3.9.4 【Sub Switch】
172
Figure 109 【Sub Switch】Setting Screen of【Data Block Graph】
Table 68 【Sub Switch】Setting Properties of【Data Block Graph】
Property
Description
【Sub Switch List】
【Sub Switch List】that can be selected for【Data Block
Graph】. Sub switches can be enabled after selecting them.
Setting options for the appearance of the selected sub
switches will also appear on the right.
When different sub switches are selected from the list, the
setting contents of the appearance setting items to the right
will be updated according to the sub switches selected.
In which the (Sub Switches) are divided into:
【Start】—Start updating curve.
【Stop】—Stop updating curve.
【Clear】—Clear curve.
【Hor. Zoom In】—Horizontal zoom in.
【Hor. Zoom Out】—Horizontal zoom out.
【Ver. Zoom In】—Vertical zoom in.
【Ver. Zoom Out】—Vertical zoom out.
【Move Left】—Move Left.
【Move Right】—Move Right.
173
【Move Up】—Move Up.
【Move Down】—Move Down.
【Persistence On】-Preserve old curves ON; can be
used for comparing curves. The color of old curves
will be darker than the original ones.
【Persistence Off】-Preserve old curves OFF; also
clears all old curves.
【Text】
【Font】
Set the displayed text font of the sub switch currently
selected.
【Size】
Set the displayed text size of the sub switch currently
selected.
【Position】
Set the displayed text position of the sub switch currently
selected.
【Format】
Set the displayed text format of the sub switch currently
selected, including Bold, Italics and Underline.
【Color】
Set the displayed text color of the sub switch currently
selected.
【Background】
【Text】
Set the displayed text of the sub switch currently selected.
Set the background of the sub switch currently selected.
Check it to activate background settings, and the displayed
background of the sub switch currently selected can be edited
below. If this option is not checked, the background will be
transparent.
【Use Image】
Set whether to use an image for the displayed background of
the sub switch currently selected. When this option is
checked, an image selection setting item will appear asking
the user to select an image either from the【Image Library】
or from a file.
174
【Background Color】
Set the displayed background color of the sub switch
currently selected. This setting item will appear if 【Use
Image】was not selected.
【while Pressing】
【Play Audio】
Select whether to play audio when the sub switch is pressed.
An【Audio Selector】will appear on the right when enabled.
The switch on the right of the【Audio Selector】can be pressed
to select an audio and the switch on the left of the【Audio
Selector】can be pressed to play the audio selected.
【Pressing Effect】
Set the pressing effect of the sub switch currently selected.
There are two effects available for selection:【None】and
【Highlight】.
3.3.9.5 【Operation】
Figure 110 【Operation】Setting Screen of【Data Block Graph】
Table 69 【Operation】Setting Properties of【Data Block Graph】
Property
Description
175
【Visibility
Control】
Visibility control of the object; it can be controlled by a specific
Bit or User Level.
【Enable by Bit】
Select whether to control visibility by a specific Bit.
【Address】
Set the address of the visibility control Bit.
【Enable When Bit is】
Set whether to display the object when the control Bit is 1 or 0.
【Enabled by Security Manager】
Select whether visibility is controlled by the level of the user
logged in.
【Lowest User Level】
Set the minimum level of the user logged in to display the
object.
【Operation Log】 Select whether to enable the【Operation Log】of the object.
It can also edit operation messages in which the message can be
inputted directly or acquired from the【Text Library】.
3.3.10
【Data Block XY Scatter】
【Data Block XY Scatter】 is an object used to display the curve, in which the sources
of both X/Y values are the continuous data contents of a specified address. Its main
functions are as follows:
Read the continuous data of a specified address directly.
Pauses or starts updating the reading of the continuous data of a
specified address through the【Sub Switch】and clearing the displayed
data. It can also temporarily preserve the old curve for comparison
purposes.
Introduction to the property setting dialog box are as follows:
3.3.10.1
176
【General】
Figure 111 【General】 Setting Screen of 【Data Block XY Scatter】
Table 70 【General】 Setting Properties of 【Data Block XY Scatter】
Property
Description
【Preview】
Preview the appearance of this object.
【Basic】
【No. of Curve】
Set the number of curves.
【Global Display
Range】
【No. of Data per Curve】
Set the number of data per curve, which is the number of
dots per curve.
Set the range that can be displayed.
【Max】
Set the maximum Global Range value for the X-axis/Y-axis.
【Min】
Set the minimum Global Range value for the X-axis/Y-axis.
Note: The 【Global Display Range】 represents the range that
can be displayed. If 【Max】 is 100 and 【Min】 is 0, data
exceeding this range will not be able to be displayed.
【Curves】
177
【Visibility Mask】
Select whether to use visibility mask to control the visibility
of the each curve. While selecting, use should assign the
32bit UINT register as the mask, in which the 0 bit control
the display of the curve 0, and so on.
【Display Range】
Set the display mode for the display range of the curve. It is
usually one of the two following types:
【Global】
The display ranges of all the curves are identical to
the【Global Display Range】.
【Individual】
The display range of all the curves can be different from the
【Global Display Range】.
Explanation: When to set【Display Range】as【Individual】-When
the value ranges of several curves are different, for example
when the X and Y value range of curve a is 0~10, and the X and
Y value range of curve b is 0~1000, it can be discovered that the
degree of changes for curve a will be difficult to observe if the
two curves are placed in the same figure. This is when【Display
Range】can be set as【Individual】and the display range of each
curve can be defined. The system will automatically zoom the
value of the curves according to the value in【Global Display
Range】. Take this case for example: if the X-axis【Global
Display Range】value is 0~100 and the Y-axis【Global Display
Range】value is 0-50, when the value of curve a is (5, 5), the
system will zoom it to (50, 25). When the value of curve b is
(500, 100), the system will also zoom it into (50, 5) and so on.
The statements of curve properties in the table are as
below:
【X/Y Start Address】
Set the starting address for the source of the X/Y value of
the curve.
【X/Y Data Type】
Set the data type for the X/Y value of the curve.
Explanation: The range of the curve reading address is
determined by the【No. of Data per Curve】, 【Start Address】
and【Data Type】. Users can calculate the range by looking at
the following example.
Example 1:
【No. of Data per Curve】 = 3; X-axis【Start Address】 = $U:V0;
X-axis【Data Type】= 16Bit-UINT; Y-axis【Start Address】=
$U:V10; Y-axis【Data Type】= 16Bit-UINT
178
Dot
0
1
2
X value
$U:V0
$U:V1
$U:V2
Y value
$U:V10
$U:V11
$U:V12
Example 2:
【No. of Data per Curve】= 3; X-axis 【Start Address】= $U:V0;
X-axis 【Data Type】= 16Bit-UINT; Y-axis 【Start Address】=
$U:V10; Y-axis【Data Type】= 32Bit-UINT
Dot
X value
Y value
0
$U:V0
$U:V10~$U:V11
1
$U:V1
$U:V12~$U:V13
2
$U:V2
$U:V14~$U:V15
【X/Y Max】
Set the maximum Individual Display Range value for the
X/Y-axis, if【Display Range】is【Individual】.
【X/Y Min】
Set the minimum Individual Display Range value for the
X/Y-axis, if【Display Range】is【Individual】.
【Line】
Select whether to display the curve line.
【Line Color】
Set the line color of the curve.
【Line Type】
Set the line type of curve.
【Line width】
Set the line type of width.
【Symbol】
Select whether to display the curve symbols.
【Symbol Color】
Set the color of the symbols.
【Symbol Type】
Set the symbol type.
179
【Display】
3.3.10.2
Figure 112 【Display】Setting Screen of【Data Block XY Scatter】
Table 71 【Display】Setting Properties of【Data Block XY Scatter】
Property
Description
【Border】
Select whether to display the border.
【Color】
Set the color of the border.
【Background】
【Type】
Set the border type.
Select whether to display the background.
【Graph
【Color】
Set the color of the background.
Select whether to display the graph background.
【Cursor】
【Color】
Set the color of the graph background.
Select whether to display the cursor.
【Cursor】
【Show
【Color】
Set the color of the cursor.
Select whether to display the cursor value.
Background】
Value】
180
【Display】
Set the way of cursor value visibility. If【Always】is set, the
cursor value is always shown. If【Controlled by Bit】is
selected, the visibility of cursor value depends on a certain
bit.
【Font】
Set the font type and size of cursor value.
【Background】
Set the background color of the cursor value.
【Text】
Set the text color of the cursor value.
【Opacity】
Set the background opacity of the cursor value.
3.3.10.3
【Axis】
Figure 113 【Axis】Setting Screen of【Data Block XY Scatter】
Table 72 【Axis】Setting Properties of【Data Block XY Scatter】
Property
Description
【Common】
181
【Axis Color】
Set the color of the axis.
【X-axis】【Division】 【Number of Major Division】
Set the number of major divisions for the X-axis.
【Number of Sub Division】
Set the number of sub divisions for the X-axis.
【Show Tick】
Select whether to display the tick.
【Show Value】
Select whether to display the value on the X-axis.
【Value/Tick Color】
Set the colors of the value and tick.
【Show Grid】
Select whether to display vertical grids, and set the color of
the grids.
【Y-axis】【Division】 【Number of Major Division】
Set the number of major divisions for the Y-axis.
【Number of Sub Division】
Set the number of sub divisions for the Y-axis.
【Show Tick】
Select whether to display the tick on the Y-axis.
【Show Value】
Select whether to display the value on the Y-axis.
【Value/Tick Color】
Set the colors of the value and tick.
【Show Grid】
Select whether to display horizontal grids, and set the color
of the grids.
3.3.10.4
182
【Sub Switch】
Figure 114 【Sub Switch】Setting Screen of【Data Block XY Scatter】
Table 73 【Sub Switch】Setting Properties of【Data Block XY Scatter】
Property
Description
【Sub Switch List】
【Sub Switch List】that can be selected for【Data Block XY
Scatter】. Sub switches can be enabled after selecting them.
Setting options for the appearance of the selected sub
switches will also appear on the right.
When different sub switches are selected from the list, the
setting contents of the appearance setting items to the right
will be updated according to the sub switches selected.
In which the【Sub Switches】are divided into:
【Start】—Start updating curve.
【Stop】—Stop updating curve.
【Clear】—Clear curve.
【Hor. Zoom In】—Horizontal zoom in.
【Hor. Zoom Out】—Horizontal zoom out.
【Ver. Zoom In】—Vertical zoom in.
【Ver. Zoom Out】—Vertical zoom out.
【Move Left】—Move Left.
183
【Move Right】—Move Right.
【Move Up】—Move Up.
【Persistence On】-Preserve old curves ON; can be
used for comparing curves. The color of old curves
will be darker than the original ones.
【Persistence Off】-Preserve old curves OFF; also
clears all old curves.
【Text】
【Font】
Set the displayed text font of the sub switch currently
selected.
【Size】
Set the displayed text size of the sub switch currently
selected.
【Position】
Set the displayed text position of the sub switch currently
selected.
【Format】
Set the displayed text format of the sub switch currently
selected, including Bold, Italics and Underline.
【Color】
Set the displayed text color of the sub switch currently
selected.
【Background】
【Text】
Set the displayed text of the sub switch currently selected.
Set the background of the sub switch currently selected.
Check it to activate background settings, and the displayed
background of the sub switch currently selected can be edited
below. If this option is not checked, the background will be
transparent.
【Use Image】
Set whether to use an image for the displayed background of
the sub switch currently selected. When this option is
checked, an image selection setting item will appear asking
the user to select an image either from the【Image Library】
or from a file.
184
【Background Color】
Set the displayed background color of the sub switch
currently selected. This setting item will appear if 【Use
Image】was not selected.
【while Pressing】
【Play Audio】
Select whether to play audio when the sub switch is pressed.
An【Audio Selector】will appear on the right when enabled.
The switch on the right of the【Audio Selector】can be pressed
to select an audio and the switch on the left of the【Audio
Selector】can be pressed to play the audio selected.
【Pressing Effect】
Set the pressing effect of the sub switch currently selected.
There are two effects available for selection:【None】and
【Highlight】.
3.3.10.5
185
【Operation】
Figure 115 【Operation】Setting Screen of【Data Block XY Scatter】
Table 74 【Operation】Setting Properties of【Data Block XY Scatter】
Property
Description
【Visibility
Control】
Visibility control of the object; it can be controlled by a specific
Bit or User Level.
【Enable by Bit】
Select whether to control visibility by a specific Bit.
【Address】
Set the address of the visibility control Bit.
【Enable When Bit is】
Set whether to display the object when the control Bit is 1 or 0.
【Enabled by Security】
Select whether visibility is controlled by the level of the user
logged in.
【Lowest User Level】
Set the minimum level of the user logged in to display the
186
object.
【Operation
Logger】
Select whether to enable the 【Operation Logger】of the object.
It can also edit operation messages in which the message can be
inputted directly or acquired from the【Text Library】.
3.3.11
【Step Switch】
【Step Switch】can write the numeric value corresponding to the set state into
specific registers in order to change its state by pressing the Step Switch. The
numeric value written into the register will also change accordingly.
3.3.11.1
【Setting】
The【Step Switch】【Setting】page is as shown in the figure below, the meanings of
each setting item are listed below:
Figure 116 【Setting】Screen of【Step Switch】
Table 75 【Setting】Properties of【Step Switch】
Property
Description
【Preview】
Preview the appearance of this object.
【Execute while Releasing】
Select whether to execute the action set for the
Step Switch while releasing. The action will be
executing immediately when the Step Switch is
pressed if this option is not selected.
Select whether to play audio when the Step
【Play Audio while Pressing】
187
Switch is pressed. An【Audio Selector】will
appear on the right when enabled. The switch
on the right of the【Audio Selector】can be
pressed to select an audio and the switch on
【Address】
the left of the【Audio Selector】can be pressed
to play the audio selected.
Set the operating address of the Step Switch.
【Data Type】
Set the Data Type of the Step Switch.
【Number of States】
Set the number of states of the Step Switch;
the maximum number of states is 256.
Set the State Type of the Step Switch.
【State Type】
The【Written Value】cannot be edited and
numeric values identical to each state number
will be automatically filled out if【Value】is
selected. For example, the【Written Value】will
be 0 of the state is 0.
Users can switch between states from the list
on the left and customize the numeric value
corresponding to each state from【Written
【Written Value】
【Notification】
3.3.11.2
Value】if【Custom】is selected.
Sets the numeric value to write for each state
when the Step Switch is pressed.
Set whether to allow the notification function
for the Step Switch. Related setting items will
appear if this option is selected, allowing
setting of bit and value for notification.
【Display】
The【Step Switch】【Display】page is as shown in the figure below, the meanings of
each setting item are listed below:
188
Figure 117 【Display】Setting Screen of【Step Switch】
Table 76 【Display】Setting Properties of【Step Switch】
Property
Description
【State】
Switch to the state currently editing.
【Text】
【Font】
Set the font of the text displayed for the currently editing
state.
【Size】
Set the size of the text displayed for the currently editing
state.
【Position】
Set the position of the text displayed for the currently editing
state.
【Blink】
Set the blinking function for the text of the currently editing
state. There are four blinking speeds available to choose from:
None, Slow, Medium and Fast.
【Scrolling Text】
189
Set the scrolling text function for the text of the currently
editing state. There are four scrolling speeds available to
choose from slow to fast.
【Format】
Set the format of the text displayed for the currently editing
state, including Bold, Italics and Underline.
【Color】
Set the color of the text displayed for the currently editing
state.
【Content】
Set the displayed text of the currently editing state. It can be
inputted directly or acquired from the【Text Library】.
【Copy to All States】
Apply the settings of the text for the currently editing state to
all states.
【Background】
【Use Image】
Set whether to use an image for the displayed background of
the currently editing state. When this option is checked, an
【Image Selector】will appear asking the user to select an
image either from the【Image Library】or from a file.
【Color】
Set the displayed background color of the currently editing
state. This setting item will appear if 【Use Image】 was not
selected.
【Blink】
Set the blinking function for the displayed background of the
currently editing state. There are four blinking speeds
available to choose from: None, Slow, Medium and Fast.
【Pressing Effect】
Set the pressing effect of the currently editing state. There are
two effects available for selection: None and Highlight.
【Copy to All States】
Apply the settings of the background for the currently editing
190
state to all states.
3.3.11.3
【Operation】
The【Step Switch】
【Operation】page is as shown in the figure below, the meanings of
each setting item are listed below:
Figure 118 【Operation】Setting Screen of【Step Switch】
Table 77 【Operation】Setting Properties of【Step Switch】
Property
Description
【Visibility Control】 Visibility control of the object. It can be controlled by a
specific Bit or User Level.
【Enable by Bit】
Select whether to control visibility by a specific Bit.
【Address】
Set the address of the visibility control Bit.
【Enable When Bit is】
Set whether to display the object when the control Bit is 1 or
0.
【Enabled by Security Manager】
Select whether visibility is controlled by the level of the user
logged in.
191
【Operation
Control】
【Lowest User Level】
Set the minimum level of the user logged in to display the
object.
Operation control of the object; it can be controlled by a
specific Bit or User Level.
【Enable by Bit】
Select whether to control operation by a specific Bit.
【Address】
Set the address of the operation control Bit.
【Enable When Bit is】
Set whether to operate the object when the control Bit is 1 or
0.
【Enabled by Security Manager】
Select whether operation is controlled by the level of the user
logged in.
【Lowest User Level】
Set the minimum level of the user logged in to operate the
object.
【Operation Log】
Select whether to enable the【Operation Log】of the object.
It can also edit operation messages in which the message can
be inputted directly or acquired from the Text Library.
【Hold Time】
Operation Control】 Select whether the operation is controlled by hold time. Hold
time can be divided into two types:
【Advanced
【Press On】: Press directly and confirm whether to
execute this operation according to the【Min Hold
Time】.
【Double Press】: Use two quick presses to confirm
whether to execute this operation.
【Operation Confirm】
Select whether to display the confirm window after the
operation is executed.
【Max Waiting Time】
When the confirm window is displayed, the system will close
192
the confirm window and cancel this operation if the user does
not respond within this time.
3.3.12
【Slide Switch】
【Slide Switch】allows users to write the numeric value corresponding to the final
position of the slider into the set register by dragging.
3.3.12.1
【Setting】
The【Slide Switch】【Setting】page is as shown in the figure below, the meanings of
each setting item are listed below:
Figure 119 【Setting】Screen of【Slide Switch】
Table 78 【Setting】Properties of【Slide Switch】
Property
Description
【Preview】
Preview the appearance of this object.
【Address】
【Write Address】
Set the register address to write the numeric
value when the user operates the Slide Switch.
【Data Type】
Set the Data Type of the Slide Switch.
【Control】
193
【Direction】
Set the moving direction of the Slide Switch.
【Input Range】
Set the【Max】and【Min】numeric value for the
Slide Switch to write. The【Address】below can
be used to set the source address for reading
the maximum value or minimum value by
【Data Type】.
Set whether to allow the notification function
for the Slide Switch. Related setting items will
appear if this option is selected, allowing
setting of bit and value for notification.
【Notification】
3.3.12.2
【Display】
The【Slide Switch】【Display】page is as shown in the figure below, the meanings of
each setting item are listed below:
Figure 120 【Display】Setting Screen of【Slide Switch】
Table 79 【Display】Setting Properties of【Slide Switch】
Property
Description
【Ticks】
【Display Scale】
Set whether to display the scale of the Slide Switch.
【Position】
Set the position to display the scale for the Slide Switch.
194
【Number of Major Ticks】
Set the number of major ticks for the Slide Switch.
【Color of Major Ticks】
Set the displayed color of the major tick for the Slide Switch.
【Number of Minor Ticks】
Set the number of minor ticks for the Slide Switch.
【Color of Minor Ticks】
Set the displayed color of the minor tick for the Slide Switch.
【Numerical Scale】 To display the【Numerical Scale】, the【Display Scale】function
must first be enabled. Settings related to【Numerical Scale】
can only be edited after【Display Scale】is selected.
【Display Numerical Marks】
Set whether to display the numerical marks for the Slide
Switch.
【Color】
Set the displayed color for the numerical marks of the Slide
Switch.
【Appearance】
【Border Type】
Set the displayed border type of the Slide Switch.
【Border Color/Width】
Set the border color and border thickness of the Slide Switch.
【Background Color】
Set the background color of the Slide Switch.
【Slider Color】
Set the slider color of the Slide Switch.
【Groove Color】
Set the groove color of the Slide Switch.
3.3.12.3
【Operation】
The【Slide Switch】
【Operation】page is as shown in the figure below, the meanings of
195
each setting item are listed below:
Figure 121 【Operation】Setting Screen of【Slide Switch】
Table 80 【Operation】Setting Properties of【Slide Switch】
Property
Description
【Visibility Control】 Visibility control of the object. It can be controlled by a
specific Bit or User Level.
【Enable by Bit】
Select whether to control visibility by a specific Bit.
【Address】
Set the address of the visibility control Bit.
【Enable When Bit is】
Set whether to display the object when the control Bit is 1 or
0.
【Enabled by Security Manager】
Select whether visibility is controlled by the level of the user
logged in.
【Operation
196
【Lowest User Level】
Set the minimum level of the user logged in to display the
object.
Operation control of the object. It can be controlled by a
specific Bit or User Level.
Control】
【Enable by Bit】
Select whether to control operation by a specific Bit.
【Address】
Set the address of the operation control Bit.
【Enable When Bit is】
Set whether to operate the object when the control Bit is 1 or
0.
【Enabled by Security Manager】
Select whether operation is controlled by the level of the user
logged in.
【Lowest User Level】
Set the minimum level of the user logged in to operate the
object.
【Operation Log】
3.3.13
Select whether to enable the【Operation Log】of the object.
It can also edit operation messages in which the message can
be inputted directly or acquired from the Text Library.
【Selector List】
【Selector List】allows users to display multiple switches using a pull-down menu so
that related switches can be organized into the same list, making it convenient for
the operators to select the switches they need.
3.3.13.1
【Setting】
The【Selector List】【Setting】page is as shown in the figure below, the meanings of
each setting item are listed below:
197
Figure 122 【Setting】Screen of【Selector List】
Table 81 【Setting】Properties of【Selector List】
Property
Description
【Preview】
Preview the appearance of this object.
【Switch Name】
Set the name of the switch currently
selected. Users can change the currently
【Play Audio while Pressing】
selected switch from the【Switch List】.
Select whether to play audio when the Step
Switch is pressed. An【Audio Selector】will
appear on the right when enabled. The
switch on the right of the【Audio Selector】
can be pressed to select an audio and the
switch on the left of the【Audio Selector】can
be pressed to play the audio selected.
【Execute when Item is Selected】
Select whether to enable the【Execute when
Item is Selected】function. When it is
enabled, the function of a switch will be
executed immediately when the user
selected a switch from the Selector List
object. If it is not enabled, the function of
the selected switch will only be executed
after the user pressed the【Execute】button.
When the Switch using【Bit Momentary】
198
action of【Bit Switch】in the【Switch List】,
or the【Continuously Add】/【Continuously
Subtract】of【Add Data】action /【Subtract
Data】 action in the【Word Switch】,
【Bit Switch】
【Word Switch】
【Change Screen】
【Function Switch】
【Notification】
【Switch List】
【Execute When this Item is Selected】the
option will not be able to check.
Change the currently editing switch type to
【Bit Switch】.
Change the currently editing switch type to
【Word Switch】.
Change the currently editing switch type to
【Change Screen】.
Change the currently editing switch type to
【Function Switch】.
Set whether to allow the notification
function. Related setting items will appear if
this option is selected, allowing setting of bit
and value for notification.
Display the switch list currently included in
the Selector List item object.
【Add】
Increase the number of switches in the
【Switch List】; the type of switch to add can
be selected.
【Delete】
Delete the switch currently selected in the
【Switch List】.
【Up】
Move the order of the switch currently
selected in the【Switch List】up.
【Down】
Move the order of the switch currently
selected in the【Switch List】down.
3.3.13.2
199
【Display】
The【Selector List】【Display】page is as shown in the figure below, the meanings of
each setting item are listed below:
Figure 123 【Display】Setting Screen of【Selector List】
Table 82 【Display】Setting Properties of【Selector List】
Property
Description
【Menu】
【Font】
Set the font of the text displayed for the Selector List.
【Size】
Set the size of the text displayed for the Selector List.
【Position】
Set the position of the text displayed for the Selector List.
【Format】
Set the format of the text displayed for the Selector List,
including Bold, Italics and Underline.
【Color】
Set the color of the text displayed for the Selector List.
【Background Color】
Set the displayed background color of the Selector List.
200
【Selection Background Color】
Set the displayed background color of the selected item in
Selector List.
【Border Type】
Set the displayed border type of the Selector List.
【Border Color/Width】
Set the displayed border color and border thickness of the
Selector List.
【Button】
【Use Image】
Set whether to use an image for the displayed background of
the【Execute】button. When this option is checked, an【Image
Selector】will appear asking the user to select an image either
from the【Image Library】or from a file.
【Color】
Set the displayed background color of the【Execute】button.
This setting item will appear if 【Use Image】 was not
selected.
【Pressing Effect】
Set the pressing effect of the【Execute】button. There are two
effects available for selection: None and Highlight.
【Text Font】
Set the displayed text font of the【Execute】button.
【Text Size】
Set the displayed text size of the【Execute】button.
【Text Color】
Set the displayed text color of the【Execute】button.
【Text】
Set the text displayed for the【Execute】button. It can be
inputted directly.
201
3.3.13.3
【Operation】
The【Selector List】
【Operation】page is as shown in the figure below, the meanings of
each setting item are listed below:
Figure 124 【Operation】Setting Screen of【Selector List】
Table 83 【Operation】Setting Properties of【Selector List】
Property
Description
【Visibility Control】 Visibility control of the object. It can be controlled by a
specific Bit or User Level.
【Enable by Bit】
Select whether to control visibility by a specific Bit.
【Address】
Set the address of the visibility control Bit.
【Enable When Bit is】
Set whether to display the object when the control Bit is 1 or
0.
【Enabled by Security Manager】
Select whether visibility is controlled by the level of the user
logged in.
202
【Operation
Control】
【Lowest User Level】
Set the minimum level of the user logged in to display the
object.
Operation control of the object. It can be controlled by a
specific Bit or User Level.
【Enable by Bit】
Select whether to control operation by a specific Bit.
【Address】
Set the address of the operation control Bit.
【Enable When Bit is】
Set whether to operate the object when the control Bit is 1 or
0.
【Enabled by Security Manager】
Select whether operation is controlled by the level of the user
logged in.
【Lowest User Level】
Set the minimum level of the user logged in to operate the
object.
【Operation Log】
Select whether to enable the【Operation Log】of the object.
It can also edit operation messages in which the message can
be inputted directly or acquired from the【Text Library】.
【Hold Time】
Operation Control】 Select whether the operation is controlled by hold time.
【Press On】: Press directly and confirm whether to
【Advanced
execute this operation according to the【Min Hold
Time】.
【Operator Confirm】
Select whether to display the confirm window after the
operation is executed.
【Max. Waiting Time】
When the confirm window is displayed, the system will close
the confirm window and cancel this operation if the user did
not respond within this time.
203
3.3.14
【Input Display】
【Input Display】is used on the【Keypad Screen】; it can display the numeric value or
text currently entered with the keypad.
The【Input Display】property settings dialog is as shown in the figure below, the
meanings of each setting option are listed below:
Figure 125 Setting Dialog of【Input Display】
Property
Table 84 Setting Properties of【Input Display】
Description
【Preview】
Preview the appearance of this object.
【Content】
【7-segment Display】
Set whether to allow the 7-segment display function for the
Input Display object. If this option is selected, related setting
items for setting of style of the 7-segment display will appear.
Note: while this option is selected, it can only show part of text
(0/O, 1, 2, 3, 4, 5/S, 6, 7, 8, 9/g, A, B, C, D, E, F, h, H, L, o, P, r, u,
U, Y).
【Font】
Set the font for the displayed text of Input Display.
【Size】
Set the size for the displayed text of Input Display.
【Position】
Set the position for the displayed text of Input/Display.
【Blink】
204
Set the blinking function for the text of Input/Display. There
are four blinking speeds available to choose from: None, Slow,
Medium and Fast.
【Scrolling Text】
Set the scrolling text function for the text of Input/Display.
There are four scrolling speeds available to choose from slow
to fast.
【Format】
Set the format of the text displayed for Input/Display,
including Bold, Italics and Underline.
【Color】
Set the color for the displayed text of Input/Display.
【Border】
【Type】
Set the border types for Input Display.
【Color/Thickness】
Set the color and thickness for the displayed border of
Input/Display.
【Background】
【Use Image】
Set whether to use an image for the displayed background of
Input/Display. When this option is checked, an【Image
Selector】will appear asking the user to select an image either
from the【Image Library】or from a file.
【Color】
Set the displayed background color of Input/Display. This
setting item will appear if 【Use Image】 was not selected.
【Blink】
Set the blinking function for the displayed background of
Input/Display. There are four blinking speeds available to
choose from: None, Slow, Medium and Fast.
3.3.15
【Key】
Key is used on【Keypad Screen】. It can provide the functions for the keypad needed
for inputting numeric value or text. The 9 functions include【Text】,【ENT】,【CLR】,
205
【BS】,【DEL】,【LEFT】,【RIGHT】,【Caps Lock】and【CANCEL】.
3.3.15.1
【Setting】
The【Key】
【Setting】 page is as shown in the figure below, the meanings of each
setting item are listed below:
Figure 126 【Setting】Screen of【Key】
Table 85 【Setting】Properties of【Key】
Property
Description
【Preview】
Preview the appearance of this object.
【Function】
Set the function type of the key.
【Play Audio while Pressing】
Select whether to play audio when the Key is
pressed. An【Audio Selector】will appear on the
right when enabled. The switch on the right of
the【Audio Selector】can be pressed to select an
audio and the switch on the left of the【Audio
Selector】can be pressed to play the audio
selected.
【Text】
Input text mode; the text inputted in【Input
Text】will be entered on the【Keypad Screen】
206
after this key is pressed.
【ENT】
The numeric value or text entered on the
【Keypad Screen】will be submitted and the
【Keypad Screen】will be closed after this key is
pressed.
【CLR】
The numeric value or text entered on the
【Keypad Screen】will be cleared after this key
is pressed.
【BS】
A single numeric value or text prior to the
position of the cursor will be deleted after this
key is pressed.
【DEL】
A single numeric value or text after the position
of the cursor will be deleted after this key is
pressed.
【LEFT】
The cursor will move one space forward after
the user presses this key.
【RIGHT】
The cursor will move one space backward after
the user presses this key.
【Caps Lock】
The case mode of the text input will be
changed after this key is pressed.
【CANCEL】
The【Keypad Screen】will be closed and input
will be cancelled after the user presses this key.
3.3.15.2
【Display】
The【Key】
【Display】page is as shown in the figure below, the meanings of each
207
setting item are listed below:
Figure 127 【Display】Setting Screen of【Key】
Table 86 【Display】Setting Properties of【Key】
Property
Description
【Text】
【Font】
Set the font of the text displayed for the key.
【Size】
Set the size of the text displayed for the key.
【Position】
Set the position of the text displayed for the key.
【Blink】
Set the blinking function for the text of the key. There are four
blinking speeds available to choose from: None, Slow,
Medium and Fast.
【Scrolling Text】
Set the scrolling text function for the text of the key. There are
four scrolling speeds available to choose from slow to fast.
【Format】
Set the format of the text displayed for the key, including
Bold, Italics and Underline.
208
【Color】
Set the color of the text displayed for the key.
【Content】
Set the displayed text of the key; it can be inputted directly or
【Background】
acquired from the【Text Library】.
Background setting for the key. The displayed background of
the key can be edited below if background setting is selected,
otherwise the background will be transparent.
【Use Image】
Set whether to use an image for the displayed background of
the key. When this option is checked, an【Image Selector】will
appear asking the user to select an image either from the
【Image Library】or from a file.
【Color】
Set the displayed background color of the key. This setting
item will appear if 【Use Image】 was not selected.
【Blink】
Set the blinking function for the displayed background of the
key. There are four blinking speeds available to choose from:
None, Slow, Medium and Fast.
【Pressing Effect】
Set the pressing effect of the key. There are two effects
available for selection: None and Highlight.
3.3.15.3
【Operation】
The【Key】
【Operation】page is as shown in the figure below, the meanings of each
setting item are listed below:
209
Figure 128 【Operation】Setting Screen of【Key】
Table 87 【Operation】Setting Properties of【Key】
Property
Description
【Visibility Control】 Visibility control of the object. It can be controlled by a
specific Bit or User Level.
【Enable by Bit】
Select whether to control visibility by a specific Bit.
【Address】
Set the address of the visibility control Bit.
【Enable When Bit is】
Set whether to display the object when the control Bit is 1 or
0.
【Enabled by Security Manager】
Select whether visibility is controlled by the level of the user
logged in.
【Lowest User Level】
Set the minimum level of the user logged in to display the
object.
3.3.16
【Limit Value Display】
【Limit Value Display】is used on the【Keypad Screen】, it can display the maximum
210
or minimum input value allowed for the current keypad.
The【Limit Value Display】setting page is as shown in the figure below, the meanings
of each setting item are listed below:
Figure 129 Setting Dialog of【Limit Value Display】
Table 88 Setting Properties of【Limit Value Display】
Property
Description
【Preview】
Previews the appearance of this object.
【Content】
【Limit Value Type】
Set whether to display【Max】or【Min】for Limit Value Display.
【7-segment Display】
Set whether to allow the 7-segment display function for the
Limit Value Display object. If this option is selected, related
setting items for setting of style of the 7-segment display will
appear.
Note: while this option is selected, it can only show part of text
(0/O, 1, 2, 3, 4, 5/S, 6, 7, 8, 9/g, A, B, C, D, E, F, h, H, L, o, P, r, u,
U, Y).
【Font】
Set the font of the text displayed for Limit Value Display.
【Size】
Set the size of the text displayed for Limit Value Display.
【Position】
Set the position of the text displayed for Limit Value Display.
211
【Blink】
Set the blinking function for the text of Limit Value Display.
There are four blinking speeds available to choose from:
None, Slow, Medium and Fast.
【Scrolling Text】
Set the scrolling text function for the text of Limit Value
Display. There are four scrolling speeds available to choose
from slow to fast.
【Format】
Set the format of the text displayed for Limit Value Display,
including Bold, Italics and Underline.
【Border】
【Color】
Set the color of the text displayed for Limit Value Display.
Border setting for Limit Value Display. The displayed border of
Limit Value Display can be edited below if border setting is
selected, otherwise the Limit Value Display will be displayed
with no border.
【Type】
Set the border types for Limit Value Display.
【Color/Thickness】
Set the color and thickness for the displayed border of Limit
Value Display.
【Background】
Background setting for Limit Value Display. The displayed
background of Limit Value Display can be edited below if
background setting is selected, otherwise the background will
be transparent.
【Use Image】
Set whether to use an image for the displayed background of
Limit Value Display. When this option is checked, an【Image
Selector】will appear asking the user to select an image either
from the【Image Library】or from a file.
【Color】
Set the displayed background color of Limit Value Display. This
212
setting item will appear if 【Use Image】 was not selected.
【Blink】
Set the blinking function for the displayed background of
Limit Value Display. There are four blinking speeds available to
choose from: None, Slow, Medium and Fast.
3.3.17
【Animated Graphic】
【Animated Graphic】can set multiple sets of states, and the state, position and size
displayed by【Animated Graphic】can be changed by setting specific control addresses
in order to achieve animated effects such as moving objects, zooming in and zooming
out etc.
3.3.17.1
【Setting】
The【Animated Graphic】
【Setting】page is as shown in the figure below, the meanings
of each setting item are listed below:
Figure 130 【Setting】Screen of【Animated Graphic】
Table 89 【Setting】Properties of【Animated Graphic】
Property
Description
【Preview】
Preview the appearance of this object.
【Graphic】
【Number of States】
213
Set the number of states for animated graphic.
【State Control】
Set the state changing method of the animated graphic;
【Automatic】mode means that the state of the animated
graphic will change regularly.
【Time Interval】
Set the state change time interval for the animated graphic.
【Movement】
【Type】
Set the position changing method of the animated graphic.
【Dynamic】mode means that the position of the animated
graphic will change according to the numeric value saved on
the【Position Control Address】.【Still】mode means that the
position of the animated graphic will remain the same
without changing.
【Position Control Address】
Divided into X-axis and Y-axis control address. If the【Type】is
【Data Type】
【Dynamic】, the user can move the animated graphic by
changing the numeric value saved on the X-axis and Y-axis
control address.
Set the data type of the animated graphic; this setting item
will appear when selection of the【Type】for【State Control】
or【Movement】is controlled by specific addresses.
3.3.17.2
【Display】
The【Animated Graphic】
【Display】page is as shown in the figure below, the meanings
of each setting item are listed below:
214
Figure 131 【Display】Setting Screen of【Animated Graphic】
Table 90 【Display】Setting Properties of【Animated Graphic】
Property
Description
【State】
Select the state needed to be edited.
【Text】
【Font】
Set the font of the text displayed for the currently editing
state.
【Size】
Set the size of the text displayed for the currently editing
state.
【Position】
Set the position of the text displayed for the currently editing
state.
【Blink】
Set the blinking function for the text of the currently editing
state. There are four blinking speeds available to choose from:
None, Slow, Medium and Fast.
【Scrolling Text】
Set the scrolling text function for the text of the currently
215
editing state. There are four scrolling speeds available to
choose from slow to fast.
【Format】
Set the format of the text displayed for the currently editing
state, including Bold, Italics and Underline.
【Color】
Set the color of the text displayed for the currently editing
state.
【Content】
Set the displayed text of the currently editing state. It can be
inputted directly or acquired from the【Text Library】.
【Background】
【Copy to All States】
Apply the settings of the text for the currently editing state to
all states.
Background setting for the currently editing state. The
displayed background of the animated graphic can be edited
below if background setting is selected; otherwise, the
background of the currently editing state will be transparent.
【Use Image】
Set whether to use an image for the displayed background of
the currently editing state. When this option is checked, an
【Image Selector】will appear asking the user to select an
image either from the【Image Library】or from a file.
【Color】
Set the displayed background color of the currently editing
state. This setting item will appear if 【Use Image】 was not
selected.
【Blink】
Set the blinking function for the displayed background of the
currently editing state. There are four blinking speeds
available to choose from: None, Slow, Medium and Fast.
【Copy to All States】
Apply the settings of the background for the currently editing
state to all states.
216
3.3.17.3
【Operation】
The【Animated Graphic】【Operation】page is as shown in the figure below, the
meanings of each setting item are listed below:
Figure 132 【Operation】Setting Screen of【Animated Graphic】
Table 91 【Operation】Setting Properties of【Animated Graphic】
Property
Description
【Visibility Control】 Visibility control of the object. It can be controlled by a
specific Bit or User Level.
【Enable by Bit】
Select whether to control visibility by a specific Bit.
【Address】
Set the address of the visibility control Bit.
【Enable When Bit is】
Set whether to display the object when the control Bit is 1 or
0.
【Enabled by Security Manager】
Select whether visibility is controlled by the level of the user
logged in.
217
【Lowest User Level】
Set the minimum level of the user logged in to display the
object.
3.3.18
【Rotation Indicator】
【Rotation Indicator】is made up of multiple indicator s into ring of display objects,
designers can set the display mode of rotation or rotation speed by the PLC register
or HMI internal address.
【Setting】
3.3.18.1
The【Rotation Indicator】【Setting】 page is as shown in the figure below, the
meanings of each setting item are listed below:
Figure 133 【Setting】Screen of【Rotation Indicator】
Table 92 【Setting】Properties of【Rotation Indicator】
屬性
【Preview】
描述
Preview the appearance of this object.
【Number of
Set the number of indicator to display in the【Rotation
Lamps】
Indicator】object. At least 8 indicators, at most 40 indicators
【Degree-0
Set the zero degree position of【Rotation Indicator】which the
starting position when rotating, including top, bottom, left,
right, four-position.
Position】
218
【Display Control
Address】
Set the display control address for 【Rotation Indicator】
object.
HMI will reads the【Display Control Address】, when the range
of reading number is between 0 ~ 7, 【Rotation Indicator】is
displayed as following table respectively, if the range of
reading number is not in the 0 ~ 7, the object【Rotation
Indicator】will retain the previous display mode.
Value Display mode
0
All indicators will display OFF state.
And HMI does not read the value of
【Velocity Control Address】 and 【Angle
Control Address】.
1
The【Rotation Indicator】displays the
indicator by clockwise and follow the
specified angle of 【Angle Control
Address】.
And HMI does not read the value of
【Velocity Control Address】.
2
The【Rotation Indicator】displays the
indicator by counterclockwise and follow
the specified angle of【Angle Control
Address】.
And HMI does not read the value of
3
【Velocity Control Address】
The indicator rotate by clockwise, and
depending the value of【Velocity Control
Address】, changing its rotation speed.
And HMI does not read the value of
4
【Angle Control Address】.
The indicator rotate by clockwise, and
depending the value of 【Velocity Control
Address】, changing its rotation speed.
And HMI does not read the value of
5
219
【Angle Control Address】.
The indicator display angle 0.
And HMI does not read the value of
【Velocity Control Address】 and the
6
value of 【Angle Control Address】.
All indicators will display ON state.
And HMI does not read the value of
【Velocity Control Address】 and the
7
value of【Angle Control Address】.
Flashing all indicators, and according to
the value of the 【Velocity Control
Address】, change its rate of blinking.
And HMI does not read the value of
【Angle Control Address】.
【Velocity Control
Setting the speed or blink for【Rotation Indicator】object.
Address】
If the value of 【Display Control Address】is 3 or 4, its range is
0 ~ 1000, the unit is 10ms.
If the value of【Display Control Address】is 7, its range is 0 ~
100, the unit is 100ms.
【Angle Control
Setting the angle of rotation for【Rotation Indicator】object.
Address】
Its scope is 0 ~ 360, if the value is greater than 360, 【Rotation
Indicator】 will retain the previous display mode.
【Data Type】
Set the data type of the【Rotation Indicator】。
【Ring】
【Width】
Setting the width of the ring for【Rotation Indicator】..
【Color】
Setting the color of ring for【Rotation Indicator】.
If you do not check the color, it will be displayed in a
transparent.
【Border Thickness】
Setting the border width of ring for【Rotation Indicator】.
【Border Color】
Setting the border color of ring for【Rotation Indicator】.
【Lamp】
【Radius】
Setting the radius of the indicator for 【Rotation Indicator】.
220
【ON Appearance】
Setting the color or picture of ON state for 【Rotation
Indicator】.
If you check the use picture ahead will appear 【Image
Selector】 for users to choose from 【Image Library】 or by
file selection pictures.
【OFF Appearance】
Setting the color or picture of OFF state for 【Rotation
Indicator】.
If you check the use picture ahead will appear 【Image
Selector】 for users to choose from 【Image Library】 or by
file selection pictures.
【Blink Appearance】
Setting the color or picture of flashing state for【Rotation
Indicator】.
If you check the use picture ahead will appear 【Image
Selector】 for users to choose from 【Image Library】 or by
file selection pictures.
【Border Thickness】
Setting the border width of lamp for【Rotation Indicator】.
【Border Color】
Setting the border color of lamp for【Rotation Indicator】.
3.3.18.2
【Operation】
The【Rotation Indicator】【Operation】page is as shown in the figure below, the
meanings of each setting item are listed below:
221
Figure 134 【Operation】Screen of【Rotation Indicator】
Table 93 【Operation】Properties of【Rotation Indicator】
Property
Description
【Visibility Control】 Visibility control of the object. It can be controlled by a
specific Bit or User Level.
【Enable by Bit】
Select whether to control visibility by a specific Bit.
【Address】
Set the address of the visibility control Bit.
【Enable When Bit is】
Set whether to display the object when the control Bit is 1 or
0.
【Enabled by Security Manager】
Select whether visibility is controlled by the level of the user
logged in.
【Lowest User Level】
Set the minimum level of the user logged in to display the
object.
222
3.3.19
【Historic Trend】
【Historic Trend】is a curve object used to read the data in the (Recording Buffer) of
the【Data Logger】, in which the X value is the time and the Y value is the data
captured by the【Data Logger】. Its functions are as follows:
View the data of the【Data Logger】.
Pause or start updating the data of the【Data Logger】through the【Sub
Switch】, and clear the displayed data. It can also zoom or move the
figure.
Introduction to the【Historic Trend】property settings dialog boxes are as follows:
3.3.19.1
【General】
Figure 135 【General】Setting Screen of【Historic Trend】
Table 94 【General】Setting Properties of【Historic Trend】
Property
Description
【Preview】
Preview the appearance of this object.
【Basic】
【Data Logger ID】
Set the ID of the Data Logger group to display.
【No. of Curve】
Set the number of curves. Up to 32 curves.
223
【Two Y Axis Mode】
Check whether the curve is used two y axis.
【Global Display
Range】
Represents the range that can be displayed.
【Min】
Set the minimum Global Range value for the Y-axis.
【Max】
Set the maximum Global Range value for the Y-axis.
Note: The【Global Display Range】represents the range that can
be displayed. If【Max】is 100 and【Min】is 0, data exceeding this
range will not be able to be displayed.
【Curves】
【Visibility Mask】
Select whether to use visibility mask to control the visibility
of the each curve. While selecting, use should assign the
32bit UINT register as the mask, in which the 0 bit control
the display of the curve 0, and so on.
【Display Range】
Used to set the display mode for the display range of the
curve. It is usually one of the two following types:
【Global】
The display ranges of all the curves are identical to
the【Global Display Range】.
【Individual】
The display range of all the curves can be different
from the【Global Display Range】.
Explanation: When to set【Display Range】as【Individual】- When
the value ranges of the number of curves are different, for
example when the value range of curve a is 0~10, and curve b is
0~1000, it can be discovered that the degree of changes for
curve a will be difficult to observe if the two curves are placed in
the same figure. This is when【Display Range】can be set as
【Individual】and the display range of each curve can be
defined. The system will automatically zoom the value of the
curves according to the value in【Global Display Range】. Take
this case for example, if the value in【Global Display Range】is
224
s 0~100, when the value of curve a is 5, the system will zoom it
to 50 and when the value of curve b is 500, the system will also
zoom it into 50, and so on.
The statements of curve properties in the table are as
below:
【Y Source】
Set the source for the Y value of the curve; the selection of
the source depends on the setting of the【Data Logger】.
【Y Max】
Set the maximum Individual Display Range value for the Y
value of the curve, if【Display Range】is【Individual】.
【Y Min】
Set the minimum Individual Display Range value for the Y
value of the curve, if【Display Range】is【Individual】.
【Y Axis】
If【Two Y Axes Mode】is selected, the setting is used to
decide the curve’s reference y-axis.
【Line Color】
Set the line color of the curve.
【Line Type】
Set the line type of curve.
【Line Width】
Set the curve width.
3.3.19.2
225
【Display】
Figure 136 【Display】Setting Screen of【Historic Trend】
Table 95 【Display】Setting Properties of【Historic Trend】
Property
Description
【Border】
Select whether to display the border.
【Color】
Set the color of the border.
【Background】
【Type】
Set the border type.
Select whether to display the background.
【Graph
【Color】
Set the color of the background.
Select whether to display the graph background.
【Cursor】
【Color】
Set the color of the graph background.
Select whether to display the cursor.
【Cursor】
【Show
【Color】
Set the color of the cursor.
Select whether to display the cursor value.
Background】
Value】
【Display】
Set the way of cursor value visibility. If【Always】is set, the
cursor value is always shown. If【Controlled by Bit】is
226
selected, the visibility of cursor value depends on a certain
bit.
【Font】
Set the font type and size of cursor value.
【Background】
Set the background color of the cursor value.
【Text】
Set the text color of the cursor value.
【Opacity】
Set the background opacity of the cursor value.
3.3.19.3
【Axis】
Figure 137 【Axis】Setting Screen of【Historic Trend】
Table 96 【Axis】Setting Properties of【Historic Trend】
Property
Description
【Common】
【Time Range】
227
【Axis Color】
Set the color of the axis.
Set the time range of the X-axis
【Day】
Set the number of days.
【Hour】
Set the number of hours.
【Min.】
Set the number of minutes.
【Sec.】
Set the number of seconds.
【X-axis (Time)】
【Division】
【Number of Major Division】
Set the number of major divisions for the X-axis.
【Number of Sub Division】
Set the number of sub divisions for the X-axis.
【Show Tick】
Select whether to display the tick.
【Show Date】
Select whether to display the date on the X-axis, and sets
the display format of the date.
【Show Time】
Select whether to display the time on the X-axis, and sets
the display format of the time.
【Time/Tick Color】
Set the colors of the time and tick.
【Show Grid】
Select whether to display vertical grids, and sets the color of
the grids.
【Position】
Set the position of the Y-axis; there are【Left】and【Right】
available for selection.
【Y-axis】【Division】 【Number of Major Division】
Set the number of major divisions for the Y-axis.
【Number of Sub Division】
Set the number of sub divisions for the Y-axis.
228
【Show Tick】
Select whether to display the tick on the Y-axis.
【Show Value】
Select whether to display the value on the Y-axis.
【Value/Tick Color】
Set the colors of the value and tick.
【Show Grid】
Select whether to display horizontal grids, and sets the color
of the grids.
【Y-axis】【Position】 【Position】
Set the Y-axis position.
3.3.19.4
【Sub Switch】
Figure 138 【Sub Switch】Setting Screen of【Historic Trend】
Table 97 【Sub Switch】Setting Properties of【Historic Trend】
Property
Description
【Sub Switch List】
229
【Sub Switch List】that can be selected for【Historic
Trend】.Sub switches can be enabled after selecting them.
Setting options for the appearance of the selected sub
switches will also appear on the right.
When different sub switches are selected from the list, the
setting contents of the appearance setting items to the right
will be updated according to the sub switches selected.
In which the Sub Switches are divided into:
【Start】-Start updating the curve to display the data
captured by the 【Data Logger】on the curve.
【Stop】-Stop updating the curve; which means stop
updating the data captured by the【Data Logger】.
【Clear】-Clear the curve, but the data recorded in
the【Data Logger】 will be retained.
【Hor. Zoom In】—Horizontal zoom in.
【Hor. Zoom Out】—Horizontal zoom out.
【Ver. Zoom In】—Vertical zoom in.
【Ver. Zoom Out】—Vertical zoom out.
【Move Left】—Move Left.
【Move Right】—Move Right.
【Move Up】—Move Up.
【Text】
【Font】
Set the displayed text font of the sub switch currently
selected.
【Size】
Set the displayed text size of the sub switch currently
selected.
【Position】
Set the displayed text position of the sub switch currently
selected.
【Format】
Set the displayed text format of the sub switch currently
selected, including Bold, Italics and Underline.
【Color】
Set the displayed text color of the sub switch currently
230
selected.
【Background】
【Text】
Set the displayed text of the sub switch currently selected.
Set the background of the sub switch currently selected.
Check it to activate background settings, and the displayed
background of the sub switch currently selected can be edited
below. If this option is not checked, the background will be
transparent.
【Use Image】
Set whether to use an image for the displayed background of
the sub switch currently selected. When this option is
checked, an image selection setting item will appear asking
the user to select an image either from the【Image Library】
or from a file.
【Background Color】
Set the displayed background color of the sub switch
currently selected. This setting item will appear if 【Use
Image】was not selected.
【while Pressing】
【Play Audio】
Select whether to play audio when the sub switch is pressed.
An【Audio Selector】will appear on the right when enabled.
The switch on the right of the【Audio Selector】can be pressed
to select an audio and the switch on the left of the【Audio
Selector】can be pressed to play the audio selected.
【Pressing Effect】
Set the pressing effect of the sub switch currently selected.
There are two effects available for selection:【None】and
【Highlight】.
3.3.19.5
231
【Operation】
Figure 139 【Operation】Setting Screen of【Historic Trend】
Table 98 【Operation】Setting Properties of【Historic Trend】
Property
Description
【Visibility
Control】
Visibility control of the object can be controlled by a specific Bit
or User Level.
【Enable by Bit】
Select whether to control visibility by a specific Bit.
【Address】
Set the address of the visibility control Bit.
【Enable When Bit is】
Set whether to display the object when the control Bit is 1 or 0.
【Enabled by Security Manager】
Select whether visibility is controlled by the level of the user
logged in.
【Lowest User Level】
Set the minimum level of the user logged in to display the
object.
【Operation Log】 Select whether to enable the【Operation Log】of the object.
It can also edit operation messages in which the message can be
232
inputted directly or acquired from the【Text Library】.
3.3.20
【Historic XY Scatter】
【Historic XY Scatter】is a curve object used to read the【Recording Buffer】data of the
【Data Log】, in which the X/Y values are both data captured by the【Data Log】. Its
main functions are as follows:
View the Recording Buffer data of the【Data Log】.
Pause or start updating the data of the【Data Log】through the【Sub Switch】
and clear the displayed data.
Introduction to the property setting dialog box are as follows:
3.3.20.1
【General】
Figure 140 【General】 Setting Screen of 【Historic XY Scatter】
Table 99 【General】 Setting Screen of 【Historic XY Scatter】
Property
Description
【Preview】
Preview the appearance of this object.
【Basic】
【Data Log ID】
Set the ID of the Data Log group to display.
233
【Global Display
Range】
【No. of Curve】
Set the number of curves.
Set the range that can be displayed.
【Max】
Set the maximum Global Range value for the X-axis/Y-axis.
【Min】
Set the minimum Global Range value for the X-axis/Y-axis.
Note: The【Global Display Range】represents the range that can
be displayed. If【Max】is 100 and【Min】is 0, data exceeding this
range will not be able to be displayed.
【Curves】
【Visibility Mask】
Select whether to use visibility mask to control the visibility
of the each curve. While selecting, use should assign the
32bit UINT register as the mask, in which the 0 bit control
the display of the curve 0, and so on.
【Display Range】
Set the display mode for the display range of the curve. It is
usually one of the two following types:
【Global】
The display ranges of all the curves are identical to
the 【Global Display Range】.
【Individual】
The display range of all the curves can be different
from the 【Global Display Range】.
Explanation: When to set【Display Range】as【Individual】-When
the value ranges of several curves are different, for example
when the X and Y value range of curve a is 0~10, and the X and
Y value range of curve b is 0~1000, it can be discovered that the
degree of changes for curve a will be difficult to observe if the
two curves are placed in the same figure. This is when【Display
Range】can be set as 【Individual】and the display range of each
curve can be defined; the system will automatically zoom the
value of the curves according to the value in【Global Display
Range】. Take this case for example: if the X-axis【Global
Display Range】value is 0~100 and the Y-axis【Global Display
Range】value is 0-50, when the value of curve a is (5, 5), the
system will zoom it to (50, 25). When the value of curve b is
(500, 100), the system will also zoom it into (50, 5) and so on.
The statements of curve properties in the table are as
234
below:
【X/Y Source】
Set the source for the X/Y value of the curve; the selection
of the source depends on the setting of the【Data Logger】.
【X/Y Max】
Set the maximum Individual Display Range value for theX/ Y
value of the curve, if【Display Range】is【Individual】.
【X/Y Min】
Set the minimum Individual Display Range value for the X/Y
value of the curve, if【Display Range】is【Individual】.
【Line】
Select whether to display the curve line.
【Line Color】
Set the line color of the curve.
【Line Type】
Set the line type of curve.
【Line Width】
Set the line width of curve.
【Symbol】
Select whether to display the curve symbols.
【Symbol Color】
Set the color of the symbols.
【Symbol Type】
Set the symbol type.
3.3.20.2
235
【Display】
Figure 141 【Display】 Setting Screen of 【Historic XY Scatter】
Table 100 【Display】 Setting Properties of 【Historic XY Scatter】
Property
Description
【Border】
Select whether to display the border.
【Color】
Set the color of the border.
【Background】
【Type】
Set the border type.
Select whether to display the background.
【Graph
【Color】
Set the color of the background.
Select whether to display the graph background.
【Cursor】
【Color】
Set the color of the graph background.
Select whether to display the cursor.
【Cursor】
【Show
【Color】
Set the color of the cursor.
Select whether to display the cursor value.
Background】
Value】
【Display】
Set the way of cursor value visibility. If【Always】is set, the
cursor value is always shown. If【Controlled by Bit】is
236
selected, the visibility of cursor value depends on a certain
bit.
【Font】
Set the font type and size of cursor value.
【Background】
Set the background color of the cursor value.
【Text】
Set the text color of the cursor value.
【Opacity】
Set the background opacity of the cursor value.
3.3.20.3
【Axis】
Figure 142 【Axis】 Setting Screen of 【Historic XY Scatter】
Table 101 【Axis】 Setting Properties of 【Historic XY Scatter】
Property
Description
【Common】
【Axis Color】
Set the color of the axis.
【X-axis】【Division】 【Number of Major Division】
237
Set the number of major divisions for the X-axis.
【Number of Sub Division】
Set the number of sub divisions for the X-axis.
【Show Tick】
Select whether to display the tick on the X-axis.
【Show Value】
Select whether to display the value on the X-axis.
【Value/Tick Color】
Set the colors of the value and tick.
【Show Grid】
Select whether to display vertical grids and sets the color of
the grids.
【Y-axis】【Division】 【Number of Major Division】
Set the number of major divisions for the Y-axis.
【Number of Sub Division】
Set the number of sub divisions for the Y-axis.
【Show Tick】
Select whether to display the tick on the Y-axis.
【Show Value】
Select whether to display the value on the Y-axis.
【Value/Tick Color】
Set the colors of the value and tick.
【Show Grid】
Select whether to display horizontal grids, and sets the color
of the grids.
3.3.20.4
238
【Sub Switch】
Figure 143 【Sub Switch】Setting Screen of【Historic XY Scatter】
Table 102 【Sub Switch】Setting Properties of【Historic XY Scatter】
Property
Description
【Sub Switch List】
【Sub Switch List】that can be selected for Historic XY Scatter.
Sub switches can be enabled after selecting them. Setting
options for the appearance of the selected sub switches will
also appear on the right.
When different sub switches are selected from the list, the
setting contents of the appearance setting items to the right
will be updated according to the sub switches selected.
In which the【Sub Switches】are divided into:
【Start】—Start updating curve and displays the data
captured by 【Data Log】on the curve.
【Stop】—Stop updating curve, which is stop
updating the data captured by【Data Log】.
【Clear】—Clear the curve, but the data recorded in
【Data Log】will be preserved.
【Hor. Zoom In】—Horizontal zoom in.
【Hor. Zoom Out】—Horizontal zoom out.
239
【Ver. Zoom In】—Vertical zoom in.
【Ver. Zoom Out】—Vertical zoom out.
【Move Left】—Move Left.
【Move Right】—Move Right.
【Move Up】—Move Up.
【Text】
【Font】
Set the displayed text font of the sub switch currently
selected.
【Size】
Set the displayed text size of the sub switch currently
selected.
【Position】
Set the displayed text position of the sub switch currently
selected.
【Format】
Set the displayed text format of the sub switch currently
selected, including Bold, Italics and Underline.
【Color】
Set the displayed text color of the sub switch currently
selected.
【Background】
【Text】
Set the displayed text of the sub switch currently selected.
Set the background of the sub switch currently selected.
Check it to activate background settings, and the displayed
background of the sub switch currently selected can be edited
below. If this option is not checked, the background will be
transparent.
【Use Image】
Set whether to use an image for the displayed background of
the sub switch currently selected. When this option is
checked, an image selection setting item will appear asking
the user to select an image either from the【Image Library】
or from a file.
【Background Color】
240
Set the displayed background color of the sub switch
currently selected. This setting item will appear if 【Use
Image】was not selected.
【while Pressing】
【Play Audio】
Select whether to play audio when the sub switch is pressed.
An【Audio Selector】will appear on the right when enabled.
The switch on the right of the【Audio Selector】can be pressed
to select an audio and the switch on the left of the【Audio
Selector】can be pressed to play the audio selected.
【Pressing Effect】
Set the pressing effect of the sub switch currently selected.
There are two effects available for selection:【None】and
【Highlight】.
3.3.20.5
【Operation】
Figure 144 【Operation】Setting Screen of【Historic XY Scatter】
Table 103 【Operation】Setting Properties of【Historic XY Scatter】
Property
Description
【Visibility
241
Visibility control of the object can be controlled by a specific Bit
or User Level.
Control】
【Enable by Bit】
Select whether to control visibility by a specific Bit.
【Address】
Set the address of the visibility control Bit.
【Enable When Bit is】
Set whether to display the object when the control Bit is 1 or 0.
【Enabled by Security】
Select whether visibility is controlled by the level of the user
logged in.
【Lowest User Level】
Set the minimum level of the user logged in to display the
object.
【Operation Log】 Select whether to enable the 【Operation Log】 of the object.
It can also edit operation messages in which the message can be
inputted directly or acquired from the Text Library.
3.3.21
【Historic Data Table】
【Historic Data Table】is a table object used the read the Recording Buffer data of the
【Data Log】. Its main functions are as follows:
View the Recording Buffer data of the【Data Log】.
Pause or start updating the data of the【Data Log】through the【Sub
Switch】, and clear the displayed data.
Introduction to the property setting dialog is as follows:
3.3.21.1
242
【General】
Figure 145 【General】Setting Screen of【Historic Data Table】
Table 104 【General】Setting Properties of【Historic Data Table】
Property
Description
【Preview】
Preview the appearance of this object.
【Basic】
【Data Log ID】
Set the ID of the Data Log group to display.
【Header】
【Source】
Set the source from the Data Log or file.
Select whether to display the header.
【Font】
Set the font of the header.
【Size】
Set the size of the header.
【Color】
Set the color of the header.
【Background】
Set the background color of the header.
243
【Additional
Information】
【Show Index】
Select whether to display the index, and set its display color.
【Show Date】
Select whether to display the date, and set its display color
the format.
【Border】
【Show Time】
Select whether to display the time, and set its display color
and format.
Select whether to display the border.
【Type】
Set the border type.
【Color/Width】
Set the color or width of the border.
【Grid/Background】 【Grid】
Set the color of the grid.
【Horizontal】
Select whether to display horizontal grids.
【Vertical】
Select whether to display Vertical grids.
【Background】
Set the color of the background.
【Data】
【Font】
Set the font of the data.
【Size】
Set the font size of the data.
3.3.21.2
244
【Data Items】
Figure 146 【Data Items】Setting Screen of【Historic Data Table】
Table 105 【Data Items】Setting Properties of【Historic Data Table】
Property
Description
【Data Items】
【Copy the Selected Item Settings to Others】
This button will be enabled when an entire row is selected.
Users can use this button to copy the setting value of the
selected item into other items. This simplifies the setting
process for the user and further increases setting efficiency.
【Up】
This button will be enabled when an entire row is selected;
users can use this button to change the order of the item.
【Down】
This button will be enabled when an entire row is selected;
users can use this button to change the order of the item.
The items within the table are determined by the【Data Log】, in
which the item settings include:
【Display】
Select whether to display this item.
【Customized】
The display color of the item.
245
【Alignment】
The alignment method of the item.
【Name】
This is only used to view the names set by the【Data Log】
and cannot be set. Please go to the setting page of the
【Data Log】to change the name of the item.
3.3.21.3
【Sub Switch】
Figure 147 【Sub Switch】Setting Screen of【Historic Data Table】
Table 106 【Sub Switch】Setting Properties of【Historic Data Table】
Property
Description
【Sub Switch List】
【Sub Switch List】that can be selected for【Historic Data
Table】. Sub switches can be enabled after selecting them;
setting options for the appearance of the selected sub
switches will also appear on the right.
When different sub switches are selected from the list, the
setting contents of the appearance setting items to the right
will be updated according to the sub switches selected.
In which the【Sub Switches】are divided into:
246
【Auto Scroll】- Auto Scroll ON/OFF; this is an
inverted switch. When new data is updated to the
【Historic Data Table】, if the Auto Scroll switch is
ON, the table will automatically scroll to the location
of the newest data, otherwise the table will not scroll
automatically.
【Save】- Save all data in 【Data Log】. And the saving
way depends on the settings of 【Data Log】.
【Load】- When【Source】is【File】, pressing this
button will display the following dialog window. To
allow the operator to choose which files into
【Historic Data Table】 to display. These files can be
from within the HMI, Micro SD card, or USB,.
If import file format is not the same, the following
dialog window will appear.
If import file is complete, the following dialog
window will appear.
【Search】- Provides the operator can search the data
in【Historic Data Table】, pressing this button will
display following dialog window, To allow the operator
to enter the date and time to search the data in the
【Historic Data Table】.
247
After search, 【Historic Data Table】 will display the
line and invert the colors.
If the data is not find in the【Historic Data Table】, the
following dialog window will appear.
【Text】
【Font】
Set the displayed text font of the sub switch currently
selected.
【Size】
Set the displayed text size of the sub switch currently
selected.
【Position】
Set the displayed text position of the sub switch currently
selected.
【Format】
Set the displayed text format of the sub switch currently
selected, including Bold, Italics and Underline.
【Color】
248
Set the displayed text color of the sub switch currently
selected.
【Background】
【Text】
Set the displayed text of the sub switch currently selected.
Set the background of the sub switch currently selected.
Check it to activate background settings, and the displayed
background of the sub switch currently selected can be edited
below. If this option is not checked, the background will be
transparent.
【Use Image】
Set whether to use an image for the displayed background of
the sub switch currently selected. When this option is
checked, an image selection setting item will appear asking
the user to select an image either from the【Image Library】
or from a file.
【Background Color】
Set the displayed background color of the sub switch
currently selected. This setting item will appear if 【Use
Image】was not selected.
【while Pressing】
【Play Audio】
Select whether to play audio when the sub switch is pressed.
An【Audio Selector】will appear on the right when enabled.
The switch on the right of the【Audio Selector】can be pressed
to select an audio and the switch on the left of the【Audio
Selector】can be pressed to play the audio selected.
【Pressing Effect】
Set the pressing effect of the sub switch currently selected.
There are two effects available for selection:【None】and
【Highlight】.
3.3.21.4
249
【Operation】
Figure 148 【Operation】Setting Screen of【Historic Data Table】
Table 107 【Operation】Setting Properties of【Historic Data Table】
Property
Description
【Visibility
Control】
Visibility control of the object can be controlled by a specific Bit
or User Level.
【Enable by Bit】
Select whether to control visibility by a specific Bit.
【Address】
Set the address of the visibility control Bit.
【Enable When Bit is】
Set whether to display the object when the control Bit is 1 or 0.
【Enabled by Security】
Select whether visibility is controlled by the level of the user
logged in.
【Lowest User Level】
Set the minimum level of the user logged in to display the
object.
【Operation Log】 Select whether to enable the【Operation Log】of the object.
250
It can also edit operation messages in which the message can be
inputted directly or acquired from the【Text Library】.
3.3.22
【Alarm Display】
【Alarm Display】is used to display the status of alarms that occurred during project
execution. It can notify the operator of alarm related contents including alarm
messages, levels occurrences, acknowledgement and recovery time etc.
3.3.22.1
【Setting】
The【Alarm Display】
【Setting】page is as shown in the figure below, the meanings of
each setting item are listed below:
Figure 149 【Setting】Screen of【Alarm Display】
Table 108 【Setting】Properties of【Alarm Display】
Property
Description
【Preview】
Preview the appearance of this object.
【Setting】
【Display Type】
Set the display type of the Alarm Display. When【History】is
selected, the Alarm Display will give a complete display of
alarm related messages. When【Log】is selected, the Alarm
Display will display the various changes of alarm state entry by
251
entry. When【Active】is selected, the Alarm Display will only
display alarms that have not yet recovered.
【Alarm Group】
Set the displayed Alarm Group of the Alarm Display. If option
【Direct】 is selected, the Alarm Display will only display the
【Item】
alarm groups set below; if option 【Address】 is selected, the
alarm group displayed by Alarm Display will be determined by
the numeric value of the address set below.
Set the display contents of the Alarm Display.
【Show Alarm Index】
Set whether to allow Alarm Display to display the index of the
Alarm.
【Show Trigger Date】
Set whether to allow Alarm Display to display the trigger date.
【Show Alarm Comment】
Set whether to allow Alarm Display to display the alarm
comment.
【Show Trigger Time】
Set whether to allow Alarm Display to display the trigger time.
【Show Ack. Time】
Set whether to allow Alarm Display to display the alarm
acknowledgement time.
【Show Recovery Time】
Set whether to allow Alarm Display to display the alarm
recovery time.
【Show Message】
Set whether to allow Alarm Display to display the alarm
message.
【Show Level】
Set whether to allow Alarm Display to display the alarm level.
【Show Record Address】
252
Set whether to allow Alarm Display to display the saved
numeric value of the alarm record address.
【Show Occurrence】
Set whether to allow Alarm Display to display the alarm
occurrences.
【Date Format】
This option will appear if【Show Trigger Date】is selected. It
can be used to select the display format of the date for the
Alarm Display.
【Time Format】
This option will appear if【Show Trigger Time】,【Show Ack.
Time】or【Show Recovery Time】is selected. It can be used to
select the display format of the time for the Alarm Display.
【Color】
【Change Alarm Color by】
Set the condition for the displayed color change of the Alarm
Display. When【Status】is selected, the Alarm Display will
determine the display color according to the status of the
alarm. When【Level】is selected, the Alarm Display will
determine the display color according to the level of the
alarm. When【Status + Level】is selected, the Alarm Display will
determine the displayed color according to the status and
level of the alarm.
3.3.22.2
【Header】
The【Alarm Display】【Header】page is as shown in the figure below, the displayed
headers of the Alarm Display can be modified in this page.
253
Figure 150 【Display】Setting Screen of【Alarm Display】
3.3.22.3
【Display】
The【Alarm Display】
【Display】page is as shown in the figure below, the meanings of
each setting item are listed below:
Figure 151 【Display】Setting Screen of【Alarm Display】
254
Table 109 【Display】Setting Properties of【Alarm Display】
Property
Description
【Text】
【Font for Alarm String from Direct Text】
While the alarm string displayed for the Alarm Display is from
direct text, the font of the alarm string can be set here.
【Size for Alarm String from Direct Text】
While the alarm string displayed for the Alarm Display is from
direct text, the size of the alarm string can be set here.
【Font for Alarm String from Text Library】
While the alarm string displayed for the Alarm Display is from
text library, the font and size of the alarm string can be set
here.
【Appearance】
【Row Height】
Set the displayed row height of the Alarm Display.
【Background】
Set the displayed background color of the Alarm Display.
【Show Border】
Check to set whether to display the border. When it is
checked, the color, width and type of the border can be set at
the bottom.
【Type】
Set the displayed border type of the Alarm Display.
【Border Color/Width】
Set the displayed border color and border thickness of the
Alarm Display.
【Header】
Set the displayed header appearance of the Alarm Display. It
includes【Text】to set the text color of the header and
【Background】to set the background color of the header.
【Grid】
Set whether to display the【Horizontal】and【Vertical】grids
of the Alarm Display; if display is selected, the color of the
255
grid can be set below.
3.3.22.4
【Sub Switch】
The【Alarm Display】
【Sub Switch】page is as shown in the figure below, the meanings
of each setting item are listed below:
Figure 152 【Sub Switch】Setting Screen of【Alarm Display】
Table 110 【Sub Switch】Setting Properties of【Alarm Display】
Property
Description
【Sub Switch List】
【Sub Switch List】that can be selected for Alarm Display. Sub
switches can be enabled after selecting them. Setting options
for the appearance of the selected sub switches will also
appear on the right.
When different sub switches are selected from the list, the
setting contents of the appearance setting items to the right
will be updated according to the sub switches selected.
“Sub Switches” that can be used by Alarm Display includes
【Acknowledge】
【Clear】
,
【Auto
,
Scroll】and【Show Window】;
their functions are as follows:
【Acknowledge】
Change the status of the currently selected alarm to
256
acknowledge.
【Clear】
Clear all alarms displayed on Alarm Display.
【Auto Scroll】
Set whether to enable the auto scroll function. If enabled,
when a new alarm occurs, the Alarm Display will
automatically scroll to the position of the newest alarm.
【Show Window】
When this switch is pressed, the system will display the
【Window Screen】that corresponds to the currently selected
alarm in the【Alarm】setting.
【Text】
【Font】
Set the displayed text font of the sub switch currently
selected.
【Size】
Set the displayed text size of the sub switch currently
selected.
【Position】
Set the displayed text position of the sub switch currently
selected.
【Format】
Set the displayed text format of the sub switch currently
selected, including Bold, Italics and Underline.
【Color】
Set the displayed text color of the sub switch currently
selected.
【Background】
257
【Text】
Set the displayed text of the sub switch currently selected.
Set the background of the sub switch currently selected.
Check it to activate background settings, and the displayed
background of the sub switch currently selected can be edited
below. If this option is not checked, the background will be
transparent.
【Use Image】
Set whether to use an image for the displayed background of
the sub switch currently selected. When this option is
checked, an image selection setting item will appear asking
the user to select an image either from the【Image Library】
or from a file.
【Background Color】
Set the displayed background color of the sub switch
currently selected. This setting item will appear if 【Use
Image】was not selected.
【while Pressing】
【Play Audio】
Select whether to play audio when the sub switch is pressed.
An【Audio Selector】will appear on the right when enabled.
The switch on the right of the【Audio Selector】can be pressed
to select an audio and the switch on the left of the【Audio
Selector】can be pressed to play the audio selected.
【Pressing Effect】
Set the pressing effect of the sub switch currently selected.
There are two effects available for selection:【None】and
【Highlight】.
3.3.22.5
【Operation】
The【Alarm Display】
【Operation】page is as shown in the figure below, the meanings
of each setting item are listed below:
258
Figure 153 【Operation】Setting Screen of【Alarm Display】
Table 111 【Operation】Setting Properties of【Alarm Display】
Property
Description
【Visibility Control】 Visibility control of the object. It can be controlled by a
specific Bit or User Level.
【Enable by Bit】
Select whether to control visibility by a specific Bit.
【Address】
Set the address of the visibility control Bit.
【Enable When Bit is】
Set whether to display the object when the control Bit is 1 or
0.
【Enabled by Security Manager】
Select whether visibility is controlled by the level of the user
logged in.
【Lowest User Level】
Set the minimum level of the user logged in to display the
object.
【Operation Log】
259
Select whether to enable the【Operation Log】of the object.
It can also edit operation messages in which the message can
be inputted directly or acquired from the Text Library.
3.3.23
【Alarm Scrolling Text】
Alarm Scrolling Text is also used to display alarm states that occurred during project
execution. The difference between Alarm Display and Alarm Scrolling Text is that
Alarm Scrolling Text uses scrolling text to display the contents of the alarm currently
occurring, including alarm messages, level, occurrences, acknowledgement and
recovery time etc.
3.3.23.1
【Setting】
The【Alarm Scrolling Text】【Setting】page is as shown in the figure below, the
meanings of each setting item are listed below:
Figure 154 【Setting】Screen of【Alarm Scrolling Text】
Table 112 【Setting】Properties of【Alarm Scrolling Text】
Property
Description
【Preview】
Previews the appearance of this object.
【Setting】
【Text Scrolling Speed】
Set the text scrolling speed of Alarm Scrolling Text. There are
four speeds that can be set from slow to fast:【Speed 1】to
【Speed 4】.
260
【Alarm Group】
Set the displayed Alarm Group of the Alarm Scrolling Text. If
option 【Direct】 is selected, the Alarm Scrolling Text will only
【Item】
display the alarm groups set below; if option 【Address】 is
selected, the alarm group displayed by Alarm Scrolling Text
will be determined by the numeric value of the address set
below.
Set the display contents of Alarm Scrolling Text.
【Show Alarm Index】
Set whether to allow Alarm Display to display the index of the
Alarm.
【Show Trigger Date】
Set whether to allow Alarm Scrolling Text to display the trigger
date.
【Show Alarm Comment】
Set whether to allow Alarm Scrolling Text to display the alarm
comment.
【Show Trigger Time】
Set whether to allow Alarm Scrolling Text to display the trigger
time.
【Show Message】
Set whether to allow Alarm Scrolling Text to display the alarm
message.
【Show Level】
Set whether to allow Alarm Scrolling Text to display the alarm
level.
【Show Record Address】
Set whether to allow Alarm Scrolling Text to display the saved
numeric value of the alarm record address.
【Show Occurrence】
Set whether to allow Alarm Scrolling Text to display the alarm
occurrences.
【Date Format】
261
This option will appear if【Show Trigger Date】is selected. It
can be used to select the display format of the date for the
Alarm Scrolling Text.
【Time Format】
This option will appear if【Show Trigger Time】is selected. It
can be used to select the display format of the time for the
Alarm Scrolling Text.
【Color】
3.3.23.2
【Change Alarm Color by】
Set the condition for the displayed color change of the Alarm
Scrolling Text. The Alarm Scrolling Text will determine the
display color according to the level of the alarm.
【Display】
The【Alarm Scrolling Text】【Display】page is as shown in the figure below, the
meanings of each setting item are listed below:
Figure 155 【Display】Setting Screen of【Alarm Scrolling Text】
Table 113 【Display】Setting Properties of【Alarm Scrolling Text】
Property
Description
【Text】
262
【Font for Alarm String from Direct Text】
While the alarm string displayed for the Alarm Scrolling Text is
from direct text, the font of the alarm string can be set here.
【Size for Alarm String from Direct Text】
While the alarm string displayed for the Alarm Scrolling Text is
from direct text, the size of the alarm string can be set here.
【Font for Alarm String from Text Library】
While the alarm string displayed for the Alarm Scrolling Text is
from text library, the font and size of the alarm string can be
set here.
【Appearance】
【Background】
Set the displayed background color of the Alarm Scrolling
Text.
【Show Border】
Check to set whether to display the border. When it is
checked, the color, width and type of the border can be set at
the bottom.
【Type】
Set the displayed border type of the Alarm Scrolling Text.
【Border Color/Width】
Set the displayed border color and border thickness of the
Alarm Scrolling Text.
3.3.23.3
【Operation】
The【Alarm Scrolling Text】【Operation】page is as shown in the figure below, the
meanings of each setting item are listed below:
263
Figure 156 【Operation】Setting Screen of【Alarm Scrolling Text】
Table 114 【Operation】Setting Properties of【Alarm Scrolling Text】
Property
Description
【Visibility Control】 Visibility control of the object. It can be controlled by a
specific Bit or User Level.
【Enable by Bit】
Select whether to control visibility by a specific Bit.
【Address】
Set the address of the visibility control Bit.
【Enable When Bit is】
Set whether to display the object when the control Bit is 1 or
0.
【Enabled by Security Manager】
Select whether visibility is controlled by the level of the user
logged in.
【Lowest User Level】
Set the minimum level of the user logged in to display the
object.
264
3.3.24
【Recipe Selector】
【Recipe Selector】allows user to select a specific recipe in a recipe group during
execution. Please refer to Chapter 8–【Recipe】for functions related to recipe
function.
Introduction to the property setting dialog is as follows:
3.3.24.1
【General】
Figure 157 【General】Setting Page of【Recipe Selector】
Table 115 【General】Setting Properties of【Recipe Selector】
Property
Description
【Comment】
Comment concerning this object.
【Preview】
Preview the appearance of this object.
【Recipe Group】
If the user adds a new recipe group in the recipe setting
function, the ID and name of the recipe group will be
displayed here. The user must select a recipe group before
the【OK】button is pressed.
【Background】
【Selector Background】
Set the background color of the selector.
【List Background】
Set the background color of the drop-down list.
【Border】
265
【Type】
Set the border type.
【Color/Width】
Set the border color and width.
【Font】
Set the text font.
【Text】
【Size】
Set the text font size.
【Color】
Set the text color.
【Type】
Determine whether to use Bold, Italic and Underline for the
text.
3.3.24.2
【Operation】
Figure 158 【Operation】Setting Page of【Recipe Selector】
Table 116 【Operation】Setting Properties of【Recipe Selector】
Property
Description
【Visibility
Control】
266
Visibility control of the object. It can be controlled by a specific
bit or user level.
【Enable by Bit】
Select whether to control visibility by a specific bit.
【Address】
Set the address of the visibility control bit.
【Enable When Bit is】
Set whether to display the object when the control bit is 1 or 0.
【Enabled by Security Manager】
Select whether visibility is controlled by the level of the user
logged in.
【Lowest User Level】
Set the minimum level of the user logged in to display the
object.
【Operation Log】 Select whether to enable the【Operation Logger】of the object.
It can also edit operation messages in which the message can be
【Operation
Control】
inputted directly or acquired from the【Text Library】.
Operation control of the object, which can be controlled by a
specific bit or user level.
【Enable by Bit】
Select whether to control operation by a specific bit.
【Address】
Set the address of the operation control bit.
【Enable When Bit is】
Set whether to operate the object when the control bit is 1 or 0.
【Enabled by Security Manager】
Select whether operation is controlled by the level of the user
logged in.
【Lowest User Level】
Set the minimum level of the user logged in to operate the
object.
3.3.25
【Recipe Table】
【Recipe Table】is used to read the recipe group data set in the【Recipe】function.
Users can also dynamically change the data in the recipe table during execution.
Please refer to Chapter 8–【Recipe】for functions related to recipe function. Recipe
Table has the following functions:
267
To view the complete data of recipe group please select【Show All】or just
【Only Show Current Recipe】.
Use the【Sub Switch】to load or save the recipe group file.
Introduction to the property setting dialog is as follows:
3.3.25.1
【General】
Figure 159 【General】Setting Page of【Recipe Table】
Table 117 【General】Setting Properties of【Recipe Table】
Property
Description
【Comment】
Comment concerning this object.
【Preview】
Preview the appearance of this object.
【Basic】
【Recipe Group】
If the user adds a new recipe group in the recipe setting
function, the ID and name of the recipe group will be
displayed here. The user must select a recipe group before
the【OK】button is pressed.
【Table Type】
If【Only Show Current Recipe】is selected, the current recipe
will be displayed according to the【Control Address of Recipe
268
No.】 in the recipe setting. If【Show All】is selected, all
contents of the recipe group will be displayed.
【Allow Input】
The user will be able to dynamically change the parameter
contents and the recipe names in the recipe table during
execution if this option is selected.
【Header】
【Font】
Set the header font.
【Size】
Set the header font size.
【Color】
Set the header font color.
【Background】
Set the header background color.
【Border】
【Type】
Set the border type.
【Color/Width】
Set the border color and width.
【Grid/Background】 【Grid】
Set the grid line color.
【Horizontal】
Select whether to display the horizontal grid line.
【Vertical】
Select whether to display the vertical grid line.
【Background】
Set the background color.
【Data】
【Font】
Set the data font.
【Size】
Set the data font size.
3.3.25.2
269
【Data Item】
Figure 160 【Data Item】Setting Page of【Recipe Table】
Table 118 【Data Item】Setting Properties of【Recipe Table】
Property
Description
【Customize
【Vertical Header Width】 setting the column width of【Recipe
Column Width】
Table】heading.
Select a parameter name from below, and then click this button to
change the settings of other items to the same as the settings of
the item selected.
【Copy the
Selected Item
Settings to
Others】
【Color】
Set color of the parameter data.
【Alignment】
Determine the alignment method of the parameter data.
【Column width】 Set the column width of recipe parameter.
3.3.25.3
270
【Sub Switch】
Figure 161 【Sub Switch】Setting Page of【Recipe Table】
Table 119 【Sub Switch】 Setting Properties of【Recipe Table】
Property
Description
【Sub Switch List】 If the 【 Save 】 or 【 Load 】 button is selected from the table,
corresponding buttons will also appear at the top-right side of the
recipe table in the workspace after pressing the【OK】button.
【Save】
If the user presses this button during execution, the current
parameter contents of the【Recipe Table】will be saved to the recipe
group file configured in the recipe setting.
【Load】
If the user presses this button during execution, the contents of the
recipe group file configured in the recipe setting will be loaded into
the【Recipe Table】.
【Text】
【Font】
Set the displayed text font of the sub switch currently selected.
【Size】
Set the displayed text size of the sub switch currently selected.
271
【Position】
Set the displayed text position of the sub switch currently selected.
【Format】
Set the displayed text format of the sub switch currently selected,
including Bold, Italics and Underline.
【Color】
Set the displayed text color of the sub switch currently selected.
【Background】
【Text】
Set the displayed text of the sub switch currently selected.
Set the background of the sub switch currently selected. Check it to
activate background settings, and the displayed background of the
sub switch currently selected can be edited below. If this option is
not checked, the background will be transparent.
【Use Image】
Set whether to use an image for the displayed background of the
sub switch currently selected. When this option is checked, an
image selection setting item will appear asking the user to select an
image either from the【Image Library】or from a file.
【Background Color】
Set the displayed background color of the sub switch currently
selected. This setting item will appear if 【Use Image】was not
selected.
【while Pressing】 【Play Audio】
Select whether to play audio when the sub switch is pressed. An
【Audio Selector】will appear on the right when enabled. The
switch on the right of the【Audio Selector】can be pressed to select
an audio and the switch on the left of the【Audio Selector】can be
pressed to play the audio selected.
【Pressing Effect】
Set the pressing effect of the sub switch currently selected. There
are two effects available for selection:【None】and【Highlight】.
3.3.25.4
272
【Operation】
Figure 162 【Operation】Setting Page of【Recipe Table】
Table 120 【Operation】Setting Properties of【Recipe Table】
Property
Description
【Visibility
Control】
Visibility control of the object. It can be controlled by a specific
bit or user level.
【Enable by Bit】
Select whether to control visibility by a specific bit.
【Address】
Set the address of the visibility control bit.
【Enable When Bit is】
Set whether to display the object when the control bit is 1 or 0.
【Enabled by Security Manager】
Select whether visibility is controlled by the level of the user
logged in.
【Lowest User Level】
Set the minimum level of the user logged in to display the
object.
【Operation Log】 Select whether to enable the【Operation Logger】of the object.
273
It can also edit operation messages in which the message can be
inputted directly or acquired from the【Text Library】.
3.3.26
【Operation Viewer】
【Operation Viewer】is an object used to read the Recording Buffer data of the
【Operation Log】. Its main functions are as follows:
View the Recording Buffer data of the【Operation Log】.
Data filter function, which is only displaying items that the user is
interested in.
Pause or start updating the data of the Recording Buffer through the【Sub
Switch】, and clear or save the data in the Recording Buffer.
Introduction to the property settings dialog is as follows:
3.3.26.1
【General】
Figure 163 【General】Setting Screen of【Operation Viewer】
Table 121 【General】Setting Properties of【Operation Viewer】
Property
Description
【Preview】
Preview the appearance of this object.
【Header】
Select whether to display the header.
【Font】
274
Set the font of the header.
【Size】
Set the size of the header.
【Color】
Set the color of the header.
【Border】
【Background】
Set the background color of the header.
Select whether to display the border.
【Type】
Set the border type.
【Color/Width】
Set the color and width of the border.
【Grid/Background】 【Grid】
Set the color of the grid.
【Horizontal】
Select whether to display horizontal grids.
【Vertical】
Select whether to display Vertical grids.
【Background】
Set the color of the background.
【Data】
【Font for String from Direct Text】
While the string displayed is from direct text, the font of the
string can be set here.
【Size】
Set the font size for the direct text.
【Font for String from Text Library】
While the string is from text library, the font and size of the
string can be set here.
3.3.26.2
275
【Content】
Figure 164 【Content】Setting Screen of【Operation Viewer】
Table 122 【Content】Setting Properties of【Operation Viewer】
Property
Description
【Column Width】 【Column Width】can be divided into two types:
【Auto Spacing】
The system will automatically adjust the column width
according to the contents in the table.
【Content】
【Customized】
User defines the column width of each item displayed;
the column width will not be automatically adjusted
according to the contents when HMI is executing.
Every Operation Log data entry includes severalinformation;
users can choose to display the items they are interested in. The
following are the descriptions of each item:
【Number】
Operation Log serial number.
【Date】
Operation Log date. Can select the format of date in the right.
【Time】
Operation Log time. Can select the format of time in the right.
【User ID】
The current user name; when【Security Manager】->【Mode】
276
is【Level】, no information will be recorded in this field.
If the 【Project Explorer】-> 【Unit Setting】-> 【Comtrol
Address)】 -> 【Security Level】 had checked, this field will
display as "?" mark in the HMI running time.
【Level】
The level of the current user.
【Screen】
The screen which the operating object is located.
【Part ID】
The ID of the operating object.
【Comment】
The comment of the operating object.
【Message】
The operating message of the operating object.
【Address】
The access address of the operating object.
【Previous Value】
The previous value of the access address content for the
operating object.
【Changed Value】
The current value of the changed access address content
for the operating object.
The setting of the items can be divided into:
【Display】
Select whether to display this item.
【Color】
The display color of this item.
【Column Width】
The column width of this item; users can only set this
item when the【Column Width】is【Customized】.
【Alignment】
The alignment method of this item.
【Type】
This setting is only available for【Date】and【Time】. It sets
the display format for them.
3.3.26.3
277
【Sub Switch】
Figure 165 【Sub Switch】Setting Screen of【Operation Viewer】
Table 123 【Sub Switch】Setting Properties of【Operation Viewer】
Property
Description
【Sub Switch List】
【Sub Switch List】that can be selected for【Operation
Viewer】. Sub switches can be enabled after selecting them;
setting options for the appearance of the selected sub
switches will also appear on the right.
When different sub switches are selected from the list, the
setting contents of the appearance setting items to the right
will be updated according to the sub switches selected.
In which the【Sub Switches】are divided into:
【Save】- Save the Recording Buffer data of the
【Operation Log】into a CSV file.
【Clear】- Clear the Recording Buffer data of the
【Operation Log】.
【Save & Clear】- First save the Recording Buffer data
of the【Operation Log】into a CSV file and then clear
the data.
【Text】
278
【Font】
Set the displayed text font of the sub switch currently
selected.
【Size】
Set the displayed text size of the sub switch currently
selected.
【Position】
Set the displayed text position of the sub switch currently
selected.
【Format】
Set the displayed text format of the sub switch currently
selected, including Bold, Italics and Underline.
【Color】
Set the displayed text color of the sub switch currently
selected.
【Background】
【Text】
Set the displayed text of the sub switch currently selected.
Set the background of the sub switch currently selected.
Check it to activate background settings, and the displayed
background of the sub switch currently selected can be edited
below. If this option is not checked, the background will be
transparent.
【Use Image】
Set whether to use an image for the displayed background of
the sub switch currently selected. When this option is
checked, an image selection setting item will appear asking
the user to select an image either from the【Image Library】
or from a file.
【Background Color】
Set the displayed background color of the sub switch
currently selected. This setting item will appear if 【Use
Image】was not selected.
【while Pressing】
【Play Audio】
Select whether to play audio when the sub switch is pressed.
An【Audio Selector】will appear on the right when enabled.
The switch on the right of the【Audio Selector】can be pressed
to select an audio and the switch on the left of the【Audio
279
Selector】can be pressed to play the audio selected.
【Pressing Effect】
Set the pressing effect of the sub switch currently selected.
There are two effects available for selection:【None】and
【Highlight】.
3.3.26.4
【Operation】
Figure 166 【Operation】Setting Screen of【Operation Viewer】
Table 124 【Operation】Setting Properties of【Operation Viewer】
Property
Description
【Visibility
Control】
Visibility control of the object can be controlled by a specific Bit
or User Level.
【Enable by Bit】
Select whether to control visibility by a specific Bit.
【Address】
Set the address of the visibility control Bit.
【Enable When Bit is】
Set whether to display the object when the control Bit is 1 or 0.
280
【Enabled by Security】
Select whether visibility is controlled by the level of the user
logged in.
【Lowest User Level】
Set the minimum level of the user logged in to display the
object.
【Operation Log】 Select whether to enable the【Operation Log】of the object.
It can also edit operation messages in which the message can be
inputted directly or acquired from the【Text Library】.
4. 【Servers】
This chapter will introduce the various servers provided by the HMI; users can use
these servers to achieve needs such as remote file access and remote screen control,
etc.
4.1 FTP Server
FTP Server allows users to access files on the internal storage, SD card and USB
storage device of the HMI. There are two ways to deploy the FTP server on the HMI,
one is through the system settings of the HMI and the other is through settings of
the project. Project setting will override system setting at project startup.
4.1.1 Deploying FTP Server using System Settings of HMI
The following screen will appear when the【Server Settings】page in the system
settings of the HMI is opened:
Figure 167 FTP Server Setting–HMI
The following are the descriptions of each field in the figure above:
281
Field
【Enable FTP
Server】
Table 125 FTP Server Settings
Description
Determine whether to enable the FTP server; other fields can only
be set when FTP Server is enabled.
【Port】
Specifie the port to listen for FTP Server; the default port is 21.
【Mask
Control whether the password will be displayed as plain text.
Passwords】
【Read-Only
Determine whether to enable read-only accounts. A set of user
name and password can be created once this option is enabled,
Account】
and users who log in to FTP Server with this account can only read
【User Name】 files and cannot perform operations including creating, modifying
or deleting files.
【Password】
Determine whether to enable read-write accounts. A set of user
【Read-Write
name and password can be created once this option is enabled,
Account】
and users who log in to FTP Server with this account not only can
【User Name】 access files, they can also perform operations including creating,
modifying or deleting files.
【Password】
4.1.2 Deploying FTP Server using Project Settings
Click on【Server】in the【System】window of the【Project Explorer】to the left of the
FvDesigner to enter the【Server】setting screen where the【FTP】tab page can be used
to setup FTP Server, as shown in the figure below:
Figure 168 FTP Server Setting–Project
The FTP settings of the project can be used to override the setting of FTP Server
when the project is loaded once 【Overwrite FTP Configuration on HMI】 is checked.
282
The other settings are identical to the setting screen on the HMI; please refer to the
explanations in Chapter 19.1.4【Servers】.
4.1.3 FTP Server Example
We will use the following steps to illustrate how to use FTP Server:
1. Enter the system settings of the HMI during boot up and then open
【Server Settings】; setup FTP Server as shown in Figure 281 Server
setting page.
2. Use Windows Explorer to open the
address:ftp://user:password@HMI IP Address to see the files on the
HMI, as shown in the figure below:
4.2 VNC Server
VNC Server allows users to remotely view and operate the HMI functions through an
Internet connection so that users can check the data on the HMI or operate the HMI
without having to come close to the HMI. There are two ways to deploy the VNC
server on the HMI, one is through the system settings of the HMI and the other is
through settings of the project. Project settings will have a higher priority if both
settings were set.
4.2.1 Deploying VNC Server using System Settings of HMI
The following screen will appear when the【Server Settings】page in the system
settings interface of the HMI is opened:
283
Figure 169 VNC Server Setting-HMI
The following are the descriptions of each field in the figure above:
Table 126 VNC Server Settings
Description
Field
【Enable VNC
Server】
【Mask
Determine whether to enable the VNC server; other fields can
only be set when the VNC server is enabled.
Control whether the password should be displayed as plain text.
Passwords】
【Password】
The password used to login to the VNC server.
4.2.2 Deploying VNC Server using Project Settings
Click on【Server】in the【System】window of the【Project Explorer】to the left of
FvDesigner to enter 【Server】setting, in which the【VNC】tab page can be used to
set the VNC server, as shown in the figure below:
Figure 170 VNC Server Setting-Project
The VNC settings of the project can be used to change the behavior of the VNC
server when the project is loaded once【Overwrite VNC Configuration on HMI】is
selected. The other settings are identical to the setting screen on the HMI; please
refer to the explanations in Chapter 19.1.4【Servers】.
4.2.3 VNC Server Example
We will use the following steps to illustrate how to use the VNC server:
1. Create a new project and set the settings in the【VNC】tab page of the
【Server】setting screen as shown in Figure 170 VNC Server
Setting-Project.
2. Install a VNC client software; VNC Viewer
5.1.1(https://www.realvnc.com/download/viewer/) by RealVNC is used in
284
this example.
3. The following screen can be seen once VNC Viewer is opened:
Figure 171 VNC Viewer Connection Screen
Press Connect after entering the IP of the HMI, and a prompt will appear asking the
user to enter the password:
Figure 172 VNC Viewer Password Confirmation Screen
4. Press OK after entering the password and real-time screens on the HMI
can be seen.
285
Note: Please adjust the settings of the VNC Viewer if the HMI screens did not appear after
entering the correct password; just set the value of FullColor in
Options->Advanced->Expert to True.
5. 【Security】
Different operating levels are usually set for different objects during HMI operations
so that different objects can be used and seen when different users log into the HMI;
this is to prevent operating errors or to ensure the security of the data.
5.1 【Security】 Settings
【Security】can be clicked on the【System】window in the【Project Explorer】to the
left of the FV Designer to enter its setting screen as shown below:
286
Figure 173 Setting Screen for【Security】
Property
Table 127 Setting Properties of【Security】
Description
【Enable
Select whether to enable【Security】; this is the main switch of
Security】
【Security】.
【Action on Access Denied】
When the【Lowest User Level】operated by a certain object is
higher than the level where the user currently logged in,
【Security】will deny this execution action. This setting is used to
determine the behavior of【Security】after denying the execution;
it can be divided into the following three types:
【None】
No response
【Show Login Dialog】
Shows the enter password (or even the user name) login
dialog
【Show Denied Message】
Shows the default denied message of the system
287
【Keypad Screen】
Set the keypad screen to use when the login dialog is displayed.
【Log-in Timeout】
Set whether to make the HMI logout to the lowest user level
when the HMI has not been operated for a certain amount of
time.
【Password
Edit】
【Mode】
The mode can be divided into the following two types:
【Level】
Only the password needs to be entered during login,
there is level1~level15, the higher security level with the
more authority to access.
【User】
The password and user name both needs to be entered
during login, to a maximum of 100 user accounts.
【Mask Passwords】
This thoughtful function is used to prevent others from seeing
your password when the user is editing the password form
below. It has no meaning when the HMI is actually operating.
【Import】
Import CSV files with specific formats and updates it directly into
the password from below and mode.
【Export】
Export the password form below into a CSV file with a specific
format directly.
Tip: Multiple users might need to be planned when the【Mode】is
【User】; this is when【Export】can be used to generate a default CSV
file for editing, and then use【Import】to update the project.
5.2 Security Settings of Objects
The function settings of 【Security】were described above, but every object (except
for drawing objects) has corresponding settings themselves that must also be set in
order to achieve security management.
The image below is the setting screen of objects; the security setting of objects can
288
be found in the【Operation】tab page as shown in the image frame below, in which
the green frame is the security control of visibility and the blue frame is the security
control for operations.
Note: Objects will not have security control for operations if the object itself does not
have operation functions, such as meters etc.
Figure 174 Security Settings for Objects
Property
Table 128 Security Setting Properties of Objects
Description
【Visibility Control】 【Controlled by Security】
Select whether visibility is controlled by the level of the user
logged in.
【Lowest User Level】
Set the minimum level of the user logged in to display the
object.
【Operation
Control】
【Controlled by Security】
Select whether the operation is controlled by the level of the
user logged in.
【Lowest User Level】
Set the minimum level of the user logged in to operate the
object.
289
5.3 Exporting/Importing CSV Files
As described below, the exported/imported CSV file can be divided into【Level】and
【User】, and they are not compatible with one another.
CSV file for【Level】As shown in the figure below where the section marked with the red frame is used
by the system and no changes can be made; the section marked with the green
frame can be edited.
Figure 175 CSV File for【Level】
CSV file for【User】As shown in the figure below where the section marked with the red frame is used
by the system and no changes can be made; the section marked with the green
frame can be edited where the “Level” must be an integer between 1~15. Also, the
section marked with the green frame can be added or deleted directly in order to
achieve the function of adding/deleting a user.
290
Figure 176 CSV File for【User】
6. 【Data Log】
Objects such as【Lamp】or【Numeric Input/Display】can be used to read the real-time
changes of certain values when the HMI is operating. However, in order to
understand long-term changes of the value, the【Data Log】function must be used;
the【Data Log】function is used to log the values of the address set regularly or when
certain conditions are satisfied to provide users with the long-term change trends of
the value of the address set.
This chapter will explain Data Log related screens and the setting methods and how
to export the data for the user to view and analyze after the data is logged.
6.1 Data Log List
Click on【Data Log】in the 【Project Explorer】 of FV Designer, and the【Data Log
List】will pop up; the current【Data Log Groups】that were already set will be
displayed on the list according to the order of the【Group ID】set.
291
Figure 177 【Data Log List】Screen
To set a new Data Log Group, click on the【Add】button to the right and the【Data Log
Group】setting dialog will appear for the user to operate.
To edit a【Data Log Group】 that has
already been set, double-click on the【Data Log
Group】entry or first select the【Data Log Group】entry and then click on the【Edit】
button to the right; at this time the properties setting dialog of this【Data Log Group】
entry will appear for the user to modify.
To delete a【Data Log Group】that has
already been set, select the 【Data Log Group】
entry and then click on the【Delete】button to the right to delete this【Data Log Group】
entry.
6.2 Data Log Group Settings
Settings of the【Data Log Group】are divided into three parts:【Setting】,【Logging
Address List】and【Export Data】;where the【Setting】is used to set the behavior for
the【Data Log Group】to log the data, the【Data Address List】is used to edit the
address list logged by the【Data Log Group】, and the【Export Data】is used to set the
export behavior of the logged data.
6.2.1 【Setting】
The【Setting】screen is as shown in the figure below. The meanings of each setting
option are also listed below:
292
Figure 178 【Setting】of【Data Log Group】
Table 129 【Setting】Properties of【Data Log Group】
Property
Description
【Group ID】
Set the Group ID of the【Data Log Group】.
【Comment】
Set the comment of the【Data Log Group】.
【Import】
A CSV file can be selected after clicking on this button, and
all the logged addresses included in the CSV file will be
applied to the【Data Log Group】settings.
【Export】
The settings of the current【Data Log Group】can be saved
into a CSV file after clicking on this button.
【Data】
Set the data content logged by the【Data Log Group】.
【Address】
Set the type of the logged address to【Sequential】or
【Random】. 【Sequential】means that the logged addresses
will be sequential; only the start address needs to be set and
the other addresses will be filled out automatically and
293
cannot be changed.【Random】means that the addresses
logged can be random addresses; the start address and
other addresses can be set individually.
【Backup Memory】
Set whether to enable Backup Memory.
Select whether to save the Data Log data of the HMI in the
backup memory of the HMI when the power of the HMI is
interrupted in order to avoid loss of data.
【Number of Addresses】
Set the number of addresses for the【Data Log Group】to log.
【Occurrence】
Set the number of times for the【Data Log Group】to log data.
【Control】
Set the conditions for the【Data Log Group】to execute data
logging.
【Execution Condition】
Set the condition to execute data logging.【Time-based】
means that the【Data Log Group】will log data on a regular
basis.【Triggered by Bit】means that address logging will be
executed when the status changes of the【Logging Control
Bit】satisfy the conditions set in【Trigger Condition】.
【Start when Project Runs】
Whether to start logging data when the project runs can be
set if the【Execution Condition】is set as【Time-based】.
【Start Time】
The time for the【Data Log Group】to start logging data can
be set when the【Execution Condition】 is set as
【Time-based】and【Start when Project Runs】is not selected;
The three time units that can be entered are hour, minute
and second.
【Time Interval】
The time interval between each time the【Data Log Group】
294
executes data logging can be set if【Execution Condition】is
set as【Time-based】. The time interval will be a fixed value if
【Constant】is selected below, and the time interval will be
determined by the value of the address set if【Address】is
selected; the data type of the address data read is fixed as
【32Bit-UINT】.
【Time Interval Unit】
The time unit of the【Time Interval】can be set if the
【Execution Condition】is set as【Time-based】.
The maximum value of the time interval is 1 day and the
maximum value that can be entered for the【Time Interval】
is 24 if the【Time Interval Unit】is set as【Hour】. The
maximum value that can be entered is 1440 if it is set as
【Minute】 and the maximum value that can be entered is
86400 if it is set as【Second】. If the【Time Interval Unit】is
set as【100ms】, the maximum value that can be entered for
the【Time Interval】is fixed as 9.
【Logging Control Bit】
Controls the addresses where data logging can be executed
by the【Data Log Group】.If the【Execution Condition】is set
as【Time-based】and the【Time Interval】set had been
reached, and the status of the【Logging Control Bit】is 0, data
logging still will not be executed by the【Data Log Group】. If
【Execution Condition】is set as【Triggered by Bit】, every
time the status changes of the【Logging Control Bit】satisfy
the settings of the【Trigger Condition】, data logging will be
executed 1 time.
【Trigger Condition】
If【Execution Condition】is set as【Triggered by Bit】,
conditions for the【Data Log Group】to execute data logging
once can be set.
【Action】
295
【When Buffer is Full】
Set the action to take when the【Data Log Group】has
completed the number of data logging set in【Occurrence】.
If【Stop Data Logging】is selected, data logging will be
stopped; if【Overwrite】is selected,then the【Data Log Group】
will continue to log data and the data previously saved will
be overwritten by the new data logged.
【Trigger a Bit】
Set whether to trigger a specific bit when the data is full; the
triggering address and the time to trigger the address can be
set on the right if this is enabled.
【Enable Buffer Clear Bit】
Set whether the enable buffer clear bit; the【Buffer Clear
Bit】can be set at the right if this is enabled. When the status
of this address is 1, the data saved in the buffer will be
cleared.
6.2.2 【Logging Address List】
The【Logging Address List】screen is as shown in the figure below, the meanings of
each setting option are listed below:
296
Figure 179 【Logging Address List】Setting Screen of【Data Log Group】
Table 130 【Logging Address List】Setting Properties of【Data Log Group】
Property
Description
【Total Length】
Display the total length of the data logged.
【Data Type】
Set the data type of the data logged. Only the first row can
be modified if the type of address logged is set as
【Address】
【Sequential】.
Set the address of the data logged.Only the first row can be
【Name】
modified if the type of address logged is set as【Sequential】.
Set the address name of the data logged; the default name is
the address itself if no name is entered.
【Words】
Display the length of the data logged by 【Data Type】.
【Words】can be modified if【Data Type】is set as【Ascii
String】.
6.2.3 【Export Data】
The【Export Data】screen is as shown in the figure below, the meanings of each
297
setting option are listed below:
Figure 180 【Export Data】Setting Screen of【Data Log Group】
Table 131 【Export Data】Setting Properties of【Data Log Group】
Property
Description
【Export Data】
Set whether to enable to export data function; export
setting options will appear below if this function is enabled.
【General】
【Format】
Set the format of the output file; TXT file or CSV file can be
selected.
【Destination】
Set the destination of the output files; available selections
include HMI, microSD card or USB storage device.
A FTP connection can be used to connect to the HMI to
access the saved file if exporting into a file.
【Export Mode】
Set the time to export the file; the file will be automatically
298
exported when the【Data Log Group】has completed the
number of times set in【Occurrence】if【When Buffer is Full】
is selected. The data will be exported when the bit set is
triggered if【When Bit is Triggered】is selected.
【File Name】
Set the name of the exported file; the file name of the actual
exported file will include the save date and time (such as:
DataLog_140519_151735.txt).
【Suffix】
Set the name of the exported file, such as yymmdd_hh,
the name of exported file only dates and hours
(Example: DataLog_140519_17.txt)
This setting also provides regular export archive mode,
If the suffix select "YYMMDD", it would produce only one file
per day,
If the suffix select "yymmdd_hh", it would produce only one
file per hour,
If the suffix to select "no", one file will includes all data.
Format】
【Date】
Set the display format of the date when exporting files.
【Status Address】
【Time】
Set the display format of the time when exporting files.
Set the saving address of the error code.
【Date/Time
Error Code
Description
0
No Error
1
Read Error
2
Write Error
5
Open Error
6.3 Data Log Related Objects
This chapter will introduce objects related to【Data Log】.
The【Historic Trend】is a curve object used to read the data recorded in
the recording buffer of the【Data Log】, in which the x value is the time
and the y value is the data captured by the【Data Log】. For detailed
explanations, please refer to Chapter 3.3.19–【Historic Trend】.
299
The【Historic XY Scatter】is a curve object used to read the data recorded
in the recording buffer of the【Data Log】, in which both the X/Y values are
data captured by the【Data Log】. For detailed explanations, please refer
to Chapter 3.3.20–【Historic XY Scatter】.
The【Historic Data Table】is a table object used to read the data recorded
in the recording buffer of the【Data Log】.For detailed explanations, please
refer to Chapter 3.3.21–【Historic Data Table】.
7. 【Alarm】
When the HMI is operating, the【Alarm】function can be used if real-time detection
for excessive changes in certain numeric value is required. The【Alarm】function is
used to monitor specific addresses of the PLC or HMI; when the numeric value of the
monitored address reaches the set range, the HMI will give out an alarm. In addition,
the user can also record the numeric value of 1~8 addresses during the occurrence of
the alarm in order to analyze possible reasons for causing the alarm.
This chapter will explain alarm related pages, the setting methods, and how to export
the alarm data for the user to view and analyze.
7.1 Alarm List
Click on【Alarm】,which is located in the feature list on the left side of FV Designer;
the【Alarm List】will pop up and the【Alarm】which has already been set will be
displayed on the list according to the【Group ID】set.
Figure 181 【Alarm List】Screen
300
Press the【Add】button if a new set of alarm needs to be set; the【Alarm】setting
dialog will appear for the user to operate.
To edit an【Alarm】that was already set, double click on the【Alarm】on the list or first
click the【Alarm】entry and then click the【Edit】button on the right. The setting dialog
of this【Alarm】entry will appear for the user to modify.
To delete an【Alarm】that was already set, select the【Alarm】entry and then click on
the【Delete】button to the right to delete this【Alarm】entry.
If【Enable Global Alarm Scrolling Text】is selected, then the【Global Alarm Scrolling
Text】function is enabled. After enabling this option, click on the【Setting】button to
the right to perform setting for【Global Alarm Scrolling Text】. Please refer to Section
chapter 3.3.23【Alarm Scrolling Text】 for detailed explanation on settings.
7.2 Alarm Setting
The setting of【Alarm】is divided into【Setting】and【Export Data】, in which【Setting】
is used to set the behavior and occurrence conditions of the【Alarm】and【Export Data】
is used to set the export behaviors of data on alarms that already occurred.
7.2.1 【Setting】
The “Setting” screen is as shown in the figure below, the meanings of each setting
option are listed below:
301
Figure 182 【Setting】Screen of【Alarm】
Property
Table 132 【Setting】Properties of【Alarm】
Description
【Group ID】
Set the Group ID of the【Alarm】.
【Comment】
Set the comment of the【Alarm】.
【Import】
A CSV file can be selected after clicking this option, and all of
the【Alarm】contents will be applied to the current【Alarm】
settings.
【Export】
The settings of the current【Alarm】can be saved into a CSV
file after clicking this option.
【Group Setting】
Set the group behavior of【Alarm】.
【Polling Frequency】
Sets the Polling Frequency of【Alarm】. When the Polling
Frequency is set to 0, the system will read the monitoring
address as quickly as possible. If the Polling Frequency is set
to be greater than 0, the system will read the monitoring
address according to the time set. This is able to lower the
load of the system.
【Records】
302
Set the maximum number of alarms to save for the current
【Alarm】group.
【Add】
【Delete】
【Copy】
【Paste】
【Alarm Table】
【Backup Memory】
Set whether to enable Backup Memory.
Select whether to save the Alarm data of the HMI in the
backup memory of the HMI when the power of the HMI is
interrupted in order to avoid loss of data.
Add an alarm entry to the bottom of the alarm table when
this button is pressed.
The alarm data selected in the alarm table below will be
deleted when this button is pressed.
The alarm data selected in the alarm table below will be
copied when this button is pressed.
A new alarm data entry will be added and the alarm settings
copied will be filled into this new alarm entry when this
button is pressed.
Set the occurrence condition of the【Alarm】.
【Data Type】
Set the data type for the monitoring address of the【Alarm】.
【Address】
Set the monitoring address of the【Alarm】.
【Condition】
Set the condition to determine that an【Alarm】has occurred.
When【Data Type】is Bit, the【Condition】is fixed to “Equal
to (=)”.
And when【Data Type】is not Bit, the【Condition】can be set
as
“Greater than (>)”
“Greater than or equal to (>=)”
“Equal to (=)”
“Less than (<)”
“Less than or equal to (<=)”
“Not equal to (!=)”
“Range (A~B)”
【Value】
Set the value to determine that an【Alarm】has occurred. If
303
the【Condition】is set to “Range (A~B)”, the value must be
filled in according to the (A~B) format. For example 0~100
means that the alarm range is for the value of the
monitoring address to be greater than or equal to 0 and less
than or equal to 100.
【Message】
Set the message to display when an【Alarm】has occurred.
【Level】
Set the level (1~8) of this【Alarm】entry. This can be used to
distinguish between different levels of alarm.
【Advanced Setting】
When the【Advanced Setting】button is pressed, a pop up
dialog will appear for users to set the advanced settings for
【Alarm】.
7.2.2 【Advanced Setting】
The【Advanced Setting】properties setting dialog is as shown in the figure below, the
meanings of each setting option are listed below:
304
Figure 183 【Advanced Setting】Property Setting Dialog of【Alarm】
Table 133 【Advanced Setting】Properties of【Alarm】
Property
Description
【Dead Band】
Set the confirmed alarm recovery area after an
【Alarm】occurred.
For example, if the alarm occurrence condition is
set as x>100, and【Dead Band】is set as 5%, then
when x>100 the alarm occurs and when x<95 the
alarm will recover.
【Show Window Screen】
Set whether to enable the【Show Window Screen】
function. The corresponding【Window Screen】for
this alarm entry can be selected on the right once
this option is enabled.
If this function is enabled when the alarm occurs,
the window screen will display or the【Show
Window】sub switch can be pressed on the【Alarm
【While Alarm is Triggered】
305
Display】object to display the【Window Screen】
set for this alarm.
Set whether to execute other behaviors when an
alarm is triggered.
【Notification】
Set whether to notify specific addresses when an
alarm is triggered. If this option is enabled, the
notification address set on the right will be set or
reset when an alarm occurs.
【Play Audio】
Set whether to play an audio when an alarm is
triggered. If this option is enabled, the audio set
on the【Audio Selector】on the right will be played
when an alarm occurs. The【Duration】for the
playback of the audio is controlled by the setting
items below;【Single Shot】,【Time-based】and
【Until Acknowledged or Recovered】are available
for selection.
【Play Time】
【Notify while Alarm is
Acknowledged】
【Notify while Alarm is
Recovered】
【Number of Recorded
Address】
【Data Type】
【Address】
【Comment】
306
When select the【Time-based】, the option will
appear and can set the play time.
Set whether to notify specific addresses when an
alarm is acknowledged. If this option is enabled,
the notification address set on the right will be set
or reset when an alarm is acknowledged.
Set whether to notify specific addresses when an
alarm is recovered. If this option is enabled, the
notification address set on the right will be set or
reset when an alarm recovers.
Set the number of address to read when an alarm
is triggered; it can be set between 1~8. When the
number set is changed, the number of rows in the
address record table below will also change
accordingly.
Set the data type of the address to read when an
alarm is triggered.
Set the address to read when an alarm is
triggered.
Set the comment of the address to read when an
alarm is triggered. This comment can allow users
to identify what the address represents.
7.2.3 【Export】
The【Export】screen is as shown in the figure below, the meanings of each setting
option are listed below:
Figure 184 【Export】Setting Screen of【Alarm】
Table 134 【Export】Setting Properties of【Alarm】
Property
Description
【Export Data】
Set whether to enable the export function of the alarm data.
Export setting items will appear below once this option is
selected.
【General】
【Format】
Set the format of the export file; TXT file or CSV file can be
selected.
【Destination】
Set the destination of the exported file; HMI, microSD card
or USB storage device can be selected.
If exporting into a file, a FTP connection can be used with
the HMI to read the saved file.
【Export Mode】
307
Set the time to export the file. If【Export Regularly】is
selected, the alarm occurrence data saved by【Alarm】will be
exported on a regular basis. If【Triggered by Bit】is selected,
the alarm occurrence data saved by【Alarm】will be exported
when the set bit is triggered.
【Time Interval】
Set the time interval between each exporting of the alarm
occurrence data saved by【Alarm】; the time interval can be
set on the right and the unit of the time can be hours or
minutes. This setting item will appear when the【Export
Mode】is set as【Export Regularly】.
【Trigger Bit】
Set the control address to export the alarm occurrence data
saved by【Alarm】. This setting item will appear when【Export
Mode】is set as【Triggered by Bit】.
【File Name】
Set the name of the exported file; the actual exported file
name will include the date and time the file was saved (for
example: Alarm_140519_151735.txt).
【Suffix】
Set the name of the exported file, such as yymmdd_hh,
the name of exported file only dates and hours
(Example: DataLog_140519_17.txt)
This setting also provides regular export archive mode,
If the suffix select "YYMMDD", it would produce only one file
per day,
If the suffix select "yymmdd_hh", it would produce only one
file per hour,
If the suffix to select "no", one file will includes all data.
Format】
【Date】
Set the display format of the date when exporting file.
【Status Address】
【Time】
Set the display format of the time when exporting file.
Set the save address for error codes.
【Date/Time
308
Error Code
Description
0
No Error
1
Read Error
2
Write Error
5
Open Error
7.3 Alarm Related Objects
The following objects can be used if the user needs to view various alarm data
records in real-time while the HMI is operating:
【Alarm Display】: Displays alarm related messages using a table.
【Alarm Scrolling Text】: Displays alarm related messages using scrolling text.
【Global Alarm Scrolling Text】: Displays alarm related messages using scrolling text.
If this option is enabled, the【Global Alarm Scrolling Text】will be displayed at the
bottom of the screen when an alarm occurs no matter what screen the HMI is
currently displaying.
8. 【Recipe】
In practical applications, settings with similar properties or behaviors but have
different data contents for parameters are frequently used on equipment for
manufacturing processes or actions; the collection of these parameter contents is
what is called Recipe. Excellent recipe management helps increase engineering or
production efficiencies.
8.1 Recipe Data Flow
Before we start explaining the data flow of recipes on HMI, we must first understand
what recipe group files, recipe groups and recipes are.
Recipe
For instance, if a machine is able to produce bread and cakes, and their
ingredients are both flour, eggs, butter and chocolate, the ingredients can be
viewed as the parameters of the machine. However, because the ratio of
ingredients for making bread is different from making cakes, the ingredient
ratios of the two can be made into two sets of parameters: one for making
bread and one for making cakes. The two sets of parameters described above
are two different recipes; and every recipe will have a unique number.
309
Recipe Group
A group of recipes that have the same parameters is called a Recipe Group;
take the example above for instance, the two recipes (bread and cake) can
form a Recipe Group. The recipe function allows users to edit multiple recipe
groups, and every recipe group will have a unique Recipe Group ID. All the
recipes in the recipe group will have a unique number starting from 0. (For
example, the number of bread is 0 and the number of cake is 1)
Recipe Group File
There is the common format csv file which the user can use text editors on
their own computers or the Recipe Editor in the recipe function to edit the
csv file. A recipe group file saves all the data of a recipe group, including all
the parameter names and parameter values in the recipe.
Recipe Data Flow
When projects are executing on the HMI, all of the parameter data are saved
in the recipe group file first, and the user can use the function switch object
to import the file into the HMI. Complete parameter contents can be seen if
the project has the recipe table object.
There is a buffer in the HMI used to save the data of the current recipe;
which recipe to save in this buffer is determined by the Control Address of
Recipe No., and the Control Address of Recipe No. is set in the recipe
function. Please note that no matter what the Recipe No. currently is, once
the import file function is used, the Recipe No. will be reset to 0.
The export function can be used to export the recipe group of the HMI into
the recipe group file if the user changed the parameter data of the recipe
group, and the contents in the original recipe group file will be overwritten.
The function switch object can be used to write the contens of the current
recipe of the HMI to the target address (usually the PLC controller), and it can
write the data of the target address into the current recipe of the HMI.
310
Figure 185 Recipe Data Flow
8.2 Recipe Settings
The recipe function can be found by clicking【Recipe】in the【Functions】window of
【Project Explorer】located on the left side, to enter【Recipe Group List】.
Note: Every project can have a maximum of 16 recipe groups.
The【Add】or【Delete】button on the right can be clicked to add a new recipe group
or delete the selected recipe group; items in the recipe group list can also be
double-clicked to edit the selected recipe group. On the left side of every recipe
group in the recipe group list has a unique ID. This is called the recipe group ID.
311
Figure 186 Recipe Settings Screen
【Recipe】in the【Insert】page function group of the Ribbon workspace can also be
clicked to add a new recipe group directly and enter its【Recipe Group Properties】
editing page. The new recipe group will be added after pressing the【OK】button.
Figure 187 Insert Recipe Screen
The following are detailed explanations of the【Recipe Group Properties】.
8.2.1 【General】
312
Figure 188 【General】Screen of【Recipe】
Property
【Basic】
Table 135 【General】Properties of【Recipe】
Description
【Name】
The name of the recipe group.
【Comment】
Comment about this recipe group.
【Backup Memory】
Select whether to save the recipe data of the HMI in the backup
memory of the HMI when the power of the HMI is interrupted in
order to avoid loss of data.
【Parameter
Configuration】
【No. of Recipe Parameters】
Determine the number of parameters for this recipe group.
【Current Recipe Start Address】
Every recipe group has a buffer memory space equal to the size
of a recipe on the HMI, and the current recipe start address
determines which address to start this buffer memory.
313
【Target Address Type】
a. 【Continuous】
The target address can only be set for the first parameter of
the target (usually PLC) address in the parameter
configuration table below. The addresses of the other
parameters will be generated automatically and the user
cannot modify them.
b. 【Random】
The user can set the target address for every parameter, but
the addresses cannot be the same.
The following are the explanations for parameter settings.
【Parameter Name】
The parameter name cannot be blank and each parameter should
have a unique name.
【Data Type】
Available selections include【16Bit-BCD】,【16Bit-INT】,
【16Bit-UINT】,【32Bit-BCD】,【32Bit-INT】,【32Bit-UINT】,
【32Bit-FLOAT】and【Ascii-String】.
【Current Recipe Address】
The current recipe address of the parameter is determined by the
current recipe start address set by the user. The user cannot
change it here.
【Length】
If the data type is 16-bit, it will take up the size of 1 word; if the
data is 32-bit, it will take up 2 words. If the data type is
Ascii-String, the user can determine how many words this
parameter will take up and every 1 word can contain 2
characters.
【Target Address】
Determine the address of the target (usually PLC) register.
【Scope Control】
Allow the user to determine whether the value range for this
parameter is restricted. If not selected, the default value range of
the parameter will be the range set by the【From】and【To】
columns.
314
【From】
Determine the minimum value of this parameter; this value
cannot be less than the absolute minimum value for the
parameter. The default value for this field is the absolute
minimum value.
【To】
Determine the maximum value of this parameter; this value
cannot be greater than the absolute maximum value for the
parameter. The default value for this field is the absolute
maximum value.
Data Type
【Recipe Group
File】
Absolute Minimum
Absolute Maximum
Value
Value
16Bit-BCD
0
9999
16Bit-INT
-32768
32767
16Bit-UINT
0
65535
32Bit-BCD
0
99999999
32Bit-INT
-2147483648
214783647
32Bit-UINT
0
4294967295
32Bit-FLOAT
-3.4E+38
3.4E+38
【No. of Recipe】
Determine the number of recipe for this recipe group.
Note: The memory size of every recipe group cannot exceed 64000
words, which means that (the total number of words for every
parameter) x (the number of recipe) ≦ 64000. If the user is
uncertain whether the limit has been exceeded, the user can move
the mouse cursor onto the text and a tooltip will tell the user how
many words are currently used.
【Control Address of Recipe No.】
The register data of this address is a 16-bit positive integer, and it
is used to represent the number of the current recipe. The used
recipe in a recipe group durning HMI execution is called current
recipe.
Note: The Control Address of Recipe No. cannot be the same as the
Current Recipe Start Address.
315
【Open Recipe Editor】
The recipe editor will appear allowing the user to add a new
recipe group file when this button is pressed or allowing the user
to edit a recipe group file saved on the PC storage.
Note:
The parameter name of the file must be the same as the
parameter name in the recipe setting when modifying an
existing file.
When you use the function of simulation, the recipe group
file will be put in the path: C:\Users\User
Account\Documents\Fatek\FvDesigner\run\storage\internal
\recipe
8.2.2 【Recipe File List】
Figure 189 【Recipe File List】Screen of【Recipe】
Table 136 【General】Properties of【Recipe】
Property
【Add】
316
Description
Add a recipe group file already existed to the
recipe file list.
【Delete】
Delete an item in the recipe file list.
【Clear All】
Delete all the items in the recipe file list.
8.3 【Recipe Editor】
This function allows the user to add a new recipe group file or edit an existing recipe
group file.
The recipe editor can be opened from【Open Recipe Editor】in the【Recipe Group
Properties】setting function.
Figure 190 【Recipe Editor】Screen
Property
Table 137 【Recipe Editor】Functions
Description
【No. of Recipe The No. of Recipe Parameters cannot be set if the user is adding a
recipe group file. The No. of Recipe parameters can be set if the
Parameters】
user is modifying an existing file.
Determine how many recipes this recipe group file has. A number
【No. of
will be automatically generated on the left side of the recipe.
Recipe】
If the user has checked it, this file will be added to the recipe file
【Add to
list automatically after finishing editing.
Recipe File List】
Open an existing file for editing.
【Open】
317
【Save】
【Save As】
【Edit】
Save the currently edited recipe group contents into a recipe
group file. The user can select whether to save it as a csv file.
Save the currently edited recipe group contents into a new file; the
user can select whether to save it as a csv file.
Exit the recipe editor.
Note:
Please note that when the user is editing the value of the parameters, this value cannot
exceed the limit between the minimum and maximum value of this parameter, in which the
data type of the parameter usually defines the maximum/minimum value. However, the value
set for the【Scope Control】will be referred to if the user selects【Scope Control】in parameter
settings.
If this parameter is an Ascii String, the length of characters entered by the user cannot
exceed the length configured for the parameter x2. If the parameter in the file opened by the
user exceeded the restricted range, the background will be displayed in red.
318
8.4 【Recipe Table】
The【Recipe Table】is used to view or edit the contents of the recipe group. In
addition, the user can decide whether to use【Sub Switch】in the recipe table.【Sub
Switch】allows users to load the data in the recipe group file into the【Recipe Table】,
or save the parameter contents in the【Recipe Table】into a recipe group file.
The【Recipe Table】object can be found in the【Recipe】category of the【Toolbox】
to the right; it can also be found by clicking the
icon in the【Object】group of the
【Design】page on the Ribbon workspace. Please refer to the Chapter 3.3.25–
【Recipe Table】for detailed introduction to the properties of this object; the
following is only introduction to special properties and functions related to recipes.
Figure 191 【Recipe Table】Property Setting Screen
Property
【Recipe
Group】
319
Table 138 【Recipe Table】Functions
Description
The recipe group ID and recipe group name can be seen here if the
user added a new recipe group in the recipe settings function. The
【OK】button can only be pressed after the user has selected a
recipe group.
【Table Type】
【Only Show Current Recipe】
Display the current recipe according to the Control Address of
Recipe No. in recipe settings. The default value for index is 0.
【Show All】
Show all contents of the recipe group.
【Allow Input】 The user will be able to change the parameter contents in the
recipe table during execution if this option is selected. If【Function
Switch】or【Sub Switch】in the Toolbox is also used, the user can
save the value contents of the recipe table into a recipe group file,
or change the parameter of the controller.
【Sub Switch】
If the 【 Save 】 or 【 Load 】 button on the page is selected,
corresponding buttons will also appear on the top-right of the
recipe table editing section screen when the【OK】button is
pressed.
【Save】
Once the user clicked this button during execution, the parameter
contents of the current【Recipe Table】will be saved onto the recipe
group file in recipe settings.
【Load】
Once the user clicked this button during execution, the contents of
this file will be loaded into the【Recipe Table】according to the
recipe group file in recipe settings.
320
8.5 【Recipe Selector】
The【Recipe Selector】is used to select current recipe; because the operator can only
see the name of the recipe on the HMI and cannot know the contents of the recipe
parameters, it can also keep the parameter data confidential.
The【Recipe Selector】object can be found in the【Recipe】category of【Toolbox】,
it can also be found by clicking the
icon in the【Object】group of the【Design】page
on the Ribbon workspace. Please refer to the Chapters3.3.24–【Recipe Selector】for
detailed introduction to the properties of this object; the following is only
introduction to special properties and functions related to recipes.
321
Figure 192 【Recipe Selector】Property Setting Screen
Property
【Recipe
Group】
Table 139 【Recipe Selector】Functions
Description
The recipe group ID and recipe group name can be seen here if
the user added a new recipe group in the recipe settings function.
The【OK】button can only be pressed after the user has selected a
recipe group.
【Background】 【Background Selector】
Set the background color.
【List Background】
Set the background color of the list.
8.6 【Function Switch】
There are a few functions in the【Function Switch】component related to recipe; users
can select these functions according to their needs. Please refer to the following
table for detailed introductions to these functions.
The【Function Switch】object can be found in the【Lamp/Switch】category of the
322
【Toolbox】to the right. Please refer to the Chapter3.3.2.4–【Function Switch】for
detailed introduction to the properties of this object. The following is only
introduction to special properties and functions related to recipe.
Figure 193 【Function Switch】Property Setting Screen
Property
Table 140 【Function Switch】Recipe Functions
Description
【Function】 【Recipe: Import Recipe Group from File】
Import the contents of the recipe group file; if recipe table exists, the
user will be able to see complete recipe group contents. If the
register addresses of some displayed objects are the same as the
current recipe address in the recipe settings, users will also be able to
see the value changes of the displayed objects. A drop-down list will
appear once this function is used; the user must decide which recipe
group to use for this function switch.
Note: The current recipe of this recipe group will be Recipe No. 0
when this function is used.
【Recipe: Export Recipe Group back to File】
Export the contents of the recipe group into a recipe group file. The
user can choose to export a new file or overwrite the original recipe
group file. A drop-down list will appear once this function is used; the
323
user must decide which recipe group to use for this function switch.
【Recipe: Write Current Recipe to Target Address】
A drop-down list will appear once this function is used; the user must
decide which recipe group to use for this function switch. The
parameter value of the current recipe of the HMI will be written to
the register of the target address according to the setting of this
recipe group.
【Recipe: Read from Target Address to Current Recipe】
A drop-down list will appear once this function is used; the user must
decide which recipe group to use for this function switch. The register
contents of the target address will be read and the value will be
written to the current recipe of the HMI according to the setting of
this recipe group.
【Recipe
Set the corresponding recipe group for this function switch.
Group】
8.7 Example
The following example can allow the users to better understand how to use the
recipe functions and components related to recipes.
1. Adding a new recipe group in the recipe settings function, this recipe
group uses 4 parameters and 3 recipes; please refer to the following
figure for details on the settings:
324
Figure 194 Recipe Settings Example
2. Press the【Open Recipe Editor】function and the【Recipe Editor】will
appear on the screen; the parameter contents inside will be the same as
the recipe settings, including the maximum and minimum value that the
user will be able to input. Refer to the following figure for editing
contents, and remember to save the file when editing is completed;
please remember to check 【Add to Recipe File List】.
325
Figure 195 【Recipe Editor】Example
3. Pull two【Recipe Table】from【Toolbox】to the editing section of the screen,
and select (ID 0) MyRecipe0 for【Recipe Group】. Please select【Only Show
Current Recipe】for one of the recipe table and【Show All】and【Allow
Input】for the other recipe table.
4. Pull a【Recipe Selector】from【Toolbox】to the editing section of the screen,
and select (ID 0) MyRecipe0 for recipe group.
5. Pull four【Function Switch】from【Toolbox】to the editing section of the
screen, and select (ID 0) MyRecipe0 for recipe group. The functions of
these four switches are【Recipe: Import Recipe Group from File】,【Recipe:
Export Recipe Group back to File】,【Recipe: Write Current Recipe to
Target Address】and【Recipe: Read from Target Address to Current Recipe】
respectively. In order to avoid confusion, the texts: Import, Export, 2PLC
and 2HMI can be added to the function switches.
6. Pull six【Numeric Input/Display】and two【Text Input/Display】from
【Toolbox】to the editing section of the screen; the【Monitor Address】
of these 8 components corresponds to the【Current Recipe Address】and
【Target Address】in recipe settings, and the【Data Type】of the【Numeric
Input/Display】component is also the same as the【Data Type】of the
parameter. Set the maximum value and minimum value of these
components within a reasonable range.
326
7. Pull a【Numeric Input/Display】from【Toolbox】to the editing section of
the screen; the【Monitor Address】of this component is the same as the
【Control Address of Recipe No.】in recipe settings. Please also select
【Allow Input】【
. Max.】is 2.【Min.】is 0 (because there are only 3 recipes,
therefore the values used is 0~2).
Figure 196 Example Screen
8. We can use the【Simulation】function once the project is created to
simulate the behavior of this project in the HMI on the computer. Click
【Simulation】in the【Project】function tab of the Ribbon taskbar. It will
ask the user to build the project first before executing the function. The
starting simulation screen is as shown below:
327
Figure 197 Simulation Screen 1
9. Click the import function switch; this operation will read the contents of
the recipe group file into the HMI, including the current recipe and recipe
table. If the monitor addresses of the displayed objects are the same as
the current recipe address of the recipe settings, the displayed numeric
value or text will also changes accordingly. The contents of the recipe
selector will also changes accordingly. The current recipe will be reset to
Recipe No. 0 every time a file is imported, so the content of the recipe
selector will be the Blend1 with a number of 0. During this time the
screen will be displayed as follows:
328
Figure 198 Simulation Screen 2
10. Change the numeric input of the Control Address of Recipe No., please
input 2; the current recipe will change to Blend3.
329
Figure 199 Simulation Screen 3
11. Click on the 2PLC function switch; this operation will write the data
content of the current recipe into the register of the target address
(usually the controller). It can be noticed that the displayed objects in the
target area are also the parameter data of Blend3 after clicking the
switch.
330
Figure 200 Simulation Screen 4
12. A keypad will appear allowing the user to input a numeric value once the
watermelon field in the recipe table below is clicked; please enter 400
and press OK. It can be noticed that the displayed objects for the recipe
table and current recipe also changed to 400.
331
Figure 201 Simulation Screen 5
13. Click the Export function switch; this operation will export the parameter
contents of this recipe group in the HMI onto the original file. Because we
changed the watermelon parameter data of Blend3, so the recipe group
file will also save the changed data.
14. Click the 2HMI function switch; this operation will write the contents of
the target register back into the current recipe of the HMI. At this time, it
can be noticed that the value of the watermelon parameters of Blend3
for the current recipe and recipe table have changed back to 300.
332
Figure 202 Simulation Screen 6
15. Click the Import function switch and it can be noticed that the
watermelon parameter of Blend3 changed to 400 again. This is because
we used the export function before, so the contents of the file have also
been changed. However, because the file was imported again, the
number of the current recipe was reset to Recipe No. 0, so the current
recipie will show the data of Blend1.
333
Figure 203 Simulation Screen 7
9. 【Operation Log】
Historic logs are frequently required for the parameters and controls of certain
equipment in many applications in order to track phenomenon that users care about,
and this is the function requirement that the【Operation Log】provides. It can record
the HMI operating processes performed by the user into the memory and also save it
as a CSV file so that the user can view it afterwards.
9.1 【Operation Log】Settings
【Operation Log】can be clicked from the【Function】window located in the【Project
Explorer】to the left of the FV Designer to enter its setting screen as shown below:
334
Figure 204 Setting Screen of【Operation Log】
Property
Table 141 Setting Properties of【Operation Log】
Description
【Enable
Check whether to enable the【Operation Log】; this is the
Operation Log】
master switch of the【Operation Log】.
【Recording
Buffer
【Number of Records】
Set the number of logs that the recording buffer can record.
(Non-volatile)】
【When the Recording Buffer is Limited】
This can be divided into the following two behaviors:
【Stop Operation Log】
Stop logging immediately; any operations afterwards will no
longer be recorded in the recording buffer. It can only start
logging again once the recording buffer is cleared.
【First in First out】
Delete the oldest log and places the newest log
information in the recording buffer.
【Action】
335
【Record When Project Starts】
Check whether to record data in the recording buffer when the
project starts.
【Message】
Set the messages to record when【Record When Project Starts】
is selected.
【Record When Project Stops】
Check whether to record data in the recording buffer when the
project ends.
【Message】
【Save CSV File】
Set the messages to record when【Record When Project Stops】
is selected.
Check whether to save the operation log recorded in the
recording buffer into a CSV file.
【Destination】
Set the save location of the CSV file.
【Save Mode】
This can be divided into the following two modes:
【Time】
Save into CSV files at fixed times, in which the time
selections are as follows:
【Triggered by】
Use a certain triggering bit as the basis for saving the
CSV files.
【Prefix of File Name】
Set a prefix for the CSV file name; the system will use this prefix
with the date and time to form a unique file name when writing
CSV files. The user only has to move the mouse cursor over the
input field and the full name of the file will be displayed in the
reminder immediately, as shown in the figure below:
336
【CSV Content】
【Date】
Set the date format of the CSV content, in which the selections
are as follows:
【Time】
Set the time format of the CSV content, in which the selections
are as follows:
9.2 【Operation Log】Settings of Objects
The descriptions above are for the function settings of the【Operation Log】, but every
object with operating behaviors has their own corresponding settings that must also
be set completely in order to use the Operation Log.
The following figure shows the setting screen of objects with operating behaviors;
the Operation Log setting of the objects can be found under the【Operation】tab, as
shown by the frame in the figure below.
337
Figure 205 Setting Screen of Objects with Operation Behaviors
Table 142 Object Setting Properties of【Operation Log】
Property
Description
【Operation Log】
Select whether to enable the【Operation Log】of the object.
It can also edit operation messages where the message can be
inputted directly or acquired from the【Text Library】.
9.3 Introduction to the Operation Log CSV File
The CSV file contents of the Operating Log are as follows:
【Number】
Operation Log serial number
【Date】
Operation Log date
【Time】
Operation Log time
【User】
The user name at the time; no data will be recorded for this field when
【Security Manager】->【Mode】is set as【Level】.
【Level】
The user level at the time
【Screen】
The screen where the operation object is located
338
【Part ID】
The ID of the operation object
【Comment】
Comments of the operation object
【Message】
Operating message of the operation object
【Address】
Access address of the operation object
【Pre Value】
The pre value of the operation object’s access address content
【Changed Value】
The current value after the operation object’s access address content has
changed
10. 【Schedule】
The【Schedule】function can be used if users want the HMI to automatically execute
specific actions regularly for long periods of time while the HMI is operating; the
【Schedule】function can automatically execute the action selected by the user
according to the date and time set by the user.
This chapter will explain the Schedule related screens and their setting methods.
10.1 Schedule List
Click on【Schedule】in the【Project Explorer】of the FV Designer and the【Schedule
List】will appear; current【Schedules】that were already set will be displayed on the
list in order according to the【Group ID】set for each schedule.
339
Figure 206 【Schedule】List Screen
To set a new set of schedule, click on the【Add】button to the right and a【Schedule】
property setting dialog will appear for the user to operate.
To edit a【Schedule】that was already set, double-click on the【Schedule】entry on
the list or first select the【Schedule】entry and then click on the【Edit】button to the
right; at this time the property setting dialog for this【Schedule】entry will appear for
the user to modify.
To delete a 【Schedule】 that was already set, select the 【Schedule】entry and click
on the【Delete】button to the right to delete this【Schedule】entry.
10.2 Schedule Settings
The setting screen of the【Schedule】function is as shown in the figure below, the
meanings of each setting option are listed below:
340
Figure 207 【Schedule】Setting Screen
Property
Table 143 【Schedule】Setting Properties
Description
【Group ID】
Set the Group ID of the【Schedule】.
【Comment】
Set the comments of the【Schedule】.
【Mode】
Set the execution action behavior of the【Schedule】.
【Action Mode】
Set the execution action mode of the【Schedule】.
1 【Set Bit】: If the【Action Mode】is set to this mode,
when the system time reaches the 【Start Time】set, the
HMI will automatically set the【Action Address】as 1.
2 【Reset Bit】: If the【Action Mode】is set to this mode,
when the system time reaches the 【Start Time】set, the
HMI will automatically set the【Action Address】as 0.
3 【Write Word】: If the 【Action Mode】 is set to this
mode, when the system time reaches the【Start Time】
set, the HMI will automatically set the【Action Address】
as the【Start Value】.
341
4 【Run Script】: If the 【Action Mode】is set to this mode,
when the system time reaches the 【Start Time】set, the
HMI will automatically execute the【Start Script】.
【Action Address】
Set the action address of the【Schedule】.
【Enable End Action】
Set whether to enable end action. The【End Value】,【End
Script】and【End Time】of the【Schedule】can be set when
this option is enabled; when the system time reaches the
【End Time】set, the HMI will automatically execute the end
action set.
【Power-ON Start/End Action】
Set whether to enable the Power-ON Start/End Action, This
function can only be enabled after selecting【Enable End
Action】.
When Power-ON Start/End Action is enabled, if the HMI was
turned on between the Start and End Time interval set for the
【Schedule】, the HMI will automatically execute the Start
action once.
When Power-ON Start/End Action is enabled, if the HMI was
turned on outside the Start and End Time interval set for the
【Schedule】, the HMI will automatically execute the End
action once.
342
【Start Value】
Set the value to write into the【Action Address】when the
【Schedule】executes the Start Action. The【Start Value】
cannot be changed if the【Action Mode】is set as【Set Bit】
or【Reset Bit】.
【End Value】
Set the value to write in the【Action Address】when the
【Schedule】executed the end action. The【End Value】cannot
be changed when the 【Action Mode】is set as【Set Bit】or
【Reset Bit】.
【Type】
This setting item will appear when the 【Action Mode】is set
as【Write Word】;it allows the setting of the【Start Value】
and【End Value】type. The【Start Value】and【End Value】
are fixed values when the type is set as【Constant】, and the
【Start Value】and【End Value】will be the saved value of the
address set when the type is set as【Address】.
【Data Type】
This setting item will appear when the【Action Mode】is set as
【Write Word】; it allows the setting of the data type for the
【Start Value】and【End Value】setting address.
【Start Script】
This setting item will appear when the【Action Mode】is set as
【Run Script】; it allows setting of the script for the HMI to
343
execute when the system time reaches the【Start Time】that
was set.
【End Script】
This setting item will appear when the 【Action Mode】is set
as【Run Script】; it allows setting of the script for the HMI to
execute when the system time reaches the【End Time】that
was set. Please note that this setting item cannot be operated
if【Enable End Action】was not selected.
【Enable Prohibit Action Bit】
The prohibit action bit can be set on the right when this
function is enabled. If the prohibit action bit is enabled when
the HMI is operating, once the value of the prohibit action bit
reaches 1, the Start Action or End Action that was set will not
be executed even if the system time as reached the【Start
Time】or【End Time】.
【Date/Time Set】
Set the date and time for the【Schedule】 to execute the
action.
【Type】
Set the type of the【Date/Time Set】;the date and time will
both have fixed values when the date/time set is set as
【Constant】,and the date and time for the【Schedule】to
execute actions will be dynamically determined by the【Time
Setting Address】that was set when the date/time set is set as
【Address】.
【Date Type】
The date type can be set when the【Type】is set as【Constant】.
Individual start day and end day can be set if【Individual Day】
is selected, and the start day can be set as a specific date
within a year if【Specific Day】is selected. If neither【Individual
Day】nor【Specific Day】was selected, the start day can be set
as a specific date within a week.
【Start Month】
344
Set the month for the start month of the【Schedule】. This
setting item can only be set when the【Date Type】is set as
【Specific Day】.
【Start Day】
Set the date for the【Schedule】to start execution.
【End Day】
Set the date for the【Schedule】 to end execution. This setting
item can only be set when the【Date Type】is set as
【Individual Day】.
【Start Time】
Set the time for the【Schedule】to start execution.
【End Time】
Set the time for the【Schedule】to end execution.
【Time Setting Address】
The【Time Setting Address】can be set when the【Type】is set
as【Address】. Once the【Time Setting Address】is set, it will
use 11 continuous addresses starting from itself and the
corresponding data type will be fixed as【16Bit-UINT】. The
meaning of the values each address saves is as shown in the
table below; please refer to Chapter 10.3 for examples:
Time Setting Address
When the bit 0 of this
address is set as 1, the HMI
will read the 9 continuous
addresses from【Action
Mode】to【End Time(Sec.)】,
and change the start and
end dates and time of the
【Schedule】 according to
the values read.
Status
【Time Setting Address】 + 1
When the bit 0 of the Time
345
Setting Address is set as 1,
the HMI will start to read the
following 9 continuous
addresses. This address will
be set as 1 when the reading
is successful, and be set as 2
if the reading failed; this
address will be set as 3 if the
date or time read is an
invalid setting.
Action Mode
【Time Setting Address】 + 2
The End Action will be
enabled when the bit 0 of
this address is set as 1.
【Individual Day】will be
enabled if the bit 1 of this
address is set as 1.
【Specific Day】will be
enabled if the bit 2 of this
address is set as 1.
The action mode will be set
as【Individual Day】if the bit
1 and bit 2 of this address
are both set as 1.
Start Time(Day)
【Time Setting Address】 + 3
Sets the date for the
【Schedule】to start
execution.
The value of this address will
be 1~7, which corresponds
to Monday~Sunday,
respectively. if the Action
Mode is set as【Individual
Day】.
The value of this address will
be 1~12, which corresponds
346
to January~December,
respectively, and value 13
will correspond to all months
if the Action Mode is set as
【Specific Day】.
If the Action Mode was not
set as【Individual Day】or
【Specific Day】, the bit 0~6
of this address will
correspond to
Monday~Sunday,
respectively.
Start Time(Hour)
【Time Setting Address】 + 4
Sets the hour of the Start
Time for the【Schedule】to
start execution.
Start Time(Min.)
【Time Setting Address】 + 5
Sets the minute of the Start
Time for the【Schedule】to
start execution.
Start Time(Sec.)
【Time Setting Address】 + 6
Sets the second of the Start
Time for the【Schedule】to
start execution.
End Time(Day)
【Time Setting Address】 + 7
Sets the date for the
【Schedule】to end
execution.
The value of this address will
be 1~7, which corresponds
to Monday~Sunday,
respectively, if the Action
Mode is set as【Individual
Day】.
347
The value of this address will
be 1~31, which corresponds
to the 1st~31st respectively, if
the Action Mode is set as
【Specific Day】.
End Time(Hour)
【Time Setting Address】 + 8
Sets the hour of the End
Time for the【Schedule】to
end execution.
End Time(Min.)
【Time Setting Address】 + 9
Sets the minute of the End
Time for the【Schedule】to
end execution.
End Time(Sec.)
【Time Setting Address】 +
10
Sets the second of the End
Time for the【Schedule】to
end execution.
10.3 Examples
Example 1: Execute start action at fixed times weekly.
Address
Value
Function
【Time Setting Address】 1
Start reading the【Time Setting
Address】, and changes the
【Time Setting Address】 Bit 0: 0
Bit 1: 0
+2
Bit 2: 0
【Schedule】settings according to
the value read.
Do not enable end action.
Do not enable【Individual Day】.
Do not enable【Specific Day】.
【Time Setting Address】 Bit 0: 0
+3
Bit 1: 1
Set not to execute【Schedule】on
Monday.
Bit 2: 0
Set not to execute【Schedule】on
Wednesday.
348
Set to execute【Schedule】on
Tuesday.
Bit 3: 1
Set to execute【Schedule】on
Thursday.
Bit 4: 1
Set to execute【Schedule】on Friday.
Bit 5: 0
Set not to execute【Schedule】on
Saturday.
Bit 6: 0
Set not to execute【Schedule】on
Sunday.
Set the hour of the Start Time for
【Time Setting Address】 8
+4
the【Schedule】to start execution as
8 A.M.
Set the minute of the Start Time for
【Time Setting Address】 30
+5
the【Schedule】to start execution as
30 minutes.
Set the second of the Start Time for
【Time Setting Address】 0
+6
the【Schedule】to start execution as
0 seconds.
Example 2: Individually setting the date and time to execute start action and end
action weekly.
Address
Value
【Time Setting Address】 1
Function
Start reading the【Time Setting
Address】, and changes the
【Time Setting Address】 Bit 0: 1
Bit 1: 1
+2
Bit 2: 0
【Time Setting Address】 1
+3
【Time Setting Address】 8
+4
【Time Setting Address】 30
+5
【Time Setting Address】 0
+6
349
【Schedule】settings according to
the value read.
Enable End Action.
Enable【Individual Day】; the end day
and start day can be set individually.
Do not enable【Specific Day】.
Set the start day for the【Schedule】
to start execution as Monday.
Set the hour of the Start Time for
the 【Schedule】to start execution as
8 A.M.
Set the minute of the Start Time for
the 【Schedule】to start execution as
30 minutes.
Set the second of the Start Time for
the 【Schedule】to start execution as
0 seconds.
【Time Setting Address】 7
+7
【Time Setting Address】 17
+8
【Time Setting Address】 0
+9
【Time Setting Address】 30
+10
Set the end day for the 【Schedule】
to end execution as Sunday.
Set the hour of the End Time for the
【Schedule】to end execution as 5
P.M.
Set the minute of the End Time for
the【Schedule】to end execution as
0 minutes.
Set the second of the End Time for
the【Schedule】to end execution as
30 seconds.
Example 3: Execute start action on specific day and time.
Address
Value
Function
【Time Setting Address】 1
Start reading the【Time Setting
Address】, and changes the
【Time Setting Address】 Bit 0: 0
Bit 1: 0
+2
Bit 2: 1
【Schedule】settings according to
the value read.
Do not enable end action.
Do not enable【Individual Day】.
Enable【Specific Day】.
【Time Setting Address】+3 and
【Time Setting Address】 6
+3
【Time Setting Address】 0
+4
【Time Setting Address】 30
+5
【Time Setting Address】 0
+6
【Time Setting Address】 30
+7
350
【Time Setting Address】+7 will save
the start month and start day
settings respectively.
Set the start month as June.
Set the hour of the Start Time for
the【Schedule】to start execution as
0 A.M.
Set the minute of the Start Time for
the【Schedule】to start execution as
30 minutes.
Set the second of the Start Time for
the【Schedule】to start execution as
0 seconds.
Set the start day as the 30th.
11. 【Data Transfer】
The【Data Transfer】function can be used if the user wants the HMI to execute data
transfer actions under specific conditions while the HMI is operating; the【Data
Transfer】function will execute data transfer according to the conditions set by the
user.
This chapter will explain【Data Transfer】related pages and the setting methods.
11.1 Data Transfer List
Click on【Data Transfer】in【Project Explorer】of the FV Designer and the【Data Transfer
List】 will appear; 【Data Transfer】that are currently set will be displayed on the list
in the order of the【Group ID】set for them.
Figure 208 【Data Transfer】List Screen
To set a new Data Transfer, click on the【Add】button to the right, and the【Data
Transfer】setting dialog will appear for the user to operate.
To edit a【Data Transfer】that was already set, double-click on the【Data Transfer】
entry or first select the【Data Transfer】entry and then click on the【Edit】button to
the right; at this time the properties setting dialog of this【Data Transfer】entry will
appear for the user to modify.
To delete a 【Data Transfer】that was already set, select the【Data Transfer】entry and
then click on the【Delete】button to the right to delete this【Data Transfer】entry.
351
11.2 Data Transfer Settings
The setting screen of the【Data Transfer】functions is as shown in the figure below
and the meanings of each setting option are listed below:
Figure 209 Setting Dialog of【Data Transfer】
Property
Table 144 Setting Properties of【Data Transfer】
Description
【Group ID】
Set the group ID of the【Data Transfer】.
【Comment】
Set the comment of the【Data Transfer】.
【Address】
Set the behavior of the【Data Transfer】.
【Data Type】
Set the data type of the【Data Transfer】.
【No. of Bits】
Set the number of bits per transfer; it can be set
between1~65535 bits. The more number of bits per transfer, the
longer it will take for the transfer to be completed, therefore
make sure that there is sufficient time for the data transfer to be
completed every time it is executed.
【No. of Words】
Set the number of words per transfer; it can be set between
1~65535 words. The more number of words per transfer, the
longer it will take for the transfer to be completed, therefore
352
make sure there is sufficient time for data transfer to be
completed every time it is executed.
【Execution Condition】
Set the condition to execute【Data Transfer】. The【Trigger Bit】
and【Trigger Condition】can be set below if the execution
condition is set as【Triggered by Bit】; the data transfer will be
executed when the status changes satisfy the conditions set. The
【Time Interval】can be set below if the execution condition is
set as【Time-based】; the HMI will execute the data transfer
according to the time interval set.
【Source Address】
Set the source address for executing the【Data Transfer】; the HMI
will read the No. of Bits or No. of Words set from the source
address and write them into the【Destination Address】when the
data transfer is executed.
【Destination Address】
Set the destination address for executing the【Data Transfer】; the
HMI will read the No. of Bits or No. of Words set from the source
address and write them into the【Destination Address】when the
data transfer is executed.
12. 【Script】
Script is a simple language that allows users to write their own programs. An
executable script usually contains many statements; Available statements include
logical judgments, numerical computations and loop executions etc. Users can
flexibly use the statements provided by the system to complete a complex task that
cannot easily be accomplished with general objects; scripts that were previously
created could also be reused in different projects to save development time.
12.1 When to execute script
Scripts can be set to be triggered and executed at the following different times:
Global
1. Project startup: Execute when the project starts.
2. Timer: After the script has finished executing, wait a fixed period of time
and then execute again.
353
3. Trigger by Bit: Execute the script when the status or changes of a specific
bit meets the conditions(Please refer to Table 161 Script Editor–Script
Properties Descriptions on the explanations for【Trigger】).
Screen
1. Screen open: Execute the script when a specific screen is opened.
2. Screen close: Execute the script when a specific screen is closed.
3. Screen cycle: Execute the script periodically when a specific screen is
displayed in the foreground.
Object
1. Bit Switch: Execute scripts when the actions meets the conditions.
2. Function Switch: Execute scripts when a switch is pressed.
Schedule
1. Execute scripts at the beginning or ending of a scheduled time.
12.2 Script Syntaxes
12.2.1
Registers
Scripts can use the following registers to access registers inside the HMI or registers
of external devices connected to the HMI:
Register
Internal
Registers
External
Registers
354
Table 145 Script–Registers
Description
Registers provided by the HMI; the access speed is generally faster
than the external registers. 16Bits-UINT data type is used to access
the value in the register when internal registers are used in a
script; for example:
$U:V2
Volatile register
$U:NV2
Non-volatile register
Internal registers can also be specified to access a specific bit
directly; the following syntax will use Bit as the data type to access
the value of the register:
$U:V0.0
The 0 bit (lowest bit) of register $U:V0
$U:NV1.15
The 15 bit (highest bit) of register$U:NV1
Registers of devices connected to the HMI; the access speed is
generally slower compared to Internal registers, therefore it is
recommended to store temporary values during computation on
the internal register when writing a script, and then write the final
computed results into the external registers in order to get better
performance. The value will be accessed as Bit data type when the
bit width of the external register is 1, otherwise it will be accessed
as 16Bits-UINT.
Use the Fatek FBs PLC connection for example(let’s assume that
the name of the connecting PLC device is 0):
@0:WY0
Allows accessing of the 16Bits-UINT value saved
in WY0
@0:Y0
Allows accessing of the Bit value saved inY0
Tag provides the function to create aliases for registers, which can
Tag
be set in the【Tag Library】. Tags also have extra advantages when
used in scripts because the data types of the tags in the【Tag
Library】are specified, so if the users want to use data types other
than 16Bits-UINT to access the value on the register, they can
create a tag matching to the register they want to use and set the
data type of the registers to the type they want to use it as:
$T:FLOAT
Allows accessing of $U:V500 to $U:V501 with
32Bits-FLOAT
$T:INT32
Allows accessing of $U:V400 to $U:V401 with
32Bits-INT
System Register System registers can be used to control some system settings such
as the brightness level of the backlight or time setting etc.It is
similar to tags in the way that the value of system registers are
also accessed with the data type set for the register when used in
a script; for example:
$S:OP_BUZZER Access with Bit data type
$S:SS_HMI_FREE_SPACE Access with 32Bit-UINT data type
Index Register
Index register is a type of system register. It can be used together
with the internal or external registers to access the addresses
offseted by index registers, for example:
$U:V0[$I1]
When $S:I1 is 2, it is the same as accessing$U:V2
Table 146 Script–Tag Library settings used in examples
Name
Data Type
Address
12.2.2
UINT16 16Bit-UINT
$U:V100
INT16
$U:V200
16Bit-INT
UINT32 32Bit-UINT
$U:V300
INT32
32Bit-INT
$U:V400
FLOAT
32Bit-FLOAT $U:V500
BIT
Bit
STRING Ascii String
$U:V700
BCD16
16Bit-BCD
$U:V800
BCD32
32Bit-BCD
$U:V900
Constants
The following constants can be used in scripts:
355
$U:V600.0
Table 147 Script–Constants
Description
Type
Decimal Integer Just use common numbers, for example:
1234
-32768
Hexadecimal
Use 0x or 0X as prefix, for example:
Integer
0x1234 is equivalent to decimal integer 4660
0X1A2B is equivalent to decimal integer 6699
Binary Integer
Uses b or B as suffix, for example:
000111bis equivalent to decimal integer7
Floating point
Decimal integer plus decimal point, for example:
number
123.45
-32.768
String Constant Double quotes are added at the beginning and end of character
sequences, for example:
"abc"
"Hello World!"
12.2.3
Comments
Comments can be used as program code explanations in the script to increase the
readability of the program; comments are omitted when the scripts are compiling,
therefore they will not affect the execution results of script at all. Program codes that
will not be used immediately can also be added into comments and then just moved
out of the comment block for use when needed.
Type
Single-Line
Comment
Multi-Line
Comment
12.2.4
Table 148 Script–Comments
Description
Texts between the // symbol up to the end of the line will be
treated as comments
For example:
// This is a single line comment
Texts between the /* symbol and */ symbol will be treated as
comments
For example:
/* This is a
multi-line
comment */
Assignment Operators
Assignment operators can be used to save constants into registers or save the
contents of the source register into the target register.
356
Type
Assignment
=
Table 149 Script–Assignment Operators
Description
Saves constants into registers, for example
$U:V1 = 1234 // Saves integer 1234 into $U:V1
$T:FLOAT = 345.67 // Saves the float integer345.67 into $T:FLOAT(1)
$T:STRING = "FATEK" // Saves the ASCII string into $T:STRING(2)
Saves the contents of the source register into the target register,
for example:
$U:V0 = $U:V3 // Saves the contents of register$U:V3 into$U:V0
When the data type of the target register is different from the
source register, the value read from the source register will first be
converted and then saved into the target register. Rounding of
decimal places and overflow may occur according to the different
data types, for example:
$U:V0 = 0xFFFFFFF // Only saves 0xFFFF into $U:V0(16Bit-UINT)
$T:INT32 = 345.67 // Only saves 345 into $T:INT32(32Bit-INT)
$T:BCD16 = 1234 /* Converted 1234 into BCD format and then
save, therefore the actual value saved into
$T:BCD16 is 0x1234 */
(1)
Please refer to Table 146 Script–Tag Library settings used in examples.
(2)
Note that every character in an ASCII string will take up a byte, and a 0 will be
added at the end as the end of a string (which is called a null-terminating character);
therefore when “FATEK” is written, the content of the 3 words starting from
$T:STRING will be 0x4146('F','A'), 0x4554('T','E'), and 0x004B('K', 0) respectively.
12.2.5
Unary Operators
Type
Logic Not
!
Negative Sign
-
1's Complement
~
357
Table 150 Script–Unary Operators
Description
Determines the Boolean value of the operand and returns the
reversed result; it will return 0 if the operand is a non-zero value
and it will return 1 if the operand is 0; for example
$U:V0.0 = !$U:V0.0 // reverse of bit $U:V0.0
Changes operand to positive or negative. If the operand is a
positive value, it will return a negative value; if the operand is a
negative value, it will return a positive value. For example:
$T:INT16 = 123
$T:INT16 = -$T:INT16 // The value of $T:INT16 changed to -123
Returns 1's complement of the operand, for example:
$U:V0 = 0x5a5a
$U:V0 = ~$U:V0 // The value of $U:V0 changed to 0xa5a5
12.2.6
Binary Operators
There are two types of Binary operators: Arithmetic Operators and Logical Operators
Type
Addition
+
Subtraction
Multiplication
*
Division
/
Modulus
%
Bitwise-and
&
Bitwise-or
|
Bitwise-xor
^
Left shift
<<
Right shift
>>
Type
Logical and
&&
Logical or
||
Equal
==
Not equal
!=
Less than
<
Less than or equal
<=
Greater than
>
Greater than or
358
Table 151 Script–Arithmetic Operators
Example
$U:V0 = 3 + 1 // Result is 4
$U:V0 = 6 - 2 // Result is 4
$U:V0 = 2 * 2 // Result is 4
$U:V0 = 8 / 2 // Result is 4
$U:V0 = 9 % 5 // Result is 4
$U:V0 = 12 & 4 // Result is 4
$U:V0 = 0 | 4 // Result is 4
$U:V0 = 65531 ^ 65535 // Result is 4
$U:V0 = 1 << 2 // Result is 4
$U:V0 = 8 >> 1 // Result is 4
Table 152 Script–Logical Operators
Example
$U:V0.0 = 1 && 1 // Result is 1
$U:V0.0 = 0 || 1 // Result is 1
$U:V0.0 = 2 == 2 // Result is 1
$U:V0.0 = 1 != 2 // Result is 1
$U:V0.0 = 1 < 2 // Result is 1
$U:V0.0 = 2 <= 2 // Result is 1
$U:V0.0 = 2 > 1 // Result is 1
$U:V0.0 = 2 >= 2 // Result is 1
equal
>=
When there are multiple operators for a statement, their precedence are as shown in
the table below:
Table 153 Script–Operator precedence
0(Highest)
(
)
Parenthesis
1
!–~
2
* / % Multiplication, division, modulus
3
+ −
Addition, subtraction
4
<< >>
Left shift, right shift
< <=
Less than, less than or equal
> >=
Greater than, greater than or equal
6
== !=
Equal, not equal
7
&
Bitwise-and
8
^
Bitwise-xor
9
|
Bitwise-or
10
&&
Logical-and
11
||
Logical-or
Reverse logic, negative sign, 1's complement
5
12(Lowest) =
12.2.7
Assignment operator
Logical Statements
Logical Statement can execute different statement blocks according to different
conditions, allowing scripts to flexibly execute corresponding operations for different
situations.
359
Type
if <condition>
…
End if
if <condition>
…
else
…
End if
if <condition>
…
Else if <condition1>
…
Else if <condition2>
…
End if
if <condition>
…
elseif <condition>
…
elseif <condition>
…
else
…
endif
360
Table 154 Logical Statement Syntaxes
Description
Executes the statement in the if block when if
<condition> is true, for example:
$U:V0 = 1
if $U:V0.0
$U:V3 = 2 // Will be executed
endif
if $U:V0 > 2
$U:V3 = 3 // Will not be executed
Endif
Execute the statement in the if block when the if
<condition> is true, or else execute the statement in the
else block if the if <condition> is false; for example:
$U:V0 = 1
if $U:V0 > 2
$U:V3 = 2 // Will not be executed
else
$U:V3 = 3 // Will be executed
endif
When the if <condition> is true, execute the statement in
the if block. Otherwise, determine the first else if
<condition>; if the first else if <condition> is true, execute
the statement in the elseif block. If the first else if
<condition> is still false, try the next else if <condition>,
and so on. 0 or multiple elseif blocks can exist, for
example:
$U:V0 = 1
if $U:V0 == 4
$U:V3 = 4 // Will not be executed
Else if $U:V0 == 3
$U:V3 = 3 // Will not be executed
Else if $U:V0 == 2
$U:V3 = 2 // Will not be executed
Else if $U:V0 == 1
$U:V3 = 1 // Will be executed
End if
When the if <condition> is true, execute the statement in
the if block. Otherwise, determine the first else if
<condition>; if the first else if <condition> is true, execute
the statement in its else if block. If the first else if
<condition> is still false, try the next else if <condition>,
and so on. 0 or multiple else if blocks can exist. If the if
<condition> and all of the else if <condition> are false,
the statement in the else block will be executed.
For example:
$U:V0 = 1
if $U:V0 == 4
$U:V3 = 4 // Will not be executed
Else if $U:V0 == 3
$U:V3 = 3 // Will not be executed
Else if $U:V0 == 2
$U:V3 = 2 // Will not be executed
else
$U:V3 = 3 // Will be executed
End if
12.2.8
Iterative Statements
Iterative Statements can execute statement blocks repeatedly according to different
conditions, allowing some repetitive tasks to be completed using fewer statements.
Type
Table 155 Iterative Statement Syntax
Description
loop <count>
…
endloop
for <reg> = <start> to <end> step
<n>
…
endfor
361
Repeatedly execute the statements in the
loop block <count> times
, <count> can be a register or a positive
integer constant.
For example:
/*Calculate the sum of 1 to 10 and save it into
$U:V0 */
$U:V0 = 0 // sum
$U:V1 = 0
loop 10
$U:V1 = $U:V1 + 1
$U:V0 = $U:V0 + $U:V1
endloop
If <start> is less than <end>, <reg> will be set
to <start>, and the for block will be executed
once. Then the value of <reg> will be added
by <n> and execute for block again, until
<reg> plus <n> is greater than <end>.
If <start> is greater than <end>, <reg> will be
subtracted by <n> instead, for block will be
executed every time until <reg> minus <n> is
less than <end>.
Note:
1. <reg> should be a register
2. <start> and <end> can be either
registers or integer constants
3. <n> should be a positive integer or a
register containing positive integer
while<condition>
…
endwhile
break
362
value
4. Step <n> can be ignored. In such
case, <n> will be 1
5. If <n> is 0, for block will not be
executed
For example:
/* Calculate the sum of $U:V0 to $U:V10 and
save it into$U:V11 */
$U:V11 = 0
for $S:I0 = 0 to 10
$U:V11 = $U:V11 + $U:V0[$I0]
endfor
Execute the statement in the while block
when the while <condition> is true, and then
check whether the while <condition> is true
or false again to determine whether to
execute again until the while <condition> is
false, then exit the loop. In which <condition>
can be a register or an expression combined
by multiple registers and operators.
For example:
/* Calculate the sum of 1 to 10 and save it
into$U:V0 */
$U:V0 = 0 // sum
$U:V1 = 0
while $U:V1 <= 10
$U:V1 = $U:V1 + 1
$U:V0 = $U:V0 + $U:V1
endwhile
break statement can be used in loop, for, or
while loops; when executed up to a break
statement, it will exit the current loop and
continue execution. break statement is
usually used with an if statement so that it
will exit the loop when specific conditions are
met; for example:
/* Search for the first non-zero word between
$U:V0 to $U:V10; if the value of $U:V11 is 3
when the loop ends, then $U:V3 is the first
non-zero word; if no non-zero word can be
found, the value of $U:V11 will remain as 11
when the loop is finally existed*/
$U:V11 = 11
for $S:I0 = 0 to 10
if $U:V0[$S:I0] != 0
$U:V11 = $S:I0
break
end if
endfor
continue statement can be used in loop, for,
and while loops; when executed up to a
continue statement, the statements in the
loops afterwards will be omitted and it will
jump directly to the next iteration loop for
execution, for example:
$U:V0 = 0
$U:V1 = 0
loop 10
$U:V0 = $U:V0 + 1 /* Will be executed 10
times */
if $U:V1 >= 5
continue
end if
$U:V1 = $U:V1 + 1 /* Will only be executed
the first 5 times*/
endloop
continue
12.2.9
Built-in Functions
The script statement collection provides many built-in functions; users can use these
functions to execute numerical computations, string processing, file accessing and
other more complicated operations.
The built-in functions currently provided are shown in the table below; please refer
to 【Built-in Function】in Chapter 12.3.2 Script Editor for details on using these
built-in functions.
Type
Memory Operation
Trigonometry
363
Table 156 Script Built–in Functions
Function
Description
memcmp
memcpy
Memory block comparison
Copy memory block
memsrch
Search memory block
memset
Memory block value
sin
Sine
cos
Cosine
tan
Tangent
asin
Arcsine
Numeric Computation
String Operations
acos
Arccosine
atan
Arctangent
abs
Absolute value
max
Maximum value
min
Minimum value
arrmax
Maximum value for array
arrmin
Minimum value for array
arrsum
Sum or array
arrxor
And-Or array
arrswp
Swap high and low byte of array
pow
Power
sqrt
Square root
log
Natural logarithm
log10
Common logarithm
strcat
Connect string
strncat
Connect string (restrict length)
strcpy
Copy string
strncpy
Copy string (restrict length)
strcmp
String comparison
strncmp
strlen
String comparison (restrict
length)
String
comparison(case-insensitive)
String length
strsrch
Search string
num2str
Numeric value to string
a2i
String to integer
a2f
String to floating point number
a2x
String (hexadecimal) to integer
x2a
Integer to string (hexadecimal)
file_open
Open file (Internal Storage)
stricmp
File Operations
364
SD File Operations
USB File Operations
Timer
file_read
Read file (Internal Storage)
file_write
Write file (Internal Storage)
file_close
Close file (Internal Storage)
file_delete
Delete file (Internal Storage)
file_ rename
Rename file (Internal Storage)
file_ copy
Copy file (Internal Storage)
mkdir
sd_file_open
Create Directory (Internal
Storage)
Open file (SD Card)
sd_file_read
Read file (SD Card)
sd_file_write
Write file (SD Card)
sd_file_close
Close file (SD Card)
sd_file_delete
Delete file (SD Card)
sd_file_ rename
Rename file (SD Card)
sd_ file_ copy
Copy file (SD Card)
sd_mkdir
Create Directory (SD Card)
usb_file_open
Open file (USB Storage)
usb_file_read
Read file (USB Storage)
usb_file_write
Write file (USB Storage)
usb_file_close
Close file (USB Storage)
usb_file_delete
Delete file (USB Storage)
usb _file_ rename
Rename file (USB Storage)
usb _ file_ copy
Copy file (USB Storage)
usb_mkdir
Create Directory (USB Storage)
sleep
get_datetime
Pause the execution of script in
seconds
Pause the execution of script in
milliseconds
Read date/time
set_datetime
Set date/time
play_sound
Play sound
stop_sound
Stop playing sound
msleep
Date/Time Operation
Sound
365
Draw
beep
Trigger the buzzer once
change_bs
Change the foreground screen
(base screen)
Pop-up the window screen
popup_windows
Note: Built-in functions may be added, removed or modified during software updates;
please subject to the built-in functions listed on the FvDesigner if the built-in functions
listed on the FvDesigner are different from the ones listed in this document.
12.2.10 Custom Functions
Users can combine the frequently used statements into custom functions; just call
the created custom function if these statements need to be used in different scripts.
The use of custom functions allows the scripts to be simpler and saves the time to
repeatedly write the same statement combinations.
Table 157 Script–Custom function-related statements
Related Statement
Description
call <function>
Calls the custom function named <function>,
and will start executing from the first
statement in the custom function; it will exit
the custom function and return to the script
to continue executing the next statement
after the call statement once it has finished
executing the last statement in the custom
function.
The example below is used to determine
whether it is working hours now, and will save
the result into $U:V100; users can make it into
a custom function called IsWorkHour
if $S:TIME_LOCAL_HOUR >= 8 &&
$S:TIME_LOCAL_HOUR <= 17
$U:V100 = 1
else
$U:V100 = 0
endif
Just call IsWorkHour and then check $U:V100
when used in a script; for example:
/* Determines whether it is working hour to
set the brightness level for the backlight of
the HMI */
call IsWorkHour
if $U:V100
$S:OP_BACKLIGHT_LEVEL = 80
366
else
$S:OP_BACKLIGHT_LEVEL = 30
endif
ret
ret statements can be used in custom
functions so that it will exit the custom
function and return to the script to continue
executing the next statement after the call
statement once it executes up to the ret
statement; for example:
/* If $U:V0.0 is 0, then this custom function
will exit and return to the script to the line
after the call statement; the if $U:V0.1
statement behind will not be executed */
if $U:V0.0
@PLC0:Y0 = 1
else
ret
endif
if $U:V0.1
@PLC:Y1 = 1
endif
12.3 Using Script
In this section, we will introduce how to create and edit the scripts and its related
attributes.
12.3.1
Script List
Click on 【Script】in【Functions】of【Project Explorer】,which is located to the left
side of the FvDesigner, to enter the【Script List】.
Figure 210 Script List
The following are the description of each column in the script list:
367
Table 158 Script List–Field descriptions
Example
Field
【ID】
【Comment】
【Password】
Every script must have a unique ID; the legal range of the ID is
from 0 to 65534, so every project allows a maximum of 65535
scripts.
Descriptions that help understand the contents or usage of a
script.
Whether this script is protected by password or not.
【Trigger
The conditions that the script will be triggered in the
background; please refer to Chapter 12.1 When to execute
Condition】
script for detailed explanations.
【Run at Startup】 Whether to execute the script when the project starts.
【Valid】
Valid means that no errors were found when the script was
compiled.
【Reference】
When a script is used in an object or function, pressing【Go to】
can jump to the location where this script is used immediately.
The following are the descriptions of the buttons on the right side of the script list:
Table 159 Script List–Descriptions of the buttons on the right side
Button
Description
【Add】
Opens the【Script Editor】and edits a new empty script.
【Edit】
Opens the【Script Editor】and edits the script currently selected
in the Script List; double-clicking on the script of a Script List
has the same effect as selecting the script first and then
【Duplicate】
pressing【Edit】.
Makes a duplicate of the currently selected script.
【Delete】
Deletes the currently selected script.
【Import】
Imports scripts.
【Export】
Exports the currently selected script.
【Custom
Opens the【Script Editor】and displays the【Custom Functions】
for editing.
Functions】
12.3.2
368
Script Editor
Figure 211 Script Editor Screen
The【Function】block to the left has three tab pages available for selection; Their
descriptions are as follows:
Tab Page
【Basic
Functions】
Table 160 Script Editor–Function Block Description
Description
Provides a convenient interface for inputting various operators,
logical statements and iterative statements; the following menu
will appear when users click on the pull-down menu button:
Users can select the item to use and the contents of the【Basic
369
Function】tab page will be updated according to the selected item.
Users can quickly input or select the register and its data type that
the user wants to use as parameters; once selected, press【Insert】
to add the entire statement into the location where the cursor is
located in the editor to the right. The usage description and
【Built-in
Function】
370
examples of this statement can be checked below the【Insert】
button.
Provides a convenient interface to input the system’s built-in
functions; its usage is similar to that of【Basic Functions】, the
following menu will appear after the user clicks on the pull-down
menu button:
Users can select the item to use from the menu and then the
contents of the【Built-in Function】tab page will be updated
according to the selected item.
Users can quickly input or select the register and its data type that
the user wants to use as parameters; once selected, press【Insert】
to add the entire statement into the location where the cursor is
located in the editor to the right. The usage description and
examples of this built-in function can be checked below the
371
【Insert】button.
【Custom
Provides users with list of custom functions.
Functions】
【Call】
Inserts and calls the statement of the currently selected custom
function at the location where the cursor is located in the editing
section to the right.
【Create】
Creates a new custom functions; the following window will appear
once this button is pressed, asking for the name of the custom
function.
372
A new editor tab page will appear in the【Editor】section to the
right for editing the contents of the custom function after entering
a legal function name and pressing OK.
【Edit】
Opens a new editor tab page for editing the currently selected
custom function. It has the same effect as double-clicking on the
function name on the list.
【Delete】
Deletes the currently selected custom function.
【Import】
Import custom function. If it is protected by password, you have to
input password before import.
【Export】
Export script.
Descriptions of the top section of the【Editor】to the right are as follows:
Field
Table 161 Script Editor–Script Properties Descriptions
Description
【Comment】
Used to input comments for the script.
【ID】
Used to set the ID of the script.
【Protect by
To decide whether this script is protected by password or not.
Password】
【Trigger】
Selects when to trigger this script:
【None】
Do not select any triggering condition (but the script may still
be executed when the project starts or triggered by other
objects or functions).
【Timer】
Script will be triggered continuously but there will be a fixed
delay time between the end of the first execution and the start
of the next execution.
【When Bit Becomes 1】
Executes the script once when the 【Bit】changed from 0 to 1.
373
【While Bit is 1】
Executes the script continuously once the【Bit】is 1.
【When Bit becomes 0】
Executes the script once when the 【Bit】changed from 1 to 0.
【While Bit is 0】
Executes the script continuously once the【Bit】is 0.
【When Bit is Changed】
【Run when
Project Starts】
【Name】
Executes the script once when the 【Bit】 changed from 0 to 1
or 1 to 0.
Determines whether to execute the script once first when the
project starts.
The other fields above will disappear when editing a custom
function except【Protect by password】, only the name of the
custom function can be set.
The mid-bottom section of the【Editor】is divided into the statement editing section
and compilation message display section; Every time a change is made in the
statement editing section it will make the script compile again immediately, and the
compilation results will be displayed below. The user can fix statement errors
according to the message content and line number displayed until it displays
【Compilation succeeded】.
12.4 Examples
The examples below can allow users to have a better understanding on how to use
script functions:
12.4.1 Scrolling Lamp
Goal
The goal of this example is to create a scrolling lamp where the lamps will move back
and forth. As shown in the figure below, there are 15 lamps on the screen and three
of the lamps are lit. We wish to have a visual effect where these three lamps keep
moving to the left and then move back to the right once it reaches the end and
continues cycling in this manner.
374
Figure 212 Scrolling Lamp Example
Idea
In order to achieve the effect of the lamps moving towards the left, we can match
the 16 lamps on the screen to the 0 to 15th bit of a register word and then use scripts
to execute left shift computing to this register. When the 15th bit of the register is 1, it
means that the lamp has already moved to the left-most part; next the script should
right shift the register until the 0th word of the register is 1 and then switch to left
shift again.
Now that we have an idea, we can start implementing this example.
1. First we will place 16 lamps on the screen, and set the monitor address of the
right-most lamp to $U:V0.0 and the second one to $U:V0.1, and so on and so
forth, until the address of all 16 lamps have been set.
375
Figure 213 Scrolling Lamp Example Screen Setting
2. Next we will add a script to control the movement of the lamps; first enter the
【Script List】and press 【Add】, input Move Lamp for the comment and then
input the following script contents and save:
/* When $U:V1 = 0, move left
When $U:V1 = 1, move right */
if !$U:V1
if !$U:V0.15 // Lamp not yet reached to the left-most position
$U:V0 = $U:V0 << 1 // Left shift the lamp
else
$U:V1 = 1 // Change the lamp movement to right shift
endif
else
if !$U:V0.0 // Lamp not yet reached the right-most position
$U:V0 = $U:V0 >> 1 // Right shift the lamp
else
$U:V1 = 0 // Change the lamp movement to left shift
endif
endif
3. Next is to add another script to initialize the value of the register; input Init Lamp
as the comment. the content is shown below:
$U:V0 = 7 // Light up the three right-most lamps initially
$U:V1 = 0 // Start moving the lamp to the left
4. Finally right click the mouse at an empty space on the screen and select
【Properties】to enter the【Screen Properties】to set the two scripts to execute
when the screen opens and cycles respectively:
376
Figure 214 Using Script Setting for the Screen
Return to the【Script List】screen when the setting is complete and the following
results can be seen:
Figure 215 Script Setting Result
5. Finally, click on 【Simulate】 which is located in the functions tab page of
【Project】located in the toolbar on the top of the main screen and we will be
able to see on the simulation screen that the lamps are moving the way we
expected.
12.4.2 Load Balance
Goal
The goal of this example is to find the machine with excessive usage rate among 4
units. In order to simplify the problem, let’s assume that the usage rate of every
machine will be between 0% and 100%, and if the usage rate of a machine is 20%
over the average usage rate of the 4 units, it will be determined as the overloaded
machine. As shown in the example below, the average usage rate of the 4 machines
is (39+78+100+13)/4 = 57.5% and according to our definition of an overloaded
machine, units 2 and 3 are overloaded machines. We will display this result in the
Text Display below.
377
Figure 216 Example–Load Balance
Implementation Steps
1. We will use 4【Text】objects, 4【Numeric Input/Display】objects, 4【Slide Switch】
objects and a【Text Input/Display】object to form the screen that we want, in
which the monitoring address of the 4【Numeric Input/Display】and【Slide Switch】
objects are set as $U:V0, $U:V1, $U:V2 and $U:V3 respectively. Since we will be
using strings in the script, we must first create Ascii String type tags to
correspond to the registers; the following figure shows the【Tag Library】settings
used in this example.
Figure 217 Tag Library Setting–Load Balance Example
378
Next we will set the monitoring address of the【Text Input/Display】object as
$T:message, then we have completed the screen settings.
2. Next is to add a script used to determine the load balance; the content of the
script are as follows:
$U:V100 = arrsum($U:V0, 4) / 4 // Calculates $U:V0 to $U:V3
$U:V50 = 0 // 1 : Overloaded machines discovered 0: Not discovered
$T:space = " "
$T:overrun_devices = ""
// Start searching for 4 word values from $U:V0
for $S:I0 = 0 to 3
if $U:V0[$I0] >= 20 + $U:V100 // Determine whether the usage rate
is greater than average+20%
$U:V50 = 1
// Convert the overloaded machine number into text string
num2str($T:device_number, $S:I0 + 1)
strcat($T:overrun_devices, $T:device_number)
strcat($T:overrun_devices, $T:space)
endif
endfor
if $U:V50
// Message to display when overloaded machine was discovered
$T:message = "Loading too high:"
strcat($T:message, $T:overrun_devices)
else
// Message to display when no overloaded machine was discovered
$T:message = "Loading is balanced now"
endif
We will set the trigger time of this script as【Timer】and set the【Delay Time】as 1000
milliseconds, which means that it will check the load status approximately every
second. The set script is as shown in the figure below:
Figure 218 Script Setting–Load Balance Example
3. Finally, click on【Simulate】which is located in the functions tab page of【Project】
located in the toolbar on top of the main screen, and the following screen can be
seen; Move each slide switch to change the usage rate of each machine to see
the corresponding changes in the message displayed below.
379
Figure 219 Simulation Result–Load Balance Example
13. Resource
13.1 【Image Library】
The【Image Library】function can be used when designing projects with the FV
Designer to create images that need to be used in the【Image Library】files (*.fil) in
advance so that they can be conveniently used when editing objects. In addition, the
generated【Image Library】files (*.fil) can also be exported when several people are
developing a project together, so that other developers can import and use the files,
too.
13.1.1
Image Library Settings
Click on【Image Library】in【Project Explorer】of the FV Designer and the【Image
Library】Edit Window (as shown in the figure below) will appear, where the usage
methods of each setting is as shown in the table below:
380
Figure 220 Image Library Editing Window
Table 162 Edit Window Setting Properties of the Image Library
Property
Description
【Add】
Add an【Image Library】group; the system will generate a
new【Image Library】file (*.fil) when this button is pressed.
【Remove】
Remove an【Image Library】group; this【Image Library】
will be removed from the image library when this button is
pressed, but the【Image Library】file (*.fil) will not be
deleted.
【Import】
Import a new【Image Library】file and generates a
corresponding【Image Library】group.
【Export】
Save the current【Image Library】group into the specified
path as a new file.
【Group List】
Display the【Image Library】groups currently included in the
computer. When the mouse is clicked on a specific【Image
Library】group, the item list on the right will display all image
contents included in that【Image Library】group.
【Group Name】
381
Set the name for the currently selected【Image Library】
group.
Note: This name is only the displayed name of the【Image
Library】group; it is not the file name of the【Image Library】
file.
【Item Name】
Display the file path of the currently selected【Image Library】
group.
Edit the item name of the currently selected image.
【Save】
Save the contents of the currently editing【Image Library】
【Group Path】
group into the corresponding【Image Library】file.
【Add Item】
【Edit Item】
【Delete Item】
【Item List】
Add an image into the currently editing【Image Library】
group.
Change the saved image of the currently selected item.
Delete the image of the currently selected item.
Display all the image contents included in the currently
selected【Image Library】;the【Add Item】,【Edit Item】and
【Delete Item】buttons on the top-right can be used to edit
the selected【Image Library】group.
13.1.2
Image Library Usage Method
The【Image Selector】must be used if the users want to use the image library they
have created or the default image libraries provided by the FV Designer. This chapter
will introduce the usage method of the【Image Selector】and how to select images
saved in the【Image Library】.
13.1.2.1
Image Selector
The【Image Selector】is as shown in the figure (
); it allows users to select
images. When the images saved in the【Image Library】need to be used, click on the
“
”button to the left to select the image needed from the【Image Library】. If the
image needed is saved on the user’s computer, the “ ” button to the right can be
pressed to select the image needed from the user’s computer.
13.1.2.2
Image Library Selection Window
The image selection window of the【Image Library】is as shown in the figure below.
Use the pull-down menu to select the【Image Library】group where the image that
the user wants to use is located when using the image selection window, and then
just select the image needed from the【Item List】below. The【Item List】will
382
synchronize and update the display of images included in the【Image Library】group
when switched to another【Image Library】group.
Figure 221 Image Selection Window of Image Library
13.2 【Audio Library】
The【Audio Library】function can be used while designing projects with the FV
Designer to create the audio files that need to be used into the【Audio Library】files
(*.fal) in advance so that they can be conveniently used when editing objects. In
addition, the generated 【Audio Library】files (*.fal) can also be exported when
several people are developing a project together, so that other developers can
import and use the files, too.
13.2.1
Audio Library Settings
Click on【Audio Library】in【Project Explorer】of the FV Designer and the【Audio Library】
Edit Window (as shown in the figure below) will appear where the usage methods of
each setting is as shown in the table below:
383
Figure 222 Audio Library Edit Window
Table 163 Edit Window Setting Properties of Audio Library
Property
Description
【Add】
Add an【Audio Library】group; the system will generate a
new【Audio Library】file (*.fal) when this button is pressed.
【Remove】
Remove an【Audio Library】group; this 【Audio Library】
will be removed from the audio library when this button is
pressed, but the【Audio Library】file (*.fal) will not be
deleted.
【Import】
Import a new【Audio Library】file and generates a
corresponding【Audio Library】group.
【Export】
Save the current【Audio Library】 group into the
specified path as a new file.
【Group List】
Display the【Audio Library】groups currently included in the
computer. When the mouse is clicked on a specific【Audio
Library】group, the item list on the right will display all audio
contents included in that【Audio Library】group.
【Group Name】
384
Set the name for the currently selected【Audio Library】
group.
Note: This name is only the displayed name of the【Audio
Library】group; it is not the file name of the【Audio Library】
file.
【Item Name】
Display the file path of the currently selected【Audio Library】
group.
Edit the item name of the currently selected audio.
【Play】
Play the currently selected audio file. This button will change
【Group Path】
to the【Stop】function once the audio file starts to play; it can
stop playing the audio file that is currently playing.
【Save】
Save the contents of the currently editing【Audio Library】
group into the corresponding【Audio Library】file.
【Add Item】
【Edit Item】
Add an audio file into the currently editing【Audio Library】
group.
Change the saved audio file of the currently selected item.
【Delete Item】
【Item List】
Delete the audio file of the currently selected item.
Display all the audio contents included in the currently
selected【Audio Library】; the【Add Item】,【Edit Item】
and【Delete Item】buttons on the top-right can be used to
edit the selected【Audio Library】group.
13.2.2
Audio Library Usage Method
The【Audio Selector】must be used if the users want to use the audio files saved in
the【Audio Library】. This chapter will introduce the usage method of the【Audio
Selector】and how to select audio saved in the【Audio Library】.
13.2.2.1
Audio Selector
The【Audio Selector】is as shown in the figure (
); it allows
users to select the audio files to be used. When an audio file saved in the【Audio
Library】needs to be used, the “
” button on the right can be pressed to select the
audio file from the【Audio Library】. The “ ” button to the left can be pressed to
play the selected audio file if the users want to check the currently selected audio
file.
13.2.2.2
385
Audio Library Selection Window
The audio file selection window of the【Audio Library】is as shown in the figure below.
Use the pull-down menu to select the【Audio Library】group where the audio file that
the user wants to use is located when using the audio selection window, and then
just select the audio file needed from the【Item List】below. Click on the【Play】button
located at the top-right to play the selected audio file if you want to check the
currently selected audio file. The【Item List】will synchronize and update the display
of audio files included in the【Audio Library】group when switched to another【Audio
Library】group.
Figure 223 Audio File Selection Window of Audio Library
13.3 【Tag Library】
The【Tag Library】can be used to define the frequently used registered addresses
before starting to design a project to increase readability during the system design.
13.3.1
Tag Library Settings
Click on【Tag Library】in【Project Explorer】of the FV Designer and the【Tag Library】
Edit Window (as shown in the figure below) will appear where the usage methods of
each setting is as shown in the table below:
386
Figure 224 Tag Library Edit Window
Property
Table 164 Edit Window Setting Properties of Tag Library
Description
【Add】
Add a tag.
【Delete】
Delete the selected tag.
【Filter】
Filter the name of tag. Providing designer to find tag quickly.
【Tags List
The tag settings can be edited directly from the table.
The settings include:
Table】
【Name】Tag name of the address.
【Type】Data type of the address.
【Address】Address of the register
【Length】The number of data for this data type.
【Comment】Comment explanations of this tag.
Right-click in the【Tags List Table】, the edit menu can be opened as
shown below.
387
The description of the item in the edit menu.
【Cut】 Cut the selected tag in the 【Tags List Table】. The shortcut
key is Ctrl+X.
【Copy】 Copy the selected tag in the 【Tags List Table】. The
shortcut key is Ctrl+C.
【Paste】 Paste the copied tag in the 【Tags List Table】. The
shortcut key is Ctrl+X.
【Insert】 Insert a row in the【Tags List Table】.
【Delete】 Delete a row in the 【Tags List Table】. The shortcut key
is Delete.
【Move Up】 Move the selected row to up in the 【Tags List Table】.
The shortcut key is Alt+Up.
【Move Down】 Move the selected row to down in the 【Tags List
Table】. The shortcut key is Alt+Down.
【Import】
Import a 【Tag Library】CSV file and fills in the settings included in
this file into the 【Tag Library】of the currently editing project.
Four formats can be imported as CSV file (* .CSV), Excel file (* .xlsx,
or * .xls), WinProladder file (* .pdw), as shown below.
The WinProladder file is Fatek PLC program, which support to
import the file directly without any conversion.
388
【Export】
13.3.2
Export the 【Tag Library】settings of the currently editing project
into a CSV file.
Three formats can be exported as CSV file (* .CSV), Excel file (* .xlsx,
or * .xls).
Tag Library Usage Method
The【Address Selector】must be used to select the tag in order to use the【Tag
Library】. The 【Address Selector】is as shown in the figure below; the address tag can
be entered directly in the edit field of the【Address Selector】, or press the button to
the right of the selector to open the【Address Selector】dialog to select a tag.
Figure 225 Inputting Address Tag in【Address Selector】Edit Field
389
Figure 226 Selecting Address Tag in【Address Selector】Dialog
13.4 【Text Library】
If there is the need to switch displayed texts in real-time in order to achieve
multi-language or other functions while designing a project using the FV Designer,
the 【Text Library】can be used to edit the text to display the different needs and
create them into a table, so that it can be used to switch between text groups
currently displayed through the【Control Address】while the HMI is operating.
13.4.1
Text Library Settings
Click on the【Text Library】in【Project Explorer】of the FV Designer and the【Text
Library】Edit Window (as shown in the figure below) will appear where the usage
methods of each setting is as shown in the table below:
Figure 227 Text Library Edit Window
390
Table 165 Edit Window Setting Properties of Text Library
Property
Description
【Number of Groups】
Set the number of groups for the【Text Library】.
【Initial Group】
Set the text group to display when the HMI starts
operating.
【Control Address】
Set the control address of the【Text Library】. This
address is used to control the text group currently
displayed by the【Text Library】; the data type used is
fixed as【16Bit-UINT】, for example when the value of the
【Default Font】
【Control Address】is 0, the【Text Library】will display the
text in group 0.
Set the default font of the currently selected group.
【Default Size】
Set the default size of the currently selected group.
【Header】
Set the header of the currently selected group.
【Import】
【Append】
Import a【Text Library】CSV file and fills in all the
contents included in the file into a new text group.
【Replace the Existed Group】
Import a【Text Library】CSV file and fills in all the
contents included in the file into the selected text
group.
【Export】
Export the selected text groups in【Text Table】 into
CSV files and save the files in the designated folder.
391
【Text Table】
The text content editing table for each group included in
the【Text Library】.
13.4.2
Text Library Usage Method
The【Text Selector】must be used if the users want to use the text contents saved in
the【Text Library】. The【Text Selector】is as shown in the figure below; it includes two
text selection modes which are used to enter texts directly or select texts from the
【Text Library】, respectively. Users can switch between the two modes by using the
button to the right.
Figure 228 Text Selector
The default setting for the【Text Selector】is the direct text input mode; the users can
enter the text that they want to display in the editing section to the left of the【Text
Selector】directly. To select texts saved in the【Text Library】, the button to the right
must first be pressed to switch modes; at this time the left of the【Text Selector】will
change into a pull-down menu and this menu includes all text contents saved in the
【Text Library】for the users to choose from. When the contents currently included in
the menu is inadequate for use, the user can also select the first option【Add/Edit
Text】in the menu and edit the contents of the【Text Library】in the window as shown
in the figure below.
392
Figure 229 Add/Edit Text Window
If the displayed text is selected from【Text Library】, the dialog of setting the text font
and size for different languages will appear after pressing the button
, the user
can set the font and size of the text displayed in each language. If【Default Font】or
【Default Size】is selected, the font or size of the displayed text will be the font or
size set in the【Text Library】Edit Window(Figure 225).
Figure 230 Text Library Font Window
14. 【User Toolbox】
Although the【Toolbox】provided by this software is able to meet the needs of most
users, however, the objects provided in the 【Toolbox】are all pre-set values and
cannot allow users to use objects that they changed on their own. This is why this
software also provides the【User Toolbox】function because not only does it allow
393
users to access objects that they have modified,
but it also provides【Import】and
【Export】functions so that the objects in the【User Toolbox】can be quickly
transferred among different computers, accelerating the development speed for the
user.
This chapter will explain【User Toolbox】related pages and their operating methods.
14.1 Basic Operations
Select the【User Toolbox】in the【View】page of the【Ribbon】and the【User Toolbox】
will appear as shown in the figure below.
Figure 231 View page of the Ribbon
Figure 232 User Toolbox
The basic operations of the【User Toolbox】can be divided into three parts:
1. Adding objects to the【User Toolbox】.
2. Adding the objects in the【User Toolbox】to the【Work Space】.
3. Introduction to menu operations.
14.1.1
Adding objects to the User Toolbox
Move the mouse cursor over the object in the【Work Space】to add to the【User
Toolbox】, then press the ctrl key and left mouse button to start dragging the object.
Drag the object into the【User Toolbox】and then release the left mouse button. The
394
object will be added to the【User Toolbox】according to the location where the mouse
button was released.
The default name of the added object is “belonging category_number”, as shown in
the figure below.
Figure 233 User Toolbox–Default name
If the left mouse button was released in the【Work Space】, the object will be added
to the【Work Space】where the mouse button was released.
Note: The object names within the User Toolbox do not relate to the object names and
comments in the work space.
14.1.2
Adding the objects in User Toolbox to the Work Space
Move the mouse cursor over the object in the【User Toolbox】to add to the【Work
Space】, then press and hold the left mouse button to start dragging the object. Drag
the object into the【Work Space】and then release the left mouse button at the
location to add the object. The object will be added to the【Work Space】at the
location where the mouse button was released.
If the left mouse button was released in the【User Toolbox】, the object will be moved
to the location where the mouse button was released so that the user can
conveniently change the category that the object belongs to and its location in the
【User Toolbox】.
Note: If the text library, tag library or other settings are used by the objects in the User
Toolbox, please remember to import the text library, tag library and other settings when
adding the object in order to guarantee that the settings of the object during use are the
same as the settings when it was added.
14.1.3
Menu Introduction
A【Menu】will appear when the right mouse button is pressed in the【User Toolbox】.
The options within the menu changes according to the location where the right
395
mouse button is pressed, as shown in the figure below. Options within the【Menu】
are as listed in the table below.
Figure 234 Menu–Mouse over category (Left); Mouse over object (Middle); Mouse
not over category or object (Right)
Option
【Expand All】
Table 166 Options within the menu
Description
Expand all【Category】in the【User Toolbox】, allowing users
to see all【Object】.
【Collapse All】
Collapse all【Category】in the【User Toolbox】so that users
cannot see the【Object】, just the【Category】.
【Add Category】
Add a【Category】; the window below will appear.
【Delete Category】
Delete the selected【Category】along with all the【Object】
in the【Category】.
【Rename Category】 Change the name of the selected【Category】; the window
below will appear.
【Move Up
Move the selected【Category】up a level.
Category】
【Move Down
396
Move the selected【Category】down a level.
Category】
【Delete Object】
Delete the selected【Object】.
【Rename Object】
Change the name of the selected【Object】; the window
below will appear.
【Import】
Add the previously saved【User Toolbox】file (*.utf) into the
current【User Toolbox】.
【Export】
Save the current【User Toolbox】into a file (*.utf).
14.2 Import and Export
In order for users to conveniently transfer the【User Toolbox】they are modified
among the different computers and to accelerate development speed, this software
provides the【Import】and【Export】functions. This section will introduce how to use
these functions.
14.2.1
Import
Press the right mouse button within the【User Toolbox】and select【Import】from the
menu that pops up, as shown in the figure below.
Figure 235 Menu–Import
The window below will appear. Select the file (*.utf) to import and then press【Open
File】to import the file.
397
Figure 236 Select file to import
14.2.2
Export
Press the right mouse button within the 【User Toolbox】and select【Export】from
the menu that pops up, as shown in the figure below.
Figure 237 Menu–Export
The window below will appear; select the【Category】to export here, as shown in the
figure below.
Figure 238 Select category to export
The window below will appear. Press【Save】after selecting the name and location of
the file (*.utf) to export the file.
398
Figure 239 Select the name and location for the file export
14.3 Name Conflict
Identical【Category Names】are not allowed in the【User Toolbox】in order to prevent
the users from getting confused. Similarly, identical【Object Names】are also not
allowed within the same【Category】. Therefore when conflicts occur due to repeated
names, the【Category Name Conflict】window or the【Object Name Conflict】window
will appear according to the situation to help users solve this problem. This section
will now introduce the pages related to the【Category Name Conflict】and【Object
Name Conflict】windows.
Note: Identical object names are allowed if used in different categories.
14.3.1
Category Name Conflict
Usually occurs when there are identical【Category Name】during【Rename Category】
or【Import】.
The following window will appear if they occurred during the 【Rename Category】,
reminding the user that this name has already been used, as shown in the figure
below.
Figure 240 Repeated category name warning
The following window will appear if they occurred during【Import】, allowing the user
399
to select what action to take next, as shown in the figure and table below.
Figure 241 Category Name Conflict selection window
Option
【Rename】
Table 167 Category Name Conflict options
Description
Change the name of the category to import and then add it
【Merge】
to the【User Toolbox】.
Merge the category to import with the category within the
【Skip】
【User Toolbox】.
Skip and do not process this category import.
【Cancel】
Cancel this import.
14.3.2
Object Name Conflict
Usually occurs when there are identical 【Object Name】 during the【Rename Object】
or【Import】.
The following window will appear if they occurred during【Rename Object】,
reminding the user that this name has already been used, as shown in the figure
below.
Figure 242 Repeated object name warning
The following window will appear if they occurred during 【Import】, allowing the
user to select what action to take next, as shown in the figure and table below.
400
Figure 243 Object Name Conflict selection window
Option
【Rename】
Table 168 Object Name Conflict options
Description
Change the name of the object to import and then add it to
the current【Category】.
【Replace】
【Skip】
Replace the object in the current【Category】with the object
to import.
Skip and do not process this object import.
【Cancel】
Cancel this import.
15. Build Running Package and Simulation
15.1 【Download】
When a running package (.cfrp) has been successfully built and had no errors during
simulation, it is ready to be downloaded to the HMI. Fatek provides diverse
download methods. Users can download the running package from the PC to the
HMI through a serial port connection, Ethernet connection or by using a USB cable.
15.1.1 Downloading the running package and operating system
from a PC
The download function can be found in the【Project】function tab on the ribbon
taskbar on top of the FvDesigner; click on【Download】and a dialog window will open
and enter the【Download Manager】setting screen.
401
Figure 244 Open download function
The following are detailed descriptions for the【Download Manager】.
402
Figure 245 Download Manager function inter–face
Property
【Connection
Setting】
Table 169 Download Manager–related parameters
Description
【COM】
Select to perform download through the serial port; the port
number used for downloading must also be specified when this
option is selected.
【Ethernet】
Select to perform download through the Ethernet. The IP address
of the target HMI must also be specified when this option is
403
selected. Press【Scan】on the right to acquire the HMI IP addresses
and device names currently online. Users can also manually enter
the IP address of the target HMI to perform download.
Note: The Scan button may have no effect under certain network
environments (usually when the DHCP server cannot accurately
configure the IP addresses). In this case, the command prompt can
be opened to execute the following commands in sequence to
restore the function.
1. netsh winsock reset
2. netsh interface ipv4 reset
3. ipconfig /flushdns
Please re-start the computer when completed for the settings to take
effect.
【USB】
Perform download through USB.
The default path of USB Driver is under C:\Program
Files\Fatek\FvDesigner\usb driver
【Data Source】 【Running Package】
Downloads the executable running package once this option is
selected. Source package can be the【Current Project】or【Select
from file】 by the user.
【Operating System】
The HMI operating system will be downloaded once this option is
selected.
The default path of【Operating System】is under C:\Program
Files\Fatek\FvDesigner\application\firmware
404
【Delete on
Target】
This field determines whether to clear the existing data saved on
the HMI:
【Backup Memory】
The NV and XNV memory on the HMI will be deleted when the
download process is activated, if this option is selected.
【Alarm】
The existing alarm log on the HMI will be deleted when the
download process is activated, if this option is selected, which
means HMI will clear all the files under /internal/alarm/.
【Recipe】
The existing recipe files on the HMI will be deleted when the
download process is activated, if this option is selected, which
means HMI will clear all the files under /internal/recipe/.
【Data Log】
The existing data log on the HMI will be deleted when the
download process is activated, if this option is selected, which
means HMI will clear all the files under /internal/datalog/.
【Operation Log】
The existing operation log on the HMI will be deleted when the
download process is activated, if this option is selected, which
means HMI will clear all the files under /internal/operationlog/.
【Security Password】
If check this option, the password of the HMI will be deleted after
downloading project.
【Else Setting】 【Reboot after Download】
Set whether to reboot HMI after downloading project is complete.
【Synchronize HMI with PC】
Set whether to synchronize the date and time of HMI with PC after
downloading project is complete.
【Status】
405
【Usedefined Startup Screen】
Allows designers to define their own HMI boot screen, such as the
title of the company, etc., after the check this option, you can
choose a picture in PC. After downloading project is complete,
HMI boot screen will be changed.
Display the current download status and download progress.
【Start】
Press this switch to start downloading once setting is complete.
【Close】
Press this switch to end downloading and close the download
window.
15.1.2
Download Security
If system password is set, HMI will ask user for this password to proceed before
downloading. Download procedure will abort if the wrong password was entered.
15.2 【Upload】
Users can upload the running package (.cfrp) saved on the HMI which includes the
project, recipe and font, etc. onto the computer so that users can easily transplant
the running package onto different HMIs. This is very helpful in situations such as
when expanding similar plants where a network or computer equipment is
under-developed.
15.2.1
Uploading running package to a computer from the HMI
The upload function can be found in the【Project】function tab on the ribbon taskbar
on top of the WinProDesigner. Click on【Upload】 and a dialog window will open and
enter the【Upload Manager】setting screen.
Figure 246 Open the upload function
The following are detailed descriptions for the【Upload Manager】.
406
Figure 247 Upload Manager function interface
407
Property
Table 170 Upload Manager-related parameters
Description
Running 【Save To】
Package Path】 Specify the storage path after the running package is uploaded.
【
【Connection
Setting】
【COM】
Select to perform the upload through the serial port. The port
number used for uploading must also be specified when this
option is selected.
【Ethernet】
Select to perform the upload through the Ethernet. The IP
address of the target HMI must also be specified when this
option is selected. Press【Scan】on the right to acquire the HMI
IP addresses and device names currently online. Users can also
manually enter the IP address of the target HMI to perform the
upload.
Note: The Scan button may have no effect under certain network
environments (usually when the DHCP server cannot accurately
configure the IP addresses). In this case, the command window
can be opened to execute the following commands in sequence
to restore the function.
1. netsh winsock reset
2. netsh interface ipv4 reset
3. ipconfig /flushdns
Please re-start the computer when completed for the settings to
take effect.
【Status】
【USB】
Perform the upload through USB.
Display the current upload status and upload progress.
【Start】
Press this switch to start uploading once setting is completed.
【Close】
Press this switch to end uploading and close the upload
window.
408
15.2.2
Upload Security
If system password is set, HMI will ask user for this password to proceed before
uploading. Upload procedure will abort if the wrong password was entered.
15.3 【Compile】
15.3.1
Compile Introduction
Compile is used mainly to confirm the accuracy of the current plan and also converts
the HMI plan project into a running package that can be placed into the HMI. The
running package includes settings and the converted language required for the HMI
in order for it to be used by the HMI.
The compiling running packages includes mainly the two parts: (1) Starting compile
(2) Checking for errors after compile is complete. The introductions of these two
parts are as follows.
15.3.2
Start compiling running packages
To start compiling, press the【Compile】switch in the【Project】section of the HMI
toolbar.
Figure 248 Perform compile from the toolbar above
15.3.3
Ending compile and error check
When the compilation ends, the compile process will be displayed in the【 Output
Message】below, and a running package (with file extension fcrp, which is short for
fatek running package) to be used on the HMI will be generated. This running
package can be placed in the HMI for use.
409
Figure 249 Compile process illustration
Figure 250 Compile results illustration
If any errors were generated during the compilation, it will be displayed in the
【Output Message】. The error information will include the (1) component, (2)
success or error code and (3) compile message as shown in Figure 2 of the error.
Users can click on the message once to move to the object or double-click on the
message to open the error screen and focus on the component screen setting of the
error allowing the user to quickly debug the error.
410
Figure 251 Single click on the compile failure message window to jump to the
component
Figure 252 Double click on the compile failure message to open the screen setting
15.4 【Simulation】
15.4.1
Simulation Introduction
【Simulation】is used mainly to perform preliminary tests before actually
downloading the running package to the HMI in order to prevent finding errors after
being downloaded into the HMI; running simulations can verify the accuracy of the
project plan. The simulation function can be run on the PC to simulate how the
running package will run on the HMI. Simulations provided by Fatek are mainly
411
divided into【Offline Simulation】and【Online Simulation】. The simulation setting
window can be used to determine whether to start the Offline or Online Simulation.
Figure 253 Simulation setting window
15.4.2
Starting Simulation
Users can start【Simulation】by opening the simulation setting window from【Project】,
and then selecting whether to perform【Offline Simulation】or【Online Simulation】.
Figure 254 Starting simulation
15.4.3
412
Offline Simulation
Figure 255 Offline Simulation
【Offline Simulation】is as shown in Figure 255. A simulator will open on the PC and
create a virtualized PCL that’s connected to the HMI in the memory of the PC,
therefore no communication errors will be generated during the simulated
connection. The simulated connection is mainly used to verify the accuracy of the
screen and the accuracy of the logic.
15.4.4
Online Simulation
The difference between【Online Simulation】and【Offline Simulation】is that the PLC
to connect (serial or network connection) can be set. As shown in Figure 256 below,
Online Simulation can be started when the setting is complete.
413
Figure 256 Online simulation connection setting
【Online Simulation】is as shown in Figure 257; similarly, a simulator is also opened
on the PC, however, what’s different from【Offline Simulation】is that now the PC will
communicate the with PLC, therefore if there is no PLC connected to the PC/PLC not
responding/PLC connection setting error, a communication error messages will be
generated. Online Simulation not only can verify the accuracy of the screen/logic, but
it can also verify the accuracy of the communication.
Note: Online Simulation
1) It can only be ran for 10 minutes.
2) If serial port configuration of project is different from PC, you can
config the serial port number before run Online Simulation.
414
Figure 257 Online simulation illustration
16. Application Tool
16.1 【Pass Through】
Pass Through is a communication between PLC and PC through the HMI.
Generally, when the PC wants to perform serial communications with the PLC,
related application programs such as WinProLadder(Fatek PLC programming
software), etc. is used on the PC and communicates directly with the PLC through the
【Ethernet】or the COM port/USB on the PC. However, under some circumstances,
the PC cannot connect to the PLC directly or connection information with the PLC
cannot be acquired directly. The【Pass Through Function】is provided just for such
conditions so that the PC can perform serial communications with the PLC indirectly,
and also acquire the register data of the device. The communication mode is as
shown in Figure 258 Pass Through architecture.
415
Figure 258 Pass Through architecture
16.2 Setting Pass Through
To use pass through, users must first use the FvDesigner to connect to the HMI that
they want to pass through and switch it to【Pass Through Mode】. The goal of this
action is to tell the HMI to change its operating mode in preparation to be used for
【Pass Through】. After successfully setting the HMI to the pass through mode, the
HMI will be able to transfer all data coming from the specific port of the PC to the
specified PLC.
After the setps, users can use the WinProLadder(Fatek PLC programming software) or
other related application programs to specify the same port to communicate with
the HMI. Although at this time the PC is not directly connected to the PLC, but
because the HMI will transfer all data received from the specified port to the
specified PLC, therefore in terms of behavior, the response result will be the same as
when connecting directly with the PLC and achieve the communication goal. When
the task is complete, the FvDesigner can be used again to switch HMI back to the
normal operation mode.
The following are detailed descriptions of the【Pass Through】operating process.
The Pass Through function can be launched by clicking on the【Pass Through】icon in
the【Tools】function tab of the FvDesigner task bar to open the function window.
Figure 259 Pass Through icon
The dialog that appears after pressing【Pass Through】is the main operating inter-face
of the【Pass Through】function. Parameters that can be set from left to right include
416
three major categories that correspond to the individually related parameters of PC,
HMI and PLC, respectively. For the PC side, the serial port to be used by the HMI can
be set (*can only be set when the serial port communication is selected). For the
HMI side, its IP address, the input COM used to receive data from the PC side and the
output COM used to send the data to the PLC side can be set; and for the PLC side,
related parameters used can be set for the serial communication between the PLC
and the HMI.
Figure 260 Pass Through parameter setting page
Detailed descriptions of each parameter are as follows:
Property
【Pass Through
by】
Table 171 Pass Through related parameters
Description
【COM】
Use the serial port to communicate between the PC and the
HMI.
【Ethernet】
Use Ethernet to communicate between the PC and the HMI.
【USB】
Use USB to communicate between the PC and the HMI.
【Connection
Setting】
417
【PC】
1. 【Output COM】: When【COM】or【USB】is selected for
【Pass Through by】, this field will be enabled to specify
the serial port to use for the PC output. On the other
hand when the 【Ethernet】is selected, this field is
disabled.
【HMI】
1. 【IP Address】: Specifies the IP address of the target
HMI to pass through; when the【Ethernet】is selected
for【Pass Through by】, all IP addresses of HMIs in the
local area network will automatically be scanned for
the user to select the target HMI for pass
through.User can press the 【 】button after this
field to refresh IP address list or manually type into
the combo box.
2. 【Input COM】: When【COM】is selected for【Pass
Through by】, press the button【 】after this field can
get all avaliable serial port on the target HMI; on the
other hand, when the【Ethernet】is selected for【Pass
Through by】, this field will be locked and unavailable
for use.
3. 【Output COM】: press the button【
】after 【Input
COM】can be used to get all available serial ports on
the target HM ; the scan results will be displayed in
this pull-down menu.
【PLC】
1. 【Baud Rate】: This field can be used to set the baud
rate of the target device to pass through.
2. 【Stop Bits】: This field can be used to set the stop bits
of the target device to pass through.
3. 【Parity Check Bits】: This field can be used to set the
parity check bits of the target device to pass through.
4. 【Data Bits】: This field can be used to set the data bits
of the target device to pass through.
5. 【Flow Control】: This field can be used to set the flow
control of the target device to pass through.
【Start Pass Through】
After setting the【Connection Setting】related parameters,
press【Start Pass Through】to perform pass through.
418
【End Pass Through】
To end pass through, press 【End Pass Through】on the PC or
the HMI.
【Close】
This function is the same as【End Pass Through】; it will also
close the dialog window after ending pass through.
16.3 Example
The following show a simple example for performing pass through by the Ethernet
using WinProLadder(Fatek PLC programming software).
As described in the previous section of this chapter, FvDesigner must be used to
connect to the HMI to pass through in order to use the HMI. Its operating mode must
be switched to【Pass Through Mode】so that the HMI can transfer the data received
from the specified port to the specified Output COM. In order to achieve this goal,
first open the FvDesigner and click on the【Pass Through】function,
Figure 261 Pass Through parameter setting interface
then select the【Ethernet】as the connection method because the PC will not be
connected to the HMI through the serial port. the HMI【Output COM】must still be
419
set.
The user must first press the【 】after the field 【IP Address】 to get all HMI IP
address on the network those are available for pass through, or enter IP manually.
The user must clearly know which serial port is used by the HMI to connect to the
PLC or else the pass through function will not be able to operate.
Next, the user must set the related parameters of the serial port used with the PLC.
Please note that if the parameters set here are not correct for this PLC. It is very likely
for unexpected communication failures to occur.
After setting all the parameters, press【Start Pass Through】to switch the target HMI
to pass through mode to facilitate follow-up actions. If the HMI was successfully
switched to pass through mode, the status of the operating inter-face will change as
shown in the figure below. The status field will show a successfully changed HMI to
pass through mode.
Figure 262 Successfully switched HMI to Pass Through mode
At this time all preprocedure are completed and the HMI is ready to transfer data
between the PC and PLC at any time. User can open the WinProLadder and select
【PLC】【Connect】
420
Figure 263 Open WinProLadder connection settings
Connection-related options will appear after clicking. The communication between
the PC side and the HMI side in this pass through is through the 【Ethernet】,
therefore please select FATEK-TCP for the connection name.
Figure 264 Selecting the communication protocol
The TCP connection-related parameters can be set after pressing Edit, as shown in
the figure below:
421
Figure 265 Setting the WinProLadder Ethernet communication parameters
User need to specify IP address of the HMI, which is going to pass through to PLC.
After setting completed, user can press button OK to perform pass through.
Note: If the PLC is Fatek HB1, and HMI communicate with PLC via PLC Port, When
using Pass Through function,The baud rate need to set 115200 in WinProLadder. .
17. PLC Resource Review
The 【PLC Resource Review】function can be used when the user needs information
on the PLC driver versions supported by FV Designer and internal PLC single point
and register information. The【PLC Resource Review】function allows users to quickly
find related information.
This chapter will explain【PLC Resource Review】related pages and the usage
methods.
17.1 Usage Methods
Select【PLC Resource Review】in the【Tools】page of the【Ribbon】and the following
window will appear.
422
Figure 266 Tools page on the ribbon
Figure 267 PLC Resource Review
The PLC manufacturer and series model can be selected at the top half of the【PLC
Resource Review】 as shown in the figure below.
Figure 268 PLC Resource Review–Select PLC manufacturer and series model
Information on the supported PLC driver versions and internal PLC single point and
registers available for access will appear when the selection is complete; as shown in
the figure below.
423
Figure 269 Information of supported PLC driver versions
Figure 270 Information on internal PLC single point and registers available for access
Introduction to the internal PLC single point and registers available for access is as
shown in the table below.
Table 172 Introduction to internal single point and register information
Name
Description
【Device Type】
Represent the code of the single point or register in the PLC.
【Data Bits】
Represent the number of bits occupied by the data of this
【Min】
for access for this【Device Type】.
Represent the minimum value of the address range available
【Device Type】.
【Address Format】 Represent the address format that must be used to access
this【Device Type】.
Represent the maximum value of the address range available
【Max】
for access for this【Device Type】.
【Description】
424
Describe the function and usage of the【Device Type】.
18. Address Registers
The FV Designer has three types of internal address registers for use during designing,
including Volatile Memory Registers $U:V, Non-volatile Memory Registers$U:NV and
Non-realtime NV Memory $U:XNV. Internal ane external PLC address registers all
support access using characters or bits, and also support index register function ,
making it more flexible and convenient when planning register location
configurations.
In addition, special system tags are planned in some sections of the volatile registers
and more may be added as functions are added. The function plans of each register
are as shown in the chapters below:
18.1 Internal Address RegisterRange
【$U:V】
Volatile Memory Registers
The V memory will not be saved when the system power is cut; all the data
on the V memory will be reset to 0 once power is reconnected.
【$U:NV】 Non-volatile Memory Registers
All of the data on the NV memory will be saved in time and will not be
cleared when the system power is cut. The total size of the NV memory is
120KB, in which the size that can be used as the internal register $U:NV can
be configured according to the requirement plan of the user; the default is
set to 2K. The rest of the memory capacity is used as the section for the data
backup function.
【$U:XNV】 Non-realtime NV Memory Registers
The total capacity of XNV is 12MB; in which the size used as the internal
register $U:XNV is 1MB; the remaining 11MB memory capacity is used as the
section for the data backup function. The data in the XNV memory are
automatically backed up into a file every minute in order to prolong the
lifespan of the flash memory; the data saved in the file will be read into the
XNV memory every time the system boots up. Users can set the special
system tag【SS_FORCE_BACKUP_XNV】in addition to the scheduled backup
mechanism to back up the XNV memory into the file in real-time.
Register
Volatile Memory
Registers
Maximum
Capacity
512KB
Address Range
(Characters)
0 ~ 262143
120KB
(default 2KB)
0 ~ 61439
(default 0~2048)
【$U:V】
Non-volatile
Memory Registers
425
Format
Character
$U:Vaaaaaa
Bit
$U:Vaaaaaa.bb
Character
$U:NVaaaaa
【$U:NV】
Non-realtime NV
Memory Registers
1MB
0 ~ 524287
【$U:XNV】
Bit
$U:NVaaaaa.bb
Character
$U:XNVaaaaaa
Bit
$U:XNVaaaaaa.bb
18.2 Index Register
Index Register is used to change address register in run-time. When operating on
HMI, the address register configuration of object does not be changed, user could
access register value of object according to different address convenienttly. And it
makes it easy and flexible to transfer data between different regions.
18.2.1
Using Method
The following example explains how to use Index Register.
Figure 271 Inpute Address Dialog-Device Register
Click the checkbox Index Register. And select number 0. It means that the device
register use the Index Register 0.
426
Figure 272 Inpute Address Dialog-Use Index Register 0
If user would like to setup Index Register to change its value. Index Register can be
choosen in System Tags.
Figure 273 Inpute Address Dialog-System Tags-Index Register
427
Figure 274 Index Register Example
$U:V2000
Value of internal volitle-memory register V2000, example value: 1122.
$U:V2001
Value of internal volitle-memory register V2001, example value: 3344.
$U:V2002
Value of internal volitle-memory register V2002, example value: 5566.
$U:V2000[$I0]
Value of internal volitle-memory register
V(2000+value of index register 0)
$S:I0
Value of index register 0
By modifying the value of index register 0, the value of $U:V2000[$I0] also changes.
Value of index register-0 is 0
$U:V2000[$I0] = $U:V2000
Figure 275 Index Register Example $S:I0 = 0
Value of index register-0 is 1
$U:V2000[$I0] = $U:V2001
428
Figure 276 Index Register Example $S:I0 = 1
Value of index register-0 is 2
$U:V2000[$I0] = $U:V2002
Figure 277 Index Register Example $S:I0 = 2
18.3 Special System Tags
18.3.1
Operations
Name
OP_REBOOT
Address
($U:V)
250010.0
(1b)Reboot HMI device.
Read/Write
OP_BUZZER
250011.0
(1b)Open (1)/ Close (0) buzzer output.
Read/Write
OP_AUDIO
250011.1
(1b)Open (1) / Close (0) audio output.
Read/Write
OP_DIMMER_EN
250030.0
Read/Write
OP_SCREEN_SAVER_EN
250030.1
(1b)Open (1) / Close (0) backlight
energy-saving function.
(1b)Open (1) / Close (0) screen saver
function.
429
Description
Read/Write
Read/Write
OP_FW_VER_MAJOR
250101
Read Only
250103
(16b)Firmware major version
information.
(16b)Firmware minor version
information.
(16b)Firmware revision information.
OP_FW_VER_MINOR
250102
OP_FW_VER_REVISION
OP_BATTERY_LEVEL
250110
(16b) Battery Level (Low1~High5).
Read Only
OP_BASE_SCREEN_ID
250500
(16b) Current Base Screen ID.
Read Only
OP_BACKLIGHT_LEVEL
251002
Read/Write
OP_DIMMER_TIME
251003
(16b)Current brightness level of the
backlight.
(16b)Backlight power saving time.
OP_SCREEN_SAVER_TIME
251004
(16b)Screen saver time.
Read/Write
18.3.2
Read Only
Read/Write
Save File
Name
SS_HMI_WARNING
Address
($U:V)
250021.0
SS_FORCE_BACKUP_XNV
250021.0
SS_RESET_XNV
250022.0
SS_HMI_FREE_SPACE
251300
18.3.3
Read Only
Description
Read/Write
(1b)HMI internal user storage free
space insufficiency warning.
(1b)Force the data in the XNV memory
to be backed up in the HMI using a file
format.
(1b)ClearXNV memory data and clear
allXNV files.
(32b)Current free space on HMI.
Read/Write
Read/Write
Read/Write
Read
Time
Name
Description
Read/Write
TIME_SYSTEM_TIME
Address
($U:V)
251100
(32b)System time (0.1sec).
Read/Write
TIME_SYSTEM_AMPM
251102
(16b)Time information AM:0, PM:1.
Read/Write
TIME_LOCAL_HOUR12
251103
(16b)Local time (12-hour format)
Read/Write
TIME_LOCAL_SECOND
251104
(16b)Local time (Second)
Read/Write
TIME_LOCAL_MINUTE
251105
(16b)Local time (Minute)
Read/Write
TIME_LOCAL_HOUR
251106
(16b)Local time (Hour)
Read/Write
TIME_LOCAL_DAY
251107
(16b)Local time (Day)
Read/Write
TIME_LOCAL_MONTH
251108
(16b)Local time (Month)
Read/Write
TIME_LOCAL_YEAR
251109
(16b)Local time (Year)
Read/Write
430
TIME_LOCAL_WEEK
18.3.4
251110
(16b)Local time (Day of week)
Read/Write
Touch Control Positions
Name
TOUCH_DOWN_X
Address
($U:V)
251008
(16b)Position of X for touch control
Read Only
TOUCH_DOWN_Y
251009
(16b)Position of Y for touch control
Read Only
TOUCH_UP_X
251010
(16b)Position of X when exiting
Read Only
TOUCH_UP_Y
251011
(16b)Position of Y when exiting
Read Only
18.3.5
Description
Read/Write
Network Information
Name
NET_IP0
Address
($U:V)
251201
(16b) HMI IP0 address.
Read Only
NET_IP1
251202
(16b) HMI IP1 address.
Read Only
NET_IP2
251203
(16b) HMI IP2 address.
Read Only
NET_IP3
251204
(16b) HMI IP3 address.
Read Only
NET_GATEWAY0
251205
Read Only
NET_GATEWAY1
251206
NET_GATEWAY2
251207
NET_GATEWAY3
251208
NET_MASK0
251209
(16b) HMI Default gateway GATEWAY0
address.
(16b) HMI Default gateway GATEWAY1
address.
(16b) HMI Default gateway GATEWAY2
address.
(16b) HMI Default gateway GATEWAY3
address.
(16b) HMI Subnet mask MASK0 address.
NET_MASK1
251210
(16b) HMI Subnet mask MASK1 address.
Read Only
NET_MASK2
251211
(16b) HMI Subnet mask MASK2 address.
Read Only
NET_MASK3
251212
(16b) HMI Subnet mask MASK3 address.
Read Only
NET_MAC0
251213
(16b) HMI Physical address MAC0.
Read Only
NET_MAC1
251214
(16b) HMI Physical address MAC1.
Read Only
NET_MAC2
251215
(16b) HMI Physical address MAC2.
Read Only
NET_MAC3
251216
(16b) HMI Physical address MAC3.
Read Only
NET_MAC4
251217
(16b) HMI Physical address MAC4.
Read Only
431
Description
Read/Write
Read Only
Read Only
Read Only
Read Only
NET_MAC5
18.3.6
251218
(16b) HMI Physical address MAC5.
Read Only
Index Registers (16Bit)
Name
I0
Address
($U:V)
251400
(16b) Address index register 0
Read/Write
I1
251401
(16b) Address index register 1
Read/Write
I2
251402
(16b) Address index register 2
Read/Write
I3
251403
(16b) Address index register 3
Read/Write
I4
251404
(16b) Address index register 4
Read/Write
I5
251405
(16b) Address index register 5
Read/Write
I6
251406
(16b) Address index register 6
Read/Write
I7
251407
(16b) Address index register 7
Read/Write
I8
251408
(16b) Address index register 8
Read/Write
I9
251409
(16b) Address index register 9
Read/Write
I10
251410
(16b) Address index register 10
Read/Write
I11
251411
(16b) Address index register 11
Read/Write
I12
251412
(16b) Address index register 12
Read/Write
I13
251413
(16b) Address index register 13
Read/Write
I14
251414
(16b) Address index register 14
Read/Write
I15
251415
(16b) Address index register 15
Read/Write
I16
251416
(16b) Address index register 16
Read/Write
I17
251417
(16b) Address index register 17
Read/Write
I18
251418
(16b) Address index register 18
Read/Write
I19
251419
(16b) Address index register 19
Read/Write
I20
251420
(16b) Address index register 20
Read/Write
I21
251421
(16b) Address index register 21
Read/Write
I22
251422
(16b) Address index register 22
Read/Write
I23
251423
(16b) Address index register 23
Read/Write
I24
251424
(16b) Address index register 24
Read/Write
I25
251425
(16b) Address index register 25
Read/Write
432
Description
Read/Write
I26
251426
(16b) Address index register 26
Read/Write
I27
251427
(16b) Address index register 27
Read/Write
I28
251428
(16b) Address index register 28
Read/Write
I29
251429
(16b) Address index register 29
Read/Write
I30
251430
(16b) Address index register 30
Read/Write
I31
251431
(16b) Address index register 31
Read/Write
I32
251432
(16b) Address index register 32
Read/Write
I33
251433
(16b) Address index register 33
Read/Write
I34
251434
(16b) Address index register 34
Read/Write
I35
251435
(16b) Address index register 35
Read/Write
I36
251436
(16b) Address index register 36
Read/Write
I37
251437
(16b) Address index register 37
Read/Write
I38
251438
(16b) Address index register 38
Read/Write
I39
251439
(16b) Address index register 39
Read/Write
I40
251440
(16b) Address index register 40
Read/Write
I41
251441
(16b) Address index register 41
Read/Write
I42
251442
(16b) Address index register 42
Read/Write
I43
251443
(16b) Address index register 43
Read/Write
I44
251444
(16b) Address index register 44
Read/Write
I45
251445
(16b) Address index register 45
Read/Write
I46
251446
(16b) Address index register 46
Read/Write
I47
251447
(16b) Address index register 47
Read/Write
I48
251448
(16b) Address index register 48
Read/Write
I49
251449
(16b) Address index register 49
Read/Write
I50
251450
(16b) Address index register 50
Read/Write
I51
251451
(16b) Address index register 51
Read/Write
I52
251452
(16b) Address index register 52
Read/Write
I53
251453
(16b) Address index register 53
Read/Write
I54
251454
(16b) Address index register 54
Read/Write
I55
251455
(16b) Address index register 55
Read/Write
I56
251456
(16b) Address index register 56
Read/Write
433
I57
251457
(16b) Address index register 57
Read/Write
I58
251458
(16b) Address index register 58
Read/Write
I59
251459
(16b) Address index register 59
Read/Write
I60
251460
(16b) Address index register 60
Read/Write
I61
251461
(16b) Address index register 61
Read/Write
I62
251462
(16b) Address index register 62
Read/Write
I63
251463
(16b) Address index register 63
Read/Write
18.3.7
Index Registers (32Bit)
Name
I64
Address
($U:V)
251464
(32b) Address index register 64
Read/Write
I65
251466
(32b) Address index register 65
Read/Write
I66
251468
(32b) Address index register 66
Read/Write
I67
251470
(32b) Address index register 67
Read/Write
I68
251472
(32b) Address index register 68
Read/Write
I69
251474
(32b) Address index register 69
Read/Write
I70
251476
(32b) Address index register 70
Read/Write
I71
251478
(32b) Address index register 71
Read/Write
I71
251480
(32b) Address index register 72
Read/Write
I73
251482
(32b) Address index register 73
Read/Write
I74
251484
(32b) Address index register 74
Read/Write
I75
251486
(32b) Address index register 75
Read/Write
I76
251488
(32b) Address index register 76
Read/Write
I77
251490
(32b) Address index register 77
Read/Write
I78
251492
(32b) Address index register 78
Read/Write
I79
251494
(32b) Address index register 79
Read/Write
I80
251496
(32b) Address index register 80
Read/Write
I81
251498
(32b) Address index register 81
Read/Write
I82
251500
(32b) Address index register 82
Read/Write
I83
251502
(32b) Address index register 83
Read/Write
434
Description
Read/Write
I84
251504
(32b) Address index register 84
Read/Write
I85
251506
(32b) Address index register 85
Read/Write
I86
251508
(32b) Address index register 86
Read/Write
I87
251510
(32b) Address index register 87
Read/Write
I88
251512
(32b) Address index register 88
Read/Write
I89
251514
(32b) Address index register 89
Read/Write
I90
251516
(32b) Address index register 90
Read/Write
I91
251518
(32b) Address index register 91
Read/Write
I92
251520
(32b) Address index register 92
Read/Write
I93
251522
(32b) Address index register 93
Read/Write
I94
251524
(32b) Address index register 94
Read/Write
I95
251526
(32b) Address index register 95
Read/Write
I96
251528
(32b) Address index register 96
Read/Write
I97
251530
(32b) Address index register 97
Read/Write
I98
251532
(32b) Address index register 98
Read/Write
I99
251534
(32b) Address index register 99
Read/Write
I100
251536
(32b) Address index register 100
Read/Write
I101
251538
(32b) Address index register 101
Read/Write
I102
251540
(32b) Address index register 102
Read/Write
I103
251542
(32b) Address index register 103
Read/Write
I104
251544
(32b) Address index register 104
Read/Write
I105
251546
(32b) Address index register 105
Read/Write
I106
251548
(32b) Address index register 106
Read/Write
I107
251550
(32b) Address index register 107
Read/Write
I108
251552
(32b) Address index register 108
Read/Write
I109
251554
(32b) Address index register 109
Read/Write
I110
251556
(32b) Address index register 110
Read/Write
I111
251558
(32b) Address index register 111
Read/Write
I112
251560
(32b) Address index register 112
Read/Write
I113
251562
(32b) Address index register 113
Read/Write
I114
251564
(32b) Address index register 114
Read/Write
435
I115
251566
(32b) Address index register 115
Read/Write
I116
251568
(32b) Address index register 116
Read/Write
I117
251570
(32b) Address index register 117
Read/Write
I118
251572
(32b) Address index register 118
Read/Write
I119
251574
(32b) Address index register 119
Read/Write
I120
251576
(32b) Address index register 120
Read/Write
I121
251578
(32b) Address index register 121
Read/Write
I122
251580
(32b) Address index register 122
Read/Write
I123
251582
(32b) Address index register 123
Read/Write
I124
251584
(32b) Address index register 124
Read/Write
I125
251586
(32b) Address index register 125
Read/Write
I126
251588
(32b) Address index register 126
Read/Write
I127
251590
(32b) Address index register 127
Read/Write
19. System Setting
The 【System Setting】function can be used when the user needs to change the
system settings of the HMI. The【System Setting】function can change the system
setting of the HMI according to the settings established by the user. There are two
ways to use the【System Setting】function:【Local Setting】and【Remote Setting】.
【Local Setting】is when the user operates the【System Setting】function by pressing
the control panel in front of the HMI. A【Remote Setting】is when the user operates
the【System Setting】function from a remote host using the Ethernet connection with
the HMI.
This chapter will explain the【System Setting】related pages and their setting methods
for【Local Setting】and【Remote Setting】.
19.1 Local Setting
Press and hold down the right side of the screen during the HMI start-up process to
enter the【System Setting】function in order to change the system settings of the HMI.
If a system password is set for this HMI and is enabled, this password must first be
entered for authorization before entering the【System Setting】function. Whether to
436
enable/disable, the content of the system password can be set in【System Info】 and
the default setting is disabled.
Figure 278 System Setting home page for touch control
The【System Setting】home page is divided into two parts: the left part is【Run Project】
which will exit from the setting interface and execute the project in the HMI directly
once it is pressed. The right part is【Setting】and is divided into nine categories:
【COM Port】, 【Ethernet】, 【Servers】, 【Backlight】, 【Display】, 【Calibration】,
【Time】, 【System Info】and【MISC】.
19.1.1
Run Project
The system will automatically detect the current firmware and the integrity and
compatibility of the project on the HMI when entering the【System Setting】.If the
system determined that the firmware and project versions are compatible and the
file is complete with no corruptions, it will enable the【Run Project】and the user can
execute the project on the HMI immediately. On the other hand, if the system
determined that the version is incompatible or that the file is corrupted, 【Run
Project】will be locked and cannot be started. This is when the download function of
the FvDesigner can be used to update to the latest version of firmware and project.
19.1.2
【COM Port】
The【COM Port】data page will appear after pressing the【COM Port】block, as shown
in the figure below. This is where the COM Port details for the DB-9 male/ terminal
adapter of the HMI can be found. Pressing【OK】on the top-right corner or【Cancel】
437
on the top-left corner will exit this page.
Figure 279 COM Port data page
19.1.3
【Ethernet】
The【Ethernet】setting page will appear after pressing the【Ethernet】block, as shown
in the figure below. Introductions to the setting page options are as listed in the table
blow. When the setting is complete, press the【OK】button on the top-right corner to
save the settings and exit this page or the【Cancel】button on the top-left corner to
discard the changes and exit this page.
Figure 280 Ethernet setting page
438
Option
Table 173 Ethernet setting page options
Description
【Enable Ethernet】 Select whether to enable【Ethernet】: Selecting【Enable】
will allow users to continue setting the follow-up options;
selecting【Close】will close the follow-up options and they
cannot be set.
【DHCP】
Select whether to enable【Enable DHCP】: Selecting【Enable
DHCP】will close the three options【IP Address】, 【Net Mask】
and【Gateway】as they will be assigned and set by the system.
If the 【Enable DHCP】was not selected, then the user must
continue setting the three options【IP Address】, 【Net Mask】
【IP Address】
and【Gateway】.
Please set the IP address of the HMI here.
【Net Mask】
Please set the sub-net mask of the HMI here.
【Gateway】
Please set the gateway of the HMI here.
【MAC Address】
The MAC address of the HMI is displayed here.
19.1.4
【Servers】
The【Server】setting page will appear after pressing the【Server】block as shown in
the figure below. The setting page options can be divided into three parts:【Enable
FTP Server】,【Enable VNC Server】and【Pass Through】. The introductions for the
【Enable FTP Server】, 【Enable VNC Server】and【Pass Through】options are as listed
in the table below. When setting is complete, press the【OK】button on the top-right
corner to save the settings and exit this page or the【Cancel】button on the top-left
corner to discard the changes and exit this page.
439
Figure 281 Server setting page
Table 174 Options to Enable FTP Server in the Server page
Option
Description
【Enable FTP Server】
Select whether to【Enable FTP Server】. Selecting this
option will allow users to continue setting the follow-up
options. If this option is not selected, the follow-up options
will be closed and cannot be set.
Note: If the Enable FTP Server is selected, please remember
to set【Read-Only Account】or【Read-Write Account】, or else
the setting cannot be completed.
【Port】
Select the port used by FTP Server.
【Mask Password】
The password will be masked once this option is selected.
【Read-Only Account】 Select whether to enable the read-only account. The user
account and password can be set below once this option is
selected.
Select whether to enable the read-write account. The user
【Read-Write
account and password can be set below once this option is
Account】
selected.
【Pass Through Port】 Set the port used for pass through.
Table 175 Options to Enable VNC Server in the Server page
Option
Description
【Enable VNC
Server】
440
Select whether to【Enable VNC Server】. Selecting this option
will allow users to continue setting the follow-up options. If
【Password】
this option is not selected, the follow-up options will be
closed and cannot be set.
Enter the password for the VNC server.
【Mask Password】 The password will be masked once this option is selected.
19.1.5
【Backlight】
The【Backlight】setting page will appear after pressing the【Backlight】block, as shown
in the figure below. Introductions to the setting page options are as listed in the table
below. When setting is complete, press the 【OK】button on the top-right corner to
save the settings and exit this page or the【Cancel】button on the top-left corner to
discard the changes and exit this page.
Figure 282 Backlight setting page
Option
【Backlight】
19.1.6
Table 176 Backlight setting page options
Description
Select the backlight required. The available range is between
30-100 and the default value is 90.
【Display】
The【Display】setting page will appear after pressing the【Display】block, as shown
in the figure below. Introductions to the setting page options are as listed in the table
below. When setting is complete, press the【OK】button on the top-right corner to
save the settings and exit this page or the【Cancel】button on the top-left corner to
discard the changes and exit this page.
441
Figure 283 Display setting page
Option
【Language】
【Rotation】
19.1.7
Table 177 Display setting page options
Description
Select the language displayed in【System Setting】. The
available language selections include English, Traditional
Chinese and Simplified Chinese.
Select the rotation of the HMI display screen.
【Calibration】
The 【Calibration】setting page will appear after pressing the【Calibration】block. If
the error detected for the touch panel is too great resulting in users unable to
properly click this【Calibration】block, users can then press and hold any point on the
screen for ten seconds to enter the calibration mode.
19.1.8
【Time】
The【Time】setting page will appear after pressing the【Time】block, as shown in the
figure below. Introductions to the setting page options are as listed in the table
below. When setting is complete, press the【OK】button on the top-right corner to
save the settings and exit this page or the【Cancel】button on the top-left corner to
discard the changes and exit this page.
442
Figure 284 Time setting page
【Date】
Table 178 Time setting page options
Description
The system date of the HMI can be set here.
【Time】
The system time of the HMI can be set here.
Option
19.1.9
【System Info】
The【System Info】setting page will appear after pressing the【System Info】block, as
shown in the figure below. Introductions to the setting page options are as listed in
the table below. When setting is complete, press the【OK】button on the top-right
corner to save the settings and exit this page or the【Cancel】button on the top-left
corner to discard the changes and exit this page.
443
Figure 285 System Info setting page
Table 179 System Info setting page options
Option
【Device Name】
Description
The device name of the HMI can be set here.
【Station
The station number of the HMI can be set here.
Number】
【System
Select whether to enable【System Password】here. If【System
Password】
Password】is enabled, the password must be set below. This
password must be entered in order to set the locked option
once【System Password】is enabled.
Select the locked option, select the options which need enter
【System Password】
444
【OS Version】
【Firmware
Information on the operating system version can be viewed
here.
Information on the firmware version can be viewed here.
Version】
【Copyright】
Information related to the copyright can be viewed here.
19.1.10 【MISC】
The【MISC】setting page will appear after pressing the【MISC】block, as shown in the
figure below. Introductions to the setting page options are as listed in the table
below. When setting is complete, press the【OK】button on the top-right corner to
save the settings and exit this page or the【Cancel】button on the top-left corner to
discard the changes and exit this page.
Figure 286 MISC setting page
Option
【Factory Reset】
445
Table 180 MISC settingpage options
Description
The system setting of the HMI can be re-set to the factory
settings here.
The following window will appear after this option is
pressed, asking whether to continue.
Selecting【OK】will restore the HMI to factory settings and
【Buzzer】
【Audio】
selecting【Cancel】will cancel this operation.
This option selects whether to enable the buzzer. Close will
turn the buzzer off.
Audio can be played back if this option is enabled, otherwise it
will be closed.
【Remote
Select whether to enable【Remote Password】here. If【Remote
Password】
Password】is enabled, the password must be set below. This
password must be entered in order to log in 【System Setting】
19.2 Remote Settings
The operating inter-face of the 【Remote Setting】is basically the same as【Local
Setting】, only that the【Run Project】on the left is changed to【Connection Setting】.
Users must specify the IP address of the target HMI to change settings and the
setting inter-face on the right will only be enabled once the HMI is successfully
connected.
Figure 287 Remote Settings operation interface
19.3 System Booting Sequence
The system will automatically detect the current firm ware and the integrity and
compatibility of the project on the HMI when starting up. If the system detected that
the version is incompatible or that the file is corrupted resulting in the HMI being
unable to start up properly, the system will automatically enter the【System Setting】
446
and lock the【Run Project】switch. This is when users can use the download function
of the FV Designer to sequentially download the firmware and project.
If the firmware and project were both enabled normally, the system will skip the
【System Setting】during start-up and run the project immediately. In this case, the
user must press and hold the right side of the HMI screen during the start-up until it
enters the System Setting screen if the user wants to adjust the system settings.
20. HotKey
When designers use FvDesigner to program HMI project, they often use some
functions, such as【Compile】
、
【Download】and【Simulation】etc.. In order to operate
FvDesigner easily, it provide many kinds of【HotKey】for each function.
This chapter will explain the combination of【HotKey】and using.
20.1 Project and File
The following table describes the【HotKey】definition for operating Project and File.
When the mouse hover over the icon of Ribbon menu, the tooltip of HotKey will also
display on the screen.
Table 181 【HotKey】related Project and File
HotKey/
Keyboard shortcut
F5
F6
Ctrl + Shift + C
Description
Target
Launch【Simulation】application.
Project
Launch【Download Manager】for download
process.
Compile the project.
If the project does not be saved, the question
dialog window will display as the following
picture.
Project
Project
Ctrl + Shift + D
Display【Decompile】dialog window for
decompiling project file.
Project
F12
Display【Save As】dialog window for saving file.
Exit the FvDesigner application.
File
Ctrl + Q
447
File
If the project does not save, the question dialog
window will display as the following picture.
20.2 Screen List
The following table describes the【HotKey】definition for operating【Screen List】.
And these【HotKey】only work on【Screen List】.
Table 182 【HotKey】related【Screen List】
HotKey/
Keyboard shortcut
Ctrl + C
Ctrl + V
Description
Copy screen to clipboard.
Paste the copied screen on【Screen List】.
Target
Screen List
Screen List
The【Screen Properties】dialog window will
display after pressing this hotkey for designers to
define the screen properties.
Delete
Delete the selected screen.
The confirmation dialog window will display after
pressing this hotkey.
Screen List
Ctrl + Shift + B
Add a new【Base Screen】, the 【Screen
Screen List
Properties】dialog window will display after
pressing this hotkey.
Ctrl + Shift + W
448
Add a new【Window Screen】, the 【Screen
Screen List
Properties】dialog window will display after
pressing this hotkey.
Ctrl + Shift + K
Add a new【Keypad Screen】, the 【Screen
Screen List
Properties】dialog window will display after
pressing this hotkey.
↑
Pressing the UP key can move the 【Current
Screen List
Selection Box】to UP.
It will not display the screen on the 【Work
Space】of FvDesigner.
↓
Pressing the Down key can move the 【Current
Screen List
Selection Box】to Down.
It will not display the screen on the 【Work
Enter
Space】of FvDesigner.
Pressing the Enter key can display the screen
which the 【Current selection box】selected.
449
Screen List