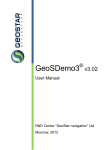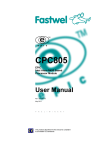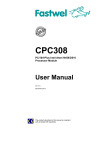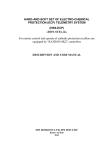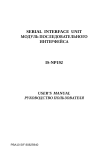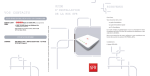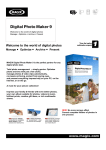Download User Manual
Transcript
™ GeoSDemo® v1.34 User Manual R&D Center «GeoStar navigation» Ltd. Moscow, 2010 Table of Contents 1. About ..................................................................................................................................................................................................... 6 1.1. Introduction................................................................................................................................................................................... 6 2. Abbreviations........................................................................................................................................................................................ 7 3. Installation Guide ................................................................................................................................................................................. 8 4. Operation............................................................................................................................................................................................. 12 4.1. How to Connect to the Receiver................................................................................................................................................ 12 4.1.1 Detect COM port automatically ..................................................................................................................................... 12 4.1.2 Set COM ports manually ................................................................................................................................................ 12 4.1.3 Use last COM ports configuration ................................................................................................................................ 13 4.1.4 Reading from file ............................................................................................................................................................ 13 4.2. Main Window ............................................................................................................................................................................... 13 4.3. Channels ..................................................................................................................................................................................... 16 4.4. Charts .......................................................................................................................................................................................... 17 4.5. Messages .................................................................................................................................................................................... 19 4.6. Map .............................................................................................................................................................................................. 19 4.7. Menu Bar ..................................................................................................................................................................................... 21 4.7.1 File.................................................................................................................................................................................... 21 4.7.2 Communication ................................................................................................................................................................ 21 4.7.3 Reading from file .............................................................................................................................................................. 21 4.7.4 Settings ............................................................................................................................................................................ 22 4.7.4.1 Set initial parameters .............................................................................................................................................. 23 4.7.4.2 Set serial port parameters ...................................................................................................................................... 23 4.7.4.3 Set operation mode ................................................................................................................................................ 24 4.7.4.4 Set navigation task solution parameters ................................................................................................................. 24 4.7.4.5 Set output data rate ................................................................................................................................................ 25 4.7.4.6 Assign data protocol to communication port ........................................................................................................... 25 4.7.4.7 Set GPS almanac ................................................................................................................................................... 26 4.7.4.8 Set GLONASS almanac ......................................................................................................................................... 26 4.7.4.9 Set GPS ephemerides ............................................................................................................................................ 27 4.7.4.10 Set GLONASS ephemerides .................................................................................................................................. 27 4.7.4.11 Set PPS parameters ............................................................................................................................................... 27 4.7.4.12 Enable/disable SV in position fix............................................................................................................................. 28 4.7.4.13 Enable/disable NMEA messages............................................................................................................................ 28 4.7.4.14 Enable/disable binary messages ............................................................................................................................ 29 4.7.5 Queries ............................................................................................................................................................................ 29 4.7.6 Commands ...................................................................................................................................................................... 30 4.7.6.1 Query FW version ................................................................................................................................................... 30 4.7.6.2 Restart receiver ...................................................................................................................................................... 31 4.7.6.3 Update FW.............................................................................................................................................................. 31 4.7.6.4 Store parameters to Flash ...................................................................................................................................... 33 4.7.7 Update check .................................................................................................................................................................. 33 5. Connecting to the Receiver ............................................................................................................................................................... 35 © R&D Center «Geostar navigation» 2010-12-21 2 www.geostar-navigation.com List of Figures Fig. 1. Installation language select ......................................................................................................................................................... 8 Fig. 2. Installer start window ................................................................................................................................................................... 8 Fig. 3. Choosing install location ............................................................................................................................................................. 9 Fig. 4. Selecting a start menu folder ....................................................................................................................................................... 9 Fig. 5. Ready to install window ............................................................................................................................................................. 10 Fig. 6. Installing USB driver window..................................................................................................................................................... 10 Fig. 7. Setup complete window ............................................................................................................................................................. 11 Fig. 8. Choosing the way of connection ............................................................................................................................................... 12 Fig. 9. Main settings window ................................................................................................................................................................. 13 Fig. 10. Main program window .............................................................................................................................................................. 14 Fig. 11. Brief navigation data panel ...................................................................................................................................................... 14 Fig. 12. Map of SVs in the sky ............................................................................................................................................................... 15 Fig. 13. Status bar................................................................................................................................................................................... 15 Fig. 14. Channels bookmark for binary data ........................................................................................................................................ 16 Fig. 15. Channels bookmark for NMEA data ........................................................................................................................................ 17 Fig. 16. Charts bookmark....................................................................................................................................................................... 18 Fig. 17. Messages bookmark ................................................................................................................................................................. 19 Fig. 18. Displaying position fix data on Google Maps ........................................................................................................................ 20 Fig. 19. Displaying position fix data on a simplified map ................................................................................................................... 20 Fig. 20. Menu bar .................................................................................................................................................................................... 21 Fig. 21. File item...................................................................................................................................................................................... 21 Fig. 22. Communication item................................................................................................................................................................. 21 Fig. 23. Reading from file parameters .................................................................................................................................................. 22 Fig. 24. Time/date from the file .............................................................................................................................................................. 22 Fig. 25. Settings list for binary data ...................................................................................................................................................... 22 Fig. 26. Settings list for NMEA data ...................................................................................................................................................... 23 Fig. 27. Set initial parameters panel ..................................................................................................................................................... 23 Fig. 28. Serial port parameters panel.................................................................................................................................................... 24 Fig. 29. Operation mode panel .............................................................................................................................................................. 24 Fig. 30. Navigation task solution parameters panel ............................................................................................................................ 24 Fig. 31. Output data rate panel .............................................................................................................................................................. 25 Fig. 32. Switch protocol panel for binary data ..................................................................................................................................... 25 Fig. 33. Switch protocol panel for NMEA data ..................................................................................................................................... 26 Fig. 34. GPS almanac panel ................................................................................................................................................................... 26 Fig. 35. GLONASS almanac panel......................................................................................................................................................... 26 Fig. 36. GPS ephemerides panel ........................................................................................................................................................... 27 Fig. 37. GLONASS ephemerides panel ................................................................................................................................................. 27 Fig. 38. PPS parameters panel .............................................................................................................................................................. 28 Fig. 39. Enable/disable SV panel ........................................................................................................................................................... 28 Fig. 40. Enable/disable NMEA messages panel................................................................................................................................... 28 Fig. 41. Receiver’s response with enabled NMEA messages and their output rate ........................................................................ 29 Fig. 42. Enable/disable binary messages panel .................................................................................................................................. 29 Fig. 43. Queries list................................................................................................................................................................................. 30 Fig. 44. Commands available for binary data ...................................................................................................................................... 30 Fig. 45. Commands available for NMEA data ....................................................................................................................................... 30 Fig. 46. Displaying receiver FW version and serial number ............................................................................................................... 30 Fig. 47. Restart receiver panel for binary data..................................................................................................................................... 31 Fig. 48. Restart receiver panel for NMEA data ..................................................................................................................................... 31 Fig. 49. Browsing the FW file to download .......................................................................................................................................... 31 © R&D Center «Geostar navigation» 2010-12-21 3 www.geostar-navigation.com Fig. 50. FW update progressing ............................................................................................................................................................ 32 Fig. 51. File failed message ................................................................................................................................................................... 32 Fig. 52. Download failed message ........................................................................................................................................................ 32 Fig. 53. Update complete message ....................................................................................................................................................... 32 Fig. 54. Successful storing parameters into the Flash message ....................................................................................................... 33 Fig. 55. Automatic COM port scanning................................................................................................................................................. 35 Fig. 56. Finding virtual COM port .......................................................................................................................................................... 36 Fig. 57. Virtual COM port properties ..................................................................................................................................................... 36 © R&D Center «Geostar navigation» 2010-12-21 4 www.geostar-navigation.com Scope The document outlines functionality of «GeoSDemo®» demonstration SW as well as the way of its proper installation and use. The document contains five chapters: • Chapter 1: general information about SW • Chapter 2: list of the abbreviations • Chapter 3: installation guide • Chapter 4: detailed description of program operation • Chapter 5: procedure of connecting SW to the receiver. © R&D Center «Geostar navigation» 2010-12-21 5 www.geostar-navigation.com 1. About 1.1. Introduction GeoSDemo® (the program) is demonstration software for combined GPS/GLONASS OEM boards GeoS-1 and GeoS-1M (the receiver). The program is able to: • Automatic scan and detect active PC’s RS232 and USB ports • Display the receiver output navigation data • Send the commands, queries, and settings to the receiver • Display the receiver responses to the commands, queries, and settings • Log the receiver output data to PC hard disc • Read receiver log-files • Record the report file that registers the events in the receiver operation • Update the receiver FW. GeoSDemo® is the Win32 application SW which runs on PC with Windows XPTM, Windows VistaTM, or Windows 7TM operation systems. © R&D Center «Geostar navigation» 2010-12-21 6 www.geostar-navigation.com 2. Abbreviations The list of abbreviations used in the document: Az: Azimuth DR: Dead Reckoning El: Elevation FW: Firmware PC: Personal Computer PPS: Pulse Per Second SNR: Signal-to-Noise Ratio SV: Space Vehicle SW: Software © R&D Center «Geostar navigation» 2010-12-21 7 www.geostar-navigation.com 3. Installation Guide «setup.exe» installer can be downloaded from the web site http://geostar-navigation.com (in zip format). Before installation, the file shall be unzipped. To start installation, please run «setup.exe». The first step is selection of the language (Fig. 1). Fig. 1. Installation language select For further proceed, follow the installer instructions (Fig. 2). Fig. 2. Installer start window Click «Next» (Fig. 3) to choose install location (default C:\Program files\Geostar-Navigation Ltd.\GeoSDemo). © R&D Center «Geostar navigation» 2010-12-21 8 www.geostar-navigation.com Fig. 3. Choosing install location In the next window (Fig. 4) please select a start menu folder for «GeosDemo» shortcuts. Fig. 4. Selecting a start menu folder © R&D Center «Geostar navigation» 2010-12-21 9 www.geostar-navigation.com Click «Install» in «Ready to Install» window (Fig. 5) to begin installation. Fig. 5. Ready to install window Fig. 6 shows the progress of USB driver installation, don’t close it. It will be closed automatically after installation completed. Fig. 6. Installing USB driver window When setup is complete (Fig. 7), click «Finish». By checking «Visit product web site», you can go to http://geostar-navigation.com web site. © R&D Center «Geostar navigation» 2010-12-21 10 www.geostar-navigation.com Fig. 7. Setup complete window The following shortcut has been created by installer on the PC’s Desktop: To run program, double click on the shortcut or go to «Start» → «Programs» → «Geostar – Navigation Ltd» → «GeoSDemo». © R&D Center «Geostar navigation» 2010-12-21 11 www.geostar-navigation.com 4. Operation 4.1. How to Connect to the Receiver «How to connect» window (Fig. 8) is the starting window that provides options of connecting to the receiver (real-time operation mode). Three options are available as follows: 1. Automatic scan of the active computer ports (RS232 and USB) 2. Manual assignment of specific computer port 3. Use of the last active computer ports configuration. In addition, the program can be set to read data from previously saved log-file (non real-time operation mode). This option can be selected by checking «Reading from file». Fig. 8. Choosing the way of connection 4.1.1 Detect COM port automatically After choosing this option, the program will scan all available PC’s serial ports automatically in order to detect active port connected to the receiver. For USB enabled receivers, the communication with receiver is established via virtual COM port. Virtual COM port is generated by USB driver of computer’s operating system. The number of valid COM port is displayed in the status bar of main program window (Fig. 10). 4.1.2 Set COM ports manually When choosing this option, the port number and port settings could be set manually in «Main settings» window (Fig. 9). © R&D Center «Geostar navigation» 2010-12-21 12 www.geostar-navigation.com Fig. 9. Main settings window For USB enabled receiver, the virtual COM port number (COM8 in Fig. 9) and baud rate 115200bit/s should be set. In addition, the window provides the options that allow selecting format of displayed Lat/Lon data and configuring Google Maps. The procedure of connecting to the receiver is described in detail in Chapter 5. 4.1.3 Use last COM ports configuration When choosing this option, the program will use COM ports configuration already used during previous connection session (this option is unavailable at the first connect). 4.1.4 Reading from file When chosen, the program will be set to read log-files. 4.2. Main Window The main window includes few data panels as shown in Fig. 10. © R&D Center «Geostar navigation» 2010-12-21 13 www.geostar-navigation.com Fig. 10. Main program window 1. Brief navigation data panel (Fig. 11) displays UTC, Lattitude/Longitude/Altitude, Velocity (Ground Speed), Heading, DOPs. Fig. 11. Brief navigation data panel 2. Sky chart (Fig. 12) displays the SVs in view of both satellite systems. The figure in circle is system SV number. The circle color identifies the satellite system and SV status in following manner: • GPS SVs are blue: dark blue identifies SVs tracked, light blue – SVs in fix • GLONASS SVs are green: dark green identifies SVs tracked, light green – SVs in fix © R&D Center «Geostar navigation» 2010-12-21 14 www.geostar-navigation.com • SVs not in fix are pink. Fig. 12. Map of SVs in the sky 3. Status bar, left side indicates PC’s serial ports parameters (COM port number and baud rate) individually for binary and NMEA protocols (Fig. 13). The colors of indicators have the following meanings: • If the port is active then indicator is bright green and displays COM port number and baud rate • If the port is inactive then indicator is dark green and shows «Disconnect» message. t Fig. 13. Status bar Identifier «(USB)» means that connection to the receiver is accomplished through virtual COM port that has been generated by USB driver of operating system. 4. Status bar, right side indicates: • System (local) time and date • Receiver hardware telemetry. «Synth.» indicator represents frequency synthesizer telemetry status. «Ant.» indicator represents antenna supply voltage telemetry status. Green indicator denotes OK, red indicator – failed. • Receiver hardware option: USB enabled/without USB, 1Hz/5Hz. 5. Combination of four bookmarks: «Channels», «Chart», «Messages», and «Map». © R&D Center «Geostar navigation» 2010-12-21 15 www.geostar-navigation.com 4.3. Channels The «Channels» bookmark depicts the channels data (SV number, status of tracking and use in fix, Elevation, Azimuth, SNR) and extended navigation data. The bookmark looks in different ways depending on the type of connection data protocol. For binary data, the bookmark looks as shown in Fig. 14. Blue color identifies GPS SVs, green color identifies GLONASS SVs. Fig. 14. Channels bookmark for binary data For NMEA data, the bookmark looks as shown in Fig. 15. © R&D Center «Geostar navigation» 2010-12-21 16 www.geostar-navigation.com Fig. 15. Channels bookmark for NMEA data 4.4. Charts The «Charts» bookmark presents four diagrams: X/Y coordinates, Altitude, Velocity (ground speed), and number of SV in fix as a function of time. Each chart displays 300 points only, after that data is cleared. To clear charts manually, double click at X/Y diagram (Fig. 16). © R&D Center «Geostar navigation» 2010-12-21 17 www.geostar-navigation.com Fig. 16. Charts bookmark © R&D Center «Geostar navigation» 2010-12-21 18 www.geostar-navigation.com 4.5. Messages The «Messages» bookmark combines two text sub-windows (Fig. 17). Fig. 17. Messages bookmark Upper window relates to the binary data and presents receiver’s responses to command, query or setting entries as well as messages about receiving almanacs and ephemerides. Each message contains system time and number for its identification. Lower window prints receiver’s output NMEA messages. There is a capability to enable logging both binary and NMEA data by checking corresponded options. Binary and NMEA data will be saved to separate log-files. Names of log-files are generated automatically based on system time and date. 4.6. Map The «Map» bookmark displays user location on the world map provided that the receiver outputs position fix data. If computer with GeoSDemo® is accessed to the Internet then location appears on Google Maps (Fig. 18). © R&D Center «Geostar navigation» 2010-12-21 19 www.geostar-navigation.com Fig. 18. Displaying position fix data on Google Maps If computer is not connected to the Internet then location is displayed on a simplified world map (Fig. 19). Fig. 19. Displaying position fix data on a simplified map © R&D Center «Geostar navigation» 2010-12-21 20 www.geostar-navigation.com 4.7. Menu Bar The main window menu bar is shown in Fig. 20. Fig. 20. Menu bar 4.7.1 File «File» item (Fig. 21) has three options. «Main settings» options is described in section 4.1.2. When choosing «Save report» option, the data from upper window of «Messages» bookmark will be saved to the text file; the file will be created in program root directory. Click «Quit» to close the program. Fig. 21. File item 4.7.2 Communication «Communication» item (Fig. 22) allows the user connecting to or disconnecting from the receiver. Fig. 22. Communication item 4.7.3 Reading from file By using «Reading from file» user can read the log-files. When choosing this item, the additional panel «Reading from file» appears (Fig. 23). Log-files should have extension *.tim. The log-file should be located in program root directory in folder «data/». By setting different reading rate (in ms), user can vary rate of updating data on computer monitor. By using checkbox «repeat», reading log-file can be recycled. © R&D Center «Geostar navigation» 2010-12-21 21 www.geostar-navigation.com Fig. 23. Reading from file parameters The checkbox «redirect NMEA to» enables redirection of NMEA data to selected COM port at fixed baud rate 57600bit/s. During reading log-file the time/date from the file is displayed in the status bar (Fig. 24). Fig. 24. Time/date from the file To begin reading, press «Start». Press «Stop» to cancel reading. Pressing «Cancel» makes the program operate in normal mode. 4.7.4 Settings Selection of each item in «Settings» opens aux panel with parameters to define. Pressing «ОК» sends parameters to the receiver. Pressing «Cancel» will close the window without sending data to the receiver. Once the sending is done, the receiver sends back the reply which can be read in upper text sub-window of «Messages» bookmark. For binary data, the list of settings is shown in Fig. 25. Fig. 25. Settings list for binary data For NMEA data, the list of settings is shown in Fig. 26. © R&D Center «Geostar navigation» 2010-12-21 22 www.geostar-navigation.com Fig. 26. Settings list for NMEA data 4.7.4.1 Set initial parameters Selection of «Set initial parameters» opens aux panel as shown in Fig. 27. The receiver utilizes initial time, coordinates, clock drift and GLONASS-GPS time shift parameters in order to reduce time to first fix. Additionally, XYZ data are used as reference coordinates in coordinates hold mode. Fig. 27. Set initial parameters panel 4.7.4.2 Set serial port parameters Selection of «Serial port parameters» opens aux panel as shown in Fig. 28. Changing port parameters will make the receiver restart. © R&D Center «Geostar navigation» 2010-12-21 23 www.geostar-navigation.com Fig. 28. Serial port parameters panel 4.7.4.3 Set operation mode Selection of «Set operation mode» opens aux panel as shown in Fig.29. Here user can enable or disable 2D mode, set satellite system (GPS only, GLONASS only, GPS+GLONASS), set coordinates hold mode. Fig. 29. Operation mode panel 4.7.4.4 Set navigation task solution parameters Selection of «Set navigation task solution parameters» opens aux panel as shown in Fig. 30. Here user can set GDOP and elevation masks, enable or disable dynamic filter, set dead reckoning parameters. Fig. 30. Navigation task solution parameters panel © R&D Center «Geostar navigation» 2010-12-21 24 www.geostar-navigation.com 4.7.4.5 Set output data rate Selection of «Set output data rate» opens aux panel as shown in Fig. 31. There are two options to choose from: 1Hz and 5Hz. Fig. 31. Output data rate panel 4.7.4.6 Assign data protocol to communication port For binary data, selection of «Assign data protocol to communication port» opens aux panel as shown in Fig. 32. There are two options available: Port #0 outputs binary data/Port #1 outputs NMEA data, and Port #0 outputs NMEA data/Port #1 outputs binary data. Fig. 32. Switch protocol panel for binary data As Fig. 32 illustrates, Port #0 is assigned to binary data and Port #1 – to NMEA. After clicking «OK», Port #0 will output NMEA data and Port #1 – binary data. For NMEA data, selection of «Assign data protocol to communication port» opens aux panel as shown in Fig. 33. © R&D Center «Geostar navigation» 2010-12-21 25 www.geostar-navigation.com Fig. 33. Switch protocol panel for NMEA data 4.7.4.7 Set GPS almanac Selection of «Set GPS almanac» opens aux panel as shown in Fig. 34. Fig. 34. GPS almanac panel To download GPS almanac to the receiver, choose «gpsAll.alm» file location and press «ОК». 4.7.4.8 Set GLONASS almanac Selection of «Set GLONASS almanac» opens aux panel as shown in Fig. 35. Fig. 35. GLONASS almanac panel To download GLONASS almanac to the receiver, choose «glnAll.alm» file location and press «ОК». © R&D Center «Geostar navigation» 2010-12-21 26 www.geostar-navigation.com 4.7.4.9 Set GPS ephemerides Selection of «Set GPS ephemerides» opens aux panel as shown in Fig. 36. Fig. 36. GPS ephemerides panel To download GPS ephemerides of specified SV (one of 32), choose «gps_*.eph» file location and press «ОК». 4.7.4.10 Set GLONASS ephemerides Selection of «Set GLONASS ephemerides» opens aux panel as shown in Fig. 37. Fig. 37. GLONASS ephemerides panel To download GLONASS ephemerides of specified SV (one of 24), choose «gln_*.eph» file location and press «ОК». 4.7.4.11 Set PPS parameters Selection of «Set PPS parameters» opens aux panel as shown in Fig. 38. Here user can set following PPS parameters: enable/disable PPS output, polarity, synchronization time scale, pulse duration, and shift. © R&D Center «Geostar navigation» 2010-12-21 27 www.geostar-navigation.com Fig. 38. PPS parameters panel 4.7.4.12 Enable/disable SV in position fix Selection of «Enable/disable SV in position fix» opens aux panel as shown in Fig. 39. Here user can disable (and enable it back) any SV of GPS or GLONASS constellation. Fig. 39. Enable/disable SV panel 4.7.4.13 Enable/disable NMEA messages Selection of «Enable/disable NMEA messages» opens aux panel as shown in Fig. 40. Here user can control the output for seven NMEA messages: GGA, GSA, GSV, RMC, VTG, GLL, and ZDA. To enable specific message, set the check; to disable message – remove the check. In addition, the prefix of NMEA messages could be chosen here. Fig. 40. Enable/disable NMEA messages panel © R&D Center «Geostar navigation» 2010-12-21 28 www.geostar-navigation.com As a response to the settings «Enable/disable NMEA messages», «Serial port parameters», and «Set output data rate» the receiver outputs message with enabled NMEA messages and their output rate (Fig. 41). Fig. 41. Receiver’s response with enabled NMEA messages and their output rate 4.7.4.14 Enable/disable binary messages Selection of «Enable/disable binary messages» opens aux panel as shown in Fig. 42. Here user can control the binary messages output. Similar to NMEA messages control, use checkboxes to enable/disable specific binary message. Fig. 42. Enable/disable binary messages panel 4.7.5 Queries The list of «Queries» is shown in Fig. 43. Selection of each item will send related request to the receiver. After receiving request, the receiver sends back the response that can be read in upper window of «Messages» bookmark. © R&D Center «Geostar navigation» 2010-12-21 29 www.geostar-navigation.com Fig. 43. Queries list 4.7.6 Commands «Commands» item has four options for binary data (Fig. 44) and two options for NMEA data (Fig. 45). With these commands, user can request receiver FW version, restart receiver, update receiver FW, and store main parameters to Flash. Fig. 44. Commands available for binary data Fig. 45. Commands available for NMEA data 4.7.6.1 Query FW version Selection of «Query FW version» sends the related command to the receiver. The receiver’s response (upper window of «Messages» bookmark) includes firmware version, hardware option, and serial number. The FW version (with date) and receiver serial number are presented in the main window headline as shown in Fig. 46. Hardware option is displayed on the right of status bar. Fig. 46. Displaying receiver FW version and serial number © R&D Center «Geostar navigation» 2010-12-21 30 www.geostar-navigation.com As shown in Fig. 46 example, the receiver FW version is 1.100 dated 19 May 2010 and serial number is E01000059. 4.7.6.2 Restart receiver Selection of «Restart receiver» opens aux panel as shown in Fig. 47 for binary data and Fig. 48 for NMEA data. Here user can restart the receiver in hot, warm, or cold start as well as restore default FW settings. Fig. 47. Restart receiver panel for binary data Fig. 48. Restart receiver panel for NMEA data 4.7.6.3 Update FW Selection of «Update FW» opens aux panel as shown in Fig. 49 for browsing the file to download. The file should have extension *.bin. Fig. 49. Browsing the FW file to download © R&D Center «Geostar navigation» 2010-12-21 31 www.geostar-navigation.com If the file to be loaded is correct, the program will start updating as shown in Fig. 50. Fig. 50. FW update progressing If the file that has been chosen is incorrect or failed, the program will generate the following message (Fig. 51). Fig. 51. File failed message If the error occurred while downloading, the program will generate the following message (Fig. 52). Fig. 52. Download failed message If update has been finished successfully, then following message will appear (Fig. 53). Fig. 53. Update complete message © R&D Center «Geostar navigation» 2010-12-21 32 www.geostar-navigation.com 4.7.6.4 Store parameters to Flash Selection of «Store parameters to Flash» sends the related command to the receiver. After releasing the command, current active FW settings and satellite almanacs will be stored into the Flash memory. Saving FW setting and almanacs takes approximately 1…2 seconds. For binary data, in case of successful storing the receiver sends back the message (Fig. 54) displayed in upper sub-window of «Messages» bookmark. Fig. 54. Successful storing parameters into the Flash message For NMEA data, in case of successful storing the receiver doesn’t send back any message. 4.7.7 Update check To check GeoSDemo® or FW updates, please select «Help» → «Update check» (Fig. 55). For that, the computer should be connected to the Internet. Fig. 1. Update check The program will automatically connect to the manufacturer site http://geostar-navigation.com to check about available updates (Fig. 56). Fig. 2. Message about available updates If no updates are available, the following message will appear (Fig. 57). © R&D Center «Geostar navigation» 2010-12-21 33 www.geostar-navigation.com Fig. 3. No updates message To load update, select it by checkbox and click «Load». The program will start downloading (Fig. 58). Fig. 4. Downloading updates If download has been completed successfully, the message «Done» will be displayed (Fig. 59). If download failed, the message «Failed» will be displayed. Fig. 5. Download complete window If updates have been downloaded successfully, they can be setup by clicking «Setup». If both updates (GeoSDemo® and receiver FW) are chosen then FW update starts first followed by GeoSDemo® setup. © R&D Center «Geostar navigation» 2010-12-21 34 www.geostar-navigation.com 5. Connecting to the Receiver After program start and language select, the way of establishing connection with the receiver should be defined. As indicated in section 4.1, three ways are available as follows: 1. Automatic scan of the active computer ports (RS232 and USB) 2. Manual assignment of specific computer port 3. Use of the last active computer ports configuration. To start automatic COM port scanning, select «Detect COM port automatically» and click «ОК» (Fig. 55). The program starts searching for the binary data first, then for the NMEA data. After ports have been detected, the program will switch to the main window. For USB enabled receivers, the program will display virtual COM port number. Fig. 55. Automatic COM port scanning To set COM ports manually, select «Set COM ports manually» and click «ОК». In the window «Main settings» (Fig. 9), COM port parameters shall be set. For the receiver option without USB, communication with PC is accomplished via two serial ports (usually СОМ1 and СОМ2). If the PC has COM port extension board, then you have to find out and set its COM ports (refer to User Manual of this board). For USB enabled receivers, virtual COM port number can be defined by the following way: • Choose «Start» → «Control panel» → «System» → «Hardware» → «Device manager» and find «Ports (COM & LPT)» • Open it by clicking «+». Fig. 56 illustrates the sample with virtual port COM10. © R&D Center «Geostar navigation» 2010-12-21 35 www.geostar-navigation.com Fig. 56. Finding virtual COM port Select «USB Serial Port (COMXX)» to check COM port properties (Fig. 57). Fig. 57. Virtual COM port properties © R&D Center «Geostar navigation» 2010-12-21 36 www.geostar-navigation.com If «Manufacturer» is specified as «FTDI», this port is a desired port (provided that there is no any other device with FTDI USB controller has been connected to the computer). Virtual COM port number should be taken from «Device Manager» and set in «Main settings» window (Fig. 9) near the «Binary» (on default, USB is used for binary data). If the receiver has been already connected to the computer, user can choose «Use last COM ports configuration» and proceed without COM ports settings. The program will automatically establish connection using current COM ports configuration. © R&D Center «Geostar navigation» 2010-12-21 37