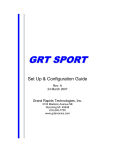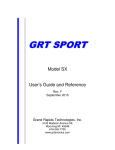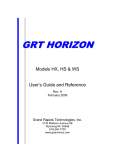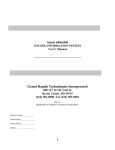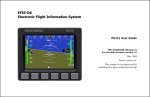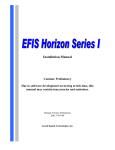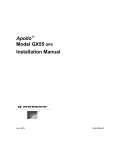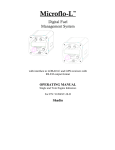Download EFIS Series I User Manaul
Transcript
Operations Manual Caution: Preliminary This manual is incomplete at this time. Most, but not all of the data within the manual is accurate, although it is all subject to change and may not match the software within your EFIS. It should provide some reference information until a released version of the manual is available. Applicable Display Unit Software Versions: Preliminary Applicable AHRS Software Versions: 0.10 Manual Version: Preliminary Date: 10/2004 Grand Rapids Technologies, Inc. Limitations .......................................................................................................................... 3 General Limitations ........................................................................................................ 3 AHRS/Air Data Computer Limitations .......................................................................... 4 Overview............................................................................................................................. 5 Normal Operation ............................................................................................................... 5 Power-Up ........................................................................................................................ 5 Normal Start-up Procedure ............................................................................................. 6 “AHRS Unreliable” Message ......................................................................................... 6 In-Flight AHRS Alignment - AHRS Software version 0.10 (zero point ten) and above ........................................................................................................................... 6 In-Flight AHRS Alignment - AHRS Software versions below 0.10 (zero point ten) 7 Front Panel Buttons and Rotary Knob Operation ............................................................... 7 Pressing Buttons or Knobs.............................................................................................. 7 Rotating the Rotary Knobs.............................................................................................. 7 Softkey Page Selection ................................................................................................... 8 PFD Display Description .................................................................................................... 9 GPS CDI Display............................................................................................................ 9 Airspeed Tape ................................................................................................................. 9 Wind Speed and Direction .............................................................................................. 9 Ground Track and Waypoint Bearing Indicators.......................................................... 10 PFD Softkey Functions ..................................................................................................... 10 Navigation Modes......................................................................................................... 11 NAV.................................................................................................................. 11 MODE............................................................................................................... 11 EXTERN – External Navigation Mode .................................................................... 11 NAV.................................................................................................................. 11 HDG - Heading Mode............................................................................................... 11 GPS/GPS1/GPS2 -- GPS Flight Plan Mode ............................................................. 12 NAV Mode................................................................................................................ 12 NAV Mode - ILS – Localizer/Glideslope Mode – (Future Growth) ........................ 12 Automatic Localizer Course Setting............................................................................. 13 NAV Mode – VOR ................................................................................................... 13 Synthetic Approach Mode On/Off................................................................................ 14 Automatic Runway Selection ................................................................................... 14 Manual Runway Selection ........................................................................................ 15 Transitioning from Enroute to Approach.................................................................. 15 Vertical Steering during Synthetic Approach ........................................................... 16 Approach Mode Indicators ....................................................................................... 16 VNAV – Vertical Navigation Mode ............................................................................. 16 DATA ........................................................................................................................... 17 PFD Lock ...................................................................................................................... 17 Set Menu ....................................................................................................................... 18 Status............................................................................................................................. 18 Moving Map Description.................................................................................................. 18 Map Details Select Function......................................................................................... 19 Grand Rapids Technologies, Inc - Preliminary 2 Show Details Function.................................................................................................. 19 Graphical Engine Monitor Description............................................................................. 19 User Settings ..................................................................................................................... 19 General Setup................................................................................................................ 20 Serial Port Setup ....................................................................................................... 20 Serial Output Selections............................................................................................ 20 Serial Port Input Selections....................................................................................... 21 Serial Port Rate ......................................................................................................... 21 Serial Port Input Counter .......................................................................................... 21 GPS Type Selection .................................................................................................. 21 ARINC429 Input/Output Selection........................................................................... 21 AltEnc Serial Format – Select the format that allows communication with the transponder................................................................................................................ 22 PFD Settings ................................................................................................................. 22 “V” Speed Entries ......................................................................................................... 23 Moving Map Settings.................................................................................................... 27 Graphical Engine Display Settings ................................................................................... 28 Engine Limits................................................................................................................ 29 AHRS Maintenance ...................................................................................................... 32 Maintenance / Built-In-Test Messages ............................................................................. 33 General.......................................................................................................................... 33 AHRS Maintenance/Built-In-Test Messages................................................................ 33 Percent Power Calculation................................................................................................ 34 Altimeter Calibration ........................................................................................................ 36 Partial Altimeter Calibration – Correcting Altitude vs. Baroset................................... 36 Full Altimeter Calibration – Using an Air Data Test Set.............................................. 36 Magnetometer Calibration ................................................................................................ 37 Magnetometer Location Validation .............................................................................. 37 Magnetometer Calibration Procedure ........................................................................... 38 Controlling the Autopilot.................................................................................................. 39 Post Installation Checkout Procedure ............................................................................... 39 Fuel Flow Totalizer....................................................................................................... 41 Multi-Display Unit Communication ............................................................................. 41 Airspace ........................................................................................................................ 42 Localizer/Glideslope Deviation Displays on the Primary Flight Display .................... 43 ILS Type Selection ....................................................................................................... 43 Analog Input Functional Assignment ........................................................................... 44 Multi-Display Unit Functionality ......................................Error! Bookmark not defined. Limitations General Limitations Grand Rapids Technologies, Inc - Preliminary 3 Various functions of this system may be incomplete, or untested. Please exercise caution when using the EFIS until a software update and a user manual corresponding to the software version are provided. AHRS/Air Data Computer Limitations AHRS/Air Data computer software versions are designated with two digits separated by a decimal point, such as 0.4. Software versions in which the first digit is zero are preliminary versions, and extra caution should be exercised when using these versions. As with any aircraft, the pilot should be familiar with the limitations of his equipment. Since the AHRS provides flight critical data, it is especially important to understand the nature and limitations of this equipment. The AHRS/Air data computer system provides attitude, airspeed, and altitude data that is not dependent on external data, such as GPS to perform these functions. GPS data is not used to aid the AHRS, and thus loss of GPS data will have no effect on the AHRS. The AHRS does use airspeed data (but not altitude data) to improve the accuracy of its attitude data. Loss of airspeed data, or inaccurate airspeed data, regardless as to whether or not the AHRS/Air data computer detects the bad airspeed data, will only slightly degrade the accuracy of the attitude data, and will not significantly alter the integrity of the data. Thus, the AHRS may be operated without an airspeed (pitot/static) connection, and without concern that the aiding provided by the airspeed data could fail in such a way as to corrupt the attitude data. The AHRS is subject to an angular rate maximum of 200 deg/second. If this limit is exceeded, the “AHRS Unreliable” message will be displayed. The AHRS will recover automatically for software versions 0.10 (zero point ten). . The preliminary software versions for the AHRS have the following limitations that will be removed with future software upgrades at no charge. • • • Not all built-in-test functions are implemented. In-flight alignment is not supported for software version prior to 0.10. Attitude/GPS cross-check not implemented Hardware Limitations: Maximum Angular Rate in one or all axis simultaneously: 200 degrees/second. Maximum Indicated Airspeed: Per Label on AHRS Operating Voltage Range: Per Label on AHRS Maximum Altitude: Approximately 35,000 feet Minimum Altitude: -2000. Grand Rapids Technologies, Inc - Preliminary 4 Overview Normal Operation Power-Up At power-up the EFIS will first determine if it is in flight, or on the ground. An in-flight power-up will occur if the following is true: • • The airspeed is greater than 50 mph If no airspeed data is available, and the GPS reported groundspeed is greater than 25 mph An in-flight power-up will result in the display unit showing the same screen as was selected when the display unit was last powered down. An “On Ground” power-up will result if the following information being displayed: • • • • • Results of Self-Test Display Unit Software Version AHRS/Air Data Unit Software Version Navigation Database Effectively Date Communication Status with all other devices connected via a RS-232 bus Power can be turned on to the EFIS before or after the engine is started, although it is preferable to do so after the engine is started. This assures stable conditions and normal system behavior during the start-up. About 10 seconds is required for the display units to start-up, and a similar time for the AHRS/Air Data Computer. Since the AHRS requires no motion during it alignment that occurs at power-up, the airplane should not be moved during this time. (AHRS software versions 0.10 (zero point ten) or greater do allow motion during the initial 10 second alignment, although this motion will significantly extend the time until attitude and/or heading data is accurate, thus making it preferable to remain motionless during the first 10 seconds after power is applied to the AHRS.) If engine monitoring is included with your EFIS, the EIS engine instrument can be used to monitor the engine during the time the EFIS is powering up, as the EIS will usable almost immediately after power-up. Pressing the “Accept” prompt will initiate normal display unit operation, at which time the default screen will be displayed per the user’s selection. At power-up, if the EFIS determines that you are on the ground, it will display the startup screen. This is necessary for you to verify the effective dates for the navigation database. The start-up screen will not be displayed if a power-up occurs in flight. Grand Rapids Technologies, Inc - Preliminary 5 If the display unit(s) and/or AHRS are supplied with multiple power inputs (each has the capability of up to 3 power inputs), the EFIS may be turned on before the engine is started. During engine start the EFIS will automatically use power from the bus not used for starting the engine. Therefore, the normal startup procedure is: Normal Start-up Procedure 1. Start the engine(s). 2. Turn on the EFIS (typically via the avionics master switch). Keep the airplane motionless until the EFIS display screen(s) have booted and are displaying their startup screen(s). 3. If the “Start-up” screen is displayed, verify the navigation database is current. Press the appropriate softkey to continue. “AHRS Unreliable” Message This message indicates the AHRS data may be inaccurate, although this message does not necessarily indicate a hardware failure. This message could occur to due to a power interruption, exceeding 200 degrees/second angular rate, or possibly, or due to some other unexpected condition in which the AHRS determined its operation was unreliable and re-started itself. Since this is abnormal operation, the message will not be cleared until acknowledged by the pilot. An “AHRS Unreliable” flag will appear in the upper left corner of the PFD display for 5 minutes, even if AHRS operation passes all self-tests, as a reminder that AHRS operation, especially attitude data, should be closely monitored and cross-checked by the pilot. The AHRS/Air data computer begins operating when power is applied to it. No commands are required from a display unit. The AHRS will perform its power-up selftests, and immediately begin alignment. Normally the initial alignment will be complete within 10 seconds, and the AHRS will begin transmitting serial data to the display unit. The 10-second initial alignment period will be extended significantly (up to 100 seconds) if the magnetometer is not connected, or not working properly. Completion of the initial alignment is indicated when a display unit shows valid attitude data from the AHRS. The aircraft may then be taxied. The AHRS data is usable whenever the attitude data is shown on the display units, and the “AHRS Unreliable” message is not displayed. In-Flight AHRS Alignment - AHRS Software version 0.10 (zero point ten) and above Grand Rapids Technologies, Inc - Preliminary 6 If the AHRS is turned on while in flight (or if its power is interrupted), it will align itself automatically, although several minutes may be required until accurate attitude data is provided. The alignment time is reduced by flying the airplane on a constant heading, and minimizing rolling and pitching during the first 10 seconds after power is applied. No indication of inaccurate attitude data is currently provided following in in-air alignment. In-Flight AHRS Alignment - AHRS Software versions below 0.10 (zero point ten) AHRS software versions less than 0.10 (zero point ten) do not support in-air alignment. If power is inadvertently removed from the AHRS during flight, or for some other reason the AHRS alignment is commanded, the airplane should be flown on a steady heading, with a constant pitch and roll angle for 10 seconds after turning the AHRS on, or otherwise initiating alignment. Attitude data should be monitored for the next few minutes. If attitude data becomes inaccurate, the power to the AHRS should be turned off, and then on again, to attempt another alignment. Front Panel Buttons and Rotary Knob Operation Pressing Buttons or Knobs Labels describing the functions of the buttons and rotary knobs will appear on the screen whenever any button or knob is pressed. These labels will remain on the screen for 5 seconds. Pressing a button while the labels are displayed will cause the button to perform its indicated function, or will change the selection associated with this button. See figure tbd for an illustration describing the button and knob operation. Rotating the Rotary Knobs The function of the rotary knobs is dependent on the display page currently selected. The table below illustrates the functions of the knobs. In most cases the knobs will have a primary function, that is, the knob will perform a function when it is turned when no menu is displayed for the knob. This provides quick access to this function by simply turning the knob whenever desired. Rotating the knob will enlarge and highlight the setting with the first click. Subsequent rotation of the knob will alter the setting. The primary function of the knob is displayed above the knob when any button is pressed. The rotary knobs may also perform a variety of secondary functions that are available by first pushing the knob to display a menu of the available functions. The available functions will be listed above the knob. Twisting the knob allows you to select from the menu of functions, and pressing the knob will activate that function. If no selection is made from the menu within 5 seconds, the menu is removed, and the knob returns to its primary function. Grand Rapids Technologies, Inc - Preliminary 7 For display screens that use the left rotary knob for heading selection, pushing and holding the knob for more than 2 seconds will set the heading selection to the current heading. When the rotary knob is altering any setting, the item being altered is enlarged, and a flashing yellow box will appear around the item being altered. Display Screen Primary Flight Data (PFD) Moving Map – Arc View H.S.I. Engine Monitor Left Rotary Knob Function Heading Select / Dim Right Rotary Knob Function Altimeter Setting / Altitude Select / Climb Speed or Descent Rate Heading Select / Range/ Dim OBS Course Select / Map Details Select / Show Details Heading Select / Range/ Dim OBS Course Select / Map Details Select / Show Details None / Fuel Flow Totalizer Setting EGT Time History Period / Dim Selection / Time Period Selection Heading Select / Range / Dim Altimeter Setting / Altitude Select / Split Screen – Climb Speed or Descent Rate PFD and Moving Map Heading Select / Dim Altimeter Setting / Altitude Select / Split Screen -Climb Speed or Descent Rate PFD and Engine Monitor Heading Select / Range/ Dim OBS Course Select / Map Details Split Screen – Select / Show Details Moving Map Arc View or H.S.I. and Engine Monitor Table of Rotary Knob Functions. The default function of the knob is shown in bold. Softkey Page Selection The three leftmost buttons have the same function on all pages. Their function is simply to select the desired display screen. Pressing one of the buttons cycles through the various versions of these pages as follows: PFD – Primary Flight Display Screen. Cycles between full screen PFD display, splitscreen PFD/Moving Map, split screen PFD/Engine Monitor. MAP – Moving Map Display Screen. Cycles between MAP Arc view, and MAP HSI mode. ENG – Engine Monitor Display Screen. Cycles between full screen graphical engine monitor page and split-screen engine monitor/Map Arc view. Grand Rapids Technologies, Inc - Preliminary 8 PFD Display Description GPS CDI Display This scale is located at the bottom center of the screen. It displays the direction and magnitude of the GPS cross-track error. The cross-track error is the distance from the aircraft’s current position, to the line connecting the previous and next waypoint in the GPS flight plan. (When only one waypoint is active in the flight plan, most GPS navigation equipment will use the aircraft’s position at the time the waypoint is selected as the previous waypoint position for purposes of calculating cross-track error.) The cross-track deviation is represented by the deflection of the bar from the center of the CDI scale. A deflection to the left indicates the airplane needs to be maneuvered to the left to get back on course. The center of the CDI includes a triangle that points up or down to indicate “TO” or “FROM” the GPS waypoint respectively. “FROM” indications result in reverse sensing for the deviation indicator, identical to that of a VOR type CDI indicator. This allows normal sensing when tracking outbound from a GPS waypoint. The deviation bar and TO/FROM indicator are be displayed whenever a “GOTO” waypoint is active in the GPS flight plan. The scaling of the CDI indicator changes automatically from 5.0 nmi full scale when enroute, to 1.0 nmi full scale in terminal phase (within 30 nmi of the destination), to 0.3 nmi during approach phase. Approach phase is determined can be detected by the EFIS only when “Aviation” format of GPS data is provided to the EFIS. Airspeed Tape The various speed limitations of the airplane are color coded on this scale per the description of the settings described in the “PFD Settings” section. This scale will display a indicated airspeeds range corresponding to that provided by the AHRS/air data computer. The airspeed tape is not displayed beyond the maximum to illustrate when the airspeed function has reached the maximum it is able to measure. When the airspeed being sensed is below the minimum, dashes will be displayed in place of the digital display. The airspeed tape is not marked below the minimum lower limit of the airspeed sensing range. Wind Speed and Direction The wind speed and direction is displayed in a variety of formats as described in the “PFD Settings” section of this manual. The vector representation of wind direction (the arrow drawn on the screen) shows wind direction relative to the aircraft’s heading. A wind vector pointing directly up indicates a tailwind, and a vector pointing to the right indicates the wind is blowing from left to right. Grand Rapids Technologies, Inc - Preliminary 9 The numeric display of wind direction is relative to magnetic north. If insufficient data exists for calculation of winds, the wind vector arrow, and digital data, is blanked (not displayed). Calculated winds are based on GPS ground track and groundspeed, and heading and airspeed data provided by the AHRS. Accurate winds require accurate magnetic heading and airspeed data. Ground Track and Waypoint Bearing Indicators Ground track is displayed on at the top of the screen, as a magenta triangle with a “T” written below it. Its position relative to the heading scale indicates the current ground track. The ground track is calculated based on GPS ground track, with additional processing to update it between updates from the GPS such that a smooth, accurate display is provided. (Without this processing, the ground track would update only one time per second, and would appear jerky.) At the top of the screen is a pair of inverted triangles indicating the bearing to the GPS waypoint. Aligning the ground track indicator with this indicator will result in a ground track directly to the waypoint. When a strong cross-wind component results in a ground track that differs from heading (drift angle) by more than 30 degrees, the ground track triangle becomes hollow to indicate it is “display-limited”. Simultaneously, the waypoint bearing indicator also becomes hollow. The relative position between these two indicators remains accurate, allowing the pilot to align these two indicators to achieve a ground track directly to the GPS waypoint in the same manner as if they were not display limited. When the ground track indicator is display-limited, the flight path marker and groundreferenced symbols (runways and obstacles) are artificially shifted so that they remain on the screen, but in such a way that their position relative to each other is correct. This allows these items to be visible on the screen no matter how large the drift angle. CAUTION: When the ground track indicator is hollow, indicating it is displaylimited, the ground track indicated is necessarily inaccurate. This means that the aircraft’s track over the ground is not as indicated, and the pilot should be aware of this inaccuracy with regard to obstacle and terrain clearance. If the waypoint bearing indicator is off the scale, an arrow will appear in the upper left or upper right portion of the screen indicating the direction to turn to achieve a ground track to the waypoint. PFD Softkey Functions Grand Rapids Technologies, Inc - Preliminary 10 Navigation Modes The navigation mode is selected on the first set of softkeys from either the PFD page, or the Map page. The navigation mode selects the source of data that is used to provide steering information to the pilot on the primary flight display and map pages, and to the autopilot. Typical choices are: NAV MODE HDG GPS NAV The selections provided will correspond to the configuration of (what has been wired up to) the system. The selection may be made, even if data is not available from that source. Up to two GPS and two VOR/ILS sources may be provided to the EFIS. When multiple navigation sources are available, the selection will include a 1 or 2 to identify the source, such as GPS 1, or GPS 2. Note: If an SL30 Nav/Com is connected to the EFIS, it is treated by the EFIS as a single VOR receiver, even though it has the capability of providing bearing to 2 VOR stations. If the EFIS is not configured for a second navigation radio (such as another SL30 or a GNS430), then the second VOR receiver within the SL30 is used to drive the VOR2 bearing pointer on the EHSI page. EXTERN – External Navigation Mode If the Nav Mode Control on the General Setup Menu is set to “External”, the GPS and VOR/ILS selections will not be available. These two selections will be replaced with a single “EXTERN” (or EXT1, EXT2 if two GPS/NAV receivers are connected, and both are configured for external navigation mode control.) Selection of GPS or VOR/ILS is then made via the controls on the receiver, such as the CDI button on the GNS430. A typical NAV menu when external is selected may be as follows: NAV MODE HDG EXTERN The external navigation mode selection is controlled by the discrete inputs ILS_Tuned, GPS_Deviations_Active, VOR/ILS_Deviations_Active. HDG - Heading Mode When the HDG mode is selected, the commanded heading is manually selected by the pilot. The heading can be changed at any time by rotating the left knob. Pressing both knobs simultaneously will set the heading bug to the current heading. The pilot should Grand Rapids Technologies, Inc - Preliminary 11 maneuver the airplane to align the heading bug with the heading indicator. If the autopilot is coupled to the EFIS, it will be commanded to the selected heading. This mode is available whenever valid AHRS heading data is available. (Note: In the next software version, this mode will be controlled separately from the navigation mode.) GPS/GPS1/GPS2 -- GPS Flight Plan Mode When the GPS Flight Plan navigation mode is selected, the steering information provided in the display unit, and the commands provided to the autopilot, will follow the flight plan (route) programmed into the selected GPS, or the direct-to destination if no plan (route) is selected on the GPS. When flying manually, the pilot must maneuver the airplane so that the GPS cross-track deviation indicator is nulled, and the course indicator is aligned with the ground track indicator. The cross-track deviation indicator shows the distance the airplane is displaced laterally from the line between the previous and current waypoint. The course indicator shows the course between these waypoints. If this mode is selected, and no flight plan (waypoint) is selected on the GPS, or no GPS position data is available, the GPS-HDG mode is activated. This mode causes the EFIS to hold the current heading until valid GPS position and flight plan data becomes available. The heading bug is not back driven to indicate the heading being held. NAV Mode The “NAV” navigation mode refers to the use of a VOR/ILS navigation radio as the source of navigation data. The EFIS detects whether a VOR or an ILS has been tuned on the navigation receiver, and indicates VOR or ILS mode appropriately. NAV Mode - ILS – Localizer/Glideslope Mode – (Future Growth) Setting the “NAV Mode” to “NAV” and tuning the navigation radio to an ILS frequency selects the ILS mode. This displays the localizer deviation on the HSI deviation indicator and couples the autopilot to the localizer data. Glideslope data is also displayed on the HSI page. The accuracy of autopilot tracking of the localizer data is dependent on the type of autopilot, whether the autopilot is being commanded via GPSS (GPS Steering) commands or NMEA 0183 data, and other factors. CAUTION: The pilot must closely monitor the tracking of the localizer to verify acceptable performance. Note: The display of localizer/glideslope deviation data on the PFD will occur whenever an ILS frequency is tuned, and the data is valid, regardless of the selected nav mode. (The ILS display on the PFD must be enabled via the “ILS Type” selection on the PFD settings menu.) (tbd) Grand Rapids Technologies, Inc - Preliminary 12 When this mode is selected, and localizer deviation is not valid, the autopilot will be commanded to the selected heading, and the mode will be annunciated as LOC-ARM. When localizer deviation data becomes valid for more than 2 seconds, the EFIS will calculate a heading command for the autopilot, and will drive the heading select bug (and autopilot) to this heading. The nav mode indicator will show “LOC” when localizer data is being used. If localizer data is momentarily lost during the approach, the autopilot will revert to a heading hold mode, and the nav mode indicator will change to “LOC-HDG” until localizer data becomes valid. CAUTION: After selecting this mode, the selected course must be set to match the runway heading to provide correct sense for the HSI deviation indicator. Note: At this time, GPS data is required to allow coupling the localizer to the autopilot. Vertical steering to the autopilot is not provided at this time, but will be added in the near future. Automatic Localizer Course Setting If the EFIS is able to detect when an ILS frequency has been tuned on the nav receiver connected to the EFIS, either via the “ILS Tuned” input, or via a serial data connection, it will attempt to automatically set the EHSI course. The EFIS will search its database to find the nearest localizer to its present position. If a localizer is found within 40 nmi of the present position, and the next closest localizer is more than 50 nmi from the present position, the EFIS will set the EHSI course to the inbound course for the closest localizer, and generate a message “Course set to Localizer Inbound”. CAUTION: The accuracy of the course setting should be verified. If serial data connections to the EFIS provide the ILS frequency, the frequency will be used, and a search made using the EFIS navigation database. If a unique localizer is found in the database within 40 nmi of the present position matching this frequency, its inbound course will be used when setting the EHSI course. If the EFIS detects an ILS has been tuned, but is unable to determine the inbound course, a caution message of “Set Inbound Course” will be displayed if the display unit is currently selected to the EHSI display page. When the EFIS detects the ILS frequency is no longer being tuned, the EHSI course will be set to the course it was set to before it was automatically set to the localizer inbound course. This prevents momentary selections of an ILS frequency from altering the course selection. NAV Mode – VOR Grand Rapids Technologies, Inc - Preliminary 13 Setting “NAV Mode” to “NAV” and tuning the navigation radio to a VOR frequency selects the VOR navigation mode. When VOR mode is active, the pilot must select the desired course (VOR radial) using the OBS course selection on the EHSI page. The EHSI will display the VOR data in the traditional format, and will couple the autopilot to the VOR data. Note: VOR deviation data may also be displayed on the PFD’s localizer display if desired using the “Show VOR CDI on Localizer” selection. If enabled, VOR deviation data is displayed on the PFD’s localizer deviation indicator when in VOR mode. The highway-in-the-sky will not be displayed in this mode for en-route navigation when the navigation mode is VOR. Synthetic Approach Mode On/Off Synthetic Approach mode allows the EFIS to provide lateral and vertical guidance to practically any runway contained within the EFIS navigation database. Vertical and lateral guidance is provided via the highway-in-the-sky on the primary flight display page, and laterally via the course and GPS cross-track deviation indicators. Lateral steering for the synthetic approach will be constructed by the EFIS according to the following list, in order of priority. 1. If an approach has been selected on the GPS, the synthetic approach path will follow this route. 2. If no approach has been selected on the GPS, the synthetic approach will mimic the localizer, if the selected runway includes a localizer, and it is in the EFIS navigation database. 3. If neither of the above exists, the approach path will be along the extended runway centerline. The approach mode is selected on the primary flight display page, using the softkeys. Select APP to “ON” to activate the approach mode, or toggle the approach mode “OFF”, and then back “ON”, to select a new runway. An approach will be provided if all of the following is true: • • • The last waypoint in the flight plan is an airport, and is contained within the EFIS navigation database, or if an approach has been selected and the EFIS is able to determine the airport and runway being used by the approach. The database contains the necessary information about this airport, including runways, runway orientation, position, elevation, etc. AHRS/Air Data and GPS data are valid. Automatic Runway Selection Grand Rapids Technologies, Inc - Preliminary 14 If an approach has been selected in the GPS flight plan, and the EFIS is able to determine the airport and runway for this approach, a message will be generated confirming the runway selected by the GPS approach was identified. (For example, "Synthetic App using 26L at KGRR".) Manual Runway Selection If an approach has not been selected on the GPS, and the last waypoint in the flight plan must be an airport. The EFIS will then provide a list of the available runways. The desired runway is selected using the left rotary knob. This list shows the runway identifier, the length, surface (hard or soft), lighting, and crosswind component. The crosswind component is shown as X-Wind = speed L/R, where the speed is in the units selected on the EFIS, and the L/R indicates a left or right crosswind, such that a left crosswind indicates the wind is blowing from left to right when on the approach. The EFIS will list the runways in order of how closely aligned they are with the calculated wind direction. Runways that are predicted to have a greater than 10 mph tailwind are shown with a yellow background. CAUTION: The pilot must not rely on this data for selection of the appropriate runway. Wind speed and direction is usually different on the surface. The EFIS is making its prediction based on its calculated winds at the time the approach mode is activated. The accuracy of the wind calculation is affected by the accuracy of the pitot/static measurements, and the calibration of the magnetometer. If the selected runway includes an associated localizer in the EFIS navigation database, the message “Synthetic Approach using Loc Course” will be provided to remind the pilot that the approach will follow the localizer, and my not necessarily be aligned with the runway centerline. If the approach mode is selected, but the GPS flight plan does not contain an approach or an airport as the last waypoint that can be matched to the EFIS database, then the synthetic approach cannot be activated. The EFIS will respond with a message “No Airport found for Synthetic App”, and the approach mode will be turned off. Transitioning from Enroute to Approach If an approach has been selected in the GPS flight plan, the transition from enroute to a path that aligns the airplane with the runway will be inherent in the GPS flight plan. If no approach has been selected on the GPS flight plan, the EFIS will override the GPS flight plan or HDG selection to turn the airplane onto the extended runway centerline. This will occur automatically when the airplane is within 15 degrees of the extended runway centerline, and within 8 nmi of the runway threshold. A message “Synthetic Approach Captured” will be displayed when this transition occurs, and the GPS CDI, and course indicator will then be driven by the synthetic approach, as well as the autopilot. Grand Rapids Technologies, Inc - Preliminary 15 Note: The EFIS will attempt to command the autopilot to fly the synthetic approach. Depending on the intercept angle when the approach is captured, the turn rate available through the autopilot, and other factors, pilot intervention may be required to capture the approach. Vertical Steering during Synthetic Approach Upon selection of the synthetic approach, the message “Check Altimeter Setting” will appear as a reminder. Since the vertical steering during the approach is based on the barometric altimeter data, the accuracy of the altimeter setting and altitude data will directly affect the accuracy of the vertical guidance. Vertical guidance will match the glideslope associated with the runway if it exists. If no glideslope exists, the user-entered “Approach Glideslope Angle” will be used, and will provide vertical guidance to the runway touchdown zone (approximately 500 feet from the runway threshold). A message will be generated to indicate when user defaults are being overridden by a glideslope associated with the runway. The descent to the runway will begin at the user-entered value “Approach Height Intercept” above the runway touchdown zone elevation. Both the “Approach Glideslope Angle” and Approach Height Intercept “ are set on the Primary Flight Display settings menu. Approach Mode Indicators When approach mode has been selected, but the approach has not been captured, a yellow box with “APP-ARM XXX” will appear in the upper left corner of the screen. When the approach has been captured, a green box with “APP XXX” will appear. In both cases the XXX will indicate the runway being used for the approach. WARNING: The highway-in-the-sky guidance during approach is based on barometric altitude (vertical steering), and GPS (lateral steering). This data is not suitable for use in actual IFR conditions, and may not be used to make an instrument approach. It is provided as a backup and/or cross-check of ILS or other precision guidance. WARNING: Approved instrument approaches are constructed based on obstacle clearance criteria. The approach created by the EFIS is based purely on the data it uses for its calculations, and does not take into consideration any obstacles or terrain that may be present. Thus, it is completely possible for the EFIS to construct an approach that would provide guidance into terrain or obstacles. VNAV – Vertical Navigation Mode The vertical navigation mode may be turned on or off using this selection. Selecting VNAV on enable altitude altering. In future software versions this selection will also provide vertical steering via the highway-in-the-sky, and to the autopilot. Grand Rapids Technologies, Inc - Preliminary 16 ON - When vertical navigation is on, a selected altitude may be set with the right rotary knob. The selected altitude appears in the upper right corner of the PFD screen. This altitude is used to control the en-route highway-in-the-sky, and the autopilot to provide guidance to this altitude. Altitude altering is also provided. OFF – When vertical navigation is off, the selected altitude field shows “NO VNAV”. No vertical steering commands are provided to the autopilot. The highway-in-the-sky will not provide vertical steering and will always remain on the horizon. The highway-in-thesky boxes revert to vertical bars (boxes without the top or bottom sides) as an indication that no vertical steering is being provided. Altitude Alerting Altitude-alerting alarms are provided by the EFIS to alert the pilot when nearing the selected altitude, and when deviating from the selected altitude. These alarms are available only when VNAV is turned on. The "Selected Altitude Approaching" alarm alerts the pilot when the airplane is within 15 seconds of the selected altitude. This alarm generates a message "Selected Altitude Approaching". This message can be acknowledged as any other alarm, or will be automatically disabled when within the user-defined "Max Altitude Deviation" range. It is not re-enabled until the selected altitude is changed. Note that when climbing or descending slowly, it is possible that this alarm will not be generated. The altitude deviation alarm generates a message "Check Altitude". This alarm alerts the pilot when deviation from the selected altitude by more than the "Max Altitude Deviation" setting on the PFD settings page. Acknowledging this alarm will cause the alarm to go away, but will re-occur in the airplane is flown within the "Max Altitude Deviation" range, and then outside of it again. The "Inhibit" selection, provided when this alarm is present, prevents further altitude deviation alarms from being generated until the selected altitude is changed, or until VNAV is turned OFF and then ON again. DATA Enable or disables the data boxes that appear at the bottom of the full screen PFD display. PFD Lock The locked selection disables the selection of other display screens, so that it is impossible to inadvertently select a display page that does not show attitude, airspeed, altitude, and heading information. Split-screens that include the PFD data may still be selected. The PFD Lock selection can be accessed at any time to “unlock” the PFD function if desired, allowing the display unit to return to full functionality. Grand Rapids Technologies, Inc - Preliminary 17 Set Menu Select the various setting menus. See “Settings Menu” section for more details. Status The “Status” softkey displays a list of alarm conditions, followed by built-in-test messages The alarm conditions correspond to user alarms which are currently beyond limits and have been acknowledged by the pilot. Built-in-test messages provide information about the status of that display unit, and all equipment connected to it. Moving Map Description The moving map provides a top-down view of world out to the user’s selected range, and including the data selected by the user’s settings defined below. The map display is track up, or heading up, according to user’s settings. Pressing the “MAP” softkey will cycle the map through the three map view modes: Aircraft symbol at bottom of screen (Arc View), aircraft symbol in center of screen (Center View), and HSI mode, which also has aircraft symbol in center of screen, but overlays an HSI over the center view map. Range Selection - The range displayed on the moving map is selectable through the following sequence of ranges: Available Map Ranges: 2,4,8,10,20,40,80,150,300,500,1000 The map depicted on the EFIS is based on the navigation database within the EFIS. The database within an external GPS is not used, as this data is not transmitted to the EFIS. User-defined databases may also be entered into the EFIS. Software is available on our website that may be downloaded onto a personal computer to create and edit userdefinable databases. These databases can be named as desired, and as many unique databases as desired may be created. Once a database is loaded onto the EFIS, it will remain until deleted using the “DataBase Maintenance” selection on the set menu. User defined waypoint created on the EFIS are stored in the USER-EFIS database. User-defined databases are limited to waypoints and airports. The airports may include up to 3 runways (6 runway ends). Approaches to user-defined airports can be selected if the runway end position, elevation, and runway heading are specified. A magenta line connects the previous waypoint, and the current waypoint. When a directto selection has been made on the GPS, most GPS receivers, including the internal GPS Grand Rapids Technologies, Inc - Preliminary 18 option within the EFIS, will create a “previous” waypoint at the position of the airplane when the direct-to waypoint was selected. A white line connects subsequent waypoints within the flight plan. When in heading select mode, a green line is drawn from the airplane symbol to the heading bug. Map Details Select Function A yellow line is drawn on the screen from the airplane to the item nearest the map up reference. This item is highlighted with a yellow circle, and basic information about this item is displayed on the bottom center of the screen, on the opposite half of the screen. Rotating the knob will select the move the highlight next time according to bearing to the item. Show Details Function Pressing the right knob when the “Map Details Select” is active, will switch to the Map Details page, which will displayed detailed information about the item. Pressing the knob again will return to the previously selected map view. The amount of information on the moving map can be controlled via settings that define the maximum range at which these symbols are displayed. The following settings are available for this purpose. Only the longest runway is shown within the airport symbol. When the map range is 10 miles or less, the map symbol is replaced with a depiction of the actual runways. Soft surface runways are shown in green, and hard surface in white. The runways are identified by the runway end identifier. When groundspeed from the GPS is less than 5 mph, the map reverts to heading up mode. This allows the map to remain oriented to the pilot when not moving, or taxiing slowly. Flight Tip: Selecting the “Center View” provides the pilot with a map view that may assist the pilot with locating a particular runway while taxing, although this map shall not be relied upon to avoid runway incursions. Graphical Engine Monitor Description User Settings Grand Rapids Technologies, Inc - Preliminary 19 All settings are made by first selecting the “SET MENU” page to display of list of categories. The “SET MENU” is selected from the any of the normal display pages via a softkey selection. The “SET MENU” softkey is displayed on the last of the softkey groups. User settings are grouped into 8 different sets. These sets are: • • • • • • • • General Setup Primary Flight Display Moving Map Graphical Engine Display Engine Limits Display Unit Maintenance AHRS Maintenance Altimeter Calibration All user settings are stored in non-volatile memory, and thus are not lost when power is removed from the display unit for any length of time. This data is stored with errordetection algorithms to detect loss or changes to this data caused by memory failure. All user settings are retained when software is upgraded. When software upgrades result in new user settings becoming available, these settings will default to values described within the revised operations manual. The one exception to the storage of user setting applies to altimeter, airspeed and magnetometer calibration data. It is stored within the AHRS/Air Data computer. General Setup Serial Port Setup All serial ports can be configured for any of the functions listed below. The function of the port, and the baud rate, must be set correctly, according to the equipment wired to the port. The default settings correspond to the recommended wiring described in the installation and cable description documents. Serial Output Selections Off AltEnc/Altitude Encoder Fuel/Air Data (S Format) Fuel/Air Data (Z Format) AHRS/Air Data Computer Autopilot Inter-Display Unit Grand Rapids Technologies, Inc - Preliminary 20 Serial Port Input Selections Off AHRS/Air Data Computer 1 AHRS/Air Data Computer 2 EIS4000/6000/9000 Engine Monitor EIS2004 Engine Monitor SL30 1 SL30 2 GPS 1 GPS 2 Inter-Display Unit Serial Port Rate 110 / 600 / 1200 / 2400 / 4800 / 9600 / 14400 / 19200 / 38400 / 56000 / 57600 / 115200 / 128000 / 25600 Serial Port Input Counter This counter increments when any data, valid or invalid, is received. This function is useful for verify an electrical connection to the port is providing data. GPS Type Selection GPS 1 – None/Internal/NMEA0183/Aviation/ ARINC429 In 1/ARINC429 In 2 GPS 2 – None/Internal/NMEA0183/Aviation/ ARINC429 In 1/ARINC429 In 2 GPS/Nav1 Mode Control – External / Internal. When the external selection is made, the navigation mode is controlled by the data provide by the GPS/Nav Radio receiver 1 (such as a GNS430/530, or CNX80.) The internal selection requires that the nav mode be selected on the EFIS. Note that with the internal selection, it is possible to have different navigation data appear on the GPS/Nav receiver, and the EFIS, which could be confusing, especially if they are provided guidance to two different locations. We recommend using the “External” selection if using the a GPS/Nav Radio receiver. GPS/ Nav2 Mode Control – External / Internal. Same as previous, excecpt this selection applies to GPS/Nav 2. ARINC429 Input/Output Selection ARINC429 In 1 – GNS430/530, CNX80, GNX330 (traffic) ARINC429 In 2 – GNS430/530, CNX80, GNX330 (traffic) ARINC429 Out – On/Off (This output provides the following labels: tbd) Grand Rapids Technologies, Inc - Preliminary 21 Serial Port Input Counter - Each serial port also includes a counter that increments when any data, valid or invalid, is present at that serial port’s input. When this counter is increasing, it indicates that the serial port is receiving data, although the type or baud rate may be invalid. This counter is intended to show that an electrical connection is made to the port. AltEnc Serial Format – Select the format that allows communication with the transponder. Page Change – Single Click/Double Click – When double click is selected, the page may not be changed unless the softkey labels are on the screen. Single click allows page changes on the first push of the button, when labels are not dislayed. Default Page -- Default Screen (PFD, MAP, Engine, PFD/Map,PFD/Engine, Map/Engine,Map-HSI) . This selection defines which page will be displayed following an on-the-ground power-up. Speed/Dist Units - Knots-Nautical Miles/MPH-Statute/kilometers/kph - Kilometers When making the above selection for speed units, the distance units are also changed as shown. Temperature Units – Fahrenheit/Celsius – Defines the temperature units used for all temperature data. Fuel Quantity Units – Gallons/Liters – Defines the units used for the fuel flow function totalizer and flow rate. This selection does not alter the data received from the EIS engine monitor (which provides this data), but defines the units of the data received from the EIS. The EIS must be set to the same units selected here. The correction selection is required here for calculation of flight plan related fuel predictions. Outside Air Temperature Source – Auto/AHRS/EIS. Auto will use the data data from the EIS if it is valid (above –40 deg F), or the AHRS, if it is valid (above –40 deg F). The AHRS/EIS selections force that source to be used for the outside air temperature. Outside air temperature is used for accurate true airspeed calculations, which affects the wind calculation, and other flight plan predicted data. Analog ILS Inputs – Off/Nav1/Nav2 -- This selection defines to the EFIS whether or not an ILS connection has been made to the EFIS, and if so, which navigation receiver is connected to these inputs. If the same navigation radio is also providing this data to the EFIS via a serial bus (ARINC 429 or RS-232), the serial bus data will over-ride the analog data. This is true, even if the serial data is not connected to this display unit, but the inter-display unit communication is active. PFD Settings Grand Rapids Technologies, Inc - Preliminary 22 “V” Speed Entries Stall speed – This is represented by the bottom of the white band on the airspeed tape, and is used in various calculations, such as predicted angle of attack. Max Flap Extension Speed – Defines the top of the white band on the airspeed tape. Speed Bug 1-3: Three speed bugs are provided. These are displayed on the speed tape as a blue horizontal line. The pilot may set these as desired. They are typically used to represent the best angle of climb speed, the best rate of climb speed, and a spare that might be used as reference for a cruise/climb speed. These bugs may be disabled by setting their values to zero. Max Speed: The redline, or maximum structural speed of the airplane. The speed tape will be displayed as red at or above this speed. Va – Turbulent Air Penetration Speed. The airspeed tape is green below this speed, down to the stall speed. The airspeed tape is yellow above this speed, up to the redline speed. Below Stall – Red/None. The color of the airspeed tape will be red below the stall speed when “Red” is selected here. No color will be displayed if “None” is selected. CDI – On/Off Slip indicator on/off Turn Rate Indicator On/Off Wind Mode – Winds – (On/Off) off - no display of wind vector vector direction and digital speed - the vector (arrow) points to the wind direction relative to the aircraft's heading. Speed is displayed in the velocity units selected on the configuration setup pages. Full - direction and digital direction/speed - Same a previous, except a digital value of wind direction is also displayed. This digital value is relative to true north, thus matching the format used by weather reporting agencies. The speed will be in the user’s selected units. Altimeter Setting - Altimeter Set: (InHg/mBar) – This defines the units used for setting the altimeter. InHg selects inches of mercury, and is the standard used within the United States. mBar represents millibars, and is the standard used in many places outside of the US. Artificial Runway – Runway (On/Off) - When on, an artificial view of the runways at airports within 10 miles of the airplane are depicted on the primary flight display. Grand Rapids Technologies, Inc - Preliminary 23 Airspeed Display – IAS Display (Normal/Large) - (we are currently displaying it as normal) Altimeter Display – Altimeter Display (Normal/Large) Track/Heading Display –TRK/HDG Display (Normal/Large) Airspeed Resolution - IAS Res – (Fine/Normal) Fine - The airspeed tape shows graduations of 5 mph, as compared with the 10 mph graduations in the course mode, effectively doubling the length of the airspeed tape. The fine selection is most suitable for airplanes which operate at slower speeds. Max Vertical Speed for Graphical Indicator – VSI Scale (1000/3000/5000) Selections provided are: 1000,3000,5000 fpm full scale. With the 1000 fpm scale, the bar graph represents vertical speed in a linear manner, that is, a vertical speed of 250 fpm is represented by a bar that is ¼ of full scale. When the vertical speed scale is selected as 3000 or 5000 fpm maximum, the inner half of the scale is used to represent +/- 1000 fpm, and the remainder of the scale is used to represent vertical speeds between +/- 1000 fpm and the maximum the scale can represent. Pitch Ladder Offset – Pitch Offset (+/-15 degrees in 1 degree increments) : This allows offsetting the pitch indication to account for the angle of attack at the typical cruise speed, thus allowing the pitch ladder to display zero pitch during cruise. A positive setting causes the pitch ladder to be displayed above the actual zero point. Note that the primary flight display include a flight path marker that shows the airplanes path relative to the horizon, and unlike the pitch indication, the flight path marker shows climb or descent (above or below the horizon) independent of the speed of the airplane. Flight Level Altitude – (1000’ increments) This setting defines the altitude above which the altimeter is always set to 29.92 inches of Hg. Climbing or descending through this altitude will generate a reminder to set the altimeter. Default descent vertical speed – (Descent vertical speed in with resolution of 10 fpm) Defines the default descent rate that is used when setting a new selected altitude that is lower than the current altitude. This descent rate is displayed after the altitude selection has been made, and can be modified at that time. If the altitude change is less than this entry (for example, if the default descent vertical speed was set to 600, but an altitude change of 500 feet below the current altitude was selected), the descent rate is automatically set to ½ the altitude change (250 fpm in this example). Default climb airspeed – (Airspeed with resolution of 1) Defines the default climb airspeed that us used when setting a new selected altitude that is higher than the current altitude. This climb airspeed is displayed after the altitude selection has been made, and can be modified at that time. If the airplane is currently climbing at a rate greater than 300 feet/minute, the current airspeed is used as the default. Grand Rapids Technologies, Inc - Preliminary 24 User Programmable Fields Two user programmable fields are provided on the PFD. Each field can include 4 userdefinable items. These items can be either variable data (such as the distance to the current waypoint), or fixed data, such as “RPM” that can be used to identify the data directly above it. If no entry is selected for these fields, the field is not displayed. If the entries for the top 2 positions are not used, the height of the field is automatically reduced to half its normal height. The following table lists the names of the settings used to define the user programmable fields. Left Field – Upper Left Entry Left Field – Upper Right Entry Left Field – Lower Left Entry Left Field – Lower Right Entry Right Field – Upper Left Entry Right Field – Upper Right Entry Right Field – Lower Right Entry Right Field – Lower Right Entry For each of these entries, the following choices are available. Variables Goto Waypoint ID Goto Waypoint Estimated Time Enroute Goto Waypoint Range -- This is displayed in the user’s selected units Goto Waypoint Bearing RPM Oil Temperature Oil Pressure Aux 1 (from EIS engine Monitor) Aux 2 (from EIS engine Monitor) Aux 3 (from EIS engine Monitor) Aux 4 (from EIS engine Monitor) Aux 5 (from EIS engine Monitor) Aux 6 (from EIS engine Monitor) OAT Density Altitude Volts (from EIS engine Monitor) Fuel Flow Fuel Remaining (fuel flow function totalizer function) Labels Grand Rapids Technologies, Inc - Preliminary 25 ETE RNG BEAR GOTO RPM OilT OilP MAP FPrs L.Fuel R.Fuel AMP A Volts B Volts D.Alt Approach Glideslope Angle – (degrees, with 0.1 degree resolution) Defines the glideslope angle used for the synthetic approach when no glideslope is associated with the selected runway. Approach Height Intercept – (height in feet with 100’ resolution) Defines the height above the touchdown zone at when the descent for the runway begins. ILS Type – (Off/Needles/Scales) Define the manner in which the localizer and glideslope is displayed on the PFD. Needles uses yellow vertical and horizon needles typical of general aviation type ILS displays, scales uses a format typical of commercial aircraft. Off inhibits localizer and glideslope from being displayed on the primary flight display scrren. If the EFIS is being used for IFR flight, off is not recommended, even if a second display unit is being used, as loss of the second display unit would require resetting this selection in flight to obtain an ILS display. Show VOR CDI on Localizer – (No/Yes) When "Yes" the VOR deviation data will be displayed on the PFD screen in place of the localizer data when the EFIS navigation mode is NAV. (This will occur when the "VOR/ILS Deviations Active" discrete input indicates VOR data is being provided on the analog input to the EFIS.) Since the EFIS does not read the TO/FROM VOR indicator, no TO/FROM indication is provided. Show GPS Deviations on Loc/GS - When "Yes" the GPS lateral and vertical deviation data (via the analog inputs) are displayed on the localizer and glideslope indicators on the PFD screen when the navigation mode is GPS, and both lateral and vertical deviation data is valid. (The discrete input "GPS Deviation Active" indicates GPS deviation data is being provided by the GPS on its analog outputs.) Grand Rapids Technologies, Inc - Preliminary 26 ILS Inhibit of HITS – (Inhibit HITS/No inhibit of HITS) When inhibited, the highway-inthe-sky that is displayed during the synthetic approach is removed when localizer and glideslope becomes valid. Default Decision Height – (height in feet) When the height above the runway touchdown zone is lower than this entry, the height above touchdown zone that is displayed just below the flight path marker will flash between red and green. G-Meter Settings - tbd Moving Map Settings Max Range at which the following symbols are displayed (-xx = default setting). The symbol will appear on the map when the map’s range is set to a range equal to, or lower than, this entry. The available selections are the map ranges, with an addition selection of “OFF” prior to the range scale of 2. Selection of “off” disables the item so that will not be displayed at any time. The default settings are shown. Small airports – 20. Small airports are defined as airport with runways. Airports without a control tower frequency in the database. Medium airports –50 Airports with a control tower, but no departure or approach frequency in the database. Large Airports –150 Airports with a control tower and a departure and/or approach frequency in the database. VOR – 150 This includes VORs, VOR/DME, VOR/Tacan (VORTAC) NDB – 10 This includes NDBs, and NDB/DME Obstructions (this does not apply to obstructions which are within 1 minute and 1000 feet vertically Active Waypoint - The active waypoint is the waypoint which the current goto in flight plan selected on the GPS. It is always displayed, and there is no provision to disable it. Flight Plan Waypoints – Any waypoint in the flight plan is displayed. If no corresponding item in included in the EFIS database, the waypoint is displayed as a waypoint symbol, regardless of what it may actually represent. User defined waypoints – 150 nmi – This included waypoints from the GPS which are not included in the EFIS databases of airports or navaids. Future Growth -- Map Track/Heading Up – Default is Track-Up, and this is recommended configuration, as the goto waypoint will always appear at the top of the screen in this mode. Grand Rapids Technologies, Inc - Preliminary 27 Future Growth -- PFD Track/Heading Up – Default is Heading Up, and this is the recommended configuration, as the view of airports and other ground-referenced items will appear on the screen as they appear to the pilot’s view out the front window. Graphical Engine Display Settings Max RPM for Graph (100-9990) RPM Bug (0-9990) Max MAP for Graph (5-60 in Hg) Max Fuel Flow for Graph (2-500 gph) % Power Bug (0-150%) %Power Map Multiplier, RPM Multiplier, Offset (details tbd) Number of Cylinders for EGT/CHT Graph (4 or 6?) EGT Time History Min and Max Temp Range (min 0-1000, max 1001-2000) Aux 1-6 Function (none, FPrs, Amp, Aux, Volt Bus2, FLvl2, FLvl3) Aux 1-6 Integer/Decimal Aux 1-6 Min Bar Graph Level (-100.0 - +100.0, or -1000 to + 1000) Aux 1-6 Max Bar Graph Level (-100.0 - +100.0, or -1000 to + 1000) * What do we do if the user enters a max less than the min? Aux 1-6 Min Bar Graph Redline - (-100.0 - +100.0, or -1000 to + 1000) Aux 1-6 Max Bar Graph Redline- (-100.0 - +100.0, or -1000 to + 1000) } Typical Cruise fuel flow (for calculation of reserve time at airports) Reserve Fuel Display at Airports (on/off) Graph Maximums and Minimums, and Limit Max and Mins for: Graph On/Off controls (10) Left Fuel Level Right Fuel Level Left & Right Fuel Level stacked on top of each other (Jeff – if this is easy for now) Center Fuel Level Fuel Remain (Fuel totalizer) Oil Pressure Oil Temp Fuel Press Grand Rapids Technologies, Inc - Preliminary 28 Carb Temp Volt Amp Aux EGT/CHT Vertical Bar Graph On/Off (to expand time history) Engine Limits Setting Use Recommended Setting Max Time Alerts pilot when flight time exceeds this limit. Useful as a warning to check fuel. Limit is entered in minutes, so 2 hours is entered as 120, etc. 30-45 minutes less airplane’s endurance. Interval Max Flow Range is 0-500 minutes. Provides a warning that repeats at the interval entered in minutes. Useful as a reminder to perform periodic tasks such as switching fuel tanks. Acknowledging this alarm cancels the warning completely, therefore the warning light will not remain on after acknowledging this alarm. Range is 0-500 minutes. Maximum Fuel Flow – Generates a warning when the fuel flow (rate of fuel burn) exceeds this limit. Useful for detecting badly leaking fuel lines, loose connections to fuel injectors, etc. Very useful safety feature for all engines, but especially fuel injected engines. Be sure to use it! than As required. Typically 30-60 minutes is used for changing fuel tank selection. Set about 10-20% above max fuel flow rate at full takeoff power. Applicable only if the fuel flow option is installed. Range of Max Fuel Flow Limit is 0-500 gph, in increments of 1 gallon/hour. Max OilP Min OilP Maximum Oil Pressure. Useful as a reminder to reduce RPM when warming a cold engine, especially in winter conditions, to avoid excessive oil pressure. Range is 0-99 psi Minimum Oil Pressure – Essential! Be sure to use this one! Warns of loss of oil pressure. As this is the most serious alarm, some pilots may take drastic action when seeing this alarm. Consider you situation carefully if you get this alarm. An instrumentation failure (sensor failure) is possible, as is complete engine stoppage or anything in between. Use your judgement! 98 or less. Max oil pressure displayed by the instrument is 99 psi. As recommended by the engine manufacturer, or 20 psi. Range is 0-99 psi Grand Rapids Technologies, Inc - Preliminary 29 Min Crz_OP Max OilT Min OilT Max RPM Minimum Cruise Oil Pressure - Generates a warning when the oil pressure is below this limit. This limit is active only when the engine RPM is above the min LimRPM setting. This allows setting a low oil pressure limit that apply only at higher engine. RPM. Maximum Oil Temperature Range 0-300 deg F. Minimum Oil Temperature – Intended for troubleshooting engine problems. Also useful as an “engine not warmed up yet” reminder. Range is 0-300 F. Warns when engine exceeds maximum RPM. Range of Max RPM Limit is 0-9990. Min RPM Min Fuel Warns when engine RPM falls below this entry. Useful for troubleshooting engine problems. May also be used as a warning that the engine RPM is dropping too low on the landing rollout which could result in engine stall. No warning is generated when the engine RPM is zero. Range is 0-9990. Minimum Fuel Quantity – Generates a warning when the fuel flow function’s fuel quantity drops below this limit. Range is 0-500 gallons. Min Aux (16) Max Aux (16) Max H2O Min H2O Max Volt Minimum & Maximum for Aux input. (Jeff – ideally these limits would use the name the user selected for this input. The displayed value must be either an integer, or a decimal number with 1 digit after the decimal, according to the user selections below.) Range is 0-999, or 0-99.9 Maximum water temperature limit Range is 0-300 deg F. Minimum water temperature limit. Intended for troubleshooting engine problems. Also useful as an “engine not warmed up yet” reminder. Range is 0-300 deg F. Maximum Voltage Limit – Allows for detection of failed regulator. Loss of correct voltage regulation resulting in over-charging (and subsequent high voltage) will greatly shorten the life of the battery, and could be dangerous. As recommended by engine manufacturer, if available. If not provided, set based on experience. As recommended by engine manufacturer. Set limit based on experience. Set according to manufacturer’s recommendation. engine Set limit based on experience. Set to at least enough useable fuel to provide 30-60 minutes of fuel at cruise power. Applicable only if the fuel flow option is installed. Set limit as needed depending on the use of the auxiliary input. Some uses of the auxiliary inputs do not require limits (such as manifold pressure) and some do, such as fuel pressure. Set limit as recommended by engine manufacturer Set limit based on experience. Start with 15.6 volts. Lower as much as possible without getting false alarms. Typical limit should be 14.6 Volts. Range is 0-35.0 volts (increments of 0.1 volts) Grand Rapids Technologies, Inc - Preliminary 30 Min Volt Minimum Voltage Limit – Allows for detection of loss of charging. Range is 0-35.0 volts (increments of 0.1 volts) Max Carb Min Carb Max EGT Min EGT Lim-RPM Carb temp warning is generated when the carb temp falls between the Max Carb and Min Carb Limit. Range is –30 to +120 deg F See Max Carb Range is –30 to +120 deg F Maximum EGT – Not all engines have published limits, nor do all engines require a maximum EGT limit. This alarm can be useful for troubleshooting engine problems also. Range is 0-1900 deg F Minimum EGT – This alarm is active only when the engine RPM is above the entry for EGT-RPM. This alarm is useful to detecting the loss of a cylinder, or for troubleshooting engine problems. Range is 0-1900 deg F Defines the RPM at which the following RPM dependant limits become active. These are: Min EGT and Min Crz_OP Range is 0-9990 RPM. Max EgtSpan Max Inc EGT- Maximum difference between the highest and lowest EGT. This limit can be used to help detect changes in normal engine operation. It is also useful when leaning using the digital leaning pages, as it is possible to not notice a EGT that is abnormally low when using these pages to lean the engine. (Its more obvious on the bar graph pages.) Range is 0-1900 deg F. Maximum Increase in EGT from the Lean Point. This alarm is active while lean point is active. This alarm will often generate a false alarm when the load on the engine significantly reduced during descent. To avoid this false alarm, reset the Lean Point. (Selecting “Set Lean Page” and “Yes” activates alarm; “Reset” de-activates alarm.) This limit also sets the horizontal red line on the vertical bar graph. Grand Rapids Technologies, Inc - Preliminary Set limit to about 12.8 volts to get immediate alerting of loss of charging, although this will cause low voltage alarm whenever instrument is on while engine is not running. Set to 12.4 volts or less to avoid alarm when engine not running, but still gives alarm shortly after battery discharging has begun. 40-60 deg F 0-20 deg F Set limit according to engine manufacturer recommendation, or based on experience. 800-1200 deg F, depending on sensitivity desired. If false alarms are consistently generated, reduce the limit to less than 800 deg F, or set to 0. Set limit to an RPM slightly less than the RPM used for the MAG check. This allows the Min Volt test to become active during the MAG test to automatically test for charging. Set this limit based on experience. It may take some trial and error to arrive at a good limit. After establishing a limit that rarely generates alarms, activation of this alarm may indicate developing engine problem. Set limit based on experience. A small value will allow sensitive detection of EGT increases, which is useful for detection of intermittent problems. Normal operation may require a larger setting to prevent false alarms due to normal EGT fluctuation caused 31 Range is 0-1900 deg F. Max Dec EGT- Maximum Decrease in EGT from the Lean Point. See also Max EGT-Inc description. Range is 0-1900 deg F. Max Crate Maximum Cooling Rate for CHT – The alarm is provided in degrees/minute, and corresponds to the maximum rate of decrease in CHT. No limit applies to the maximum rate of increase. All cylinders are checked for this limit. by turbulence or other small power/load fluctuations. Set limit based on experience. You may find that this limit is significantly different from the Max EGT-Inc. See also Max EGT-Inc description. Set limit based on engine manufacturer’s recommendation. If no limit is provided, establish a limit based on experience. Range is 0-255 deg F/minute. Max CHT Maximum Cylinder Head Temperature. Often engines will normally operate significantly lower than the engine manufacturer’s limit. Consider setting this limit lower than the maximum to get early warning of abnormal CHTs. Set according to manufacturer’s recommendation. engine This limit also sets the horizontal red line on the vertical bar graph. Min CHT Range is 0-700 deg F Minimum Cylinder Head Temperature. Intended for engine troubleshooting problems. Also useful as an “engine not warmed up yet” reminder. Set limit based on experience. Range is 0-700 deg F AHRS Maintenance AHRS Maintenance pages display raw data measurements that are useful for troubleshooting and new installations. These pages are accessed by selecting “AHRS Maintenance” from the “Settings Menu”. Recall that the “SET MENU” can be selected from any display page by activating the softkeys, and paging down until the “SET MENU” softkey appears, and pressing the key below this label. A list will of categories will then appear that includes this selection. The maintenance page selection displays the following data. AHRS Communication Status – No other AHRS status data is displayed if no communication is detected from the AHRS. AHRS Mode (Normal/Ground Align, Air Align) AHRS Software Version Grand Rapids Technologies, Inc - Preliminary 32 AHRS Status (Failed /OK) Roll, Pitch, Heading (displayed with 0.1 degree resolution) Altitude (1 foot resolution) Airspeed (0.1 mph resolution.) Supply Voltage 1, 2, 3 (0.1 volt resolution) Mag X,Y,Z Raw Data (Displayed as a voltage with 0.01 volt resolution) Magnetic Heading (Derived from raw magnetometer data) X,Y Accelerometer (0.01 g resolution) Normal Acceleration (0.1 g resolution) Accelerometer Roll Angle (0.1 deg resolution) Accelerometer Pitch Angle (0.1 deg resolution) Airspeed Sensor Range (Indicates airspeed range provided by the AHRS) Magnetometer Calibration (See “Magnetometer Calibration” for more details.) Load AHRS Software (Allows loading AHRS with new software.) Maintenance / Built-In-Test Messages General All devices connected via the serial ports can generate either of the following messages. • • Device – No Communication. This indicates a serial port has been assigned to receive data from this device, but no serial data is being provided by this device. This could occur if the device is not turned on, or its serial data output is not connected, or if it has suffered a failure Device – Checksum Failure. Data from the device was received in the last 10 seconds which failed its checksum test. This indicates communication with this device may be unreliable. AHRS Maintenance/Built-In-Test Messages The AHRS/Air Data computer generates many other messages that can appear here also. These messages are: • • • • • • • • • • • AHRS – Ground Align In Progress AHRS – Air Align In Progress AHRS – Movement During Alignment AHRS Fail – Coarse Magnetometer Data AHRS Fail – Fine Magnetometer Data. AHRS Fail – Fine Magnetometer Data Over-range. AHRS Fail – BIT Voltage Fail AHRS Fail – Pitch Gyro Max Rate AHRS Fail – Roll Gyro Max Rate AHRS Fail – Yaw Gyro Max Rate AHRS Fail – Sensor XXX Grand Rapids Technologies, Inc - Preliminary 33 Percent Power Calculation The EFIS calculates the percent power produced by your engine, based on RPM, manifold pressure, altitude, and outside air temperature. In order to perform these calculations, the following data must be entered into the system. The EFIS performs a reasonableness test of this user-entered data, and if this test passes, the data is used for the percent power calculation. CAUTION : Even if this EFIS declares the user-entered data valid, the percent power calculation will not be accurate if the user-entered values are inaccurate. It is your responsibility to assure this data is correct. The “Engine Performance” page is used for the following entries. This page is selected by going to the last entry on the “Engine Limits” page. The entry next to “Engine Performance” will be “Valid” or “Invalid” indicating the current status of the engine performance data. Select this setting by pressing the rotary knob, rotate the knob to change the value to “Modify”, and press the rotary knob to go to the Engine Performance entries page. An example of typical settings for a Lycoming O-320-D1D are shown in the example at the bottom of this section. Refer to this settingThe settings on this page are entered as follows: Rated Horsepower – Enter the maximum sea level rated horsepower of your engine. RPM – Each RPM entry must contain a successively higher RPM. These RPM entries will define the engine RPM at which various manifold pressure readings will be entered. To be valid, at least two RPM entries must be defined (although up to 10 are allowed), and the values must be in order of smaller to larger down the list. Note: In the following steps, you will need to find settings that correspond to 55% and 75% power settings. Often engine manuals are written in terms of brake horsepower, and not percent power. To convert from percent power to horsepower, multiply the percent power by 0.01 and multiply this by the engine’s rated horsepower. 55% MAP – Use your engine’s operating manual to determine the manifold pressure readings which result in 55% power at the RPM entered on this row, for standard day, sea level conditions. (For these entries to be valid there must be a non-zero entry for each RPM listed.) 75% MAP – Use your engine’s operating manual to determine the manifold pressure readings which result in 75% power at the RPM entered on this row, for standard day, sea level conditions. (For these entries to be valid there must be a non-zero entry for each RPM listed.) Grand Rapids Technologies, Inc - Preliminary 34 Altitude Performance Data - This data defines how engine performance is affected by altitude. These entries require more effort to calculate, but if these instructions are followed carefully, they are not difficult. Altitude - The first step is easy. Enter a list of altitudes in the “Altitude” column. Enter in various altitudes that are roughly evenly spaced from some value above sea level (2000 feet is good) up to some altitude that is greater than any altitude you expect to fly. Refer to our example for typical setting used for an RV-6A that is not equipped with oxygen, and thus will never exceed 14,000 feet. (For this list to be valid, the first altitude must be greater than 0, with each subsequent entry increasing in value. For entries which are not used, the entry must be set to blank. Note that only 1000’ increments are selectable for this table.) The entry “Delta HP” is how much horsepower increases for a given engine condition (RPM and MAP) between sea level, and the altitude in the table. To make the calculation, the horsepower is calculated for a particular RPM and MAP at sea level, and at the altitude in the table. The difference in horsepower is entered in the Delta HP column. A good choice for RPM and MAP for this calculation is one that might be typical for your airplane. (For this entry to be valid, it must be non-zero.) The following example illustrates how the Delta HP entry was calculated for the 14,000 entry in the example table. Using the Lycoming engine manual for an O-320-D1D, the altitude performance charts show that at 14,000 feet, with an RPM of 2300, and a manifold pressure of 17 in Hg produces 88 horsepower. At sea level, the same RPM of 2300, and manifold pressure of 17 produces 65 horsepower. Thus, the difference in horsepower, 88-65 = 23 is entered into the table for the 14,000 entry. Example of typical settings for a 160 HP, Lycoming O-320-D1D engine. 160 RPM 2000 2100 2200 2300 2400 2500 2600 2700 ÅRated Horsepower Sea Level Performance 55% MAP 75% MAP Grand Rapids Technologies, Inc - Preliminary Altitude Performance Altitude Delta HP 2000 4000 5000 6000 7000 8000 9000 10000 12000 14000 35 Altimeter Calibration The accuracy of the altimeter can be adjusted using entries provided on this page to account sensor errors that may occur due to aging. The adjustments are stored within the AHRS/Air Data Computer. This means that is not necessary to enter these corrections into other display units that use data. While altimeter correction data is shown on any display unit connected to the EFIS, only the display unit which is controlling the AHRS may be used to adjust these settings. (The AHRS is controlled by the display unit connected to its serial input #1. If the AHRS detects no valid communication on serial input #1, it will then use the display unit connected to serial input #2. ) Two methods of calibration are provided, partial and full. Partial Altimeter Calibration – Correcting Altitude vs. Baroset This calibration does not require an air data test set, and may be performed on an annual basis, or as needed. This calibration adjusts the relationship between the altitude display, and the barometric pressure setting. 1. Position the aircraft at a location with a known elevation. 2. Turn on the EFIS and AHRS, and allow at least 5 minutes to elapse before continuing. 3. Obtain the current barometric pressure setting. This setting should be provided by the airport at which the airplane is located, or a nearby airport, and should be as recent as possible. 4. Select the “Altimeter Calibration” screen by selecting “SET MENU” from the softkey menu, and “Altimeter Calibration” from this menu. 5. Using the left rotary knob, highlight the “Altimeter Calibration – OFF” selection. Toggle this to “ON”. 6. Set the baroset to the currently reported altimeter setting. 7. Select “Altimeter Bias”. Adjust the setting until the altimeter matches the airport elevation. (Note that there is about a 2 second delay until adjustments are reflected in the displayed altitude.) 8. Calibration is complete. Do not alter any other altitude settings. Use the softkeys to exit. The altimeter calibration will be turned off automatically when this page is exited. Full Altimeter Calibration – Using an Air Data Test Set 1. Perform the “Partial Altimeter Calibration” described above. 2. Connect an air data test set to the airplane. Be sure the pitot connection is secure, as damage to the airspeed pressure sensor could occur if the pitot connection from the air data test set becomes disconnected during this calibration. Grand Rapids Technologies, Inc - Preliminary 36 3. Set the air data test set altitude to an altitude near the airplane’s ceiling. Use the “Scale Factor” adjustment to correct the displayed altitude so that it matches the altitude selected on the air data test set. Be sure the altimeter (baroset) setting on the test set agrees with that altimeter (baroset) setting in the EFIS. 4. Set the air data test set to an altitude near sea level. Change the “Altimeter Bias” to correct the altimeter reading. 5. It may be necessary to repeat steps 3 and 4 a few times, as there is some interactions between these adjustments. 6. Set the air data test set successively to 5000, 10000, 15000, etc, and use the corresponding altimeter adjustment to make any correction necessary at these altitudes. Magnetometer Calibration Magnetometer calibration is required to achieve accurate magnetic heading readings. This calibration corrects for errors induced by magnetic disturbances local to the sensor, such as ferrous metal objects. Note that the magnetometer must be installed according to the mounting instructions provided with the magnetometer. Before performing this procedure, the magnetometer location should be validated as follows: Magnetometer Location Validation Select “Set Pages”, “AHRS Maintenance”, and locate the Magnetic Heading field on this screen. This shows the magnetic heading data provided by the magnetometer. (The heading data shown on the normal display screens is the gyro slaved heading, which responds slowly to magnetic heading changes.) Observe this reading and verify it does not change by more than +/- 2 degrees while doing the following: • • • Turn on and off any equipment whose wiring passes within 2 feet of the magnetometer. Move the flight controls. If the magnetometer is located near retractable landing gear, operate the landing gear. Before performing the magnetometer calibration procedure, the approximate accuracy of the uncorrected magnetic heading data must be checked. While the calibration procedure can remove errors as large as 125 degrees, accuracy is improved if the location chosen for the magnetometer requires corrections of less than 30 degrees. To check the accuracy of the uncorrected magnetic heading, select the magnetometer calibration page from the AHRS maintenance page by changing the selection next to "Magnetometer Calibration". While on this page, rotate the airplane 360 degrees. A red graph will appear on this page showing the errors showing the calculated errors. Grand Rapids Technologies, Inc - Preliminary 37 If errors of greater than 30 degrees are observed, this may be caused by magnetic disturbances near the magnetometers, such a ferrous metal, magnetic fields from electric motors, or if the magnetometer orientation is not the same as the AHRS. (For every 1 degree of misalignment between the magnetometer and the AHRS, approximately 3 degrees of heading error can be expected.) Magnetometer Calibration Procedure The “Magnetometer Calibration” page will guide you through this procedure with its onscreen menus. The steps you will follow are: 1. Point the aircraft to magnetic north, in an area without magnetic disturbances, such as a compass rose. A simple means of pointing the airplane toward magnetic north is to taxi the airplane slowly and use the GPS ground track to determine when you are taxiing in a magnetic north direction. Make small corrections to the direction of travel of the airplane, and continue to taxi for several seconds for the GPS to accurately determine your ground track. The GPS cannot determine your track unless you are moving. (Note: Be sure your GPS is displaying MAGNETIC track, not TRUE track if using it to align the airplane with magnetic north.) 2. After the aircraft is positioned accurately, turn on the EFIS. (If it was already on, then turn it off, and then back on again.) Allow at least 1 minute for the AHRS to fully stabilize. 3. Activate the magnetometer calibration function by selecting the “Maintenance Page”, and highlighting the “Magnetometer Calibration” selection. Change this setting with the rotary knob to select the magnetometer calibration page. 4. Press “Start”. Answer the question “Are you sure?” with “Yes”. (Note : The AHRS will not allow magnetometer calibration to be initiated if the airspeed is greater than 50 mph to prevent inadvertent selection while in flight. If calibration is successful, the existing calibration data (if any) will be replaced with the new corrections.) 5. Verify the airplane is still pointed to magnetic north, and answer the question “Is the airplane, AHRS, and magnetometer pointed north?” with “Yes”. 6. A message will appear at the bottom of the screen indicating the system is waiting for the gyros to stabilize. Wait until this message is replaced with the message, "Calibration in Progress", and immediately (within 15 seconds) begin the next step. 7. The airplane must now be rotated in a counter clockwise manner (initially towards west). The airplane does not need to be rotated in place, but simply pulled or taxied in a circle. The airplane must be rotated completely through 360 degrees, plus an additional 20 degrees past magnetic north, within 3 minutes after initiating the calibration. The airplane should be rotated slowly, such that it takes approximately 60 seconds for the complete rotation. 8. If calibration is successful, the AHRS will re-start itself automatically, and begin using the corrections. While re-starting, the AHRS data will not provide data, and this will result in the AHRS data disappearing from the display unit for about 10 seconds. Grand Rapids Technologies, Inc - Preliminary 38 9. If calibration is unsuccessful, one of two things will happen. 1. It exit calibration mode, and will show “Calibration INVALID - Maximum correction exceeded" if a correction of greater than 127 degrees is required. (Invalid - OVERLIMIT will be shown on the AHRS maintenance page next to the Magnetometer Calibration field. (A correction of greater than 127 degrees can be caused by incorrect mounting of the magnetometer, or location of the magnetometer too close to ferrous metal in the aircraft, or starting with the airplane not pointed toward magnetic north.). 2. If the airplane is rotated too rapidly, the calibration will not end after the airplane has been rotated 380 degrees. In either case, the calibration procedure must be repeated. 10. The accuracy of the magnetometer calibration can now be verified. Again, point the airplane toward magnetic north. Turn on the AHRS (if already on, turn it off, and then back on). Verify the AHRS shows a heading close to north. (Small errors are likely to be a result of not positioning the airplane to the exact heading used during magnetometer calibration.) Next, select the magnetometer calibration page. (Do not activate the calibration this time.) Rotate the airplane through 360 degrees, and inspect the “calculated error” graph (the red line) drawn on the screen. The magnetic heading errors should be less to 5 degrees, and can typically be reduced to about 2 degrees. Accurate magnetic heading is required for the AHRS to display accurate heading data, and to allow accurate wind speed/direction calculations. The graph will also show the correction stored in the AHRS as a green line. The green line will be within the +/- 30 degree range if the magnetometer was mounted in a good location, and was mounted accurately with respect to the AHRS. 11. The status of the magnetometer correction data is indicated by the field next to the "Magnetometer Calibration" setting on the AHRS maintenance page. If the field has the message "(Change to open page)", then valid data is stored within the AHRS. Valid data means that the data is present, but the accuracy of this data is not assured. The accuracy is dependent on how carefully the user performed these steps. An "Invalid" message here indicates Controlling the Autopilot When coupling the autopilot to the EFIS, the autopilot must be put into a "flight plan" mode. That is, the autopilot must be in the mode that allows it to follow a GPS flight plan as if it was connected to a GPS. This gives the EFIS the ability to control the autopilot as necessary to achieve the navigation modes listed below. Modern autopilots, such as the TruTrak line of autopilots, provide a "flight plan" mode. This allows the autopilot to respond to cross-track deviation commands, and track angle error (which is the difference between desired track and current ground track) commands. Older autopilots that do not respond to track angle error commands will be limited in their ability to interface to the EFIS at this time. Post Installation Checkout Procedure Grand Rapids Technologies, Inc - Preliminary 39 The intent of this procedure is to verify each electrical connection to the EFIS has been properly made. This is accomplished by operating the EFIS, and the various equipment which connects to it, to observe a response that indicates the various connections have been made. A simple example is to verify the AHRS serial output connection to the EFIS is functional by verifying attitude data is displayed on the display units. A more subtle example would be that of tuning an ILS frequency on the navigation radio and verifying the EFIS detect and ILS has been tuned via the “ILS_TUNED” analog input to the EFIS. Clearly the exact checkout procedure will be dependent on the exact configuration of the EFIS, and thus the following tests are provided as a basis from which the installer may which to expand upon. • • • • • • • • • • Apply power to the display unit(s). Verify they start up and show the startup page. If multiple buses provide power to the display unit, verify each bus is able to power the display unit(s). (Verifies power connection.) Apply power to the AHRS. Verify communication with the AHRS by observing that attitude data is provided on the primary flight display page. If multiple buses provide power to the AHRS, verify each bus is able to power the AHRS. (Verifies power connection, and serial input from the AHRS.) Select the “Set Menu”, “AHRS Maintenance” on the display unit which controls the AHRS. Verify the software version is displayed. (Verifies communication to the AHRS.) While on the “AHRS Maintenance” page, locate the Magnetic Heading field. Verify the magnetic heading is reasonable. Change the heading of the airplane by about 90 degrees and verify the heading changes, and again is approximately correct. (Verify operation of the magnetometer.) Apply pressure to the pitot system and verify the airspeed on the EFIS responds. CAUTION: Applying pressures greater than 1.5 psi may damage the AHRS and/or other equipment connected to the pitot system. (Verifies pitot pressure connection.) Vary the static pressure and verify the altimeter responds. (Verifies static connection.) If a GPS is connected, turn it on. Select the “MAP” page on the EFIS display unit. Select a map range of at least 50 miles. Verify the map shows data, such as airports, navaids, etc. (Verifies communication from the GPS.) If the EIS is connected, turn it on. Select the engine page on the EFIS, and verify it displays EIS data. (Verifies communication from the EIS engine monitor.) If localizer and glideslope data is provided to the EFIS, verify its is displayed properly by selecting a test mode on the navigation radio, or by using an ILS test set. Verify the accuracy and sense (direction) of the indications on either the primary flight display, or the H.S.I. page. Note: Some navigation receivers do not provide test data on their digital bus. (Verifies analog localizer/glideslope connections.) Similarly validate all other interfaces, such as the connection to the autopilot, data provided by the ARINC 429 data, and any analog inputs that may be wired into the EFIS. (Verifies all other connections.) Grand Rapids Technologies, Inc - Preliminary 40 • • Verify inter-display unit communication by setting the altimeter on any display unit, and verifying all other display units reflect the new setting. (The interdisplay unit communication function is not yet available. When this function is available, this test verifies communication between display units.) Verify all analog connections to the EFIS. This requires selecting test modes for the various pieces of equipment that connects to these inputs. The state (voltage level) of these inputs is observed by selecting “Display Unit Maintenance”, and then “Analog Inputs” menu. Fuel Flow Totalizer The fuel flow totalizer (fuel quantity) can be set on the EIS engine monitor, or the EFIS display unit. If the EIS is mounted in the instrument panel, it is used to set the fuel quantity whenever fuel is added to the airplane. This data will be transmitted to, and displayed on, all display units to which it is connected. If the EIS is not mounted in the instrument panel, the fuel quantity can be set on any display unit, but only if the fuel quantity in the EIS communicating with the EFIS, and is reporting zero fuel. If the display unit detects a change in the fuel quantity reported by the EIS fuel flow function, it will use this data, overriding the user selection made on the display unit. By setting EIS fuel quantity to zero, it assures the EIS reported fuel quantity will not be changing. The fuel flow calibration must be set in the EIS, via its “FloCal” entry. Multi-Display Unit Communication The display units share information, including user selections and analog input data, and ARINC 429 input/output data between all display units. This allows user selections that affect the entire system to affect all display units, such as the altimeter setting for instance. The communication between display units is daisy-chained. That means that a message sent from any display unit, passes through all the other display units, until this message arrives back at the display unit that sent it. This means that if any display unit in the chain is not operating, the display units will not be able to share information. The pilot must account for this down-graded mode of operation as necessary, such as by entering the altimeter selection into each display unit individually, and expecting data that is supplied to only one display unit from not appearing on other display units (such as ARINC 429 data for example). Detailed Multi-Display Unit Functionality The following items are updated in all display unit whenever this data is changed in any display unit. Grand Rapids Technologies, Inc - Preliminary 41 Altimeter Setting Heading Selection Selected Altitude Commanded Vertical Speed or Commanded Airspeed (and an indication of which mode is being commanded) Navigation Mode (GOTO) Approach On/Off Vnav On/Off Fuel Flow Totalizer All engine and other limits. At power-up the display units compare limits, and if they do not agree, the user must select which limit is to be used. This updates all display units to have the same limit. The following data is transmitted periodically to all other display units if the other display units do not receive the same data. Signal Name All analog inputs ARINC 429 Data Input Commands to SL30 Radio Alarm Acknowledgements Update Rate 5 Hz When received by ARINC adapter. When selected. Upon acknowledgement Remarks Airspace A, B, C, D, Prohibited and Restricted airspace are show for any airspace which is present between sea level and 17,500 feet. Prohibited airspace is drawn in red, restricted in amber (orange), and all other airspace is shown in green. If , based on the current altitude and ground track, the airplane is predicted to enter any of these airspaces, the color of the airspace will change, and effective altitude of the airspace will be displayed. Class A,B,C, D and Restricted airspace will change to yellow. Prohibited airspace will change to flashing red. For the purposes of predicting entry into airspace, barometric altimeter data (from the AHRS/Air Data Computer, or the EIS, if so equipped) will be used. If this is not available, the EFIS will switch to GPS altitude data, and annunciate this with a GPS-ALT Grand Rapids Technologies, Inc - Preliminary 42 message in the upper left portion of the display. Caution should be exercised with GPS based altitude is being used, as it may not correspond to barometric altitude. If not altitude data is available, class A,B,C, D and restricted airspace will be displayed as yellow, and prohibited as flashing red. Localizer/Glideslope Deviation Displays on the Primary Flight Display Two formats for the localizer and glideslope deviation displays can be selected to appear on the primary flight display. These scales are displayed only when the “ILS Tuned” input detects an ILS frequency is tuned. For navigation radios that do not include an “ILS Tuned” output, a switch is used, and must be manually operated by the pilot to enable these displays, as described in the installation manual. ILS Type Selection The two formats for the ILS deviation display are selected on the “ILS Type” entry on the “Primary Flight Display Settings” page, or they may be disabled. ILS Type – OFF. Glideslope and localizer deviation displays are not shown at any time. ILS Type – Needles. Yellow “needles” and scales are overlaid on the center of the PFD. This format is similar to the needles typically used on traditional navigation heads. The scales are depicted as circles showing “dots” of deviation. These scales will be displayed when the ILS Tuned input indicates an ILS is tuned. The needles will be displayed only when the navigation receiver indicates the localizer or glideslope is valid, and ILS Tuned is active. ILS Type – Scales. Deviation scales are overlaid on the bottom center of the screen (localizer) and right side (glideslope). These scales will be displayed when the ILS Tuned input indicates an ILS is tuned. The deviation indicators will be displayed only when the navigation receiver indicates the localizer or glideslope is valid, and ILS Tuned is active. Whe ILS tuned is active, but localizer or glideslope is invalid, the deviation indicator will be not be displayed, and a line will be drawn through the scale. ILS Inhibit of HITS (Highway-In-The-Sky) Inhibit HITS – The highway-in-the-sky is inhibited when the “ILS Tuned” inputs (analog input 1) is low. No Inhibit – The highway-in-the-sky will be displayed, if valid, regardless of the state of the “ILS Tuned” input. Grand Rapids Technologies, Inc - Preliminary 43 Analog Input Functional Assignment The analog inputs pins can be assigned various functions. The following table lists the functions each input may be assigned. An analog input that is below 1.5V is considered in a low state. Analog Input 1 2 3 4 5 6 7 8 Available Selections None ILS Tuned Active Low ILS Tuned Active High None GPS Deviation Flag Active Low GPS Deviation Flag Active High None VOR/ILS Deviation Flag Active Low VOR/ILS Deviation Flag Active High GPS Waypoint Hold/Sequence (Hold active Low) Autopilot Nav Mode (low)/Heading Mode (high) None None None Grand Rapids Technologies, Inc - Preliminary 44