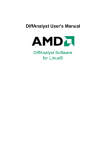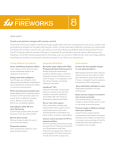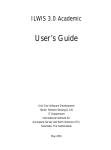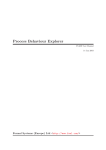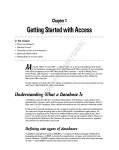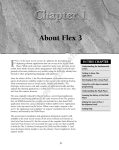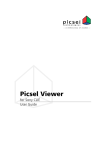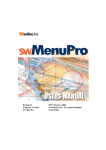Download Wiley Official SWiSHmax Bible
Transcript
1 C H A P T E R SWiSHmax QuickStart AL ✦ W TE RI hat if you want to have an animated logo to add some punch to your Web site? Or show your customers your products in an interactive and attractive way? Or create a photo gallery showing your vacation pictures? Or build a way for your customers to talk to you directly online? D MA You can use one program to build all of these objects and many more. For everyone from beginners to seasoned Web design veterans, SWiSHmax has something to offer. With SWiSHmax, your imagination, and some know-how, you can create a wide range of material to use on your Web site — or even create an entire Web site. You can also create material to use in a range of other programs from Dreamweaver to PowerPoint. GH TE Creating simple animations is one of SWiSHmax’s strong features, yet it is only the tip of the SWiSHmax iceberg. Throughout this book, you learn much more about working with different types of files and effects, using actions to control a movie, and working with SWiSHmax output in other programs. PY RI First, I am going to take you on a quick stroll through the different aspects of the program so you can gain an understanding of what can be accomplished with this remarkable piece of software. What Does SWiSHmax Do? CO Anyone who has spent any time on the Internet has seen Flash movies of varying degrees of complexity, interactivity, and skill. Historically, the movies you saw online were built using Macromedia Flash. In recent years, a number of other products have been developed that can produce much of the same output or subsets of the output as the Flash program does. Most notably among these other programs is SWiSHmax. SWiSHmax is a Flash creation tool that can be used for a range of projects from animation to interactive Flash presentations and Web site interfaces. The program allows you to control both the appearance of objects in a movie as well as the timing of objects. Movies are controlled in one of three ways: ✦ ✦ ✦ In This Chapter Introduction to SWiSHmax Starting a new SWiSHmax movie Importing images for the movie Using a sound file as a soundtrack Using text and graphic elements Working with effects Previewing a finished movie Exporting a Flash movie and Web page ✦ ✦ ✦ ✦ 4 Part I ✦ Getting Started with SWiSHmax ✦ The content of a movie changes based on time. You work with the SWiSHmax Timeline to control the appearance and location of objects. ✦ The content of a movie changes based on user interaction. You add controls that initiate reactions to user actions such as clicking a button or moving the mouse cursor. ✦ The content of a movie changes based both on time and action. A user’s interaction with an object, such as clicking a button or typing text, can cause an event to happen over time such as running another movie. A SWiSHmax movie is made up of one or more scenes. Each scene has a separate Timeline sequence. The project you create in this QuickStart chapter uses one scene. The scene or scenes in a SWiSHmax movie hold a number of components, including: ✦ Objects. SWiSHmax differentiates objects on the basis of their complexity. Simple shapes, such as a square or circle, are a single indivisible shape; complex shapes, are collections of shapes or text. There are also other types of objects such as sprites, which are collections of objects and effects, and instances, which are copies of sprites. These are covered in detail in Chapters 15 and 16. ✦ Effects. Effects are animations that change the appearance of an object over time. Detailed explanations can be found in Chapters 12 through 14. ✦ Events. These are actions that occur when a movie reaches a specific frame on the Timeline or as a result of a mouse or keyboard action. You learn more about events in Chapter 18. ✦ Actions. Actions are operations that are triggered by events. There is a wide range of actions with which you can work, ranging from movie controls to sounds to mouse actions, all of which are covered in Chapter 19. This chapter describes the basic workflow you use to create a SWiSHmax movie. In this chapter, you get a head start on your adventures with SWiSHmax by completing a simple QuickStart project. At the end of the project, not only do you have a sense of how the program works, but you also have a logo in SWF (Shockwave Flash) format that you can use on a Web site. Note SWF is a standard file format used for exporting your SWiSHmax movies. You’ll learn how to start a project and how to add or create elements of your logo, including graphics, text, sound, and images. When you have assembled the parts, you add some animation. Finally, you’ll export the logo both as a SWF file and a Web page. The processes used in creating the movie are broken down into a series of discussions and steps. The steps contain both generic instructions if you are following along with your own files, as well as instructions for using the files available from the book’s Web site. Working with an Animation Program As you see shortly when you get into SWiSHmax, there are two major components of the program — the Timeline and the Layout panel, shown in Figure 1-1. Chapter 1 ✦ SWiSHmax QuickStart Outline panel Layout panel Timeline stage Figure 1-1: Your movie takes place in both the Timeline and the Layout panels. In the Layout panel, you construct, assemble, and draw the elements that go into your SWiSHmax creation. The Timeline is used to determine WHEN you see your graphics or text. Not only must you draw or compose something to use in your project, but you must also define when the objects are seen. In addition to assembling visual components like images, text, and sound, such as a background score, you also work extensively with different actions. Actions are assigned and controlled in the Timeline as well and are based on time. Your First SWiSHmax Movie The next sections take you through building a simple SWF (Shockwave Flash) movie in SWiSHmax. As you work through the steps, you learn how to add different types of elements to your project over time, how to draw a simple shape and add text, and then how to animate the components of your movie. Finally, you learn how to save both the SWF movie and a Web page used for displaying the movie. CrossReference SWF (Shockwave Flash) is the standard export format for SWiSHmax movies. You learn about exporting and export file formats in Chapter 21. 5 6 Part I ✦ Getting Started with SWiSHmax You can use the files provided for the sample project or work with your own files. The sample project builds a simple animated logo complete with music for your company, Up and Away Travel. Figure 1-2 shows several frames of the animation. The material required to create the logo is available from the book’s Web site in the folder named chapter01. The logo starts with an airplane moving across the screen. As it moves, a map of the world slowly appears, and then starts to fade as the airplane moves out of the screen. The company name and a background rectangle slowly appear and overlay the fading map. Figure 1-2: The sample project’s logo changes over time. Chapter 1 ✦ SWiSHmax QuickStart Starting a SWiSHmax project A SWiSHmax project contains all the objects used in the final movie, as well as actions, scripts, effects, and other elements that together make up what you see in the final product. To start, you create a new project using one of the SWiSHmax templates, define how it is going to look, and set the speed at which the movie plays. To create a new project, follow these steps: 1. Open SWiSHmax. Double-click the program icon in the Programs listing; the program opens, and you are given a set of options for starting. You can choose from: • Start a new empty movie • Start a new movie from a template • Work on an existing movie • Reopen the last movie you worked on 2. Choose a start option. To work with the project files, choose the option Start a new movie from a template. The list of templates opens. 3. Choose a template and click Open. For the project, choose Large Rectangle (336 x 280) .swi and click Open. The dialog box closes, and you are in the program. You see a large white rectangle (the stage) on the Layout panel’s workspace. The rectangle is the viewable area of your movie. If you look at the Layout panel tab, the first horizontal row in the Timeline, and the first heading in the Outline panel, you can see all three areas now have a listing called Scene_1. Note When SWiSHmax is installed on your computer a set of templates for common forms of movies is installed automatically. 4. Save the movie. Click File ➪ Save to open the Save dialog box and name your movie. If you have been following along with the sample project, type logo in the Save dialog box. Tip By default, the program saves your movies in a numbered sequence; you see the file is named movie1.swi if you don’t choose a name for it. 5. Click the Save in dropdown arrow at the top of the dialog box and browse to the location where you want to store your project files. Select your storage folder, and click Save. The dialog box closes and you return to the program. The movie name appears at the top of the program window. A copy of the finished SWiSHmax file in this example is available from the book’s Web site. It is in the chapter01 folder and named logo.swi. To the right of the Layer panel, the Movie tab is displayed when you start a new project. You can change the movie’s properties, such as its background color and frame rate, in the Movie panel. To change a movie’s properties, follow these steps: 1. Change the Background Color on the Movie panel (Figure 1-3). Click the Background Color swatch (it appears in white initially) to open the Color Selector. 7 8 Part I ✦ Getting Started with SWiSHmax Figure 1-3: Make changes to the background color and speed of the movie. 2. Select an alternate color for the background. To create the sample project, click the dark blue color that is fifth from the top of the second row. The Color Selector closes, and the Background Color swatch appears with the blue color you selected. Basic primary colors are shown in the left-most column of the Color Selector; the blue color you use is to the right of the bright yellow sample. Tip 3. Change the frame rate of the movie. Try clicking the 30 frames/sec field on the Movie panel to activate the text. Type 10 to change the frame rate to 10 fps (frames per second). 4. Choose File ➪ Save and save the file with the modified settings. It is a good habit to save every few minutes and after you have spent some time configuring settings. Tip Importing elements There are a variety of program formats you can use in your projects. Table 1-1 lists the file formats that SWiSHmax supports. Table 1-1: File Formats Supported by SWiSHmax CrossReference Media File Formats Text Plain text Raster Images Windows bitmaps, GIF, JPEG, and PNG images Vector Graphics Windows Metafile, Enhanced Metafile, Flash Graphics Animation Animated GIF, Flash Animation, Flash Projector, SWiSH movie Sound Wave and MP3 formats You can learn about importing images in Chapter 8 and about importing and working with sound in Chapter 11. Chapter 1 ✦ SWiSHmax QuickStart The sample project has four visual elements and one sound used as a soundtrack. Two of the objects are imported images, one is a shape you draw in the program, and the fourth is text you add in SWiSHmax. Note You can work with your own images and sound file if you prefer. You need one full-size image in any allowed format for the background, one GIF or PNG image with a transparent background to apply motion effects to, and some music you can use as a soundtrack. The steps include general instructions, as well as how to use the images and sound files from the book’s Web site. The three files are in the Chapter01 folder. To import the files you need for the project, follow these steps: 1. Choose File ➪ Import, and browse to the location of the folder where you are storing the artwork for your SWiSHmax projects. 2. Press the Ctrl key, and select the files you want to use. If you are working with the sample project files, click the two image files and the sound file to select them: airplane.png, map.jpg, and score.wav. 3. Click Open. The dialog box closes, and the files are imported into the program. When a sound file is imported, the program asks if you want to use the sound as a soundtrack. Click Yes. The clips are added to the project. Note When you add a graphic object, it is placed at the center of the movie automatically. Take a look around the program and see what is happening before starting the drawing and animating processes. First, view the list in the Outline panel displayed by default to the left of the Layout panel. In the listing you see the two images you imported as well as the soundtrack music file. Each file is listed under the Scene_1 heading and has an eye icon indicating the layer is visible (or audible in the case of the sound file). Each file also has an icon identifying the layer as a graphic or music file. When you look at the list displayed in the Timeline, you see the files listed in the same order. The music file can be placed anywhere in the sequence, but you must use a particular order for both the imported images and the layers you create. If you are working with your own files, the GIF image with the transparent background must be placed higher in the list than the solid image used for the background. The higher the element appears in the list, the higher it is in the stacking order. For example, if the airplane image is above the map image in the list, then it appears on top of the map; if the map image is above the airplane in the list, then you wouldn’t be able to see the airplane because the map covers it. Check your list, and make sure the order is correct. If it isn’t, click one of the file names in either the Outline list or the Timeline list and drag it up or down. Note When you move an image in one area (Outline panel or Timeline) it is also moved in the other area. 9 10 Part I ✦ Getting Started with SWiSHmax You can select the elements for your movie in the Open dialog box in the order you want them to appear in the scene, or simply select them sequentially and then shuffle the order in the Outline panel. Tip Look at the music file you imported. The sample project’s music file is named score.wav. As mentioned earlier, the order in the layer listing of files isn’t important. The score.wav row stretches from 1 to 49 frames on the Timeline, as shown in Figure 1-4. A pale blue rectangle with the label Play (49) fills the music’s row, meaning the music will play for 49 of the 50 frames of your logo. To listen to the soundtrack, follow these steps: Figure 1-4: The sound file displays on the Timeline for the length of the movie. 1. Click the music file’s name in either the Outline panel or the Timeline to select it. The Sound panel at the right of the screen is active, as shown in Figure 1-5. The music file’s name is shown in the dialog box. 2. Click Properties on the Sound panel (next to the music file’s label). The Properties for Sound dialog box opens, also shown in Figure 1-5. The dialog box also includes the name of your music file in quotations; the sample project’s file is named “score.wav.” 3. Click Play. When you finish listening to the music, click Stop. 4. Click OK to close the Properties for Sound dialog box. Figure 1-5: You can listen to the movie’s soundtrack music. Caution When you add files to a project an .sbk file is added to the project’s storage folder. Don’t delete this file — it is a backup for your movie. Chapter 1 ✦ SWiSHmax QuickStart Creating objects The SWiSHmax Toolbox contains a number of drawing tools that you can use to create graphical elements for your movie. You can draw a variety of shapes by hand or use preconfigured AutoShapes, explained later in this section. CrossReference See Chapter 5 to learn more about drawing, Chapter 6 to learn how to modify drawings, and Chapter 7 to learn how to work with color. Tip You can hide and/or lock layers in the Layout window to make it easier to work. Select a layer, and click the eye icon to the left of the label’s name in the Outline panel to change the visibility status. Click once to display an x drawn through the eye icon, indicating the associated layer is hidden. Click the eye icon twice and the associated layer is locked, indicated by a gold lock to the left of the object’s label in the Outline panel. Note You leave the background layer locked for the remainder of the movie construction process. When you use stationary layers, locking them is a good idea. When you select other objects on the stage, you can be sure the locked object(s) isn’t moved by mistake. SWiSHmax has a set of tools for drawing different shapes. Follow these steps to select an AutoShape tool and draw a shape: 1. Click the visible AutoShape tool in the Tools panel, and hold the mouse button down until the submenu opens, as shown in Figure 1-6. Autoshape tool Figure 1-6: Select an AutoShape from the submenu. 2. Click a tool from the submenu. If you are working on the sample project, click the rounded rectangle tool. The submenu closes, and the selected tool is active. Note The AutoShape displayed in the Tools panel continues to show the most recently selected tool until you select a different one. 3. Click the stage on the Layout panel with the tool and drag to construct the AutoShape. To complete the shape used in the sample project, click the stage at about the position of Alaska on the map layer and drag to draw a rounded rectangle that covers most of the continents shown on the map. The Shape panel becomes active in the panels at the right of the program window. 11 12 Part I ✦ Getting Started with SWiSHmax 4. In the Shape panel, click the Name field to make it active and type a name to identify the shape. The rectangle used in the sample project is named bkdg. The name changes in both the Outline panel and the Timeline. Note If you don’t name the objects you add or create in the program, the default names are used. That isn’t a problem when there are only a few objects, but when you are working with a large number of objects it can be quite confusing. Naming objects as you add them is a good habit to develop. By default, any shapes you draw in SWiSHmax are filled with a bright red color. Here’s how to change to a custom color: 1. In the Shapes panel, click the solid red sample to open the Color Selector (Figure 1-7). Click here to open the Color Selector Click on a color swatch to select a color Figure 1-7: Select a color for the shape. 2. Click a color swatch to select an alternate color. If you are creating the sample project, click the dark blue color third from the top in the second row from the left (next to the bright blue); or click in the field below the Hex label and type 000066. A dark blue is applied to the shape. CrossReference Tip There are a number of ways to choose a color. See Chapter 7, to learn more. If you click a color swatch, the Color Selector closes automatically; if you type a color number, click Done to close the Color Selector. The color is applied after the Color Selector closes. Chapter 1 ✦ SWiSHmax QuickStart CrossReference Hex refers to Hexadecimal, which is a color system. You learn more about this method of naming color in Chapter 7. In addition to selecting a color for your shapes, you can also modify the level of transparency, referred to as an Alpha value. Learn about Alpha values in Chapter 7. When you draw a shape on the stage, you can estimate its size and position, or you can use the Transform tab to set a precise size and location. To precisely set the location and size, follow these steps: 1. Click the shape on the stage to make it active. 2. Click the Transform tab to display the current size and position settings for the shape. 3. Click the Resize checkbox to make it active in the Modes section of the panel. 4. Click a field to make it active and then type an alternate value. To re-create the size and location of the sample project’s bkgd shape, type these values: X: 22, Y: 36, W: 290, and H: 190. CrossReference The X and Y location references refer to the anchor point position. See Chapter 6 to learn about anchor points and other transforming processes. 5. Click File ➪ Save to save the movie with the completed shape. Before moving on, check the location of the Autoshape layer in the Outline panel and move the layer, if necessary. It should be second to last in the listing (if you are creating the sample project, only the background layer should be below it). Autoshapes can be used for a wide range of purposes, including as a background for the text, which is explained in the next section. Tip If you move anything around in a file, make sure to click Save before closing or the rearranged version will be lost. Adding text to a movie One of the most common elements used in a movie is text. In SWiSHmax, you can animate any basic text you add to the movie. A special command called Break Apart allows you to animate the individual letters and apply effects, such as explosions. Follow these steps to add text to a movie: 1. Click the Text tool in the Tools panel as shown in Figure 1-8, and then move the tool over the movie. A cross-hair icon appears. 2. Click the stage on the Layout panel. A default block of text named Text is added to the movie. The Text panel at the right of the program window is active. 3. In the Text panel, click the default name (Text) in the text area of the panel to select it. Type replacement text. For the sample logo project, type Up and Away Travel. Press Enter after Away to force the last word to its own line. 13 14 Part I ✦ Getting Started with SWiSHmax Text tool Text panel Figure 1-8: Use the Text tool to add text to the movie. SWiSHmax allows you to customize the text you add to a movie. You can change the font, color, and other characteristics such as the spacing between letters. To customize text, follow these steps: 1. Click the dropdown arrow to the right of the Font Name field at the top of the Text panel to select an alternate font. Select a font such as Eras Demi ITC or a similar font from the list for the sample project (Figure 1-9). Font Font size Alignment Color Figure 1-9: Customize the text in the Text panel. Chapter 1 ✦ SWiSHmax QuickStart Note There are a number of common fonts you can use if you don’t have the suggested font in your system. Arial, Bank Gothic, and Century Gothic are similar to Eras Demi. 2. Click the dropdown arrow to the right of the Font Size field and select an alternate font size. The text size of the sample project is 36. 3. Click the color swatch to open the Color Selector to select a custom color. Click on a color swatch in the panel to select it. You can also enter a Hex number in the Hex field. For the sample project, type CC6699 in the Hex field, which is a dark pink. 4. Click the Text Justification icon and choose an alternate alignment for the text, if desired. For the sample project, click Center Justify to center the text on the stage. 5. Click the Text type button and choose Static Text from the dropdown list. The Static Text label appears on the button. Tip If you don’t know the name of the buttons, move your mouse cursor over a button to display a tooltip. When you are finished editing your text, check its location in the Outline panel or the Timeline, and move the layer, if necessary. For the sample project, make sure the text layer is third from the bottom, above the bkdg shape and the map.jpg layers. Aligning objects with one another There is one thing you should check before you start animating. Look at the stage, and make sure the objects are placed on the stage where you want them to appear. The location of a drawn object or text depends on where you click the stage with the tool when you start constructing the object. Before you begin to animate the objects in a movie, make sure the text and the text background Autoshape are aligned to your liking. Note For the sample logo project, the center of both the text and the background should be the same. When you set the position for an object, you can move the object and eyeball the location or use menu commands and make sure its location is exact. 1. Select the text layer, and then press the Ctrl key and select the Autoshape layer. Make sure you select the layers in this order. 2. Click the Align relative to button to display the dropdown list and choose Relative to Stage. 3. Click Modify ➪ Align ➪ Center (Horizontally). This aligns both elements horizontally. 4. Click Modify ➪ Align ➪ Center (Vertically). The text position shifts to the center of the Autoshape layer. Save the file. Applying Effects to the Movie Layers Now the fun starts! One of SWiSHmax’s strongest features is quick and effective animation. A word of caution before you start — there are dozens (if not hundreds!) of pre-built animations from which you can choose. With such a banquet of effects, it can be difficult to find the right animations to use and to restrain yourself from choosing one of everything. 15 16 Part I ✦ Getting Started with SWiSHmax There are numerous variations to use with the pre-built animations. Animations involve changing an object visually over time. The most common animation you may think of is movement, but you can also animate size, color, and transparency for the layers of a movie. Using a flying effect Animation can be used to make images appear to fly across the screen. Whether you use the airplane in the sample project or a picture of a flowerpot, the background of the image must be transparent in order to make the effect realistic. Otherwise, you see a flying flowerpot and its white background move across the screen. Somehow that doesn’t have the same impact! When you add motion to an object, you see a dotted red line on the workspace that identifies how the object moves over time. The dotted line is called a motion path and is a useful tool for evaluating how an effect will look. To create the effect that an image is flying across the screen, follow these steps: 1. Click the name of the object you want to animate in the Outline panel to select the image on the Layout panel. 2. Choose View ➪ Preview Frame. You can see the status of the animation at any specific frame using this viewing option. Caution There are different ways to preview your work. As you are constructing and animating, make sure the option described in Step 2 is selected. This allows you to see where an object is at any frame of the movie. Otherwise, you see only the starting location for the image or graphic. 3. Click the Zoom factor dropdown list in the Tools panel and select 75%. The stage is shown in the Layout panel with workspace surrounding it as shown in Figure 1-10. 4. Click and drag the image down and left until just the upper-right tip of the image is within the margins of the stage, also shown in Figure 1-10. The animation you apply will move the object up and diagonally across the screen. Zoom control Figure 1-10: Adjust the Layout before starting the animation. Chapter 1 ✦ SWiSHmax QuickStart 5. In the Timeline, click the Frame on the time ruler where you want to start the effect. The play head moves to the selected frame. For the sample project, click Frame 1 as shown in Figure 1-11. Play head Play control Figure 1-11: Add and adjust the effect on the Timeline. 6. Click the Add Effect button at the left of the Timeline to open the main effects listings and choose an effect. For the sample project, click Slide ➪ Out to Top Right. The menu closes and the effect is added to the image’s row in the Timeline. Note Effects are always added to the Timeline at their default frame lengths. 7. Extend the end frame for the effect in the Timeline by clicking and dragging the right edge of the effect’s rectangle to the desired length. For the sample project, the effect ends at Frame 50. When you see the cursor change to ||, click and drag the edge right to Frame 50 on the Timeline. Remember to save the project. Note For the sample project, the effect’s rectangle should extend across the entire animation’s Timeline. That is, it should start at Frame 1 and end at Frame 50. CrossReference Look closely at the screen and see if you understand what happens when you perform different actions. Don’t worry if you don’t. Starting in Chapter 12 you learn to work with effects in depth. To view the effect you’ve just added, click the Play button on the Control toolbar and watch. In the sample project, you see the airplane start at the bottom left and move across the stage, finally disappearing at the top right. Click the Stop button when you are finished viewing. Fading the background Although a static background is attractive, you can easily add effects to enhance a movie project. One of the most common and useful effects is to fade in the background, often followed by a fade-out toward the end of the animation. To add a fade effect, follow these steps: Note If you are using the sample project, you are working with the map layer. 17 18 Part I ✦ Getting Started with SWiSHmax 1. Click the background image’s layer in the Timeline to select it. For the sample project, click the map.jpg label. Note The name of an object on the Timeline is referred to as a label. The layer is the object on the stage. Tip You can also select the layer in the Outline panel or on the Layout panel. 2. Click the Add Effect button on the Timeline, and then click Fade ➪ Fade In (see Figure 1-12). The effect places a 10-frame rectangle on the image’s row in the Timeline. Figure 1-12: Select the Fade In effect from the Effects menu. 3. Move your cursor over the effect, and then click and drag left or right to position the effect at the frame where you want it to start. For the sample map.jpg layer, drag the effect until the first frame is at Frame 5. 4. Move your cursor over the right margin of the effect, and click and drag to increase the effect to the desired length. For the sample project, drag to increase the length of the effect to 26 frames, ending at Frame 30. Note When you change the length of an effect on the Timeline, the number in brackets after the effect’s name also changes. Click Play on the Control toolbar to play the movie and watch the effect. With SWiSHmax, you can easily reuse an effect you’ve already added to a movie. Instead of selecting the same effects through the Effects menu, here’s a quick way to add another effect: 1. Click the Fade In effect on the background image’s row on the Timeline to select it. You added the effect in the previous set of steps. If you are working with the sample project, the effect is applied to the map.jpg image. 2. Right-click the effect on the Timeline to open the shortcut menu. Click Copy Effect from the shortcut menu. Chapter 1 ✦ SWiSHmax QuickStart 3. Click the frame on the image’s row on the Timeline where you want the new effect to be placed. For the sample project, click Frame 31 on the map.jpg image’s row on the Timeline to identify the location to place the new effect. 4. Right-click to open the shortcut menu again, and click Paste Effect. A copy of the Fade In effect is added to the Timeline at the frame you selected in Step 3. For the sample project, the copied effect is pasted to the Timeline starting at Frame 31 and ending at Frame 56. 5. Adjust the length of the pasted effect, if desired. For the sample project, move the mouse cursor over the right margin of the effect at Frame 56, and click drag left until the effect reaches Frame 50, making the effect the length of the movie. Tip In addition to copying and pasting an effect for one object, you can paste the same effect to other objects. In the sample project, a copy of the Fade In effect was added to the bkgd Autoshape layer to make the animation smoother. You may think this is quick, but the effect isn’t the right one because the idea is for the background image to fade in and then fade out again. Quite right. Follow these steps to modify the copy of the effect: 1. Right-click the copy of the Fade In effect on the Timeline to open the context menu. For the sample project, the second copy starts at Frame 31 and ends at Frame 50. 2. Click Properties in the shortcut menu to open the Fade In Settings dialog box. Note Each time you open the Properties dialog box, the tab that was used when you last opened the dialog box appears. For example, if you have been following along with the steps, earlier you modified the Motion settings for the animation. This time, when you open the dialog box, the Motion tab is displayed. Tip To quickly open the properties for an effect, you can double-click the effect’s rectangle on the Timeline rather than using the shortcut menu. 3. Click the Fade tab and click Fade out. There are two directions for a fade. When you select Fade out, the name of the dialog box changes to Fade Out Settings. 4. Click Close to close the dialog box. On the Timeline, shown in Figure 1-13, you see the name of the effect has changed to Fade Out, which is what the background image is supposed to do. 5. Click Play on the Control toolbar to preview the movie and see the effects you’ve added. Don’t forget to save your project. Figure 1-13: Read the name and length of the effects on the Timeline. 19 20 Part I ✦ Getting Started with SWiSHmax Adding text animation Text can be boring; text can be interesting. I vote for interesting. In this QuickStart, you have seen how to add both text and an Autoshape. SWiSHmax offers many text effects from which you can select that can add interest to a movie. Having text appear into its position gives the text an interesting way to enter the movie. The Appear into Position effect is one used specifically for text. Follow these steps to add the effect to text: 1. Click a text object in the Outline panel or the label in the Timeline to select it. 2. Click the Add Effect button in the Timeline and then click Appear into position ➪ Kerning - Kern In. from the effects list. The effect is added to the Timeline at its default length of 20 frames. 3. Reposition the effect by clicking and dragging it right or left on the Timeline to start at the desired frame. For the sample project, drag the effect to start at Frame 20. 4. Click and drag an edge of the effect right or left with the mouse to increase or decrease its length. If you are working on the sample project, increase the effect’s length to 25 frames, ending at Frame 45. Tip The Appear into Position effect used in the steps is one of dozens. The Kerning effect is about halfway down the second column of effects. 5. Click Play on the Controller to preview the movie. You see the text letters gradually move closer to one another until they are in their final positions. You can also change the way the text looks by changing its color. If you are working with the sample project, you see that the text color is very similar to that of the background rectangle, making it difficult to see the letters clearly. Follow these steps to change the text color as the effect plays: 1. Right-click the Kerning - Kern In effect on the text object’s row on the Timeline to open the shortcut menu. 2. Click Properties to open the Kerning - Kern In Settings dialog box. Click the Motion tab as shown in Figure 1-14. 3. Click the Color button and select the Fade to Color option. Change the default value from 100% to a lower value if you want to partially fade the color. For the sample project, leave the default value of 100% in the Fade to Color value. 4. Click the color swatch to open the Color Selector, and select a custom color for the Fade to Color effect. For the sample project, click the dark gold color as shown in Figure 1-14, or type FF9900 in the field below the Hex column to select the color. 5. Click Done to accept the color and close the Color Selector. Click OK to close the Kerning - Kern In Settings dialog box. 6. Preview your movie. The elements of your movie experience multiple changes in animation over its duration and ends with a change in the text color. Chapter 1 ✦ SWiSHmax QuickStart Figure 1-14: Choose a custom color to use for the text animation. Previewing and Exporting a Movie Once your movie is complete, you need to preview it to see how it will appear on a Web site. And, it’s a good idea to test the movie before you export it. That way, you can see how the movie looks in a player, not surrounded by the rest of the SWiSHmax program. It’s simpler to see any errors when you aren’t distracted by the program’s interface. Click File ➪ Test ➪ In Player. The Macromedia Flash Player opens and you see the movie running as shown in Figure 1-15. It stops when it has played through. To view it again in the Flash player, either click Control ➪ Play in the Flash Player menu, or press Ctrl+Enter on the keyboard. Figure 1-15: Preview your movie in the Flash Player before exporting. 21 22 Part I ✦ Getting Started with SWiSHmax Note If the stand-alone Flash Player is not detected on your system, SWiSHmax uses a projector installed with the program. CrossReference Read more about testing movies in Chapter 22. SWiSHmax offers you several ways to export a movie. The options include: ✦ SWF (Shockwave Flash) ✦ SWF and HTML ✦ EXE file (a stand-alone executable file that doesn’t require a player to run) ✦ AVI (video format) In this section, you learn how to export the Web page as well as the Flash movie. To export the movie and its Web page, follow these steps: 1. Click File ➪ Export ➪ HTML + SWF. The Publish SWiSHmax Movie dialog box appears. CrossReference You learn how to create other forms of exports in Chapter 22. 2. Browse to the location where you want to store the file, and change the name if desired. By default, both the sample movie and Web page use the project name. 3. Click Save to save the files. The Publish SWiSHmax Movie dialog box closes. Note By default, the files are named using the .swi file name and stored in the main SWiSHmax folder on your hard drive. 4. A dialog box opens asking if you want to edit the HTML file. Click No to close the dialog box. 5. Open your Web browser. 6. Click File ➪ Open and click Browse. 7. Navigate to the folder where you saved your project file and select it from the list. Click OK. The page loads, and your movie plays. Copies of the logo.swf and logo.html files are available on the book’s Web site in the chapter01 folder. CrossReference Chapter 23 describes how to use your movie and an exported Web page in a number of different programs. Chapter 1 ✦ SWiSHmax QuickStart Summary This chapter described some basics of creating movies in SWiSHmax and gave you an opportunity to try out the program by creating an animated movie. You learned how to: ✦ Open the program and create a new movie using a template ✦ Import and arrange graphic elements ✦ Draw and color a simple shape ✦ Add text to a movie ✦ Add a soundtrack to a movie ✦ Animate objects over time ✦ Animate color and opacity of elements ✦ Preview a movie ✦ Export a Flash movie and a Web page ✦ ✦ ✦ 23