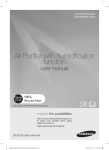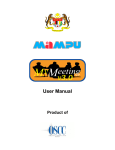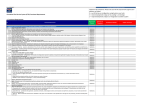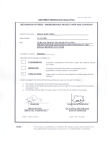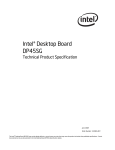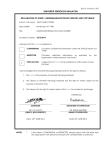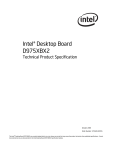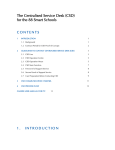Download Digital Document Management System (DDMS) USER MANUAL
Transcript
Digital Document Management System (DDMS) USER MANUAL EXECUTIVE Malaysian Administrative Modernisation and Management Planning Unit Digital Document Management System (DDMS) Version 1.0 Ownership of Copyright (C) MAMPU. All Rights Reserved 2013 No part of this publication may be reprinted, reproduced, stored for retrieval or transmitted in any form or by any means, without written permission from the owner. User Manual Page ii Digital Document Management System (DDMS) Version 1.0 TABLE OF CONTENT TABLE OF CONTENT ......................................................................................................................... iii LIST OF TABLES ................................................................................................................................. 5 List of Table .................................................................................................................................. 5 LIST OF FIGURES ............................................................................................................................... 6 List of Figure ................................................................................................................................. 6 1 ABBREVIATIONS ......................................................................................................................... 7 Abbreviation List ........................................................................................................................... 7 2 INTRODUCTION OF DDMS ......................................................................................................... 8 Introduction ................................................................................................................................... 8 3 2.1 Implementation ................................................................................................................... 9 2.2 Using the System................................................................................................................ 9 2.3 DDMS Call Center ............................................................................................................10 DDMS ACCESS MATRIX ............................................................................................................. 11 Access Matrix ..............................................................................................................................11 4 DDMS USER GUIDE .................................................................................................................. 12 4.1 4.2 4.3 4.4 4.5 4.6 User Manual User Login ........................................................................................................................12 4.1.1 Main Login Process ............................................................................................ 12 4.1.2 User Login ........................................................................................................... 13 4.1.3 Forgot Password ................................................................................................. 17 4.1.4 Change Password as Precaution ....................................................................... 21 Settings .............................................................................................................................24 4.2.1 Customized User Preferences ............................................................................ 24 4.2.2 View Details ........................................................................................................ 32 4.2.3 Add-In Downloads and Settings ......................................................................... 34 Creating and Capturing Documents .................................................................................42 4.3.1 Create Flow Chart ............................................................................................... 42 4.3.2 Capture Digital Document ................................................................................... 43 4.3.3 Capture MS Outlook Email ................................................................................. 58 4.3.4 Capture MS Office Document ............................................................................. 67 4.3.5 Capture Digital Document (Audio and Video) ..................................................... 73 4.3.6 Routing Record through Email ............................................................................ 82 View ..................................................................................................................................89 4.4.1 View Records Flow Chart ................................................................................... 89 4.4.2 View Records Procedure .................................................................................... 95 Download Content ..........................................................................................................115 4.5.1 Download Content Flow Chart .......................................................................... 115 4.5.2 Download Content Procedure ........................................................................... 116 Searching File or Record ................................................................................................118 Page iii Digital Document Management System (DDMS) 4.7 4.8 4.9 User Manual Version 1.0 4.6.1 Main Searching File Flow Chart ........................................................................ 118 4.6.2 Quick Search .................................................................................................... 119 4.6.3 Advance Search ................................................................................................ 129 Maintain Favourites Tray List .........................................................................................148 4.7.1 Maintain Favourites Tray List Flow Chart ......................................................... 148 4.7.2 Maintain Favourites Tray List Procedure .......................................................... 149 Recent Records ..............................................................................................................156 4.8.1 Recent Records Flow Chart .............................................................................. 156 4.8.2 Recent Records Procedure............................................................................... 157 View Principal .................................................................................................................160 4.9.1 View Principal Flow Chart ................................................................................. 160 4.9.2 View Principal Procedure .................................................................................. 161 Page iv Digital Document Management System (DDMS) LIST OF TABLES - List of Table LIST OF TABLES List of Table Table 1: Abbreviations ............................................................................................................................ 7 Table 2: Access Matrix .......................................................................................................................... 11 User Manual Page 5 of 165 Digital Document Management System (DDMS) LIST OF FIGURES - List of Figure LIST OF FIGURES List of Figure Figure 4.1: Main User Login flow chart ................................................................................................. 12 Figure 4.2: Using valid Username and password flow chart ................................................................. 13 Figure 4.3: Forgot password flow chart ................................................................................................. 17 Figure 4.4: Change password as precaution flow chart ........................................................................ 21 Figure 4.5: Customized user preferences flow chart ............................................................................ 24 Figure 4.6: View details flow chart ........................................................................................................ 32 Figure 4.7: Add-In download and Settings flow chart ........................................................................... 34 Figure 4.8: Create flow chart ................................................................................................................. 42 Figure 4.9: Capture Digital Document flow chart .................................................................................. 43 Figure 4.10: Capture MS Outlook Email flow chart ............................................................................... 58 Figure 4.11: Capture MS Office Document flow chart .......................................................................... 67 Figure 4.12: Capture Digital Document (Audio and Video) flow chart .................................................. 73 Figure 4.13: Routing Record through Email flow chart ......................................................................... 82 Figure 4.14: View records flow chart ..................................................................................................... 89 Figure 4.15: View records- Content flow chart ...................................................................................... 90 Figure 4.16: Content - View flow chart .................................................................................................. 91 Figure 4.17: View Records -Navigate flow chart ................................................................................... 92 Figure 4.18: Navigate – Related records details flow chart .................................................................. 92 Figure 4.19: Navigate – Container flow chart........................................................................................ 92 Figure 4.20: Navigate – Containees flow chart ..................................................................................... 93 Figure 4.21: View Records – Send to flow chart ................................................................................... 93 Figure 4.22: Send to – Send to Favourites flow chart ........................................................................... 93 Figure 4.23: Send to – Send to Mail flow chart ..................................................................................... 94 Figure 4.24: Send to – Send to Report Template flow chart ................................................................. 94 Figure 4.25: Download Content flow chart .......................................................................................... 115 Figure 4.26: Main Searching File flow chart........................................................................................ 118 Figure 4.27: Quick Search flow chart .................................................................................................. 119 Figure 4.28: Advance Search flow chart ............................................................................................. 129 Figure 4.29: Maintain Favourites Tray List flow chart ......................................................................... 148 Figure 4.30: Recent Record flow chart ............................................................................................... 156 Figure 4.31: View Principal flow chart ................................................................................................. 160 User Manual Page 6 of 165 Digital Document Management System (DDMS) 1 ABBREVIATIONS - Abbreviation List ABBREVIATIONS Abbreviation List No. Abbreviation Description 1. PRJ Pegawai Rekod Jabatan 2. DDMS Digital Document Management System 3. SRS System Requirement Specification 4. SDS System Design Specification 5. NRIC National Registration Identity Card 6. JPR Jadual Pelupusan Rekod 7. MAMPU Malaysian Administrative Modernisation and Management Planning Unit 8. ANM Arkib Negara Malaysia 9. PEMANDU Performance Management and Delivery Unit 10. SA System Administrator 11. RM Record Manager 12. EU End User 13. IW Information Worker 14. AP Application Team Table 1: Abbreviations User Manual Page 7 of 165 Digital Document Management System (DDMS) 2 INTRODUCTION OF DDMS - Introduction INTRODUCTION OF DDMS Introduction As an initiative towards a Paperless Government, Digital Document Management System (DDMS) is the key project listed under Entry Point Projects (EPP8 - eGovernment). The project is positioned under the Communications, Content and Infrastructure (CCI), one of the 12 National Key Economic Areas (NKEA) which have been identified by the Malaysian Government for Economic Transformation Programme (ETP). DDMS is a cloud-based system that is designed to manage the creation and maintenance of electronically created documents of the Malaysian public sector agencies within a specific classification scheme, apply retention and disposal schedules, and control access and use. The fundamental objectives of the DDMS project are as follows: Replace paper records with digital records; Progressively eliminate the use of paper; Enable digital and non-digital documents to be created, captured, stored, maintained and used electronically; and Enable all government matters such as presentation material delivery, internal circulars and letters between agencies / departments to be made electronically. In order to ensure compliance to national standards, DDMS was engineered to conform to the following standards endorsed by Arkib Negara Malaysia (ANM): MS ISO 16175: Information and Documentation Principles and Functional Requirements for Electronic Records in the Office Environment; MS 2223-1:2009: Information and Documentation - Records Management. Part 1: General (ISO 15589-1:2001, IDT); and MS ISO 2223-2:2009: Information and Documentation - Records Management Part 2: Guidelines (ISO / TR 15489-2:2001, IDT). DDMS provides the technological component of a framework for the systematic and structured management of records. It links electronic and non-electronic records to activities, retains records of past actions, and fixes the content and structure of records over time. This will ensure that the electronic records generated can be preserved while maintaining their authenticity, reliability, integrity, usability, and accessibility at any time. User Manual Page 8 of 165 Digital Document Management System (DDMS) INTRODUCTION OF DDMS - Implementation DDMS provides the following management capabilities: Efficiency, by making information readily available when needed for decision-making and operational activities; Better use of financial resources, by allowing timely disposal of noncurrent records; Accountability, by enabling the creation of a complete and authoritative record of official activities; Compliance, by demonstrating that legal requirements have been met; and Risk Mitigation, by managing the risks associated with illegal loss or destruction of records, and from inappropriate or unauthorized access to records. DDMS simplifies the records management of a traditional paper-based record filings system. The system includes an advanced file classification system that is designed based on ANM specifications. This feature incorporates the file retention schedules that are associated to each defined classification. 2.1 Implementation DDMS is made available to public sector agencies through Software as a Service (SaaS) delivery model and is centrally hosted on a secured cloud infrastructure. Leveraging on a multitenancy architecture, the delivery model enables tremendous cost savings for each of the agencies. There is virtually no cost required for the infrastructure. Other benefits include the following: Increase accessibility, promptness and transparency of Government service delivery; Create systematic control of document and record management of the public sector; Ensure the conservation of Malaysian institutional memory; Reduce the use of paper; and Support the Malaysian Government Green ICT initiative. 2.2 Using the System DDMS will only be accessible through the 1GovNet network and will not be available through the internet. To gain access to the system, a user must be registered by the system administrator. Registration process will be done offline and will link users to their specific Tenancy (Agency). Each user will be assigned with a specific profile (User Access Level) e.g. Record Manager, Information Worker, End User, etc. Accessibility of the system modules, functions and data will be limited to the user profile access level. User Manual Page 9 of 165 Digital Document Management System (DDMS) INTRODUCTION OF DDMS - DDMS Call Center Minimum System Requirements: The PC/Notebook specification should have at least the following specification. Network: 1GovNet network access; Processor: 1 Gigahertz (GHz) or faster 32-bit (x86) or 64-bit (x64) processor; Memory Capacity: 2GB RAM; Operating System: Microsoft Windows XP or higher; Web Browser: Google Chrome (best view), Internet Explorer or Mozilla Firefox (with updated flash version); and Office Automation Software Integration: Microsoft Office (Word, Excel, PowerPoint, Outlook). The native client will be provided in the form of Add-Ins that will be installed onto Microsoft Office for Windows (version 2003, 2007 and 2010). Email Client: Microsoft Outlook (Component of Microsoft Office 2003, 2007, 2010) Details on how to operate the DDMS system will be discussed in the following section. 2.3 DDMS Call Center DDMS is supported by a dedicated call center consisting of trained personnel. The call center will be operating 24x7 to provide assistance with troubleshooting and technical support. For technical support, please contact the DDMS Call Centre at +603-5650-5020. The call center can also be reached through email at [email protected]. User Manual Page 10 of 165 Digital Document Management System (DDMS) 3 3 DDMS ACCESS MATRIX - Access Matrix DDMS ACCESS MATRIX Access Matrix No 1 Module – Sub module Setting and Download 1.1 SA RM EU IW AT User Preferences 1.2 Change Password 1.3 View Details 1.4 Download 2 Setup & Configuration 2.1 Classification - - - 2.2 Record Type - - - - 2.3 Retention - - - 2.4 Batch Upload - - - - 3 Create - 4 Maintain 4.1 Disposition Job - - - 4.2 Hold - - - - 4.3 Notification - - - - 5 Disseminate 5.1 Browse by Classification 5.2 Principal - 5.3 Advance Search 5.4 Saved Search 5.5 Favourites 5.6 Recent Record 6 Administer 6.1 User Defined Field - - - - 6.2 Principal - - - - 6.3 User Profile - - - - 6.4 Security Level - - - 6.5 Login & Security Policy - - - - 6.6 Session Tracking - - - - 6.7 Report - - - - Table 2: Access Matrix User Manual Page 11 of 165 Digital Document Management System (DDMS) 4 DDMS USER GUIDE - User Login DDMS USER GUIDE 4.1 User Login There are three scenarios for User Login. 4.1.1 a. User login; b. Forgot Password; and c. Change Password as Precaution. Main Login Process a. Main User Login Flow Chart Figure 4.1: Main User Login flow chart User Manual Page 12 of 165 Digital Document Management System (DDMS) 4.1.2 DDMS USER GUIDE - User Login User Login Scenario: User login into the system using a valid username and password. If the user login for the first time, the system will request user to change the password immediately after successful login. a. User Login Flowchart Figure 4.2: Using valid Username and password flow chart b. Using Valid Username and Password Procedure 1. Open the browser and key in URL “ddms.mampu.gov.my” at the internet browser. 2. Enter your Username and password. Format for username: NRIC@Agency and click on [Login] button. Example : 800617065281@mampu 800617065281@pemandu User Manual Page 13 of 165 Digital Document Management System (DDMS) 3. DDMS USER GUIDE - User Login If user key in the wrong user name and/or password, the following screen will be displayed : Notes: Account will be locked if the user tries to login the system for three times and failed. User needs to contact administrator to unlock the account. User Manual Page 14 of 165 Digital Document Management System (DDMS) 4. DDMS USER GUIDE - User Login If the user login for the first time, the following window will be displayed to force change a new password. 5. Enter your New Password and Retype Password in respective field. Note: The password must be at least 12 characters long with a combination of alphabets, numbers and special characters (i.e. non-alphanumeric characters, example @,#,%,$). Click on [Change Password] to proceed to change password. [Logout] to exit to the login page. 6. After click on Change Password, it will prompt Password change successfully. Click [OK] button. User Manual Page 15 of 165 Digital Document Management System (DDMS) DDMS USER GUIDE - User Login 7. The following menu will be displayed on your screen. 8. If the system is left idle for 20 minutes, user is given 30 seconds to react. The following alert message will be displayed. 9. i. Click [OK] button to continue the session; or ii. Click [Cancel] button to logout. If there is no response in 30 seconds from the user, the following alert message will be displayed. User Manual Page 16 of 165 Digital Document Management System (DDMS) 4.1.3 DDMS USER GUIDE - User Login Forgot Password Scenario: User forgot his/her password and requests the system to reset the password. This option allows user to retrieve their password via email. a. Forgot Password Flow Chart Figure 4.3: Forgot password flow chart User Manual Page 17 of 165 Digital Document Management System (DDMS) b. DDMS USER GUIDE - User Login Forgot Password Procedure 1. Open the browser and key in URL “ddms.mampu.gov.my” at the internet browser. 2. From the login page click the [Forgot Password?] link. 3. The following pop-up window will be displayed on your screen: 4. Enter your username and email address. The following screen will be displayed on your screen: User Manual Page 18 of 165 Digital Document Management System (DDMS) 5. DDMS USER GUIDE - User Login Click on the [Request Password Recovery] button. The system will verify the Username and Email Address entered against the database, if successful the notification message will be prompted.The following window will be displayed: 6. Go to your mailbox. 7. Open the email that bears the subject ”You've requested a Password Recovery” and the content of this email is as follows. New Password will be sent through the mail by the system : User Manual Page 19 of 165 Digital Document Management System (DDMS) 8. DDMS USER GUIDE - User Login Click on the [Confirm Password Reset] hyperlink and the password will reset automatically. The screen below will be displayed: Clik [Ok] button to proceed login page. 9. In case the Username or Email is invalid, the following error message will be displayed. User Manual Page 20 of 165 Digital Document Management System (DDMS) 4.1.4 DDMS USER GUIDE - User Login Change Password as Precaution Scenario: When the user feels that his/her password is no more secure and decided to change the password by clicking the Change Password button. The system will prompt the user to enter his current password and a new password. The system will prompt the user to enter this new password the next time they attempt to login into the system again. a. Change Password as Precaution Flow Chart Figure 4.4: Change password as precaution flow chart User Manual Page 21 of 165 Digital Document Management System (DDMS) b. DDMS USER GUIDE - User Login Change Password as Precaution Procedure 1. Under [Settings and Download] section, click on [Change Password] menu. The following dialog box will be displayed: 2. Enter Current Password, New Password and Confirm Password. Click [Ok] to confirm your action. Click [Close] to cancel password change. If click on [OK] button, this message will be displayed. User Manual Page 22 of 165 Digital Document Management System (DDMS) 3. If new [Password] and [Confirm Password] does not matched, mouse over to the 4. DDMS USER GUIDE - User Login , the following dialog box will be displayed. Re-enter the matched password, click [OK] button to confirm your action. th Notes: User can re-use their old password on the 6 attempt of changing the password on 5 cycle password basis. User Manual Page 23 of 165 Digital Document Management System (DDMS) DDMS USER GUIDE - Settings 4.2 Settings There are three scenarios for Settings. 4.2.1 a. Customized User Preferences; b. View Details; and c. Add-In Downloads and Settings. Customized User Preferences Scenario: User wants to customize his/her preferences such as default language, default columns to be displayed in record view or record browses. c. Customized User Preferences Flow Chart Figure 4.5: Customized user preferences flow chart User Manual Page 24 of 165 Digital Document Management System (DDMS) d. DDMS USER GUIDE - Settings Customized User Preferences Procedure 1. Under [Settings and Download] section, user has to click on [User Preferences] menu. The following pop-up window will be displayed with [Language] tab as default : User Manual Page 25 of 165 Digital Document Management System (DDMS) DDMS USER GUIDE - Settings Record View 1. Click on the [Record View] tab to set the record view value. Title, Record Number, Tarikh Buka and Record Type will be the defaults field in record browse window. User can see these changes when searching. The default fields display in record list is as follows: User Manual Page 26 of 165 Digital Document Management System (DDMS) 2. DDMS USER GUIDE - Settings To add a field in the record view setting. i. Choose the required field in the [Available Fields] column. In this case, „Creator Name‟ is used as an example. ii. Click [Add] button. The required field will be added to the top of the Selected Fields list (on the right). The Creator Username field added in the selected field column as displayed: iii. Click [Save] button to save the changes.The following message window will be displayed: User Manual Page 27 of 165 Digital Document Management System (DDMS) 3. DDMS USER GUIDE - Settings To remove fields from the record view setting. i. Choose the unwanted field in the [Selected Fields] column. ii. Click [Remove] button. The selected fields will be removed from the [Selected Fields] list. The „Creator Name‟ fields have moved to the available field column: iii. Click [Save] button to save the changes. The following message window will be displayed. User Manual Page 28 of 165 Digital Document Management System (DDMS) DDMS USER GUIDE - Settings Record Browse 1. Click on the [Record Browse] tab to set the record browse value. Title, Record Number, Tarikh Buka and Record Type will be the default field in record browse window. User can see these changes when browsing attachments to attach in Lampiran while in creating records such as Memo, Surat Menyurat and Emel. The default fields displayed for record browse is as follows: User Manual Page 29 of 165 Digital Document Management System (DDMS) 2. DDMS USER GUIDE - Settings To add fields in the record browse setting. i. Choose the required field in the [Available Fields] column. ii. Click [Add] button, the required field will be added to the top of the Selected Fields list (on the right). Example: User chooses „Creator Username‟ field to be added in the Selected Fields column. The „Creator username‟ fields added in the selected field column as displayed: iii. Click [Save] button to save the changes. The following message window will be displayed: User Manual Page 30 of 165 Digital Document Management System (DDMS) 3. DDMS USER GUIDE - Settings To remove field in the record list setting. i. Choose the field to be removed from the [Selected Fields] column. ii. Click [Remove] button. The selected fields will be removed from the Selected Fields list.In this case, the Creator Username field has been removed from the Selected Fields. The „Creator Username‟ field was moved to Available Fields column as displayed: iii. Click [Save] button to save the changes. The following message window will be displayed: User Manual Page 31 of 165 Digital Document Management System (DDMS) 4.2.2 DDMS USER GUIDE - Settings View Details Scenario: The View Details button will actually prompt the properties of the current user logged in. From there, the user will be able to see his/her profile details stored in the system. a. View Details Flow Chart Figure 4.6: View details flow chart User Manual Page 32 of 165 Digital Document Management System (DDMS) b. DDMS USER GUIDE - Settings View Details Procedure 1. At [Settings and Download] section, click on [View Details] menu. The following screen will be displayed on your screen. 2. User Manual Click at [Associations] tab.The following screen will be displayed. Page 33 of 165 Digital Document Management System (DDMS) 4.2.3 DDMS USER GUIDE - Settings Add-In Downloads and Settings Scenario: When the user want to capture MS Outlook email and MS Office document into the system but his/her workstation does not have the Add-In installed, they need to download the AddIn from the system and install it to their workstation. a. Add-In Downloads and Settings Flow Chart Figure 4.7: Add-In download and Settings flow chart User Manual Page 34 of 165 Digital Document Management System (DDMS) b. DDMS USER GUIDE - Settings Add-In Downloads and Settings Procedure Downloads Add-In application. 1. At [Settings and Download] section, choose [Downloads] menu. The following screen will be displayed. 2. Click on [Add-In Installer] link to download the relevant Office Add-In. It depends on the Microsoft Office version installed in the PC or notebook. i. For Microsoft Office 2003, click Excel, Outlook, PowerPoint and Word to download Office 2003 Add-In. User Manual Page 35 of 165 Digital Document Management System (DDMS) ii. DDMS USER GUIDE - Settings For Microsoft Office 2007, click Office Addin 2007 to download Office 2007 Add-In. iii. For Microsoft Office 2010, click Office Addin 2010 to download Office 2010 Add in. This example shown for Microsoft Word 2007.The following screen will be displayed: 3. Click on the [OK] button to start the download process.Download window will be displayed : 4. Once downloaded, the user needs to extracts the ZIP file in the local desktop or notebook computer into specific folder.The following screen will be displayed: User Manual Page 36 of 165 Digital Document Management System (DDMS) 5. DDMS USER GUIDE - Settings From the extracted zip folder, click setup icon.The following screen will be displayed : 6. Click [Next] button to complete the installation process and insert the organization /company name.The following screen will be displayed: User Manual Page 37 of 165 Digital Document Management System (DDMS) User Manual DDMS USER GUIDE - Settings 7. Enter “DDMS” at the [Enter your Organization / Company Name] field. 8. Then click 9. Click button and the following dialog box displayed : button and the following dialog box displayed. Page 38 of 165 Digital Document Management System (DDMS) 10. Click DDMS USER GUIDE - Settings button and the following dialog box displayed the installation in progress. 11. Wait until the installation is completed. 12. Click [Close] button : to close the screen.The following screen will be displayed on your screen : User Manual Page 39 of 165 Digital Document Management System (DDMS) 13. DDMS USER GUIDE - Settings To configure Microsoft Office Word, open the Microsoft Office word, there should have “DDMS” appear in the Menu bar. 14. Click the Menu and the following items display. The following screen will be displayed: 15. Click the [Change Settings] button to display the following dialog box.The following screen will be displayed: User Manual Page 40 of 165 Digital Document Management System (DDMS) 16. DDMS USER GUIDE - Settings Enter the IP address of the server in the Server field. Example “http://ddms.mampu.gov.my” i. Enter the Username and Password that is used to access the system. The following screen will be displayed: [Save] button to save the configuration settings [Reset] button to clear all the settings. Notes: User needs to update their password in Microsoft Office AddIn setting same as password in DDMS. ii. User Manual If click [Save] the following message window will be displayed. Page 41 of 165 Digital Document Management System (DDMS) DDMS USER GUIDE - Creating and Capturing Documents 4.3 Creating and Capturing Documents There are six scenarios for Creating and Capturing Documents: 4.3.1 a. Capture Digital Document; b. Capture Physical Document; c. Capture MS Outlook Email; d. Capture MS Office Document; e. Capture Digital Document (Audio and Video); and f. Routing Record through Email. Create Flow Chart a. Main Create Flow Chart Figure 4.8: Create flow chart User Manual Page 42 of 165 Digital Document Management System (DDMS) 4.3.2 DDMS USER GUIDE - Creating and Capturing Documents Capture Digital Document Scenario: When user having a digital document in softcopy such as memo and need to be captured and upload into the system, they can upload using these features. For example documents in Ms Office Word, audio, notepad and pdf. a. Capture Digital Document Flow Chart Figure 4.9: Capture Digital Document flow chart User Manual Page 43 of 165 Digital Document Management System (DDMS) b. DDMS USER GUIDE - Creating and Capturing Documents Capture Digital Document Procedure 1. Go to the [Create] menu and click [New Record]. Select Record Type for New Record window will be prompted. User Manual 2. Select the Record Type by clicking on the checkbox. 3. Click [Ok] button. Click [Cancel] button to cancel the action. Page 44 of 165 Digital Document Management System (DDMS) 4. DDMS USER GUIDE - Creating and Capturing Documents Data Entry Form will appear on a new tab. There are four tabs in this screen and each has its own function. i. Metadata tabs contains information that describe about data. ii. Minutes tabs contains instruction about the records. For example ”Sila ambil tindakan”. iii. Access control tabs contains information about the records security level and principals. The security level of the records either ”Terbuka” or ”Terhad” and etc. While principals contain information on who can access the records. At the bottom of the screen there are two checkbox which are File Based Security and Bypass Reference Access Control Level. File Based security will follow the record‟s file security level while Bypass Reference Access Control Level will not follow any of it. iv. Related Records tab shows any records that related to it. However, the tab is disable and only Record Manager/Pegawai Rekod Jabatan (PRJ) can relate a record to a record, file to a record or file to a file. User Manual Page 45 of 165 Digital Document Management System (DDMS) 5. Click [Upload] button to upload the document(s). 6. Upload dialog window will appear. 7. User Manual DDMS USER GUIDE - Creating and Capturing Documents i. [Add] button to add document to upload; ii. [Remove] button to remove the upload document(s); iii. [Reset] button to refresh the screen; iv. [Upload] button to upload the document to the system; and v. [Close] button to close the Upload dialog screen. Click on [Add] button. Choose Document to Upload window will appear. Page 46 of 165 Digital Document Management System (DDMS) DDMS USER GUIDE - Creating and Capturing Documents 8. Select the document that the user wants to upload. 9. Click [Open] button OR the user can just double-click on the selected document. Click [Cancel] button to cancel. 10. The selected document(s) to be uploaded will be listed on the [Upload dialog] screen. There are two columns on the screen: i. Filename – Name of the document that ready to upload. ii. Status – Status of the document list. [Queued for upload] status will appear on Status column. User Manual Page 47 of 165 Digital Document Management System (DDMS) 11. DDMS USER GUIDE - Creating and Capturing Documents Click [Upload] button. The user will see the status column change to „OK‟. Click the [Close] button to close the window. 12 The Data Entry Form will appear again after previous window has been closed. User Manual Page 48 of 165 Digital Document Management System (DDMS) 12. Fill in all the fields. 13. On Fail field, click DDMS USER GUIDE - Creating and Capturing Documents button. Browse by Classifications screen will appear. 14. User Manual Search the File by clicking on icon. Page 49 of 165 Digital Document Management System (DDMS) 15. DDMS USER GUIDE - Creating and Capturing Documents Select the File by tick on checkbox. Click [OK] button to confirm the action. 16. User Manual No. Rujukan Kami field will be generated automatically field upon saving. Page 50 of 165 Digital Document Management System (DDMS) DDMS USER GUIDE - Creating and Capturing Documents 17. Click the [Minutes] tab. 18. Click 19. Catat Minit screen will appear. 20. Fill in Catat Minit field and click [Catat Minit] button. Click [Cancel] button to button to fill in Minit field. button to clear Minit field. cancel the action. User Manual Page 51 of 165 Digital Document Management System (DDMS) DDMS USER GUIDE - Creating and Capturing Documents After click on [Catat Minit] button, window will be displayed : 21. Click [Save] button to save the record. Note : Only Record Manager can modify metadata after the record was saved. 22. To view the minit : i. Reselect the respective record. ii. Click on [Minit] tab to display the result and the following screen will be displayed: User Manual Page 52 of 165 Digital Document Management System (DDMS) DDMS USER GUIDE - Creating and Capturing Documents Alternative way to create record is using [Browse By Classifications] menu. 1. Go to [Disseminate] section and click the [Browse By Classification] menu. The following window will be displayed. 2. Browse the classification by clicking the ( User Manual sign to expand until File level ). Page 53 of 165 Digital Document Management System (DDMS) User Manual DDMS USER GUIDE - Creating and Capturing Documents 3. Right click on the selected File. 4. Navigate your mouse to [New] and click [Record]. Page 54 of 165 Digital Document Management System (DDMS) DDMS USER GUIDE - Creating and Capturing Documents Select Record Type for New Record screen will appear. 5. Continue the operation starting from step 3 in Capture Digital Document section. Alternative way to create record is using [Favourites] menu. 1. Go to [Disseminate] section and click the [Favourites] menu. Favourites screen will appear on a new tab. Notes: User need to make sure at least there is a record in the favourites tray. If not, user can refer to Maintain Favourites Tray List to add record(s). User Manual Page 55 of 165 Digital Document Management System (DDMS) User Manual DDMS USER GUIDE - Creating and Capturing Documents 2. Right click on the selected File. The following screen will be displayed: 3. Mouse over to [New] and click [Record]. Page 56 of 165 Digital Document Management System (DDMS) DDMS USER GUIDE - Creating and Capturing Documents Select Record Type for New Record screen will appear. Continue the operation starting from step 3 in Capture Digital Document section. User Manual Page 57 of 165 Digital Document Management System (DDMS) 4.3.3 DDMS USER GUIDE - Creating and Capturing Documents Capture MS Outlook Email Scenario: User received an email message through Microsoft Outlook and they want to capture it into the system. a. Capture MS Outlook Email Flow Chart Figure 4.10: Capture MS Outlook Email flow chart User Manual Page 58 of 165 Digital Document Management System (DDMS) b. DDMS USER GUIDE - Creating and Capturing Documents Capture MS Outlook Email Procedure Capture MS Outlook Email User Manual 1. Open the Microsoft Outlook. 2. Click the selected email and click [Capture]. 3. Click on [Capture] menu. Page 59 of 165 Digital Document Management System (DDMS) DDMS USER GUIDE - Creating and Capturing Documents Confirmation message will appear. 4. Click [Ok] button to proceed or [Cancel] button to cancel. Cataloging new email will appear. Notes: Tajuk, Nama Penghantar and Nama Penerima field will automatically filled in. User do not need to fill up those field. User Manual Page 60 of 165 Digital Document Management System (DDMS) 5. Click DDMS USER GUIDE - Creating and Capturing Documents button on Fail field or button to clear Fail field. Browse by Classification screen will appear. Note : All other metadata are automatically filled in by the system. 6. User Manual Browse the Classification to search the File by clicking the button. Page 61 of 165 Digital Document Management System (DDMS) 7. DDMS USER GUIDE - Creating and Capturing Documents Click [OK] button to confirm or [Refresh] button to refresh the screen. The selected File will be filled on the Fail field. 8. On the Lampiran field, select the attachment and click to update metadata. Select Record Type for New Record screen will appear. User Manual Page 62 of 165 Digital Document Management System (DDMS) 9. DDMS USER GUIDE - Creating and Capturing Documents Select the Record Type and click [Ok] button. Data Entry Form for Lampiran will appear. User Manual Page 63 of 165 Digital Document Management System (DDMS) 10. DDMS USER GUIDE - Creating and Capturing Documents Fill all the metadata and click [Save] button. Updated Lampiran will appear on Cataloging new email screen. Date Registered and Lampiran Type column has been filled automatically. 11. User Manual Repeat step 8 to 10 to add more attachment. Page 64 of 165 Digital Document Management System (DDMS) DDMS USER GUIDE - Creating and Capturing Documents 12. Click the [Minutes] tab. 13. Click 14. Fill in Catat Minit field and click [Catat Minit] button. [Cancel] button to cancel button to fill in Minit field. Catat Minit screen will appear. the action. „Cataloging new email‟ screen will appear again. User Manual Page 65 of 165 Digital Document Management System (DDMS) 15. DDMS USER GUIDE - Creating and Capturing Documents User need to click [Save] button to confirm. The following message will appear. 16. Click [OK] button to proceed. Successfully captured email will be prefixed with “[DDMS]” text in Microsoft Outlook. User Manual Page 66 of 165 Digital Document Management System (DDMS) 4.3.4 DDMS USER GUIDE - Creating and Capturing Documents Capture MS Office Document Scenario: When user want to capture the MS Office document(s) such as Word, Excel or PowerPoint into the system from within their native MS Office application. a. Capture MS Office Document Flow Chart Figure 4.11: Capture MS Office Document flow chart User Manual Page 67 of 165 Digital Document Management System (DDMS) b. DDMS USER GUIDE - Creating and Capturing Documents Capture MS Office Document Procedure 1. Open Microsoft Office Document application and click [DDMS] menu tab. This exercise using Microsoft Word 2007. In addition, these steps also can be applied for Microsoft Excel and Power Point. Note: If user had been changed their DDMS password, user need to change the settings. User can refer to steps in Add-In Downloads and Settings module to do so. 2. Click the [Capture Record] button. Confirmation screen will appear. 3. User Manual Click [Ok] button to proceed or click [Cancel] button to cancel. Page 68 of 165 Digital Document Management System (DDMS) DDMS USER GUIDE - Creating and Capturing Documents Create a new record screen will appear. 4. Double click the selected Record Type. Data Entry Form will appear. Fill in all the fields in the [Metadata] tab. User Manual Page 69 of 165 Digital Document Management System (DDMS) 5. On Fail filed, click DDMS USER GUIDE - Creating and Capturing Documents button to find the “Fail” or button to clear Fail field. Browse by Classification screen will appear. 6. Browse the Classification to search the File by clicking the [ File level ( 7. User Manual ] button until ). Click [OK] button to confirm. [Refresh] button to refresh the screen. Page 70 of 165 Digital Document Management System (DDMS) DDMS USER GUIDE - Creating and Capturing Documents The selected File will be filled automatically on the Fail field. 8. Click [Minutes] tab. 9. Click [ Note: [ ] button to fill in Minit field. ] button to clear Minit field. Catat Minit screen will appear. 10. Fill in Catat Minit field and [Catat Minit] button. Click [Cancel] button to cancel the action. User Manual Page 71 of 165 Digital Document Management System (DDMS) 11. User Manual DDMS USER GUIDE - Creating and Capturing Documents Click [Save] button to save record or [Close] button to cancel. Page 72 of 165 Digital Document Management System (DDMS) 4.3.5 DDMS USER GUIDE - Creating and Capturing Documents Capture Digital Document (Audio and Video) Scenario: When a user has a digital document such as audio and need to be captured into the system, they can upload using this feature. a. Capture Digital Document (Audio and Video) Flow Chart Figure 4.12: Capture Digital Document (Audio and Video) flow chart User Manual Page 73 of 165 Digital Document Management System (DDMS) b. DDMS USER GUIDE - Creating and Capturing Documents Capture Digital Document (Audio and Video) Procedure 1. Go to [Create] menu, click [New Record]. [Select Record Type for New Record] window will be prompted. Click [Cancel] button is to cancel creating a record. 2. User Manual Click on [OK] button. Data entry form will be displayed. i. Every [Record Type] has its own metadata. ii. Field Label with red asterisk (*) is a mandatory metadata. Page 74 of 165 Digital Document Management System (DDMS) 3. DDMS USER GUIDE - Creating and Capturing Documents Click [Upload] button. The Upload Dialog window will be prompted. 4. To upload audio file, click [Add] button. A [Choose File To Upload‟] window will be prompted. User can click on [Cancel] button to cancel the selection 5. Browse through the screen, choose the document to be uploaded and click the [Open] button OR double-click on the selected document. Others function on the screen listed below: User Manual i. [Reset] button is to clear all listed document(s). ii. [Remove] button is to remove the document(s) to be uploaded. Page 75 of 165 Digital Document Management System (DDMS) DDMS USER GUIDE - Creating and Capturing Documents The selected document(s) to be uploaded will be listed on the [Upload Dialog] screen. There are two columns on the screen: i. Filename – Name of the document that ready to upload. ii. Status – Status of the document upload. [Queued for upload] status will appear on Status column. 6. Click [Upload] button and Status column will be changed to [OK] The following screen will be displayed: Click [Reset] button to remove the record upload. User Manual Page 76 of 165 Digital Document Management System (DDMS) 7. DDMS USER GUIDE - Creating and Capturing Documents Click the [Close] button to return to [Data Entry Form] The Data Entry Form will appear again. 8. Enter all metadata. Field Label with red asterisk (*) is a mandatory metadata Example: 9. User Manual Search the File from [Fail] metadata by click the Page 77 of 165 Digital Document Management System (DDMS) DDMS USER GUIDE - Creating and Capturing Documents The Search Form will appear. i. Browse the Classification by click [ ]. ii. Double click selected file to select. The following screen will be displayed : iii. Data Entry Form will appear. The selected file will be filled automatically on that Fail field. Note: This field is mandatory User Manual Page 78 of 165 Digital Document Management System (DDMS) iv. 10. DDMS USER GUIDE - Creating and Capturing Documents Fill in all the rest metadata: If this is Hybrid record, tick at [Hybrid]. Note : This field is optional If Hybrid box is checked, Tempat Penyimpanan field is mandatory to fill in. 11. Click [ ] on [Tempat Penyimpanan] metadata to insert location of the hybrid record. The following screen will be displayed: User Manual Page 79 of 165 Digital Document Management System (DDMS) 12. DDMS USER GUIDE - Creating and Capturing Documents Tick on checkbox [Bilik Fail Tingkat 1] and click [OK] button. Data Entry Form will be appear. 13. Click on [Minutes] tab. The following screen will be displayed: 14. Click on [ ] icon to add the minute. This [Catat Minit] window will be displayed : User Manual Page 80 of 165 Digital Document Management System (DDMS) 15. DDMS USER GUIDE - Creating and Capturing Documents Fill in the [Catat Minit] field and Click [Catat Minit] button to insert the minit. The following screen will be displayed : 16. Click [Save] button to save the record. [Close] button to cancel creating a record. The following screen will be displayed. Then the list of newly created record will be displayed. 17. Double click the record type to view the content. The following screen will be displayed : User Manual Page 81 of 165 Digital Document Management System (DDMS) 4.3.6 DDMS USER GUIDE - Creating and Capturing Documents Routing Record through Email Scenario: When the user has a record that needs other party‟s actions on it. The system enables users to send a record via „send by email‟ method. a. Routing Record through Email Flow Chart Figure 4.13: Routing Record through Email flow chart User Manual Page 82 of 165 Digital Document Management System (DDMS) b. DDMS USER GUIDE - Creating and Capturing Documents Routing Record through Email Procedure 1. Go to [Disseminate] menu and click the [Browse By Classification]. Browse By Classification screen will appear on a new tab. 2. User Manual Browse the classification by clicking the [ ] sign to expand. Page 83 of 165 Digital Document Management System (DDMS) User Manual DDMS USER GUIDE - Creating and Capturing Documents 3. Tick the checkbox to select the document(s)/File(s). 4. Right click the selected document(s)/File(s). Page 84 of 165 Digital Document Management System (DDMS) 5. DDMS USER GUIDE - Creating and Capturing Documents Select [Send To] and click [Send To Mail]. Send To Mail screen will appear on a new tab. Subject and Message field are automatically filled by the system. 6. At To: field, click Note: Click User Manual button to select an email address from Principals data. button clear the To: field. Page 85 of 165 Digital Document Management System (DDMS) DDMS USER GUIDE - Creating and Capturing Documents Principals screen will appear. If the email address is not registered in the system, user can key-in the email address at To: field. User can use comma “,” as a separator between emails. User Manual 7. Browse and tick the checkbox to select the Principal with email address. 8. Click [Ok] button to confirm or [Cancel] button to cancel. 9. Click [Show Cc] button to show the Cc: field. Page 86 of 165 Digital Document Management System (DDMS) 10. At Cc: field, click [ data. Click [ DDMS USER GUIDE - Creating and Capturing Documents ] button to select an email address from Principals ] button to clear the Cc: field. Principals screen will appear on user‟s screen. User Manual 11. Browse and tick the checkbox to select the Principal with email address. 12. Click [Ok] button to confirm or [Cancel] button to cancel. Page 87 of 165 Digital Document Management System (DDMS) 13. DDMS USER GUIDE - Creating and Capturing Documents Tick the Attach Electronic Content checkbox to attach the content with the email. 14. At Message field, key in the necessary message. The Message content can be formatted using the tools (Bold, Italic, font etc) inside the Message field. 15. Click [Send] button to proceed. Other buttons and their function list are as below: i. [Hide Cc] button to hide the Cc: field. ii. [Clear] button to clear the entire field filled by user. iii. [Cancel] button to cancel. „Email sent successfully‟ will appear for a successfully sent email. User Manual Page 88 of 165 Digital Document Management System (DDMS) DDMS USER GUIDE - View 4.4 View This is scenario to view the metadata and contents of all captured electronic documents. The electronic document including metadata can be retrieved by using search request or through browse by classification function. 4.4.1 View Records Flow Chart a. Main View Records Flow Chart Figure 4.14: View records flow chart User Manual Page 89 of 165 Digital Document Management System (DDMS) b. DDMS USER GUIDE - View View Records –View Flow Chart Figure 4.15: View records- Content flow chart User Manual Page 90 of 165 Digital Document Management System (DDMS) i. DDMS USER GUIDE - View Content-View Flow Chart Figure 4.16: Content - View flow chart User Manual Page 91 of 165 Digital Document Management System (DDMS) c. DDMS USER GUIDE - View View Records –Navigate Flow Chart Figure 4.17: View Records -Navigate flow chart i. Navigate - Related Records Flow Chart (C1) Figure 4.18: Navigate – Related records details flow chart ii. Navigate - Container Flow Chart (C2) Figure 4.19: Navigate – Container flow chart User Manual Page 92 of 165 Digital Document Management System (DDMS) iii. DDMS USER GUIDE - View Navigate - Containees Flow Chart (C3) Figure 4.20: Navigate – Containees flow chart d. View Records –Send to Flow Chart Figure 4.21: View Records – Send to flow chart i. Send to – Send to Favorites Flow Chart (D1) Figure 4.22: Send to – Send to Favourites flow chart User Manual Page 93 of 165 Digital Document Management System (DDMS) ii. DDMS USER GUIDE - View Send to – Send to Mail (D2) Figure 4.23: Send to – Send to Mail flow chart iii. Send to– Send to Report Templates (D3) Figure 4.24: Send to – Send to Report Template flow chart User Manual Page 94 of 165 Digital Document Management System (DDMS) 4.4.2 DDMS USER GUIDE - View View Records Procedure 1. From [Disseminate] menu click [Browse By Classification] The new tab will appear as follow : 2. User Manual Click icon to expand the drop down list.The list will drop as follow : Page 95 of 165 Digital Document Management System (DDMS) 3. User can select [Refresh] DDMS USER GUIDE - View icon to refresh the classification. After refresh, the screen will looks like below: 4. Click icon to expand the drop down list until the record level.The list will drop as follow : User Manual Page 96 of 165 Digital Document Management System (DDMS) 5. DDMS USER GUIDE - View Click [Properties] menu item to view selected record metadata and its content.It will be displayed : View content 6. Click [Content] menu then click [View] menu item to view the content of records. Notes: Java Runtime will appear. User need to allow in order viewing the content. If user still cannot view the content, please refer to Setting and Download module on downloads Java Runtime. User Manual Page 97 of 165 Digital Document Management System (DDMS) DDMS USER GUIDE - View The content view will be displayed as below: 7. Click on [Print] icon. It will be displayed selection of print range i. Tick the radio button required. The user can either print All, Current Page or specific Pages. User Manual Page 98 of 165 Digital Document Management System (DDMS) DDMS USER GUIDE - View ii. For specific pages, please enter page number. iii. Click [Print] button to proceed and hard copy will be printed. iv. Click [Cancel] button to cancel. Single Page View 8. Click [Single Page] icon to display a single page on screen. The single page view will be displayed as below: User Manual Page 99 of 165 Digital Document Management System (DDMS) DDMS USER GUIDE - View Two Page View 9. Click [Two Page] icon to display 2 pages side by side. Two page view can not be used in fit width view and rotate view. Two page view will be displayed as below: Thumb View 10. User Manual Click [Thumb view] to display multi pages at the thumb nail icons. Page 100 of 165 Digital Document Management System (DDMS) DDMS USER GUIDE - View This funtion can not be used in fit width view, fit page view and rotate page. The thumb view will be displayed as below: Fit Width 11. Click [Fit Width] to adjust page size to fit screen width. This function can not be used in [Thumb View] and [Two Pages View]. The fir width view will be displayed as below : User Manual Page 101 of 165 Digital Document Management System (DDMS) 12. Click [Fit Page] DDMS USER GUIDE - View to adjust page size to fit in a single page view The fit page view will be displayed as below : Rotate Current Page 13. User Manual Click [Rotate current page] to rotate current page 90° clockwise. Page 102 of 165 Digital Document Management System (DDMS) DDMS USER GUIDE - View The rotate current page view will be displayed as below: Zooming 14. User can use "Scale" icon to zoom in and zoom out the document. a) Zoom in The zooming view will be displayed as below : User Manual Page 103 of 165 Digital Document Management System (DDMS) b) DDMS USER GUIDE - View Zoom out The zoom out view will be displayed as below: Full Screen 15. For full screen, user can use "Full screen" i. icon. Click full screen icon. The full screen view will be displayed as below: User Manual Page 104 of 165 Digital Document Management System (DDMS) DDMS USER GUIDE - View Navigate Page 16. User can click to go to next page or click a. Previous page b. Current page / Total page c. Next page to go to previous page. Alternatively enter page number to go to the target page. It displays : Search Text 17. Key in search string in search text box to search text(s) within the content. . Notes: This function only applicable for Word document only and not applicable for picture. User Manual Page 105 of 165 Digital Document Management System (DDMS) DDMS USER GUIDE - View Text will be highlighted as shown: i. Continue searching by clicking button. ii. When finished searching, the following message box will be displayed: Text Selector or Browse 18. Click [Text Selector] , and then drag along the text to make selection. The selected text will be highlighted : User Manual Page 106 of 165 Digital Document Management System (DDMS) i. DDMS USER GUIDE - View Right click at selected text, and then click [Copy]. The following window will pop-up : ii. Paste the copy text into destinated document.Screen below shows that the text is paste into Microsoft Word : 19. Click [Browse tool] to revert to scroll mode in order to scroll page up and down. It will be displayed: User Manual Page 107 of 165 Digital Document Management System (DDMS) DDMS USER GUIDE - View Content From this content menu, it allows user to download record from server into their local computer. 20. Click [Content] menu and then click [Download] menu item to download the content. It displays : User Manual Page 108 of 165 Digital Document Management System (DDMS) DDMS USER GUIDE - View Navigate Notes: This menu can be used to refresh containees list, navigate to the related records, navigate to the latest volume, navigate to the next volume, navigate to the previous volume, navigate to all volumes, navigate to the container and navigate to the containees for the currently selected record. 21. Click [Navigate] menu and then click [Related Records] menu item to show the related record for selected record. It displays : If the selected record does not have related record, then it will be displayed the screen without any record. User Manual Page 109 of 165 Digital Document Management System (DDMS) DDMS USER GUIDE - View 22. Click [Navigate] menu. 23. Then click [Container] menu item to show the parent of the record. It displays: 24. Click [Navigate] menu, and click [Containees] menu item to show the record inside the file. . User Manual Page 110 of 165 Digital Document Management System (DDMS) DDMS USER GUIDE - View It displays : Details This menu allows user to add notes into a selected record. 25. Select [Details] and click [Catat Minit] for enabling the user to add minit. i. Insert the minit in Catat Minit text box and click [OK] button to save. To check the minit of the record i. At [Browse by Classification] screen, click button at the upper left. ii. Expand the classification level and choose the respective record. Double click the record and click the minit tab to view the minit. It displays : User Manual Page 111 of 165 Digital Document Management System (DDMS) DDMS USER GUIDE - View Send To Favourites This menu allows the user to select their frequently used records to be sent into Favourites folder. 26. Click [Send To] menu. And click [Send To Favourites] menu item to to send the record to favourites tray. It displays : Send To Mail This menu allows the user to select a record and send it directly to the recipient‟s email. 27. Mouse over to select [Send To] menu and click [Send To Mail] to enable user send the mail. User Manual Page 112 of 165 Digital Document Management System (DDMS) DDMS USER GUIDE - View It displays : Send To Template This menu allows the user to select a record to generate reports from the provided templates. 28. Select [Send To] menu and click [Send To Report Template] to enable user create report. It displays : User Manual Page 113 of 165 Digital Document Management System (DDMS) DDMS USER GUIDE - View Record URL This option allows user to view the URL of the selected record. 29. Select [Record URL] to displays the URL of the record. It displays : User Manual Page 114 of 165 Digital Document Management System (DDMS) DDMS USER GUIDE - Download Content 4.5 Download Content This is a scenario for the user to download the content of the electronic document from the system. The downloaded document content should be viewed or edited by their native software application installed on the local computer 4.5.1 Download Content Flow Chart Figure 4.25: Download Content flow chart User Manual Page 115 of 165 Digital Document Management System (DDMS) 4.5.2 DDMS USER GUIDE - Download Content Download Content Procedure 1. From [Disseminate] menu click [Browse by Classifications]. The new tab will appear as follow : 2. User Manual Browse the classification until record level and select the record. Page 116 of 165 Digital Document Management System (DDMS) 3. DDMS USER GUIDE - Searching File or Record Right click on selected record, click [Content] from the context menu, and click [Download] from the sub context menu. The download process will be automatically run. 4. The location of the download depends on the browser setting for downloads.The content will be downloaded to the user download folder. User Manual Page 117 of 165 Digital Document Management System (DDMS) DDMS USER GUIDE - Searching File or Record 4.6 Searching File or Record There are two scenarios Searching File or Record. 4.6.1 a. Quick Search; and b. Advance Search. Main Searching File Flow Chart Figure 4.26: Main Searching File flow chart User Manual Page 118 of 165 Digital Document Management System (DDMS) 4.6.2 DDMS USER GUIDE - Searching File or Record Quick Search A Quick Search function is used to perform fast and simple searches. The Quick Search function can search words or phrases in the textual electronic content or the metadata of records that has been text-indexed by the system. To perform a quick search, use the search box located at the top right hand corner of the main page. a. Quick Search Flow Chart Figure 4.27: Quick Search flow chart User Manual Page 119 of 165 Digital Document Management System (DDMS) b. DDMS USER GUIDE - Searching File or Record Quick Search Procedure Quick Search 1. Quick Search bar is located at the right top corner of the window near the [Logout] button. Search by Single Term User can find a record by using a key word in the „Quick Search‟ field 1. Enter word 'sambutan' at the “Quick Search” field. 2. Press [Enter] or click icon.Search Result screen will appear on a new tab. User Manual Page 120 of 165 Digital Document Management System (DDMS) DDMS USER GUIDE - Searching File or Record Search using phrase 1. Enter phrase "minit mesyuarat" at the “Quick Search” field. 2. Press [Enter] or click icon.Search Result screen will appear on a new tab. Wildcard search - „b?r? The “?” symbol in search word or phrase represents any single character in search word or phrase. Therefore if the user enters the search word “B?r?”, then this will match records that contain the words “Biri”, “Biro”, “Bara”. (Basically it matches any word that starts with a “B”, followed by any one character, then followed by “r” and then followed by any one character). 1. Enter „b?r?‟ at the “Quick Search” field. 2. Press [Enter] or click icon.Search Result screen will appear on a new tab. User Manual Page 121 of 165 Digital Document Management System (DDMS) DDMS USER GUIDE - Searching File or Record Wildcard search - „t*n‟ The “*” wildcard symbol represents zero or more characters in the search word or phrase. Therefore if the user enters a search word such as “t*n”, then this would match records that contains the word “teen”, or “tin”, “television” (in other words, any word that begins with a “t” then followed by zero or more characters then followed by an “n”). 1. Enter „t*n‟ at the “Quick Search” field. 2. Press [Enter] or click icon.Search Result screen will appear on a new tab. User Manual Page 122 of 165 Digital Document Management System (DDMS) DDMS USER GUIDE - Searching File or Record Boolean Search Using OR The OR operator is the default conjunction operator. This means that when no Boolean operator between two terms, the OR operator is used. The OR operator links two terms and finds a matching document if either of the terms exist in a document. (in more technical terms: This is equivalent to union using sets). The symbol || can be used in place of the word OR. 1. Enter ["minit mesyuarat" OR "surat"] OR ["minit mesyurat" || "surat"] at the “Quick Search” field. 2. Press [Enter] or click icon.Search Result screen will appear on a new tab. User Manual Page 123 of 165 Digital Document Management System (DDMS) DDMS USER GUIDE - Searching File or Record Boolean Search using AND The AND operator matches documents where both terms exist anywhere in the text of a single document. This is equivalent to an intersection using sets. The symbol && can be used in place of the word AND. 1. Enter ["surat pekeliling" AND "mesyuarat"]OR [surat pekeliling" && "mesyuarat"] at the “Quick Search” field. 2. Press [Enter] or icon.Search Result screen will appear on a new tab. Boolean Search Using " + " operator The "+" or required operator requires that the term after the "+" symbol exist somewhere in the text of a document. For example when the user enters the search phrase “+bank negara”, the system will return records that must contain the word “bank” and may (but not necessarily) contain the word “negara”. Records that contain only “negara” but not “bank” will not be returned. 1. To search for documents that must contain "Fail Fungsian" and may contain "mesyuarat" use the query: 2. User Manual Enter [+"fail fungsian" mesyurat] at the “Quick Search” field. Page 124 of 165 Digital Document Management System (DDMS) 3. Press [Enter] or click DDMS USER GUIDE - Searching File or Record icon. Search Result screen will appear on a new tab. Boolean Search Using‟ NOT‟ The NOT operator excludes documents that contain the term after NOT. (In more technical terms: This is equivalent to a difference using sets). The symbol ! can be used in place of the word NOT. The NOT operator cannot be used with just one term. For example, the following search will return no results: NOT “surat mesyuarat”. 1. User Manual Enter ["surat pekeliling" NOT "minit mesyuarat"] at the “Quick Search” field. Page 125 of 165 Digital Document Management System (DDMS) 2. Press [Enter] or click DDMS USER GUIDE - Searching File or Record icon.Search Result screen will appear on a new tab. Boolean search using „-„ operator The "-" or prohibit operator excludes records that contain the term after the "-" symbol. 1. Enter ["surat pekeliling" - "minit mesyurat"] at the “Quick Search” field. 2. Press [Enter] or click icon.Search Result screen will appear on a new tab. User Manual Page 126 of 165 Digital Document Management System (DDMS) DDMS USER GUIDE - Searching File or Record Fuzzy Search To search for a term similar in spelling to "projek", user can use the fuzzy search. This finds records that contain words which are similar to the search term except for a few different characters. 1. Enter [projek~] at the “Quick Search” field. 2. Press [Enter] or click icon.Search Result screen will appear on a new tab. User Manual Page 127 of 165 Digital Document Management System (DDMS) DDMS USER GUIDE - Searching File or Record Proximity Search To search or find words which are within a specific distance away use the tilde, "~", symbol at the end of a Phrase. Example to search for a "Kajian" and "ISO 9001" within 10 words of each other in a document use the search: 1. Enter ["Kajian MS ISO 9001"~10] at the “Quick Search” field. 2. Press [Enter] or click icon.Search Result screen will appear on a new tab. User Manual Page 128 of 165 Digital Document Management System (DDMS) 4.6.3 DDMS USER GUIDE - Searching File or Record Advance Search This is a scenario for Advance Search. Searching enables records discovery by using keywords, default metadata and any available custom metadata. However the search result will be depending on the access control (some records will not be seen by the user if does not have permission to discover them). a. Advance Search Flow Chart Figure 4.28: Advance Search flow chart User Manual Page 129 of 165 Digital Document Management System (DDMS) b. DDMS USER GUIDE - Searching File or Record Advance Search Procedure Advance Search 1. From [Disseminate] menu, select [Advance Search]. Search form displays. 2. Click on icon at the Search By field. List of Search methods display as below : User Manual Page 130 of 165 Digital Document Management System (DDMS) 3. Click the plus 4. Click [Date Registered] DDMS USER GUIDE - Searching File or Record button at [Date] folder.The following item will drop down. click [Ok] button. Following result will appear as follow. 5. User Manual Click calendar button ( red circle) below to select date ”From” field. Page 131 of 165 Digital Document Management System (DDMS) DDMS USER GUIDE - Searching File or Record The calendar will appear: Select date and it will automatically inserted into the ”Form” field. 6. Click calendar button ( red circle) below to select date ”To” filed. The calendar will appear : Select date and it will automatically inserted into the ”Form” field. User Manual Page 132 of 165 Digital Document Management System (DDMS) 7. DDMS USER GUIDE - Searching File or Record User can choose boolean operators for more specific search. Other functions of Boolean Operators and search criteria function buttons are as follows : i. AND - to refine a search to find only records which meet both the current search method and the previous search method. This narrows a search, returning fewer records in the Inquiry List but pinpointing the required records. ii. OR - to expand a search to find all records which meet either the current or previous sets of search methods. This broadens a search, returning more records and including a wider subject range. iii. NOT: refines a search to include only records that meet the previous but not the current set of search methods. It is used in conjunction with the AND operation. iv. LIKE: is used to search for a specific pattern of the records that match with the criteria. It enables a searching to be part of the string using the wild card character. v. New: adds a new set of search methods at the bottom of the list in the Current Selection box. vi. Delete: deletes the currently highlighted set of search methods from the Current Selection box. vii. Reset: deletes all of the search methods from the current selection box so user can start a fresh search. User Manual Page 133 of 165 Digital Document Management System (DDMS) DDMS USER GUIDE - Searching File or Record 8. Click on [New ]. 9. In this case we will use OR function. Tick OR radio button. New line will be added : 10. Click at the Search By field. List of Search Methods display as below : User Manual Page 134 of 165 Digital Document Management System (DDMS) 11. Click the DDMS USER GUIDE - Searching File or Record button at [Word Searches] folder and click [Title]. The following item will appear : 12. At the column "Equal To:", user neet to fill in the word title user want search. The word "Blank" will change to "atur cara bengkel pemurnian part 3" as below : User Manual Page 135 of 165 Digital Document Management System (DDMS) 13. DDMS USER GUIDE - Searching File or Record Click the [Filter] tab as follow. The conrtent for [Filter] tab will be displayed : 14. Click [Browse for Record Types] file icon. Dialog for Record Type will be displayed : User Manual Page 136 of 165 Digital Document Management System (DDMS) 15. DDMS USER GUIDE - Searching File or Record Users can[Select All] icon or specific item. In this case we want to select Lampiran, Laporan, Lukisan Teknikal and Maklum Balas Mesyuarat. The selected item as follow: 16. When it done, click [Ok] icon to fill selected item into [Filter]. Selected record type will be displayed : 17. [Remove] button is used to remove selected record type for filtering. User Manual Page 137 of 165 Digital Document Management System (DDMS) 18. DDMS USER GUIDE - Searching File or Record To remove filter item, select the record type and clik [Remove] icon. Selected items were removed from the filter list. 19. To specify sorting sequence, use the Sort Tab. Click on [Sort] tab. The content for [Sort] tab will be displayed. User Manual Page 138 of 165 Digital Document Management System (DDMS) i. DDMS USER GUIDE - Searching File or Record Click [Browse for properties] The following dialog box will be displayed : User Manual ii. Sort the result list based on the record properties or attributes. iii. There is two tab which are Attributes and Properties can choose. iv. Select "Date Registered" and "Record Number" from Attributes tab. v. Click [Ok] button.Properties will insert into sort : Page 139 of 165 Digital Document Management System (DDMS) vi. DDMS USER GUIDE - Searching File or Record User can sort either want it Ascending "ASC" or Descending "DESC" by click at the beside. vii. [Remove] button is used to remove selected record type for filtering. viii. 20. To remove filter item, select the record type and clik [Remove] icon. If user want to save the result, user can cllick on the [Saved Search] icon that located upper right. The save search dialog box will appear : User Manual Page 140 of 165 Digital Document Management System (DDMS) DDMS USER GUIDE - Searching File or Record 21. Fill up the form. Item marked is mandotary. 22. Click button to save search. If successful, the following message will be displayed. 23. Or click [Cancel] button to cacel the search. The result of Advance search will be displayed. 24. User Manual User can print search by report. Click [Send All To Report]. Page 141 of 165 Digital Document Management System (DDMS) DDMS USER GUIDE - Searching File or Record Report template dialog box will be displayed i. Click drop down menu from report template and click your selected template. ii. Click [Generate Reports]. The generated report will be displayed : User Manual Page 142 of 165 Digital Document Management System (DDMS) iii. To print report, click DDMS USER GUIDE - Searching File or Record button. Print report dialog box will be displayed. iv. Setup your required format and pages. v. Click [Ok] to continue vi. Or click [Cancel] to cancel process. Dialog box PDF format will be displayed : vii. User Manual Click button to start printing.Hard copy will be printed out. Page 143 of 165 Digital Document Management System (DDMS) 25. DDMS USER GUIDE - Searching File or Record To edit the saved search, click [Saved Search] from [Disseminate] menu. Tab for saved search will be displayed. i. User Manual From saved search list, right click and clik [Properties]. Page 144 of 165 Digital Document Management System (DDMS) DDMS USER GUIDE - Searching File or Record The following dialog box will be displayed : ii. User can edit the save search. iii. Go to [Access Control] tab It will be displayed as follow : iv. Mohd Arnizam Md Aris now can edit the saved search. v. Click [Save] button after done edit. Saved search will change after save : User Manual Page 145 of 165 Digital Document Management System (DDMS) vi. DDMS USER GUIDE - Searching File or Record User can delete [Saved Search] by right click on save search. Select [Delete]. Dialog box will appear for permission : Click [Yes] to proceed. Or click [Cancel] if user do not want o proceed. If deletion is succsess, the following message will be displayed Information message will appear after click yes button : vii. User can use [Saved Search] by right click the saved search and click [Search]. User Manual Page 146 of 165 Digital Document Management System (DDMS) DDMS USER GUIDE - Searching File or Record The following list of results will be displayed : viii. To refine the search query for more precise or extended result , click [Refine Search] icon. ix. This step will open back the "Search" window displaying previously defined search query. Note : User may refer back to step 1 – 24 for advance search guidance. User Manual Page 147 of 165 Digital Document Management System (DDMS) DDMS USER GUIDE - Maintain Favourites Tray List 4.7 Maintain Favourites Tray List Add files or records that are frequently used to favourites tray for quick access in the future. 4.7.1 Maintain Favourites Tray List Flow Chart Figure 4.29: Maintain Favourites Tray List flow chart User Manual Page 148 of 165 Digital Document Management System (DDMS) 4.7.2 DDMS USER GUIDE - Maintain Favourites Tray List Maintain Favourites Tray List Procedure Adding File(s) or Record(s) to Favourites tray by using [Send To Favourites] context menu. 1. From [Disseminate] menu click o[Browse by Classification]. Classification screen will appear on a new tab. 2. User Manual Click icon to expand the drop down list. Page 149 of 165 Digital Document Management System (DDMS) DDMS USER GUIDE - Maintain Favourites Tray List 3. Right click on the selected File. 4. The following alert message will be displayed: Alert message will pop-up as below : User Manual Page 150 of 165 Digital Document Management System (DDMS) 5. DDMS USER GUIDE - Maintain Favourites Tray List Select [Disseminate] menu and click [Favourites] to view added File(s)/Record(s). New added file(s)/record(s) will appear in Favourites list. Adding File(s) or Record(s) to Favourites tray by dragging the selected to Favourites menu. 1. From [Disseminate] menu click [Browse by Classification]. Classification screen will appear on a new tab. User Manual Page 151 of 165 Digital Document Management System (DDMS) DDMS USER GUIDE - Maintain Favourites Tray List 2. Click 3. Tick the checkboc to select record/file. 4. Right click and hold the selected file/ record, drag it to the Favourites menu. User Manual icon to expand the drop down list. Page 152 of 165 Digital Document Management System (DDMS) DDMS USER GUIDE - Maintain Favourites Tray List Successfully message will appear. 5. Select [Disseminate] menu and click [Favourites] to view added File(s)/Record(s). New added files(s)/record(s) will appear in Favourites list. Removing the File(s)/Record(s) from the Favourites list. 1. User Manual Select [Disseminate] menu and click [Favourites] to view added File(s)/Record(s). Page 153 of 165 Digital Document Management System (DDMS) DDMS USER GUIDE - Maintain Favourites Tray List Favourites screen will appear on a new tab. 2. Select the File(s)/Record(s) to remove from Favourites list. 3. Right click on the selected File(s)/Record(s). User Manual Page 154 of 165 Digital Document Management System (DDMS) 4. DDMS USER GUIDE - Maintain Favourites Tray List Select [Remove From] menu and click [Remove From Favourites]. If success, the following message will be displayed: User Manual Page 155 of 165 Digital Document Management System (DDMS) DDMS USER GUIDE - Recent Records 4.8 Recent Records Scenario: When the user need to find the records recently accessed or modified by him/her. This tray allows user to access the records without having to perform a search. The Recent Records Tray displays all the records that have been recently created, accessed or modified by the current logged on user. The records accessed by the current logged on user within the past 15 days will be kept in the Recent Record Tray and it is limited to the last 30 records only. 4.8.1 Recent Records Flow Chart Figure 4.30: Recent Record flow chart User Manual Page 156 of 165 Digital Document Management System (DDMS) 4.8.2 DDMS USER GUIDE - Recent Records Recent Records Procedure 1. In [Disseminate] menu, select [Recent Records]. List of Recently record will be displayed. Note: By default recent record screen is displayed in normal mode. 2. At the bottom right hand corner of the Recent Records window, there is a button to view pane. 3. Select one of the record in the recent record list window. Example like below: User Manual Page 157 of 165 Digital Document Management System (DDMS) 4. Click 5. Click User Manual DDMS USER GUIDE - Recent Records icon. It will be displayed the metadata about the selected record : icon to preview the content Page 158 of 165 Digital Document Management System (DDMS) 6. User Manual Click DDMS USER GUIDE - Recent Records icon to return back to normal mode : Page 159 of 165 Digital Document Management System (DDMS) 4.9 DDMS USER GUIDE - View Principal View Principal Scenario: A Principal object may be used to represent a user, a role / position, a user group, an organizational unit, an organization or a venue / place. Here user is able to view other user‟s information such as name of user or department. 4.9.1 View Principal Flow Chart Figure 4.31: View Principal flow chart User Manual Page 160 of 165 Digital Document Management System (DDMS) 4.9.2 DDMS USER GUIDE - View Principal View Principal Procedure 1. Search the principal by [Disseminate] menu, click [Principal] The screen below displays : 2. User Manual Right click on the selected principal. And click on [Properties] menu item. Page 161 of 165 Digital Document Management System (DDMS) DDMS USER GUIDE - View Principal The following screen will be displayed Click [Cancel] is to close the window 3. User Manual Click on [Associations] tab. The following screen will be displayed Page 162 of 165 Digital Document Management System (DDMS) DDMS USER GUIDE - View Principal 4. Click on [Access Control] tab. The following screen will be displayed: 5. To perform search for Principals. i. Key in search text such as name of person, email or name of organization at the search column. It will be displayed: User Manual Page 163 of 165 Digital Document Management System (DDMS) ii. Press [Enter] or click DDMS USER GUIDE - button.The following result will be displayed : 6. Click [Refresh] button to back to main principals list : 7. User also can search the venue of principal by clicking the "Browse Venue Principals" icon. The display result will looks like below : User Manual Page 164 of 165 Digital Document Management System (DDMS) User Manual DDMS USER GUIDE - Page 165 of 165