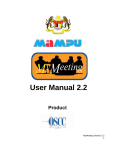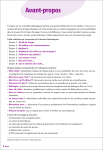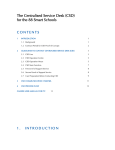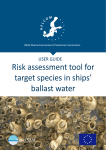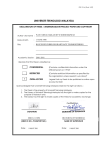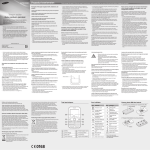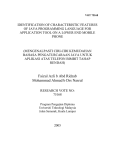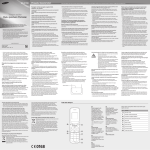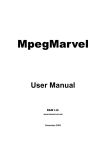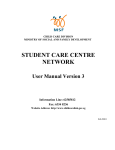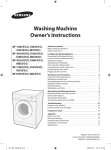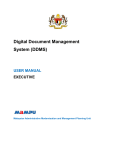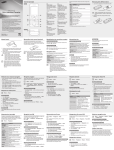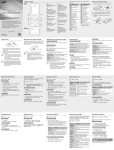Download User Manual - CS My Meeting
Transcript
User Manual Product of Table of Contents 1 Welcome to MyMeeting.........................................................................................................1 1.1 Introduction.......................................................................................................................1 1.2 Benefits of MyMeeting......................................................................................................1 1.3 Objectives of MyMeeting..................................................................................................2 2 Getting started........................................................................................................................3 2.1 Understanding MyMeeting's system flow.........................................................................3 2.2 Understanding committees...............................................................................................4 2.3 Understanding roles in MyMeeting...................................................................................5 2.4 Understanding users & groups.........................................................................................7 2.5 Icons used in MyMeeting..................................................................................................8 3 Setting up MyMeeting: Super Administrator.......................................................................9 3.1 Setup committees.............................................................................................................9 3.1.1 Add new Secretariats..............................................................................................9 3.1.2 Add new committees.............................................................................................11 3.2 Manage users.................................................................................................................12 3.2.1 Edit users..............................................................................................................12 3.2.2 View users.............................................................................................................12 3.2.3 Delete users..........................................................................................................13 3.2.4 Reset password for Members...............................................................................13 3.3 Set global setting............................................................................................................14 3.3.1 Reload settings.....................................................................................................15 3.3.2 Change logo..........................................................................................................15 3.4 Manage roles..................................................................................................................16 3.4.1 Add roles...............................................................................................................16 3.4.2 Edit roles...............................................................................................................16 3.4.3 Delete roles...........................................................................................................16 3.5 Manage titles...................................................................................................................17 3.5.1 Add titles................................................................................................................17 3.5.2 Edit titles................................................................................................................18 10.3.3 Delete Titles.......................................................................................................18 3.6 Manage grades...............................................................................................................18 3.6.1 Grades..................................................................................................................19 3.6.1.1 Add grades.......................................................................................................19 3.6.1.2 Edit grades.......................................................................................................19 3.6.1.3 Delete grades...................................................................................................20 3.6.2 Job Scheme..........................................................................................................20 3.6.2.1 Add job schemes..............................................................................................21 3.6.2.2 Edit job schemes..............................................................................................21 3.6.2.3 Delete job schemes..........................................................................................21 3.7 Manage system-wide todo's...........................................................................................22 3.7.1 Add todo................................................................................................................22 3.7.2 Edit todo................................................................................................................22 i 3.7.3 Delete todo............................................................................................................22 3.8 Manage message templates...........................................................................................23 3.8.1 Edit message templates........................................................................................23 3.8.2 View message templates......................................................................................23 3.9 Manage logs...................................................................................................................23 3.9.1 Deleting logs.........................................................................................................24 3.10 View statistics...............................................................................................................24 4 Using MyMeeting..................................................................................................................26 4.1 Logging in and out..........................................................................................................26 4.2 Change password prompt...............................................................................................27 4.3 Recovering a lost password............................................................................................27 4.4 My Committees...............................................................................................................29 4.5 Profile..............................................................................................................................30 5 Using MyMeeting: Secretariat setting up the committee.................................................32 5.1 Managing committees.....................................................................................................32 5.1.1 Edit committee......................................................................................................32 5.2 Managing committee members and groups...................................................................33 5.2.1 Managing committee members............................................................................33 5.2.1.1 Add members...................................................................................................33 5.2.1.2 Edit members...................................................................................................35 5.2.1.3 View member's information..............................................................................35 5.2.1.4 Remove members............................................................................................35 5.2.1.5 Unlocking member's account...........................................................................36 5.2.2 Manage groups.....................................................................................................36 5.2.2.1 Add Groups......................................................................................................37 5.2.2.2 Edit Groups......................................................................................................37 5.2.2.3 View groups......................................................................................................37 5.2.2.4 Delete groups...................................................................................................38 5.3 Manage committees todo's.............................................................................................38 5.3.1 Add committee todo..............................................................................................38 5.3.2 Edit committee todo..............................................................................................39 5.3.3 Delete committee todo..........................................................................................39 5.4 Manage message templates...........................................................................................40 5.4.1 Edit template.........................................................................................................40 5.5 Manage committee's permission....................................................................................44 5.5.1 Add new role.........................................................................................................46 5.5.2 Update permission................................................................................................46 5.6 Manage announcements................................................................................................49 5.6.1 Add Announcement...............................................................................................49 5.6.2 Edit announcement...............................................................................................50 5.6.3 View announcement.............................................................................................50 5.6.4 Delete announcement...........................................................................................50 6 Using MyMeeting: Secretariat (before meeting)...............................................................51 6.1 Meetings.........................................................................................................................51 6.1.1 Add meetings........................................................................................................51 6.1.2 Edit meetings........................................................................................................54 ii 6.1.3 View meetings.......................................................................................................58 6.1.4 Delete meetings....................................................................................................58 6.2 Meeting's todo.................................................................................................................59 6.2.1 Add meeting's todo................................................................................................59 6.2.2 Edit meeting's todo................................................................................................60 6.2.3 Delete meeting's todo...........................................................................................60 6.3 Manage committee's projects.........................................................................................61 6.3.1 Add projects..........................................................................................................61 6.3.2 Edit projects..........................................................................................................62 6.3.3 View Projects........................................................................................................62 6.3.4 Delete Projects......................................................................................................63 6.3.5 Confirm members' attendance..............................................................................63 7 Using MyMeeting: Secretariat (during meeting)...............................................................65 7.1 Take attendance..............................................................................................................65 8 Using MyMeeting: Secretariat (after meeting)..................................................................66 8.1 Manage decisions...........................................................................................................66 8.1.1 Single form interface.............................................................................................66 8.1.2 Minutes interface...................................................................................................67 8.1.2.1 Generate default minute template....................................................................67 8.1.2.2 Add items..........................................................................................................68 8.1.2.3 Minutes extraction............................................................................................69 8.1.2.4 Move items.......................................................................................................73 8.1.3 Edit decisions........................................................................................................74 8.1.4 Delete decisions ...................................................................................................75 8.2 Ask for status updates from Members............................................................................75 8.3 Send for minutes approval..............................................................................................75 8.3.1 Accept the status...................................................................................................75 8.3.2 Add decision into minute.......................................................................................76 8.3.3 Ask for approval....................................................................................................77 8.3.4 Correction on minutes...........................................................................................78 8.4 Distribute minutes...........................................................................................................81 9 Using MyMeeting: Members & Chairperson.....................................................................83 9.1 Preparation for meeting..................................................................................................83 9.1.1 Receiving invitation emails...................................................................................83 9.1.2 Confirming Attendance..........................................................................................84 9.2 During meeting................................................................................................................84 9.2.1 View past minutes.................................................................................................85 9.2.2 View decisions......................................................................................................86 9.2.3 Search & list filters................................................................................................87 9.2.4 Address book........................................................................................................89 9.2.5 File archive............................................................................................................89 9.3 After meeting...................................................................................................................90 9.3.1 Post status updates.............................................................................................90 9.3.2 Edit status updates...............................................................................................92 9.3.3 Leave comments...................................................................................................92 iii 10 Using MyMeeting: Chairperson........................................................................................94 10.1 After meeting.................................................................................................................94 10.1.1 Review minutes draft..........................................................................................94 11 Appendix.............................................................................................................................98 11.1 MyMeeting license........................................................................................................98 11.2 List of illustrations........................................................................................................102 iv MyMeeting 3.0 User Manual 1 Welcome to MyMeeting 1.1 Introduction MyMeeting is a web-based paperless meeting decision monitoring and management system. It is a product of Bahagian Dasar & Perancangan ICT (BDPICT) MAMPU developed in accordance with the Pekeliling Kemajuan Pentadbiran Awam Bilangan 2 Tahun 1991, Panduan Pengurusan Mesyuarat dan Urusan Jawatankuasa-jawatankuasa Kerajaan. It started out as a solution to members of Government IT and Internet Committee (GITIC) and is now a fully-fleged application that has been further enhanced for implementation by all Malaysian government agencies at various levels. MyMeeting has won the prestigious Anugerah Inovasi Perkhidmatan Awam (AIPA) Award in conjunction with the Anugerah Kualiti Sektor Awam (AKSA), which is an event organized by MAMPU to give recognition and appreciation to Public Sector Agencies. MyMeeting installation is easy. Once successfully installed, it is accessible by normal web browsers (eg. Firefox, Internet Explorer, etc). 1.2 Benefits of MyMeeting MyMeeting is designed for 4 groups of users, namely Super Administrators, Secretariat, Chairperson, and Meeting Members. Benefits of MyMeeting includes: ➢ For Super Administrators ◦ Facilitates system wide administration ◦ Monitors usage activities ➢ For Secretariat ◦ Facilitates meeting preparation ◦ Automatically sends out meeting invitations & alerts ◦ Automatically sends out reminders to update status ◦ Automatically extracts decision task list from minutes ◦ Facilitates minutes & reports preparation through government-approved templates ➢ For Chairperson ◦ Monitors and gives comments on the status of action items ◦ Monitors the task handling status ◦ Receives notices of status updates ◦ Easy retrieval of meeting information and archive ➢ For Meeting Members ◦ Updates the task handling status anywhere, anytime ◦ Receives automatic reminders to update status ◦ Conducts discussions online ◦ Updates profile * The functions for Chairperson and Meeting Members have been combined as one, 1 MyMeeting 3.0 User Manual referring to chapter 4.1 => Accessing MyMeeting : Users / Members 1.3 Objectives of MyMeeting MyMeeting objectives are as follows : ➢ ➢ ➢ ➢ Effective monitoring of decisions made in meetings Elevate the efficiency and better communication among meeting members Easy information sharing Workflow automation to ease secretariat workloads 2 MyMeeting 3.0 User Manual 2 Getting started 2.1 Understanding MyMeeting's system flow Illustration 2.1: Common meeting flow The diagram above illustrates the common meeting flow that is captured in MyMeeting. Meeting will be held in the committee to discuss projects and come out with decisions. Action items in decisions will be carried out by the meeting members in charge, who need to report the action status to the committee. MyMeeting consists of one or more committees. The users in MyMeeting can belong to one or more committee. 3 MyMeeting 3.0 User Manual 2.2 Understanding committees In MyMeeting, a committee is a group of people who holds regular meetings to discuss the same subject matters. Illustration 2.2: Committee level A committee can have multiple sub-committees and the sub-committees can also have another level of sub-committee. One person can belong to many committees as he might be involved in many meeting discussions. An organization can have many sub-committees as different sets of people might discuss different aspect of the organization. Illustration 2.3: Examples of committee in MAMPU Lets take a look at a MAMPU's organization and explore what committees might be created for that organization. The committees for MAMPU are: 1. Pematuhan ICT: The organization name itself might be a committee. This committee would consist of every single person in the organization. This committee might not hold meeting very often, maybe once a month or maybe only once a year. 2. BDPICT: The MAMPU's BDPICT can also have a committee of their own to discuss how ICT should be planned, developed, maintained, managed, and can help expand services to reach its goal. This committee might only consist of the Director, Vice Director, Secretary and head of departments of BDPICT. They might want to meet once a week to discuss the status of the current implementation and make plans for the future. 3. Seksyen Dasar: BDPICT consists of many sections, and seksyen dasar is one of them. This section plans, monitors , analyses and evaluates the weakness of ICT network in agencies. 4. Unit Penyelidikan Perancangan ICT: Every section in MAMPU has its own unit which consists of their own committee to discuss how the unit could contribute to achieve the overall goal of the organization. So the Unit Penyelidikan Perancangan 4 MyMeeting 3.0 User Manual ICT would have a committee to discuss how it should carry out its operation. So every other unit will also have their own committees like Unit Penilaian committee of the Seksyen Pembangunan ICT Agensi, Unit Penyelerasan committee of the Seksyen Penyelerasan dan Penyebaran Dasar and so on. As shown in the illustration, a committee/ subcommittee can have multiple meetings and each of the meeting can be tied to multiple projects. Illustration 2.4: Meetings and projects per committee 2.3 Understanding roles in MyMeeting There are 3 main roles in a common meeting: • Members – the attendees of a meeting. They discuss on projects and tasks in the meeting to reach for decisions. They also update the meeting on their status of previously assigned tasks. • Chairperson – the person who chairs the meeting who controls the discussion during the meeting. The chairperson normally is of biggest rank of all the members and is responsible to approve the minutes before it is distributed. Chairperson is a subset of Members. • Secretariat – the person who's in charged of calling for a meeting, preparing the minutes and distributing them. A committee usually has one secretariat but more than 1 is also possible. Chairperson is a subset of Members. This has led to the existence of the same roles in MyMeeting. Another role, Super Administrator, is also exist to manage the system. Stated below are the main functionalities of each user role in MyMeeting. ➢ Members Change own password Update personal detail Leave comments Update action status ➢ Chairperson Change own password Update personal detail Leave comments Approve minutes ➢ Secretariat Manage committees / subcommittees Assign Members to committees Manage groups for committee ➢ Super Administrator Other Super Administrator Manage committees Manage titles Manage schemes 5 MyMeeting 3.0 User Manual Manage projects for committee Manage meetings for committee Manage decisions/minutes Manage status updates Manage grades Manage system-wide todo list Edit minute formats Change system settings View logs and user activity Reset user password The roles and their tasks during the process of a meeting is depicted as in the illustration below. Illustration 2.5: Workflow in MyMeeting 6 MyMeeting 3.0 User Manual In MyMeeting, Members are also Implementors if they are assigned to take action on any decision. Each decisions has a deadline that the Implementors have to pay attention to. Only Implementors are able to update the status in MyMeeting. The rest of the Members can only view. Permissions It is important to understand that MyMeeting user has a predefined set of permission, i.e tasks that they can actually do. The permission depend on the way responsibilities are delegated according to the types of users in the system. For example, the whole MyMeeting system may have only one Super Administrator. In which case, a Super Administrator account, is created during the installation process by default. Super Administrator will be responsible for creating committees and by default again will be assigned with the Secretariat permission for each and every committees he/she created. But, Secretariat inside the committees has the rights to disable or delete Super Administrator from viewing their committee. Therefore, Super Administrator does not have access to all the committees created unless he is given a permission. 2.4 Understanding users & groups Users are assigned a username and password to access MyMeeting system. In a single MyMeeting system, the user can join multiple committees. Therefore the secretariat or administrator of a committee can only determine your role in their committee but should not be able to change any personal details about you as those details are shared with all the committees in which you are involved. Only the user themselves and the MyMeeting super user can modify the user details. Users are assigned a username and password to access MyMeeting system. In a single MyMeeting system, the user can join multiple committees. Therefore the secretariat or administrator of a committee can only determine your role in their committee but should not be able to change any personal details about you as those details are shared with all the committees in which you are involved. Only the user themselves and the MyMeeting super user can modify the user details. Illustration 2.6: Grouping of users in MyMeeting 7 MyMeeting 3.0 User Manual Members of a committee can be conveniently categorised into groups. Groups might represent from where the users are from (ie. users from different departments are put into their own groups), might represent the ranks of the users (ie. directors are one group, lowly lifeless peons are another), might represent the different functions of the users (coders might be one group, graphic artist might be one group, musicians might be one group) and might even represent separation of the users (male/female, by race, by religion and other forms of discrimination). This function is useful to facilitate multiple users selection. Clicking on the checkbox of a single group is easier than clicking on the checkbox of every group member. For example, decisions can be assigned to groups and any of the group member would be able to update the status of the decision assigned to that group. 2.5 Icons used in MyMeeting Below are the brief explanation of icons used in MyMeeting. Description Icons Edit View Delete Edit Committees Workflow Todo's Announcements Mesages Users Reset Password Email Move position up Move position down Add Sub-Committees 8 MyMeeting 3.0 User Manual 3 Setting up MyMeeting: Super Administrator It is the responsibility of Super Administrator right after MyMeeting installation to set it up properly to have it run smoothly. Upon installation, MyMeeting will already have default data but it is still the Super Administrator's job to make sure the default data is sufficient for use for all committees to be created. Super Administrator has access to set the Global Settings, manage system-wide users, todo's, message templates, roles, titles, grades and minute types. Super Administrator also has access to view logs and activity statistics. Illustration 3.1: Other Tasks available to Super Administrator The Super Administrator is the ONLY person who is able to see the functions and modules under the “Other Tasks” which is shown in the following screen in “My Committees” page. 3.1 Setup committees MyMeeting creates a default Super Administrator account upon installation. This Super Administrator can then create committees and their respective Secretariats. Super Administrator or the Secretariat may then register the members from the system and assign the members to their committees involved. A committee can only be created by Super Administrator but it can be modified by the Secretariat of the committee after creation. The word committee can be a name of department, division or any part of an agency which conducts meeting. 3.1.1 Add new Secretariats Although Super Administrator can add all Members as users of the system, it is important to add Secretariats first. On the committees main listing screen, click on “Users” icon listed under “Other Tasks”. System will navigate to Users page. All the Members in MyMeeting system will be listed here. Users page can also be reached by clicking on the icon displayed at the right side of the system Click on “Add new user” link, system will navigate to add user page. 9 MyMeeting 3.0 User Manual Illustration 3.2: Super Administrator adding a Member Fields : ✔ ✔ ✔ ✔ ✔ ✔ ✔ ✔ ✔ ✔ ✔ ✔ ✔ ✔ ✔ ✔ ✔ Username Password system Confirm password Superuser Title Name Post Section/Division Scheme Grade Email Cc Email MyMeeting Address Telephone Fax Mobile Committee -Name which will be used upon logging into MyMeeting system. -Password which will be used upon logging into MyMeeting -Field to confirm the password -Click on the checkbox to assign another Super Administrator. -User's title (eg. Dato', Dr., Pn.,etc) -User's full name -User's designation -User's section or division -User's job scheme(eg. A,C,F) -User's grade (eg. 29, 41) -User's email address -Email addresses that will receive the same email from system -User's office address -User's office number -Fax number -Mobile number -Click on the committees involving the user. Fill in the Secretariat's details and click “Save” button to save the record, a screen showing list of Members will be displayed if it has been saved successfully. 10 MyMeeting 3.0 User Manual 3.1.2 Add new committees To add a committee, Click “Add committee” icon listed under the “Other Task”. Illustration 3.3: Adding a committee Fields : ✔ Name ✔ Short Name ✔ Meeting Num Template ✔ Meeting Title Template • • -Name of the committee which will be displayed in the printed reports and minutes -Name of the committee displayed whenever there is selection to be made in a form and also used in the url of MyMeeting -This is the default template which MyMeeting will use to generate the next meeting number for that committee. (ex: Bil 1 Tahun 2008) -This is the default title of the meeting in that committee. There are two tags you can use in this field: %committeeshort : this will be replaced by committee's short name %committeelong : this will be replaced with the committee's full name ✔ Minute Format ✔ Private & Confidential ✔ Item name -User can choose the minute format suitable for their committee meeting format -This option can assign the private or not for the committee that will create -The default item name is 'Project'. But there are some committees who do not discuss projects in their meetings. They might discuss 'Task' or 'Agenda' and you might want it to be referred this way. Click “Save” button. System will navigate to the address book of the committee and by default the Super Administrator will be assigned as the admin for that committee. Super 11 MyMeeting 3.0 User Manual Administrator is required to add a Secretariat for the newly created committee by clicking “Add new Member” link. This will ensure that each committee's has its own Secretariat. 3.2 Manage users Super Administrator manages all users in MyMeeting system. Super Administrator can add new users and assign them to selected committee's, reset their passwords, edit users and even delete them completely from the system (removing them from all the committees involved). 3.2.1 Edit users Click “Edit” icon on the adjacent users to edit the user's detail. Illustration 3.4: Super Administrator editing a Member Modify user detail. Click “Save” button to save the record, a list of users will be displayed if it has been saved successfully. 3.2.2 View users Details of an user can be viewed by just clicking on the link on the user's Username. The detail of the user will be displayed together with the committees they are involved in. 12 MyMeeting 3.0 User Manual Illustration 3.5: Viewing a Member's details 3.2.3 Delete users Click “Delete” icon on the adjacent user's name to delete. System will prompt a delete confirmation message, if you accept then the selected Member will be deleted. Otherwise the operation is canceled, a screen showing list of users will be displayed. Illustration 3.6: Super Administrator deleting a Member 3.2.4 Reset password for Members To reset a Member's password, just click on the reset icon. System will prompt a reset confirmation message, if you accept then the selected Member's password will be reset. Otherwise the operation is canceled, a screen showing list of Members will be displayed. 13 MyMeeting 3.0 User Manual Illustration 3.7: Super Administrator resetting Member's password 3.3 Set global setting Global configuration controls are MyMeeting's operational settings. Any changes made on this screen will update the mymeeting.php file. This file needs to be writable in order for you to be able to edit your configuration. The Global Settings can be accessed by clicking “Global Settings” icon listed under “Other Tasks” from the committees main screen or by clicking on the icon displayed at the right side of the system. Fields : ✔ Server Url system. ✔ Agency Name ✔ ✔ ✔ ✔ ✔ ✔ ✔ ✔ ✔ ✔ -This is the absolute URL (web address) for your MyMeeting -This option allows you to set the content/name of the title bar for your site. Agency Address -This is the address of your agency Agency Slogan -The slogan of your agency Date Format -Format of the date to be displayed, by default it is set to day/month/year (d/m/y) Time Format -Format of the time to be displayed, by default it is set to hour:minutes am/pm (H:i a) Email Method -The email method (native/SMTP/sendmail) Email From -The email from that will be displayed whenever the system is sending an email to the users (ex: [email protected]) Email From Name -The name will be displayed together with the email from when the system is sending an email to the users (ex: admin) SMTP Host -SMTP Host name SMTP Port -SMTP port number SMTP Username -SMTP user name 14 MyMeeting 3.0 User Manual ✔ SMTP Password Sendmail Days To Remind ✔ Days to Confirm ✔ ✔ -Password for the SMTP user -Sendmail directory -The number of days for status reminder. If ex: 7, then 7 days before the decision deadline, the implementors will receive a reminder to update their status. -The number of days for meeting members to confirm their meeting Attendance attendance. Eg.: 3, then 3 days before the meeting, the meeting members must confirm their attendance. Click “Save” button to save the record, The Global Settings have been saved will be displayed if it has been saved successfully. 3.3.1 Reload settings Some changes like agency's name will not appear on the banner after saving the changes in settings because this setting is reside in a session. For that case, you need to reload the setting for the changes to take effect. Click on the “Reload Settings” link for the changes to take effect. Click “Save” button to save the record, Logo has been saved will be displayed if it has been saved successfully. 3.3.2 Change logo Super Administrator can even change the logo on the banner. This logo will be placed on the left site of the banner. Illustration 3.8: Global settings To change the logo, click “Change Logo”, click “Browse” and upload the desired logo. Illustration 3.9: Change logo 15 MyMeeting 3.0 User Manual 3.4 Manage roles Roles are the types of permission used in MyMeeting. Roles can be added, edited and even deleted by the Super Administrator. Roles can be defined in the workflow and given permission accordingly. Illustration 3.10: List of default roles 3.4.1 Add roles On the committees main listing screen, click on “Roles” icon listed under “Other Tasks”. System will navigate to Roles page. (Roles page can also be reached by clicking on the icon displayed at the right side of the system). Click on “Add new role” link, system will navigate to add role page. Illustration 3.11: Adding a role Fields : ✔ Name -Name of the role Fill in the roles detail and click “Save” button to save the record, a screen showing list of roles will be displayed if it has been saved successfully. 3.4.2 Edit roles Click “Edit” icon on the adjacent roles to edit the role detail. Modify role detail. Click “Save” button to save the record, a list of roles will be displayed if it has been saved successfully. 3.4.3 Delete roles Click “Delete” icon on the adjacent roles to delete the role. System will prompt a delete confirmation message, if you accept then the selected role will be deleted. Otherwise the operation is canceled, a screen showing list of roles will be displayed. 16 MyMeeting 3.0 User Manual Illustration 3.12: Deleting a role 3.5 Manage titles Example of titles in MyMeeting system is Pn, En, Dr and etc. These titles are also known as gelaran. All the titles added will be listed as selection when adding users and this will ensure that all the data entered in the system are correct. Illustration 3.13: List of default titles 3.5.1 Add titles On the committees main listing screen, click on “Titles” icon listed under “Other Tasks”. System will prompt Titles page. (Titles page can also be reached by clicking on the icon displayed at the right side of the system) Click on “Add new title” link, system will prompt to add title page. 17 MyMeeting 3.0 User Manual Illustration 3.14: Adding a new title Fields : ✔ ✔ Short Name Long Name -Short name of the title (ex : YB) -Long name of the title (ex : Yang Berusaha) Fill in the titles detail and click “Save” button to save the record, a screen showing list of titles will be displayed if it has been saved successfully. 3.5.2 Edit titles Click “Edit” icon on the adjacent titles to edit the title detail. Modify title detail. Click “Save” button to save the record, a list of titles will be displayed if it has been saved successfully. 10.3.3 Delete Titles Click “Delete” icon on the adjacent titles to delete the title. System will prompt a delete confirmation message, if you accept then the selected title will be deleted. Otherwise the operation is canceled, a screen showing list of titles will be displayed. Illustration 3.15: Deleting titles 3.6 Manage grades On the committees main listing screen, click on “Grades” icon listed under “Other Tasks”. System will prompt Grades page. (Grades page can also be reached by clicking on the icon displayed at the right side of the system). 18 MyMeeting 3.0 User Manual Job schemes and grades can be managed in this grade page. Example of job schemes in MyMeeting system are F, M, and etc. Example of grades in MyMeeting system are Turus I, Jusa A, 54 and etc. All the job schemes and grades added will be listed as selection when adding Members and this will ensure that all the data entered in the system are correct. 3.6.1 Grades Illustration 3.16: List of grades 3.6.1.1 Add grades Click on “Add Grade” link, system will prompt to add grade page. Illustration 3.17: Adding a grade Fields : ✔ ✔ Grade Title -The grade Rank -Rank of the grade Fill in the grades detail and click “Save” button to save the record, a screen showing list of grades will be displayed if it has been saved successfully. 3.6.1.2 Edit grades Click “Edit” icon on the adjacent grades to edit the grade detail. 19 MyMeeting 3.0 User Manual Modify grade detail. Click “Save” button to save the record, a list of grades will be displayed if it has been saved successfully. 3.6.1.3 Delete grades Click “Delete” icon on the adjacent grades to delete the grade. System will prompt a delete confirmation message, if you accept then the selected title will be deleted. Otherwise the operation is canceled, a screen showing list of grades will be displayed. Illustration 3.18: Deleting a grade 3.6.2 Job Scheme Click on “Manage Job Scheme” link, it will bring you to job schemes page. Illustration 3.19: List of job schemes 20 MyMeeting 3.0 User Manual 3.6.2.1 Add job schemes Click on “Add Job Scheme” link, system will prompt to add job scheme page. Illustration 3.20: Adding a job scheme Fields : ✔ Name -The job scheme Fill in the job scheme and click “Save” button to save the record, a screen showing list of schemes will be displayed if it has been saved successfully. 3.6.2.2 Edit job schemes Click “Edit” icon on the adjacent job scheme to edit the job scheme detail. Modify jon scheme detail. Click “Save” button to save the record, a list of schemes will be displayed if it has been saved successfully. 3.6.2.3 Delete job schemes Click “Delete” icon on the adjacent job schemes to delete the job scheme. System will prompt a delete confirmation message, if you accept then the selected title will be deleted. Otherwise the operation is canceled, a screen showing list of job schemes will be displayed. Illustration 3.21: Deleting a job scheme 21 MyMeeting 3.0 User Manual 3.7 Manage system-wide todo's System-wide Todo is used as the default Todo checklist for every new committee in the system. This system-wide todo will be copied to the committee's todo after creating a new committee. Examples of a system-wide todo checklist are: ➢ ➢ Book the meeting room Prepare the projector The System-wide Todo list can be accessed from the 'Todos' icon listed under “Other Tasks” from the committees main screen or by clicking on the icon displayed at the right side of the system. 3.7.1 Add todo Click on the “Add new system-wide todo” link to add a new todo in the system-wide. Illustration 3.22: Adding a system-wide todo Fields : ✔ ✔ Name Priority -The name/description of the system-wide todo -the importance level of the system-wide todo Click “Save” button to save the record, a screen showing list of system-wide todos will be displayed if it has been saved successfully. 3.7.2 Edit todo Click “Edit” icon next to the system-wide todo from the 'Todos' listing page. Click “Save” button to save the record, a list of system-wide todos will be displayed if it has been saved successfully. 3.7.3 Delete todo Click “Delete” icon on todos page to delete a system-wide todo. System will prompt a delete confirmation message, if you accept then the selected system-wide todo will be deleted from the system. Otherwise the operation is canceled, a screen showing list of system-wide todos will be displayed. 22 MyMeeting 3.0 User Manual Illustration 3.23: Deleting a system-wide todo 3.8 Manage message templates System-wide Message Template is the default template which will be copied to the committee's Message Template where it will be used to generate the emails sent out by the system for a particular committee. The System-wide Message Template can be accessed by clicking “Messages” icon listed under “Other Tasks” from the committees main screen or by clicking on the icon displayed at the right side of the system. The Super Administrator can view the details of the template and also edit the content of the template. 3.8.1 Edit message templates Click “Edit” icon next to the message templates from the 'Messages' listing page. The way to edit is the same as the Secretariat edits his/her committee's message templates. Click “Save” button to save the record, a list of message templates will be displayed if it has been saved successfully. 3.8.2 View message templates To view the system-wide message template, click on the “View” icon to see the details of the template. 3.9 Manage logs MyMeeting has a log viewing module which monitors the logs in the system. Super Administrator will be able to track activities of all Members. Over time, the logs size will increase and there will be a need to delete old logs. 23 MyMeeting 3.0 User Manual Illustration 3.24: Viewing logs 3.9.1 Deleting logs Previous logs in MyMeeting system can be deleted by the Super Administrator. Super Administrator has the option to delete either all the previous 6 months logs or previous 1 year logs. Click “Delete logs – 6 months ago” link in order to delete all the previous 6 months logs. Click “Delete logs – 1 year ago” link in order to delete all the previous 1 year logs. Illustration 3.25: Deleting old logs 3.10 View statistics Viewing statistics is more like a report on the usage of MyMeeting within a certain committee. Super Administrator can keep a record on how active a committee is. 24 MyMeeting 3.0 User Manual The Statistics can be accessed by clicking “Statistics” icon listed under “Other Tasks” from the committees main screen or by clicking on the icon displayed at the right side of the system. Click on the desired criteria and click “Search!” for the listing of selection. Selection of criteria is as below: ✔ ✔ No of Meetings User Activity -Will list the details of the meetings involved in a committee. -Will list the activities done by users including the number of post they have done. Illustration 3.26: Statistics 25 MyMeeting 3.0 User Manual 4 Using MyMeeting 4.1 Logging in and out To Login Type MyMeeting address on your web browser (eg. http://localhost/mymeeting). Once you have been added/registered to MyMeeting by the Secretariat of the committee, you can enter your username and password in the Login Form and click Login button to login to the system. Upon logging in, system will navigate to “My Committee” screen. Illustration 4.1: Login screen As a security measure, Captcha will appear after 3 unsuccessful logins as shown in following illustration. You will be required to fill in the shown numbers and alphabets in order to login back to prevent brute-force password hacking. Your login account will be locked for an hour after 6 unsuccessful logins. When an account is locked, within that hour only a Super Administrator can unlock it for you. Illustration 4.2: Login screen with CAPTCHA Illustration 4.3: Account locked 26 MyMeeting 3.0 User Manual Logout On any page of MyMeeting you can find “Logout” link at the top right side of the screen. Click on “Logout” link, system will end the current session and navigate to login page. Illustration 4.4: Successfully logged out 4.2 Change password prompt MyMeeting automatically asks users who logged in to change their password if the username and the given password is still the same, so it is advisable to change your default password to a more secured one. User can also change password at anytime by using the function provided. Illustration 4.5: User is prompted to change password if his username and password are identical To better protect your account, make sure that your password is unforgettable for you but difficult for others to guess. For security purpose, your new password must be set a minimum of five characters long. A good password contains a combination of uppercase and lowercase letters (remember that your password is case sensitive) and numbers. 4.3 Recovering a lost password MyMeeting allows you to reset your password should you forget it. The following screen appears when you click on the “Forgot Your Password?” prompt in the Login Form : 27 MyMeeting 3.0 User Manual Illustration 4.6: Forgot your password? When you fill in your email address, MyMeeting will email you a link that you can use to change the password. The reason that MyMeeting cannot send your old password to you is that passwords are stored using an encryption format that is not reversible. This means that even Super Administrators cannot view your password! Illustration 4.7: Reset password The link can be used once. If you wish to create another new password, you can click the “Forgot Your Password?” link on login page again to recreate. Since your new password are sent out via email and email is inherently insecure, it is always a good idea to change passwords received via email as soon as possible. If your email address has changed, the only option you have is to contact the Super Administrator who can reset back your password. Note: Password being reset by Super Administrator will be the same as your username These second screen appears when you click on the “Forgot Your Username?” prompt in the Login Form : Illustration 4.8: Forgot your username? When you fill in your email address, MyMeeting will email you the username that you can use to access the system. 28 MyMeeting 3.0 User Manual 4.4 My Committees My Committees is the main page which will be displayed after logging in to MyMeeting. My Committees screen will list all the committees involved by the person who logged in. Illustration 4.9: My committees page showing only the committees you are involved in The number of icons displayed depends on your role. The illustration above showing a Secretariat logging in. Members & Chairperson will only see an Address Book icon for each committee he's involved in. There is also “My Tasks” box that will list all tasks that requires attention. Keyword search is a useful feature to find all possible document related to a specific query in all decisions, status, projects, filenames and meeting names. For example, if the keyword you put in is “agen”, possible results may be a file Illustration 4.10: My Tasks and named Agenda_Bil1.doc, a decision that contains “agency” keyword search on My Committees page word, a project named “Agency Email Response” and so on. By clicking on any search results, it will redirect you to appropriate page, with the keyword highlighted for relevancy. Illustration 4.11: Keyword search highlighted 29 MyMeeting 3.0 User Manual 4.5 Profile Any user regardless of their assigned roles, is able to manage his/her own profile. He/she can update and change account password too. To update profile Click a link labeled with current logged-in user's name. You will be prompted with edit profile screen. Illustration 4.12: Updating profile Fields: ✔ ✔ ✔ ✔ ✔ ✔ ✔ ✔ ✔ ✔ ✔ Title Name Post Section/Division Job scheme Protocol Email Address Telephone Fax Mobile - Your title (eg. Dato', Dr., Pn., etc) - Your full name - Your job title - Your section or division - Your job scheme(eg. A,C,F, etc) - Your grade (eg. 29, 41, etc) - Your email address - Your office address - Your office phone number - Your fax number - Your mobile number Modify your personal details. Click “Save” button to save the record, system will be redirected back to “My Committee” screen if it has been saved successfully. 30 MyMeeting 3.0 User Manual To Change Password On “Edit Profile” screen, click on “Change Password” link. You will be prompted with change password screen. Illustration 4.13: Changing password Fields: ✔ ✔ ✔ Old Password - Your old/existing password. New Password - Your desired new password Confirm Password - Key in the new password again to confirm the new password Click “Save” button to save the record, you will be redirected to “Edit Profile” screen if it has been saved successfully. 31 MyMeeting 3.0 User Manual 5 Using MyMeeting: Secretariat setting up the committee Secretariat is responsible in managing the committee. In MyMeeting, the Secretariat is allowed to customize message templates, adding members to the committee, define committee's todo checklist and manage permission for its members. These activities are usually done during the setting up of the committee in MyMeeting. 5.1 Managing committees Initial committees and its Secretariat are created by Super Admin upon MyMeeting installation. Secretariat then has the access to their committees and can start managing them. This include defining default templates & todos and adding Members to the committees. 5.1.1 Edit committee To edit the committee settings, the Administrator first has to go to the “My Committees” page by clicking on the “My Committees” link on the upper right corner. Next, click on the “Edit” icon beside the committee. This icon is only available to the Secretariat of the committee. Illustration 5.1: Editing a committee Fields : ✔ Parent committee Name ✔ Short name ✔ -Assign a parent to the committee if it falls under a sub-This is the name of the committee which will be displayed in the printed on reports and minutes -This is the name of the committee displayed whenever there is a selection to be made in a form and also used in the url of MyMeeting 32 MyMeeting 3.0 User Manual ✔ Meeting Num Template ✔ Meeting Title Template ✔ Minute Format ✔ Private & Confidential ✔ Item Name ✔ Minute Template -This is the default template which MyMeeting will use to generate the next meeting number for that committee. (ex: Bil 1 Tahun 2008) -This is the default template which MyMeeting will use to generate the meeting title for that committee. -User can choose the minute format suitable for their committee meeting format - This option can assign the private or not for the committee that will create -The default item name is 'Project'. But there are some committees who do not discuss projects in their meetings. They might discuss 'Task' or 'Agenda' and you might want it to be referred this way. -When the secretariat wants to write the minutes for a meeting, there might be a few items which would be repeated for every meeting. These items can be defined here and it would automatically be included when the minutes are first added. Click “Save” button to save the records, the main screen displaying list of committees will be displayed if it has been saved successfully. 5.2 Managing committee members and groups Committee members and groups list can be accessed either by going to the “Address Book” link in the committee or the “Users” icon beside the name of the committee in the “My Committees” page committees list. Admin/secretariat can add a new user and new group into the committee, edit the roles of the current users and also remove users from the committee. 5.2.1 Managing committee members Super Administrator and Secretariat can add a new user into the committee, update the profile of the existing users, unlock the locked member account and also remove existing members from the committee. 5.2.1.1 Add members Click on the “Add new member” link to add a new member for the committee'. 33 MyMeeting 3.0 User Manual Illustration 5.2: Adding member to committe Fields : ✔ ✔ ✔ Role Email Username system. - Role for the particular user - User's email address. - Name which will be used upon logging into MyMeeting If the user already exists in the system (ie the email or username entered already belongs to a user registered in the system) the following fields would be grayed out as the Secretariat cannot change the information of a user already in the system. If the user has yet to register then it is up to the Secretariat to add as much details about the user as possible. ✔ ✔ ✔ ✔ ✔ ✔ ✔ ✔ ✔ ✔ Title Name Post Section/Division Scheme Grade Address Telephone Fax Mobile - User's title (eg. Dato', Dr., Pn.,etc) - User's full name - User's job title - User's section or devision - User's job scheme (eg. F, L) - User's grade (eg. 29, 41) - User's office address - User's office number - Fax number - Mobile number Username keyed in by the Secretariat and the default password is the same as the username. 34 MyMeeting 3.0 User Manual Click “Save” button to save the record, a screen showing list of committee's users will be displayed if it has been saved successfully. 5.2.1.2 Edit members Click “Edit” icon on the adjacent Address Book to edit the users profile. Click “Save” button to save the record, a list of committee's members will be displayed if it has been saved successfully. As the Secretariat can only manage how the user is related to the committee itself, so he can only change the user role in the committee. 5.2.1.3 View member's information Detail of a user can be viewed by just clicking on the member name link. For all the committees the member is involved will also be listed in this page. Illustration 5.3: Viewing a member details and his/her committees 5.2.1.4 Remove members Click “Delete” icon on the adjacent Address Book to delete a user. System will prompt a delete confirmation message, if you accept then the selected user will be deleted from the committee. Otherwise the operation is canceled, a screen showing list of committee users will be displayed. Illustration 5.4: Removing a member from a committee 35 MyMeeting 3.0 User Manual 5.2.1.5 Unlocking member's account When the member account was locked due to 6 false login, he can contact the Super Administrator or Secretariat of one of his committee to unlock the member's user account. If one of the member's account was locked, there will be a “Reset Password” icon on the adjacent member. Illustration 5.5: Address book list showing a locked account for a member There are 2 ways to unlock the user's account: Reset the password Click the “Reset Password” icon and it will promp you a confirmation box. Illustration 5.6: Resetting password Click “OK” to reset password and unlock the member account in the same time. “Password for haji has been reset and emailed” message will be flashed after this. And the member will receive a notification email. Unlock the account Click the “Edit” icon on the adjacent member and it will prompted to a Edit Committee Member screen. Uncheck the “locked” field in the bottom. And click the “Save” button to unlock the member account without resetting the member password. 5.2.2 Manage groups Members of a committee can be conveniently categorised into groups. Groups might represent where the users are from (ie. users from different departments are put into their own groups), might represent the ranks of the users (ie. directors are one group, lowly 36 MyMeeting 3.0 User Manual lifeless peons are another), might represent the different functions of the users (coders might be one group, graphic artist might be one group, musicians might be one group) and might even represent separation of the users (male/female, by race, by religion and other forms of discrimination). The group in MyMeeting serves 2 purposes. ➢ Groups are used to easily choose the users/members to attend a meeting. Once a group is selected the system will automatically check each user of that group. ➢ Secondly, decisions can be assigned to a group in the committee and that group of members would share the same status. Any of the members could update the status for that group. 5.2.2.1 Add Groups Click on the “Add new group” link to add a new group for the committee. Illustration 5.7: Adding group Fields : ✔ ✔ Name User -The group name -Click on the check box of the users/members to include them into the group Click “Save” button to save the record, a screen displaying list of groups will be displayed if it has been saved successfully. 5.2.2.2 Edit Groups Click “Edit” icon next to the group in the 'Groups' page. You could edit the name of the group and the members of the group. Click “Save” button to save the record, a list of groups will be displayed if it has been saved successfully. 5.2.2.3 View groups To view the group and the members of a group, click the group name link to see the details of the group. 37 MyMeeting 3.0 User Manual Illustration 5.8: Viewing group 5.2.2.4 Delete groups Click “Delete” icon on groups page to delete a group. System will prompt a delete confirmation message, if you accept then the selected group will be deleted from the committee. Otherwise the operation is canceled, a screen showing list of committee groups will be displayed. Illustration 5.9: Deleting group 5.3 Manage committees todo's Committees todo's list is used as the default todo checklist for every new meeting in that particular committee. This is useful for the Secretariat to keep track of requirements of a meeting for it to run smoothly. Examples of a meeting todo checklist might be items like: ➢ ➢ ➢ ➢ Book the meeting room Arrange the refreshments Prepare the projector Print out agenda The committee's todo list can be accessed only from the 'Todo' icon beside the name of the committee in the 'My Committee' page committees list. 5.3.1 Add committee todo Click on the “Add new todo” link to add a new todo for the committee'. 38 MyMeeting 3.0 User Manual Illustration 5.10: Add committee todo Fields : ✔ ✔ ✔ Name Priority - The name/description of the todo - The importance level of the todo User - Person in charged to do the task Click “Save” button to save the record, a screen showing list of committee's todos will be displayed if it has been saved successfully. 5.3.2 Edit committee todo Click “Edit” icon next to the todo from the 'Todos' listing page. Click “Save” button to save the record, a list of committee's todos will be displayed if it has been saved successfully. 5.3.3 Delete committee todo Click “Delete” icon on todos page to delete a todo. System will prompt a delete confirmation message, if you accept then the selected committee's todo will be deleted from the committee. Otherwise the operation is canceled, a screen showing list of committee todos will be displayed. Deleting a todo here will not affect the previous meeting's todo list. Illustration 5.11: Deleting committee's todo 39 MyMeeting 3.0 User Manual 5.4 Manage message templates Committee message templates are the default template used to generate the emails sent out by the system for a particular committee. It can be accessed by clicking “Messages” icon beside the name of the committee in the “My Committee” page committees list. The Secretariat can view the details of the template and also edit the content of the template for that particular committee. No new message templates can be created as the the templates are fixed in MyMeeting to be triggered during certain event (eg. when creating a meeting, when asking feedback from the Members, etc). All the templates are customizable. 5.4.1 Edit template All these templates are default and editable by the Secretariat of the committee before it is sent out. List below explains : ✔ ✔ ✔ ✔ ✔ ✔ ✔ ✔ ✔ Invite - email to be sent out when inviting committee users/members to a meeting. Uninvite - email to be sent out when a committee user/member has been discarded / deleted from the meeting invitation list. Change - email to be sent out when there is a change in the meeting details. Cancel - email to be sent out when the meeting has been canceled (ie. Meeting was deleted from the meeting list). Meeting Reminder - email to remind users/member of upcoming meeting. Currently not applicable. Status Reminder - email to be sent out to users/members when they have not updated their action status on decisions. Meeting Comment - email to be sent out to members when a comment has been made in a meeting which they were invited to attend. Decision Comment - email to be sent out to members when a comment has been made on a decision which they have been assigned. Status Comment - email to be sent out to members when a comment has been made on a status which they have updated. ✔ Decision Assigned - email to be sent out to members to inform the members of the committee that a decision has been assigned to them to take ✔ Update Status - email to be sent out to secretariat to inform that their status had been updated ✔ Send for Approval - email to be sent out to chairperson to ask for approval for meeting's minute ✔ minutes approved - email to be sent out to secretariat to inform that the meeting's minute has been approved by chairperson ✔ Announce Minute - email to be sent out to member to inform that meeting's minutes has been approved by chairperson ✔ Minute Comment - email to be send out if there are comment on a minute ✔ Send for Reapproval - email to be send out to chairperson for meeting minute approval after changes 40 MyMeeting 3.0 User Manual Placeholders available for the templates Placeholders are like variables in message templates. While the templates can be in either Englis or Malay language, placeholders must be used exactly as stated. Different type of messages will have different group of placeholders that can be used. For example, if you use '%Comment.comment' (a placeholder reserved for comment templates) in message type 'invite', it will not be replaced with anything and the emails that are being send out will contain the placeholder, which is exactly not the desired result. If placeholders are used in the templates (placeholders are prefixed by '%'), it will be replaced with the value described below: ➢ ✔ ✔ ✔ ✔ ✔ ✔ ✔ ➢ ✔ ✔ ✔ ✔ ✔ ➢ ✔ ✔ ✔ ✔ ✔ ✔ ✔ ✔ ✔ Invite %name %Meeting.meeting_title %Meeting.meeting_date %Meeting.venue %Link.meeting system %Link.confirm %slogan -Name of the email recipient -Title of the meeting the user is invited to -Date of the meeting the user is invited to -Venue of the meeting the user is invited to -Link to the meeting information page in the MyMeeting -Link to confirm user attendance -Agency's slogan Uninvite %name -Name of the email recipient %OldMeeting.meeting_title -Title of the meeting the user is invited to before the change %OldMeeting.meeting_date -Date of the meeting the user is invited to before the change %OldMeeting.venue -Venue of the meeting the user is invited to before the change %slogan -Agency's slogan Change %name -Name of the email recipient %Meeting.meeting_title -Title of the meeting the user is invited to %Meeting.meeting_date -Date of the meeting the user is invited to %Meeting.venue -Venue of the meeting the user is invited to %Link.meeting -Link to the meeting information page in the MyMeeting system %OldMeeting.meeting_title -Title of the meeting the user is invited to before the change %OldMeeting.meeting_date -Date of the meeting the user is invited to before the change %OldMeeting.venue -Venue of the meeting the user is invited to before the change %slogan -Agency's slogan 41 MyMeeting 3.0 User Manual ➢ ✔ ✔ ✔ ➢ ✔ ✔ ✔ ✔ ✔ ➢ ✔ ✔ ✔ ✔ ✔ ✔ ✔ ➢ ✔ ✔ ✔ ✔ ✔ ✔ ➢ ✔ ✔ ✔ ✔ ✔ ✔ ✔ Cancel %name %Meeting.meeting_title %slogan -Name of the email recipient -Title of the meeting which is canceled -Agency's slogan Meeting Reminder %name %Meeting.meeting_title %Meeting.meeting_date %Meeting.venue %slogan -Name of the email recipient -Title of the meeting the decision was made in -Date of the meeting the decision was made in -Venue of the meeting the decision was made in -Agency's slogan Status Reminder %name %Meeting.meeting_title %Meeting.meeting_date %Decision.description %days_left of the %Link.decision system %slogan -Name of the email recipient -Title of the meeting the decision was made in -Date of the meeting the decision was made in -Description of the decision the user was assigned to -The number of days left for the user to update the status decision -Link to the decision information page in the MyMeeting -Agency's slogan Meeting Comment %name %Meeting.meeting_num in %Comment.comment %Comment.user %Link.meeting system %slogan -Name of the email recipient -Meeting number of the meeting the comment was made -Comment that was made to the meeting -Name of the user who made the comment -Link to the meeting information page in the MyMeeting -Agency's slogan Decision Comment %name %Meeting.meeting_num %Decision.description %Comment.comment %Comment.user %Link.decision system %slogan -Name of the email recipient -Meeting number of the meeting of the decision the comment was made in -Description of the decision the comment was made in -Comment that was made to the decision -Name of the user who made the comment. -Link to the decision information page in the MyMeeting -Agency's slogan 42 MyMeeting 3.0 User Manual ➢ ✔ ✔ ✔ ✔ ✔ ✔ ✔ ✔ ➢ ✔ ✔ ✔ ✔ ➢ ✔ ✔ ✔ ✔ ✔ ✔ ✔ ✔ ➢ ✔ ✔ ✔ ✔ ➢ ✔ ✔ Status Comment %name -Name of the email recipient %Meeting.meeting_num -Meeting number of the meeting of the decision of the status the comment was made in %Decision.description -Description of the decision of the status the comment was made in %Status.description -Description of the status the comment was made in %Comment.comment -Comment that was made to the status %Comment.user -Name of the user who made the comment %Link.decision -Link to the decision information page in the MyMeeting %slogan -Agency's slogan Decision Assigned %name %Decision.description %Link.decision %slogan -Name of the email recipient -Description of the decision the user was assigned to -Link to the decision information page in the MyMeeting -Agency's slogan Update Status %name -Name of the email recipient %Meeting.meeting_num -Meeting number of the meeting of the decision of the status the comment was made in %Decision.description -Description of the decision of the status the comment was made in %Status.description -Description of the status the comment was made in %Status.user -Name of the Members whose status was updated %Updater -Name of the Member who updates the status %Link.decision -Link to the decision information page in the MyMeeting %slogan -Agency's slogan Send for Approval %name %Meeting.meeting_num %Link.meeting %slogan -Name of the email recipient -Meeting number of the meeting of the minute -Link to the meeting minutes page in the MyMeeting -Agency's slogan Minutes Approved %name -Name of the email recipient %Meeting.meeting_num -Meeting number of the meeting of the minute 43 MyMeeting 3.0 User Manual ✔ ✔ ✔ ➢ %Link.meeting %chairperson %slogan -Link to the minutes page in the MyMeeting -Name of the user who is the Chairperson of the meeting -Agency's slogan Announce Minute ✔ %name %Meeting.meeting_num %Link.meeting %Updater -Name of the email recipient -Meeting number of the meeting of the minute -Link to the minutes page in the MyMeeting system -Name of the Secretariat who announce the minute's availability ✔ %slogan -Agency's slogan ✔ ✔ ✔ ➢ ✔ ✔ ✔ ✔ Minute Comment %name -Name of the email recipient %Comment.user -Name of the user who made the comment %Meeting.meeting_num -Meeting number of the meeting of the minute %%content to repeat … content to repeat%% -Content inside this will be repeated for every comment ✔ %Decision.description in -Description of the decision/item the comment was made ✔ ✔ ✔ %Comment.comment %Link.decision %slogan -Comment that was made to the decision/item -Link to the minutes page in the MyMeeting system -Agency's slogan ➢ ✔ ✔ ✔ ✔ Send for Approval %name %Meeting.meeting_num %Link.meeting %slogan -Name of the email recipient -Meeting number of the meeting of the minute -Link to the meeting minutes page in the MyMeeting -Agency's slogan 5.5 Manage committee's permission Illustration 5.12: Permission page MyMeeting has default permission setting upon installation, if you want to change/modify them, then refer to this chapter. Committee permission explains the access controls in MyMeeting and determine who can do what depending on their role or group they are in. The committee's permission list can be accessed only from the 'Permission' icon beside 44 MyMeeting 3.0 User Manual the name of the committee in the 'My Committee' page committees list. Permission is actually based on models in MyMeeting. Models is just an entity representing multiple components that are needed for MyMeeting to work. Each models has permission on who can run or view them. The list of permission that can be granted are: ➢ ➢ ➢ ➢ Create View Edit Delete The models available are: ➢ ➢ ➢ ➢ ➢ ➢ ➢ ➢ ➢ ➢ ➢ ➢ ➢ ➢ ➢ ➢ ➢ ➢ ➢ ➢ ➢ ➢ ➢ ➢ ➢ Committee Committeetodo Wfmodel Announcement Template Membership Group Meeting Meeting -Invited attended Meeting -Attended current user Attendance Attendance -Invited Meetingtodo Minute -Draft mode yet Minute -Approved mode approved Report Decision Decision -Assigned user Decision -Accepted Item Item -Involve part Userstatus Userstatus -Own user Groupstatus Groupstatus -Own curent - committee - all of the committee todo - permission - all announcements - all email templates - all of the members - all of the groups - all of the meetings - all meetings which the current user is invited but not - all meetings which are already be attended by the - all of the attendances - all of the attendances which belongs to the current user - all of the meeting todo - all of the meeting minutes which are not be approved - all of the meeting minutes which are already be - all of the meeting reports and project reports - all of the decisions - all of the decisions which be assigned to the current - all of the decisions which be accepted by the secretariat - all of the items/projects - all of the items/projects which the current user had take - all of the user statuses - all of the user statuses which belongs to the current - all of the group statuses - all of the group statuses which belongs to the group the user joined 45 MyMeeting 3.0 User Manual As an example, if a user has been granted the permission to View the Attendance model but not Create or Edit or Delete it then that user will only be able to view the Attendance available in that committee but would not be able to do any other thing like edit, delete or add new Attendance. 5.5.1 Add new role Click the “Add new role” link to add new role. These added role will just exist in this committee only. “Add Role” page will be displayed. By default, 2 roles with their permissions will be created upon installation, admin (Secretariat) and members (for Members). Illustration 5.13: Add role page Input the name, and click the “Save” button. 5.5.2 Update permission To edit certain role's permission, select the role. And then, the permission for that role will be shown. 46 MyMeeting 3.0 User Manual Illustration 5.14: Default permission for Secretariat Admin will have the unique permission set. 47 MyMeeting 3.0 User Manual Illustration 5.15: Default permission for members Check the permitted field, and click “Save” to update the permission. 5.6 Manage announcements Announcements added will be displayed upon clicking on a committee (displayed on the calendar page). Announcement includes any news or notices which are meant to be publicly visible to all the Members in a committee. 5.6.1 Add Announcement On the My Committees screen, click on “Announcement” icon. You will be prompted to Announcements screen. Click on “Add new announcement ” link and the system will redirect you to the add announcement page. Fields: 48 MyMeeting 3.0 User Manual ✔ Description - The content of the announcement that would be displayed on the committee main page. Illustration 5.16: Add new announcement Click “Save” button to save the record, a screen displaying list of announcements will be displayed if it has been saved successfully. 5.6.2 Edit announcement Click “Edit” icon on the adjacent announcement to edit the announcement detail. Modify the content. Click “Save” button to save the record, a list of updated announcements will be displayed if it has been saved successfully. 5.6.3 View announcement Newly added announcements will be displayed on the calendar page of the committee (on top of the committee's calendar). Illustration 5.17: Announcement displayed on the committee's page 5.6.4 Delete announcement Click “Delete” icon on the adjacent announcement to delete the announcement. System will prompt a delete confirmation message, if you accept then the selected announcement will be deleted. Otherwise the operation is canceled, a screen displaying list of announcements will be displayed. Illustration 5.18: Deleting announcement 49 MyMeeting 3.0 User Manual 6 Using MyMeeting: Secretariat (before meeting) Secretariat is responsible in coordinating the meeting, preparing the minutes and writing report on status updates. This chapter will focus on the activities involved in MyMeeting before a meeting is held. The activities include: ➢ Create a meeting ➢ Go through the meeting todo's checklist ➢ Manage projects ➢ Confirm members' attendance 6.1 Meetings Secretariat of the committee is responsible to add and update information of meetings in a committee. Invitation email will be sent to the invitees after adding the meeting. 6.1.1 Add meetings Click on “Add New Meeting” link, you will be prompted to add meeting form. Illustration 6.1: Adding a meeting Fields : ✔ Meeting Title -Referring to the title of the meeting (ex : MPKM Meeting). System auto-generates meeting title according 50 MyMeeting 3.0 User Manual ✔ Meeting Num ✔ Meeting Date Venue Allow representatives ✔ ✔ ✔ ✔ Agenda Set Agenda as ✔ Minute Paragraph Title Agenda Files Minutes Files Presentation Files Confirm Attendance ✔ Deadline Select by group ✔ Members ✔ ✔ ✔ to “Meeting Title Template” that has been determined upon creation of committee. -Referring to the Meeting Number (Bilangan Mesyuarat) of the meeting. System auto-generate meeting number according to “Meeting Num Template” that has been determined on creation of committee. -When the meeting to be held. -The place of the meeting to be held. -This will allow attendees to send representatives to the meeting. -Agenda (prefilled with defaults) -This will allow the agenda to be extract as minute paragraph titles. -File attachment for meeting agenda. -File attachment for meeting minutes -File attachment for other files. -The deadline for meeting attendee to confirm their own attendance. -Referring to meeting invitees. The person invited to attend the meeting. Selection are made in group, once a group is selected the system will automatically check each user of that group. -Referring to meeting invitees and the roles. Check the person invited to attend the meeting. And select the role in the meeting for each selected members. The options of roles of roles in the meeting are Chairperson, Secretariat, member and external member. For each meeting, there should be one chairperson (if chairperson is not selected or more than one chairperson is selected, meeting will not be saved) and more than one secretariat. Click “Save” button to save the record, a screen showing “Invitation to Meeting” will be displayed if it has been saved successfully. Invitation to meeting is a page where you can edit the content of message that will be sent to meeting member. 51 MyMeeting 3.0 User Manual Illustration 6.2: Editing invitation message template ✔ ✔ ✔ Send invitation now Do not sent invitation -click to send invitation -click here if you do not want MyMeeting to send the invitation Edit message/Schedule Invitation - link to edit content of invitation email before it is sent. “Edit Invitation” screen will be displayed. There are few tokens/standard of writing you need to follow in order to produce a correct desired output. These are listed as follows: (do not change the tokens when editing the content) Fields : ✔ ✔ ✔ ✔ ✔ ✔ ✔ ✔ %name email. %Meeting.meeting_title %Meeting.meeting_date %Meeting.venue %Link.meeting %Link.confirm %Slogan Invite Date send the invitation” -will be replaced by invitees full name after receiving the -to print the meeting title -to print the meeting date -to print the venue of the meeting -to print link to meeting detail page -to print link to confirm the attendance -to print slogan -to determine the date on “when you want the system to Click “Save” to save the changes of invitation date. 52 MyMeeting 3.0 User Manual Illustration 6.3: Sending invitation on a certain date Click on “Send invitation on <date chosen>”. Invitation email will be sent automatically on the chosen day. 6.1.2 Edit meetings Secretariat can edit the meeting to change the meeting date, venue, agenda or invite members. Click “Edit” icon on the adjacent meeting to edit the meeting detail. Modify the required fields. 53 MyMeeting 3.0 User Manual Illustration 6.4: Editing a meeting In edit meeting page, the “Set Agenda as Minute Paragraph Default Title” field is just read only field. Click “Save” button to save record. If the invitation email haven't been sent, system will return to “Invitation to meeting” screen. If the invitation email have been sent, system will prompt to “Edit Template” screen. 54 MyMeeting 3.0 User Manual Illustration 6.5: Editing templates In the screen, there will be invitation, change, and uninvite email previews. Below of each email preview, recipients for each email are displayed. 55 MyMeeting 3.0 User Manual 'Invitation' email will be sent to invite the the members that have not been invited. 'Change email' will be sent to the members who are already be invited to inform the the change in meeting venue, time or date. 'Uninvite' email will be sent to inform the members who have been accidentally invited to inform them there is no need to attend the meeting. Like the “Invitation to meeting” screen, the email templates also can be edited. Illustration 6.6: Editing multiple message templates There are few tokens/standard of writing you need to follow in order to produce a correct desired output. These are listed as follows: (do not change the tokens when editing the content). Fields : ✔ %name -will be replaced by invitees full name after receiving the email. 56 MyMeeting 3.0 User Manual ✔ ✔ ✔ ✔ ✔ ✔ ✔ ✔ ✔ ✔ %Meeting.meeting_title -to print the meeting title %Meeting.meeting_date -to print the meeting date and time %Meeting.venue -to print the venue of the meeting %OldMeeting.meeting_title -to print the previous meeting title %OldMeeting.meeting_date -to print the previous meeting date and time %OldMeeting.venue -to print the previous venue of the meeting %Link.meeting -to print link to meeting detail page %Link.confirm -to print link to confirm the attendance %slogan -to print slogan Invite Date -to determine the date on “when you want the system to send the invitation” 6.1.3 View meetings Click “Meeting Num” link of the meeting to view the meeting in detail. Decisions keyed in (if any) will be displayed on this page. Keying in decision, adding minutes, viewing reports, viewing minutes can be done through this page. All the previous and upcoming meetings can be viewed from this page without having to go meeting main page. Illustration 6.7: List of meetings 6.1.4 Delete meetings Click “Delete” icon on the adjacent meeting to delete the meeting. System will prompt a delete confirmation message, if you accept then the selected meeting will be deleted. Otherwise the operation is canceled, a screen showing list of meetings will be displayed. Upon clicking the delete button, a page prompting “Meeting has been deleted” will be displayed together with 3 other links as shown in the following screen. Illustration 6.8: Cancelling a meeting 57 MyMeeting 3.0 User Manual Illustration 6.9: Message template for email cancellation ✔ ✔ ✔ Edit message Send cancellation -edit the content of the invitation before it is sent. -click to send invitation without editing the default content. Do not send cancellation -click here if you do not want to send the invitation. 6.2 Meeting's todo Meetings todo's is a checklist of preparation task to be done before a meeting. (eg. prepare projector, book meeting room, etc). Only the Secretariat has access to this todo list to keep track of the progress of certain task. By default, when a meeting is created, a default meeting's todo list will be created based on committee's todo list. The list can then be left as it is or updated by adding new todo required by a specific meeting. Ways to update are explained below. Illustration 6.10: Viewing meeting's todo list 6.2.1 Add meeting's todo On the meeting list screen, click on “Todo” link at adjacent meeting you intend to update or create a meeting todo. System will navigate to meeting todo page. Click on “Add new meeting todo” link, system will prompt “Meeting's Todo” page. 58 MyMeeting 3.0 User Manual Illustration 6.11: Adding a meeting's todo Fields : ✔ Name ✔ Priority ✔ User -the name/description of the todo -the importance level of the todo -person in charged to do the task Fill in the todo detail and click “Save” button to save the record, a screen showing list of todos will be displayed if it has been saved successfully. 6.2.2 Edit meeting's todo Click “Edit” icon on the adjacent todo to edit the todo's detail. Illustration 6.12: Editing a meeting's todo Modify todo's detail. Click “Save” button to save the record, a list of todos will be displayed if it has been saved successfully. 6.2.3 Delete meeting's todo Click “Delete” icon on the adjacent todos to delete the todos. System will prompt a delete confirmation message, if you accept then the selected todo will be deleted. Otherwise the Illustration 6.13: Deleting a meeting's todo 59 MyMeeting 3.0 User Manual operation is canceled, a screen showing list of todos will be displayed. 6.3 Manage committee's projects Project module is used to add and update information of projects in a committee. Projects are basically all the items (perkara) discussed in a meeting. It is the Secretariat's responsibility to update the list. Illustration 6.14: List of project in a committee The term “Project” is defined by Secretariat when editing a committee. It can be “Tasks” or anything else. The defined term will be used all over MyMeeting. A project cannot be deleted if there are decisions tied to it. 6.3.1 Add projects Click "Add new project" link from the list of projects to add project in the chosen committee. Illustration 6.15: Adding a project Fields: ✔ Name -Referring to the full name of the project ✔ Short Name -Referring to the short name (or abbreviation) of the project. ✔ Description -The description of the project. ✔ Start date -The start date of the project ✔ End date -The end date of the project 60 MyMeeting 3.0 User Manual Click “Save” button to save the records, a screen showing list of projects will be displayed if it has been saved successfully. 6.3.2 Edit projects Click “Edit” icon on the adjacent project to edit the project details. Modify the required fields. Click “Save” button to save the record, a list of projects will be displayed if it has been saved successfully. 6.3.3 View Projects Illustration 6.16: Editing a project Details of a project (all the decisions tied to that project) can be viewed by just clicking on the project name. To view the reports based on a project, click on the “View report” link at the top. Illustration 6.17: Viewing all decisions made for a project 61 MyMeeting 3.0 User Manual Illustration 6.18: Viewing a project in report format 6.3.4 Delete Projects The project which had been discuss in meeting (which have decision) will not be allowed to be deleted. Hence, the “Delete” icon will not apprear. Click “Delete” icon on the adjacent project to delete a project. System will prompt a delete confirmation message, if you accept then the selected project will be deleted. Otherwise the operation is canceled, a screen shwoing list of projects will be displayed. Illustration 6.19: Deleting a project 6.3.5 Confirm members' attendance While the members can confirm their attendance to a meeting, the committee's Secretariat can also confirm member's attendance on their behalf. Click on “Attendace” link adjacent to a meeting. An attendance page will be displayed. Only the committee's Secretariat has access to this page. If any members have responded to their invitation emails, it will be displayed here too for the Secretariat to view. 62 MyMeeting 3.0 User Manual Illustration 6.20: Attendance page showing one member has confirmed her attendance Select either “Y” or “N” for each members and click “Save”. The dates when the confirmation is done will be displayed after a successful updateas shown below. Illustration 6.21: Successful attendance confirmation 63 MyMeeting 3.0 User Manual 7 Using MyMeeting: Secretariat (during meeting) Secretariat can take attendance and for a quick Secretariat, he can also add minutes during meeting. 7.1 Take attendance Secretariat has the role of updating the attendance and confirmation of attending for each member in the meeting. This will leave the secretariat to update only the attendance part during the meeting. Screen below shows the list of members who have been invited for a meeting. Attendances will be taken during a meeting. Click "Attendance" link from list of meetings. Click “yes” under attendance column if the invited member has attended the meeting, otherwise click “no” and fill in the reason column. Illustration 7.1: Taking attendance Click “Save” button to save the updated records. 64 MyMeeting 3.0 User Manual 8 Using MyMeeting: Secretariat (after meeting) When a meeting is over, Secretariat has to key in all the decisions made in the meeting and ask for feedback from the Members. After all status are updated by Members, Secretariat has to check the content of the minutes before sending for approval. After a minutes is approved, Secretariat can then distribute the minutes to all members. 8.1 Manage decisions Each decisions must have its implementors and deadlines. There are 2 ways of adding decisions in MyMeeting. First one is by adding one decision using a single form interface. The other one is by using the minutes interface. The difference between the two is that by using minutes interface, a real minutes can be prepared as the Secretariat has a preview of how the minutes is going to look like. Also, only in minutes interface can a Secretariat add in “Information”, an item that is not a decision (doesn't have implementors or deadline). 8.1.1 Single form interface On a meeting's detail screen, click on “Add 1 decision” button. System will prompt to add new decision form. Illustration 8.1: Adding a decision using single form interface Fields: 65 MyMeeting 3.0 User Manual ✔ ✔ ✔ ✔ ✔ ✔ Project Description Additional Files Deadlines Update status deadline Select by group -The name of the project to which the decision is related. -The description of the decision -Upload any additional files related to the decision here. -The deadlines for the decision -The deadline for updating the status -Helps to select members by group Once the groups are selected, system will automatically check each member or the group. Select by group will assign individual implementors. Each member will be required to update their action status. ✔ Group -Checking the group will assign implementor as a group. Any member of that group can update action status. Click “Save” button. System will redirect you to meeting's detail screen. Newly added decisions will be displayed at the bottom. 8.1.2 Minutes interface On Meeting detail screen, click on “Add Minutes” link. The following page will be displayed. This option allows Secretariat to add decision in minutes view. Illustration 8.2: Adding decisions in minutes interface 8.1.2.1 Generate default minute template If secretariat want set the meeting agenda as titles for each paragraph, click “Generate Default Minute Template” link. This step is optional. The link is only available if the minutes is empty (ie. if a decision is added previously by using the single interface, the link will not appear). It will prompt a confirmation box. Click OK to proceed. MyMeeting will take the agenda set in agenda box during creation of the meeting and set them as the paragraph titles for the minutes. This paragraph titles can be modified later on and only serve as a rough guide of the flow of the meeting. 66 MyMeeting 3.0 User Manual Illustration 8.3: Generation of default minute template 8.1.2.2 Add items Click on “Add Item” button to add a new decision. A form similar to single form interface is displayed. Key in the decision together with a deadline and its implementors. If no deadline or implementors are selected, it will be treated as an information. Hence, this added item will not appear in decision list in Meeting detail screen. 67 MyMeeting 3.0 User Manual Illustration 8.4: Adding decision in minutes interface Add sub-items Any paragraph can have unlimited sub-items. The numbering for the paragraphs will be automatically generated. To add sub-items for any paragraph, click the “Add Item” link below the paragraph. Illustration 8.5: Example of sub-items 8.1.2.3 Minutes extraction Minutes extraction enables many decisions to be extracted at the same time from a formatted text input. This function may be less time consuming whereby Secretariat can 68 MyMeeting 3.0 User Manual avoid keying in decision one by one. Minutes that is taken in plain text format during the meeting is the ideal candidate for this option. ### [[Kemudahan Komputer Riba]] Mesyuarat mengambil maklum bahawa MAMPU belum memperoleh tarikh yang sesuai daripada Kementerian Kewangan Malaysia (MOF) untuk mengadakan perbincangan bagi mendapatkan pandangan mengenai syor cadangan hasil soal selidik ini. Mesyuarat BERSETUJU supaya MOF mengadakan perbincangan tersebut. disusuli untuk mendapatkan tarikh bagi Tindakan: {{g:BDPICT}} Tarikh akhir: ((12/08/2010)) ### [[Pemantauan Respons Kepada e-mel]] Mesyuarat mengambil maklum bahawa laporan pemantauan terhadap respons kepada emel oleh agensi Kerajaan dan Kementerian akan dikemukakan untuk kelulusan YBhg Datuk Ketua Pengarah MAMPU sebelum dipanjangkan kepada pejabat YBhg. Ketua Setiausaha Negara. Mesyuarat BERSETUJU supaya perkara di perbincangan dengan agensi terus disusuli dengan segera. Tindakan: {{g:BPICT}} Tarikh akhir: ((08/08/2010)) Illustration 8.6: Example of formatted text input The format enables MyMeeting to identify details for each decision. The format is as below: ✔ ✔ ✔ ✔ ✔ ### - Every decision is separated by 3 hashes [[ project/item ]] - The short name or name of the project or item the decision is related to {{ member }} - The members (separated by comma) which have to take action on the decision {{ g: groupname }} - The group or groups(separated by comma) which have to take action on the decision (( dateline )) - The dateline for the decision 69 lxx lxxi Illustration 8.7: Fill in the area with formatted text input Click “Save” button. System will display a page where you need to confirm/verify the accuracy of the decision extracted. lxxii In this page, feel free to modify the font or the text. In the example, the implementors and the deadlines have been removed from the text, with the name of the project set to bold. If the name of the project is not detected, Secretariat has the option to add new by clicking on “Add” link beside the Project dropdown. Members and groups involved in a decision needs to be created first in the system, else the name will not be extracted. Click “Submit” button when done editing and the minutes interface will be displayed again. The new extracted decisions are appended at the bottom of the minutes. It may be necessary to rearrange the order depending on the content of existing minutes. Illustration 8.8: Decisions extracted lxxiii Illustration 8.9: New decisions appended at the bottom 8.1.2.4 Move items Moving the minutes items is a useful function provided in MyMeeting to assist the Secretariat in ordering of the items. There are 2 ways to move an item : “Arrow” icons If the down arrow of an item was clicked, the item (including its sub-items) will be moved down. If the up arrow of an item was clicked, the item (including its the sub-items) will be moved up. lxxiv Cut and copy If the “Cut” or “Copy” link for the desired item is clicked, the “Paste” and “Paste as subitem” links will appear under all paragraphs. Illustration 8.10: Paste links appear in minutes interface after Cut or Copy is clicked If “Paste” link in red rectangle is clicked, the item will be moved and become item No. 2, and the other items which on the bottom of item No. 1, will be moved down. If “Paste as Subitem” link in red rectangle was clicked, the item will be moved and become item No. 1.1. 8.1.3 Edit decisions To edit the any decisions, click “Edit” icon on the decision in meeting's details screen, or click “Edit” link of the decision in “Add Minute” page. System will display the edit items page. Modify the required fields. Click “Save” button to save the changes. Since the “Information” can only be seen in minutes interface page, to edit any items, simply click on “Edit” link on the desired item to edit. lxxv 8.1.4 Delete decisions In meeting's details page, click “Delete” icon on the decision to delete the decision. System will prompt a delete confirmation message, if you accept then the selected decision will be deleted. Otherwise the operation is canceled, a screen showing list of decisions will be displayed. Since the “Information” can only be seen in minutes interface page, to delete any items, simply click on “Delete” link on the desired item to delete it. Be aware though, deleting a decision will also delete all related status updates (if any) for that decision. Illustration 8.11: Deleting a decision 8.2 Ask for status updates from Members Once all decisions are inside MyMeeting, Secretariat can then notify all the Members to update their status. You can either click on the “Ask for status updates” link at the top of the page or click on the email icon shown on every decision. “Ask for status updates” link will send emails to all the implementors for all decisions, while the “email” icon will send email only to the implementors for that particular decision only. 8.3 Send for minutes approval After all status have been update by Members, Secretariat have to do some checking on each items in the minutes before sending it to the Chairperson for approval. 8.3.1 Accept the status In a decision page, the status can be seen at the bottom. If there is no amendments need to be done, click on the checkbox on relevant status to accept it. lxxvi Illustration 8.12: Accepting the status Once the status has been accepted by Secretariat, the Members who are the implementors of that decision can no longer update their status. This is to prevent changes after the status has been accepted. Illustration 8.13: Accepted status has green checks icon Members will see the status the next time they login. Illustration 8.14: List of status (member's view) 8.3.2 Add decision into minute To add this decision to minutes, click on “Add decision to minutes” at the top. lxxvii Illustration 8.15: Add decision to minutes A confirmation box will appear. Click “OK” to proceed. Decisions that has been added into minutes for approval will have a green check icon as indicator in meeting's detail page and will have title in green color in decision page. 8.3.3 Ask for approval After all decisions are added to minutes for approval, a link “Send for approval” will appear at the top in meeting's detail page. Click on the link to send notification to the chairperson and mark the minutes as “Awaiting approval”. lxxviii Illustration 8.16: Minutes ready to send for approval After secretariat click on the “Send for approval” link, it will prompt to “Send for approval” pages which shows the email which will be sent to the meeting chairperson for approval. Illustration 8.17: Message template to send for approval When “Send” button is click, an email notification will be sent to the Chairperson and a task will show up in his/her “My Tasks” box. Only after the Chairperson approve the minutes can it be distributed to all Members. lxxix 8.3.4 Correction on minutes The Secretariat has to do the correction should there be any remarks left by the Chairperson in the process of approving a minutes. During the reviewing process, the Chairperson can leave remarks or comments on the minutes draft. When this happens, the Secretariat will receive an email notification and also a task will show up in his/her “My Task” box on the “My Committees” page. Illustration 8.18: Notification email to Secretariat on corrections need to be made on the minutes To make changes or correction on the minutes draft, the Secretariat can either: • click the link in the email, or click the “View the minute comment” link in “My Task” box and the minutes draft will be displayed for correction. • Illustration 8.19: New task for Secretariat under "Minutes comments" Secretariat can view all the remarks left by the Chairperson and then click on “Make the lxxx changes” to proceed with correcting the minutes. It will display the editable minute interface. Update the related item. Illustration 8.21: Correction made on minutes draft After corrections are made, the minutes draft is now ready for another check from the Illustration 8.20: Remarks left by the Chairperson for Secretariat Chairperson. Click on the meeting's name to go the meeting's details page. Click on “Send for approval” again to notify the Chairperson. lxxxi Illustration 8.22: Resend the minutes draft for approval 8.4 Distribute minutes After the minutes has been approved, Secretariat can now distribute the minutes to all Members by clicking the “Distribute Minutes” link at the top in meeting's details page. Illustration 8.23: Only approved minutes can be distributed An email notification will be sent to all Members. lxxxii 9 Using MyMeeting: Members & Chairperson 9.1 Preparation for meeting Before attending a meeting, Members & Chairperson are required to confirm their attendance which will be received via an automatically generated email invitation. Explained below are the two steps involved in preparation of the meeting. 9.1.1 Receiving invitation emails Email will be sent from the system to invite users to attend meeting. Users invited to attend the meeting will receive an email containing the details of the meeting. This automatic meeting invitation will ensure none of the members are left uninvited. lxxxiii Illustration 9.1: Example of meeting invitation email received To view further information such as agenda, decision taken during the previous meeting, supporting documentations, users will need to login to MyMeeting system. 9.1.2 Confirming Attendance Illustration 9.2: Attendance confirmation page Members can confirm their attendance before a meeting through MyMeeting system. When emailed invitation is received, a link directing the user to a confirmation page will be provided. Once logged in, users/members will have options to confirm attendance or state reason for not attending. If the meeting allows them to send representatives on behalf, they can nominate someone to the meeting too. lxxxiv 9.2 During meeting During an ongoing meeting, Members & Chairperson both can view the previous discussion minutes, can do searching of decisions taken, comments and their status. Besides, all the files uploaded to the meetings, decisions and statuses can also be viewed and downloaded. Upon logging in the system, you will be prompted a page with all the committees you are involved in. By clicking on the committee you will be able to see a calendar displaying all the previous and upcoming meetings as seen in the illustration below. Illustration 9.3: Meetings are shown in calendar view and all the decisions related to the users are shown under important alerts 9.2.1 View past minutes Click on “Meetings” tab (blue bar on top) to navigate to meetings list. Click on “Minutes” for past meeting to view the minutes. They can refer to the minutes taken via MyMeeting system itself rather than bringing a hard-copy of the minutes to the meeting. lxxxv Illustration 9.4: Meeting list Members & Chairperson can also view previous minutes by going to the past meeting's details page by clicking meeting's number. Click on “View Minutes” link on top to view the minutes. Secretariat by choice may have also uploaded a document for minutes. This can be opened from MyMeeting by clicking on meeting's number on meetings list. The details of the meeting, the files uploaded, the decisions and the minutes will be displayed on this page. Click on the file agenda uploaded for the meeting to download it. Illustration 9.5: Download files for meeting 9.2.2 View decisions In order to view all the decisions taken of the previous meeting, click on the previous lxxxvi meeting (meeting number) on top of the meeting's detail page. List of decisions is displayed on the left side with a filter box on top of it. The filter box is for filtering options to filter the decisions based on certain criteria. Filtering can be done by either choosing a project, a group implementor or an individual implementor. Every decision that matches this criteria will be displayed. Illustration 9.6: Viewing a meeting details 9.2.3 Search & list filters This search option in MyMeeting allows the very useful utility to filter your list. This is available in any list in MyMeeting. You should put the search criterion, and the results that matches this criterion will be displayed. lxxxvii Go into your committee and click on “Search” tab (blue bar on top) to go to the search function. Search on status updates This list can be categorized based on individual implementors and group implementors. Search criterion available for this feature as the following: Criteria Description Action Status • Taken, on time List of status that's updated before the deadline • Taken, late List of status that's updated after the deadline • Not taken, before List of non updated status that's still have time to due date update • Not taken, overdue List of non updated status with the deadlines are already over Meeting No List of status for this meeting number Chairperson List of status for any meeting chaired by this person Date range (action deadline) List of status with the deadline within this date range Keyword List of status with the keyword in its text or in the decision's text lxxxviii Illustration 9.7: Doing a search on status updates After the search is done, the search result is also available in simple report format like the following. Clicking on “View Report” link in the top will enable you to view this. Illustration 9.8: Search results in report format Filter criteria in lists Another search available in MyMeeting system is the filtering criteria that's available on all lists. The criteria is different for each list depending on the information that's being displayed. Example of filter criteria in Address Book is shown below. lxxxix Illustration 9.9: Filters in Address Book 9.2.4 Address book The address book keeps the information on committee's members such as email addresses and telephone numbers. To view an Address Book, go to your committee and click on “Address Book” (blue bar on top). Members and groups within the committee will be listed in a paginated screen. You can view the details of other members or groups within your committees by clicking the link on the their names. Illustration 9.10: Users & groups page, with filtering available Clicking on their email addresses will open up compose window of your prefered email client on your desktop with the email automatically filled in the To area. 9.2.5 File archive Besides all the functions above, Members can also download the files related to their committees. Upon selecting the committee, they can click on the “Files Archive” tab and have the option to fill in the filter criteria. xc Illustration 9.11: Filtering results in file archive for filename Criteria available for filters are like the following: Criteria Description Filename List of files that have the filename Type List of files for selected type only - the place where files are uploaded to eg. meetings, decisions & status updates Meeting List of files for selected meeting only Projects List of files for selected project only Upload date List of files for selected year only Once the criteria are filled in, click “Search!” button and the related files information will be displayed. Click on any of the files to download it. 9.3 After meeting Members can post their own individual status or post status on behalf of their group. A discussion between the Chairperson and Members is possible via commenting feature in MyMeeting. 9.3.1 Post status updates Those who have been assigned to take action will see the decisions once you have clicked on the committee. All the statuses which need updates and have been assigned to you will be listed on this page under “Decisions need updating” column. Clicking on the decisions will redirect you to the decision page where you will be required to key in the status. You can also access this page from the calendar view. Clicking on a meeting will redirect you to the list of decisions page. To update status on any action taken, click on “Updated/No Update” of the decision you wish to update. Individual status Members who have been assigned to take action status for decisions will be required to xci report their statuses. Those in-charged will be able to see a link stated “Add new <name of implementor> user status”. Click on the link to key in your status for the decision. Click on “Add new <name of implementor> user status”. The following page will be displayed. Fields: ✔ ✔ ✔ Description Action Date Additional files - The descriptions of your status - When is the action been taken - Supporting documents for this status Type in the details and click “Save” to save. Note: All the implementors of that decision will receive an email upon submission of the status. Illustration 9.12: Adding new individual status Group status If an action is assigned to a group of people, then one of the members in that group will be required to take action on the group status. Those in-charged will be able to see a link stated “Add new <name of implementor> group status”. Click on the link to key in your status for the decision. As in individual status, you can also access to this page from the calendar view. Clicking on the meeting will redirect you to the list of decisions page. To update status on any action taken, click on “Updated/No Update” of the decision you wish to update. Click on “Add new <name of implementor> group status”. The following page will be displayed. In a meeting's details page, where a list of decisions is displayed, each decision will have different background colors for quick indicator to the person logged in. xcii Yellow background – logged in person does not have to update its status Red background – logged in person have to update its status, but haven't done so Green background – logged in person have to update its status, and have done so Illustration 9.13: Adding group status Type in the details and click “Save” to save. 9.3.2 Edit status updates Should there be new updates for the status, it is still can be updated as long as the deadlines are not over yet. The steps to update is the same as posting new updates by clicking the same links. The same page will be displayed and once all the details are keyed in, clicking “Save” will bring you back to the decision page and the latest update is displayed. To view previous updates, it is possible by clicking on the “View” link in the history colum for each implementors. Illustration 9.14: Viewing history for a status update 9.3.3 Leave comments MyMeeting allows the Members to have an online discussion via the commenting feature. It is possible to leave comments on any meeting, decisions or status updates. This encourages tranparency and reduce the overhead on papers and phone bills. xciii Illustration 9.15: Comment box for a meeting Comments for a meeting The people involved in any meeting are able to leave comments on any meetings. Comments for meetings can be enquiry on change of meeting date, enquiry on change of venue, enquiry on supporting documents, etc. Comments on meeting can be seen on the meeting details page itself as illustrated. Add your comments in “Leave a comment” section. Click on “Save”. List of comments is displayed under the same section, automatically sorted by date (latest on top). For each comment, it will also display the author name and the date when the comment is made. MyMeeting will send an email to all who are involved in the meeting to notify them. Comments for a decision On meeting details page, click on “Updated/No update” to get to any decision page. Add your comments under section labeled “Comments for this decision”. Click on “Save”. MyMeeting will send an email to all the implementors to notify them. Comments for status updates Illustration 9.16: Comment box for a decision On meeting details page, click on “Updated/No update” to get to any decision page. Scroll down to see a list of status updates from the implementors. Each status update will have a comment box. Click on “Add Comment” and a similar form will be displayed. Type in your comments and click on “Save”. MyMeeting will send an email to the implementors for to notify them. xciv 10 Using MyMeeting: Chairperson The Chairperson is responsible in approving minutes. This is a task that's done after a meeting is held and the Secretariat has prepared the draft. 10.1 After meeting 10.1.1 Review minutes draft Chairperson will get a notification email when the Secretariat sends minutes for approval in MyMeeting. To proceed to review the minutes draft, Chairperson can • click the link in the email notification, or • click the “Approve this minute” in “My tasks” box Illustration 10.1: New task for Chairperson to approve minutes MyMeeting will redirect the Chairperson to meeting's details page. Clik on “Approve minutes” to start review the draft. When the minutes draft is displayed, Chairperson can • hold the appr • oval, or if draft xcv Illustration 10.2: Chairperson to approve minutes in meeting's details page is good, approve it Hold the approval Holding the approval happens when there are mistakes or inconsistencies in the draft that the Secretary may have missed. Chairperson can comment or leave remarks on each paragraph that have these mistakes by clicking the “Leave comment” link on the adjacent item. Illustration 10.3: Minutes draft to be reviewed by Chairperson A form will appear for Chairperson to leave comments. xcvi Illustration 10.4: Chairperson leaving a remarks Key in the comments and click on “Save”. Repeat this as many times as desired for any number of paragraphs. Illustration 10.5: Remarks or comment by Chairperson is captured After finish commenting on desired items, click “Send Comment to Secretariat” button at the bottom to send a notification email to Secretariat. Now the Secretariat will be notified and will make necessary changes. When the Secretariat has finished, he/she will send out notification to Chairperson to review again the changes. Approve minutes To approve minutes, click on “Approve minutes” on top of the minutes draft. A notification will be sent out to Secretariat to distribute the minutes. Chairperson also has the privilege to distribute the minutes. By clicking on “Distribute minutes” in meeting's details page, all Members will receive an email notification. In the email it will have a link for them to read the approved minutes. xcvii Illustration 10.6: Minutes draft for approval for the second time xcviii 11 Appendix 11.1 MyMeeting license MyMeeting is released under GNU Public License (GPL) version 2. The detail of the license statement is as below. Copyright (c) 2008-2010 Government of Malaysia All rights reserved. This License applies to any program or other work which contains a notice placed by the copyright holder saying it may be distributed under the terms of this General Public License. The "Program", below, refers to any such program or work, and a "work based on the Program" means either the Program or any derivative work under copyright law: that is to say, a work containing the Program or a portion of it, either verbatim or with modifications and/or translated into another language. (Hereinafter, translation is included without limitation in the term "modification".) Each licensee is addressed as "you". Activities other than copying, distribution and modification are not covered by this License; they are outside its scope. The act of running the Program is not restricted, and the output from the Program is covered only if its contents constitute a work based on the Program (independent of having been made by running the Program). Whether that is true depends on what the Program does. 1. You may copy and distribute verbatim copies of the Program's source code as you receive it, in any medium, provided that you conspicuously and appropriately publish on each copy an appropriate copyright notice and disclaimer of warranty; keep intact all the notices that refer to this License and to the absence of any warranty; and give any other recipients of the Program a copy of this License along with the Program. You may charge a fee for the physical act of transferring a copy, and you may at your option offer warranty protection in exchange for a fee. 2. You may modify your copy or copies of the Program or any portion of it, thus forming a work based on the Program, and copy and distribute such modifications or work under the terms of Section 1 above, provided that you also meet all of these conditions: a) You must cause the modified files to carry prominent notices stating that you changed the files and the date of any change. b) You must cause any work that you distribute or publish, that in whole or in part contains or is derived from the Program or any part thereof, to be licensed as a whole at no charge to all third parties under the terms of this License. c) If the modified program normally reads commands interactively when run, you must cause it, when started running for such interactive use in the most ordinary way, to print or display an announcement including an appropriate copyright notice and a notice that there is no warranty (or else, saying that you provide a warranty) and that users may redistribute the program under these conditions, and telling the user how to view a copy of this License. (Exception: if the Program itself is interactive but does not normally print such an announcement, your work based on the Program is not required to print an announcement.) 111 These requirements apply to the modified work as a whole. If identifiable sections of that work are not derived from the Program, and can be reasonably considered independent and separate works in themselves, then this License, and its terms, do not apply to those sections when you distribute them as separate works. But when you distribute the same sections as part of a whole which is a work based on the Program, the distribution of the whole must be on the terms of this License, whose permission for other licensees extend to the entire whole, and thus to each and every part regardless of who wrote it. Thus, it is not the intent of this section to claim rights or contest your rights to work written entirely by you; rather, the intent is to exercise the right to control the distribution of derivative or collective works based on the Program. In addition, mere aggregation of another work not based on the Program with the Program (or with a work based on the Program) on a volume of a storage or distribution medium does not bring the other work under the scope of this License. 3. You may copy and distribute the Program (or a work based on it, under Section 2) in object code or executable form under the terms of Sections 1 and 2 above provided that you also do one of the following: a) Accompany it with the complete corresponding machine-readable source code, which must be distributed under the terms of Sections 1 and 2 above on a medium customarily used for software interchange; or, b) Accompany it with a written offer, valid for at least three years, to give any third party, for a charge no more than your cost of physically performing source distribution, a complete machine-readable copy of the corresponding source code, to be distributed under the terms of Sections 1 and 2 above on a medium customarily used for software interchange; or, c) Accompany it with the information you received as to the offer to distribute corresponding source code. (This alternative is allowed only for noncommercial distribution and only if you received the program in object code or executable form with such an offer, in accord with Subsection b above.) The source code for a work means the preferred form of the work for making modifications to it. For an executable work, complete source code means all the source code for all modules it contains, plus any associated interface definition files, plus the scripts used to control compilation and installation of the executable. However, as a special exception, the source code distributed need not include anything that is normally distributed (in either source or binary form) with the major components (compiler, kernel, and so on) of the operating system on which the executable runs, unless that component itself accompanies the executable. If distribution of executable or object code is made by offering access to copy from a designated place, then offering equivalent access to copy the source code from the same place counts as distribution of the source code, even though third parties are not compelled to copy the source along with the object code. 4. You may not copy, modify, sublicense, or distribute the Program except as expressly provided under this License. Any attempt otherwise to copy, modify, sublicense or distribute the Program is void, and will automatically terminate your rights under this License. However, parties who have received copies, or rights, from you under this License will not have their licenses terminated so long as such parties remain in full compliance. 5. You are not required to accept this License, since you have not signed it. However, nothing else grants you permission to modify or distribute the Program or its derivative 111 works. These actions are prohibited by law if you do not accept this License. Therefore, by modifying or distributing the Program (or any work based on the Program), you indicate your acceptance of this License to do so, and all its terms and conditions for copying, distributing or modifying the Program or works based on it. 6. Each time you redistribute the Program (or any work based on the Program), the recipient automatically receives a license from the original licensor to copy, distribute or modify the Program subject to these terms and conditions. You may not impose any further restrictions on the recipients' exercise of the rights granted herein. You are not responsible for enforcing compliance by third parties to this License. 7. If, as a consequence of a court judgment or allegation of patent infringement or for any other reason (not limited to patent issues), conditions are imposed on you (whether by court order, agreement or otherwise) that contradict the conditions of this License, they do not excuse you from the conditions of this License. If you cannot distribute so as to satisfy simultaneously your obligations under this License and any other pertinent obligations, then as a consequence you may not distribute the Program at all. For example, if a patent license would not permit royalty-free redistribution of the Program by all those who receive copies directly or indirectly through you, then the only way you could satisfy both it and this License would be to refrain entirely from distribution of the Program. If any portion of this section is held invalid or unenforceable under any particular circumstance, the balance of the section is intended to apply and the section as a whole is intended to apply in other circumstances. It is not the purpose of this section to induce you to infringe any patents or other property right claims or to contest validity of any such claims; this section has the sole purpose of protecting the integrity of the free software distribution system, which is implemented by public license practices. Many people have made generous contributions to the wide range of software distributed through that system in reliance on consistent application of that system; it is up to the author/donor to decide if he or she is willing to distribute software through any other system and a licensee cannot impose that choice. This section is intended to make thoroughly clear what is believed to be a consequence of the rest of this License. 8. If the distribution and/or use of the Program is restricted in certain countries either by patents or by copyrighted interfaces, the original copyright holder who places the Program under this License may add an explicit geographical distribution limitation excluding those countries, so that distribution is permitted only in or among countries not thus excluded. In such case, this License incorporates the limitation as if written in the body of this License. 9. The Free Software Foundation may publish revised and/or new versions of the General Public License from time to time. Such new versions will be similar in spirit to the present version, but may differ in detail to address new problems or concerns. Each version is given a distinguishing version number. If the Program specifies a version number of this License which applies to it and "any later version", you have the option of following the terms and conditions either of that version or of any later version published by the Free Software Foundation. If the Program does not specify a version number of this License, you may choose any version ever published by the Free Software Foundation. 10. If you wish to incorporate parts of the Program into other free programs whose distribution conditions are different, write to the author to ask for permission. For software which is copyrighted by the Free Software Foundation, write to the Free Software Foundation; we sometimes make exceptions for this. Our decision will be guided by the two 111 goals of preserving the free status of all derivatives of our free software and of promoting the sharing and reuse of software generally. NO WARRANTY 11. BECAUSE THE PROGRAM IS LICENSED FREE OF CHARGE, THERE IS NO WARRANTY FOR THE PROGRAM, TO THE EXTENT PERMITTED BY APPLICABLE LAW. EXCEPT WHEN OTHERWISE STATED IN WRITING THE COPYRIGHT HOLDERS AND/OR OTHER PARTIES PROVIDE THE PROGRAM "AS IS" WITHOUT WARRANTY OF ANY KIND, EITHER EXPRESSED OR IMPLIED, INCLUDING, BUT NOT LIMITED TO, THE IMPLIED WARRANTIES OF MERCHANTABILITY AND FITNESS FOR A PARTICULAR PURPOSE. THE ENTIRE RISK AS TO THE QUALITY AND PERFORMANCE OF THE PROGRAM IS WITH YOU. SHOULD THE PROGRAM PROVE DEFECTIVE, YOU ASSUME THE COST OF ALL NECESSARY SERVICING, REPAIR OR CORRECTION. 12. IN NO EVENT UNLESS REQUIRED BY APPLICABLE LAW OR AGREED TO IN WRITING WILL ANY COPYRIGHT HOLDER, OR ANY OTHER PARTY WHO MAY MODIFY AND/OR REDISTRIBUTE THE PROGRAM AS PERMITTED ABOVE, BE LIABLE TO YOU FOR DAMAGES, INCLUDING ANY GENERAL, SPECIAL, INCIDENTAL OR CONSEQUENTIAL DAMAGES ARISING OUT OF THE USE OR INABILITY TO USE THE PROGRAM (INCLUDING BUT NOT LIMITED TO LOSS OF DATA OR DATA BEING RENDERED INACCURATE OR LOSSES SUSTAINED BY YOU OR THIRD PARTIES OR A FAILURE OF THE PROGRAM TO OPERATE WITH ANY OTHER PROGRAMS), EVEN IF SUCH HOLDER OR OTHER PARTY HAS BEEN ADVISED OF THE POSSIBILITY OF SUCH DAMAGES. MyMeeting authors: Abdullah Zainul Abidin, Nuhaa All Bakry, Eavay Javay Barnad, Sarogini Muniyandi, Teow Jit Huan, Mohd Faizul Daud, Mohd Fairuz, Nazarul MyMeeting contributors: OSCC MAMPU Lembaga Pertubuhan Peladang Jabatan Perkhidmatan Awam 111 11.2 List of illustrations Illustration Index Illustration 2.1: Common meeting flow....................................................................................3 Illustration 2.2: Committee level..............................................................................................4 Illustration 2.3: Examples of committee in MAMPU................................................................4 Illustration 2.4: Meetings and projects per committee.............................................................5 Illustration 2.5: Workflow in MyMeeting...................................................................................6 Illustration 2.6: Grouping of users in MyMeeting.....................................................................7 Illustration 3.1: Other Tasks available to Super Administrator.................................................9 Illustration 3.2: Super Administrator adding a Member.........................................................10 Illustration 3.3: Adding a committee.......................................................................................11 Illustration 3.4: Super Administrator editing a Member.........................................................12 Illustration 3.5: Viewing a Member's details..........................................................................13 Illustration 3.6: Super Administrator deleting a Member.......................................................13 Illustration 3.7: Super Administrator resetting Member's password......................................14 Illustration 3.8: Global settings..............................................................................................15 Illustration 3.9: Change logo..................................................................................................15 Illustration 3.10: List of default roles......................................................................................16 Illustration 3.11: Adding a role................................................................................................16 Illustration 3.12: Deleting a role.............................................................................................17 Illustration 3.13: List of default titles......................................................................................17 Illustration 3.14: Adding a new title........................................................................................18 Illustration 3.15: Deleting titles...............................................................................................18 Illustration 3.16: List of grades...............................................................................................19 Illustration 3.17: Adding a grade............................................................................................19 Illustration 3.18: Deleting a grade..........................................................................................20 Illustration 3.19: List of job schemes.....................................................................................20 Illustration 3.20: Adding a job scheme...................................................................................21 Illustration 3.21: Deleting a job scheme.................................................................................21 Illustration 3.22: Adding a system-wide todo.........................................................................22 Illustration 3.23: Deleting a system-wide todo.......................................................................23 Illustration 3.24: Viewing logs................................................................................................24 Illustration 3.25: Deleting old logs..........................................................................................24 Illustration 3.26: Statistics......................................................................................................25 Illustration 4.1: Login screen..................................................................................................26 Illustration 4.2: Login screen with CAPTCHA........................................................................26 Illustration 4.3: Account locked..............................................................................................26 Illustration 4.4: Successfully logged out................................................................................27 Illustration 4.5: User is prompted to change password if his username and password are identical..................................................................................................................................27 Illustration 4.6: Forgot your password?.................................................................................28 Illustration 4.7: Reset password............................................................................................28 Illustration 4.8: Forgot your username?.................................................................................28 Illustration 4.9: My committees page showing only the committees you are involved in......29 Illustration 4.10: My Tasks and keyword search on My Committees page...........................29 Illustration 4.11: Keyword search highlighted........................................................................29 Illustration 4.12: Updating profile...........................................................................................30 Illustration 4.13: Changing password....................................................................................31 111 Illustration 5.1: Editing a committee.......................................................................................32 Illustration 5.2: Adding member to committe.........................................................................34 Illustration 5.3: Viewing a member details and his/her committees......................................35 Illustration 5.4: Removing a member from a committee........................................................35 Illustration 5.5: Address book list showing a locked account for a member..........................36 Illustration 5.6: Resetting password.......................................................................................36 Illustration 5.7: Adding group.................................................................................................37 Illustration 5.8: Viewing group................................................................................................38 Illustration 5.9: Deleting group...............................................................................................38 Illustration 5.10: Add committee todo....................................................................................39 Illustration 5.11: Deleting committee's todo...........................................................................39 Illustration 5.12: Permission page.........................................................................................44 Illustration 5.13: Add role page..............................................................................................46 Illustration 5.14: Default permission for Secretariat...............................................................48 Illustration 5.15: Default permission for members.................................................................49 Illustration 5.16: Add new announcement.............................................................................50 Illustration 5.17: Announcement displayed on the committee's page...................................50 Illustration 5.18: Deleting announcement..............................................................................50 Illustration 6.1: Adding a meeting..........................................................................................51 Illustration 6.2: Editing invitation message template.............................................................53 Illustration 6.3: Sending invitation on a certain date..............................................................54 Illustration 6.4: Editing a meeting..........................................................................................55 Illustration 6.5: Editing templates...........................................................................................56 Illustration 6.6: Editing multiple message templates.............................................................57 Illustration 6.7: List of meetings.............................................................................................58 Illustration 6.8: Cancelling a meeting.....................................................................................58 Illustration 6.9: Message template for email cancellation......................................................59 Illustration 6.10: Viewing meeting's todo list..........................................................................59 Illustration 6.11: Adding a meeting's todo..............................................................................60 Illustration 6.12: Editing a meeting's todo..............................................................................60 Illustration 6.13: Deleting a meeting's todo............................................................................60 Illustration 6.14: List of project in a committee......................................................................61 Illustration 6.15: Adding a project..........................................................................................61 Illustration 6.16: Editing a project..........................................................................................62 Illustration 6.17: Viewing all decisions made for a project.....................................................62 Illustration 6.18: Viewing a project in report format...............................................................63 Illustration 6.19: Deleting a project........................................................................................63 Illustration 6.20: Attendance page showing one member has confirmed her attendance....64 Illustration 6.21: Successful attendance confirmation...........................................................64 Illustration 7.1: Taking attendance.........................................................................................65 Illustration 8.1: Adding a decision using single form interface...............................................66 Illustration 8.2: Adding decisions in minutes interface...........................................................67 Illustration 8.3: Generation of default minute template..........................................................68 Illustration 8.4: Adding decision in minutes interface............................................................69 Illustration 8.5: Example of sub-items....................................................................................69 Illustration 8.6: Example of formatted text input....................................................................70 Illustration 8.7: Fill in the area with formatted text input........................................................71 Illustration 8.8: Decisions extracted.......................................................................................72 Illustration 8.9: New decisions appended at the bottom........................................................73 Illustration 8.10: Paste links appear in minutes interface after Cut or Copy is clicked..........74 Illustration 8.11: Deleting a decision......................................................................................75 111 Illustration 8.12: Accepting the status....................................................................................76 Illustration 8.13: Accepted status has green checks icon......................................................76 Illustration 8.14: List of status (member's view).....................................................................76 Illustration 8.15: Add decision to minutes..............................................................................77 Illustration 8.16: Minutes ready to send for approval............................................................78 Illustration 8.17: Message template to send for approval......................................................78 Illustration 8.18: Notification email to Secretariat on corrections need to be made on the minutes..................................................................................................................................79 Illustration 8.19: New task for Secretariat under "Minutes comments".................................79 Illustration 8.20: Remarks left by the Chairperson for Secretariat........................................80 Illustration 8.21: Correction made on minutes draft...............................................................81 Illustration 8.22: Resend the minutes draft for approval........................................................81 Illustration 8.23: Only approved minutes can be distributed.................................................82 Illustration 9.1: Example of meeting invitation email received...............................................83 Illustration 9.2: Attendance confirmation page......................................................................84 Illustration 9.3: Meetings are shown in calendar view and all the decisions related to the users are shown under important alerts ...............................................................................85 Illustration 9.4: Meeting list....................................................................................................85 Illustration 9.5: Download files for meeting............................................................................86 Illustration 9.6: Viewing a meeting details.............................................................................87 Illustration 9.7: Doing a search on status updates................................................................88 Illustration 9.8: Search results in report format......................................................................88 Illustration 9.9: Filters in Address Book.................................................................................89 Illustration 9.10: Users & groups page, with filtering available..............................................89 Illustration 9.11: Filtering results in file archive for filename..................................................90 Illustration 9.12: Adding new individual status.......................................................................91 Illustration 9.13: Adding group status....................................................................................92 Illustration 9.14: Viewing history for a status update.............................................................92 Illustration 9.15: Comment box for a meeting.......................................................................92 Illustration 9.16: Comment box for a decision.......................................................................93 Illustration 10.1: New task for Chairperson to approve minutes............................................94 Illustration 10.2: Chairperson to approve minutes in meeting's details page........................94 Illustration 10.3: Minutes draft to be reviewed by Chairperson.............................................95 Illustration 10.4: Chairperson leaving a remarks...................................................................96 Illustration 10.5: Remarks or comment by Chairperson is captured.....................................96 Illustration 10.6: Minutes draft for approval for the second time...........................................97 111