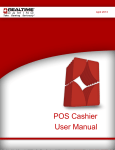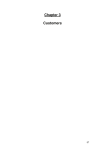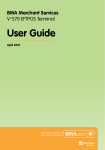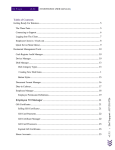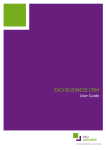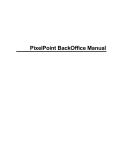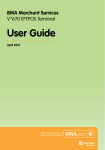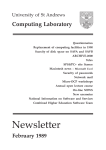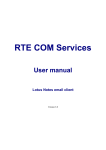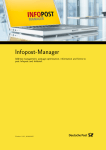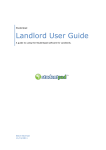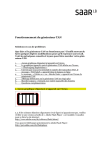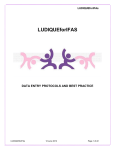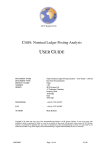Download View management information manual
Transcript
Revolution User Manual Management Information 1 Management Information Contents 3. Tips for using this manual and Revolution 4. Till balancing using cashouts Running a cashout 5. Reports 6. General Reports: Price tariff, full fleet list, Service history records, Extra charges list, Customer source code list, Customer special rates list, Vehicles due for servicing, Mailshot labels print tool. 7. General Reports: Insurance Claims History, European Travel Document History. Agreement Reports: Unclaimed bookings, advanced bookings, due in report, agreements overdue/not invoiced, current vehicle status, agreement analysis, extra charges analysis, agreement exceptions. Management reports: Holding cost and WIP report, Monthly summary, Insurance declaration. 8. Management Reports: Usability report, master fleet list, fleet sales, Cash outs, aged debtors list, agreement audit trail, nominal analysis, customer source analysis, service history expenses report, fleet insurance/MID Report. 9. Management reports: insurable analysis. Reports - Stored month end reports. Sage 10. Sage continued. 2 Tips for using this manual and Revolution • You must submit your MID once a week. Select Submit MID from the main menu. You will be prompted Do you want to submit the MID report, click on Yes. A message will tell you that the file was sent successfully. If the MID report is due you will be asked if you want to submit it as soon as you enter Revolution. • Keys to be pressed on your computer keyboard will be displayed in Bold throughout this manual. • Use tab to navigate throughout Revolution. The tab key will automatically take you to the next box to be filled in. Shift and tab will allow you to move back a box. • When shift is highlighting a button, press enter to select it. • Red fields are mandatory and must be completed. • When making changes in Revolution, click on the Hand to save your changes or to reject them. • The blue book • The F1 Key on the keyboard will display Help for your version of Revolution. • The F7 Key on the keyboard will display a quick conviction checker. Useful to check quickly if a button will always take you back to the previous menu. rental is likely to be accepted. • The F9 Key on the keyboard will assist you in calculating prices with or without VAT, to two decimal places. • If you are not sure what function a button performs, hover the mouse over it and a pop-up tip will appear: • If you wish to reject a renter at any point click on the No entry button. You will be asked Do you want to decline this agreement. Click on Yes and the following message will be displayed: This is a good way to decline a renter you are not sure of as it appears that it is the program that has rejected the renter, not you! • In order to check connection to the remote server: select About from the main menu. This section displays some basic program and system information. If you have doubts that you are connecting to the rival server correctly, click on the Remote server tab. Make sure you are connected to the internet and click on the Check remote server connection button and Check internet connection button. Both should be successful. If not, see the next page for troubleshooting tips. If you still have no success, call Rival Support on 0800 328 8833. 3 Till balancing using Cash Outs ‘Cash Outs’ is Revolution’s name for a three-function report; it is number 9 in Reports, Management reports. These functions are: Income summary (or Sales Ledger) – Page 1. This will display in sales ledger format. Cash Received Analysis – Page 2. This will show all money received and refunded. Banking summary – Page 3. This allows you to reconcile your till to paperwork. You have a variety of choices here according to the information required. The buttons available are to View on screen, Print and Return to main menu. ALWAYS CHECK YOUR CASHOUT USING VIEW ON SCREEN BEFORE DOING AN UPDATE. Current Cashout Number. Each cashout is numbered by the system to make tracing problems easier. Always print each updated cashout and file the invoices in a folder with the cashout number clearly marked. Update Cashout. Tick the box once you are satisfied with the information presented on screen. Once a cashout has been updated the system moves the cashout number on one. An updated cashout will always be produced at month end regardless of whether you ask for one or not. Reprint from Cashout. This works like a trial. Complete the small boxes if you want to look back over a previous cashout for any reason starting with the number of the cashout you wish to view from. Reprint to Cashout. This box will always offer the choice of looking at the most recent information, only alter this if you are looking at a previous cashout. Advanced deposits held. Tick this box for a short report that shows the current Deposits both held and banked. Please note: - if you already have a satisfactory method of till balancing it is possible to enter zero bankings, this will record a Discrepancy but will not affect the Month End or any other report at all. If you begin to use this system part way through the month some of the carried forward figures will not make sense until the month end has been run and your long-term rentals have been closed and reopened. Once you are happy that all the closed R/A’s appear correctly on your cashout page one you can do an update. Running a Cashout Tick the update box and be ready to enter all your bankings since the last cashout. Then hit the printer icon. You will now see an unfamiliar screen headed ‘Updating cashout number ----' The only data area you can edit is in the white boxes. Enter your Cash and Cheques paid in, then the value of swiped cards since last cashout. If you look for the word ‘discrepancy’ below the white boxes the system says how much it expects the value of the bankings to be. Enter your initials and those of any manager who may be assisting you into the ‘prepared and checked by’ boxes and enter any reasons you may have for banking discrepancies. Click on the Enter key ONCE ONLY Then use the mouse to click on the printer icon and your cashout will be printed. If you inadvertently hit Enter twice you will activate the reject button and will have to start again! 4 Reports Access the reports section by clicking on Reports from the main menu. You have the option of General reports, Agreement reports, Management reports and Stored month end reports. When you click on a report from the menu you will be presented with the following buttons. Click on this button to view the report on screen. Click on this button to print the report on your printer. Click on this button to return to the main menu. Click on this button to save the report to Excel. You will only be able to open the report if you have Microsoft Excel or an equivalent on your PC. If you select to view the report on screen you will see the following options: View the report to fit the screen Zoom to view the report at 100% Zoom so that the page width fits the screen Skip to the first page of the report Skip to previous page of report Skip to the next page of the report Skip to the last page of the report Click on this button and type in a page number to view that page Alter printer settings before printing the report to any printer Print the report to the default printer Save the report Open a report that you have previously saved Close the report Charges will only appear on the reports once the agreements have been invoiced. Any charges showing on open agreements will appear on reports as WIP, Work In Progress. 5 Reports 1.General reports 1. Price tariff - Displays your price tariff on the screen, or it can be printed. 2. Full fleet list - Displays your fleet list. You can choose how you wish to order the report and whether you wish to view Vehicles currently live, Disposed vehicles or all vehicles by placing a dot next to your choice. You can also include temporary vehicles in the report by placing a tick in the box. 3. Service History Records - Displays service history records you have added in General maintenance, 5. Service History. Select the report order, what status of vehicle you wish to view and whether you want to see records for all vehicles or just one (allows you to select a single vehicle by registration number.) You can also enter a date range and choose to include temporary vehicles. 4. Extra charges list - Displays your extra charges and their settings. 5. Customer source code list - Displays the source codes set up in General maintenance, Setup and general information, Source codes. 6. Customer special rates list - Lists any special rates you have set up in General maintenance, 6. Customer special rates. 7. Vehicles due for servicing - This displays vehicles due for MOT/Service/RFL/Sell (depending on the options you select) according to how you have set up your vehicles in General maintenance, 4.Fleet management. You can select the date you want to run the report from and a safety mileage. 8. Mailshot labels print tool - Produces labels of customer names and addresses to print onto labels for use in mail shots. Export a list of your renters to Excel for use in mail merges! If you want to print labels for all private renters, just select your label format from the drop-down box and narrow down your selection using the Renter selection section. If you want to print labels to individual renters, place a tick in the Check this box to select individual renters box and a list of your renters will appear. Double-click on the renters you require to build up your list. If you want to print labels for all companies, place a tick in the Select companies box. If you want to print labels for individual companies, place a tick in the Select companies box, place a tick in the Check this box to select individual companies box and a list of your companies will appear. Double-click on the companies you require to build up your list. Click on the List the renters/companies on this label print run names you will be printing labels for. 6 button to see a list of the Reports 1.General reports 9. Insurance Claims History - Displays claims within a given date range. A. European Travel Document History - Displays all European Travel Documents (green cards) requested within a given date range. 2.Agreement reports 1. Unclaimed bookings - These are Reservations no one came to pick up by the time they were booked to start at, which can be deleted (via Agreement Analysis) or you could call the customer to see if they still want the vehicle. 2. Advanced bookings - Displays reservations up to a date that you specify. 3. Due in report - Displays vehicles due in on a date that you specify. 4. Agreement overdue/not invoiced - Displays vehicles that are overdue and not invoiced according to the Rental to date and time that you entered for the agreement. 5. Current vehicle status - Displays all vehicles which currently have the status that you specify e.g. all available vehicles. 6. Agreement analysis - Displays analysis of agreements. You can choose the order of the report using the Report sequence selection. You can also select the month and year for the report and whether to include detail and breakdown total by type. The report will show the rental (RA) number, invoice date, days on rent, days charged, charges, insurable revenue amount and VAT. 7. Extra charges analysis - Displays a breakdown of extra charges and the amounts you have charged for them. You can see if the extra gets added to the rental revenue and insurable revenue and see the total net amount that has been spent on the extra, the VAT and the gross value. 8. Agreement exceptions - These reports highlight agreements that require deeper investigation, such as agreements that have been rejected by Rival. 3. Management reports 1. Holding cost and WIP report - This is the ultimate Fleet Managers tool. You can analyse costs associated with your fleet, including Work In Progress (WIP); how much each vehicle has made and how much it has cost. You can choose whether to print in unit number sequence, the dates to include in the report and whether to include either all or just your current fleet. 2. Monthly summary - This is the ultimate Rental Managers tool, this report displays every revenue generating aspect of the business for analysis and decision making. During the current month this report is kept up to date minute by minute, recording all fleet sizes and revenues accrued. If viewed or printed during the month it is entitled 'Interim'. At month end it is closed off and restarted for the new month. 3. Insurance declaration - This is the self-invoicing Insurance Declaration. You must keep a copy for your books. During the current month this report is kept up to date minute by minute recording all fleet sizes and premiums due. All details for this report are found in the Insurable Analysis Report. If the Insurance Declaration is viewed or printed during the month it is entitled 'Interim'. At month end it is closed off and restarted for the new month. When you run your month end the insurance declaration will 7 be sent to Rival via the internet and is used to Direct Debit you for the month. Reports 3. Management reports 4. Usability report - This report counts every vehicle on rent once per day. If an agreement is open, whether extended or not, this report counts the first day but not the last (unless the vehicle returns on the same day). You can select the date range that you require even if you are running the report just for today. The Monthly Summary report also shows the usability. 5. Master fleet list - Displays a basic list of either all vehicles or off-fleet vehicles and either vehicles not sold, or all vehicles, depending on the selections you make. 6. Fleet sales - Displays fleet sold during the current month. 9. Cash outs - This two- part report gives you an Income Summary (Sales Ledger) and is a part of your Primary bookkeeping, saving the need for handwriting or repeating entries into your accounts system. It can be exported to excel. It also has a Cash Analysis allowing you to reconcile all bankings. It can be updated as often as you balance your till or will be left until the month end when it becomes part of the Month end processing. A. Aged debtors list - A report of all renters who owe you money at the end of a rental once the invoice has been created. Using the 'post cash ' icon in Agreement processing clears the debt from this report . It shows aged debts for the last three months then accumulates them. B. Agreement audit trail - Agreement Audit Trail. Normally these reports are used when tracing the history of a Rental Agreement with regard to your in house audit functions. C. Nominal analysis - For use by sites who also incorporate the Evolution Accounts package. D. Customer source analysis - An up to the minute report of the Marketing source analysis for the last thirteen months (from the month you specify) in numbers and percentage's. E. Service history expenses report - A report used for budgeting which logs all the service history costs for the choices of fleet selected and date range chosen. The default is current month and current fleet. G. Fleet Insurance/MID Report You will have to use this report once a week to submit your MID additions and disposals. Make sure you are connected to the internet and click on the button You will get a message to tell you if the report was sent to Rival successfully. There is no insurance cover on any vehicle which has not been notified to your insurer in this way, it is a legal and contractual requirement of our Licence agreement. If the MID report is due when you open Revolution, you will be prompted to send it. The MID Report may also be submitted from the main menu. Click on Submit MID from the menu bar. There are a variety of reports available in the drop-down box. If MID format is selected the report is a list in the legally approved style that is presented to your insurer. If Fleet Insurance style is selected the report gives a variety of essential information, including miles remaining on a leased vehicle (Provided this is correctly set up in Fleet maintenance), Non revenue miles, vehicles added or disposed and highlighted in yellow if on rent. The Insurance Group Report will provide a listing of your vehicles and their insurance and pricing details. You can choose to exclude temporary vehicles from the report by placing a tick in the box.. 8 Reports 3. Management reports H. Insurable analysis - This is an analysis of every invoice generated during the current month, including revenue days declared and accrued. This report works in real time, if printed off half-way through a month it is called an Interim report. This report identifies any rental agreement 'under declared revenue according to the real days on rent'. The minimum premium is applied (with a comment) and revenue 'grossed up ' to reflect the revenue on which premium is calculated. COI rentals have a separate column, courtesy rentals are in grey and any rentals which were closed within the 59 minutes grace period are indicated. 4. Stored month end reports Use this section to reprint previous month end reports. Select the month end report you require from the drop-down box. If Rival Support have asked you to fax in the month end, choose Insurance declaration from the list. The year and month will default to the last month end year and month. You can change these if required. Sage Revolution can link in with your Sage accounts package if you set up your nominal codes correctly. Each time an invoice is processed an extra line is added to file Sagelink.csv (C:\PCVRProg\). This line holds information about the invoice such as whether it was an invoice or a credit, the customer account number, nominal code, date, agreement number, vehicle reg, customer name and amounts. This file can be imported into Sage. Points to remember when using Revolution with Sage: • All Sage nominal codes need to be set up in Revolution. Select General Maintenance, Setup and General Maintenance from the main menu. The tabs where nominal codes are maintained are the Location, VAT/Nominal tab and also within the Extras tab. • Account numbers will need to be set up for companies within General maintenance, 7. Renter database. The Sundry customer account code must also be set up in General Maintenance, Setup and General Maintenance on the Location , Defaults tab. Any company without a customer code will have its invoices posted to the sundry account code. • Any nominal or account codes changes made after closing a Revolution Agreement will not affect the data stored in a SAGELINK.CSV file • The SAGELINK.CSV file will be created if it doesn't exist and will be updated every time an invoice is generated using Revolution • If you are running on a network then a Sage link file will be created on each workstation that generates a Revolution invoice 9 Sage • It is not recommended to run the Sage import program at the same time as Revolution. • The SAGELINK.CSV file (from each workstation) can be imported into Sage. Once this has been imported it is your responsibility to delete the SAGELINK.CSV file. If this is not done then the existing contents of the SAGELINK.CSV file will be imported (along with any new data) the next time the import routine is run. • The SAGELINK.CSV file is verified before the data is imported into Sage and any incorrect data on the file (due to missing nominal codes or account numbers for example) will cause the import to fail. The import routine should be carried out regularly to keep the amount of imported data to a minimum, reducing the risk of losing data, particularly when first using the Sage link file. 10