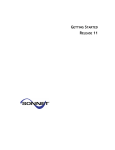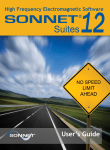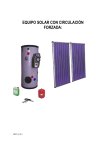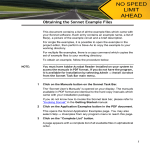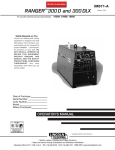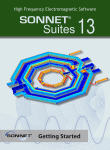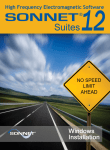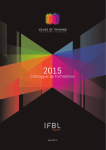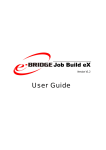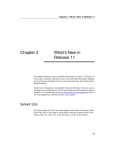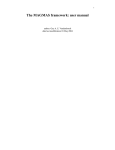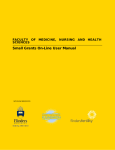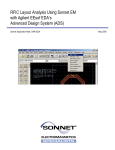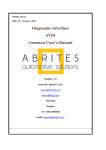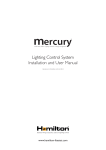Download Sonnet User`s Manual Volume I - Sonnet User`s
Transcript
Sonnet® User’s Guide
Release 10
Cover: James Clerk Maxwell (1831-1879). A professor at Cambridge
University, England, Maxwell established the interdependence of electricity and magnetism. In his classic treatise of 1873, he published the
first unified theory of electricity and magnetism and founded the science
of electromagnetism.
Sonnet® User’s Guide
Printed: November 2004
Release 10
Sonnet Software, Inc.
100 Elwood Davis Road
North Syracuse, NY 13212
Phone: (315) 453-3096
Fax: (315) 451-1694
www.sonnetsoftware.com
Copyright 1989,1991,1993, 1995-2005 Sonnet Software, Inc. All Rights Reserved
Registration numbers: TX 2-723-907, TX 2-760-739
Copyright Notice
Reproduction of this document in whole or in part, without the prior express written authorization
of Sonnet Software, Inc. is prohibited. Documentation and all authorized copies of documentation
must remain solely in the possession of the customer at all times, and must remain at the software
designated site. The customer shall not, under any circumstances, provide the documentation to any
third party without prior written approval from Sonnet Software, Inc. This publication is subject to
change at any time and without notice. Any suggestions for improvements in this publication or in
the software it describes are welcome.
Trademarks
The program names xgeom, emstatus, emvu, patvu, dxfgeo, ebridge, emgraph, gds, emserver,
emclient and sonntawr (lower case bold italics), Lite, LitePlus, Level2 Basic, Level2
Silver, and Level3 Gold are trademarks of Sonnet Software, Inc.
Sonnet® and em® are registered trademarks of Sonnet Software, Inc.
UNIX is a trademark of Unix Systems Labs.
Windows 95, Windows 98, Windows2000, Windows ME, Windows XP and Windows NT are
trademarks of Microsoft, Inc.
X Window System is a trademark of the Massachusetts Institute of Technology.
AutoCAD and Drawing Interchange file (DXF) are trademarks of Auto Desk, Inc.
SPARCsystem Open Windows, SUN, SUN-4, SunOS, Solaris, SunView, and SPARCstation are
trademarks of Sun Microsystems, Inc.
HP, HP-UX, Hewlett-Packard are trademarks of Hewlett-Packard Company.
ADS, Series IV, Touchstone, and Libra are trademarks of Agilent Technologies.
GDSII is a trademark of Calma Company.
FLEXlm is a registered trademark of Globetrotter Software, Inc.
OSF/Motif is a trademark of the Open Software Foundation.
IBM is a registered trademark of International Business Machines Corporation.
MS-DOS and Windows are registered trademarks of Microsoft Corporation.
Table of Contents
Table of Contents
1
Introduction. . . . . . . . . . . . . . . . . . . . . . . . . . . . . . . . . . . . . . . . . 17
The Sonnet Design Suite . . . . . . . . . . . . . . . . . . . . . . . . . . . . . . . . . . . 17
The Analysis Engine, em . . . . . . . . . . . . . . . . . . . . . . . . . . . . . . . . . . . 21
A Simple Outline of the Theory . . . . . . . . . . . . . . . . . . . . . . . . . . 22
The Sonnet Project . . . . . . . . . . . . . . . . . . . . . . . . . . . . . . . . . . . . . . . . 24
Sonnet Applications . . . . . . . . . . . . . . . . . . . . . . . . . . . . . . . . . . . . . . . 26
Em Origins. . . . . . . . . . . . . . . . . . . . . . . . . . . . . . . . . . . . . . . . . . . . . . 28
Sonnet User’s Guide Layout . . . . . . . . . . . . . . . . . . . . . . . . . . . . . . . . 28
Describing Menu Bar Accesses . . . . . . . . . . . . . . . . . . . . . . . . . . 29
Invoking Sonnet . . . . . . . . . . . . . . . . . . . . . . . . . . . . . . . . . . . . . . . . . . 29
UNIX . . . . . . . . . . . . . . . . . . . . . . . . . . . . . . . . . . . . . . . . . . . . . . 29
Windows . . . . . . . . . . . . . . . . . . . . . . . . . . . . . . . . . . . . . . . . . . . . 30
2
What’s New in Release 10 . . . . . . . . . . . . . . . . . . . . . . . . . . . . . 33
Sonnet Lite . . . . . . . . . . . . . . . . . . . . . . . . . . . . . . . . . . . . . . . . . . . . . . 34
New Features . . . . . . . . . . . . . . . . . . . . . . . . . . . . . . . . . . . . . . . . . . . . 34
Changes . . . . . . . . . . . . . . . . . . . . . . . . . . . . . . . . . . . . . . . . . . . . . . . . 36
3
Important Options and Concepts . . . . . . . . . . . . . . . . . . . . . . . 39
De-embedding the Port Discontinuity . . . . . . . . . . . . . . . . . . . . . . . . . 40
Using Multi-Frequency Caching . . . . . . . . . . . . . . . . . . . . . . . . . . . . . 43
Using Symmetry . . . . . . . . . . . . . . . . . . . . . . . . . . . . . . . . . . . . . . . . . 45
Using the Memory Save Option. . . . . . . . . . . . . . . . . . . . . . . . . . . . . . 47
Adjusting the Subsectioning . . . . . . . . . . . . . . . . . . . . . . . . . . . . . . . . 48
Removing Parallel Subsections . . . . . . . . . . . . . . . . . . . . . . . . . . . . . . 49
5
Sonnet User’s Guide
4
Subsectioning. . . . . . . . . . . . . . . . . . . . . . . . . . . . . . . . . . . . . . . . 51
Tips for Selecting A Good Cell Size. . . . . . . . . . . . . . . . . . . . . . . . . . 52
Cell Size Calculator . . . . . . . . . . . . . . . . . . . . . . . . . . . . . . . . . . . 55
Viewing the Subsections . . . . . . . . . . . . . . . . . . . . . . . . . . . . . . . . . . . 55
Subsectioning and Simulation Error . . . . . . . . . . . . . . . . . . . . . . . . . . 56
Changing the Subsectioning of a Polygon . . . . . . . . . . . . . . . . . . . . . 57
Default Subsectioning of a Polygon. . . . . . . . . . . . . . . . . . . . . . .
X Min and Y Min with Edge Mesh Off . . . . . . . . . . . . . . . . . . . .
X Min and Y Min with Edge Mesh On . . . . . . . . . . . . . . . . . . . .
Using X Max and Y Max for an Individual Polygon. . . . . . . . . .
57
60
62
64
Using the Speed/Memory Control. . . . . . . . . . . . . . . . . . . . . . . . . . . . 65
Setting the Maximum Subsection Size Parameter . . . . . . . . . . . . . . . 68
Defining the Subsectioning Frequency . . . . . . . . . . . . . . . . . . . . . . . . 68
Conformal Mesh Subsectioning . . . . . . . . . . . . . . . . . . . . . . . . . . . . . 69
Conformal Mesh Subsectioning Control . . . . . . . . . . . . . . . . . . . 71
5
Metalization and Dielectric Loss . . . . . . . . . . . . . . . . . . . . . . . . 73
Metalization Loss . . . . . . . . . . . . . . . . . . . . . . . . . . . . . . . . . . . . . . . . 74
Sonnet’s Loss Model . . . . . . . . . . . . . . . . . . . . . . . . . . . . . . . . . .
Problems In Determining Metal Loss . . . . . . . . . . . . . . . . . . . . .
Determining Good Input Values . . . . . . . . . . . . . . . . . . . . . . . . .
Creating Metal Types. . . . . . . . . . . . . . . . . . . . . . . . . . . . . . . . . .
Metal Libraries. . . . . . . . . . . . . . . . . . . . . . . . . . . . . . . . . . . . . . .
Via Loss . . . . . . . . . . . . . . . . . . . . . . . . . . . . . . . . . . . . . . . . . . . .
Setting Losses for the Box Top and Bottom (Ground Plane) . . .
74
75
76
77
84
89
89
Dielectric Loss. . . . . . . . . . . . . . . . . . . . . . . . . . . . . . . . . . . . . . . . . . . 90
Dielectric Layer Parameters. . . . . . . . . . . . . . . . . . . . . . . . . . . . .
Dielectric Layer Loss . . . . . . . . . . . . . . . . . . . . . . . . . . . . . . . . . .
How to Create a New Dielectric Layer . . . . . . . . . . . . . . . . . . . .
Dielectric Libraries . . . . . . . . . . . . . . . . . . . . . . . . . . . . . . . . . . .
6
91
92
92
93
Table of Contents
6
Ports . . . . . . . . . . . . . . . . . . . . . . . . . . . . . . . . . . . . . . . . . . . . . . . 99
Port Types . . . . . . . . . . . . . . . . . . . . . . . . . . . . . . . . . . . . . . . . . . . . . . 99
Standard Box-Wall Ports . . . . . . . . . . . . . . . . . . . . . . . . . . . . . . . . . . 101
Adding Standard Ports . . . . . . . . . . . . . . . . . . . . . . . . . . . . . . . . 101
Special Port Numbering . . . . . . . . . . . . . . . . . . . . . . . . . . . . . . . . . . . 102
Ports with Duplicate Numbers . . . . . . . . . . . . . . . . . . . . . . . . . . 102
Ports with Negative Numbers . . . . . . . . . . . . . . . . . . . . . . . . . . . 102
Changing Port Numbering . . . . . . . . . . . . . . . . . . . . . . . . . . . . . 103
Port Normalizing Impedances . . . . . . . . . . . . . . . . . . . . . . . . . . . . . . 104
Changing Port Impedance. . . . . . . . . . . . . . . . . . . . . . . . . . . . . . 106
Defining Reference Planes/Calibration Lengths. . . . . . . . . . . . . . . . 107
Standard Ports . . . . . . . . . . . . . . . . . . . . . . . . . . . . . . . . . . . . . . . 107
Auto-ground Ports. . . . . . . . . . . . . . . . . . . . . . . . . . . . . . . . . . . . 109
Deleting Ports. . . . . . . . . . . . . . . . . . . . . . . . . . . . . . . . . . . . . . . . . . . 109
Ungrounded-Internal Ports. . . . . . . . . . . . . . . . . . . . . . . . . . . . . . . . . 110
Via Ports. . . . . . . . . . . . . . . . . . . . . . . . . . . . . . . . . . . . . . . . . . . . . . . 111
Adding Via Ports . . . . . . . . . . . . . . . . . . . . . . . . . . . . . . . . . . . . 112
Automatic-Grounded Ports . . . . . . . . . . . . . . . . . . . . . . . . . . . . . . . . 112
Special Considerations for Auto-Grounded Ports . . . . . . . . . . . 113
Adding Auto-grounded Ports . . . . . . . . . . . . . . . . . . . . . . . . . . . 114
Creating Auto-grounded Ports: An Example . . . . . . . . . . . . . . . 115
7
De-embedding . . . . . . . . . . . . . . . . . . . . . . . . . . . . . . . . . . . . . . 119
Enabling the De-embedding Algorithm . . . . . . . . . . . . . . . . . . . . . . . 121
De-embedding Port Discontinuities . . . . . . . . . . . . . . . . . . . . . . . . . . 122
Box-Wall Ports . . . . . . . . . . . . . . . . . . . . . . . . . . . . . . . . . . . . . . 123
Shifting Reference Planes . . . . . . . . . . . . . . . . . . . . . . . . . . . . . . . . . 124
Single Feed Line . . . . . . . . . . . . . . . . . . . . . . . . . . . . . . . . . . . . . 125
Coupled Transmission Lines . . . . . . . . . . . . . . . . . . . . . . . . . . . 126
De-embedding Results . . . . . . . . . . . . . . . . . . . . . . . . . . . . . . . . . . . . 127
De-embedding Error Codes . . . . . . . . . . . . . . . . . . . . . . . . . . . . . . . . 129
7
Sonnet User’s Guide
8
De-embedding Guidelines . . . . . . . . . . . . . . . . . . . . . . . . . . . . 131
Calibration Standards . . . . . . . . . . . . . . . . . . . . . . . . . . . . . . . . . . . . 131
Defining Reference Planes . . . . . . . . . . . . . . . . . . . . . . . . . . . . . . . . 132
De-embedding Without Reference Planes . . . . . . . . . . . . . . . . .
Reference Plane Length Minimums. . . . . . . . . . . . . . . . . . . . . .
Reference Plane Lengths at Multiples of a Half-Wavelength . .
Reference Plane Lengths Greater than One Wavelength. . . . . .
Non-Physical S-Parameters . . . . . . . . . . . . . . . . . . . . . . . . . . . .
132
133
134
134
135
Box Resonances . . . . . . . . . . . . . . . . . . . . . . . . . . . . . . . . . . . . . . . . 138
Higher Order Transmission Line Modes. . . . . . . . . . . . . . . . . . . . . . 139
9
Adaptive Band Synthesis (ABS) . . . . . . . . . . . . . . . . . . . . . . . 141
ABS Resolution. . . . . . . . . . . . . . . . . . . . . . . . . . . . . . . . . . . . . . . . . 142
Q-Factor Accuracy . . . . . . . . . . . . . . . . . . . . . . . . . . . . . . . . . . . . . . 143
Running an Adaptive Sweep . . . . . . . . . . . . . . . . . . . . . . . . . . . . . . . 143
ABS Caching Level. . . . . . . . . . . . . . . . . . . . . . . . . . . . . . . . . . . . . . 145
Multiple ABS Sweeps and Subsectioning . . . . . . . . . . . . . . . . . 146
Multi-Sweep Caching Scenarios . . . . . . . . . . . . . . . . . . . . . . . . 147
Find Minimum and Find Maximum . . . . . . . . . . . . . . . . . . . . . . . . . 149
Parameter Sweep . . . . . . . . . . . . . . . . . . . . . . . . . . . . . . . . . . . . . . . . 149
Analysis Issues . . . . . . . . . . . . . . . . . . . . . . . . . . . . . . . . . . . . . . . . . 151
Multiple Box Resonances . . . . . . . . . . . . . . . . . . . . . . . . . . . . .
De-embedding . . . . . . . . . . . . . . . . . . . . . . . . . . . . . . . . . . . . . .
Transmission Line Parameters . . . . . . . . . . . . . . . . . . . . . . . . . .
Current Density Data . . . . . . . . . . . . . . . . . . . . . . . . . . . . . . . . .
Ripple in ABS S-Parameters . . . . . . . . . . . . . . . . . . . . . . . . . . .
Output Files . . . . . . . . . . . . . . . . . . . . . . . . . . . . . . . . . . . . . . . .
151
152
152
153
153
153
Viewing the Adaptive Response . . . . . . . . . . . . . . . . . . . . . . . . . . . . 154
10
Parameterization and Optimization of a Geometry Project. 155
Parameters . . . . . . . . . . . . . . . . . . . . . . . . . . . . . . . . . . . . . . . . . . . . . 156
Anchored Parameters . . . . . . . . . . . . . . . . . . . . . . . . . . . . . . . . . 157
8
Table of Contents
Symmetrical Parameters . . . . . . . . . . . . . . . . . . . . . . . . . . . . . . . 159
Dependent Parameters . . . . . . . . . . . . . . . . . . . . . . . . . . . . . . . . 161
Circular Dependencies . . . . . . . . . . . . . . . . . . . . . . . . . . . . . . . . 163
Reference Planes. . . . . . . . . . . . . . . . . . . . . . . . . . . . . . . . . . . . . 163
Parameter Sweep . . . . . . . . . . . . . . . . . . . . . . . . . . . . . . . . . . . . . . . . 164
Optimization. . . . . . . . . . . . . . . . . . . . . . . . . . . . . . . . . . . . . . . . . . . . 166
11
Conformal Mesh . . . . . . . . . . . . . . . . . . . . . . . . . . . . . . . . . . . . 169
Introduction . . . . . . . . . . . . . . . . . . . . . . . . . . . . . . . . . . . . . . . . . . . . 169
Use Conformal Meshing for Transmission Lines, Not Patches . 171
Applying Conformal Meshing . . . . . . . . . . . . . . . . . . . . . . . . . . . . . . 171
Conformal Meshing Rules . . . . . . . . . . . . . . . . . . . . . . . . . . . . . . . . . 173
Memory Save Option . . . . . . . . . . . . . . . . . . . . . . . . . . . . . . . . . 176
Using Conformal Meshing Effectively . . . . . . . . . . . . . . . . . . . . . . . 177
Use Conformal Meshing for Non-Manhattan Polygons . . . . . . . 177
Boundaries Should Be Vertical or Horizontal . . . . . . . . . . . . . . 179
Cell Size and Processing Time . . . . . . . . . . . . . . . . . . . . . . . . . . 179
Current Density Viewing . . . . . . . . . . . . . . . . . . . . . . . . . . . . . . . . . . 180
12
Netlist Project Analysis . . . . . . . . . . . . . . . . . . . . . . . . . . . . . . 183
Networks . . . . . . . . . . . . . . . . . . . . . . . . . . . . . . . . . . . . . . . . . . . . . . 184
Netlist Project Analyses . . . . . . . . . . . . . . . . . . . . . . . . . . . . . . . . . . . 185
Creating a Netlist . . . . . . . . . . . . . . . . . . . . . . . . . . . . . . . . . . . . . . . . 186
Adding Networks . . . . . . . . . . . . . . . . . . . . . . . . . . . . . . . . . . . . 186
Adding Network Elements . . . . . . . . . . . . . . . . . . . . . . . . . . . . . 187
Adding Modeled Elements . . . . . . . . . . . . . . . . . . . . . . . . . . . . . 187
Adding Data File Elements. . . . . . . . . . . . . . . . . . . . . . . . . . . . . 187
Adding Project Elements . . . . . . . . . . . . . . . . . . . . . . . . . . . . . . 188
Adding Parameters . . . . . . . . . . . . . . . . . . . . . . . . . . . . . . . . . . . 188
Netlist Example Files . . . . . . . . . . . . . . . . . . . . . . . . . . . . . . . . . 189
Cascading S-, Y- and Z-Parameter Data Files . . . . . . . . . . . . . . . . . . 189
A Network File with Geometry Project . . . . . . . . . . . . . . . . . . . . . . . 191
9
Sonnet User’s Guide
Inserting Modeled Elements into a Geometry. . . . . . . . . . . . . . . . . . 194
Using Ungrounded-Internal Ports . . . . . . . . . . . . . . . . . . . . . . . 197
13
Circuit Subdivision . . . . . . . . . . . . . . . . . . . . . . . . . . . . . . . . . . 201
Introduction . . . . . . . . . . . . . . . . . . . . . . . . . . . . . . . . . . . . . . . . . . . . 201
Circuit Subdivision in Sonnet . . . . . . . . . . . . . . . . . . . . . . . . . . . . . . 204
Choosing Subdivision Line Placement . . . . . . . . . . . . . . . . . . . . . . . 207
Good and Bad Placements of Subdivision Lines . . . . . . . . . . . . 209
Subdivision Line Orientation . . . . . . . . . . . . . . . . . . . . . . . . . . . 214
Setting Up Circuit Properties . . . . . . . . . . . . . . . . . . . . . . . . . . . . . . 216
Setting Up the Coarse Step Size Frequency Sweep . . . . . . . . . . 217
Subdividing Your Circuit . . . . . . . . . . . . . . . . . . . . . . . . . . . . . . . . . 218
Analyzing Your Subdivided Circuit . . . . . . . . . . . . . . . . . . . . . . . . . 218
14
Microwave Office Interface . . . . . . . . . . . . . . . . . . . . . . . . . . . 221
System Requirements . . . . . . . . . . . . . . . . . . . . . . . . . . . . . . . . . . . . 222
Installation. . . . . . . . . . . . . . . . . . . . . . . . . . . . . . . . . . . . . . . . . . . . . 222
Uninstall . . . . . . . . . . . . . . . . . . . . . . . . . . . . . . . . . . . . . . . . . . . . . . 223
Licensing . . . . . . . . . . . . . . . . . . . . . . . . . . . . . . . . . . . . . . . . . . . . . . 223
Microwave Office Interface Overview . . . . . . . . . . . . . . . . . . . . . . . 223
Selecting Sonnet as your EM Simulator . . . . . . . . . . . . . . . . . . . . . . 226
Opening a New EM Structure . . . . . . . . . . . . . . . . . . . . . . . . . . 226
Selecting Sonnet for an Existing EM Structure . . . . . . . . . . . . . 228
Editing in Microwave Office. . . . . . . . . . . . . . . . . . . . . . . . . . . . . . . 230
Selecting Microwave Office as the EM Structure Editor . . . . .
Changing the Fill Type . . . . . . . . . . . . . . . . . . . . . . . . . . . . . . .
Controlling the Subsectioning (Meshing) . . . . . . . . . . . . . . . . .
Controlling the Analysis Frequencies . . . . . . . . . . . . . . . . . . . .
Computing Current Density . . . . . . . . . . . . . . . . . . . . . . . . . . . .
Viewing the Subsectioning . . . . . . . . . . . . . . . . . . . . . . . . . . . .
Executing the Analysis. . . . . . . . . . . . . . . . . . . . . . . . . . . . . . . .
231
232
236
237
241
245
247
Response Data . . . . . . . . . . . . . . . . . . . . . . . . . . . . . . . . . . . . . . . . . . 248
10
Table of Contents
Editing in Sonnet’s Project Editor . . . . . . . . . . . . . . . . . . . . . . . . . . . 249
Working Outside Microwave Office . . . . . . . . . . . . . . . . . . . . . . . . . 252
Exporting Your EM Structure to Sonnet . . . . . . . . . . . . . . . . . . 252
Analyzing Outside Microwave Office . . . . . . . . . . . . . . . . . . . . 253
Importing a Sonnet Project . . . . . . . . . . . . . . . . . . . . . . . . . . . . . 254
Translation Issues. . . . . . . . . . . . . . . . . . . . . . . . . . . . . . . . . . . . . . . . 255
Sonnet Features Not Available in Microwave Office. . . . . . . . . 256
Metal Types . . . . . . . . . . . . . . . . . . . . . . . . . . . . . . . . . . . . . . . . 258
Port Mapping . . . . . . . . . . . . . . . . . . . . . . . . . . . . . . . . . . . . . . . 260
Ports on Ground Plane . . . . . . . . . . . . . . . . . . . . . . . . . . . . . . . . 261
Port Termination and Excitation. . . . . . . . . . . . . . . . . . . . . . . . . 261
Off Grid Placement . . . . . . . . . . . . . . . . . . . . . . . . . . . . . . . . . . . 262
Coordinate System . . . . . . . . . . . . . . . . . . . . . . . . . . . . . . . . . . . 262
3D Viewer Scaling . . . . . . . . . . . . . . . . . . . . . . . . . . . . . . . . . . . 262
Meshing, Current Density Plots and Far Field Plots . . . . . . . . . 263
Troubleshooting . . . . . . . . . . . . . . . . . . . . . . . . . . . . . . . . . . . . . . . . . 263
Unlocking Microwave Office . . . . . . . . . . . . . . . . . . . . . . . . . . . 263
Project Editor does not open due to a licensing problem . . . . . . 263
Coordinate System . . . . . . . . . . . . . . . . . . . . . . . . . . . . . . . . . . . 264
15
The DXF and GDSII Translators . . . . . . . . . . . . . . . . . . . . . . 265
Converting your files to Sonnet . . . . . . . . . . . . . . . . . . . . . . . . . . . . . 266
Layer Mapping . . . . . . . . . . . . . . . . . . . . . . . . . . . . . . . . . . . . . . . . . . 266
DXF Layer Mapping. . . . . . . . . . . . . . . . . . . . . . . . . . . . . . . . . . 267
GDSII Layer Mapping . . . . . . . . . . . . . . . . . . . . . . . . . . . . . . . . 270
Using Your Layout Program to Replace the Project Editor. . . . . . . . 272
Tweaking the Circuit . . . . . . . . . . . . . . . . . . . . . . . . . . . . . . . . . . . . . 272
Specifying Units for a DXF Translation . . . . . . . . . . . . . . . . . . . . . . 273
Error in Processing the DXF File. . . . . . . . . . . . . . . . . . . . . . . . . . . . 273
Capabilities and Limitations of DXF Translation . . . . . . . . . . . . . . . 274
Error in Processing the GDSII File . . . . . . . . . . . . . . . . . . . . . . . . . . 276
Partial Circuit Conversion in a GDSII Import . . . . . . . . . . . . . . . . . . 277
11
Sonnet User’s Guide
16
The Agilent Interface . . . . . . . . . . . . . . . . . . . . . . . . . . . . . . . . 279
Overview of the Agilent Interface. . . . . . . . . . . . . . . . . . . . . . . . . . . 280
Translation Procedure . . . . . . . . . . . . . . . . . . . . . . . . . . . . . . . . . . . . 282
Substrate parameters . . . . . . . . . . . . . . . . . . . . . . . . . . . . . . . . .
Box Settings . . . . . . . . . . . . . . . . . . . . . . . . . . . . . . . . . . . . . . . .
Special layers for special circuit elements . . . . . . . . . . . . . . . . .
Special features of Selected ⇒ Geo. . . . . . . . . . . . . . . . . . . . . .
New and user defined instances . . . . . . . . . . . . . . . . . . . . . . . . .
282
283
284
284
285
The Preference File . . . . . . . . . . . . . . . . . . . . . . . . . . . . . . . . . . . . . . 286
Translator preferences . . . . . . . . . . . . . . . . . . . . . . . . . . . . . . . . 287
Troubleshooting . . . . . . . . . . . . . . . . . . . . . . . . . . . . . . . . . . . . . . . . 294
Ebridge menu does not appear or is corrupted . . . . . . . . . . . . .
Error in Processing the Layout. . . . . . . . . . . . . . . . . . . . . . . . . .
Error While Creating Hierarchy. . . . . . . . . . . . . . . . . . . . . . . . .
Port Instances Do Not Translate . . . . . . . . . . . . . . . . . . . . . . . .
17
295
296
296
296
Using Diagonal Fill . . . . . . . . . . . . . . . . . . . . . . . . . . . . . . . . . . 297
A Coupled Open-Miter with Diagonal Fill . . . . . . . . . . . . . . . . . . . . 299
18
Vias and 3-D Structures . . . . . . . . . . . . . . . . . . . . . . . . . . . . . . 301
Introduction . . . . . . . . . . . . . . . . . . . . . . . . . . . . . . . . . . . . . . . . . . . . 301
Restrictions on Vias . . . . . . . . . . . . . . . . . . . . . . . . . . . . . . . . . . . . . 302
Creating the Vias. . . . . . . . . . . . . . . . . . . . . . . . . . . . . . . . . . . . . . . . 302
Via Direction . . . . . . . . . . . . . . . . . . . . . . . . . . . . . . . . . . . . . . .
Via Types . . . . . . . . . . . . . . . . . . . . . . . . . . . . . . . . . . . . . . . . . .
Via Posts . . . . . . . . . . . . . . . . . . . . . . . . . . . . . . . . . . . . . . . . . .
Adding a Via to Ground. . . . . . . . . . . . . . . . . . . . . . . . . . . . . . .
Multi-layer Vias . . . . . . . . . . . . . . . . . . . . . . . . . . . . . . . . . . . . .
Deleting Vias . . . . . . . . . . . . . . . . . . . . . . . . . . . . . . . . . . . . . . .
Via Loss . . . . . . . . . . . . . . . . . . . . . . . . . . . . . . . . . . . . . . . . . . .
Via Ports . . . . . . . . . . . . . . . . . . . . . . . . . . . . . . . . . . . . . . . . . .
302
303
305
306
308
310
311
312
Simple Via Example . . . . . . . . . . . . . . . . . . . . . . . . . . . . . . . . . . . . . 314
A Conical Via . . . . . . . . . . . . . . . . . . . . . . . . . . . . . . . . . . . . . . . . . . 314
12
Table of Contents
19
Thick Metal . . . . . . . . . . . . . . . . . . . . . . . . . . . . . . . . . . . . . . . . 317
Thick Metal Type. . . . . . . . . . . . . . . . . . . . . . . . . . . . . . . . . . . . . . . . 317
Creating a Thick Metal Polygon . . . . . . . . . . . . . . . . . . . . . . . . . . . . 319
Viewing Thick Metal in the Project Editor . . . . . . . . . . . . . . . . . . . . 322
Restrictions with Thick Metal Polygons . . . . . . . . . . . . . . . . . . . . . . 324
Modeling an Arbitrary Cross-Section . . . . . . . . . . . . . . . . . . . . . . . . 324
Thick Metal in the Current Density Viewer. . . . . . . . . . . . . . . . . . . . 327
20
Dielectric Bricks . . . . . . . . . . . . . . . . . . . . . . . . . . . . . . . . . . . . 331
Applications of Dielectric Bricks. . . . . . . . . . . . . . . . . . . . . . . . . . . . 333
Guidelines for Using Dielectric Bricks . . . . . . . . . . . . . . . . . . . . . . . 333
Subsectioning Dielectric Bricks . . . . . . . . . . . . . . . . . . . . . . . . . 333
Using Vias Inside a Dielectric Brick . . . . . . . . . . . . . . . . . . . . . 334
Air Dielectric Bricks . . . . . . . . . . . . . . . . . . . . . . . . . . . . . . . . . . 334
Limitations of Dielectric Bricks. . . . . . . . . . . . . . . . . . . . . . . . . . . . . 334
Diagonal Fill . . . . . . . . . . . . . . . . . . . . . . . . . . . . . . . . . . . . . . . . 334
Antennas and Radiation . . . . . . . . . . . . . . . . . . . . . . . . . . . . . . . 334
The Agilent Translator, ebridge . . . . . . . . . . . . . . . . . . . . . . . . . 335
Dielectric Brick Concepts . . . . . . . . . . . . . . . . . . . . . . . . . . . . . . . . . 335
Creating a Dielectric Brick . . . . . . . . . . . . . . . . . . . . . . . . . . . . . 335
Viewing Dielectric Bricks . . . . . . . . . . . . . . . . . . . . . . . . . . . . . 335
Defining Dielectric Brick Materials . . . . . . . . . . . . . . . . . . . . . . 337
Changing Brick Materials. . . . . . . . . . . . . . . . . . . . . . . . . . . . . . 338
Z-Partitioning . . . . . . . . . . . . . . . . . . . . . . . . . . . . . . . . . . . . . . . 339
21
Antennas and Radiation . . . . . . . . . . . . . . . . . . . . . . . . . . . . . . 343
Background . . . . . . . . . . . . . . . . . . . . . . . . . . . . . . . . . . . . . . . . . . . . 344
Modeling Infinite Arrays . . . . . . . . . . . . . . . . . . . . . . . . . . . . . . . . . . 344
Modeling an Open Environment . . . . . . . . . . . . . . . . . . . . . . . . . . . . 345
Validation Example . . . . . . . . . . . . . . . . . . . . . . . . . . . . . . . . . . . . . . 349
Far Field Viewer . . . . . . . . . . . . . . . . . . . . . . . . . . . . . . . . . . . . . . . . 351
13
Sonnet User’s Guide
Analysis Limitations . . . . . . . . . . . . . . . . . . . . . . . . . . . . . . . . .
Spherical Coordinate System . . . . . . . . . . . . . . . . . . . . . . . . . . .
Normalization. . . . . . . . . . . . . . . . . . . . . . . . . . . . . . . . . . . . . . .
Polarization . . . . . . . . . . . . . . . . . . . . . . . . . . . . . . . . . . . . . . . .
References . . . . . . . . . . . . . . . . . . . . . . . . . . . . . . . . . . . . . . . . .
22
352
352
356
357
357
SPICE Model Synthesis . . . . . . . . . . . . . . . . . . . . . . . . . . . . . . 359
PI Spice Model . . . . . . . . . . . . . . . . . . . . . . . . . . . . . . . . . . . . . . . . . 362
Using The PI Model Spice Option. . . . . . . . . . . . . . . . . . . . . . . 362
A Simple Microwave Example . . . . . . . . . . . . . . . . . . . . . . . . . 366
Topology Used for PI Model Output . . . . . . . . . . . . . . . . . . . . . 367
N-Coupled Line Option. . . . . . . . . . . . . . . . . . . . . . . . . . . . . . . . . . . 368
Broadband SPICE Model . . . . . . . . . . . . . . . . . . . . . . . . . . . . . . . . . 369
Class of Problems. . . . . . . . . . . . . . . . . . . . . . . . . . . . . . . . . . . .
Creating a Broadband Spice Model . . . . . . . . . . . . . . . . . . . . . .
Checking the Accuracy of the Broadband Spice Model . . . . . .
Improving the Accuracy of the Broadband Spice Model . . . . .
23
370
371
374
377
Coplanar Waveguide and Balanced Ports . . . . . . . . . . . . . . . 379
Ungrounded Coplanar . . . . . . . . . . . . . . . . . . . . . . . . . . . . . . . . . . . . 380
Different Types of Coplanar Waveguide . . . . . . . . . . . . . . . . . . . . . 381
24
Package Resonances . . . . . . . . . . . . . . . . . . . . . . . . . . . . . . . . . 385
Box Resonances . . . . . . . . . . . . . . . . . . . . . . . . . . . . . . . . . . . . . . . . 386
Runtime Warning Messages . . . . . . . . . . . . . . . . . . . . . . . . . . . 386
Observations of Simulated Results . . . . . . . . . . . . . . . . . . . . . . 388
A Box Resonance Example. . . . . . . . . . . . . . . . . . . . . . . . . . . . . . . . 389
The Box Resonance Estimator . . . . . . . . . . . . . . . . . . . . . . . . . . . . . 391
Box Resonances – Simple Removal . . . . . . . . . . . . . . . . . . . . . . . . . 393
The Capability to Ask: What if? . . . . . . . . . . . . . . . . . . . . . . . . . . . . 395
14
Table of Contents
25
Viewing Tangential Electric Fields . . . . . . . . . . . . . . . . . . . . . 397
26
Accuracy Benchmarking . . . . . . . . . . . . . . . . . . . . . . . . . . . . . 401
An Exact Benchmark . . . . . . . . . . . . . . . . . . . . . . . . . . . . . . . . . . . . . 402
Residual Error Evaluation . . . . . . . . . . . . . . . . . . . . . . . . . . . . . . . . . 404
Using the Error Estimates . . . . . . . . . . . . . . . . . . . . . . . . . . . . . . . . . 406
27
Time Required for Analysis . . . . . . . . . . . . . . . . . . . . . . . . . . . 407
The “Wall” . . . . . . . . . . . . . . . . . . . . . . . . . . . . . . . . . . . . . . . . . . . . . 410
Detailed Parameter Dependencies . . . . . . . . . . . . . . . . . . . . . . . . . . . 411
Appendix I
Em Command Line for Batch . . . . . . . . . . . . . . . . . . . . . . . . . 415
Appendix II
Sonnet References . . . . . . . . . . . . . . . . . . . . . . . . . . . . . . . . . . . 419
15
Sonnet User’s Guide
16
Chapter 1 Introduction
Chapter 1
Introduction
The Sonnet Design Suite
The suite of Sonnet analysis tools is shown on page 20. Using these tools, Sonnet
provides an open environment to many other design and layout programs. The
following is a brief description of all of the Sonnet tools. Check with your system
administrator to find out if you are licensed for these products:
Project
Editor
The project editor is a user-friendly graphical interface that enables you to input
your circuit geometry or circuit netlist for subsequent em analysis. If you have
purchased the DXF and/or the GDSII translator, the translator interface is found
in the project editor. You also set up analysis controls for your project in the
project editor.
Program module: xgeom
17
Sonnet User’s Guide
Analysis
Engine
Em is the electromagnetic analysis engine. It uses a modified method of moments
analysis based on Maxwell's equations to perform a true three dimensional current
analysis of predominantly planar structures. Em computes S, Y, or Z-parameters,
transmission line parameters (Z0, Eeff, VSWR, GMax, Zin, and the Loss Factor),
and SPICE equivalent lumped element networks. Additionally, it creates files for
further processing by the current density viewer and the far field viewer. Em’s
circuit netlist capability cascades the results of electromagnetic analyses with
lumped elements, ideal transmission line elements and external S-parameter data.
Program module: em
Analysis
Monitor
The analysis monitor allows you to observe the on-going status of analyses being
run by em as well as creating and editing batch files to provide a queue for em
jobs.
Program module: emstatus
Response
Viewer
The response viewer is the plotting tool. This program allows you to plot your
response data from em, as well as other simulation tools, as a Cartesian graph or
a Smith chart. You may also plot the results of an equation. In addition, the
response viewer may generate Spice lumped models.
Program module: emgraph
Current
Density
Viewer
The current density viewer is a visualization tool which acts as a post-processor to
em providing you with an immediate qualitative view of the electromagnetic
interactions occurring within your circuit. The currents may also be displayed in
3D.
Program module: emvu
Far Field
Viewer
The far field viewer is the radiation pattern computation and display program. It
computes the far-field radiation pattern of radiating structures (such as patch
antennas) using the current density information from em and displays the far-field
radiation patterns in one of three formats: Cartesian plot, polar plot or surface plot.
Program module: patvu
18
Chapter 1 Introduction
GDSII
Translator
The GDSII translator provides bidirectional translation of GDSII layout files to/
from the Sonnet project editor geometry format.
Program module: gds
DXF
Translator
The DXF translator provides bidirectional translation of DXF layout files (such as
from AutoCAD) to/from the Sonnet project editor geometry format.
Program module: dxfgeo
Agilent
Interface
The Agilent Interface provides a seamless translation capability between Sonnet
and Agilent EEsof Series IV and Agilent EEsof ADS. From within the Series IV
or ADS Layout package you can directly create Sonnet geometry files. Em
simulations can be invoked and the results incorporated into your design without
leaving the Series IV or ADS environment.
Program module: ebridge
Microwave
Office
Interface
The Microwave Office Interface provides a seamless incorporation of Sonnet’s
world class EM simulation engine, em, into the Microwave Office environment
using Microwave Office's EM Socket. You can take advantage of Sonnet’s
accuracy without having to learn the Sonnet interface. Although, for advanced
users who wish to take advantage of powerful advanced features not presently
supported in the integrated environment, the partnership of AWR and Sonnet has
simplified the process of moving EM projects between Microwave Office and
Sonnet
Program Module: sonntawr
Cadence
Virtuoso
Interface
This Sonnet plug-in for the Cadence Virtuoso suite enables the RFIC designer to
configure and run the EM analysis from a layout cell, extract accurate electrical
models, and create a schematic symbol for Analog Artist and RFDE simulation.
Program Module: sonntcds
Broadband
Spice
Extractor
A new Broadband Spice extraction module is available that provides high-order
Spice models. In order to create a Spice model which is valid across a broad band,
the Sonnet broadband SPICE Extractor feature finds a rational polynomial which
“fits” the S-Parameter data. This polynomial is used to generate the equivalent
lumped element circuits which may be used as an input to either PSpice or
19
Sonnet User’s Guide
Spectre. Since the S-Parameters are fitted over a wide frequency band, the
generated models can be used in circuit simulators for AC sweeps and transient
simulations.
DXF
Files
Sonnet Software Professional Suite
DXF
Translator
GDSII
Files
Series IV
ADS
Files
Microwave
Office
Files
Cadence
Virtuoso
Files
Project Editor
Analysis Engine
Circuit Geometry
or Netlist projects
Electromagnetic
Simulation
Response Viewer
Analysis Monitor
GDSII
Translator
Agilent
Interface
Microwave
Office
Interface
Cadence
Virtuoso
Interface
Translators
Plotting Tool
Far Field Viewer
Far Field
Radiation
Computation &
Display
Analysis Monitor
and Batch Editor
S, Y, Z Parameters
Z0,Eeff, GMax,
Zin, VSWR,
Loss factor
SPICE
Current Density
Viewer
Current
Visualization Tool
Em performs electromagnetic analysis [79, 80, 82] for arbitrary 3-D planar [54]
(e.g., microstrip, coplanar, stripline, etc.) geometries, maintaining full accuracy at
all frequencies. Em is a “full-wave” analysis in that it takes into account all
possible coupling mechanisms. The analysis inherently includes dispersion, stray
coupling, discontinuities, surface waves, moding, metalization loss, dielectric loss
and radiation loss. In short, it is a complete electromagnetic analysis. Since em
uses a surface meshing technique, i.e. it meshes only the surface of the circuit
metalization, em can analyze predominately planar circuits much faster than
volume meshing techniques.
20
Chapter 1 Introduction
The Analysis Engine, em
Em does a full three dimensional analysis that includes both 3-D fields and 3-D
currents. This is in contrast to 2.5-D analyses which, while including full 3-D
fields, allow only 2-D currents. Thus, a 2.5-D analysis does not allow vias or any
other vertical current.
Em analyzes 3-D structures embedded in planar multilayered dielectric on an
underlying fixed grid. For this class of circuits, em can use the FFT (Fast Fourier
Transform) analysis technique to efficiently calculate the electromagnetic
coupling on and between each dielectric surface. This provides em with its several
orders of magnitude of speed increase over volume meshing and other non-FFT
based surface meshing techniques.
Em is a complete electromagnetic analysis; all electromagnetic effects, such as
dispersion, loss, stray coupling, etc., are included. There are only two
approximations used by em. First, the finite numerical precision inherent in digital
computers. Second, em subdivides the metalization into small subsections made
up of cells.
The cell size is an important factor in determining the accuracy. By using a smaller
cell size, metal edges can be more accurately defined and the current distribution
is better represented. The trade-off is increased execution time. A quantitative
description of accuracy versus cell size is given in Chapter 26, “Accuracy
Benchmarking” on page 401
The trade-off between execution time and accuracy increases the degrees of
freedom available to the design engineer.
21
Sonnet User’s Guide
A Simple Outline of the Theory
Em performs an electromagnetic analysis of a microstrip, stripline, coplanar
waveguide, or any other 3-D planar circuit by solving for the current distribution
on the circuit metalization using the Method of Moments. The metalization is
modeled as zero-thickness metal between dielectric layers.
Em analyzes planar
structures inside a shielding
box. Port connections are
usually made at the box
sidewalls.
Subsectioning the Circuit
The analysis starts by subdividing the circuit metalization into small rectangular
subsections. In an actual subsectioning, see page 23, small subsections are used
only where needed. Otherwise, larger subsections are used since the analysis time
is directly related to the number of subsections. Triangular subsections, which can
be larger without sacrificing accuracy, can be used to fill in the diagonal
“staircase” at the user’s discretion.
22
Chapter 1 Introduction
Em evaluates the electric field everywhere due to the current in a single
subsection. Em then repeats the calculation for every subsection in the circuit, one
at a time. In so doing, em effectively calculates the “coupling” between each
possible pair of subsections in the circuit.
Em calculates the tangential electric field on all subsections, given
current on one subsection. This figure shows the actual
subsectioning for an example circuit.
23
Sonnet User’s Guide
Zero Voltage Across a Conductor
Each subsection generates an electric field everywhere on the surface of the
substrate, but we know that the total tangential electric field must be zero on the
surface of any lossless conductor. This is the boundary condition: no voltage
allowed across a perfect conductor.
The problem is solved by assuming current on all subsections simultaneously. Em
adjusts these currents so that the total tangential electric field, which is the sum of
all the individual electric fields just calculated, goes to zero everywhere that there
is a conductor. The currents that do this form the current distribution on the
metalization. Once we have the currents, the S-parameters (or Y- or Z-) follow
immediately.
If there is metalization loss, we modify the boundary condition. Rather than zero
tangential electric field (zero voltage), we make the tangential electric field (the
voltage on each subsection) proportional to the current in the subsection. The
constant of proportionality is the metalization surface resistivity (in Ohms/
square). In short, Ohm’s Law.
The Sonnet Project
Each circuit, whether a netlist or a circuit geometry, is contained in a project. This
project contains the specification of the circuit geometry or netlist, the analysis
controls, and the analysis output data. What types of analysis data contained in the
project depends on the types of analyses run on the project.
Each program in the Sonnet suite uses the same project. You open a new project
in the project editor. The project editor supplies a graphical interface to define a
circuit geometry or a netlist editor to input a netlist which is able to reference other
projects.
If you have purchased a license for one of the Sonnet translators, Agilent, DXF or
GDSII, you may input these files into the project editor and save the translated file
as a Sonnet project.
24
Chapter 1 Introduction
Once the circuit is complete, the analysis controls are entered in the project editor.
Then, the electromagnetic simulation is performed on your circuit using those
analysis controls. Any data output from the analysis is stored in the project. This
data may contain the results from multiple analyses, as long as the geometry
remains consistent.
If the circuit is changed in the project editor, you are prompted to either delete the
response data before saving or perform a Save As to another project name. In this
way, the response data in a project is kept consistent with the geometry or netlist.
One exception to this rule is the current density data. If you generate current
density data for a geometry with a parameter defined, then change the nominal
value of a parameter in the circuit, you will receive an error message in the current
density viewer since no current density data exists with the parameter set to the
new nominal value. A change in the nominal value of a parameter is not a trigger
for cleaning out the response data in a project.
The far field viewer inputs the current density data from the project and computes
the far field radiation pattern. You may save these calculations to a “.pat” file,
which can also be used as an input file for the far field viewer.
25
Sonnet User’s Guide
In addition, in your analysis setup in the project editor, you may define additional
response files to be output separate from the project. The table below shows which
formats are available.
Table 1 Optional Output Files
Default File
Extension
Format
Descriptions
Touchstone
.s<n>p
.s<mm>
Touchstone response file
n = number of ports < 10. mm= number of ports > 10.
Databank
.s<n>p
.s<mm>
Databank format frequency sorted response file.
n = number of ports < 10. mm= number of ports > 10.
SCompact
.flp
SCompact format response file
Spreadsheet
.csv
Comma separated value data for a spreadsheet such as
Excel.
Spectre
.scs
Cadence format Spice file - all models
PSpice
.lib
PSpice file - all models
Agilent MDF
.mdf
Agilent’s Microwave Data Interchange Format
Sonnet Applications
Sonnet is appropriate for a wide range of 3-D planar structures. The via capability
allows analysis of airbridges, wire bonds, spiral inductors, wafer probes and
internal ports as well as for simple grounding.
It is appropriate to use Sonnet for:
•
26
Evaluation of specific discontinuities or groups of interacting
Chapter 1 Introduction
discontinuities to assist in the design of a 3-D planar circuit. Em provides ultra-precise S-parameters for discontinuities allowing designers to
work with confidence. Em can also quickly synthesize an equivalent lumped
model for discontinuities. The lumped model can be used directly in circuit
theory programs.
•
Design validation. Using em for design validation effectively eliminates expensive design iterations (i.e., “tweak”, refabricate, etc.) of the passive, planar
portion of a circuit. At present, because em makes no compromise in accuracy, performing an analysis of, say, an entire amplifier with a single electromagnetic analysis on a mid-range workstation or PC is difficult. However,
validation of large portions of an amplifier design is reasonable.
If a circuit is designed from the start with electromagnetic analysis in mind,
much larger circuits can be done. For example, the analysis works best with
tightly packed, rectangular circuits, designed on a common dimension grid.
•
Microwave package evaluation. It is important to assess how a circuit will
operate in the package environment. Em analyzes a circuit inside a conducting box. If the box (acting as a dielectric loaded resonator) is resonant at a frequency where the circuits still have gain, poor performance results. Em
provides an analysis of a package prior to fabrication. Resonances can then
be dealt with on the computer rather than on the test bench.
•
Microstrip antennas. The “top” of em’s box can be effectively removed.
While radiation is outside of em’s primary thrust, a wide variety of microstrip
antennas and radiating discontinuities can be evaluated.
•
High speed digital interconnect. When an approximate model is not good
enough, em can synthesize a SPICE lumped model including all delays and
couplings. The lumped model is synthesized directly from electromagnetic
data.
Sonnet is not appropriate for doing an initial design. Rather, the faster circuit
theory simulators (which do not typically include stray coupling) should be used
for the first cut. Em can then enhance the simulator performance by providing
custom, ultra-precise discontinuity data and by validating large portions of the
final circuit, including all stray interactions.
27
Sonnet User’s Guide
Sonnet is designed to work with your existing CAE software. Since the output data
is in Touchstone or Compact format (at your discretion), em provides a seamless
interface to your CAE tool.
Em Origins
The technique used in em was developed at Syracuse University in 1986 by Rautio
and Harrington [79, 80, 82]. It was originally developed as an extension of an
analysis of planar waveguide probes [84]. The technique expresses the fields
inside the box as a sum of waveguide modes and is thus closely related to the
spectral domain approach.
The complete theory has been published in detail in peer reviewed journals. A full
list of relevant papers is presented in Appendix II, "Sonnet References".
Sonnet User’s Guide Layout
Chapter 2 details what’s new in release 10 as well as major changes since release
9. Chapter 3 through Chapter 8 discuss important design considerations while
using Sonnet. Many of the discussions contain examples to illustrate the point
under consideration. Chapter 9 through Chapter 11 explain the details of analysis
options such as Adaptive Band Synthesis (ABS), optimization and conformal
mesh. Chapter 12 explains the use of the netlist editor. Chapter 13 explains the use
of the circuit subdivision commands. Chapter 14 through Chapter 16 discusses the
various Sonnet translators. This is followed by Chapter 17 through Chapter 27 in
which advanced design topics are discussed. Appendix I discusses the use of the
em command line for batch files. Appendix II provides a list of articles written by
Sonnet authors on the theory and use of Sonnet.
Describing Menu Bar Accesses
In this manual, we describe accessing the menu bars of Sonnet programs using a
“pointer” description to illustrate selecting the desired menu buttons. For instance,
File ⇒ Print means to click on File in the menu bar and then select Print in the
pull-down menu which appears.
28
Chapter 1 Introduction
Invoking Sonnet
You use the Sonnet task bar, shown below, to access all the modules in the Sonnet
em Suite. Opening the Sonnet task bar, for both Windows and UNIX systems, is
detailed below.
UNIX
1
Open a terminal.
If you do not know how to do this, please see your system administrator.
2
Enter “sonnet” at the prompt.
The Sonnet task bar appears on your display.
29
Sonnet User’s Guide
Windows
1
Select Start ⇒ Programs ⇒ Sonnet ⇒ Sonnet from the Windows desktop
Start menu.
The Sonnet task bar appears on your display.
30
Chapter 1 Introduction
Once the Sonnet task bar is open, for UNIX or Windows systems, clicking on any
given button opens the appropriate module. The table below shows which
modules are invoked by each button.
Table 2: Sonnet Task Bar Buttons
Button
Button Name
Sonnet Program
Edit Project
Project Editor
Analyze Project
Analysis Monitor
View Response
Response Viewer
View Current
Current Density Viewer
View Far Field
Far Field Viewer
Manuals in PDF format
Adobe Acrobat
The translation programs for DXF and GDSII files are accessed through the
project editor’s File menu. For details on each program, please refer to the
appropriate user’s manual or online help.
31
Sonnet User’s Guide
32
Chapter 2 What’s New in Release 10
Chapter 2
What’s New in
Release 10
This chapter summarizes new capabilities and changes in release 10 of Sonnet. If
you are not yet familiar with em, you may want to just skim this chapter, skipping
any terms that are unfamiliar. If you are an experienced user, this chapter merits
detailed reading.
Sonnet User’s Manuals are only updated with each full release. However, our
online help is also available at our web site and starting with Release 10 will
periodically be updated with new material. To access this help, go to
www.sonnetsoftware.com/support and click on the “Knowledge Base” link for the
most recent updates.
33
Sonnet User’s Guide
Sonnet Lite
If you are looking for what’s new and changed in the Sonnet Lite release, please
refer to the What’s New topic in online help in either the Sonnet task bar or the
project editor. For what’s new in the full release, see the sections below.
New Features
Below is a summation of the major new features in release 10 of Sonnet. See
below for more details. For changes from release 9, refer to “Changes,” page 36.
Cadence Virtuoso Interface: A completely new Sonnet plug-in for the Cadence
Virtuoso suite enables the RFIC designer to configure and run the EM analysis
from a layout cell, extract accurate electrical models, and create a schematic
symbol for Analog Artist and RFDE simulation. For more information, please
refer to the Cadence Virtuoso Interface document included in PDF format in the
Manuals interface. You may access the Manuals interface by clicking on the
Manuals button on the Sonnet task bar. This is an optional feature for the Sonnet
Professional Suite which must be purchased separately.
Available for SuSE Linux Platforms: This release is available for the Linux
operating system SuSE Professional 9.0. It does not support the SuSE Enterprise
Server or its client, SuSE Desktop 8.0. For installation instructions, please refer to
the Unix & Linux Installation Manual.
Available on Redhat Linux platforms: This release is available for the Linux
operating system Redhat Enterprise 3. It should run on Redhat 9.0 and 8.0, but has
not been tested on those platforms. It will not run on Redhat 7.2 or 7.3. For
installation instructions, please refer to the Unix & Linux Installation Manual.
NOTE:
34
You must purchase a Linux or UNIX license to operate Sonnet on a
Linux platform. You may not use a PC license on a Linux system. See
"Floating Licenses: UNIX, Linux and PC" on page 14 of the UNIX &
Linux Installation Manual.
Chapter 2 What’s New in Release 10
Broadband Spice Extraction: The new broadband Spice Extraction feature
allows you to extract a distributed circuit model of a passive circuit which is valid
over a broad band. The Broadband Spice Extractor feature generates models that
can be used in Spice as a “black box” representing the broadband behavior of your
circuit. This is an optional feature for the Sonnet Level2 Suites and above which
must be purchased separately.
DC Point Analysis: The DC Frequency sweep analyzes your circuit at a low,
non-zero frequency to supply response data at a DC point. This type of response
data is necessary for some circuit analysis tools. The DC analysis frequency may
be calculated automatically by em, or input manually by the user.
To calculate response data at a DC point, you use the DC frequency sweep which
is available in the Frequency Sweep Entry dialog box in the project editor. To
access this dialog box you select Analysis ⇒ Setup to open the Analysis Setup
dialog box. Then, you select Frequency Sweep Combinations in the Analysis
Setup dialog box and click on the Add button. See online help in the project editor
for more details. This feature is only available as part of the Sonnet Professional
Suite.
3D Viewer: This release introduces the new 3D viewer available in the project
editor and the current density viewer. The viewer provides a three-dimensional
view of your circuit. The view may be rotated in any direction so that the circuit
may be observed at any angle. The 3D viewer is invoked by selecting View ⇒
View 3D from the main menu of the project editor or the current density viewer.
You may animate the 3D view in the current density viewer. For more details
about the 3D viewer, please refer to online help for the project editor and the
current density viewer.
Graph Archives: This new feature allows you to create a graph archive file which
includes all the source projects for the data used in the graph allowing you to recreate that graph on any computer by moving the graph archive file and unpacking
it. For more details, select File ⇒ Pack Graph or File ⇒ Unpack Graph from the
main menu of the response viewer. When the dialog box appears, click on the Help
button to open online help.
35
Sonnet User’s Guide
Sending Projects to Support: There is a new command available in the project
editor, File ⇒ Send to Sonnet, that provides an easy-to-use interface that allows
you to send your projects to Sonnet quickly and easily. For more details, please
see Send to Sonnet in online help.
Changes
Below is a summation of the major changes in release 10 of Sonnet. See below for
more details. For new features in release 10, refer to “New Features,” page 34
Thick-Metal Conformal Mesh: In previous releases, conformal mesh polygons
could not use the Thick Metal Model definition for loss. This limitation has been
removed.
SPICE generation: Changes have been made in the way you generate Spice
models and in the formats produced. You may now choose between N-Coupled
Line Models, PI Models and Broadband Spice Models. Sonnet’s Spice generation
capability now also supports the Spectre format. You may create these files during
the em analysis by specifying the file in the project editor or produce them postanalysis, using the new Output menu in the response viewer. For a detailed
discussion of these options, please see Chapter 22, “SPICE Model Synthesis”
on page 359.
Q-Factor Accuracy: A new advanced run option has been added to the
Advanced Options dialog box in the project editor (Select Analysis ⇒ Setup, then
click on the Advanced button in the Analysis Setup dialog box). Selecting this
option forces a higher accuracy for ABS convergence by including the Q-factor of
your analysis as a criterion for convergence. For more information, see Chapter
9, “Adaptive Band Synthesis (ABS)” on page 141.
Binary Boxes/Composite Boxes: In previous releases, using a binary box, where
one or both dimensions of the substrate are 2N cells, provided a faster FFT (used
during the matrix fill portion of the analysis) and thereby reduced the amount of
time it took to analyze a circuit. In this release, the FFT has been improved for
composite box sizes. A composite number is not a prime number, nor does it
contain any large prime factors. For example, 1000 is a composite number because
its largest prime factor is 5. But 998 is not a composite number because its largest
36
Chapter 2 What’s New in Release 10
prime factor is 499. So a 998 by 998 box might take 2 to 3 times longer in the FFT
calculation portion of the analysis than a 1000 by 1000 box. The FFT portion of
the analysis is usually a small percentage of the total analysis time, unless you
have a lot of layers or an especially large box. If either of these conditions are true,
then it might be worthwhile to use a composite number in your box size.
New Output Menu in the Response Viewer: Instead of using an export
command in the response viewer, you may now use the new Output menu to
specify output files. You may create output files of your S, Y, and Z-parameters,
generate SPICE models and output data formatted for a spreadsheet. For more
details, please see online help on the Output menu.
Change in Project Editor Menu: The command Analysis ⇒ Optional Files
command in the project editor is now Analysis ⇒ Output Files. You may specify
output files of your S, Y, and Z-parameters, SPICE models and output data
formatted for a spreadsheet. The specified output files will be generated as part of
your em analysis. For more details, please see online help on the Output
command.
37
Sonnet User’s Guide
38
Chapter 3 Important Options and Concepts
Chapter 3
Important Options
and Concepts
In the previous chapter, we described the basics of running Sonnet: what input
files are required, how you set up and save a project, and what the output results
mean. In this chapter we discuss the following techniques which are frequently
used to obtain more accurate results and/or shorter analysis times:
•
De-embedding the port discontinuity
•
Using multi-frequency caching (MFC)
•
Using symmetry
•
Invoking single precision
•
Adjusting the subsectioning
•
Removing parallel subsections
39
Sonnet User’s Guide
De-embedding the Port Discontinuity
Each port in a circuit analyzed by em introduces a discontinuity into the analysis
results. In addition, any feed transmission lines that might be present introduce
phase shift, and possibly, impedance mismatch and loss. Depending upon the
nature of your analysis, this may or may not be desirable. De-embedding is the
process by which the port discontinuity and transmission line effects are removed
from the analysis results.
The em de-embedding algorithm is described in detail in Chapter 7 and Chapter
8. To summarize, this algorithm performs the following analysis steps when
enabled:
1
Calculates port discontinuities.
2
Removes effects of port discontinuities from analysis results.
3
Optionally shifts reference planes (removes effects of feed or port transmission lines from analysis results).
4
Calculates transmission line parameters Eeff and Z0.
Run em with de-embedding enabled whenever you do not want to include the
effects of port discontinuities in your analysis results. In fact, the De-embed option
is selected by default in the analysis controls. To enable de-embedding, click on
40
Chapter 3 Important Options and Concepts
the Advanced button in the Analysis Setup dialog box in the project editor. In the
Advanced options dialog box which appears on your display, click on the Deembed option checkbox.
The circuit “steps.son” is shown above. The de-embedded and non-de-embedded
analysis results as they appear in the project log are shown below. Select Project
⇒ View Log ⇒ Response Data from the project editor’s main menu. The circuit
is available in the Sonnet example files under Steps. If you do not know how to
obtain a Sonnet example, select Help ⇒ Examples from the menu of any Sonnet
program, then click on the Instructions button.
41
Sonnet User’s Guide
The de-embedded
results of a
“steps.son” analysis
shown in the project
log.
42
Chapter 3 Important Options and Concepts
The non-deembedded results of a
“steps.son” analysis
shown in the project
log.
Using Multi-Frequency Caching
Multi-frequency caching (MFC) is a technique that can dramatically reduce the
em computation time when analyzing large circuits over many frequencies
without any loss in accuracy. If you only need response data over a frequency
band, an adaptive sweep (ABS) provides more data in much less time. See Chapter
9, “Adaptive Band Synthesis (ABS)” on page 141. However, an adaptive sweep
only computes current density data or transmission line parameters (Eeff and Z0)
for the discrete data points but not for all the adaptive data. If you need to compute
current density data or transmission line parameters at a large number of
frequency points, the multi-frequency caching option can save on processing time.
This technique is enabled by checking the “Multi-Frequency Caching” run option
in the Advanced Options dialog box in the project editor. Note that this checkbox
is disabled if an Adaptive Sweep (ABS) is selected in the Analysis Setup dialog
box.
43
Sonnet User’s Guide
MFC pre-computes frequency independent data and stores it on your hard disk.
This data is later recalled while the simulation is performed. By storing and
reusing the data in this manner, MFC significantly reduces the required matrix fill
time. In standard em analyses, matrix fill is completely re-computed at each
frequency. Thus, if you are analyzing at a large number of frequencies (greater
than four), and if matrix fill time is appreciable for your circuit, enabling MFC will
speed up your analysis. Since an analysis executes in either the same or less time,
this option should always be used except when cache disk space is unavailable.
The MFC technique does require some time to pre-compute the frequency
independent data. Because of this pre-computation time, MFC does not provide
any advantage when you simulate at four or fewer frequencies. If you set up an
analysis to run at four or fewer frequencies, and you check the “Multi-Frequency
Caching” run option, em will automatically disable MFC for the simulation.
Circuits for which the matrix fill time is large will benefit the most from MFC.
Characteristics of such circuits include:
•
•
•
•
•
Circuits with a large number of cells in the X and Y dimensions.
Circuits with a large number of metallization layers.
Circuits with vias.
Circuits with polygons using diagonal fill.
Circuits with polygons for which XMIN/YMIN is greater than 1.
It is important to remember that MFC only reduces the matrix fill time. MFC has
no affect on the matrix solve time.
MFC saves time by writing data to your hard disk and reusing that data later.
Therefore, you need to have hard disk space available in order to use MFC. When
em begins a simulation with MFC enabled, it displays the amount of disk space
required, and where the data will be stored. In general, if you have disk space
available, it is recommended that you always run with MFC enabled. MFC will
not slow the simulation down.
If you wish to change the location where em will store the data, select File ⇒
Preferences from the project editor main menu, and enter a new disk location in
the Cache Directory dialog box. You may also set a Cache Limit in the same
preferences window. This limit sets the maximum amount of disk space that you
44
Chapter 3 Important Options and Concepts
will allow em to use for MFC. If a particular simulation exceeds this limit, em will
automatically disable MFC for that simulation. For details on how to set the
location and limit the amount of memory, see “File - Preferences” in the project
editor’s online help.
When MFC is enabled, em displays a message similar to the following:
Multi-frequency caching enabled below <fmfc> GHz.
This frequency is the maximum frequency at which the pre-computed data is valid
and is used as a cutoff frequency. Above the cutoff frequency, it is not usually
possible to compute frequency independent data. If your frequency analysis band
is entirely below <fmfc>, em runs with MFC enabled over your entire band. If your
band is above <fmfc>, em disables MFC for the entire simulation. If your band has
frequencies both above and below <fmfc>, em automatically uses MFC up to
<fmfc> and disables MFC for all frequencies greater than <fmfc>.
Using Symmetry
The microstrip circuit in “steps.son” (see the circuit on page 41) is symmetric
about the horizontal center line. Em can take advantage of this, provided all ports
are also on the center line or have an exact reflection. This second condition is
important. If there is a port off the center line, em creates the port’s image on the
other side of the center line and shorts the two together.
45
Sonnet User’s Guide
If you want to short two symmetrical ports together you should identically number
the ports above and below the line of symmetry. Ports with the same number are
electrically connected together. This may be useful for designers interested in the
even-mode of a pair of coupled lines, as shown below.
This circuit cannot be run
using symmetry.
This circuit may be run with
symmetry, because the ports above
and below the line of symmetry are
the same number.
For the “steps.son” example file, your em analysis may take advantage of the
symmetry setting. Open the project in the project editor and modify “steps.son”
using Circuit ⇒ Box to open the Box Settings dialog box. When you click on the
Symmetry checkbox, it toggles from Off to On and a dashed center line is drawn
on the circuit. Visually check to make sure the circuit really is centered on the
center line. If not, move the circuit until it is centered.
In electromagnetic terms, the symmetry option places a magnetic wall along the
center line. In terms of performance, the number of subsections is reduced by
nearly half, reducing the size of the matrix to one quarter of its original memory
requirement, and decreasing matrix solve time by about a factor of eight. Thus,
symmetry is a powerful tool in reducing both analysis time and hardware
requirements. You will always get identical analysis results when using
symmetry.
When finished, save the file under the new name “ste_sym.son”. You may want
to add a comment or two indicating the modification as you store the file.
You may also obtain a copy of this file from the Sonnet examples under Ste_sym.
If you do not know how to obtain a Sonnet example, select Help ⇒ Examples from
the menu of any Sonnet program, then click on the Instructions button. Be aware
that this example is supplied with analysis response data so in order to see the
results you will need to use the Project ⇒ View Log ⇒ Response Data command.
46
Chapter 3 Important Options and Concepts
The output to the screen should be the same as that shown in the project log on
page 42. If a non-zero user time was displayed in the previous example, the time
should be about half that in this example. Note that the number of subsections is
cut by almost half. While not particularly important here, the improvement in
speed and memory use is very important for large circuits.
Using the Memory Save Option
Em normally works with double precision. In many cases, using the Memory Save
option which uses a single precision matrix reduction is all that is needed. Keep in
mind that the matrix elements are still calculated in double precision because of
potential numerical difficulties. Once calculated, they are then truncated and
stored in single precision format.To invoke a single precision matrix using the file
“ste_sym.son”, do the following:
1
Open the “ste_sym.son” project in the project editor.
2
Select Analysis ⇒ Setup from the project editor main menu.
3
Click on the Memory Save checkbox in the Analysis Setup dialog box
which appears.
4
The De-embed option is already on; therefore, click on the OK button to
close the dialog box.
5
Click on the Analyze button on the tool bar to launch the analysis.
The results as shown in the project log are virtually identical to the results in the
symmetry example.
By invoking single precision, you cut the memory required by a factor of two. This
has a significant effect if your problem is large enough to cause em to swap out to
disk. For these big problems, use of single precision can result in an order of
magnitude increase in speed.
47
Sonnet User’s Guide
Unfortunately, compilers on certain other computers perform single precision
arithmetic by first converting to double precision, performing the operation and
then converting back to single precision. If such a machine is not memory
swapping in double precision, there is no increase in speed in single precision. It
may even result in a slightly slower analysis.
In general, use the memory saver option on large circuits. It is not needed on small
circuits.
On occasion, the memory saver option can result in slightly different results. At
extremely low frequencies, when the subsections size is on the order of 0.0001
wavelength or smaller, single precision may not be enough to allow the matrix to
be accurately inverted. In this case, em issues a warning as corrupted results may
be generated. If you are using the memory save option at very low frequencies and
you notice non-physical results, eliminating the option and re-analyzing may
remove the problem.
Adjusting the Subsectioning
The most direct way to reduce analysis time is to reduce the number of
subsections. A reduction in number of subsections by half can result in one, or
even two, orders of magnitude increase in speed.
The easiest way to reduce subsection count is to reduce the amount of metal to be
analyzed. Any metal which is unlikely to carry significant current should be
removed. Distant ground plane regions in coplanar waveguide, for example. Also,
long, unneeded lengths of connecting transmission line provide no additional
information in an analysis and should be removed.
A second way to reduce subsection count is to simply use a larger cell size. It can
be surprising how little a larger cell size changes results on many circuits. Sonnet
provides a Cell Size calculator in the project editor which calculates the optimal
cell size based on the critical dimensions of your circuit which you specify. The
Cell Size Calculator is accessed in the Box Settings dialog box which is opened
when you select Circuit ⇒ Box from the project editor main menu.
48
Chapter 3 Important Options and Concepts
Be careful not to reject viable options because of the dimensions being used. For
example, if you want to analyze a line 7.0 microns wide, the obvious potential cell
dimensions are 1 micron (for a seven cell wide line) and 7 microns (for a one cell
wide line). There are other options, also. For example, the cell size can be
specified to be 7/3 = 2.33333 microns resulting in a three cell wide line.
Next, use your engineering judgement in determining the dimensions of a
structure. If a 7.1 micron wide line is called for, and you use a 7 micron cell size,
the residual error introduced by making the line 7 microns wide is probably less
than the manufacturing tolerances.
However, there are circuits which have very fine geometries combined with very
large overall structures. The fine geometry determines the cell size, requiring the
overall circuit to use a large number of cells.
To address this problem, you may specify a minimum and maximum subsection
size, in terms of cells, for each polygon. You use the parameters X Min, Y Min,
X Max and Y Max to do this. Chapter 4, “Subsectioning,” discusses this in more
detail.
A third way to reduce the number of subsections is to cut the circuit into pieces
and analyze each piece separately. For example, instead of analyzing an entire
bandpass filter, analyze half of it. Then, if both halves are identical, just use the
em circuit network capability, or a circuit theory program to cascade the half filter
analysis with itself.
Removing Parallel Subsections
A transmission line connected to a port is subsectioned with both x and y directed
subsections included in order to determine both x and y directed currents.
However, in most cases, a majority of the current flows in the longitudinal
direction and there is very little current flowing in the transverse direction.
49
Sonnet User’s Guide
For example, in a horizontal, x directed transmission line, most of the current is
flowing in the x direction. There is very little transverse, y directed, current
flowing. Without parallel subsection removal, all of the y directed subsections are
still included in the analysis, though their current is almost zero. This wastes
subsections, memory and time.
To remove the transverse subsections, in the project editor, select Circuits ⇒
Parallel Subsections. Then select a side and either specify a length in the text entry
box or use the mouse to specify the length for which parallel subsections are to be
excluded. The transverse subsections are parallel to the side of the box being
referenced.
This option should be used carefully. Here are a few rules:
50
•
Never remove subsections for lengths greater than 1/4 to 1/2
wavelength.
•
Remove subsections only from transmission lines with very small
transverse currents such as feed lines. For example, do not remove
subsections from discontinuities, lines that change in width or
regions where structures approach one another.
•
Since this option affects all drawing levels in the project editor,
check all levels for possible problems.
Chapter 4 Subsectioning
Chapter 4
Subsectioning
The Sonnet subsectioning is based on a uniform mesh indicated by the small dots
in the project editor screen. The small dots are placed at the corners of a “cell”.
One or more cells are automatically combined together to create subsections. Cells
may be square or rectangular (any aspect ratio), but must be the same over your
entire circuit. The cell size is specified in the project editor in the Box Settings
dialog box which is opened by selecting Circuit ⇒ Box. The analysis solves for
the current on each subsection. Since multiple cells are combined together into a
single subsection, the number of subsections is usually considerably smaller than
the number of cells. This is important because the analysis solves an N x N matrix
where N is the number of subsections. A small reduction in the value of N results
in a large reduction in analysis time and memory.
Care must be taken in combining the cells into subsections so that accuracy is not
sacrificed. Em automatically places small subsections in critical areas where
current density is changing rapidly, but allows larger subsections in less critical
areas, where current density is smooth or changing slowly.
51
Sonnet User’s Guide
However, in some cases you may wish to modify the automatic algorithm because
you want a faster, less accurate solution, or a slower, more accurate solution, than
is provided by the automatic algorithm. Also, in some cases, you may have
knowledge about your circuit that the software does not. For example, you may
know that there is very little current on a certain area of your metal. Or you may
have chosen a small cell size because you have a small dimension in your circuit,
but do not need the accuracy of a small cell size in larger structures within your
circuit. In these cases, you can change the method by which em combines cells
into subsections.
This chapter explains how em combines cells into subsections and how you can
control this process to obtain an analysis time or the level of accuracy you require.
There is also a discussion of selecting the cell size and how that may affect the em
analysis.
Conformal Mesh is a special case of subsectioning used to model polygons with
long diagonal or curved edges. For more information on subsectioning when using
conformal mesh, see "Conformal Mesh Subsectioning" on page 69.
Tips for Selecting A Good Cell Size
As you know, em subdivides the circuit into subsections which are made up of
“cells,” the building block in the project editor. The following discussion
describes how to select a cell size. You may also use the Sonnet Cell Size
Calculator which allows you to enter important dimensions to calculate the most
efficient cell size which provides the required accuracy. To access the Cell Size
calculator, click on the Cell Size Calculator button in the Box Settings dialog box,
which is invoked when you select Circuit ⇒ Box from the project editor menu.
TIP
Select a cell size that is smaller than 1/20 of a wavelength.
52
Chapter 4 Subsectioning
Before calculating a cell size, it is important to calculate the wavelength at your
highest frequency of analysis. An exact number is not important. If you know the
approximate effective dielectric constant of your circuit, use this in the
wavelength calculation; otherwise, use the highest dielectric constant in your
structure.
Most circuits require that your cell size be smaller than 1/20 of a wavelength.
Larger cell sizes usually result in unacceptable errors due to incorrect modeling of
the distributed effects across the cell. Cell sizes smaller than λ/20 may increase
the accuracy slightly but usually increases the total number of subsections, which
increases the analysis time and memory requirements.
TIP
When possible, round off dimensions of your circuit so that they have a larger
common multiple.
Since your circuit geometry is snapped to the nearest cell, you must find a cell size
such that all of the dimensions of the circuit are a multiple of this cell size. For
example, if your circuit has dimensions of 30 microns, 40 microns and 60 microns,
possible cell sizes are 10 microns, 5 microns, 2.5 microns, 2 microns, etc. Large
cell sizes result in more efficient analyses, so choosing 10 microns is probably
best.
TIP
Calculate the X cell size and the Y cell size independently.
The X cell size and Y cell size do not have to be the same number. Calculate the
X cell size based on just your dimensions in the X direction, and your Y cell size
based on just your dimensions in the Y direction.
53
Sonnet User’s Guide
For example, if you have a spiral inductor with widths of 3 microns and spacings
of 8 microns, modify the 3 microns to 4 microns. You may now use 2 cells instead
of 8, speeding up the analysis by several orders of magnitude with little impact on
circuit performance. This concept is illustrated below.
Circuit 1:
Requires 80 cells
Runs slow, uses more memory
More accurate
8 µm
3 µm
1 µm cell size
1 cell
1 cell
Circuit 2:
Requires only 6 cells
Runs fast, uses less memory
Less accurate
8µ
4 µm
4 µm cell size
Circuit 1 takes more time and memory to analyze than circuit 2 even though they
have approximately the same amount of metal. This is because the dimensions in
circuit 2 are divisible by 4, so a 4 µm cell size may be used. Circuit 1 requires a 1
µm cell size. Think about the sensitivity of your circuit to these dimensions and
54
Chapter 4 Subsectioning
your fabrication tolerances. If your circuit is not sensitive to a 1 micron change or
can be made with only a +/- 1 micron tolerance, you can easily round off the 3
micron dimension in circuit 1 to the 4 micron dimension in circuit 2.
Cell Size Calculator
Sonnet also provides a cell size calculator which you may use to calculate the
optimal cell size based on your critical circuit parameters. You access the Cell
Size Calculator in the Box Settings dialog box (Circuit ⇒ Box). Using the Cell
Size Calculator is detailed in Chapter 4, “Determining Cell Size” of the Sonnet
Tutorial. A detailed discussion of all the entries in the cell size calculator may be
found in online help.
Viewing the Subsections
You can see the subsections used by Sonnet by following the instructions below.
Be aware that your dielectric layers must be defined and at least one port must be
added to your circuit before you may use the Estimate Memory command.
To view the subsectioning, do the following:
1
From the project editor, select Analysis => Estimate Memory.
This calculates the amount of memory required for your analysis.
55
Sonnet User’s Guide
2
Click the View Subsections button.
A picture of your circuit will appear. The metal will show up as red, and the
subsection borders will show up as black lines as shown in the illustration below:
Metalization
Subsection Borders
Note the use of smaller
subsections in an area
where current density is
changing rapidly.
Subsectioning and Simulation Error
As discussed above, Sonnet uses a fixed resolution grid and discretely meshes a
given metallization pattern based on that underlying grid. The edges of metal
patterns in a design do not necessarily have to be aligned to the grid, even though
Sonnet only simulates metal fill which is on the grid. Off grid metalization may
be over or under filled depending on the degree of misalignment between grid and
metal pattern. While misalignment gives the user visual feedback of one potential
error source in a Sonnet simulation, it is important to keep in mind that every
planar Method of Moments (MoM) simulation contains multiple sources of error.
Unlike Sonnet, most EM software vendors speak very little about error sources
(see “Accuracy Benchmarking,” page 401). The fact that Sonnet shows
misalignment between the desired metal pattern and simulation grid does not
necessarily imply that Sonnet simulations will be any less accurate than
56
Chapter 4 Subsectioning
competitive simulators that mesh using infinite resolution. With all simulation
packages the user should investigate every potential error source (which will vary
depending on the MoM technique used) and ensure a good converged data set is
achieved.
Changing the Subsectioning of a Polygon
Sonnet allows you to control how cells are combined into subsections for each
polygon. This is done using the parameters “X Min”, “Y Min”, “X Max” and “Y
Max”. These parameters may be changed for each polygon, allowing you to have
coarser resolution for some polygons and finer resolution for others. See “Modify
- Metal Properties” in the project editor’s online help for information on how to
change these parameters.
Before discussing how to make use of these parameters, we need to first
understand em’s automatic subsectioning for a polygon when the parameters are
set to their default settings.
Default Subsectioning of a Polygon
By default, Sonnet fills a polygon with “staircase” subsections. Other, more
advanced fill types (diagonal and conformal) are covered in other chapters of this
manual. For diagonal subsections, see Chapter 17, “Using Diagonal Fill” on
page 297. For conformal mesh, see Chapter 11, “Conformal Mesh” on page
169. This chapter deals exclusively with staircase subsections.
57
Sonnet User’s Guide
This fill type is referred to as staircase because when using small rectangular
subsections to approximate a diagonal edge, the actual metalization takes on the
appearance of a staircase, as in the example shown below.
The black outline represents the
polygon input by the user. The
patterned sections represent the
actual metalization analyzed by
em.
Staircase edge
The default values for the subsectioning parameters are X Min = 1, Y Min = 1,
X Max = 100 and Y Max = 100. These numbers specify the smallest and largest
allowed dimensions of the subsections in a polygon. With X Min = 1, the smallest
subsection in the X dimension is one cell. With X Max = 100, subsections are not
allowed to go over 100 cells in length.
The illustration below shows how these default subsectioning parameters are
used. Notice in the corner, the subsection size is just one cell. The current density
changes most rapidly here, thus, the smallest possible subsection size is used.
58
Chapter 4 Subsectioning
Subsection size is 1 cell by 1 cell on corner
Subsection size is 1 cell
wide along edge
Interior subsections are wide
and long
Cell Size =
A portion of circuit metal showing how em combines cells into
subsections. In this case the subsectioning parameters are set to their
default values: X Min = 1, Y Min = 1, X Max = 100 and Y Max = 100.
As we go away from the corner, along the edge, the subsections become longer.
For example, the next subsection is two cells long, the next one is four cells long,
etc. If the edge is long enough, the subsection length increases until it reaches X
Max (100) cells, or the maximum subsection size parameter, whichever comes
first, and then remains at that length until it gets close to another corner,
discontinuity, etc.
Notice, however, that no matter how long the edge subsection is, it is always one
cell wide. This is because the current density changes very rapidly as we move
from the edge toward the interior of the metal (this is called the edge singularity).
59
Sonnet User’s Guide
In order to allow an accurate representation of the very high edge current, the edge
subsections are allowed to be only one cell wide. However, the current density
becomes smooth as we approach the interior of the metal. Thus, wider subsections
are allowed there. As before, the width goes from one cell to two cells, then four,
etc.
TIP
If two polygons butt up against each other or have a small overlap, the modeling
of the edge singularity will require a larger number of subsections at the boundary
between the two polygons. Using the Merge command (Edit ⇒ Merge Polygons)
to join the two polygons into one will reduce the number of required subsections
and speed up your analysis.
Conversely, if you have an area of your circuit at which you desire greater accuracy, using the Divide (Edit ⇒ Divide Polygons) command at the point of interest
to create two polygons, forces the analysis to use smaller subsections in order to
model the edge singularities.
X Min and Y Min with Edge Mesh Off
Having the edge mesh option “on” is the default state for Sonnet projects;
however, examining the case where edge mesh is “off” first makes understanding
the concept easier. This part of the discussion only applies to Manhattan polygons,
which is a polygon that has no diagonal edges. Turning edge mesh off for nonmanhattan polygons has no effect.
On occasion, you may wish to change the default subsectioning for a given
polygon. You can do this using the subsectioning parameters X Min, Y Min, X
Max and Y Max.
For Manhattan polygons with edge mesh off, X Min and Y Min set the size of the
edge subsections. By default, X Min and Y Min are 1. This means the edge
subsections are 1 cell wide. When X Min is set to 2, the subsections along vertical
edges are now 2 cells wide in the X direction (see the figure on page 61). This
60
Chapter 4 Subsectioning
reduces the number of subsections and reduces the matrix size for a faster analysis.
However, accuracy may also be reduced due to the coarser modeling of the current
density near the structure edge or a discontinuity.
1 Cell Wide
(Y Min = 1)
{
{
2 Cells Wide
(X Min = 2)
4 Cells
8 Cells
2 Cells
4 Cells
Y
Cell Size
=
X
A portion of circuit metal showing how em combines cells into subsections for Manhattan
polygons when X Min = 2 and Y Min = 1.
If X min or Y min are greater than your polygon size, em uses subsections as large
as possible to fill the polygon.
NOTE:
The subsection parameters, X Min, Y Min, X Max and Y Max are
specified in cells (not mils, mm, microns, etc.). For example, X Min =
5 means that the minimum subsection size is 5 cells.
61
Sonnet User’s Guide
Although the X Min and Y Min parameters are very useful options, it is not a
substitute for using a larger cell size. For example, a circuit with a cell size of 10
microns by 10 microns with X Min = 1 and Y Min =1 runs faster than the same
circuit with a cell size of 5 microns by 5 microns with X Min = 2 and Y Min = 2.
Even though the total number of subsections for each circuit may be the same, em
must spend extra time calculating the value for each subsection for the circuit with
the smaller cell size.
X Min and Y Min with Edge Mesh On
Having the edge mesh option “on” is the default state for Sonnet projects because
it provides a more accurate analysis. Having edge mesh “on” for a polygon
changes how the subsections on the very edge are handled. Starting from the left
side of the previous example with edge mesh off, the subsections were 2 cells, 4
62
Chapter 4 Subsectioning
cells and 8 cells wide. With edge mesh on, the subsections for the same polygon
would be 1 cell, 4 cells, and 8 cells as shown in the illustration below. Notice only
the outermost edge is affected.
1 Cell by 1 Cell
on corner
4 Cells
(2 * X Min)
Y
Cell Size =
X
A portion of circuit metal showing how em combines cells into subsections for
polygons with edge mesh on, with X Min = 2 and Y Min = 1. Edge mesh
polygons always have 1 cell wide edge subsections.
As mentioned in the previous section, the edge mesh setting only affects
Manhattan polygons (i.e. those with no diagonal or curved edges). Edge mesh is
always “on” for non-Manhattan polygons, regardless of the edge-mesh setting for
that polygon.
63
Sonnet User’s Guide
When used in conjunction with large X Min or Y Min values, the edge mesh
option can be very useful in reducing the number of subsections but still
maintaining the edge singularity, as shown in a simple example below. This is
very often a good compromise between accuracy and speed.
In the case pictured above, X Min and Y Min are set to be very large, and the
frequency is low enough so that the Max. Subsection size parameter corresponds
to a subsection size that is larger than the polygon.
Using X Max and Y Max for an Individual Polygon
You may control the maximum subsection size of individual polygons by using
the X Max and Y Max parameters. For example, if X Max and Y Max are
decreased to 1, then all subsections will be one cell. This results in a much larger
number of subsections and a very large matrix which are the cause of increased
analysis time. Thus, this should be done only on small circuits where extremely
high accuracy is required or you need a really smooth current density plot.
64
Chapter 4 Subsectioning
NOTE:
If the maximum subsection size specified by X Max or Y Max is larger
than the size calculated by the Max. Subsection Size parameter, the
Max. Subsection Size parameter takes priority. The Max. Subsection
Size is discussed "Setting the Maximum Subsection Size Parameter"
on page 68.
Using the Speed/Memory Control
The Speed/Memory Control allows you to control the memory usage for an
analysis by controlling the subsectioning of your circuit. The high memory
settings produce a more accurate answer and usually increase processing time.
Conversely, low memory settings run faster but do not yield as accurate an
answer.
To access the Speed/Memory Control, follow the instructions below.
1
Select Analysis ⇒ Setup from the project editor main menu.
2
In the Analysis Setup dialog box which appears, click on the Speed/Memory
button.
3
In the Analysis Speed/Memory Control dialog box which appears, select the
desired setting.
65
Sonnet User’s Guide
There are three settings for the Speed/Memory Control: Fine/Edge Meshing,
Coarse/Edge Mesh, Coarse/No Edge Meshing. Fine/Edge Meshing is the default
setting and is described in "Default Subsectioning of a Polygon" on page 57. An
example is shown below. Again, note that this setting provides the most accurate
answer but demands the highest memory and processing time.
The second option is Coarse/Edge Mesh. This setting is often a good compromise
between speed and accuracy. When this setting is used, the Xmin and Ymin of all
polygons are set to a large number - typically, the value of 50 is used - and edge
66
Chapter 4 Subsectioning
mesh is on. Shown below is a typical circuit with this setting. Notice the edges of
the polygons have small subsections, but the inner portions of the polygons have
very large subsections because of the large Xmin and Ymin.
The last option is Coarse/No Edge Meshing. For this setting, all polygons are set
to a large Xmin/Ymin and edge mesh is set to “off.” This yields the fastest
analysis, but is also the least accurate. Shown below is the subsectioning of a
typical circuit using this option.
67
Sonnet User’s Guide
Setting the Maximum Subsection Size Parameter
The parameter Max. Subsection Size allows the specification of a maximum
subsection size, in terms of subsections per wavelength, where the wavelength is
approximated at the beginning of the analysis. The highest analysis frequency is
used in the calculation of the wavelength. This value is a global setting and is
applied to the subsectioning of all polygons in your circuit.
The default of 20 subsections/λ is fine for most work. This means that the
maximum size of a subsection is 18 degrees at the highest frequency of analysis.
Increasing this number decreases the maximum subsection size until the limit of
1 subsection = 1 cell is reached.
You might want to increase this parameter for a more accurate solution. For
example, changing it from 20 to 40 decreases the size of the largest subsections by
a factor of 2, resulting in a more accurate (but slower) solution. Keep in mind that
using smaller subsections in non-critical areas may have very little effect on the
accuracy of the analysis while increasing analysis time.
Another reason for using this parameter is when you require extremely smooth
current distributions using for the current density viewer. With the default value
of 20, large interior subsections may make the current distribution look “choppy”.
Setting this value to a large number forces all subsections to be only 1 cell wide,
providing smooth current distribution. Again, analysis time is impacted
significantly.
The Max. Subsection Size parameter is specified in the Advanced Subsectioning
Controls which are opened by selecting Analysis ⇒ Advanced Subsectioning from
the project editor main menu.
Defining the Subsectioning Frequency
The subsectioning parameter, Max. Subsection Size, applies to the subsectioning
of all polygons in your circuit, and is defined as subsections per wavelength.
Normally, the highest analysis frequency is used to determine the wavelength.
However, this may be changed by using the Subsectioning Frequency options in
68
Chapter 4 Subsectioning
the Advanced Subsectioning Control dialog box in the project editor. This dialog
box is opened by selecting Analysis ⇒ Advanced Subsectioning from the project
editor main window. For details on what options are available to define the
subsectioning frequency, click on the Help button in the Advanced Subsectioning
Control dialog box.
The frequency defined by the selected option is now used to determine the
maximum subsection size instead of the highest frequency of analysis. Thus, the
same subsectioning can be used for several analyses which differ in the highest
frequency being analyzed.
Conformal Mesh Subsectioning
Conformal meshing is a technique which can dramatically reduce the memory and
time required for analysis of a circuit with diagonal or curved polygon edges. For
a detailed discussion of conformal mesh and its rules of use, please refer to
“Conformal Mesh,” page 169. Only the effect of conformal mesh on
subsectioning is discussed in this chapter.
This technique groups together strings of cells following diagonal and curved
metal contours to form long subsections along those contours. Whereas staircase
fill results in numerous small X- and Y-directed subsections, conformal mesh
results in a few long conformal subsections. The illustration below shows the
actual metalization of a conformal section in close up alongside the same section
using staircase fill.
Conformal section
Staircase Fill
69
Sonnet User’s Guide
Conformal sections, like standard subsections, are comprised of cells, so that the
actual metalization still shows a ''jagged'' edge when the polygon has a smooth
edge. However, the sections can be much larger due to conformal meshing. These
larger sections yield faster processing times with lower memory requirements for
your analysis.
Standard subsectioning requires a lot of subsections to model the correct current
distribution across the width of the line. Conformal subsections have this
distribution built into the subsection. Sonnet conformal meshing automatically
includes the high edge current in each conformal section. This patented Sonnet
capability is unique. (U.S. Patent No. 6,163,762 issued December 19, 2000.)
An example of a circuit using both standard subsectioning and conformal mesh is
shown below. The circuit shown at the left is displayed using standard
subsectioning (staircase fill). Conformal meshing for the curved part of the circuit
is shown on the right. Note that for the curved part of the geometry, conformal
mesh uses substantially fewer subsections than the number used in the standard
subsectioning.
70
Chapter 4 Subsectioning
Conformal Mesh Subsectioning Control
When you apply conformal mesh to a polygon, it is possible to limit the maximum
length of a conformal section in order to provide a more accurate simulation. The
default length of a conformal section is 1/20 of the wavelength at the
subsectioning frequency. For more information on the subsectioning frequency,
see “Defining the Subsectioning Frequency,” page 68.
To set the maximum length for a conformal section, do the following:
1
Select the desired polygon(s).
The selected polygons are highlighted.
2
Select Modify ⇒ Metal Properties
This opens the Metalization Properties dialog box.
3
Click on the Maximum Length checkbox in the Conformal Mesh
Subsectioning Controls section of the dialog box.
This will enable the Length text entry box to the right. Note that this checkbox is
only enabled when Conformal is chosen as the Fill Type.
4
Enter the desired Maximum Length in the text entry box.
Click on the OK button to close the dialog box and apply the changes.
For a more detailed discussion of Conformal Mesh, please refer to Chapter 11,
“Conformal Mesh” on page 169 For a tutorial on Conformal Mesh, see Chapter
4, “Conformal Mesh Tutorial” on page 63 in the Sonnet Supplemental
Tutorials.
71
Sonnet User’s Guide
72
Chapter 5 Metalization and Dielectric Loss
Chapter 5
Metalization and
Dielectric Loss
This chapter is composed of two parts: metalization loss and dielectric layer loss.
For information on dielectric brick loss, see Chapter 20, “Dielectric Bricks” on
page 331. Both the theoretical aspect of how Sonnet models loss and the practical
how to’s of assigning loss in your circuit are covered, including the use of metal
and dielectric material libraries. The discussion of metalization loss begins below.
For the discussion of dielectric loss, see "Dielectric Layer Parameters" on page 91.
There is also a paper available by the president and founder of Sonnet Software,
Dr. James Rautio which contains a detailed discussion of metal losses. You may
find this paper at www.sonnetsoftware.com/support/publications.asp.
73
Sonnet User’s Guide
Metalization Loss
Metalization loss is specified in the project editor in the Metal Types dialog box
which is opened by selecting Circuit ⇒ Metal Types. Losses may be assigned to
circuit metal, top cover and ground plane. Sidewalls are always assumed to be
perfect conductors.
A common misconception is that only one type of metalization is allowed on any
given level. In fact, different metalizations (i.e., different losses) can be mixed
together on any and all levels. For example, it is possible to have a thin film
resistor next to a gold trace on the same level.
Sonnet allows you to use pre-defined metals, such as gold and copper, using the
global library. The global library allows you to define your own metal types as
well. There is also a local metal library which can be created for an individual or
to share between users.
Sonnet’s Loss Model
The Sonnet model of metal loss uses the concept of surface impedance, measured
in Ohms/sq. This concept allows planar EM Simulators, such as Sonnet em, to
model real 3-dimensional metal in two dimensions.
Real Metal
Modeled Zero Thickness Metal
Substrate
If you are unfamiliar with this concept, please refer to any classic textbook such
as Fields and Waves in Communication Electronics by Simon Ramo, John R.
Whinnery and Theodore Van Duzer, John Wiley & Sons, New York, 1965.
It is important to note that this technique models the loss of the true 3-dimensional
metal fairly accurately, but does not model any change in field distribution due to
the metal thickness. This approximation is valid if the metal thickness is small
with respect to the width of the line, the separation between lines, and the
74
Chapter 5 Metalization and Dielectric Loss
thickness of the dielectric. If the true 3-dimensional affect of the metal is
important, then you should consider using the Thick Metal Model metal type as
discussed in Chapter 19, “Thick Metal” on page 317.
Some electromagnetic analyses use a “perturbational” approach for loss. This
means that they assume the current flowing everywhere is the same as the lossless
case. This approximation works for low loss metals (good conductors). However
for thin film resistors (high loss), the lossless current is not the same as the lossy
current and a perturbational approach fails. Em's loss analysis is not
perturbational. It works just as well for a 100 Ohms/square resistor as it does for
a 0.004 Ohms/square good conductor. The Sonnet loss analysis also properly
models the transition between electrically thin (low frequency) and electrically
thick (high frequency) conductors. See reference [18] in "Sonnet References" on
page 419 for a detailed description of the theory used by Sonnet. See reference
[85] listed on page 426 for the equations actually used in the Sonnet model.
Another aspect of loss is that the surface impedance of a good conductor has an
imaginary part which is equal to the real part. This reactive surface impedance is
physically due to the increased surface inductance caused by the current being
confined closer to the surface of the conductor. This surface reactance is included
in the Sonnet loss model. The effect is small, but potentially significant in certain
cases.
Keep in mind that a circuit running with lossless metal and dielectrics requires
about one-half the amount of memory and runs about twice as fast. Therefore, the
simplest approximation is to run a lossless simulation. This can be quite useful in
the initial design phase.
Problems In Determining Metal Loss
Sonnet's loss model is very accurate if accurate values are used. In practice,
however, there are many aspects of metal loss that cannot easily be accounted for.
For example, surface roughness, metal purity, metal porosity, etc. cannot easily be
measured and included in an all-encompassing loss model. In addition, most
software programs, Sonnet included, do not allow you to enter all of the
parameters that determine metal loss. Many users like to use the ideal values as a
75
Sonnet User’s Guide
starting point and add a little of their own “real-world” loss. But how much should
be added to the ideal models? This question is not easily answered, but is
addressed in the next section.
An additional loss problem exists with planar EM analysis tools such as Sonnet.
The problem stems from the fact that planar EM tools treat the metal conductor as
zero thickness. This means that there is no difference between the top of the
conductor and the bottom of the conductor. In some circuits, stripline for example,
the current is symmetrical with half of the current flowing on the top of the
conductor and half flowing on the bottom of the conductor. The zero thickness
model works well in these cases.
In other circuits, such as microstrip, the current can be unequally distributed,
resulting in higher loss than the equivalent stripline circuit. If you know the ratio
between the top and the bottom currents, you can obtain a better loss model. All
planar solvers must either estimate this value in order to calculate metal loss, or
the information must be input by the user. For this class of circuits, it is difficult
for the user to know an exact value of the current ratio without obtaining measured
data on the circuit. For these cases, assuming all the current flows on one side of
the conductor gives a “worst case” loss result. This tends to compensate for the
“best case” loss caused by ignoring the other aspects of loss (metal porosity, etc.)
mentioned earlier.
Determining Good Input Values
The best method to determine proper loss values is to build and measure a simple
structure of the desired metalization. The structure should be sensitive enough to
loss so that measurement errors do not significantly affect the results. Then
analyze the same structure on Sonnet and adjust the loss values until the calculated
loss matches the measured loss. This may take several iterations before success,
but then you can use these values for similar circuits. You are now effectively
using measured values for the loss parameters.
76
Chapter 5 Metalization and Dielectric Loss
Creating Metal Types
To assign loss to a polygon in Sonnet, you first define a metal type by inputting
its loss parameters and then assign that metal type to the polygon drawn in your
circuit. The previous section(s) described how to determine values for the Sonnet
loss model. This section provides instructions for creating a metal type and
discusses the loss models used in the Metal Editor dialog box.
The Metal Editor dialog box allows you to enter a loss definition for the metal
type. There are five different methods for entering loss: Normal, Resistor, Rd./
Ref, General and Sense. The different loss models are discussed below followed
with a procedure for entering new metal types. The discussions assume simple,
single conductor microstrip and stripline geometries where mentioned.
You do not need to read the details of each loss model. Instead, you should make
yourself familiar with the loss models you are likely to use. Most users only need
concern themselves with “Normal.” All the methods use the same loss model in
Sonnet; which model you choose depends on the parameters you know about your
real metal type.
Normal
For the Normal metal type, you determine the loss using the bulk conductivity, the
metal thickness and the current ratio.
NOTE:
Metal thickness is used only in calculating loss; it does not change
the physical thickness of metalization in your circuit. The
metalization in your circuit is still modeled as zero-thickness.
77
Sonnet User’s Guide
Sonnet models your circuit using zero thickness metal, but your real circuit
possesses a metal thickness. At higher frequencies current flows in a thin skin
around the edge of the metal, as pictured below. The current ratio is the ratio of
the current flowing on the top of the metal to the current flowing on the bottom of
the metal.
~~~ Current
~~~~~~~~~~~~~~~~~~~~~~~~~
Top
~~~~~~~~~~~~~~~~~~~~~~~~~
Bottom
Cross section of metalization
There are no sides in a zero thickness model; therefore when translating from
these parameters, the current which flows on the sides is ignored. In some circuits, stripline for example, the current is symmetrical with half of the current
flowing on the top of the metal and half flowing on the bottom of the metal. In
this instance, the current ratio is 1. If you had twice as much current flowing on
the top as on the bottom, the current ratio is 2. It is difficult to know an exact
value of the current ratio without obtaining measured data on your circuit. All
planar solvers must estimate this value in order to calculate metal loss; this particular model in Sonnet allows you to enter the value. Note that reciprocal values
have the same effect; i.e., 0.5 results in the same loss as 2.0.
Resistor
To define a metal which you wish to use as a resistor, enter the DC resistance in
ohms/sq in the Rdc text entry box which appears when you select this metal type.
To use this loss model, the resistivity should be constant over the frequency range
of interest.
78
Chapter 5 Metalization and Dielectric Loss
Rdc/Rrf
This method allows you to enter two values: RDC and RRF. The first parameter,
RDC, determines loss at low frequency (where the conductor is much thinner than
the skin depth). Surprisingly, other electromagnetic analyses often predict zero
loss at low frequency because they assume RDC is zero.
The second parameter is the skin effect coefficient, RRF. Em multiplies this
number by the square root of the frequency (in Hertz) to yield the Ohms/square
value at high frequency.
The equations for RDC and RRF are:
R DC = 1 ⁄ ( σt )
R RF = Skin effect coefficient =
( πµ ) ⁄ σ
where σ is the bulk conductivity in mhos/meter, t is the metalization thickness in
meters, and µ = 4π x 10-7 H/m. Typical values for RDC and RRF are 0.004 and 3e7. If you start getting very strange loss results, check RRF, paying special attention
to the exponent.
Em also properly models the transition between electrically thin (low frequency)
and electrically thick (high frequency) conductors. The transition frequency from
RDC to RRF is the square of RDC/RRF. At this frequency, and a relatively narrow
band around it, both coefficients are important. If the skin effect coefficient (RRF)
is set to 0.0, then the value of RDC is used over all frequencies. This is the usual
case for resistors.
The above equation for RRF assumes that all of the current travels on just one side
of the conductor. This is a good approximation for some microstrip circuits.
However, if the current really travels on both sides, this gives a pessimistic value
for the loss. The equation should be modified for other structures. Stripline, for
example, has current of equal amplitude on both the top and bottom of the
conductor. In this case, you should divide the RRF value by two, while maintaining
RDC.
79
Sonnet User’s Guide
As an example, the conductivity (σ) for copper is 5.8E+7 Mhos/m, giving RDC =
0.006 Ohms/square (t = 3 um) and a microstrip RRF = 2.6E-7. In reality, the bulk
conductivity of copper, or any other given metal, may not equal the laboratory
value, so the figures as calculated above are likely to be lower than actual results.
The table below provides calculated results of commonly used metals using the
equations above.
.
Properties of Commonly Used Metals
Metal
σ
(S/M)
RDC
(Ω/sq)
t = 1 µM
RDC
(Ω/sq)
t = 1 mil
RRF
(ΩHz-1/2/sq)
“Skin Effect”
(microstrip)
Aluminum
3.72e7
0.027
1.1e-3
3.3e-7
Brass
1.57e7
0.070
2.5e-3
5.0e-7
Copper
5.80e7
0.017
6.8e-4
2.6e-7
Gold
4.09e7
0.024
9.6e-4
3.1e-7
Nichrome
1.00e6
1.000
3.9e-2
2.0e-6
Silver
6.17e7
0.016
6.4e-4
2.5e-7
Tantalum
6.45e6
0.155
6.1e-3
7.8e-7
Tin
8.70e6
0.115
4.5e-3
6.7e-7
General
This loss model includes the metalization resistivity described above in Rdc/Rrf.
The General loss definition also includes the metalization reactance, composed of
the surface reactance, Xdc and the kinetic inductance, Ls.
Surface reactance, Xdc, is specified, in Ohms/square. Em uses the same reactance
at all frequencies.
80
Chapter 5 Metalization and Dielectric Loss
Until recently, the only surface resistivities of practical interest were pure real, i.e.,
pure loss. With the growing application of superconductors in high frequency
work, surface reactance reaches significant levels. A superconductive effect
known as “kinetic inductance” slows the velocity of the electrons with no loss of
energy. This can be modeled as a surface inductance.
The effect of surface inductance is to make εeff larger, or the velocity of
propagation slower. For normal conductors, εeff can never be larger than εrel. In
a superconductor, this is no longer true. This unusual effect becomes significant
for very thin substrates.
Surface inductance, Ls, is specified in the project editor in the Metal Types dialog
box accessed by selecting Circuits ⇒ Metal Types. This parameter takes into
account the surface reactance at higher frequencies.
There are three recommended approaches to obtaining a value for Ls. A first order
approximation is to assume the metal is a perfect conductor.
R DC = 0
R rf = 0
Ls = 0
This model works well for moderate frequencies (less then 150 GHz) and
moderate circuit dimensions which are much greater than the London depth of
penetration.
The second approach is a model which is still valid at moderate frequencies, but
includes effects due to kinetic inductance. The kinetic inductance is a function of
temperature and can be approximated in the following manner:
R DC = 0
R rf = 0
Ls = µ0 λL ( T )
81
Sonnet User’s Guide
where
–7
µ 0 = 4π ( 10 ) H/m
4
λL ( T ) = λ0 ⁄ ( 1 – ( T ⁄ Tc ) )
London depth of penetration at temp.
λ 0 = London depth at T = 0 meters
T c = Critical (Transition) Temperature in degrees Kelvin
The third model should be used to account for high frequency effects or effects
due to small circuit dimensions. In these cases, the surface resistances
proportionality to ω2 begins to dominate and the following model is suggested.
The resistivity is a function of frequency-squared, and Sonnet presently does not
have a method to do this. Therefore, if you are analyzing over a broad band, you
need to have a separate project for each frequency, using the following equations.1
R rf = 0
1 2 2
R DC = --- ω µ 0 ( λ L ( T ) ) 3 σ N ( η n ⁄ ( η n + η s ) )
2
Ls = µ0 λL ( T )
where
ω = 2πf radians/sec
σ N = Conductivity of the superconductor in its normal state (Mhos/m3)
η n = Normal state carrier density (1/m3)
η s = Superconducting state carrier density (1/m3)
µ 0 and
λL ( T )
are as defined above
1. Shen, Z. Y., “High-Temperature Superconducting Microwave Circuits,” Boston, 1994,
Artech House.
82
Chapter 5 Metalization and Dielectric Loss
The Surface Impedance, Zs, for superconductors is modeled in Sonnet using the
following equation:
Z s = R DC + j ⋅ ( ωL s + X DC )
for
L s > 0.0
Sense
Em solves for the current distribution; however, on occasion, you may want to
view the fields, not the current. You do this with what is called a “sense metal”.
The sense metal is a rectangular patch of conductor placed where you want to see
the tangential electric field. (You cannot view the normal direction of the field
with Sonnet.)
For further discussion of sense metal, see Chapter 25, “Viewing Tangential
Electric Fields,” on page 397.
Thick Metal
For thick metal, you input two parameters: the bulk conductivity and the metal
thickness. The loss is calculated in the same manner as for the Normal metal type,
except that the thickness in this case represents a physical thickness which
eliminates the need to enter the current ratio.
For a detailed discussion of thick metal, see Chapter 19, “Thick Metal” on page
324.
How to Create a Metal Type
To create a metal type, do the following:
1
Select Circuit ⇒ Metal Types from the main menu of the project editor.
The Metal Types dialog box appears on your display.
2
Click on the Add button in the Metal Types dialog box.
The Metal Editor dialog box appears on your display.
83
Sonnet User’s Guide
3
Select the desired loss model from the Type drop down list.
Most users should select Normal. The text entry boxes are updated with the inputs
for the type selected.
4
Enter the loss parameters in the appropriate text entry boxes.
For a detailed discussion of these parameters, see the loss model discussions in the
previous sections.
5
Enter the desired name for the metal type in the Name text entry box.
This name appears in the Metal Types dialog box and is used to identify the metal
in your circuit. This step is optional.
6
Use the up and down arrows to select a pattern for the metal type.
Any polygons of this metal type that appear in your circuit are displayed with this
pattern to identify the metal type.
7
Click on the OK button to close the Metal Editor and add the new metal
type.
The new Metal Type appears in the Metal Types dialog box.
8
Click on the OK button in the Metal Types dialog box to close it and apply
the changes.
This completes entering a new metal types.
Metal Libraries
There are two types of metal libraries available in Sonnet: global and local. The
metal libraries contain standard definitions for metal types which may be used in
your projects. There is no real difference between the global and local library. The
names refer to how they are used. The global library would usually be used as a
group wide library of standard metals for a group of designers.
84
Chapter 5 Metalization and Dielectric Loss
There is a default global library supplied by Sonnet which contains definitions for
some common metals. The default location for the global library is in <Sonnet
Directory>/data/library where <Sonnet Directory> is the directory in which your
Sonnet software is installed. You may choose to use this location or can save this
library in another location.
The local library would usually be used as the user's own library of metal
definitions. This library may be stored in a location of the user's choice. You use
the Metal Editor dialog box to add, edit and delete entries to these libraries.
Using a Metal from a Metal Library
To use a metal type from the metal library in your circuit, do the following:
1
Select Circuit ⇒ Metal Types from the main menu of the project editor.
The Metal Types dialog box is opened on your display. This dialog box allows you
to add, edit and delete metal types for your project.
2
Click on the Add button to add a metal type to your project.
This opens the Metal Editor dialog box which allows you to define a metal type
or input a metal type from your library.
TIP
Clicking on the Library button in the Metal Types dialog box allows you edit the
contents of your metal libraries but does not allow you to add metal types from the
library to your project. This must be done in the Metal Editor dialog box.
3
Click on the Select Metal from Library button in the Metal Editor dialog
box.
The Metal Library dialog box appears on your display.
85
Sonnet User’s Guide
4
Select My Library or Global Library by clicking on the appropriate radio
button in the Metal Library dialog box.
If you wish to select a new library file, click on the Specify button to the right of
the radio button which opens a browse window which allows you to select a file.
For instructions on setting up a library, see “Setting Up a Metal Library,” page 88.
Once a library is selected, a list of metal types in the library should appear in the
dialog box.
5
Click on the desired metal type’s entry to select it.
The entry is highlighted in blue.
6
Click on OK in the Metal Library dialog box.
This selects the metal type and closes the dialog box. The Metal Editor text entry
boxes now contain the name and loss parameters for the library metal type you
selected. Please note that any changes to these parameters does not affect the
parameters of the metal library, only of the metal type you are creating.
7
If desired, you may change the display pattern for this metal type by clicking
on the Up or Down arrows in the Pattern field.
If the default field assigned to the metal is acceptable to you, you may skip this
step.
8
Click on the OK button in the Metal Editor dialog box.
The Metal Editor dialog box is closed and an entry for the metal type just selected
from the library appears in the list in the Metal Types dialog box.
9
Click on the OK button in the Metal Types dialog box to close the box and
apply the changes.
This completes adding a metal from the metal libraries.
Editing a Metal Library
You use the Metal Library dialog box to add, edit or delete entries from your metal
library. To edit a metal library, do the following:
86
Chapter 5 Metalization and Dielectric Loss
1
Select Circuit ⇒ Metal Types from the main menu of the project editor.
The Metal Types dialog box is opened on your display. This dialog box allows you
to add, edit and delete metal types for your project.
2
Click on the Library button to edit your metal libraries.
This opens the Metal Library dialog box which allows you to create metal libraries
and to edit them.
3
Select My Library or Global Library by clicking on the appropriate radio
button in the Metal Library dialog box.
If you wish to select a new library file, click on the Specify button to the right of
the radio button browse for the desired file. For instructions on setting up a library,
see “Setting Up a Metal Library,” page 88.
Once a library is selected, a list of metal types in the library should appear in the
dialog box.
4
To add a metal type, click on the Add button.
The Metal Editor dialog box is opened.
5
Enter the desired name and loss parameters in the Metal Editor dialog box,
then click on OK to add a new metal to the library.
This metal type is now available in the library to be used in any future projects. If
you wish to use the metal type in your present project, you must add the library
metal as a metal type to your project.
The thickness parameter is optional when defining a metal type in your library but
is a required field if you add the metal type to your project to be used in your
circuit.
6
To edit an existing metal, click on its entry to select it, then click on the Edit
button.
The Metal Editor dialog box is opened with the present name and parameters for
the metal type.
87
Sonnet User’s Guide
7
Make any desired changes, then click on the OK button.
The Metal Editor dialog box is closed and any changes are updated in the metal
type’s entry line.
8
To delete a metal type from your metal library, click on the Metal Type to
select it and click on the Delete button in the Metal Library dialog box.
This deletes the metal type from the library. Note that if the metal type has been
added to the project and is in use, deleting the metal from the library has no effect
on the metal type being used in the project. The metal type will no longer be
available in the library for other projects but will still exist in the present project.
This completes editing the metal library.
Setting Up a Metal Library
To create a new metal library, global or local, do the following:
1
Select Circuit ⇒ Metal Types from the main menu of the project editor.
The Metal Types dialog box is opened on your display. This dialog box allows you
to add, edit and delete metal types for your project.
2
Click on the Library button to edit your metal libraries.
This opens the Metal Library dialog box which allows you to create metal libraries
and to edit them.
3
Select the type of library you wish to create by clicking on the My Library or
Global Library radio button in the Metal Library dialog box.
Once a library is selected, a list of metal types in the library should appear in the
dialog box.
4
To create a new library, click on the Specify button to the right of the radio
button for the library you selected.
A browse window appears on your display.
88
Chapter 5 Metalization and Dielectric Loss
5
Use the browse window to specify the location and filename for the new
metal library file.
The default name for a new metal library is metal-library.txt. If you wish to name
the library file something else, edit the filename entry.
6
Once the desired location is specified, click on the OK button in the browse
window.
The browse window is closed and a new metal library file with no entries is
created at the location you just specified. Use the rest of the edit controls in the
Metal Libraries dialog box to create entries for this metal library. For details on
editing a metal library, see “Editing a Metal Library,” page 86.
Via Loss
The loss of a via is accomplished in much the same way as a metal polygon. The
only difference is that a via is a 3D object and a polygon is only two-dimensional.
Therefore, the Sonnet via loss model is only an approximation. In general, edgevias use the loss of the polygon they are attached to, and via-polygons have their
own loss properties. To assign loss to a via polygon, select the via-polygon, and
choose Modify ⇒ Via Properties. In the Via Properties dialog box, select a metal
type in the Via Loss drop list for the via polygon. For extremely precise loss
analysis of vias, you should use the same measurement approach as discussed
earlier for polygon loss.
Setting Losses for the Box Top and Bottom (Ground Plane)
You set the loss for the box top or bottom by assigning a metal type to the box top
or bottom. The box top and bottom use the same metal types which are used for
the metalization in your circuit, i.e., the polygons and via polygons. In addition,
there are two special metal types available in Sonnet for the Top and Bottom
metals: Free Space and Waveguide Load. See Chapter 21, “Antennas and
Radiation” for a discussion of how and why you would use these types.
89
Sonnet User’s Guide
To assign a metal type to the Box Top or Bottom metal, select Circuit ⇒ Box
Settings from the project editor main menu. In the Box Settings dialog box which
appears on your display, select the desired metal type for the top metal from the
Top Metal drop list and the desired metal type for the bottom metal from the
Bottom Metal drop list.
Dielectric Loss
The dielectric loss calculations in Sonnet are virtually exact, given the substrate
really has a frequency independent conductivity, and/or loss tangent. Our web site
has a lossy conductivity benchmark you can perform on any electromagnetic
solver (or measurement system). See Benchmarking on the Products section of
our web site, www.sonnetsoftware.com.
The dielectric loss is calculated in Sonnet at the beginning stages of the analysis.
The method Sonnet uses starts with the calculation of a sum of waveguide modes.
The exact solution requires an infinite sum of modes, but Sonnet truncates this
sum to some reasonable value (the truncation has never been a source of error).
So, for each mode, if there is a lossy dielectric, the calculation involves complex
numbers instead of just real numbers. This is NOT a discretized function - it is a
continuous function. Therefore, the dielectric loss calculation can be thought of as
exact (only limited to the precision of the machine).
A more reasonable source of error is in the assumption that the conductivity is
constant with frequency. All real dielectrics have frequency-dependant loss (some
smaller than others). Sonnet supplies you with two parameters (Loss Tan and Diel
Cond) to control this frequency dependency. The equation Sonnet uses to
calculate the TOTAL loss is given in “Dielectric Layer Loss,” page 92. There are
some dielectrics with more complicated frequency dependencies, but this
equation works for most dielectrics. Of course, this requires that you know the
frequency dependency of your dielectric. If you have a method of measuring the
loss as a function of frequency (or published data which you can trust), and if it is
constant over your range of frequencies, then dielectric loss is probably not a
source of error. Be careful, however, of published loss data. Verify that the data is
valid over your frequency range.
90
Chapter 5 Metalization and Dielectric Loss
Dielectric Layer Parameters
You can set the dielectric constant and loss of a dielectric layer by changing the
following parameters in the project editor by selecting Circuits ⇒ Dielectric
Layers, then clicking on the Above, Below or Edit button in the Dielectric Layers
dialog box. This opens the Dielectric Editor dialog box which allows you to edit
the parameters below.
•
Erel: The relative dielectric constant (εr). The ratio (ε/εo), where ε is the real
part of the permittivity of the dielectric layer material, and εo is the permittivity of free space. The ratio is dimensionless.
•
Dielectric Loss Tan: The dielectric loss tangent. The ratio (ε’’/ε’), where ε =
ε’ - jε’’, and ε is the complex permittivity of the dielectric layer material. The
ratio is dimensionless.
•
Diel. Cond: The dielectric conductivity, σ, where σ is the bulk conductivity
in siemens per meter.
•
Mrel: The relative magnetic permeability (µr) of the dielectric layer material.
• Magnetic Loss Tan: The magnetic loss tangent of the dielectric layer
material.
One last parameter that may be specified for a dielectric layer is the Z Partitioning.
This value may be changed in the Z Partitions dialog box which is opened when
you click on the Z Parts button in the Dielectric Layers dialog box.
•
Z-Partitions: The z-partitioning parameter is the setting which controls the
number of partitions which the dielectric layer is divided into in the z direction. for the dielectric layer. While this parameter is specified in the dielectric
layer window, it only has an effect on the dielectric bricks on that layer.
Changing this value for a particular layer will have absolutely no affect on the
analysis if there are no bricks on the layer. If there are multiple bricks on the
layer, the Z subsectioning for all of those bricks will be identical.
The more partitions (better resolution) used in the Z-dimension, the more accurate the analysis; however, analysis time and memory requirements also increase dramatically.
91
Sonnet User’s Guide
Dielectric Layer Loss
Em uses the above parameters to calculate the total effective tanδ for the dielectric
material as follows:
( Diel Cond -)
tan δ = ( Loss Tan ) + ----------------------------ω ( Erel )ε o
where, ω is the radian frequency (ω = 2πf, where f is frequency in hertz). Note that
tanδ has both a frequency-dependent term and a frequency-independent term.
The above equation for tanδ can also be expressed in terms of conductivity as
follows:
Total Effective Cond = ( Loss Tan )ω ( Erel )ε o + ( Diel Cond )
Both equations are equivalent. Each describes how em uses the input dielectric
parameters to compute loss in the dielectric material.
See “Circuit ⇒ Dielectric Layers” in the project editor’s online help for
information on setting these parameters.
How to Create a New Dielectric Layer
To create a new dielectric layer, do the following:
1
Select Circuit ⇒ Dielectric Layers from the main menu of the project editor.
The Dielectric Layers dialog box appears on your display.
2
Click on one of the Add buttons, either Above or Below, in the Dielectric
Layers dialog box.
The Dielectric Editor dialog box appears on your display.
92
Chapter 5 Metalization and Dielectric Loss
3
Enter the dielectric parameters in the appropriate text entry boxes.
For a detailed discussion of these parameters, see the loss model discussions in
“Dielectric Layer Parameters,” page 91.
4
Enter the desired name for the dielectric material in the Name text entry
box.
This optional name appears in the Dielectric Layers dialog box and is used to
identify the dielectric material used in the layer in your circuit.
5
Enter the desired thickness for the dielectric layer in the Thickness text
entry box.
This value may also be edited in the Dielectric Layers dialog box.
6
Click on the OK button to close the Dielectric Editor and add the new
dielectric layer.
The new layer appears in the Dielectric Layers dialog box.
7
Click on the OK button in the Dielectric Layers dialog box to close it and
apply the changes.
This completes entering a new dielectric layer.
Dielectric Libraries
The dielectric libraries contain standard definitions of dielectric materials which
may be used for your dielectric layers. There are two types of dielectric libraries
available in Sonnet: global and local. There is no real difference between the two
libraries. The names refer to the way in which they are used.
NOTE:
The Dielectric Libraries materials may not be used for dielectric
bricks but only for dielectric layers.
The global library would usually be used as a group wide library of standard
dielectrics for a group of designers.There is a default global library supplied by
Sonnet which contains definitions for dielectric materials. The default location
93
Sonnet User’s Guide
for the global library is in <Sonnet Directory>/data/library where <Sonnet
Directory> is the directory in which your Sonnet software is installed. You may
choose to use this location or can save this library in another location.
The local library would usually be used as the user's own library of dielectric
material definitions. This library may be stored in a location of the user's choice.
You use the Dielectric Editor dialog box to add, edit and delete entries to these
libraries.
Using a Dielectric Material from a Dielectric Library
To use a dielectric material from the metal library in your circuit, do the following:
1
Select Circuit ⇒ Dielectric Layers from the main menu of the project editor.
The Dielectric Layers dialog box is opened on your display. This dialog box
allows you to add, edit and delete dielectric layers for your project.
2
Click on an existing dielectric layer to select it.
There are always two default dielectric layers in a new geometry project.
3
Click on the Above or Below button to add a dielectric layer to your project.
This opens the Dielectric Editor dialog box which allows you to define a dielectric
layer or input a dielectric material from your library to use for the dielectric layer.
You could also have clicked on the Edit button which would open the presently
selected layer in the Dielectric Editor dialog box.
The dielectric layer will be added above or below the presently selected dielectric
layer.
TIP
Clicking on the Library button in the Dielectric Layers dialog box allows you edit
the contents of your dielectric libraries but does not allow you to add dielectric
materials from the library to your project. This must be done in the Dielectric Editor dialog box.
94
Chapter 5 Metalization and Dielectric Loss
4
Click on the Select Dielectric from Library button in the Metal Editor dialog
box.
The Dielectric Library dialog box appears on your display.
5
Select the My Library or Global library by clicking on the appropriate radio
button in the Dielectric Library dialog box.
If you wish to select a new library file, click on the Specify button to the right of
the radio button which opens a browse window which allows you to select a file.
For instructions on setting up a library, see “Setting Up a Dielectric Library,”
page 97.
Once a library is selected, a list of dielectric materials in the library should appear
in the dialog box.
6
Click on the desired dielectric material to select it.
The entry is highlighted.
7
Click on OK in the Dielectric Library dialog box.
This selects the dielectric material and closes the dialog box. The Dielectric Editor
text entry boxes now contain the material name and loss parameters from the
library dielectric you selected.
8
Enter the desired thickness for the dielectric layer in the Thickness text
entry.
You may also edit the thickness of the dielectric layer in the Dielectric Layers
dialog box.
9
Enter the desired number of copies in the Number of Copies text entry box.
You may enter multiple dielectric layers at one time by using this field. Each
dielectric layer will be of the thickness specified here and use the same loss
parameters.
10 Click on the OK button in the Dielectric Editor dialog box.
The Dielectric Editor dialog box is closed and an entry for the dielectric layer just
entered appears in the list in the Dielectric Layers dialog box.
95
Sonnet User’s Guide
11 Click on the OK button in the Dielectric Layers dialog box to close the box
and apply the changes.
This completes adding a dielectric layer using a dielectric material from the
library.
Editing a Dielectric Library
You use the Dielectric Library dialog box to add, edit or delete entries from your
dielectric library. To edit a dielectric library, do the following:
1
Select Circuit ⇒ Dielectric Layers from the main menu of the project editor.
The Dielectric Layers dialog box is opened on your display. This dialog box
allows you to add, edit and delete dielectric material for your project.
2
Click on the Library button to edit your dielectric libraries.
This opens the Dielectric Library dialog box which allows you to create dielectric
libraries and to edit them.
3
Select My Library or Global library by clicking on the appropriate radio
button in the Dielectric Library dialog box.
If you wish to select a new library file, click on the Specify button to the right of
the radio button which opens a browse window which allows you to select a file.
For instructions on setting up a library, see “Setting Up a Dielectric Library,”
page 97.
Once a library is selected, a list of dielectric materials in the library should appear
in the dialog box.
There is a default Global library provided by Sonnet that contains commonly used
dielectric materials.
4
To add a dielectric material, click on the Add button and enter the desired
name and loss parameters in the Dielectric Editor dialog box, then click on
OK to add a new dielectric to the library.
This dielectric material is now available in the library to be used in your project.
96
Chapter 5 Metalization and Dielectric Loss
5
To edit an existing dielectric, click on its entry to select it, then click on the
Edit button and make any desired changes, then click on the OK button.
The Dielectric Editor dialog box is closed and any changes are updated in the
dielectric material’s entry line.
6
To delete a dielectric material from your dielectric library, click on the
Dielectric Material to select it and click on the Delete button in the Dielectric
Library dialog box.
This deletes the dielectric material from the library. Note that if the dielectric
material has been added to the project and is in use, deleting the dielectric from
the library has no effect on the dielectric material being used in the project. The
dielectric material will no longer be available in the library for other projects but
will still exist in the present project.
This completes editing the dielectric library.
Setting Up a Dielectric Library
To create a new dielectric library, global or local, do the following:
1
Select Circuit ⇒ Dielectric Layers from the main menu of the project editor.
The Dielectric Layers dialog box is opened on your display. This dialog box
allows you to add, edit and delete dielectric materials for your project.
2
Click on the Library button to edit your dielectric libraries.
This opens the Dielectric Library dialog box which allows you to create dielectric
libraries and to edit them.
3
Select the type of library you wish to create by clicking on the My Library or
Global Library radio button in the Dielectric Library dialog box.
Once a library is selected, a list of dielectric materials in the library should appear
in the dialog box.
4
To create a new library, click on the Specify button to the right of the radio
button for the library you selected.
A browse window appears on your display.
97
Sonnet User’s Guide
5
Use the browse window to specify the location and filename for the new
dielectric library file.
The default name for a new dielectric library is die-library.txt. If you wish to name
the library file something else, edit the filename entry.
6
Once the desired location is specified, click on the OK button in the browse
window.
The browse window is closed and a new dielectric library file with no entries is
created at the location you just specified. Use the rest of the edit controls in the
Dielectric Libraries dialog box to create entries for this dielectric library. For
details on editing a dielectric library, see “Editing a Metal Library,” page 86.
98
Chapter 6 Ports
Chapter 6
Ports
This chapter describes the four different types of ports used in Sonnet, how they
are modeled and how to place or delete them in your circuit.
The four types of ports used in Sonnet are the standard box-wall port, the
ungrounded-internal port, the via port and the auto-grounded port.
Port Types
All ports in Sonnet are two-terminal devices. What distinguishes the port types is
where the terminals are connected.
The most common type of port used is the standard box-wall port in which the first
terminal is attached to a metal polygon and the second terminal is attached to the
box wall (ground). This type of port can be de-embedded by em.
99
Sonnet User’s Guide
Occasionally, however, it is useful to attach the two terminals of a port between
two adjacent polygons. This is the ungrounded-internal port. This type of port
cannot be de-embedded by em. When analyzing multi-port circuits to find S-, Yor Z-parameters, all of the ports in the circuit should be grounded. An ungrounded
port can have a different ground reference from other ports in the circuit, which,
in turn, can corrupt the results.
The third type of port is the via port. A via port has one terminal connected to a
polygon on a given circuit level and the other terminal connected to a second
polygon on a circuit level above the first polygon. Em cannot de-embed a via port.
A via port is most commonly used when you wish to attach a port between two
adjacent levels in your circuit or when you want a port to go up to the box cover
rather than down to ground.
The last type of port is the auto-grounded port. The auto-grounded port is used in
the interior of a circuit and has one terminal attached to the edge of a metal
polygon and the other terminal attached to the ground plane through all
intervening dielectric layers. Em can de-embed an auto-grounded port. For more
details and the restrictions on using auto-grounded ports, see “AutomaticGrounded Ports,” page 112.
Ports, of any type, are not allowed on diagonal lines and are not allowed to overlap
each other (just touching is permitted). The analysis engine tests for these error
conditions.
Each port type is described in more detail in the sections that follow as well as
issues pertaining to all port types, such as port numbering and impedance.
100
Chapter 6 Ports
Standard Box-Wall Ports
A standard box-wall port is a grounded port, with one terminal attached to a
polygon edge coincident with a box wall and the second terminal attached to
ground. An example of a standard box-wall port is shown below. Standard boxwall ports can be de-embedded.
-
1
+
Box wall
port on
page 46.
Adding Standard Ports
1
To add a standard port to a circuit, click on the Add Port button in the
tool box, or select Tools ⇒ Add Port from the main menu of the project
editor.
2
Then click on the polygon edge at the desired position for a port. A
small box with a number in the center will appear on your circuit, indicating the position of the port.
Ports are numbered automatically, in the order in which they are added to your
circuit, starting at the number one. You may later choose to change a port number;
see “Changing Port Numbering,” page 103, for details.
101
Sonnet User’s Guide
Special Port Numbering
All ports are assigned a number at the time they are created in the project editor.
There is no limit on the number of ports and the number of ports has absolutely no
impact on analysis time. By default, the ports are numbered by the order in which
they are created (i.e. first port created is assigned the number 1, second port
created is assigned the number 2, etc.). With this default method, all ports are
positive and unique. However, there are some applications that require the ports
to have duplicate, or even negative, numbers.
Ports with Duplicate Numbers
All ports with the same number, as pictured below, are electrically connected
together. As many physical ports as desired may be given the same numeric label.
Such ports are sometimes called “even-mode” or “push-push” ports and have
many uses, including simulating thick metal or the even-mode response of a
circuit. See , “Modeling an Arbitrary Cross-Section,” for an example of using
“push-push” ports.
Ports with identical
port numbers are
electrically connected
together.
Ports with Negative Numbers
Ports may also have negative numbers as shown in the figure on page 103. This
feature can be used to redefine ground. Strictly speaking, em sums the total current
going into all the positive ports with the same port number and sets that equal to
the total current going out of all the ports with that same negative port number. For
example, for a circuit with a +1 port and a -1 port, em sets current flowing into
102
Chapter 6 Ports
port +1 to be equal to the current flowing out of port -1. Thus, they are sometimes
called “balanced”, “push-pull” or “odd-mode” ports. Coplanar lines can be
represented with balanced ports. See Chapter 23, “Coplanar Waveguide and
Balanced Ports,” for an example of push-pull ports.
An example of pushpull ports.
Ports may be non-sequential, i.e., you may have only 2 ports, one labeled “1” and
the other labeled “4”. The port order for the S,Y, or Z parameters will be listed in
increasing numeric order. For the example of a two-port with ports labeled “1” and
“4”, the output would be as follows: S11, S41, S14, S44.
Changing Port Numbering
1
Click on the port or ports to select it/them. This will enable the Modify
menu option.
2
Select Modify ⇒ Port Properties to open the Port Attributes dialog box.
3
Now the port number can be changed by typing the desired number in
the Number text entry box of the dialog box. Any nonzero integer, negative or positive, is valid. Note that if multiple ports are selected,
“Mixed” will appear in the Number text entry box. Editing this field will
apply the same number to all selected ports.
103
Sonnet User’s Guide
Port Normalizing Impedances
Whenever results are to be incorporated into a circuit theory based analysis
program, the normalizing impedance for each port should be 50 ohms. In rare
cases, S-parameters normalized to some other impedance are desired.
For example, you may want to see what the reflection coefficient of a structure is
when port 2 is connected to a 1.0 pF capacitor in parallel with a 10 ohm resistor
(a power FET input model), while the input is being driven with a source which
has a 35 ohm internal impedance. In this case, normalize port 1 to 35 ohms and
port 2 to 10 ohms plus 1.0 pF.
Frequently, pure electromagnetics are carried out using S-parameters normalized
to the characteristic impedance of each connecting transmission line. These are
often called “generalized” S-parameters, in spite of the fact that the line
impedance is usually not specified, thus precluding precise conversion to 50 ohms
for use in circuit theory software.
To understand the physical meaning of normalized S-parameters, recall that our
standard 50 ohm S-parameters are measured by terminating all ports in 50 ohms
and then measuring ratios of incident to reflected (or transmitted) wave
amplitudes. If we were to use 60 ohm terminations, instead of 50 ohm
terminations, the resulting measurements of traveling wave ratios would yield Sparameters normalized to 60 ohms. If we were then to take the S-parameters which
had been measured using 60 ohm port terminations and use it in a circuit theory
program (which expects you to use 50 ohm terminations), we would get incorrect
results.
However, 60 ohm S-Parameters do have uses. Say you want to know what
percentage of power is absorbed by a 60 ohm load terminating port 2 of a two port
circuit. That is simply one minus the magnitude squared of S11, using 60 ohm Sparameters. If you are interested in a different load, use a different normalizing
impedance.
104
Chapter 6 Ports
S-Parameters can be renormalized to any real impedance by using the circuit
network capability of em, or a circuit theory based program, to cascade
appropriate transformers on each port. This technique can not be used with a
complex impedance, as is the case with a lossy line or complex load.
In em, the default normalizing impedance is 50 ohms. If you would like a different
normalization, refer to the section “Changing Port Impedance,” page 106, on how
to specify the normalizing impedance for each port.
The normalizing impedance is represented by four numbers. First is the real part
in ohms. Next comes the reactive part in ohms. Third is the inductive part in
nanohenries (nH). The last number is the capacitive part in picofarads (pF). The
inductive and capacitive part modify only the reactive portion of the load, they are
included so you do not have to manually re-calculate the reactive part at each
frequency.
The resistance, reactance and inductance are all connected in series when the
specific normalizing impedance is calculated at each frequency of analysis as
illustrated below. The capacitance is connected in parallel with the result and then
the final normalizing impedance at the frequency of analysis is calculated.
R + jX
L
C
V
Equivalent circuit of an em port.
105
Sonnet User’s Guide
NOTE:
The normalizing impedances are ignored if Y- or Z-parameters are
specified for output. Y- and Z-parameters are always normalized to
one ohm.
This capability should be used only by the most advanced users. If the above
discussion is not clear, seek assistance. Under no circumstances should this
capability be used on data which is to be incorporated in a circuit in a standard
circuit theory program other than Sonnet. Many such programs assume Sparameters normalized to exactly 50 ohms.
For example, the 50 ohm S-parameters of a microstrip step junction look like a
very small shunt capacitance and a very small series inductance. In other words,
the reflection coefficient is almost zero and the transmission coefficient is almost
unity with a couple degrees of phase. If, instead of 50 ohm S-parameters, we were
to use S-parameters normalized to the characteristic impedances of the lines
connecting to each of the two ports (this is common in electromagnetics), the Sparameters would look like a transformer between the two impedances. This
causes many circuit theory programs, which are expecting 50 ohm S-parameters,
to give grossly incorrect results.
Changing Port Impedance
There are two methods for changing the impedance of a port. If you wish to
change the impedance of a given port, and do not need to see the impedance values
of other ports, take the following steps using the project editor:
106
1
Click on the port or ports to select it/them. This will enable the Modify
menu option.
2
Select Modify ⇒ Port Properties to open the Port Attributes dialog box.
3
The impedance values can be changed by typing the desired values in
the Resistance, Reactance, Inductance and Capacitance text boxes in
the dialog box. This changes the parameters on all ports selected and all
ports with the same number as the ports selected.
Chapter 6 Ports
If you wish to change the impedance of a given port, and wish to see the
impedance values of other ports while doing so, proceed as follows:
1
Select Circuit ⇒ Ports from the main menu to open the Port Impedance
dialog box.
2
Now the impedance values for any port can be changed by typing the
desired values in the Resistance, Reactance, Inductance and Capacitance fields in the row labeled with the desired port number.
TIP
Note that the impedance of multiple ports may be changed at the same time
through the first method by selecting multiple ports before selecting Modify ⇒ Attributes, and by the second method, by modifying all the desired port values while
the Port Impedance dialog box is open.
Defining Reference Planes/Calibration Lengths
Reference Planes or Calibration Lengths, which are mutually exclusive, can be set
for most types of ports, but the method differs according to the port type.
Reference planes cannot be set for via ports since em cannot de-embed them, or
for ungrounded-internal ports since it would be uncertain which box wall was
being referenced. Detailed below are the methods for standard ports and autogrounded ports.
Standard Ports
For standard ports, which normally reside on the box wall, the Reference Plane or
Calibration Length refers to the distance to the box wall. To set the Reference
Planes/Calibration lengths, do the following:
107
Sonnet User’s Guide
108
1
Select Circuit ⇒ Ref. Planes/Cal. Lengths from the main menu. This
will open the Reference Planes/Calibration Lengths dialog box.
2
Select the side from which the reference plane or calibration length is to
extend (Top, Left, Right, or Bottom) in the box wall list.
3
Then select the type of reference plane, Linked or Fixed, from the radio
buttons. If you wish to define a calibration length, click on the None
radio button and then click on the Use fixed cal. length check box.
4
If you select a linked reference plane, click on the mouse button, then
select a point on a polygon in your circuit to which you wish to link the
reference plane. If you select a fixed reference plane, either enter the
length in the text entry box or click on the mouse button to set the distance in your circuit. If you are defining a calibration length, enter the
desired length in the text entry box.
5
To remove a reference plane or calibration length, click on the None
radio button and do not check the Use fixed cal. length. The same reference plane or calibration length is used on all ports on all levels on that
side of the box.
Chapter 6 Ports
Auto-ground Ports
For autoground ports, the reference plane or calibration length is defined as the
distance from a particular port. To set a reference plane or calibration length for
an auto-grounded port, do the following;
1
Click on the port to select it. This will enable the Modify menu option.
2
Select Modify ⇒ Port Attributes to open the Port Attributes dialog box
depicted on page 115.
3
Then enter the desired length in the Ref. Plane or Cal. Length field in
the Autognd Port Data box. Alternatively, you may use the mouse for
setting the reference plane by clicking the Use Mouse button and then
clicking in your circuit at the desired location. The Ref. Plane entry will
be updated to reflect your selection.
4
To remove a reference plane or calibration length, enter a value of zero
in the respective field.
TIP
Changing a port to an autoground type and setting up a reference plane or calibration length for the port can be accomplished at the same time in the Port Attributes
dialog box. It is also possible to set calibration lengths for multiple ports by selecting the desired ports, selecting Modify ⇒ Port Properties and inputting a value in
the calibration length text entry box in the Port Attributes dialog box.
Deleting Ports
All types of ports are deleted in the same manner. Simply select the port, then
perform a Cut or Delete operation, either through the tool bar or menu, to remove
the port from the circuit.
109
Sonnet User’s Guide
Ungrounded-Internal Ports
A standard ungrounded-internal port is located in the interior of a circuit and has
its two terminals connected between abutted metal polygons. An ungroundedinternal port is illustrated below. Note that internal ports have their negative
terminals on the left or bottom side of the port depending on how the port is
oriented. Ungrounded-internal ports can be de-embedded by em, however, you
may not set a reference plane or calibration length.
-
a)
1
+
b)
In part a of the figure, the ungrounded-internal port is attached between two
polygons which have equal widths. This is not a necessary condition for
ungrounded-internal ports. These ports can also be attached between polygons
which are abutted, but have unequal widths, as shown in part b. The only
difference between the two conditions is that de-embedding requires the use of
more standards (and therefore more time) when the polygons have unequal
widths.
Ports on the edge of a single polygon are not allowed; extreme care should be
taken in interpreting the results since the port has no access to ground.
You add an ungrounded-internal port in the same manner that you add a standard
box wall port; for details, see page 101.
110
Chapter 6 Ports
Via Ports
A via port has one terminal connected to a polygon on a given circuit level and
the other terminal connected to a second polygon on a circuit level above the first
polygon. For more details on vias, Chapter 18, “Vias and 3-D Structures”. Thus,
when ports are desired on the interior of a circuit, capture a via between two layers
and add a port to the via polygon or edge via. An example of this port type on an
edge via is shown below.
Upper Polygon
+
1
Level 0
Via Port
Lower Polygon
An example of a circuit with a standard via port. A side view
of the enclosed area on the circuit is shown in the middle.
Em cannot de-embed via ports. However, in a circuit which contains a
combination of via ports and other port types, the other port types can still be deembedded. Em will automatically identify all of the other ports present in the
circuit and de-embed them, but leave the via ports un-de-embedded.
The example file Dual_patch has an example of a via port used in a patch antenna.
This example file can be found in the Sonnet example files.
In most cases where you need grounded ports, your first choice would be to use
auto-grounded ports (as discussed in the next section), especially since it is
possible to de-embed an autogrounded port. The two most common cases where
111
Sonnet User’s Guide
a via port would be used is when you wish to attach a port between two adjacent
levels in your circuit or when you want a port to go up to the box cover rather than
down to ground.
Adding Via Ports
1
To add a via port, you must first have two polygons on adjacent levels
with a via connecting them. For more details on how to create vias, see
Chapter 18, “Vias and 3-D Structures”.
2
Then click on the Add Port button in the tool box of the project editor, to
put you in Add Port mode.
3
Then click on the edge via at the lower level polygon to add the port. An
example is pictured on the previous page.
Automatic-Grounded Ports
An automatic-grounded port is a special type of port used in the interior of a
circuit. This port type has one terminal attached to the edge of a metal polygon
located inside the box and the other terminal attached to the ground plane through
all intervening dielectric layers. An auto-grounded port with a reference plane
shift is shown below.
Autogrounded
port
picture.
In many circuits, the addition of auto-grounded ports has little influence on the
total analysis time of the em job. However for some circuits, auto-grounded ports
may require some extra overhead calculations, thus increasing the total analysis
112
Chapter 6 Ports
time. Therefore, they should be used only when they provide an advantage over
standard box-wall ports. Auto-grounded ports provide advantages over standard
box-wall ports when:
•
the layout of your circuit does not allow a direct path for a feed line
to be connected between the port and the box wall, as in the figure
above, or
•
your circuit requires a large feed structure to reach the box wall. If
all or part of your feed structure can be eliminated, using an autogrounded port could reduce the total number of subsections in your
circuit, thus decreasing the analysis time and/or memory
requirements.
Auto-grounded ports are similar to via ports with the exception of the following
characteristics:
•
Via ports require you to manually create vias that extend upward
through the dielectric to the edge of a metal polygon. This is not the
case with auto-grounded ports. You simply place auto-grounded
ports anywhere a grounded port is needed. Em automatically
detects the presence of auto-grounded ports in the circuit and
connects the port terminals appropriately.
•
Auto-grounded ports connect directly through all dielectric layers
to the ground plane. Via-ports allow the flexibility of connecting
between any two adjacent dielectric layers.
•
Auto-grounded ports are de-embedded when the de-embedding
option is used, while via ports are not.
•
Reference planes may be set with auto-grounded ports but cannot
be set for via ports.
Special Considerations for Auto-Grounded Ports
Metal Under Auto-Grounded Ports
You cannot have metal directly beneath an auto-grounded port in a multi-layer
circuit. Auto-grounded ports are two-terminal devices with one terminal
connected to an edge of a metal polygon and the second terminal connected to the
113
Sonnet User’s Guide
ground plane. When em detects the presence of an auto-grounded port, it
automatically connects the two terminals in this manner. This includes circuits
which have multiple dielectric layers between the polygon and the ground plane.
However, in order for em to accomplish this, there must be a direct path from the
edge of the metal polygon to the ground plane. When an auto-grounded port is
used in a circuit where there is more than one dielectric layer between the port and
the ground plane, em checks to make sure that there is no metal directly beneath
the auto-grounded port. If metal is found, em prints an error message and stops.
Edge of Metal Polygon is Lossless
Auto-grounded ports can attach to the edge of any metal polygon in the interior of
a circuit. There are no restrictions on the loss parameters of the metal used in the
polygon. However, along the edge of the metal polygon where the port is attached,
em does force the cells to be lossless. For most circuits, this should have little or
no effect on the results. If, however, the port is attached to a highly lossy metal
polygon, such as a thin-film resistor, the edge cell(s) of that polygon will be made
lossless, and the output results may be affected.
Require Short Distance to Ground
Auto-grounded ports require a short distance to the groundplane. The distance
between the auto-grounded port and the substrate (groundplane) should be less
than 1/8 wavelength.
Auto-Grounded Ports on Box-Wall
Auto-grounded ports are designed to be used in the interior of a circuit. If an autogrounded port is placed on a box-wall, it is treated as if it were a standard box-wall
port.
Adding Auto-grounded Ports
114
1
To add an auto-grounded port, proceed as you would to add a standard
port, as described on page 101.
2
Click on the port to select it. This will enable the Modify menu option.
Chapter 6 Ports
3
Select Modify ⇒ Port Properties to open the Port Attributes dialog box
which will resemble the figure below.
4
Now the port can be changed from a standard port to an auto-grounded
port by choosing Autognd from the drop list in the Type field. The port
should now be similar to the port shown on page 112.
page 23
Creating Auto-grounded Ports: An Example
This next section details how to add auto-grounded ports to a circuit.
You add an auto-grounded port to a circuit in the same way that you add a
“standard” box-wall or ungrounded-internal port. The only difference is that after
adding the port, you must change its type to “auto-grounded.”
115
Sonnet User’s Guide
The procedure for adding auto-grounded ports to a circuit is shown below.
Place Standard Box-Wall Ports Here
Place Auto-Grounded Ports Here
Assume that you start with the circuit pictured above. Detailed below are the steps
you would use to create two “standard” box-wall ports and two “auto-grounded”
ports at the locations indicated in the figure above.
1
2
Select (Shift)Tools ⇒ Add Port.
Click with the mouse on each of the indicated polygon edges. The
resulting circuit will be similar to that shown in on page 116. Note that
all four ports are “standard” port types.
Example
circuit with
“standard”
ports added to
polygon
edges.
3
116
Press ESC to return to pointer mode.
Chapter 6 Ports
4
5
Use the mouse to lasso ports #3 and #4. This action will highlight the
ports you select.
Select Modify ⇒ Port Properties. This will open the Port Attributes
dialog box shown in on page 115.
6
Now the ports can be changed from standard ports to auto-grounded
ports by choosing Autognd from the drop list in the Type field.
7
Click on the OK button to exit the Port Attributes dialog box.
After converting ports #3 and #4 in this manner, the circuit will appear as shown
below.
The circuit now has the two box-wall and two auto-grounded ports in the desired
locations.
117
Sonnet User’s Guide
118
Chapter 7 De-embedding
Chapter 7
De-embedding
Each port in a circuit analyzed by em introduces a discontinuity into the analysis
results. In addition, any transmission lines that might be present introduce phase
shift, and possibly, impedance mismatch and loss. Depending upon the nature of
your analysis, this may or may not be desirable. De-embedding is the process by
which the port discontinuity and transmission line effects are removed from the
analysis results.
The figure on page 120 illustrates the general layout of a circuit to be analyzed
with em. The device under test (DUT), shown as a box in the figure, is the circuitry
for which we wish to obtain analysis results. The DUT is located inside the metal
box and is connected to one or more ports. The ports may be located on box walls,
as in the figure, or in the interior of the metal box (see Chapter 6 for a description
of port types available in em). Typically, transmission lines are necessary to
connect the ports to the DUT.
When de-embedding is enabled, em performs the following sequence of steps:
1
Calculates port discontinuities.
119
Sonnet User’s Guide
2
Removes effects of port discontinuities from analysis results.
3
Optionally shifts reference planes (removes effects of feed transmission
lines from analysis results).
4
Calculates transmission line parameters Eeff, and Z0.
Metal Box Walls
Port
Transmission Line
Device
Under
Test
(DUT)
Transmission Line Port
General layout of a circuit to be analyzed with em.
Upon completion of the de-embedding process, em outputs de-embedded Sparameter results, transmission line parameters and the calculated port
discontinuities.
An abbreviated summary of the de-embedding algorithm used is presented in
reference [70] and the complete theory is presented in reference [71] in Appendix
II, “Sonnet References” on page 419.
120
Chapter 7 De-embedding
Enabling the De-embedding Algorithm
To demonstrate de-embedding with em, we will analyze the filter shown below.
This is an example of a hairpin filter with a passband of approximately 4.0 to 4.15
GHz. This circuit consists of eight sections making up the filter metalization, two
ports and two transmission lines connecting the ports to the filter metalization.
Reference planes have been defined for port 1 and port 2 at the left and right edges
of the filter metalization, respectively. These reference planes instruct em to
remove the effects of the transmission lines up to the filter metalization when deembedding is enabled.
Filter Metalization
(DUT)
Port 1
Transmission
Line
Transmission
Line
Port 2
Port discontinuities and transmission lines at the upper left and lower right are
removed from the em analysis results by enabling de-embedding.
NOTE:
Adding reference planes to a circuit in the project editor does not
automatically enable de-embedding in em. However, the De-embed
run option is set by default.
You select the de-embed option in the Advanced Options dialog box in the project
editor. This run option is set by default. To open the Advanced Options dialog
box, select Analysis ⇒ Setup from the project editor main menu. Then click on the
Advanced button in the Analysis Setup dialog box which appears.
121
Sonnet User’s Guide
An analysis was performed on the filter starting at 3.95 GHz to 4.2 GHz in 0.002
GHz steps with the de-embedding option on.
As em performs the analysis, messages are output to the status section of the
analysis monitor detailing the various tasks in the process. The actual response
data is shown in the output window when the Response Data button is pressed.
Below is the output response data for the filter as it appeared in the analysis
monitor.
Run 1:
Sat Apr 07 15:18:18 2001.
Frequency Sweep.
Frequency: 3.95 GHz
De-embedded 50-Ohm S-Params. Mag/Ang. Touchstone Format. (S11 S21 S12 S22).
3.95000000 0.999998 149.22 0.001765 -113.1 0.001765 -113.1 0.999998 164.55
!< P1 F=3.95 Eeff=(2.93154529 0.0) Z0=(52.0732019 0.0) R=0.0 C=0.0748436
!< P2 F=3.95 Eeff=(2.93105773 0.0) Z0=(52.0687952 0.0) R=0.0 C=0.07484847
De-embedded S-parameter, transmission
parameter, and port discontinuity results
The analysis monitor displays the de-embedded S-parameter results along with
the feed transmission line parameters (Eeff and Z0) and calculated discontinuity (R
and C) for each de-embedded port. “P1” and “P2” stand for “port 1” and “port 2”,
respectively. A detailed discussion concerning the port discontinuities (R and C)
is presented in the next section.
De-embedding Port Discontinuities
All ports in em introduce a discontinuity into the analysis results. Sometimes, this
is desirable. For example, when analyzing a circuit fabricated with box walls, the
effects introduced by a box-wall port discontinuity are real. Under this
circumstance, the discontinuity should not be removed. However, in analyses
where only the behavior of the DUT is of interest, all port discontinuities should
be removed by de-embedding.
When enabled, em’s de-embedding algorithm automatically removes the
discontinuities for box-wall, ungrounded-internal and auto-grounded ports (see
Chapter 6 for a description of port types available in em). A via port is the only
122
Chapter 7 De-embedding
type of port that cannot be de-embedded by em. The port discontinuity for box
wall ports is described in the section that follows. The discontinuity for the other
types of ports is similar in nature.
Box-Wall Ports
Box-wall ports have one port terminal connected to a polygon inside the metal
box, and the second port terminal connected to ground (see the figure on page
101). The port discontinuity is modeled as a series resistor, R, and capacitor, C,
shunted to ground as shown below. If the circuit being analyzed is completely
lossless, the resistor value, R, is zero. Even with loss in the circuit, the capacitive
reactance is normally very large compared to the resistance.
S-parameters from em
without de-embedding
R
Box-wall port
discontinuity
Device
Under
Test
C
Port discontinuity associated with a box-wall port.
When enabled, em’s de-embedding feature automatically calculates the values of
R and C for each box-wall port present in the circuit. The port discontinuities are
then removed by cascading a negative R and C as illustrated above.
123
Sonnet User’s Guide
S-Parameters
from em with
de-embedding.
S-parameters from em
without de-embedding
Block cascaded to negate
box-wall port discontinuity
-R
R
-C
C
Device
Under
Test
Box-wall port
discontinuity
De-embedding automatically cancels the discontinuity associated with a box-wall port.
Shifting Reference Planes
Transmission lines are required in many circuits to connect ports to the device
under test (DUT). If the length of a transmission line is more than a few degrees
relative to a wavelength, unwanted phase (and possibly loss) will be added to the
S-parameter results. If the impedance of the transmission line differs from the
normalizing impedance of the S-parameters (usually 50 ohms), an additional error
in the S-parameters results. Thus, if we are only interested in the behavior of the
DUT, any “long” transmission lines connecting the ports to the DUT should be
removed during de-embedding. The process of removing lengths of transmission
line during de-embedding is known as “shifting reference planes”.
124
Chapter 7 De-embedding
Reference planes may be specified in the project editor for box-wall and autogrounded ports, but not ungrounded-internal ports. When em detects a reference
plane, and de-embedding is enabled, it automatically builds and analyzes the
calibration standards necessary to de-embed the port and shift the reference plane
by the specified length.
NOTE:
Reference planes are not necessary for de-embedding. If you do not
specify a reference plane in the project editor for a box-wall or autogrounded port, the reference plane length defaults to zero. This
means that em will not shift the reference plane for that port when deembedding is enabled. However, em will remove the discontinuity for
that port.
Single Feed Line
The figure below shows a circuit with a length of transmission line, TRL, inserted
between a box-wall port and the device under test.
Transmission line
S-parameters
from em without
de-embedding
TRL
R
C
Device
Under
Test
Box-wall port
discontinuity
Port discontinuity and transmission line
associated with a box-wall port.
125
Sonnet User’s Guide
When de-embedding is enabled, em removes the transmission line in a manner
similar to that used to remove the port discontinuity. Em calculates S-parameters
for the TRL alone, and then cascades a “negative” TRL along with negative R and
C as illustrated in the next figure.
Block cascaded
to negate transmission line
S-parameters from em
with de-embedding
S-parameters from em
without de-embedding
Transmission line
-TRL
Block cascaded
to negate port
discontinuity
TRL
-R
R
-C
C
Device
Under
Test
Box-wall port
discontinuity
Illustration of how de-embedding removes the port discontinuity
and transmission line associated with a box-wall port.
Coupled Transmission Lines
The two previous figures illustrated how the reference plane for a single
transmission line attached to a box-wall port is shifted during de-embedding. In
general, there may be multiple transmission lines on a given box wall on one or
more circuit levels. This is illustrated in the next figure. In this situation, em shifts
the reference plane an equal distance for all transmission lines on the given box
wall. All coupling between the transmission lines is accounted for and removed.
126
Chapter 7 De-embedding
NOTE:
When shifting a reference plane for coupled lines, em assumes the
following:
a) all coupled lines are either horizontal or vertical
b) the width of each coupled line is constant
c) the spacing between coupled lines is constant.
1
Ports
2
.
.
.
N-coupled
transmission
lines
N
Box Wall
De-embedding shifts the reference plane an equal distance for all Ncoupled transmission lines on a given box wall. The coupling between
transmission lines is removed by the de-embedding process.
De-embedding Results
The listing below shows the de-embedded results obtained earlier in the chapter
from the analysis of the example filter circuit (see page 121). This example
illustrates the format of the de-embedded data is output in the analysis monitor and
saved as part of your project. If you wish to also have a separate file containing
127
Sonnet User’s Guide
your response data, you may specify that one be output from an analysis using the
Analysis ⇒ Output Files command in the project editor. See “Analysis - Output
Files” in the project editor’s online help for details on specifying a file.
Run 1:
Wed Oct 11 18:38:10 2000.
Frequency Sweep.
Frequency: 10 GHz
De-embedded 50-Ohm S-Params. Mag/Ang. Touchstone Format. (S11 S21 S12 S22).
10.0000000 1.000000 -72.59 6.414e-4 17.050 6.414e-4 17.050 1.000000 -73.31
!< P1 F=10.0 Eeff=(6.45562325 0.0) Z0=(51.7880826 0.0) R=0.0 C=0.04163932
!< P2 F=10.0 Eeff=(6.47619184 0.0) Z0=(51.8822385 0.0) R=0.0 C=0.04165009
Analysis successfully completed.
Example showing format of results obtained when de-embedding is enabled in em.
You should notice the following about the results in above:
•
The line which starts with “De-embedded” is a comment line which
describes the analysis results on the line below. In this example, the
results are de-embedded 50 ohm S-parameters in Touchstone
magnitude/angle format.
•
The second line gives the analysis results.
•
The remaining two lines give de-embedding information for each
port in the circuit. The various fields are defined as follows:
P#:
Port number.
F:
Frequency in units defined earlier in the results file.
Eeff:
Effective dielectric constant of the transmission line connected to the port.
Z0:
TEM equivalent characteristic impedance of the transmission line, in ohms.
R:
Equivalent series resistance of port discontinuity, in ohms.
C:
Equivalent series capacitance of port discontinuity, in pF.
128
Chapter 7 De-embedding
De-embedding Error Codes
Please see “De-embedding Error Codes” in online help for explanations of the
error code messages. To access online help, select Help ⇒ Contents from any
Sonnet application.
129
Sonnet User’s Guide
130
Chapter 8 De-embedding Guidelines
Chapter 8
De-embedding
Guidelines
The previous chapter describes the basics of de-embedding: what it is, how it is
enabled, and what it does when enabled. This chapter presents guidelines for
obtaining good de-embedded results.
Calibration Standards
In order to determine the port discontinuity as described on page 122, Sonnet must
electromagnetically analyze several calibration standards which include the same
port discontinuity as the primary circuit. For a single box-wall port, the calibration
standards are two through lines which have the same geometry (width, dielectrics,
distance to box wall, etc.) as the polygon which has the port attached to it. Sonnet
then builds and analyzes two through lines based on this geometry. If there is more
than one port on a box wall, then the calibration standard is a multiple-coupled
line.
131
Sonnet User’s Guide
The lengths of these two through lines can determine the accuracy of the deembedding (see below for a discussion of the problems which can occur with
improper lengths). By default, Sonnet chooses calibration lengths for you. If the
port contains a reference plane, then the first calibration length is the same length
as the reference plane and the second length is double the first. If no reference
plane exists, Sonnet chooses one for you.
If you are having trouble with de-embedding, you may want to change this
calibration length using the following sections as a guide. If you are using
reference planes, you can simply change your reference plane length, and the
calibration lengths will change accordingly. If you are not using reference planes,
then you can set the calibration length using Circuit ⇒ Ref. Plane/ Cal Length.
This allows you to set the first calibration length. The second is always twice as
long as the first.
Defining Reference Planes
Sonnet places very few restrictions on the reference planes which may be defined
for a given circuit. This is done intentionally so as to provide maximum flexibility
for all users.
However, there are some basic guidelines concerning reference planes that should
almost always be followed. These guidelines are discussed below.
De-embedding Without Reference Planes
De-embedding does not require reference planes. Reference planes are optional
for all box-wall and auto-grounded ports. If you do not specify a reference plane
for a particular port in the project editor, em will assume a zero-length reference
plane for that port. This means that de-embedding will remove the discontinuity
associated with that particular port, but will not shift the reference plane for it.
As discussed in the next section, em may generate bad de-embedded results if you
attempt to remove a very short (but greater than zero) reference plane. However,
if you de-embed without a reference plane, em will not attempt to remove any
length of transmission line at all. As a result, de-embedding without a reference
132
Chapter 8 De-embedding Guidelines
plane does not lead to any error. Therefore, we recommend that you de-embed
without reference planes rather than specify very short, non-zero, reference plane
lengths.
Reference Plane Length Minimums
If the reference plane or calibration standard is very short relative to the substrate
thickness or the width of the transmission line, em may generate poor deembedded results. This is due to one or both of the following reasons which are
illustrated below:
Fringing fields from DUT
interact with fringing fields
from port.
First calibration standard is
too short. Port #1 interacts
with port #2.
1
Box Wall
DUT
1
2
Metal Box
Poor de-embedding results may be obtained when very short (but
non-zero) reference plane lengths are used.
•
The port is too close to the device under test (DUT). There are fringing
fields associated with the port and separate fringing fields associated with the
DUT. If the port and DUT are too close, the fringing fields interact. The deembedding algorithm (which is virtually identical to algorithms used in deembedding measured data) is based on circuit theory and cannot handle fringing field interaction. See reference [60] in Appendix II, “Sonnet References,”
for a detailed description of the problem.
133
Sonnet User’s Guide
•
The first calibration standard is too short. In this situation, the discontinuity associated with port #1 interacts with the discontinuity associated with
port #2. As a result, the first calibration standard does not “behave” like a
transmission line and its S-parameters are invalid.
There is no precise rule as to how long a reference plane or calibration standard
must be made in order to prevent the above effects from corrupting the deembedded results. The required reference plane or calibration standard length is
dependent upon the circuit geometry and the nature of the analysis. However, we
recommend that you use reference plane or calibration standard lengths equal to
or greater than one substrate thickness. This is sufficient for most types of
analysis.
Reference Plane Lengths at Multiples of a Half-Wavelength
Eeff and Z0 cannot be calculated when the length of the reference plane or
calibration standard is an integral multiple of a half wavelength. For example, at
an extremely low frequency the electrical length of the reference plane or
calibration standard may be a fraction of a degree (i.e., zero half-wavelengths). In
this case, the analysis is unable to accurately evaluate the electrical length and,
especially, the characteristic impedance.
At some point as the length of the reference plane or calibration standard
approaches a multiple of a half-wavelength, em is able to determine that the
calculated values of Eeff and Z0 are becoming corrupt. When this occurs, em
outputs the error message “undefined: nl” in place of the Eeff and Z0 values (see
“De-embedding Error Codes” in online help). Note, however, that while em is
unable to determine Eeff and Z0, the de-embedded S-parameter results are still
perfectly valid.
Reference Plane Lengths Greater than One Wavelength
If the length of the reference plane or calibration standard is more than one
wavelength, incorrect Eeff results might be seen. However, the S-parameters are
still completely valid.
134
Chapter 8 De-embedding Guidelines
Em’s calculation of Eeff is based on phase length. If the reference plane or
calibration standard is, say, 365 degrees long, em first calculates Eeff based on a
phase length of 5 degrees. However, em has some “smarts” built in. If a nonphysical result is seen, em increases the calculated phase length by 360 degrees at
a time until physical (i.e., Eeff ≥ 1.0) results are obtained. This usually corrects the
problem.
Thus, it takes a particularly long reference plane or calibration standard before the
Eeff calculation fails. When it does fail, it suddenly jumps down to a value just
above 1.0. Z0 and the de-embedded S-parameter data still have full validity. This
failure mode is rarely seen.
Non-Physical S-Parameters
Generally, reference planes should not be set in the project editor such that they
extend beyond a discontinuity in the circuit. Doing so may result in non-physical
S-parameters.
To illustrate this problem, consider the circuit shown below. In this circuit, the
reference planes do not extend beyond any discontinuities. When de-embedding
is enabled, the port #1 discontinuity is removed along with a transmission line of
135
Sonnet User’s Guide
width W1 and length L1. Similarly, the port #2 discontinuity is removed along
with a transmission line of width W2 and length L2. The de-embedded result is a
set of 2-port S-parameters for the block in the middle of the circuit.
L1
L2
W1
W2
Now, consider the figure on page 137. This circuit is identical to the circuit shown
above except that the length of the reference plane originating on the left box wall
has been increased. If em is run with de-embedding enabled on this circuit, it
“removes” a length of transmission line equal to the specified reference plane
136
Chapter 8 De-embedding Guidelines
length. This occurs even though the actual port transmission line is shorter than
the reference plane length. As a result, the de-embedded S-parameters are nonphysical.
Aragorn
Discontinuity
begins here
L2
W1
W2
L1
Example circuit for which non-physical S-parameters will
be obtained when em is run with de-embedding enabled.
A second de-embedding example leading to non-physical S-parameter results is
shown in the next figure. In this example, the circuit has two via pads on each side
of the port transmission line. The via pads are grounded to the box wall.
137
Sonnet User’s Guide
When em is run with de-embedding enabled on this circuit, it “removes” three
coupled transmission lines with a length equal to the reference plane length. Since
the reference plane extends from the box wall beyond the vias, the de-embedded
S-parameters are again non-physical.
W1
L2
W2
W4
W3
L
Box Resonances
Because em’s de-embedding algorithm is based on circuit theory, it is unable to
de-embed a structure contained inside a resonant cavity; a limit it shares with all
de-embedding algorithms. Thus, whenever you wish to de-embed a circuit with
box resonances, you must take the necessary steps to remove those box
resonances. (See Chapter 24 for a detailed description on identifying and
removing box resonances.) Note that if you do de-embed a circuit with box
resonances, em may generate a “bd” de-embedding error code: see section “Deembedding error codes” in online help. This error code indicates that em has
detected bad values for Eeff and Z0.
138
Chapter 8 De-embedding Guidelines
Higher Order Transmission Line Modes
De-embedding removes the port discontinuity and the connecting length of
transmission line. The de-embedding assumes that there is only one mode
propagating on the connecting transmission line, usually the fundamental quasiTEM mode. If higher order modes are propagating, the de-embedded results are
not valid. (The same is true for actual, physical, measurements.) If this is the case,
we strongly recommend using a thinner substrate, unless, for some reason, multimode operation is desired.
Even when higher order microstrip modes are evanescent, there can still be
problems. If the port is so close to the discontinuity of interest that their fringing
(evanescent) fields interact, the de-embedding looses validity. Again, this is a
problem which also arises in an actual physical measurement if the device to be
de-embedded is too close to the fixture connector.
139
Sonnet User’s Guide
140
Chapter 9 Adaptive Band Synthesis (ABS)
Chapter 9
Adaptive Band
Synthesis (ABS)
The Adaptive Band Synthesis (ABS) technique provides a fine resolution
response for a frequency band requiring only a small number of analysis points.
Em performs a full analysis at a few points and uses the resulting internal, or
cache, data to synthesize a fine resolution band.
TIP
This technique, in most cases, provides a considerable reduction in processing
time.
Using the input frequency band, em first performs a full analysis of the circuit at
the beginning and end frequencies. Em continues solving at discrete points,
storing the full analysis data for each point. This process continues until enough
internal, or cache, data is generated to synthesize a fine resolution response.
141
Sonnet User’s Guide
Once the frequency band response is synthesized, em outputs approximately 300
data points for the frequency band. These data points are a combination of the
discrete analysis points and synthesized points. This combined data is referred to
as adaptive data.
Em dedicates the bulk of the analysis time for an ABS analysis in calculating the
response data at the discrete data points. Once the adaptive band synthesis is
complete, calculating the adaptive data for the entire band uses a relatively small
percentage of the processing time.
ABS Resolution
The ABS resolution is the value in frequency units between adaptive data points
in your response output from an adaptive sweep. Normally, the resolution in an
adaptive sweep is provided by em such that around 300 data points are output for
a frequency band. It is possible for you to override this setting and use a coarser
or finer resolution for your frequency band.
Entering a manual value to be used for ABS is done in the Advanced Options
dialog box which is opened when you click on the Advanced button in the
Analysis Setup dialog box. The Analysis Setup dialog box is opened when you
select Analysis ⇒ Setup from the project editor menu. You enter the resolution by
clicking on the Manual radio button in the ABS Resolution section of the
Advanced Options dialog box and entering the desired resolution in the adjacent
text entry box. For details on these dialog boxes, please refer to online help for the
project editor.
There are several things to be aware of when using the manual setting for the ABS
resolution. Coarse resolution does not speed things up. Once a rational polynomial
is found to “fit” the solution, calculating the adaptive data uses very little
processing time. A really coarse resolution could produce bad results by not
allowing the ABS algorithm to analyze at the needed discrete frequencies. Fine
resolution does not slow down the analysis unless the number of frequency points
in the band is above approximately 1000 - 3000 points. A step size resulting in at
least 50 points and less than 2000 points is recommended.
142
Chapter 9 Adaptive Band Synthesis (ABS)
Q-Factor Accuracy
There is a Q-Factor analysis run option available in the Advanced Options dialog
box in the project editor (Select Analysis ⇒ Setup, then click on the Advanced
button in the Analysis Setup dialog box). Selecting this option forces a higher
accuracy for ABS convergence by including the Q-factor of your analysis as a
criterion for convergence. This is done to insure high accuracy in the Q-Factor
result when ABS is used. The Q-Factor is defined as follows:
( imag Y nn ) ⁄ ( real Y nn )
The result is higher accuracy from the ABS sweep, but. this accuracy comes at the
cost of requiring more discrete frequencies to be analyzed before conversion is
reached.
Running an Adaptive Sweep
To run an analysis using the Adaptive Band Synthesis technique, you do the
following:
1
Open your project in the project editor.
143
Sonnet User’s Guide
2
Select Analysis ⇒ Setup from the main menu of the project editor.
The Analysis Setup dialog box appears on your display with an adaptive sweep
already selected since Adaptive Sweep is the default for analysis control.
3
Select Adaptive Sweep (ABS) from the Analysis Control drop list if
necessary.
This selects the ABS technique for the analysis.
4
Enter the desired frequency band in the Start and Stop text entry boxes.
This defines the frequency band on which you wish to perform the ABS analysis.
The step size is automatically set by em during the analysis. See page 142 for a
description of how the ABS resolution is determined.
5
Click on the OK button to close the dialog box and apply the changes.
6
Save the project by selecting File ⇒ Save from the menu or by clicking on
the Save button on the tool bar.
You need to save the file before analyzing it.
144
Chapter 9 Adaptive Band Synthesis (ABS)
7
Select Project ⇒ Analyze from the menu or click on the Analyze button on
the tool bar.
Em performs an adaptive sweep on your project. The analysis monitor appears on
your display, and indicates the progress of the adaptive sweep.
The Adaptive Sweep is also available within the Frequency Sweep Combinations
analysis controls. This allows you to mix adaptive sweeps with other types of
sweeps. For more details, see the “Frequency Sweep Combinations” topic in
online help in the project editor.
ABS Caching Level
There are three levels of ABS caching available: None, Stop/Restart, and MultiSweep plus Stop/Restart. The options for ABS caching level are found in the
Advanced Options dialog box. To access the Advanced Options dialog box, select
Analysis ⇒ Setup from the project editor main menu, then click on the Advanced
button in the Analysis Setup dialog box which appears. The default is Stop/
Restart.
Stop/Restart retains the cache data while the analysis is proceeding. Once the
adaptive data has been calculated, the cache data is deleted from the project. This
setting provides for the circumstance in which the analysis is stopped or
interrupted before the adaptive data is synthesized; you will not lose the internal
data produced so far.
Multi-Sweep with Stop/Restart retains all calculated cache data in your project for
every analysis job run. In addition, cache data is calculated and saved for even
non-ABS types of sweeps. This option can reduce processing time on subsequent
ABS analyses of your project but increases project size on non-ABS sweeps. In
order for the cache data to remain useful there are also subsectioning issues of
which you must be aware. For a detailed discussion of the Multi-Sweep cache
option, please refer to "Multiple ABS Sweeps and Subsectioning" on page 146.
145
Sonnet User’s Guide
The third setting for ABS caching level is None. In this setting cache data is not
retained. This option should only be selected if you have constraints on disk space.
!
WARNING
If you select None for the ABS caching level, and an ABS sweep is stopped
before the adaptive data has been calculated, you will have to start the
analysis over from the beginning. Any processing time invested in the
analysis is lost.
Multiple ABS Sweeps and Subsectioning
If you will need to run multiple ABS sweeps on a project, it is important to set your
ABS caching to Multi-sweep to avoid having to re-calculate your caching data
each time you analyze your circuit. But be aware that in order to maintain the
validity of the caching data, the subsectioning of the circuit must remain the same.
To control the subsectioning you must use the Advanced Subsectioning Controls
which you open by selecting Analysis ⇒ Advanced Subsectioning from the main
menu of the project editor.
TIP
The most efficient way to obtain response data for your circuit is to run a single
ABS sweep over the entire desired frequency band.
The analysis engine, em, uses the subsectioning frequency to calculate the
wavelength which is used in setting the Maximum subsection size. The default
setting used to determine the subsectioning frequency is to use the highest
frequency from the present analysis job. If you perform multiple sweeps over
different frequency bands then the cache data from one run will be invalid for the
next, since the subsectioning frequency would be different. In order to avoid this
you should select the Previous Analysis Only option which will use the highest
frequency from all previous analysis jobs run on the project. In this case, you
should analyze the frequency band with the highest upper limit first and take care
146
Chapter 9 Adaptive Band Synthesis (ABS)
to ensure that the subsectioning frequency being used provides accurate
subsectioning for your circuit. For details on subsectioning, see Chapter 4,
“Subsectioning”.
Another way to keep the subsectioning frequency consistent is to select the Use
Fixed Frequency option for the subsectioning frequency and enter the desired
frequency. This ensures that all analysis runs on the project will use the same
subsectioning frequency. Again, care should be taken that the subsectioning
frequency entered provides the desired accuracy.
Multi-Sweep Caching Scenarios
The analysis engine always attempts to use any existing data in the project which
is consistent with the present analysis. Described below are some common
scenarios describing ABS analyses when the ABS caching level is set to MultiSweep with Stop/Restart and how data consistency is maintained.
Higher or Lower Resolution over the Same Frequency Band: You are running
an ABS analysis over the same band as a previous ABS analysis but with higher
or lower resolution; an example is shown below. In order for the caching data to
be valid for the second analysis, your Advanced Subsectioning controls must be
set such that the subsectioning frequency is the same for both runs. If the
subsectioning frequency remains the same, the second analysis will usually not
require any re-analysis and the results should be provided very quickly. The only
exception would be if the difference between the resolutions is unusually high.
Frequency Band 10 - 40 GHz
1st ABS analysis: 10, 10.1, 10.2, 10. 3 ... 39.8, 39.9, 40
2nd ABS analysis: 10, 10.05, 10.1, 10.15, 10.2 ... 39.85, 39.9, 39.95, 40
Zoom In: You are running an ABS analysis over a narrower band than the
previous ABS analysis of the project, as shown in the diagram below. This
provides higher resolution over the narrower band since the ABS analysis defaults
to approximately 300 data points. In order for the caching data to be valid for the
second analysis, your Advanced Subsectioning controls must be set such that the
147
Sonnet User’s Guide
subsectioning frequency is the same for both runs. If the subsectioning frequency
remains the same, the second analysis will not require any re-analysis and the
results should be provided very quickly.
Frequency band of 1st ABS analysis
10 GHz
15 GHz
30 GHz
Frequency band of 2nd ABS analysis
25 GHz
Extending the Band: You are running an ABS analysis which overlaps a previous
ABS analysis of the project, pictured in the diagram below. The caching data for
the overlap between the two analyses will be reused although some calculation
may need to be done in the extension of the frequency band where it does not
overlap with a previous analysis. In order for the caching data to be valid for the
second analysis, your Advanced Subsectioning controls must be set such that the
subsectioning frequency is the same for both runs.
Frequency band of 1st ABS analysis
30 - 50 GHz
Overlap
40 - 60 GHz
Frequency band of 2nd ABS analysis
Accuracy Assurance: If you wish to check a particular data point in an ABS
analysis and wish to ensure that a full calculation is done at a particular frequency
point, you should select a Linear Sweep. This analysis will calculate caching data
if Multi-sweep is selected for ABS caching data, but will not use the caching data
in producing analysis results.
148
Chapter 9 Adaptive Band Synthesis (ABS)
Find Minimum and Find Maximum
Find Minimum determines the frequency where the circuit response reaches a
minimum. Find Maximum determines the frequency where the circuit response
reaches a maximum. You enter a starting and ending frequency in the Start and
Stop text entry boxes, respectively and select the parameter for which you wish
to determine the minimum or maximum value. Em performs an ABS analysis for
the frequency band, then uses the adaptive data to determine the frequency where
the response reaches a minimum or a maximum.
The Find Minimum and Find Maximum commands are both available in the
Frequency Sweep Combinations analysis controls. For more details, see the
“Frequency Sweep Combinations” topic in online help in the project editor.
Parameter Sweep
You may choose either a linear sweep or an adaptive sweep for a parameter sweep.
Selecting an adaptive sweep for a parameter sweep is done in the Parameter
Sweep Entry dialog box. For more information about parameter sweeps, please
see “Parameter Sweep,” page 164.
The following example assumes that you have already defined the parameter
“Width” in your circuit. For more information on inputting a parameter, please
refer to “Parameters,” page 156.
To select ABS for a parameter sweep, do the following:
1
Select Analysis ⇒ Setup from the project editor main menu.
The Analysis Setup dialog box appears on your display.
149
Sonnet User’s Guide
2
Select Parameter Sweep from the Analysis Control drop list.
The dialog box is updated to allow you to specify the parameter sweep.
3
Click on the Add button to the right of the Parameter Sweep list box.
The Parameter Sweep Entry dialog box appears on your display. The default
frequency specification is a linear sweep.
150
Chapter 9 Adaptive Band Synthesis (ABS)
4
Click on the Perform Adaptive Sweep (ABS) checkbox to select an adaptive
frequency sweep.
The dialog box changes so that there are only Start and Stop text entry boxes.
5
Enter the frequency band for the ABS in the Start and Stop text entry boxes.
This completes setting up an ABS frequency sweep for the parameter sweep. You
would also need to select the parameters which you want to use in the parameter
sweep and enter their data ranges before closing this dialog box.
Analysis Issues
There are several issues you should be aware of before using the ABS technique.
These are covered below.
Multiple Box Resonances
You should be aware that circuits with multiple box resonances make it difficult
for an ABS analysis to converge. The frequency band for an adaptive sweep
should not contain multiple box resonances. If multiple box resonances are
present the number of discrete full analysis points goes up dramatically and
151
Sonnet User’s Guide
synthesis of the data becomes very difficult. If you do not know how to identify
box resonances, see Chapter 24, “Package Resonances” for a detailed discussion
of box resonances.
De-embedding
Adaptive data, resulting from an ABS analysis, is either de-embedded or non-deembedded. With other analysis types, when the de-embedding option is enabled
(default), then both de-embedded and non-de-embedded response data is
calculated and available for display and output. This is not true for an adaptive
sweep.
In an adaptive sweep, if you run with de-embedding enabled, de-embedded data
is available for the whole band. Non-de-embedded data is available only for the
discrete data points at which full analyses were performed while synthesizing the
response.
If you wish to have non-de-embedded data for the whole frequency band, you
must perform an adaptive sweep with the de-embed option disabled. Select
Analysis ⇒ Setup from the main menu to open the Analysis Setup dialog box, then
click on the Advanced button to open the Advanced Options dialog box. Click on
the De-embed checkbox to disable de-embedding. For details on these dialog
boxes, please refer to online help for the project editor.
For more information about de-embedding, see Chapter 7, "De-embedding" and
Chapter 8, "De-embedding Guidelines".
Transmission Line Parameters
As part of the de-embedding process, em also calculates the transmission line
parameters, Z0 and Eeff. You should be aware that when running an ABS analysis
these parameters are only calculated for the discrete data points at which a full
analysis is run. If you need the transmission line parameters at more data points,
analyze the circuit using a non-ABS analysis.
152
Chapter 9 Adaptive Band Synthesis (ABS)
Current Density Data
Current density data is calculated for your circuit when the Compute Current
Density option is enabled in the Analysis Setup dialog box. For non-ABS sweeps,
current density data is calculated for all the response data. For an adaptive sweep,
the current density data is only calculated for the discrete data points, therefore,
your plot in the current density viewer shows a coarse resolution of your
frequency band.
If you wish to calculate the current density data at more points in your band, run
a non-ABS sweep for the points in question with the Compute Current Density
option enabled.
For more information about the Compute Current Density option, see the help
topic “Analysis ⇒ Setup” in online help for the project editor.
Ripple in ABS S-Parameters
Please note that when the value of the S-parameters is close to 1 (0 dB) over the
entire band you may have small ripples or oscillations in the S-parameter values.
This is due to the rational fitting model having too many degrees of freedom when
trying to fit a straight line. If this is a problem, it is recommended that you analyze
the frequency band in which this occurs with another type of sweep.
Output Files
You specify additional output files in the Output Files dialog box which appears
on your display when you select Analysis ⇒ Output Files from the project editor
menu. You click on the appropriate button to open the corresponding file entry
dialog box. Each entry dialog box has an option pertinent to ABS.
Response File
When you specify an optional output file for your project, you may select which
type of data to output from an adaptive sweep. The data selection is controlled by
the Include Adaptive Data checkbox in the File Entry dialog box. If this checkbox
is selected, which is the default, then all the adaptive data from an ABS analysis
153
Sonnet User’s Guide
is included in the output file. If this checkbox is cleared, then only the data for the
discrete data points is included in the output file. We recommend leaving this box
checked.
Viewing the Adaptive Response
When viewing an adaptive response (ABS) in the response viewer there are
several things of which you need to be aware. The adaptive data is plotted as a line.
A symbol indicating a data point only appears at the discrete frequencies at which
a full analysis was executed as shown in the picture below.
Discrete Data Point
When exporting data, you may choose to output only the discrete frequencies or
the complete response data for the ABS analysis. To output only the discrete
frequency data, unselect the Include Adaptive Data checkbox in the Export Data
dialog box in the response viewer. For details, see online help in the response
viewer.
154
Chapter 10 Parameterization and Optimization of a Geometry Project
Chapter 10
Parameterization and
Optimization of a
Geometry Project
It is often necessary to perform several iterations of a circuit design in order to
meet specifications. Part of those iterations involves changing the dimensions or
attributes of some part of your circuit. Parameterization and optimization can be
used to make this task more efficient. Rather than create multiple circuits each
with different lengths of key components, you may select dimensions of your
circuit and define them as a parameter. In the analysis, you automatically vary the
value of the parameter rather than setting up a separate circuit file for each value.
Parameterizing your circuit also provides you with a way to quickly and easily
change dimensions in the project editor.
For a tutorial which details how to add parameters to your circuit and perform an
optimization, please refer to Chapter 2, “Parameter Sweep and Optimization
Tutorial” in the Sonnet Supplemental Tutorials.
155
Sonnet User’s Guide
The analysis engine, em, adjusts the value of a parameter in one of two ways. The
first is a parameter sweep in which em sweeps the parameter values through a user
defined range. The second method is optimization in which the analysis engine
controls the parameter value, within a user defined range, in an attempt to reach a
user defined goal. Both parameterization and optimization of a geometry may be
performed over a range of analysis frequencies.
The first step in performing a parameter sweep or optimization is defining the
parameters in the project editor.
Parameters
Parameters are user defined circuit attributes that allow the analysis engine to
modify the circuit in order to perform parameter sweeps and optimization.
Parameters also provide a quick way for the user to change dimensions in the
project editor. For example, the length of a transmission line can be assigned the
parameter “L”. To change the length of the transmission line, you edit the value
for “L.”
In order to set up parameters, you must first input your circuit in the project editor.
You select dimensions and define them as parameters, which allows you to vary
those dimensions within an analysis. The initial value of the parameter is the
length that appears in your circuit. This is the nominal value of the parameter. If
you change the nominal value then the circuit is redrawn with that length.
156
Chapter 10 Parameterization and Optimization of a Geometry Project
There are two types of parameters: anchored and symmetric. An anchored
parameter allows you to fix one end of a parameter then vary its length extending
from that point. A symmetric parameter allows you to fix the center point of a
parameter and vary the distance it extends on each side. The two parameter types
are described in detail in the following sections.
Nominal Value = 90 mils
Nominal Value = 120 mils
Nominal Value = 40 mils
Nominal Value = 80 mils
Anchored Parameters
An anchored parameter is one which extends from a fixed point, the anchor, to a
adjustable point set. It is comprised of three things: the anchor, the reference point
and the adjustable point set. When defining your parameter, you perform the
following steps:
•
You select the anchor first. This is the fixed starting point for the
parameter.
•
You select the reference point. The reference is the first point in the
157
Sonnet User’s Guide
adjustable point set. The distance from the anchor point to the
reference point is the value of the parameter. When the value of the
parameter is changed, the anchor retains the same position, but the
reference point moves to a new position.
•
Third, you select any additional points in your circuit you wish to
move when the reference point moves. As the value of the
parameter is varied, the reference point, as well as the rest of the
adjustable point set, is moved accordingly.
Note that the parameter is always defined as the distance between the anchor and
the reference point in either the X direction or the Y direction, never as a diagonal
distance between them.
Two examples of anchored parameters, each at two different nominal values, are
illustrated below.
158
Chapter 10 Parameterization and Optimization of a Geometry Project
.
Anchor
Point
Reference
Point
⇒
Adjustable
Point Set
Dwidth, nominal value = 40 mils
Dwidth, nominal value = 60 mils
Notice that although the top and bottom examples have identical anchor and reference points
and starting and ending nominal values, that the resulting polygon on the top differs from that
on the bottom due to a different adjustable point set (the point set is highlighted by the oval).
Anchor
Point
Reference
Point
⇒
Adjustable
Point Set
Dtop, nominal value = 40 mils
Dtop, nominal value = 60 mils
Symmetrical Parameters
A symmetric parameter is one which extends from a fixed middle point to two
reference points and their respective adjustable point sets. It is comprised of four
things: the first reference point, the first reference point’s adjustable point set, the
second reference point and the second reference point’s adjustable point set. The
fixed middle point is defined as the midpoint between the two reference points
159
Sonnet User’s Guide
when the parameter is defined; the user does not define an anchor point for a
symmetric parameter. When defining your parameter, you perform the following
steps:
•
Select the first reference point.
•
Select the adjustable point set that moves with the first reference
point.
•
Select the second reference point. The value of the parameter is the
distance between the two reference points.
•
Select the adjustable point set that moves with the second reference
point.
When the value is changed, each point set moves one half the distance of the
difference between the present value and the previous value out from the middle
point.
Note that the parameter is always defined as the distance between the reference
points in either the X direction or the Y direction, never as a diagonal distance
between them.
160
Chapter 10 Parameterization and Optimization of a Geometry Project
Two examples of symmetric parameters, each at two different nominal values, are
illustrated below.
Reference
Point 1
Reference
Point 2
Adjustable
Point Set 1
Adjustable
Point Set 2
Width, nominal value = 40 mils
Width, nominal value = 80 mils
Notice that although the top and bottom examples have identical reference points and
starting and ending nominal values, that the resulting polygon on the top differs from that on
the bottom due to a different adjustable point set (the point set is highlighted by the oval).
Reference
Point 1
Reference
Point 2
Adjustable
Point Set 2
Adjustable
Point Set 1
Bwidth, nominal value = 40 mils
Bwidth, nominal value = 80 mils
Dependent Parameters
One parameter is dependent upon another if the anchor point and/or the reference
point(s) for the second parameter are part of an adjustable point set for the first
parameter. You need to be aware of dependent parameters so that you can take
into consideration the complete impact on your circuit when the value of the
161
Sonnet User’s Guide
primary parameter is changed. When the primary parameter is changed, a
dependent parameter is adjusted, i.e., the anchor point or reference point is moved,
along with the primary parameter on which they depend. A picture of a dependent
parameter is shown below with the Anchor and Reference points highlighted as
well as the point sets.
Width Anchor
Point
Stub Adjustable
Pt. Set
Stub Anchor
Point
Width Adjustable
Pt. Set
Width
Ref. Pt.
Stub Ref. Pt.
The parameter “width” is dependent on the parameter “stub”. Note that the anchor point for the
parameter “width”, shown on the right, is part of the adjustable point set for the parameter “stub”,
shown on the left.
You may use the Select Dependents command in the project editor to determine
if there are any dependent parameters. With the project open in the project editor,
do the following:
1
Right-click on a parameter in your circuit.
The parameter name and its point set is highlighted and a pop-up menu appears on
your display.
2
Select “Select Dependents” from the pop-up menu.
If any dependent parameters are present in your geometry, the dependent
parameter is highlighted.
162
Chapter 10 Parameterization and Optimization of a Geometry Project
Circular Dependencies
Care should be taken when adding parameters to your circuit that they do not form
a circular dependency. A circular dependency is formed when two parameters are
dependent on each other. This can happen for two parameters or multiple
parameters. In the case of multiple parameters, the dependency extends from the
first parameter through all the parameters until the first parameter is dependent
upon the last.
If the project editor detects a circular dependency, all the involved parameters are
shown in red and their nominal values are fixed. An example of two parameters in
a circular dependency is shown below.
A circular dependency is an error condition and must be corrected before you can
analyze your circuit. As long as the circular dependency exists, you are not able
to use a value for the parameter other than the nominal value which makes the
parameter useless. You need to redefine one of the parameters such that it is no
longer dependent on the other.
Reference Planes
Special care should be taken with reference planes when parameterizing your
circuit. If a reference plane is linked to a point on your circuit and that point is
selected as part of an adjustable point set, the reference plane changes length in
response to changes in the parameter length.
163
Sonnet User’s Guide
Parameter Sweep
Once you have parameterized your circuit, you may use the parameters to perform
a parameter sweep. A parameter sweep allows you to run through a set of analyses,
with different parameter values, all in one step. This allows you to see how
changes in your circuit affect the response of your circuit.
Setting up a parameter sweep consists of three parts: specifying analysis
frequencies, choosing which parameters to vary and specifying data ranges for the
chosen parameters.
The analysis frequencies for a parameter sweep are defined as a linear sweep
consisting of a starting frequency, an ending frequency and the interval between
analysis frequencies. This frequency set is used for each parameter value.
You may select one or multiple parameters when running a parameter sweep. For
each parameter that you select you must specify a starting value, an ending value
and the interval between parameter values.
You set up the parameter sweep in the Analysis Setup dialog box in the project
editor. To access this dialog box, select Analysis ⇒ Setup from the main menu of
the project editor. For details on using this dialog box, please refer to online help.
164
Chapter 10 Parameterization and Optimization of a Geometry Project
For example, the graphics below illustrate a parameter sweep of the circuit “steps”
with a single parameter “Width” defined. The parameter sweep starts with a value
of 20 mils for width and increases in steps of 20 until the parameter’s value is 60.
Em automatically performs an analysis at each specified frequency for each
circuit shown below when the parameter sweep is executed.
Width = 20 mils
Width = 40 mils
Width = 60 mils
In the case of this sweep, an ABS analysis from 10 - 20 GHz was performed. The
response data for the parameterization is shown in the graph below.
165
Sonnet User’s Guide
Since an analysis of the circuit at each combination of parameter values is
executed for each specified analysis frequency, care should be taken when
choosing data ranges. The higher the number of analysis frequencies and
parameter values, the higher the number of analyses that must be computed by em.
The number of combinations specified is displayed in the project editor.
Optimization
You may also use parameters to perform an optimization on your circuit. An
optimization allows you to specify goals - the desired response of your circuit and the data range for the parameter(s) over which you seek the response. The
software, using a conjugate gradient method, iterates through multiple parameter
values, searching for the best set which meets your desired goals.
The conjugate gradient optimizer begins by analyzing the circuit at the nominal
parameter values. It then perturbs each parameter individually, while holding the
others fixed at their nominal values, to determine the gradient of the error function
for that parameter. Once it has perturbed each parameter, it then performs a line
search in the direction of decreasing error function for all parameters. After some
iterations on the line search, the optimizer again calculates the gradients for all
parameters by perturbing them from their present “best” values. Following this, a
new line search is performed. This continues until one of three conditions are met:
1) the error goes to zero 2)the error after the present line search is no better than
the error from the previous line search 3)the maximum number of iterations is
reached. When one of these three conditions is met, the optimizer halts.
Setting up an optimization consists of five parts:
166
•
Specifying optimization frequencies
•
Specifying your goals
•
Choosing which parameters to vary
•
Specifying data ranges for the chosen parameters
•
Specifying the maximum number of iterations
Chapter 10 Parameterization and Optimization of a Geometry Project
Care should be taken when setting the nominal values for the parameters to be
optimized. The optimizer starts at the nominal values and converges to the minima
which is closest to those nominal values. Thus, it is highly recommended that you
perform some pre-analysis prior to doing the optimization to ensure that the
nominal values are in the right value range when the optimizer is started.
Otherwise, the optimizer may converge to a local minima for which the error is
not the minimum achievable value, as pictured below.
Error
Function
Local Minima
Actual Minimum
Parameter Values
You specify a goal by identifying a particular measurement and what value you
desire it to be. For example S11 < -20 dB. Keep in mind that the goals you specify
may not be possible to satisfy. Em finds the solution with the least error.
You may also specify a goal by equating a measurement in one network to a
measurement in another network or file. For example, you may set S11 for network
“Model” equal to S11 for network “Measured.” Likewise, you may equate S11 for
network “Model” to S11 for data file “meas.s2p.”
You may select one or multiple parameters to optimize. For each parameter that
you select you must specify minimum and maximum bounds. The analysis limits
the parameters to values within the specified bounds.
You specify the number of iterations. For each iteration, em selects a value for
each of the parameters included in the optimization, then analyzes the circuit at
each frequency specified in the goals. Depending on the complexity of the circuit,
the number of analysis frequencies and the number of parameter combinations, an
167
Sonnet User’s Guide
optimization may take a significant amount of processing time. The number of
iterations provides a measure of control over the process. Note that the number of
iterations is a maximum. An optimization can stop after fewer iterations if the
optimization goal is achieved or it finds a minima (finds no improvement in the
error in further iterations).
Once the optimization is complete, the user has a choice of accepting the optimal
values for the parameters resulting from the em analysis. Note that if the results of
the optimization are accepted- used as the nominal values for the parameters- the
actual metalization in the project editor is the closest approximation which fits the
present grid settings. As a matter of fact, em analyzes “snapped” circuits and
interpolates to produce responses for circuits which do not exactly fit the grid. For
more information about the grid, see Chapter 4, "Subsectioning".
168
Chapter 11 Conformal Mesh
Chapter 11
Conformal Mesh
Introduction
Analyzing circuits which have non-rectangular polygons can require extensive
memory and processing time since the number of subsections needed to model the
non-rectangular shapes is significantly higher than the number of subsections
required for a rectangular polygon. Conformal meshing is a technique which can
dramatically reduce the memory and time required for analysis of a circuit with
diagonal or curved polygon edges.
This technique groups together strings of cells following diagonal and curved
metal contours. Whereas staircase fill results in numerous small X- and Y-directed
subsections, conformal mesh results in a few long conformal subsections. Fewer
subsections yields faster processing times with lower memory requirements for
your analysis.
169
Sonnet User’s Guide
In older meshing techniques, large non-rectangular subsections did not include the
high concentration of current on the edge of the lines required by Maxwell’s
equations. The results could significantly under-estimate loss and inductance. In
contrast, the Sonnet conformal meshing automatically includes the high edge
current in each conformal section. In conformal meshing, Sonnet can achieve the
speed of using large subsections, and at the same time enjoy the accuracy of using
small cells. This patented1 Sonnet capability is unique.
Pictured above is a typical circuit which would be appropriate for
Conformal Meshing. The left picture shows the rectangular subsections
created by using staircase fill. This results in approximately 800
subsections (unknowns). The right picture shows the conformal
sections created by using conformal fill, resulting in only about 130
subsections. Note that each conformal section shown represents
multiple subsections.
Conformal sections, like standard subsections, are comprised of cells, so that the
actual metalization still shows a “jagged” edge when the polygon has a smooth
edge, as pictured below. However, the sections can be much larger due to
conformal meshing. You may now make the underlying grid sufficiently small to
accurately resolve challenging circuit dimensions without incurring excessive
memory and analysis time requirements.
1
U.S. Patent No. 6,163,762 issued December 19, 2000.
170
Chapter 11 Conformal Mesh
Conformal meshing should be used in places where it will reduce subsection
count. For rectangular polygons with no diagonal or curved edges, it is more
efficient to use rectangular subsections (default). However, if a polygon contains
a curved edge, conformal meshing provides a quicker analysis.
For a discussion on subsectioning when using Conformal Mesh, see "Conformal
Mesh Subsectioning" on page 69.
Use Conformal Meshing for Transmission Lines, Not Patches
Conformal meshing assumes most of the current is flowing parallel to the edge of
the conformal subsection. This works well for transmission lines. However, this
is usually not accurate for geometries like patch antennas. For large areas of metal
in both x and y directions, high current can flow parallel to the X axis edges, and
parallel to the Y-axis edges at the same time. Conformal meshing can include only
one of these currents. Thus, conformal meshing should only be used for
transmission line geometries, which have a “line width” that is small compared to
wavelength.
Applying Conformal Meshing
Conformal Meshing is applied as a property of a metal polygon. To use conformal
meshing for a polygon, do the following:
1
Select the desired polygon(s) by clicking or lassoing.
The selected polygons are highlighted.
171
Sonnet User’s Guide
2
Select Modify ⇒ Metal Properties from the main menu.
The Metal Properties dialog box appears on your display.
3
Select “Conformal” in the Fill Type drop list.
4
Click on the OK button to apply the changes and close the dialog box.
The polygon does not appear any different in the circuit. To see the difference, you
need to use the Analysis ⇒ Estimate Memory command. When the Estimate
Memory dialog box appears, click on the View Subsections button. Shown below
is the subsectioning for the same spiral inductor. The circuit on the left uses
rectangular subsections and the one on the right uses conformal subsections. Note
172
Chapter 11 Conformal Mesh
that the rectangular subsectioning uses a much higher number of subsections for
the spiral inductor than does the conformal meshing. Rectangular subsectioning
was used for the feed lines in both cases.
Spiral inductor with rectangular
subsections. (Default)
Spiral inductor with conformal
subsections.
If you chose Conformal meshing, then the subsectioning controls in the
Metalization Properties dialog box - Xmin, Ymin, XMax, YMax and Edge Mesh
- are disabled and ignored.
Conformal Meshing Rules
Since conformal meshing is a new feature in the analysis engine, not all conditions
which may affect accuracy or processing time are automatically identified in the
project editor. Below are some basic rules for using conformal meshing you may
follow to prevent causing an error in the analysis engine, em.
173
Sonnet User’s Guide
Rule 1:
Polygon Overlap
Polygons should be drawn or moved in your circuit such that there is no overlap
between polygons if any one of the polygons is using conformal meshing. It is
possible for two polygons to overlap and not cause an error condition, but the most
conservative use would be no overlaps. See the illustration below.
The circuit on the left has three overlapping polygons and the polygon on the
bottom is using conformal meshing. This would cause em to issue an error
message and stop running. The circuit shown on the right has no overlap between
polygons and would not cause any errors.
TIP
To maintain the same metal in your circuit without any overlap, use the Edit ⇒
Merge Polygons command on polygons which use the same metal type. Using the
Merge command on the example above, in which all three polygons are the same
metal type, is shown below.
174
Chapter 11 Conformal Mesh
Rule 2:
Figure Eight Polygons
A conformal mesh polygon should not wrap back around itself; in other words, its
vertices should not form a figure eight. This will result in an error message being
issued and em will stop the analysis job. Two examples of this type of polygon are
shown below. In the polygon shown on the left, the vertices have been labelled in
the order in which they were added.
1
2
5
6
3
Rule 3:
4
Adjacent Polygons Should Have No Gap
Any polygon which is adjacent to another polygon using conformal meshing
should have its edges exactly touching with no gap existing between the two
polygons. Extremely tiny gaps are automatically removed, but should be avoided.
Tiny gaps can be easily avoided by using any of the following methods:
•
Using a snap grid while drawing your circuit. (Tools ⇒ Snap
Setup)
•
Creating a larger polygon, then dividing the polygon (Edit ⇒
Divide Polygons) and applying conformal meshing to one of the
resulting polygons. The resultant polygons are adjacent with no
space in between.
•
Adding a small polygon which bridges the gap and overlaps the two
polygons on either side of the gap, then using the Merge Polygon
command (Edit ⇒ Merge Polygons).
175
Sonnet User’s Guide
•
!
Snapping the existing polygons to the grid. (Modify ⇒ Snap To
command using the Preserve shape and spacing option).
WARNING
If you are snapping a circuit with curved edges, use the Preserve shape and
spacing option in the Snap Objects dialog box. Otherwise, curved edges can
become distorted and are difficult to restore in the project editor.
Rule 4:
Adjacent Polygons Should Not Have an Interior Vertex
When three polygons are adjacent, a vertex where two polygons meet should not
occur between two vertices of the third polygon. See the illustration below.
Error
Condition
Correct
Placement
Memory Save Option
It is recommended that memory save not be enabled when your circuit has
polygons using conformal mesh fill. This is because conformal mesh subsections
are sensitive to precision error. Since using the memory save option involves
reducing the required memory at the expense of increasing precision error, its use
may lead to noisy S-parameter results for circuits with conformal mesh fill.
176
Chapter 11 Conformal Mesh
Using Conformal Meshing Effectively
This section discusses some guidelines to use in order to get the most
improvement in processing time and memory use and the most accurate results
when using conformal meshing. Following these guidelines will help you to use
conformal meshing in the most efficient manner.
Use Conformal Meshing for Non-Manhattan Polygons
Conformal meshing should be used for non-Manhattan polygons. Manhattan
polygons are polygons which only have vertical and horizontal edges, no
diagonals or curves. For these types of polygons, rectangular subsections are more
efficient.
You should look at your geometry and, if necessary, divide it up into Manhattan
and non-Manhattan polygons using the Edit ⇒ Divide Polygon. Then set the
Manhattan polygons to staircase fill and the non-Manhattan polygons to
Conformal fill. For example, the spiral conductor shown below contains
Manhattan sections in the feed lines and non-Manhattan sections in the circular
spiral. It should be divided up such that the feedlines are represented by polygons
set to staircase fill, and the circular spiral is another polygon set to Conformal fill.
Conformal
Staircase Fill
177
Sonnet User’s Guide
The exception to this rule is when relatively small Manhattan polygons are
between conformal mesh polygons. In that case, the inefficiency of switching so
frequently between staircase and conformal mesh outweighs the gain of using
Manhattan polygons. In that case, conformal mesh should be applied to all the
polygons. An example is shown below.
.
Normally, these polygons would use staircase fill, but because they are
relatively small areas and in between polygons on which you would use
conformal mesh, it is more efficient to apply conformal meshing to these
Manhattan polygons.
178
Chapter 11 Conformal Mesh
Boundaries Should Be Vertical or Horizontal
For the most efficient results, the boundaries between polygons using conformal
meshing and rectangular subsectioning should be vertical or horizontal as shown
in the first picture below. Diagonal boundaries, as shown in the second picture,
make the analysis less efficient.
Polygon with
rectangular
subsections.
Polygon with
conformal
subsections.
Vertical
Boundary
Polygon with
rectangular
subsections.
Polygon with
conformal
subsections.
Diagonal
Boundary
Cell Size and Processing Time
Care should be taken when choosing your cell size when using conformal mesh.
Many users, especially experienced Sonnet users, will estimate processing time
based on the amount of memory required to analyze a circuit. The amount of
memory used for conformal mesh can be deceptive. Using a smaller cell size in a
circuit which uses conformal mesh may not increase the required memory but will
have a noticeable effect on processing time. The significant factor in determining
processing time with conformal meshing is the number of metalized cells needed
179
Sonnet User’s Guide
to construct a conformal section. The number of conformal mesh cells displayed
as the result of the Estimate Memory command may be more reliably used as a
guideline.
Current Density Viewing
You may view the current of circuits using conformal mesh just like any other
circuit. However, the current density of conformal mesh polygons might show
unusual “striping”. These stripes do not represent real current, but are a by product
of the conformal meshing algorithm.
There are two types of current striping:
1
A single stripe of current can appear on the junction between two conformal sections as shown below.
Current Stripe
Current stripe
with section
boundaries
shown.
2
180
Horizontal or vertical stripes may appear within a curved conformal section producing a “ripple” effect as shown below.
Chapter 11 Conformal Mesh
Current stripes
For a tutorial on using conformal meshing please see Chapter 4, “Conformal Mesh
Tutorial” in the Sonnet Supplemental Tutorials.
181
Sonnet User’s Guide
182
Chapter 12 Netlist Project Analysis
Chapter 12
Netlist Project
Analysis
Netlist projects provide you with a powerful circuit analysis tool. Examples of
ways in which the netlist may be used include:
•
Cascading Sonnet projects: You can analyze and combine multiple projects
using previously existing data for the subprojects if it is available. This is particularly useful when analyzing large, complex circuits which require circuit
subdivision for an em analysis. When analyzing a netlist project, em will automatically interpolate between frequencies if there are differences between
the frequency sweeps used in the subprojects. It is also possible to impose the
same frequency sweep on all the subprojects in a netlist. For more information about circuit subdivision, see Chapter 13, "Circuit Subdivision".
•
Cascading S-, Y- and Z- parameter data files. You can read and combine
multiple sets of S-, Y- and Z-parameter data files. This is particularly useful
if you wish to combine results from another vendor’s software for use in an
183
Sonnet User’s Guide
analysis by em. When analyzing a netlist project, em will automatically interpolate between frequencies if there are differences in the frequencies between
the data files.
•
Inserting modeled elements into a circuit. Modeled elements, such as resistors, capacitors, inductors and transmission lines, can be combined with geometry subprojects and S-, Y- and Z-parameter data files.
Networks
A netlist project contains a netlist which consists of one or more networks with
elements connected together. The netlist provides a map in which the ports of
individual elements in the netlist are connected to the ports of other elements by
the use of nodes. Nodes represent a connection between netlist elements.
example_net
steps.son
1
1
steps.son
2
3
4
GND
184
2
Chapter 12 Netlist Project Analysis
The picture above shows the network represented by the netlist shown in the
project editor below it. The nodes are represented by the numbered black dots. The
geometry project, steps.son, is connected between nodes 1 and 2 with node 1
corresponding to Port 1 in the geometry project and node 2 corresponding to Port
2. A resistor is connected between nodes 2 and 3. A capacitor is connected
between node 3 and ground. The project steps.son is also connected between
nodes 3 and 4, with Port 1 corresponding to node 4 and Port 2 corresponding to
node 3. Port 1 of the network example_net corresponds to node 1 and port 2 of the
network corresponds to node 4.
A netlist project is simply a list of these elements, as you can see in the netlist
pictured above. Notice that the first number after the name of the element is the
network node which corresponds to port 1 of the element, the second number is
the network node which corresponds to port 2 of the element, and so on, for all the
ports in an element.
Netlist Project Analyses
The sequence of steps for a netlist project analysis may be summarized as follows:
1
You input the netlist using the project editor in netlist mode. The project
editor allows you to create and edit networks, network elements, project
elements, modeled elements, and data file elements in your netlist. You
also input the analysis controls which may include defining parameters
in the netlist.
2
Em reads the netlist project which contains circuit and analysis control
information. This includes S-, Y- and Z-parameter data files, modeled
elements, geometry subprojects (project elements) and network elements.
3
Em uses the analysis controls input as part of the netlist project to run
each electromagnetic analysis invoked by the network file. It is possible
to configure the analysis controls in such a way that geometry subprojects are analyzed using their own analysis controls. Netlist subprojects always inherit their analysis controls from the present netlist.
4
Once the analysis of geometry subprojects is complete, em performs the
circuit analysis specified in the netlist.
185
Sonnet User’s Guide
5
Em combines the electromagnetic results with the circuit results to
obtain the desired output results.
Note that the above sequence of steps is generalized for analyses which include
both electromagnetic and circuit analysis. In cases where the overall analysis is
restricted to either electromagnetic analysis or circuit analysis, some of the steps
are omitted.
Creating a Netlist
You create a netlist using the project editor. To create a new netlist, select File ⇒
New Netlist from the main menu of the project editor. The project editor tool bar
and menus change for the netlist editor, to allow you to add elements and networks
to your netlist.
The initial netlist file contains a default two-port network named Net. The last
network in the netlist is the main network. The main network is the network whose
solution you are solving for in this netlist. When you analyze the netlist, the
response data produced in the analysis is for the main network.
You can edit the name and attributes of this network including the number of ports
by double-clicking on the entry. This is true of all entries made in the netlist; you
must double-click on them to open the dialog box which allows you to edit the
entry or select the item, then select the Tools ⇒ Modify command from the main
menu.
Adding Networks
To add a network to your netlist, select Tools ⇒ Add Network from the project
editor main menu or click on the Add Network button on the tool bar. The Edit
Network dialog box appears on your display. Using this dialog box, you can
define the number of ports in the network, port terminations, and assign netlist
node numbers to the network ports. When you add a network, it is always added
as the main network for the netlist. The pre-existing network is moved up in the
file.
186
Chapter 12 Netlist Project Analysis
There are four types of elements available to include in a network: network,
modeled, data file and project.
Adding Network Elements
The first type of element is the network element. A network element allows you
to use another previously defined network as part of the present network This is
useful if you want to duplicate a network multiple times.
To add a network element to your netlist, click on the network to which you wish
to add it, then select Tools ⇒ Add Network Element from the main menu or click
on the Add Network Element button on the project editor tool bar. The dialog box
is similar to the Edit Network dialog box except you may not change the name.
You must select which network you wish to use by selecting the name of an
existing network from a drop list. Only networks defined above your present
network are available.
Adding Modeled Elements
A modeled element is a resistor, capacitor, inductor, ideal transmission line or
physical transmission line. To add a modeled element to your netlist, select Tools
⇒ Add Modeled Element from the main menu or click on the Add Modeled
Element button on the project editor tool bar. The Edit Element dialog box appears
on your display. You select the type of modeled element you wish to add from a
drop list then enter the parameters for the element in text entry boxes provided in
the bottom of the dialog box. If parameters are defined in your netlist, then a
parameter may be entered as the value for the modelled element’s parameters. A
text entry box appears for each port and ground for the element. The desired node
number of the network for each port should be entered here.
Adding Data File Elements
A data file element is a data file which contains response data which you wish to
include in your network. The response data can be an optional output file from a
Sonnet analysis or data in Touchstone or Super Compact formats such as
measured data. To add a data file element to your netlist, select Tools ⇒ Add Data
File Element from the main menu or click on the Add Data File Element button
187
Sonnet User’s Guide
on the project editor tool bar. A browse window appears which allows you to
select the data file you wish to include in your network. Once the file is read, the
Edit Element dialog box appears which allows you to define the netlist node
numbers for the ports.
Adding Project Elements
A project element allows you to use another Sonnet project as part of your
network. The project may be a geometry or netlist project. To add a project
element to your netlist, select Tools ⇒ Add Project Element from the main menu
or click on the Add Project Element button on the project editor tool bar. The Edit
Element dialog box appears on your display. A browse window appears which
allows you to select the project you wish to include in your network. Once the
project is read, the Edit Element dialog box appears which allows you to define
the netlist node numbers for the ports. If the project contains parameters, you may
also enter values for these here. If parameters are defined in your netlist, then a
parameter may be entered as the value for the modelled element’s parameters.
This feature can be used to force two parameters from two different projects to use
the same value.
Adding Parameters
If you wish to add parameters to your netlist in order to perform parameter sweeps
or optimizations, you do so by selecting Circuit ⇒ Parameters from the project
editor main menu. The Parameters dialog box appears, which allows you to enter
a parameter name and nominal value for each parameter you wish to create. Once
a parameter exists in your netlist project, the parameter may be entered as the
value of a parameter of a netlist element.
TIP
If you add parameters to a subproject in a netlist, the parameters are not automatically displayed in the netlist. You must save the main netlist and re-open it to display the parameters and make them available for editing.
188
Chapter 12 Netlist Project Analysis
Netlist Example Files
All of the example files used in this chapter are available in the Att example in the
Sonnet examples. You should copy the entire folder into your working directory
if you wish to execute the examples. For directions on obtaining a Sonnet
example, select Help ⇒ Examples from the menu of any Sonnet program, then
click on the Instructions button.
Cascading S-, Y- and Z-Parameter Data Files
A particularly useful feature provided by a netlist project is the ability to cascade
multiple S-, Y- and Z-parameter data files. There are no restrictions on the file
formats which may be cascaded. For example, you can cascade em Z-parameter
data in Touchstone format with measured S-parameter data in Super-Compact
format. In addition, em can analyze at frequencies which are not included in the
data files. Em automatically interpolates if there are any differences between the
requested frequency points and those in the data files.
A good example of a cascading operation is the project att_cascade.son, which is
included in the Att example for this chapter. A schematic representation of the
two-port circuit is shown below. This circuit consists of two identical thin film
resistors connected in series. The S-parameters from the geometry project analysis
on the thin-film resistor are used as a data file element in the netlist. The desired
output network is the series combination of resistors. The S-Parameter data file,
att_res16.s2p, as well as the geometry project, att_res16.son, used to generate the
data file, are included in the examples for this chapter.
1
Node 1
S-parameter
file“att_res16.s2p”
Node 2
S-parameter
file“att_res16.s2p”
Node 3
2
The two-port S-parameters contained in file “att_res16.s2p” are
cascaded to obtain an overall set of two-port S-parameters.
189
Sonnet User’s Guide
The netlist, att_cascade.son, for the circuit is pictured below.
The main network, Resnet, has two ports indicated by the “2” in DEF2P. Port 1
corresponds to node 1 in the network. Port 2 corresponds to node 3. There are two
data file elements in the network. The first entry is the response file att_res16.s2p
with 2 ports. Port 1 corresponds to node 1 of the network, which, as mentioned
above, is port 1 of the whole circuit. Port 2 for the data file corresponds to node 2
of the network. The other entry is also for the data file att_res16.s2p except that
port 1 of the data file goes to node 2 of the network which means that port 1 of the
second data file is connected to port 2 of the first data file. Port 2 of the second
data file corresponds to node 3 of the network. Node 3 of the network is Port 2 of
the network “RESNET”.
The S-Parameters for an analysis of the netlist are shown below.
Frequency: 200 MHz
50-Ohm S-Params. Mag/Ang. Touchstone Format. (S11 S21 S12 S22).
200.000000 0.250782 -5.309 0.748778 -6.263 0.748778 -6.263 0.250782 -5.309
Frequency: 300 MHz
50-Ohm S-Params. Mag/Ang. Touchstone Format. (S11 S21 S12 S22).
300.000000 0.250310 -7.963 0.748702 -9.395 0.748702 -9.395 0.250310 -7.963
Frequency: 400 MHz
50-Ohm S-Params. Mag/Ang. Touchstone Format. (S11 S21 S12 S22).
400.000000 0.249650 -10.62 0.748595 -12.53 0.748595 -12.53 0.249650 -10.62
190
Chapter 12 Netlist Project Analysis
A Network File with Geometry Project
The next example demonstrates a netlist project analysis which invokes a
geometry project analysis in conjunction with using previously generated data.
To demonstrate a netlist with a geometry project, the two-port T-attenuator shown
below will be analyzed.
1
Node 1
Node 2
S-parameter
file “att_res16.s2p”
S-parameter
file “att_res16.s2p”
Node 3
2
geometry project
“att_res67.son”
The two-port T-attenuator will be analyzed with em to demonstrate a combined
electromagnetic/circuit analysis.
191
Sonnet User’s Guide
Pictured below is the geometry project “att_res67.son”, which is a 67 ohm thinfilm resistor. This project is read by em and analyzed during the netlist analysis.
The results of the project analysis are used to compute the results for the netlist.
Transmission
Line
67 ohm
Thin-Film
Resistor
Transmission
Line
The netlist project, att_combine.son is shown below. The project att_combine.son
is available as part of the Att example for this chapter.
The primary distinction between the netlist shown above and the previous netlist
is that this netlist contains an instruction to perform a project analysis. The PRJ
keyword instructs em to run an electromagnetic analysis on the project
“att_res67.son” using the analysis controls from the netlist. The analysis control
use is indicated by “Hierarchy Sweep” in the PRJ statement. When control is set
to “Hierarchy Sweep”, em automatically analyzes the subproject at the same
frequency sweep and run options as the netlist.
192
Chapter 12 Netlist Project Analysis
During the analysis, em performs the following steps:
1
Reads S-parameter data from the file “att_res16.s2p”.
2
Performs an electromagnetic analysis of the geometry project
“att_res67.son”, a 67 ohm thin-film resistor.
3
Combines the S-parameter results from the electromagnetic analysis
with the S-parameter results from “att_res16.s2p” to obtain an overall
set of S-parameters for the T-attenuator.
TIP
Before executing a PRJ statement, em checks for the existence of data at the specified control frequencies. If the data already exists, and the project has not changed
since the data was generated, em does not execute an electromagnetic analysis, but
uses the available data.
The listing below shows the output of the netlist analysis, as it appears in the
analysis monitor, which contains the overall set of S-parameters for the Tattenuator.
Frequency: 200 MHz
50-Ohm S-Params. Mag/Ang. Touchstone Format. (S11 S21 S12 S22).
200.000000 0.008924 67.700 0.500516 -5.758 0.500516 -5.758 0.008924 67.700
Frequency: 300 MHz
50-Ohm S-Params. Mag/Ang. Touchstone Format. (S11 S21 S12 S22).
300.000000 0.013072 68.918 0.501160 -8.647 0.501160 -8.647 0.013072 68.918
Frequency: 400 MHz
50-Ohm S-Params. Mag/Ang. Touchstone Format. (S11 S21 S12 S22).
400.000000 0.017177 67.763 0.502055 -11.54 0.502055 -11.54 0.017177 67.763
193
Sonnet User’s Guide
Inserting Modeled Elements into a Geometry
Another very useful feature of the netlist project is the ability to insert modeled
elements into a geometry project after an electromagnetic analysis has been
performed on that circuit. A modeled element is an ideal element such as a
resistor, inductor, capacitor or transmission line, which has a closed-form
solution. No electromagnetic analyses are performed on modeled elements.
To demonstrate the use of modeled elements, we will again analyze the T
attenuator. However, instead of the attenuator being the result of connecting the
results of electromagnetic analyses as shown previously in the chapter, in this
case, the geometry project, att_lgeo.son, has the full attenuator with cutouts where
the modeled elements need to be inserted. The three resistors will not be analyzed
as part of the geometry project, but will be inserted as modeled elements in the
netlist. The figure below shows the circuit layout with the modeled resistor
elements. A geometry project for the transmission line structures are created first.
A netlist project will then be used to insert the three resistors and calculate twoport S-parameters for the overall circuit.
To accomplish this task, it is necessary to create a geometry project with the
transmission line structure and three “holes” where modeled elements will
eventually be inserted. The figure on page 196 shows such a geometry project.
Here, pairs of auto-grounded ports have been placed on the edges of each modeled
element “hole”. When the modeled elements are inserted later on, each is
connected across the corresponding pair of auto-grounded ports. Note that under
certain conditions, ungrounded-internal ports can be used instead of autogrounded ports. See “Using Ungrounded-Internal Ports,” page 197, for details.
194
Chapter 12 Netlist Project Analysis
16.77 Ω
16.77 Ω
1
2
Modeled Elements
Modeled Element
67.11 Ω
Geometry Project
metalization
The two-port T attenuator will be re-analyzed to demonstrate
the use of modeled elements.
195
Sonnet User’s Guide
The geometry file “att_lgeo.son” contains three sets of auto-grounded ports
placed at locations where modeled elements will eventually be inserted. This
file is available as part of the Att example used for this chapter.
Below is the netlist, att_lumped.son, that will be used for this example.
196
Chapter 12 Netlist Project Analysis
The netlist above instructs em to perform the following steps:
1
Perform an electromagnetic analysis on the geometry file “att_lgeo.son”
using the Frequency sweep and run options defined for this netlist. Note
that according to the PRJ line, Ports 1-8 correspond to nodes 1-8 respectively in the main network, atten. The node numbers are listed after the
PRJ keyword in the order of ports in the circuit.
2
Insert a 16.77 ohm resistor between nodes 3 and 4 which is the equivalent of inserting the resistor between autogrounded ports 3 and 4 in the
geometry project.
3
Insert a 16.77 ohm resistor between nodes 5 and 6.
4
Insert a 67.11 ohm resistor between nodes 7 and 8.
5
Calculate an overall set of S-parameters for the T attenuator.
The two projects, att_lgeo.son and att_lumped.son are available in the Att
example for this chapter.
The listing below is the analysis output as it appears in the analysis monitor. Note
that these results are similar to the results given above for distributed elements.
Frequency: 200 MHz
50-Ohm S-Params. Mag/Ang. Touchstone Format. (S11 S21 S12 S22).
200.000000 0.007889 66.619 0.500390 -4.888 0.500390 -4.888 0.007889 66.619
Frequency: 300 MHz
50-Ohm S-Params. Mag/Ang. Touchstone Format. (S11 S21 S12 S22).
300.000000 0.011495 69.396 0.500788 -7.336 0.500788 -7.336 0.011495 69.396
Frequency: 400 MHz
50-Ohm S-Params. Mag/Ang. Touchstone Format. (S11 S21 S12 S22).
400.000000 0.015119 69.443 0.501342 -9.787 0.501342 -9.787 0.015119 69.443
Using Ungrounded-Internal Ports
In the example presented above, a pair of auto-grounded ports was placed at each
location in the em circuit layout where a modeled element would eventually be
inserted. It is also possible to perform the same analysis using ungrounded197
Sonnet User’s Guide
internal ports, because each resistor in this example is a series modeled element
without access to ground. Any time access to ground is not required for a modeled
element, you can replace the pair of auto-grounded ports with a single
ungrounded-internal port.
The figure below shows a geometry project for the T attenuator with ungroundedinternal ports at each modeled element location. Note that the gaps between
polygons at these locations have been removed. This is because you must attach
ungrounded-internal ports between two abutted polygons. This slightly impacts
the overall performance of the attenuator.
Z3
The geometry project “att_lgeo2.son” uses ungrounded-internal ports
at locations where modeled elements will eventually be inserted.
198
Chapter 12 Netlist Project Analysis
The network file shown below connects the desired resistors across the
ungrounded-internal ports of the network shown on page 198. Since ungroundedinternal ports do not have access to ground, only a single node is specified when
connecting an element across them.
!
WARNING
Ungrounded-internal ports have one terminal connected to an edge of a
polygon and the second terminal connected to an abutted edge of a second
polygon. Ungrounded-internal ports do not have access to ground.
Therefore, only 1-port elements or 1-port networks may be connected across
ungrounded-internal ports. Resistors, capacitors, and inductors are
technically one-port elements and therefore, may be inserted in place of an
ungrounded-internal port in a netlist.
The netlist for this circuit, att_lumped2.son, is shown below. Both the geometry
project, att_lgeo2.son, and this netlist are available in the Att example provided
for this chapter.
An important feature to notice in this netlist is the use of parameters. Three
parameters, Z3, Z4 and Z5 have been defined in the netlist project and their values
used for the three resistor modeled elements. Parameters are defined in a netlist by
selecting Circuit ⇒ Parameters from the main menu, then entering the parameter
name and nominal value in the Parameters dialog box which appears. Z3 and Z4
are equal to 16.77 and Z5 is equal to 67.11.
199
Sonnet User’s Guide
The listing below shows the S-parameter results obtained from the analysis with
ungrounded-internal ports. These results are very similar, but not identical, to the
results for auto-grounded ports. The differences are primarily due to the change in
the gap size between polygons at the points where lumped elements are inserted.
Frequency: 200 MHz
50-Ohm S-Params. Mag/Ang. Touchstone Format. (S11 S21 S12 S22).
200.000000 0.009217 68.496 0.500482 -5.785 0.500482 -5.785 0.009217 68.496
Frequency: 300 MHz
50-Ohm S-Params. Mag/Ang. Touchstone Format. (S11 S21 S12 S22).
300.000000 0.013510 70.114 0.500994 -8.683 0.500994 -8.683 0.013510 70.114
Frequency: 400 MHz
50-Ohm S-Params. Mag/Ang. Touchstone Format. (S11 S21 S12 S22).
400.000000 0.017788 69.364 0.501707 -11.59 0.501707 -11.59 0.017788 69.364
200
Chapter 13 Circuit Subdivision
Chapter 13
Circuit Subdivision
Introduction
Sonnet provides the capability to take a large circuit and split it into any number
of smaller projects, then connect the results in a netlist project to produce a
response for the whole circuit. This method can significantly reduce the required
processing time and memory necessary to analyze the circuit while still obtaining
an accurate answer.
The number of subsections in a circuit is one of the most important factors in
determining processing time since the matrix solve time is proportional to N3. To
illustrate how circuit subdivision reduces processing time, consider two
subprojects each with half as many subsections as the source project. The total
matrix solve time is now four times faster:
3
2( N ⁄ 2)3 = N ⁄ 4
201
Sonnet User’s Guide
Circuit subdivision allows you to take advantage of this technique by breaking
your circuit into smaller parts with fewer subsections, hence, requiring less
processing time and memory to analyze. The trade off is that you introduce some
error into the analysis. However, by subdividing the circuit appropriately you can
minimize the error while still obtaining the reduction in processing time.
The circuit should be split where there is no coupling across the subdivision line.
Areas where significant coupling occurs must be contained within a subproject. In
this way, all the significant coupling in the circuit is accounted for. If care is taken
when subdividing the circuit, the accuracy of the results is very high.
Circuit subdivision is not appropriate for every design, but in the cases of large
circuits (5-10 minutes processing time per frequency) where it is applicable, you
can obtain marked increases in processing efficiency.
Another advantage of circuit subdivision is the use of frequency interpolation in
the master netlist analysis. A netlist is used to connect the response data of the
subprojects of the circuit to simulate the full circuit. If the subprojects are chosen
in such a way that their response data does not vary significantly over the
frequency band, very few frequency points need to be calculated for the
subproject. So not only do the smaller files require less time and memory because
of their smaller size, but you can also analyze these smaller circuits at fewer
frequency points. Interpolating in the netlist file requires much less processing
than calculating data for a frequency point in a geometry project.
202
Chapter 13 Circuit Subdivision
Shown below is an example showing the typical advantages of using this
approach.
Large Circuit
30 minutes/frequency
X 25 frequencies = 750 minutes total
Netlist (Subdivided Large Circuit)
Small Circuit
4 mins/freq
X 5 freq
20 minutes
Small Circuit
Small Circuit
3 mins/freq
X 5 freq
15 minutes
4 mins/freq
X 5 freq
20 minutes
Netlist Total Analysis Time = 55 minutes - 14X faster
When the netlist analysis is performed, em will interpolate to provide simulation
data at frequencies not specified in the subprojects. Each subproject should be
analyzed at the same minimum and maximum frequency as the overall analysis
and at enough points in between to provide for reasonable interpolation of data at
frequencies which fall between these values. As you can see from the Smith chart
below, while you need many frequency points to obtain reasonable response data
for the whole circuit, you need far fewer frequency points to obtain accurate data
for the smaller pieces of the whole circuit, whose response data does not vary
appreciably.
Whole
Circuit
Circuit
Sections
203
Sonnet User’s Guide
Be aware, however, that in some cases, you may need the added precision of
analyzing all the pieces at the same resolution of the frequency band. Interpolation
is best used when the response of a subproject varies little over the frequency band
and the analysis time of the subproject is appreciable.
Circuit Subdivision in Sonnet
Circuit subdivision in Sonnet allows you to insert subdivision lines in your
geometry in the project editor. These subdivision lines create the sections from
which the subdivide command makes geometry subprojects. When you select the
204
Chapter 13 Circuit Subdivision
subdivide command, the software creates a main netlist file and the geometry
subprojects. The main netlist connects the subprojects so that the response data for
the netlist may be substituted for the response data of the source project.
Source Circuit with Subdivision Lines Added
s1
s2
Generated Subprojects
s3
Generated Main Netlist
You should also be aware that if your main circuit contains any parameters or
dimensions, they are removed during the subdivision process. After the
subprojects are created, you may enter parameters in any of the geometries. In
fact, it is possible to run optimizations on the main netlist project using a
parameter in one of the subprojects.
205
Sonnet User’s Guide
Performing circuit subdivision as a method of analysis should, in general, be done
as follows:
1
You should input as many of the circuit properties as possible before
subdividing. Dielectric layers, dielectric brick and metal types, grid size,
top cover height, etc. are inherited by the created geometry subprojects.
2
Decide where to subdivide your circuit. This step often requires expertise and experience to avoid splitting the circuit at a junction where there
is coupling across the subdivision line.
3
Create the subdivision lines in the project editor. These lines are used to
create the subprojects. A geometry project is created for each segment
of your circuit. These geometry projects contain significantly smaller
geometries that may be analyzed faster using less memory.
4
If you plan to take advantage of the netlist interpolation feature, set up
the analysis frequency controls as a coarse resolution of the entire
desired frequency band in the project before subdividing. Both the
netlist and geometry subprojects all inherit these frequency specifications. Entering these frequency controls now in the Analysis Setup dialog box saves having to enter them in each individual subproject.
5
Subdivide the circuit in the project editor to create the subprojects and
netlist project which connects the individual subprojects in a network
equivalent to the circuit as a whole. Ports and reference planes are added
to the subprojects as needed to connect to the larger circuit.
6
Edit the subprojects to fine tune the geometries, if needed. Possible
adjustments would include the use of a binary box, adjusting the grid
size, setting z-partitions for bricks, changing the frequency sweep specification, and adding parameters.
TIP
If you add parameters to a subproject in a netlist, the parameters are not automatically displayed in the netlist. You must save the main netlist and re-open it to display the parameters and make them available for editing.
206
Chapter 13 Circuit Subdivision
7
Set up the analysis controls in the netlist to use the complete set of
desired analysis frequencies if the subprojects are already set to analyze
the coarse frequency sweep. When the analysis is performed on the
master netlist project, em interpolates between the frequency points in
the subprojects, saving processing time.
You may also use a Hierarchy Sweep in which the frequency band set
up in the master netlist is imposed on the analyses of all the subprojects.
This is useful when additional accuracy is needed in the data and you do
not wish to use interpolation. This is accomplished by setting the Hierarchy Sweep option in the Analysis Setup dialog box in the project editor.
8
Analyze the netlist project. The data response for the netlist project provides analysis results that may be used for the whole circuit.
9
It is often a good idea after analyses are complete on the resultant subprojects to check the response data to verify that data was calculated for
enough frequency points to provide accurate interpolated data.
Since it is possible for a netlist project to include a netlist subproject, it is possible
to use “double” subdivision. After subdividing your initial circuit, you then may
use subdivision on one of the resulting geometry subprojects. In this case, you
would need to change the name on the appropriate PRJ line from the old geometry
subproject to the new netlist subproject.
Choosing Subdivision Line Placement
As mentioned above, the difficult part in using circuit subdivision is to decide
where to place your subdivision lines to split the circuit. The subdivision lines
should be placed between polygons which have negligible coupling. Places on the
circuit where a high degree of coupling or rapidly varying currents are present
should be kept within an individual subproject.
207
Sonnet User’s Guide
The de-embedding of the port discontinuity in Sonnet is done by essentially
modeling infinitely long transmission lines at the port. This allows transmission
lines to be subdivided with very little loss of accuracy. This includes microstrip
lines, stripline, and coupled lines including coplanar. This point is illustrated
below.
The circuit shown below, on the left, consists of a coupled transmission line. This
is too simple a circuit to require subdivision but is very useful in demonstrating
the principle. When subdivided, the circuit is split into two subprojects both of
which would resemble the circuit shown on the right. Since the port discontinuity
is modeled as an infinite transmission line when the port is de-embedded the
coupling between points A and B is accounted for.
Infinite
Transmission
Line
A
A
B
B
It is important to avoid areas where there is coupling across the subdivision line.
Subdivision lines should not split any diagonal polygon edges. Illustrated below
are good placements and bad placements of subdivision lines.
208
Chapter 13 Circuit Subdivision
Good and Bad Placements of Subdivision Lines
This section contains a series of illustrations each showing the good placement of
a subdivision line in a circuit and its counterpart showing a bad (and in some cases
illegal) placement of a subdivision line. Setting a subdivision line perpendicular
to one or more transmission lines provides a good general guideline for line
placement.
The first example is a pair of coupled lines. As explained above, when you split
coupled lines as on the left, very little loss of accuracy results. However, on the
right, you have split the coupled pair along the axis where significant interaction
takes place. The subprojects have no way to account for this coupling and will
produce bad data.
Good
Bad
209
Sonnet User’s Guide
The second example shows how to split a series of resonators. In this type of
structure, there is strong coupling at the gaps between adjacent resonators. The
example on the left is good since the subdivision lines do not prevent this interresonator coupling. The example on the right is incorrect since the resulting
subprojects do not contain the inter-resonator coupling.
Good
Bad
The third example shows a square spiral. The example on the left is a good
placement since the location where the spiral is divided is essentially a group of
coupled transmission lines and the subdivision line is perpendicular to those lines.
210
Chapter 13 Circuit Subdivision
Here, the left side of the spiral is sufficiently far from the right side so that
coupling is negligible. The example on the right is bad because the lines on the left
side of the spiral do couple strongly with the lines on the right side.
Good
Bad
The meander line on the left is split in such a way that Sonnet provides an accurate
answer since the bends on the top are far enough away from the bends on the
bottom that coupling between them is negligible. The example on the right
provides an inaccurate result because the coupling between two close
transmission lines is eliminated by the subdivision.
Good
Bad
211
Sonnet User’s Guide
The circuit shown below has coupled transmission lines on two different layers.
Once again, it is correct to place a subdivision line perpendicular to the
transmissions lines, but not parallel to them. Subdivision is valid for multi-layer
structures as long as the coupling across the subdivider is negligible.
Bad
Good
In the double stub circuit shown on the left, the subdivision lines split the polygon
perpendicular to the direction of current flow and far from any discontinuities. The
circuit on the right however, shows the subdivision line splitting the bases of the
two stubs which may be coupled.
Good
212
Bad
Chapter 13 Circuit Subdivision
The subdivision line shown in the circuit on the right is wrong since the circuit is
split in the middle of a via between layers. In general, subdivision lines should
never be placed on top of discontinuities, such as vias. The subdivision line on the
left is the correct placement.
Good
Bad
The subdivision line shown in the circuit on the right splits a polygon at the box
wall which is an illegal placement for a subdivision line. It is illegal to subdivide
polygons grounded to the box walls since such polygons do not behave like
transmission lines. Also, the new ports added during the subdivide would be
shorted to the boxwall. The circuit on the left is correct since there is no contact
between the top and bottom polygons with the top and bottom box wall.
Good
Bad
213
Sonnet User’s Guide
Subdivision Line Orientation
Subdividers may split the circuit on a horizontal axis or a vertical axis, but you
may not mix orientation. Choosing the direction in which you split your circuit is
dependent upon the structure of your circuit. Shown below is a typical circuit in
which you would use the vertical orientation and another example in which you
would use the horizontal orientation.
Example of Vertical Subdividers
Example of Horizontal Subdividers
214
Chapter 13 Circuit Subdivision
You may use both orientations by using double subdivision mentioned earlier.
The first time you subdivide your main circuit you choose an orientation for your
subdivision lines. Then use circuit subdivision on the resulting geometry
subprojects, this time using the opposite orientation for your subdivision lines.
Before adding subdividers to your geometry project, you should ensure that
specification of your circuit is complete. Subprojects created when you execute
the subdivision inherit their properties from the source project. Such properties as
cell size, metal types, properties of the dielectric layers, dielectric bricks, metal
levels, etc. are all used in the resultant subprojects.
When you place a subdivider in your circuit, a line representing the subdivider
appears in the horizontal or vertical plane running through the point at which you
clicked. The resultant sections of the circuit are automatically labeled.
Subdivision sections are labeled from left to right, or top to bottom, depending
upon orientation. These labels are always sequential and are non-editable.
Once a subdivider has been added to your circuit, you may edit the subdivider as
you would any other object in your geometry. You may click on the subdivider
and move it. You may also control the display and selection of the subdivider lines
and labels in the Object Visibility dialog box and the Selection Filter dialog box.
The following are illegal conditions for subdivision lines:
•
•
•
•
•
•
•
May not be off grid.
Should not be placed where there is coupling across the subdivision
line.
May not be colinear with polygon edges.
May not split a diagonal polygon edge.
May not split a port.
May not be below the line of symmetry.
May not split a polygon at a box wall. See the picture below.
215
Sonnet User’s Guide
Legal
Illegal
Subdivision
Lines
Illegal
Subdivision
Lines
Legal
Once you have completed adding all the desired subdividers to your circuit, you
must save the project before performing the subdivision.
Setting Up Circuit Properties
Since the geometry subprojects created by the subdivide inherit their properties
from the source project, you should complete entering all the desired attributes for
your circuit before performing the subdivide. This includes such things as
defining the dielectric layers (which includes the height of the box top), top and
bottom box metals, metal and dielectric brick materials, cell size and box size.
This saves the effort of having to enter these values in each of the subprojects.
216
Chapter 13 Circuit Subdivision
Setting Up the Coarse Step Size Frequency Sweep
If you plan to use interpolation to obtain response data when analyzing the master
netlist project, you should input the coarse frequency sweep at which you wish to
analyze the geometry subprojects before subdividing the circuit. These
frequencies should cover the same frequency range as the analysis frequencies for
the whole circuit but use a coarser step size. The subprojects should be analyzed
at the same minimum and maximum frequency as the overall analysis and at
enough points in between to provide for reasonable interpolation of the response.
By inputting the coarse frequency sweep prior to subdivision, the master netlist
and geometry subprojects created by the subdivide command will all inherit the
analysis setup. After subdividing, you will need to enter the desired finer
frequency step size in the master netlist project before analyzing it. In addition,
you will need to turn off Hierarchy Sweep.
The figure below shows a Smith chart with a circuit analyzed at five frequency
points, next to the same circuit analyzed at only two points. As you can see, using
only two data points would result in more interpolating error than using five data
points. Whether or not two data points is acceptable depends upon the proximity
of points A and B. If A and B are very close, then two data points are sufficient.
If A and B are far away, then five or more data points should be used.
B
A
It is always a good idea to check the Smith chart for the response data of your
subprojects to ensure that you have chosen enough frequency points at which to
calculate data so that any interpolated data is reasonably accurate.
217
Sonnet User’s Guide
Subdividing Your Circuit
The actual subdividing of your circuit into separate geometry subprojects and a
master netlist project is performed by the software. You enter the desired names
for the master netlist and geometry subprojects. You may also automatically add
feedlines of lossless metal to any ports generated in the subprojects.
Feedlines should be added when discontinuities contained in sections of your
source circuit need to be moved away from the boxwall to prevent interaction
between the boxwalls and the discontinuity. The use of feedlines are optional; if
you choose to add a feedline, you may use the suggested length calculated by the
software or input your own value. By default, the software creates feedlines using
the suggested length.
When the subdivide is executed, Sonnet creates a geometry subproject for each
section of the circuit in which you placed the subdividers. It also creates a master
netlist that connects the geometry subprojects together to produce an equivalent
circuit for the original geometry project that you subdivided.
Each of the geometry subprojects uses the properties of the original circuit: cell
size, dielectric layers, dielectric and metal materials, analysis setup, etc.
Therefore, all the geometry subprojects contain the same analysis setup with the
same analysis frequencies specified.
Analyzing Your Subdivided Circuit
To obtain the desired response data, edit the analysis setup for the master netlist
so that all of the desired analysis frequencies are specified. Each of the geometry
subprojects are set up with the coarser resolution of analysis frequencies. When
the netlist is analyzed, em runs the geometry project analyses first to produce
response data for each part of the network. Then the analysis of the whole network
is executed. Em interpolates to produce data for frequency points in between those
available from the analysis of the geometry subprojects.
218
Chapter 13 Circuit Subdivision
If properly subdivided, the results of the netlist analysis should provide an
accurate solution for your difficult to handle circuit using fewer resources. The use
of circuit subdivision is demonstrated in Chapter 3, "Circuit Subdivision Tutorial"
in the Sonnet Supplemental Tutorials.
219
Sonnet User’s Guide
220
Chapter 14 Microwave Office Interface
Chapter 14
Microwave Office
Interface
Sonnet’s Microwave Office Interface (MOI) provides a completely integrated
“solver on request” interface between AWR’s Microwave Office 6.0 or higher and
Sonnet software. The interface allows you to stay completely in the Microwave
Office environment using Sonnet as your EM analysis engine, or you may choose
to edit your circuits in the Sonnet environment before running the EM analysis.
Either way your results are easily integrated back into the Microwave Office
environment. A third option allows you to export and import Sonnet projects to be
used as EM Structures in your Microwave Office project.
NOTE:
The Microwave Office Interface only supports geometry projects. It is
not possible to translate a netlist project from Sonnet.
221
Sonnet User’s Guide
This manual assumes that you are familiar with the basics of using both Sonnet
and Microwave Office. If this is not true, we recommend referring to the
appropriate documentation for whichever program you need to learn. If you are
new to Sonnet, we suggest performing the tutorials in the Sonnet Tutorial manual,
available as part of the hardcopy manuals set or in PDF format through the Sonnet
task bar.
System Requirements
The interface is available for Windows 2000, Windows XP. The interface may
operate on Linux Red Hat Enterprise 3.0 systems but has not been tested for this
platform. For the AWR Microwave Office Interface, AWR’s Microwave Office
6.0 or above is required.
Installation
The Microwave Office Interface is automatically installed when you perform your
Sonnet installation. However, if the installation of the Microwave Office Interface
does not complete successfully, you may install the Interface by doing the
following:
1
Open the Sonnet task bar.
If you do not know how to open the Sonnet task bar, please refer to “Invoking
Sonnet,” page 15 in the Sonnet Tutorial.
2
Select Admin ⇒ MWOffice Interface ⇒ Install from the main menu on the
task bar.
The Microwave Office Interface is installed and this command is disabled.
NOTE:
222
If the Microwave Office Interface was successfully installed as part of
the Sonnet installation, this command is disabled.
Chapter 14 Microwave Office Interface
Uninstall
If you wish to uninstall the Microwave Office Interface without uninstalling all of
Sonnet, do the following:
1
Open the Sonnet task bar.
If you do not know how to open the Sonnet task bar, please refer to “Invoking
Sonnet,” page 15 in the Sonnet Tutorial.
2
Select Admin ⇒ MWOffice Interface ⇒ Uninstall from the main menu on
the task bar.
The Microwave Office Interface is uninstalled. Once the uninstall is complete, the
only item on the Admin ⇒ Microwave Office menu that is enabled is the Install
command. Sonnet will no longer be available as a choice for EM Simulator in
Microwave Office. All EM Structures in Microwave Office designs will be
converted to EMSight, Microwave Office’s EM simulation engine.
Licensing
The Microwave Office Interface is available as part of Sonnet Lite and Sonnet
LitePlus. It may be purchased as an option for Sonnet Level2 Basic or above.
Please see your system administrator if you are unsure of the availability of this
feature.
Microwave Office Interface Overview
You may use the Microwave Interface in a number of ways:
•
•
•
You may edit your EM Structure, or circuit, in Microwave Office
and run the Sonnet analysis engine, em, when you wish to simulate
the circuit.
You may invoke Sonnet’s project editor to edit your geometry, and
run the analysis from the Microwave Office environment.
You may export your EM Structure to a Sonnet project, work on the
analysis in the Sonnet environment and import the Sonnet project to
223
Sonnet User’s Guide
Microwave Office when your analysis is complete.
224
Chapter 14 Microwave Office Interface
Shown below is an overview of the Microwave Office (MWOffice) Interface and
how the programs and projects that are used relate to one another
AWR’s
Microwave
Office
Either Editor
es
R
po
Native Editor
a
at
D
et
ry
e
ns
Ge
om
Sonnet’s Project
Editor
y
etr
om
Ge
ry
et
om
Ge
MWOffice Editor
em
Sonnet’s analysis engine
The Microwave Office Interface uses the EM Socket in AWR’s Microwave Office to provide Sonnet’s analysis
engine, em, as the “solver on request”. You may choose to edit your EM Structure in Microwave Office or in
Sonnet’s project editor (Native Editor in AWR).
When you edit your EM Structure in Microwave Office, the geometry is sent to Sonnet for analysis and only
the analysis results are sent back to Microwave Office.
If you choose the Native Editor, Sonnet’s project editor, to edit your geometry, the EM Structure is sent to
Sonnet, changes are made in Sonnet and the geometry is sent back to Microwave Office and stored as part
of the Microwave Office project. When an analysis is executed in Microwave Office, the Sonnet project is sent
to Sonnet for analysis and analysis results are sent back when the analysis is complete.
225
Sonnet User’s Guide
Selecting Sonnet as your EM Simulator
You may select Sonnet as your EM Simulator using one of two methods:
Opening a New EM Structure
When you open a New EM Structure in Microwave Office, you are prompted as
to which analysis engine you wish to use. In order to select Sonnet do the
following:
1
Open your Microwave Office Project in Microwave Office.
The Microwave Office window with the project browser window on the left hand
side, appears on your display.
Project
Browser
Window
226
Chapter 14 Microwave Office Interface
2
Right-click on EM Structures in the project browser and select “New EM
Structure” from the pop-up window which appears.
The New EM Structure dialog box appears on your display.
Sonnet
Checkbox
3
Click on the “Sonnet 3D Planar Electromagnetic Simulator” checkbox.
This select Sonnet’s em as your analysis engine for electromagnetic simulations
within Microwave Office.
4
Enter the desired name for the new EM Structure in the Name text entry
box at the top of the dialog box.
This will identify the EM Structure in the Microwave Office project.
227
Sonnet User’s Guide
5
Click on the Create button to create the new EM Structure and close the
dialog box.
The new structure will appear in the project browser and a blank substrate appears
in the Microwave office window as shown below. The new structure in this
example is “Demo Filter.”
The new EM
Structure
Selecting Sonnet for an Existing EM Structure
To select Sonnet as the EM Simulator for an existing EM Structure in your
Microwave Office project, do the following:
1
Open your Microwave Office Project in Microwave Office.
The Microwave Office window with the project browser window on the left hand
side, appears on your display.
228
Chapter 14 Microwave Office Interface
2
Right-click on the desired EM Structure in the project browser and select
“Set Simulator” from the pop-up menu which appears.
The Select a Simulator dialog box appears on your display.
229
Sonnet User’s Guide
3
Select the “Sonnet 3D Planar Electromagnetic Simulator” checkbox.
4
Click on the OK button to apply the changes and close the dialog box.
This completes selecting Sonnet as the EM Simulator.
Editing in Microwave Office
When you select Sonnet as your analysis engine, you have a choice as to where
you will edit the EM Structure: in Microwave Office or in Sonnet’s project editor,
known as the Native Editor. This next section discusses editing your structure in
the Microwave Office environment.
You edit your EM Structure in Microwave Office when your structure does not
use any advanced features unique to Sonnet such as thick metal, dielectric bricks
or autogrounded ports. (For a complete list of features available only in Sonnet,
see "Translation Issues" on page 255).
When you use Microwave Office as your editor, you may use the analysis controls
provided by the Microwave Office interface in the Microwave Office menus and
dialog boxes to control the analysis frequencies and run options. When you
230
Chapter 14 Microwave Office Interface
request an analysis, the geometry specification for the EM Structure entered in
Microwave Office is passed to Sonnet and only the resulting analysis data is
returned to Microwave Office.
Selecting Microwave Office as the EM Structure Editor
Microwave Office is the default editor for all new EM Structures. If you have
previously selected Sonnet as your editor (see "Editing in Sonnet’s Project Editor"
on page 249), you may switch the editor back by doing the following:
1
Right-click on the desired EM Structure in the Microwave Office project
browser and select “Options” from the pop-up menu which appears.
The Options property pages appear on your display and should appear similar to
the illustration below.
General Tab
Click here to
select Microwave
Office as your
editor.
2
Click on the MWOffice Editor radio button to select Microwave Office as
your EM Structure editor.
All editing and changes to your EM Structure will be made in the Microwave
Office editor. When you double-click on the EM Structure, the circuit is opened
in the right hand pane of the Microwave Office window where you may edit it.
This limits you to using features that are available in both Microwave Office and
Sonnet. Please see "Translation Issues" on page 255 for a list of features which do
not translate between Microwave Office and Sonnet.
231
Sonnet User’s Guide
TIP
Double-clicking on an EM Structure in the project browser opens whichever editor is selected, Microwave Office or the Native Editor.
Changing the Fill Type
You may control the fill type used in Sonnet for metal polygons. The default fill
type for Sonnet is staircase fill. In this case, small cells are used to approximate
curved or diagonal edges as shown below.
The two polygons are identical.
Notice that the dark outline on the
bottom polygon indicates the
polygon input by the user in
Sonnet. The upper polygon shows
the actual metalization analyzed
by em. As you can see, a
“staircase” is used to approximate
a curved edge.
The conformal mesh fill type and the diagonal fill type are used to more accurately
model curved and diagonal edges respectively. In Sonnet’s editor, you may apply
these fill types on a per polygon basis; however, when editing in Microwave
Office, you may apply these fill types on a global, local or per polygon basis. For
a detailed discussion on fill types and how they affect subsectioning in Sonnet,
please refer to Chapter 4, “Subsectioning” on page 51.
Setting Sonnet Fill Type Globally
To apply the Conformal or Diagonal Fill option to all existing and new EM
Structures in your Microwave Office project, do the following:
232
Chapter 14 Microwave Office Interface
1
Right-click on the “EM Structures” entry in the project browser and select
“Options” from the pop-up menu which appears.
The EM Options property pages appear on your display.
2
Click on the Mesh tab in the property pages.
The property pages should appear similar to the graphic below.
3
Click on the desired checkbox, Conformal Mesh or Diagonal Fill, to use that
cell fill type.
This will become the default for all metalization in all EM Structures in your
Microwave Office project. This setting may be changed locally for a particular
EM Structure (see “Setting Sonnet Fill Type Locally,” page 234) or even for an
individual polygon (see “Setting Sonnet Fill Type for a Single Polygon,”
page 235).
4
Click on the OK button to apply the changes and close the Property Pages.
The fill type will default to your selection whenever a new EM Structure is created
in this Microwave Office project.
233
Sonnet User’s Guide
Setting Sonnet Fill Type Locally
1
Right-click on the desired EM Structure name in the project browser and
select “Options” from the pop-up menu which appears.
The Options property pages appear on your display.
2
Click on the Mesh tab in the property pages.
The property pages should appear similar to the graphic below.
3
If the Project Defaults checkbox is selected, click on it to clear it.
When this checkbox is selected, then the Global settings are used. Clearing this
checkbox allows you to make selections for this particular EM Structure.
4
Click on the desired checkbox, Conformal Mesh or Diagonal Fill, to use that
cell fill type for all the metalization in this EM Structure.
If you wish to only use the mesh for a particular polygon, see “Setting Sonnet Fill
Type for a Single Polygon“below.
5
234
Click on the OK button to apply the changes and close the Property Pages.
Chapter 14 Microwave Office Interface
Setting Sonnet Fill Type for a Single Polygon
To change the mesh properties for a single polygon, do the following:
1
Click on the desired polygon to select it.
The vertices of the polygon will be highlighted to indicate selection.
2
Right-click and select “Mesh/Material Properties” from the pop-up menu
which appears.
The Conductor Properties dialog box appears on your display.
3
Click on the Mesh Options tab in the Conductor Properties dialog box.
The Mesh options are displayed.
235
Sonnet User’s Guide
4
If the Use default properties checkbox is selected, click on it to disable it.
This enables all the settings and allows you to override the default settings for this
EM Structure.
5
Click on the desired checkbox, Conformal Mesh or Diagonal Fill, to use that
cell fill type for the selected polygon.
This applies the cell fill type to the selected polygon.
6
Click on the OK button to apply the changes and close the Conductor
Property Pages.
Controlling the Subsectioning (Meshing)
Sonnet allows you to control how cells are combined into subsections for each
polygon. This is done using the parameters “X Min”, “Y Min”, “X Max” and “Y
Max.” These parameters may be changed for each polygon, allowing you to have
236
Chapter 14 Microwave Office Interface
coarser resolution for some polygons and finer resolution for others. These
parameters are available on the Mesh tab of the Options property pages in
Microwave Office as shown below.
Subsectioning
Controls
You may set these parameters globally, locally, or for a particular polygon as was
shown in the “Changing the Fill Type” section above. For a detailed discussion of
these parameters and how they affect subsectioning in Sonnet, please refer to
"Changing the Subsectioning of a Polygon" on page 57.
Controlling the Analysis Frequencies
You may control the range of analysis frequencies as well as the type of frequency
sweep used for your Sonnet analysis from the Options property pages in
Microwave Office. You are limited to either analyzing at the points requested by
Microwave Office or performing an Adaptive Band Sweep on a full or partial
band.
Sonnet's Adaptive Band Synthesis (ABS) performs a fine resolution analysis of a
specified frequency band. Em analyzes the circuit at the beginning and end
frequencies. Using an iterative process, em then analyzes at other discrete
frequencies and determines a rational polynomial fit to the S-parameter data
within the frequency band. Once a rational polynomial fit is achieved with an
acceptable error, the frequency response across the specified bandwidth is
237
Sonnet User’s Guide
calculated. If your Microwave Office simulation requires more than 4 or 5
frequency points, an Adaptive Sweep using ABS is the most efficient way to
obtain the desired results.
TIP
When using an ABS sweep, em produces the simulation data for 300 points in approximately the same amount of time as 10 data points.
You will usually want to avoid using the Local frequency controls in Microwave
Office, especially when the local controls request fewer data points than the
Global Frequencies. Microwave Office uses the data obtained in the Local
Frequencies to interpolate the Global frequency data. Since an ABS sweep in
Sonnet can produce approximately 300 data points from just a few discrete data
points, it is more efficient and accurate to only specify frequencies in the Global
controls and use the data from Sonnet’s analysis.
For example, assume the Global frequency control in Microwave Office is set to
do an analysis from 1 to 10 GHz in steps of 0.1 GHz. This would require the
analysis of the EM Structure at 91 frequency points. Also assume that the Local
controls specify only 11 frequencies from 1 to 10 GHz and you specify an ABS
sweep on the Full Band which in this case is 1 GHz to 10 GHz. When the Simulate
⇒ Analyze command is selected in Microwave Office, the Sonnet analysis engine,
em, performs an ABS sweep from 1 GHz to 10 GHz producing approximately 300
data points across this band. The only data which is returned, however, are the 11
frequency points from 1 to 10 GHz in steps of 1 GHz as shown in the illustration
below. Microwave Office would interpolate between these points to produce the
238
Chapter 14 Microwave Office Interface
Global Frequency points. Therefore, the most efficient way to analyze your EM
Structure is to specify all the desired frequencies in your Global controls in
Microwave Office and specify an ABS sweep in Sonnet’s em.
AWR’s Microwave
Office - 91 Global
data points and 11
Local data points
Geometry
11 Points
Sonnet’s em ABS
sweep produces 300
data points
(289 data points discarded)
You use the Adaptive Sweep Settings on the Sonnet Options tab of the Options
property pages to specify the frequency controls for your Sonnet analysis. To open
this page, right-click on the EM Structure and select “Options” from the pop-up
menu, then click on the Sonnet Options tab in the property pages which appear.
The settings and their use are described below:
Adaptive Sweep
Settings
Use Adaptive Band Synthesis: Select this checkbox to run an ABS sweep in
Sonnet when the EM Structure is analyzed. Note that although an ABS sweep
produces approximately 300 data points, only those data points requested by
239
Sonnet User’s Guide
Microwave Office are returned from Sonnet. This checkbox is selected by default.
If you do not want to run an ABS sweep, but want only to analyze at the required
points set in Microwave Office, clear this checkbox.
Full-Band: Select this radio button, when you wish to perform the ABS sweep on
the Full Band required by Microwave Office. This band is defined by the lowest
and highest frequencies requested by Microwave Office. This radio button is only
enabled when the Use Adaptive Band Synthesis checkbox is selected. This is the
default setting for an ABS sweep. When this checkbox is selected, then the
Analysis Control in the Analysis Setup dialog box (Analysis ⇒ Setup) in Sonnet’s
project editor is MWOffice Full-Band ABS.
Select-Band: Select this radio button when you wish to perform an ABS sweep
over a different frequency band that the one required by Microwave Office. This
may be part of the full band, overlap the full band or be an entirely different band.
This radio button is only enabled when the Use Adaptive Band Synthesis
checkbox is selected. When this checkbox is selected, then the Analysis Control
in the Analysis Setup dialog box (Analysis ⇒ Setup) in Sonnet’s project editor is
Adaptive Sweep (ABS) and the frequency band is the one entered in this dialog
box.
Note that if Microwave Office has requested frequencies out of this select band
for which data does not already exist, em will have to run a full analysis at each
requested data point which lies outside the select band. This may significantly
increase processing time in the EM simulation.
Start: Enter the lowest frequency of the desired frequency band here. These
dialog boxes are only enabled when a Select-Band Adaptive Band Synthesis is
selected. If a Full-Band synthesis is selected, the lowest frequency requested from
Microwave Office appears here, but may not be changed. The units being used
appear to the right.
Stop: Enter the highest frequency of the desired frequency band here. These
dialog boxes are only enabled when a Select-Band Adaptive Band Synthesis is
selected. If a Full-Band synthesis is selected, the highest frequency requested from
Microwave Office appears here, but may not be changed. The units being used
appear to the right.
240
Chapter 14 Microwave Office Interface
Computing Current Density
There is a run option available in a Sonnet analysis which allows you to compute
current density data as part of the simulation. Selecting the Compute Current
Density checkbox turns on this run option. Note that if you are running an
Adaptive Band Sweep, current density data is only calculated for the discrete data
points, not for all of the adaptive data.
NOTE:
NOTE: The current density data produced by Sonnet must be viewed
using Sonnet's current density viewer. The current density data
generated by the analysis engine, em, is not compatible with the
Microwave Office framework. All selections in the Animate menu in
Microwave Office are disabled when Sonnet is selected as the
simulator.
Selecting the Run Option
To calculate current density data as part of your Sonnet analysis, do the following:
1
Right-click on the desired EM Structure (for which Sonnet has been selected
as the simulator) and select Options from the pop-up menu which appears.
The Options property pages appear on your display.
241
Sonnet User’s Guide
2
Click on the Sonnet Options tab in the property pages.
This displays the Sonnet options, as pictured below.
3
Click on the Compute Current Density checkbox.
When the Sonnet analysis is executed, current density data will be calculated for
all discrete data points.
4
Click on OK to close the dialog box and apply the changes.
Viewing the Current Density Data
Once the analysis is complete and current density data is available, the View
Currents button is enabled. Clicking on this button opens Sonnet's current density
viewer, which allows you to view the current density data and animate the view
as a function of time or frequency.
To view the current density data, do the following:
1
Right-click on the desired EM Structure (for which current density data has
been created) and select Options from the pop-up menu which appears.
The Options property pages appear on your display.
242
Chapter 14 Microwave Office Interface
2
Click on the Sonnet Options tab in the property pages.
This displays the Sonnet options, as pictured below.
View Currents
button
243
Sonnet User’s Guide
3
Click on the View Currents button.
This launches Sonnet’s current density viewer which allows you to animate your
current density data as a function of frequency or time. For more information on
using the current density viewer, please refer to Sonnet’s online help. Using the
current density viewer is also demonstrated in Sonnet’s first tutorial in the Sonnet
Tutorial.
Saving the Current Density Data
You may choose to save your current density data from Sonnet as part of your
Microwave Office project. To do so, perform the following:
1
Right-click on the desired EM Structure and select “Options” from the popup menu which appears.
The Options property pages appear on your display.
244
Chapter 14 Microwave Office Interface
2
Click on the General tab of the property pages.
3
Click on the Currents checkbox to save the data.
When this checkbox is selected, any current density data returned from
Sonnet after an analysis is stored as part of the Microwave Office project.
Viewing the Subsectioning
It is possible to view the subsectioning, or meshing, used by Sonnet when
analyzing your circuit before you run a complete analysis. To do so, perform the
following:
1
Right-click on the desired EM Structure and select Options from the pop-up
menu which appears.
The Options property pages appear on your display.
245
Sonnet User’s Guide
2
Click on the Sonnet Options tab in the property pages.
This displays the Sonnet options, as pictured below.
View Subsections
button
3
Click on the View Subsections button.
This launches Sonnet’s subsection viewer which functions in a manner very
similar to the current density viewer. The subsectioning for a circuit is pictured
below. Note that the red indicates metalization and the black outlines are the
subsections. (Color has been changed in diagram for clarity).
246
Chapter 14 Microwave Office Interface
Executing the Analysis
When you select Simulate ⇒ Analyze from the main menu of the Microwave
Office window, the Sonnet will be launched to analyze the EM Structure. A
progress window detailing the Sonnet analysis appears on your display.
The window closes when the simulation is complete unless the “Keep this window
open when finished” checkbox is selected. Be aware that Microwave Office is
locked while the Sonnet analysis is running and you may not make any changes
to your project at that time. If the Sonnet analysis is a significant one requiring a
large amount of processing time, Microwave Office may be locked for some time.
To avoid this, you may export your EM Structure to a Sonnet project. This allows
you to make changes in the EM Structure and run analyses without locking up the
Microwave Office project. However, this does increase the overhead on keeping
your EM Structure in sync with the rest of the project and is more prone to human
error. See "Working Outside Microwave Office" on page 252 for more details
about the Import/Export options.
247
Sonnet User’s Guide
Response Data
When you use Sonnet as your analysis engine, the only electromagnetic
simulation data which may be viewed in Microwave Office is the port parameter
data (S, Y, Z, ABCD, etc.). Meshing, current density plots, and far field radiation
pattern plots are not available in Microwave Office. When you choose Sonnet as
your simulation engine, the Animation menu in Microwave Office is disabled.
You must use Sonnet to view currents or far-field radiation patterns.
You may use the Graph function in Microwave Office to create plots of port
parameter data including equations which use this data.
To view current density plots or far field radiation patterns, you must calculate
current density data in your analysis. Since the format of current density data
differs in Microwave Office and Sonnet, you must use Sonnet modules to view the
current density data produced by Sonnet. See “Viewing the Current Density Data”
on page 242.
Sonnet also uses current density data to calculate far field radiation patterns. If you
have created current density data in a Sonnet analysis, you may use Sonnet’s far
field viewer to plot the patterns. To open Sonnet’s far field viewer, open the EM
Structure in the Native Editor, Sonnet’s project editor, once the analysis is
complete. Then, select Project ⇒ View Far Field from the project editor’s main
menu. Refer to online help for this program for instructions on how to view your
data.
248
Chapter 14 Microwave Office Interface
Editing in Sonnet’s Project Editor
When you select Sonnet as your analysis engine, you have a choice as to where
you will edit the EM Structure: in Microwave Office or in what Microwave Office
refers to as the Native Editor which in this case is Sonnet’s project editor. This
next section discusses editing your structure in the Native Editor, Sonnet’s project
editor.
!
WARNING
If you choose to change the editor from Native Editor to Microwave Office
Editor, any Sonnet specific changes in your geometry will be permanently
deleted. If you once again choose Native Editor, you will have to re-enter
those geometry changes.
You edit your EM Structure in Sonnet’s project editor when you wish to take
advantage of features unique to Sonnet such as thick metal, dielectric bricks or
autogrounded ports. (For a complete list of features available only in Sonnet, see
"Translation Issues" on page 255). Editing your EM Structure in Sonnet’s project
editor requires that you are already conversant with Sonnet software or you will
have to use Sonnet documentation to gain familiarity with the Sonnet
environment.
When you choose to use the Native Editor (Sonnet’s project editor), the Sonnet
project which contains the circuit specification is stored as part of the Microwave
Office project file (.emp). When you open the EM Structure in the project editor
or when you request an analysis, the geometry specification for the EM Structure
is passed to Sonnet. When you have completed making changes to the circuit,
saved the changes and exited Sonnet, the circuit specification is sent back to
Microwave Office to be stored as part of the Microwave Office project. If an
analysis has been run, the results are also stored along with the Sonnet project.
249
Sonnet User’s Guide
NOTE:
If you wish to store current density data from a Sonnet analysis as
part of your project, you must select the “Currents” checkbox in the
General tab in the Options dialog box in Microwave Office. See
“Saving the Current Density Data,” page 244.
To choose the Native Editor option and edit the EM Structure in Sonnet’s project
editor, right-click on the EM Structure and select Open in Native Editor from the
pop-up menu which appears on your display.
This launches a session of Sonnet’s graphical editor. Once the EM Structure is
opened in Sonnet, the Microwave Office project is locked until the Sonnet project
editor is closed.
NOTE:
!
If a crash or other unexpected interruption happens to the project
editor, the program may terminate without unlocking MWOffice. In
those cases, it may be necessary to manually unlock MWOffice
which will appear to be hung. For instructions on unlocking
MWOffice, see “Unlocking Microwave Office,” page 263.
WARNING
When you close the Sonnet project editor after making changes to your EM
Structure, if you are asked if you wish to make Sonnet your default editor,
answer “Yes” to this question. Doing so ensures that any changes you make
while in the Sonnet project editor are not lost.
250
Chapter 14 Microwave Office Interface
You may also select the Sonnet editor for your EM Structure by selecting the
Native Editor radio button in the General tab of the Options page for the EM
Structure in Microwave Office. If you do this, you are not prompted when you end
the session in Sonnet and your changes are saved automatically.
Editing in Sonnet has the advantage of allowing the user to use all capabilities of
the Sonnet engine. The user may simulate the circuit, view all types of response
data including current density data and far field patterns before returning to the
Microwave Office environment with the analysis results.
It is important to remember when you are editing your EM Structure in Sonnet,
the view in Microwave Office may not be accurate. When using Sonnet as your
editor, your EM Structure may contain objects or features not available in
Microwave Office; therefore, the circuit when viewed in Microwave Office, may
not be accurately depicted. Opening the EM Structure in Sonnet’s project editor
provides an accurate depiction of your circuit.
If you open your EM Structure in Microwave Office when the Native Editor is
selected, you may not make changes to the structure; the circuit is opened in Read
Only mode.
251
Sonnet User’s Guide
You may analyze the circuit in Sonnet before returning to Microwave Office or
the analysis can be run from Microwave Office. But be aware if you run the
analysis from Sonnet then you must still analyze in Microwave Office. The
analysis of the EM Structure will be very fast since the results are already
available, but the analyze command in Microwave Office will trigger the delivery
of the desired response data from Sonnet.
TIP
If your Microwave Office project has multiple EM Structures, it is easier to execute the simulations in Microwave Office to avoid executing multiple analyze
commands in Sonnet and still having to analyze the complete circuit in Microwave
Office.
You should also be aware of translation issues in going from the Microwave
Office software to Sonnet software and vice versa. These translation issues are
discussed in “Translation Issues,” page 255.
Working Outside Microwave Office
When you edit your circuit by using the Sonnet Native Editor from Microwave
Office, then Microwave Office is locked while Sonnet’s project editor is open.
This does not present a problem for relatively small EM Structures which do not
require long processing times; however, for a large circuit with significant
processing time the lockout of Microwave Office may present a problem and
exporting your EM Structure allows you to run a Sonnet analysis at the same time
that you are using the Microwave Office framework. However, there is
considerably more overhead in the translation and in keeping the EM Structure in
Microwave Office synchronized with the Sonnet project.
Exporting Your EM Structure to Sonnet
The first way to work outside of the Microwave Office framework is to export
your EM Structure to a Sonnet project by doing the following:
252
Chapter 14 Microwave Office Interface
1
Open your EM Structure in the Native Editor.
Your EM Structure is opened in Sonnet’s project editor. Microwave Office is
locked until the project editor is closed.
2
Select File ⇒ MWOffice ⇒ Save As Sonnet Project from the main menu of
the Sonnet project editor.
A browse window appears.
3
Select a name and location for the Sonnet project you are creating from your
EM Structure.
Your EM Structure is saved as a Sonnet project at the specified location.
4
Exit the project editor by selecting File ⇒ Exit from the main menu.
This closed the project editor and unlocks Microwave Office.
You would then edit and analyze your circuit in Sonnet until the circuit satisfies
your design criteria. Once this is completed, you would import the Sonnet project
to an EM Structure in Microwave Office by using the Load Sonnet Project
command in the project editor. For details, see "Importing a Sonnet Project" on
page 254.
Analyzing Outside Microwave Office
The second method for working outside Microwave Office while performing your
EM analysis is to use the Analyze Outside MWOffice command in Sonnet’s
project editor. This command allows you to launch an analysis from the project
editor in such a way that once the analysis is running, you may exit the project
editor which unlocks Microwave Office. During this command, you specify a
temporary Sonnet project file for your EM Structure. Once the analysis is
complete, you will need to import the temporary Sonnet project into Microwave
Office.
To analyze outside Microwave Office, do the following:
1
Open your EM Structure in the Native Editor.
Sonnet’s project editor is opened with your EM Structure shown.
253
Sonnet User’s Guide
2
Select File ⇒ MWOffice ⇒ Analyze Outside MWOffice from the main
menu of the project editor.
If you have not turned off the message in the Hints Preferences, then a message
explaining the command appears on your display.
3
Click on the OK button to close the message.
A Browse window appears on your display which allows you to select a temporary
location for the Sonnet project to which the EM Structure is exported and the
analysis will be performed on.
4
Select a name and location of the Sonnet project to which you wish to save
the EM Structure.
This saves the translated EM Structure presently open in the project editor as a
Sonnet project and launches the EM analysis.
5
Once the analysis monitor appears on your display, indicating that the
analysis is started, you may exit out of the project editor by selecting File =>
Exit.
6
The project editor is closed and Microwave Office is unlocked.
When the analysis is complete in Sonnet, you will need to import the temporary
project and its analysis results. For details on how to do this, see "Importing a
Sonnet Project" on page 254.
Importing a Sonnet Project
Both methods discussed above, exporting a project and analyzing outside
Microwave office, require you to explicitly perform updates of your EM Structure
by opening your EM Structure in the project editor, then selecting the Load
command. Once you close the project editor, the Sonnet project contents are sent
back to Microwave Office, including any analysis results.
To import a Sonnet project into Microwave Office, perform the following:
1
254
Open the Microwave Office from which the original EM Structure came.
Chapter 14 Microwave Office Interface
2
Right-click on the EM Structure and select ''Open in Native Editor'' from
the pop-up menu which appears.
The project editor is opened on the selected EM Structure.
3
Select File ⇒ MWOffice ⇒ Load Sonnet Project from the main menu of the
project editor.
4
When the Browse window appears, select the Sonnet Project which you wish
to import into Microwave Office.
The Sonnet project is imported into Microwave Office when you exit out of the
project editor. Be aware, however, that the response data is imported only when
an analysis is executed in Microwave Office.
Translation Issues
There are features in both Microwave Office and Sonnet which do not translate
and several translation issues you should be aware of before using the Microwave
Office Interface. These are all discussed in the sections following.
255
Sonnet User’s Guide
Sonnet Features Not Available in Microwave Office
These features are handled differently depending whether you are using
Microwave Office to edit your EM Structure or Sonnet’s project editor (Native
Editor). The table below lists the Sonnet features not available in Microwave
Office and how the feature is handled with each editor.
!
WARNING
When a conversion or deletion occurs when you are editing in Microwave
Office, the change is permanent and is not restored if you open the EM
Structure in the project editor.
Sonnet Feature
Edit in Microwave Office
Edit in Sonnet’s Project
Editor
Thick Metal metal type
Converted to thin metal.
Kept in circuit but displayed
as thin metal in Microwave
Office
Dimensions
Deleted from geometry
Kept in circuit but not displayed in Microwave Office
Subdividers
Deleted from geometry
Kept in circuit but not displayed in Microwave Office
Parameters
Deleted from geometry
Kept in circuit but not displayed in Microwave Office
Parallel Subsections
Deleted from geometry
Kept in circuit but not displayed in Microwave Office
Linked Reference Planes
Converted to a fixed length
reference plane
Displayed in Microwave Office as fixed length reference
planes
Calibration Lengths
Deleted from geometry
Kept in circuit but not displayed in Microwave Office
256
Chapter 14 Microwave Office Interface
Sonnet Feature
Edit in Microwave Office
Edit in Sonnet’s Project
Editor
Edge Vias
Deleted from geometry
Kept in circuit but not displayed in Microwave Office
Circular and Polygon Vias
Converted to rectangular vias
Kept in circuit but displayed
as rectangular via in
MWOffice.
Symmetry
Deleted from geometry
Kept in circuit but not displayed in Microwave Office
Dielectric Bricks
Deleted from geometry
Kept in circuit but not displayed in Microwave Office
Relative magnetic permeability (Mrel) and magnetic loss
tangent (Mag Loss Tan) for
Dielectric Layers
Mrel set equal to 1 and Mag
Loss Tan set equal to 0
Kept in circuit but not displayed in Microwave Office
Dielectric Layer Names
Deleted from geometry
Kept in circuit but not displayed in Microwave Office
Capacitance and Inductance
in Port definitions
Capacitance and Inductance
set equal to 0
Kept in circuit but not displayed in Microwave Office
Inductance (Ls) for metals
Set to a value of zero.
Kept in circuit but not displayed in Microwave Office
Comments
Deleted from geometry
Kept in circuit but not available in Microwave Office
Metal Types
See "Metal Types" on page
258
See "Metal Types" on page
258
Port Mapping
See "Port Mapping" on page
260
See "Port Mapping" on page
260
Ports on Ground Plane
See "Ports on Ground Plane"
on page 261
See "Ports on Ground Plane"
on page 261
257
Sonnet User’s Guide
Sonnet Feature
Edit in Microwave Office
Edit in Sonnet’s Project
Editor
Port Termination and Excitation
See "Port Termination and
Excitation" on page 261
See "Port Termination and
Excitation" on page 261
Off Grid Placement
See "Off Grid Placement" on
page 262
See "Off Grid Placement" on
page 262
Coordinate System
See "Coordinate System" on
page 262
See "Coordinate System" on
page 262
Metal Types
Models
There are six different metal type models available in Sonnet: Normal, Resistor,
Rdc/Rrf, General, Sense Metal and Thick Metal Model. Each model has a
different set of parameters. When your Sonnet project is imported into Microwave
Office the metal types are converted to an equivalent model using the parameters
Rdc, Rrf and Xdc (DC resistance, skin effect and DC reactance, respectively) such
that the model yields the same loss characteristics in Microwave Office as are
calculated in the Sonnet analysis. This is the equivalent in Sonnet of the General
metal type with the inductance, Ls, always set to zero.
If you are using the Native Editor, Sonnet’s project editor, the metal types retain
their definition in the Sonnet project, but when they are displayed in Microwave
Office, they will have their parameters converted to the three parameters, Rdc, Rrf
and Xdc. The parameters being used in Sonnet are not displayed. The metal type
appears using the same name in the Microwave Office project browser under
Materials in the EM Structure folder and under metal types in Sonnet’s project
editor.
258
Chapter 14 Microwave Office Interface
Shown below is the Metal Types dialog box in Sonnet with three additional metals
defined and the same materials represented in Microwave Office. Note that the
three metals use the Normal model in Sonnet which is converted to the Rdc, Rrf,
and Xdc parameters for Microwave Office.
Loss
If you define a metal type in Sonnet which is not lossless, the metal type is added
to the Materials list in Microwave Office when the EM Structure is brought back
into Microwave Office. If you subsequently change the loss definition for that
metal type in Sonnet, one of two behaviors will occur:
•
If you change the definition of a metal type such that it still has loss
but different parameters than the original definition, a new material
is created in Microwave Office whose name is the original material
name with an “X” added to the end of the name. For example, if
you have a material named Gold, whose loss parameters you
modify in Sonnet, the new material in Microwave Office which is
created when you input the circuit from Sonnet at the end of the
editing session will be named GoldX.
•
If you change the definition of a metal type such that it is a lossless
metal, any polygons which use the metal type are changed to the
default lossless metal type when the EM Structure is brought back
into Microwave Office. The definition of the metal type, or
material, as it is referred to in Microwave Office, remains the same
in Microwave Office.
259
Sonnet User’s Guide
In both these cases, these changes only affect the display of the EM Structure in
Microwave Office. The polygons retain the metal type and its definition when
opened again in Sonnet.
Adding, Changing or Deleting Metal Types
When editing in the Native Editor, if you wish to delete a metal type, you must do
so both in the Sonnet environment and the Microwave Office environment.
Deleting a metal type from the Sonnet project does not automatically delete it
from the EM Structures Materials list in Microwave Office.
Port Mapping
Microwave Office only allows consecutive numbering for ports starting at the
value of one. The port number must be a positive integer. Sonnet allows you to
have non-consecutive and duplicate port numbers and allows you to use negative
port numbers. Sonnet’s analysis engine, em, sums the total current going into all
the positive ports with the same port number and sets that equal to the total current
going out of all the ports with that same negative port number.
When the EM Structure is sent to Sonnet from Microwave Office, Sonnet uses the
port numbers sent by Microwave Office, so there is no issue in going from
Microwave Office to Sonnet.
If you are using Sonnet in Native Editor mode, in which you may edit the EM
Structure using Sonnet’s project editor, you may enter non-consecutive as well as
negative port numbers. Any port number entered in Sonnet will be retained as part
of the Sonnet project file saved in the Microwave Office project but will only be
displayed correctly in the Sonnet environment. The ports are mapped from Sonnet
to Microwave Office by mapping the ports in Sonnet in ascending order and
deleting negative and duplicate ports to a consecutive order which may be
260
Chapter 14 Microwave Office Interface
displayed in Microwave Office. For example, if the Sonnet project uses port
numbers 1, 4, -4, and 7, when the project is translated to the Microwave Office
environment, the conversion would be as shown in the table below:
Sonnet Port
Number
MWOffice Port Number
1
1
4
2
-4
None - the port is deleted
7
3
Ports on Ground Plane
Sonnet allows you to place a port on the ground plane; this is an error condition in
Microwave Office which prevents an analysis from being executed. A port on the
ground plane in Microwave Office is translated into a via port which extends from
the ground plane (substrate) up to the level above.
Port Termination and Excitation
A port may be defined in two ways in Microwave Office: termination and
excitation. You define the termination of a port as the real and imaginary parts.
This translates directly into Sonnet as the Resistance and Reactance parameter of
the port. Microwave Office does not allow you to define the Inductance or
Capacitance of a port, unlike Sonnet.When using Microwave Office as the editor,
these two values are set to 0. When using the Native Editor, you may enter values
for the Inductance and Capacitance. They are saved as part of the Sonnet project,
but are not displayed in Microwave Office.
261
Sonnet User’s Guide
Microwave Office allows you to define the excitation of one port in your circuit
by entering the Available Power and Phase. Sonnet does not have the ability to
define port excitation in the project editor. Therefore, if an EM Structure is
translated into Sonnet, these values are deleted for the port and the termination
definition is used.
Sonnet does provide port excitation in both the current density viewer and the far
field viewer. For details, see online help for either program.
Off Grid Placement
Microwave Office’s resolution between points on the grid is 1/20 of a cell. Sonnet
uses a much finer resolution; therefore, if you change the position of an off grid
polygon, the placement may appear slightly different when you bring the EM
Structure back into Microwave Office.
Coordinate System
Microwave Office and Sonnet use different coordinate systems. The origin (0,0)
in Sonnet is the lower left hand corner of the substrate while the origin in
Microwave Office is the upper left hand corner of the substrate which Microwave
Office refers to as the ground plane.
3D Viewer Scaling
Microwave Office’s 3D viewer has a scale setting for the dielectric layers which
allows you to display a dielectric layer larger than it is relative to the other
dielectric layers. If you open the EM Structure in Sonnet in Native Editor mode
there exists no way to specify the 3D viewer scaling.
262
Chapter 14 Microwave Office Interface
Meshing, Current Density Plots and Far Field Plots
When you use Sonnet as your analysis engine, you may not view meshing, current
density plots or far field radiation plots in Microwave Office. The Animation
menu in Microwave Office is disabled when Sonnet is selected as your analysis
engine. For details on viewing this data in Sonnet, see "Response Data" on page
248.
Troubleshooting
Unlocking Microwave Office
When you open Sonnet’s project editor from Microwave Office, Microwave
Office is locked until you close the project editor. You may not make any changes
or execute any commands in Microwave Office until it is unlocked when Sonnet
is closed. Communication between Sonnet and Microwave Office is done through
the Sonnet program, sonntawr. When Sonnet closes, sonntawr signals
Microwave Office that it is unlocked.
If for some reason the Sonnet program is interrupted in such a way as to prevent
a graceful shutdown, such as a hung program or a program crash, then Microwave
Office is not unlocked. If the project editor (xgeom) is no longer running, but
Microwave Office is still locked, you may manually unlock it by selecting Admin
⇒ MWOffice Interface ⇒ Unlock MWOffice from the Sonnet task bar main menu.
To open the Sonnet task bar, select Start ⇒ Programs ⇒Sonnet ⇒ Sonnet from
the Windows desktop Start menu.
Project Editor does not open due to a licensing problem
When you open the Native Editor from Microwave Office, the project editor
attempts to obtain a license before sending Microwave Office the lock message.
If the project editor is not successful in obtaining a license, then the lock message
is not sent. Microwave Office waits one minute before timing out on waiting for
the lock message and is unresponsive during this time.
263
Sonnet User’s Guide
Coordinate System
Microwave Office and Sonnet use different coordinate systems. The origin (0,0)
in Sonnet is the lower left hand corner of the substrate while the origin in
Microwave Office is the upper left hand corner of the substrate which Microwave
Office refers to as the ground plane. This fact is important to remember if you
receive error messages which specify a grid position. Error messages from Sonnet
are based on Sonnet coordinates and may need to be converted to Microwave
Office coordinates to effectively diagnose the source of the error.
264
Chapter 15 The DXF and GDSII Translators
Chapter 15
The DXF and GDSII
Translators
The DXF and GDSII translators allow you to convert a DXF or GDSII file,
respectively, to a Sonnet project compatible file. Once you have converted your
DXF or GDSII file to a Sonnet project, you then need to tweak it using the project
editor before you can analyze the circuit with em. This chapter discusses some
advanced features of the project editor and assumes that the user is very familiar
with the project editor.
NOTE:
The DXF and/or GDSII translator is only available if you have
purchased a DXF and/or GDSII translator license from Sonnet. Please
see your system administrator if you are unsure of the availability of
these programs.
265
Sonnet User’s Guide
The DXF and GDSII translators can also be used to convert a Sonnet project to a
DXF or GDSII file, but these files are limited to the information contained in the
project. See the File ⇒ Export command in the project editor’s Help for details.
Converting your files to Sonnet
The DXF or GDSII translator inputs a DXF or GDSII format input file from a
circuit layout program and converts it to a Sonnet project. The translator is
accessed through the project editor. When you select File ⇒ Import ⇒ DXF or
File ⇒ Import ⇒ GDSII from the project editor menu, the following occurs:
1
A Browse window opens which allows you to select the DXF or GDSII
file you wish to import.
2
Once you select a DXF or GDSII file for import, the Import Control dialog box appears which allows you to assign the project to which you
wish to import the file.
3
If you are importing a GDSII file, the Structure dialog box appears
which allows you to select the structure in the GDSII file you wish to
convert to Sonnet.
4
Then the project editor reads in the layers from the DXF or GDSII file
and once the layer mapping is complete, the Import dialog box appears
in which you select translation options, if any, and execute the file
import.
Once the DXF or GDSII file has been imported, you normally need to perform
some minor adjustments using the project editor. For a detailed example of a DXF
or GDSII import, see Chapter 6, “GDSII and DXF Translator Tutorial,” in the
Sonnet Supplemental Tutorials.
Layer Mapping
The Layer Mapping dialog box, accessible from a button in the Import dialog box
allows you to map the DXF layers or GDSII streams to the metal levels in Sonnet,
if it is necessary. You may save the settings in this dialog box to an external file
for use in future imports. See the appropriate section below for more details.
266
Chapter 15 The DXF and GDSII Translators
NOTE:
The top level of your circuit is on Level 0 in the project editor. Next
level below is Level 1. (See the figure below)
Level 0
Level 1
GND
The Project Editor Level Numbering in a 3 layer circuit.
DXF Layer Mapping
Before you convert the file, you must create a DXF file from your circuit layout
program. The file should have a suffix of “.dxf”. For example, if you have a filter
that you want to analyze, you could call your file “filter.dxf”.
During the input of a DXF file, the DXF translator reads the layers in the DXF file
and creates the default layer mapping which is used to execute the import. In most
cases, the default layer mapping created by the translator is sufficient for the
import. In cases where you need to adjust the mapping, you can use the Layer
267
Sonnet User’s Guide
Mapping dialog box to edit the layer mapping, save the settings to an external
layer mapping file or load a previously saved layer mapping file for use in an
import.
The Layer Mapping dialog box, shown below, maps Layer Names to Sonnet Level
Numbers and Material Names. After you enter the correct data for your specific
needs, you have the option of saving the settings to a “.lay” file for use in future
conversions.
The first column refers to the incoming DXF file. The last three columns are the
choices to be used in the Sonnet project for the DXF layer identified in the first
column.
DXF Layer Name:The layer name defined in your circuit layout program. Note
that the layer name has no relationship to the project editor’s dielectric layer
number or metallization level number. This field can be used to map a single DXF
stream to multiple project editor levels. By using the Add button, you can have
multiple entries for the same stream layer which are mapped to different levels in
the Sonnet project.
268
Chapter 15 The DXF and GDSII Translators
Map:Use this checkbox to select which layers in the DXF file you wish to map to
the Sonnet project. If this checkbox is off, the DXF layer is not mapped to the
Sonnet project. If the checkbox is on, then the DXF layer is mapped to the level
specified in the Xgeom Level text entry box.
Xgeom Object Type:This drop list allows you to select what type of object
should be input to the Sonnet project. Select Metal for metalization, Brick for
dielectric brick, or Via for a via polygon from the drop list. You select the metal
type (for Metal or Via) or brick material from the Xgeom Material drop list. This
selection is used for the layer number entered for the DXF file in the same row.
Xgeom Level:This specifies the level in the Sonnet project where you wish to
place the object being input from the DXF file. The top level is number 0. To put
metal on the ground plane, for via placement, set the level number to “gnd” or
“GND”.
Xgeom Material:Select the material type you wish to use for the object in the
Sonnet project. The choices available depend on what type of object is selected in
Xgeom Object type, Metal or Brick and what materials are available in the
template project. This selection is used for the layer entered for the DXF file in the
same row.
For example, if you are importing a DXF file into a project with four defined types
of metal, you may choose from those four metal types for any object being
translated in metal in the Sonnet project. You may also enter a new type of
material, for which you enter the parameters later in the project editor.
External Layer File:Once the mapping is specified, you may wish to save the
settings for subsequent imports of this DXF file. Click on the Save button to save
your settings in a file. It is recommended that you use a “.lay” extension which is
the default.
If you have an existing layer file with mapping settings for the DXF file you are
importing, click on the Load button to select the layer file and load its contents in
the dialog box.
269
Sonnet User’s Guide
GDSII Layer Mapping
Before you convert the file, you must create a GDSII file from your circuit layout
program. The file should have a suffix of “.gds”. For example, if you have a filter
that you want to analyze, you could call your file “filter.gds”. Next you must enter
the layer mapping to tell the GDSII conversion program the mapping of stream
layers and data types to project editor levels and data types. To help you with this
process, the GDSII translator opens the Layer Mapping dialog box with the layers
from your GDSII file that can be used as a starting point.
The Layer Mapping dialog box, shown below, maps Stream Layer Numbers and
Data Type Numbers to Sonnet Level Numbers and Material Names. After you
enter the correct data for your specific needs, you have the option of saving the
settings to a “.lay” file for use in future conversions.
The first two columns refer to the incoming GDSII file. The last three columns are
the choices to be used in the Sonnet project for the GDSII elements identified in
the first two columns.
270
Chapter 15 The DXF and GDSII Translators
GDSII Stream: The layer number in your circuit layout program. Note that this
layer number has no relationship to the project editor’s dielectric layer number or
metallization level number. This field can be used to map a single GDSII stream
to multiple project editor levels. By using the Add button, you can have multiple
entries for the same stream layer which are mapped to different levels in the
Sonnet project.
GDSII Type: The data type number as defined in your circuit layout program.
Each layer, defined by your circuit layout program, may have multiple data types.
This field can be used to map different Data Types in a stream layer to different
Sonnet objects and materials. By using the Add button, you can have multiple
entries for the same stream layer with different Data Type numbers which are
mapped to different objects and/or materials in the Sonnet project.
Map: Use this checkbox to select which layers in the GDSII file you wish to map
to the Sonnet project. If this checkbox is off, the GDSII stream layer is not mapped
to the Sonnet project. If the checkbox is on, then the GDSII stream layer is mapped
to the level specified in the Xgeom Level text entry box.
Xgeom Object Type: This drop list allows you to select what type of object
should be input to the Sonnet project. Select Metal for metalization, Brick for
dielectric brick, or Via for a via polygon from the drop list. You select the metal
type (Metal or Via) or brick material from the Xgeom Material drop list. This
selection is used for the stream layer and data type number entered for the GDSII
file in the same row.
Xgeom Level: This specifies the level in the Sonnet project where you wish to
place the object being input from the GDSII file. The top level is number 0. To put
metal on the ground plane, for via placement, set the level number to “gnd” or
“GND”.
Xgeom Material: Select the material type you wish to use for the object in the
Sonnet project. The choices available depend on what type of object is selected in
Xgeom Object type, Metal or Brick and what materials are available in the
template project. This selection is used for the stream layer and data type number
entered for the GDSII file in the same row.
271
Sonnet User’s Guide
For example, if you are importing a GDSII file into a project with four defined
types of metal, you may choose from those four metal types for any object being
translated in metal in the Sonnet project. You may also enter a new type of
material, for which you enter the parameters later in the project editor.
External Layer File: Once the mapping is specified, you may wish to save the
settings for subsequent imports of this GDSII file. Click on the Save button to save
your settings in a file. It is recommended that you use a “.lay” extension which is
the default.
If you have an existing layer file with mapping settings for the GDSII file you are
importing, click on the Load button to select the layer file and load its contents in
the dialog box.
Using Your Layout Program to Replace the Project
Editor
You may use any layout program that writes DXF or GDSII files as a replacement
for the project editor. When you do this, you will probably want to convert the
DXF or GDSII file without any translation in the coordinates. Normally, when
either translator converts a file, it moves the circuit to a convenient place for use
in the project editor. To convert a file without this translation, select “None” from
the Translation drop list in the Import Options dialog box. The Import Options
dialog box is opened by pressing the Options button in the Import window. For
more details, see the DXF or GDSII translator in the project editor Help.
Tweaking the Circuit
Once the conversion is complete, you need to tweak the circuit using the project
editor. Invoke the project editor and open the project with the converted DXF or
GDSII file.
272
1
Define metallization and dielectric layer parameters.
2
Remove parts of the circuit not being analyzed.
3
Decide on a proper size substrate and cell size.
Chapter 15 The DXF and GDSII Translators
4
Change polygons to have the proper fill.
5
Align the circuit to grid points.
6
Move points around as needed.
7
Add vias.
8
Add ports and reference planes.
Depending on your circuit, all of these steps may not be needed. However, it is
recommended that you try to follow the steps in the order given. The “ GDSII and
DXF Translator Tutorial” in the Sonnet Supplemental Tutorials uses an
example to describe each of these steps in detail.
Specifying Units for a DXF Translation
The DXF translator assumes that the circuit was input using inches as the units.
The Import Options dialog box allows you to specify the units. Select the desired
Unit from the Units drop list in the Import Options dialog box. The Import Options
dialog box is opened by pressing the Options button in the Import window. For
more details, see the DXF translator in the project editor Help.
Error in Processing the DXF File
You may receive an error message from the DXF translator stating that the format
of the DXF file is incorrect. The error message comes in many different forms. An
example is:
dxfgeo ERROR - illegal dxf type number at line 205 - $DIMALT
Most error messages stop the conversion; however, there are two error messages
that do not stop the conversion. They both tell you that there will not be any
polygons in the resulting project. One, because all layers in the DXF file or in the
Layer Mapping dialog box were marked as “OFF” and the second because there
were no polygons in the layers that were marked as “ON.”
273
Sonnet User’s Guide
In either case, it is most likely you can edit the Layer Mapping using the Layer
Mapping dialog box and turn the appropriate layer(s) back “ON”. See section
"DXF Layer Mapping" on page 267 for details on the layer mapping.
Another possibility is the AutoCad version of your DXF file is not compatible
with Sonnet. If you are having trouble importing a DXF file into Sonnet, try saving
your DXF file from your drafting tool as an earlier Autocad version. This is
usually possible from most tools.
Capabilities and Limitations of DXF Translation
The DXF translator can handle most methods of describing a circuit that is
supported by the DXF file format. The DXF translator does not handle any parts
of the DXF format that is not meaningful to a description of metallization of a
substrate, such as text, dimension lines, and 3D structures. The DXF translator
handles four basic methods of circuit description. All of these methods can be used
within a single DXF file:
274
•
Closed, zero width polylines whose interiors define the metallization areas. These polylines are closed by the DXF translator, even if
they are not marked as closed in the DXF file. Arcs inserted into
these polylines are supported.
•
Closed or open polylines with a given width. The area covered by
the width of the line defines the metallization area.
•
Circles or arcs whose interiors define the metallization areas. These
circles and arcs will be converted into small line segments that
resemble the original object. The arc conversion angle in the DXF
Options dialog box is the angular step size used to convert to polygons. The default value is 10 degrees, which would divide a circle
into 36 line segments.
•
A series of lines, open polylines and arcs which define a closed area
of metallization. The DXF translator searches all lines, open
polylines and arcs for possible connection of common end points.
Any connecting items are strung together to form a closed polygon
of the type described in method number 1 above. The Combining
Tolerance, entered in the Import Options dialog box, defines a toler-
Chapter 15 The DXF and GDSII Translators
ance to be used to determine if end points are close enough to be
considered connected. The Arc Conversion Angle, also entered in
the Import Options, affects how arcs that become part of the polygon are converted to line segments. This method should be used
carefully and only when needed. The method will not work properly at points where three or more lines share common end points.
Blocks are handled by the DXF translator, including scaling, rotation and row/
column replication and may be useful in any of the above methods.
The following is a list of some of the items not handled by the DXF translator:
•
Entities not handled include: POINT, TRACE, SOLID, TEXT,
SHAPE, ATTRIBUTES, 3DFACE, VIEWPORT and DIMENSION.
•
Tables not handled include: APPID, DIMSTYLE, LTYPE, STYLE,
UCS, VIEW and VPORT.
•
The only header variables read are: $EXTMIN, $EXTMAX, $LIMMIN and $LIMMAX. All others are ignored.
•
In the layer table, color, line type and frozen and locked flags are
ignored. The name, and on/off flags are read.
•
The Z coordinate of all objects is ignored. Only the layer is used to
determine the Z position of the metal.
•
The color and line styles are always ignored.
•
Only the starting width of the first point in polylines are used, the
ending width and both widths of other points are ignored.
•
Polyline curve-fit and spline-fit are not handled.
•
No 3D structures are handled, including polygon mesh, polyface
mesh and smooth surface.
275
Sonnet User’s Guide
Error in Processing the GDSII File
You may receive an error message from the GDSII translator stating that the
format of the GDSII file is incorrect. The error message comes in many different
forms. An example is:
ERROR: Encountered a record with the wrong data type
This record has a data type of NO_DATA
The data type should be TWO_BYTE_INT
Record type is HEADER
Error encountered in record 3
The most common reason for this message is that the GDSII file was changed
when transferring between computers. This typically occurs when transferring the
file from a PC to a UNIX workstation. The GDSII file is a binary file and not an
ASCII file. A common mistake made when you transfer programs between
computers is to assume that you are transferring ASCII files and, consequently,
need to make changes to the files for compatibility.
For example, MS-DOS and UNIX use different characters to indicate the end of a
line in ASCII files. This is the reason that most UNIX computers have the
commands “unix2dos” and “dos2unix”. These programs are used to convert
ASCII files when transferring them between a PC and a UNIX computer. If a
“dos2unix” conversion is done on a GDSII file, then it will be corrupted.
To determine if the GDSII file has been corrupted, determine how many bytes the
GDSII file has on the original computer and also on the computer where the
GDSII translator conversion is done. Both files should have the same number of
bytes. When transferring files between computers, make sure that the transfer is
using binary transfer mode. For example, FTP has two transfer modes: ASCII and
binary. Also, do not perform a “dos2unix” conversion on the GDSII file if
transferring the file from a PC to UNIX.
276
Chapter 15 The DXF and GDSII Translators
Partial Circuit Conversion in a GDSII Import
You may have done a conversion but the Sonnet project has no circuit or only part
of the circuit. First verify that the settings in the Layer Mapping dialog box are
correct. You may wish to re-enter the settings.
Another reason that only part of your circuit is shown in the project editor, may be
that only part of the GDSII file was converted. Every GDSII file contains
structures. A structure may be referenced in another structure. The GDSII file may
even have multiple structures that have no relation to each other. If a GDSII file
contains multiple structures, then you must select the structure you wish to
convert. If you select default, then the conversion program must decide which
structure to convert. Typically most layout programs create the GDSII file with
the first structure as the parent structure. By default the GDSII translator converts
the first structure in the GDSII file. However, your layout program may have
created a GDSII file where the structure to convert is not the first structure. In this
case you must click on the Specify Structure option in the Structure dialog box,
then click on the Specify button. When the list of available structures is opened,
select the desired structure, then continue with the import.
277
Sonnet User’s Guide
278
Chapter 16 The Agilent Interface
Chapter 16
The Agilent Interface
The Agilent interface constitutes an interface between Agilent’s ADS circuit
analysis program and Sonnet’s suite of electromagnetic analysis tools. You must
have ADS version 1.3 or above to use the interface. The software provides a menu
driven package that can translate the layout of a design to the Sonnet project
format, and also launch sessions of Sonnet’s project editor, analysis engine and
current density viewer. After a translation from ADS, a few minor adjustments are
usually required using the project editor before you can analyze the circuit with
em.
This chapter describes some advanced features of the project editor and assumes
that the user is familiar with the Sonnet software suite as well as Agilent’s ADS.
For instructions on how to install and configure this software, refer to the
“Configuration Procedure for ebridge” in the appropriate installation manual.
Translated files created by the Agilent Interface are compatible with Sonnet
version 10 or higher.
279
Sonnet User’s Guide
A tutorial on using the Agilent Interface may be found at Chapter 7, “Agilent
Interface Tutorial,” in the Sonnet Supplemental Tutorials.
Overview of the Agilent Interface
The Agilent interface will load when a Touchstone or Libra project is opened.
When loaded, the interface creates a special menu labeled Ebridge in the
command window. Any previous menu items in the user menu of this window will
be removed. If you have trouble getting this menu please see:“Troubleshooting,”
page 294. A process flow diagram of the Agilent interface software is shown
below.
Agilent
Layout
Representation
Make changes to
“.son” file
Schematic
Representation
Geometry Data
Analyze Circuit
Substrate Data
Rep ⇒ Geo or Selected ⇒ Geo on selected
portion of Layout.
Response data
stored in “.son”
“.son” file
preference file
Launch Project
Editor
View Data
Basic Program flow for the Agilent interface.
280
View Current
Density
Chapter 16 The Agilent Interface
The menu options are listed as follows:
Rep ⇒ Geo
Translate Entire layout into Sonnet 9 format - .son project.
Selected ⇒
Geo
Translate selected portion of layout into Sonnet 9 format - .son project.
Edit
Preference
File
Opens an editing session of the Agilent Translator preference file. For details
about the preference file, please refer to “The Preference File,” page 286.
Launch
xgeom
Launch Sonnet project editor session.
Launch
Sonnet
Launch Sonnet session. The Sonnet task bar appears on your display.
Find
Translated
Files
Find the desired Sonnet project and opens the design of the same name.
Launch user
window
For UNIX, launch command window in present directory.
Launch
Runwin
For Windows, a session of the Sonnet Run Window is launched in the Sonnet
“project” directory.
Sonnet Info
Displays information about ebridge and how to contact Sonnet Software.
In order to translate a circuit from layout to Sonnet 9 format, open your design in
the layout window. Choose the Rep ⇒ Geo item in order to translate the entire
design into the Sonnet 9 format. Choose the Selected ⇒ Geo item in order to
translate the selected portions of the design into the Sonnet 9 format. After
translation, the Sonnet project can be examined with the Launch xgeom item.
After some adjustments are made to the file and saved, analyze the translated file
from within xgeom and create S-parameter files for incorporation into the design.
When the Selected ⇒ Geo menu item is used, the S-parameter output file will
automatically be referenced in the schematic.
281
Sonnet User’s Guide
NOTE:
The Agilent Interface does not translate customized design files
Translation Procedure
There are two ways to initiate a translation, the Rep ⇒ Geo menu item and the
Selected ⇒ Geo menu item. The Rep ⇒ Geo command will convert an entire
representation (the whole layout) into a Sonnet project. The Selected ⇒ Geo
command converts only the selected area of the layout into a project. In addition,
Selected ⇒ Geo performs a few other functions in order to make the use of em
simulation in a design easier. These special features are described later in “Special
features of Selected ⇒ Geo,” page 284.
Some preparation of the design and preference file may be required in order to
ensure that the translation program obtains all the correct data required to perform
the translation appropriately. The translator obtains its data from several different
sources. These sources are outlined below.
Substrate parameters
Substrate parameters are set by the instances of MSUB, SSUB, SSSUB, SSUBO,
PCSUB, TAND, MCOV, and PERM in the schematic of your design. Particular
SUB instances will only be recognized if they are referenced by the translated
elements. Otherwise default parameters will be used. If no default is found, the
substrate parameters will default to microstrip with a zero thickness air dielectric.
Substrate data instances resident in the schematic will only be located if they are
referenced by circuit elements in the schematic or if they have “_DEFAULT” as
the last part of their name. If more than one substrate instance is located, only the
last one found will be used. MCOV, TAND, PERM, TANDM instances are
located in either the schematic or the default design. They do not need to be
referenced by circuit elements but only the last one found in the schematic will be
used by the Agilent interface.
282
Chapter 16 The Agilent Interface
Box Settings
An em analysis takes place inside a bounded metal box with lossless sidewalls and
user definable loss on the top and bottom of the box (see “The Preference File,”
page 286). The box size in the X and Y dimensions (area) is set by the X and Y
extent (bounding box) of the translated circuit (including text labels and/or
drawing formats) plus a substrate extension added to all sides. The substrate
extension is equal to the substrate height multiplied by the preference parameter,
EXT. The box size in the Z dimension is specified by the pertinent substrate
instance (MCOV, SSUB, etc.). The box gridding parameters are set by the
NUM_X_GRIDS and NUM_Y_GRIDS preference parameters. Extension lines
and reference planes will always be added in order to provide de-embedded
S-parameters to the original circuit dimensions.
Exact control of the substrate size of your circuit is often desirable in order to
control the cell size. This can be accomplished by drawing a rectangle around the
circuit layout and then setting the EXT preference parameter to zero. This
rectangle will set the circuit bounding box (because it is the furthest extent of the
circuit) to its dimensions (as long as none of the circuit extends beyond it). It
should be drawn on an unused layer and this layer should be identified in the
preference file as being ignored (see“The Preference File,” page 286). This
procedure is demonstrated in “Using a drawn bounding box,” page 143 in the
Sonnet Supplemental Tutorials.
For example: A circuit is 100 by 140 mils in total extent on a 10 mil substrate. If
EXT is set to 3, the final substrate size would be 160 by 200 mils. If
NUM_X_GRIDS is set to 160 and NUM_Y_GRIDS was set to 200, the cell size
will be 1 by 1 mil. Reference planes will be extended to the edge of the original
100 by 140 mil circuit. Conversely, a rectangle can be drawn on the layout (see
above) of dimensions 200 by 240 mils, EXT can be set to zero, resulting in a final
box size of 200 by 240 mils. If NUM_X_GRIDS is set to 400 and
NUM_Y_GRIDS is set to 240, the cell size will be 0.5 by 1 mil. Reference planes
will be extended to the edge of the original 100 by 140 mil circuit.
283
Sonnet User’s Guide
Special layers for special circuit elements
Certain special circuit elements such as TFC, MTFC, and MRINDSBR require
special layer structures to be implemented. The Agilent interface determines this
layer information by scanning the design for these instances. The Agilent interface
supports only one layer for each element type (capacitor or inductor). The Agilent
interface sets the level parameters to the values calculated for the first instance of
a particular type found in the design. Layer structure differences in other elements
will be ignored. The Agilent interface also only supports these elements on the
main (top) conductor metalization level of a substrate.
The TFC or MTFC instances add a dielectric layer over the top layer of the
substrate according to the parameters of the instance. The MRINDSBR instance
adds a bridge layer over the capacitor dielectric layer. These elements will be
translated onto these layers and connected appropriately.
The Agilent interface also scans for the TFR element. This sets the resistivity
(ohms per square) for the TFR layer (number 3). The first TFR element found sets
the resistivity value for all the rest.
Special layers can also be implemented for other instances using the
CAP_LAYER and BRIDGE_LAYER statements in the preference file (see “The
Preference File,” page 286 for more detail).
Special features of Selected ⇒ Geo
The Selected ⇒ Geo menu item is designed to aid designers in inserting
electromagnetic models into a design. A user selects the particular part of the
design to simulate and pull down the Selected ⇒ Geo menu item. The design is
changed by this command, so the user might want to have two versions: a circuit
theory design and an electromagnetic design.
Selected ⇒ Geo creates a sub design from the selected portion of the layout and
schematic called “<design name>_em_#” where # is equal to 1,2....N depending
on the number of electromagnetic sub-designs created from this design. Selected
⇒ Geo then translates the layout of the sub design, creating a project called
<subdesign>.son. Selected ⇒ Geo then creates a schematic for the sub design
284
Chapter 16 The Agilent Interface
which references the correct SNP data file <sub-design>.sNp (sNN for number of
ports greater than 9), wires up the ports and saves the new sub design. The
modified top level design is not saved, so that the previous state can be recovered
in case of a mistake. The user then checks the project by running Launch xgeom
and analyzes the file.
If any adjustments are made to the sub design layout after the first translation, use
the Rep ⇒ Geo menu item with the sub design in the layout window to recreate
the project with the new dimensions.
New and user defined instances
The Agilent interface translates most of the existing planar circuit elements. The
software can check each instance against a list of instances that it knows it can
handle prior to translation. This feature is turned off by default. If you experience
problems with translation, you should enable this feature. See “TEST_VALID,”
page 294 for the keyword needed to use this feature.
If an instance is not found on this list, the software issues a warning message and
ignores the instance. Instances identified in this manner will be placed in a file
called “bad_instances” in the project directory. The list of valid instances is
located in the file $SONNET_DIR/ebridge/defaults/valid_instances. If a file
called “valid_instances” is located in your project directory, it will be read and
appended to the list. If your company has certain user defined instances that you
would like to translate, just add them to the list and try them out. If they do not
translate correctly, or cause errors in the software, remove them from the list.
Sonnet Software cannot guarantee compatibility with these instances.
If you are using custom instances (such as with smart libraries) closely review the
LAYER, CAP_LAYER and BRIDGE_LAYER statements in the preference file.
Using these statements can add a lot of power to translating your custom instances.
285
Sonnet User’s Guide
The Preference File
The Agilent interface utilizes a preference file that contains information for
customizing translation. To edit the preference file, select Ebridge ⇒ Edit
Preference File from the main menu of ADS.
The Agilent interface first looks for a file called <design name>.prf located in the
same project directory as the design. If this file does not exist, the file sonnet.prf
is used. If neither or these two files is found, a default will be copied into the
directory and used. The default preference file is shown below.
The preference file format consists of individual command lines (statements) each
consisting of a keyword followed by a space and then space delimited keywords
and/or data. The preference file can be created or modified with any suitable text
editor. An exclamation point (!) indicates a comment; anything appearing after it
is ignored. Blank lines are also ignored.
! Preference File for EBRIDGE example directory
! Copyright (c) 2001 Sonnet Software, Inc., All rights reserved.
! translation options
! default gridding
NUM_X_GRIDS 256
NUM_Y_GRIDS 256
! grid for circuit_1
! NUM_X_GRIDS 465
! NUM_Y_GRIDS 300
LAYER 13 IGNORE
! comment out the EXT statement not used
! EXT 0
EXT 3
! TOP or BOT set top cover or ground plane loss
! use 377 ohms/square for free space
! TOP 377 0 0
Default sonnet.prf file.
286
Chapter 16 The Agilent Interface
Translator preferences
Translator preferences specify how a layout is to be processed to form a Sonnet
project. They are not required to perform a translation but they add an extra level
of control over the translation process.
NUM_X_GRIDS
Syntax: NUM_X_GRIDS <ncells>
This statements sets the total number of cells across X dimension. The default is
ncells=256.
NUM_Y_GRIDS
Syntax: NUM_Y_GRIDS <ncells>
This statements sets the total number of cells across Y dimension. The default is
ncells=256.
EXT
Syntax: EXT <n>
This parameter is used in determining box size (X,Y), referred to as Substrate
Area by the project editor. A single number following this keyword sets the
multiplier for the substrate height used to add extensions to each side of the circuit
dimensions to determine the area of the project editor box. De-embedding
reference planes and additional lines are added to extend the port S-parameters in
to the original circuit dimensions. This parameter insures that the circuit elements
are kept sufficiently far away from the box sidewalls in the em analysis. The use
of this parameter is explained further in “Box Settings,” page 283. If not specified
the EXT parameter defaults to 3.
287
Sonnet User’s Guide
LAYER
Syntax #1: LAYER <n1> <n2> <n3> [VIA] [NO_PORT]
Syntax #2: LAYER <n1> IGNORE
This parameter is used to determine the mapping of Agilent layers to project editor
layers and metalization codes. Most layer information is determined at run time
by reviewing the instances in the design. This feature is utilized to index
metalization loss of layers and for any special instances (possibly user defined). It
is also used to remove layers from translation.
n1: a layer number.
n2: the appropriate metalization level in the project editor (usually set to 0). GND
will be recognized as the ground plane and will place the Agilent layer on the bottommost layer of the Sonnet project.
n3: a number indexing a RES statement for the metalization loss of this layer.
The RES index number starts at 0 referencing the first RES and/or MET statement
in the file and progresses upwards for additional statements. The number -1 is a
special case and references the default lossless metal in the project editor.
IGNORE: The keyword IGNORE can be placed after <n1> to indicate that the
translator should ignore the corresponding Agilent layer number.
VIA: If the keyword VIA is placed after <n3>, any polygons translated will have
vias up to the next project editor level placed on every edge. These layers can be
used to connect multilayer custom designs.
NOPORT: If the keyword NO_PORT is placed after <n3> or after a VIA
keyword, then no ports will be connected to this layer. This helps the Agilent
interface to isolate individual polygons to connect ports to (the Agilent interface
can only connect ports to single polygons). This is used when multiple polygons
overlap the port connection in a single instance but need to be translated rather
than ignored.
288
Chapter 16 The Agilent Interface
RES
Syntax: RES <Rdc> <Rrf> <Xdc> [metal_name]
Set loss values to be used by the LAYER parameter. The effect of these values is
detailed more specifically in “Metalization Loss,” page 74 in the Sonnet User’s
Guide. The RES statements are indexed by the LAYER statements in the order
they appear in the preference file.
Rdc: Indicates the DC resistance in Ohms per square.
Rrf: Indicates the skin effect coefficient
Xdc: Indicates the metal surface reactance.
metal_name: This optional name string can be used to label the metal index in the
project editor.
TOP or BOT
Syntax1: TOP <Rdc> <Rrf> <Xdc>
Syntax2: BOT <Rdc> <Rrf> <Xdc>
Set the metalization loss of the top cover or ground plane of the em analysis. The
parameters Rdc, Rrf and Xdc are identical to the RES statement above.
CUSTOM_SUB
Syntax: CUSTOM_SUB
< substrate lines >
END CUSTOM_SUB
This statement defines a default substrate for the translation without requiring an
MSUB element.
The Syntax for the substrate lines is as follows:
CLAYER <thickness> [Epsilon R] [MU R] [TAND] [TANDM]
MAIN_LAYER <thickness> [Epsilon R] [MU R] [TAND] [TANDM]
289
Sonnet User’s Guide
MAIN_LAYER indicates that this layer is where all default metal will be placed
(i.e. metal not mapped elsewhere). Any additional (CAP and BRIDGE) layers will
be added above this layer.
thickness: Thickness (in length units).
Epsilon R: Optional dielectric constant. If not specified, Er=1.
Mu R: Optional relative permeability. If not specified, Mu R=1.
Tand: Optional dielectric loss tangent. If not specified, Tand=0.
Tandm: Optional magnetic loss tangent. If not specified, Tanm=0.
SIZE_X_CELL, SIZE_Y_CELL
Syntax:
SIZE_X_CELL <value>
SIZE_Y_CELL <value>
This statement defines a default cell size for the translation by defining the cell
size as a number of length units. The SIZE_X_CELL statement defines the length
of the cell in the x direction and the SIZE_Y_CELL statement defines the length
of the cell in the Y direction.
If these statements are present, they will override the NUM_X_GRID or
NUM_Y_GRID statements.
PORT_FILTER
Syntax: PORT_FILTER <list>]
This statement controls which port instances get recognized as ports by the
translation procedure. If this statement is present, only the port instance names
listed after the keyword will be translated. If not present, all instances will be
translated.
list: Any combination of the following keywords: PORT, EMPORT, ORPHAN,
NPPORT. ORPHAN indicates orphaned nodes (nodes that are connected to only
one pin).
290
Chapter 16 The Agilent Interface
The following statements may be added to your preference file to add custom
layers. When one or more of the statements exists, the appropriate layer(s) is
added to the project. Any combination of these statements may be included in the
preference file, but only one CAP_LAYER and one BRIDGE_LAYER statement
may exist. Additional layers may be added using UPPER_LAYER and
LOWER_LAYER. These statements, in combination with the LAYER statements
and the “valid_instances” file, can be used to implement custom layered instances
specific to a company, such as a smart library. See the descriptions below for
details.
CAP_LAYER
Syntax: CAP_LAYER <T> [Er] [Ur] [Tand] [Tanm]
Add a capacitor dielectric layer to the project. The layer is added above the highest
main substrate layer. If a TFC or MTFC instance appears in the design, the top
TFC or MTFC layer is replaced with this layer.
T: Thickness (in length units).
Er: Optional dielectric constant. If not specified, Er=1.
Ur: Optional relative permeability. If not specified, Ur=1.
Tand: Optional dielectric loss tangent. If not specified, Tand=0.
Tanm: Optional magnetic loss tangent. If not specified, Tanm=0.
Only one CAP_LAYER statement is allowed in a preference file.
BRIDGE_LAYER
Syntax: BRIDGE_LAYER <T> [Er] [Ur] [Tand] [Tanm]
Add an air bridge dielectric layer to the project. The layer is added above the
highest main substrate layer and CAP_LAYER statements. If an MRINDSBR
instance appears in the design, the top MRINDSBR layer is replaced with this
layer. See CAP_LAYER for the definition of each parameter. Only one
BRIDGE_LAYER statement is supported in a preference file.
291
Sonnet User’s Guide
UPPER_LAYER
Syntax: UPPER_LAYER <T> [Er] [Ur] [Tand] [Tanm]
Add a dielectric layer above the main, CAP_LAYER and BRIDGE_LAYER
layers. See CAP_LAYER for the definition of each parameter. Any number of
UPPER_LAYER statements may be included in a preference file. Each statement
adds an additional layer, in the order stated in the file, to the top of the structure.
For example, if two UPPER_LAYER statements exist, the layer from the first
statement is placed above the layer from the second statement.
LOWER_LAYER
Syntax: LOWER_LAYER <T> [Er] [Ur] [Tand] [Tanm]
Add a dielectric layer below all other layers. See CAP_LAYER for the definition
of each parameter. Any number of LOWER_LAYER statements may be included
in a preference file. Each statement adds an additional layer, in the order stated in
the file, to the bottom of the structure. For example, if two LOWER_LAYER
statements exist, the layer from the first statement is placed above the layer from
the second statement.
FREQS
Syntax:
FREQS
< Frequency lines >
END FREQS
This statement block defines a default set of analysis frequencies for the
translation.
The Syntax for the frequency lines is as follows:
SWEEP <start> [stop] [step]
292
Chapter 16 The Agilent Interface
This is a Linear Sweep which specifies one or more analysis frequencies evenly
spaced in ascending order. <start> is the beginning frequency, [stop] is the
optional ending frequency and [step] is the optional interval between analysis
frequencies.
STEP [frequency]
Single frequency which analyzes your circuit at only one frequency.
ABS_ENTRY <start> <stop>
An adaptive sweep which uses the Adaptive Band Synthesis (ABS) technique to
perform a fine resolution analysis of a specified frequency band. <start> specifies
the beginning frequency of the frequency band and <stop> specifies the end of the
frequency band.
ESWEEP <start> <stop> <# points>
An exponential sweep which specifies an exponential frequency sweep from the
starting frequency to the end frequency with a common ratio between the desired
number of frequency points. <start> is the beginning frequency, <stop> is the
ending frequency and <# points> is the number of frequency points used for the
analysis. For example the values Start = 8.0, Stop = 64.0 with the # points = 4 will
analyze at 8, 16, 32, and 64.
LSWEEP <start> <stop> <# points>
A linear sweep which uses multiple frequencies evenly spaced in an ascending
order. <start > is the starting frequency, <stop> is the ending frequency and <#
points> is how many analysis frequencies at which you wish to analyze. The
frequency range is divided by the number of points to provide a constant interval
between analysis frequencies. For example the values Start = 2.0, Stop = 10.0 with
the # points = 5 will analyze at 2, 4, 6, 8 and 10 GHz.
ABS_FMIN NET= <parameter> <start> <stop>
293
Sonnet User’s Guide
Find Minimum which performs an adaptive sweep on the frequency band
specified by the <start> and <stop> fields, then searches for the minimum value
of the response specified by <parameter>. For example, the command
ABS_FMIN NET=S21 20.0 40.0 would find the minimum value of S21 in the
frequency band 20.0 - 40.0 GHz.
ABS_FMAX NET= <parameter> <start> <stop>
Find Maximum which performs an adaptive sweep on the frequency band
specified by the <start> and <stop> fields, then searches for the maximum value
of the response specified by <parameter>. For example, the command
ABS_FMAX NET=S21 20.0 40.0 would find the maximum value of S21 in the
frequency band 20.0 - 40.0 GHz.
TEST_VALID
Syntax: TEST_VALID
Enable the valid instance tests. This should be used if you are having problems
translating your files.
IGNORE_VALID
Syntax: IGNORE_VALID
Disable the valid instance tests. This is the default setting.
Troubleshooting
This section gives some procedures to troubleshoot through some simple
problems.
294
Chapter 16 The Agilent Interface
Ebridge menu does not appear or is corrupted
When Agilent is started in a project directory, the Ebridge menu does not
automatically appear. Also if other programs use the command window user menu
feature, they may corrupt the Ebridge menu.
If at any time you need to reset this menu, open the command line window by
selecting Option ⇒ Command line from the main menu of ADS. The command
line dialog box appears on your display. In the command line text entry box, enter
the following:
reload_ebridge();
This will reload the software and reset the menu again. Note that this removes any
entries in the command window user menu. If you wish to load the Ebridge menu
along with another user menu, enter:
reload_ebridge_nc();
in the command window. This will add the ebridge menu selections to any
existing selections. These procedures can be used in a start up macro as well. If
many users start up Libra or Touchstone within a project, we recommend that a
system wide macro be implemented to include the reload_ebridge(); command.
Change in Agilent Configuration File
Another problem that could be preventing the ebridge menu from appearing is the
setting in the “de.cfg” file added during the configuration for the Agilent Interface.
If you are running Sonnet on a PC, follow the instructions in “Setting up the
Agilent Environment,” page 63 in the Windows Installation Manual
substituting “USER_AEL” for “SITE_AEL”. If you are running Sonnet on a
UNIX workstation, follow the instructions in “Setting up the Agilent
Environment,” page 62 in the UNIX & Linux Installation Manual substituting
“USER_AEL” for “SITE_AEL.”
295
Sonnet User’s Guide
Error in Processing the Layout
The Agilent interface issues several different warning messages to alert the user
to certain assumptions being made due to unavailable data. These are descriptive
and can be handled by simply correcting the problem. However if you ever receive
an Agilent system error when performing a translation, you probably have a
configuration problem.
Error While Creating Hierarchy
When the Selected ⇒ Geo option is used, the Agilent interface creates two
hierarchical references by instantiating both the layout and the schematic. The
names chosen for these instances are automatically generated by the Agilent
interface. If there is a design of the same name resident in memory, it will cause
an error. This should not occur in normal use, but if it does, remove the offending
designs from memory and try again. Remember to reopen your top level design to
recover your original starting position.
Port Instances Do Not Translate
In order for a port to be located and translated by the Agilent interface it must be
directly connected to a translated polygon. If a port is connected to the circuit by
a wire in the layout window it will not be translated by the Agilent interface. Make
sure all ports are collocated with their connected pins prior to translation.
296
Chapter 17 Using Diagonal Fill
Chapter 17
Using Diagonal Fill
This chapter discusses the use of the diagonal fill option for a metal polygon.
When a polygon is first added to a circuit, the default fill type is staircase. The
metal will be “filled” in using whole cells, thus a diagonal edge would resemble a
staircase. An example of this is shown in the figure on page 298.
297
Sonnet User’s Guide
Metal “off”
Metal “on”
An example of staircase fill for a metal polygon.
On the left is the outline of the polygon with the metal fill turned “off”. On the
right is the polygon with the metal turned “on” with a staircase fill. As can be seen,
the cell fill makes a staircase approximating the diagonal edge of the polygon.
Note that the error caused by such an approximation decreases as the X and Y cell
sizes are decreased. Thus, it is possible to make this error arbitrarily small by
choosing sufficiently small X and Y cell sizes. However, for a coarser cell size,
the diagonal fill option, which uses triangular subsections on the edge, may
provide a better fit.
298
Chapter 17 Using Diagonal Fill
This fill option involves additional computation time. However, depending on the
circuit, using this option may allow a given level of precision to be achieved more
quickly. The circuit on page 298 is shown below with diagonal fill.
A Coupled Open-Miter with Diagonal Fill
As an example, a right angle mitered bend which is closely interacting with an
open end will be analyzed. Attempts to model this discontinuity using a circuit
theory based program do not include the fringing field interaction between the two
discontinuities.
The circuit is contained in “Openmite available in the Sonnet examples and is
shown on the left in the figure on page 300. For details on how to use diagonal fill
for a metal polygon, see “Modify - Metal Properties” in the project editor’s online
help. For directions on obtaining a Sonnet example, select Help ⇒ Examples from
the menu of any Sonnet program, then click on the Instructions button.
299
Sonnet User’s Guide
Notice that there are “gussets” where the miter polygon attaches to the
transmission line shown on the left in the figure below. Due to the nature of the
triangle subsections used in diagonal fill, acute angles (less than 90 degrees)
cannot be modeled. Em automatically cuts acute angles off, as illustrated on the
right. Thus, the tabs on the miter polygon.
On the left, “openmite.son,” with a closely interacting mitered bend and open
end discontinuity. If the mitered region is captured as a simple triangle,
without tabs, as shown on the right, the vertices with acute angles are cut off.
This analysis required more time due to the use of diagonal fill to model the mitre
accurately. Once included, however, the em analysis time is relatively insensitive
to the amount of diagonal fill.
Analyzing the file yields the following results:
10.0000000 1.000000 -150.6
Circuits with diagonal edges may benefit from using diagonal fill. The edges of
such structures are frequently much better approximated with the diagonal edges
allowed by diagonal fill. Include it only on polygons with diagonal edges that
carry significant current. See references [46] and [72] in the Sonnet References for
a detailed description of diagonal fill (triangle subsections).
300
Chapter 18 Vias and 3-D Structures
Chapter 18
Vias and 3-D
Structures
Introduction
Em can handle full 3-D current as well as 2.5 D structures. The third (Z)
dimension of current is handled by a special kind of subsection called a via.
The term “via” commonly refers to a connection from metal on the substrate
surface to the groundplate beneath the substrate. However, as used in Sonnet, a via
can be used to connect metalization between any substrate or dielectric layer, not
just bottom layer to ground. Thus, em’s vias can be used in modeling airbridges,
spiral inductors, wire bonds and probes as well as the standard ground via.
301
Sonnet User’s Guide
Restrictions on Vias
Em’s vias use a uniform distribution of current along their height and thus are not
intended to be used to model resonant length vertical structures. The height of the
via should be a small fraction of a wavelength. The via height is the same as the
thickness of the substrate (or dielectric layer) it penetrates.
If a microstrip substrate is a significant fraction of a wavelength thick, overmoding also becomes a major problem. If vias are used to form, for example, a
septum, or an interior wall, you may need to model it with multiple layers to
achieve an accurate analysis.
Creating the Vias
Vias may be added to your circuit in a number of ways. Both the direction and type
of via is chosen in the Tools ⇒ Add Via menu. The default may be set to go up one
level, down one level, or down to ground, through multiple layers if necessary.
Vias may be edge vias, rectangular vias, via polygons or circular vias.
Via Direction
A via which goes up one level extends from the level of metalization to which it
is added up through the dielectric layer to the level of metalization above it. For
example, if you draw a via on level 2 with the direction set to Up One Level (Tools
⇒ Add Via ⇒ Up One Level), the via extends from level 2 up through the
dielectric to level 1 of your circuit.
A via which goes down one level extends from the level of metalization to which
it is added down through the dielectric layer to the next level of metalization. For
example, you draw a via on level 0 with the direction set to Down One Level
(Tools ⇒ Add Vias ⇒ Down One Level). The via extends from level 0 through the
dielectric layer to metalization level 1.
A via which goes down to ground extends from the level of metalization to which
it is added through all intervening levels until it reaches the ground (bottom) of the
enclosing box. For example, a circuit with 5 dielectric layers has four metalization
302
Chapter 18 Vias and 3-D Structures
levels (3 - 0). If you add a via on metalization level 1 with the direction set to down
to ground (Tools ⇒ Add Vias ⇒ Down to Ground) the via extends from level 1
down through the intervening dielectric layers and metalization levels to the
bottom of the enclosing box which is ground. This via is drawn on levels 1, 2, 3
and ground. The ground level is completely metalized, but the via is drawn here
to represent the connection from upper levels.
Via Types
There are basically two types of vias: edge and polygon. The via polygons can be
rectangles, circles or any arbitrary shape.
Via polygons are vias which are a separate object from the metalization polygons.
They allow you to add vias of any shape whose properties are easy to modify. The
via polygon may also be of a different metal type than any metalization polygons
to which it is adjacent.
Edge polygons are vias that are attached to the edge of a metal polygon. The via
extends for the length of the polygon edge and is one cell wide. The metal type
used for an edge via is always the same as the polygon to which the edge via is
attached. If the metal type of the polygon is modified, then the metal type of the
via is also changed.
Via polygons are added to your circuit in much the same way that metal polygons
are added to your circuit. You may add vias in the preset shapes of rectangles or
circles or draw an arbitrary polygon by placing each vertex in its desired location.
Once the shape is complete, the via polygon is drawn in your circuit. The via
consists of a one cell wide wall of via subsections and is hollow in the middle. Via
polygons are hollow in the middle since all current moves on the surface of the via
and modeling metal which is not used wastes processing resources. If you wish to
have metal in the center of a via polygon on a metalization level, you may add a
metal polygon on that level.
303
Sonnet User’s Guide
Examples of via polygons are shown below. The shape drawn by the user appears
in black. The actual via metal is shown by the fill pattern which is the video
reverse of the metal pattern. Since current travels on the surface of a via, the
middle of the via is hollow, filled with the dielectric material of the dielectric layer
that the via traverses.
Tops of Vias
Bottoms of Vias
Rectangle Via
304
Circle Via
Polygon Via
Chapter 18 Vias and 3-D Structures
The example shown below uses an edge via to connect two polygons on adjacent
levels. The “up” via symbol indicates that the via connects this level to the next
level above. The vias on the upper level are shown with a “down” via symbol
which is a “down” triangle. Via symbols were automatically created on the
destination level when the via was added to the source level.
Lower level - up triangles
Upper level - down triangles
Via Posts
With the metalization turned on (default setting), by setting View ⇒ Cell Fill to
“On”, the via subsections, called “via posts”, are also displayed in reverse video
as shown below.
Via posts shown in reverse
video with cell fill on.
The via is indicated by
only triangles and an
outline when cell fill is off.
When em subsections the circuit, it subsections each edge via or via polygon into
subsectional vias called “via posts”. Each via post is a rectangular cylinder of
current, extending between the present level to the next level above or below
305
Sonnet User’s Guide
(depending on the direction of the via). A via post has a horizontal cross-sectional
area equal to one cell and a height equal to the thickness of the dielectric layer. If
you change the cell size, then the via is resubsectioned into via posts with the new
cell size. The project editor places enough via posts to cover the entire length of
the polygon edge for an edge via and the complete perimeter of a via polygon. A
via with the via posts detailed is illustrated on page 307.
To view vias as they are being captured, it is convenient to be able to change the
viewed level in the project editor quickly. To do so, just type Ctrl-U to go up one
level, towards the box top, or Ctrl-D to go down one level.You may also click on
the Up One Level or Down One Level button on the tool bar in the project editor.
Most keyboards also support the up and down arrow keys.
If you want a level to be displayed as a “ghost” outline whenever you are not on
that level, make the level visible in the Levels dialog box which appears in
response to selecting View ⇒ Metalization Levels. Then you can see how different
levels of metalization line up. You may also use the Levels dialog box to turn off
the visibility of any given level. By default, the project editor starts with all levels
visible.
Adding a Via to Ground
A via to ground can be added from any metalization level. To add a via to ground,
go to the level from which you wish the via to extend downwards and perform the
following:
1
Select Tools ⇒ Add Via ⇒ Down to Ground from the project editor menu.
Any vias subsequently added to your circuit will extend from the level to which
they are added down through all intervening levels to ground.
2
Select Tools ⇒ Add Via ⇒ <Via Type> to add the desired type of via.
The command places you in an add via mode; the type of via is dependent on the
command you selected. Draw the desired via. The via you input is drawn on the
present level and vias are drawn on each level below up to and including the
ground plane at the bottom of the box. If you wanted to add an edge via, you would
306
Chapter 18 Vias and 3-D Structures
first have had to drawn a metal polygon to which to attach the edge via. An
example of a via polygon going from level 0 to ground in a two level circuit is
pictured below.
The via polygon metalization is shown on Level 0. Note that the arrows are
pointing down, indicating the direction of the via. The center of the via does not
contain metalization but is filled with the dielectric of the dielectric layer. The
ground level is completely metallized; the outline of the via polygon is drawn on
ground level simply as a reference with up arrows indicating that there is a via
polygon in the level above.
Via Polygon
Ground Level
Via Post
Metalization
Level 0
The lower part of the figure depicts a via
going from the single metalization level to
ground. The same via is shown in the top of
the figure as it appears in the project editor.
The rectangular via is subsectioned into via
posts which are rectangular cylinders of
current, extending between level 0 and the
ground plane. A via post has a horizontal
cross-sectional area equal to one cell and a
height equal to the thickness of the dielectric
layer. The via polygon is made up of a
single-cell wide “fence” which forms the
border of the polygon. The center of the via
polygon does not contain metal; it is filled
with the dielectric material used in the
dielectric layer. If you change the cell size,
then the via is resubsectioned into via posts
with the new cell size.
307
Sonnet User’s Guide
If the via to ground is added when there are multiple intervening metal levels
between the present level and ground, the via polygon can be seen on each level.
The intervening levels have via arrows pointing in both directions to indicate that
the via extends both upward and downward. Below is shown a rectangular via
polygon extending from metal level 0 to ground in a three level circuit.
Level 0
Level 1
Level 2
Gnd
The via shown above extends from level 0, the highest metal level in the circuit
down to the ground level. The via arrows on the rectangular via on level 0 point
only in the downward direction. The via polygon appears on levels 1 and 2 in the
same position but with via arrows pointing in both the upward and downward
position indicating that the via extends in both directions from these levels. Only
the outline of the via polygon is drawn on the ground plane to indicate its position
with the via arrows pointing upward indicating that the via extends upward. Since
the complete ground plane is metalization, the via polygon is drawn simply as a
reference for the user. Note that the center of the via polygon is not metalization
but is a rectangular cylinder of dielectric material.
Multi-layer Vias
It is possible to have a via which traverses more than one dielectric layer. You may
insert a via in your circuit originating on any level and ending on any level. The
via is automatically drawn on each level it traverses. To create a multi-layer via,
308
Chapter 18 Vias and 3-D Structures
first create a via in your circuit, then modify its properties. For example, you have
a four level circuit with an existing via polygon which extends from level 1 to
level 0 as shown below.
Level 0
Level 1
Level 2
If you want to modify this via such that it extends from level 0 to level 2, you
would do the following:
1
Right-click on the via polygon on any level on which it appears.
A pop-up menu appears on your display.
2
Select Properties from the pop-up menu.
The Via Properties dialog box appears on your display.
To: Level
drop list
3
Select “2” from the To: Level drop list.
The via originates on level 0 which you do not wish to change. Selecting 2 from
the drop list changes the via so that it goes down to level 2 instead of level 1.
Notice that the number of levels is updated from 1 to 2.
309
Sonnet User’s Guide
4
Click on OK to apply the changes and close the dialog box.
Your circuit is redrawn so that it appears as shown below.
Level 0
Level 1
Level 2
Note that the via polygon which appears on level 1 now has both up and down
arrows indicating that the via extends in both direction. The via polygon now
appears on level 2, the new endpoint of the modified via.
Deleting Vias
Vias may be deleted on any metalization level on which they appear, even if you
are in the middle of the via between the endpoint levels.
Via Polygons
To delete a via polygon, select the via polygon while in pointer mode by clicking
anywhere on the via that you wish to delete. Then select Edit ⇒ Cut from the
menu or the Delete key to delete it.
Edge Vias
To delete an edge via, select the via while in pointer mode by clicking on a triangle
of the via that you want deleted. Then select Edit ⇒ Cut from the menu bar or the
Delete key to delete it. Deleting a via deletes the via posts associated with it.
You should also note that if you delete or move a polygon from which an edge via
originates, the via is moved or deleted from your circuit as well.
310
Chapter 18 Vias and 3-D Structures
Via Loss
The loss for the via post is determined by the metal type of via polygons and the
metalization of the polygon that the via is associated with for edge vias. See
“Metalization Loss,” page 74 for an explanation on how to set the metalization
loss for a metal polygon.
When a via polygon is created, it’s metal type is set to the default metal used for
new metalization. This is controlled in the Metal Types dialog box accessed by
selecting Circuit ⇒ Metal Types from the project editor’s menu. You may also
change the metal type of the via polygon after it has been added to the circuit. You
may use any metal type defined in your circuit for a via polygon.
To change the metal type of a via polygon:
1
Right-click on the via polygon and select Properties from the pop-up menu
which appears on your display.
The Via Properties dialog box appears on your display.
311
Sonnet User’s Guide
2
Select the desired metal type from the Via Metal drop list.
Via Metal
drop list
Via Ports
Vias may also be ports. This is a special case of the internal port described in
“Ungrounded-Internal Ports,” page 110. The port is inserted between two levels.
You are only allowed to add one port to a via polygon or edge via. The port is
always added on the bottom level of the via and only appears on the bottom level
of the via. If you observe the via on another level of your circuit, the port does not
appear. Therefore, if you add a port to a via polygon on a level which is not the
bottom of the via polygon, it will seem as if your action had no result. You must
go to the bottom of the via to see the added port drawn in the project editor.
A via port is useful since it can use metal on one level as ground and metal on a
higher level as the source.
312
Chapter 18 Vias and 3-D Structures
An example of a via port on a edge via is shown below. The example Dual_patch
included with your example files has an example of using a via port. For directions
on obtaining a Sonnet example, select Help ⇒ Examples from the menu of any
Sonnet program, then click on the Instructions button. Also shown at the bottom
is a via port on a via polygon.
Lower level
Upper level
A via port on an edge via with both levels shown.
Lower level
Upper level
A via port on a via polygon with both levels
TIP
If you want to have a port from a polygon to ground, consider using an autogrounded port. For details about autogrounded ports, see “Automatic-Grounded
Ports,” page 112.
313
Sonnet User’s Guide
Simple Via Example
A simple via is stored in the example Via and is shown in the figure on page 314.
For directions on obtaining a Sonnet example, select Help ⇒ Examples from the
menu of any Sonnet program, then click on the Instructions button.
Note that the top end of the via, shown below, is a “pad” which is larger than the
via itself. There are no restrictions on the polygons at the top of a via. Em’s
subsectioning algorithm handles the subsectioning accurately.
A simple via to ground. On the left, as it would appear in the project
editor. On the right, a view in perspective.
A Conical Via
One may simulate a conical ground via with a staircase approximation. Simply
divide, say, a 100 µM GaAs substrate into four 25 µM substrates. Then put vias at
appropriate places to form a step approximation to the conical via sides. For an
example, see Cvia in the Sonnet examples. This circuit is a conical via to ground
placed in the center of a through line, the purpose being to measure the via
inductance. For directions on obtaining a Sonnet example, select Help ⇒
Examples from the menu of any Sonnet program, then click on the Instructions
button.
314
Chapter 18 Vias and 3-D Structures
The “cvia.son” file is a very detailed model of a conical via. If you are modeling
a large circuit (say, an inter-stage matching network) with multiple vias, you may
want to use a simpler model for faster analysis. Another approach would be to use
circuit subdivision where you subdivide the circuit such that the via is simulated
separately-thus providing an accurate via simulation. For more information on
circuit subdivision, see Chapter 13, “Circuit Subdivision” on page 201.
315
Sonnet User’s Guide
316
Chapter 19 Thick Metal
Chapter 19
Thick Metal
Thick Metal Type
The Thick Metal metal type allows you to model physically thick metal. All other
metal types are modeled as having zero thickness; only the loss is affected by the
thickness. The thick metal type allows you to more accurately model the true 3D
characteristics of thick conductors.
Since thick metal increases both your processing time and memory requirements,
it should only be used when necessary. Metal is considered to be thick metal when
its thickness is comparable to other dimensions in the circuit such as the width of
a conductor or gaps between conductors.
When using thick metal, the structure is approximated by two or more infinitely
thin sheets of metal. One sheet represents the top surface of the structure and a
second sheet represents the bottom surface of the structure. Vias are placed
317
Sonnet User’s Guide
automatically around the perimeter to represent the side surfaces of the structure.
If you use more than two sheets, the interior sheets only supply a ring of current,
on the edge of the structure, as shown in the illustration below.
Four Sheet Thick Metal
Top Sheet
Interior Sheet
Interior Sheet
Bottom Sheet
This is a cross section of thick metal modeled using four sheets; the vias are not shown for
clarity. Note that the interior sheets are only a ring of metal on the edge of the thick metal
structure. This saves on metalization which makes the model more efficient.
As you increase the number of sheets the accuracy of your answer is improved.
However, there is a trade-off since an increased number of sheets also demands
more processing time and memory use. The recommended default of 2 sheets
should prove to be adequate for the majority of circuits.
If you use the Thick Metal on conductors in extremely close proximity, you should
increase the number of sheets in order to account for the side to side coupling
between the conductors. If the metal thickness is greater than the gap between
conductors more than 2 sheets should be used. Enough sheets should be used so
that the spacing between sheets is less than the gap between conductors.
318
Chapter 19 Thick Metal
This model assumes that current travels on only the top and bottom surface of the
thick metal for a 2 sheet model. Current on the sides of the thick conductor can be
accounted for by using 3 or more sheets.
y
x
z
The two-sheet model: Current
flows in the x-y plane on the top and
bottom of the thick metal polygon shown
here. Current is also allowed to flow
between the top and bottom sheets, but only
in the z-direction. No current flows in the zy or
zx plane.
This model strikes a reasonable balance between accuracy and inordinate
processing time and memory requirements.
Creating a Thick Metal Polygon
To create a thick metal polygon in your circuit, you must first define a metal type
using the Thick Metal, then apply that metal type to the polygon in your circuit.
To do this, perform the following:
1
In the project editor, select Circuit ⇒ Metal Types from the main menu.
The Metal Types dialog box appears on your display.
319
Sonnet User’s Guide
2
Click on the Add button in the Metal Types dialog box.
The Metal Editor dialog box appears on your display.
3
Select Thick Metal Model from the type drop list in the Metal Editor dialog
box.
This updates the dialog box with the text entry boxes for the three parameters
needed for the thick metal model: Conductivity, Thickness, and Number of
Sheets.
4
Enter the three parameters in the appropriate text entry boxes.
5
If you do not wish to use the default metal name, enter the desired name for
the metal type in the Name text entry box.
The Metal Editor dialog box should appear similar to the picture below.
320
Chapter 19 Thick Metal
6
Click on the OK button to close the Metal Editor dialog box and apply the
changes.
The Metal Types dialog box is updated with the new metal type.
7
Click on the OK button to close the Metal Types dialog box.
The thick metal is now available to use in your project.
8
Enter the desired polygon, then double-click on the polygon to open the
Metalization Properties dialog box.
9
Select the thick metal model metal type from the Metal drop list in the
Metalization Properties dialog box.
This will apply the metal type which uses thick metal to the selected polygon. The
thick metal extends upwards from the level on which the polygon was drawn.
10 Click on the OK button to close the Metalization Properties dialog box and
apply the changes.
The fill pattern of the polygon changes to the fill pattern used by the thick metal.
If the thick metal polygon is thicker than the dielectric layer(s) above it, the
polygon also appears on metal levels above.
321
Sonnet User’s Guide
Viewing Thick Metal in the Project Editor
The thick metal extends upward through the dielectric layer from the level on
which the polygon is drawn. If the thick metal is not as thick as the dielectric layer
above it, then the polygon only appears on the lower level where it was drawn. If
the thick metal is the same thickness as the dielectric layer above it appears on
both the metal level where it was drawn and on the metal level above. Examples
of both instances are shown below.
Level 2
Level 1
Level 0
A 3 mil thick metal polygon is drawn on level 2 below a 5 mil thick dielectric layer. The polygon
is visible on level 2 where it was drawn, but only the outline is visible on level 1 above since
the thick metal does not pierce the dielectric.
Level 2
Level 1
Level 0
A 5 mil thick metal polygon is drawn on level 2 below a 5 mil thick dielectric layer. The polygon
is visible on level 2 where it was drawn, and also on level 1 above since it is the same
thickness as the dielectric layer. Note that on level 1, the border of the polygon is drawn with
a dashed line to indicate that the origin of this polygon is not on this level.
322
Chapter 19 Thick Metal
If the thick metal is thicker than the dielectric above, but not thick enough to pierce
the next dielectric layer, the polygon appears on the level where it was drawn and
on the metal level above. However, note that the top of the thick metal does not
appear in the project editor because it is embedded in a dielectric layer. You will
be able to view the top sheet of metal in the current density viewer which is
discussed later in the chapter.
A side view of a circuit with three 50 mil dielectric layers (A, B, and C) and a 75
mil thick metal polygon on level 2 is shown below. Note that the top of the thick
metal only extends halfway through dielectric layer. The top of this thick metal is
not visible in the project editor.
Z-direction
A
B
C
75 mils
Dielectric
150 mils Level 0
100 mils Level 1
50 mils Level 2
Thick metal
Another important thing to note about the modeling of a thick metal which ends
in the interior of a dielectric layer is that even though you model the thick metal
with 2 sheets, the software actually uses three sheets. The bottom sheet is on level
2 where the polygon originates. The top sheet is in the interior of dielectric layer
A. The third sheet is on metal level 1. Whenever a thick metal polygon traverses
a metal level, a sheet is added on that level. This adds additional computational
time and should be kept in mind when using thick metals which encompass more
than one dielectric layer.
If Single Level select is enabled, then you may only select the thick metal polygon
on the level where it was drawn.
323
Sonnet User’s Guide
Thick metal polygons are connected to thin metal polygons by drawing the thin
metal polygon on the same level on which the thick metal was drawn and placing
the thin metal polygon adjacent to or overlapping the thick metal. This connects
the two structures electrically.
Restrictions with Thick Metal Polygons
If you are using the thick metal model with more than two sheets of metal, be
aware that analyzing a thick metal of 3 or more sheets at low frequencies may
introduce error into the DC loss. To avoid this problem, use only 2 sheets for your
thick metal when analyzing at very low frequencies.
Modeling an Arbitrary Cross-Section
In this section, we use a combination of thick metal and Normal (zero thickness)
metal to approximate thick metal lines where the vertical cross-section has an
arbitrary geometry. To demonstrate this capability, we use a simple trapezoidal
geometry, the cross section shown in the figure below.
Thick metal
polygon placed on
top of zero
thickness polygon.
Zero thickness
polygon as the
wide bottom of the
trapezoid.
A trapezoidal cross-section transmission line viewed in perspective. If the line
has no current going around the edge, it can be modeled, as shown, as two
infinitely thin sheets of current, one at the top and the other at the bottom of the
actual metal.
324
Chapter 19 Thick Metal
To create the thick metal trapezoid, set up the dielectrics so that there is one layer
of dielectric with the same thickness as the thick metal. Then, place a polygon
representing the wider bottom side of the thick metal on the bottom side of that
dielectric layer. This polygon should use the Normal model for the metal type,
which is modeled as a zero-thickness metal. To get the proper loss, you should set
the thickness of this metal type to one half the total thickness of the metal. This
compensates for the fact that current is now flowing through two conductors,
instead of the usual single conductor.
The wide bottom of the trapezoidal line is made up of a polygon using
the Normal model for the metal type. This is a zero-thickness metal.
325
Sonnet User’s Guide
Then place a polygon representing the top side of the thick metal on the bottom
side of that dielectric layer using the Thick Metal metal type. Make this polygon
as thick as the dielectric layer.
Thick metal polygon on level 1
where it is drawn and placed on top
of the wider zero-thickness polygon
The same polygon shown on level
0. Since the thick polygon is the
same thickness as the dielectric
layer, the metal also appears on this
level. Only the outline of the zerothickness metal is shown on this
level.
Next, place any desired ports on the thick metal polygon, not on the thin metal
polygon. Since the thick metal polygon is placed on top of the zero-thickness
polygon, the two are connected electrically and the port is across both polygons.
A circuit implementing the above transmission line is stored in Thkthru and an
example of a thick step junction is stored in a project called Thkstep. Copies of
these projects can be obtained from the Sonnet examples. For directions on
obtaining a Sonnet example, select Help ⇒ Examples from the menu of any
Sonnet program, then click on the Instructions button.
326
Chapter 19 Thick Metal
Thick Metal in the Current Density Viewer
The current density viewer allows you to view the current density distribution in
your circuit. When you select the Compute Current Density option in the Analysis
Setup dialog box in the project editor, em calculates current density data for all the
metal levels in your circuit. When you have thick metal in your circuit which ends
in the interior of a dielectric layer, then the current density viewer creates
"sublevels" of metal in order to display all the current density data.
For instance, you have a circuit with 3 mil thick metal using the default 2 sheets
placed on metal level #1 below a 25 mil dielectric layer as pictured below. The top
of the thick metal structure is placed in the interior of the dielectric layer. The
327
Sonnet User’s Guide
current density viewer displays levels 1b and 1a, where 1b is the metal level on
which the thick metal was drawn and 1a is the top of the thick metal structure
embedded in the dielectric layer.
Z-direction
50 mils Level 0
A
B
3 mils
Dielectric
25 mils Level 1
Thick metal
Below are shown the views of level 1a and 1b in the current density viewer. Note that 1a is
the top of the thick metal structure and is not visible in the project editor. 1b is the bottom
where the polygon was drawn and is visible in the project editor.
328
Chapter 19 Thick Metal
The current density viewer creates as many “sublevels” as are needed. A thick
metal which is defined as having 4 sheets placed on level 2 would appear in the
current density viewer as 2a, 2b, 2c and 2d with 2a being the top of the thick metal
structure and 2d being the bottom drawn on level 2.
329
Sonnet User’s Guide
330
Chapter 20 Dielectric Bricks
Chapter 20
Dielectric Bricks
Although em is primarily a planar electromagnetic simulator, it also has the
capability to add “dielectric brick” material anywhere in your circuit. A dielectric
brick is a solid volume of dielectric material embedded within a circuit layer. See
the illustration below. Dielectric bricks can be made from any dielectric material
(including air) and can be placed in circuit layers made from any other dielectric
material (including air). For example, dielectric bricks can be used to simulate
structures such as an embedded capacitor in an “air” circuit layer, or an “air hole”
in a dielectric substrate circuit layer.
!
WARNING
Misuse of dielectric bricks can lead to significantly inaccurate results. It is
highly recommended that you read this entire chapter before attempting to
use dielectric bricks.
331
Sonnet User’s Guide
Y
Level 1
Level 0
X
Dielectric Brick
Dielectric
Layer
Level 0 Metal
Dielectric
Layer
Level 1 Metal
Z
Side View of Circuit shown above.
All realizable values for the dielectric constant, loss tangent and bulk conductivity
can be used. Furthermore, it is possible to set these parameters independently in
each dimension to create anisotropic dielectric bricks.
Em is appropriate for simple structures using very localized dielectric bricks;
however, when your design requires large areas of brick material, you may need
a full 3-D electromagnetic analysis tool.
332
Chapter 20 Dielectric Bricks
You should also be aware that the use of dielectric bricks can dramatically
increase the memory requirements, and thus the simulation time, for your circuit.
Bricks should only be used where strictly necessary for the accuracy of your
simulation.
Care should be taken when using dielectric bricks, since improper modeling of
your dielectric brick can yield highly inaccurate data. We recommend that you run
a convergence test by doubling (or halving) the number of your Z-partitions, reanalyzing your circuit and comparing the two results to ensure that you are using
a sufficient number of Z-partitions. For more information on Z-partitioning, see
"Z-Partitioning" on page 339.
Applications of Dielectric Bricks
The use of dielectric bricks is appropriate for applications where the effects of
dielectric discontinuities or anisotropic dielectric materials are important.
Examples of such applications include dielectric resonators, dielectric overlays,
airbridges, microstrip-to-stripline transitions, dielectric bridges and crossovers,
microslab transmission lines, capacitors and module walls.
Guidelines for Using Dielectric Bricks
Subsectioning Dielectric Bricks
A dielectric brick simulates a volume of dielectric material. Because a brick
simulates a volume, it must be subsectioned in the X, Y and Z dimensions. The
more subsections (finer resolution) used in each dimension, the more accurate the
analysis.
X/Y subsectioning of dielectric bricks is identical to X/Y subsectioning of metal
polygons. You can control the X/Y subsectioning of both through your choice of
grid size, XMIN, YMIN, XMAX, YMAX and subsections-per-wavelength. See
Chapter 4, “Subsectioning,” for details.
333
Sonnet User’s Guide
Z subsectioning of dielectric bricks is controlled by the “number of Z-partitions”
parameter. This parameter specifies the number of Z subsections for all dielectric
bricks on a particular dielectric layer. See the “Z Partitions dialog box” topic in
the project editor’s online help for information on setting this parameter.
Using Vias Inside a Dielectric Brick
Vias through dielectric bricks are treated the same as vias through the standard
dielectric layers. Note that via ports inside dielectric bricks are not allowed.
Air Dielectric Bricks
Dielectric bricks can be made of any dielectric material and can be placed in any
circuit layer. This allows, for instance, “alumina” bricks to be created in an “air”
circuit layer. However, it is also possible to reverse this scenario. Dielectric bricks
made of “air” can also be created in alumina circuit layers. This is an important
consideration to remember. Depending upon the circuit geometry for a given
application, this ability to reverse the dielectric characteristics may simplify the
circuit and make it faster to analyze.
Limitations of Dielectric Bricks
Diagonal Fill
Diagonal fill is not allowed for dielectric bricks. All dielectric bricks must use
“staircase fill”. Thus, dielectric bricks with curved or rounded edges must be
stairstep approximated. Note that the error caused by such an approximation
decreases as the X and Y cell sizes are decreased. Thus, it is possible to make this
error arbitrarily small by choosing sufficiently small X and Y cell sizes.
Antennas and Radiation
The far field viewer does not support dielectric bricks. Circuits containing
dielectric bricks can be analyzed with the far field viewer, but the radiation effects
of the dielectric bricks are not accounted for in the analysis.
334
Chapter 20 Dielectric Bricks
The Agilent Translator, ebridge
The Agilent translator does not create dielectric bricks.
Dielectric Brick Concepts
Creating a Dielectric Brick
To create a dielectric brick in the project editor, do the following:
1
Move to the circuit level where the base of the dielectric brick is to be
located.
The dielectric brick that is created will rest on this circuit level, and will extend
upward to the next level. Dielectric bricks can be placed on any level, including
the ground plane. If a brick is placed on the highest circuit level (level 0), it will
extend up to the top cover of the metal box.
2
Create a base polygon which defines the cross-section of the brick.
This is done by selecting either Tools ⇒ Add Dielectric Brick ⇒ Draw Rectangle
or Tools ⇒ Add Dielectric Brick ⇒ Draw Polygon from the project editor’s main
menu. The first option allows the vertices of arbitrarily shaped base polygons to
be entered on a point by point basis. This option is used to create dielectric bricks
with any cross-sectional shape. However, if the cross-section is rectangular in
shape, it is often quicker to create dielectric bricks using the second option.
Viewing Dielectric Bricks
Once a dielectric brick has been created in the project editor, it is possible to “see”
the brick from both the circuit layer where the base of the brick is located and the
circuit layer where the top of the brick is located. On both levels, you will see a
polygon which defines the cross-sectional shape of the dielectric brick. The
brightness of the polygon, however, will vary. When you are on the top level, you
will see a “dim” polygon; on the base level you will see a “bright” polygon.
335
Sonnet User’s Guide
Only the outline of the dielectric brick is visible from levels other than the
origination and termination of the dielectric brick.
Note that while it is possible to “see” a brick from two different circuit levels,
“selecting” a brick, for cutting, copying, moving, changing attributes, etc., can
only be done from the circuit level where the base of the brick is located if you are
in Single layer edit mode. The polygon can be selected on either level if you are
in multilayer select.
Finally, it is possible to turn the display of dielectric bricks “on” or “off” in the
project editor. You select View ⇒ Object Visibility from the main menu of the
project editor which opens the Object Visibility dialog box shown below.
Click on the Only Objects Checked Below radio button to enable the object
choices, then click on the Dielectric Bricks checkbox to turn off the display of the
bricks.
This will make any bricks present in the circuit invisible and unselectable, but
does not remove them from the circuit. The dielectric bricks can be turned back
“on” by once again selecting View ⇒ Object Visibility and clicking the Dielectric
Bricks checkbox or the All Objects radio button.
336
Chapter 20 Dielectric Bricks
Occasionally, when a circuit contains many layers, with overlapping metal
polygons and dielectric bricks, it may be somewhat difficult to distinguish the
metal polygons and dielectric bricks from one another. The ability to turn
dielectric bricks “off” usually makes it easier to view such circuits.
Defining Dielectric Brick Materials
Just as it is possible to define a variety of metal types, each with different
properties, it is also possible to define a variety of dielectric brick materials, each
with different values for the dielectric constant, loss tangent, and bulk
conductivity.
To define a new dielectric brick material, or to modify the characteristics of an
existing material, you use the Brick Materials dialog box, which is opened by
selecting Circuit ⇒ Brick Materials from the main menu of the project editor.
The Brick Materials dialog box, shown on page 337, shows all the dielectric brick
materials previously defined, the color/fill pattern assigned to each brick material,
and whether the material is isotropic or anisotropic. To modify the settings for a
particular dielectric brick material, edit that materials text entry boxes. Note that
for anisotropic materials all the parameters do not fit in the dialog box
simultaneously, so that it is necessary to use the scroll bars to access all settings.
The
brick
materi
als
dialog
box.
337
Sonnet User’s Guide
If the brick type is isotropic only one set of parameters, X, will be set. Conversely,
if the brick material is set to anisotropic, each parameter is defined separately for
the X, Y, and Z dimensions. If you wish to make a brick material anisotropic, click
on the Ani checkbox.
The “default” material used when new dielectric bricks are created can also be set
in the Brick Materials dialog box. Select a brick type from the Default for add
bricks drop list. Once the default material has been set, all bricks created thereafter
will be made of that material.
Changing Brick Materials
The material type for bricks that already exist in a circuit can be changed by
following the procedure given below:
1
Select the brick(s) by clicking on it or lassoing it.
The brick is highlighted.
2
Select Modify ⇒ Brick Materials from the main menu of the project editor.
This will open the Dielectric Brick attributes dialog box, shown below.
3
Select the brick material you desire from the drop list labeled Brick.
This drop list contains all the types defined for dielectric bricks including the
default type, air.
338
Chapter 20 Dielectric Bricks
4
Click on the OK button to apply your selection and close the dialog box.
Z-Partitioning
A dielectric brick simulates a volume of dielectric material. Because a brick
simulates a volume, it must be subsectioned in the X, Y, and Z dimensions. The
more subsections (finer resolution) used in each dimension, the more accurate the
analysis.
X/Y subsectioning of dielectric bricks is identical to X/Y subsectioning of metal
polygons. You can control the X/Y subsectioning of both through your choice of
grid size, XMIN, YMIN, XMAX, YMAX, and subsections-per-lambda.
Z subsectioning of dielectric bricks is controlled by the Z Partitions dialog box
which is opened when you click on the Z Parts button in the Dielectric Layers
dialog box (Circuit ⇒ Dielectric Layers). You may enter a Z Parts value for each
dielectric layer in your circuit. This parameter specifies the number of Z partitions
for all dielectric bricks on a particular circuit layer.
The default for this parameter is zero so that you are forced to enter a value for this
field. If you use a dielectric brick in a layer, and do not set the z-partitions, em
reports an error and exits the analysis. You must enter a non-zero integer value for
this parameter in order to run an analysis. The value of this parameter is highly
dependent on your circuit design; therefore, Sonnet cannot determine a
“reasonable” value. This is the reason we suggest you run a convergence test,
discussed earlier in the chapter, on your circuit to determine the best value for the
Z-partitioning.
To set this parameter in the project editor, do the following:
339
Sonnet User’s Guide
1
Select Circuit ⇒ Dielectric Layers from the project editor main menu.
The Dielectric Layers dialog box, shown below, is displayed.
2
Click on the Z-Parts button in the Dielectric Layers dialog box.
The Z Partitions dialog box appears on your display.
340
Chapter 20 Dielectric Bricks
3
Enter the number of z partitions to be used for each dielectric layer in the
appropriate Z Parts text entry box.
Note that changing this value for a particular layer will have absolutely no affect
on the analysis if there are no bricks on the layer. If there are multiple bricks on
the layer, the Z subsectioning for all of those bricks will be identical. It is not
possible to apply different Z partitions to brick polygons which appear on the
same layer.
341
Sonnet User’s Guide
342
Chapter 21 Antennas and Radiation
Chapter 21
Antennas and
Radiation
To this point, this manual has been focused on using Sonnet for the analysis of
high frequency circuits and transmission structures. However, there is a large class
of radiating structures for which Sonnet has proven very useful. This chapter
describes how to use Sonnet to analyze 3-D planar radiating structures, such as
microstrip patch arrays and microstrip discontinuities, using the “Open
Waveguide Simulator” technique. The underlying assumptions of this technique
are described in detail. Common modeling mistakes are also pointed out.
Examples are provided to illustrate the correct use of the modeling technique.
This chapter also discusses the far field viewer, an analysis and viewing tool
which calculates far field antenna patterns for arbitrary 3-D planar geometries.
The far field viewer uses the current distribution data in the project as input, and
creates a pattern. The pattern may be viewed as a cartesian, polar or surface plot.
343
Sonnet User’s Guide
Background
Since em is an analysis of 3-D planar circuits in a completely enclosing,
shielding, rectangular box, the analysis of radiating structures is not an
application which immediately comes to mind.
However, em can be used to simulate infinite arrays using a waveguide simulator.
In this technique, as shown in on page 345, a portion of the array is placed within
a waveguide. The waveguide tube is vertical, connecting the radiating patches to
the termination, which is a matched load. The images formed by the waveguide
walls properly model the entire infinite array scanned to a specific angle.
The waveguide simulator inspired what we now call the Open Waveguide
Simulator Technique described in the next section.
Modeling Infinite Arrays
The sidewalls of the shielding box in the em analysis easily represent the sidewalls
of the waveguide in the infinite array waveguide simulator. A side view is shown
in the figure on page 345.
Providing a termination for the end of the waveguide requires a little more
thought. Any waveguide mode can be perfectly terminated by making the top
cover resistivity in em equal to the waveguide mode impedance. This can be done
in the project editor automatically at all frequencies and all modes by selecting
“WGLOAD” from the metals in the Top Metal drop list in the Box Settings dialog
box.
344
Chapter 21 Antennas and Radiation
Waveguide
Walls
η
Z TE = ------------------------fc 2
1 – ----
f
fc 2
Z TM = η 1 – ----
f
f > fc
f > fc
Waveguide
Termination
Array
Patches
v c mπ 2
nπ 2
f c = ------ ------- + ------
B
2π A
Substrate
The waveguide simulator for infinite arrays inspired the technique described here. In this
side view, the waveguide walls form images of the array of microstrip patches, simulating
an infinite array. vc is the velocity of light in the medium filling the waveguide.
In a phased array with the array scanned to a specific direction, a single waveguide
mode is generated. The em software can model the waveguide simulator of that
infinite array just by setting the top cover impedance to the impedance of the
excited waveguide mode.
Modeling an Open Environment
If we can use a closed (i.e., terminated) waveguide to model an infinite array, we
can also model radiation from a finite array; although, it must be done under
certain conditions. It is important to keep in mind that, unless the analysis is
345
Sonnet User’s Guide
carefully prepared, these conditions are easily violated, yielding incorrect results.
When the conditions are met, useful results can be obtained, as shall be
demonstrated.
First Condition: Make both of the lateral substrate dimensions greater than one
or two wavelengths.
When using the Open Waveguide Simulator, we view the sidewalls of the
shielding box as forming a waveguide whose tube extends in the vertical direction,
propagating energy from the antenna toward the “Termination” as shown on page
345. Radiation is then approximated as a sum of many waveguide modes. If the
tube is too small, there are few, if any, propagating modes, violating the First
Condition.
There is an easily made mistake when modeling radiation from small
discontinuities. Discontinuities are usually small with respect to wavelength. For
a discontinuity analysis, the sidewalls are usually placed one or two substrate
thicknesses from the discontinuity. In this case, the substrate dimensions are
unlikely to meet the First Condition. If the sidewalls form below a cut-off
waveguide, there is no radiation.
Second Condition: Make sure the sidewalls are far enough from the radiating
structure that the sidewalls have no affect.
Another way to look at this condition is to consider the image of the structure
(discontinuity or antenna) created by the sidewall. Position the sidewall so that the
image it forms has no significant coupling with the desired structure.
Usually two to three wavelengths from the sidewall is sufficient for
discontinuities. For single patch antennas, one to three wavelengths is suggested.
Requirements for specific structures can easily be greater than these guidelines. If
the First Condition requires a larger substrate dimension than the Second
Condition, it is very important that the larger dimension is used.
If you are using the far field viewer, the larger the box the better. The far field
viewer assumes that S-parameters from em are from a perfect open environment.
If some of the power is reflected due to a box that is too small, the input power
346
Chapter 21 Antennas and Radiation
calculated by the far field viewer will be slightly incorrect. The far field viewer
then calculates antenna efficiencies greater then 100%. If this occurs, the box size
should be increased.
Third Condition: Place the top cover outside the fringing fields (i.e., near field)
of the radiating structure, preferably a half wavelength.
If this condition is violated, the resistive top cover becomes involved in the
reactive fringing fields which form the near field of the radiator. This changes
what would have been reactive input impedance into resistive input impedance,
overestimating the radiation loss.
Do not place the top cover thousands of wavelengths away from the radiator.
Extreme aspect ratios of the box should be avoided. Empirical data for patch
antennas has shown that a distance of about 1/2 wavelength works best.
Fourth Condition: Set the top cover to Free Space.
This value is a compromise. As shown by the equations on the previous page, all
TE modes have a characteristic impedance larger than 377 ohms (Ω), while all TM
modes are lower. Thus, while a 377 Ohms/square top cover does not perfectly
terminate any mode, it forms an excellent compromise termination for many
modes. This approximates removing the top cover of the box. If the box is large,
it, in turn, approximates radiation, as shall be demonstrated.
Fifth Condition: The radiating structure can not generate a significant surface
wave.
If there is a significant, compared to required accuracy, surface wave, it is
reflected by the sidewalls of the box. Unless this is the actual situation, such
antennas are inappropriate for this technique. Actually, the Fifth Condition is a
special case of the Second Condition, since if there is significant surface wave, the
Second Condition cannot be met. This condition is stated explicitly because of its
importance.
347
Sonnet User’s Guide
In general, any surface wave is both reflected and refracted when it encounters the
edge of the substrate. This boundary condition is different from either the
conducting wall of Sonnet or the infinite substrate provided by a true open space
analysis.
A dual patch antenna is illustrated conceptually below.
Free Space
Top Cover
Double Patch
Antenna
Feed point
Radiation can be simulated by including a lossy top cover, a lossy dielectric
layer (optional) and by placing the sidewalls far from the radiator (drawing not
to scale). Place the top cover one half wavelengths from the radiator.
The feed point is created in the project editor by creating a via to ground at the
feed point. Then the ground end of that via is specified as a port, just as one would
specify a more typical port on the edge of the substrate at a box sidewall. A file
showing an antenna similar to this one is named “dual_patch.son” and is available
in the Sonnet examples.
348
Chapter 21 Antennas and Radiation
Validation Example
For validation, we offer work performed by E. Ongareau of Matra Defense,
Antennas & Stealthness Dept., France, as presented at the 1993 EEsof User’s
Group meeting at HYPER in Paris. (Reprinted with permission.) The antenna is a
triple patch structure, with a top view shown below. The antenna is a test
realization intended only for validation. It is not designed for optimum VSWR.
Top view of a triple patch antenna (courtesy of Matra Defense). The central
patch is fed with a coaxial probe (indicated by a down pointing triangle). Each
patch is resonant at a different frequency to increase the overall antenna
bandwidth.
Good results are also regularly obtained on single microstrip patch antennas. We
cite this example as one of the more sophisticated antennas analyzed using the
Open Waveguide Simulator technique.
In this antenna, each patch has a slightly different resonant frequency, resulting in
an increased bandwidth. The antenna is fed from below with a coax probe attached
to the central patch. The feed point is indicated with a triangle.
The substrate is 3.04 mm thick with a dielectric constant of 2.94. The drawing is
to scale with substrate dimensions of 200 mm x 100 mm. The top cover is 200 mm
above the substrate surface. Cell size is 0.78125 mm square. A loss tangent of
0.001 is used in both air and substrate. The small air loss helps terminate the
propagating modes.
349
Sonnet User’s Guide
The antenna project, Tripat, is available in the Sonnet examples. For directions on
obtaining a Sonnet example, select Help ⇒ Examples from the menu of any
Sonnet program, then click on the Instructions button.
The chart below shows the result. We see that the low VSWR points of each patch
have differences between measured and calculated of about 1%. This is typical of
most analyses of patch antennas using this technique. The differences in resonant
frequency (i.e., the reflection zeros) then determine the differences in the rest of
the plot. The degree to which these differences are due to analysis error,
fabrication error and measurement error cannot be determined from this data.
The measured and calculated data for the triple patch antenna were
obtained completely separately, so there was no chance to “tweak” the
model for agreement.
If the typical differences between measured and calculated data shown above are
acceptable, given the specific requirements for a particular project, then the Open
Waveguide Simulator technique can provide useful results.
350
Chapter 21 Antennas and Radiation
Far Field Viewer
The purpose of the far field viewer is to calculate the far field pattern of an antenna
for a given excitation and set of directions (for example, phi and theta ranges). The
far field viewer starts by reading the current density data generated by em for the
antenna at the desired frequencies. The far field viewer uses the current
distribution information in the project and generates the desired far field antenna
pattern information. This pattern information is viewed in one of three ways:
Cartesian, polar, or surface plot. A default set of values for directions, port
excitations and terminations are used to calculate plots for the first frequency upon
start-up of the far field viewer. Thereafter, the user specifies the frequencies,
directions for the radiation pattern and the desired port excitations and
terminations.
Since the far field viewer uses the current density data generated by em, it can
analyze the same types of circuits as em. These include microstrip, coplanar
structures, patch antennas, arrays of patches, and any other multi-layer circuit. As
with em, the far field viewer can analyze any number of ports, metal types, and
frequencies. The far field viewer cannot analyze circuits which radiate sideways,
structures with radiation due to vertical components, coaxial structures, wire
antennas, surface wave antennas, ferrite components, or structures that require
multiple dielectric constants on a single layer.
Be aware that although the current data is calculated in em with a metal box, the
metal box is removed in the far field viewer calculations. The modeling
considerations discussed earlier in the chapter are important, however, for the
accuracy of the far field viewer data relies on the accuracy of the em simulation.
By default, the far field viewer analyzes the first frequency in the current density
data stored in the project at a default set of angles and port excitations when the
file is opened.
To obtain the antenna pattern for other than the first frequency, you must select
Graph ⇒ Calculate from the far field viewer main menu. The Calculate dialog
box allows you to set up all the parameters for the data you desire to calculate. The
far field viewer calculates the fields radiated by the current that is stored in the
351
Sonnet User’s Guide
project. The analysis is performed in an open environment with a substrate of
infinite extent. For details on the Calculate dialog box, please refer to the online
help in the far field viewer program.
Please refer to “A Two-Dimensional Far Field Viewer Tutorial,” page 145 in the
Sonnet Supplemental Tutorials for a tutorial on using the far field viewer.
Analysis Limitations
The analysis of the far field viewer has the following limitations:
•
The plotted antenna patterns do not represent de-embedded data.
Therefore, the effect of the port discontinuity is still included even
if you specify de-embedding when running em.
•
Radiation from triangular subsections (i.e., diagonal fill) is not
included.
•
The far field viewer patterns are for a substrate which extends to
infinity in the lateral dimensions.
Spherical Coordinate System
You view your antenna plot using the spherical coordinate system, which is
described below.
To view an antenna plot, the far field viewer uses the spherical coordinate system
shown below. The X, Y, and Z coordinates are those used in the analysis engine
and the project editor. The XY plane is the plane of your project editor window,
with the Z-axis pointing toward the top of the box. The spherical coordinate
system uses theta (θ) and phi (φ) as shown in the figure below.
352
Chapter 21 Antennas and Radiation
.
Z
Toward Lossy Top
Cover
θ
Eφ
Eθ
This edge is the left
side of the project
editor window.
φ
X
This edge is the top of th
project editor window.
The far field viewer allows values for theta from 0 to 180 degrees. However,
values of theta greater than 90 degrees are below the horizon and are only useful
for antennas without infinite ground planes. To view just the top hemisphere,
sweep theta from 0 to 90 degrees and sweep phi from -180 to + 180 degrees.
The X and Y axes in the figure above correspond to the X and Y axes in the project
editor. The origin is always in the lower left corner of the project editor window.
To look at an E-plane cut or an H-plane cut, set phi (φ) to 0 or 90 degrees, and
sweep theta (θ) from 0 to 90 degrees. To view an azimuthal plot, set θ and sweep
φ.
353
Sonnet User’s Guide
NOTE:
The far field viewer will allow the user to analyze the same space
twice with the user determining the appropriate angle ranges for
each analysis. For details, see “Graph - Select” in the far field
viewer’s help.
The far field viewer displays three plot types; cartesian, polar, and surface. All
three types of plots are shown below. The cartesian plot allows the magnitude (in
dB) to be plotted on a rectangular graph with your choice of theta (θ), phi (φ), or
frequency for the X-axis as shown in the figure below. The polar plot allows you
to select either theta (θ) or phi (φ) for the angle axis. The surface plot shows all the
calculated values of theta and phi plotted against the gain for a single frequency.
354
Magnitude (dB)
Chapter 21 Antennas and Radiation
theta (θ), phi (φ), or frequency
The far field viewer allows
you to sweep theta (θ), phi
(φ), or frequency.
(a) Cartesian
θ or φ
Radius
Axes
Angle
Axes
(b) Polar
355
Sonnet User’s Guide
(c) Surface Plot
Normalization
There are three types of normalization to chose from in the far field viewer. By
default, the far field viewer displays the power gain. The far field viewer can also
provide directive gain and absolute values. The three types of normalization are
discussed below.
The power gain is defined as the radiation intensity divided by the uniform
radiation intensity that would exist if the total power supplied to the antenna were
radiated isotropically[1].
Directive gain is defined as the radiation intensity from an antenna in a given
direction divided by the uniform radiation intensity for an isotropic radiator with
the same total radiation power.[2]
The Gain and Directive gain may be displayed relative to the isotropic antenna
(i.e. 0 dB), the maximum value of E for the antenna, or an arbitrary value.
Selecting Absolute for the normalization displays the radiated power in Watts/
steradian at a given angle.
356
Chapter 21 Antennas and Radiation
You may change the normalization in the far field viewer using the Select
Normalization dialog box which is opened by selecting Graph ⇒ Normalization
from the far field viewer main menu.
Polarization
The far field viewer displays the magnitude of the electric field vector for a given
direction. The magnitude may be represented as the vector sum of two
polarization components, E-theta (Εθ) and E-phi (Εφ) as shown in the figure
describing spherical coordinates on page 353.
The far field viewer allows you to see the total magnitude or either component of
the magnitude. Other polarizations are also available in the far field viewer and
are discussed in “Graph - Polarization” in the far field viewer help.
References
[1]
Simon Ramo, John R. Whinnery and Theodore Van Duzer, Fields and Waves in
Communication Electronics, John Wiley & Sons, Inc. 1994, pg. 601.
[2]
Ibid, pg. 600.
357
Sonnet User’s Guide
358
Chapter 22 SPICE Model Synthesis
Chapter 22
SPICE Model
Synthesis
Sonnet’s analysis engine, em, provides a frequency domain solution in the form
of S- Y- and Z-parameters. Many time domain simulators, such as traditional
SPICE engines, do not have the capability to import frequency domain data, or
have problems with efficiency, stability, or accuracy when using frequency
domain data.
To address these problems, Sonnet provides the capability to output your
frequency domain data into a SPICE-compatible file. You may choose from three
different models, depending on your needs:
This chapter discusses three solutions provided by Sonnet:
•
PI (Lumped Element) Spice Model
•
N-Coupled Line (Transmission Line) Spice Model
•
Broadband Spice Model using rational polynomial fit (requires a
359
Sonnet User’s Guide
separate Broadband Spice Extractor license)
The first model is a lumped element fit to the S-parameter data. For this type of
model, the circuit often resembles the symbol “π,” therefore, this type of model is
referred to as a PI Model. Sonnet creates this type of model when you specify a PI
Model output file in the PSpice or Spectre format (Analysis ⇒ Output Files in the
project editor or Output ⇒ PI Model File in the response viewer). The PI model
is only applicable for a narrow band. The model that is output is usually one which
is intuitive and easily understood by a user as shown below.
Za
Zc
Zb
This figure shows a 2-port
model, but the PI model
may be used for any
number of ports.
The second model is an N-coupled line (transmission line) model. Sonnet creates
this type of model when you specify an N-Coupled Line Model output file in the
LCT format (Analysis ⇒ Output Files in the project editor or Output ⇒ NCoupled Line Model in the response viewer). This model is valid at only one
frequency point. This model produces a RLGC matrix which can be used in many
popular Spice programs. The equivalent circuit is shown below for a single
lossless transmission line.
L
C
L
C
L
L
C
C
C
There are an infinite number of infinitesimal elements in the model
360
Chapter 22 SPICE Model Synthesis
A third way to bridge the gap between the frequency domain and the time domain
is to fit the frequency domain data with a rational polynomial. Sonnet's Broadband
Spice Extractor feature uses this method to provide a circuit model which is valid
over a broad band. This model, unlike the lumped element model described above,
does not yield an intuitive understanding of a design. Instead, the Broadband Spice
Extractor feature generates a model that can be used in Spice as a “black box”
representing the broad band behavior of your circuit as shown below. This type of
model will be referred to as the Broadband Spice model.
filter.olb
This chapter describes how to use Sonnet to automatically synthesize PI Model,
N-Coupled Line Model and Broadband Spice Model files. The PI and N-Coupled
Line capabilities are useful for circuits which are small with respect to the
wavelength at the highest frequency of interest. This includes structures such as
discontinuities like step, tee and cross junctions. Other applications include
modeling cross-talk and propagation delay in digital interconnect circuits and
multiple spectrum circuits that combine digital, analog and RF functions. The
Broadband Spice model is fitted over a wide frequency band and can be used in
circuit simulators for AC sweeps and transient simulations.
NOTE:
Broadband Spice Extractor is only available if you have purchased a
license from Sonnet which includes the Broadband Spice Extractor
feature. Please see your system administrator if you are unsure of the
availability of this option.
361
Sonnet User’s Guide
PI Spice Model
Specifying an optional PI Model Spice output file automatically takes the results
of the electromagnetic analysis of a circuit and synthesizes a model using
inductors, capacitors, resistors and mutual inductors. This information is then
formatted and saved in one of two SPICE formats: PSpice or Spectre.
The PI model Spice generation capabilities are intended for any circuit which is
small with respect to the wavelength at the highest frequency of excitation.
Typically, 1/20th wavelength is an appropriate limit. (If a circuit is too large, you
can often split it into two or more circuits and analyze each separately.) This
limitation is due to the circuit theory limitations of modeling a circuit with just a
few lumped elements. The Sonnet electromagnetic analysis is not intrinsically
limited in this fashion.
The model generated by the analysis includes any lumped elements (including
mutual inductors) between any ports of the circuit layout. Lumped elements from
any port to ground are also included. The synthesis capability does not allow
internal nodes (nodes which are not connected to a port in the layout) with the
single exception of the internal node required to specify a resistor in series with an
inductor.
Any circuit which requires internal nodes for an accurate model should be split
into several parts so that the required points become nodes. Internal ports without
ground reference give incorrect results. Any internal ports should be carefully
specified and checked for reasonable results.
Using The PI Model Spice Option
The PI Model synthesis needs electromagnetic results for at least two frequencies
to accomplish its work. It is not possible to create a PI model if the circuit is
analyzed at only one frequency. A PI model is created for pairs of frequencies. The
second frequency is determined by taking the first frequency and adding a
percentage specified by the user. The second frequency then becomes the first
frequency for the next pair of frequencies for which a SPICE model is generated.
The synthesis continues in this way until all the frequencies have been used.
362
Chapter 22 SPICE Model Synthesis
The default value for the separation percentage is 10%. In this case, a SPICE
model is generated using the first frequency and the next highest frequency which
provides a 10% gap. This continues until there are no more frequencies. For
example, for a frequency sweep from 10 - 40 GHz with a 0.1 GHz resolution using
a separation of 10%, the first few frequencies used would be 10, 11, 12.1 and 13.3
GHz.
After completing the analysis, always do a “reality check” for reasonable values.
If you have bad data, the frequency may be too high or too low. If the frequency
is too low, the solution may have unity S-parameters, causing a strange SPICE
model. To be absolutely sure your results are good, select a different frequency
band and re-analyze the circuit. You should obtain similar results between the two
analyses.
You may obtain PI Model Spice data in two different ways. The first is to specify
an optional output file before executing your analysis. The second is to generate a
PI model from the response viewer. The second method has the advantage of
allowing you to perform the data check mentioned above before creating the
SPICE data file.
To specify a PI Model Spice output file from the response viewer, perform the
following:
1
Analyze the circuit at the desired frequencies.
The analysis monitor appears on your display to show the progress of the analysis.
It is important to note that if your results contain more than two analysis
frequencies, then multiple Spice models, one for each pair of frequencies, will be
created in one file.
2
When the analysis is complete, click on the View Response button on the
analysis monitor’s tool bar.
The response viewer is invoked with a plot of your response data.
363
Sonnet User’s Guide
3
Click on the project name in the response viewer legend to select it.
An outline appears around the project name to indicate that it is presently selected.
If you have multiple projects open in the response viewer and have not selected a
project before using the extraction command, then a window appears which
allows you to select the desired project.
4
Select Output ⇒ PI Model File from the response viewer main menu.
The Output PI Model dialog box appears on your display. The contents of the
output window in the Output PI Model dialog box displays the Spice data for the
PI Model in the PSpice format which is the default.
5
Select the desired file format from the Format drop list.
If you select Spectre as the Format (PSpice is the default), the contents of the
output window is updated.
364
Chapter 22 SPICE Model Synthesis
6
To change the parameters for the SPICE data, click on the Model Options
button.
The PI Model Options dialog box appears on your display. To reduce the number
of lumped elements in the model, open circuit limits can be specified here as
shown below.
The values are defined as follows:
RMAX: Maximum allowed resistance (ohms). The default value is 1000.0 ohms.
CMIN: Minimum allowed capacitance (pF). The default value is 0.01 pF.
LMAX: Maximum allowed inductance (nH). The default value is 100.0 nH.
KMIN: Minimum allowed mutual inductance (dimensionless ratio). The default
value is 0.01.
RZERO: Resistor to go in series with all lossless inductors (resistance in ohms).
Needed for some versions of SPICE. The default value is 0.0
Separation: This is the calculation interval between the two frequencies used to
generate the SPICE model specified as a percentage. The second frequency is
obtained by adding the specified percentage of the first frequency to the second
frequency.
365
Sonnet User’s Guide
All calculated component values which fall outside the allowed range specified by
the user in the model options are excluded from the resulting lumped model. The
RZERO entry is provided for those versions of SPICE which need inductors to
have some small loss to avoid numerical difficulties. The default value of 0.0
disables this capability.
Enter the desired values for the parameters in the PI Model Options dialog box.
7
Click on the OK button in the PI Model Options dialog box to apply the
changes and close the dialog box.
8
Click on the Save button in the Output PI Model dialog box.
A browse window appears which allows you to save the data displayed in the
output window. The file extension depends on which type of SPICE format you
have selected.
A Simple Microwave Example
Shown below is the Ste_sym example, a simple step discontinuity followed by the
PI model produced when you set up an optional PI Model Spice output file.
* Limits: C>0.01pF L<100.0nH R<1000.0Ohms K>0.01
* Analysis frequencies: 1000.0, 1100.0 MHz
.subckt SonData 1 2 GND
C_C1 1 GND 0.273341pf
C_C2 2 GND 0.232451pf
L_L1 1 2 0.310155nh
.ends SonData
366
Chapter 22 SPICE Model Synthesis
There are two capacitors to ground (node GND) and one inductor connected
between node 1 and node 2 in the lumped element model.
Topology Used for PI Model Output
The topology of the lumped element model generated by em depends on the
circuit being analyzed. In general, the model contains an inductor (in series with
a resistor if using loss), a capacitor and a resistor (when using loss) connected in
parallel from each port to ground. A similar parallel RLC network is also
connected between each port. Therefore, a four-port circuit can contain more
elements than a two-port circuit. Each inductor may also have a mutual inductance
to any other inductor in the network. The figure below shows the most complex
equivalent circuit possible for a two-port (mutual inductances not shown). Any
values that are outside of the open circuit limits are not included.
1
2
Equivalent circuit of a two-port structure using the PI Model. Mutual inductances also
exist between all inductors, but are not shown. Any component whose value is outside of
the open circuit limits are not printed in the SPICE output file.
367
Sonnet User’s Guide
N-Coupled Line Option
If your circuit is a single or multiple-coupled transmission line, you should use the
transmission line models supplied by your Spice program. Most SPICE programs
have an element for single and multi-conductor transmission lines in which you
enter the capacitance and inductance per unit length for a single line or a
capacitance and inductance matrix for multi-coupled lines. Sonnet can produce a
LCT formatted Spice file which may, without too much difficulty, be edited to
comply with other formats.
Analyses which use such data are much faster than those which use simple lumped
models. In addition, accuracy is maintained at all frequencies for which TEM
mode propagation is an adequate approximation.
For a single line, the L and C distributed parameters are each a single number. For
N-coupled lines, L and C become N by N matrices. When metal loss is included,
we now also have an R matrix. The resistance is in series with the inductance.
When there is dielectric loss, a G matrix is also calculated. The conductance is in
parallel with the capacitance. The synthesis determines whether a G or R matrix
is needed only from the calculated S-parameters, not from the circuit geometry.
To generate RLGC matrices, select Output ⇒ N-Coupled Line Model File in the
response viewer or click on the N-Coupled Line Model button in the Generate
Default Output Files dialog box which is opened when you select Analysis ⇒
Output Files from the project editor menu. The analysis control needs only one
frequency specified. If two frequencies are specified, two RLGC matrix sets are
generated and so on.
Your project must be an N-coupled line with ports 1 through N as input and ports
N+1 through 2N as output. The input of line M should be port M and its output
should be port M+N. The software does not check for this condition, but issues a
368
Chapter 22 SPICE Model Synthesis
warning message if the number of ports is not an even number. This restriction
does not apply to generating PI Models, only generating N-Coupled Line Model
Spice files. There is no limit on N. An example where N = 4 is shown below.
The results are per unit length, where a unit length is the length of the N-coupled
line. The length must be short compared to the wavelength at the frequency of
analysis.
Broadband SPICE Model
NOTE:
The Broadband Spice Extractor feature is only available if you have
purchased a Broadband Spice Extractor license from Sonnet. Please
see your system administrator if you are unsure of the availability of
this feature.
In order to create a Spice model which is valid across a broad band, the Sonnet
broadband SPICE Extractor feature finds a rational polynomial which “fits” the SParameter data. This polynomial is used to generate the equivalent lumped
element circuits in either PSpice or Spectre format. Since the S-Parameters are
fitted over a wide frequency band, the generated models can be used in circuit
simulators for AC sweeps and transient simulations.
To create a Broadband Spice file, you open your project in the response viewer
and select Output ⇒ Broadband Model File from the main menu. (You may also
create a Broadband Model by using the Analysis ⇒ Output Files command in the
project editor. See online Help for Details) This opens the Output Broadband
369
Sonnet User’s Guide
Model File window which allows you to calculate a broadband SPICE file based
on the analysis data for your project. You need a minimum of 50 frequency points
in order to generate a Broadband Spice file; therefore, we highly recommend that
you use an ABS sweep when analyzing your circuit to ensure the correct number
of analysis frequencies. If your circuit contains parameterization or optimization
data and you select more than one parameter or iteration combination, then you
may choose to create one file which contains all the Broadband Spice Models or
multiple files, one for each specified combination.
Class of Problems
Be aware that there are several types of responses for which an accurate
Broadband Spice Model may not be produced:
•
•
•
•
•
If your response data contains a data point which sharply deviates
from the data curve, such as you would see for a box resonance, or
a narrow band spike, the Broadband Spice model may not accurately model that response.
The Broadband Spice model is generally not accurate for response
data below -60 dB.
A gentle curve may sometimes get fitted with a straight line.
Broadband Spice Extractor has only been tested for passive circuits.
Broadband Spice Extractor has only been tested using S-parameters
produced by em. However, you should be able to use S-parameters
produced by other sources such as other simulators or measured
data to create a Broadband Spice model.
If you are concerned with the accuracy of the model, you should visually inspect
the predicted S-Parameter data, produced by the same rational polynomial which
was used to create the Broadband model, to determine the usefulness of the
Broadband Spice model.
NOTE:
370
Be aware that the processing time needed to create your models can
be significant. The processing time is proportional to the number of
analysis frequencies times the square of the number of ports in your
circuit.
Chapter 22 SPICE Model Synthesis
Creating a Broadband Spice Model
You use the response data created as the result of an em analysis to create a
Broadband Spice model. For the best results use an Adaptive sweep (ABS) to
analyze your circuit and produce response data spread evenly over the frequency
band. The following procedure demonstrates the method to be used in the
response viewer. For detailed instructions for setting up a Broadband Model file
in the project editor, please refer to online help.
Once you have completed the em analysis of your circuit, do the following to
create a Broadband Spice model:
1
Open your project in the response viewer.
2
Select Output => Broadband Model File from the main menu of the
response viewer.
If you have more than one project open in the response viewer, a window appears
which allows you to select the desired project.
3
Select the desired project from the project drop list.
You may only create a Broadband Spice Model for one project at a time.
4
Click on the OK button to select the project and close the dialog box.
The Output Broadband Model File dialog box appears on your display. You may
access online help by clicking on the Help button or use context sensitive help for
an explanation of a particular control or entry.
5
Select the file format of the Broadband Model: PSpice or Spectre from the
Format drop list.
PSpice and Spectre are the two formats of Spice file supported. A PSpice file uses
the extension “.lib” and a Spectre file uses the extension “.scs.”
371
Sonnet User’s Guide
6
Enter the desired name for the Spice model file in the Model File text entry
box.
A default filename is provided which places the Broadband Spice model file in the
same directory as your source project. If you have selected multiple parameter
combinations, a file is produced for each combination. If you wish to use another
name or save the file in another location you may edit the text entry box.
7
Enter the desired error threshold.
The lower the error threshold you set, the more processing time is required to
calculate the model. The error threshold is the error present between the source
data and the fitted curve and is defined as follows:
N
s ( f ) Source – s ( f ) Fit
f = 1
Error = ------------------------------------------------------------------ ⋅ 100
N
∑
where f = the number of the frequency point
N = the total number of frequency points
s(f)Source = the value of the S-parameter at the frequency
point f in the project source response
s(f)Fit = the value of the S-parameter at the frequency point f
in the fit curve data
The calculation of the Broadband Spice model stops when this error threshold is
reached or when it proves impossible to improve the error. We recommend using
the default value of 0.5% initially and not setting the threshold below 0.1%.
8
Select the Generate Predicted S-Parameter data file if it is not already
selected.
This option is selected by default. When this option is selected, the Predicted SParameter data upon which the model is based is also output to a file. The name
of the file appears below the checkbox and may not be changed. The file is created
in the same directory in which your model file is created. Once the creation of the
372
Chapter 22 SPICE Model Synthesis
model is completed, you may use the response viewer to compare your original
response data to the Predicted S-Parameter data to evaluate the accuracy of the
Broadband model.
9
Click on the Create button to create the Broadband Spice model.
A progress window appears on your display. Be aware that the processing time
needed to create your models can be significant. The processing time is
proportional to the number of analysis frequencies times the square of the number
of ports in your circuit. If you wish to stop the process before it is complete, click
on the Cancel button in the progress window.
10 Once the calculation is complete, the Broadband Spice details dialog box
appears on your display.
A log of the creation process appears in this dialog box. The log contains
information on the error for each parameter, which parameter had the greatest
error, and the filename of the predicted S-Parameter data. It will also indicate
whether the model achieved the error threshold. Use this information to determine
which parameters to examine in the response viewer. You should look at the Sparameter with the greatest error as well as any critical S-parameters whose error
was greater than 0.1%.
For a detailed explanation of the log, see "Broadband Spice Extractor Log" on
page 375.
11 Click on the Plot button to open a plot of your response data versus the
predicted S-Parameter data.
The Predicted S-Parameter data is opened in the response viewer along with the
original response data. You should view the S-parameter with the greatest error
and any other critical response data whose error was greater than 0.1% to judge if
the ''fit'' or accuracy of the model is sufficient for your needs.
If the model is not accurate enough, see "Improving the Accuracy of the
Broadband Spice Model" on page 377 for suggestions on improving your
Broadband Spice model.
373
Sonnet User’s Guide
Checking the Accuracy of the Broadband Spice Model
It is possible to save the predicted S-parameter data created while calculating your
Broadband Spice model so that you may visually check the accuracy of your
model when it is complete. To save the predicted S-parameter data, you should
select the Generate Predicted S-Parameter data file checkbox in the Output
Broadband Model File dialog box when you create your model. The predicted Sparameter data file is created in the same directory as your Broadband Spice
model file.
Upon the completion of creating your Broadband model, you should open the
original project in the response viewer, then add the predicted S-parameter data
file to your graph and compare the two responses. If you are creating your
Broadband Model in the response viewer, you may do this automatically by
clicking on the Plot button in the Broadband Spice Details dialog box which
appears upon completion of your model. Use the log information in the Details
window, which is detailed in the next section, to determine which parameter had
the highest error and any critical parameters whose error was greater than 0.1%.
Check these parameters to see how much the curve fit data varies from your circuit
response.
If your Broadband Spice Model is to be used for a transient analysis, be aware that
the frequency response of the model up to 1/T where T is the minimum time step
of the transient analysis is important. You should use the Advanced Broadband
Model options dialog box to specify additional predicted data up to 1/T. You
access this dialog box by clicking on the Advanced button in the Broadband
Model File entry dialog box in the project editor or in the Output Broadband
Model dialog box in the response viewer. This allows you to view the frequency
response of your model at data points not included in your em analysis. You
should look for anomalies in the response that indicate a problem with the model,
such as S-parameters greater than one or unexpected sharp resonances.
If the model is not accurate enough, see "Improving the Accuracy of the
Broadband Spice Model" on page 377 for suggestions on improving your
Broadband Spice model.
374
Chapter 22 SPICE Model Synthesis
Broadband Spice Extractor Log
The Broadband Spice Extractor log, displayed in the Broadband Spice details
window, contains detailed information about the creation of your Spice model file.
You may view a summary of the log or the complete log. To view the summary
of the log, click on the Summary button at the bottom of the window. To return to
the full log, click on the Complete button.
You use the log to determine which parameters to examine in order to determine
if the Spice model is accurate enough for your use. Two log files are shown below,
the first log is for a model which achieved the error threshold and the second log
375
Sonnet User’s Guide
is one in which the error threshold was not achieved on all the parameters. A
warning message is issued for all S-parameters whose error is greater than the
error threshold.
Generating files coup_end.lib and coup_end_predict.snp.
--Model Log for coup_end-Data set has 201 points and 4 ports
--Model Options-Error threshold(%) = 0.5
Error Threshold
Output predicted file: C:\Program Files\sonCurve Fit Data File
net\project\coup_end_predict.snp
Max order target: 200
Maximum Order
--Model Results-S11 Order = 2
S12 Order = 2
S13 Order = 2
S14 Order = 2
S22 Order = 2
S23 Order = 2
S24 Order = 2
S33 Order = 2
S34 Order = 2
S44 Order = 2
Error(%)
Error(%)
Error(%)
Error(%)
Error(%)
Error(%)
Error(%)
Error(%)
Error(%)
Error(%)
=
=
=
=
=
=
=
=
=
=
0.03850722
0.005954352
0.005379771
0.02510101
0.001637623
0.001033019
0.005380005
0.001635971
0.005951772
0.03853657
Error values for
S-parameters
S-parameter
--Model Summary for coup_end-with greatest
Maximum error was for S44, Error(%) = 0.0385366
error
Total model time: 0.391 seconds
Model coup_end successful
Indicates that the Error Threshold
was achieved for all S-parameters
376
Chapter 22 SPICE Model Synthesis
Generating files matchnet.lib and matchnet_predict.snp.
--Model Log for matchnet-Data set has 1246 points and 2 ports
--Model Options-Error Threshold
Error threshold(%) = 0.5
Output predicted file: C:\Program Files\sonnet\project\matchnet_predict.snp
Max order target: 200
Curve Fit
Data File
Warning Messages
--Model Results-S11 Order = 203
Error(%) = 1.387911
WARNING: Error threshold
of 0.5 (%) not achieved
S12 Order = 208
Error(%) = 2.984112
WARNING: Error threshold
of 0.5 (%) not achieved
WARNING: Poor figure of merit on S12 parameter. Visual inspection
of predicted S12 recommended.
S22 Order = 214
Error(%) = 1.833756
WARNING: Error threshold
of 0.5 (%) not achieved
WARNING: Model prediction is not passive at 112 frequency points.
Error threshold may need to be decreased or input data may be non
passive.
--Model Summary for matchnet-Maximum error was for S12, Error(%) = 2.98411
Total model time: 25 minutes 43 seconds
Model matchnet finished with no errors, 5 warnings
Indicates that a “fit” was found for
all S-parameters but for some the
error exceeded the error threshold.
Improving the Accuracy of the Broadband Spice Model
If you need to increase the accuracy of your Broadband Spice model, there are
several strategies you may use.
•
If the Broadband model met your error threshold criteria but is still
not acceptable, you may decrease the error threshold to increase the
accuracy of the model. Be aware, however, that the processing time
may be significantly increased by lowering the error threshold.
377
Sonnet User’s Guide
Typically, values below 0.1% result in unacceptably long analysis
times.
378
•
If there are more than 200 frequency points in your response data,
try decreasing the number of frequencies in your response data. To
do so, use the Analysis ⇒ Clean Data command in the project
editor to remove the response data, then run another Adaptive
sweep (ABS) using a coarser resolution to produce less data points
but still more than 50 data points. You may change the resolution of
an adaptive sweep in the Advanced Options dialog box in the
project editor. Select Analysis ⇒ Setup, then click on the Advanced
button in the Analysis Setup dialog box which appears.
•
Increase the number of data points in the critical frequency band in
which you are concerned and decrease the number of data points in
frequency ranges which are not as important.
Chapter 23 Coplanar Waveguide and Balanced Ports
Chapter 23
Coplanar Waveguide
and Balanced Ports
Sonnet can be used to model many different types of coplanar waveguide (CPW)
lines, but each type is modeled differently in Sonnet. This chapter describes the
different modeling techniques for the most common types of coplanar waveguide
circuits.
379
Sonnet User’s Guide
Ungrounded Coplanar
The most common type of CPW is called “ungrounded coplanar,” where there is
no metal under the substrate. Two simple examples are shown below and are
available from the Sonnet examples.
A co-planar waveguide short
circuit Cosht_sy
A co-planar waveguide cross
junction Cocross
Notice that the ground ports have been labeled with a negative number (e.g. “-1”),
while the signal ports are labeled with positive numbers (e.g. “1”). This represents
a balanced port. Any number of ports can have the same positive or negative
labels. This is done in the project editor by selecting the ports in question and
opening the Port Attributes dialog box by selecting Modify ⇒ Port Properties.
Em sums the total current going into all the positive ports with the same port
number and sets that equal to the total current going out of all the ports with that
same negative port number. Thus the name “balanced”, or “push-pull,” port.
Note that we end the width of the ground lines just before they would have
touched the sidewall. If the side of the ground line touches the side wall, it shorts
out to the sidewall, thus allowing ground current to return via the sidewall instead
of through the ground line. This defeats the purpose of the balanced port. Be sure
that your ground lines touch the sidewall only at the location of negative port
numbers when using balanced ports.
380
Chapter 23 Coplanar Waveguide and Balanced Ports
The current density view of coplanar structures may show high current on the
outside edge of the ground strip. This is caused from the fact that the infinite
ground of an ideal coplanar line is truncated to a finite ground strip. Using a wider
polygon to represent the ground strip will reduce this effect, however analysis
times will increase. Generally, if the width of the ground strip is 3 or 4 times the
gap size, current on the outside edges has only a small effect on the results.
Note that the use of symmetry in the CPW short circuit provided the same results
in less time than analyzing without symmetry. When a circuit is symmetric, em
does not subsection any part of the circuit below the center line. But notice that
the “-1” port below the center line is the same distance from that center line as the
other “-1” port above the center line. As long as there are ports identical in every
way, i.e. impedance, number, etc., equidistant from the center line, you may use
symmetry for a circuit.
Different Types of Coplanar Waveguide
Any transmission line with three coplanar conductors, where the center conductor
is fed 180 degrees out of phase with the two outer conductors, can be considered
a coplanar waveguide line. The following is a list of some of the more popular
configurations:
1
Ungrounded Coplanar: No metal on the bottom of the substrate.
2
Grounded Coplanar: The bottom of the substrate has a metal ground
plane which is electrically connected to the two outer conductors.
3
Floating Coplanar: Metal exists on the bottom of the substrate, but it is
not connected to the two outer conductors. Thus the bottom metal is
electrically "floating" at a different potential from the two outer conductors.
4
Infinite Coplanar: The two outer conductors are considered infinitely
wide. Usually, there is no metal on the bottom of the substrate (case #1),
but any of the above three configurations can have finite or infinite outer
conductors.
5
Shielded Coplanar: Outer conductors are shorted to side-wall of a rectangular waveguide. Thus, all four sides of the waveguide are at the same
381
Sonnet User’s Guide
ground potential as the coplanar outer conductors. Waveguide dimensions are part of the design.
Push-pull ports can be used to simulate only some types of coplanar waveguide.
Since the two outer ports have the same port number, they are electrically
connected together. Creating the two -1 ports now redefines port 1 such that the
voltage on port 1 is now measured with respect to the two -1 ports.
Another way to think of this is that the positive terminal of the generator is
connected to the center conductor (port 1) and the negative terminal is connected
to the two -1 ports. You may also think of port 1 as your "signal" and the two -1
ports as your "ground".
If you do not put ports on the two outer conductors, the voltage of port 1 is
measured with respect to the six sides of the metal box. If the sidewalls of the box
are far away, then this means port 1 is measured with respect to the bottom of the
box.
Therefore, the method you use to simulate your coplanar line depends on how you
are exciting it. Each of the above cases should be simulated differently:
382
1
Ungrounded Coplanar: Add an extra air layer under the dielectric to
move the bottom of the Sonnet box far enough away so it has no effect.
The sidewalls of the box should also be moved far away (at least several
line widths). If the sidewalls and box bottom are far away, using pushpull ports should give the same answer as shorting the outer conductors
to the box wall.
2
Grounded Coplanar: Do not use push-pull ports. Just connect the two
outer conductors to the sidewall of the box (the same sidewall to which
the center conductor is connected). This electrically connects them to
the metal ground plane on the bottom of the substrate.
3
Floating Coplanar: Use push-pull ports because the metal on the bottom
of the substrate is not connected to the two outer conductors.
4
Infinite Coplanar: Since the two outer conductors are considered infinitely wide, this cannot be simulated with Sonnet. However, you can
approximate this case by truncating the two outer conductors to a finite
width. Do not use push-pull ports unless you have a floating coplanar
Chapter 23 Coplanar Waveguide and Balanced Ports
line as described in #3. Instead, connect the ground conductors to the
box sidewall without ports. This is because the error introduced by truncating the outer conductors can be partially compensated for by allowing the current that should have traveled on the outside edge of the outer
conductor to travel through the box sidewalls.
5
Shielded Coplanar waveguide: In this case, create the Sonnet box to be
the same dimensions of your coplanar waveguide box. Do not use pushpull ports. Instead, connect the ground conductors to the box sidewall
without ports.
In cases 1-4 the outer conductors do not get connected to the two walls running
parallel to the line. In case 5, the conductors typically get connected to the walls.
383
Sonnet User’s Guide
384
Chapter 24 Package Resonances
Chapter 24
Package Resonances
Simply stated, the Sonnet analysis is a solution of Maxwell’s equations. These
general equations are not limited to a purely TEM or Quasi TEM analysis. For a
given structure, if a higher order mode (TE or TM) can propagate or an evanescent
mode can exist, it will be included in the results. The strongest evidence of the
presence of a “waveguide” mode occurs when the 6 conducting sides of the
Sonnet box create a resonant cavity. As most microwave designers can attest to,
these box resonances occur in practice as well. The designer can use Sonnet to
predict unwanted box resonances in the package or module housing the circuit.
In this chapter, we will outline several ways to detect package resonances within
the Sonnet simulation based on an example project. As you will see, this is a great
way to prove a package design early in the design cycle. We will also outline the
use of the Box Resonance Estimator and give some advice as to how to remove
box resonances from a structure.
385
Sonnet User’s Guide
To obtain the example file (package.son) used in this chapter, get the example
folder Package_resonances from the Sonnet examples. For directions on obtaining
a Sonnet example, select Help ⇒ Examples from the menu of any Sonnet
program, then click on the Instructions button.
The file “package.son” is a model of an amplifier used to check for
package resonances. The entire width of the box is not shown.
Box Resonances
The purpose of this section is to give the user a basic understanding of how to
detect box resonances in a Sonnet project or simulated data. There are three ways
to do so:
1
Runtime warning messages
2
Observations of simulated results
3
The Box Resonance Estimator
Runtime Warning Messages
If the proper selection is made during the analysis setup, Sonnet will detect box
resonances and output warning messages in the analysis monitor, while the
simulation is being performed. The steps to enable this feature are:
1
386
Select Analysis ⇒ Setup from the project editor menu.
Chapter 24 Package Resonances
2
In the Analysis Setup dialog box which appears, click on the Advanced
button.
3
In the Advanced Options dialog box which appears, click on the Box
Resonance Info check box.
4
Click on the OK button to close the Advanced Options dialog box.
5
Click on the OK button to close the Analysis Setup dialog box.
The warning symbol, shown to the left, appears in the analysis monitor when a box
resonance is detected. If you click on the Errors/Warning button on the analysis
monitor, you can view all of the warning messages associated with that particular
analysis.
Below is an example of the first type of box resonance warning message. When
this message appears there is a box resonance detected in the primary structure.
Sonnet Warning- EG2680:
Circuit has potential box resonances.
Filename: C:\Program Files\sonnet\project\package9.son
Primary structure.
First few ideal resonant frequencies are:
30.0866 GHz TE Mode 0, 1, 1
31.7587 GHz TE Mode 0, 1, 2
Note that the warning message is describing box resonances which appear in the
primary structure. The term “primary” refers to the actual structure being
analyzed. By “ideal resonant frequency” we mean a theoretical value based on an
empty Sonnet box. The specified dielectric stackup is considered, but the effect of
any circuit metallization and loss parameters are not.
387
Sonnet User’s Guide
Below is an example of the second type of box resonance warning message. When
this message appears there is a box resonance detected in a calibration standard.
Sonnet Warning- EG2680:
Circuit has potential box resonances.
Filename: C:\Program Files\sonnet\package.son
Second de-embedding standard, left box wall.
First few ideal resonant frequencies are:
30.0871 GHz TE Mode 0, 1, 1
31.7625 GHz TE Mode 0, 1, 2
Note that the warning message defines which calibration standard is causing the
problem. The observant reader will notice that these resonant frequency values are
different than with the primary structure. This occurs because Sonnet actually
creates and analyzes two calibration standard as a part of the de-embedding
procedure. These standards may have a different box size than the primary
structure, which causes the change in the resonant frequencies. For more
information on the calibration standards and de-embedding, please refer to
Chapter 7, “De-embedding” on page 119 and Chapter 8, “De-embedding
Guidelines” on page 131
Observations of Simulated Results
A second way to detect box resonances is with a manual review of the simulated
data. Typically box resonances appear as sharp changes (glitches or spikes) in Sparameter magnitude and phase data.They can also be evident in Eeff and Z0 data.
This is because there is a resonance in at least one of the standards that em creates
for de-embedding. Box resonances can also corrupt de-embedding results.
Because em’s de-embedding feature is based on circuit theory, it possesses the
same limitation that all de-embedding algorithms share. It is unable to de-embed
a structure contained inside a resonant cavity (box). This means that if a box
resonance exists for a de-embedding calibration standard, the final S-parameters
will be suspect.
388
Chapter 24 Package Resonances
Below is an S-parameter (S21) curve for the example project “package.son”.
Notice that at 31.76 GHz there is a sharp change in the data and it approaches
unity. This indicates a strong, package resonance induced coupling between the
input and output at this frequency.
Results of a search for package resonances shows strong
coupling between input and output at 31.7625 GHz.
A Box Resonance Example
This example describes how to create a simple geometry file you can use to
determine box resonance frequencies before you fabricate the wrong enclosure.
Errors of less than 0.1% can be achieved with no limit on the number of dielectric
layers used.
The basic idea is to re-create the box parameters of your real circuit, using the
same substrate size, dielectric layers, etc. but without the metalization.
389
Sonnet User’s Guide
Once the box parameter setup is complete, you should create a small probe which
is used to excite the modes. This is just a small (less than 1/8 wavelength) open
stub with a port on it. If you bend the stub, you have a better chance of exciting
both X-directed and Y-directed modes.
To excite Z-directed modes, connect a via to the end of the probe.
Make sure you don’t place the probe precisely in the middle of the box wall. You
want to make sure you excite both even and odd modes.
390
Chapter 24 Package Resonances
Then create another probe on an adjoining box wall. We do this in order to
measure the coupling between the two probes. During a resonant situation, the
coupling will increase.
Sweep the frequency in fine steps and look for resonances. When the box
resonates, there should be stronger coupling between your two probes. This can
easily be seen by plotting the magnitude of S21.
The peaks represent box resonances.
The Box Resonance Estimator
The best way to understand the box resonance situation within your package is to
use the Box Resonance Estimator BEFORE running an analysis. It is
recommended that this tool be routinely used to prevent wasted simulation time.
It is an extremely useful tool because it allows the user to make modifications to
391
Sonnet User’s Guide
the structure and gauge its impact on box resonances. It can also be used after a
simulation is complete to help determine which characteristics of a complex data
curve are related to box resonances. As with the runtime warning message, these
are theoretical values based on an empty Sonnet box. The specified dielectric
layers are considered, but the effect of any circuit metallization and loss
parameters are not.
To access the Box Resonance Estimator, select Analysis ⇒ Estimate Box
Resonances from the project editor main menu. The Box Resonances dialog box
appears on your display. An example is shown below.
The Box Resonance Estimator displays not only the resonant frequencies
contained in the simulation frequency range, but also tells the user the particular
mode type. It is sophisticated enough to realize that when Symmetry is enabled for
a circuit that Even Y modes will not exist.
392
Chapter 24 Package Resonances
In this particular instance, two Transverse Electric (TE) modes exist in or around
the desired frequency range. The Box Resonance Estimator will detect
Transverse Magnetic (TM) modes as well. For a complete description of
propagation modes, please refer to any classic field theory textbook.
NOTE:
The Box Resonance Estimator only checks the primary structure not
the de-embedding calibration standards.
Box Resonances – Simple Removal
In the preceding section, we have described several ways to detect box resonances
within a structure. We would now like to offer some advice as to how to remove
them when they are undesirable. By this we mean the case when you simply do
not wish to consider their effect and would like them removed from the data. This
can occur when you analyze a portion of your overall circuit in Sonnet and the
boxwalls artificially introduce resonances. Removal is actually probably not the
best term to describe this approach. It is more of an attempt to push the resonances
out of the desired frequency band or attenuate their levels.
The best way to remove a box resonance is to change the size of the box, either
larger or smaller, to move the resonant frequency out of band. If the problem
occurs in de-embedding, you may be able to change the length of the calibration
standard in the project editor to move the box resonance out of the band of interest.
Another simple way to remove or at least attenuate the effect of a box resonance
is to take off the top cover. We can create an approximation of this condition by
setting the top cover resistivity to 377 ohms/square, the impedance of free space.
To do this, open the Box Settings dialog window (Circuit -> Box Settings) and
change top cover to “Free Space”. This is an accurate approximation provided the
cover is not so close that it interacts with the evanescent fringing fields
surrounding the circuit. Please note that it is inaccurate to place the top cover
directly on top of the circuit without an intervening dielectric layer.
Using either technique will entail changing basic project parameters making it
necessary to analyze the project again.
393
Sonnet User’s Guide
Below is the resulting S-parameter (S21) curve with the top cover set to free space.
Please note that while the resonance is still evident its level has been greatly
attenuated. Again, the data is from a simulation of the example project
“package.son”.
The package resonances disappear when the top cover is removed.
Taking the top cover off works, provided the sidewalls of the box are large enough
to form a propagating waveguide up to the top cover, or you can place the top
cover close enough to the substrate surface to catch the fields in the box mode.
High order “box” modes tend to be confined primarily to the substrate and can be
difficult to remove in this manner. As you make the box bigger by increasing the
substrate surface area, the modes “loosen up” so that they can propagate to the top
cover and become absorbed.
394
Chapter 24 Package Resonances
The Capability to Ask: What if?
In the preceding section we mentioned some simple techniques for removing box
resonances from simulated data. But what if your package is well defined
physically, and you can’t simply take the cover off? In this situation, Sonnet can
be an invaluable tool. It allows the user to make changes to the structure and
evaluate the impact on box resonances. As noted earlier, the Box Resonance
Estimator is a great tool to judge, almost in real-time, the effect of the package
size. From this the user can gain an understanding of which dimension controls
any one resonance type (TE or TM) and may provide some insight as to the
solution.
Some of the techniques used to mitigate box resonances include:
•
Adding grounded metal geometries to your structure – In many
cases, ground vias or groundplanes will help prevent box resonance
modes from forming. In simple terms, they have the effect of
dividing the structure into smaller compartments, thus pushing the
box resonances higher in frequency. The use of a via fence or CPW
type transmission line can help “channelize” the circuit, preventing
unwanted coupling between traces and reducing unwanted box
resonance effects. All of these features can be included in the
Sonnet model.
•
Adding an absorptive material to the model – Another approach
which is normally used once all other package design features have
been optimized, is to add an absorbing material in the housing
cavity. The material is normally iron or carbon loaded so it can
provide a fairly high magnetic or electric loss tangent. It comes in
various forms such as liquid or sheet and is usually placed at a
position such that it has a minimal effect on the circuit performance
and a great effect on the box resonance. The user can easily model
this material in Sonnet by adding a dielectric layer to the stackup.
395
Sonnet User’s Guide
396
Chapter 25 Viewing Tangential Electric Fields
Chapter 25
Viewing Tangential
Electric Fields
One reason em is so fast is that all of the electric and magnetic fields are solved
for analytically, with “pencil,” “paper” and many equations. The computer need
only do an FFT and solve for the current distribution.
However, on occasion, you want to view the fields, not the current. You do this
with what is called a “sense layer”. The sense layer is a rectangular patch of
conductor placed where you want to see the tangential electric field.
Actually, describing the sense layer as a conductor is misleading. This is because
you set the surface reactance of the conductor to some large value, say 1,000,000
ohms per square and the surface resistance to zero. You may do this by selecting
the Sense Metal definition when defining your metal type in the Metal Editor
dialog box. To access this dialog box, select Circuit ⇒ Metal Types from the main
menu in the project editor, then click on the Add button in the Metal Types dialog
box which appears on your display.
397
Sonnet User’s Guide
You set the reactance to such a large value so that the sense layer has little
influence on the original fields. An intuitive analogy is to view a sense layer like
inserting a sheet of paper (very high reactance) into the fields. Because the
reactance of the sense layer is high, the currents are very small. The sheet of paper
does not change the fields.
But even though they are small, what are the currents? The current density is
proportional to the tangential electric fields over the area of the sense layer. This
is just a two dimensional version of Ohms Law: Current is proportional to
Voltage.
398
Chapter 25 Viewing Tangential Electric Fields
An example is shown below in the current density viewer. You may use the
Manual Examples list in the Examples PDF documents to get a copy of this
project, Tane. For directions on obtaining a Sonnet example, select Help ⇒
Examples from the menu of any Sonnet program, then click on the Instructions
button.
The tangential electric fields just above a gap discontinuity. The input voltage
comes from the left. Strong fields are present across the gap, especially at the
corners. This analysis was performed at 1 GHz.
Tane is a good example showing tangential E-field. This circuit uses sense metal
set to Xdc = 1.0e6 ohms/square. So, any current on this metal will be proportional
to the E-field.
399
Sonnet User’s Guide
If you view the current density on level 0, you should see the values in the “red”
area are about 0.001 Amps/meter. You can click on the circuit and see the value
of the current in the status bar at the bottom of the window. Then, simply use the
equation (based on Ohms law):
E = JX
where,
E= Electric field in Volts/meter
J = Current density in Amps/meter (0.001 A/m)
X = Xdc value of the metal in ohms/sq (1.0E6)
This gives E = 1000 V/m. This is assuming a voltage at port 1 of 1.0 Volts (default
setting).
400
Chapter 26 Accuracy Benchmarking
Chapter 26
Accuracy
Benchmarking
Electromagnetic analyses are often described as providing what is called “Good
Agreement Between Measured And Calculated” (GABMAC). However, in the
past, there has been little effort to decide just what “good” means. The more useful
result is the “Difference Between Measured And Calculated” (DMAC).
In this chapter, we describe a precise benchmark, based on [21], [22] and [24],
which allows the evaluation of DMAC for any 2.5-D or 3-D electromagnetic
analysis down to the 1 x 10-8 level of accuracy.
There is an example of a coupled stripline benchmark available in online help
under Applications.
401
Sonnet User’s Guide
An Exact Benchmark
What we need to calculate DMAC is an exact benchmark. One source of an exact
benchmark is stripline. The characteristic impedance of a stripline has an exact
theoretical expression K(k) and is the complete elliptical integral of the first kind.
For evaluation on a computer, a polynomial for K(k) is available in Abramowitz
and Stegun, Handbook of Mathematical Functions, pp. 590 - 592. (Be sure to
note the errata, m1 = 1-m2, not 1-m.):
b
w
η 0 K ( k' )
Z 0 ε r = ------ -----------4 K(k)
πw
k = tanh --- ----
2 b
k' =
η 0 = 376.7303136
402
1–k
2
Chapter 26 Accuracy Benchmarking
The expression for K(k) cited above provides an accuracy of about 1 x 10-8. When
programmed on a computer, the following values are obtained for three different
transmission line impedances (unity dielectric constant):
Table 3 Stripline Benchmark Dimensions
Z0 (ohms)
w/b
25.0
3.3260319
50.0
1.4423896
100.0
0.50396767
For a length of stripline, there are two parameters of interest: characteristic
impedance and propagation velocity. With the w/b given above, we know the
exact answer (to within 1 x 10-8) for Z0. With a dielectric constant of 1.0, we also
know the exact answer for the propagation velocity. It is the speed of light, known
to about 1 x 10-9. Any difference from these values is error, or, DMAC.
Each of the above three benchmarks is available in the Sonnet examples. To get
the 50 ohm line, get the example S50. The other benchmark circuits are in “S25
and S100. For directions on obtaining a Sonnet example, select Help ⇒ Examples
from the menu of any Sonnet program, then click on the Instructions button.
The “b” dimension is exactly 1.0 mm, the “w” dimension is given by the above
table and the length of each line is 4.99654097 mm with a dielectric constant of
1.0. Each of these lines is precisely 0.25 wavelengths long at 15.0 GHz. The
geometry projects have the subsectioning set so the lines are 16 cells wide and 128
cells long.
To evaluate DMAC, do an analysis of the line at 15 GHz, with de-embedding
enabled. For the error in characteristic impedance, take the percent difference
between the calculated value and the exact value, above. For the error in
propagation velocity, take the percent difference between the calculated S21 phase
and -90 degrees. Total error, in percent, is the sum of the two errors.
403
Sonnet User’s Guide
Some types of analyses do not calculate characteristic impedance. A detailed error
analysis shows that, to first order for a 1/4 wavelength long 50 ohm line, the value
of |S11| is equal to the error in characteristic impedance. For example, an |S11| =
0.02 means that there is about 2% error in characteristic impedance. To use this
approximation for, say, a 25 ohm line, the S-parameters must be converted to 25
ohm S-parameters. This may be done by adding transformers in a circuit theory
program.
Residual Error Evaluation
We have performed a detailed analysis of the relationship between subsectioning
and residual error (DMAC). The simplest way to subsection a line is to use
subsections the same width as the line. In Sonnet, and in many other analyses, this
results in a uniform current distribution across the width of the line. In reality, the
current distribution is singular at the edges of the line.
Since the current distribution is symmetrical about the center line, using either one
or two subsections across the width of the line gives the same amount of error.
We find that a one or two subsection wide line gives 5% to 6% error. If there is
not much stray coupling, circuit theory can often give a better result. When the line
is 16 cells wide, we see about 1% error, much more reasonable. We have found
(and you can verify) that convergence is very strong: Double the number of cells
per line width and the error is cut in half.
When we vary the number of cells per wavelength, along the length of the line, we
see an inverse square relationship. Double the number of cells per wavelength
along the length of the line and the percent error decreases by a factor of four.
An equation which expresses the error as a function of subsectioning is:
16 2
16
E T ≅ -------- + 2 -------
N
NW
L
where
404
NW ≥ 3
N L ≥ 16
Chapter 26 Accuracy Benchmarking
NW = Number of cells per line width,
NL = Number of cells per wavelength along line
length,
ET = Total Error (DMAC) (%).
This equation estimates subsectioning error only. For example, any de-embedding
errors are added to the above error. This error estimate should be valid for any
electromagnetic analysis which uses roof-top subsectioning.
Notice that the quantities used for the error estimate are in terms of cells, not
subsections. Cells are the smallest possible subsections size. In Sonnet,
subsections in the corners of polygons are one cell on a side. Subsections along
the edge of polygons are one cell wide and can be many cells long. Interior
subsections can be many cells in both dimensions.
We have found that, for most cases, the cell size is the important parameter in
determining error. Or in other words, the smallest subsection size is important. For
example, the stripline benchmark geometry projects, mentioned before, are set to
make the lines 16 cells wide, even though those 16 cells may be merged into only
4 or 5 subsections. It is the 16 cells which determine the level of error, not the 4
or 5 subsections.
In performing this error evaluation, we also found that the error in characteristic
impedance due to NW is always high, never low. Also, there is very little variation
in the error for different impedance lines. The above equation can be very accurate
in evaluating error. And, finally, for NL above about 40 cells per wavelength, all
the error is in the characteristic impedance. The error in velocity of propagation is
essentially zero.
The above equation can be very accurate in evaluating error. With this precise
knowledge of the error, we can now do something about it.
405
Sonnet User’s Guide
Using the Error Estimates
The above error estimate can be used to estimate the error for an overall circuit.
Let’s say that a cell size is used that makes some high impedance transmission
lines only 1 cell wide. Other, low impedance transmission lines, are, say, 30 cells
wide. The 1 cell wide lines give us about 5% error. The 30 cell wide lines give
about 0.5% error. In non-resonant situations, you can expect the total error to be
somewhere between 5% and 0.5%. If most of the circuit is the low impedance line,
the error is closer to 0.5%, etc.
However, let’s say that our circuit has resonant structures. Let’s say it is a low pass
filter. It is easy to verify by means of circuit theory that the low pass filter is very
sensitive to the high impedance lines. This means we can expect about 5% error,
even though the high impedance lines only make up half the filter.
Given this information, there are several courses of action. First, if 5% error is
acceptable, no further effort is needed.
More likely, we wish to analyze the filter with less error. Since we now know the
error in the characteristic impedance is 5%, we can physically widen the line so
that the characteristic impedance is 5% lower to compensate for the known
increase in characteristic impedance due to subsectioning the line only one cell
wide. Very precise analyses are possible using this compensation technique.
406
Chapter 27 Time Required for Analysis
Chapter 27
Time Required for
Analysis
Em is a memory and computation intensive program. Small circuits are analyzed
quickly while large circuits can require a considerable amount of time. In some
cases, it may be desirable to run the program in the background.
There is no simple rule for calculating the time required for a particular analysis
although there are guidelines, presented below, which will afford you some
measure of control over that time.
The amount of time required is closely related to the number of subsections, which
is shown in the analysis monitor during an analysis. After a few trials, you will
have a good idea of whether an analysis is a few seconds, a few hours, or just
totally hopeless by looking at the number of subsections.
407
Sonnet User’s Guide
The most important factor in the execution time required is the amount of memory
required by em compared with the amount of memory you have. This is also
shown in the status in the analysis monitor. If em says you need 36 Mbytes and
you have 16 Mbytes installed, then it is a good idea to kill the run quickly. You
can reduce the memory required by using the Memory Save option, which makes
the analysis single precision. You can also try to reduce the area of metalization
in the circuit. Try to eliminate any metal that is not carrying current and make
connecting lines as short as possible (but not too short, see Chapters 7 and 8 on
de-embedding).
Another approach, if your memory requirement is right on the edge, is to free up
some of your computer’s memory. Make sure no one else is also running a
memory intensive program at the same time.
The estimate of required memory printed out by em is just an estimate. It is usually
within 1 Mbyte or so, but could be off by much more. To get both the memory
estimate and the number of subsections without going on to actually analyze the
circuit, use the Calculate Memory Usage option, available in the Additional
Options dialog box.
For most circuits, the following equation can be used to estimate the amount of
memory that will be used by em:
B = K*N2
where B is the number of bytes, and N is the number of subsections. K is equal to
8 if running with double precision and loss. This can be circuit metal loss, top or
bottom cover loss or dielectric loss. K is equal to 4 if you are running with loss but
using Memory Save or running lossless and using double precision. K is equal to
2 if you are running a lossless circuit and using Memory Save. This equation
should be used only as an estimate as it only includes the memory used by the final
matrix in em. Circuits with large boxes (in terms of number of cells) or many
layers require more memory. You should use this equation to calculate an upper
limit on the number of subsections for your computer.
For UNIX systems, you can check the memory actually used by typing the “ps”
(process status) command. Consult your system administrator or UNIX manuals
for details on the “ps” command.
408
Chapter 27 Time Required for Analysis
To check how much of your system’s memory is actually available for your use,
select Help ⇒ System Info from the project editor main menu. The System
Information dialog box appears on your display and contains the information on
system memory use.
409
Sonnet User’s Guide
The “Wall”
When using circuit theory analysis, an increase in circuit complexity gradually
produces an increase in analysis time. With an electromagnetic analysis, the
increase happens suddenly. A mere doubling of circuit complexity (say, by using
a smaller subsection size) can result in one, or even two, orders of magnitude
longer analysis. We call this the “Wall” (see the charts below).
Time
Circuit Theory
Time
Complexity
Electromagnetics
Complexity
410
Chapter 27 Time Required for Analysis
The Wall is frequently encountered when em runs out of real memory, as
described above, and is forced to start swapping out to disk. Execution time can
quickly go from a few minutes to a few hours. Either get more memory or modify
the circuit so that there are fewer subsections.
To avoid the wall, start with no loss (metal or dielectric) and use a large
subsection size. Perform the first analysis at a single frequency to evaluate how
long an analysis takes. Then, provided you get fast results, try adding loss or
making the subsection size smaller. Keep going until the analysis is as long as you
can tolerate and then let it run over a full range of frequencies, perhaps overnight.
The main factor in analysis time is the number of subsections. Em prints out the
number of subsections if the Verbose option is used. As you gain experience with
em, you will get a good feel for what can be tolerated. For example, on a Sun
SPARCstation 1 with 16 Mbytes of memory, up to 1700 subsections (lossless) or
1200 subsections (with loss) can be calculated in an hour or so. At this point the
computer runs out of memory and starts swapping to disk, resulting in huge
increases in time.
To avoid the frustrations of getting on the slow side of the wall, start lossless with
big subsections. You may find that big subsections provide all the accuracy you
need.
Detailed Parameter Dependencies
How do changes in the various input parameters affect the analysis time?
First, keep in mind that em has two stages in the analysis. In the first stage, em fills
a large matrix. The matrix has one row/column for each subsection. This is where
em is calculating the coupling between every possible pair of subsections. In the
second stage, em is solving the matrix. Here, em is performing matrix inversionlike functions and is calculating the currents which allow all boundary conditions
to be met. The different parameters affect each stage of the analysis differently.
411
Sonnet User’s Guide
During analysis of the first frequency in a run, em prints out the amount of time
spent on various portions of the analysis. If the time spent in any particular section
of the analysis is less than one second, it is not printed out. Sections which are
timed include the waveguide mode calculation (prior to matrix fill), the matrix fill
and the matrix inversion.
Parameters which have no effect on analysis time include the substrate thickness,
cover height and number of ports. Each of these parameters is unlimited and have
no impact on speed while still maintaining complete accuracy.
Including metalization loss increases the matrix solve time only. And this is only
if the rest of the structure is lossless. If there is any dielectric loss or ground plane
(or top cover) loss, there is virtually no additional impact from also including
metalization loss (the whole calculation is already fully complex). The matrix
solution time is increased by about a factor of four (if it becomes complex).
Metalization loss has no impact on any other segment of the analysis.
Including dielectric loss, or ground plane or top cover loss, makes the entire
calculation complex. The matrix solve time is increased by about a factor of four,
while the matrix fill time is increased by about a factor of two.
In calculating the values for the matrix elements during the matrix fill, several two
dimensional Fourier Transforms must be calculated. The size of the Fourier
Transforms is the same size as the substrate in terms of cells. If a substrate is 128
x 64 cell, each Fourier Transform is 128 x 64 elements. Memory storage is
required for only one Fourier Transform at a time and this is usually much smaller
than the matrix being filled.
In this release, the FFT has been improved for composite box sizes. A composite
number is not a prime number, nor does it contain any large prime factors. For
example, 1000 is a composite number because its largest prime factor is 5. But 998
is not a composite number because its largest prime factor is 499. So a 998 by 998
box might take 2 to 3 times longer in the FFT calculation portion of the analysis
than a 1000 by 1000 box. The FFT portion of the analysis is usually a small
percentage of the total analysis time, unless you have a lot of layers or an
especially large box. If either of these conditions are true, then it might be
worthwhile to use a composite number in your box size.
412
Chapter 27 Time Required for Analysis
For all the above detail, keep in mind that if the substrate is small (less than
256x256 cells), the Fourier Transform time is of little consequence.
Matrix fill time is proportional to the number of subsections squared for large
circuits.
The number of subsections, for a given cell size, can be reduced by minimizing
the number of vertices and the number of diagonal lines in the polygonal
description of the circuit. If the circuit is symmetric with no more than two ports,
with both ports on the axis of symmetry, invoke the symmetry option for a
significant memory and time savings.
The matrix solve time is proportional to the number of subsections cubed and is
the main limitation on the analysis at this time.
413
Sonnet User’s Guide
414
Appendix I Em Command Line for Batch
Appendix I
Em Command Line
for Batch
If you wish to set up batch or script files to run your analyses overnight or at times
of the day when the processing load is lighter, it is possible to use command lines
to run em from a batch file. You should also be aware that it is possible to setup
batch files with start and stop times using the analysis monitor. For directions on
how to do so, please see How do I create a batch file to run multiple analysis
jobs? in online help.
You should be aware that running from the command line does not provide all of
the status information that is provided in the analysis monitor while running an
analysis.
The syntax of the command line is as follows:
em -[options] <project name> [external frequency file]
415
Sonnet User’s Guide
where:
<options> is one or more of the run options shown in the table below. If you use
multiple options they should be typed with no spaces in between after the minus
sign. Note that other run options may be set in the Analysis Setup dialog box for
your project and will be used during the analysis.
Option
Meaning
-Dlicense
Used for debugging em licensing problems. Displays all environment
information relevant to licensing.
-N
Display number of subsections and estimated required memory. Em
then exits without running a full analysis.
-fullsolve
Use this option in conjunction with the -N option above to provide
accurate memory estimates when using Sonnet Lite, LitePlus, Level2
and Level3 suites.
-test
Run em on a test circuit. Used to verify that em can get a license and
run successfully.
-v
Display analysis information as the analysis is performed. The
analysis information is output to the command prompt window or
terminal from which the batch was executed.
-AbsCacheNone
Disable ABS caching (overrides setting in project file).
-AbsCacheStopRestart
Enable ABS stop-restart caching (overrides setting in project file)
-AbsCacheMultiSweep
Enable ABS multi-sweep plus stop-restart caching (overrides project
file)
-AbsNoDiscrete
Used when running ABS with pre-existing cache data. Tells the
analysis engine not to do any more discrete frequencies. If preexisting cache data is sufficient to get converged ABS solution, then
that solution is written to output. Otherwise, no processing is
performed.
416
Appendix I Em Command Line for Batch
Option
Meaning
-SubFreqHz[value]
where [value] is the subsectioning frequency in Hz. Note there is no
space before the value field.
This option allows subsectioning frequency to be specified on the
command line, thereby overriding the settings in the project file.
-ParamFile <filename>
where <filename> is the name of a file which contains the value(s)
which you wish to use for parameter(s) in the circuit being analyzed.
These values override the value contained in the geometry project for
the analysis, but do not change the contents of the geometry project.
The syntax for the parameter file is <parname>=fnum where
<parname> is the name of the parameter and fnum is a floating point
number which defines the value of the parameter for the analysis.
<project name> is the name of the project which you wish to analyze. If there is
no extension, then the extension ".son" is assumed. This field is required.
[external frequency file] is the name of an optional external frequency control
file whose extension is ".eff". This extension must be included when specifying
the control file. You may create an external frequency control file in the project
editor. For details see Frequency Sweep Combinations in online help in the project
editor. The frequencies in this file override the frequencies in the project.
For example, if you wish to analyze the project steps.son in a batch file using the
-v option, the command line would be:
em -v steps.son
An example of a batch file which runs multiple analyses is shown below.
em
em
em
em
-v
-v
-v
-v
steps.son
filter.son filter.eff
airbridge.son filter.eff
airbridge.son
417
Sonnet User’s Guide
To execute a batch file on the PC, you should create a text file containing the
command lines with a “.bat” extension. Then open a DOS prompt window and
type the filename at the prompt and press return.
To execute a batch file on UNIX, create a text file containing the command lines.
The filename does not need any extension. Then change the permissions mode of
the file to allow you to execute it. For example:
chmod a+x <filename>
where <filename> is the name of the batch file you wish to execute. Then, type the
name of the file at the UNIX prompt and press return.
On UNIX systems there are several additions to the command line which are
useful to know. Placing “nice” before the command runs it at lower priority.
Placing “&” at the end of the command runs it in background, so you get your
cursor back. Entering “nohup” before the command line allows you to log off
while the em job(s) keep running. If you are using the “&” or the “nohup”, you
might want to consider redirecting the output using “> outfile”. See your system
administrator for details on any of these options.
418
Appendix II Sonnet References
Appendix II
Sonnet References
This appendix contains articles written by Sonnet authors or articles which
directly impacted the analysis theory used by Sonnet. An extensive list of articles
in which Sonnet was used as the analysis tool is available on Sonnet’s website at
www.sonnetsoftware.com. Search for “References”.
[1]
James C. Rautio, “Accurate and Efficient Analysis of Large Spiral Inductors with
Thick Metal and Narrow Gaps Using Space Mapping,” IEEE MTT-S
International Microwave Symposium, Workshop Notes & Short Courses - WFD7, 6-11 June 2004.
[2]
James C. Rautio, “In Defense of Uselessness,” IEEE Microwave Magazine, Vol.
5, No. 1, March 2004, pp. 100 - 102.
[3]
James C. Rautio, “A Conformal Mesh for Efficient Planar Electromagnetic
Analysis,” IEEE Transactions on Microwave Theory and Techniques, Vol. 52,
No. 1, January 2004, pp. 257 - 264.
419
Sonnet User’s Guide
420
[4]
David I. Sanderson, James C. Rautio, Robert A. Groves, and Sanjay Raman,
“Accurate Modeling of Monolithic Inductors Using Conformal Meshing for
Reduced Computation,” Microwave Magazine, Vol. 4, No. 4 December 2003, pp.
87 - 96.
[5]
James C. Rautio, “Testing Limits of Algorithms Associated with High Frequency
Planar Electromagnetic Analysis,” European Microwave Conference Digest,
Munich, October 2003, pp. 463 - 466.
[6]
Rautio, James C., “Generating Spectrally Rich Data Sets Using Adaptive Band
Synthesis Interpolation,” Workshop WFA, IEEE MTT Symposium Digest,
Philadelphia, June 8 - 13, 2003.
[7]
James C. Rautio, “Conformal Subsections for Accurate EM Analysis,”
Microwave Journal, Vol. 46, No. 6, June 2003, pp. 116 - 120. James C. Rautio
and Veysel Demir, “Microstrip Conductor Loss Models for Electromagnetic
Analysis,” IEEE Transactions on Microwave Theory and Techniques, Vol. 51,
No. 3, March 2003, pp. 915 - 921.
[8]
James C. Rautio, “Electromagnetic Analysis Speeds RFID Design,” Microwaves
& RF, Vol. 42, No. 2, February 2003, pp. 55 - 62.
[9]
James C. Rautio, “EM Approach Sets New Speed Records,” Microwaves & RF,
Vol. 41, No. 5, May 2002, pp. 81 - 96.
[10]
James C. Rautio, Shawn Carpenter, et. al., “CAD/EDA virtual panel discussion,”
Microwave Engineering, May 2002, pp. 15 - 25.
[11]
Shawn Carpenter, “Analysis and Optimization of a Compact CPW Filter Using
Planar EM Software,” MIcrowave Product Digest, October 2001, pp. 10-14, 28,
50.
[12]
James C. Rautio, “Making Practical High Frequency Electromagnetic
Simulators-- Past, Present, and Future,” IEICE Transactions on Electronics, Vol.
E84-c, No. 7, July 2001, pp. 855-860.
[13]
J. C. Rautio, “An Investigation of Microstrip Conductor Loss,” IEEE Microwave
Magazine, Volume 1, Number 4, December 2000, pp. 60-67.
[14]
Shawn Carpenter, “Break and Interpolate Technique: A Strategy for Fast EM
Simulation of Planar Filters,” Microwave Project Digest, October 2000, pp. 18 27, 56 - 58.
Appendix II Sonnet References
[15]
James C. Rautio, “The Impact on Education of Widely Available Commercial 3D Planar Electromagnetic Software,” Computer Applications in Engineering
Education, Vol. 8, No. 2, September 2000, pp. 51 - 60.
[16]
G. L. Matthaei, J. C. Rautio, and B. A. Willemsen, “Concerning the influence of
housing dimensions on the response and design of microstrip filters with parallelline couplings,” IEEE MTT Transactions, Vol. 48, August 2000, pp. 1361 –1368.
[17]
James C. Rautio, “Tips and Tricks for Using Sonnet Lite - Free EM software will
radically change the way you do high frequency design,” Microwave Product
Digest, November 1999, pp. 30 - 34, 67 - 70.
[18]
James C. Rautio, “An Investigation of Microstrip Conductor Loss,” IEEE MTT
Magazine, December 2000, pp. 60-67. This article is available in the Support
Section of the Sonnet website, www.sonnetsoftware.com.
[19]
Shawn Carpenter, “Break and Interpolate Technique: A Strategy for Fast EM
Simulation of Planar Filters,” Microwave Project Digest, October 2000, pp. 18 27, 56 - 58.
[20]
James C. Rautio, “The Impact on Education of Widely Available Commercial 3D Planar Electromagnetic Software,” Computer Applications in Engineering
Education, Vol. 8, No. 2, September 2000, pp. 51 - 60.
[21]
James C. Rautio, “Free EM Software Analyzes Spiral Inductor on Silicon,”
Microwaves & RF, September 1999, pp. 165 - 172.
[22]
Takashi MIURA, Hideki NAKANO, Kohji KOSHIJI and Eimei SHU,
“Reduction of time required for electromagnetic analysis by dividing circuit,”
Faculty of Science and Technology, Science University of Tokyo, Japan Institute
of Electronics Packaging, pp.79-80, Mar. 1999. (Article in Japanese)
[23]
James C. Rautio, “Tips and Tricks for Using Sonnet Lite - Free EM software will
radically change the way you do high frequency design,” Microwave Product
Digest, November 1999, pp. 30 - 34, 67 - 70.
[24]
James C. Rautio, “EM Simulation,” 1999 IEEE MTT-S International Microwave
Symposium, Microwave and Millimeter-Wave Design Tool Applications
Workshop, Anaheim, CA, June 13, 1999.
[25]
James C. Rautio, “Application of Electromagnetic Analysis Software to 3-D
Planar High Frequency Design”, International Multilayer Circuits Symposium
(IMCS), March 1999, pp. B2-1 - B2-17.
421
Sonnet User’s Guide
422
[26]
Shigeki Nakamura, “Top Interview: Electromagnetic Analysis is not Difficult Big Rush to Install PC Version,” Electronic Products Digest, Vol. 16, No. 1,
January 1999, page 48. (Japanese Article)
[27]
James C. Rautio, “Comments on ‘Revisiting Characteristic Impedance and Its
Definition of Microstrip Line with a Self-Calibrated 3-D MoM Scheme,’” IEEE
Transactions on Microwave Theory and Techniques, Vol. 47, No. 1, January
1999, pp. 115 - 117.
[28]
James C. Rautio and George Matthaei, “Tracking Error Sources in HTS Filter
Simulations,” Microwaves and RF, Vol. 37, No. 13, December 1998, pp. 119 130.
[29]
J.C. Rautio, “-Electromagnetic Analysis for Microwave Applications,”
Computational Electromagnetics and Its Applications, Vol. 5, Boston: Kluwer
Academic Publishers, 1997, pp. 80-96.
[30]
Yasumasa Noguchi, Shin-ichi Nakao, Hideaki Fujimoto and Nobuo Okamoto,
“Characteristics of Shielded Coplanar Waveguides on Multilayer Substrates,”
Electronic Information and Communications Univerisity Meeting, Electronics
Society Conference, June 29, 1998. (Japanese Article)
[31]
Erik H. Lenzing and James C. Rautio, “A Model for Discretization Error in
Electromagnetic Analysis of Capacitors,” IEEE Transactions on Microwave
Theory and Techniques, Vol. 46, No. 2, February 1998, pp. 162-166.
[32]
J. C. Rautio, “Retracing Key Moments In the Life of Maxwell,” Microwaves &
RF,” Vol. 36, No. 11, November 1997, pp. 35-51.
[33]
J. C. Rautio, “Electromagnetic Analysis for Microwave Applications,” NASA
CEM (Computational Electromagnetics) Workshop, Newport News, VA, May
1996.
[34]
J. C. Rautio, “Seven Years Later,” Applied Microwave and Wireless, November/
December 1996, pp. 99-100.
[35]
J. C. Rautio, “Questionable Reviews,” The Institute (IEEE newspaper), Jan.
1996, pg. 11.
[36]
J. C. Rautio, “An Investigation of an Error Cancellation Mechanism with Respect
to Subsectional Electromagnetic Analysis Validation,” International Journal of
Microwave and Millimeter-Wave Computer-Aided Engineering, Vol. 6, No. 6,
November 1996, pp. 430-435.
Appendix II Sonnet References
[37]
J. C. Rautio, “The Microwave Point of View on Software Validation,” IEEE
Antennas and Propagation Magazine, Vol. 38, No. 2, April 1996, pp. 68-71.
[38]
J. C. Rautio and Hiroaki Kogure, “EMI Applications Of The Electromagnetic
Analysis By The Method Of Moments-Electromagnetic Analysis Applied To
Analog And Digital PCB Design,” JPCA Show 96 Text: Today and Tomorrow of
EMI Design, pp. 11-19.
[39]
J. C. Rautio, “EM-Analysis Error Impacts Microwave Designs,” Microwaves and
RF, September 1996, pp. 134-144.
[40]
James R. Willhite, “Turning Clean Theory into Reality,” Wireless Design and
Development, March 1996, Vol. 4, No. 3, pp. 19-20.
[41]
J. C. Rautio, “Response #2. Comments on Zeland's Standard Stripline
Benchmark Results - MIC Simulation Column,” International Journal of
Microwave and Millimeter- Wave Computer-Aided Engineering, Vol. 5, No. 6,
November 1995, pp. 415-417.
[42]
J. C. Rautio, “EMI Analysis from a Wireless Telecommunication and RF
Perspective,” Proceedings of the 1995 Nepcon West Conference, Anaheim, CA,
USA, pp. 749-755.
[43]
J. C. Rautio and Hiroaki Kogure, “An Overview of the Sonnet Electromagnetic
Analysis,” Proceedings of the 1994 IEICE Fall Conference, Tokyo, pp. 325-326.
[44]
J. C. Rautio, “An Ultra-High Precision Benchmark For Validation Of Planar
Electromagnetic Analyses,” IEEE Tran. Microwave Theory Tech., Vol. 42, No.
11, Nov. 1994, pp. 2046-2050.
[45]
J. C. Rautio, “A Precise Benchmark for Numerical Validation,” IEEE
International Microwave Symposium, Workshop WSMK Digest, Atlanta, June
1993.
[46]
“Comparison of Strategies for Analysis of Diagonal Structures,” Sonnet
Application Note 51-02.
[47]
J. C. Rautio, “MIC Simulation Column - A Standard Stripline Benchmark,”
International Journal of Microwave & Millimeter-Wave Computer-Aided
Engineering, Vol. 4, No. 2, April 1994, pp. 209-212.
[48]
J. C. Rautio, “Response #3. Standard Stripline Benchmark - MIC Simulation
Column,” International Journal of Microwave and Millimeter-Wave ComputerAided Engineering, Vol. 5, No. 5, September 1995, pp. 365-367.
423
Sonnet User’s Guide
424
[49]
J. C. Rautio, “Some Comments on Approximating Radiation,” International
Journal of Microwave and Millimeter-Wave Computer-Aided Engineering, Vol.
4, No. 2, 1994, pp. 454-457.
[50]
J. C. Rautio, “Synthesis of Lumped Models from N-Port Scattering Parameter
Data,” IEEE Tran. Microwave Theory Tech., Vol. 42, No. 3, March 1994, pp.
535-537.
[51]
J. C. Rautio, “Educational Use of a Microwave Electromagnetic Analysis of 3-D
Planar Structures,” Computer Applications in Engineering Education, Vol. 1, No.
3, 1993, pp. 243-254.
[52]
J. C. Rautio, “Characterization of Electromagnetic Software,” 42nd ARFTG
Conference Digest, San Jose, CA, Dec. 1993, pp. 81-86.
[53]
J. C. Rautio, “Some Comments on Electromagnetic De-Embedding and
Microstrip Characteristic Impedance” International Journal of Microwave &
Millimeter-Wave Computer-Aided Engineering, Vol. 3, No. 2, April 1993, pp.
151-153.
[54]
J. C. Rautio, “Some Comments on Electromagnetic Dimensionality,” IEEE
MTT-S Newsletter, Winter 1992, pg. 23.
[55]
J. C. Rautio, “Sonnet Software Reveals Tangential Fields,” EEsof Wavelengths,
Vol. 9, No. 1, March 1993, pg. 12.
[56]
J. C. Rautio, “Sonnet Introduces Antenna Pattern Visualization in New Release,”
EEsof Wavelengths, Vol. 9, No. 2, June 1993, pg. 21.
[57]
J. C. Rautio, “EEsof Joins Forces With Sonnet Software,” EEsof Wavelengths,
Vol. 8, No. 3, Sept. 1992, pg. 14.
[58]
J. C. Rautio, “Electromagnetic Design of Passive Structures - Emerging
Technology in Microwave CAD,” IEEE MTT-S Newsletter, Fall 1990, pp. 21-22.
[59]
J. C. Rautio, “Electromagnetic Microwave Design,” RF/Microwave Applications
Conference, Santa Clara, CA, March 1992, pp. 105-109.
[60]
J. C. Rautio, “Experimental Validation of Microwave Software,” IEEE
International Microwave Symposium, Panel Session PSB Digest, Albuquerque,
June 1992.
[61]
J. C. Rautio, “Current Developments in 3-D Planar Microwave
Electromagnetics,” Microwave Hybrid Circuits Conference, Oct. 1991, Arizona.
Appendix II Sonnet References
[62]
J. C. Rautio, “Current Developments in 3-D Planar Microwave
Electromagnetics,” Microwave Hybrid Circuits Conference, Oct. 1992, Arizona.
[63]
J. C. Rautio, “Current Developments in 3-D Planar Microwave
Electromagnetics,” Microwave Hybrid Circuits Conference, Oct. 1993, Arizona.
[64]
J. C. Rautio, “Current Developments in 3-D Planar Microwave
Electromagnetics,” Microwave Hybrid Circuits Conference, Oct. 1994, Arizona.
[65]
J. C. Rautio, “Experimental Validation of Electromagnetic Software,”
International Journal of Microwave & Millimeter-Wave Computer-Aided
Engineering, Vol. 1, No. 4, Oct. 1991, pp. 379-385.
[66]
J. C. Rautio, “Electromagnetic Microwave Analysis,” IEEE International
Microwave Symposium, Workshop WSA Digest, Albuquerque, June 1992.
[67]
J. C. Rautio, “EM Visualization Assists Designers,” Microwaves and RF, Nov.
1991, pp. 102-106.
[68]
J. C. Rautio, “Reviewing Available EM Simulation Tools,” Microwaves & RF,
June 1991, pp. 16A-20A.
[69]
“Generating Spice Files Using the em Electromagnetic Analysis,” Sonnet
Application Note 104a, Dec. 1998.
[70]
J. C. Rautio, “A New Definition of Characteristic Impedance,” MTT
International Symposium Digest, June 1991, Boston, pp. 761-764.
[71]
J. C. Rautio, “A De-Embedding Algorithm for Electromagnetics,” International
Journal of Microwave & Millimeter-Wave Computer-Aided Engineering, Vol.1,
No. 3, July 1991, pp. 282-287.
[72]
J. C. Rautio, “Triangle Cells in an Electromagnetic Analysis of Arbitrary
Microstrip Circuits,” MTT International Microwave Symposium Digest, Dallas,
June 1990, pp. 701-704.
[73]
J. C. Rautio, “Experimental Validation of Microwave Software,” 35th ARFTG
Conference Digest, Dallas, May 1990, pp. 58-68. (Voted best paper at the
conference.)
[74]
J. C. Rautio, “Preliminary Results of a Time-Harmonic Electromagnetic Analysis
of Shielded Microstrip Circuits,” 27th ARFTG Conference Digest, Dallas, Dec.
1986. (Voted best paper at the conference.)
425
Sonnet User’s Guide
426
[75]
J. C. Rautio, “An Experimental Investigation of the Microstrip Step
Discontinuity,” IEEE Tran. Microwave Theory Tech., Vol. MTT-37, Nov. 1989,
pp. 1816-1818.
[76]
J. C. Rautio, “A Possible Source of Error in On-Wafer Calibration,” 34th ARFTG
Conference, Ft. Lauderdale, FL, Dec. 1989, pp. 118-126.
[77]
J. C. Rautio, “Microstrip Program Improves Accuracy of Circuit Models,”
Microwaves & RF, Vol. 27, No. 12, pp. 89-96, Nov. 1988.
[78]
J. C. Rautio, “Reflection Coefficient Analysis of the Effect of Ground on
Antenna Patterns,” IEEE Antennas and Propagation Society Newsletter, Feb. 87,
pp. 5-11.
[79]
J. C. Rautio and R. F. Harrington, “An Electromagnetic Time-Harmonic Analysis
of Shielded Microstrip Circuits,” IEEE Trans. Microwave Theory Tech., Vol.
MTT-35, pp. 726-730, Aug. 1987.
[80]
J. C. Rautio and R. F. Harrington, “An Efficient Electromagnetic Analysis of
Arbitrary Microstrip Circuits,” MTT International Microwave Symposium
Digest, Las Vegas, June 1987, pp. 295-298.
[81]
J. C. Rautio and R. F. Harrington, “Results and Experimental Verification of an
Electromagnetic Analysis of Microstrip Circuits,” Trans. of The Society for
Computer Simulation, Vol. 4, No. 2, pp. 125-156, Apr. 1987.
[82]
J. C. Rautio, “A Time-Harmonic Electromagnetic Analysis of Shielded
Microstrip Circuits,” Ph. D. Dissertation, Syracuse University, Syracuse, NY,
1986.
[83]
J. C. Rautio, “Preliminary Results of a Time-Harmonic Electromagnetic Analysis
of Shielded Microstrip Circuits,” ARFTG Conference Digest, Baltimore, pp.
121-134, June 1986. (Voted best paper at the conference.)
[84]
J. C. Rautio, “Techniques for Correcting Scattering Parameter Data of an
Imperfectly Terminated Multiport When Measured with a Two-Port Network
Analyzer,” IEEE Trans. Microwave Theory Tech., Vol. MTT-31, May 1983, pp.
407-412.
[85]
R. Horton, B. Easter, A. Gopinath, "Variation of Microstrip Losses with
Thickness of Strip", Electronics Letters, 26th August 1971, Vol. 7, No.17,
pp.490-481.
Appendix II Sonnet References
[86]
R. F. Harrington, Time-Harmonic Electromagnetic Fields, New York:
McGraw-Hill, 1961, section 8-11, pg. 8.
427
Sonnet User’s Guide
428
Index
Index
A
ABS caching level 145
subsectioning 146
ABS see adaptive band synthesis
absolute power 356
accuracy
cell size 21
adaptive band synthesis 141–154
ABS caching level 145
analysis issues 151–154
current density data 153
de-embedding 152
multiple box resonances 151
optional files 153
ripple in S-Parameters 153
transmission line parameters 152
find maximum 149
find minimum 149
parameter sweep 149
resolution 142
running an adaptive sweep 143
viewing the response 154
adaptive sweep 143
add
ports
auto-grounded 114
standard 101
via-ports 112
adding parameters 188
additional response files 26
adjacent polygons 175, 176
adjustable point set 159, 160
Agilent Interface 24
air bridges 301
analysis
limitations 352
analysis controls 25
analysis frequencies
Microwave Office Interface 237
Analysis Setup dialog box 145
anchored parameters 157
anchor point 157
reference point 157
Angle Axis 354
anisotropic dielectric bricks 332
antennas 343–350
surface wave 351
wire 351
APPID 275
arc conversion angle 274
arcs 274
att 189, 199
att_cascade.son 189
attenuator 196
ATTRIBUTES 275
auto-grounded ports 112, 113, 194
AWR Interface see Microwave Office Interface
axis
Z 352
429
Sonnet User’s Guide
B
Bad_instances 285
balanced ports 103, 379, 380
batch file 415
benchmark 401–406
accuracy 401
residual error 404
blocks 275
BOT 289
boundaries 179
Box parameters 283
box resonance 151, 391
box-wall ports 101
bricks see dielectric bricks
BRIDGE_LAYER 284, 285, 291
C
caching 39, 43–45
CAE software 28
calculate 351
calculate memory usage option 408
calibration lengths 107, 108, 109
CAP_LAYER 284, 285, 291
capacitors 184, 333
cartesian plot 343, 351, 354
cascading data files 183, 189
cell size 48, 52, 298, 334, 413
accuracy 21
determining error 405
processing time 179
selecting 52–55
subsectioning 51, 62
wavelength 52
changes in circuit 25
circles 274
circuit analyses 183, 185
circuit description 274
430
Circuit elements
MRINDSBR 284
MTFC 284
TFC 284
circuit properties 216
circuit subdivision 201–219
analysis 218
coarse frequency sweep 217
executing 218
illegal conditions for subdivision lines 215
main netlist 205
placement of subdivision lines 207–213
procedure 206
subdivision line orientation 214
using parameters 206
circuit theory simulators 27, 410
circular dependencies 163
CKT 192
closed polygon 274
coarse frequency sweep 217
coaxial structures 351
combined circuit analyses 185
combining data files 183
command line 415
Commands
reload_ebridge() 295
commands 265
conformal mesh 169–181
adjacent polygons 175
adjacent polygons with interior vertex 176
applying 171
cell size 179
current density viewer 180
current striping 180
figure-eight polygons 175
Manhattan polygons 177
memory save 176
polygon boundaries 179
Index
polygon overlap 174
processing time 179
rules of use 173
transmission lines 171
using effectively 177
conjugate gradient optimizer 166
consistency 25
convergence test
dielectric bricks 333
coordinate system
Microwave Office Interface 262, 264
spherical 352
coplanar 103, 351
coupling 202, 208
cross-talk 361
current density data 153
Microwave Office Interface 241
saving in Microwave Office Interface 244
current density file 351
current density viewer 18, 68, 399
Using from Microwave Office 241
current striping 180
cut 310
cvia 314
D
data blocks
CKT 192
data consistency 25
data file elements
adding 187
data files 183
cascading 189
data type number 270
de-embedding 39, 40, 119–139, 352
box-wall ports 123, 125
coupled transmission lines 126
enabling 121
example 121
guidelines 131
higher order modes 139
port discontinuities 122
reference planes 124, 132, 134
de-embedding error codes 129
DEFAULT 282
deleting
vias 310
dependent parameters 161
design suite 17
diagonal fill 299, 334
dialog boxes
Analysis Setup 145
Dielectric Layers 91
Layer Mapping 268
Levels 306
Metal Editor 320
Metal Properties 172
Port Impedance 107
dielectric 351
multiple constants 351
dielectric bricks 331–341
air 334
applications 333
convergence test 333
far field viewer 334
limitations 334
materials 337, 338
subsectioning 333
vias 334
visibility 336
Z-partitions 339
dielectric layers
creating new 92
loss parameters 91
Dielectric Layers dialog box 91
dielectric library 93
431
Sonnet User’s Guide
editing 96
setting up 97
using a dielectric from 94
digital interconnect 361
DIMENSION 275
DIMSTYLE 275
directions 351
directive gain 356
disable instance check 294
discontinuity 39
lumped models 361
port 139
disk swap 47
DMAC 401
dual_patch 111, 348
DUT 119
DXF file 265
error message 273
DXF layer name 268
DXF Translator 19
DXF translator 24
dxfgeo 19
E
$EXTMAX 275
$EXTMIN 275
ebridge 19
edge mesh option 65
edit
cut 310
editing a circuit 17
editing in Microwave Office 230
Eeff 134, 152
electric fields 397
electrically thick conductors 79
Electromagnetic models
inserting 284
em
432
batch file 415
command line 415
description 20
reduce circuit size 48
speed 47
theory 22–24, 28
timing 407
EM structure 226
exporting from Microwave Office 252
EM structure editor
choosing Microwave Office 231
emgraph 18
emstatus 18
emvu 18
E-plane 353
error codes
de-embedding 129
nl 134
error function 166
Error in processing the layout 296
error message 273
Error while creating hierarchy 296
error, residual 404
Errors while launching applications 296
example files
att 199
att_cascade.son 189
benchmark
s100 403
s25 403
s50 403
cvia 314
dual_patch 111, 348
openmite 299
package_resonances 386
ste_sym 46
steps 41, 45, 185
tane 399
Index
Thkthru 326
Tripat 350
via example 314
examples
att 189
exceptions 275
entities not handled 275
excitations 351
exporting an EM Structure 252
EXT 283, 287
external layer file 269
EXTMAX 275
EXTMIN 275
F
far field 343, 351
far field viewer 25, 351–357
dielectric bricks 334
normalization 356
polarization 357
spherical coordinate system 352
ferrite components 351
fields, viewing 397
figure eight polygons 175
file
DXF 265
Files
bad_instances 285
SNP 285
valid_instances 285, 291
fill
diagonal 299
fill type
Microwave Office Interface 232
setting for a single polygon in MWOffice
235
setting globally in MWOffice 232
setting locally in MWOffice 234
filter.gds 270
Find Maximum 149
find maximum 149
Find Minimum 149
find minimum 149
FINDMAX 149
FINDMIN 149
first frequency 351
first reference point 160
flags 275
frequencies 355
default value 351
frequency
maximum 53
frequency interpolation 202
frequency sweep
coarse 217
fringing fields 139
G
GABMAC 401
gain
directive 356
power 356
relative to 356
gds 19
GDSII file
corruption of 276
error message 276
structures 277
type 276
GDSII translator 24
geometry project 24, 191
geometry subprojects 204
goal 167
graph
calculate 351
normalization 357
433
Sonnet User’s Guide
ground via 301, 314
H
header variables 275
highest frequency 53
horizontal orientation 214
H-plane 353
I
IGNORE 288
IGNORE_VALID 294
impedance 106, 107
surface 83
inductors 184
infinite array 344
install
Microwave Office Interface 222
instance check disable 294
instance checking 294
interface basics 33
internal ports 312
interpolation 202
isotropic 356
iterations 167
K
Keywords
EMPORT 290
IGNORE 288
NOPORT 288
NPPORT.ORPHAN 290
ORPHAN 290
PORT 290
kinetic inductance 81
L
$LIMMAX 275
$LIMMIN 275
434
lateral dimensions 352
Launch EMVU 281
Launch XGEOM 281, 285
LAYER 285, 288, 291
layer file
external 269
layer mapping 267, 270
Layer Mapping dialog box 268
layer name
DXF 268
level 269
level number 267
Levels dialog box 306
Libra 280
library
dielectric 93
metal 84
licensing
Microwave Office Interface 223
limitations 352
LIMMAX 275
LIMMIN 275
Lite 34
loss 24, 74
box top and bottom 89
low frequency 79
related to frequency 79
vias 89, 311
LOWER_LAYER 291, 292
LTYPE 275
lumped elements 187, 194
capacitors 184
inductors 184
inserting 184
inserting in a geometry 194
resistors 184
transmission lines 184
Index
M
magnetic wall 46
main menu
accesses 29
main netlist 205
map checkbox 269
mapping 267
material 269
maximum frequency 53
maximum response 149
maximum subsection size 68
MCOV 282
memory available 409
memory save
using with conformal mesh 176
memory save option 47
menu bar
accesses 29
Menu options
Launch EM 281
Launch EMVU 281
Launch user window 281
Launch XGEOM 281
Pick EM filename 281
Rep => Geo 281
Selected => Geo 281
Set EM filename 281
meshing See subsectioning
Metal Editor dialog box 320
metal library 84
editing 86
setting up 88
using a metal type from 85
Metal Properties dialog box 172
metal type
thick metal 317
metal types
Microwave Office Interface 258
metalization
commonly used metals 80
loss 24
metalization levels
visibility 306
metallization loss 74
metallization thickness 79
MFC 39
microstrip 351
Microwave Office
exporting an EM Structure to Sonnet 252
project browser 228
unlocking 252, 263
working outside of 252
Microwave Office Interface 221–264
analysis frequencies 237
coordinate system 264
coordinate system translation 262
current density data 241
current density viewer 241
editing in MWOffice 230
executing the analysis 247
fill type 232
grid placement 262
install 222
licensing 223
metal type 258
new EM structure 226
overview 223
port mapping 260
response data 248
saving current density data 244
selecting Sonnet’s EM Simulator 226
Sonnet features not available 256
Sonnet options property pages 239
subsectioning 236
system requirements 222
435
Sonnet User’s Guide
translation issues 255
uninstall 223
viewing the subsectioning 245
minima 168
minimum response 149
modeled elements 184
adding 187
inserting 194
inserting in a geometry 194
modeling assumptions 351
modes
higher order 139
TEM 139
modify
attributes
ports 106, 109, 115
MSUB 282
multi-frequency caching 39, 43–45
multi-sweep plus Stop/Restart caching 145
N
native editor in Microwave Office 249
netlist
adding data file elements 187
adding network elements 187
adding networks 186
creating 186
including response data 187
invoking an analysis of a subproject 191
modeled elements 187
parameters 188
project elements 188
netlist editor 183
netlist project 24, 183
analysis 185
network elements
adding 187
networks 184
436
adding 186
new features 33
nl error code 134
nominal value 156, 157
fixed 163
non-Manhattan polygons 177
NOPORT 288
normalization 356
changing 357
default 356
directive gain 356
power gain 356
normalizing impedances 104
NUM_X_GRIDS 283, 287
NUM_Y_GRIDS 283, 287
number of iterations 167
numerical precision 407
O
object type 269
open environment 352
openmite 299
optimization 155–168
conjugate gradient method 166
methodology 166
number of iterations 167
process 166
results 168
specifying goals 167
optional files 153
optional output files 26
options
arc conversion angle 274
orientation of subdivision lines 214
origin 353
output files
lumped.rsp 197
overview
Index
Microwave Office Interface 223
P
package resonances 385–395
package_resonances 386
parallel subsections 39, 49
parameter sweep 149, 164
parameterization 155–168
Parameters
box 283
EXT 283
NUM_X_GRIDS 283, 287
NUM_Y_GRIDS 283, 287
substrate 282
parameters 156–166
adding to a netlist 188
adjustable point set 158, 160
adjustable point sets 159
anchor point 157
anchored 157
circular dependencies 163
dependent 161
error conditions 163
in a subproject 206
nominal value 156, 157
ports 107
reference planes 163
reference point 157
select dependents 162
symmetrical 159
patch antenna 343
patch antennas 351
pattern 351
patvu 18
PCSUB 282
PERM 282
phased arrays 343
phi 352, 354
specifying range for calculation 354
plot
cartesian 343, 351, 354
polar 343, 351, 354
surface 343, 351, 354
types 354
POINT 275
polar 354
polar plot 343, 351
polarization 357
polyface mesh 275
polygon edges 208
polygon mesh 275
polygon overlap 174
polygon vias 269, 271
polygons
closed 274
polyline 274, 275
port
excitations 351
terminations 351
port discontinuity 39
Port Impedance dialog box 107
Port instances 296
port mapping
Microwave Office Interface 260
PORT_FILTER 290
ports 99–117
add
auto-grounded 114
standard 101
via-ports 112
auto-grounded 112, 113, 194
calibration lengths 109
reference planes 109
balanced 103, 379, 380
box-wall 101, 123, 125
calibration length 107
437
Sonnet User’s Guide
discontinuities 122, 139
impedance 106, 107
internal 312
modify attributes 109, 115
non-sequential 103
normalizing impedances 104
numbering 101, 103
push-pull 103, 380
reference planes 107
renumbering 102
standard
calibration lengths 108
reference planes 108
ungrounded-internal 110, 194, 197
via 111
via ports 312
power gain 356
precision
single 47
Preference file
sonnet.prf 286
probes 301
processing time 179
Product Editor origin 353
project browser 228
project editor 17, 24
menu bar 29
native editor 249
netlist editor 183
project elements
adding 188
project files
current density data 25
geometry 24
netlist 24
projects 24
properties
circuit 216
438
property pages
Sonnet option 239
PSpice file 26
push-pull ports 103, 380
R
radiation 343, 343–350
reactive surface impedance 75
reference planes 107, 108, 109, 124, 134
de-embedding without 132
parameters 163
short length 133
reference point 157
first in symmetrical 160
second in symmetrical 160
references 357
release 7.0
new features 33
remove top cover 393, 394
Rep => Geo 281
RES index number 288
residual error 404
resistance 91
resistors 184
thin film 74, 189
resonance
box 391
response
maximum 149
minimum 149
response data 25, 187
response files 26
right-click 162
ripple in S-parameters 153
rotation 275
row/column replication 275
run options
edge mesh 65
Index
memory save 47
S
s100 403
s25 403
s2p 26
s50 403
scaling 275
second reference point 160
sections 204
select dependents 162
Selected => Geo 282
selecting em
Microwave Office Interface 226
sense layer 397
Set EM Filename 281
SHAPE 275
simulation 247
single precision 47
smooth surface 275
SNP 285
snp 26
SOLID 275
Sonnet
suite 17
Sonnet Lite 34
Sonnet options property page 239
Sonnet project 24
S-Parameters 27
generalized 104
ripple in 153
special cases
another layout program 272
specifying units 272
Special layers
BRIDGE_LAYER 284
CAP_LAYER 284
speed 47
spherical coordinate system 352
spiral inductors 301
SSSUB 282
SSUB 282
SSUBO 282
ste_sym 46
step size 274
steps 41, 45, 185
steradian 356
Stop/Restart caching 145
stream layer number 270
stripline benchmark 402
structure 277
STYLE 275
SUB 282
subdividing 218
subdivision 201–219
procedure 206
subdivision lines 204
coupling across 202
illegal conditions 215
orientation 214
placement 202, 207–216
placement examples 208, 209
subprojects 188, 204
parameters in 188
subs/lambda 68
subsectional vias 305
subsectioning 21, 48
ABS caching level 146
cell size 51, 62
frequency 146
Microwave Office Interface 236
viewing in Microwave Office Interface 245
subsections 51, 68
maximum 49
minimum 49
of polygon 57
439
Sonnet User’s Guide
reduce number 48
vias 305
XMIN 62
YMIN 60
Substrate parameters 282
MCOV 282
MSUB 282
PCSUB 282
PERM 282
SSSUB 282
SSUB 282
SSUBO 282
SUB 282
TAND 282
superconductor 81
surface impedance 83
surface impedance 83
surface plot 343, 351, 354
surface reactance 81
surface resistance 91
surface wave antennas 351
swapping 47
symmetrical parameter
first reference point 160
second reference point 160
symmetrical parameters 159
symmetry 39, 45, 413
system requirements
Microwave Office Interface 222
T
3D structures 275
3DFACE 275
T attenuator 191, 194
with ungrounded-internal ports 198
tables not handled 275
TAN 282
tane 399
440
tangential electric field 397
TEM modes 139
terminations 351
TEST_VALID 294
TEXT 275
theory 22–24, 28
theta 352, 354
specifying range for calculation 354
thick metal 102, 317–329
arbitrary cross-section 324
creating a polygon 319
number of sheets 317
restrictions 324
viewing in the current density viewer 327
viewing in the project editor 322
thick metal type 317
thickness
metal 79
thin film resistor 74, 189
two connected 189
Thkthru 326
3-D 301
timing 407
tool bar 109, 306
tool box 101
TOP 289
top cover 393, 394
resistive 401
top hemisphere 353
Touchstone 280
TRACE 275
transferring files 276
translation issues
Microwave Office 255
Translation of
entire design 281
selected portions of design 281
Translation procedures 282
Index
Translator preferences 287
EXT 287
LAYER 288
NUM_X_GRIDS 287
NUM_Y_GRIDS 287
translators 24
Agilent 24
DXF 24
GDSII 24
transmission line parameters 152
transmission lines 184
structures 194
triangle subsection 299–300
triangular subsections 352
Tripat 350
troubleshooting
DXF file error message 273
GDSII file error message 276
two-port T attenuator 191
U
UCS 275
ungrounded-internal ports 194, 197
uninstall
Microwave Office Interface 223
units
specifying 272
unlocking Microwave Office 263
UPPER_LAYER 291, 292
user interface 33
V
Valid_instances 285, 291
variables
$EXTMAX 275
$EXTMIN 275
$LIMMAX 275
$LIMMIN 275
header 275
vertical components 351
vertical orientation 214
via 314
via loss 89
via polygons 269, 271
via ports 111, 312
via-posts 305
vias 269, 271, 301
conical 314
deleting 310
example 314
ground 314
inside dielectric bricks 334
loss 89, 311
restrictions 302
subsections 305
symbol 305
to ground 306
via-posts 305
VIEW 275
view
metalization levels 306
VIEWPORT 275
VPORT 275
W
The "Wall" 410
warnings 199
waveguide simulator 344
wavelength 52
what’s new 33
wire antennas 351
wire bonds 301
X
xgeom 17
xgeom level number 267
441
Sonnet User’s Guide
XMAX 64
XMIN 60, 62
Y
YMAX 64
YMIN 60, 62
Z
Z current 301
Z0 134, 135, 152
Z-axis 352
Z-partitioning 333, 334, 339–341
442