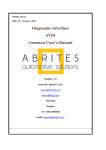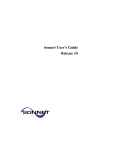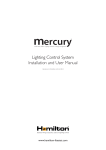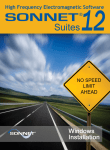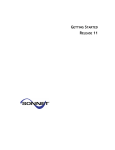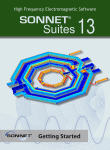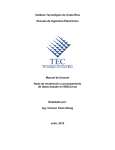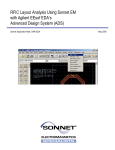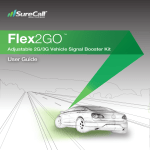Download User Guide
Transcript
Version V1.2
User Guide
e-BRIDGE Job Build eX User Guide
Table of Contents
Copyright Information .......................................................................................................... 2
Trademarks ...................................................................................................................... 2
Copyright Notice ............................................................................................................... 2
Disclaimer Notice .............................................................................................................2
End User Licence Agreement .............................................................................................. 4
Entire Understanding........................................................................................................ 7
About e-BRIDGE Job Build eX ............................................................................................ 8
What is e-BRIDGE Job Build eX? .................................................................................... 8
The minimum requirements to use e-BRIDGE Job Build eX ............................................ 8
Installing the TOSHIBA e-BRIDGE Job Build eX ................................................................. 9
Enabling-Disabling e-BRIDGE Job Build eX ...................................................................... 12
Using e-BRIDGE Job Build eX........................................................................................... 17
1
Building the Job Build List ........................................................................................ 19
2
Modifying the Job Build List ...................................................................................... 21
3
Printing the combined job ......................................................................................... 24
4
Save and Load the Job Build List ............................................................................. 27
5
Settings .................................................................................................................... 28
6
Frequently Asked Questions .................................................................................... 29
License Activation .............................................................................................................. 30
Page 1
e-BRIDGE Job Build eX User Guide
Copyright Information
Trademarks
• Microsoft Windows, and the brand names and other product names of other
Microsoft products are trademarks of Microsoft Corporation in the United States
and/or other countries.
• All other product names and logos are trade and service marks of their respective
companies.
Copyright Notice
Copyright © 2008-2013 TOSHIBA TEC CORPORATION and TOSHIBA (AUSTRALIA)
PTY. LIMITED all rights reserved
In this document, TOSHIBA TEC CORPORATION and TOSHIBA (AUSTRALIA) PTY.
LIMITED are collectively referred to as “TOSHIBA”.
Neither receipt nor possession hereof confers or transfers any right to reproduce or
disclose whole or any part of the contents hereof, without the prior written consent of
TOSHIBA.
Disclaimer Notice
The following notice sets out the exclusions and limitations of liability of TOSHIBA
(including its employees, agents and sub-contractors) to any purchaser or user (‘User’) of
e-BRIDGE Job Build eX, including its accessories, options and bundled software
(‘Product’).
1. THE EXCLUSION AND LIMITATIONS OF LIABILITY REFERRED TO IN THIS
NOTICE SHALL BE EFFECTIVE TO THE FULLEST EXTENT PERMISSIBLE BY
LAW. FOR THE AVOIDANCE OF DOUBT, NOTHING IN THIS NOTICE SHALL BE
TAKEN TO EXCLUDE OR LIMIT TOSHIBA’S LIABILITY FOR DEATH OR
PERSONAL INJURY CAUSED BY TOSHIBA’S NEGLIGENCE OR TOSHIBA‘S
FRAUDULENT MISREPRESENTATION.
2. ALL WARRANTIES, CONDITIONS AND OTHER TERMS IMPLIED BY LAW ARE,
TO THE FULLEST EXTENT PERMITTED BY LAW, EXCLUDED AND NO SUCH
IMPLIED WARRANTIES ARE GIVEN OR APPLY IN RELATION TO THE PRODUCT.
3. TOSHIBA SHALL NOT BE LIABLE FOR ANY LOSS, COST, EXPENSE, CLAIM OR
DAM-AGE WHATSOEVER CAUSED BY ANY OF THE FOLLOWING:
(a) USE
OR
HANDLING
OF
THE
PRODUCT
OTHER
THAN
IN
ACCORDANCE WITH THE MANUALS, INCLUDING BUT NOT LIMITED TO
OPERATOR’S MANUAL, USER‘S GUIDE, AND/OR INCORRECT OR
CARELESS HANDLING OR USE OF THE PRODUCT;
(b) ANY CAUSE WHICH PREVENTS THE PRODUCT FROM OPERATING OR
FUNCTIONING CORRECTLY WHICH ARISES FROM OR IS ATTRIBUTABLE
TO EITHER ACTS, OMISSIONS, EVENTS OR ACCIDENTS BEYOND THE
REASONABLE CONTROL OF TOSHIBA INCLUDING WITHOUT LIMITATION
ACTS OF GOD, WAR, RIOT, CIVIL COMMOTION, MALICIOUS OR
Page 2
e-BRIDGE Job Build eX User Guide
DELIBERATE DAMAGE, FIRE, FLOOD, OR STORM, NATURAL CALAMITY,
EARTHQUAKES, ABNORMAL VOLTAGE OR OTHER DISASTERS;
(c) ADDITIONS, MODIFICATIONS, DISASSEMBLY, TRANSPORTATION, OR
REPAIRS BY ANY PERSON OTHER THAN SERVICE TECHNICIANS
AUTHORIZED BY TOSHIBA; OR
(d) USE OF PAPER, SUPPLIES
RECOMMENDED BY TOSHIBA.
OR
PARTS
OTHER
THAN
THOSE
4. SUBJECT TO PARAGRAPH 1, TOSHIBA SHALL NOT BE LIABLE TO USER FOR:
(a) LOSS OF PROFITS; LOSS OF SALES OR TURNOVER; LOSS OF OR DAMAGE
TO REPUTATION; LOSS OF PRODUCTION; LOSS OF ANTICIPATED
SAVINGS; LOSS OF GOODWILL OR BUSINESS OPPORTUNITIES; LOSS OF
CUSTOMERS; LOSS OF, OR LOSS OF USE OF, ANY SOFTWARE OR DATA;
LOSS UNDER OR IN RELATION TO ANY CONTRACT; OR
(b) ANY SPECIAL, INCIDENTAL, CONSEQUENTIAL OR INDIRECT LOSS OR
DAMAGE, COSTS, EXPENSES, FINANCIAL LOSS OR CLAIMS FOR
CONSEQUENTIAL COMPENSATION;
WHATSOEVER AND HOWSOEVER CAUSED WHICH ARISE OUT OF OR IN
CONNECTION WITH THE PRODUCT OR THE USE OR HANDLING OF THE PRODUCT
EVEN IF TOSHIBA IS ADVISED OF THE POSSIBILITY OF SUCH DAMAGES.
TOSHIBA SHALL NOT BE LIABLE FOR ANY LOSS, COST, EXPENSE, CLAIM OR
DAMAGE CAUSED BY ANY INABILITY TO USE (INCLUDING, BUT NOT LIMITED TO
FAILURE, MALFUNCTION, HANG-UP, VIRUS INFECTION OR OTHER PROBLEMS)
WHICH ARISES FROM USE OF THE PRODUCT WITH HARDWARE, GOODS OR
SOFTWARE WHICH TOSHIBA HAS NOT DIRECTLY OR INDIRECTLY SUPPLIED.
Page 3
e-BRIDGE Job Build eX User Guide
End User Licence Agreement
TOSHIBA TEC CORPORATION and TOSHIBA (AUSTRALIA) PTY. LIMITED (collectively
“TOSHIBA”) is the owner of the Software, and is authorized to grant royalty-free, nonexclusive licences to use the Software and the related documentation ("Documentation")
as set out in this Licence Agreement. The user of the Software, referred to as Licensee, is
bound by this Agreement and assumes responsibility for the selection of the Software to
achieve the Licensee's intended results and for the installation, use and results obtained
from the use of the Software. This software means the application titled e-BRIDGE Job
Build eX. e-BRIDGE Job Build eX is a Toshiba MFP Printer Driver Plug-in utility that prints
multiple documents collectively. It enables you to simply and easily combine multiple
documents from your favorite Windows applications into one combined document.
1.
2.
Grant of Licence
The Licensee may use the Software on only the number of computers specified by
the original sales agreement. The Software is in "use" on a computer or terminal
when it is loaded into temporary memory (i.e. RAM) or installed into permanent
memory (e.g. hard disk, CD ROM, or other storage device) of the relevant computer.
If the Licensee wishes to use the Software on additional computers, the Licensee
must notice to TOSHIBA and procure additional licences for the required number of
computers. A single copy of the Software may be retained on the media supplied to
the Licensee for backup and archival purposes only, provided that all proprietary
notices included in the original are retained. The Licensee may use the
Documentation to assist in the Licensee's use of the Software. The Licensee may
review the Documentation online, and print the Documentation for internal use. The
Licensee owns the media on which the Software is recorded, but not the Software
itself or any copy of it. This Agreement is not a sale of the original or any copy of the
Software.
The Licensee's Obligations
The Licensee must, subject to the terms of this Agreement:
• not copy, reproduce, translate, adapt, vary or modify the Software or Documentation
without the written consent of TOSHIBA;
• supervise and control the use of the Software and ensure the Licensee's employees,
subcontractors or agents who have authorised access to the Software are made
aware of the terms of this licence; and
• not provide the Software to any third party whether by rent or lease or otherwise.
3.
4.
Copyright and other Intellectual Property rights
The right to licence the Software is owned by TOSHIBA and is protected by copyright
law, international treaty provisions, and all other applicable laws. TOSHIBA retains all
title, copyrights and intellectual property rights in the Software. The Licensee must
not permit any act which infringes TOSHIBA's rights in the Software. The Licensee
must immediately report to TOSHIBA any breach, anticipated suspected or otherwise,
of TOSHIBA's rights in respect of the Software.
Other Restrictions
The Software contains the trade secrets of TOSHIBA, and the Licensee must not
decompile, reverse engineer, disassemble, or otherwise reduce the Software to a
Page 4
e-BRIDGE Job Build eX User Guide
5.
human-perceivable form, nor may the Licensee permit, enable, cause or suffer any
other third party doing any of these things.
Term
This Agreement and the licence under it are effective from the time the Licensee
accepts the terms of this Agreement by personally clicking the acceptance box, as
indicated. The Licensee may terminate this Agreement by destroying all copies of
Software and notifying TOSHIBA of its intention to terminate.
6.
This Agreement terminates immediately and without any further notice if the Licensee
fails to comply with any of the provisions of this Agreement.
All obligations of confidentiality, limitations of liability and restrictions on use, and all
other provisions that may reasonably be interpreted to survive the termination of this
Agreement, continue to bind the Licensee and the Licensee's employees.
On termination of this Agreement, for whatever reason, the Licensee agrees to
immediately destroy all copies of the Software.
Support
7.
For support, the Licensee must contact the local authorised Toshiba representative
and be prepared to provide all the information relevant to the support request. There
are no extra charges for basic support, which will be provided on a reasonable efforts
basis only. Support only applies to: (i) operation failure; (ii) installation errors; or (iii)
functional operation errors.
A support request may be declined, at the discretion of the help desk, if the Software
is used other than strictly in accordance with the Documentation or if insufficient
information is provided by the Licensee.
WARRANTIES
THE SOFTWARE SUPPLIED “AS IS”. TOSHIBA DOES NOT GUARANTEE THAT
THE SOFTWARE WILL CARRY NO ERRORS, NOR WILL IT TAKE ON ANY
LIABILITY FOR DAMAGES, EITHER DIRECT OR INDIRECT, INCLUDING,
WITHOUT LIMITATION, DAMAGES FOR LOSS OF BUSINESS PROFITS,
BUSINESS INTERRUPTION, LOSS OF BUSINESS INFORMATION, OR ANY
OTHER PECUNIARY LOSS RESULTING FROM THE USE OF THE SOFTWARE,
AND DAMAGES CAUSED BY THE POSSIBLE ERRORS IN THE SOFTWARE.
TOSHIBA DOES NOT WARRANT THAT THE SOFTWARE WILL MEET YOUR
REQUIREMENTS OR THAT THE SOFTWARE WILL WORK PROPERLY WHEN
USED CONCURRENTLY WITH ANY OTHER HARDWARE OR SOFTWARE.
EXCEPT AS EXPRESSLY PROVIDED HEREIN TOSHIBA MAKES NO OTHER
WARRANTIES, EITHER EXPRESSED OR IMPLIED, REGARDING THE
SOFTWARE, ITS MERCHANTABILITY, OR ITS FITNESS FOR ANY PARTICULAR
PURPOSE AND THE ENTIRE RISK AS TO THE QUALITY AND THE
PERFORMANCE OF THE SOFTWARE LIES WITH YOU.
IN ANY EVENT, TOSHIBA’S SOLE OBLIGATION OR LIABILITY UNDER THIS
AGREEMENT, REGARDLESS OF THE NATURE OF THE EVENTS THAT
RESULTED IN SUCH AN OBLIGATION OR LIABILITY, SHALL NOT EXCEED THE
PURCHASE PRICE ORIGINALLY PAID FOR THE SOFTWARE.
THE LIABILITY ACCORDING TO THE PRODUCT LIABILITY SHALL REMAIN
UNAFFECTED.
Page 5
e-BRIDGE Job Build eX User Guide
ALL OTHER WARRANTIES, CONDITIONS AND LIABILITY IMPLIED BY LAW
OTHER THAN THOSE THAT MAY NOT BE LAWFULLY EXCLUDED UNDER
LOCAL LEGISLATION ARE TO THE MAXIMUM EXTENT LEGALLY PERMISSIBLE
HEREBY EXCLUDED.
8.
Unintended Usage
Licensee acknowledges that the Software neither intended nor warranted for usage
in system that requires extraordinarily high quality and/or reliability or a malfunction or
failure of which may cause loss of human life or bodily injury ("Unintended Usage").
Unintended Usage includes nuclear facility, airplane navigation or communication
system, mass transportation system, traffic control system, weapon system, medical
instruments.
9.
Export Control
This Agreement involves products and/or technical data that may be controlled under
export control laws and regulations of the United States, Australia, Japan and any
other country. Licensee agrees to comply with such applicable export laws and
regulations, and shall not, directly or indirectly, export or re-export Software or any
part thereof, any information, technical data, or any direct product thereof, to any
destination or country restricted or prohibited by such laws and regulations, unless
properly authorized by the appropriate government authorities.
10. Assignment
11.
12.
13.
14.
The Licensee must not deal with this Agreement or the licence under it in any way by
assignment, sub-licence or otherwise without the written consent of TOSHIBA, which
consent will not be unreasonably withheld.
Termination
Termination of this Agreement is without prejudice to any rights TOSHIBA may have
as a result of breach of this Agreement.
Other Licences
If the Licensee requires the Software to be supplied by TOSHIBA with software from
other approved vendors, the Licensee's use of the Software is conditional on
acceptance by the Licensee, of the other vendor's end user licence conditions.
Waiver
Failure or neglect by TOSHIBA to enforce the terms of this Agreement at any time
does not amount to a waiver of the rights of TOSHIBA under this Agreement.
Severability
If any provision of this Agreement is held to be invalid or unenforceable such
invalidity or unenforceability will not affect the enforceability of any other provision of
this Agreement.
15. Governing Law
This Agreement will be governed by and construed according to the laws of the
country in which the product is supplied.
Page 6
e-BRIDGE Job Build eX User Guide
Entire Understanding
This Agreement is the entire agreement and understanding between the parties on
everything connected with the subject matter of this Agreement; and supersedes any prior
agreement or understanding on anything connected with that subject matter. Each party
has entered into this Agreement without relying on any representation by any other party
or any person claiming to represent that party.
Page 7
e-BRIDGE Job Build eX User Guide
About e-BRIDGE Job Build eX
What is e-BRIDGE Job Build eX?
e-BRIDGE Job Build eX is a Toshiba MFP Printer Driver Plug-in utility that prints multiple
documents collectively. It enables you to simply and easily combine multiple documents
from your favorite Windows applications into one combined document.
The minimum requirements to use e-BRIDGE Job Build eX
To use any e-BRIDGE Solutions Plug-in for Printer Driver, you must have:
• A TOSHIBA Multi-Function Device
• The TOSHIBA e-STUDIO Universal Printer 2 / Universal PS3 or Universal XPS
Driver installed on a supported Windows OS.
Printer Driver Version: 7.71.2651.1
Please refer to the release documentation of your installed Printer Driver for the supported
Windows Operating Systems and TOSHIBA MFPs.
Page 8
e-BRIDGE Job Build eX User Guide
Installing the TOSHIBA e-BRIDGE Job Build eX
<Notes>
To perform installation, you must log onto Windows with the “Administrator” account; this
enables the installation and uninstallation of client software.
1
Double-click the setup.exe file in your e-BRIDGE Job Build eX package.
2
Select install Language.
3
Click ‘Next’ at this dialog:
Page 9
e-BRIDGE Job Build eX User Guide
4
5
Read the license agreement, and if you accept the terms, select the option “I accept
the terms in the license agreement” and then click ‘Next’:
Click ‘Install’ to begin installing this software:
Page 10
e-BRIDGE Job Build eX User Guide
6
Click ‘Finish’ to complete the install.
Page 11
e-BRIDGE Job Build eX User Guide
Enabling-Disabling e-BRIDGE Job Build eX
1
2
Click “View devices and printers” in “Control Panel”.
Right click on installed Toshiba e-STUDIO Universal Printer 2 / Universal PS3 or
Universal XPS Driver, select “Printer properties”.
Note : In order to set the [Device Settings] tab, you must access the printer driver
properties from the [Devices and Printers] folder (Windows Vista / Windows
Server 2008: [Printer], Windows XP / Windows Server 2003: [Printers and
Faxes]).
Page 12
e-BRIDGE Job Build eX User Guide
3
Select “Device Settings” tab.
The [Device Settings] tab allows you to configure options. When any optional unit is
installed in this equipment, set the configuration of the machine on this tab. The
[Device Settings] tab can be displayed only from the Printers folder (and not when
displaying the properties from the application's print dialog box).
Note : For detailed instructions on how to set the [Device Settings] tab, see the
"Configuring options manually" page in the Printer Driver Help.
4
Click on the “Customization” button.
This option allows changes to be made to the Plug-in settings of the printer driver.
When you click this, the [Customization Properties] dialog box appears.
Page 13
e-BRIDGE Job Build eX User Guide
5
Select the “Plug-in” tab.
6
Check the “Job Build” checkbox.
You can enable or disable the Plug-in setting. Once a plug-in is installed a check
box will appear in the [Customization Properties] dialog box. Select the Job Build eX
check box to enable-disable the [e-BRIDGE Job Build eX] tab.
The operation of some Solution Plug-ins is mutually exclusive and the Plug-in may
be automatically disabled when configuring the Printer Driver. Where multiple
Solutions Plug-ins can be enabled simultaneously, not all combined functionality for
each Solution Plug-in may be available.
7
Click the “OK” Button.
8
Click the “OK” Button again.
Page 14
e-BRIDGE Job Build eX User Guide
9
The next time you print using the installed Toshiba Universal printer 2 / Universal
PS3 or Universal XPS and look at the preferences you will see a new “e-BRIDGE
Job Build eX” tab.
Page 15
e-BRIDGE Job Build eX User Guide
10
11
12
Click the “eBRIDGE Job Build eX” tab.
You will see License Status of your e-BRIDGE Build eX. If you installation is first
time, it is “Trial License expires in 30 days”.
Click the “OK” Button.
Page 16
e-BRIDGE Job Build eX User Guide
Using e-BRIDGE Job Build eX
e-BRIDGE Job Build eX is a Toshiba MFP Printer Driver Plug-in utility that enables you to
simply and easily combine multiple documents from your favorite Windows applications
into one combined document.
To commence using e-BRIDGE Job Build eX, simply print your document from your
Windows application normally. From the Printer Driver Dialog, open Printer Preferences
and modify settings such as duplex, stapling, hole-punching and so on as you would for
any other print job. Then navigate to the e-BRIDGE Job Build eX tab to either add your
print job to the list or print an existing list of jobs.
Tasks : The following tasks describe how to use e-BRIDGE Job Build eX to simplify
printing multiple documents to the Job Build List then printing the Job List as a single print
job:
i. Adding documents to the Job Build List
Task : To add documents from multiple applications to the Job Build List.
Method : Print your document as usual and modify any settings as required. Select the
checkbox to "Add Job to List". Set the order of the document as required and
then click OK. Click print in the application print dialog as usual. The
document will be printed to the Job Build list rather than being printed on the
MFP. Do this as many times as required for different documents and
applications to build up the Job Build List
Page 17
e-BRIDGE Job Build eX User Guide
ii. Printing the Job Build List as one document
Task : To print the list of documents as a single print job.
Method : When the last document is added to the Job Build List, you can also print the
entire set of documents as a single print job. Select the checkbox to "Print Job
Build List" and then modify any print settings such as Duplex, Stapling etc that
you want to apply to the set of documents as a single print job. Click OK to
close the preferences dialog and click Print in the application print dialog.
Your combined set of documents will then be printed as a single document
with the finishing options required.
Page 18
e-BRIDGE Job Build eX User Guide
1
Building the Job Build List
To add documents from multiple applications to the Job Build list simply print your
document as usual and modify any settings as required. Navigate to the e-BRIDGE Job
Build tab and select the checkbox to "Add Job to List". Set the order of the document as
required and then click OK. Click print in the application print dialog as usual. The
document will be printed to the Job Build List rather than being printed on the MFP. Do this
as many times as required for different documents and applications to build up the Job
Build List.
1.1
Add first job
To add a job to the Job Build List, enable the "Add Job to List" checkbox
and then click OK.
Page 19
e-BRIDGE Job Build eX User Guide
1.2
Add another job
To add another job to the Job Build List, enable the "Add Job to List"
checkbox and then click OK.
Page 20
e-BRIDGE Job Build eX User Guide
2
Modifying the Job Build List
2.1
Add a job
To add a job in the Job Build List, enable the "Add Job to List" checkbox.
Move the document to the required position in the Job Build List.
Page 21
e-BRIDGE Job Build eX User Guide
2.2
"Move Up" and "Move Down"
The print position of any document in the list can be modified via the
"Move Up" and "Move Down" buttons.
Page 22
e-BRIDGE Job Build eX User Guide
2.3
Delete
To delete a job highlighted in the Job Build List, click the "Remove" button.
2.4
Clear
To clear all jobs in the Job Build List, click the "Clear All" button.
Page 23
e-BRIDGE Job Build eX User Guide
3
Printing the combined job
To print the list of documents as a single print job , select the checkbox to "Print Job Build
List" and then modify any print settings such as Duplex, Stapling etc that you want to apply
to the set of documents as a single print job. Click OK to close the preferences dialog and
click Print in the application print dialog. Your combined set of documents will then be
printed as a single document with the finishing options required.
3.1
Reprinting the Job Build List
To reprint the Job Build List without adding any extra documents, print
any document and then select "Print Job Build List"
Page 24
e-BRIDGE Job Build eX User Guide
3.2
Adding a new print job and printing the Job Build List
To add a new document to the Job Build List and also print the list, print
any document and then select both "Add Job to List" and "Print Job Build
List". The document you are currently printing will be added to the list,
then the combined list is also printed on the MFP.
Page 25
e-BRIDGE Job Build eX User Guide
3.3
Modifying Printer Driver settings
When printing the Job Build List, other printer driver settings can be
modified as required such as Nup, Duplex and/or Stapling.
Page 26
e-BRIDGE Job Build eX User Guide
4
Save and Load the Job Build List
4.1
Save the Job Build List
Click "Save" to save the current Job Build List so that it can be easily
retrieved and loaded for future use.
4.2
Load the Job Build List
Click "Load" to load a previously saved Job Build List.
Note : Your existing list will be replaced with the new list. Please ensure
you save the existing list as the documents previously added to
the list will be deleted.
Page 27
e-BRIDGE Job Build eX User Guide
5
e-BRIDGE Job Build eX Settings
Select "Process as a Single File" to combine the Job Build List into a single print job.
This option is the default behaviour for e-BRIDGE Job Build eX. When this option is
unchecked each individual job in the list will be printed separately with the printer
driver settings that were saved when the document was added to the Job Build List.
When "Process as a Single File" option is checked, you can also select to add page
numbers to the combined set of documents. This option is disabled when printing
documents in the Job Build List individually.
Page 28
e-BRIDGE Job Build eX User Guide
6
Frequently Asked Questions
6.1
What is the maximum number of copies that can printed?
You may specify up to 999 copies for the combined job in the Job Build
List.
6.2
Other items TBD
Additional FAQs will be added as necessary.
Page 29
e-BRIDGE Job Build eX User Guide
License Activation
1
Trial License Creation
1.1
The first time you use e-BRIDGE Job Build eX a 30 day trial is created
automatically.
1.2
The software will stop working at the end of the trial period, at which point
you must register with a valid serial number in order to continue using it.
1.3
Note:
i. Trial Licenses only work on the machine they are created on, please
do not distribute Trial License to other machines.
ii. Machines with UAC On will need Administrator account on first use of
e-BRIDGE Job Build eX.
Page 30
e-BRIDGE Job Build eX User Guide
2
License Activation Request
2.1
To activate your license for e-BRIDGE Plug-in solution, select “License
Activation” on the Plug-in solution tab of your Printer Driver. The License
Activation Information dialog should be displayed.
2.2
Enter the License Certificate Number supplied by your Toshiba
representative at the time of purchase. And Enter License Specific Data if
you purchase license of Node locked, Subnet Locked or Domain Locked.
Enter the registration data. Ensure that all items denoted as mandatory
are completed. If a mandatory field is not completed, the export button will
not be active.
Page 31
e-BRIDGE Job Build eX User Guide
2.3
When the Registration Information is complete, selecting the Export button
will open a dialog prompting the user for a directory to save the License
Activation Request File. The filename will be set by default. Please do not
change the filename.
Page 32
e-BRIDGE Job Build eX User Guide
3
Obtaining a License
3.1
Your License Activation Request File contains the License Code and your
site information that will be used to generate an Activation File by the
Registration Server. Take the downloaded Activation Request File to a
computer that has internet access and enter the URL of the e-BRIDGE
Registration Web Portal:
http://www.copiers.toshiba.com/apl_registration/. From the
Registration Web Portal, click the "Register an Application" button from
the Home page.
Page 33
e-BRIDGE Job Build eX User Guide
3.2
Browse for the Registration File (exported from Plug-in) and then upload
the file by clicking the Upload File button. Once a License Activation
Request File has been uploaded, the system will generate an Activation
File. Once the Activation File is generated, a link to download the License
Activation Response File will be shown. Download the Activation
Response File. The Activation Response File name will be the uploaded
filename with an ".activate" file extension.
Page 34
e-BRIDGE Job Build eX User Guide
4
5
Completing License Activation
4.1
To complete your license activation for e-BRIDGE Plug-in solution, select
“License Activation” on the Plug-in solution tab of your Printer Driver.
4.2
Select “Import” on the License Activation Information dialog. Browse to the
location of your "*.activate" file and select "Open". Your Plug-in solution is
now licensed and ready for use. The License Activation Information dialog
should be populated with the information that was supplied with the
license.
License Distribution
5.1
Once the License Activation Process is complete, Subnet Locked and
Domain Locked licences can be distributed to any other desired client
machine in the licensed Subnet or Domain. Replicator eX will detect the
license file, verify the licence data and enable the Plug-in. Locate
“jobbuild.ini“ file in the C:\Program Files\TOSHIBA\eSTUDIO folder of the
client used to activate the license. Copy this file to the C:\Program
Files\TOSHIBA\eSTUDIO folder of other eligible client machines.
Page 35
e-BRIDGE Job Build eX User Guide
6
License Deactivation
6.1
To de-activate your license for e-BRIDGE Plug-in solution, select “License
Activation” on the Plug-in solution tab of your Printer Driver. The License
Activation Information dialog should be displayed. License Deactivation is
only available for Node Locked Licenses which have already been
activated. The “Deactivate” button will be enabled.
6.2
Selecting the Deactivate button will open a dialog prompting the user for a
directory to save the License Deactivation File. The filename will be set by
default. Please do not change the filename.
Page 36
e-BRIDGE Job Build eX User Guide
6.3
Your License Deactivation File will read by the Registration Server and
your Plug-in solution will be deactivated. Take the downloaded
Deactivation File to a computer that has internet access and enter the
URL of the e-BRIDGE Registration Web Portal:
http://www.copiers.toshiba.com/apl_registration/. From the
Registration Web Portal, click the "Unregister an Application" button from
the Home page. Browse for the Deactivation File (exported from Plug-in)
and then upload the file by clicking the Upload File button.
Page 37
e-BRIDGE Job Build eX User Guide
6.4
The License Deactivation File name will be the uploaded filename with an
".deactivate" file extension. Once a License Deactivation File has been
uploaded, the system will unregister the package application and the
serial number will be released automatically.
Page 38
e-BRIDGE Job Build eX User Guide
R130220N6400TTEC
©2012-2013 TOSHIBA TEC CORPORATION All rights reserved
Page 39