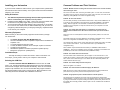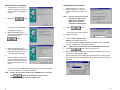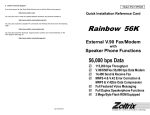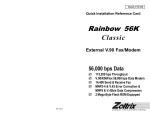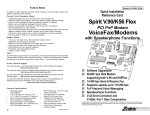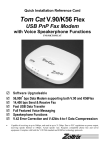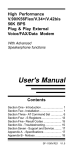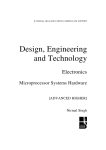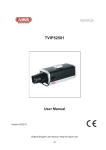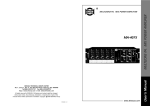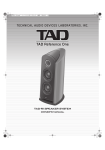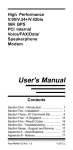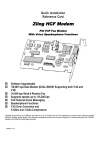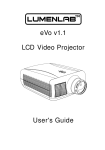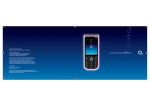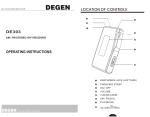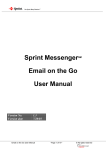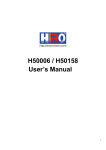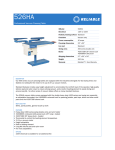Download Zoltrix Phantom - Arx Valdex Systems
Transcript
Feature Notes In addition to high speed fax and data transfer functions, your fax/modem supports the following additional voice features: Personal Voice Messaging System Automatically detect and route incoming voice, fax and data calls. Create up to 999 voice mailboxes, each with a personal mailbox greeting message. Listen to voice messages through the telephone handset or speakers. Record your own greeting messages for each mailbox. Monitor incoming calls and answer the calls at your own convenience. Password-protection for each mailbox. Log of received incoming messages for each mailbox displaying status, date and time received, assigned record number, duration and file size of each message. • Call from a remote location with a touch tone telephone to retrieve messages. • Call your pager to notify you of received messages. • • • • • • • Speaker Phone • Turns your computer into a full-functioned speaker phone (Full Duplex Sound card with speakers and microphone required) • Places and answers telephone calls directly from your computer • Features mute, redial, hold, pause and clear functions • Direct dialing from your computer keyboard • Phonebook with speed dialing access • Software volume control Quick Installation Reference Card PHANTOM Model: FM-HSP56PCI 56K With Voice Mail Speakerphone * PCI Dual Mode ITU-T V.90 & K56Flex HSP WinModem Class 1 This fax/modem supports Class 1 fax commands. This allows the fax/modem to execute the initial negotiations during a fax transmission session. In order for this fax/modem to operate properly you must set the modem type to either Class 1 in your fax/modem software. On-line Technical Support If you have access to the World Wide Web be sure to visit the Zoltrix home page at: http://www.zoltrix.com You may also want to read the updated Modem Questions and Answers located at: http://www.zoltrix.com/modem-qa.htm You may also locate the complete AT commands and Windows 95 drivers from the following page: http://www.zoltrix.com/modem.htm You may also locate the Technical Support phone numbers, e-mail addresses and defective product return information on the Tech Support Web page at: http://www.zoltrix.com/techsupp.htm Technical Specifications • • • • • • • • 12 Operating Modes V.90, K56Flex V.34, V.32 bis,V.32, V.22 bis, V.22, V.17, V.29, V.27 ter, and V.21 Channel 2 Group 3 Send and Receive Facsimile Error Correction (V.42/MNP2-4) Data Compression (V.42 bis/MNP5) Hayes-compatible "AT" Command Set Fax Class 1 Commands DTE Speed up to 115,200 bps Caller ID (US Version only.) þ Software Upgradeable þ 56,000 bps Data Modem (DUAL MODE) supporting both V.90 and K56Flex þ 14,400 bps Send & Receive Fax þ Supports speeds up to 115,200 bps þ Full Featured Voice Messaging þ Speakerphone Functions(requires a Full Duplex sound card) þ V.42 Error Correction & V.42bis Data Compression * The Voice Mail & Speaker Phone features require a FULL DUPLEX sound card. * Capable of receiving at up to 56kbps, and send at up to 31.2kbps. Due to FCC regulations on power output, receiving speeds limited to 53kbps. Actual speeds vary. Requires compatible phone line and server equipment. Complies with both the V.90 56k standard and K56Flex technology protocols. 3QF-56KPCTPCI3 Installing your fax/modem Common Problems and Their Solutions If you have never installed an add-in board in your computer before, please follow the instructions in this section carefully. You may also want to refer to the Installation Chapter in your manual. Problem: Modem answers incoming calls and then returns to the on-hook condition, disconnecting the caller. Safety Precautions This occurs most often when connecting to a UNIX system. In most case, the host does not prefer to see any result or command echo codes. If this is the case, the codes can be disabled by adding E0 Q1 to the modem configuration string. 1. Problem: No echo from modem 2. 3. Turn OFF the computer before you begin. Also, turn OFF any external devices that are connected to your computer, such as printers. Handle the board gently by the edges. Some of the component leads under the board have very sharp edges and may cause serious injury. To prevent electrostatic discharge damage to the components on your modem, do not remove the modem from the static-shielded bag until you have discharged any static electricity from your body by touching any unpainted surface on the case of your computer. This is normally caused by an I/O address or IRQ conflict. Verify that the COMPort is not in use by any other serial device and if necessary use another COMPort or I/O address setting. Refer to Appendix A for information on Determining What Serial Ports Are Installed On Your Computer. You may also need to refer to your computer or I/O card hardware manual. Necessary Equipment Problem: The modem dials and appears to complete the connection, but the communications software does not enter the correct mode. (The screen remains blank.) Make sure that you have all necessary equipment at hand before you begin. You should have: There may be an I/O conflict (See the solution for the previous problem, "No echo from modem"). • • • • • • • The Zoltrix Phantom 56K HSP WinModem Board A Pentium-200 MMX or faster compatible computer with an available PCI expansion slot A modular telephone outlet and cable A small, flat-blade screwdriver and a small pair of pliers or tweezers A telephone set (Optional) Shielded PC speakers or headset (required for speaker phone) Microphone (required for speakerphone) Installation Steps The steps to install your modem are shown in order in this section. For some steps, you may need to refer to your computer’s User’s Manual. Selecting the COM Port The Zoltrix Phantom 56K HSP WinModem is PnP and can use COM ports 1 to 8. The IRQ supported and selected depends upon the motherboard and cannot be changed. This is selected automatically. There are no hardware jumpers or dip switches to set. You can use the HSP Utilty program located in the Windows 95/98 Control Panel to change the Port. More information on the HSP utility follows the Win95/98 driver installation instructions. The Result Codes may have been disabled by the software configuration set up. Check if Q1 is in the configuration or initialization string. If so, change it to Q0. Your software may require numeric result codes rather than verbal result codes. Use either V0 for numeric result codes or V1 for verbal result codes in your initialization or configuration string. Some software require full extended result codes (ie. CONNECT 33600 instead of CONNECT). This can be controlled by the Xn command. X0 sends a summarized code (CONNECT) and X4 sends a full extended code (CONNECT 33600). Problem: The modem does not auto answer. The auto answer mode is determined by the S0 register. If S0 has been set to 0, the modem will not answer. Assign another value to S0 by entering the following command S0=n, where n=the number of rings to occur before the call is answered (ATS0=2, the modem answers after two rings). Problem: The modem always answers the phone Set the S0 register to 0. ATS0=0 Problem: The communications software displays,"No Dialtone". Make sure that your phone cable is working properly and that it is firmly seated to the phone socket at your phone jack and in the rear panel of the modem. Problem: A high pitched squeal is emitted from the external speakers.. This phenomenon is "feedback" and occurs when the microphone is pointed at the external speaker or is close enough to pick up the speaker output. This may be remedied by using a unidirectional microphone, making sure that it is pointed away and as far from the speaker as functionally possible. Another option is to use a headset with an attached microphone. 2 11 Un-Installation of the Windows 95/98 Driver If you ever want to remove the modem or update the modem drivers with newer versions obtained on the web, you must first remove the HSP modem drivers. We provided a utility program that not only removes the modem driver, but completely removes all the modem entries in the Windows registry. Use the following procedure to remove the modem drivers. Inserting the Fax/Modem 1. Start the Control Panel and double click on You should see a screen similar to the following: 1. Turn off the power to the computer. Also, turn off any external devices that are attached, such as a printer and monitor. 2. Take out the mounting screws on the back of you computer. Refer to your computer manual if you cannot locate them. 3. Remove the computer cover. Refer to your computer manual if you cannot determine how to remove the cover. 4. Select an empty PCI slot. You may need to remove the metal slot cover first, using a small screwdriver. 5. Discharge any static electricity in your body by touching any bare metal surface on the chassis of the computer and remove the modem from the static-shielded bag. 6. Press the board firmly into the slot ensuring that the gold tabs on the fax/ modem are aligned with the connectors in the slot. 7. Insert the screw and tighten slightly. Check to ensure that the telephone jacks in the back of the modem are unobstructed. If so, then tighten the screw securely. 8. Replace the computer cover. Note: You can also change the Com Port the modem uses by selecting it here and clicking on the button. Click here, to change the Country the modem supports by selecting the country from the list. Installing Telephone Lines (See Fig. 2) 2. Click on the 3. Click on the button. button to confirm the uninstallation. You should see a screen similar to the following: The Fax/Modem has two modular telephone jacks on the back of the modem. You will need to connect your Fax/Modem to the wall outlet via a modular telephone cord. If your wall outlet is not a modular type, you can purchase an inexpensive converter at most electronics or phone stores. It is suggested that you connect your modem to a "dedicated line". A dedicated line is a regular phone line that does not go through a switchboard, PBX, etc... You can also connect a telephone set to your modem, enabling you to use the phone when the modem is not in use. The modem can also be used as an autodialer with your telephone set. It is recommended that you use a single line phone outlet (RJ11). However, you can use a two-line (RJ14) phone line, but the modem will only work on the first line using the center pair of wires. To External S peakers (1/8" S tereo P lug) 4. Click on the button. You should now shut down and remove the modem or restart and load the updated driver from the new driver disk. To M icrop ho ne (1/8 " M o no P lu g) To Tele ph on e From Telep hon e W a ll Ja ck Fig. 2 Board Configuration 10 3 To connect the telephone line to the modem follow these steps: 5. 1. Insert one end of the phone line into the jack on the modem labeled Line. 2. Insert the other end of the phone line into the phone jack, (usually located on your wall). Click on the button. If the directory contained the driver you will see a screen similar to the diagram to the right: If you wish to use a phone set in conjunction with your modem, please follow these steps: 1. 2. Insert the line from the phone into the jack labeled phone. Make sure that the other end of the phone line is connected to the telephone. If you wish to use the speakerphone functions of your modem, 1. 6. Plug a microphone with a 1/8" mono plug into the jack labeled, microphone on the "FULL DUPLEX" sound card. 1. Before turning the power back on to the computer, check the telephone connection by lifting the telephone handset. You should hear a dial tone. If you don’t, check that all phone cords are firmly connected. If you still don’t hear a dial tone, refer to Appendix A (Troubleshooting) in the installation manual. 2. Turn the computer power back on. Lift the handset of the telephone again to check for a dial tone. Once again, you should hear a dial tone. If not, refer to Appendix A (Troubleshooting) in the installation manual. 3. You’ve now completed the hardware installation of your modem. From here, you are ready to install the communications software. Please refer to the software installation section for instructions. 4. Once you’ve installed your communications software, test the modem according to the instructions in either the hardware or software manual. 7. Select the Country by clicking on the down arrow to the right of USA to select another Country and then click on the OK button. You will see a screen similar to the diagram to the right: 8. Click on the button to complete the modem driver installation. 9. 4 button. After the driver files are copied you will see a screen similar to the diagram to the right: Testing The actual installation of the modem is now complete. Before attempting to use your modem, you should complete the following steps: Click on the You should then see the Wave device for the voice modem detected and installed. 9 Windows 98 Driver Installation Windows 95 Driver Installation 1. Start Windows 98. As soon as Windows 98 starts you will see a screen similar to the diagram to the right: 1. 2. Click on the Start Windows 95. As soon as Windows 95 starts you will see a screen similar to the diagram to the right: Note: button. You will see a screen similar to 2. If you do not see the screen to the right, you may have the OSR2 version of Win95 or Win98. If so, refer to the instructions following these. Click the button. the diagram to the right: 3. Make sure that the box has a check mark like the diagram to the right and click on the This will bring up a screen similar to the diagram to the right: 3. button. Insert the Zoltrix Phantom 56K Modem setup diskette into drive A: If you have the Zoltrix COMMUNICATIONS CD-ROM, insert the CD-ROM into your CD-ROM drive and select D:\Phantom Note: 4. Make sure that the box has a check mark like the diagram to the right and then either type in the correct path to the driver disk or Click on the Browse button and then select the correct drive and directory containing the Win98 driver and then click on the OK button. Replace D: with the drive letter of your CD-ROM drive if necessary button to start copying the files. 4. Click the 5. After the driver files are copied you should then see the Wave device for the voice modem detected and installed. When the following screen is displayed, select the Country by clicking on the down arrow to the right of USA to select another Country and then click on the OK button. If you have the Zoltrix COMMUNICATIONS CD-ROM, insert the CD-ROM into your CD-ROM drive and select D:\Phantom Note: Replace D: with the drive letter of your CD-ROM drive if necessary. The button will be grayed out until you find a directory that actually contains a modem driver. 8 5 Windows 95(OSR2) Driver Installation 1. 2. Note: Start Windows 95. As soon as Windows 95 starts you will see a screen similar to the diagram to the right: Click on the The button will be grayed out until you find a directory that actually contains a modem driver. After Clicking on OK if you do not see a screen similar to the diagram to the right, the location does not contain the correct driver, go back to step #5 to select the correct path: button. 3a. If you did have the driver diskette in the drive and see a screen similar to the diagram to the right, skip to step #6: Replace D: with the drive letter of your CD-ROM drive if necessary. 6. Click on the button to complete the modem driver installation. If a screen similar to following screen is displayed asking for the path to the drivers, Click on OK and select the correct drive and directory that contains the modem driver to complete the driver installation. 3b. If you did not have the driver disk in the drive or you had the Zoltrix COMMUNICATIONS CDROM inserted , you will see a screen similar to the diagram to the right: 4. Either insert the driver diskette 7. After the driver files are copied you should then see the Wave device for the voice modem detected and installed. When the following screen is displayed, select the Country by clicking on the down arrow to the right of USA to select another Country and then click on the OK button. now and click on the back button to go back to step #2 or if using the Zoltrix COMMUNICATIONS CD-ROM Click on the Other Locations button to bring up a screen similar to the diagram to the right: 5. 6 Click on the Browse button and then select the correct drive and directory containing the Win95 driver and then click on the OK button. If you have the Zoltrix COMMUNICATIONS CD-ROM, insert the CD-ROM into your CD-ROM drive and select D:\Phantom 7