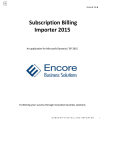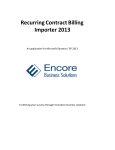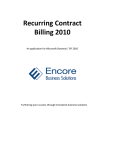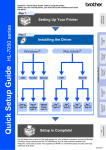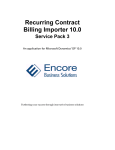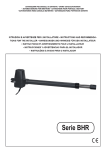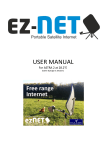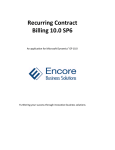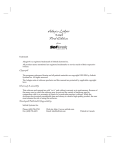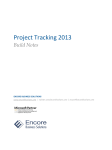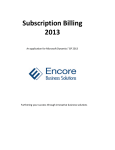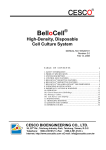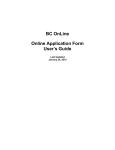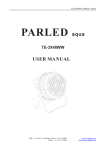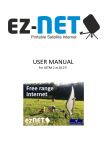Download Auto Reconciler 2013 - Encore Business Solutions Inc.
Transcript
Auto Reconciler 2013 An application for Microsoft Dynamics® GP 2013 Furthering your success through innovative business solutions Copyright Manual copyright © 2012 Encore Business Solutions, Inc. Printed in Canada. All rights reserved. Your right to copy this documentation is limited by copyright law and the terms of the software license agreement. As the software licensee, you may make a reasonable number of copies or printouts for your own use. Making unauthorized copies, adaptations, compilations, or derivative works for commercial distribution is prohibited and constitutes a punishable violation of the law. Trademarks Microsoft, Microsoft Excel®, Microsoft Dynamics® GP and Microsoft Dynamics® GP, are either registered trademarks or trademarks of Microsoft Corporation or its affiliates in the United States and/or other countries. The names of actual companies and products mentioned herein may be trademarks or registered marks - in the United States and/or other countries - of their respective owners. The names of companies, products, people and/or data used in window illustrations and sample output are fictitious and are in no way intended to represent any real individual, company, product, or event, unless otherwise noted. Warranty disclaimer Encore Business Solutions Inc. disclaims any warranty regarding the sample code contained in this documentation, including the warranties of merchantability and fitness for a particular purpose. Limitation of liability The content of this manual is furnished for informational use only, is subject to change without notice, and should not be construed as a commitment by Encore Business Solutions Inc. Encore Business Solutions Inc. assumes no responsibility or liability for any errors or inaccuracies that may appear in this manual. Neither Encore Business Solutions Inc. nor anyone else who has been involved in the creation, production, or delivery of this documentation shall be liable for any indirect, incidental, special, exemplary or consequential damages, including but not limited to any loss of anticipated profit or benefits, resulting from the use of this documentation or sample code. License agreement Use of this product is covered by a license agreement provided by Encore Business Solutions Inc. If you have any questions, please call our office at 204-989-4330 or toll free at 888.898.4330 (North America only). Publication Date September 2012 T ABL E OF CONT E N TS Table of Contents Introduction ............................................................................................................................... 6 What’s In This Manual? .......................................................................................................... 7 Symbols and conventions ...................................................................................................... 8 Additional resources ............................................................................................................... 9 Chapter: Installation & Setup ................................................................................. 12 Installing Auto Reconciler ................................................................................................... 12 Upgrading from previous versions of Auto Reconciler ............................................ 14 Registering Auto Reconciler............................................................................................... 14 File Maintenance ................................................................................................................... 17 Setting up Auto Reconciler................................................................................................. 19 Chapter: Using Auto Reconciler ............................................................................ 26 Setting up the bank statement information ................................................................ 26 Importing the bank statement.......................................................................................... 26 Appendix A: Data tables ............................................................................................. 31 What’s New in Auto Reconciler for 2013 ...................................................................... 33 What’s New in Auto Reconciler for 2010 ...................................................................... 33 What’s New in Auto Reconciler for 10.0 SP3 ............................................................... 33 What’s New in Auto Reconciler for 10.0 SP2 ............................................................... 33 What’s New in Auto Reconciler for 10.0 ....................................................................... 34 What’s New in Auto Reconciler for 9.0.......................................................................... 34 New Encore Products ........................................................................................................... 36 Known Issues .......................................................................................................................... 37 About Encore Business Solutions ..................................................................................... 39 AUT O RE CONCIL E R iii T A B LE iv O F A U TO CO N TEN TS RECO N CI LER INTRODUCTION Introduction Welcome to Auto Reconciler, a powerful companion product to Encore’s Account Reconciler product and to the Bank Reconciliation module in Microsoft Dynamics® GP 2013. Auto Reconciler provides the following features and benefits: 6 A U TO RECO N CI LER • Reads bank statement transactions • Allows flexibility in defining the type of file format to use in the matching process (comma delimited, fixed length, TD BAI, CIBC OSC or BAI2) • Automatically matches payments and deposits - greatly reduces the amount of time you will spend tediously matching entries against the bank statement Note: Matching deposits is supported when using Encore’s Account Reconciler module only. • Provides detailed reports showing all transactions that are Cleared and Not Cleared Note: Cleared with a difference is available only when using Auto Reconciler with Microsoft Dynamic GP 2013 Bank Reconciliation. INT RODUCT I ON What’s In This Manual? This manual contains a detailed description of Encore’s Auto Reconciler module, step-by-step instructions to guide you through the installation and setup, and instructions for how to reconcile your bank statement electronically. This manual assumes that you are familiar with and know how to operate the Microsoft Dynamics GP accounting system. It also assumes that Microsoft Dynamics GP 2013 has been installed and configured on your computer. This manual contains the following chapters: The Introduction chapter lists the benefits and features of the Auto Reconciler. The Installation & Setup chapter has step-by-step instructions that guide you through the installation and setup of your Auto Reconciler module. The Using Auto Reconciler chapter describes how to set up bank statement information and how to import the bank statement when reconciling bank accounts. AUT O RE CONCIL E R 7 I N TR O DU CTI O N Symbols and conventions This manual uses the following symbols and conventions to make information stand out. Symbol/Convention Description The warning symbol indicates situations you should be especially aware of when completing tasks. Typically, this symbol includes cautions about performing steps in their proper order, or important reminders about how other information in Microsoft Dynamics GP may be affected. The light bulb symbol indicates helpful tips, shortcuts and suggestions. File >> Print 8 A U TO RECO N CI LER The ( >> ) symbol indicates selections to make from a menu. In this example, from the File menu, choose Print. INT RODUCT I ON Additional resources Documentation is provided in online or hard copy format as an Adobe Acrobat PDF file. Online help is available for this version of Auto Reconciler. To obtain product support services Please refer to this quick reference table when you need to use Encore’s Technical Support services. Service Contact General Calls 204.989.4330 Toll Free (North America only) 888.898.4330 Fax 204.235.2331 E-mail [email protected] Web www.encorebusiness.com Before You Call Support You should have the answers for all of the following questions to help your support specialist quickly narrow down the source of the problem you are experiencing. • What is the exact error message? • When did the error first occur? • What task were you attempting to perform at the time you received the error message? • Has the task been completed successfully in the past? • What is the name of the window you are working in? • What have you done so far to attempt to fix the problem? AUT O RE CONCIL E R 9 I N TR O DU CTI O N • Have you performed any of the table maintenance procedures such as check links? • If have performed table maintenance procedures and received error messages, what kind of messages? • Does the problem occur in another company? • Does the problem occur on another workstation? • Does the problem occur for more than one user? • Have you imported any data? • What versions of software are you using? Verify the version numbers for Microsoft Dynamics GP 2013, your database software, Encore products and Windows. Also note service packs. To locate the version number for Auto Reconciler in version 2013, 2010, and 10.0 go to Microsoft Dynamics GP Menu >> Tools >> Setup >> System >> Encore Product Registration. The About window can be located by selecting Auto Reconciler (for Microsoft Dynamics GP Bank Rec) and expanding the window. The About window link is located in the bottom left hand corner of the window. To locate the version number for Auto Reconciler in version 9.0 and 8.0 go to Tools >> Setup >> System >> Encore Product Registration. The About window can be located by selecting Auto Reconciler (for Microsoft Dynamics GP Bank Rec) and expanding the window. The About window link is located in the bottom left hand corner of the window. 10 A U TO RECO N CI LER INSTALLATION & SETUP Installation & Setup This chapter describes how to install and set up Auto Reconciler. • • • • • Installing Auto Reconciler Upgrading from previous versions of Auto Reconciler File Maintenance Registering Auto Reconciler Setting up Auto Reconciler Installing Auto Reconciler You will use the installation program to install Auto Reconciler. Before you begin installing, do the following: • Make a note of the directory location of your Microsoft Dynamics GP 2013 installation. This information will be required during the installation. • Verify that the AR12.00.01.xxx.exe file has been loaded on to your computer. (The x’s in the file name will be replaced with numbers.) • Create a backup of your Microsoft Dynamics GP data before installing Auto Reconciler. • Exit all applications. To install Auto Reconciler: 1. Open Windows Explorer and locate the AR12.00.01.xxx.exe file. The location of this file will vary depending on how you acquired the application. (The x’s in the file name will be replaced with numbers.) 2. Launch the AR12.00.01.xxx.exe file by double-clicking it. The installation program for Auto Reconciler will start. 12 A UTO RECO N CI LER INST AL L AT ION & SE T UP 3. Follow the instructions in each window. 4. Start Microsoft Dynamics GP. You will receive the following message box. 5. Select Yes. The Auto Reconciler and Encore Product Registration modules will be included in the Dynamics.set file. For information on the data tables installed for Auto Reconciler, refer to Appendix A, “Data tables,” AUT O RE CONCIL E R 13 I NS TALLATI O N & SETUP Upgrading from previous versions of Auto Reconciler To upgrade to a new version, you will need to obtain a new registration key. Call Encore Business Solutions Inc. toll-free at (888) 898-4330 (North America only) to obtain the new registration key. To upgrade from any prior version, you must update tables using the File Maintenance process as described in File Maintenance on page 17. Registering Auto Reconciler Before you can use Auto Reconciler with your company data, you must register your software. To register your software enter the product registration key or the drop file provided to you by Encore. If you choose not to enter the registration keys, you will only be able to create sample transactions using Fabrikam Inc - the lesson company. 14 A UTO RECO N CI LER INST AL L AT ION & SE T UP To register your product using registration keys: 1. Open the Encore Product Registration window. (Microsoft Dynamics GP Menu >> Tools >> Setup >> System >> Encore Product Registration) 2. Highlight the product you wish to register AUT O RE CONCIL E R 15 I NS TALLATI O N & SETUP 3. Choose the show details expansion button to display the detailed view of the registration window. 4. Copy and paste or manually enter the product registration key provided by Encore for the product that you have purchased. If manually entering the key ignore the sections. Select OK. 5. To view product specific information such as the version number click on the About zoom field to open the About window. 6. Select OK to close the Encore Product Registration window. To register your product using a drop file: 1. Copy or save the drop file to the directory location for your Microsoft Dynamics GP. For Example: C:\ Microsoft Dynamics GP\ 2. Log in to Microsoft Dynamics GP as a system administrator. 3. The system will notify you that it has found a registration file, accept the prompt so the drop key gets applied. 16 A U TO RECO N CI LER INST AL L AT ION & SE T UP 4. The system will notify you when the product has been registered. 5. Open the Encore Product Registration window and select your product to verify that it is registered. (Microsoft Dynamics GP Menu >> Tools >> Setup >> System >> Encore Product Registration) File Maintenance The File Maintenance window is used to create and/ or update all the necessary components to use this product. After you’ve installed and registered the product, you must run the file maintenance process to evaluate all resources and upgrade them to the latest version as necessary. You must log in as System Administrator to run the file maintenance process. To run file maintenance: 1. Open the File Maintenance window. (Microsoft Dynamics GP Menu >> File >> Maintenance >> Encore Reconciler >> File Maintenance) 2. Ensure the Create / Update Tables box is marked. 3. Select the Process button. Tables will be created, permissions and any existing data will be set. The SQL Server components for Auto Reconciler will be created. 4. The Synchronize Account Number option provides the ability to update the GL account information to reflect changes made to the Microsoft Dynamics GP GL account framework. Use it when: AUT O RE CONCIL E R 17 I NS TALLATI O N & SETUP • • Auto Reconciler has been upgraded from a version prior to version 9.0. Changes have been made to the account framework, such as adding or deleting segments to the account numbers or changing the existing account numbers. Every time you install Auto Reconciler, you must run the file maintenance process for each company. 18 A U TO RECO N CI LER INST AL L AT ION & SE T UP Setting up Auto Reconciler Before you can begin to use Auto Reconciler to balance your bank account electronically, you must: • • Create an import layout Link import layout to checkbook Create an import layout The Auto Reconciler Import Setup window is used to create an import ID template for an import file which can be used to import your bank statement. Once a file is created it allows you to match the fields in your bank statement to those in Auto Reconciler. AUT O RE CONCIL E R 19 I NS TALLATI O N & SETUP To create an import layout: 1. Open the Auto Reconciler Import Setup window. (Microsoft Dynamics GP Menu >> Tools >> Setup >> Financial >> Encore Reconciler >> Auto Reconciler Import Setup) 2. Enter the import ID you will use to import your bank files each month. You may define this ID tag as you wish - an example would be Bank Import. 3. If the bank import file is a generic type file select a file type of either Comma Delimited or Fixed Length. Go to steps 6 and 7. -orTo import bank statements for TD or CIBC select the bank file format type TD BAI, CIBC OSC or BAI2. 20 A U TO RECO N CI LER INST AL L AT ION & SE T UP If you are using TD BAI, CIBC OSC or BAI2, see your bank representative for a sample file to provide you with information on setting up your bank import field. 4. If you are using Comma Delimited or Fixed Length file type, select the payment and deposit option from the drop down list. 5. Enter the file location of the sample file of your bank statement or use the file icon to locate it. 6. If you are using Comma Delimited, select the Sample Field that matches the one displayed in the Matching Field ID column until you have matched all required fields. See the table below the illustration which provides a description of all matching field ID’s. Once you have completed matching the fields, skip to step 8. AUT O RE CONCIL E R 21 I NS TALLATI O N & SETUP Matching Field ID Required Description Deposit Description No No Document Date Yes Document Number Yes Payment Yes Deposit amount field Description of Transaction Date transaction cleared bank Field containing cheque #, Deposit #, etc. Payment amount field 7. If you are using Fixed Length, enter the Start position (the starting position - count the characters in the Sample at the bottom of the window to determine this) of the various matching fields and the Length of each of the fields (number of digits). 8. Count the number of header lines in your sample bank file. Enter this number in the Skip # rows field. 22 A U TO RECO N CI LER INST AL L AT ION & SE T UP If the correct number isn’t entered your file will not import successfully. 9. Select Save to save the changes you made in the Auto Reconciler Import Setup window. In order to reconcile deposits, Account Reconciler looks for matching document numbers and deposit amounts. If your bank file does not include document numbers for deposits, you must enter ONE of the following two lines into the Dex.ini file to change this criteria. AR_MatchBy=DATE AR_MatchBy=AMOUNT After you add one of these two lines to the Dex.ini file, deposits will be matched by date or amount. Link import layout to checkbook This procedure links the import layout you just defined to the checkbook that you want to reconcile. To link import layout to checkbook: 1. Open the Link to Checkbook window. (Microsoft Dynamics GP Menu >> Tools >> Setup >> Financial >> Encore Reconciler >> Auto Reconciler Checkbook Setup) 2. Select the checkbook ID that you want to link to the import ID. 3. Enter or choose the import ID created in the Auto Reconciler Import Setup window. AUT O RE CONCIL E R 23 I NS TALLATI O N & SETUP 4. Enter the account number if BAI2 was selected as the file format type. 5. Enter the file location for the default file of your bank statement or use the file icon to locate it. 6. Select Save to save your changes. 24 A U TO RECO N CI LER USING AUTO RECONCILER Using Auto Reconciler This chapter describes how to use Auto Reconciler to reconcile your bank statement with your Microsoft Dynamics GP account information. It includes the following sections: • • Setting up the bank statement information Importing the bank statement Setting up the bank statement information Before you can begin to reconcile bank statements using Auto Reconciler with Microsoft Dynamics GP Bank Rec, you must set up the bank statement information in the Microsoft Dynamics GP Reconcile Bank Statements window. If you are using Auto Reconciler with Encore’s Account Reconciler see the Account Reconciler user manual for setup instructions. Importing the bank statement Once your bank statement information is set up, you can import the bank statement. 26 A UTO RECO N CI LER USING AUT O RE CONCIL ER To import the bank statement 1. Open the Auto Reconciler window. (Transactions >> Financial >> Encore Reconciler >> Auto Reconciler) 2. Enter or choose the checkbook ID that you want to match transactions against. 3. Ensure that the import file displayed is the import ID that you linked to the selected checkbook in the Auto Reconciler Checkbook Setup window. AUT O RE CONCIL E R 27 U S I N G AU TO RECO N CI LE R 4. Choose the Import button to import the bank statement file. 5. Choose Match to start the reconciling process - checks will be matched by document number and payment amount. Cleared with a difference is available only when using Auto Reconciler with Microsoft Dynamics GP Bank Reconciliation. 28 A UTO RECO N CI LER USING AUT O RE CONCIL ER 6. The report destination dialog box will appear when the match reconciliation process is finished. 7. Select the report destination(s) you prefer to view a report. 8. A detailed matching report will be created listing all transactions that cleared or did not clear. AUT O RE CONCIL E R 29 U S I N G 30 A UTO AU TO RECO N CI LE R RECO N CI LER AP P E NDIX Appendix A: A DAT A T ABL ES Data tables The following charts lists data tables created in Auto Reconciler and their descriptions. Financial Series Display Name Technical Name Physical Name Description Auto Reconciler Import Banks A_Import_Banks BS3000 Import Banks & reports Auto Reconciler Import Temp A_Bankrec_Import_Temp BS2005 Import Banks & reports Auto Reconciler Checkbooks A_Import_Checkbook_MSTR IMP0003 Import Checkbook Auto Reconciler Import Temp A_Import_Generic_TEMP TEMP Temp file for import Auto Reconciler Import Field Match Temp A_Import_Field_Match_TEMP TEMP Temp file for import Auto Reconciler Import Exceptions A_Import_Generic_Exceptions_ RPT TEMP For Report use only Auto Reconciler Import Master A_Import_Generic_HDR IMP1000 Import Checkbook, File Layout Auto Reconciler Import Line A_Import_Generic_LINE IMP1100 Import Checkbook, File Layout Line Auto Reconciler Problem Report A_Import_Generic_Problem_RPT TEMP For reports use only AUT O RE CONCIL E R 31 A P PEN DI X 32 A UTO A DATA TABLE S RECO N CI LER What’s New in Auto Reconciler for 2013 Auto Reconciler has been fully upgraded to be compatible with Microsoft Dynamics GP 2013. What’s New in Auto Reconciler for 2010 Auto Reconciler has been fully upgraded to be compatible with Microsoft Dynamics GP 2010 and Windows 7. • Auto Reconciler has been enhanced to support non-functional checkbooks. • A new Dex.ini option has been added so that the system can be set to allow payment/cheques to perform an additional search for matching transactions. If there is no document number or it doesn’t find a match based on the document number, the system will try to find a match based on the amount. It will do this for both functional and non-functional amounts. Dex.ini option setting is: AR_MatchPaymentsBy=AMOUNT What’s New in Auto Reconciler for 10.0 SP3 Auto Reconciler now automatically saves the date the cheque or deposit cleared the bank so that you can run analysis on how long it takes for checks/deposits to clear the bank. Auto Reconciler now is able to perform a smart matching to ignore the leading zeros on imported check/deposit document numbers. What’s New in Auto Reconciler for 10.0 SP2 Auto Reconciler now supports a general implementation of the BAI2 file type. If your BAI2 file contains transactions for different bank accounts you now have the ability to specify an account number in the Auto Reconciler AUT O RE CONCIL E R 33 Checkbook Setup window so that only the transactions specific to the selected account number will be imported. Additionally Auto Reconciler now supports comma delimited or fixed length files where the payment and deposit amount are in the same column. A Payments and Deposits drop down list has been added to the Auto Reconciler Import Setup window. which includes the following options: • • • Separated Columns in Import file Combined Column: payments are negative Combined Column: deposits are negative What’s New in Auto Reconciler for 10.0 Auto Reconciler has been upgraded to be compatible with Microsoft Dynamics GP version 10.0. What’s New in Auto Reconciler for 9.0 For the version 9.0 release of Bank Reconciliation a new name has been established. Bank Reconciliation will now be called Auto Reconciler. The new name is a more defining name for this product. To go along with the new product name there has been changes to the window naming and the menu naming. The following chart provides details of the menu and window changes: Window 8.0 and before 9.0 (new) File Maintenance (previously Table Conversion) File >> Maintenance >> Encore Bank Reconciliation >> Table Conversion File >> Maintenance >> Encore Bank Reconciliation >> File Maintenance Auto Reconciler Import Setup (previously Import File Layout Maintenance) Tools >> Setup >> Encore Bank Reconciliation >> Import File Layout Tools >> Setup >> Encore Bank Reconciliation >> Auto Reconciler Import Setup 34 A UTO RECO N CI LER Window Auto Reconciler (previously Bank Import) 8.0 and before 9.0 (new) Transactions >> Financial >> Encore Electronic Bank Import Transactions >> Financial >> Encore Bank Reconciliation >> Auto Reconciler Auto Reconciler Checkbook Setup Tools >> Setup >> Encore Bank Reconciliation >> Link to (previously Link to Chequebook Chequebook Maintenance) Tools >> Setup >> Financial >> Encore Bank Reconciliation >> Auto Reconciler Checkbook Setup Bank Statement Entry’ (previously Bank Reconciliation) Tools >> Setup >> Financial >> Encore Bank Reconciliation >> Bank Statement Entry or Transactions >> Financial >> Encore Bank Reconciliation >> Bank Statement Entry Transactions >> Financial >> Encore Multicurrency Bank Reconciliation Multicurrency Bank Reconciliation Transactions >> Financial >> Encore Multicurrency Bank (previously Bank Reconciliation Reconciliation >> Transaction Utility) button Transactions >> Financial >> Encore Bank Reconciliation >> Multicurrency Bank Reconciliation Account Adjustments (previously Bank Reconciliation Adjusting Entries) Transactions >> Financial >> Encore Bank Reconciliation >> Multicurrency Bank Reconciliation >> Adjustment expansion button Transactions >> Financial >> Encore Multicurrency Bank Reconciliation >> Transaction button >> Adjustment expansion button Improvements to Auto Reconciler Previously in the Auto Reconciler /Bank Import window when a file was being imported additional blank lines were being included. This functionality has been changed so there are no longer any additional blank lines being included in the import. File Maintenance The File Maintenance window, renamed from Table Conversion, has received additional functionality. It now has the ability to synchronize account numbers. This functionality was added to allow the Bank AUT O RE CONCIL E R 35 Reconciliation module to update its GL account information to reflect changes made to the Microsoft Dynamics GP GL account framework. Microsoft Dynamics GP Calendar Feature For Auto Reconciler version 9.0 we have taken advantage of the Microsoft Dynamics GP calendar feature and included it for all editable date fields on the Auto Reconciler windows. New Encore Products Investor Relationship Manage Investor Relationship Manager developed by Encore Business Solutions Inc seemlessly integates with Microsoft Dynamics GP. Investor Relationship Manager allows users to coordinate, monitor and manage various types of third party investments including shareholder investments and equities such as stock certificates and dividends. 36 A UTO RECO N CI LER Known Issues 1. Auto Reconciler only supports bank statements that are imported with amounts that are in the functional currency. If a bank statement is imported that is in a currency other than the functional currency it will be translated into the functional currency which will cause discrepancies. 2. The Auto Reconciler import file requires that each amount includes 2 decimal places in order to display imported amounts in the correct format. A source file containing the value $50.1 will be imported as $5.01, $50 will be imported as$0.50. The 2 implied decimal place format is always assumed regardless of the decimal point position. Note: If you are using the Tab-delimited (.txt) or Comma-delimited (.csv) file types the amounts shown on the import window may not be equal to the amounts in the source file. To work around this issue: To successfully import all amounts in the source file ensure that the 2 decimal requirement is met by adding 2 zeros and a decimal point at the end of every amount that does not have a decimal or does not have 2 figures after the decimal. For example: if your amount is equal to $50 change the source amount to $.50 or $50.00; if your amount is equal to $50.1 change the source amount to $5.01 or $50.10. AUT O RE CONCIL E R 37 38 A UTO RECO N CI LER About Encore Business Solutions Encore Business Solutions Inc. is part of a worldwide network of independent partner organizations that sell, implement, and support the award-winning products of Microsoft® Business Solutions. Encore is also an authorized Solution Developer for Microsoft Business Solutions developing and marketing industry-specific software worldwide that tightly integrates to core modules of Microsoft Dynamics GP. We are 100% dedicated to developing client-focused, reliable, industry-specific solutions and companion applications providing total end-to-end solutions that meet the operational and reporting needs of our customers. The Encore Business Solutions Inc. suite of products include: Project Tracking Solutions: • • • Project Tracking with Advanced Analytics Project Tracking with Budgeting Project Tracking Importer • Project Tracking Lite Billing Solutions: • • Recurring Contract Billing Recurring Contract Billing Importer Bank Reconciliation Solutions: • • Auto Reconciler Account Reconciler Bio-fuel Solutions: • • • • REAP REAP Auto Delivery REAP Integration REAP eConnect Additional Encore Products: • • • Advanced SmartList Investor Relationship Manager Inventory I/O Control If you have questions regarding any Encore product or service, feel free to contact us. Toll Free: Phone: Fax: E-mail: Internet: Mail: (888) 898-4330 (North America only) (204) 989-4330 (204) 235-2331 [email protected] www.encorebusiness.com 467 Provencher Blvd. Winnipeg, MB, Canada R2J 0B8 Microsoft® Gold Certified Partner 2003 - 2012 Microsoft® Business Solutions Inner Circle Member 2000, 2002 - 2005 Microsoft® Business Solutions President’s Club Member 1996 - 2009 Microsoft® Business Solutions Organizational Excellence 2002 Microsoft® Business Solutions Partners’ Choice Developer Award 1999 & 2000