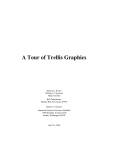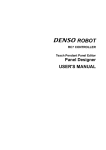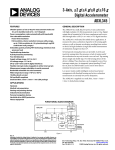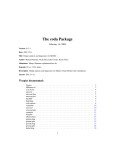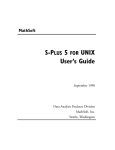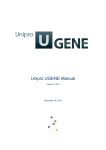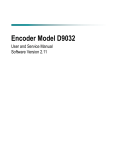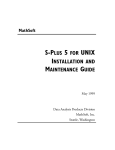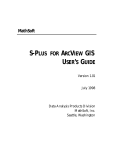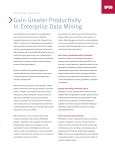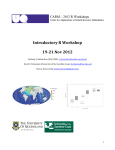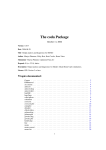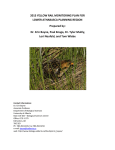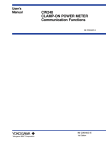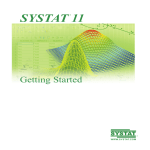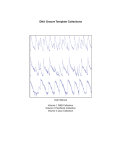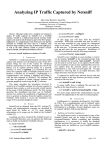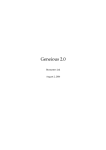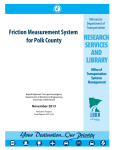Download Trellis Graphics User`s Manual
Transcript
Trellis Graphics User’s Manual Richard A. Becker and William S. Cleveland AT&T Bell Laboratories, Murray Hill, NJ 07974 December 21, 1995 Copyright 1995 AT&T Bell Laboratories. All Rights Reserved. Chapter 1 About Trellis Graphics Making graphs is very basic to data analysis. Whether you use the leading edge of statistical methods, or whether you want to quickly see the main features of your data, graphs are a must. They are the single most powerful class of tools for analyzing data. Trellis Graphics is a new system for making graphs, written using the core S-PLUS graphics functions. Trellis has many exciting features, some of them quite glitzy, but the true measure of a visualization system is how much it enables you to learn from your data. So in this chapter we will begin with two sets of data, then discuss features, and finally, tell you who developed Trellis. 2 CHAPTER 1. ABOUT TRELLIS GRAPHICS 1.1 Discovering the Missed Happening at Morris Figure 1.1 is a Trellis display of data from an agricultural field trial to study the crop barley. At six sites in Minnesota, ten varieties of barley were grown in each of two years. The data are the yields for all combinations of site, variety, and year, so there are 6 10 2 = 120 observations. In figure 1.1, each panel displays the 20 yields at a single site. The barley experiment was run in the 1930s. The data first appeared in a 1934 report published by the experimenters. Since then, the data have been analyzed and re-analyzed. R. A. Fisher presented the data for five of the sites in his classic book, The Design of Experiments. Publication in the book made the data famous, and many others subsequently analyzed the them, usually to illustrate a new statistical method. Then in the early 1990s, the data were visualized by Trellis Graphics. The result was a big surprise. Through 60 years and many analyses, an important happening in the data had gone undetected. Figure 1.1 shows the happening, which occurs at Morris. For all other sites, 1931 produced a significantly higher overall yield than 1932. The reverse is true at Morris. But most importantly, the amount by which 1932 exceeds 1931 at Morris is similar to the amounts by which 1931 exceeds 1932 at the other sites. Either an extraordinary natural event, such as disease or a local weather anomaly, produced a strange coincidence, or the years for Morris were inadvertently reversed. More Trellis displays, a statistical modeling of the data, and some background checks on the experiment led to the conclusion that the data are in error. But it was Trellis displays such as figure 1.1 that provided the “Aha!” which led to the conclusion. 1.1. DISCOVERING THE MISSED HAPPENING AT MORRIS 1932 o 3 1931 o Waseca o Trebi Wisconsin No. 38 No. 457 Glabron Peatland Velvet No. 475 Manchuria No. 462 Svansota o o o o o o o o o o o o o oo o o o o Crookston Trebi Wisconsin No. 38 No. 457 Glabron Peatland Velvet No. 475 Manchuria No. 462 Svansota o o o o o o o o o o o o o o o o o o o o Morris Trebi Wisconsin No. 38 No. 457 Glabron Peatland Velvet No. 475 Manchuria No. 462 Svansota o o o o o o o o o oo o o o o o o o o o University Farm o Trebi Wisconsin No. 38 No. 457 Glabron Peatland Velvet No. 475 Manchuria No. 462 Svansota o oo o o o o o o o o o o o o o o o Duluth Trebi Wisconsin No. 38 No. 457 Glabron Peatland Velvet No. 475 Manchuria No. 462 Svansota o o o o o oo oo o o o oo o o o o o o Grand Rapids Trebi Wisconsin No. 38 No. 457 Glabron Peatland Velvet No. 475 Manchuria No. 462 Svansota o o o o o o o o o o o o o 20 o o o o o o o 30 40 50 60 Barley Yield (bushels/acre) Figure 1.1 4 CHAPTER 1. ABOUT TRELLIS GRAPHICS 1.2 Seeing the Sunspot Cycles The top panel of figure 1.2 graphs the yearly sunspot numbers from 1849 to 1924. The aspect ratio, the height of the data region of the graph divided by the width, is 1.0. An aspect ratio of 1.0 is what you might expect to see as a default in cases where aspect ratio has not been considered. But the graph fails to reveal an important property of the cycles. In the bottom panel, the data are graphed again, but this time the aspect ratio has been chosen by an algorithm in Trellis Graphics called banking to 45 . Now the property is revealed. The sunspot cycles typically rise more rapidly than they fall; this behavior is pronounced for the cycles with high peaks, is less pronounced for those with medium peaks, and disappears for those cycles with the lowest peaks. In the top panel, the aspect ratio of 1.0 prevents an accurate visual decoding of the slopes of the line segments connecting successive observations. In the bottom panel, banking allows a more accurate visual decoding of the slopes. 1.2. SEEING THE SUNSPOT CYCLES 5 150 100 50 0 1750 1800 1850 1900 Sunspot Number vs. Year 150 0 1750 1800 1850 1900 Sunspot Number vs. Year Figure 1.2 6 CHAPTER 1. ABOUT TRELLIS GRAPHICS 1.3 Trellis Features Trellis Graphics is a large leap forward in helping you to understand the structure of your data, to understand the properties of models fitted to your data, and to understand how well such models describe the structure of your data. Here are a few of its many new features. Multipanel Conditioning Figure 1.1 illustrates multipanel conditioning: each panel of the figure shows the dependence of yield on variety, conditional on year and site. Multipanel conditioning is an exceptionally powerful visualization tool for studying the dependence of a response on two or more explanatory variables. It is particularly effective for ferreting out interactions. The panels are laid out into columns, rows, and pages. Figure 1.1 has only one page, but for large data sets, conditioning can result in a large number of panels, so more than one page is needed. This layout of panels is reminiscent of a garden trelliswork, and hence, the name “Trellis Graphics”. Banking to 45 Selecting the aspect ratio, or shape, of a graph to maximize the accuracy of our visual decoding of information was an outstanding problem of statistical graphics for decades. The solution, a breakthrough in data display, has been implemented in Trellis Graphics. Banking to 45 chooses the aspect ratio to center the absolute values of the slopes of selected line segments on 45 . Perceptual experiments have shown that this maximizes the accuracy of our visual decoding of the relative values of the slopes. 1.4. TRELLIS AND THE CORE S-PLUS GRAPHICS 7 Automation Trellis Graphics employs automation methods that save you time by automatically selecting rendering aspects—for example, multipanel layout, line types, plotting symbols, colors, and character sizes—to achieve effective visual perception of the structure of data. These automation methods are tuned to the graphics device you are using. Tailoring Trellis to Your Data Still, even though our automation methods work well, you will want to alter displays. You can alter what goes in the data region of your graph by altering a panel function, a simple procedure that describes what the panel display method should be. And you can alter panel functions to produce completely new types of displays tailored to the needs of your data. You have very delicate control over labels and scales if you need it. Yet this control is direct and easy to exert. 1.4 Trellis and the Core S-PLUS Graphics The core S-PLUS graphics is a collection of low-level drawing functions and graphics parameter settings. The low-level functions draw graphical elements. For example, points(), draws plotting symbols and lines() draws lines. The parameter settings govern the details of how graphical elements are rendered. For example, pch = "+" sets the plotting symbol to a plus sign. Trellis Graphics employs the core graphics in two ways. First, Trellis has been implemented using the core graphics. Second, when you write a panel function to tailor the display to your data, you use features of the core graphics; typically, these are very simple features, considerably simpler than the Trellis implementation, which used just about every feature of the core. 8 CHAPTER 1. ABOUT TRELLIS GRAPHICS 1.5 Trellis vs. the Old S-PLUS High-Level Graphics Since the very beginning of S-PLUS there has been a collection of high-level graphics functions that are used to display graphs. Examples are plot(), qqnorm(), and persp(). These routines, like Trellis Graphics, are also implemented using the core graphics. Trellis Graphics provides more functionality than the old high-level capabilities; there are many new ways to display data, such as multipanel conditioning. It has also greatly improved some of the old display methods. For example, wireframe() does a better job of 3-D rendering than persp(). Trellis Graphics also has a better mechanism for the details of rendering graphs—aspect ratio, plotting symbols, colors, line types, panel layouts, coordinated scales on different graphs, and so forth. The defaults work better and users can now make changes with much more effective and predictable results. 1.6 Who The visualization methods of Trellis Graphics and the design and implementation of the S-PLUS code resulted from several years of hard running by Rick Becker, Bill Cleveland, and Ming Shyu at AT&T Bell Laboratories in Murray Hill, N.J. At StatSci, Stephen Kaluzny took the baton pass with great skill and integrated the system into S-PLUS. Chapter 2 About This User’s Manual 2.1 What Does this Manual Cover? This User’s Manual provides an introduction to Trellis Graphics Version 2.0. This version first appeared in S-PLUS releases in the fall of 1995. The Manual was meant to be read from the beginning to teach you how to use Trellis. It was also meant to serve as a reference while you are using Trellis; the Table of Contents should be helpful for locating sections that describe the feature in which you are interested. Also, the Manual was meant to be introductory. To keep things simple, some of the more detailed features are mentioned but not discussed. You can use the online help to get the details. The Manual was written by two of the Trellis Graphics developers, Rick Becker and Bill Cleveland of AT&T Bell Laboratories. 10 CHAPTER 2. ABOUT THIS USER’S MANUAL 2.2 What You Need to Know About the Rest of S-PLUS to Use Trellis You can employ Trellis Graphics to do quite useful things with just a minimum of knowledge of the rest of S-PLUS. All you need to get started is a knowledge of the material in chapters 1-5, 7, and 10-11 of A Gentle Introduction to S-PLUS, one of the manuals available from StatSci. 2.3 Other Reading About Trellis Color and black and white versions of this Manual are available on the Web from Statistics Research at AT&T Bell Labs: http://netlib.att.com/netlib/att/stat/info/trellis.html Another document, A Tour of Trellis Graphics by Rick Becker, Bill Cleveland, Ming Shyu, and Stephen Kaluzny is more narrative, and less of a reference guide; and it presents usages not presented here. This document is also available at the above Web site. But even more fundamentally, this User’s Manual does not show you examples of the use of Trellis to analyze data, complete with problem description, data description, analysis, and conclusions. Data analysis is discussed in The Visual Design and Control of Trellis Display by Rick Becker, Bill Cleveland, and Ming Shyu. This document is also available at the above Web site. Even more examples can be found in the book Visualizing Data by Bill Cleveland. It was written at a time when Trellis Graphics was in its infancy, so not all of today’s capabilities are discussed, but the examples it does have are presented in great detail. The book is available from the publisher, Hobart Press, at [email protected]. 2.4. SOME IMPORTANT CONVENTIONS USED IN THIS MANUAL 11 2.4 Some Important Conventions Used in this Manual S-PLUS commands and expressions, names of S-PLUS objects, and the arguments of S-PLUS functions appear in bold. For example, in this guide we will make use of a data frame gas, which has two numeric variables, NOx and E. Later we will use the function xyplot() and its argument formula= to make a scatterplot of NOx against E: xyplot(formula = gas$NOx ˜ gas$E) In the previous paragraph we used two other conventions. The name of the function that makes the scatterplot is actually xyplot, but we write it as xyplot() to signal that this S-PLUS object is a function. Similarly, the argument is formula, but we write it as formula= to signal that we are making reference to an argument. Some material is a bit detailed and could stand reading after you have a little experience with Trellis Graphics. We have used smaller type for such material just as in this paragraph. 12 CHAPTER 2. ABOUT THIS USER’S MANUAL 2.5 Data Sets In this Manual, a number of data sets are used as examples. In addition, Trellis Graphics contains functions that draw graphs to show how the system works; these functions use data sets. The data sets in these examples are contained in either the Trellis library or other S-PLUS databases, or are computed by commands given in the Manual. Chapter 3 Getting Started 3.1 library() In S-PLUS, the Trellis Graphics library is named trellis; it contains functions, objects that are used by the Trellis code, data sets, and example functions that draw displays to help you to see how Trellis Graphics works. If you are on Windows, the library is automatically attached. If you are on UNIX running S-PLUS Version 3.3 or earlier, you need to attach the library: > library(trellis) 3.2 trellis.device() You need to have a graphics device on which to draw. If you have not specified a device, but you execute a function that draws a graph, then a color screen device is automatically set up for you. 14 CHAPTER 3. GETTING STARTED The two devices that come up automatically can also be specified directly with trellis.device(). On Windows the command is trellis.device(win.graph) On UNIX the command is trellis.device(motif) For some UNIX systems, there is another screen device, openlook. You can send Trellis graphs to a printer. Also, you can set up multiple devices; for example, you might have two devices that are graphics windows on your screen and one device that is a printer. Information is given about this in chapter 11. WARNING: If you have used the old S-PLUS graphics, then you will know that you set up devices in a different way. For example, on Windows, you set up the screen device by win.graph() If you do this by mistake, you will find the Trellis graphs are not rendered nearly as well because the graphical parameters of the core S-PLUS graphics will not be customized to the device as they are when you use trellis.device(). 3.3 dev.off() You turn off a graphics device by the command dev.off() 3.4. TRELLIS OBJECTS 15 3.4 Trellis Objects Trellis display functions return objects of class trellis. The expression xyplot(formula = gas$NOx ˜ gas$E) draws a graph on the graphics device. The expression foo <- xyplot(formula = gas$NOx ˜ gas$E) saves the graph in foo but does not draw it. If you then type foo the graph is drawn. 3.5 print.trellis() It is the print method for trellis objects that sends a graph to a device. In the example of the previous section, typing foo causes S-PLUS to use print(foo) to display the graph. The reason for mentioning this is that you must sometimes explicitly use print(foo)—when the graph is made from a function or from a source file. 16 CHAPTER 3. GETTING STARTED 3.6 Example Functions The example functions in the Trellis library draw displays to show you the Trellis capabilities and a bit about how Trellis works. The names of the example functions all begin with example. You can see a list of all of these functions using the online help: ?trellis.examples Figure 3.1 shows the result of executing one of these example functions: example.normal.qq() 3.6. EXAMPLE FUNCTIONS 17 -2 Soprano 2 -1 0 1 2 Soprano 1 75 70 65 60 Alto 2 Alto 1 Tenor 2 Tenor 1 75 70 Height (inches) 65 60 75 70 65 60 Bass 2 Bass 1 75 70 65 60 -2 -1 0 1 2 Unit Normal Quantile Figure 3.1 18 CHAPTER 3. GETTING STARTED Chapter 4 A Roadmap of Trellis Graphics 4.1 General Display Functions The Trellis library has a collection of general display functions that draw different types of graphs. For example, xyplot() makes x-y plots, dotplot() makes dot plots, and wireframe() makes 3-D wireframe displays. The functions are general because they have the full capability of Trellis Graphics including multipanel conditioning. The general display functions are introduced in chapter 7. 4.2 Common Arguments There are a set of common arguments that all general display functions employ. The usage of some of these arguments varies, but each has a common purpose across all functions. Many of the general display functions also have arguments that are specific to the types of graphs that they draw. The common arguments are discussed in chapters 5, 6, 9, 10, and 12. 20 CHAPTER 4. A ROADMAP OF TRELLIS GRAPHICS 4.3 Panel Functions Panel functions are a critical aspect of Trellis Graphics. They make it easy to tailor displays to your data even when the displays are quite complicated ones with many panels. The data region of a panel on a graph resulting from a general display function is a rectangle that just encloses the data. The sole responsibility for drawing in a data region is given to a panel function that is an argument of the general display function. The other arguments of the general display function manage the superstructure of the graph—scales, labels, boxes around the data region, and keys. The panel function manages the symbols, lines, and so forth that encode the data in the data region. Panel functions are discussed in chapter 12. 4.4 Core S-PLUS Graphics Trellis Graphics is implemented in the core S-PLUS graphics. Also, when you write a panel function you use functions and graphics parameters from the core. Core S-PLUS graphics is discussed in chapter 12. 4.5 Devices and Settings You need an output device to see a graph. The specification of a screen device was introduced in chapter 3. Of course, you also want to send graphs to printers and to files. Trellis Graphics allows you to do this in many ways. Sending graphs to files and printers is discussed in chapter 11. 4.6. DATA STRUCTURES 21 Trellis Graphics has many settings for graph rendering details—plotting symbols, colors, line types and so forth— that are automatically chosen depending on the device you select. Chapter 12 mentions the settings functions. 4.6 Data Structures The general display functions take in data in certain ways. The Trellis library contains several functions that change data structures of certain types to a data frame, which makes it easier to pass the data on to the display functions. Chapter 5 mentions functions that restructure arrays, time series, and groups of vectors into data frames. 22 CHAPTER 4. A ROADMAP OF TRELLIS GRAPHICS Chapter 5 Giving Data to General Display Functions For a graphics function to draw a graph, it needs to know the data on which the drawing is based. This chapter is about arguments to the Trellis drawing functions that allow you to specify the data. 24 CHAPTER 5. GIVING DATA TO GENERAL DISPLAY FUNCTIONS 5.1 A Data Set: gas The data frame gas contains two variables from an industrial experiment with 22 runs in which the concentrations of oxides of nitrogen (NOx) in the exhaust of an engine were measured for different settings of equivalence ratio (E). > names(gas) [1] "NOx" "E" > dim(gas) [1] 22 2 5.2 formula= The function xyplot() makes an x-y plot, a graph of two numerical variables; the result might be scattered points, curves, or both. xyplot() has its own section in chapter 7, but for now we will use it to illustrate how to specify data. Figure 5.1 is a scatterplot of gas$NOx against gas$E: xyplot(formula = gas$NOx ˜ gas$E) The argument formula specifies the variables that are to be graphed. In this case they are gas$NOx and gas$C. For xyplot(), the variable to the left of the ˜ goes on the vertical axis, and the variable to the right of the ˜ goes on the horizontal axis. The formula gas$NOx ˜ gas$E is read as gas$NOx “is graphed against” gas$E. 5.2. FORMULA= 25 5 gas$NOx 4 3 2 1 0.7 0.8 0.9 1.0 1.1 1.2 gas$E Figure 5.1 26 CHAPTER 5. GIVING DATA TO GENERAL DISPLAY FUNCTIONS The use of formula here is the same as that in the S-PLUS statistical modeling functions such as lm and aov. To the left or right of the ˜ you can use any S-PLUS expression. For example, if you had wanted to graph the log base 2 of gas$NOx, you would have used the formula log(gas$NOx,base=2) ˜ gas$E The argument formula is a special one in Trellis Graphics. It is always the first argument of a general display functions such as xyplot(). We can omit typing formula= provided the formula is the first argument. Thus the expression xyplot(gas$NOx ˜ gas$C) also produces figure 5.1. formula is the only argument that should be given by position; all others must be given by name. Certain single-symbol operators that perform functions in S-PLUS have a new meaning in the formula language (e.g., +, *, /, |, and :), although Trellis, as we will see, uses only * and |. If you want to use any of these operators for their general meaning in any formula expression— for example, if you want to use * as multiplication—you must put the expression inside the identity function I() unless it is already given as an argument to a function. Here is an example: log(2*gas$NOx,base=2) ˜ I(2*gas$E) We use I() on the right of the formula to protect against the * in 2*gas$E, but not on the left because 2*gas$NOx sits inside a function. 5.3 data= One annoyance in the use of the above formulas is that we had to continually refer to the data frame gas. This is not necessary if we attach gas to the search list of databases. We can draw figure 5.1 by 5.3. DATA= attach(gas) xyplot(NOx ˜ E) Another possibility is to use the argument data=: xyplot(NOx ˜ E, data = gas) In this case, the variables of gas are available for use in formula just during the execution of xyplot(). The effect is the same as attach(gas) xyplot(NOx ˜ E) detach(gas) The use of data has another benefit. In the call to xyplot() we see explicitly that the data frame gas is being used; this can be helpful for understanding, at some future point, how the graph was produced. 27 28 CHAPTER 5. GIVING DATA TO GENERAL DISPLAY FUNCTIONS 5.4 subset= Suppose you want to redo figure 5.1 and omit the observations for which E is 1.1 or greater. You could do this by xyplot(NOx[E < 1.1] ˜ E[E < 1.1], data = gas) But it is a nuisance to repeat the logical subsetting, E < 1.1. And the nuisance would be much greater if there were many variables in the formula instead of just two. It is typically easier to use the argument subset instead: xyplot(NOx ˜ E, data = gas, subset = E < 1.1) The result is shown in figure 5.2. The argument subset can take any expression that subsets vectors. 5.4. SUBSET= 29 5 NOx 4 3 2 0.7 0.8 0.9 1.0 1.1 E Figure 5.2 30 CHAPTER 5. GIVING DATA TO GENERAL DISPLAY FUNCTIONS 5.5 as.data.frame.array(), as.data.frame.ts(), make.groups() This chapter began our description of the standardization in specifying data for the general display functions. Because of this standardization it is sometimes convenient to have the data placed on a data frame, with subsets of the data delineated by the levels of a factor. Data do not always start out in this form, but three functions can help get them there. as.data.frame.array() converts arrays to data frames, as.data.frame.ts() converts time series, and make.groups converts a collection of vectors. Use ?as.data.frame.array, ?as.data.frame.ts, and ?make.groups to see how they work. Chapter 6 Aspect Ratio The aspect ratio of a graph, the height of a panel data region divided by its width, is so important that we are going to introduce it early to have it available for ensuing displays. See chapter 1 for an example where choosing the aspect ratio to carry out banking to 45 shows information in the data that cannot be seen if the graph is square, that is, has an aspect ratio of 1. 32 CHAPTER 6. ASPECT RATIO One advance of Trellis Graphics is the direct control of the aspect ratio. The argument is aspect. You can set the ratio to a specific value. In figure 6.1 the aspect ratio has been set to 3/4: xyplot(NOx ˜ E, data = gas, aspect = 3/4) 33 5 NOx 4 3 2 1 0.7 0.8 0.9 1.0 1.1 1.2 E Figure 6.1 34 CHAPTER 6. ASPECT RATIO Setting aspect = "xy" banks line segments to 45 . Here is how it works. Suppose x and y are data points to be plotted. Consider the line segments that connect successive points. The aspect ratio is chosen so that the absolute values of the slopes of these segments is centered on 45 . This done in figure 6.2 by the expression xyplot(NOx ˜ E, data = gas, aspect = "xy") We have used the data themselves in this example to carry out banking, just to illustrate how it works. The resulting aspect ratio is about 0.4. Ordinarily, though, we should bank based on a smooth underlying pattern in the data; that is, we should bank based on the line segments of a fitted curve. You can do that with Trellis Graphics as well. 35 5 NOx 4 3 2 1 0.7 0.8 0.9 1.0 1.1 1.2 E Figure 6.2 36 CHAPTER 6. ASPECT RATIO Chapter 7 General Display Functions Each general display function draws a particular type of graph. For example, dotplot() makes dot plots, wireframe() makes 3-D wireframe displays, histogram() makes histograms, and xyplot() makes x-y plots. This chapter describes a collection of general display functions. 7.1 A Data Set: fuel.frame The data frame fuel.frame contains five variables that measure characteristics of 60 automobile models: > names(fuel.frame) [1] "Weight" "Disp." > dim(fuel.frame) [1] 60 5 "Mileage" "Fuel" "Type" The variables are weight, displacement of the engine, fuel consumption in miles per gallon, fuel consumption in gallons per mile, and a classification into type of vehicle. The first four variables are numeric. The fifth variable is a factor: > table(fuel.frame$Type) Compact Large Medium Small Sporty Van 15 3 13 13 9 7 38 CHAPTER 7. GENERAL DISPLAY FUNCTIONS 7.2 xyplot() We have already seen xyplot() in action in many of our previous examples. This function is a basic graphical method—graphing one set of numerical values on a vertical scale against another set of numerical values on a horizontal scale. Figure 7.1 is a scatterplot of mileage against weight: xyplot(Mileage ˜ Weight, data = fuel.frame, aspect = 1) The variable on the left of the ˜ goes on the vertical, or y, axis and the variable on the right goes on the horizontal, or x, axis. 7.2. XYPLOT() 39 35 Mileage 30 25 20 2000 2500 3000 3500 Weight Figure 7.1 40 CHAPTER 7. GENERAL DISPLAY FUNCTIONS 7.3 bwplot() The box and whisker plot, or box plot, is a very clever invention of John Tukey that is widely used for comparing the distributions of several data sets. Figure 7.2 is a box plot of mileage classified by vehicle type: bwplot(Type ˜ Mileage, data = fuel.frame, aspect = 1) The factor Type is on the left of the formula because it goes on the vertical axis and the numeric vector Mileage is on the right because it goes on the horizontal axis. (You cannot reverse the arguments to reverse the axes.) 7.3. BWPLOT() 41 Van Sporty Small Medium Large Compact 20 25 30 35 Mileage Figure 7.2 42 CHAPTER 7. GENERAL DISPLAY FUNCTIONS 7.4 stripplot() A strip plot, sometimes called a one-dimensional scatterplot, is similar to a box plot in general layout but the individual data points are shown instead of the box plot summary. Figure 7.3 is a stripplot: stripplot(Type ˜ Mileage, data = fuel.frame, jitter = TRUE, aspect = 1) Setting jitter = TRUE causes some random noise to be added vertically to the points to alleviate the overlap of the plotting symbols. When jitter = FALSE, the default, the points for each level lie on a horizontal line. 7.4. STRIPPLOT() 43 Van Sporty Small Medium Large Compact 20 25 30 35 Mileage Figure 7.3 44 CHAPTER 7. GENERAL DISPLAY FUNCTIONS 7.5 qq() The quantile-quantile plot, or q-q plot, is an extremely powerful tool for comparing the distributions of two sets of data. The idea is quite simple; quantiles of one data set are graphed against corresponding quantiles of the other data set. The variable fuel.frame$Type has five levels: > table(fuel.frame$Type) Compact Large Medium Small Sporty Van 15 3 13 13 9 7 Figure 7.4 is a q-q plot comparing the quantiles of mileage for compact cars with the corresponding quantiles for small cars: qq(Type ˜ Mileage, data = fuel.frame, aspect = 1, subset = (Type == "Compact")|(Type == "Small")) The factor on the right side of the formula should have two levels. Note that the default labels for the two scales are the names of the levels. 7.5. QQ() 45 35 Small 30 25 25 30 35 Compact Figure 7.4 46 CHAPTER 7. GENERAL DISPLAY FUNCTIONS 7.6 dotplot() The dot plot, which displays data with labels, provides highly accurate visual decodings, typically far more accurate than other methods for displaying labeled data. Let us compute the mean mileage for each vehicle type: > mileage.means <- tapply(fuel.frame$Mileage, + fuel.frame$Type, mean) > mileage.means Compact Large Medium Small Sporty Van 24.13333 20.33333 21.76923 31 26 18.85714 Figure 7.5 is a dotplot of the log base 2 means: dotplot(names(mileage.means) ˜ log(mileage.means,base=2), aspect = 1, cex = 1.25) The argument cex is passed to the panel function to change the size of the dot of the dot plot in this case; more on this in chapter 12. 7.6. DOTPLOT() Van 47 • • Sporty • Small • Medium Large • • Compact 4.4 4.6 4.8 log(mileage.means, base = 2) Figure 7.5 48 CHAPTER 7. GENERAL DISPLAY FUNCTIONS 7.7 barchart() Overall, dot plots are a more effective display method than bar charts, avoiding some of the perceptual problems of bar charts. Still, there are circumstances where bar charts are harmless. Figure 7.6 is a bar chart of the mileage means (without logs): barchart(names(mileage.means) ˜ mileage.means, aspect = 1) 7.7. BARCHART() 49 Van Sporty Small Medium Large Compact 20 22 24 26 28 30 mileage.means Figure 7.6 50 CHAPTER 7. GENERAL DISPLAY FUNCTIONS 7.8 piechart() Pie charts have severe perceptual problems. Experiments in graphical perception have shown that compared with dot plots, they convey information far less reliably. But if you want to display some data, and perceiving the information is not so important, then a pie chart is fine. Figure 7.7 is a pie chart of the mileage means: piechart(names(mileage.means) ˜ mileage.means) 7.8. PIECHART() M ed ium Large 51 Co Van all Sporty Sm ct a mp Figure 7.7 52 CHAPTER 7. GENERAL DISPLAY FUNCTIONS 7.9 qqmath() Normal probability plots, or normal q-q plots, are the single most powerful tool for determining if the distribution of a set of measurements is well approximated by the normal distribution. Figure 7.8 is a normal probability plot of the mileages for small cars: qqmath(˜Mileage, data = fuel.frame, subset = (Type == "Small")) That is, the ordered data are graphed against quantiles of the standard normal distribution. Note that the formula for qqmath() is used in a way unlike any of the previous examples. Only one data object appears in the formula, to the right of the ˜, because this graphical method utilizes only one data object. qqmath() can also make probability plots for other distributions. It has an argument distribution whose input is any function that computes quantiles. The default is qnorm. If we used qqmath(˜Mileage, data = fuel.frame, subset = (Type == "Small"), aspect = 1, distribution = qexp) the result would be an exponential probability plot. Note that the name of the function appears as the default label on the horizontal scale of the plot. 7.9. QQMATH() 53 36 34 Mileage 32 30 28 26 -1 0 1 qnorm Figure 7.8 54 CHAPTER 7. GENERAL DISPLAY FUNCTIONS 7.10 histogram() A histogram can be useful for showing the distribution of a single set of data, but two or more histograms are typically not nearly as powerful as a box plot or q-q plot for comparing data distributions. Figure 7.9 is a histogram of mileage: histogram(˜Mileage, data = fuel.frame, aspect = 1, nint = 10) The argument nint determines the number of intervals. The histogram algorithm chooses the intervals to make the bar widths be simple numbers while trying to make the number of intervals as close to nint as possible. 7.10. HISTOGRAM() 55 20 Percent of Total 15 10 5 0 20 25 30 35 Mileage Figure 7.9 CHAPTER 7. GENERAL DISPLAY FUNCTIONS 56 7.11 densityplot() Like histograms, density plots can be of help in understanding the distribution of a single set of data, but box plots and q-q plots typically give more incisive comparisons of distributions. Figure 7.10 is a density plot of mileage: densityplot(˜Mileage, data = fuel.frame, aspect = 1/2, width = 5) The argument width controls the width of the smoothing window in the same units as the data, mpg here; as the width increases, the smoothness increases. 7.11. DENSITYPLOT() 57 0.10 Density 0.08 0.06 0.04 0.02 0.0 15 20 25 30 35 40 Mileage Figure 7.10 58 CHAPTER 7. GENERAL DISPLAY FUNCTIONS 7.12 splom() The scatterplot matrix is an exceedingly powerful tool for displaying measurements of three or more variables. Figure 7.11 is a scatterplot matrix of the variables in fuel.frame: splom(˜fuel.frame) Note that the factor Type has been converted to a numeric variable and plotted just like the other variables, which are numeric. The six levels of Type simply take the values 1 to 6 in this conversion. 7.12. SPLOM() Van Small Van Sporty 59 Sporty 5.5 4.5 5.0 Type Medium Medium Large Large Compact Small Compact 5.5 5.0 4.5 Fuel 4.0 3.5 3.0 3.0 30 35 3.5 4.0 35 30 Mileage 25 20 20 300 200 250 25 300 250 200 Disp. 200 150 100 100 3000 150 200 3500 3500 3000 Weight 2500 2000 2500 2000 Figure 7.11 60 CHAPTER 7. GENERAL DISPLAY FUNCTIONS 7.13 parallel() Parallel coordinates are an interesting method, but it is unclear at the time of this writing whether they have the power to uncover structure that is not more readily apparent using other graphical methods. Figure 7.12 is a parallel coordinates display of the variables in fuel.frame: parallel(˜fuel.frame) 7.13. PARALLEL() 61 Type Fuel Mileage Disp. Weight Min Max Figure 7.12 CHAPTER 7. GENERAL DISPLAY FUNCTIONS 62 7.14 A Data Set: gauss To further illustrate the general display routines, we will compute a function of two variables over a grid. datax datay dataz gauss <<<<- rep(seq(-1.5, 1.5, length = 50), 50) rep(seq(-1.5, 1.5, length = 50), rep(50, 50)) exp(-(dataxˆ2 + datayˆ2 + datax*datay)) data.frame(datax, datay, dataz) Thus dataz is the exponential of a quadratic function defined over a 50 by 50 grid; in other words, the surface is proportional to a normal density. 7.15 contourplot() Contour plots are helpful displays for studying a function, f (x; y ), when we have no need to study the conditional dependence of f on x given y or of f on y given x. Conditional dependence is revealed far better by multipanel conditioning. Figure 7.13 is a contour plot of the gaussian surface: contourplot(dataz ˜ datax * datay, data = gauss, aspect = 1, at = seq(.1, .9, by = .2)) The argument at specifies the values as which the contours are to be computed and drawn. If the argument is not specified, reasonable default values are chosen. 7.15. CONTOURPLOT() 63 1.5 1.0 datay 0.5 0.1 0.0 0.9 0.7 0.5 -0.5 0.3 -1.0 0.1 -1.5 -1.5 -1.0 -0.5 0.0 0.5 1.0 1.5 datax Figure 7.13 64 CHAPTER 7. GENERAL DISPLAY FUNCTIONS 7.16 levelplot() Level plots are also helpful displays for studying a function, f (x; y ). They are no better than contour plots when the function is simple, but often are better when there is much fine detail, for example, many peaks and valleys. Figure 7.14 is a level plot of the gauss surface: levelplot(dataz ˜ datax * datay, data = gauss, aspect = 1, cuts = 6) The values of the surface are encoded by color or gray scale. For devices with full color, the scale goes from pure magenta to white and then to pure cyan. If the device does not have full color, a gray scale is used. For a levelplot, the range of the function values is divided into intervals and each interval is assigned a color. A rectangle centered on each grid point is given the color of the interval containing the value of the function at the grid point. In figure 7.14 there are six intervals. The argument cuts specifies the number of intervals. 7.16. LEVELPLOT() 65 1.5 1.0 0.8 0.5 datay 0.6 0.0 0.4 -0.5 0.2 -1.0 -1.5 -1.5 -1.0 -0.5 0.0 0.5 1.0 1.5 datax Figure 7.14 66 CHAPTER 7. GENERAL DISPLAY FUNCTIONS 7.17 wireframe() Wireframe displays can be quite useful for displaying f (x; y ) when we have no need to study conditional dependence, which is revealed far better by multipanel conditioning. Figure 7.15 is a 3-D wireframe plot of the gauss surface: wireframe(dataz ˜ datax * datay, data = gauss, drape = F, screen = list(z=45,x=-60,y=0)) The arrows point in the direction of increasing values of the variables. The argument screen is a list. The three components of the list—x, y, and z—refer to screen axes. The first component is horizontal and the second is vertical, both in the plane of the screen. The third component is perpendicular to the screen. The surface is rotated about these axes in the order given in the list. Here is how it worked for figure 7.15. The surface began with datax as the horizontal screen axis, datay as the vertical, and dataz as the perpendicular. The origin was at the lower left in the back. First, the surface was rotated 45 about the perpendicular screen axis, where a positive rotation is counterclockwise. Then, there was a ;60 rotation about the horizontal screen axis, where a negative rotation brings the picture at the top of the screen away from the viewer and the bottom toward the viewer. Finally, there was no rotation about the vertical screen axis; had there been one with a positive number of degrees, then the left side of the picture would have moved toward the viewer and the right away. If drape = T, a color encoding is added to the surface using the same encoding method of the level plot. 7.17. WIREFRAME() 67 dataz datay datax Figure 7.15 68 CHAPTER 7. GENERAL DISPLAY FUNCTIONS 7.18 cloud() A static 3-D plot of a scatter of points is typically not effective because the depth cues are insufficient to give a strong 3-D effect. Still, on rare occasions, such a plot can be useful, sometimes as a presentation or teaching tool. Figure 7.16 is a 3-D scatterplot of the first three variables in the data frame fuel.frame: cloud(Mileage ˜ Weight * Disp., data = fuel.frame, screen = list(z=-30,x=-60,y = 0), xlab = "W", ylab = "D", zlab = "M") The behavior of the argument screen is the same as that for wireframe. We have used three additional arguments to specify scale labels; such labeling will be discussed in chapter 10. 7.18. CLOUD() 69 M D W Figure 7.16 CHAPTER 7. GENERAL DISPLAY FUNCTIONS 70 7.19 The Display Functions and Their Formulas The following listing of the general display functions and their formulas is instructive because it shows certain conventions and consistencies in the formula mechanism: Graph One Numerical Variable Against Another xyplot(numeric1 ˜ numeric2) Compare the Sample Distributions of Two or More Sets of Data bwplot(factor ˜ numeric) stripplot(factor ˜ numeric) qq(factor ˜ numeric) Graph Measurements with Labels dotplot(character ˜ numeric) barchart(character ˜ numeric) piechart(character ˜ numeric) Graph the Sample Distribution of One Set of Data qqmath(˜numeric) histogram(˜numeric) densityplot(˜numeric) Graph Multivariate Data splom(˜data.frame) parallel(˜data.frame) 7.19. THE DISPLAY FUNCTIONS AND THEIR FORMULAS Graph a Function of Two Variables Evaluated on a Grid contourplot(numeric1 ˜ numeric2 * numeric3) levelplot(numeric1 ˜ numeric2 * numeric3) wireframe(numeric1 ˜ numeric2 * numeric3) Graph Three Numerical Variables cloud(numeric1 ˜ numeric2 * numeric3) 71 72 CHAPTER 7. GENERAL DISPLAY FUNCTIONS Chapter 8 Arranging Several Graphs On One Page: print() Several graphs, made separately by Trellis display functions, can be displayed on a single page. There is one restriction. None of the individual graphs may be a multipanel conditioning display with more than one page. 74 CHAPTER 8. ARRANGING SEVERAL GRAPHS ON ONE PAGE: PRINT() Figure 8.1 shows two graphs arranged on one page: attach(fuel.frame) box.plot <- bwplot(Type ˜ Mileage) scatter.plot <- xyplot(Mileage ˜ Weight) detach() print(box.plot, position = c(0,0,1,.4), more = T) print(scatter.plot, position = c(0,.35,1,1)) The argument position specifies the position of each graph on the page using a page coordinate system in which the lower left corner of the page is (0, 0) and the upper right corner is (1, 1). The graph rectangle is the portion of the page allocated to a graph. position takes a vector of four numbers; the first two numbers are the coordinates of the lower left corner of the graph rectangle, and the second two numbers are the coordinates of the upper right corner. Notice that in the above example the graph rectangles overlap somewhat. Here is the reason. The description of a graph by the software contains margins (empty space) around the edges of the graph. But in arranging graphs on a page, we might well want to overlap margin space to use the page space as efficiently as possible. Also, to create visual harmony, the right side of the box plot was bought in .05 units to make it line up with the right side of the scatterplot. Arranging graphs on a page usually requires a few iterations using the eye as a judge of graph placement. But it’s fun. 75 35 Mileage 30 25 20 2000 2500 3000 3500 Weight Van Sporty Small Medium Large Compact 20 25 30 35 Mileage Figure 8.1 76 CHAPTER 8. ARRANGING SEVERAL GRAPHS ON ONE PAGE: PRINT() Chapter 9 Multipanel Conditioning 9.1 A Data Set: barley The data frame barley contains data from the barley experiment discussed in section 1.1. > names(barley) [1] "yield" "variety" "year" "site" The first of these four variables is numeric, and the remaining three are factors. The experiment was run in the state of Minnesota in the 1930s. At six sites, ten varieties of barley were grown in each of two years. The data collected for the experiment are the yields for all combinations of site, variety, and year, so there are 6 10 2 = 120 observations. 78 CHAPTER 9. MULTIPANEL CONDITIONING 9.2 About Multipanel Display Figure 9.1 uses multipanel conditioning to display the barley data. Each panel displays the yields of the ten varieties for one year at one site; variety is graphed along the vertical scale and yield is graphed along the horizontal scale. For example, the lower left panel displays values of variety and yield for Grand Rapids in 1932. The panel variables are yield and variety and the conditioning variables are year and site. 9.3 formula= Figure 9.1 was made by the following command: dotplot(variety ˜ yield | year * site, data = barley) The | is read as “given”. Thus the formula is read as variety “is graphed against” yield “given” year and site. Thus a simple use of formula creates a complex multipanel display. 9.3. FORMULA= 79 20 30 40 Waseca 1932 • Trebi Wisconsin No. 38 No. 457 Glabron Peatland Velvet No. 475 Manchuria No. 462 Svansota • • • • • • • • Crookston 1932 • • • • • • • • • Morris 1932 Trebi Wisconsin No. 38 No. 457 Glabron Peatland Velvet No. 475 Manchuria No. 462 Svansota • • • • • • • • • • • • • • • • Trebi Wisconsin No. 38 No. 457 Glabron Peatland Velvet No. 475 Manchuria No. 462 Svansota Trebi Wisconsin No. 38 No. 457 Glabron Peatland Velvet No. 475 Manchuria No. 462 Svansota • • • • • • • • • • • • • • 20 • • • • • • Grand Rapids 1932 • • • • • 30 40 50 • • • • • Duluth 1931 Grand Rapids 1931 • • • • • • • • • • Duluth 1932 • • • • • • • • University Farm 1931 • • • • • • • • • • • • • • • • • • • • • • • • • • • • Morris 1931 University Farm 1932 Trebi Wisconsin No. 38 No. 457 Glabron Peatland Velvet No. 475 Manchuria No. 462 Svansota • • • Crookston 1931 • • 60 • • • Trebi Wisconsin No. 38 No. 457 Glabron Peatland Velvet No. 475 Manchuria No. 462 Svansota 50 Waseca 1931 • • 60 yield Figure 9.1 80 CHAPTER 9. MULTIPANEL CONDITIONING 9.4 Columns, Rows, and Pages A multipanel conditioning display is a three-way rectangular array laid out into columns, rows, and pages. In figure 9.1 there are two columns, six rows and one page. The numbers of columns, rows, and pages are selected by an algorithm that attempts of fill up as much of the graphics region as possible subject to certain constraints. As we will see in section 9.6, there is an argument layout= that allows you to choose the numbers. 9.5 Packet Order and Panel Order In the above formula, the conditioning variable year appeared first and site appeared second. This gives an explicit ordering to the conditioning variables. Each of these variables is a factor with levels: > levels(barley$year) [1] "1932" "1931" > levels(barley$site) [1] "Grand Rapids" "Duluth" [4] "Morris" "Crookston" "University Farm" "Waseca" The levels of each factor are ordered by their order of appearance in the levels attribute. As we will discuss shortly, we can control the order by making the factor an ordered one. A packet is information sent to a panel for display. For figure 9.1, each packet includes the values of variety and yield for a particular combination of year and site. Packets are ordered by the orderings of the conditioning variables and their levels; the levels of the first conditioning variable vary the fastest, the levels of the second conditioning variable vary the next fastest, and so forth. For figure 9.1, the order of the packets is 9.5. PACKET ORDER AND PANEL ORDER 1932 1931 1932 1931 1932 1931 1932 1931 1932 1931 1932 1931 81 Grand Rapids Grand Rapids Duluth Duluth University Farm University Farm Morris Morris Crookston Crookston Waseca Waseca. The panels of a multipanel display are also ordered. The bottom left panel is panel one. From there we move fastest through the columns, next fastest through the rows, and the slowest through the pages. The panel ordering rule is like a graph, not like a table; the origin is at the lower left and as we move either from left to right or from bottom to top, the panel order increases. The following shows the panel order for figure 9.1, which has two columns, six rows, and one page: 11 12 9 10 7 8 5 6 3 4 1 2 In Trellis Graphics, packets are assigned to panels according to the packet order and the panel order. Packet 1 goes in panel 1, packet 2 goes into panel 2 and so forth. In figure 9.1, the two orderings result in the year variable changing along the columns and the site variable changing along the rows. Note that as the levels for one of these factors increase, the darkened bars in the strip label for the factor move from left to right. 82 CHAPTER 9. MULTIPANEL CONDITIONING 9.6 layout= Multipanel conditioning is a powerful tool for understanding how a response depends on two or more explanatory variables. In such an analysis, it is typically important to make as many displays as necessary to have each explanatory variable appear at least once as a panel variable. In figure 9.1 variety, an explanatory variable, appears as a panel variable. We will make a new display with site as a panel variable. The argument layout= specifies the numbers of columns, rows, and pages: dotplot(site ˜ yield | year * variety, data = barley, layout = c(2,5,2)) The result is shown in figure 9.2, the first page, and in figure 9.3, the second page. If we do not specify layout, Trellis Graphics chooses the numbers of columns, rows, and pages by a layout algorithm. The algorithm takes into account the aspect ratio, the number of packets, the number of conditioning variables, and the number of levels of each conditioning variable. It chooses the numbers to maximize the size of the graph within the graphics region. 9.6. LAYOUT= 83 20 30 40 Velvet 1932 • • Crookston • • Morris • • University Farm • • Duluth • • Grand Rapids • No. 475 1932 No. 475 1931 • Waseca • • Crookston • • Morris • • University Farm • • Duluth • • • Manchuria 1932 Manchuria 1931 • • • Waseca Crookston Morris • • • • • University Farm • • Duluth Grand Rapids • • No. 462 1932 No. 462 1931 • Waseca • • Crookston • • Morris • • University Farm • • Duluth • • Grand Rapids • Svansota 1932 • • • • Morris • • University Farm • • Duluth Grand Rapids Svansota 1931 • Waseca Crookston 60 Velvet 1931 • Waseca Grand Rapids 50 • • • 20 30 40 50 60 yield Figure 9.2 CHAPTER 9. MULTIPANEL CONDITIONING 84 20 30 40 Trebi 1932 60 Trebi 1931 • Waseca • • Crookston • • Morris • • • University Farm Duluth • • • Grand Rapids • Wisconsin No. 38 1932 Wisconsin No. 38 1931 • Waseca • • Crookston • • Morris • • University Farm • • Duluth • • Grand Rapids • No. 457 1932 No. 457 1931 • Waseca • • Crookston • • Morris • • University Farm • • Duluth • • • Grand Rapids Glabron 1932 Glabron 1931 • Waseca • • Crookston • • Morris • • University Farm • • Duluth Grand Rapids 50 • • • Peatland 1932 Peatland 1931 • Waseca • • Crookston • • Morris • • University Farm • • • Duluth • Grand Rapids 20 • 30 40 50 60 yield Figure 9.3 9.7. MAIN-EFFECTS ORDERING 85 9.7 Main-Effects Ordering For the barley data, the explanatory variables are categorical. The data set for each is a factor. (Since there are only two years, the year variable is treated as a factor rather than a numeric vector.) For each factor, consider the median yield for each level. For example, for variety, the level medians are > variety.medians <- tapply(barley$yield, + barley$variety, median) > variety.medians Svansota No. 462 Manchuria No. 475 Velvet Peatland 28.55 30.45 30.96667 31.06667 32.15 32.38334 Glabron No. 457 Wisconsin No. 38 Trebi 32.4 33.96666 36.95 39.2 The barley displays in figures 9.1 to 9.3 use an important display method: main-effects ordering of levels. This greatly enhances our ability to perceive effects. Consider figure 9.1. On each panel, the varieties are ordered from bottom to top by the variety medians; Svansota has the smallest median and Trebi has the largest. The site panels have been ordered from bottom to top by the site medians; Grand Rapids has the smallest median and Waseca has the largest. Finally, the year panels are ordered from left to right by the year medians; 1932 has the smaller median and 1931 has the larger. This median ordering is achieved by making the data set for each explanatory variable an ordered factor, where the levels are ordered by the medians. For example, suppose variety started out as a factor without the median ordering. We get the ordered factor through the following: barley$variety <- ordered(barley$variety, levels = names(sort(variety.medians))) CHAPTER 9. MULTIPANEL CONDITIONING 86 9.8 Controlling the Pages of a Multipage Display If a multipage display is sent to a screen device, the default behavior is for the pages to be drawn in succession; in other words, a page is overwritten by the drawing of its successor. This gives you little time to look at any but the last page. You can control the page flow by par(ask = TRUE) S-PLUS queries you before each page is drawn; hit return to go to the next page. 9.9 Summary: How to Lay Out a Multipanel Display To lay out a multipanel display in a certain way you specify the following: An ordering of the conditioning variables by the order you enter them in the argument formula An ordering of the levels of each factor, possibly by creating an ordered factor The number of columns, rows, and pages through the argument layout. 9.10 A Data Set: ethanol The data frame ethanol contains three variables from an industrial experiment with 88 runs: 9.10. A DATA SET: ETHANOL 87 > names(ethanol) [1] "NOx" "C" "E" > dim(ethanol) [1] 88 3 The concentrations of oxides of nitrogen (NOx) in the exhaust of an engine were measured for different settings of compression ratio (C) and equivalence ratio (E). These measurements were part of the same experiment that produced the measurements in the data frame gas introduced in section 5.1. CHAPTER 9. MULTIPANEL CONDITIONING 88 9.11 Conditioning On Discrete Values of a Numeric Variable For the barley data, the explanatory variables are factors, so it is natural to condition on the levels of each factor. This is not the case for the ethanol data; both explanatory variables, C and E, are numeric. Suppose for the ethanol data, that we want to graph NOx against E given C. The variable C has five unique values; in other words, the variable, while numeric, is discrete: > table(ethanol$C) 7.5 9 12 15 18 22 17 14 19 16 It makes sense then to condition on the unique values of C . Figure 9.4 does this: xyplot(NOx ˜ E | C, data = ethanol, aspect = 1/2) When a numeric variable is used as a conditioning variable in the argument formula, then conditioning is automatically carried out on the sorted unique values. In other words, the levels of the variable in such a case are the unique values. The order of the levels is from smallest to largest. For C, the first level is 7.5, the second is 9, and so forth. Thus the first packet includes values of NOx and E for C = 7.5, the second packet includes the values for C = 9, and so forth. As before, the packets fill the panels according to the packet order and the panel order. In figure 9.4, the values of C, which are indicated by the thin darkened bars in the strip labels, increase from bottom to top. 9.11. CONDITIONING ON DISCRETE VALUES OF A NUMERIC VARIABLE 89 C 4 3 2 1 C 4 3 2 1 C 4 NOx 3 2 1 C 4 3 2 1 C 4 3 2 1 0.6 0.8 1.0 1.2 E Figure 9.4 90 CHAPTER 9. MULTIPANEL CONDITIONING 9.12 Conditioning On Intervals of a Numeric Variable For the ethanol data we graphed NOx against E given C in figure 9.4. We would like to see NOx against C given E as well. But E varies in a nearly continuous way; there are 83 unique values out of total of 88 values. Clearly we cannot condition on single values. Instead, we condition on intervals. This is done in figure 9.5. On each panel, NOx is graphed against C for E in an interval. The intervals, which are portrayed by the darkened bars in the strip, are ordered from low to high, so as we go left to right and bottom to top through the panels, the intervals go from low to high. The intervals overlap. In the next section we will see how they were created and the expression that produced the graph. 9.13 equal.count() The nine intervals in figure 9.5 were produced by the equal count algorithm: GIVEN.E <- equal.count(ethanol$E, number = 9, overlap = 1/4) There are two inputs to the algorithm, the number of intervals and a target fraction of points to be shared by each pair of successive intervals. In figure 9.5, the inputs are 9 and 1/4. The algorithm picks interval endpoints that are values of the data; the left endpoint of the lowest interval is the minimum of the data, and the right endpoint of the highest interval is the maximum of the data. The endpoints are chosen to make the counts of points in the intervals as nearly equal as possible, and the fractions of points shared by successive intervals as close to the target fraction as possible. 9.13. EQUAL.COUNT() 8 GIVEN.E 91 10 12 14 16 18 8 GIVEN.E GIVEN.E 10 12 14 16 18 GIVEN.E 4 3 2 NOx 1 GIVEN.E GIVEN.E GIVEN.E GIVEN.E GIVEN.E 4 3 2 1 8 10 12 14 16 18 8 10 12 14 16 18 8 10 12 14 16 18 C Figure 9.5 92 CHAPTER 9. MULTIPANEL CONDITIONING The command that produced figure 9.5 is xyplot(NOx ˜ C | GIVEN.E, data = ethanol, aspect = 2.5) The aspect ratio was chosen to be 2.5 to approximately bank the underlying pattern of the points to 45 . Notice that the automatic layout algorithm chose five columns and two rows. 9.14 Shingles: shingle() The result of equal.count() is an object of class shingle. The class is named “shingle” because of the overlap, like shingles on a roof. First, a shingle contains the numerical values of the variable and can be treated as an ordinary numeric variable: > range(GIVEN.E) [1] 0.535 1.232 > range(ethanol$E) [1] 0.535 1.232 Second, a shingle has the intervals attached as an attribute. There is a plot method, a special Trellis function, that displays the intervals. Figure 9.6 shows the intervals of GIVEN.E: plot(GIVEN.E) 9.14. SHINGLES: SHINGLE() 93 9 8 7 Panel 6 5 4 3 2 1 0.6 0.8 1.0 1.2 GIVEN.E Figure 9.6 94 CHAPTER 9. MULTIPANEL CONDITIONING You can use the function levels() to extract the intervals from the shingle: > levels(GIVEN.E) min max 0.535 0.686 0.655 0.761 0.733 0.811 0.808 0.899 0.892 1.002 0.990 1.045 1.042 1.125 1.115 1.189 1.175 1.232 A shingle can be specified directly by the function shingle(). Use ?shingle to see how it works. 9.15 skip=, between=, page=, prepanel= The multipanel conditioning of Trellis Graphics has four more arguments that assist in the control of the layout, visual design, labeling, and scaling. skip allows a panel position to be skipped when packets are sent to the panels for drawing. between puts space between any two adjacent columns or any two adjacent rows. page can add page numbers, text or even graphics to each page of a multipage Trellis display. prepanel can help achieve a desired aspect ratio or scale limits when the ratio or the limits depend on what is drawn by a panel function. For more information use ?trellis.args. Chapter 10 Scales and Labels The general display functions presented in chapter 7 have arguments that specify the scales and labels of graphs. These arguments are discussed in this chapter. 10.1 Little Languages Three of the arguments —scales, key, and strip— are powerful arguments with many specifications. scales controls the tick marks and their labels, key allows a key, or legend, to be added to a graph, and strip controls the strip labels. Each of these arguments is complex enough to be regarded as a little language. We will discuss them only briefly. For more information use ?trellis.args, ?key, and ?strip.default. 96 CHAPTER 10. SCALES AND LABELS 10.2 xlab=, ylab=, main=, sub= Figure 10.1 is a scatterplot of NOx against E for the gas data, which were introduced in section 5.1: xyplot(NOx ˜ E, data = gas, aspect = 1/2) 10.2. XLAB=, YLAB=, MAIN=, SUB= 97 5 NOx 4 3 2 1 0.7 0.8 0.9 1.0 1.1 1.2 E Figure 10.1 98 CHAPTER 10. SCALES AND LABELS In figure 10.1, the label for the horizontal, or x, scale, and the label for the vertical, or y, scale are taken from the argument formula. We can specify these scale labels as well as a main title at the top and a subtitle at the bottom. This is illustrated in figure 10.2: xyplot(NOx ˜ E, data = gas, aspect = 1/2, xlab = "Equivalence Ratio", ylab = "Oxides of Nitrogen", main = "Air Pollution", sub = "Single-Cylinder Engine") 10.2. XLAB=, YLAB=, MAIN=, SUB= 99 Air Pollution Oxides of Nitrogen 5 4 3 2 1 0.7 0.8 0.9 1.0 1.1 1.2 Equivalence Ratio Single-Cylinder Engine Figure 10.2 100 CHAPTER 10. SCALES AND LABELS Each of these four label arguments can also be a list. One component of the list can be a new character string for the text of the label. The other components specify the size, font, and color of the text. The component cex specifies the size; font, a positive integer, specifies the font; and col, a positive integer, specifies the color. Figure 10.3 changes the sizes of the title and subtitle: xyplot(NOx ˜ E, data = gas, aspect = 1/2, xlab = "Equivalence Ratio", ylab = "Oxides of Nitrogen", main = list("Air Pollution", cex = 2), sub = list("Single-Cylinder Engine", cex = 1.25)) 10.2. XLAB=, YLAB=, MAIN=, SUB= 101 Air Pollution Oxides of Nitrogen 5 4 3 2 1 0.7 0.8 0.9 1.0 1.1 1.2 Equivalence Ratio Single-Cylinder Engine Figure 10.3 102 CHAPTER 10. SCALES AND LABELS 10.3 xlim=, ylim= In Trellis, the upper value of the scale line for a numeric variable is the maximum of the data to be plotted plus 4% of the range of the data. Similarly, the lower value of the scale line for a numeric variable is the minimum of the data to be plotted minus 4% of the range of the data. The 4% helps prevent the data values from running into the edge of the plot. We can alter the extremes of the horizontal scale line by the argument xlim, a vector of two values. The first value replaces the minimum of the data in the above procedure, and the second value replaces the maximum. Similarly, we can alter the vertical scale by ylim. In figures 10.1 to 10.3, NOx is graphed along the vertical scale. The limits of this variable are > range(gas$NOx) [1] 0.537 5.344 In figure 10.4, the values 0 and 6 have been included in the vertical scale: xyplot(NOx ˜ E, data = gas, aspect = 1/2, ylim = c(0, 6)) 10.3. XLIM=, YLIM= 103 6 5 NOx 4 3 2 1 0 0.7 0.8 0.9 1.0 1.1 1.2 E Figure 10.4 104 CHAPTER 10. SCALES AND LABELS 10.4 scales= The argument scales= affects tick marks and tick mark labels. In figure 10.4 there are seven tick marks and tick mark labels along the vertical scale and six along the horizontal. In figure 10.5, scales= is used to reduce the number of ticks and increase the size of the tick labels: xyplot(NOx ˜ E, data = gas, aspect = 1/2, ylim = c(0,6), scales = list(cex = 2, tick.number = 4)) The argument scales= is a list. The list component cex affects the size. The list component tick.number affects the number, but it is just a suggestion; an algorithm goes off and tries to find tick values that are pretty, while trying to come as close as possible to the specified number. We can also specify the tick marks and labels separately for each scale. The specification scales = list(cex = 2, x = list(tick.number = 4), y = list(tick.number = 10)) changes cex on both scales, but tick.number has been set to 4 for the horizontal, or x, scale, and has been set to 10 for the vertical, or y, scale. Thus the rule is this: specifications for the horizontal scale appear in scales= as a component x that is itself a list, specifications for the vertical scale appear in scales= as a component y that is a list, and specifications for both scales appear as remaining components of scales=. There is an exception to the behavior of scales=. The two 3-D general display functions wireframe() and cloud() currently do not accept changes to each scale separately; in other words, components x y, and z cannot be used. Also, the general display functions splom() and piechart() have no tick marks and labels, so scales= does not apply at all. 10.4. SCALES= 105 NOx 6 4 2 0 0.8 1.0 1.2 E Figure 10.5 106 CHAPTER 10. SCALES AND LABELS 10.5 aspect= The aspect ratio, the height of a panel data region divided by the width, is controlled by aspect=. This argument was introduced in chapter 6 for 2-D displays. The behavior of aspect for the two 3-D general display functions, wireframe() and cloud(), is somewhat different. Since there are three axes, we must specify two aspect ratios to specify the shape of the 3-D box around the data. Suppose the formula and the aspect arguments are formula = z ˜ x * y, aspect = c(1, 2) Then the ratio of the length of the y-axis to the length of the x-axis is 1, and the ratio of the length of the z-axis to the length of the x-axis is 2. 10.6 The Text in Strip Labels The default text in the strip label for a numeric conditioning variable is the name of the variable. This is illustrated in figure 10.6, which displays the ethanol data introduced in section 9.10: xyplot(NOx ˜ E | C, data = ethanol) 10.6. THE TEXT IN STRIP LABELS 107 C 4 3 2 1 0.6 C 0.8 1.0 1.2 C 4 NOx 3 2 1 C C 4 3 2 1 0.6 0.8 1.0 1.2 E Figure 10.6 108 CHAPTER 10. SCALES AND LABELS The default text in the strip label of a factor conditioning variable is the name of the factor level for the panel. This is illustrated in figure 10.7, which displays the barley data introduced in section 9.1. dotplot(variety ˜ yield | year * site, data = barley) The name of the factor, for example, site, does not appear because seeing the names of the levels is typically enough to convey the name of the factor. Thus the text comes from the names given to variables and factor levels in the data sets that are plotted. If we want to change the text we can change the names. For example, if we want to change the long label “University Farm” to “U. Farm” then we can change the names of the levels of the factor site: > levels(barley$site) [1] "Grand Rapids" "Duluth" [4] "Morris" "Crookston" > levels(barley$site)[3] <- "U. Farm" "University Farm" "Waseca" 10.6. THE TEXT IN STRIP LABELS 109 20 30 40 Waseca 1932 • Trebi Wisconsin No. 38 No. 457 Glabron Peatland Velvet No. 475 Manchuria No. 462 Svansota • • • • • • • • Crookston 1932 • • • • • • • • • Morris 1932 Trebi Wisconsin No. 38 No. 457 Glabron Peatland Velvet No. 475 Manchuria No. 462 Svansota • • • • • • • • • • • • • • • • Trebi Wisconsin No. 38 No. 457 Glabron Peatland Velvet No. 475 Manchuria No. 462 Svansota Trebi Wisconsin No. 38 No. 457 Glabron Peatland Velvet No. 475 Manchuria No. 462 Svansota • • • • • • • • • • • • • • 20 • • • • • • Grand Rapids 1932 • • • • • 30 40 50 • • • • • Duluth 1931 Grand Rapids 1931 • • • • • • • • • • Duluth 1932 • • • • • • • • University Farm 1931 • • • • • • • • • • • • • • • • • • • • • • • • • • • • Morris 1931 University Farm 1932 Trebi Wisconsin No. 38 No. 457 Glabron Peatland Velvet No. 475 Manchuria No. 462 Svansota • • • Crookston 1931 • • 60 • • • Trebi Wisconsin No. 38 No. 457 Glabron Peatland Velvet No. 475 Manchuria No. 462 Svansota 50 Waseca 1931 • • 60 yield Figure 10.7 110 CHAPTER 10. SCALES AND LABELS 10.7 par.strip.text=, strip=, key= The size, font, and color of the text in the strip labels can by changed by the argument par.strip.text=, a list whose components are the parameters cex for size, font for the font, and col for the color. For example, we can make huge strip labels by par.strip.text = list(cex = 2) The argument strip= allows very delicate control of what is put in the strip labels. One usage that might be of interest in some cases is strip = F which removes the strip labels altogether. The argument key, adds a key, or legend to a graph. See ?trellis.args and ?key for details. Chapter 11 Devices 11.1 Three Kick Methods You can send Trellis graphs to a printer directly or to a file for later printing. But when you issue a command to do this, the sending does not happen immediately. You need to give the system a kick. There are three ways to kick: (1) send another graph; (2) turn off the device with the command dev.off(); (3) end your S-PLUS session with q(). 11.2 trellis.device() The function trellis.device() specifies a device and enables Trellis Graphics to tailor rendering details such as color, symbols, and line types to the specified device. We saw in section 3.2 that it can be used to specify screen devices. As we will see, it can be used to specify devices for sending directly to a printer or for sending to a file for later printing. CHAPTER 11. DEVICES 112 11.3 Sending to a Printer or a File On UNIX, the command trellis.device(postscript, onefile = FALSE) sets up a PostScript device for direct sending to the printer. A graph goes to the printer when you kick the system. Adding color = TRUE to the argument list specifies color postscript. On UNIX, the command trellis.device(postscript, onefile = FALSE, print.it = FALSE, file = "greatgraph.ps") sets up a PostScript device for sending to the file greatgraph.ps. The file writing is completed after you kick. Again, adding color = TRUE to the argument list specifies color postscript. Note that if you issue two commands to draw two separate graphs without changing the device in any way, the first will overwrite the second. On Windows, you can specify various types of printers. The command trellis.device(win.printer, printer.type = "postscript") specifies a PostScript printer for direct sending. A graph goes to the printer when you kick the system. Adding color = TRUE to the argument list specifies color postscript. For PCL printers (LaserJet compatible), use trellis.device(win.printer, printer.type = "pcl") However, while you can get color printing on PCL printers by changing arguments to Trellis functions, there is not yet an argument color to customize PCL for color printing. 11.4. DEVICES FOR THIS MANUAL 113 On Windows, the command trellis.device(win.printer, printer.type = "postscript", format = "printer", file = "graph.ps") writes PostScript to the file graph.ps, after the kick. Similarly, trellis.device(win.printer, printer.type = "pcl", format="printer", file = "graph.pcl") does the same for PCL. Note that if you issue two commands to draw two separate graphs without changing the device in any way, the first will overwrite the second. You can also create a Windows metafile that can be inserted into documents: trellis.device(win.printer, format = "placeable metafile", file = "graph.wmf") On Windows, the use of the above commands only alert Trellis Graphics what the device is so it can customize. You still use Windows to actually select the device. Also, you can print hard copy by using the S-PLUS File–Print menu, but this typically produces an undesirable graph because Trellis Graphics cannot customize the rendering to your hard copy device. 11.4 Devices for this Manual The graphs for this Manual were produced on UNIX. The device used for the black and white graphs was CHAPTER 11. DEVICES 114 trellis.device(postscript) and the device used to produce the four color graphs at the beginning of the Manual was trellis.device(postscript, color = T) 11.5 Multiple Devices: dev.list(), dev.cur(), dev.set() S-PLUS allows you to run multiple devices. A common usage is to have a screen device and a hardcopy device, the first for experimenting and the second for sending what you hope will be a finished product. Suppose you are on UNIX. Then trellis.device(motif) trellis.device(postscript) sets up a screen and a hardcopy device. Only one device is current, and that one receives your graphics commands. For our example, postscript is current since it was set up last. You can change the current device: > dev.set(which = 2) motif 2 Now motif is current. You can show the current device: > dev.cur() motif 2 You can see the list of all active devices: 11.5. MULTIPLE DEVICES: DEV.LIST(), DEV.CUR(), DEV.SET() > dev.list() motif postscript 2 3 Finally, as we have seen, dev.off() turns off the current device and shows the new current device: > dev.off() postscript 3 On Windows, you can use these functions, but you can also use the Tools-Graphics Device menu to list, select, and close graphics devices, including Trellis devices. (You cannot open a Trellis device from this menu, but you can manipulate it once it is open.) 115 116 CHAPTER 11. DEVICES Chapter 12 Panel Functions The data region of a single-panel graph is the rectangular region where the data are plotted. The data region of a multipanel graph is the collection of rectangular regions, one per panel, where the data go. A panel function has the sole responsibility for drawing in the data region produced by a general display function. The panel function is passed in through an argument of the general display function. The other arguments of the general display function manage the superstructure of the graph—scales, labels, boxes around the data region, and keys. The panel function manages the symbols, lines and so forth that encode the data in the data region. Every general display function has a default panel function. In all examples given so far in this Manual, the default panel function has been doing the drawing. 118 CHAPTER 12. PANEL FUNCTIONS 12.1 How to Change the Rendering in the Data Region You can change what is drawn in the data region by one of two mechanisms. First, a default panel function has arguments. You can change the rendering by using these arguments; in fact, you can give them to the general display function, which will pass them along to the panel function. Second, you can write your own panel function. 12.2 Passing Arguments to a Default Panel Function The name of the default panel function for a general display function is “panel.” followed by the name of the general function. For example the default panel function for xyplot() is panel.xyplot(). You can use S-PLUS online help to see the arguments of a default panel function. For example, ?panel.xyplot tells you about the panel function for xyplot. You can give an argument to a panel function by giving it to the general display function; the general display function passes it on to the panel function. Figure 12.1 uses an argument pch of panel.xyplot to specify a “+” as the plotting symbol: xyplot(NOx ˜ E, data = gas, aspect = 1/2, pch = "+") 12.2. PASSING ARGUMENTS TO A DEFAULT PANEL FUNCTION + 5 + + + + 119 + ++ + + NOx 4 + + + + 3 + + ++ 2 + + 1 + + 0.7 0.8 0.9 1.0 1.1 1.2 E Figure 12.1 120 CHAPTER 12. PANEL FUNCTIONS 12.3 Writing A Panel Function: panel= If you write your own panel function, you pass it on to the general display function using the argument panel=. For example, if you have your own panel function mypanel(), you specify panel = mypanel A panel function is always a function of at least two arguments; the first two are named x and y. Suppose, for the gas data, that you want to use xyplot() to graph NOx against E and use a “+” as the plotting symbol for all observations except that for which NOx is a maximum, in which case you want to use “M”. You cannot use the arguments of the panel function xyplot() to do this so you must write your own. First, let us write the panel function: panel.special <- function(x,y){ biggest <- y == max(y) points(x[!biggest], y[!biggest], pch = "+") points(x[biggest], y[biggest], pch = "M") } The function points() is a core graphics function. It graphs individual points on a graph. Its first argument x contains the coordinates of the points along the horizontal scale, and its second argument y contains the coordinates of the points along the vertical scale. The third argument pch gives the symbol used to display the points. Figure 12.2 shows the result of giving panel.special() to xyplot(). xyplot(NOx ˜ E, data = gas, aspect = 1/2, panel = panel.special) 12.3. WRITING A PANEL FUNCTION: PANEL= + 5 + ++ + + 4 NOx + + M + 121 + + + + 3 + + ++ 2 + + + 1 + 0.7 0.8 0.9 1.0 1.1 1.2 E Figure 12.2 122 CHAPTER 12. PANEL FUNCTIONS The panel function for figure 12.2 also could have been defined as part of the xyplot() command: xyplot(NOx ˜ E, data = gas, aspect = 1/2, panel = function(x,y){ biggest <- y == max(y) points(x[!biggest], y[!biggest], pch = "+") points(x[biggest], y[biggest], pch = "M") } ) 12.4 A Panel Function for a Multipanel Display In most cases, a panel function that is used for a single panel display can be used for a multipanel display as well. In figure 12.3 the panel function panel.special(), just used in figure 12.2, is used to show the maximum value of NOx on each panel of a multipanel display of the ethanol data: xyplot(NOx ˜ E | C, data = ethanol, aspect = 1/2, panel = panel.special) 12.4. A PANEL FUNCTION FOR A MULTIPANEL DISPLAY 123 C 4 M+ ++ + 3 + + + 2 + + 1 + +++ + + C + M + 4 + ++ + + ++ 1 + C 4 + M+ 3 NOx 2 ++ ++ + + + + + 2 + + 1 3 + ++ + + + ++ C 4 + +M + + 3 + + 2 ++ + + + ++ ++ + 1 C 4 M ++ + 3 + ++ + + + ++ 2 1 + 0.6 ++ + + + + + 0.8 1.0 1.2 E Figure 12.3 124 CHAPTER 12. PANEL FUNCTIONS 12.5 Special Panel Functions Even if you write your own panel function you might want to use the default panel function as part of it. This is often true when you want to augment a standard Trellis panel. Also, Trellis Graphics provides some special purpose panel functions. One of them is panel.loess(). It adds smooth curves to scatterplots. Figure 12.4 adds smooth curves to a multipanel display of the ethanol data: GIVEN.E <- equal.count(ethanol$E, number = 9, overlap = 1/4) xyplot(NOx ˜ C | GIVEN.E, data = ethanol, aspect = 2.5, panel = function(x,y){ panel.xyplot(x,y) panel.loess(x,y,span=1)} ) The default panel function panel.xyplot() draws the points of the scatterplot on each panel. The special panel function panel.loess() computes and draws the smooth curves; the argument span, the smoothing parameter, has been specified. 12.5. SPECIAL PANEL FUNCTIONS 8 GIVEN.E 10 12 14 16 125 18 8 GIVEN.E GIVEN.E 10 12 14 16 18 GIVEN.E 4 3 2 NOx 1 GIVEN.E GIVEN.E GIVEN.E GIVEN.E GIVEN.E 4 3 2 1 8 10 12 14 16 18 8 10 12 14 16 18 8 10 12 14 16 18 C Figure 12.4 126 CHAPTER 12. PANEL FUNCTIONS 12.6 subscripts= For a multipanel display, another component of the packet sent to each panel is the subscripts that subset each formula variable to provide the variable values to the packet. Knowing these subscripts is helpful for getting the values of other variables that might be needed for rendering on the panel. In such a case the panel function takes a new argument subscripts that contains the subscripts. In figure 12.5 the observation numbers have been added to the graph of NOx against E given C: xyplot(NOx ˜ E | C, data = ethanol, groups = row.names(ethanol), aspect = 1/2, panel = function(x,y,subscripts,groups) text(x,y,groups[subscripts],cex=.75) ) See ?trellis.args for more information about subscripts. 12.6. SUBSCRIPTS= 127 C 4 54 81 64 66 41 3 53 2 43 88 42 14 1 25 44 8265 24 87 C 19 55 4 27 74 3 34 75 18 52 56 73 32 2 35 13 3176 72 1 33 26 86 C 4 111 67 68 4 NOx 3 9 2 2 17 16 3 12 1 85 510 C 4 20 4830 37 6 3 71 46 2 21 36 47 69 8 79 70 7 8445 1 C 4 62 58 77 50 3 63 22 29 51 59 80 28 49 38 61 57 15 2 1 40 39 23 60 78 83 0.6 0.8 1.0 1.2 E Figure 12.5 128 CHAPTER 12. PANEL FUNCTIONS 12.7 The Common Core S-PLUS Graphics Features The common core graphics functions used in writing panel functions are points() lines() text() segments() polygon() You can use the S-PLUS online help to see what they do. The common core parameters used in writing panel functions are col lty pch lwd cex Use ?par for their definitions. 12.8 Settings: show.settings(), trellis.par.get(), trellis.par.set() It is sometimes useful in writing a panel function to make use of the device settings that govern the rendering. There are three functions that work with the settings. show.settings() shows graphically the values of the settings. trellis.par.get() lets you get the settings for use in panel functions. trellis.par.set() lets you change the settings. See the online help for details.