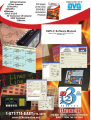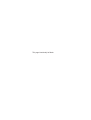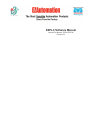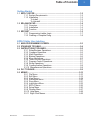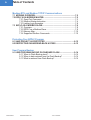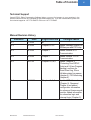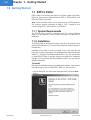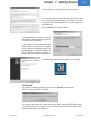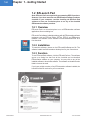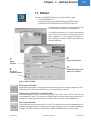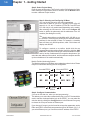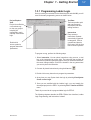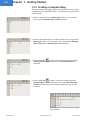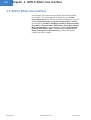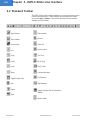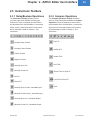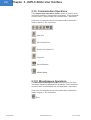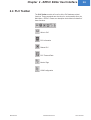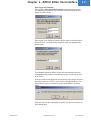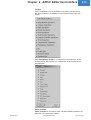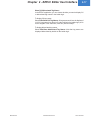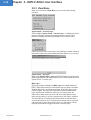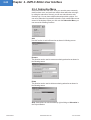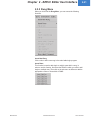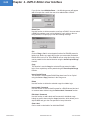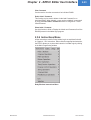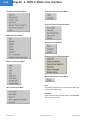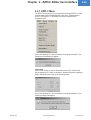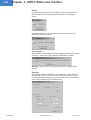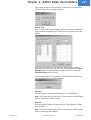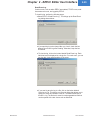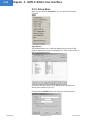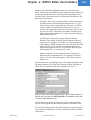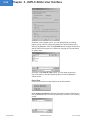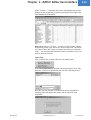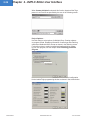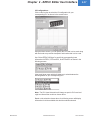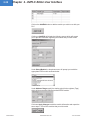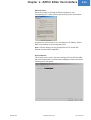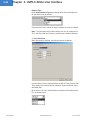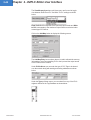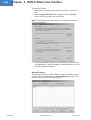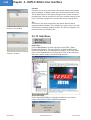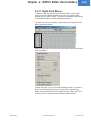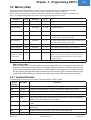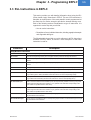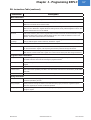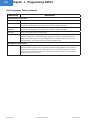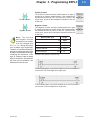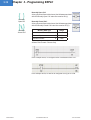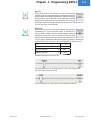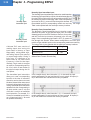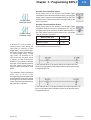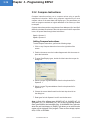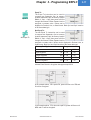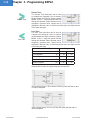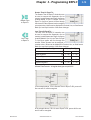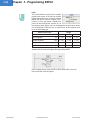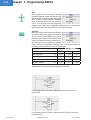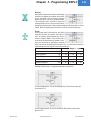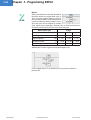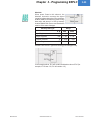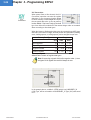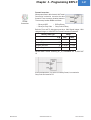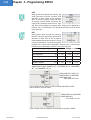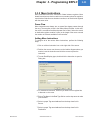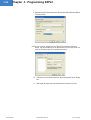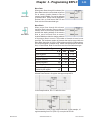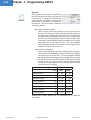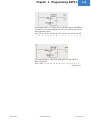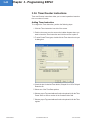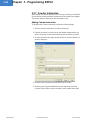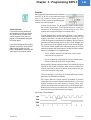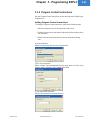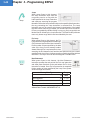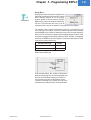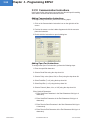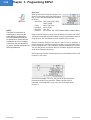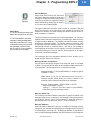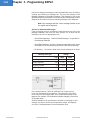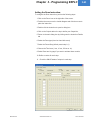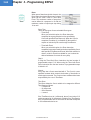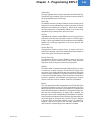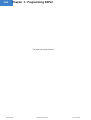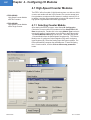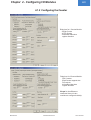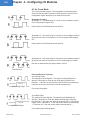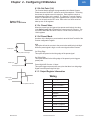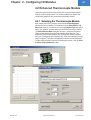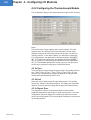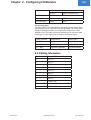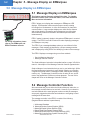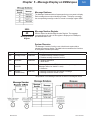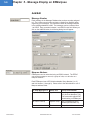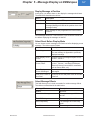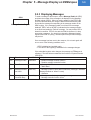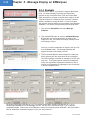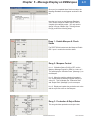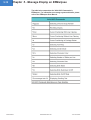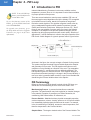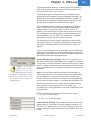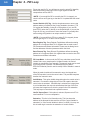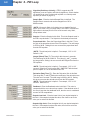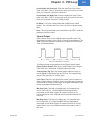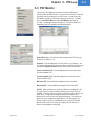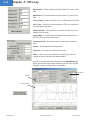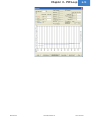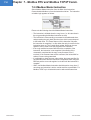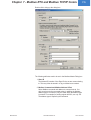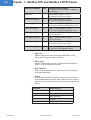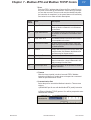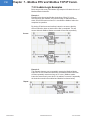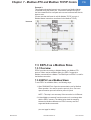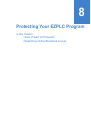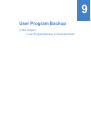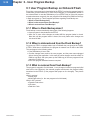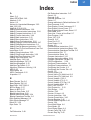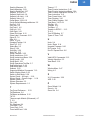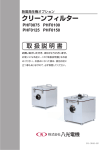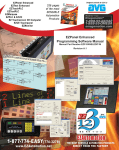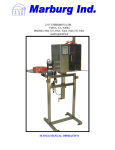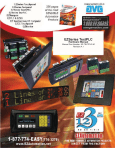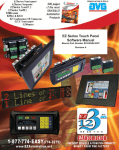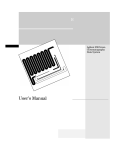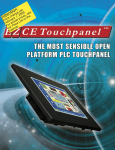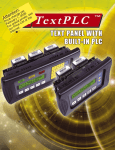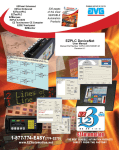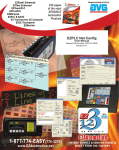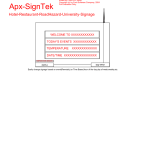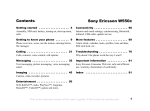Download Software Manual - EZAutomation - Innovative Industrial Control
Transcript
Introduction EZPLC Software Manual Manual Part Number EZPLC-EDIT-M Revision A.6 This page intentionally left blank. Introduction EZPLC Software Manual Manual Part Number EZPLC-EDIT-M Revision A.6 WARNING! Programmable control devices such as EZPLC are not fail-safe devices and as such must not be used for stand-alone protection in any application. Unless proper safeguards are used, unwanted start-ups could result in equipment damage or personal injury. The operator must be made aware of this hazard and appropriate precautions must be taken. In addition, consideration must be given to the use of an emergency stop function that is independent of the EZPLC. The diagrams and examples in this user manual are included for illustrative purposes only. The manufacturer cannot assume responsibility or liability for actual use based on the diagrams and examples. Trademarks This publication may contain references to products produced and/or offered by other companies. The product and company names may be trademarked and are the sole property of their respective owners. EZAutomation disclaims any proprietary interest in the marks and names of others. Manual part number EZPLC-EDIT-M © Copyright 2006, EZAutomation All Rights Reserved No part of this manual shall be copied, reproduced, or transmitted in any way without the prior written consent of EZAutomation. EZAutomation retains the exclusive rights to all information included in this document. Designed and Built by AVG 4140 Utica Ridge Rd. • Bettendorf, IA 52722-1327 Marketed by EZAutomation 4140 Utica Ridge Road • Bettendorf, IA 52722-1327 Phone: 1-877-774-EASY • Fax: 1-877-775-EASY • www.EZAutomation.net EZPLC-EDIT-M Table of Contents Getting Started 1.1 EZPLC EDITOR ........................................................................................1-2 1.1.1 System Requirements ...............................................................1-2 1.1.2 Installation .................................................................................1-2 To Install .................................................................................1-2 To Uninstall .............................................................................1-3 1.2 EZLAUNCH PAD ......................................................................................1-4 1.2.1 Overview....................................................................................1-4 1.2.2 Installation .................................................................................1-4 1.2.3 Function .....................................................................................1-4 1.3 EZSTART ..................................................................................................1-5 1.3.1 Programming Ladder Logic .......................................................1-7 1.3.2 Creating a Complete Rung ........................................................1-8 EZPLC Editor User Interface 2.1 MAIN PROGRAMMING SCREEN ............................................................2-3 2.2 STANDARD TOOLBAR ............................................................................2-4 2.3 INSTRUCTIONS TOOLBARS ..................................................................2-5 2.3.1 Relay/Boolean Operations.........................................................2-5 2.3.2 Compare Operations .................................................................2-5 2.3.3 Math Operations ........................................................................2-6 2.3.4 Bitwise Operations.....................................................................2-6 2.3.5 Move Operations .......................................................................2-7 2.3.6 Timer/Counter Operations .........................................................2-7 2.3.7 Program Control Operations......................................................2-7 2.3.8 String Operations.......................................................................2-7 2.3.9 Communication Operations .......................................................2-8 2.3.10 Miscellaneous Operations .......................................................2-8 2.4 PLC TOOLBAR.........................................................................................2-9 2.5 MENUS ...................................................................................................2-10 2.5.1 File Menu .................................................................................2-10 2.5.2 Edit Menu ................................................................................2-14 2.5.3 View Menu ...............................................................................2-18 2.5.4 Subroutine Menu .....................................................................2-20 2.5.5 Rung Menu ..............................................................................2-21 2.5.6 Instructions Menu ....................................................................2-23 2.5.7 EZPLC Menu ...........................................................................2-25 2.5.8 Setup Menu .............................................................................2-30 2.5.9 Window Menu ..........................................................................2-47 2.5.10 Help Menu .............................................................................2-48 2.5.11 Right-Click Menus..................................................................2-49 EZAutomation www.EZAutomation.net 1-877-774-EASY i ii Table of Contents Instructions for Programming EZPLC 3.1 LADDER LOGIC PROGRAMMING IN EZPLC.........................................3-2 3.3.1 Relay/Boolean Instructions ........................................................3-9 Adding Relay/Boolean Instructions.........................................3-9 3.3.2 Compare Instructions ..............................................................3-16 Adding Compare Instructions ...............................................3-16 3.3.3 Math Instructions .....................................................................3-21 Adding Math Instructions ......................................................3-21 3.3.4 Bitwise Instructions ..................................................................3-28 Adding Bitwise Instructions...................................................3-28 3.3.5 Move Instructions ....................................................................3-33 Power Flow ...........................................................................3-33 Adding Move Instructions .....................................................3-33 3.2 MEMORY MAP..........................................................................................3-3 3.2.1 System Discretes.......................................................................3-3 3.2.2 System Registers ......................................................................3-4 3.3 RLL INSTRUCTIONS IN EZPLC ..............................................................3-5 RLL Instructions Table (continued) .........................................3-6 RLL Instructions Table (continued) .........................................3-7 RLL Instructions Table (continued) .........................................3-8 3.3.6 Timer/Counter Instructions ......................................................3-40 Adding Timer Instruction .......................................................3-40 3.3.7 Counter Instruction ..................................................................3-44 Adding Counter Instruction ...................................................3-44 Counter: ...............................................................................3-45 3.3.8 Program Control Instructions ...................................................3-47 Adding Program Control Instructions....................................3-47 3.3.9 String Instructions ....................................................................3-50 Adding String Instructions.....................................................3-50 Adding String Length Instruction ..........................................3-50 3.3.10 Communication Instructions ..................................................3-54 Adding Communication Instructions .....................................3-54 Adding Open Port Instructions..............................................3-54 Adding Send To and Receive From Port Instructions ...........3-55 Adding Send to Marquee Instruction ....................................3-55 Adding Modbus Master Instruction .......................................3-55 3.3.11 Miscellaneous Instructions.....................................................3-62 Introduction to Drum Sequencing .........................................3-62 Adding the Drum Instruction: ................................................3-63 Configuring I/O Modules 4.1 HIGH-SPEED COUNTER MODULES .......................................................4-2 4.1.1 Selecting Counter Module .........................................................4-2 4.1.2 Configuring the Counter ...........................................................4-3 4.1.2a Count Mode ................................................................4-4 4.1.2b Set Point (1-4) ............................................................4-5 4.1.2c Preset Value ...............................................................4-5 4.1.2d Preset Mode ...............................................................4-5 4.1.3 Output Register Information .........................................4-5 Wiring ..................................................................................................4-5 4.1.4 Input Register Information .............................................4-6 4.1.5 Closing .........................................................................4-6 EZAutomation www.EZAutomation.net 1-877-774-EASY Table of Contents iii 4.2 ENHANCED THERMOCOUPLE MODULE ...............................................4-7 4.2.1 Selecting the Thermocouple Module .........................................4-7 4.2.2 Configuring the Thermodcouple Module ....................................4-8 4.2.2a Type .............................................................................4-8 4.2.2b Unit ..............................................................................4-8 4.2.2c Report Error .................................................................4-8 4.2.3 Wiring Information ......................................................................4-9 Message Display on EZMarquee 5.1 MESSAGE DISPLAY ON EZMARQUEE ..................................................5-2 5.2 MESSAGE CONTROLLER FUNCTION ...................................................5-2 Message Database.................................................................5-3 Message Number Register .....................................................5-3 System Discretes....................................................................5-3 5.2.1 Message Database....................................................................5-4 Add/Edit ..............................................................................................5-6 Message Number ...................................................................5-6 Marquee Address ...................................................................5-6 Display Message at Position ..................................................5-7 Select Reset Before Display Mode .........................................5-7 Select Message Effects ..........................................................5-7 Message Text .........................................................................5-8 Preview ...................................................................................5-8 5.2.2 Communication Setup ...............................................................5-8 5.2.3 Displaying Messages.................................................................5-9 5.2.4 Example...................................................................................5-10 Rung 1: Enable Marquee & Check Status ........................... 5-11 Rung 2: Marquee Control .................................................... 5-11 Rung 3: Production & Reject Rates ..................................... 5-11 PID Loop 6.1 INTRODUCTION TO PID ..........................................................................6-2 PID Terminology ..................................................................................6-2 PID on EZPLC .....................................................................................6-3 The EZPLC uses the following algorithms for PID computations: .......6-3 6.2 PID SETUP................................................................................................6-4 Autotune Setup .......................................................................6-7 Control Output ........................................................................6-9 Creating PID Tags ................................................................6-10 6.3 PID MONITOR.........................................................................................6-11 6.4 PID LOOP TUNING..................................................................................6-14 Autotuning Pre-requisites ..................................................................6-14 Autotune Control................................................................................6-14 Autotuning Loops...............................................................................6-14 EZAutomation www.EZAutomation.net 1-877-774-EASY iv Table of Contents Modbus RTU and Modbus TCP/IP Communications 7.1 MODBUS OVERVIEW ..............................................................................7-2 7.2 EZPLC AS A MODBUS MASTER: ............................................................7-2 7.2.1 Open Port Command..................................................................7-3 7.2.2 Modbus Master Instruction .........................................................7-4 7.2.3 Ladder-Logic Examples ..............................................................7-8 7.3 EZPLC AS A MODBUS SLAVE ................................................................7-9 7.3.1 Overview.....................................................................................7-9 7.3.2 EZPLC as a Modbus Slave: .......................................................7-9 7.3.3 Memory Map.............................................................................7-10 7.3.4 Supported Modbus Commands ................................................7-10 Protecting Your EZPLC Program 8.1 SAVE PROJECT AS PROTECTED ........................................................8-12 8.2 RESTRICTING ONLINE/READ-BACK ACCESS ....................................8-12 User Program Backup 9.1 USER PROGRAM BACKUP ON ONBOARD FLASH ............................9-14 9.1.1 When is Flash Backup done? ...................................................9-14 9.1.2 When is data restored from the Flash Backup? .......................9-14 9.1.3 What is restored from Flash Backup? ......................................9-14 EZAutomation www.EZAutomation.net 1-877-774-EASY Table of Contents Technical Support Consult EZPLC Editor Programming Software Help or you may find answers to your questions in the operator interface section of our website @ www.EZAutomation.net. If you still need assitance, please call our technical support at 1-877-774-EASY or FAX us at 1-877-775-EASY. Manual Revision History Revision Date Pages Affected Changes Made A.1 1/15/05 all A.2 5/15/05 Chapters 5 & 6 Added Message Display on EZMarquee and PID Loop. A.3 8/15/05 Chapter 7 Added Modbus RTU Communication A.4 9/10/05 Chapter 7 Added Modbus TCP/IP Communication A.5 9/07/05 Chapters 2,6,8,9 Added Chapters 8 (Protecting Your EZPLC Data) and 9 (User Program Backup), sections for Read Event Log, Show full/abbreviated tag names (chapter 2), PID Autotuning (chapter 6). A.6 11/06/06 Chapters 2, 4, 6 Updated PID Information (Chapter 9). Renamed Chapter 4 and added configuration information for enhanced thermocouple module. Added information for subroutine logic and interrupt logic (Chapter 2). EZAutomation www.EZAutomation.net 1-877-774-EASY v 1 Getting Started In this chapter... • EZPLC Editor - System Requirements - EZPLC Editor Installation • EZLaunchPad - Overview - Installation - Function • EZStart - Programming Ladder Logic - Creating a Complete Rung 1-2 Chapter 1 - Getting Started 1.0 Getting Started 1.1 EZPLC Editor EZPLC Editor is an intuitive and simple to use Relay Ladder Logic (RLL) Editor for programming EZAutomation’s EZPLC, EZTouchPLC, and EZTextPLC family of products. Note: Since this Editor allows you to program any of EZAutomation’s PLC products, anytime a reference is made to “PLC”, it applies to your corresponding EZPLC, EZTouchPLC, or EZTextPLC. 1.1.1 System Requirements The EZPLC Editor works on a Pentium class PC running Windows 2000 or XP and requires at least 20 MB of free space on hard drive for installation. 1.1.2 Installation The EZPLC Editor is distributed as a single setup file. The setup file for the editor is EZPLCSetup.exe. (The name may contain the version number of the software.) Installation of the editor is quick and simple. Just run the setup file and follow the on screen instructions. The default directory where the software installs is …\Program Files\EZAutomation\EZPLC. You may also choose to install EZPLC Editor in another directory as specified in installation settings. If you are familiar with the installation process, you may skip the detailed instructions. To Install Below are the detailed instructions for installing the software. Just follow the instructions step by step to install EZPLC Editor on your hard drive. 1. Run the Setup file. You will see the dialog box below. Press the Next button. EZAutomation www.EZAutomation.net 1-877-774-EASY Chapter 1 - Getting Started 1-3 2. Please read the License Agreement text and continue: 3. The setup program will display the dialog box below to allow you to choose the installation folder. As a default, the folder is c:\Program Files\EZAutomation\EZPLC. You can change this if you would like to. Click the Install button to start installation. 4. During installation you will see a dialog box which will list in detail the files being copied to your hard drive for installation. 5. After copying necessary files and making registry entries, the installation is complete, and you will see the dialog box below. Click the Finish button to finish the installation. If the Run EZPLC checkbox is checked, the program starts after closing this dialog box. The setup program places the icon below on your desktop. To Uninstall If you need to uninstall this program, you can use the Uninstall command from Start->All Programs->EZPLC-> Uninstall. The uninstaller will prompt you to make sure that you want to uninstall EZPLC Editor and all its components from your computer. If you select YES, all the components of EZPLC Editor will be uninstalled from your computer. EZAutomation www.EZAutomation.net 1-877-774-EASY 1-4 Chapter 1 - Getting Started 1.2 EZLaunch Pad Note: EZLauch Pad is not required for programming EZPLC products. However, if you have more than one EZAutomation software products installed on your computer, consider installing the EZLauch Pad software to have one convenient place to run any of the installed EZAutomation software products. 1.2.1 Overview EZLaunch Pad is a convenient place to run all EZAutomation software applications from one dialog box. EZLaunch Pad software is distributed along with all EZAutomation software packages, such as EZPanel Editor, EZText, EZPLC and EZMarquee software. The software is also available on www.ezautomation.net as a free download. 1.2.2 Installation To install this software, please run the EZLaunchPadSetup.exe file. The software installs itself and creates a desktop icon for your convenience. 1.2.3 Function To use EZLaunchPad software, click the EZLauchPad icon. The software opens up a dialog box that lists all the installed and not-installed EZAutomation software on your computer. You may click on any of the installed software to launch that software. The software not-installed is also listed but cannot be used. If you have multiple versions of any EZAutomation software installed, the LaunchPad lists all versions for your convenience. EZAutomation www.EZAutomation.net 1-877-774-EASY Chapter 1 - Getting Started 1-5 1.3 EZStart You can start the EZPLC Editor in one of the following 3-ways: 1. Click the EZEditor Icon. 2. Select the program using Start>All Programs>EZPLC Editor. 3. Start EZLaunch Pad, and then click the EZPLC Editor Icon. The following figure shows the startup dialog box and the information you can enter in the dialog box: The dialog box allows you to select Programming mode, Project folder location, Project Name, and I/O base. In addition, you can configure the EZPLC I/O base (defining I/O module locations and addresses) from this dialog box. 2 1 Select Project Name Select ACTION 3 4 Select & Configure I/O Base (or do it later) Configure Communications Step 1: Select ACTION Edit Program OFF-LINE: Select this mode to create a new program or edit an existing (on your computer) program in OFFLINE mode. OFF-LINE mode means that you are not connected to your PLC. Read Program from EZPLC and Edit OFF-LINE: This mode allows you to first read an existing project from a PLC, save it on PC, and then edit your program OFF-LINE. You may want to use this mode if you do not have your program on your computer. For reading back the program, the EZPLC can be in RUN or PROGRAM mode. Edit Program ON-LINE: This mode allows you to program your PLC on-line. This mode is very useful in troubleshooting and dynamic programming as you can see the current state of memory locations and make appropriate changes. The EZPLC must be in PROGRAM or RUN/PROGRAM mode for on-line editing. EZAutomation www.EZAutomation.net 1-877-774-EASY 1-6 Chapter 1 - Getting Started Step 2: Select Project Name Enter the name of the project. The Project Location field indicates the folder name where the Project will be saved. If need be, use the Browse button to select a different Project location. Step 3: Selecting and Configuring I/O Base (You can do this later when you start programming) Select the I/O base for your PLC. Currently, EZPLC offers I/O bases for 4, 6, 8, and 12 modules. (EZText PLC and EZTouch PLC offer only 4 or 8 module bases depending on the model). After selecting the I/O base size, Click on the Configure I/O button to define the placement and the addresses of the I/O modules (See dialog box on left). The Module slot positions are identified as M1, M2, M3 etc, on the I/O base. The dialog box shows only the available module positions for the selected I/O base. For example, a 4-module base will show only M1-M4 positions, while a 6-slot base will display rows M1-M6. To configure a module on a position, double click the row corresponding to the position number (say M1) or click the Add/ Edit button. Select the module type from the available modules and its I and/or O addresses from respective drop downs. You select the start address of the module, and the software computes and fills up the end address of the module automatically. Module Position Numbering System The Module positions on I/O bases are numbered as shown below. Please keep this in mind while defining the I/O configuration. 6 module EZPLC 12 module EZPLC M1 M3 M5 M7 M9 M2 M4 M6 M8 M10 M12 4 module EZPLC M11 8 module EZPLC Step 4: Configure Communication (You can do this later too, when you start programming) This allows you to select the communication port on your PC that would be used to transfer developed ladder logic to the EZPLC. You can make this selection later by clicking the Configure button in the Ethernet/Com group to choose the Com port number or Ethernet port. If you choose a Com port, you don’t need to set any other parameters, as the Editor and EZPLC utilize fixed com parameters (set at 38.4 Baud, 8, N, 1). If you select Ethernet port, you’ll need to set the IP address of the EZPLC. EZAutomation www.EZAutomation.net 1-877-774-EASY Chapter 1 - Getting Started 1-7 1.3.1 Programming Ladder Logic Once you make your selections in the first dialog box and click OK, you will come to the main programming screen as shown below: Tool Bars Tool bars provide quick and easy access to instructions and other editing functions. Project Explorer View Project view offers a convenient way to view your project including I/O configuration, main, interrupt & subroutine logic. Instructions Easy access to Instructions Symbols conveniently organized in categories. Click on a symbol and place in Rung area. Use the Line tool to connect symbols. Double click onto a symbol to program instruction parameters. To program a rung, perform the following steps: 1. Select instruction. You can select instructions using a menu, or tool bar, or the instruction bar on the right. The instruction bar provides all instructions symbols organized by types. Once you select an instruction, the cursor changes shape. Click on the location in the rung area where you want to place the instruction. 2. Connect all placed instructions by using the Line tool. 3. Double click on any instruction to program its parameters. 4. At any time you may Syntax check the logic by selecting View>Syntax Check-current Logic. 5. Once you are satisfied with the Ladder Logic, you can transfer the developed project to the EZPLC by selecting File > Transfer to EZPLC menu. That’s all you need to do to program ladder logic for EZPLC. The following chapters describe the EZPLC Editor User Interface, Ladder Logic Programming, and Instructions in detail. EZAutomation www.EZAutomation.net 1-877-774-EASY 1-8 Chapter 1 - Getting Started 1.3.2 Creating a Complete Rung This short example is provided to show you just how easy it is to create a completed rung using EZPLC Editor. To complete a rung, perform the following steps: 1. Place an instruction onto the Main Logic window. In this example, we’ve used the Normally Open Contact instruction. 2. Place the other instructions you’d like to include in your rung onto the Main Logic window. In this example, we’ve used another Normally Open Contact and a Normally Open Coil instruction. to draw a horizontal line connecting the first 3. Use the Line Tool Normally Open Contact instruction to the Normally Open Coil instruction. 4. Use the Line Tool to draw a vertical line connecting the first Normally Open Contact instruction to the second Normally Open Contact instruction and you’re finished completing a rung. It’s just that easy! This is what your Rung should look like when you’re finished. EZAutomation www.EZAutomation.net 1-877-774-EASY 2 EZPLC Editor User Interface In this chapter.... • Main Programming Screen • Standard Toolbar • Instruction Toolbars - Relay/Boolean Instructions - Compare Instructions - Math Instructions - Bitwise Instructions - Move Instructions - Time/Counter Instructions - String Instructions - Communication Instructions - Miscellaneous Instructions • PLC Toolbar • Menus - File Menu - Edit Menu - View Menu - Subroutine Menu - Rung Menu - Instructions Menu - EZPLC Menu - Setup Menu - Window Menu - Help Menu - Right-Click Menu 2-2 Chapter 2 - EZPLC Editor User Interface 2.0 EZPLC Editor User Interface In this chapter, you will become more familiar with the EZPLC Editor user interface. The following pages will introduce you to the Main Programming Screen and the various elements located there; all of the Toolbars (Standard Toolbar, Instruction Toolbar, and PLC Toolbar); all of the Menus (File Menu, Edit Menu, View Menu, Subroutine Menu, Rung Menu, Instructions Menu, EZPLC Menu, Setup Menu, Window Menu, and Help Menu); and the Instruction Toolbars (Relay/Boolean, Compare, Math, Bitwise, Move, Timer/Counter, Program Control, String, Communication, Miscellaneous) you will be using while creating your EZPLC projects. EZAutomation www.EZAutomation.net 1-877-774-EASY Chapter 2 - EZPLC Editor User Interface 2-3 2.1 Main Programming Screen Once you have configured your project information in the opening dialog box, the following screen will appear: Title Bar Logic Display Window Instructions Tool Bar Main Menu Bar Instruction Icons Project View Status Bar Title Bar The title bar displays the software name and logo as well as the name of the project currently open. Main Menu Bar This contains all of the drop menus available in EZPLC Editor. Some of the menus are context sensitive, so they are hidden or displayed based on context. Project View This displays different elements being used in your current project. The Project View can also be used as a navigational tool. If you click onto an element in Project View, it will be displayed in the Logic Display Window. With EZPLC you can organize your logic in Main, Interrupt, and Subroutines. You have only one main and one interrupt logic; however you can have multiple subroutines. Main Logic, as the name suggests, is the main logic of your control program. You can place some of the functions as Subroutine Logic, which is then Called” from main logic. You may want to use Subroutine to write some logic once and use at many places in your main logic (by calling it), or just to organize your main logic in modules. The interrupt logic is a special logic section, which is executed when an external interrupt occurs. The purpose of interrupt logic is to provide a fast response to some time critical events. You will need to use the Interrupt input module to trigger execution of Interrupt logic. Status Bar This line at the bottom of the screen displays the status of the current project. Instruction Icons This area contains all of the RLL Instruction icons you will use in your project. Instructions Toolbars This is another way for you to access the RLL instructions and many other functions in EZPLC Editor. EZAutomation www.EZAutomation.net 1-877-774-EASY 2-4 Chapter 2 - EZPLC Editor User Interface 2.2 Standard Toolbar The EZPLC Editor offers multiple toolbars for convenient access to many functions and instructions. These toolbars can be displayed or hidden using menu Edit > Toolbars. This section describes various tool bars available in EZPLC Editor. Open Project Zoom Default Save Ladder Zoom In Save Project Zoom Out Cut Syntax Check Copy Line Tool Paste Go To Rung Undo Go To Label Redo Cascade Windows Toggle Project View Tile Windows Print Tag Database About Toggle Operator Bar for Instructions Display Help Monitor Mode EZAutomation www.EZAutomation.net 1-877-774-EASY Chapter 2 - EZPLC Editor User Interface 2-5 2.3 Instructions Toolbars 2.3.1 Relay/Boolean Operations 2.3.2 Compare Operations All the icons for instructions shown in this section will be described in detail in Chapter 3 - RLL Instructions. All the icons for instructions shown in this section will be described in detail in Chapter 3 - RLL Instructions. The Instructions Toolbar consists of icons for all the instructions available for Relay type instructions. These commands are also found in, and accessible from, the Main Menu > Instructions. Normally Open Contact Normally Closed Contact The Compare Operations Toolbar consists of icons for all the instructions available for Compare Operations. These commands are also found in, and accessible from, the Main Menu > Instructions. Equal To Not Equal To Positive Contact Greater Than Negative Contact Normally Open Coil Normally Closed Coil Less Than Greater Than or Equal To Set Coil Less Than or Equal To Reset Coil Normally Open Contact - Immediate Input Limit Normally Closed Contact - Immediate Input Normally Open Coil - Immediate Output Normally Closed Coil - Immediate Output EZAutomation www.EZAutomation.net 1-877-774-EASY 2-6 Chapter 2 - EZPLC Editor User Interface 2.3.3 Math Operations 2.3.4 Bitwise Operations All the icons for instructions shown in this section will be described in detail in Chapter 4 - RLL All the icons for instructions shown in this section will be described in detail in Chapter 4 - RLL Instructions. The Math Operations Toolbar consists of icons for all the instructions available for Math Operations. These commands are also found in, and accessible from, the Main Menu > Instructions. The Bitwise Operations Toolbar consists of icons for all the instructions available for Bitwise Operations. These commands are also found in, and accessible from, the Main Menu > Instructions. Add And Subtract Or Multiply XOR Divide Not Modulo Shift Left Absolute Shift Right X=Y Conversion Rotate Left Format Conversion Rotate Right EZAutomation www.EZAutomation.net 1-877-774-EASY Chapter 2 - EZPLC Editor User Interface 2-7 2.3.7 Program Control Operations 2.3.5 Move Operations The Program Control Operations Toolbar consists of icons for all the instructions available for Program Control Operations. These commands are also found in, and accessible from, the Main Menu > Instructions. The Move Operations Toolbar consists of icons for all the instructions available for Move Operations. These commands are also found in, and accessible from, the Main Menu > Instructions. All the icons for instructions shown in this section will be described in detail in Chapter 4 - RLL Instructions. All the icons for instructions shown in this section will be described in detail in Chapter 4 - RLL Instructions. Jump Move Data For Loop Move Block Next Block Fill Call Subroutine Move Table of Constants Return (from a subroutine) Bit Move 2.3.6 Timer/Counter Operations The Timer Counter Operations Toolbar consists of icons for all the instructions available for Move Operations. These commands are also found in, and accessible from, the Main Menu > Instructions. All the icons for instructions shown in this section will be described in detail in Chapter 4 - RLL Instructions. 2.3.8 String Operations The String Operations Toolbar consists of icons for all the instructions available for String Operations. These commands are also found in, and accessible from, the Main Menu > Instructions. All the icons for instructions shown in this section will be described in detail in Chapter 4 - RLL Instructions. String Move Timer String Compare Counter String Length EZAutomation www.EZAutomation.net 1-877-774-EASY 2-8 Chapter 2 - EZPLC Editor User Interface 2.3.9 Communication Operations The Communication Operations Toolbar consists of icons for all the instructions available for Communication Operations. These commands are also found in, and accessible from, the Main Menu > Instructions. All the icons for instructions shown in this section will be described in detail in Chapter 4 - RLL Instructions. Open Port Send to Serial Port Receive From Serial Port Close Port Send to Marquee Modbus Master 2.3.10 Miscellaneous Operations The Miscellaneous Operations Toolbar consists of icons for all the instructions available for Miscellaneous Operations. These commands are also found in, and accessible from, the Main Menu > Instructions. All the icons for instructions shown in this section will be described in detail in Chapter 4 - RLL Instructions. Drum EZAutomation www.EZAutomation.net 1-877-774-EASY Chapter 2 - EZPLC Editor User Interface 2-9 2.4 PLC Toolbar The PLC Toolbar consists of icons for all the PLC hardware related functions. These commands are also found in, and accessible from, the Main Menu > EZPLC. Please see description under Menus for details of these functions. Write to PLC PLC Information Reboot PLC PLC Time and Date Monitor Tags COM Configuration EZAutomation www.EZAutomation.net 1-877-774-EASY 2-10 Chapter 2 - EZPLC Editor User Interface 2.5 Menus The Main Menu bar consists of the following menus: Each of the above menus has a pull-down menu with further available options which will be described in this section. 2.5.1 File Menu When you click onto the File Menu, you can access the following functions: Open Project To open an existing project or to create a new project while in a programming window, click on File > Open Project. The Step 1, Project Information dialog box will appear. Click on one of the SELECT ACTION buttons. Choose from the available project files or enter a new Project Name. Click on OK to open the project, or Exit to quit without opening. Close Project Click on File>Close Project to quit the current project. Save Ladder Click on File > Save Ladder to save the current ladder logic only. Save Project Click on File > Save Project to save the current project. Ladder, Project Attributes and databases will all be saved. Copy Project As… Click on File > Copy Project As... to save your project under another name. EZAutomation www.EZAutomation.net 1-877-774-EASY Chapter 2 - EZPLC Editor User Interface 2-11 Save Project As Protected… Click on File > Save Project As Protected to save the current project as a password protected file. The Protection Password dialog box will appear, as shown below: Once saved, if you attempt to open this project again or read this project from an EZPLC, you will then be prompted to enter your password, as shown below: The password protection feature will prevent unauthorized users from viewing/editing the project, but will still allow a user to read from or write to an EZPLC. In the event that a user should not have access to edit a project, but have the ability to write to an EZPLC, click Cancel in the window above. This will provide the option to transfer the project to the EZPLC, as shown below: Click Yes, and you will be prompted to transfer your project, as shown on the following page: EZAutomation www.EZAutomation.net 1-877-774-EASY 2-12 Chapter 2 - EZPLC Editor User Interface Copy Rungs… When you click on File > Copy Rungs… following window will appear as follows: Using the Copy Rungs options you can copy rungs from another project into your existing project. EZAutomation www.EZAutomation.net 1-877-774-EASY Chapter 2 - EZPLC Editor User Interface 2-13 Transfer to EZPLC... Transfer to EZPLC allows you to transfer the current (open) project to the PLC connected to your computer. For details on how to restrict unauthorized readback/online access to your user program, see the chapter titled Protecting you EZPLC Program. Print When you click on the Print menu item, you will be asked if you want to save the project. Click on Yes or No. The screen shown below will appear. Once you click Yes or No it will take you to another screen as follows: Using the above screen, you can choose if you want to print the Tag Database or the Rungs in the ladder logic program Print Setup Choose or change your print settings here. Exit Click on Exit to quit the program. EZAutomation www.EZAutomation.net 1-877-774-EASY 2-14 Chapter 2 - EZPLC Editor User Interface 2.5.2 Edit Menu When you click onto the Edit Menu, you can access the following functions: Undo / Redo The Undo command is used to reverse the previous action. This function must be performed next in order for the action to be undone. The undo command goes back sixteen levels of undo. Redo will “redo” the previously undone action. Cut This allows you to Cut (remove) a selected item(s) to the clipboard. Copy This allows you to Copy (without removing) a selected item(s) to the clipboard. Paste This allows you to Paste a selected item from the clipboard onto the displayed screen. Select All Click on Select All to select all items on the displayed screen. Delete Click on Delete to remove a selected item without placing it on the clipboard. Edit Select an object and then click on the Edit command to make changes to an object’s / instruction’s characteristics. EZAutomation www.EZAutomation.net 1-877-774-EASY Chapter 2 - EZPLC Editor User Interface 2-15 Toolbars Click on Toolbars to see the available menus where you can click on the desired toolbars to be displayed on the toolbar section of the main screen. When Edit Multiple Toolbars… is selected, it further takes you to the following screen which allows you to hide/select multiple toolbars from one dialog box: EZAutomation Select Toolbars Select Toolbars can be used to select / deselect available toolbars to be displayed in the main toolbar section. www.EZAutomation.net 1-877-774-EASY 2-16 Chapter 2 - EZPLC Editor User Interface Default Tag Data Type Default Tag Data Type allows you select the default Tag (memory location of PLC) type. Every time a new Tag is added after this, it will have the default type as chosen by this command through the following screen: Tag Name as Address Click on File > Edit > Tag Name as Address. The EZPLC supports tag names for addresses so that you can use meaningful names in your instructions. For example, if a start button is wired at input I5, you may use tag name “Start” (and assign it address I5) to refer to this button in your logic. The EZPLC editor checks syntax of the address, but not of the tag name. If you don’t want to use tag names, you may check the option “Tag Name as Address.” You will be prompted to enter an address instead of a tag name. In the Tag Database, you will see the address itself as tag name. For Example: Tag Name and Address Tag Name AS Address Go to Rung… Click on File > Edit > Go to Rung… for a convenient way to quickly navigate to the desired rung. The menu will open the following dialog box: Go to Label… Click on File > Edit > Go to Label… to go the specified label as shown in the following screen: EZAutomation www.EZAutomation.net 1-877-774-EASY Chapter 2 - EZPLC Editor User Interface 2-17 Show Full/Abbreviated Tag Names In the EZPLC application, you can choose whether you want to display full or abbreviated tag names in the ladder logic. To display full tag names, Select Edit>Show Full Tag Names. All tag names would now be displayed in full. If a tag name is too large to fit, other entities in the ladder logic (such as the diagram of the instruction, wires etc) would overlap it. To display abbreviated tag names, Select Edit>Show Abbreviated Tag Names. Note that tag names are displayed abbreviated by default on the ladder logic. EZAutomation www.EZAutomation.net 1-877-774-EASY 2-18 Chapter 2 - EZPLC Editor User Interface 2.5.3 View Menu When you click onto the View Menu, you can access the following functions: Syntax Check – Current Logic… Click on View > Syntax Check – Current Logic… to display any errors present in the logic currently being displayed on the screen. Once selected, it displays the following message if NO errors are found. If there are errors in the current logic, then it displays a similar screen as below with all the errors present along with their position (e.g. rung etc): Syntax Check – All Logic… When using Syntax Check – All Logic, EZPLC Editor checks the entire ladder logic program and displays the errors if found as shown above for Syntax Check – Current Logic. Main Logic… Click on this option to display the Main Logic in the Main Window of EZPLC Editor when Interrupt or Subroutine logic is present in the Main Window. Main Logic, as the name suggests, is the main logic of your control program. You can place some of the functions as Subroutine Logic, which is then called from main logic. You may want to use Subroutine to write some logic once and use at many places in your main logic (by calling it), or just to organize your main logic in modules. The interrupt logic is a special logic section, which is executed when an external interrupt occurs. The purpose of interrupt logic is to provide a fast response to some time-critical events. You will need to use the Interrupt input module to trigger execution of Interrupt logic. EZAutomation www.EZAutomation.net 1-877-774-EASY Chapter 2 - EZPLC Editor User Interface 2-19 Interrupt Logic… Click on this option to display Interrupt Logic in the Main Window of EZPLC Editor Interrupt logic provides you a way of executing ladder placed in Interrupt Logic section immediately in response to an external event. The interrupt logic works with EZIO interrupt module (Part number: EZIO-4DCI4DCIF). The input number 8 on this module (labeled as Fast Input (8)) is used for executing the interrupt logic. A low to high transition on this input causes PLC to suspend whatever it is currently executing, process the logic in Interrupt Logic section, and then resume the execution from the point it left. Interrupt Logic should be used only for events requiring an immediate attention. While PLC is processing an interrupt, other interrupts on interrupt input(s) would be ignored. You can have multiple interrupt modules in a system, but only one interrupt logic section. Consequently, the same section is executed regardless of the source of interrupt. Subroutine Logic Click on this to display the Subroutine Logic in the Main Window of the EZPLC Editor. Note: To display and switch between Main Logic, Interrupt Logic, and Subroutine Logic, you can also use the Project Window to display the appropriate logic in the Main Window. Subroutines give you a way of grouping frequently used instructions together into a separate ladder logic. Subroutine Logic is very similar to Main Logic, with two main differences - subroutine ladder allows you to use the Return instruction, and subroutine logic needs to be called, by either the Main Logic or another subroutine (via the Call Subroutine instruction) in order to be activated. EZPLC allows a maximum of 64 subroutines to be defined. EZAutomation www.EZAutomation.net 1-877-774-EASY 2-20 Chapter 2 - EZPLC Editor User Interface 2.5.4 Subroutine Menu Subroutines have two main uses. One, you can write some commonly used functions once, and use those multiple times within the main logic by calling the subroutine. Second, you can use subroutines to write modular logic. You can have multiple subroutines within a project. You can call a subroutine from another subroutine. Such nested calls can not exceed 16 levels deep. When you click onto the Subroutine Menu, you can access the following functions: Add Use this function to add a Subroutine as shown in following screen: Rename This function can be used to rename an existing subroutine as shown in the following screen: Delete This function can be used to delete an existing subroutine as shown in the following screen: Note: Subroutines can also be added by right clicking on Subroutine in the Project Window. EZAutomation www.EZAutomation.net 1-877-774-EASY Chapter 2 - EZPLC Editor User Interface 2-21 2.5.5 Rung Menu When you click onto the Rung Menu, you can access the following functions: Insert New Rung Click on this to add a new rung to the main ladder logic program. Insert Rows This function is used to add single or multiple rows within a rung. In order to use this function, first select the RUNG in which you wish to add single or multiple rows. Then click on the sub menu as follows to add the appropriate number of lines within a RUNG. EZAutomation www.EZAutomation.net 1-877-774-EASY 2-22 Chapter 2 - EZPLC Editor User Interface If you click on Insert Multiple Rows…, the following screen will appear and will require the number the rows to be added within a RUNG. Delete Row Use this function to delete excessive rows from a RUNG. You must select a RUNG from where a row is to be deleted. If Logic exists on the row being deleted, it will prompt you with the following message: Cut Click on Rung > Cut for cut and paste functions for RUNGS present in ladder logic. Before you apply this function you must select the desired RUNG which is to be Cut. Once RUNGS are cut using this function, they can be pasted into the desired location using the Insert Copied Rungs function. Copy This function is used to Copy the selected Rungs present in ladder logic. Once copied they can be pasted using the Insert Copied Rungs function. Insert Copied Rungs This function is used to paste RUNGS that have been Cut or Copied using the Cut and Copy functions in the Rung menu. Delete Use this function to delete the selected rungs from ladder logic. Insert Label / Comment Use this function to insert Label/Comment for a RUNG whose label and or comment were deleted using the Delete Label / Comment function. Edit Label / Comment Use this function to add Labels and Comments for individual rungs. Labels are useful when using the Jump instruction, which allows you to skip RUNGS and go to the one specified in Jump instruction. Clear Label Can be used to clear label of an individual RUNG. EZAutomation www.EZAutomation.net 1-877-774-EASY Chapter 2 - EZPLC Editor User Interface 2-23 Clear Comment Can be used to clear the comments of an individual RUNG. Delete Label / Comment This function can be used to delete a Label and Comment for an individual RUNG. When deleted, a rung can be re-labeled / commented by using the Insert Label / Comment function in Rung Menu > Insert Label/Comment. Show Label / Comment Use this function to Hide or Display the Labels and Comments for all the RUNGS present in the ladder logic program. 2.5.6 Instructions Menu All the Instructions used for Relay Ladder Logic are explained in detail in Chapter 4 - RLL Instructions. When clicked on appropriate Instruction, the EZPLC allows you to place that instruction in ladder logic by clicking in the Main Programming window. Relay/Boolean Instructions Menu EZAutomation www.EZAutomation.net 1-877-774-EASY 2-24 Chapter 2 - EZPLC Editor User Interface Compare Instructions Menu Timer/Counter Instructions Menu Program Control Instructions Menu Math Instructions Menu String Instructions Menu Communication Instructions Menu Bitwise Instructions Menu Miscellaneous Instructions Menu Move Instructions Menu Line The Line Tool allows you to connect instructions and objects in the ladder logic. Selection Click on this function to switch back to the Selection Tool from the Line Tool. EZAutomation www.EZAutomation.net 1-877-774-EASY Chapter 2 - EZPLC Editor User Interface 2-25 2.5.7 EZPLC Menu The EZPLC menu allows you to access and control the EZPLC. In order to utilize most of the functions present in this menu, EZAutomation’s EZPLC, EZTouchPLC, or EZTextPLC must be connected to the programming PC. If the corresponding PLC is not connected to the programming PC, the following error message will appear: Information Click on this function to acquire information for the PLC connected to the programming PC. When connected, it displays information regarding Status and Memory as shown in the following screen: If the corresponding PLC is not connected to the programming PC, the following message will appear: EZAutomation www.EZAutomation.net 1-877-774-EASY 2-26 Chapter 2 - EZPLC Editor User Interface Reboot Use this function to perform a Warm Reboot of the corresponding PLC while connected to the programming PC as shown in the following screen: If corresponding PLC is not connected to the programming PC, the following message will appear: Clear Program This function is used to clear the existing program present in the memory of the PLC. When used, it will prompt for confirmation as follows: Warning: If you select Yes, the corresponding PLC’s program will be cleared! Time/Date This function can be used to Monitor and Change the current Time and Date settings on a PLC. The PLC’s clock can be set for either 24-hour or 12-hour along with the option to synchronize the PLC’s clock with the clock of the programming PC as shown below: programming PC as shown below: EZAutomation www.EZAutomation.net 1-877-774-EASY Chapter 2 - EZPLC Editor User Interface 2-27 If the corresponding PLC is not properly connected to the programming PC, the following error message will appear: Monitor Tags Click on this function to monitor/read in real time the memory addresses/ Tags from the corresponding PLC. When used, the following screen will appear: As shown in this screen, you can select the Tags (memory locations) that need to be monitored in real time. Once they are selected, the Start Monitoring button will start reading the Tags from the PLC unless the End Monitoring button is pressed. If the corresponding PLC is not properly connected to the programming PC, the following error message will appear: Start PLC Use this function to Start the corresponding PLC into RUN mode. Note: This function will only Start the PLC when present in RUN/Program mode as selected by the DIP switches. Stop PLC Use this function to Stop the corresponding PLC when present in RUN/ Program mode. Note: This function will only Stop the PLC when present in RUN/Program mode as selected by DIP switches. EZAutomation www.EZAutomation.net 1-877-774-EASY 2-28 Chapter 2 - EZPLC Editor User Interface COM Configuration… This function is only available when programming in OFF-Line mode. Use this function to select the COM port / Ethernet’s IP address of your PLC based on how you are connecting i.e. via the COM port or Ethernet port. The following screen appears when this function is selected: If Ethernet is selected, the following screen will prompt you for the IP address of your corresponding PLC. Switch Monitor Mode / Switch to Edit Mode Click on this function to switch between Monitor and Edit mode when connected to the corresponding PLC. Note: Monitor mode will not allow any editing of the ladder logic program present in the PLC. PID Monitor... Click on this to open the dialog box for the PID Monitor function (explained in detail on page 6-3) EZAutomation www.EZAutomation.net 1-877-774-EASY Chapter 2 - EZPLC Editor User Interface 2-29 Read Event Log Certain events, such as when EZPLC was started, TCP/IP errors, modbus master errors etc, are logged by EZPLC. To view this log, perform the following steps: ● Select ELPLC->Read Event Log... This brings up the Read Event Log dialog shown below: ● If you want the log to be cleared after you view it, check the box labeled Clear Event Log after Reading. Otherwise, keep the box unchecked. ● To view the log, click on the button labeled Read Event Log. Each individual event is displayed in a single line. For each event, you can see the date, time and description of the event. ● If you want to save the log to a file, click on the button labeled Save Log to File. This brings up a Save As dialog that allows you to specify the name and location of the file. The default extension of this file is .log. The file that is saved is a tab-separated text file that can be opened with a text viewer such as WordPad. EZAutomation www.EZAutomation.net 1-877-774-EASY 2-30 Chapter 2 - EZPLC Editor User Interface 2.5.8 Setup Menu When you click onto the Setup Menu, you can access the following functions: Tag Database… Tag Database allows you to view and add/edit current and new Tags (memory addresses) of your corresponding PLC. Click on this function to display the following screen: As shown in the above screen, it will display all the Tags that have already been entered for your PLC. Clicking onto the Add/Edit button will display the following screen: EZAutomation www.EZAutomation.net 1-877-774-EASY Chapter 2 - EZPLC Editor User Interface 2-31 As shown in the Add New Tag Details screen, you can add the Tag Name, Tag Data Type, and Address for the Tag that is being created. You can also specify the Initial Value of the Tag that is being added, where the Initial Value is the value that the PLC assumes for this particular Tag when using it the first time. Tag Name: Every memory address (Tag) can also be assigned a Tag Name which is used while programming the PLC. E.g. “O1” is the memory location of physical output 1 present on an EZIO module. Instead of remembering the function of O1, you can specify a more meaningful name to it (for instance “Light1”). Now you can use “Light1” everywhere in this ladder instruction and it will be automatically referred to “O1”, which is the actual memory address (Tag) of the PLC. Tag Data Type: Based on the type of address selected in “Address”, the available Tag Data Types will appear in this pull down menu. For example, if you select “O1”, which is a discrete output address of EZIO module, then the only valid Tag Data Type will be Discrete. If R1 is selected as the Address which is the internal word register for the PLC, then the valid Tag Data Types will be Signed_INT_16, UnSigned_INT_16 etc. Address: Address is used to specify the actual Tag (memory address) of the corresponding PLC. For example, O1 refers to Output 1, R1 refers to internal register 1, SR1 refers to system register 1 etc. As described above, the following screen is an example of adding a valid Tag whose Address is O1, Data Type is Discrete, and the Tag Name is Light1. Also, the Initial Value has been assigned to be ON or “1”. When you have entered your Tag information, click on Apply Changes to add the new Tag created by Edit Tag Details. Click Close to return back to the main Tag Database screen. # of Characters can only be specified when using an ASCII type Data Type for a word register and the maximum number of characters is 40. The main Tag Database screen also offers features for easy handling of Tags entered in the database. Let’s take a look at the functions available in this screen. EZAutomation www.EZAutomation.net 1-877-774-EASY 2-32 Chapter 2 - EZPLC Editor User Interface The Search and Replace function can be used to find and replace Tags present in the Tag Database. This allows you to easily make changes to Tags previously entered in the database. When the above check box is checked, it will highlight all the tags in the PLC database which are not being utilized by an instruction. When checked it will highlight unused Tags as follows: As shown in the above screen, all the Tags not being utilized anywhere in the PLC program will be highlighted. You can also delete these Tags which might be present in access by clicking on Delete Unused Tags which will prompt the following message: If YES is selected, the corresponding Unused Tags in the database will be deleted. Once you are done adding/editing the Tags, click OK to return to the main programming window. EZAutomation www.EZAutomation.net 1-877-774-EASY Chapter 2 - EZPLC Editor User Interface 2-33 Tag Cross Reference… This function is extremely useful for identifying the objects and instructions utilizing a certain PLC Tag in the ladder logic program as shown in the following screen: As shown above, Tag Cross Reference provides all the details where and how many times a certain Tag is used in the ladder logic program. In the example shown, the “PRESET VALUE” register is being used in two instructions: The Timer instruction is present in Rung 1, Row 4, Column 8 and the Counter instruction is present in Rung 1, Row 7, Column 8. Tip: Use the Cross Reference function before changing the functionality of any Tag. This will allow you to figure out very quickly where and how many times that register is utilized in the ladder logic program. Read EZ Tags… This function is particularly useful when using EZTouchPLC and EZTextPLCs, or if you are using EZPLC with EZPanels. Using this function, the Tag Database of a project can be very easily populated by automatically reading from a pre-existing Tag Database of an EZPanel Enhanced, EZCE TouchPanel, EZText Enhanced, and or another EZPLC project. Click on this function to display the screen on the following page. EZAutomation www.EZAutomation.net 1-877-774-EASY 2-34 Chapter 2 - EZPLC Editor User Interface As shown in the example screen, you can decide which pre-existing project is to be used for copying and adding the Tag information to the existing Tag Database. Click on the Browse button to select the directory and the name of the project to be utilized for copying the Tag information as shown below: As shown in the Read EZ Tags screen, you also have the option to select the action in case the Tag being copied to the Tag Database already exists. Export Tags Click on this function to expand this menu as shown below: When Comma delimited is selected, this function exports all the Tags in the Tag Database into a CSV file as specified by the user in the following screen: EZAutomation www.EZAutomation.net 1-877-774-EASY Chapter 2 - EZPLC Editor User Interface 2-35 When “To Excel…” is selected, this function automatically opens Excel software on the programming computer and exports all the Tags in the Tag Database as shown below. Note: When using the “To Excel…” function, the EPLC Editor software automatically opens a new “Book1,xls” file and exports the Tag information. Also the file is NOT saved on the hard drive unless you manually save it. You must have Microsoft Excel software installed on your computer to utilize this function. Import Tags Click on this function to expand this menu as shown below: When Comma delimited is selected, this function imports all the Tags present in a CSV file as specified by the user in the following screen: Once the user has selected a CSV file which is to be imported, the following screen will appear and prompt user as follows for more information: EZAutomation www.EZAutomation.net 1-877-774-EASY 2-36 Chapter 2 - EZPLC Editor User Interface When Comma delimited is selected, this function imports all the Tags present in an Excel file as specified by the user in the following screen: Project Options… Use this dialog to select options for Multiple Drop, Clearing registers on program upload, Displaying information for warnings and restricting unathorized readback/online access as shown in the following screen. For details on how to restrict unauthorized readback/online access to your user program, see the chapter titled Protecting you EZPLC Program: Click on the Application Colors tab. to edit the color and configuration for the Ladder Logic programming window as shown in the screen below: EZAutomation www.EZAutomation.net 1-877-774-EASY Chapter 2 - EZPLC Editor User Interface 2-37 I/O Configurations… Click on this function to select the I/O configuration for your corresponding PLC as shown in the screen below. Using the above screen, you can specify the PLC that is to be used along with each and every module description and location that is to be used. Use “Select EZPLC I/O Base” to specify the corresponding base information for EZPLC, EZTouchPLC, and EZTextPLC as shown in the following screens: It has a pull-down menu which will allow you to select between the following bases for your corresponding PLC. Note: The PLC base information will change as per the PLC used and might not allow all the models as shown above. Based on the selection chosen above, the following screen will display information for all the available slots and the modules selected. EZAutomation www.EZAutomation.net 1-877-774-EASY 2-38 Chapter 2 - EZPLC Editor User Interface Click on the Add/Edit button to add the module you wish to use with your PLC. Clicking on Add/Edit will display the following screen which will prompt you to provide information regarding the module that you wish to add. Under Select Module the drop-down menu will prompt you to add the appropriate EZIO module as shown below: Under Address Range specify the starting point for the registers (Tags) which will be associated with that particular EZIO module. Click onto Apply Changes to add the module information and repeat the same steps 1-6 for all the modules that you wish to add: EZAutomation www.EZAutomation.net 1-877-774-EASY Chapter 2 - EZPLC Editor User Interface 2-39 Ethernet Setup... Select this function for defining the Ethernet settings for your corresponding PLC. When selected, the following screen will be shown. As shown in the above screen, you can specify the IP Address, Subnet Mask, and Gateway for the corresponding PLC. Note: Ethernet settings can only be adjusted on PLC models with Ethernet communication capabilities. Device Network… This function can be used to select the settings for PLCs with DeviceNet Slave and Profibus Slave communication capabilities. When selected the following screen will appear: EZAutomation www.EZAutomation.net 1-877-774-EASY 2-40 Chapter 2 - EZPLC Editor User Interface Network Type Under Select Network Type the following three choices will appear in the pull-down menu as follows: Using the above menu, select the type of network you wish to configure. Note: The DeviceNet and Profibus settings can only be configured for PLCs with DeviceNet and Profibus communication interfaces installed. 1. DeviceNet Slave When DeviceNet is selected, the following screen will appear: Use the above screen to add information on Mac-ID, Data Timeout, Poll Time, Maximum Consumed Words, Maximum Produced Words, along with Baud Rate. Baud rates of 125, 250, and 500 kb/s are available for DeviceNet Slave PLC as shown below: EZAutomation www.EZAutomation.net 1-877-774-EASY Chapter 2 - EZPLC Editor User Interface 2-41 2. Profibus Slave When Profibus is selected the following screen will appear: Use the above screen to add information on Node Address, Data Timeout, Poll Time, Maximum Input Words, and Maximum Output Words. Network Memory Map Whether you select DeviceNet or Profibus communication settings, you have to enter the Network memory map settings for both the networks. 1. DeviceNet Once you have selected the network to DeviceNet, click on Network Memory Map tab to display the following screen: EZAutomation www.EZAutomation.net 1-877-774-EASY 2-42 Chapter 2 - EZPLC Editor User Interface View Memory Area has a pull down menu and is used to toggle view between Network to PLC and PLC to Network settings as shown below. The Network to PLC memory area corresponds to the maximum input words and PLC to Network corresponds to the maximum output words as selected under network type for DeviceNet. Click on the Add Map button to display the following screen: The Add Map Entry box as shown above is used to allocate the memory information of your corresponding PLC to the consumed words and the produced words of the DeviceNet Salve network. Under PLC Address you can enter the type of PLC Tags to be shared over the network along with starting and ending addresses as shown below: Under the Type pull-down menu, you can select from any of the PLCs’ registers defined in the Tag Database as shown below: EZAutomation www.EZAutomation.net 1-877-774-EASY Chapter 2 - EZPLC Editor User Interface 2-43 Map to Network can be used to specify an offset if desired as follows: Once all the selections have been filled as per user specifications, click OK to add the mapping as shown below: Similarly map all the desired memory locations of your PLC to the produced ad consumed words of the DeviceNet network as explained above. Profibus If you have selected the network to Profibus, click on Network Memory Map tab to display the following screen: EZAutomation www.EZAutomation.net 1-877-774-EASY 2-44 Chapter 2 - EZPLC Editor User Interface The View Memory Area has a pull down menu and is used to toggle view between Read From PLC and Write To PLC settings as shown below. Read From PLC corresponds to the maximum Input Words and Write to PLC corresponds to the maximum Output Words as selected under network type for Profibus. Click on the Add Map button to display the following screen: The Add Map Entry box as shown above is used to allocate the memory information of your corresponding PLC to the input and the output words of the Profibus Salve network. Under PLC Address you can enter the type of PLC Tags to be shared over the network along with starting and ending addresses as shown below: Under the Type pull-down menu, you can select from any of the PLCs registers defined in the Tag Database as shown below: EZAutomation www.EZAutomation.net 1-877-774-EASY Chapter 2 - EZPLC Editor User Interface 2-45 Map to Network can be used to specify an offset if desired as follows: Once all the selections have been filled as per your specifications, click OK to add the mapping as shown below: Similarly, map all the desired memory locations of your PLC to the input and output words of the Profibus network as explained above. PID... Click on this to open the PID Setup dialog box (explained in greater detail on page 6-4). Upgrade Firmware (SEE CAUTION, BELOW) There may be occasional upgrades to your EZPLC, EZTouchPLC, and EZTextPLC internal software, also referred to as the Exec or Firmware. (Check the EZAutomation website periodically for information about software and firmware upgrades.) EZAutomation www.EZAutomation.net 1-877-774-EASY 2-46 Chapter 2 - EZPLC Editor User Interface To Upgrade Firmware: 1. Back up the user program currently stored in the PLC and save to disk. 2. Click on Upgrade Firmware and navigate (click the on Browse button) to the new firmware file (.hex_plc file). NOTE: These settings must match the PLC Communications Port that you are connecting to. 3. Select the appropriate COM port under Ethernet/Com Port and click on the OK button to begin the upgrade. A status bar will let you know when the upgrade is complete. Message Database The Message Database for EZPLC Editor is used for populating a messages which can be utilized with the Send to Marquee instruction. Click on this function to display the following screen: EZAutomation www.EZAutomation.net 1-877-774-EASY Chapter 2 - EZPLC Editor User Interface 2-47 Click onto the Add/Edit button to display the following screen: In the Add New Message window, add the details of the message as shown. you can select the message number, marquee address, message positioning, and message text along with options for previewing the messages exactly how they would appear on an EZMarquee when sent. Click on Add New Message to add the message to the database and continue the same operation for all the messages that need to be populated. 2.5.9 Window Menu When you click onto the Window Menu, you can access the following functions: Close Use this function to close the current ladder logic window open in the main programming window. Double click on the ladder logic window in the Project View window to show them again. Close All Use this function to close all the ladder logic windows open in the main programming window. Double click on the ladder logic window in the Project View window to show them again. EZAutomation www.EZAutomation.net 1-877-774-EASY 2-48 Chapter 2 - EZPLC Editor User Interface Cascade Click here to view open screen files in the window. Screens will cascade down the window, overlapping each other, but with their title bars in view. This is helpful when you are making changes to two or more screens at the same time. Click on the title bar of one of the screens to bring it to the front. The title bar is grayed out in screens that are not currently active. The picture above shows screen files arranged in Cascade Mode. Tile Click here to view open screen files in the window. Screens will be arranged within the window. This is helpful if you want to copy or cut and paste objects or drawings between screens. The title bar is grayed out in screens that are not currently active. 2.5.10 Help Menu The picture above shows screen files arranged in Tile Mode. Help Topics… Click on Help Topics to view the help topics for the EZPLC Editor Programming Software. The help window is in Windows 2000 format. Use the Contents tab to view help topics by category. Click on the Index tab to view an alphabetical list of all help topics. Click on the Search tab and enter a word or words to search the help topics for. About EZPLCEdit… Click on About EZPLCEdit for copyright, manufacturer, and version number of the EZPLC Editor Programming Software. EZAutomation www.EZAutomation.net 1-877-774-EASY Chapter 2 - EZPLC Editor User Interface 2-49 2.5.11 Right-Click Menus In addition to the drop-down menus mentioned earlier in this section, there are two more menus available to give you more options while working with your EZPLC Editor. They can be accessed by right-clicking in two different areas in the Main Programming Screen. The first menu can be accessed by right clicking in the rungs area of the Main Programming Screen. When you right click in the Rung area (in the square above) the following menu will appear: Through this menu, you can access the following functions: Insert New Rungs, Insert Rows, Delete Rows, Cut, Copy, Insert Copied Rungs, Delete, Insert Label/Comment, Edit Label/Comment, Clear Label, Clear Comment, Delete Label/Comment, and Show Label/Comment. EZAutomation www.EZAutomation.net 1-877-774-EASY 2-50 Chapter 2 - EZPLC Editor User Interface The second menu can be accessed by right clicking in the Main Logic area of the Main Programming Screen. When you right click in the Main Logic area (in the square above) the following menu will appear: Through this menu, you can access the following functions: Cancel Selection, Edit, Cut, Copy, Paste, Delete, Select All, Go to Rung, Go To Label, Ladder Options, and Switch to Monitor Mode. EZAutomation www.EZAutomation.net 1-877-774-EASY Chapter 2 - EZPLC Editor User Interface 2-51 Ladder Options When you select Ladder Options from the Right-Click Menu, the following dialog box will appear: This dialog box allows you to change a variety of the color attributes of your ladder. Use the drop arrows to select different colors for the various elements in your ladder. Click on the Miscellaneous tab to select the options shown in the image below: EZAutomation www.EZAutomation.net 1-877-774-EASY 3 Instructions for Programming EZPLC In this chapter.... • Ladder Logic Programming in EZPLC • Introduction to EZPLC Editor • RLL Instructions in EZPLC Editor - Relay/Boolean Instructions - Compare Instructions - Math Instructions - Bitwise Instructions - Move Instructions - Timer/Counter Instructions - Program Control Instructions - String Instructions - Communication Instructions - Miscellaneous Instructions 3-2 Chapter 3 - Programming EZPLC 3.0 Programming EZPLC 3.1 Ladder Logic Programming in EZPLC EZPLC Editor is used for developing relay ladder logic (RLL) programs using a Personal Computer running windows. A PLC accepts inputs from a variety of devices such as Switches, Sensors, etc., processes inputs according to user programmed control logic, and controls a variety of devices (e.g. relay, motors, valves etc.) connected to the outputs of the PLC. The Relay Ladder Logic is the user programmed control algorithm. A ladder program is made up of a set of instructions to achieve the desired control processes. Ladder Logic is built on the basis of electrical relay diagrams. A ladder diagram graphically represents the elements of an electro-mechanical circuit. The user makes rungs of a ladder comprised of series or parallel combinations of the input devices and memory locations, which are usually followed by an output device or memory location. The Output element is usually the last element on the rung. Based on the conditional state of the inputs, Output receives an action signal. When the logical rung continuity is not achieved, the output is not executed. An example of a rung is shown in the picture on the left. If you are new to RLL programming, here is a simple sequence you should follow to develop RLL (Relay Ladder Logic) programs: • Define your machine automation or automated process • Determine hardware requirements for the control action • Define a control algorithm • Assign inputs and output parameters of the process to the control algorithm • Develop ladder program on a PC using EZPLC Editor Software • Match I/O addresses of the Controller to the correct input/output devices • Load the program into the PLC • Validate the program • Run program EZAutomation www.EZAutomation.net 1-877-774-EASY Chapter 3 - Programming EZPLC 3-3 3.2 Memory Map Each instruction is associated with one or more memory locations in the PLC. When tested, the logic instructions test, set, reset bits and/or modify values in associated bits and/or registers. EZPLC supports several types of memory elements (please see the hardware manual for a description of these). The tables below summarize various memory types and the ranges for each. Description Syntax Read/Write Range Use Discrete Inputs I Read Only 1 – 128 For physical Discrete inputs (Input Image table, see below) Discrete Outputs O Read/Write 1 – 128 For physical outputs (Output Image table, see below) Discrete Internals S Read/Write 1 – 1024 General Purpose bits System Discretes SD Read Only 1 – 16 Read-only System bits Input Registers IR Read Only 1 – 64 For Input modules providing register type information (such as counter module, analog input module) Output Registers OR Read/Write 1 – 64 For output modules providing register type information (such as counter module, analog output module) Register Internals R Read/Write 1 – 8192 System Registers SR See Below 1 – 20 System Register (some read-only) some read-write *Index Registers XR Read/Write 1–4 For indexed addressing *Data value of R register as pointed by XR register #R Read/Write 1–4 Value of a register pointed to by corresponding index register e.g. if XR1 has a value of 20, and R20 has value 100, then #R1 will have value 100 (the value in register pointed to by XR1) General purpose internal registers *These types are used only with the Move Block, Move Data, and Block Fill Instructions. What is Image Table? EZPLC first reads INPUTS and stores them in its internal Image Table. Then it executes the logic where any reference to Inputs/Outputs made is read from the Image Table only (except for Immediate instructions) and NOT from the actual values of Inputs/Outputs on the EZIO Modules. During execution, any Outputs changed are also written to the Image Table. After completion of the RLL execution, EZPLC writes the Outputs from the Image Table to EZIO Modules and reads the Inputs again to the Image Table and the process continues. 3.2.1 System Discretes The table below describes all of the System Discretes available in EZPLC Editor. System Discretes Description Read/Write SD1 Read Only First Scan Bit: Bit is On ONLY during the first scan of logic SD2 Read Only Bit toggles every100 millisecond. i.e. the bit is ON for 100 ms, and then off for 100 ms. SD3 Read Only Bit toggles every second, i.e. the bit is ON for 1 Sec, and then OFF for 1 sec. SD4 Read Only Run Bit: Bit is ON or 1 while PLC is executing ladder logic; can be monitored by an HMI SD5 Enable Setting this bit will open the port at the specified baud rate. Next, it will search for the Message Database for the defined message number in SR20. SD6 Baud Rate A value of 0x01 will set the baud rate to be 38400. A value of 0x00 will set the value of Baud Rate to 9600. SD7 Error This system discrete will be set if the Message Database is not defined or the message number is NOT defined. SD8 Busy This bit is set when a valid message is unable to be sent and will be retired. SD9-16 N.A. Reserved - Do Not Use EZAutomation www.EZAutomation.net 1-877-774-EASY 3-4 Chapter 3 - Programming EZPLC 3.2.2 System Registers The table below describes all of the System Registers available in EZPLC Editor. The numbers in these registers are in Binary format. System Register Read/Write Description SR1 N.A. Reserved SR2 N.A. Reserved SR3 Read Only Firmware Major Revision SR4 Read Only Firmware Minor Revision SR5 Read Only Firmware Build Number SR6 Read Only Watchdog Timer Register; Increments every 10 ms SR7 Read Only Scan Time in ms SR8 Read Only Status- used to indicate some errors-- See below for defined bits SR9 Read Only Error Message Number (see below for defined errors) SR10 Read/Write Real Time Clock (RTC) Second SR11 Read/Write RTC Minute SR12 Read/Write RTC Hour SR13 Read/Write RTC Day: 1= Sunday, 2=Monday,...7=Saturday SR14 Read/Write RTC Date SR15 Read/Write RTC Month SR16 Read/Write RTC Year (only 2 digits) SR17 Read/Write Clock Mode: 0=24 Hour, 1= 12 Hour SR18 Read/Write AM PM: 0= AM, 1=PM SR19 Read/Write Update Clock: In Ladder Logic ONLY Set to 1 to update internal clock with the values in these registers. If setting time from a computer or HMI, DON’T write to this bit. SR20 MSG_NUM The message number to be displayed if valid. A message number not defined in the message database is not a valid message and therefore the default message will be displayed. The PLC reports its errors in two system registers: SR8 and SR9. SR8 uses bits for indicating errors, while SR9 uses values to indicate the same errors. When these errors occur, the PLC halts the execution of ladder logic, but continues to communicate. So an HMI can be used to detect these errors. When PLC halts execution of ladder logic, the outputs are disabled. Status Reported in SR8 (PLC stops executing ladder logic if error detected) Error Invalid User Program Bit Set to 1 Error Number Reported in SR9 (PLC stops executing ladder logic error detected) Error Number Description Bit 0 (lsb) 0 No error No Label for Jump Bit 1 1 Invalid User Program Invalid Move data range Bit 2 2 No Label for Jump System Error Bit 3 3 Invalid Move data range 4 System Error 5 Either FOR without NEXT, or NEXT without FOR EZAutomation www.EZAutomation.net 1-877-774-EASY Chapter 3 - Programming EZPLC 3-5 3.3 RLL Instructions in EZPLC This section provides you with detailed information about using the RLL (Relay Ladder Logic) instructions in EZPLC. This set of 55 instructions is adequate to develop some of the most powerful control programs and at the same time it’s concise enough to provide the shortest learning curve. Each of the following sections is dedicated to a type of instructions. It is organized in such a way that you will find: • How to use the instructions • Descriptions of every individual instruction, including a graphical example and supported data types The following table is provided as a quick reference to all RLL instructions available in EZPLC Editor, as well as a brief description of what each instruction is used for. Instruction Description Relay/Boolean Instructions NO Contact When the corresponding memory bit is a 1 (on) it will allow power flow through this element NC Contact When the corresponding memory bit is a 0 (off) it will allow power flow through this element Positive Transition If the corresponding bit has changed from 0 (off) to 1 (on) in the current scan, power flows through this element Negative Transition If the corresponding bit has changed from 1 (off) to 0 (on) in the current scan, power flows through this element NO Coil As long as the power flows to the instruction, corresponding memory bit is remains 1(on) NC Coil As long as the power flows to the instruction, corresponding bit to remains 0 (off) Set Coil When power flows to the instructions, corresponding bit is set to 1 (on) and remains 1 (on) even if the rung condition goes to false (use RESET COIL instruction to turn the corresponding bit Off) Reset Coil When power flows to the instructions, corresponding bit is set to 0 (off) and remains 0(off) even if the rung condition becomes false (use SET COIL instruction to turn the corresponding bit on) NO Immediate Input EZPLC reads the addressed bit immediately from the input module (instead of memory). The power flows through the instruction if the read bit is 1 (on). (Please note all the bits corresponding to the input module are updated with the read value). NC Immediate Input EZPLC reads the addressed bit immediately from the input module (instead of memory). The power flows through the instruction if the read bit is 0 (off). (Please note all the bits corresponding to the input module are updated with the read value). NO Immediate Output The bit status is immediately written to corresponding output module. The bit remains 1(on) as long as the power flows to the instruction. NC Immediate Output The bit status is immediately written to corresponding output module. The bit remains 0(on) as long as the power flows to the instruction. EZAutomation www.EZAutomation.net 1-877-774-EASY 3-6 Chapter 3 - Programming EZPLC RLL Instructions Table (continued) Instruction Description Compare Instructions Equal To Allows power flow through this element if the data value of “Opr1” register is Equal to “Opr2” register Not Equal To Allows power flow through this element if the data value of “Opr1” register is NOT Equal to “Opr2” register Greater Than Allows power flow through this element if the data value of “Opr1” register is Greater Than “Opr2” register Less Than Allows power flow through this element if the data value of “Opr1” register is Less Than “Opr2” register Greater Than or Equal To Allows power flow through this element if the data value of “Opr1” register is Greater Than or Equal to “Opr2” register Less Than or Equal To Allows power flow through this element if the data value of “Opr1” register is Less Than or Equal to “Opr2” register Limit Allows power flow through this element if the data value of “Input” register is within the data values of “High Limit” and “low Limit” registers Math Instructions Add Adds two data values in “Opr1” and “Opr2” registers and stores the result in “Result” register Subtract Subtracts “Opr2” register data value from “Opr1” register data value and stores the result in “Result” register Multiply Multiplies two data values in “Opr1” and “Opr2” registers and stores the result in “Result” register Divide Divides “Opr1” register data value by “Opr2” register data value and stores the result in “Result” register Modulo Divides “Opr1” register data value by “Opr2” register data value and stores only the remainder in “Result” register Absolute Converts a negative data value from “Opr1” register to a positive value and stores it in “Result” register Conversion Copies the data value of “Opr” register, converts it into “Result” registers data type, and stores the data value in “Result” register Binary Conversion Converts the data value of “Source” register in Binary, BCD, or GRAY code to the data value of “Result” register in Binary, BCD or GRAY Code Bitwise Instruction AND Performs a bitwise AND operation between the data values of two registers “Opr1” and “Opr2”. The result is stored in “Result” register OR Performs a bitwise OR operation between the data values of two registers “Opr1” and “Opr2”. The result is stored in “Result” register XOR Performs a bitwise XOR operation between the data values of two registers “Opr1” and “Opr2”. The result is stored in “Result” register NOT Performs a bitwise NOT operation on the data value of “Source” register and stores the result in “Destination” register Shift Left Performs a logical Shift Left on the data value of “Opr1” register by the data value of “Opr2” register and stores the result in “Result” register Shift Right Performs a logical Shift Right on the data value of “Opr1” register by the data value of “Opr2” register and stores the result in “Result” register Rotate Left Performs a logical Rotate Left on the data value of “Opr1” register by the data value of “Opr2” register and stores the result in “Result” register Rotate Right Performs a logical Rotate Right on the data value of “Opr1” register by the value of “Opr2” register and stores the result in “Result” register EZAutomation www.EZAutomation.net 1-877-774-EASY Chapter 3 - Programming EZPLC 3-7 RLL Instructions Table (continued) Instruction Description Move Instructions Move Data Moves data value of “Source” register to “Destination” register Bit Move Moves either words to bits or bits to words with user-specified length for the number of words to move. Maximum of 16 words can be moved at a time Move Block Moves a block of memory area. “Source” register defines the starting area of memory address/register to Move from and “Destination” register defines the starting area of memory address/register to move to. The number of elements to move is user defined Block Fill Fills a block of memory area. “Source” register defines the data value to Fill with and “Destination” register defines the starting area of memory address/register to Fill to. The number of elements to move is user defined. The number of elements to Fill is user defined Move Table of Constants Loads a table of user defined constants to a consecutive memory/register locations with the starting memory address/register location defined by “Destination” register Timer/Counter Instructions Timer This instruction starts timing when called and once it reaches the preset value as defined by the data value of “Timer Preset Value” register, it will stop timing and will allow power flow through the element Counter This instruction starts counting either Up or Down by the increments of one until the counter reaches the data value of “Counter Preset Value” register. The Counter will then allow power flow through the element Program Control Instructions Jump Skips the rung containing Jump instruction (after execution of the rung) to a rung with the label specified in the JUMP instruction and continues executing the program thereafter For Loop Executes the logic between the FOR Loop and NEXT instructions by the data value of “Loop Count” register Next Statement Specifies the return/end point for the FOR Loop instruction Call Subroutine Calls a Subroutine specified by the label in CALL Subroutine instruction and is terminated by the RETURN instruction Return Terminates a subroutine and returns back to the main logic String Instructions String Move Moves the data value (string type) of “Source” register to “Destination” register by the number of characters specified by the user String Compare Allows power flow through this element if the data value (string type) of “Source1” register is Equal to “Source2” register by the number of characters specified String Length Computes the length of a null-terminated “String” register (string type) and stores the result in “Save Length in” register EZAutomation www.EZAutomation.net 1-877-774-EASY 3-8 Chapter 3 - Programming EZPLC RLL Instructions Table (continued) Instruction Description Communication Instructions Open Port Opens the serial port for communication using the parameters specified by the user Send to Serial Port Send an ASCII string data from “Source” register to the serial port with control and character count from user defined “Control Address” and “Character Count Address” registers respectively Receive From Serial Port Receives an ASCII string data from serial port to “Source” register with control and character count from user defined “Control Address” and “Character Count Address” registers respectively Close Port Closes the serial port opened for communication Send to Marquee Sends ASCII instructions for marquee communication. The message to be displayed on a marquee is selected by the data value of “Message Number” register which looks up the message number for a corresponding message from the central message database. If message number is not found in the message database, user selected action for unmatched messages is done. Miscellaneous Instructions Drum EZAutomation Time and/or Event driven drum type sequencer with up to 16 steps and 16 discrete outputs per step. The outputs are updated during each step. Counts have a specified time base (1MSec to 1 Sec) and every step has its own counter along with an event to trigger the count. After the time expires for one step, it transitions to the next step and completes up to 16 steps total. After the completion of all the steps this element allows power flow through it www.EZAutomation.net 1-877-774-EASY Chapter 3 - Programming EZPLC 3-9 3.3.1 Relay/Boolean Instructions Use discrete instructions to monitor and control the status of bits in the PLC. The bits that can be monitored / controlled by using relay instructions are inputs, outputs, internal bits and system bits. Adding Relay/Boolean Instructions To configure all of the various Relay/Boolean instructions, perform the following steps: 1. Click on any Boolean instruction icon on the right side of the screen. 2. Position the mouse over the Ladder diagram and click to place the instruction. 3. To enter the Tag name/address, double click the instruction to open its Dialog box. 4. Select a proper Tag name/address from the drop down list called Tag Name. EZAutomation www.EZAutomation.net 1-877-774-EASY 3-10 Chapter 3 - Programming EZPLC Normally Open Contact Normally Closed Contact Normally Open Contact: The Normally Open Contact instruction reads/examines an input or storage bit at memory location Aaaaa. If the corresponding memory bit is ON (1), power will flow through this element. Normally Closed Contact: The Normally Closed Contact instruction reads/examines an input or storage bit at memory location Aaaaa. If the corresponding memory bit is OFF (0), power will flow through this element. Memory Data Type Range A aaaa Discrete Inputs I 1 – 128 Discrete Outputs O 1 – 128 Discrete Internals System Discrete S SD 1 – 1024 1 – 16 Allowed Data Formats: Discrete Only In the example above, when input I1 is ON, output O1 will energize. In the example above, when input I2 is OFF, output O1 will energize. EZAutomation www.EZAutomation.net 1-877-774-EASY Chapter 3 - Programming EZPLC Positive Contact Negative Contact Note: The Positive and Negative Contact instructions test whether a bit has changed from 0 to 1 or 1 to 0 during the current scan of ladder logic respectively. Therefore, to use these instructions, the logic to change the state of the bit MUST be placed before the logic containing this instruction. If the logic for change of state is placed after the instruction, the instruction will never see the transition, and therefore will never be true. 3-11 Positive Contact: The Positive Contact instruction reads/examines an input or storage bit at memory location Aaaaa. If the addressed bit has transitioned from the OFF (0) to the ON (1) state in the current scan, power will flow through this element for the rest of that scan. Negative Contact: The Negative Contact instruction reads/examines an input or storage bit at memory location Aaaaa. If the addressed bit has transitioned from the ON (1) to the OFF (0) state in the current scan, power will flow through this element for the rest of that scan. Memory Data Type Range A Discrete Inputs aaaa I 1 – 128 Discrete Outputs O 1 – 128 Discrete Internals S 1 – 1024 System Discrete SD 1 – 16 Allowed Data Formats: Discrete Only In the example above, every time I3 makes an off-to-on transition in current scan, O3 will energize for a single scan. In the example above, every time I4 makes an on-to-off transition in current scan, O3 will energize for a single scan. EZAutomation www.EZAutomation.net 1-877-774-EASY 3-12 Chapter 3 - Programming EZPLC Normally Open Coil: As long as power flows to this element, the bit Aaaaa associated with the Normally Open Coil instruction remains ON (1). Normally Open Coil Normally Closed Coil Normally Closed Coil: As long as power flows to this element, the bit Aaaaa associated with the Normally Closed Coil instruction remains OFF(0). Memory Data Type Range A aaaa Discrete Outputs O 1 – 128 Discrete Internals S 1 – 1024 Allowed Data Formats: Discrete Only In the example above, 03 energizes when I3 transistions from 0 to 1. In the example above, O6 will be de-energized as long as I2 is ON. EZAutomation www.EZAutomation.net 1-877-774-EASY Chapter 3 - Programming EZPLC Set Coil Reset Coil 3-13 Set Coil: When power flows to this element, the Set Coil instruction sets/turns ON (1) the specified output or storage bit at memory location Aaaaa. Once the specified output or storage memory bit is turned ON (1), it will remain ON (1) even if the rung conditions change later to stop power flow to the element. The only way to change the status of the specified storage or memory bit set by ‘Set Coil’ is to use the ‘Reset Coil’ instruction. Reset Coil: When power flows to this element, the Reset Coil instruction resets/turns OFF (0) the specified output or storage bit at memory location Aaaaa. Once the specified output or storage memory bit is turned OFF (0), it will remain OFF (0) even if the rung conditions change later to stop power flow to the element. The only way to change the status of the specified storage or memory bit reset by ‘Reset Coil’ is to use the ‘Set Coil’ instruction to set/turn ON (1). Memory Data Type Range A aaaa Discrete Outputs O 1 – 128 Discrete Internals S 1 – 1024 Allowed Data Formats: Discrete Only In the example above, bit 07 is Set when I1 is ON. Bit 07 will remain Set even after I1 becomes FALSE. In the example above, if I2 is ON, S1 will be Reset (turned OFF). EZAutomation www.EZAutomation.net 1-877-774-EASY 3-14 Chapter 3 - Programming EZPLC Normally Open Immediate Input Normally Closed Immediate Input A Normal PLC scan consists of reading inputs (and saving the input status in memory or input image table), solving ladder logic, and writing outputs (from memory or output image table). During a logic scan, if a reference to an input comes up, the value stored in memory is used for that input. Similarly, if logic needs to energize an output, a corresponding memory bit is set, which is later written to the physical output during the I/O scan phase. The immediate input instructions allow you to read a corresponding input bit at the time of instruction execution, and use the most current bit status (instead of the status stored in memory during input read) in logic solving. Immediate input instructions update all the bits corresponding to an input module, even if only one of the bits is used in an Immediate input instruction. For example, if I1 is used for immediate input, which is on a 8 input card, bits I1 - I8 would be updated immediately. EZAutomation Normally Open Immediate Input: The Normally Open Immediate Input instruction reads/examines the status of the specified Input point at location Aaaaa directly from the EZIO module at the time of execution and NOT from the memory bit present in the Image Table. If the corresponding input state is ON (1), power will flow through this element. All the available inputs on corresponding module are read only. The Image Table is also updated with the read input memory locations. Normally Closed Immediate Input: The Normally Closed Immediate Input instruction reads/ examines the status of the specified Input point at location Aaaaa directly from the EZIO module at the time of execution and NOT from the input memory bit present in the I/O scan image. If the corresponding input state is OFF (0), power will flow through this element. When Aaaaa corresponds to an EZIO input module, all the available inputs on the corresponding module are read only. The Image Table is also updated with the read input memory locations. Memory Data Type Range A Discrete Inputs I aaaa 1 – 128 Allowed Data Formats: Discrete Only In the example above, when instruction --|i|-- is executed, the input module addressed I8 is read, and then the rung is solved. All inputs (I1I8) on that module are read and the memory is updated. In the example above, when instruction ---|i|--- is executed, the input module addressed I8 is read, and then the rung is solved. All inputs (I1I8) on that module are read and the memory is updated. www.EZAutomation.net 1-877-774-EASY Chapter 3 - Programming EZPLC Normally Open Immediate Output Normally Closed Immediate Output Normally Open Immediate Output: When power flows to this element, the Normally Open Immediate Output instruction sets/turns ON (1) the specified output point at memory location Aaaaa directly on the EZIO module and the output memory bit in the Image Table at the time of execution. Normally Closed Immediate Output: When power flows to this element, the Normally Open Immediate Output instruction resets/turns OFF (0) the specified output point at memory location Aaaaa directly on the EZIO module and the output memory bit in the Image Table at the time of execution. Memory Data Type Range A Discrete Outputs A Normal PLC scan consists of reading inputs (and saving the input status in memory or input image table), solving ladder logic, and writing outputs (from memory or output image table). During logic scan, if a reference to an input comes up, the value stored in memory is used for that input. Similarly, if logic needs to energize an output, a corresponding memory bit is set, which is later written to physical output during the I/O scan phase. 3-15 O aaaa 1 – 128 Allowed Data Formats: Discrete Only In the example above, if the power flows to the output instruction, O8 will be energized and immediately written to the physical output corresponding to O8. The immediate Output instructions allow you to write to the corresponding physical output at the time of instruction execution, instead of waiting for the I/O scan to write the output. Only the output referred to by the instruction is updated. In the example above, if the power flows to the output instruction, O8 will be de-energized and immediately written to the physical output corresponding to O8. EZAutomation www.EZAutomation.net 1-877-774-EASY 3-16 Chapter 3 - Programming EZPLC 3.3.2 Compare Instructions Compare instructions allow you to compare values using a specific comparison instruction. When using compare instructions you must compare values of the same data and display type. The parameters you enter are program constants or logical addresses of the values you want to compare. Compare instructions perform comparisons of two addresses Opr1 and Opr2 defined by the data box selected. When the processor finds the expression is true, the power flows through these instructions. Opr1 = Operand 1 Opr2 = Operand 2 Adding Compare Instructions To add Compare Instructions, perform the following steps: 1. Click on any Compare instruction icon on the right side of the screen. 2. Position the mouse over the Ladder diagram and click the mouse to place the instruction. 3. To enter Data/Display types, double click the instruction to open its Dialog box. 4. Select a proper Tag name/address from the drop down list for Operand 1. 5. Select a proper Tag name/address from the drop down list for Operand 2. 6. Choose the correct data format from the last drop down list on the dialog box. 7. Data types for both Operand 1 and 2 must be the same. Note: 1) Data of five different types SIGNED_INT_16, SIGNED_INT_32, UNSIGNED_INT_16, UNSIGNED_INT_32 or FLOAT 32 is allowed. 2) Word Data Types default to decimal display type. 3) UNSIGNED Data Types also allow Hex and Octal displays. 4) Display Type allows you to select how the number will be displayed in the program. There are three display options HEX, OCTAL or DECIMAL. EZAutomation www.EZAutomation.net 1-877-774-EASY Chapter 3 - Programming EZPLC Equal To Not Equal To 3-17 Equal To: The Equal To instruction can be used to compare two Operands, Opr1 at memory location Aaaaa and Opr2 at memory location Bbbbb. If Opr1 = Opr2 then power will flow through this element. Either Operand can be assigned a constant value. Values can be displayed in Decimal, Hex, or Octal format. Both Opr1 and Opr2 must be of the same data type. Not Equal To: The Not Equal To instruction can be used to compare two Operands, Opr1 at memory location Aaaaa and Opr2 at memory location Bbbbb. If Opr1 ≠ Opr2 then power will flow through this element. Either Operand can be assigned a constant value. Values can be displayed in Decimal, Hex, or Octal format. Both Opr1 and Opr2 must be of the same data type. Memory Data Type Range A, B Input Registers aaaa bbbb IR 1 – 64 1 – 64 Output Registers OR 1 – 64 1 – 64 Register Internals R 1 – 8192 1 – 8192 System Registers SR 1 – 20 1 – 20 Allowed Data Formats: all register data type except ASCII. In the example above, if R1 equals R2, power will flow out of EQ and O1 will be energized. In the example above, if R1 does not equal R2, power will flow out of NEQ and O1 will be energized. EZAutomation www.EZAutomation.net 1-877-774-EASY 3-18 Chapter 3 - Programming EZPLC Greater Than Greater Than: The Greater Than instruction can be used to compare two Operands, Opr1 at memory location Aaaaa and Opr2 at memory location Bbbbb. If Opr1 > Opr2 then power will flow through this element. Either Operand can be assigned a constant value. Values can be displayed in Decimal, Hex, or Octal format. Both Opr1 and Opr2 must be of the same data type. Less Than Less Than: The Less Than instruction can be used to compare two Operands, Opr1 at memory location Aaaaa and Opr2 at memory location Bbbbb. If Opr1 < Opr2 then power will flow through this element. Either Operand can be assigned a constant value. Values can be displayed in Decimal, Hex, or Octal format. Both Opr1 and Opr2 must be of the same data type. Memory Data Type Range A, B aaaa bbbb Input Registers IR 1 – 64 1 – 64 Output Registers OR 1 – 64 1 – 64 Register Internals R 1 – 8192 1 – 8192 System Registers SR 1 – 20 1 – 20 Allowed Data Formats: all register data type except ASCII In the example above, if R1 is Greater Than R2, power will flow out and O1 will be energized. In the example above, if R1 is Less Than R2, power will flow and O1 will be energized. EZAutomation www.EZAutomation.net 1-877-774-EASY Chapter 3 - Programming EZPLC Greater Than or Equal To Less Than or Equal To 3-19 Greater Than Or Equal To: The Greater Than Or Equal To instruction can be used to compare two Operands, Opr1 at memory location Aaaaa and Opr2 at memory location Bbbbb. If Opr1 is Greater Than Or Equal To Opr2 then power will flow through this element. Either Operand can be assigned a constant value. Values can be displayed in Decimal, Hex, or Octal format. Both Opr1 and Opr2 must be of the same data type. Less Than Or Equal To: The Less Than Or Equal To instruction can be used to compare two Operands, Opr1 at memory location Aaaaa and Opr2 at memory location Bbbbb. If Opr1 is Less Than Or Equal To Opr2 then power will flow through this element. Either Operand can be assigned a constant value. Values can be displayed in Decimal, Hex, or Octal format. Both Opr1 and Opr2 must be of the same data type. Memory Data Type Input Registers Output Registers Memory Data Type A, B aaaa bbbb IR 1 – 64 1 – 64 OR 1 – 64 1 – 64 1 – 8192 1 – 8192 1 – 20 1 – 20 Register Internals R System Registers SR Allowed Data Formats: all register data type except ASCII. In the example above, if R1 is Greater Than or Equal To R2, power will flow out and O1 will be energized. In the example above, if R1 is Less or Equal To R2, power will flow out and O1 will be energized. EZAutomation www.EZAutomation.net 1-877-774-EASY 3-20 Chapter 3 - Programming EZPLC Limit Limit: The Limit instruction can be used to compare register data values of the Input at memory location Aaaaa with Low at memory location Bbbbb and High at memory location Ccccc. If Aaaa ≤ Ccccc and Aaaaa ≥ Bbbbb then power will flow through this element. Any of the registers (Input, High or Low) can be assigned a constant value. Values can be displayed in Decimal, Hex, or Octal format. All the registers must be of the same data type. Memory Data Type Input Registers Output Registers Range A , B, C aaaa bbbb cccc IR 1 – 64 1 – 64 1 – 64 OR 1 – 64 1 – 64 1 – 64 1 – 8192 1 – 8192 1 – 8192 1 – 20 1 – 20 1 – 20 Register Internals R System Registers SR Allowed Data Formats: all register data type except ASCII In the example above, if the input R1 is within R2 and R3, power will flow out and O9 will be energized. EZAutomation www.EZAutomation.net 1-877-774-EASY Chapter 3 - Programming EZPLC 3-21 3.3.3 Math Instructions The instructions listed within this chapter perform arithmetical operations on user specified values or addresses. All Math Instructions are always TRUE (that is, power flows through them). Adding Math Instructions To configure all of the various Math instructions, perform the following steps: 1. Click on any Math instruction icon on the right side of the screen. 2. Position the mouse over the Ladder diagram and click the mouse to place the instruction. 3. To enter Data/Display types, double click the instruction to open its Dialog box. 4. Select a Tag name/address from the drop down list for Operand 1. 5. Select a Tag name/address from the drop down list for Operand 2. 6. Select a Tag name/address from the drop down list for Result. 7. For Absolute, X=Y Conversion, and Binary Conversion instructions, select Source and Destination Tag names/addresses. 8. Choose the correct data format from the last drop down list on dialog box. 9. Data types for all Operand 1, Operand 2 and Result must be the same (Source and Destination for Absolute and Conversion instructions). EZAutomation www.EZAutomation.net 1-877-774-EASY 3-22 Chapter 3 - Programming EZPLC Add Subtract Add: When power flows to this element, the Add instruction adds the register data values of two Operands, Opr1 at memory location Aaaaa and Opr2 at memory location Bbbbb. The added value is stored in Result at memory location Ccccc. Opr1 and Opr2 can be assigned a constant value. Values can be displayed in Decimal, Hex, or Octal format. Both the Operands and Result must be of the same data type. Subtract: When power flows to this element, the Subtract instruction subtracts the register data value of Opr2 at memory location Bbbbb from Opr1 at memory location Aaaaa. The subtracted value is stored in Result at memory location Ccccc. Opr1 and Opr2 can be assigned a constant value. Values can be displayed in Decimal, Hex, or Octal format. Both the Operands and Result must be of the same data type. Memory Data Type Input Registers Output Registers Range A, B, C aaaa bbbb cccc IR 1 – 64 1 – 64 1 – 64 OR 1 – 64 1 – 64 1 – 64 1 – 8192 1 – 8192 1 – 8192 1 – 20 1 – 20 1 – 20 Register Internals R System Registers SR Allowed Data Formats: all register data type except ASCII. In the example above, R1 will be added to R2 and the result will be placed in R3. In the example above, R2 will be subtracted from R1 and the result will be placed in R3. EZAutomation www.EZAutomation.net 1-877-774-EASY 3-23 Chapter 3 - Programming EZPLC Multiply Divide Multiply: When power flows to this element, the Multiply instruction multiplies the register data values of two Operands, Opr1 at memory location Aaaaa and Opr2 at memory location Bbbbb. The multiplied value is stored in Result at memory location Ccccc. Opr1 and Opr2 can be assigned a constant value. Values can be displayed in Decimal, Hex, or Octal format. Both the Operands and Result must be of the same data type. Divide: When power flows to this element, the Divide instruction divides the register data value of Opr1 at memory location Aaaaa by Opr2 at memory location Bbbbb. The divided value is stored in Result at memory location Ccccc. Opr1 and Opr2 can be assigned a constant value. Values can be displayed in Decimal, Hex, or Octal format. Both the Operands and Result must be of the same data type. Memory Data Type Input Registers Output Registers Range A, B, C aaaa bbbb cccc IR 1 – 64 1 – 64 1 – 64 OR 1 – 64 1 – 64 1 – 64 1 – 8192 1 – 8192 1 – 8192 1 – 20 1 – 20 1 – 20 Register Internals R System Registers SR Allowed Data Formats: all register data type except ASCII. In the example above, R1 will be Multiplied by R2 and the product will be placed in R3. In the example above, R1 will be divided by R2 and the result will be placed in R3. EZAutomation www.EZAutomation.net 1-877-774-EASY 3-24 Chapter 3 - Programming EZPLC Modulo Modulo: When power flows to this element, the Modulo instruction divides the register data value of Opr1 at memory location Aaaaa by Opr2 at memory location Bbbbb. The Remainder Value is stored in Result at memory location Ccccc. Opr1 and Opr2 can be assigned a constant value. Values can be displayed in Decimal, Hex, or Octal format. Both the Operands and Remainder must be of the same data type. Memory Data Type Input Registers Output Registers Range A, B, C aaaa bbbb cccc IR 1 – 64 1 – 64 1 – 64 OR Register Internals R System Registers SR 1 – 64 1 – 64 1 – 64 1 – 8192 1 – 8192 1 – 8192 1 – 20 1 – 20 1 – 20 Allowed Data Formats: signed and unsigned integers only. In the example above, R1 is divided by R2 and only the remainder is placed in R3. EZAutomation www.EZAutomation.net 1-877-774-EASY Chapter 3 - Programming EZPLC Absolute 3-25 Absolute: When power flows to this element, the Absolute instruction converts the signed (negative) register data value of Src at memory location Aaaaa to the absolute (positive only) data value and stores it in Dest at memory location Bbbbb. Both Source and Destination must be of the same data type. Memory Data Type Input Registers Output Registers Range A, B aaaa bbbb IR 1 – 64 1 – 64 OR 1 – 64 1 – 64 1 – 8192 1 – 8192 1 – 20 1 – 20 Register Internals R System Registers SR Allowed Data Formats: signed and floating point data types only. In the example above, R11 will contain the Absolute value of R10 (for example, if R10 was -10, R11 will contain +10). EZAutomation www.EZAutomation.net 1-877-774-EASY 3-26 Chapter 3 - Programming EZPLC X=Y Conversion X=Y Conversion: When power flows to this element, the X=Y Conversion instruction converts the register data type of Opr at memory location Aaaaa to Res at memory location Bbbbb and copies the converted data value to Res at memory location Bbbbb. If Opr has a Floating Point data type it can either be rounded off to the nearest integer value or truncated when converting to other data types. When the integer or floating point data value is converted to an ASCII type data value, the number of digits, decimal position and justification (leading zeros, leading spaces, or trailing spaces) can be assigned as per user. Memory Data Type Input Registers Output Registers Range A, B aaaa bbbb IR 1 – 64 1 – 64 OR 1 – 64 1 – 64 1 – 8192 1 – 8192 1 – 20 1 – 20 Register Internals R System Registers SR Allowed Data Formats: all register data types. Note: If converting a signed 16 bit (with a negative value -1) to an unsigned 16 bit register the result will always be zero. In the example above, variable A, (R500) which is an UNSIGNED_32 (U32) Type, will be converted to an UNSIGNED_16 Type (U16) and saved in B. EZAutomation www.EZAutomation.net 1-877-774-EASY Chapter 3 - Programming EZPLC Format Conversion 3-27 Format Conversion: When power flows to this element, the Format Conversion instruction converts the data format of From at memory location Aaaaa to To at memory location Bbbbb as follows: • Binary to BCD • BCD to Binary • Binary to Gray Code • Gray Code to Binary Both the From and To data types must be a 16bit Signed Integer, 16bit Unsigned Integer, or 16bit BCD for Format Conversion instruction. Memory Data Type Input Registers Output Registers Range A, B aaaa bbbb IR 1 – 64 1 – 64 OR 1 – 64 1 – 64 1 – 8192 1 – 8192 1 – 20 1 – 20 Register Internals R System Registers SR Allowed Data Formats: SIGNED_INT_16, UNSIGNED INT 16, BCD INT 16 In the example above, R1 which is in Binary format, is converted to Gray Code and saved in R2. EZAutomation www.EZAutomation.net 1-877-774-EASY 3-28 Chapter 3 - Programming EZPLC 3.3.4 Bitwise Instructions Bitwise Instructions operate on 16-bit or 32-bit SIGNED and UNSIGNED data types. Operations are performed on the bit patterns of two registers. After the operation, the results are stored in a third register (Res). Neither input is changed. Adding Bitwise Instructions To configure all of the various Bitwise instructions, perform the following steps: 1. Click on any Bitwise instruction icon on the right side of the screen. 2. Position the mouse over the Ladder diagram and click the mouse to place the instruction. 3. To enter Data/Display types, double click the instruction to open its Dialog box. 4. Select a proper Tag name/address from the drop down list for Operand 1. 5. Select a proper Tag name/address from the drop down list for Operand 2. 6. Select a proper Tag name/address from the drop down list for Result. 7. Choose the correct data format from the last drop down list on dialog box. 8. Data types for all Operand 1, Operand 2 and Result must be the same. EZAutomation www.EZAutomation.net 1-877-774-EASY 3-29 Chapter 3 - Programming EZPLC And Or AND: When power flows through this element, the AND instruction performs a bitwise AND operation on data values of Opr1 at memory location Aaaaa and Opr2 at memory location Bbbbb and stores the output in Res at memory location Ccccc. Opr1 and Opr2 can be assigned a constant value. Values can be displayed in Decimal, Hex, or Octal format. The Operands and Res must be of the same data type. OR: When power flows through this element, the OR instruction performs a bitwise OR operation on data values of two registers Opr1 at memory location Aaaaa and Opr2 at memory location Bbbbb and stores the output in Res at memory location Ccccc. Opr1 and Opr2 can be assigned a constant value. Values can be displayed in Decimal, Hex, or Octal format. The Operands and Res must be of the same data type. Memory Data Type Input Registers Output Registers Range A, B, C aaaa bbbb cccc IR 1 – 64 1 – 64 1 – 64 OR 1 – 64 1 – 64 1 – 64 1 – 8192 1 – 8192 1 – 8192 1 – 20 1 – 20 1 – 20 Register Internals R System Registers SR Allowed Data Formats: SIGNED_INT_16, SIGNED_INT_32, UNSIGNED_ INT_16, UNSIGNED_INT_32. Status=0001 0011 0101 0111 MASK=0000 1111 0000 0000 Status After AND: =0000 0011 0000 0000 In the example above, Status in R300 is ANDed with MASK in R305 and the result is stored in Status. Status=0001 0011 0101 0111 MASK=0000 1111 0000 0000 Status After OR: =0001 1111 0101 0111 In the example above, Status in R300 is ORed with MASK in R305 and the result is stored in Status. EZAutomation www.EZAutomation.net 1-877-774-EASY 3-30 Chapter 3 - Programming EZPLC XOR XOR: When power flows through this element, the XOR instruction performs a bitwise XOR operation on data values of two registers, Opr1 at memory location Aaaaa and Opr2 at memory location Bbbbb and stores the output in Res at memory location Ccccc. Opr1 and Opr2 can be assigned a constant value. Values can be displayed in Decimal, Hex, or Octal format. The Operands and Result must be of the same data type. NOT NOT: When power flows through this element, the NOT instruction performs a bitwise NOT operation on data value of Src at memory location Aaaaa and stores the output in Dest at memory location Bcccc. Src can be assigned a constant value. Values can be displayed in Decimal, Hex, or Octal format. Both Source and Destination must be of the same data type. Memory Data Type Input Registers Output Registers Range A, B, C aaaa bbbb cccc IR 1 – 64 1 – 64 1 – 64 OR 1 – 64 1 – 64 1 – 64 1 – 8192 1 – 8192 1 – 8192 1 – 20 1 – 20 1 – 20 Register Internals R System Registers SR Allowed Data Formats: SIGNED_INT_16, SIGNED_INT_32, UNSIGNED_ INT_16, UNSIGNED_INT_32. Status=0001 0011 0101 0111 MASK=0000 1111 0000 0000 MASK After XOR: =0001 0000 0101 0111 In the example above, Status in R300 is XORed with MASK in R305 and the result is stored in Status. MASK=0000 1111 0000 0000 MASK After NOT: =1111 0000 1111 1111 In the example above, the MASK is inverted and saved back in MASK. EZAutomation www.EZAutomation.net 1-877-774-EASY 3-31 Chapter 3 - Programming EZPLC Shift Left Shift Left: When power flows through this element, the Shift Left instruction performs a Logical Shift Left on Opr1 at memory location Aaaaa by the value of Opr2 at memory location Bbbbb and stores the result in Res at memory location Ccccc. No bits are shifted into the right and any bits shifted from the left are lost. Opr1 and Opr2 can be assigned a constant value. Values can be displayed in Decimal, Hex, or Octal format. The Operands and Res must be of the same data type. Shift Right Shift Right: When power flows through this element, the Shift Right instruction performs a Logical Shift Right on Opr1 at memory location Aaaaa by the value of Opr2 at memory location Bbbbb and stores the result in Res at memory location Ccccc. No bits are shifted in from the left and any bits shifted from the right are lost. Opr1 and Opr2 can be assigned a constant value. Values can be displayed in Decimal, Hex, or Octal format. The Operands and Result must be of the same data type. Memory Data Type Input Registers Output Registers Range A, B, C aaaa bbbb cccc IR 1 – 64 1 – 64 1 – 64 OR 1 – 64 1 – 64 1 – 64 1 – 8192 1 – 8192 1 – 8192 1 – 20 1 – 20 1 – 20 Register Internals R System Registers SR Allowed Data Formats: SIGNED_INT_16, SIGNED_INT_32, UNSIGNED_ INT_16, UNSIGNED_INT_32. R1 = 1100 0000 0000 0101 Shift Left by = 4 R3 after shift = 0000 0000 0101 0000 In the example above, the value of Level is shifted Left by 4. All bits are shifted left by 4 (MS bits are lost). R1 = 1100 0000 0000 0101 Shift Right by = 4 R3 after shift = 0000 1100 0000 0000 In the example above, the value of Level is Shifted Right by 4. All bits are shifted right by 4 (LS bits are lost). EZAutomation www.EZAutomation.net 1-877-774-EASY 3-32 Chapter 3 - Programming EZPLC Rotate Left Rotate Right Rotate Left: When power flows through this element, the Rotate Left instruction performs a logical Rotate Left on Opr1 at memory location Aaaaa by the value of Opr2 at memory location Bbbbb and stores the result in Res at memory location Ccccc. Bits are rotated into the right and any bits shifted from the left are rotated in. Opr1 and Opr2 can be assigned a constant value. Values can be displayed in Decimal, Hex, or Octal format. The Operands and Result must be of the same data type. Rotate Right: When power flows through this element, the Rotate Right instruction performs a logical Rotate Right on Opr1 at memory location Aaaaa by the value of Opr2 at memory location Bbbbb and stores the result in Res at memory location Ccccc. Bits are rotated into the left and any bits shifted from the right are rotated in. Opr1 and Opr2 can be assigned a constant value. Values can be displayed in Decimal, Hex, or Octal format. The Operands and Result must be of the same data type. Memory Data Type Input Registers Output Registers Range A, B, C aaaa bbbb cccc IR 1 – 64 1 – 64 1 – 64 OR Register Internals R System Registers SR 1 – 64 1 – 64 1 – 64 1 – 8192 1 – 8192 1 – 8192 1 – 20 1 – 20 1 – 20 Allowed Data Formats: SIGNED_INT_16, SIGNED_INT_32, UNSIGNED_ INT_16, UNSIGNED_INT_32. MASK1 = 1100 0000 0000 0101 Rotate Right by = 4 MASK2 after shift = 0000 0000 0101 1100 In the example above, MASK1 is rotated left by 4 and saved in MASK2. MASK1 = 1100 0000 0000 0101 Rotate Right by = 4 MASK2 after shift = 0101 1100 0000 0000 In the example above, MASK1 is rotated right by 4 and saved in MASK2. EZAutomation www.EZAutomation.net 1-877-774-EASY Chapter 3 - Programming EZPLC 3-33 3.3.5 Move Instructions Move Instructions allow the movement of data between registers. Move based instructions can also be used to move constant values into registers, move blocks of data from one location to another, or to fill a block of registers with the same value. Power Flow Move instructions are always true so power flow always passes through the rung. The exception to this is the Indirect Move Element. In this case, the move is considered invalid and power flow is false if either the source or destination register contains 0 (zero) or the length of the move exceeds the number of elements available in the controller. Adding Move Instructions To configure all of the various Move Instructions, perform the following steps: 1. Click on a Move instruction icon on the right side of the screen. 2. Position the mouse over the area on the Ladder diagram where you want to insert the instruction and click the mouse to place the instruction. 3. To enter Data/Display types, double click the instruction to open its Dialog box. 4. For a Bit Move instruction, choose if you want to move register bits to discrete or vice versa. 5. Enter a Tag Name in the Data Type field or use the drop arrow to make your selection. 6. Select a proper Tag name/address from the drop down list for Source. 7. Select a proper Tag name/address from the drop down list for Destination. EZAutomation www.EZAutomation.net 1-877-774-EASY 3-34 Chapter 3 - Programming EZPLC 8. Enter the number of elements to move/fill (only for the Move Block and Block Fill instructions). 9. Enter the numeric constants in the Table of Constants and select a proper Tag name/address for the Destination from the drop down list (only for the Move table of Constants instruction). 10. Choose the correct data format from the last drop down list on dialog box. 11. Data types for both source and destination must be the same. EZAutomation www.EZAutomation.net 1-877-774-EASY Chapter 3 - Programming EZPLC Move Data Move Block 3-35 Move Data: When power flows through this element, the Move Data instruction moves data value from Src at memory location Aaaaa to Dest at memory location Bbbbb. Src can be assigned a constant value. Values can be displayed in Decimal, Hex, or Octal format. Both Src and Dest must be of the same data type. Move Block: When power flows through this element, the Move Block instruction moves a block of memory area. Src at memory location Aaaaa provides the starting address of the memory area to move from and Dest at memory location Bbbbb provides the starting address of the memory area to move to. The number of elements to move is user specified. The maximum number of elements that can be moved with one Move Block instruction is 128 for 16 Bit registers and 64 for 32 Bit registers. Src can be assigned a constant value. Values can be displayed in Decimal, Hex, or Octal format. Both Src and Dest must be of the same data type. Memory Data Type Input Registers Output Registers Range A, B aaaa bbbb IR 1 – 64 1 – 64 OR 1 – 64 1 – 64 Register Internals R 1 – 8192 1 – 8192 System Registers SR 1 – 20 1 – 20 Index Registers XR 1–4 1–4 1–4 1–4 Data value of R register as pointed by XR register #R Allowed Data Formats: all register data type except ASCII In the example above, R2 = R1 after the move. This instruction is used to copy multiple elements. In this example, 10 registers starting from R10 (R10-19), are copied to R50-49. EZAutomation www.EZAutomation.net 1-877-774-EASY 3-36 Chapter 3 - Programming EZPLC Block Fill Move Table of Constants Block Fill: When power flows through this element, the Block Fill instruction fills a block of memory area. Src at memory location Aaaaa provides the data value to fill with; whereas Dest at memory location Bbbbb provides the starting address of memory area to fill to. The number of elements to fill is user specified. The maximum number of elements that can be filled with one Block Fill instruction is 128 for 16 Bit registers and 64 for 32 Bit registers. Src can be assigned a constant value. Values can be displayed in Decimal, Hex, or Octal format. Both Source and Destination must be of the same data type. Move Table of Constants: When power flows through this element, the Move Table of Constants instruction loads user specified table of constants to consecutive memory addresses with the starting memory address defined by Dest at memory location Aaaaa. Src is the user specified table of constants. The maximum number of constants that can be moved are 128 for 16bit registers and 64 for 32bit registers. N displays the number of Dest addresses occupied by the user specified table of constants. Source and Destination must be of the same data type. REAL numbers less than zero must contain a leading zero (e.g., .999 is not valid, 0.999 is valid). It is possible to copy and paste data to/from other Windows applications including Microsoft Excel and Word. Memory Data Type Input Registers Output Registers Range A, B aaaa bbbb IR 1 – 64 1 – 64 OR 1 – 64 1 – 64 Register Internals R 1 – 8192 1 – 8192 System Registers SR 1 – 20 1 – 20 Index Registers XR 1–4 1–4 1–4 1–4 Data value of R register as pointed by XR register #R Allowed Data Formats: all register data type except ASCII. EZAutomation www.EZAutomation.net 1-877-774-EASY Chapter 3 - Programming EZPLC 3-37 In the example above, Value of R1 is copied to 10 registers starting with register R3 (the number of elements in instruction is specified as 10). In the example above, a table of constant is copied to registers starting with R1. Number of elements are shown as N. EZAutomation www.EZAutomation.net 1-877-774-EASY 3-38 Chapter 3 - Programming EZPLC Move Bit Move Bit: When power flows through this element, the Move Bit instruction can either copy bits from a maximum of 16 contiguous discrete bits to a single 16-bit word register or a single 16-bit word register to a maximum of 16 contiguous discrete bits. The two available modes are available as follows: • Map Register Bits to Discretes When using the Move Bit instruction to map register bits to discretes, Src at memory location Aaaaa provides the address of the register from which the bits are to be moved. The Number of Bits selected by you defines the total number of consecutive bits which are to be moved starting from the Src address location. Dest at memory location Bbbbb provides the address of the register where bits from Src are being moved to. The user selectable Start Bit Number specifies the bit location in Dest register where onwards the bits are to be moved in. • Map Discretes to Registers When using the Move Bit instruction to map discretes to registers, Src at memory location Aaaaa provides the address of the register where bits are to be moved from. The user selectable Start Bit Number specifies the starting point in the register where onwards the bits are to be moved and the Number of Bits specify the total number of bits to be moved. Dest at memory location Bbbbb provides the starting address for consecutive bits which are being moved into from Src register. Memory Data Type Range A, B Discrete Inputs aaaa bbbb I 1 – 128 1 – 128 O 1 – 128 1 – 128 Discrete Internals S 1 – 1024 1 – 1024 System Discretes SD 1 – 16 1 – 16 IR 1 – 64 1 – 64 OR 1 – 64 1 – 64 1 – 8192 1 – 8192 1 – 20 1 – 20 Discrete Outputs Input Registers Output Registers Register Internals R System Registers SR Allowed Data Formats: SIGNED_INT_16, UNSIGNED INT 16, BCD INT 16, Discrete EZAutomation www.EZAutomation.net 1-877-774-EASY Chapter 3 - Programming EZPLC 3-39 In the example above, all 16 bits (N=16) of R1are copied to Scratch Bits S100 to S115. The Least significant bit of R1 is moved to S100, and the most significant to S115. S115 114 113 112 111 110 109 108 107 106 105 104 103 102 101 100 0 0 0 0 0 0 0 0 1 1 1 1 1 1 1 1 In the example above, 4 bits (N=4) starting from O1 are copied to Status Tag (R300). R300 Bit16 15 14 13 12 11 10 9 8 7 6 5 4 3 2 1 0 O4 O3 O2 O1 EZAutomation www.EZAutomation.net 1-877-774-EASY 3-40 Chapter 3 - Programming EZPLC 3.3.6 Timer/Counter Instructions Timer and Counter instructions allow you to control operations based on time or number of events. Adding Timer Instruction To configure the Timer instruction, perform the following steps: 1. Click the Timer instruction icon side of the screen. 2. Position the mouse over the area on the Ladder diagram where you want to insert the Timer instruction and click the mouse to place it. 3. To enter Preset/Timer types, double click the Timer instruction to open its dialog box. 4. Check the box for desired Timer Action, Delayed On or Off or Delayed Retentive On. 5. Select one of the Time Base options. 6. Select a proper Tag name/address from the drop down list for the Timer Preset Value or enter a number in the Constant Value field. 7. Select a proper Tag name/address from the drop down list for the Timer register. EZAutomation www.EZAutomation.net 1-877-774-EASY Chapter 3 - Programming EZPLC Timer 3-41 Timer Instruction When power flows to this element, the Timer instruction starts timing. Once it reaches the Preset Value as defined by the Timer Preset register, it will stop timing and either allow power flow or stop power flow based on the type of Timer instruction used. When using a Retentive timer, you must use a Reset bit to reset the timer. When using a Non-Retentive timer you must reset the logic in front of the timer. Timer Preset Value: Pre at memory location Aaaaa defines the timer preset value. Pre can also be assigned a constant value. The Timer preset value allows the Timer instruction to count to a certain value based on the Time Base Selected. Timer Register and Timer Status Register: Tmr at memory location Bbbbb defines the timer register value. The next register is automatically used for Timer Status. E.g. If R1 (16 Bit word register) is assigned as Tmr (Bbbbb), then the Timer instruction will use R1 for Timer Register and automatically use R2 (the next consecutive register) for the Timer Status Register. The Timer Status Register holds information about the Timer instruction’s enable and outputs status. If we take the same example where R1 is assigned to Tmr (Bbbbb) then: • The R1 register value will hold the accumulated value of the Timer at any given time. • The R2 register Bit 14 will hold the Timer Enable Status and Bit 15 will hold the Timer Output Status. Time Base: The Time Base is user selectable and allows one of the following time bases: • 1 Millisecond • 10 Millisecond • 100 Millisecond • 1 Second e.g. If Preset = 15 and Time Base = 10 Millisecond, then the Timer instruction will time for 150 Milliseconds. Similarly, if Pre =11 and Time Base = 100 Millisecond, then the Timer instruction will time for 1100 Milliseconds. EZAutomation www.EZAutomation.net 1-877-774-EASY 3-42 Chapter 3 - Programming EZPLC Reset Input Bit for Retentive Timer: Reset at memory location Ccccc defines the reset input bit for the Retentive Timer ONLY. Reset only becomes available to you when the “Delayed On – Retentive Counts” type of timer is utilized. Types of Timer: There are three types of Timers available as specified by you: Delayed ON, Delayed OFF, and Delayed ON-Rententive Counts. Delayed ON: When power flows to this type of Timer it starts timing until it reaches the Timer Preset Value as specified by Pre. Once it completes the specified count, it allows power flow through this element. If power flow to this Timer stops before it reaches the Timer Preset value, it resets itself to zero and starts timing from 0 when power flows to this instruction again. Delayed ON Timing Diagram Delayed OFF: This type of Timer allows power flow though it as long as power flows to this element. When power flow STOPS to this type of timer, it still allows power flow through it and starts counting at the same time. When the Timer reaches the Timer Preset Value as specified by Pre, it STOPS the power flow through it. If power flows back to this Timer before it reaches the Timer Preset value, it resets itself and starts timing from 0 again anytime power flow stops to it. Delayed OFF Timing Diagram EZAutomation www.EZAutomation.net 1-877-774-EASY 3-43 Chapter 3 - Programming EZPLC Delayed ON – Retentive Counts: When power flows to this type of timer it starts timing until it reaches the Timer Preset Value as specified by Pre. Once it completes the specified count, it allows power flow through this element. If power flow to this timer stops before it reaches the count specified by Pre, it retains the count and starts from the point where it had stopped timing. Once it reaches the Timer Preset Value it will allow power flow through it. This remains true unless the Reset Input Bit is toggled, at which point it resets itself and starts timing whenever power flows to it. Delayed ON – Retentive Counts Timing Diagram Memory Data Type Range A, B, C Discrete Inputs Discrete Outputs Discrete Internals Input Registers Output Registers Register Internals aaaa bbbb cccc I 1 – 128 O 1 – 128 S IR OR R 1 – 1024 1 – 64 1 – 64 1 – 64 1 – 8192 1 – 8192 Data formats supported: UNSIGNED_INT_16 AND DISCRETE In the example above, the timer is an ON timer, with 0.001’s time base. The preset value is R4, and accumulated value in R5. If R5=1000, then once timer is enabled (power flows to it), it will timer for 1000x0.001=1s then power will flow out of it energizing the fan. EZAutomation www.EZAutomation.net 1-877-774-EASY 3-44 Chapter 3 - Programming EZPLC 3.3.7 Counter Instruction When called, the Counter instruction will count up or down by increments of one until the counter reaches the data value of the Preset Value register. The counter will then allow power flow through the rung. Adding Counter Instruction To configure the Counter instruction, perform the following steps: 1. Click the Counter instruction icon side of the screen. 2. Position the mouse over the area on the Ladder diagram where you want to insert the Counter instruction and click the mouse to place it. 3. To enter Preset/Counter types, double click the Counter instruction to open its dialog box. 4. Check the box for desired Counter Action (Up or Down). 5. Select a proper Tag name/address from the drop down list for the Counter Preset Value or enter a number in the Constant Value field. EZAutomation www.EZAutomation.net 1-877-774-EASY Chapter 3 - Programming EZPLC 3-45 Counter: Counter Please note that: If you select counter parameters as unsigned-16 (U16), the counter is a 16 bit counter. If R100 is the counter register, R101, the next register, is automatically assigned to counter status. If you select Unsigned 32 bit (U32), then the counter is a 32 bit counter. If the counter register is R100, EZPLC automatically assigns R102 (and 103) for the Counter status. When the power flow to this element is switched from OFF (0) to ON (1), this instruction keeps track of the number of times power flow switches. Once it reaches its specified preset, it allows power flow through it. Counter Preset Value: Pre at memory location Aaaaa defines the Counter Preset Value. This is the value that the counter will increment to or decrement from. Pre can occupy a 16 or 32 bit register and can also be assigned a constant value. Counter Register and Counter Status Register: Cnt at memory location Bbbbb defines the Counter register value. When the Cnt register is specified, it occupies a 32 Bit word register. E.g. If R1 (16 Bit word register) is assigned as Cnt (Bbbbb), then the Counter instruction will automatically use R1 for the Counter Register and R2 (consecutive 16 Bit register) for the Counter status Register. The Counter Status register holds information about the Counter instruction’s enable and output status. If we take the same example where R1 is assigned to Cnt (Bbbbb) then: • The R1 register value will hold the value of the Counter instruction at any given time. • The R2 register Bit 14 will hold the Counter Enable Status and Bit 15 will hold the Counter Output Status. Reset Input Bit: Reset at memory location Ccccc defines the Reset Input Bit for the Counter instruction. When this bit is enabled, the Counter instruction is reset to its default value based on the type of Counter instruction being used. There are two types of counters, Up Counter and Down Counter, which are user selectable as follows: Up Counter: When the Reset Input Bit is disabled (0) and the power flow to the counter instruction switches from 0 to 1, the count register increments one count. When the Counter Preset Value and Counter register value become equal, power flows through it. Whenever the reset input is enabled the Counter register value is set to 0 and the power flow through it is stopped. Up Counter Timing Diagram EZAutomation www.EZAutomation.net 1-877-774-EASY 3-46 Chapter 3 - Programming EZPLC Down Counter: When the Reset Input Bit is disabled (0) and the power flow to the counter instruction switches from 0 to 1, the count register decrements one count. When the Counter Preset Value and Counter register value become equal, power flows through it. Whenever the Reset input is enabled the Counter register value is set to 0 and the power flow through it stops. Memory Data Type Range A, B, C Discrete Inputs Discrete Outputs Discrete Internals Input Registers Output Registers Register Internals aaaa bbbb cccc I 1 – 128 O 1 – 128 S IR OR R 1 – 1024 1 – 64 1 – 64 1 – 64 1 – 8192 1 – 8192 Allowed Data Formats: UNSIGNED INT 16, UNSIGNED INT 32 In the example above, the counter is a 16 bit UP counter [U16]. Once the count value = Preset value, the power flows out of the instruction. EZAutomation www.EZAutomation.net 1-877-774-EASY Chapter 3 - Programming EZPLC 3-47 3.3.8 Program Control Instructions Use the Program Control instructions to alter the sequence of Main Logic Program scan. Adding Program Control Instructions To configure Program Control instructions, perform the following steps: 1. Click the instruction icon on the right side of the screen. 2. Position the mouse over the Ladder Logic and click the mouse to place the instruction. 3. Double click the Jump instruction to open the instruction’s dialog box. A) Jump Instruction Select a proper Rung label from the drop down list. B) For Loop Instruction Select a proper Tag name/address from the drop down list for the Loop Count or enter a number in the Constant Value field. C) Call Subroutine Instruction Select a Subroutine from the drop down list. EZAutomation www.EZAutomation.net 1-877-774-EASY 3-48 Chapter 3 - Programming EZPLC Jump For Next Jump: When power flows to this element, the Jump instruction skips from the rung where used to a rung with the Label specified in the Jump instruction and continues executing the program thereafter. Before the Jump instruction skips to the specified label instruction, the rung containing the Jump instruction is executed first. The Jump instruction can only be used to skip forward in the direction of the ladder logic flow. When a new rung is created, you can add “label” and “comments” for every rung added by double clicking on any rung. Only rungs which are labeled can be utilized by the Jump instruction. The Select Label pull down menu only shows rungs which have been labeled by the user. For Loop: When power flows to this element, the For Loop instruction loops/repeats the ladder logic (RLL) between itself and the Next instruction for the number of times specified by the data value of the Loop Count at memory location Aaaaa. When the For Loop instruction is done executing the RLL between itself and the Next instruction by the number specified by the Loop Count, it allows execution of ladder logic after the Next instruction. The Loop Count can also be assigned a constant value. Next Statement: When power flows to this element, the Next Statement instruction specifies the end point of the For Loop instruction and shifts power flow back to the point where the For Loop instruction is located. Once For Loop execution is completed for the number of times specified by the Loop Count, power will flow through this element. Memory Data Type Range Input Registers Output Registers A aaaa IR 1 – 64 OR Register Internals R 1 – 64 1 – 8192 Allowed Data Formats: UNSIGNED INT 16 EZAutomation www.EZAutomation.net 1-877-774-EASY Chapter 3 - Programming EZPLC Call Subroutine 3-49 Call Subroutine: When power flows to this element, the Call Subroutine instruction invokes a subroutine as specified by SUB. you can either specify an existing Subroutine, or create a new one. When a subroutine is added in SUB which already does not exist, it is automatically added under Subroutine Logic. Once a subroutine is used, it must contain a Return instruction to return back to the main logic. Note: Subroutines are very useful for organizing the main body of ladder logic. They can be utilized to break the body of ladder logic into sections which are either specific to a certain operation or are repeated in the main logic. If certain logic is to be repeated several times, it is useful to place that logic in a subroutine and call that subroutine by using the Call Subroutine instruction instead. By utilizing subroutines efficiently, the number of rungs in ladder logic could be reduced drastically. Return Statement: When power flows to this element, the Return Statement instruction specifies the end of the Subroutine logic where present and returns back to the Main logic. The Return statement can only be used in a Subroutine. In the example above, when power flows to this instruction, the execution jumps to “Rung 31”. In the example above, any instructions between For and Next will be executed multiple times. The number of times the instructions will be executed is equal to the value of the “Loop Count” variable. When power flows to this instruction, subroutine named “Subroutine” would be called. EZAutomation www.EZAutomation.net 1-877-774-EASY 3-50 Chapter 3 - Programming EZPLC 3.3.9 String Instructions A string is succession of characters. EZPLC’s string instructions operate on ASCII String Data files only. Adding String Instructions To configure String instructions, click on the String instruction icon on the right side of the screen. Position the mouse over the Ladder diagram and click the mouse to place the instruction. To enter Tag Name/Address, double click the instruction to open its dialog box. To configure the String Move and String Compare instructions, perform the following steps: 1. Select a Tag name/address from the drop down list for the Source register (Source1 for String Comparison Instruction). 2. Enter a value in the Number of Characters field. 3. Select a Tag name/address from the drop down list for the Destination register (Source 2 for String Comparison Instruction). 4. Data types for both source and destination must be the same. Adding String Length Instruction 1. Select a Tag name/address from the drop down list for the ‘String’ register. 2. Select a Tag name/address from the drop down list for the ‘Save in’ register. EZAutomation www.EZAutomation.net 1-877-774-EASY Chapter 3 - Programming EZPLC String Move 3-51 String Move: When power flows through this element, the String Move instruction moves an ASCII string with a starting address of Src at memory location Aaaaa to Dest at memory location Bbbbb by the number of characters defined by the user. This instruction can move up to 40 characters with every two characters occupying one ASCII register. For example, if the number of characters to move is 2, this instruction will move the single Src register at memory location Aaaaa to Dest at memory location Bbbbb. If the number of characters to move is 4, then this instruction will move TWO consecutive registers with a starting address of Src to TWO consecutive registers with starting address of Dest. Similarly, 6 characters would move THREE consecutive registers, 8 characters would move FOUR consecutive registers and so on. Memory Data Type Register Internals Range A aaaa R 1 – 8192 Data Format: ASCII only In the example above, the “number of characters” defined in the dialog box are moved strarting from R100 to the destination starting from R300. If a null is found in the source string before all the “number of characters” are moved, the rest of the characters are padded with null in the destination. EZAutomation www.EZAutomation.net 1-877-774-EASY 3-52 Chapter 3 - Programming EZPLC String Compare String Compare: The String Compare instruction is used to compare an ASCII String with a starting address of Src1 at memory location Aaaaa and Src2 at memory location Baaaa by the number of characters specified by the user. If Src1 = Src2 power will flow through this element. This instruction can compare up to 40 characters with every two characters occupying one ASCII register. For example, if the number of characters to compare is 2, this instruction will compare the single Src1 register at memory location Aaaaa to Src2 at the memory location Bbbbb. If the number of characters to compare is 4, then this instruction will compare TWO consecutive registers with a starting address of Src to TWO consecutive registers with a starting address of Src2. Similarly, 6 characters would compare THREE consecutive registers, 8 characters would compare FOUR consecutive registers and so on. Memory Data Type Register Internals Range A aaaa R 1 – 8192 Data Format: ASCII only In the example above, the string starting from R100 is compared with the string at R299. The strings are compared up to the “number of characters”, or 40, or up to a null character in either of the sources, whichever occurs first. EZAutomation www.EZAutomation.net 1-877-774-EASY Chapter 3 - Programming EZPLC String Length 3-53 String Length: When power flows through this element, the String Length instruction counts the number of characters in a null-terminated ASCII string specified by the starting address of Str at memory location Aaaaa. The result is stored in Len at memory location Bbbbb. Memory Data Type Input Registers Output Registers Register Internals Range A, B aaaa IR 1 – 64 OR R bbbb 1 – 64 1 – 64 1 – 8192 1 – 8192 Allowed Data Formats: UNSIGNED INT 16, UNSIGNED INT 32, ASCII STRING. In the example above, when power flows to the instruction, the length of the string starting at R100 is computed. The computation stops when a null character is found. The length value is saved in R5. EZAutomation www.EZAutomation.net 1-877-774-EASY 3-54 Chapter 3 - Programming EZPLC 3.3.10 Communication Instructions Use Communication instructions to open and close the serial port for sending ASCII data to communicate with external devices. Adding Communication Instructions To configure String instructions, perform the following steps: 1. Click on the Communication instruction icon on the right side of the screen. 2. Position the mouse over the Ladder diagram and click the mouse to place the instruction. 3. Double click the instruction to open its dialog box. Adding Open Port Instructions To configure the Open Port instruction, perform the following steps: 1. Enter the specified characters. 2. Select a Baud Rate using the drop down list. 3. Select a Parity value (None, Odd, or Even) using the drop down list. 4. Select Data Bits (7 or 8) using the drop down list. 5. Select Stop Bits (1 or 2) using the drop down list. 6. Select a Protocol (None, Xon, or Xoff) using the drop down list. Enter Optional Parameters: 1. Enter Send Start Characters in the Start Characters field (up to 4 characters). 2. Enter Send End Characters in the End Characters field (up to 4 characters). 3. Enter Receive Start Characters in the Start Characters field (up to 4 characters). 4. Enter Receive End Characters in the End Characters field (up to 4 characters). EZAutomation www.EZAutomation.net 1-877-774-EASY Chapter 3 - Programming EZPLC 3-55 Adding Send To and Receive From Port Instructions To add the Send to Port and Receive From Port instructions, perform the following steps: 1. Select an ASCII tag that contains the string to be sent in the Source Tag field using the drop down list (for a Receive instruction: the String that will receive the characters from the serial port in the Destination Tag field). 2. Select an integer register used by the instruction for status in the Control Register Tag field using the drop down list. The following table describes the control bits in the register: Bit number Function Bit 0 (lsb) Enable (0=Disabled, 1=Port is Open AND Instruction is Enabled (Power flows to instruction)) Bit 1 Serial transmission done (1= function (transmit or receive) done, 0=not done) Other bits of the register are used for internal purposes and change state during transmission/receiving. 3. Select an integer register that displays the number of characters transferred from the source tag to the serial output buffer in the Character Count Tag field using the drop down list (for a Receive instruction: the Number of characters transferred from the serial port to the destination tag). 4. Check either Send Start Character or Send End Character box if needed. Adding Send to Marquee Instruction To add the Send to Marquee instruction, perform the following steps: 1. Select a Source Tag name/Address using the drop down list. 2. Check the Use Mask box and enter a value, if you want to use Mask capabilities to compute message number. 3. Enter a numeric constant as an Offset value to the message number if desired. 4. Select a Message Status Tag name/Address using the drop down list. 5. Check one option for the action for Unmatched message numbers. 6. Add/Edit the Message database by clicking on the View/Edit Message Database button. Adding Modbus Master Instruction See Chapter 7 EZAutomation www.EZAutomation.net 1-877-774-EASY 3-56 Chapter 3 - Programming EZPLC Open Port NOTE: The Open Port instruction is executed once every time the power flows to the instruction. It is recommended that the port be opened once, unless the com parameters have to be changed. In that case, the port should first be closed, and then reopened with different parameters. Open Port: When power flows through this element, the Open Port instruction opens the RS422 serial port by user specified parameters available as follows: • Baud Rate: 1200, 2400, 4800, 9600, 19200, 38400 • Parity: None, Odd, Even • Data Bits: Seven, Eight • Stop Bits: One, Two • Protocol: No Protocol, XOn /XOff, Modbus Master, Modbus Slave Send Character Sequence can be used to add up to a maximum of FOUR characters in the beginning and/or ending of every command that is sent out using this port. The 4 characters must be separated by a comma. Receive Character Sequence can also be used to verify a maximum of FOUR characters in the beginning and/or ending of every command that is received using this port. The 4 characters must be separated by a comma. You can also specify to make the Receive Character Sequence the same as the Send Character Sequence. If HEX values are used for the two sequences, two characters must be used to specify 1 HEX value. In the above example, if S4 is on, the port will be opened with the parameters shown in the instruction. Please note that the Port command is executed ONLY once every time S4 changes state from 0 to 1. EZAutomation www.EZAutomation.net 1-877-774-EASY Chapter 3 - Programming EZPLC Close Port Send to Serial Port 3-57 Close Port: When power flows through this element, the Close Port instruction closes the serial port previously opened for communication by the Open Port instruction. Once the port is closed, it cannot be used unless it is re-opened by the Open Port instruction. Send to Serial Port: When power flows through this element, the Send to Serial Port instruction will send an ASCII string present in Src at memory location Aaaaa to the RS422 port. The control and character count used for sending the ASCII string is specified by Cnt at memory location Ccccc and Ctr1 at memory location Bbbbb, respectively. This instruction can only send out the specified ASCII string if the corresponding RS422 port has been already opened by the Open Port instruction in advance. If the serial port has not been initiated, the Send to Serial Port instruction will not send the ASCII string to the specified port. Start and End characters can also be sent along with the ASCII string being sent out from the Src register. You can specify Start and/or End characters to be included along with the ASCII string. The starting and ending characters are specified in the Open Serial Port Instruction. Receive From Serial Port Receive From Serial Port: When power flows through this instruction, the Receive From Serial Port instruction will receive an ASCII string from the serial port and store it in Dest at memory location Aaaaa. The control and character count used for receiving the ASCII string is specified by Cnt at memory location Ccccc and Ctr1 at memory location Bbbbb, respectively. This instruction can only receive the specified ASCII string if the corresponding RS422 port has been already opened by the Open Port instruction in advance. If serial port has not been initiated, the Receive from Serial Port instruction will not receive the ASCII string. Start and End characters can also be received along with the ASCII string being received. You can specify Start and or End characters to be verified when received along with the ASCII string. The starting and ending characters are specified in the Open Serial Port Instruction. EZAutomation www.EZAutomation.net 1-877-774-EASY 3-58 Chapter 3 - Programming EZPLC Memory Data Type Input Registers Output Registers Range A, B, C aaaa bbbb cccc IR 1 – 64 1 – 64 1 – 64 OR 1 – 64 1 – 64 1 – 64 1 – 8192 1 – 8192 1 – 8192 1 – 20 1 – 20 1 – 20 Register Internals R System Registers SR In the example above, if power flows to the close port instructions, the opened serial port is closed. Once the port is closed, it will not send any serial communication for any command (such as Send to Port, Send to Marquee) without reopening the port. In the example above, if S5 is ON (and the Port is Open), the Send Port command would send the ASCII string as per programmed parameters. If the port is not yet open, the instruction will do nothing, and the Enable Bit in the control register will remain 0, even if the S5 is on. In the example above, if S6 is ON (and the Port is Open), the Send Port command would receive the ASCII string as per programmed parameters. If the port is not yet open, the instruction will do nothing, and the Enable Bit in the control register will remain 0, even if the S6 is on. EZAutomation www.EZAutomation.net 1-877-774-EASY Chapter 3 - Programming EZPLC Send to Marquee Please Note: 1. The port should be already open before this command can be used. 2. The Send Marquee sends the message to Marquee only once each time power flows to it (rung condition becomes true) and does not send again until the Power flow is cycled to it (rung condition goes to false and true again). 3-59 Send to Marquee: When power flows through this instruction, the Send to Marquee instruction sends out a message to a marquee based on the message number as specified in Src at memory location Aaaaa and Message Status Tag as specified by Ctrl at memory location Bbbbb. The Send to Marquee instruction must be used in conjunction with the Open Port instruction. If the serial port is not enabled by the Open Port instruction in advance, the Send to Marquee instruction will not be able to send messages to a marquee. The Send to Marquee instruction uses a message database. You can place multiple Send-to-marquee instructions in your ladder logic. But there is only a single message database. The database contains messages uniquely identified by message numbers. The Send-to-marquee instruction looks up messages from this database using the value in its source register as the Message number (or computed from it-- see below). If a message is found matching the number in source register, it is sent to the Marquee. If a matching message is not found, then the action depends on the option selected for unmatched messages. The messages can have embedded variables in them, allowing you to display dynamic data on the marquee. Message Number Computation: Src can also be assigned a constant value along with option to use Mask (in HEX). You can also add an offset to the message number based on the value specified. The Message number is computed as follows: Message Number = [ (Source AND MASK) >> number of right 0s in MASK ] + Offset MASK allows you to use only selected bits from a word as a message number. Offset allows you to add a constant to the message number which allows grouping of messages. Example: Source number = 0x1234, MASK = 0xFFF0 Source AND MASK = 0x1230 Shift by 4 = 0x0123 (There are 4 zeros on right of MASK) Add Offset to get the message number Message Status Tag: Ctrl is used by the Send to Marquee instruction to specify the status of the message being sent to a marquee. If the message is being transmitted to the serial port, the bit 0 (lsb) of Ctrl is enabled (1). When the message is successfully sent to the serial port, the bit 1 of Ctrl is enabled (1). Message Database: When the Send to Marquee instruction is assigned a message number through Src, the message corresponding to the message number is selected for transmitting to the serial port. The Message database is populated by using “View/Edit Message Database” tab. When adding a new message the EZAutomation www.EZAutomation.net 1-877-774-EASY 3-60 Chapter 3 - Programming EZPLC text can be assigned a message number and attributes such as blinking, scrolling, and centering of messages etc. The very first message in the Message Database is the default message. This message is sent to the specified marquee(s) (broadcast or a certain unit) when the message number assigned by Src does not have the matching message in this database. Note: Only messages with the correct message number as per Src register will be displayed. Actions for Unmatched Messages: If the Src register points to a message number that does not exist in the Message Database, then there are three options, one of which can be selected by the user for appropriate action. • Send Default Message: Sends a”Default Message “ as specified in the Message Database • Send Blank Message: Sends out a blank message with no text; clears the display line of the marquee(s) specified in the Default Message • Do Nothing: No action is taken if the correct message is not found Memory Data Type Input Registers Output Registers Range A, B aaaa IR 1 – 64 OR 1 – 64 1 – 64 1 – 8192 1 – 8192 1 – 20 1 – 20 Register Internals R System Registers SR bbbb In the example above, if S5 is On (AND the Port is open and not busy), the message is sent to Marquee. The message is sent ONLY once every time S5 changes state. So to refresh the message on the Marquee (for example, if an embedded variable changed), ensure that S5 changes state. Another example for the send marquee is shown on next page. In this example, the logic is monitoring 3 temperature ranges, and displays one of the 3 messages based on the temperature value. EZAutomation www.EZAutomation.net 1-877-774-EASY Chapter 3 - Programming EZPLC 3-61 Send to Marquee Example EZAutomation www.EZAutomation.net 1-877-774-EASY 3-62 Chapter 3 - Programming EZPLC 3.3.11 Miscellaneous Instructions Introduction to Drum Sequencing Conventionally, electro-mechanical drums are used in control of processes where a certain number of steps is repeated over time. Such drums are a popular control technique because they save a lot of logic programming. Drum sequencing instruction in EZPLC mimics the electro-mechanical drums. There are 2 types of Drums, 1) Timed and 2) Timed with Event. • Each row on a drum chart represents a step on the drum. When rung power condition is true the drum resets to a particular reset step defined by the user. • Each column in a drum chart represents an output from the drum. We can have 16 discrete outputs numbered from 1 to 16. The outputs are updated during each step. • The Drum advances from one step to the next per the timer or after triggered by an external event. A Jog tag can also be used to control the drum movement. • Checked boxes on the drum chart mark ON states of outputs on a particular step. Empty boxes represent OFF outputs. • Each Drum sequences up to 16 steps having 16 discrete outputs per step. • Counts have a specified time base and every step has its own counter along with an event to trigger the count. • When power flows through this element, the Drum instruction starts its sequence while EZPLC continues with the logic after this instruction. EZAutomation www.EZAutomation.net 1-877-774-EASY Chapter 3 - Programming EZPLC 3-63 Adding the Drum Instruction: To configure the Drum instruction, perform the following steps: 1. Click on the Drum icon on the right side of the screen. 2. Position the mouse over the Ladder diagram and click the mouse to place the instruction. 3. Double click the instruction to open its dialog box. 4. Click on the Outputs tab on the top to define your Output bits. 5. Return to the main dialog box by clicking onto the Instruction Details tab. 6. Select the Drum type (timed or timed with event). 7. Select the Preset Step (default preset step is 1). 8. Choose the Time base (1 ms, 10 ms, 100 ms or 1s). 9. Select Reset and Jog tags if you want to activate these controls. 10. Define counters for each step. 11. Check the ON-Off states of outputs in each step. EZAutomation www.EZAutomation.net 1-877-774-EASY 3-64 Chapter 3 - Programming EZPLC Drum Drum When power flows through this element, the Drum instruction starts a sequence of outputs which can be either Timed or Timed with Event. The maximum number of steps that can be defined in a sequence is 16 with the maximum number of outputs per step being 16 as well. Drum Type: There are two types of user selectable Drum types: • Timed Only When you select this option, the Drum instruction completes its sequence based on time specified by Count with specified Time Base only. When the Count is completed, it enables (1) or disables (0) the specified outputs as selected by the user through checkboxes. • Timed with Event When you select this option, the Drum instruction completes its sequence based on the time specified by Count with specified Time Base and Events. When this selection is chosen, a tab for Events is available for you to select the desired addresses for events for every step. Step #: If using the Timed Only Drum instruction, the total number of programmable steps is 16. When using the Timed with Event Drum instruction then the total number of programmable steps is limited to 10. Counts: Every Step has a Count associated with it. The Count is a user specified constant which controls the duration of time before a certain step is executed. The Count can have a different time base as specified by the user in Time Base. Time Base: Time Base allows the Count variable to be mapped to different Time Bases as follows: • 1 millisecond • 10 millisecond • 100 millisecond • 1 second If the Time Base is set to 1 millisecond, then a Count value of 10 would correspond to 10 milliseconds. Similarly, if the Time Base is set to 10 milliseconds, then a Count value of 10 would correspond to 100 milliseconds and so on. EZAutomation www.EZAutomation.net 1-877-774-EASY Chapter 3 - Programming EZPLC 3-65 Preset Step: This user selected value is used in conjunction with the Reset Tag. If the Reset Tag is enabled (1) then the drum sequence jumps to the step specified by the Preset Step. Reset Tag: Rst address at memory location Aaaaa is used to reset the drum sequence to a user selected Step location every time the Rst bit transitions from disable (0) to enable (1). When Rst is enabled, the Drum Sequence is immediately shifted to the Preset Step regardless of its current position and Count value. Jog Tag: Jog address at memory location Bbbbb is used to jog the Drum Sequence to the next step. If present on Step 16, it will be jogged to step 1. When Jog is enabled, the Drum Sequence is immediately shifted to the next step regardless of its current position and Count value. Current Step Tag: Stp address at memory location Ccccc is used by the Drum instruction to write the current value of Step where Drum Sequence exists at any given time during its operation. Current Count Tag: Cnt address at memory location Ddddd is used by the Drum instruction to write the current value of Count where the Drum Sequence exists at any given time during its operation. Outputs: The total number of Outputs that can be used per Step is 16 which is reduced to 10 when using the Timed with Event type Drum instruction. Every Output utilized in any step must have a Discrete memory location assigned to it. Memory locations are assigned in the second tab when adding a Drum instruction. During Drum instruction operation, if the checkbox corresponding to a certain Output is checked, it will be enabled, otherwise it is disabled. Events: This is an optional tab which only appears if the Timed with Event type Drum instruction is used. For every Step utilized in the Time and Event type Drum instruction, there must be a corresponding Event address assigned to a discrete bit. During Drum Sequence, after the time corresponding to a certain Step is elapsed, the instruction looks at the corresponding Event address. If enabled, Drum Sequence will advance to the next step; otherwise it will start the Count again for the same Step. Once the Count is elapsed it will look again at the Event address to see if it’s enabled. If enabled, it will move forward to the next Step, otherwise it will repeat until the corresponding Event address is enabled. EZAutomation www.EZAutomation.net 1-877-774-EASY 3-66 Chapter 3 - Programming EZPLC This page intentionally left blank. EZAutomation www.EZAutomation.net 1-877-774-EASY 4 Configuring I/O Modules In this chapter... • Configuring the High-Speed Counter Modules - Selecting Counter Module - Configuring the Counter - Wiring - Output Register Information - Input Register Information - Closing • Configuring the Enhanced Thermocouple Module - Selecting Enhanced Thermocouple Module - Configuring the Thermocouple - Wiring 4-2 Chapter 4 - Configuring I/O Modules 4.1 High-Speed Counter Modules • EZIO-4HSCM1: High Speed Counter Module with Two Counters • EZIO-4HSCM2: High Speed Counter Module with a Single Counter EZAutomation The EZPLC offers 2 models of High Speed counters: one with one 24-bit counter, and another with two 24-bit counters.The counters accept input from quadrature encoders and offer features to multiply counts by 2 or 4. In addition, modules offer programmable set points and outputs to create high speed Programmable Limit Switch type outputs. 4.1.1 Selecting Counter Module After starting the EZPLC program, select Setup>IO Configuration. Choose the correct number of IO modules from the Select EZPLC I/O Base drop-down list. Double-click in the empty Module Type box that is next to the “position” number where you would like to place the module. The Edit IO Module Data dialog box will open. Select the High Speed 1-Counter Module from the Select Module drop-down list. The Counter Module uses 21 contiguous Output Registers (OR) and 5 contiguous Input Registers (IR). Select the starting Input and Output registers. The Editor automatically computes the end addresses. To start configuring the 1-Counter module, click the Click to define setup parameters button. www.EZAutomation.net 1-877-774-EASY 4-3 Chapter 4 - Configuring I/O Modules 4.1.2 Configuring the Counter Dialog box for 1-Counter Module: •Single Counter •4 PLS Outputs •Information tabs show register allocation Dialog box for 2-Counter Module: •Two Counters •Each Counter supports two PLS outputs •Information tabs show register allocation Except for the differences mentioned above, the two modules are configured similarly. EZAutomation www.EZAutomation.net 1-877-774-EASY 4-4 Chapter 4 - Configuring I/O Modules 4.1.2a Count Mode The Counter Module supports 5 Counting Modes as described below. Select the desired mode. As shown in the dialog box, bits b2-b0 of the configuration register stores the count mode of the counter. Quadrature Counting Quadrature x1 - This mode will give 1 count for every quadrature period. Count rising edge of signal A only. Quadrature x1 Phase relation of A & B determines the direction. Quadrature x2 - This mode will give 2 counts for every quadrature period, giving the user twice the resolution of 1X.Count rising and falling edges of A. Phase relation of A & B determines the direction. Quadrature x2 Quadrature x4 - This mode will give 4 counts for every quadrature period, giving the user twice the resolution of 2X.Count both edges of A and B. Direction is determined by the phase relation of A & B. Quadrature x4 Count Down Count Up Count Rising Edges Count Down Count Up Count Both Edges Pulse and Direction Counting Count Rising Edges This mode only counts Signal A. The signal from B establishes the direction. This mode will count for the rising edge of Signal A from Encoder 1. If direction is high, then the counter will be incremented by 1. If direction is low, then the counter will be decremented by 1. Count only rising edges. Count Both Edges This mode only counts Signal A. The signal from B establishes the direction. This mode will count the rising and falling edge of Signal A from Encoder 1, giving the user twice the resolution of the “Count Rising Edges” mode. If direction is ‘1’, then the counter will be incremented by 1. If direction is ‘0’, then the counter will be decremented by 1. Count both rising and falling edges. EZAutomation www.EZAutomation.net 1-877-774-EASY 4-5 Chapter 4 - Configuring I/O Modules 4.1.2b Set Point (1-4) Output = ON if ON Value <= OFF Value The Counter Module provides 4 programmable Limit Switch Outputs. Please enter the ON & OFF values for each of the setpoints. The dialog box shows the registers used for setpoints. Each setpoint controls a corresponding output on the module. E.g. Setpoint 1 controls Output 1. Output 1 is ON when the count value is greater than or equal to the ON value, but is less than the OFF value. Each value is a 24-bit value but takes up two 16-bit registers. 4.1.2c Preset Value When the preset input is triggered (see preset mode below), the value in the Value (Long) field will replace the current count of Counter 1. The count then starts with this value. Preset is a 24 bit value, but takes up 2 16-bit registers. 4.1.2d Preset Mode As shown in the dialog box, preset mode is saved in bits b7 and b6 of the Counter configuration register. High This option will set the counter to the preset value while being held high. While the preset signal is high, no new count signals will be counted. Preset Input Counter preset at this edge. On Rising Edge This option will preset on the rising edge of the preset signal. On Falling Edge This option will wait for the falling edge of the preset input to trigger a preset pulse. Preset Input Counter preset at this edge. Preset High AND Counter 1 A Input This option triggers a preset pulse every time that there is a rising edge Signal A and the preset signal is high. 4.1.3 Output Register Information Wiring Preset Input Input A Counter preset at this time. EZAutomation Pin Out # Description 1 Quad A encoder 1 2 Quad B encoder 1 3 Inhibit 4 Reset 5 Common 6 Preset 7 Counter 1 Output 1 8 Counter 1 Output 2 9 Counter 1 Output 3 10 Counter 1 Output 4 11 Vs+ www.EZAutomation.net 1-877-774-EASY 4-6 Chapter 4 - Configuring I/O Modules As previously mentioned, one counter module (1- or 2Counter) uses 21 contiguous Output Registers (OR). You will specify a starting OR. The Editor automatically allocates 21 contiguous registers. All values (such as Setpoint ON, OFF, preset, etc.) are 24 Bits, but occupy 2 registers each. The configuration register is a single register (16 bit). The Output Register tab lists information about the Output Registers. 4.1.4 Input Register Information The image shown to the right is from the 1-Counter Module dialog box. The 2-Counter Module has similar information. The Input Register tab lists information about the Input Registers. 4.1.5 Closing After all configurations are set, click Apply or Apply Changes before closing out of the window. EZAutomation www.EZAutomation.net 1-877-774-EASY 4-7 Chapter 4 - Configuring I/O Modules 4.2 Enhanced Thermocouple Module Unlike the regular thermocouple module, the enhanced thermocouple module requires configuration. The following subsections explain the configuration details for the enhanced thermocouple module. 4.2.1 Selecting the Thermocouple Module After starting the EZPLC program, select Setup>IO Configuration. Choose the correct number of IO modules from the Select EZPLC I/O Base drop-down list. Double-click in the empty Module Type box that is next to the “position” number where you would like to place the module. The Edit IO Module Data dialog box will open. Select the Enhanced Thermocouple Module from the Select Module drop-down list. The Enhanced Thermocouple Module uses 4 contiguous Output Registers (OR) and 4 contiguous Input Registers (IR). Select the starting Input and Output registers. The Editor automatically computes the end addresses. To start configuring the Enhanced Thermocouple module, click the Click to define setup parameters button. EZAutomation www.EZAutomation.net 1-877-774-EASY 4-8 Chapter 4 - Configuring I/O Modules 4.2.2 Configuring the Thermodcouple Module The configuration dialog for the enhanced thermocouple module is shown below: The module takes 4 input registers and 4 output registers. The input registers return the readings from the thermocouple, and the output registers configures thermocouple options such as type, unit and error reporting scheme. To use these registers, you will need to create tags. For config registers, the data types for the tags should be UNSIGNED_ INT_16. For the input register tags, the datatype should be SIGNED_ INT_16 except for B Type thermocouple which should use UNSIGNED_ INT_16. The selectable parameters, namely type, unit, and report error, as well as the computed config value, are described below: 4.2.2a Type Select the type of the thermocouple using this field. The possible choices are: J Type, K Type, S Type, T Type, E Type, R Type, B Type, N Type, Ambient Type. The display-only range field depends on the type of the thermocouple selected (along with the unit) 4.2.2b Unit Select the unit for measurement for each thermocouple. The possible choices are: Celsius, Fahrenheit and Kelvin. The display-only range field depends on the unit selected (along with the type of the thermocouple). 4.2.2c Report Error The Report Error function on the thermocouple module provides diagnostic capabilities to detect open or burnt thermocouple, or incorrect configuration (which can happen if the ladder logic writes an incorrect value to the config register).The following table describes the choices and the resulting actions: EZAutomation www.EZAutomation.net 1-877-774-EASY 4-9 Chapter 4 - Configuring I/O Modules Changes Value Returned B Type Do Not Report Others (Except B Type) Indeterminate Use Low Value 0 -32768 Use High Value 65535 32767 4.2.2d Config Value The Config Value is the value written to the config (output) register. Each thermocouple input is configured via its config register. The Config Value Display Format option allows you to display this config value in either decimal or hex. The actual config value depends on the selections made for the type, unit and report error as shown in the following table. Config Value Bits Determined By Default Value Bit 3 - Bit 0 Type Selection 0000 (J Type) Bit 5 - Bit 4 Unit Selection 00 (Celsius) Bit 7 - Bit 6 Report Error Selection 00 (Do Not Report) 4.2.3 Wiring Information EZAutomation Pin Number Enhanced Thermocouple Input 1 INPUT 1+ 2 INPUT 1- 3 INPUT 2+ 4 INPUT 2- 5 INPUT 2+ 6 INPUT 2- 7 INPUT 2+ 8 INPUT 2- 9 DO NOT USE 10 DO NOT USE 11 ANALOG GND www.EZAutomation.net 1-877-774-EASY 5 Message Display on EZMarquee In this chapter... • Message Display on EZMarquee • Message Controller Function - Message Database - Message Number Register - System Discretes - Add/Edit - Message Number - Marquee Address - Display Message at Position - Select Reset Before Display Mode - Select Message Effects - Message Text - Preview - Communication Setup - Displaying Messages - Example - Valid ASCII Commands *NOTE: This feature requires firmware revision B.0 or later. To view the firmware revision of the connected EZPLC, click onto the EZPLC Menu and select Information. 5-2 Chapter 5 - Message Display on EZMarquee 5.0 Message Display on EZMarquee 5.1 Message Display on EZMarquee RS422 Port RS422 Port For wiring information, please refer to your EZMarquee and EZPLC Hardware manuals. This feature requires firmware revision B.0 or later. To view the firmware revision of the connected EZPLC, click onto the EZPLC Menu and select Information. EZPLC allows you to display text messages on EZMarquee LED displays. EZAutomation offers several marquee models, starting from single-line 10-characters, to 4-line 40-characters, for plant-wide communications. Large marquee displays are visible from a distance and get the attention of operators and management, providing them with invaluable production information and machine/process status instantaneously. EZPLC makes it extremely simple to integrate an EZMarquee in a control system. The EZPLC has built-in features to make displaying messages on EZMarquee very easy. The EZPLC has a message database where you can define all of the messages. Each message is identified by a unique message number and is displayed by telling EZPLC the identifying number of the message. The EZPLC displays a message using one of two methods: • Send-to-Marquee instruction • Message controller function The Send-to-Marquee instruction is described earlier on page 3-59 of this manual. A description of the Message Controller function appears below. Send-to-Marquee is an instruction that you use in your ladder logic. While the Send-to-Marquee instruction is more flexible (allowing you to define a register that would contain a message number, masking the message number, etc). The Message Controller function is easier to use, and for most of the applications it will be more than adequate. The rest of this chapter will focus on the Message Controller Function. 5.2 Message Controller Function We recommend that you use either the Send-to-Marquee instruction, or the message controller feature, but not both. However, if you choose to use both methods in the same program, make sure that the messages are properly triggered and that the two methods are not fighting to send messages at the same time. The message controller in the EZPLC consists of the following: (Register/Discrete address in parentheses) EZAutomation 1. A Message Database 2. Message-Number System Register (SR20) 3. Message-Enable System Discrete (SD5) 4. Select-Baud-Rate System Discrete (SD6) 5. Message-Number-Not-Found System Discrete (SD7) 6. Message-Controller-Busy System Discrete (SD8) www.EZAutomation.net 1-877-774-EASY Chapter 5 - Message Display on EZMarquee 5-3 Message Database The Message Database holds all messages that you may want to display. Each message has a unique identifying number. To display a message, the corresponding message number is moved to message register SR20. SR20 40 Message Number Register Message Number Register SR20 is defined as the Message Number Register. The message corresponding to the value in this register is displayed on EZMarquee, provided that SD5 is set. System Discretes The Message Controller function uses a few discrete system bits to manage the message display. The table below summarizes the functions of the System Discretes (SD5-SD8): Bit Function Read/Write Description SD5 Message Enable Read/Write 1: Enables message controller function 0: Disables message controller function SD6 Baud Rate Read/Write 0: (Default) 9600 Baud 1: 38400 Baud SD7 Message Number not found Read Only 1: Message number in SR20 did not match any message in database (Message defined as “default” is sent) 0: Otherwise SD8 Message Controller Busy Read Only 1: Message controller busy processing a message 0: Message controller function is free The operation of the Message Controller is shown in the diagram below: EZAutomation www.EZAutomation.net 1-877-774-EASY 5-4 Chapter 5 - Message Display on EZMarquee 5.2.1 Message Database As mentioned earlier, the Message Database holds all the messages to be displayed. Click onto the Setup Menu and select Message Database to define all your messages. Messages can have embedded variables which enable you to display PLC register values as part of the message. To access the Message Database, begin by clicking onto the Setup Menu. Once inside the Setup Menu, select Message Database and the following dialog box will appear: The Message Database Lists all the programmed messages stored in the EZPLC. The default message is a message that is displayed if the value in the message-number register does not match any message number programmed. The default message is blank to start with. You may define the text of the default message. EZAutomation www.EZAutomation.net 1-877-774-EASY Chapter 5 - Message Display on EZMarquee 5-5 The functions of all of the buttons in the Message Database window are as follows: Click the Add/Edit button to edit the selected message or to add a new one. Click the Delete button to delete the selected message. Click the Help button to open context-sensitive Help. Click the OK button to accept the changes and close the Message Database dialog box. Click the Cancel button to cancel any changes and close the Message Database dialog box. The Set as Default Message attributes button allows you to conveniently define default attributes for a message. A message has several properties or attributes as shown in the Add New Message dialog box on the previous page. To setup defaults, select the message whose attributes should be considered as default, and click this button. Once defined, all fields of the Edit dialog box will be automatically filled with the default values the next time you add a new message, saving you time. You can change the default attributes any time. When you click the Change attributes to Default attributes button you can select multiple messages and change the attributes of all the selected messages to those defined as default. EZAutomation www.EZAutomation.net 1-877-774-EASY 5-6 Chapter 5 - Message Display on EZMarquee Add/Edit Message Number Each message in the Message Database has a unique number assigned to it. The numbers need not be contiguous--allowing you flexibility when organizing your messages. The maximum number of messages allowed in the message database is 999. The messages can be numbered from 1 to 65535. Enter a number between 1 and 65535 in this field. When you click on the Add/Edit button, the following dialog box will appear. Marquee Address EZMarquees can be networked using an RS422 network. The EZPLC can send a message to one unit, a group of units, or to all units on a marquee network. Each EZMarquee has a DIP Switch selectable Group Number (1 or 2) and Unit Number (1 through 8). Please refer to the table below for use of Marquee address fields: EZAutomation To Send Messages To Select This Group & Unit Number A specific EZMarquee Specific Unit User-programmed group (1 or 2) and Unit Numbers (1-8). This must match with the DIP Switch setting on EZMarquee. All units in a Group Specific Group User-Programmed Group Number (Unit Number = 0) All units in Network Broadcast Group=0, unit=0 www.EZAutomation.net 1-877-774-EASY Chapter 5 - Message Display on EZMarquee 5-7 Display Message at Position In this group, you define where on the display the message should start. The table below describes the choices. Select Description Center Center the message on EZMarquee Default Don’t send any positioning information with the message (Message will start at the position where last message ended) At position Start message at user-programmed Line and Column numbers Clear Message check box: Check this box if you would like to clear the line before displaying the message on that line. Select Reset Before Display Mode You can choose certain message reset functions before displaying a new message. The choices are as follows: Select Description Do Nothing To do nothing with the previous message. The new message is appended to previously displayed message. Clear Display, Home Cursor Clear the previous message and place cursor at Line 1, column 1. Clear Display, Home Cursor, Reset Clear the previous message and place cursor at Line 1, Column 1, and Reset EZMarquee (Reset will clear all current ASCII commands, such as Center, Blink, etc). Clear Display, Cursor Unchanged Clear the previous message, leave cursor unchanged. Clear Line, Cursor at Line Start Clear only the line and place cursor at the start of the line. Select Message Effects This field allows you to include commands for certain message effects. The choices are described in the table below: EZAutomation Message Effect Description Default No Effect Blink Whole Message The entire message will blink on and off Turn Off Blinking The message will not blink Scroll Repeatedly The message will continuously scroll Scroll Once The message will scroll only once www.EZAutomation.net 1-877-774-EASY 5-8 Chapter 5 - Message Display on EZMarquee Message Text In this area you Enter the actual text of the message along with its character size and color. To change the text size, you select the characters and choose the desired size from the drop down menu. To change the color, use the drop down menu to select Red, Yellow, or Green. You can also choose to Blink selected characters of a message (to Blink the whole message, use the Blink Selected Message effect from the drop down menu). You can embed up to 4 variables within a message. To embed a variable, press F7 at the position where you want to embed the variable and supply the information about the variable in the dialog box. You can use the key combination Ctrl+Enter to move the next line in the Edit Text box. The maximum number of characters per message is 200 (this includes any embedded attributes such as text color, text size, etc). Preview The Preview function allows you to see how the message will look on the marquee. Blink and scroll effects are also shown; however, these are only representations since the scroll/blink may appear differently on the actual marquee. Finally, to add the message, click the Add New Message button. You will see the message added to the database. 5.2.2 Communication Setup The EZPLC sends messages to an EZMarquee over a serial RS422 port. All communication parameters (Data Bits, Parity, and Stop Bits), except Baud Rate, are fixed between two devices. The EZPLC supports two Baud Rates: 9600 (factory default), and 38,400. The EZPLC uses System Discrete SD6 to select between the two baud rates as follows. Bit SD6 State Baud Rate Selected 0 9600 1 38,400 Please set SD6 to the proper value based on the Baud Rate of the EZMarquee in your initialization logic. EZAutomation www.EZAutomation.net 1-877-774-EASY Chapter 5 - Message Display on EZMarquee 5-9 5.2.3 Displaying Messages SR20 Message Number Register To send a message to the marquee, set the Message-Enable bit (SD5) and place the number of the message to be displayed in the MessageNumber register (SR20). When you set the enable bit, the EZPLC will open the communication port using the Baud Rate determined by SD6 and sends the message corresponding to the message number in the SR20 register. If the message number is not found in the message database, EZPLC will set bit SD7 to indicate that the message number is not found and sends the “Default” message. You may monitor SD7 to detect this condition. EZPLC also sets the SD8 bit whenever it is busy processing a message. You should not change the Message Number register when SD8 is 1 (Busy), otherwise part of the previous message may be lost. Once a message has been sent to the marquee, it is not sent again until one or more of the following conditions occur: 1. SD5 is disabled and enabled again. 2. The value of the register(s) embedded in the message changes. Bit Function If the embedded register value changes, the message on EZMarquee is refreshed. The table below summarizes the functions of System Discrete (SD5-SD8): Read/Write Description SD5 Message Enable Read/Write 1: Enables message controller function 0: Disables message controller function SD6 Baud Rate Read/Write 0: (Default) 9600 Baud 1: 38400 Baud SD7 Message Number not found Read Only 1: Message number in SR20 did not match any message in database (Message defined as “default” is sent) 0: Otherwise SD8 Message Controller Busy Read Only 1: Message controller busy processing a message 0: Message controller function is free EZAutomation www.EZAutomation.net 1-877-774-EASY 5-10 Chapter 5 - Message Display on EZMarquee 5.2.4 Example Assume that the EZPLC is controlling a machine that makes parts. We need to display Production and Reject Rate, available in tags “Production Rate” (R50) and “Reject Rate” (R60) respectively, as shown in the marquee image to the left. Logic also allows for a “Machine Down” message. Machine status is available in scratch bit S100. In order to produce this example, begin by adding your messages to the Message Database. You can do so by performing the following steps: 1. Click onto the Setup Menu and select Message Database. 2. Click the Add/Edit button to open the Add New Message # dialog box and set the parameters as shown in the image to the left. We created a message “Machine Down” as message number 1. Once you’ve set the parameters as shown to the left, click onto the Close button. The Message Database will appear as shown in the image to the left. 3. The Production/Rejection rate message has a static part and a dynamic part. We create these as two messages. The static message is created as message #2 and is sent only once. The Dynamic part is created as message #3, and is sent repeatedly. Repeat the instructions in step 2 and set up the parameters in Messages 2 and 3 as shown in the two examples below: As shown in the dialog boxes above, use F7 to embed variable data. Variable Data appears as “<_#>” in the Message Database and in the Message Text box. You can click in the text box onto “<_#>” to edit the embedded variable. Please refer to the EZMarquee manual for message syntax and details. We’ve provided a table of Valid ASCII commands on page 5-12 for your easy reference. EZAutomation www.EZAutomation.net 1-877-774-EASY Chapter 5 - Message Display on EZMarquee 5-11 Once you’ve completed those first three steps, the Message Database should appear as shown to the left. Now that you’ve set up the Message Database, you’ll need to design the ladder logic in order to complete this example project. You only need to design 3 Rungs of ladder logic. To design these Rungs, perform the following steps. Rung 1: Enable Marquee & Check Status The FIRST SCAN contact sets the Marquee Enable SD5. Input 1 controls the machine status. Rung 2: Marquee Control Line 1: If Machine Status (S100) is OFF, set the Marquee Message Register to SR20 to a value of 1. This will display the “Machine Down” (Message 1) on the Marquee. Line 2: When the machine switches from stop to run, set the Marquee Message Register SR20 to a value of 2. This will display the “Production Rate” and “Reject Rate” (Message 2) on the marquee. Line 3: Display and update the production rate value and the reject rate value on the Marquee. Rung 3: Production & Reject Rates This rung simulates production and reject rates. EZAutomation www.EZAutomation.net 1-877-774-EASY 5-12 Chapter 5 - Message Display on EZMarquee The table below summarizes the Valid ASCII Commands in EZMarquee. For information on message syntax and details, please refer to the EZMarquee User Manual. EZAutomation www.EZAutomation.net 1-877-774-EASY 6 PID Loop In this chapter... • Introduction to PID • PID Setup • PID Monitoring • PID Loop Tuning *NOTE: To use the PID Loop feature, you will need firmware revision B.0 or later. To view the firmware revision of the connected EZPLC, click onto the EZPLC Menu and select Information. To upgrade your firmware, click onto the Setup Menu and select Upgrade Firmware (see page 2-40 for more information). 6-2 Chapter 6 - PID Loop 6.1 Introduction to PID NOTE: To use the PID Loop feature, you will need firmware revision B.0 or later. To view the firmware revision of the EZPLC, go to the EZPLC Menu and select INFORMATION. To upgrade your firmware, go to the Setup Menu and select Upgrade Firmware (see page 2-40 for more information). Industrial Manufacturing Processes involve many variables such as temperature, pressure, flow, etc. It is important to control these variables for proper operation of the process. There are several methods to control process variables. PID is one of the most popular control algorithms used in the industry. PID, as applied to Industrial Process Controls, stands for Proportional, Integral and Derivative control algorithm. The algorithm computes control action by using a mathematical equation which contains Proportional, Integral (Reset) and Derivative (Rate) terms. With proper choices of P, I, and D terms, a user can maintain a process value very close to the Setpoint. In addition, if the Setpoint or the process dynamics changes, the PID algorithm can bring the process back under control quickly. Selection of appropriate P, I and D coefficients is critical to the proper operation of the PID control. A block diagram of a generic process control is given below: Process Disturbances Setpoint (SP) Control Value (CV) Error (E) Process Variable (PV) Process Variable (PV) As shown in the figure, the user sets a target or Setpoint for the process. The system compares the actual Process Variable against the Setpoint and generates an Error value. The PID algorithm uses this error and computes a Control Variable as a function of the error. The computation function contains P, I, and D terms with user defined coefficients. The PID algorithm’s goal is to minimize the error. If the Setpoint changes or the process is disturbed (resulting in a change in the Process Variable), a new error value is generated which results in a new Control Variable that should bring the Process Variable closer to the Setpoint. PID Terminology Before we discuss more of the details involved with the PID Loop, you should have an understanding of some of the terms used in PID. Manufacturing Process - A process that transforms a material’s properties. The transformation may involve physical or chemical changes in the material. Examples of processes are: Steam Generation, Air conditioning, Milk Pasteurization, Oil refinement, etc. Process Variable - Materials that have physical measurable properties, such as temperature, volume, viscosity, pressure, etc. A Process variable is a measurable physical property that we want to control. For example, in the air conditioning of a building, we want to control temperature, and therefore temperature is the Process Variable.. Setpoint Value - The target or desired value of the Process Variable. The EZAutomation www.EZAutomation.net 1-877-774-EASY Chapter 6 - PID Loop 6-3 purpose of PID loop is to maintain the Process Variable as close to the Setpoint as possible. Control Variable - The Control Variable is calculated by a control algorithm. It depends on the error and PID coefficients. (see next section for the equations used in the computations). Error - Error equals the algebraic difference between the process variable and the setpoint. Magnitude and variation of the error depends on the process dynamics as well as on the PID coefficients. A well designed system will keep the error to a minimum value. External Disturbance - Something that changes the equilibrium of the process. This results in a change in the control action to bring the process back into range. For example, in an air conditioned building, open doors and rainstorms are all changes that can affect the temperature. PID on EZPLC EZPLC products support up to 8 PID loops. For each loop the user defines several parameters (such as Setpoint, Proportional, Integral (Reset) and Derivative (Rate) Gains, Limits, etc.(further discussed in the next section). You can change most of these parameters at run time using ladder logic by using the EZPLC Editor software in online mode. PID Algorithms used in EZPLC The EZPLC uses the following algorithms for PID computations: Let SPn = Setpoint at sample instance n PVn = Process Variable at sample instance n CVn = Control Variable at sample instance n Kp = Gain, Proportional term Ti = Reset (integral) time in seconds Td = Derivative or React time, in seconds Ts = Sample time in seconds En = Error at sample instance n CV0 = Control Variable offset The Error is computed as follows: En = PVn - SPn for Direct Acting = SPn - PVn for Reverse Acting Then the CVn is computed as follows: Note: There are options in the setup that will modify the CV computations. For example, the user can choose to use PV Square root instead of PV in error computations. Please see the PID setup where these options are discussed. EZAutomation Position Algorithm: n CVn = Kp * [En + (Ts/Ti) * Σ Ei + (Td/Ts)*(En - En-1)] + CV0 i=0 n Velocity Algorithm: CVn = Kp * [En + (Ts/Ti) * Σ Ei + (Td/Ts)*(PVn - PVn-1)] + CV0 i=0 www.EZAutomation.net 1-877-774-EASY 6-4 Chapter 6 - PID Loop 6.2 PID Setup The following section will explain how to setup a PID loop using your EZPLC Editor software. To access the PID Setup, perform the following steps: 1. Go to the Setup Menu and select PID. The following dialog box will appear (If you have already defined one or more loops, the image below will be different). 2. Use the drop-down arrow to select the Number of PID Loops you would like to use (you can select up to 8 PID Loops). 3. As soon as you select a number of loops other than 0, the following dialog box will appear: EZAutomation www.EZAutomation.net 1-877-774-EASY Chapter 6 - PID Loop 6-5 The Dialog box above allows you to define all your PID Parameters. It will show as many tabs as the number of PID loops selected. The tabs are labeled Loop1, Loop2, and so on. Each PID loop requires a contiguous block of 32 Registers and a contiguous block of 8 discrete for storing parameters and status. The blocks start at user-specified starting base addresses. In addition to the start-of-block of addresses, following tags are required: Process Variable, Control Variable and, optionally, Control Output. The user defines the Base (or Starting) address/tag of the Register Block. The EZPLC then maps the next 31 registers automatically, making a total of 32 registers per block. Out of the block of 32 registers, 15 are used currently, and the rest are reserved for future use. Similarly, the user defines a Base (or Starting) address/tag for the Discrete Block. Then the EZPLC will map the next 7 addresses automatically, making a total of 8 discrete in the block. The dialog box shows which register of the block will store what for your ready reference. For example, the Sample Rate is stored in the first register of the Block (Base+0), while Deadband is in Base + 5 register. Since you know the addresses of all parameters, you can define these parameters in this dialog box, and/or dynamically define/modify these using ladder logic during runtime. The buttons and fields that appear in the PID Setup dialog box are explained below. NOTE: If the PLC is stopped and the PID is running only the tags defined in PID loop setup will be updated; so to control a process while the PLC is stopped, make sure that the PV and CV refer to physical I/O (IR and OR type). Process PID when PLC is Stopped - When PLC is stopped (not in Run Mode), it does NOT process ladder logic or Update I/O. However in some cases, it may be desirable to continue the PID loop even when the PLC is stopped. Use this check box to indicate that the PID should be processed when the PLC is stopped. The default is to continue PID processing. Action - You must select either Direct Acting or Reverse Acting. In a Direct Acting loop, the Control Variable and Process Variable follow the same direction i.e. Increase in Control Variable increases the Process Variable and vice versa. For example in a heating application, the more power through a heater (CV) increases the temperature (PV). The Reverse Acting loop, the CV and PV move in opposite direction. SO an increase in CV decreases the PV. For example, in an air conditioning or cooling application, more power is applied to reduce the temperature. EZ PLC computes error term, based on this choice, as follows: En = PVn - SPn for Direct Acting En = SPn - PVn for Reverse Acting Process Variable (PV) Tag - Use the drop-down arrow or enter a tag address where you would like the Process Variable to be stored. You can use R or IR register types. If you use an IR type tag, then you are reading the Process Variable directly from an Input Module. If use an R-type EZAutomation www.EZAutomation.net 1-877-774-EASY 6-6 Chapter 6 - PID Loop R-type tag used for PV, you will have to move the actual PV (possibly after some scaling) using logic to the R-type register so that PID computations can use the PV. *NOTE: If you would like PID to run while the PLC is stopped, you should choose an IR type tag so that the PV is updated with the actual value. Control Variable (CV) Tag - Use the drop-down arrow or enter a tag address where you would like the Control Variable to be stored. The CV tag has the flexibility of using R or OR registers, If you use OR, then EZPLC writes the CV directly to an Output Module. If you use the R type for CV tag, you will have to move the actual CV (possibly after some scaling) using ladder to an output module for control. *NOTE: If you would like to PID to run when PLC is stopped, please use OR type tag for CV so that it can be updated. Base Register Tag - Base Register Tag/Address defines the starting address of a Contiguous Block of 12 registers that are used to store PID Parameters and Status information. Please see the dialog box to find the addresses of desired parameter within the block. Base Discrete Tag - Base Discrete Tag/Address defines the starting address of a Contiguous Block of 4 registers that are used to store PID Parameters and Status information. PID Loop Mode - In Auto mode, the PID Loop calculates a new Control Variable value every sample period. In Manual mode, the Control Variable is controlled by user manually. The manual mode may be used for manual control of process. PID Monitor dialog box (Menu EZPLC>PID Monitor) can be used to modify Control Variable in manual mode. When the mode is switched from manual to auto, the integral term of the PID equation is set to the control value. This provides bumpless transfer from manual to auto. Anti-Windup - This option inhibits integration when the control value is saturated. It controls the integral term of the PID equation when the control value is saturated. If Anti-Windup is selected, the integral term is not included when the output is saturated and the sign of the Error will cause the integral term to drive the output further into saturation. This help loops to come back into equilibrium sooner. Use PV Square Root - If this option is selected, Square root of PV is used instead of PV in error computation. Saturation - This line is for information only. This line shows the address of the discrete bit that would be set if the Control Variable is saturated (i.e. if the Control Variable is either 0 or 4095). You may use this in ladder logic to monitor the saturation of control variable. EZAutomation www.EZAutomation.net 1-877-774-EASY Chapter 6 - PID Loop 6-7 Autotune Setup The EZPLC can autotune PID loops, i.e. it can estimate the values for the Proportional Gain, Integral (Reset) time, and Derivative (Rate) time for PID loop. The dialog box allows you to setup the loop for autotune. EZPLC uses Ziegler-Nichols method to estimate the PID parameters. Following are the setup parameters for Autotune: Start Autotune - Shown on the dialog box for information only. The Start Autotune discrete is at Discrete Base+4. EZPLC initiates autotuning of a loop when this bit transitions from 0 to 1. Autotuning of the loop is started regardless of the selected “PID Loop Mode” of the loop. Once Autotune is started, you can stop it by making setting this bit to 0. NOTE: Autotune is performed by EZPLC observing open loop response to a step change in the control value. Before starting autotune, the process should be in a steady state. During Autotune, watch the process variable closely for it to be within the safe limits. Autotune Status - Shown on the dialog box for information only. During Autotune, EZPLC reports the status of Autotune in the register. Register Value Description 0 Tuning in progress 1 Tuning done 2 User cancelled tuning 3 Control value could not be incremented 4 The tuning algorithm failed to fit the curve 5 Division by zero error 6 Could not determine dead time 7 One or more P, I, or D was out of range Timeout Time (in sec): User programs Autotune timeout in seconds in this register. If EZPLC can not finish autotuning within this time, the Autotune is aborted. User should program this field based on the dynamics of the process. Tuning Type: User selects if PI or PID tuning is required. EZAutomation www.EZAutomation.net 1-877-774-EASY 6-8 Chapter 6 - PID Loop Algorithm (Position or Velocity) - EZPLC supports two PID algorithms, know as Position and Velocity algorithms. Select whether you would like to use a Position math equation or a Velocity math equation (as shown on page 6-3). Sample Rate - Enter the desired Sample Rate in this field. The Sample Rate is seconds and can be changed from 0.05 to 99.99 seconds *NOTE: All numeric fields in this dialog box use Implied Decimal points. So to enter 0.05, you simply enter 5; the EZPLC assumes two digits after the decimal point for most of the numeric entry fields, except where noted. Setpoint - Enter the Setpoint in this field. This is the Setpoint used in the PID Loop calculation. The Setpoint is the desired process level. Proportional Gain - Enter the Proportional Gain in this field. This is the gain of the proportional term of the PID equation. The valid range is 00.00 to 99.99. Setting this to zero removes the proportional term from the PID equation. *NOTE: The decimal point is implied. For example, “125” is 1.25. Default is 1.00 Integral (Reset) Time (Ti)- The units for this time are in seconds. The Valid range is 00.00 to 6000.0. This (along Kp and Ts) controls the integral term. Setting it to zero removes the integral term from the PID equation. *NOTE: The decimal point is implied. For example, “125” is 1.25 seconds. Default is 0.3 In this case ONLY ONE DIGIT after decimal point is implied. So 125 in this field means 12.5 Derivative (Rate) Time (Td) - Enter the Derivative Gain in this field. This along with (Ts and Kp) makes the coefficient of the derivative term. The units are in seconds. The valid range is 00.00 to 600.0. Setting this to zero removes the derivative term from the PID equation. *NOTE: The decimal point is implied. For example, “125” is 1.25 seconds. Default is 0.3 Deadband - Enter the Deadband value in this field. This value is compared with the error value at loop update. If the absolute value of the error is less than the deadband value, then the error is considered as zero for PID computations. Setpoint Low Limit - Enter the lower limit of your desired setpoint in this field. If the setpoint is below this value, then it will be set to the value you’ve entered in this field. Setpoint High Limit - Enter the higher limit of your desired setpoint in this field. If the setpoint is above this value, then it will be set to the value you’ve entered in this field. EZAutomation www.EZAutomation.net 1-877-774-EASY Chapter 6 - PID Loop 6-9 Control Value (CV) Low Limit - Enter the lower limit of the Control Value in this field. If the CV is below this value, then it will be set to the value you’ve entered in this field. Default is 0. Control Value (CV) High Limit - Enter the higher limit of the Control Value in this field. If the CV is below this value, then it will be set to the value you’ve entered in this field. Default is 4095. CV Offset - This is the constant offset that is added to the control variable. So, even when the Error is zero, the Control Variable equals offset. Error – Shown on the dialog box for information only. EZPLC used this register to store Error value. Control Output EZPLC allows you to control a Digital output using PID control. The digital output provides a pulse out put on selected output address. The width of the pulse (within the cycle time) is proportional to the control value, as illustrated below: The following fields are programmed for the Digital Control Output: Enable Control Output: Check box to enable Digital Control Output. If the check box is unchecked, no digital output is provided. Control Output Tag: Enter the discrete output address (O type) to provide Digital Control Output from the PID loop. The output module can be of any type (DC, AC or Relay type). Cycle Time: Enter the Cycle time for the control output in tenths of a second. While selecting cycle time, keep in mind the load type that the output would be driving. For EM relays, we suggest that keep this time as high as possible to extend relay life. Min Duty Cycle: This field is for display only. It is computed from the CV Low Limit ((CV_LowLimit/4096)*100) and expressed in percentage. As the name suggest, the output will remain on for minimum time even if the computed control value falls below the CV Low Limit. Max Duty Cycle: This field is for display only. It is computed from the CV High Limit ((CV_HighLimit/4096)*100) and expressed in percentage. As the name suggest, the output will remain on for this maximum time even if the computed control value is above the CV high Limit. EZAutomation www.EZAutomation.net 1-877-774-EASY 6-10 Chapter 6 - PID Loop Creating PID Tags EZPLC can automatically create tags corresponding to all the PID loop related variables (such as Sample Rate, SetPoint etc). To do so, perform the following steps: (1) Check the Create Tags checkbox (located beside the OK button) in the PID dialog. (2) Click the OK button. The following dialog box appears. This dialog box tells you the naming convention that will be used for creating the PID loop tags. Note that all the tag names are fixed and denote the PID loop number the tag is associated with the variable the tag represents. Also, tags representing certain variables are only created if they were specified in the PID Loop (example, the tag representing Cycle Time). (3) Click the Create Tags button. At this point all the tags are created and the results are displayed in a dialog as shown below. Note that if a tag already exists, that tag will not be created and it would be reported in this dialog. By clicking the Save button, you can save the this list of tags created and failed in a text file. EZAutomation www.EZAutomation.net 1-877-774-EASY Chapter 6 - PID Loop 6-11 6.3 PID Monitor This section will explain how to setup and use the PID Monitor function within the EZPLC Editor. You can use this function to monitor and make real-time changes to your PID Loop. In order to use the PID Monitor function, you must be connected to the PLC. To begin, click to the EZPLC Menu and select PID Monitor (as shown to the left). The dialog box below will appear. The various fields and parameters will be explained in the following pages. Select PID Loop - Use the drop arrow to select which PID Loop you would like to monitor (1 - 8). Setpoint - This field displays the current value of your Setpoint. You can change the setpoint by entering a value in the New Value field and clicking the Apply New Values button at the bottom of the window. Process Variable (PV) - This field displays the current value of the Process Variable (PV). Control Variable (CV) - This field displays the current value of the Control Variable (CV). Minimum SP - Enter the Minimum Setpoint value in this field. Maximum SP - Enter the Maximum Setpoint value in this field. *NOTE: When selecting your values for Minimum and Maximum SP, it’s a good idea to choose a number relatively close to the Process Variable. That way, when your graph is created you will be able to see more detail. The greater the range between your Minimum and Maximum SP, the less detail your graph will display. The shorter the range, the more detailed your graph will be. For this example, the Process Value is at 550, so the Maximum SP is set at 575 and the Minimum SP is set for 525, leaving a range of 50 (25 above and below) to be displayed on the graph. EZAutomation www.EZAutomation.net 1-877-774-EASY 6-12 Chapter 6 - PID Loop Minimum CV - Enter the Minimum Control Variable (CV) value in this field. Maximum CV - Enter the Maximum Control Value (CV) value in this field. Interval (mSec) - Enter the Interval value (in milliseconds) in this field. No of Ticks - In this field, enter the Number of Ticks you would like to have displayed in the graph. Show Grid Lines - Check this box if you would like Grid Lines to be displayed in your graph. Sample Rate - In this field enter the Sample Rate to determine how often the PID Loop checks the process. Proportional Gain - in this field enter the value of the Proportional Gain. Integral - In this field enter the Integral value. Derivative - In this field enter the Derivative value. Mode - In this box you can choose Auto or Manual (you can only change the Control Variable in the Manual Mode). Once all of the parameters are defi ned, press the Start Monitoring button (shown to the left) to begin monitoring your PID Loop. A graph will begin to appear as shown in the image below: Control Variable Setpoint Process Variable EZAutomation www.EZAutomation.net 1-877-774-EASY Chapter 6 - PID Loop 6-13 As you can see, the graph above has been created using the parameters explained on the previous page. The Setpoint and Process Variable were set to 450 and are represented in the graph by the line running through the middle of the graph. The Minimum SP of 400 is shown at the bottom left and the Maximum Limit of 500 is shown at the top left of the graph. The Control Variable was set to 110 and is represented on the right side of the graph. The rest of the controlling buttons for PID Monitor are explained below. End Monitoring - Press this button when you wish to stop the PID Monitor. Apply New Values - Press this button once you have changed some of the parameters in PID Monitor and would like to begin monitoring those changes. Freeze Graph - Press this button if you would like to see a still picture of the graph in its current state. Export to Excel - Press this button to send all of the data within the graph to an Excel spreadsheet (you must have the Excel software installed onto your computer). Close - Press this button stop the monitoring process and close the PID Monitor window. EZAutomation www.EZAutomation.net 1-877-774-EASY 6-14 Chapter 6 - PID Loop 6.4 PID Loop Tuning Proper selection of PID parameters, such as Proportion, Integral and Derivative coefficients, is important to get stable and responsive process control. Many experienced users can estimate good starting values for the PID loops, and then tweak those to optimize PID loop performance, i.e. they can manually tune the process. For those users who would like a help in estimating these starting values of P, I, and D coefficients, EZPLC provides Autotune feature. Please read following caution note carefully before attempting autotune. CAUTION: ● PID Loop control follows complex algorithm and its output depends on user-programmed PID parameters as well as the dynamics of the process being controlled. ● For safety reasons, users MUST ensure proper working of the PID before attempting autotune or before leaving loops in Auto mode. For example: ■ Ensure that Process Value is correctly measured ■ Ensure that the Control Variable moves the Process Variable in the right direction. You can set the control Variable manually to check for this. ● During Autotune, users MUST observe the process closely and have access to emergency stops to stop the process if it goes out of control. Autotuning Pre-requisites The following two pre-requisites must be met before autotuning PID loops: 1. The EZPLC must have firmware revision C.3 or later. 2. PID loops must be configured. Autotune Control Each PID Loop is controlled by the Start Autotune discrete variable (which is at Discrete Base+4). If the variable goes from false to true, and the loop is in manual mode, EZPLC would start autotuning that loop. Autotuning Loops To Autotune one or more loops, please follow below given steps: • Make sure you have read the caution at the beginning of this topic. • Set the PID Loop Mode to Manual for all the loops that require autotune. • To start Autotuning a loop, set the Start Autotune discrete variable to ON. • EZPLC would start Autotune by changing Control Variable (CV), measuring the impact on the Process Variable (PV) of this change EZPLC estimates the P, I, D gains using the Ziegler-Nichols open loop two point tuning method. • EZPLC Editor can be used to monitor CV and PV while EZPLC is autotuning loops. EZAutomation www.EZAutomation.net 1-877-774-EASY Chapter 6 - PID Loop EZAutomation www.EZAutomation.net 6-15 1-877-774-EASY 7 Modbus RTU and Modbus TCP/IP Communications In this chapter... • Overview • EZPLC as a Modbus Master • Open Port Command • Modbus Master Instruction • Ladder-Logic Examples • EZPLC as a Modbus Slave • Overview • EZPLC as a Modbus Slave • Memory Map • Supported Modbus Commands 7-2 Chapter 7 - Modbus RTU and Modbus TCP/IP Comm. Modbus RTU Serial: Requires firmware revision B.3 or later Editor revision version 1.1 later Modbus TCP/IP and RTU: Requires firmware revision B.4 or later Editor revision version 1.2 or later 7.1 Modbus Overview EZPLC provides connectivity to other devices over Modbus RTU protocol. You can use EZPLC either as a Modbus Master/Client or a Modbus Slave/Server. In this document we will use Modbus master and Modbus Client synonymously. Similarly, Modbus Slave and Modbus Server would be used synonymously When used as a Modbus Master/Client, EZPLC communicates and exchanges data with other Modbus slaves. When used as a Modbus Slave, the EZPLC can respond to Modbus commands from a Master. Both the RS422/RS485 port and the Ethernet port on EZPLC can be used for Modbus communication. 7.2 EZPLC as a Modbus Master: Modbus Master Instruction To use the EZPLC as a Modbus Master, use following steps (Ladder Logic instructions – under the communications tab): 1. Open Port: Open the communication port for Modbus Master Instruction. The RS422/485 port on EZPLC is used for this communication. You need to open the port only once. Select Modbus Master in the protocol drop down field. NOTE – This step is not necessary if the connection is only via Ethernet. Each Modbus Master instruction specifies if the instruction uses the RS422 or Ethernet port. 2. Use Modbus Master Instruction to read from or write to a slave’s memory area. You can use several Modbus Master Instructions in your ladder logic. Please note that when using the RS422 port only one instruction is executed at one time. When using the Ethernet port up to four instructions can be executed at one time. EZAutomation www.EZAutomation.net 1-877-774-EASY Chapter 7 - Modbus RTU and Modbus TCP/IP Comm. 7-3 7.2.1 Open Port Command (Not required for Modbus TCP/IP) Below is the Open Port Instruction dialog box. The following attributes will need to be set in this dialog box for the Modbus Network you are connecting to. 1. Baud Rate 2. Parity 3. Data bits 4. Stop bits 5. Select Mode “RS422 or RS485” 6. For Protocol Select “Modbus Master” EZAutomation www.EZAutomation.net 1-877-774-EASY 7-4 Chapter 7 - Modbus RTU and Modbus TCP/IP Comm. 7.2.2 Modbus Master Instruction Select Modbus Master Instruction from the Menu item Instruction> Communication>Modbus or from the Instruction side bar. The instruction on ladder logic appears as follows: Please note the following about the Modbus Master instruction: • The instruction is initiated when the rung is true (i.e. all instructions in the rung preceding the Modbus instruction are true) • The instruction involves sending a command to the addressed slave, and processing the reply back from the slave, which is asynchronous to the ladder scan. The Power flows out of the instruction only after the instruction is completed, i.e. after either the reply is received or the instruction times out. The Control Word register, which can be user specified, can be used to see the progress of the instruction. • If the rung condition becomes false before the completion of the instruction, the instruction is not completed. (the sending of the command is completed but the reply is not processed, even if received). If the command was a write command, the values MAY be written, but can not be guaranteed. • It is advisable to check the error code register, also user specified, for any potential errors after the instruction is completed. When using the Ethernet port the error code register is not valid until the instruction is complete. • ONLY one Modbus Master Instruction should be active at any time. If more than one instruction is active, results would be unpredictable. For Modbus TCP/IP up to 4 instructions can be active at the same time. EZAutomation www.EZAutomation.net 1-877-774-EASY Chapter 7 - Modbus RTU and Modbus TCP/IP Comm. 7-5 Double click to bring-up the dialog box: The following attributes need to be set in the Modbus Master Dialog box. 1. Slave ID The Network ID number of the Slave Device we are communicating to. This may either be stored in a Tag or defined as a constant. 2. Modbus Command and Modbus Address Offset Select Modbus command and address to communicate to. You don’t need to enter the command codes. In addition the Modbus address type is not entered; only the offset within the address type is entered. For example for holding register 400123, use only 123. The address type is implied by the command. EZAutomation www.EZAutomation.net 1-877-774-EASY 7-6 Chapter 7 - Modbus RTU and Modbus TCP/IP Comm. MODBUS COMMAND CODE MODBUS ADDRESS RANGE (only Offset is entered; the type is implied by the command) Read Coils 01 000001-065535 (Offset 1- 65535) No more then 1024 Coils at a time. Read Discrete Inputs 02 100001 -165535 (Offset 1- 65535) No more then 1024 Inputs at a time. Read Holding Registers 03 400001 – 465535 (Offset 1- 65535) No more then 100 Holding Registers at a time. Read Input Register 04 300001 – 365535 (Offset 1- 65535) No more then 100 Input Registers at a time. Write Single Coil 05 000001-065535 (Offset 1- 65535) Only one at a time. Write Single Register 06 400001 – 465535 (Offset 1- 65535) Only one at a time. Write Multiple Coils 15 000001-065535 (Offset 1- 65535) No more then 1024 Coils at a time. Write Multiple Registers 16 400001 – 465535 (Offset 1- 65535) No more then 100 Registers at a time. 3. Byte Order Modbus registers are usually arranged as MSB-LSB. This flag allows you to change the order if necessary. 4. Data Length Number of Data Items to process. The data length may either be stored in a Tag or defined as a constant. 5. EZPLC Address Please enter the Starting EZPLC Address for data exchange with the Modbus Addresses. 6. Control Enter the EZPLC address that will store the state of the execution of the Modbus Master instruction. Bit 0 (LSB) to Bit 4 of the Control address are used to indicate the status of the Modbus instruction as follows: EZAutomation Bit Number Status when set B0 (LSB) Modbus serial Enable B1 Waiting on reply B2 Reply processed B3 Not used B4 Invalid length for starting address www.EZAutomation.net 1-877-774-EASY Chapter 7 - Modbus RTU and Modbus TCP/IP Comm. 7-7 7. Error Enter the EZPLC address that will store the Error codes if there is any error in execution of the instruction. A zero value (0) indicates no error has occurred. The error code must be checked only after the instruction is completed (i.e. the power flows out of instruction). See below for error codes and their descriptions. Error CODE Error Description 01 Illegal Function The function code (command code) in the Modbus Master command is not understood by the Slave. 02 Illegal Data Address The Modbus Master command tried to access an address not available in the Modbus slave device. 03 Illegal Data Value The Modbus Master Instruction sent a value not acceptable to the slave. 04 Slave Device Failure An error occurred in slave device, while the slave was trying to perform action requested by Modbus Master. 06 Timeout A reply was never received from the slave (the communication link Between the Master and the Slave may be disconnected.) 07 Checksum Error Error in check sum of the reply 08 Slave ID Failure The slave id in the master command message does not match the slave id Returned in the reply message from the Slave. 09 Port not open error The Port on EZPLC is not opened for Modbus Master Instruction 8. Timeout Enter the timeout period in tenth of seconds. EZPLC Modbus Instruction will time out if a slave does not respond to a command within the specified amount of time. 9. Communication Port Select the port for use with the Modbus instruction. There are two choices: a) RS422/485 port for use with the Modbus RTU (serial) instruction b) Ethernet (Modbus TCP/IP) protocol. You will be prompted to enter slave/servers IP details. EZAutomation www.EZAutomation.net 1-877-774-EASY 7-8 Chapter 7 - Modbus RTU and Modbus TCP/IP Comm. 7.2.3 Ladder-Logic Examples Below we provide some partial ladder logic sample to illustrate the use of Modbus Master Instruction. Example 1: Example below shows two Modbus instructions. When S1 is true, first instruction gets enabled, and communication to addressed slave starts. S2 will become true when S1 is true AND the Modbus instruction completes its operation. By placing S2 before second modbus instruction we ensure that the second instruction does not start until the first is completed. This will ensure that each Modbus Master command will execute sequentially Correct Example 2: This example shows a way to repeatedly execute the Modbus Master instruction. S1 will enable the instruction, the Modbus master instruction will then repeatedly execute as long as S1 is true. (Modbus master instruction executes only once when it is enabled; to execute it repeatedly the instruction needs to be enabled and disabled as shown below) Repeat EZAutomation www.EZAutomation.net 1-877-774-EASY Chapter 7 - Modbus RTU and Modbus TCP/IP Comm. 7-9 Example 3: This example shows the incorrect way to execute two Modbus Master Commands using the RS422 port. In the above example the reply of the first command will be corrupted as the second command will send its data too soon. (Please note that this format is valid for Modbus TCP/IP, as up to 4 Modbus Master Instructions are allowed in the Modbus TCP/IP.) Incorrect 7.3 EZPLC as a Modbus Slave 7.3.1 Overview EZPLC provides connectivity to Modbus Master over Modbus RTU protocol. When used as a Modbus Slave, the EZPLC responds to Modbus commands from a Master. The RS422 port on EZPLC is used for the Modbus connection. 7.3.2 EZPLC as a Modbus Slave: To use EZPLC as a Modbus Slave, use following steps: 1. Open RS422/485 Port: Open the communication port for Modbus Slave operation. You need to open the port only once. Port once opened remains open until closed or power is cycled. NOTE – This step is not necessary if the connection is via Ethernet. 2. Initiate Modbus commands from the master unit, to exchange data with the EZPLC memory. The tables below show the mapping between the Modbus addresses to EZPLC memory area and supported Modbus commands (see next page for tables) EZAutomation www.EZAutomation.net 1-877-774-EASY 7-10 Chapter 7 - Modbus RTU and Modbus TCP/IP Comm. EZPLC Type Range Modbus Address Modbus Type O - Discrete Outputs O1 - O128 00001 - 00128 DISCRETE 01001 - 02024 DISCRETE 7.3.3 Memory S - Discrete Internals S1 -Map S1024 SD - System Discrete SD1 - SD16 03001 - 03016 DISCRETE I - Discrete Inputs I1 - I128 10001 - 10128 DISCRETE IR - Input Registers IR1 - IR64 300001 - 300064 WORD R - Register Internals R1 - R8192 400001 - 408192 WORD OR - Output Registers OR1 - OR64 410001 - 410064 WORD SR - System Registers SR1 - SR20 411001 - 411020 WORD MODBUS COMMAND CODE MODBUS ADDRESS RANGE (only Offset is entered; the type is implied by the command) 7.3.4 Supported Modbus Commands EZAutomation Read Coils 01 000001-065535 (Offset 1- 65535) No more then 1024 Coils at a time. Read Discrete Inputs 02 100001 -165535 (Offset 1- 65535) No more then 1024 Inputs at a time. Read Holding Registers 03 400001 – 465535 (Offset 1- 65535) No more then 100 Holding Registers at a time. Read Input Register 04 300001 – 365535 (Offset 1- 65535) No more then 100 Input Registers at a time. Write Single Coil 05 000001-065535 (Offset 1- 65535) Only one at a time. Write Single Register 06 400001 – 465535 (Offset 1- 65535) Only one at a time. Write Multiple Coils 15 000001-065535 (Offset 1- 65535) No more then 1024 Coils at a time. Write Multiple Registers 16 400001 – 465535 (Offset 1- 65535) No more then 100 Registers at a time. www.EZAutomation.net 1-877-774-EASY 8 Protecting Your EZPLC Program In this chapter... • Save Project as Protected • Restricting Online/Readback Access 8-12 Chapter 8 - Protecting Your EZPLC Program EZPLC offers two features for protecting OEM’s programs as given below: 8.1 Save Project As Protected This feature will prevent unauthorized users from opening/viewing/editing the project, but will still allow a user to read from or write to an EZPLC. This method of protection is useful if OEMs don’t have a problem with user duplicating the program, but would not like them to accidentally or intentionally modify the program (because that may create malfunction of machines and hence support calls to OEMs). A user (including the OEM) would have to provide a password before he/she can open the program for view/edit. For details on how to configure this feature, see section the section titled Save Project as Protected under File Menu in the EZPLC User Interface chapter. 8.2 Restricting online/read-back access This feature provides OEMs capability to effectively lock their programs within EZPLC, preventing anyone from copying their logic to another ezplc. This feature is useful for OEMs who would like to protect their programs from unauthorized copying. With this feature, every time the user tries to read back the user program or go online with the EZPLC, he/she will have to enter the access password. The access password can be configured from either Project Options (Setup > Project Options) or before transferring to EZPLC (File > Transfer to EZPLC). To restrict access online/reading back projects, perform the following steps: ● Select File > Project Options... The project options dialog box shows up. ● Check the checkbox labeled “Require password to read project back or access online”. The access password edit box becomes enabled. ● Enter the access password. The password can contain a maximum of 16 characters. ● Click OK to finalize the changes and dismiss the Project Options dialog. ● Transfer the user program to the EZPLC (by selecting File > Transfer to EZPLC and then clicking Start). Note that the access password could have been set from this dialog as well. Once this is done, every time the user tries to read back the user program or go online with the EZPLC, he/she will have to enter the access password. To remove the access restriction to online/reading back user programs, perform the following steps: ● Select File > Project Options... The project options dialog box shows up. ● Uncheck the checkbox labeled “Require password to read project back or access online”. The access password edit box becomes disabled. ● Click OK to finalize the changes and dismiss the Project Options dialog. ● Transfer the user program to the EZPLC (by selecting File > Transfer to EZPLC and and then clicking Start). Note that the access password could have been disabled from this dialog as well. Once this is done, the user can read back the user program or go online with the EZPLC without having to enter any access password. EZAutomation www.EZAutomation.net 1-877-774-EASY 9 User Program Backup In this chapter... • User Program Backup on Onboard Flash 9-14 Chapter 9 - User Program Backup 9.1 User Program Backup on Onboard Flash Every time a user program is downloaded to the EZPLC (or when the program loader is closed after you have made one or more online changes), it is automatically stored on the onboard flash. In case the RAM battery of your EZPLC fails (or if the user program somehow becomes corrupted), the user program will be loaded into RAM from the copy in flash upon power up. Three important questions regarding Flash Backup are: 1. When is Flash Backup done? 2. When is data restored from Flash Backup? 3. What is restored from Flash Backup? 9.1.1 When is Flash Backup done? Flash backup occurs automatically when either of the following happens: ● A user program is downloaded to the EZPLC ● After one or more online changes are made AND the program loader is closed. Note that until the program loader is closed, the newly made online changes are not stored in flash. 9.1.2 When is data restored from the Flash Backup? On power up, EZPLC compares ladder logic in RAM with the one stored in the FLASH. If EZPLC finds them to be different, the program is restored from FLASH to the RAM. This can happen in the following cases: ● If the RAM battery is low or fails ● If online changes were made to the user program, and the power was unplugged without closing the application. In this case the online changes would be written to RAM but not flash, and upon power up the RAM copy of the user program will not match the FLASH copy ● If the user program somehow become corrupted. 9.1.3 What is restored from Flash Backup? The program is restored to it’s initial state, i.e. any changes in data from programs initial state will be lost. Effectively, the restored program would match the program initially transferred to the EZPLC (or the program after proper on line changes). Thus please note: What is restored: ● Ladder logic ● Initial Data values (i.e. the user program to its initial state) What is NOT restored: ● Dynamic Data values ● I/O status ● Real time Clock EZAutomation www.EZAutomation.net 1-877-774-EASY A Index About 2-4 About EZPLCEdit 2-48 Absolute 3-25 Action 6-5 Actions for Unmatched Messages 3-60 Add 2-20,3-22 Add/Edit 2-38,5-5,5-6 Adding Bitwise Instructions 3-28 Adding Communication Instructions 3-54 Adding Compare Instructions 3-16 Adding Counter Instruction 3-44 Adding Math Instructions 3-21 Adding Move Instructions 3-33 Adding Open Port Instructions 3-54 Adding Program Control Instructions 3-47 Adding Relay/Boolean Instructions 3-9 Adding Send to Marquee Instruction 3-55 Adding Send To Port and Receive From Port Instructions 3-55 Adding String Instructions 3-50 Adding String Length Instruction 3-50 Adding the Drum Instruction 3-63 Adding Timer Instruction 3-40 Add Map Entry 2-42,2-44 Add New Message 2-47,5-8 Add New Message # 5-10 Add New Tag Details 2-31 Algorithm (Position or Velocity) 6-8 AND 3-29 Anti-Windup 6-6 ASCII Commands 5-12 At position 5-7 B Base Discrete Tag 6-6 Base Register Tag 6-6 Baud Rate 2-40,3-56,5-9 BCD to Binary 3-27 Binary to BCD 3-27 Binary to Gray Code 3-27 Bitwise Instructions 3-28 Bitwise Instructions Menu 2-24 Bitwise Operations Tool Bar 2-6 Blink Selected Message 5-8 Blink Whole Message 5-7 Block Fill 3-36 Byte Order 7-6 C Call Subroutine 3-49 EZAutomation Index I-1 Call Subroutine Instruction 3-47 Cancel 5-5 Cascade 2-48 Cascade Windows 2-4 Center 5-7 Change attributes to Default attributes 5-5 Clear Comment 2-23 Clear Display, Cursor Unchanged 5-7 Clear Display, Home Cursor 5-7 Clear Display, Home Cursor, Reset 5-7 Clear Label 2-22 Clear Line, Cursor at Line Start 5-7 Clear Program 2-26 Close 2-47,5-10 Close All 2-47 Close Port 3-57 Close Project 2-10 Closing 4-6 Communication Instructions 3-54 Communication Instructions Menu 2-24 Communication Operations Tool Bar 2-8 Communication Port 7-7 Communication Setup 5-8 Compare Instructions 3-16 Compare Instructions Menu 2-24 Compare Operations Tool Bar 2-5 COM Configuration… 2-28 Configure Communication 1-6 Configure Communications 1-5 Configuring the Counter 4-3 Configuring the Counter Tab 4-3 Control 7-6 Control Output 6-9 Control Value (CV) High Limit 6-9 Control Value (CV) Low Limit 6-9 Control Variable 6-2,6-3 Control Variable (CV) 6-11 Control Variable (CV) Tag 6-6 Control Variable offset 6-3 Copy 2-4,2-14,2-22 Copy Project As… 2-10 Copy Rungs… 2-10 Counter 3-45 Counter 1 A Input 4-5 Counter Instruction 3-44 Counter Preset Value 3-45 Counter Register 3-45 Counter Status Register 3-45 Counts 3-64 Count Both Edges 4-4 Count Mode 4-4 Count Rising Edges 4-4 Current Count Tag 3-65 Current Step Tag 3-65 www.EZAutomation.net 1-877-774-EASY I-2 Index Cut 2-4,2-14,2-22 CV0 6-3 CVn 6-3 CV Offset 6-9 D Data Bits 3-56 Data Length 7-6 Data Timeout 2-40 Deadband 6-8 Default 5-7 Default Tag Data Type 2-16 Delayed OFF 3-42 Delayed ON 3-42 Delayed ON – Retentive Counts 3-43 Delete 2-14,2-20,2-22,5-5 Delete Label / Comment 2-23 Delete Row 2-22 Derivative 6-12 Derivative (Rate) 6-2 Derivative (Rate) Time 6-8 DeviceNet 2-41 DeviceNet Slave 2-40 Device Network 2-39 Displaying Messages 5-9 Display Message at Position 5-7 Divide 3-23 Down Counter: 3-46 Do Nothing 5-7 Drum 3-62,3-64 Drum Sequencing 3-62 Drum Type 3-64 E Edit 2-14 Edit Label / Comment 2-22 Edit Menu 2-14 Edit OFF-LINE 1-5 Edit Program OFF-LINE 1-5 Edit Program ON-LINE 1-5 En 6-3 Enable Marquee & Check Status 5-11 Equal To 3-17 Error 6-2,6-3 Ethernet Setup 2-39 Events 3-65 Example 5-10 Exit 2-13 Export Tags 2-34 External Disturbance 6-3 EZPLC Address 7-6 EZPLC as a Modbus Slave 7-9 EZPLC Editor 1-2 EZPLC Menu 2-25 EZAutomation F File Menu 2-10 For 3-48 For Loop 3-48 For Loop Instruction 3-47 G Go To Label 2-4 Go to Label… 2-16 Go To Rung 2-4 Go to Rung… 2-16 Gray Code to Binary 3-27 Greater Than 3-18 Greater Thanor Equal To 3-19 Group & Unit Number 5-6 H Help 2-4,5-5 Help Menu 2-48 Help Topics 2-48 High 4-5 I I/O Configurations 2-37 Import Tags 2-35 Information 2-25 Input Registers Information 4-6 Input Register Information 4-6 Insert Copied Rungs 2-22 Insert Label / Comment 2-22 Insert New Rung 2-21 Insert Rows 2-21 Installation 1-2,1-4 InstructionIcons 2-3 InstructionsTool Bar 2-3 Instructions Menu 2-23 Instructions Toolbars 2-5 Integral 6-12 Integral (Reset) 6-2 Integral (Reset) Time 6-8 Interrupt Logic… 2-19 Interval (mSec) 6-12 Introduction to Drum Sequencing 3-62 Introduction to EZPLC Editor 3-3 Introduction to PID 6-2,7-2,7-9 IO Configuration 4-2,4-7 IO Module Data 4-2,4-7 J Jog Tag 3-65 Jump 3-48 Jump Instruction 3-47 www.EZAutomation.net 1-877-774-EASY Index K Kp 6-3 L Ladder Logic Programming in EZPLC 3-2 Ladder Options 2-36 Less Than 3-18 Less Thanor Equal To 3-19 Limit 3-20 Line 2-24 Line Tool 2-4 M Mac-ID 2-40 mage Table 3-3 Main Logic… 2-18 Main MenuBar 2-3 Main Menu bar 2-10 Main Programming Screen 2-3 Manufacturing Process 6-2 Map Discretes to Registers 3-38 Map Register Bits to Discretes 3-38 Marquee Address 5-6 Marquee Control 5-11 MASK 3-59 Math Instructions 3-21 Math Instructions Menu 2-24 Math Operations Tool Bar 2-6 Maximum Consumed Words 2-40 Maximum CV 6-12 Maximum Produced Words 2-40 Maximum SP 6-11 Memory Map 7-10 Message-Controller-Busy System Discrete (SD8) 5-2 Message-Enable 5-9 Message-Enable System Discrete (SD5) 5-2 Message-Number-Not-Found System Discrete (SD7) 5-2 Message-Number System Register (SR20) 5-2 Message Controller Busy 5-9 Message Controller Function 5-2 Message Database 2-46,3-59,5-2,5-3,5-4,5-10 Message Display on EZMarquee 5-2 Message Enable 5-9 Message Number 3-59,5-6 Message Number Computation 3-59 Message Number not found 5-9 Message Number Register 5-3,5-9 Message Status Tag 3-59 Message Text 5-8 Minimum CV 6-12 Minimum SP 6-11 Miscellaneous 2-36 EZAutomation I-3 Miscellaneous Instructions 3-62 Miscellaneous Instructions Menu 2-24 Miscellaneous Operations Tool Bar 2-8 Modbus Address Range 7-6,7-10 Modbus Command and Modbus Address 7-5 Modbus Error Codes 7-7 Modbus Master Dialog box 7-5 Modbus Master Instruction 7-2 Modbus Master Ladder-Logic Examples 7-8 Modbus Slave 7-9 Mode 6-12 Module Position Numbering system 1-6 Modulo 3-24 Monitor Mode (Shift to Run/Edit Mode) 2-4 Monitor Tags 2-27 Move Bit 3-38 Move Block 3-35 Move Data 3-35 Move Instructions 3-33 Move Instructions Menu 2-24 Move Operations Tool Bar 2-7 Move Table of Constants 3-36 Multiple Drop 2-36 Multiply 3-23 N Negative Contact 3-11 Network Memory Map 2-41 Network Type 2-40 Next 3-48 Normally Closed Coil 3-12 Normally Closed Contact 3-10 Normally Closed Immediate Input 3-14 Normally Closed Immediate Output 3-15 Normally Open Coil 3-12 Normally Open Contact 3-10 Normally Open Immediate Input 3-14 Normally Open Immediate Output 3-15 NOT 3-30 Not Equal To 3-17 No of Ticks 6-12 Number of PID Loops 6-4 O OK 5-5 On Falling Edge 4-5 On Rising Edge 4-5 Open Port 3-56 Open Project 2-4,2-10 Operand 1 3-16 Operand 2 3-16 Operator Bar for Instructions 2-4 Opr1 3-16 Opr2 3-16 OR 3-29 www.EZAutomation.net 1-877-774-EASY I-4 Index Outputs 3-65 Output Register’s Information 4-5 Output Register Information 4-5 Overview 1-4 Quadrature Counting 4-4 Quadrature x1 4-4 Quadrature x2 4-4 Quadrature x4 4-4 P R Parity 3-56 Password protection 2-11 Paste 2-4,2-14 PID Algorithms used in EZPLC 6-3 PID Autotune Setup 6-7 PID Autotune Status 6-7 PID loop 6-4 PID Loop Mode 6-6 PID Monitor 6-11 PID on EZPLC 6-3 PID Parameters PID Setup 6-4 PID Terminology 6-2 PLC Tool Bar 2-9 Poll Time 2-40 Position Algorithm 6-3 Positive Contact 3-11 Power Flow 3-33 Preset High 4-5 Preset High AND Counter 1 A Input 4-5 Preset Mode 4-5 Preset Step 3-65 Preset Value 4-5 Preview 5-8 Print 2-4,2-13 Print Setup 2-13 Process Variable 6-2,6-5 Process Variable (PV) 6-11 Process Variable (PV) Tag 6-5 Production & Reject Rates 5-11 Profibus 2-43 Profibus Slave 2-41 Programming Ladder Logic 1-7 Program Control Instructions 3-47 Program Control Instructions Menu 2-24 Program Control Operations Tool Bar 2-7 Project Explorer View 1-7 Project Name 1-5 Project View 2-3,2-4 Project Window 2-19 Proportional 6-2 Proportional Gain 6-8,6-12 Protocol 3-56 Pulse and Direction Counting 4-4 PVn 6-3 PV Square root 6-3 React time 6-3 Read EZ Tags… 2-33 Read Program from EZPLC 1-5 Reboot 2-26 Receive FromSerial Port 3-57 Redo 2-4 Register/Discrete address 5-2 Relay/Boolean Instructions 3-9 Relay/Boolean Instructions Menu 2-23 Relay/Boolean Operations 2-5 Rename 2-20 Reset Coil 3-13 Reset Input Bit 3-45 Reset Input Bit for Retentive Timer 3-42 Reset Tag 3-65 Return Statement 3-49 Right-Click Menus 2-49 RLL Instructions in EZPLC 3-5 Rotate Left 3-32 Rotate Right 3-32 Rung Edit Area Rung Menu 2-21 Q EZAutomation S Sample Rate 6-8,6-12 Sample time 6-3 Saturation 6-6 Save Ladder 2-4,2-10 Save Project 2-4,2-10 Save Project As Protected 2-11 Scroll Once 5-7 Scroll Repeatedly 5-7 SD5 5-3 SD6 5-3 SD7 5-3 SD8 5-3 Search and Replace 2-32 Select-Baud-Rate System Discrete (SD6) 5-2 Selecting and Configuring I/O Base 1-6 Selecting Counter Module 4-2,4-7 Selection 2-24 Select ACTION 1-5 Select All 2-14 Select EZPLC I/O Base 2-37 Select Message Effects 5-7 Select Reset Before Display Mode 5-7 Select Toolbars 2-15 Select Project Name 1-6 www.EZAutomation.net 1-877-774-EASY Index Send-to-Marquee 5-2 Send toMarquee 3-59 Send to Serial Port 3-57 Setpoint 6-2,6-8,6-11 Setpoint High Limit 6-8 Setpoint Low Limit - 6-8 Setpoint Value 6-2 Setup Menu 2-30,5-10 Set as Default Message attributes 5-5 Set Coil 3-13 Set Point 4-5 Set Point 1 4-5 Shift Left 3-31 Shift Right 3-31 Show Grid Lines 6-12 Show Label / Comment 2-23 Slave ID 7-5 SPn 6-3 SR20 5-3,5-9 Standard Toolbar 2-4 Start PLC 2-27 Status Bar 2-3 Step # 3-64 Stop Bits 3-56 Stop PLC 2-27 String Compare 3-52 String Instructions 3-50 String Instructions Menu 2-24 String Length 3-53 String Move 3-51 String Operations Tool Bar 2-7 Subroutine Logic 2-19 Subroutine Menu 2-20 Subtract 3-22 Supported Modbus Commands 7-10 Switch Monitor Mode 2-28 Switch to Edit Mode 2-28 Syntax Check – All Logic… 2-18 Syntax Check – Current Logic… 2-18 System Check 2-4 System Discretes 5-3 System Requirements 1-2 Timeout 7-7 Timer/Counter Instructions 3-40 Timer/Counter Instructions Menu 2-24 Timer Counter Operations Tool Bar 2-7 Timer Instruction 3-41 Timer Preset Value 3-41 Timer Register 3-41 Timer Status Register 3-41 Time Base 3-41,3-64 Title Bar 2-3 Toolbars 2-15 Tool Bars 1-7 Transfer to EZPLC... 2-13 Ts 6-3 Turn Off Blinking 5-7 Types of Timer 3-42 T Zoom Default 2-4 Zoom In 2-4 Zoom Out 2-4 Tag Cross Reference… 2-33 Tag Database 2-4 Tag Name as Address 2-16 Td 6-3 Thermocouple Module (Enhanced) 4-7 Ti 6-3 Tile 2-48 Tile Windows 2-4 Time/Date 2-26 Timed Only 3-64 Timed with Event 3-64 EZAutomation I-5 U Undo 2-4 Undo / Redo 2-14 Upgrade Firmware 2-45 Up Counter 3-45 Use PV Square Root 6-6 V Valid ASCII Commands 5-12 Velocity Algorithm 6-3 View Menu 2-18 W Window Menu 2-47 Wiring 4-5 X X=Y Conversion 3-26 XOR 3-30 Z www.EZAutomation.net 1-877-774-EASY