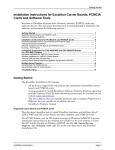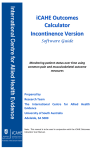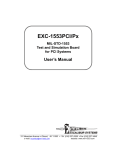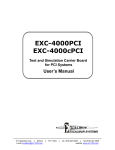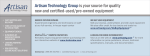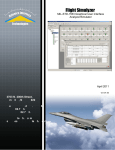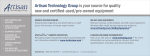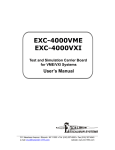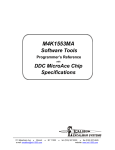Download Merlin MCH Software Manual
Transcript
MerlinMCH Software Manual 311 Meacham Avenue Elmont NY 11003 e-mail: [email protected] Tel. (516) 327-0000 Fax (516) 327-4645 website: www.mil-1553.com Table of Contents Table of Contents 1 Introduction Overview of MerlinMCH . . . . . . . . . . . . . . . . . . . . . . . . . . . . . . . . . . . . . . . 1-1 Getting Started . . . . . . . . . . . . . . . . . . . . . . . . . . . . . . . . . . . . . . . . . . . . . . 1-2 To Install MerlinMCH. . . . . . . . . . . . . . . . . . . . . . . . . . . . . . . . . . . . . . . 1-2 To Start Working with MerlinMCH . . . . . . . . . . . . . . . . . . . . . . . . . . . . . 1-3 2 Bus Controller Mode Running BC/Concurrent-RT Mode . . . . . . . . . . . . . . . . . . . . . . . . . . . . . . . 2-1 Defining Messages . . . . . . . . . . . . . . . . . . . . . . . . . . . . . . . . . . . . . . . . . . . 2-3 Global Setup Options . . . . . . . . . . . . . . . . . . . . . . . . . . . . . . . . . . . . . . . . . 2-8 Testing Data . . . . . . . . . . . . . . . . . . . . . . . . . . . . . . . . . . . . . . . . . . . . . 2-9 3 Remote Terminal Mode Running RT Mode . . . . . . . . . . . . . . . . . . . . . . . . . . . . . . . . . . . . . . . . . . . 3-1 View Status of Messages . . . . . . . . . . . . . . . . . . . . . . . . . . . . . . . . . . . 3-2 RT Setup . . . . . . . . . . . . . . . . . . . . . . . . . . . . . . . . . . . . . . . . . . . . . . . . . . 3-3 Testing Data . . . . . . . . . . . . . . . . . . . . . . . . . . . . . . . . . . . . . . . . . . . . . 3-5 4 Sequential Monitoring Mode Running Sequential Monitor Mode . . . . . . . . . . . . . . . . . . . . . . . . . . . . . . . 4-1 Converting Binary Files to ASCII Files . . . . . . . . . . . . . . . . . . . . . . . . . 4-4 Transferring Messages One-Shot or Continuous . . . . . . . . . . . . . . . . . 4-5 Standard Sequential Monitor Mode . . . . . . . . . . . . . . . . . . . . . . . . . . . . . . 4-6 Displaying Messages in Realtime . . . . . . . . . . . . . . . . . . . . . . . . . . . . . 4-7 Displaying the System Status . . . . . . . . . . . . . . . . . . . . . . . . . . . . . . . . 4-8 Sequential Monitor Properties . . . . . . . . . . . . . . . . . . . . . . . . . . . . . . . 4-10 Engineering Units Monitoring Mode . . . . . . . . . . . . . . . . . . . . . . . . . . . . . 4-11 Changing the Display Type . . . . . . . . . . . . . . . . . . . . . . . . . . . . . . . . . 4-12 Setting the Display Rate . . . . . . . . . . . . . . . . . . . . . . . . . . . . . . . . . . . 4-13 Display Rate in Read from Bus . . . . . . . . . . . . . . . . . . . . . . . . . . . . . . 4-13 Display Rate in Read From File . . . . . . . . . . . . . . . . . . . . . . . . . . . . . 4-13 Selecting Devices and Elements. . . . . . . . . . . . . . . . . . . . . . . . . . . . . 4-14 Editing Devices and Elements. . . . . . . . . . . . . . . . . . . . . . . . . . . . . . . 4-16 Ordering the Data . . . . . . . . . . . . . . . . . . . . . . . . . . . . . . . . . . . . . . . . 4-17 Testing Data . . . . . . . . . . . . . . . . . . . . . . . . . . . . . . . . . . . . . . . . . . . . 4-17 5 Troubleshooting: Installation Problems Excalibur CD Installation Troubleshooting . . . . . . . . . . . . . . . . . . . . . . 5-1 Website Installation Troubleshooting . . . . . . . . . . . . . . . . . . . . . . . . . . 5-2 MerlinMCH Software Manual page i Table of Contents page ii Excalibur Systems Chapter 1 1 Introduction Introduction MerlinMCH is a Windows based GUI test and simulation program for MIL-STD1553 bus communications data. The program enables avionics equipment testers to send/receive messages in Bus Controller, Remote Terminal and Sequential Monitor modes by defining raw data. In Sequential Monitor mode the user has the additional option of defining data with engineering units. Excalibur’s powerful MIL-STD-1553 line of products include the following boards and modules: EXC-1553PC/MCH EXC-PCMCIA1553 EXC-1553PCI/MCH M4K1553MCH module for the EXC-4000 family of carrier board For the most up-to-date list of Excalibur products, check our website at www.mil1553.com. Overview of MerlinMCH Excalibur’s 1553 boards provides the user compatibility with MIL-STD-1553A and MIL-STD-1553B protocols, including the McAir and F-16 derivative. The GUI software is built around Excalibur’s MCH Software Tools drivers. These drivers are delivered in the form of DLLs, enabling the use of a single executable for multiple boards and operating systems. MerlinMCH should always be downloaded with the drivers for the appropriate board. MerlinMCH supports Bus Controller, Remote Terminal and Bus Monitor modes. On MCH boards and modules each channel can be a BC, RT, or BM, and function independently. MerlinMCH Software Manual page 1 - 1 Chapter 1 Introduction Getting Started To Install MerlinMCH 1. 2. Install MCH Software Tools either from the Excalibur Installation CD or download the software from our website: www.mil-1553.com Run the ExcConfig utility program as described in the instructions for MCH Software Tools. The installer ensures that the Borland DLL is placed in the Windows System directory. If any changes are made to the DLL, the new DLL must be included either in the Windows System directory or in the same directory as MerlinMCH. Note: 3. MerlinMCH uses the MCH Software Tools DLL for Borland. Install MerlinMCH either from: • • the Excalibur Installation CD or download the software from our website www.mil-1553.com, unzip the file and run Setup.exe. If MerlinMCH does not come up on your screen or if you have problems while working with the software see Chapter 5 Troubleshooting: Installation Problems, page 5-1. page 1 - 2 Excalibur Systems Chapter 1 Introduction To Start Working with MerlinMCH 1. From the Windows Start menu: • • If MerlinMCH was installed from the Excalibur Installation CD, click Programs > Excalibur > MerlinMCH If MerlinMCH was downloaded from the Excalibur website, click Programs > Excalibur MerlinMCH The main MerlinMCH screen is displayed. Figure 1-1 Main MerlinMCH Screen 2. From the Menu bar, click Setup. A Drop-down menu of Excalibur boards is displayed. MerlinMCH Software Manual page 1 - 3 Chapter 1 Introduction Figure 1-2 Board/Module Drop-down menu 3. From the Drop-down menu, select the board/module to be tested. A board or Device Number Submenu is displayed. Figure 1-3 Device Number Submenu 4. page 1 - 4 After selecting a device number, the Status bar indicates that board/module was initialized for the device selected and the number of channels detected. Excalibur Systems Chapter 1 Introduction Figure 1-4 Board/Module Initialization OK Selecting a Mode of Operation: 1. From the Main screen, select Modules. A Modules Drop-down menu is displayed. Figure 1-5 Modules Drop-down menu MerlinMCH Software Manual page 1 - 5 Chapter 1 Introduction 2. From the Module Drop-down menu select a module. A Modes Submenu is displayed. Figure 1-6 Modes Drop-down menu 3. Select a mode from the Submenu. You are now ready to set parameters and define data in the selected mode. page 1 - 6 Excalibur Systems Chapter 2 2 Bus Controller Mode Bus Controller Mode In Bus Controller mode, MerlinMCH emulates the Bus Controller. The user can send up to 200 messages on the bus either in one-shot or continuous mode. MerlinMCH Bus Controller Mode operations can be performed from a single screen which controls defining messages and global setup options. Defining Messages to: • • • • • • • Design a 1553 message Run one time or continuously Enter data Select which bus to send messages on View the Status of the message Select Error Injections Retries Global Setup Options to define board options in BC mode. Running BC/Concurrent-RT Mode To display the BC mode screen, from the MerlinMCH main screen select Modules>BC Mode. (See To Start Working with MerlinMCH on page 1-3.) Figure 2-1 BC Mode screen MerlinMCH Software Manual page 2 - 1 Chapter 2 Bus Controller Mode From the BC Mode main screen menu bar: Select: File Edit Run page 2 - 2 To: New Clear all messages which were previously defined. These messages are cleared only on the screen, not in the memory of the board. New messages will be entered into the memory of the board when the user selects Start. Open Load previously defined BC *.mmf [MerlinMCH Message file] message file Save Save defined BC messages and global setup information as *.mmf file Exit Close the BC Mode window, return to MerlinMCH main screen Cut Row [Ctrl+x] To cut a message Copy Row [Ctrl+c] To copy a message Paste Row [Ctrl+v] To paste a message which was cut or copied Clear Msg/Err Count [Ctrl+Alt+c] To clear the Message or Error count Start [F9] To start board/module operation Stop To stop board/module operation Excalibur Systems Chapter 2 Bus Controller Mode Defining Messages To enter or edit a 1553 Message: 1. Double-click in any of the first 7 columns (Gap, From, To, CW, CW2, WC, BUS), in a defined message or the next available blank line, in the Define Messages grid, to display the Define Message Dialog Box. Figure 2-2 Define Message Dialog Box 2. Click a Command button to select the type of message to send. a/ For a BC > RT message, select the destination RT and Subaddress (SA): RT: Allowed values 0–31 SA: Allowed values 0–31 MerlinMCH Software Manual page 2 - 3 Chapter 2 page 2 - 4 Bus Controller Mode b/ For an RT > BC message, select the source RT and Subaddress: c/ For an RT > RT message, select the source RT and Subaddress and the destination RT and Subaddress: Excalibur Systems Chapter 2 Bus Controller Mode d/ For a Mode Command, select the target RT, the Subaddress that identifies this as a Mode Code and the Mode Code type: 3. Select the Intermessage Gap time between this message and the next one. Gap time is in microseconds. The minimum Gap time is 4 µsecs. This option may be ignored, if this is the last message in the list. 4. Select Bus A or B on which the message will be transmitted. Bus A is the default value. MerlinMCH Software Manual page 2 - 5 Chapter 2 Bus Controller Mode 5. To define, view or modify data of the message defined or received, click the Define command button in the Define Message Dialog Box. The Define/Modify Data dialog box is displayed. Figure 2-3 Define/Modify Data Dialog Box In the Define/Modify Data dialog box: Click: To: Clear Clear all the data in the grid, to enter new data. Default Starting with 0, fill all the cells with data according to the hexadecimal number of the cell. 1 > All Copy the first Word to all the cells in the grid. Random Fill all cells with random data. Save Save data for later use. Load Load previously saved *.mdb [MerlinMCH data file] from the disk. Note: 6. 7. page 2 - 6 a Each message contains up to 32 Words of data. b Enter hexadecimal values only. c The number of words in a message cannot be more than the word count. For example: if word count = 5, up to 5 words can be entered into a message. Click OK, to return to the Define Message Dialog Box. Click OK, to return to the BC Mode Message grid. Excalibur Systems Chapter 2 Bus Controller Mode 8. To enter the number of Retries, double-click the Retries column, the Retries popup menu is displayed. Select the number of retries. The default setting is No retries. 9. To view the Message and Error Information, double-click the Msg/ErrCnt Column. The Message Information Properties Box is displayed. Figure 2-4 Message Information Properties Box MerlinMCH Software Manual page 2 - 7 Chapter 2 Bus Controller Mode Global Setup Options To define global options for BC, select the Global Setup tab from the BC mode main screen. Figure 2-5 Global Setup Options In the Global Setup dialog box: 1. 2. 3. 4. page 2 - 8 Select a Type of Run: One Shot Run one time only all messages defined on the BC mode screen Continuous Run continuously all messages defined on the BC mode screen To enable RT31 to function as the Broadcast RT, select the Enabled (RT 31) checkbox. Select Military Standard: 1553A MIL-STD-1553A 1553B MIL-STD-1553B For Retries to operate on the Alternative Bus, select Alternate Bus: B instead of A, then A instead of B, then B instead of A Excalibur Systems Chapter 2 Bus Controller Mode Testing Data To Start test data, from the BC mode screen, select Run > Start or click F9. Figure 2-6 BC Mode Testing Data To Stop testing, select Run > Stop. MerlinMCH Software Manual page 2 - 9 Chapter 2 Bus Controller Mode page 2 - 10 Excalibur Systems Chapter 3 3 Remote Terminal Mode Remote Terminal Mode In Remote Terminal (RT) Mode, MerlinMCH enables the user to: • Simulate one RT • Define data blocks and bind them to any RT id. • Enter and view data in data blocks Running RT Mode To display the RT mode screen, from the MerlinMCH main screen select Modules>RT Mode. (See To Start Working with MerlinMCH on page 1-3.) Figure 3-1 Remote Terminal Mode Messages Grid The RT Messages Grid, shown in Figure 3-1, displays a list, in chronological order, of received messages. Each line shows the type of message, RT number, subaddress and Word count associated with the message, along with a time stamp, a primary/ secondary bus indicator and an error status if applicable. MerlinMCH Software Manual page 3 - 1 Chapter 3 Remote Terminal Mode From the RT Mode main screen Menu bar: Select: File Run To: Clear Screen Clear all received messages Load Parameters Load RT mode setup *.rtp file – includes all defined RT parameters Save Parameters Save current RT setup as *.rtp file Exit Close the RT mode window, return to MerlinMCH main screen Start Run the board in RT mode Stop Stop the board operation View Status of Messages To see a message in greater detail, double-click any column. The Message box is displayed. Information Properties Figure 3-2 Message Information Properties Box page 3 - 2 Excalibur Systems Chapter 3 Remote Terminal Mode RT Setup To set up an RT: 1. In RT Mode, click the RT Setup tab, to display the RT Setup Properties box. Figure 3-3 RT Setup Properties Box 2. 3. Activate an RT in the Active RT grid. Click any RT button. Assign a data block to the selected Subaddress in the Subaddress Setup grid. a Receive Subaddresses: left-click a button to select or deselect a receive subaddress. MerlinMCH Software Manual page 3 - 3 Chapter 3 Remote Terminal Mode b Transmit Subaddresses: left-click a button to select or deselect a Transmit Subaddress. After selecting a transmit subaddress, right-clicking the button displays a Define/Modify Data dialog box that permits the user to select and modify the data that should be sent in response to an RT to BC command directed to that subaddress. Figure 3-4 Define/Modify Data Properties Box Click: To: Clear Clear all the data in the grid, to enter new data. Default Starting with 0, fill all the cells with data according to the hexadecimal number of the cell. 1 > All Copy the first Word to all the cells in the grid. Random Fills all cells with random data. Save Save data for later use. Load Load previously saved *.rtf [MerlinMCH data file] from disk. Note: 4. 5. 6. a Each message contains up to 32 Words of data. b Enter hexadecimal values only. To enable RT31 to function as the Broadcast RT, select the Enabled (RT 31) checkbox. Select either 1553A or 1553B, to designate a Military Standard protocol. Check zero or more information bits to be included in the RT message Status Word. See MIL-STD-1553 Word Formats on page A-1. page 3 - 4 Excalibur Systems Chapter 3 Remote Terminal Mode Testing Data To receive test data, select Run > Start, from the RT mode screen. Figure 3-5 RT Mode Testing Data To Stop receiving data, select Run > Stop. MerlinMCH Software Manual page 3 - 5 Chapter 3 page 3 - 6 Remote Terminal Mode Excalibur Systems Chapter 4 4 Sequential Monitoring Mode Sequential Monitoring Mode In Sequential Monitor Mode, MerlinMCH enables the user to observe activity on the 1553 bus. Data can be viewed using the Standard Monitor Mode Screen or the Engineering Units Monitor Mode Screen. observes transmissions on the data bus. Standard mode displays message direction, Command words and Word Count. Standard Monitor Mode Screen Engineering Units Monitor Mode Screen displays data elements which were previously defined in a database. The user selects which elements to display and in what order to display them on the screen. The values may be displayed in hexadecimal, binary or decimal selectable in realtime. Running Sequential Monitor Mode To display the Sequential Monitor mode screen, from the MerlinMCH main screen select Modules>Monitor Mode. (See To Start Working with MerlinMCH on page 1-3.) Figure 4-1 Sequential Monitor Mode Grid Screen The Standard Sequential Monitor mode is the default screen. MerlinMCH Software Manual page 4 - 1 Chapter 4 Sequential Monitoring Mode From the Sequential Monitor Screen Menu Bar: Select: To: Standard Monitor and Engineering Units mode screen: File Clear Clear all previously received messages from the Standard mode grid. Load Parameters Load previously saved Trigger Setup parameters from a file. The Load Sequential Mode Parameter dialog box is displayed. Save Parameters Save parameters from [Trigger/Properties] screen. The [Save] Sequential Mode Parameters dialog box is displayed. Enter a file name: *.smp (Sequential Monitor parameters default extension). Exit Exit the Sequential Monitor mode, return to the MerlinMCH main screen. For Engineering Units Mode Screen only Run Options page 4 - 2 New Database Displays the New dialog box. Enter a name and path to create a new Engineering Units database. Open Database Displays the Open Microsoft Database File dialog box. Select an existing Engineering Units database. Save Database As Displays the Save as Microsoft Database File dialog box. Save or Create the current database with a different name and /or path. Note: This option will not change the current database. Start Run the board in Sequential Monitor Mode. Stop Stop the board operation. Standard Monitor View message activity on the 1553 bus in Standard mode. Engineering Units Monitor View messages in Engineering Units mode. If a message word is defined in the Engineering Unit database, the raw data is converted into an engineering unit. Read from 1553 bus Read message directly from the bus. Read from File Reads messages from a file either One-Shot or Continuous. See Transferring Messages One-Shot or Continuous on page 4-5. Convert Binary → ASCII Converts a MerlinMCH monitor file from binary to ASCII. Converting Binary Files to ASCII Files on page 4-4. Excalibur Systems Chapter 4 Sequential Monitoring Mode Select: To: For Engineering Units Mode Screen only Setup Setup Display Rate Displays the Display Rate dialog box. The display rate may be defined in milliseconds. Edit Database Displays the Engineering Units – Data Entry tables where updates may be made to Devices and Elements. See Selecting Devices and Elements on page 4-14. Edit Display Displays the Order dialog box, to change the order of data elements displayed in the Engineering Units screen. See Ordering the Data on page 4-17. Read File Displays the Open Binary File dialog box, to select a file from which to read saved messages. RT Summary Displays the RT Summary Define dialog box, to designate user-friendly names to RTs displayed in the RT Summary screen. See Displaying the System Status on page 4-8. MerlinMCH Software Manual page 4 - 3 Chapter 4 Sequential Monitoring Mode Converting Binary Files to ASCII Files MerlinMCH allows the user to save messages in binary format and later convert the file to ASCII format. The MerlinMCH ASCII file is: • Delimited with commas between fields • Formatted windows (ANSI) • First row – header with field names The ASCII file may be imported into Microsoft Excel™ and Access™. To convert binary files to ASCII files 1. From the Sequential Monitor Mode Menu Bar, select Options > Convert Binary→ ASCII, to display the Convert to ASCII dialog box. Figure 4-2 2. To select a particular binary file to convert either: In the Binary file name text box, type the complete path\filename of the binary file. or Click the browse button, to display the Open Binary file dialog box. Select the binary file to convert. Click OK, to return to the Binary file name text box. 3. 4. To name the ASCII file, repeat step 2 using the ASCII file name text box. The data may be saved either in hexadecimal or decimal format. Select either: Write data as hexadecimal to save in hexadecimal format, or Write data as decimal to save in decimal format. To implement the conversion, select Convert. The number of messages converted is displayed in the Messages Converted text box. To return to the Sequential Monitor screen, click the Cancel button. 5. 6. page 4 - 4 Convert to ASCII Dialog Box Excalibur Systems Chapter 4 Sequential Monitoring Mode The converted ASCII file includes a header row with the following order and names: Label Content Label Content No Message number Bus A or B Type Type of message CW2 Command word 2 Gap Gap Time SW2 Status word 2 CW1 Command word 1 WC2 Word count 2 SW1 Status word 1 RT2 Remote terminal 2 WC1 Word count 1 SA2 Subaddress 2 RT1 Remote terminal 1 Data(0–31) Data Words 0 through 31 SA1 Subaddress 1 A comma separates each field. Every message is written on a separate line. Transferring Messages One-Shot or Continuous MerlinMCH reads data from a file either in: One-shot Mode: or MerlinMCH reads the file once, until the end and stops, Continuous Mode: After reading the file, MerlinMCH loops back to the beginning and is continuously looped until the user stops the reading. To select One-shot mode or Continuous Loop Mode: 1. From the Sequential Monitor Screen Menu Bar, shot/ Continuous]: select Options > Read From File > [One- Figure 4-3 One-Shot or Continuous Message Transfer MerlinMCH Software Manual page 4 - 5 Chapter 4 Sequential Monitoring Mode Standard Sequential Monitor Mode In Sequential Monitor mode, the default mode is Standard Sequential Monitor mode. The monitor shows a screen containing one line per received message in the order they arrive. To display the Sequential Monitor mode screen, from the MerlinMCH main screen select Modules>Monitor Mode. (See To Start Working with MerlinMCH on page 1-3.) Figure 4-4 Standard Sequential Monitor mode Two additional methods to display message are: • Realtime Updates: displays up to ten messages with the message data in realtime. See Displaying Messages in Realtime on page 4-7 • System Status: displays a running count of messages received as well as errors encountered for each RT. See Displaying Messages in Realtime on page 4-7 To setup 1553 messages to be received by the monitor, see Sequential Monitor Properties on page 4-10. page 4 - 6 Excalibur Systems Chapter 4 Sequential Monitoring Mode Displaying Messages in Realtime To display messages in realtime: 1. From the Sequential Monitor Screen Menu Bar, select the Real Time Tab, to display the Realtime screen. Figure 4-5 Realtime Screen 2. Click Select Msg, to display the Define CW dialog box. Figure 4-6 3. 4. 5. 6. 7. Define CW dialog box From the RT combo box, select a Remote terminal. From the SA combo box, select a Subaddress. Select a Direction, Receive or Transmit. Click OK, to return to the Realtime screen. Repeat steps 2 – 6 for each message. MerlinMCH Software Manual page 4 - 7 Chapter 4 Sequential Monitoring Mode Displaying the System Status From the Sequential Monitor Screen Menu Bar, select the RT Summary Tab, to display the RT Summary screen. Figure 4-7 RT Summary screen The RT Summary screen displays a running count of messages received and errors encountered for each RT. Each cell represents one RT displaying the RT number, a designated name, the total number of messages received by the RT and the total number of errors. page 4 - 8 Excalibur Systems Chapter 4 Sequential Monitoring Mode To designate names in the RT summary screen: 1. From the Sequential Monitor Screen menu bar, select Setup > RT Summary, to display the RT Summary Define text box. Figure 4-8 RT Summary Define Text Box 2. To name an RT: a. Type a meaningful name in an RT Text box. b. Click Apply, to save the data and remain in the RT Summary Define dialog box, or Click OK, to save the data and return to the RT Summary screen. MerlinMCH Software Manual page 4 - 9 Chapter 4 Sequential Monitoring Mode Sequential Monitor Properties 1. From the Sequential Monitor Screen Menu Bar, select the Properties Tab, to display the Properties dialog box. Figure 4-9 Sequential Monitor Properties Dialog Box 2. 3. Select RTs to Monitor. a. To monitor individual RTs, click the RT number for each RT. To deselect, click the RT number again. b. To monitor all the RTs, click the All RTs monitored command button. c. To deselect all the RTs, click the No RTs monitored command button. Select Save to: Screen Only Screen and File File Only 4. 5. 6. page 4 - 10 Displays messages on the screen. Displays messages on the screen and writes to a file. Save data to file. To save the data to a file: a. Click the Change command button in the File name to save box. The Save as dialog box is displayed. b. Enter a new file name in the File name text box. c. Click Save, to return to the Properties screen. Select either 1553A or 1553B, to designate a Military Standard protocol. To enable RT31 to function as the Broadcast RT, select the Enabled (RT 31) checkbox. Insert the Monitor Response Time in the Response Time Text box (in microseconds). The default is 14 µsec. Excalibur Systems Chapter 4 Sequential Monitoring Mode Engineering Units Monitoring Mode The Engineering Units Monitor Mode screen displays messages which were previously defined in a database. The user selects which units to display and in what order to display them on the screen. To display the Engineering Units Monitor mode, from the Sequential Monitor Screen Menu Bar, select Options > Engineering Units Monitor. Figure 4-10 Engineering Units Monitor Mode Screen Two additional methods to display message are: • Realtime Updates: displays ten messages with the message data in realtime. See Displaying Messages in Realtime on page 4-7 • System Status: displays a running count of messages received as well as errors encountered for each RT. See Displaying the System Status on page 4-8 To specify which 1553 messages will be received by the monitor, see Sequential page 4-10. Monitor Properties on MerlinMCH Software Manual page 4 - 11 Chapter 4 Sequential Monitoring Mode Changing the Display Type In the Engineering Units Mode Screen values may be displayed in hexadecimal, binary or decimal, selectable in realtime. The user may also select values for each element: legitimate values (values within the selected bounds) are shown in blue; values outside these bounds are displayed in red. See Enter a Valid Range on page 4-16. To change the numerical display type, right-click in the row to change. A Popup menu is displayed, select a display type. Figure 4-11 Numerical Display types page 4 - 12 Excalibur Systems Chapter 4 Sequential Monitoring Mode Setting the Display Rate The Display Rate is the rate new messages are displayed on the screen. To select a Display Rate: 1. From the Sequential Monitor Mode Screen Menu Bar, select Options > Engineering Units. 2. From the menu bar, select Options > Display Rate, to display the Display Rate Dialog Box. Figure 4-12 Display Rate Dialog Box 3. 4. Select a value [100 – 5000] from the Drop-down list. Click OK, to return to the Engineering Unit Monitor Screen. Display Rate in Read from Bus If a file is read from a bus, MerlinMCH will read all messages from the bus but only display the new message if the time elapsed since the last message is greater than or equal to the Display Rate. Messages that are not displayed are lost. Example: Last message time 39000 Current message time 39200 Display rate 100 If the Current message time minus the Last message time is greater than or equal to the Display Rate, new messages are displayed. Display Rate in Read From File If messages are read from File, MerlinMCH displays all the messages. The Display represents the delay between displaying each message to the screen. Rate MerlinMCH Software Manual page 4 - 13 Chapter 4 Sequential Monitoring Mode Selecting Devices and Elements Each Device may have several Elements associated with it. To select Devices: 1. From the Sequential Monitor Mode Screen Menu Bar, select Options > Engineering Units. 2. From the menu bar, select Setup > Edit Database.The Engineering Units - Data Entry dialog box is displayed. Figure 4-13 Engineering Units – Data Entry Properties Box 3. In the Devices combo box, double-click, the Device Dialog box is displayed: Figure 4-14 4. 5. 6. 7. page 4 - 14 Devices Combo Box Click New, to insert a new record. Enter: a. a Device name [Velocity] in the Name text box. b. select an RT address [a value between 0 – 30] from the drop-down combo box. Note: RT Address 31 [11111] is reserved for the enable Broadcast option. Click OK to save and exit the Devices Combo Box, or Apply to save and add more devices. Repeat steps 4 – 6 to add more devices. Excalibur Systems Chapter 4 Sequential Monitoring Mode To enter Elements: 1. Double-click any row in the Elements combo box in the Engineering Units – Data Entry Properties Box, to display the Elements Properties Box. Figure 4-15 Elements Properties box 2. To enter a new record: a. (i) If this is an additional element click the New command button, a blank Elements Properties box is displayed. Proceed with steps a.(i) – g. a. (ii) If this is the first element enter a description of the element in the Element Name text box. b. Select a Subaddress [between 0 – 31] in the Subaddress combo box. c. Select a direction of the message: Transmit [RT-to-BC] or Receive [BC-to-RT and RT-to-RT] d. Select Data Definition: • Select a Data Word from the Data Word combo box • Select a Data Type from the Data Type combo box. MerlinMCH Software Manual page 4 - 15 Chapter 4 Sequential Monitoring Mode e. Select Display Information: • Select Display, to display the element on the Engineering Units Monitor; • Select a Display Type, to display the value in binary or decimal or hexadecimal; • Select a Display Units – centimeters, meters, knots, degrees, feet, miles/ hour or any user-defined unit. f. Enter Conversion Factors: If the raw data to be viewed needs to be manipulated, change the value using Offset and Scale. Example: To convert raw data received in Centigrade to an engineering unit in Fahrenheit: set Offset to 32 and Scale to 1.8 g. Enter a Valid Range • Select Alarm • Enter a minimum range in the Min text box; • Enter a maximum range in the Max text box. Values falling within the selected range are displayed in blue; values falling outside this range are displayed in red. 3. 4. 5. Click OK to save and exit the Elements Properties Box, or Apply to save and add more elements. Repeat steps 1–3 to add more elements. Click OK, to save and return to the Engineering Units - Data Entry Properties box. Editing Devices and Elements To change the values for Devices and Element: 1. From the Sequential Monitor Mode Screen Menu bar, select Setup > Edit Database, to display the Engineering Units - Data Entry Properties box. See Figure 4-13: Engineering Units – Data Entry Properties Box. 2. Double-click a Device or Element, to display the Devices or Elements Properties boxes. 3. Edit the data. 4. Click OK, to return to the Engineering Units - Data Entry Dialog box. page 4 - 16 Excalibur Systems Chapter 4 Sequential Monitoring Mode Ordering the Data To arrange the order of the rows displayed in the Engineering Units Monitor Screen: 1. 2. From the Sequential Monitor Menu Bar, select Options > Engineering Units Monitor. From the menu bar, select Setup > Edit Display, to display the Order Dialog Box: Figure 4-16 Order Dialog Box 3. 4. 5. Select a Device/Element, click the Up / Down button, to move the element the desired position. Repeat step 3, until all the Device/Elements are in the desired order. Click OK, to save and return to the Engineering Units Monitor Screen. Testing Data To Start Start. testing data, from the Standard/ Engineering Units Monitor screen, select Run > Figure 4-17 Engineering Units Testing Data To Stop testing data, select Run > Stop. MerlinMCH Software Manual page 4 - 17 Chapter 4 Sequential Monitoring Mode page 4 - 18 Excalibur Systems Chapter 5 5 Troubleshooting: Installation Problems Troubleshooting: Installation Problems Before running Merlin, install Software Tools for the Excalibur 1553 Board you are using, and run ExcConfig as described in the installation instructions. Make sure the Borland DLL is in the Windows System folder for use by Merlin. If you make any changes to the DLL, check that the new version is either in the Windows System folder or in the same folder as Merlin. Note 1. Merlin uses the DLL compiled under Borland C++. 2. Merlin is used as a generic term. It applies to both MerlinMCH and MerlinPlus. Excalibur CD Installation Troubleshooting If you install Merlin from the Excalibur Installation CD, you may encounter the following: 1. Problem Messages: Rename File Failed or Copy File Failed Explanation At the end of the installation, you may get a message that states Rename File Failed. This is normal behavior. This is a result of the method used when installing and configuring the BDE module for use with one of our Merlin products. By default, we install the Borland Database Engine (BDE) and set up a configuration file for Merlin (common to all Merlin programs). The BDE uses a default configuration file called either idapi.cfg or idapi32.cfg. These files are renamed, if they exist, (to idapiOld.cfg and idapi32Old.cfg) so that they can later be loaded into the BDE if they have been set up for other applications. A Merlin compatible configuration file is copied to both idapi.cfg and idapi32.cfg, and another copy is saved as merlin.cfg. This merlin.cfg configuration file is also stored in the folder <INSTALLDIR>\Excalibur\Merlin. If the BDE was not previously installed on your PC, the files that did not exist cannot be renamed, so this error Rename File Failed message can be ignored. If the BDE is already installed on your computer, you may get an additional message that Copy File Failed. This may cause problem #2 to occur. See below for a solution. MerlinMCH Software Manual page 5 - 1 Chapter 5 Troubleshooting: Installation Problems 2. Problem Message: Unknown database, Alias: DevDB_BDE when first running a Merlin. Cause The configuration file was not properly copied to the BDE folder. Solution a. b. c. Select Control Panel|BDE Administrator| Object | Open Configuration, to display the Open dialog box. From the Look in drop-down list, locate the <INSTALLDIR>\Excalibur\Merlin, and select merlin.cfg. Exit the BDE Administrator and save this as your default configuration. The database file (merlin.mdb) must always be installed in the <INSTALLDIR>\Excalibur\Merlin folder. Website Installation Troubleshooting If you install Merlin from the ZIP file on the Excalibur website [www.mil-1553.com], you may encounter the following: 1. 2. Problem During setup you will receive the following error: “String variable is not large enough for string. Check the string declarations. Error 401” Solution Ignore error; Press enter to continue. Problem Error messages relating to: - Alias: DevDB_DBE - General SQL error - Alias abc not found - Key Violation Cause These errors are due to database files not found in the expected place. Solution a. b. c. Select Control Panel|BDE Administrator| Object | Open Configuration, to display the Open dialog box. From the Look in drop-down list, locate the <INSTALLDIR>\Excalibur\Merlin, and select merlin.cfg. Exit the BDE Administrator and save this as your default configuration. The database file (merlin.mdb) must always be installed in the <INSTALLDIR>\Excalibur\Merlin folder. page 5 - 2 Excalibur Systems MIL-STD-1553 Word Formats Appendix A MIL-STD-1553 Word Formats Register Bits 1553 Bit Times 1 2 3 Command Word Sync 15 14 13 12 11 10 9 8 7 6 5 4 3 2 1 0 4 5 6 7 8 9 10 11 12 13 14 15 16 17 18 19 5 1 5 5 1 RT Address T/R SubAddress/Mode Word Count/Mode Code P Data Word Sync Status Word 16 1 ←⎯⎯⎯⎯⎯⎯⎯⎯⎯⎯⎯⎯⎯⎯⎯ Data ⎯⎯⎯⎯⎯⎯⎯⎯⎯⎯⎯⎯⎯⎯⎯⎯→ P 5 Sync 20 1 RT Address 1 1 3 Reserved 1 1 1 1 1 1 P Message Error Instrumentation Service Request Broadcast Command Received Busy Subsystem Flag Dynamic Bus Control Acceptance Terminal Flag Figure A-1 MIL-STD-1553 Word Formats Note:T/R = Transmit/Receive P = Parity MerlinMCH Software Manual page A - 1 MIL-STD-1553 Word Formats page A - 2 Excalibur Systems MIL-STD-1553 Message Formats Appendix B MIL-STD-1553 Message Formats Receive Command Data Word Transmit Command * Receive Command Transmit Command Mode Command * Status Word Mode Command * Status Word Mode Command Data Word * Receive Command Data Word Data Word Receive Command Transmit Command Mode Command Mode Command Data Word Status Word Data Word Data Word * * Data Word Status Word Data Word Status Word Next Command Data Word Next Command Data Word Data Word * Status Word Next Command Next Command Data Word Next Command Status Word Next Command * Data Word Status Word Data Word Next Command Data Word Data Word Next Command Next Command Data Word Figure B-1 Note: Next Command MIL-STD-1553 Message Formats * = Response time = Intermessage Gap MerlinMCH Software Manual page B - 1 The information contained in this document is believed to be accurate. However, no responsibility is assumed by Excalibur Systems, Inc. for its use and no license or rights are granted by implication or otherwise in connection therewith. Specifications are subject to change without notice. April 2004, Rev A-2