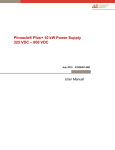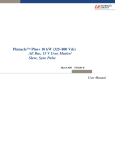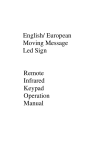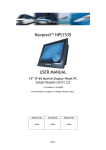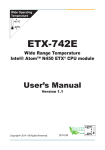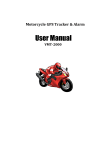Download IT Co. Universal Transit Manager (UTM) version 1.5
Transcript
IT Co. Universal Transit Manager (UTM) version 1.5 User Manual GETTING STARTED ............................................................................................................................................................ 3 INSTALLATION .................................................................................................................................................................. 4 CATEGORIES AND MARKS OF CABLES AND PIPES ............................................................................................................. 6 PROJECT CREATION, ADDING TRANSITS ........................................................................................................................... 8 CREATION PROJECT CABLES AND PIPES .......................................................................................................................... 11 CREATION TRANSIT CABLES AND PIPES .......................................................................................................................... 12 “MANUAL PACKING” TRANSITS...................................................................................................................................... 13 SELECTING COMPONENTS FOR INSTALLATION ............................................................................................................................... 13 MANUAL PACKING ................................................................................................................................................................. 17 AUTOMATIC PACKING .............................................................................................................................................................. 19 PRINTING OF PACKING PLAN..................................................................................................................................................... 20 WORKING WITH EX AND EMC CONFIGURATIONS OF TRANSITS ........................................................................................................ 21 Installation........................................................................................................................................................................23 TRANSIT REPORTS................................................................................................................................................................... 24 Reports Settings ............................................................................................................................................................ 24 Specification ................................................................................................................................................................................ 25 Drawing ....................................................................................................................................................................................... 26 “STANDARD KIT” TRANSITS ............................................................................................................................................ 27 “ONE CABLE” TRANSIT ................................................................................................................................................... 30 PROJECT SPECIFICATION ................................................................................................................................................ 32 EXPORTING AND IMPORTING OF THE PROJECTS ............................................................................................................ 33 CABLES JOURNAL ........................................................................................................................................................... 35 2 Getting Started Universal Transit Manager (UTM) is intended for designing of modules transits for sealing of cables and pipes. It allows planning of the module transits quickly and easily and generating of the project documentation (specifications, drawings, etc.) automatically. UTM design system allows: creating projects, consisting of any number of transits (from one to several thousands); designing module transits which should be installed in limiting space; creating a WYSIWYG images for modules transits; automatically generating installation drawings in format, compatible with the most CAD software; saving transits drawings for future use in other CAD systems; exchanging information between designers using Import/Export functions; using the set of cables for all transits in the project which gives the ability to monitor correct and incorrect states of transits when parameters of cable/tube are changing; importing of cables journal, including loading of parameters of cables/tubes and their routes as well as the set of transits for the loaded set of cables, for each cable/tube the system automatically selects the most appropriate module; choosing the type of frame installation on the wall/partition and save the drawing of this installation. This manual allows starting working with the UTM design software quickly and easily by designing of the small transits project step by step. All steps are illustrated with the screenshots of system. The manual covers the following areas: installation and registration of the system; creation categories and marks of cables and pipes; creation Project Cables and Pipes; creation of the project and transits; designing of transits of different types; preparation of the project documentation; importing Cables Journal. In the case of any questions or problems while working with the system, please, fill free to contact our technical support via e-mail [email protected] or connect to the person who provides you with the distributive of this software. 3 Installation 1. To install the software, please, execute “UTMSetup.exe” – the installation package file. During installation the system will allow you to select the language for the software. There are only two languages in the current version: English (U.S.) and Russian. To add support of any additional language, please, contact with software vendor 2. After starting of installation, please, follow the instructions step by step using the “Next” button. 3. After completing of installation procedure the “Universal Transit Manager” icon will be added to your desktop. Also, the system could be launched from the “Start” menu using the following path “Start | Programs | IT Co | Universal Transit Manager”. 4. To register of the System, please, open the registration dialog, using the corresponding toolbar button with the “key” icon or select “Help | Registration …” menu item. In the dialog you will find the request code, please, send it to software vendor. After receiving the license code, please, enter it into Registration Dialog. 4 5. It‟s possible to register the system using the license file. In this case you also need to provide the software vendor with the request code. Software vendor will generate the license file (called „licence‟) and send it back to you. Please, copy this file to the target installation directory of UTM software (usually it‟s “<System Drive>:\ Program Files\IT Co\UTM”) 5 Categories and Marks of Cables and Pipes 1. UTM design software supports separate parameter tables for Categories and Marks of Cables and Pipes. To work with the corresponding parameter tables User should select “Tools | Cables” or “Tools | Pipes” menu items. 2. The System allows to add, edit and delete the categories of cables. 3. Category has only one parameter - the name. 4. Similar actions can be done with marks. 6 5. Mark has parameters: name, category to which it relates, diameter, number and diameter of the veins, as well as whether it is active. In the selection lists marks appear only active. If you change the diameter of the mark will change the diameters of all cables, which were selected as belonging to the mark. 6. If you delete the category or mark, which is used in the program (category has marks, or object involved in the cable/pipe), then the system will generate an error and delete does not happen. 7 Project creation, adding transits 1. After starting the program you will see the new project (“New Project”), created by Universal Transit Manager. Please, enter service information and insert as many transits as you need. Also will be created page «Cables/Pipes». 2. User is able to type service information into the project. To rename the project you should click at the current project name (just at the project tree at the left) and enter any new name, for example “Tanker”. 3. To insert Cables Transits into the project you will need to click at the “Insert New Custom Transit” on the Toolbar. After that you will be able to select one alternative from the following list. Standard Kit transits could be created to insert standard kits into your projects specification. You will be able to select one of the available standard kits for transit of this type. One Cable Transit is used for single cables transits; in this case the cable could be sealed just in the frame without any additional sealing modules. 8 Manual Packing is the most frequently used transit type where user could select frame, cables and sealing modules and place them into the packing plan. 4. Any new inserted Transit is showing at the Project‟s tree (left panel of the project‟s window) and has unique name like “New Transit 1”, “New Transit 2”, etc. Also, there is a separate item, called “Specification” at the bottom of the Project tree. This item will contain all available documentation for the whole Project. 5. For each Transit, inserted in the Project, service information could be added. Also, any Transit could be renamed directly at the Project tree. To rename any particular transit just click at the Transit‟s item and type any new name. 6. Any Transit support inserting of the service information and has the ability for user to select frame or seal, insert cable for sealing, sealing modules and installation for frame. Just click at the corresponding Project‟s tree item to go to the corresponding page. Additionally, each transit has its own “Reports” sub item in the tree. In “Reports” sub item user is able to setup different parameters for documentation generating. The system automatically generates specification and drawing for each transit on the basis of reports settings for this transit and components, selected for transit. 9 7. To find out what actions could be done with any particular tree item, please, place the mouse cursor above the item and the system will show the tooltip with description information. 8. All described operations (2, 3, 5) could be performed via the right mouse button context menu of the Project tree. 10 Creation Project cables and pipes 1. Before you create the project cable/pipe, you must create a group in which they are placed. It can be done by clicking on the icon of the right-click menu, or from the main menu. 2. When creating the project cable required parameter is the index and the diameter of the cable. If you select the mark, diameter is fixed diameter mark. 3. Project cable can be deleted only if it in any input not used. Otherwise the system will generate an error with a list of transits, where the cable is used. 11 Creation Transit Cables and Pipes 1. To add a cable/pipe to transit, you must visit "Cables" ("Pipes") to enter information on the new cable. 2. Or you can choose cable/pipe from a list of the project cables/pipes. Each project cable/pipe can be used in the transit only once. 3. The project cable differs from the transit cable so that the project cables can be used in multiple transits, and if you change parameters of this cable, then changes the parameters of this cable for all transits, where he is used. If the cable is compacted, and diameter beyond permissible limits of the diameter of the module, the system will take out the cable from the module and displays the message: 12 “Manual Packing” Transits Selecting Components for Installation 1. When you go to page "Components" for the transit type "Manual Packing", window appears where you can select the frame and the selection of modules for cables. 2. In the "Select Modules for sealing Cables" you must select the components to be installed in the transit: sealing modules and sleeve for round frame (seal). 13 3. In the "Select Frame" must define "Class", "Type", "Configuration" and "Material" frame. The figure below is selected steel frame S without flange, "type" - 8, the biggest adjustment, "Configuration" - 8x2, with two sections. For more technical information on the selected frame can be viewed by clicking on the tab "Technical Info". If the selected modules are not placed in the configuration of the frame, then in the list it will be highlighted in red. 4. At To select the modules you should select cables/pipes that you want to compress and select from the list below permissible. You could find the information about available modules in the “Tools” menu of the main window. To place a module in the current cable entry must select from the list and click on ">>" or double-click on the appropriate line of the left mouse button. Parameter "Grouping" is responsible for grouping of cables/pipe on type and diameter. 14 5. The button to the right of the list of cables/pipes can add Transit cables/pipes, not leaving this page. 6. When you select round frame (seal) Cable Transit Manager will automatically insert “Sleeve” page in “Select Modules and Installation Components”. Round frames and seals are installed in sleeves when hole drilling is not possible or prepared. If you leave the “Sleeve” field empty sleeve will not be used in Cable Transit. 15 7. When all parameters will be added you will be able to go to the Packing Plan page by clicking at the “Packing Plan” item at the Project‟s tree. You will be able to place modules and compression units manually or automatically on the Packing Plan page. 16 Manual Packing 1. Compression Unit could be placed at any place of the frame opening. To do this you will need to Drag & Drop compression unit inside frame‟s opening (“Objects Transfer” tool should be selected – third button from the top of the Packing Plan toolbar at the right). 2. To place modules at the Packing Plan you will need to click at “Insert Modules” (the fourth button) of the Packing Plan toolbar at the right of the window. After that, please, select one of the sealing modules to place. If you need to place a row of modules select the “Insert Modules Rows” button (fifth button) of the Packing Plan toolbar. 3. To view the information, related to module type and cables identifiers you need to switch on the objects drag and drop mode (mouse cursor will change to hand). After that you need to put the cursor at the position of the corresponding module and wait for a short time. In small pop-up window you will see information about the module. In the case when cable identifiers are not entered you will see only module type in pop-up window. 17 4. The remainder of the Packing Plan could be filled with Spare (button 6 “Insert Spare Compensations” and button 7 “Insert Spare Compensations Rows” of the Packing Plan toolbar) or Solid (button 8 “Insert Solid Compensations” and button 9 “Insert Solid Compensations Rows” of the Packing Plan toolbar) compensations. For frames with stayplates support UTM application will automatically insert stayplates into the Packing Plan when user fills any row of modules. 5. If you don‟t know what cables should be sealed in any particular opening in the future, you can add DD cover plate at this specified section. There are four different types of DD cover plates: DD 2, DD 4, DD 6 and DD 8 which could be used with S, SF, G, B, GHM frames. DD cover plates could not be installed in Transits which are used under pressure of water, gas, etc. To place cover plate in the Packing Plan, click “Install Cover Plates” (tenth button from the top) button of the Packing Plan toolbar and select the appropriate opening of the frame. After that you can move this cover plate (use the “Objects Transfer” mode) to another frame‟s opening or delete it (use right mouse button) from Packing Plan. 18 Automatic packing 1. To run the automatic packing click at the “Autoplan Normal” button (eleventh button from the top) or “Autoplan LevelOut” button (twelfth button from the top) of the Packing Plan toolbar. After that please select the method of packing (in our case “Simple Autoplan” | “Spare Modules”) 2. When automatic planning is using UTM software places the selected in Transit modules inside frame openings, fills the remainder space with spare or solid compensations and places the compression units at the top of the frame openings. 3. If it‟s needed, you will be able to correct the modules placement after automatic planning. You could delete any module by right mouse clicking on it and selecting “Delete Module”, or you could change any compensation and so on. Also you will be able to Drag & Drop any module at the white space inside Packing Plan. 4. If the module is rectangular, it can be rotated. This is done via right-click menu to select the appropriate item. 19 Printing of Packing Plan It‟s possible to print out the WYSIWYG image of Packing Plan from UTM software. To print it you need to click to the “Print” button at the toolbar of Packing Plan. The system will print all installed sealing modules and cables which are sealed. 20 Working with Ex and EMC configurations of Transits 1. To switch on/off the state of Ex for Transit or for the whole Project, please, use the „Ex‟ button in the toolbar of the system. Ex state could be set to the all Transits in the Project by selecting a Project in a tree and clicking to the corresponding button. When Ex is switched on the System allows selecting only Ex compatible frames in transits. The state of Ex is displaying in the tree new the Transit or Project name. 1. To switch on/off the state of EMC for Transit or for the whole Project, please, use the „EMC‟ button in the toolbar of the system. EMC compatibility state could be set to the all Transits in the Project by selecting a Project in a tree and clicking to the corresponding button. When EMC is switched on the System allows selecting only EMC compatible frames in transits. The state of EMC is displaying in the tree new the Transit or Project name. 3. Below, please, find the example of switching on of EMC and Ex compatibility state for the whole project: 21 4. Both Ex and EMC could be switched on simultaneously (see the picture below). Both EMC and Ex buttons are available is Project or Transit is selected in a Tree. 22 Installation 1. To select the installation frame, you must go to the "Installation". Here you can select the type of mounting frame (welding, bolting, etc.), as well as you can select the sealing tape (it can be used in case of tightening of bolts). On the right picture is shown in accordance with the selected frame and the type of installation. 23 Transit Reports The reports get automatically generated by the system on the basis of designed transit. Reports Settings 1. User is able to setup the parameters for reports on “Reports” sub item of particular transit. 2. The system allows setting of the following list of parameters for drawing generating: drawing frame; font which will be used in drawing; using of cable identifiers on drawing; including of specification on drawing (with one of the following modes of leaders generating: simple or full); including of additional information in the drawing. For drawing installation frame is set: drawing frame and font for labels. 24 Specification 1. To view, print or export of the specification of transit, please, open the “Specification” sub item in Project tree or in “Reports” item of the corresponding Transit. 2. The system allows exporting of the specification to Microsoft Office Excel. To perform the export, please, run the command “Specification | Export to MS Excel” or click to the corresponding button in specification toolbar, the specification form should be opened in the system. The system will automatically launch the MS Excel and create the specification in it. 25 Drawing 1. To view the drawing for transit a User should click to “Drawing” sub item of the corresponding Transit item in Project tree. There is a special toolbar at the right part of the drawing form to work with the Drawing. This toolbar allows to Drag & Drop of the drawing, Zoom In, Zoom Out and Zoom Main of drawing, Hide/Show of invisible lines, Print and Save of the drawing. 2. To view drawing for installation frame, User should click to "Installation Drawing" sub item of the corresponding Transit item in Project tree. If User doesn‟t select type of installation, then the drawing will not be drawn. 3. The drawing of the Cables Transit could be saved in AutoCAD compatible file (DXF format). To save drawing you need to run the “File → Save As…” command and select appropriate file name, Drawing Form must be opened. The same action could be done via drawing toolbar button. 26 “Standard Kit” Transits 1. When you click at the “Transit Components” item at the Project‟s tree for “Standard Kit” Transit you will see the “Cables Input” page where you will be able to select frame and choose one of the available Standard Kits for selected frame. Any Standard Kit includes frame, sealing modules and accessories. 2. In section “Select Frame” you need to select frame you want to use in your Transit. Please, specify “Class”, “Type”, “Configuration” and “Material” for this frame. Additional technical information could be found at the “Technical Info” page. In example below CF 24 frame is selected. 27 3. After frame selection system will automatically find all available Standard Kits for this frame and display them in “Select Standard Kit” section at the bottom of the window. You need to select one particular standard kit to use in your Transit. When selecting cables/pipes, which were added to the relevant pages of the transit and the module from the standard set, if the cable is suitable for the module, the button «Add» becomes available. If you select too many cables, it will add only allowable amount. Selected Standard Kit will be included in Specification and will be used in ordering. 4. When selecting of the Standard Configuration and entering cables number to seal in each modules group you should go to the Packing Plan and place modules. As distinct from the Manual Packing transit in Standard Kit the set of sealing modules is strictly assigned. System will automatically place them into the Packing Plan every time you leave it empty. The Reports module of “Standard Configuration” transit is implemented the same way as for “Manual Packing” transit. User should use “Drawing” and “Specification” sub items to work with the documentation, related to the kind of transits, mentioned above. Work with the installation is implemented the same way as for “Manual Packing” Transit 28 29 “One Cable” Transit 1. Before you choose a frame for this type of transit, you need to add single Cable or Pipe, which should be sealed in this Transit. Depending on the diameter of selected Cable/Pipe on the page "Transit Components" will be shown valid frame. 2. User could look at the Technical Information for any appropriate frame or seal at the “Technical Info” page. Selected seal will be included in specification and will be used in ordering. 3. Round seals are installed in sleeves when hole drilling is not possible or prepared. In this case you can select sleeve in One Cable Transit. 30 4. The Reports module of “One Cable” transit is implemented the same way as for “Manual Packing” transit. User should use “Drawing” and “Specification” sub items to work with the documentation, related to the kind of transits, mentioned above. Work with the installation is implemented the same way for “Manual Packing” Transit. 31 Project Specification 1. To open the specification for the whole project, please, click to “Specification” tree item in the Project tree. The system will open the specification which includes components for all transits of the current Project. 2. The system allows exporting of the specification to Microsoft Office Excel. To perform the export, please, run the command “Specification | Export to MS Excel” or click to the corresponding button in specification toolbar, the specification form should be opened in the system. The system will automatically launch the MS Excel and create the specification in it. 32 Exporting and Importing of the Projects 1. User is able to save all project information including modules placement in Packing Plan to the external file in open format. This file could be used for information exchange between customers, dialers, designers, etc. Also, it‟s possible to use it for backup purpose. First of all, please, open the project you want to export and select “Export Project” command. 2. After that, please, type the file name of the export file and press “Save”. System will create the file, which could be copied on another computer, send by e-mail, etc. 33 3. To export several project simultaneously, please, select the “File | Export | Projects …” item in the main menu. The system will open ”Export Projects …” dialog, User should select several projects, using Ctrl and Shift keys. At the bottom part of the dialog User should select the path to the folder where selected Projects will be exported and then click to “Export” button. 4. To import (load) project from external file in Universal Transit Manager, please, select the “File | Import | Projects …”command. After that you will need to select the file with project information and system will automatically load all necessary data. 5. All created categories and marks can be saved in an external file and load from the outside. User can do that via menu or on the Page editing Categories/Marks (click Export and Import). When you load marks from the outside, if your system lacks category, will receive a message with the names on scarce Categories. If some Categories/Marks already exist, they will not be re-loaded. 34 Cables Journal 1. User can load Cables Journal. For this, you should first choose separators for cables journal, cables journal‟s format and parameter responsible for the deviation of the diameter of the cable. They exhibited at page "Cables/Pipes”. 2. Specify characters which separate fields, scale and precision and transits in your cables journal. If separators fields are empty, default separators, which are represented into the next screenshot, will be used. 3. Select format of cables journal. If your journal uses cables diameters, you should select the first option. If in your journal marks of cables and pipes are specified, select the second option. 4. Select deviation of the diameter of the cable. If you selected the first option, item, the module will be chosen in such a way that the diameter of the cable is closest to the average diameter of the module. If you choose the second option and select a non-zero number, the top diameter of module should be as close as possible to the maximum diameter of the cable. 35 5. If the Project has the Transit, then if in the load Cable Journal this Transit is not found, it will be removed from Project. Similarly - with the project cables. If the Transit has cable, which not Project Cable, and the file has this Cable, then this cable changes as a project. When you load Cable Journal, system creates Project Cables with diameters and indexes (this described in the file) and selected sealing module (in accordance with a parameter). If the module is placed a few cables and it has a free space, then it is taken. 6. The Project has an opportunity for an incremental load Cable Journal. This implies a download only the changed data, not the entire log. 36