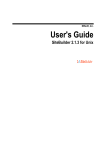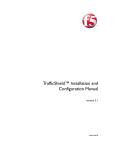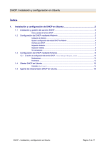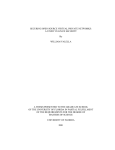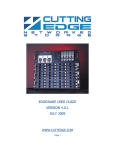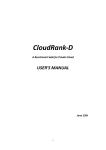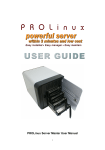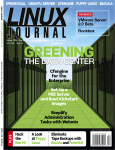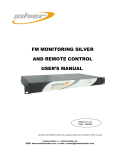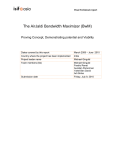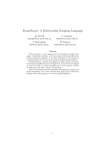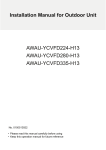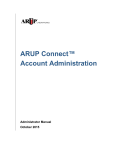Download Managing Linux Systems with Webmin
Transcript
Managing Linux Systems ® with Webmin ™ Managing Linux Systems ® with Webmin ™ System Administration and Module Development Jamie Cameron PRENTICE HALL PROFESSIONAL TECHNICAL REFERENCE UPPER SADDLE RIVER, NJ 07458 WWW.PHPTR.COM Library of Congress Cataloging-in-Publication Data Cameron, Jamie. Managing Linux systems with Webmin / Jamie Cameron. p. cm. ISBN 0-13-140882-8 1. Linux. 2. Operating systems (Computers). I. Title. QA76.76.O63 C3545 2003 005.4’32—dc22 2003016330 Editorial and production services: TIPS Technical Publishing, Inc. Cover design director: Jerry Votta Cover design: Nina Scuderi Manufacturing buyer: Maura Zaldivar Executive Editor: Jill Harry Editorial assistant: Brenda Mulligan Marketing manager: Dan DePasquale © 2004 by Jamie Cameron Published by Pearson Education, Inc. Publishing as Prentice Hall Professional Technical Reference Upper Saddle River, New Jersey 07458 This material may be distributed only subject to the terms and conditions set forth in the Open Publication License, v1.0 or later (the latest version is presently available at http://www.opencontent.org/openpub/). Prentice Hall PTR offers excellent discounts on this book when ordered in quantity for bulk purchases or special sales.þ For more information, please contact: U.S. Corporate and Government Sales, 1-800-382-3419, [email protected]. For sales outside of the U.S., please contact: International Sales, 1-317-581-3793, [email protected]. Company and product names mentioned herein are the trademarks or registered trademarks of their respective owners. Printed in the United States of America First Printing ISBN 0-13-140882-8 Pearson Education LTD. Pearson Education Australia PTY, Limited Pearson Education Singapore, Pte. Ltd. Pearson Education North Asia Ltd. Pearson Education Canada, Ltd. Pearson Educación de Mexico, S.A. de C.V. Pearson Education—Japan Pearson Education Malaysia, Pte. Ltd. Contents at a Glance I INTRODUCTION 1 Introduction to Webmin .......................1 2 Installing Webmin ................................6 3 Securing Your Webmin Server ..........14 II SYSTEM MODULES 4 Users and Groups ...............................19 5 33 Downloading Email with Fetchmail ..........................................378 34 Managing Majordomo Mailing Lists ................................................388 35 The MySQL Database ......................405 36 The PostgreSQL Database................428 37 Configuring Sendmail ......................448 Disk and Network Filesystems...........39 38 Configuring Qmail ...........................476 6 NFS File Sharing ................................53 39 Analyzing Log Files .........................491 7 Disk Quotas ........................................60 40 The ProFTPD Server ........................500 8 Partitions, RAID, and LVM ...............68 41 The WU-FTPD Server......................525 9 Bootup and Shutdown ........................84 42 SSH Server Configuration................544 10 Scheduled Commands ........................93 43 11 Process Management ..........................99 Windows File Sharing with Samba ...............................................554 44 Configuring the Squid Proxy Server................................................577 12 Software Packages............................105 13 System Logs .....................................113 14 Filesystem Backups ..........................121 45 Filtering Email with Procmail ..........605 15 Internet Services ...............................129 46 Creating SSL Tunnels ......................615 16 Network Configuration.....................144 47 Usermin Configuration.....................620 17 Network Information Service ...........154 IV CLUSTER MODULES 18 PPP Server Configuration.................165 48 Cluster Software Management .........643 19 Firewall Configuration .....................173 49 Cluster User Management ................649 20 Setting the Date and Time ................191 50 Cluster Webmin Configuration ........660 21 Boot Loader Configuration...............195 22 Printer Administration ......................205 V WEBMIN MODULES 51 Webmin Configuration.....................669 52 Webmin Access Control...................688 53 Webmin Servers ...............................700 54 Logging in Webmin..........................707 DEVELOPER’S GUIDE 23 Voicemail Server Configuration.......215 24 Remote Shell Login..........................220 25 Running Custom Commands............224 26 Webmin’s File Manager ...................232 27 Perl Modules.....................................244 VI 28 Status Monitoring with Webmin ......250 55 Webmin Module Development ........710 56 Advanced Module Development......721 57 Inside the Scheduled Cron Jobs Module..............................................734 58 Creating Webmin Themes................741 59 Inside the MSC Theme.....................747 60 The Webmin API..............................751 III SERVER MODULES 29 Apache Web Server Configuration ..264 30 DNS Server Configuration ...............315 31 CVS Server Configuration ...............354 32 DHCP Server Configuration.............361 Contents I INTRODUCTION 1 Introduction to Webmin 1 What is Webmin? 1 Who Should Use Webmin? 2 How and Why Was it Developed? 3 What is this Book About? 4 Who Should Read this Book? 4 Conventions Used in this Book 5 Acknowledgments 5 2 Installing Webmin Before and After Commands 34 Module Access Control 34 Other Operating Systems 37 Summary 38 5 Securing Your Webmin Server 6 14 Network Security 14 SSL Encryption 15 Requesting a Valid SSL Certificate 17 Summary 18 II SYSTEM MODULES 4 Users and Groups 6 NFS File Sharing 53 Introduction to File Sharing with NFS 53 The NFS Exports Module 54 Exporting a Directory 54 Editing or Deleting an NFS Export 55 NFS on Solaris 56 NFS on BSD, MacOS X and OpenServer 57 NFS on Irix 59 Summary 59 19 Introduction to UNIX Users and Groups 19 The Users and Groups Module 20 Creating a New User 21 Editing an Existing User 23 Deleting a User 24 Creating a New Group 25 Editing an Existing Group 26 Deleting a Group 27 Viewing Recent and Current Logins 27 Reading Users’ Email 28 Creating Users from Batch Files 28 Configuring the Users and Groups Module 30 39 Introduction to Filesystems 39 The Disk and Network Filesystems Module 40 Mounting an NFS Network Filesystem 40 Mounting an SMBFS Windows Networking Filesystem 43 Mounting a Local ext2 or ext3 Hard Disk Filesystem 44 Mounting a Local Windows Hard Disk Filesystem 45 Adding Virtual Memory 46 Automounter Filesystems 47 Editing or Removing an Existing Filesystem 48 Listing Users of a Filesystem 48 Module Access Control 49 Configuring the Disk and Network Filesystems Module 50 A Comparison of Filesystem Types 50 Other Operating Systems 51 Summary 52 Downloading Webmin for Your System 6 Installing the RPM Package 7 Installing the tar.gz Package 8 Installing the Solaris Package 10 The Webmin User Interface 10 Uninstalling Webmin 13 Summary 13 3 Disk and Network Filesystems 7 Disk Quotas Introduction to Disk Quotas 60 The Disk Quotas Module 61 Enabling Quotas for a Filesystem 62 Disabling Quotas for a Filesystem 62 60 viii Contents Setting Quotas for a User or Group 63 Copying Quotas to Multiple Users 63 Setting Grace Times 64 Setting Default Quotas for New Users 65 Other Operating Systems 66 Configuring the Disk Quotas Module 66 Module Access Control 66 Summary 67 8 Partitions, RAID, and LVM 68 Introduction to Hard Disk Partitions 68 The Partitions on Local Disks Module 69 Adding and Formatting a New Partition 70 Creating a New Filesystem 70 Partition Labels 71 Deleting or Changing a Partition 72 Module Access Control 73 Other Operating Systems 74 Introduction to RAID 74 The Linux RAID Module 75 Introduction to LVM 77 The Logical Volume Management Module 78 Creating a New Volume Group 79 Adding and Removing a Physical Volume 80 Creating and Deleting a Logical Volume 80 Resizing a Logical Volume 81 Creating a Snapshot 82 Summary 83 9 Bootup and Shutdown 84 Introduction to the Linux Boot Process 84 The Bootup and Shutdown Module 85 Configuring an Action to Start at Bootup 85 Starting and Stopping Actions 86 Adding a New Action 87 Rebooting or Shutting Down Your System 89 Configuring the Bootup and Shutdown Module 89 Other Operating Systems 89 The SysV Init Configuration Module 91 Summary 92 10 Scheduled Commands 93 Introduction to Cron Jobs 93 The Scheduled Cron Jobs Module 93 Creating a New Cron Job 94 Editing a Cron Job 95 Controlling Users’ Access to Cron 96 Module Access Control Options 96 Configuring the Scheduled Cron Jobs Module 96 Other Operating Systems 97 The Scheduled Commands Module 97 Creating a New Scheduled Command 98 Summary 98 11 Process Management 99 Introduction to Processes 99 The Running Processes Module 99 Viewing, Killing, or Reprioritizing a Process 101 Searching for Processes 102 Running a Process 103 Module Access Control Options 103 Other Operating Systems 104 Summary 104 12 Software Packages 105 Introduction to Packages 105 The Software Packages Module 107 Installing a New Package 107 Finding and Removing a Package 109 Updating on Debian Linux 110 Updating on Red Hat Linux 111 Other Operating Systems 111 Summary 112 13 System Logs Introduction to Logging 113 The System Logs Module 115 Adding a New Log File 115 Editing or Deleting a Log File 117 Module Access Control 118 Other Operating Systems 119 Summary 120 113 Contents 14 Filesystem Backups ix 121 Introduction to Backups with Dump 121 The Filesystem Backup Module 121 Adding a New Backup 122 Making a Backup 124 Editing or Deleting a Backup 125 Restoring a Backup 125 Configuring the Filesystem Backup Module 126 Other Operating Systems 128 Summary 128 15 Internet Services 129 Introduction to Internet Services 129 The Internet Services and Protocols Module 130 Enabling an Internet Service 133 Creating Your Own Internet Service 133 Creating and Editing RPC Programs 135 Configuring the Internet Services and Protocols Module 136 Other Operating Systems 138 The Extended Internet Services Module 139 Enabling or Editing an Extended Internet Service 140 Creating an Extended Internet Service 141 Editing Default Options 142 Summary 143 16 Network Configuration 144 Introduction to Linux Networking 144 Viewing and Editing Network Interfaces 146 Adding a Network Interface 147 Configuring Routing 149 Changing the Hostname or DNS Client Settings 150 Editing Host Addresses 151 Module Access Control 152 Other Operating Systems 153 Summary 153 17 Network Information Service Introduction to NIS 154 Becoming an NIS Client 155 154 Setting Up an NIS Master Server 157 Editing NIS Tables 159 Securing Your NIS Server 160 Setting Up an NIS Slave Server 163 Configuring the NIS Client and Server Module 163 NIS on Solaris 163 Summary 164 18 PPP Server Configuration 165 Introduction to PPP on Linux 165 Configuring a PPP Server 166 Managing PPP Accounts 169 Restricting Access by Caller ID 171 Module Access Control 172 Summary 172 19 Firewall Configuration 173 Introduction to Firewalling with IPtables 173 The Linux Firewall Module 175 Allowing and Denying Network Traffic 177 Changing a Chain’s Default Action 181 Editing Firewall Rules 182 Creating Your Own Chain 182 Setting Up Network Address Translation 183 Setting Up a Transparent Proxy 184 Setting Up Port Forwarding 185 Firewall Rule Conditions 186 Configuring the Linux Firewall Module 189 Summary 189 20 Setting the Date and Time The System Time Module 191 Changing the System Time 192 Change the Hardware Time 192 Synchronizing Times with Another Server 193 Module Access Control 193 Other Operating Systems 193 Summary 194 191 x Contents 21 Boot Loader Configuration 195 Introduction to Boot Loaders 195 The Linux Bootup Configuration Module 196 Booting a New Kernel with LILO 197 Booting Another Operating System with LILO 198 Editing Global LILO Options 199 The GRUB Boot Loader Module 200 Booting a New Linux Kernel or BSD with GRUB 201 Booting Another Operating System with GRUB 202 Editing Global GRUB Options 202 Installing GRUB 203 Configuring the GRUB Boot Loader Module 203 Summary 203 22 Printer Administration 205 Introduction to Printing on Linux 205 The Printer Administration Module 206 Adding a New Printer 206 Editing an Existing Printer 209 Managing Print Jobs 210 Configuring the Printer Administration Module 211 Module Access Control 212 Other Operating Systems 213 Summary 214 23 Voicemail Server Configuration 215 The Voicemail Server Module 215 Configuring Your System as an Answering Machine 216 Listening to Recorded Messages 218 Setting a Greeting Message 219 Summary 219 24 Remote Shell Login The SSH/Telnet Login Module 220 Configuring the SSH/Telnet Login Module 220 The Command Shell Module 222 220 The Shell In A Box Module 223 Summary 223 25 Running Custom Commands 224 The Custom Commands Module 224 Creating a New Command 225 Parameter Types 227 Creating a New File Editor 229 Module Access Control 230 Configuring the Custom Commands Module 231 Summary 231 26 Webmin’s File Manager 232 The File Manager Module 232 Navigating Directories and Viewing Files 232 Manipulating Files 234 Creating and Editing Files 234 Editing File Permissions 235 Creating Links and Directories 236 Finding Files 237 Editing EXT File Attributes 237 Editing XFS File Attributes 238 Editing File ACLs 239 Sharing Directories 240 Module Access Control 242 Summary 243 27 Perl Modules 244 Introduction to Perl Modules 244 Perl Modules in Webmin 245 Installing a Perl Module 245 Viewing and Removing a Perl Module 247 Configuring the Perl Modules Module 248 Summary 248 28 Status Monitoring with Webmin 250 The System and Server Status Module 250 Adding a New Monitor 252 Monitor Types 253 Setting Up Scheduled Monitoring 260 Module Access Control 262 Configuring the System and Server Status Module 262 Summary 263 Contents xi III SERVER MODULES 29 Apache Web Server Configuration 264 Introduction to Apache 264 The Apache Webserver Module 265 Starting and Stopping Apache 268 Editing Pages on Your Web Server 268 Creating a New Virtual Host 269 Setting Per-Directory Options 273 Creating Aliases and Redirects 276 Running CGI Programs 279 Setting Up Server-Side Includes 282 Configuring Logging 284 Setting Up Custom Error Messages 287 Adding and Editing MIME Types 288 Password Protecting a Directory 289 Restricting Access by Client Address 293 Encodings, Character Sets, and Languages 294 Editing .htaccess Files 297 Setting Up User Web Directories 299 Configuring Apache as a Proxy Server 301 Setting Up SSL 304 Viewing and Editing Directives 308 Module Access Control 310 Configuring the Apache Webserver Module 311 Summary 314 30 DNS Server Configuration 315 Introduction to the Domain Name System 315 The BIND DNS Server Module 318 Creating a New Master Zone 321 Adding and Editing Records 322 Record Types 325 Editing a Master Zone 330 Creating a New Slave Zone 332 Editing a Slave Zone 334 Creating and Editing a Forward Zone 336 Creating a Root Zone 337 Editing Zone Defaults 338 Configuring Forwarding and Transfers 340 Editing Access Control Lists 341 Setting Up Partial Reverse Delegation 342 Using BIND Views 344 Module Access Control 346 Configuring the BIND DNS Server Module 347 The BIND 4 DNS Server Module 347 Summary 353 31 CVS Server Configuration 354 Introduction to CVS 354 The CVS Server Module 354 Setting Up the CVS Server 355 Using the CVS Server 356 Adding and Editing Users 356 Limiting User Access 358 Configuring the CVS Server 359 Browsing the Repository 359 Configuring the CVS Server Module 359 Summary 360 32 DHCP Server Configuration 361 Introduction to the Dynamic Host Configuration Protocol 361 The ISC DHCP Server 362 The DHCP Server Module 363 Adding and Editing Subnets 365 Viewing and Deleting Leases 369 Editing Global Client Options 370 Adding and Editing Fixed Hosts 370 Adding and Editing Shared Networks 372 Adding and Editing Groups 373 Module Access Control 374 Configuring the DHCP Server Module 375 Summary 377 33 Downloading Email with Fetchmail 378 Introduction to Fetchmail 378 The Fetchmail Mail Retrieval Module 379 Adding a New Mail Server to Check 381 Downloading Email 384 Running the Fetchmail Daemon 384 Editing Global Settings 385 Module Access Control 386 Configuring the Fetchmail Mail Retrieval Module 386 Summary 386 xii Contents 34 Managing Majordomo Mailing Lists 36 The PostgreSQL Database 388 Introduction to Mailing Lists and Majordomo 388 The Majordomo List Manager Module 389 Using Other Mail Servers 391 Creating a Mailing List 391 Managing List Members 392 Editing List Information, Headers, and Footers 393 Editing Subscription Options 395 Editing Forwarded Email Options 396 Editing List Access Control 397 Moderating and Maintaining a Mailing List 398 Deleting a Mailing List 399 Creating a Digest List 399 Editing Digest Options 400 Editing Global Majordomo Options 401 Module Access Control 401 Configuring the Majordomo List Manager Module 402 Summary 402 35 The MySQL Database 405 Introduction to MySQL 405 The MySQL Database Server Module 406 Creating a New Database 407 Creating a New Table 408 Adding and Editing Fields 409 Field Types 412 Viewing and Editing Table Contents 412 Deleting Tables and Databases 416 Executing SQL Commands 417 Backing Up and Restoring a Database 417 Managing MySQL Users 419 Managing Database, Host, Table, and Field Permissions 421 Module Access Control 423 Configuring the MySQL Database Server Module 424 Summary 427 428 Introduction to PostgreSQL 428 The PostgreSQL Database Server Module 429 Creating a New Database 431 Creating a New Table 431 Adding and Editing Fields 433 Deleting a Field 433 Field Types 434 Viewing and Editing Table Contents 436 Deleting Tables and Databases 436 Executing SQL Commands 437 Backing Up and Restoring a Database 437 Managing PostgreSQL Users 439 Managing PostgreSQL Groups 441 Restricting Client Access 441 Editing Object Privileges 442 Module Access Control 443 Configuring the PostgreSQL Database Server Module 444 Summary 447 37 Configuring Sendmail 448 Introduction to Internet Email 448 The Sendmail Configuration Module 449 Editing Local Domains and Domain Masquerading 451 Managing Email Aliases 452 Configuring Relaying 455 Managing Virtual Address Mappings 456 Configuring Domain Routing 457 Editing Global Sendmail Options 458 Viewing the Mail Queue 460 Reading Users’ Email 461 Adding Sendmail Features with M4 463 Creating Autoreply Aliases 465 Creating Filter Aliases 466 Sendmail Module Access Control 468 Configuring the Sendmail Configuration Module 469 Summary 475 38 Configuring Qmail Introduction to Qmail 476 The Qmail Configuration Module 477 Editing Local Domains 478 Managing Email Aliases 479 476 Contents xiii Configuring Relaying 480 Managing Virtual Mappings 481 Configuring Domain Routing 483 Editing Global Qmail Options 484 Editing Mail User Assignments 484 Viewing the Mail Queue 486 Reading Users’ Email 486 Configuring the Qmail Configuration Module 488 Summary 490 39 Analyzing Log Files 41 The WU-FTPD Server 491 The Webalizer Logfile Analysis Module 491 Editing Report Options 492 Generating and Viewing a Report 496 Reporting on Schedule 496 Adding Another Log File 497 Editing Global Options 498 Module Access Control 498 Summary 499 40 The ProFTPD Server Introduction to WU-FTPD 525 The WU-FTPD Server Module 526 Limiting Who Can Log In 528 Setting Up Anonymous FTP 529 Managing User Classes 531 Denying Access to Files 532 Setting Up Guest Users 534 Editing Directory Aliases 535 Message and Readme Files 536 Configuring Logging 538 Limiting Concurrent Logins 540 Restricting Clients by IP Address 541 Restricting Access to FTP Commands 541 Configuring the WU-FTPD Server Module 542 Summary 543 42 SSH Server Configuration 500 Introduction to FTP and ProFTPD 500 The ProFTPD Server Module 501 Running ProFTPD from inetd or xinetd 503 Using the ProFTPD Server Module 504 Creating Virtual Servers 505 Setting Up Anonymous FTP 506 Restricting Users to Their Home Directories 507 Limiting Who Can Log In 508 Setting Directory Listing Options 510 Message and Readme Files 511 Setting Per-Directory Options 512 Restricting Access to FTP Commands 514 Configuring Logging 517 Limiting Concurrent Logins 519 Restricting Clients by IP Address 520 Limiting Uploads 521 Manually Editing Directives 523 Configuring the ProFTPD Server Module 523 Summary 524 525 544 Introduction to SSH 544 The SSH Server Module 545 Restricting Access to the SSH Server 545 Network Configuration 547 Authentication Configuration 549 Editing Client Host Options 551 Setting Up SSH for New Users 552 Configuring the SSH Server Module 553 Summary 553 43 Windows File Sharing with Samba 554 Introduction to SMB and Samba 554 The Samba Windows File Sharing Module 556 Managing Samba Users 556 Adding a New File Share 559 Adding a New Printer Share 560 Viewing and Disconnecting Clients 562 Editing Share Security Options 563 Editing File Permission Settings 564 Editing File Naming Options 565 Editing Other File Share Options 566 Editing Printer Share Options 567 Editing Share Defaults 568 Configuring Networking 568 Configuring Authentication 571 Configuring Printers 572 xiv Contents Configuring the SSL Tunnels Module 618 Summary 619 Accessing SWAT from Webmin 573 Module Access Control 573 Configuring the Samba Windows File Sharing Module 574 Summary 576 44 Configuring the Squid Proxy Server 47 Usermin Configuration 577 Introduction to Proxying and Squid 577 The Squid Proxy Server Module 578 Changing the Proxy Ports and Addresses 580 Adding Cache Directories 581 Editing Caching and Proxy Options 583 Introduction to Access Control Lists 584 Creating and Editing ACLs 586 Creating and Editing Proxy Restrictions 592 Setting Up Proxy Authentication 593 Configuring Logging 595 Connecting to Other Proxies 596 Clearing the Cache 598 Setting Up a Transparent Proxy 599 Viewing Cache Manager Statistics 599 Analyzing the Squid Logs 600 Module Access Control 601 Configuring the Squid Proxy Server Module 601 Summary 604 45 Filtering Email with Procmail 605 Introduction to Procmail 605 The Procmail Mail Filter Module 606 Setting Up Sendmail 606 Creating and Editing Actions 608 Creating and Editing Variable Assignments 611 Conditional Blocks and Include Files 612 Filtering Spam with SpamAssassin 613 Configuring the Procmail Mail Filter Module 614 Summary 614 46 Creating SSL Tunnels 615 Introduction to SSL and STunnel 615 The SSL Tunnels Module 616 Creating and Editing SSL Tunnels 617 620 Introduction to Usermin 620 The Usermin Configuration Module 621 Starting and Stopping Usermin 621 Restricting Access to Usermin 622 Changing the Port and Address 623 Configuring the Usermin User Interface 623 Installing Usermin Modules 624 Changing the Default Language 625 Upgrading Usermin 625 Configuring Authentication 626 Editing Categories and Moving Modules 628 Changing and Installing Themes 629 Turning on SSL 630 Configuring Usermin Modules 631 Restricting Access to Modules 632 Limiting Who Can Log In 636 About the Usermin Modules 638 Configuring the Usermin Configuration Module 641 Summary 642 IV CLUSTER MODULES 48 Cluster Software Management 643 Introduction to Webmin Clustering 643 The Cluster Software Packages Module 644 Registering a Server 645 Installing a Package 646 Searching for Packages 646 Deleting a Package 647 Exploring and Removing a Server 647 Refreshing the Package List 648 Configuring the Cluster Software Packages Module 648 Summary 648 49 Cluster User Management 649 The Cluster Users and Groups Module 649 Registering a Server 650 Creating a New User 651 Contents xv Editing an Existing User 652 Deleting a User 653 Creating a New Group 654 Editing an Existing Group 654 Deleting a Group 656 Refreshing User and Group Lists 656 Synchronizing Users and Groups 656 Listing and Removing a Server 658 Configuring the Cluster Users and Groups Module 659 Summary 659 50 Cluster Webmin Configuration 660 The Cluster Webmin Configuration Module 660 Registering a Server 661 Creating a New Webmin User 662 Editing or Deleting a Webmin User 662 Creating a New Webmin Group 664 Editing or Deleting a Webmin Group 664 Editing the User or Group ACL for a Module 665 Installing a Module or Theme 666 Viewing and Deleting a Module or Theme 667 Refreshing User and Module Lists 667 Listing and Removing a Server 668 Configuring the Cluster Webmin Configuration Module 668 Summary 668 V WEBMIN MODULES 51 Webmin Configuration 669 The Webmin Configuration Module 669 Restricting Access to Webmin 669 Changing the Port and Address 670 Setting Up Logging 671 Using Proxy Servers 672 Configuring the Webmin User Interface 672 Installing and Deleting Webmin Modules 673 Cloning a Webmin Module 674 Changing Your Operating System 675 Editing the Program Path and Environment Variables 676 Changing Webmin’s Language 676 Editing Main Menu Settings 677 Upgrading Webmin 678 Installing Updates to Webmin 679 Configuring Authentication 681 Editing Categories and Moving Modules 682 Changing and Installing Themes 683 Referrer Checking 684 Allowing Unauthenticated Access to Modules 685 Turning on SSL 686 Setting Up a Certificate Authority 686 Summary 687 52 Webmin Access Control 688 Introduction to Webmin Users, Groups, and Permissions 688 The Webmin Users Module 689 Creating a New Webmin User 689 Editing a Webmin User 691 Editing Module Access Control 692 Creating and Editing Webmin Groups 694 Requesting a Client SSL Key 695 Viewing and Disconnecting Login Sessions 697 Module Access Control 697 Configuring the Webmin Users Module 698 Summary 699 53 Webmin Servers 700 The Webmin Servers Index Module 700 Adding a Webmin Server 701 Editing or Deleting a Webmin Server 703 Using Server Tunnels 703 Broadcasting and Scanning for Servers 704 How RPC Works 704 Module Access Control 705 Configuring the Webmin Servers Index Module 706 Summary 706 xvi Contents 54 Logging in Webmin 707 Introduction to Logging 707 The Webmin Actions Log Module 708 Displaying Logs 708 Summary 709 VI DEVELOPER’S GUIDE 55 Webmin Module Development 710 Introduction 710 Required Files 711 Module CGI Programs 712 Module Configuration 715 Look and Feel 717 Design Goals 718 Online Help 718 Module Packaging 719 Summary and Learning More 720 56 Advanced Module Development 721 Module Access Control 721 User Update Notification 723 Internationalization 723 File Locking 725 Action Logging 726 Pre- and Post-Install Scripts 728 Functions in Other Modules 728 Remote Procedure Calls 730 Creating Usermin Modules 732 Summary 733 57 Inside the Scheduled Cron Jobs Module 734 Module Design and CGI Programs 734 The cron-lib.pl Library Script 735 Module Configuration Settings 737 The lang Internationalization Directory 738 The acl_security.pl Access Control Script 738 The log_parser.pl Log Reporting Script 739 The useradmin_update.pl User Synchronization Script 740 Summary 740 58 Creating Webmin Themes 741 Introduction to Themes 741 Overriding Images and Programs 743 Theme Functions 744 Summary 746 59 Inside the MSC Theme 747 Theme Design and Graphics 747 The index.cgi Program 748 The theme_header Function 748 The theme_footer Function 749 Summary 750 60 The Webmin API 751 API Functions 751 Summary 765 Index............................................ 767 H A P T E R 1 T his chapter explains what Webmin is, why it was written, and what you can expect from this book. 1.1 What is Webmin? Webmin is a program that simplifies the process of managing a Linux or UNIX system. Traditionally, you have needed to manually edit configuration files and run commands to create accounts, set up web servers, or manage email forwarding. Webmin now lets you perform these tasks through an easy-to-use web interface, and automatically updates all of the required configuration files for you. This makes the job of administering your system much easier. Some of the things that you can do with Webmin include: • • • • • • Creating, editing, and deleting UNIX login accounts on your system Exporting files and directories to other systems with the NFS protocol Setting up disk quotas to control how much space users can take up with their files Installing, viewing, and removing software packages in RPM and other formats Changing your system's IP address, DNS settings, and routing configuration Setting up a firewall to protect your computer or give hosts on an internal LAN access to the Internet • Creating and configuring virtual web sites for the Apache Web server • Managing databases, tables, and fields in a MySQL or PostgreSQL database server • Sharing files with Windows systems by configuring Samba These are just a few of the available functions. Webmin lets you configure almost all of the common services and popular servers on UNIX systems using a simple web interface. It protects you 1 INTRODUCTION Introduction to Webmin PART I C 2 Chapter 1 • Introduction to Webmin from the syntax errors and other mistakes that are often made when editing configuration files directly, and warns you before potentially dangerous actions. Because Webmin is accessed though a web browser, you can log in to it from any system that is connected to yours through a network. There is absolutely no difference between running it locally and running it remotely, and it is much easier to use over the network than other graphical configuration programs. Webmin has what is known as a modular design. This means that each of its functions is contained in a module that can generally be installed or removed independently from the rest of the program. Each module is responsible for managing some service or server, such as UNIX users, the Apache Web server, or software packages. If you have been manually configuring your system up till now, any existing settings will be recognized by Webmin. It always reads the standard configuration files on your system and updates them directly, instead of using its own separate database. This means that you can freely mix Webmin, manual configuration, and other programs or scripts that work in the same way. Even though this book is written for Linux users, Webmin can be used on many other flavors of UNIX as well, such as Solaris, FreeBSD, and HP/UX. One of its biggest strengths is its understanding of the differences between all these operating systems and the way it adjusts its user interface and behavior to fit your OS. This means that it can often hide the underlying differences between each UNIX variant and present a similar or identical interface no matter which one you are using. Webmin on its own is not particularly useful though—it is only a configuration tool, so you must have programs installed for it to configure. For example, the Apache module requires that the actual Apache Web server be installed. Fortunately, all of the services and servers that Webmin manages are either included with most Linux distributions as standard, or can be freely downloaded and installed. 1.2 Who Should Use Webmin? Webmin was written for use by people who have some Linux experience but are not familiar with the intricacies of system administration. Even though it makes the process of creating UNIX users or managing the Squid proxy server easy, you must first have some idea of what a UNIX account is and what Squid does. The average Webmin user is probably someone running it on their Linux system at home or on a company network. The program assumes that you are familiar with basic TCP/IP networking concepts, such as IP addresses, DNS servers, and hostnames. It also assumes that the user understands the layout of the UNIX filesystem, what users and groups are, and where user files are located. If you use Webmin to manage a server like Apache or Sendmail, you should first have an idea of what they can do and what kind of configuration you want completed. Webmin itself runs with full UNIX root privileges, which means that it can edit any file and run any command on your system. This means that it is quite possible to delete all of the files on your system or make it un-bootable if you make a mistake when using the program, especially if you are configuring something that you don't understand. Even though Webmin will usually warn you before performing some potentially dangerous action, there is still plenty of scope for causing damage. How and Why Was it Developed? 3 Even though it can be used on a system with no connection to the Internet, Webmin does benefit if your Linux system is on a network. It can download new software packages, Perl modules, or even new versions of Webmin for you, if connected. A permanent high-speed connection is best, but even a dial-up connection is good enough for most purposes. Because Webmin runs with root privileges, you must be able to log in to your system as root to install and start it. This means that it cannot be used on a system on which you have only a normal UNIX account, such as a virtual web server that is shared with other people. You might, however, be able to get your system administrator to install and configure it for you. If you are already an experienced UNIX system administrator, Webmin may not feel like the tool for you because using it is generally slower than directly editing configuration files and running commands. However, even the experts can benefit from its automatic syntax checking and the actions that it can perform automatically. It is also possible to give different people different levels of access to Webmin, so that an experienced administrator can use it to safely delegate responsibility to less-skilled subordinates. For example, you might want someone to be only able to manage the BIND DNS server and nothing else, while giving yourself full access to the system and all of Webmin's functions. 1.3 How and Why Was it Developed? Webmin, the program, was designed and created by me, Jamie Cameron—the author of this book. I started it back in 1997 and released the first version (0.1) in October of that year. Since that time, its user interface, features, and appearance have changed dramatically, and almost all of the code has been re-written. The basic concept of a web-based administration tool, however, has been the same since that very first release. I started writing it when I was the administrator for a system running a DNS server and was spending a lot of time updating the server's configuration files to add new host records requested by users. Giving them the root password was not an option—they did not have the experience to properly edit the zone files and re-start the server. The solution was a simple web interface that would display existing DNS records and allow them to be edited, created, and deleted. Users could then safely be given access to this interface to make the changes that they needed. DNS management was just the start though. Once I saw the possibilities for simplifying the configuration of a UNIX system though a web interface, I started adding other features to the program and putting them into modules. Next came modules for UNIX users, Samba, mounting filesystems, NFS, and Cron jobs. I thought up the name Webmin, made it available for anyone to download, and announced it on a few mailing lists. The initial feedback was good, so I kept on writing. Over the years, the program has gone through three different user interfaces, grown to 83 modules, added support for non-English languages, provided advanced access control, included lots more operating systems, and offered many other features. The Linux distribution companies Caldera and MSC.Linux have supported the project financially, and many users have made contributions of code patches, modules, translations, and suggestions. In addition to the standard modules, over 100 have been written by other people and are available to be added to Webmin on your system once you have installed the program. 4 Chapter 1 • Introduction to Webmin 1.4 What is this Book About? This book explains how to install Webmin, how to use almost all of its modules, and how to write your own. The book focuses on the standard modules that come with the Webmin package, not those written by other people. Not all of the 83 standard modules are covered, however, as some are not very useful to the average administrator. Although this book is written primarily for Linux users, the program behaves almost identically on other operating systems. Each chapter also lists any differences between Linux and other UNIX variants in their “Other Operating Systems” sections. This means that it is still very useful if you are running Webmin on FreeBSD, Solaris, MacOS X, or some other variety of UNIX. Each chapter in the book covers the use of Webmin for managing a particular service or server, such as NFS exports, Sendmail, or the ProFTPD FTP server. Most chapters only discuss a single module, but some cover two or three that have similar or related purposes. Each chapter is pretty much self-contained, so there is no need to read through the entire book in sequence if you just want to find out how to configure one server. Chapters 2, 3, and possibly Chapter 52, however, should be read first as they explain how to install Webmin, how to secure it, and how to limit what other users can do with a module, respectively. Each chapter is broken up into sections, and most sections explain how to perform a specific task. A section will generally contain an introduction to the task explaining why you might want to do it, followed by a list of steps to follow in the Webmin user interface to carry it out. At the beginning of each chapter are sections that introduce the server being configured and the concepts behind it, and list the underlying configuration files that get modified when you use the module covered in that chapter. Chapters 55 to 60 cover the development of your own Webmin modules and themes, and therefore have a different style. The average user does not need to read them, but if you have an idea for a module that is not currently available, they provide all the information that you need to implement it. 1.5 Who Should Read this Book? This book should be read by anyone wanting to use Webmin to manage their Linux or UNIX systems. It was written for readers with a basic knowledge of UNIX commands and concepts— people who have installed Linux and have used it for a while. Each chapter starts with an introduction to the service being configured so that readers have some idea of what the DNS protocol is for or how a firewall works. Even so, a complete novice should not try to set up a server until he understands how it works and what he wants it to do. The best way to learn is to use the service on some other system as a user. For example, if you have used a proxy server before on some other network, then you will have the background knowledge needed to use this book to set up the Squid proxy on your own system. The development chapters, on the other hand, are written for someone who already understands how to write Perl scripts and CGI programs on a UNIX system. This means that they are more complex than the rest of the book, and assume some knowledge of programming and manual system administration. They can be skipped, however, if you just want to learn how to use Webmin rather than how to extend it. Conventions Used in this Book 5 1.6 Conventions Used in this Book The following special text styles are used in this book: Bold Used for text that appears in Webmin itself, such as error messages, icon names, buttons, and field labels. Fixed width This style is used for the names of shell commands, UNIX users, directories and files. Also used for text in configuration files, program code and API functions. Italics Used to indicate example input entered by the user into Webmin, example commands, or directories. Also used in Chapter 60 “The Webmin API” for the names of parameters to functions. 1.7 Acknowledgments This book could not have been written without the support of Jill Harry and the others at Prentice Hall, Robert Kern for suggesting the idea, my wife Foong Ching for her constant support, and all the members of the Webmin mailing list for their ideas and suggestions over the years. C H A P T E R 2 Installing Webmin his chapter explains how to download the appropriate Webmin package for your operating system, how to install it, and what you will see after logging in for the first time. T 2.1 Downloading Webmin for Your System The latest version of Webmin can always be downloaded from www.webmin.com/. At the time of writing, the latest release was Version 1.100, but new versions come out frequently. All of the instructions below, however, will use Version 1.100 for the filenames. If you download a later release, the version number in all the filenames and paths will have changed. Some Linux distributions, such as Mandrake and Caldera, include Webmin as a standard feature, so it may already be installed on your system. The version that they include, however, may not be the latest official version that is available for download. If you are happy with the release that you already have, however, you can skip this chapter. Other Linux distributions, like Debian and Gentoo, include Webmin as a package that can be downloaded and installed automatically. On Debian, the command apt-get install webmin will install the latest version available in the Debian APT repository. This can sometimes be a few versions behind the newest official release, however, so you may want to download from www.webmin.com/ instead. On Gentoo Linux, the command emerge webmin will install the latest version from the Gentoo Portage repository, which should be the same as the newest official release. If you are upgrading from an older Webmin version, the process is exactly the same as installing for the first time. Any changes that you have made to the configuration of Webmin itself, or to other servers like Apache or Sendmail, will be left unharmed by the upgrade. While Webmin supports a wide variety of UNIX variants, it does not cover all of them. Because it deals with system configuration files that differ in location and format between different 6 Installing the RPM Package 7 kinds of UNIX operating systems, it has been written to behave differently depending on the type of operating system that it is running on. To see a complete list of supported operating systems, visit the web page www.webmin.com/support.html. If your operating system is not on the list, you cannot use Webmin. Before downloading Webmin for installation on your system, you have to choose a package format in which to download it. The available formats are: RPM If you are running Red Hat, SuSE, Mandrake, Caldera, MSC, or any other Linux distribution which supports the RPM packaging format, then the RPM package is your best choice. tar.gz The tar.gz packaged version of Webmin will work on any operating system, but is slightly harder to install than the RPM and Solaris packages. Solaris package If you are running Solaris on Sparc or x86, then this is the package format for you. For instructions on installing your chosen package type, see Section 2.2 “Installing the RPM Package” below. 2.2 Installing the RPM Package In the top-right corner of every Webmin website page is a link for the RPM package. A link can also be found on the page www.webmin.com/download.html. Once you have downloaded it, you should have a file on your Linux system named something like webmin-1.1.1001.noarch.rpm. To install, run the following command as root: rpm –U webmin-1.1.100-1.noarch.rpm The RPM install can only fail if you do not have Perl installed, or if Webmin cannot identify your operating system. If that occurs and your Linux distribution is on the list of supported operating systems, you should install the tar.gz version instead. Because all Linux distributions are slightly different, the Webmin install process has to positively identify the exact distribution and version that you are running, such as Red Hat 7.3. This can fail if one of the files that contain the distribution name (such as /etc/issue) has been modified. Assuming the RPM install successfully completes, you will be able to login to Webmin immediately. Open a web browser, and go to the URL http://localhost:10000/ if you are running the browser on the same Linux system on which Webmin was installed, or http://your-systems-hostname:10000/ if the browser is being run on another PC. Either way, a web form will appear prompting for a username and password, as shown in Figure 2.1. You should be able to login as root, using the same password as the root UNIX user on your Linux system. If the password is changed using the command-line passwd command or the Users and Groups module, your Webmin password will change too. If the OpenSSL library and the Net::SSLeay Perl module have already been installed on your system, Webmin will automatically start in SSL mode. This means that you should use a URL starting with https:// instead of http:// to connect to it. Attempting to connect with the non-SSL URL will only bring up a page with a link to the https:// URL on it, which you should follow to log in. 8 Chapter 2 • Installing Webmin Figure 2.1 The Webmin login page. 2.3 Installing the tar.gz Package In the top-right corner of every Webmin website page there is a link for the tar.gz package. A link can also be found on the page www.webmin.com/download.html. Once you have downloaded it, you should have a file on your system named something like webmin1.1.100.tar.gz. To install the package, follow these steps: 1. Login to your system as root. 2. Choose a directory under which you want Webmin installed. This is usually /usr/ local, but can be /opt or any other location that you prefer. The instructions below will use /usr/local for simplicity. 3. Copy the webmin-1.1.100.tar.gz file to the /usr/local directory. 4. Run the following commands to uncompress and extract the tar.gz file and run the following setup script: cd /usr/local gunzip webmin-1.1.100.tar.gz tar xf webmin-1.1.100.tar cd webmin-1.1.100 ./setup.sh 5. After running the setup.sh script, you will be asked a series of questions that control the installation process. The questions and their meanings are: Installing the tar.gz Package 9 Config file directory [/etc/webmin] This is the directory in which Webmin will store all of its own configuration files. It is best just to hit Enter to accept the default of /etc/webmin. If this directory already exists from an older version of Webmin that you are upgrading from, this is the only question that will be asked. Log file directory [/var/webmin] This is the directory in which Webmin’s log and process ID files will be stored. Just hit Enter to accept the default of /var/webmin for this one as well. Full path to perl This is the location of the Perl executable on your system. If it is at /usr/bin/perl or /usr/local/bin/perl, then you can just type enter to accept the default. Otherwise, you must enter the full path to the Perl interpreter. system This question will only be asked if Webmin cannot automatically identify your operating system. You must enter the number next to one of the operating system names that appears in the list before the question. Operating Version Like the question above, this will only be asked if Webmin cannot identify your operating system. Again, you must enter the number next to one of the version numbers displayed. Web server port (default 10000) This is the HTTP port on which Webmin listens. It is best to stick with the default, unless you are running some other network server on port 10000. Login name (default admin) This is asking for the username that you will use for logging into Webmin. admin is the traditional username, but anything can be used. Login password This is the password that must be entered along with the username. You must enter this twice, to verify that you haven’t accidentally made a mistake. Use SSL (y/n) This question will only be asked if you have already installed the OpenSSL and Net::SSLeay libraries on your system, as explained in Chapter 3. If you enter y, Webmin will use SSL right from the start. If you enter n now, however, you can still turn it on later. Start Webmin at boot time (y/n) This question controls whether Webmin will be starting when your system boots up, which means that you do not have to re-start it yourself manually every time you reboot. If you want to have it started at boot, just enter y. If not, enter n. 6. After all the questions have been answered, the install process will finish, and a message showing the URL that you can use to log in will appear. You can now delete the old webmin-1.1.100.tar file if you no longer need it. Do not delete the /usr/local/ webmin-1.1.100 directory that was created when the tar file was extracted, however. This contains all the scripts that Webmin needs to run. Now that the package has been installed, you can open a web browser, and go to the URL http:// localhost:10000/ if you are running the browser on the same Linux system on which Webmin was installed, or http://your-systems-hostname:10000/ if the browser is being run on another 10 Chapter 2 • Installing Webmin PC. Either way, a web form will appear prompting for a username and password as shown in Figure 2.1. Log in using the username and password that you chose before in response to the Login name and Login password questions. If you answered yes to the SSL question, you should use a URL starting with https:// instead of http:// to connect. If Webmin detects a non-SSL connection when it is in SSL mode, it will display a page with a link to the correct URL. 2.4 Installing the Solaris Package The Solaris version of Webmin is only available for download from www.webmin.com/download.html. Once you have downloaded it, you should have a file on your Solaris system named something like webmin-1.1.100-1.pkg.gz. To install, run the following commands as root: gunzip webmin-1.1.100.pkg.gz pkgadd –d webmin-1.1.100.pkg.gz WSwebmin The Solaris package can only fail if you already have Webmin installed, or if you do not have the Perl executable at /usr/local/bin/perl. If you have Perl installed somewhere else on your system, you should create a symbolic link from /usr/local/bin/perl to the real location. Assuming the Solaris package install completes successfully, you will be able to log in to Webmin immediately. Open a web browser, and go to the URL http://localhost:10000/ if you are running the browser on the same Linux system on which Webmin was installed, or http://your-systems-hostname:10000/ if the browser is being run on another PC. Either way, a web form will appear prompting for a username and password, as shown in Figure 2.1. You should be able to login as root, using the same password as the root UNIX user on your Solaris system. If you change the UNIX root password down the road, however, the Webmin root user will not change. This is because the package install just copies the current password from the /etc/shadow file. 2.5 The Webmin User Interface Assuming the installation process and login were successful, your browser should show the Webmin main menu with the Webmin category selected, as shown in Figure 2.2. You can switch to other categories by clicking on the icons along the top of the page, such as System, Servers, or Others. Every module is a member of one category, and a table of icons for each module in the selected category will appear in the body of the page. To enter a module, just click on its icon. To log out of Webmin, just click on the Logout link that appears in the top-right corner of every page. To send feedback to the author (that’s me), click on the Feedback link that is next to the Logout button. To visit www.webmin.com/, click on the Webmin logo in the top-left corner of any page. If you are using a different theme, the user interface will appear different to the screen, as shown in Figure 2.2. Some versions of Webmin that come with Linux distributions use a different theme by default, such as Mandrake and Caldera. The main menu, however, will still show categories and modules, maybe using different sized icons in a different on-screen layout. All the screen shots in this book were captured using the default theme, so you may want to switch to it now (see Chapter 52 for instructions on how to change the current theme). The Webmin User Interface 11 Figure 2.2 Modules in the Webmin category. All Webmin modules have a common layout and user interface, in order to make navigation easier. When you click on a module icon from the main menu, the main page of the module will appear. For example, Figure 2.3 shows the main page of the Disk Quotas module. At the top are the category icons that appear on every Webmin page, so that you can easily switch to another module. Below are links for Help, Module Config, and Search Docs. Not every module will display all of these links, but where they appear they have common purposes: Help This link opens a pop-up window containing an overview of the module and the options available on the main page. Module Config This link displays a form containing configurable options for the current module. See Figure 2.4 for an example of the options available in the Disk Quotas module. Each module has its own set of options, but all use a similar interface for editing them. In most cases, you will not need to change any of these configuration options for normal use of a module. Search Docs This link displays a list of UNIX man pages, package documentation, HOWTO files, and websites related to the server or program that the module is configuring. This can be useful for finding out additional information about the underlying configuration files and commands that Webmin is using. Other pages below the first page in each module also have a common layout. Figure 2.5 shows a sample page from the Disk Quotas module. Below the list of category icons is a link labeled Module Index, which will always return you to the module’s main page. This can be found on almost every page of every module. Next to it is another Help link that pops up a window dis- 12 Figure 2.3 The Disk Quotas module main page. Figure 2.4 The configuration page for the Disk Quotas module. Chapter 2 • Installing Webmin Uninstalling Webmin 13 Figure 2.5 An example page from the Disk Quotas module. playing information on the current page. Not all pages have online help, so this link will not always appear. Finally, at the bottom of the page is a link, whose label starts with Return to, that will take you back one level in the module’s hierarchy of pages. 2.6 Uninstalling Webmin If, for some unimaginable reason, you want to remove Webmin from your system, you can just log in as root and run the command: /etc/webmin/uninstall.sh This command will ask if you are sure you want to uninstall, and if you do it will delete the Webmin scripts and configuration directories. This means that any configuration you have done to Webmin itself, such as changing IP access control, switching themes, or creating new Webmin users will be lost. There will, however, be no harm done to the configuration of other servers such as Apache or Sendmail, even if they were done using Webmin. 2.7 Summary After reading this chapter, you should understand how to install Webmin for the first time on a server, or upgrade an existing installation to the latest release. You should also know the differences between the three package formats, and which one is suitable for your operating system. Because this entire book is about Webmin, it should definitely be installed before reading on! C H A P T E R 3 Securing Your Webmin Server his chapter covers the necessary steps for adding additional security to Webmin on your system once it has been installed. It explains both IP address restrictions and the use of SSL. T 3.1 Network Security Unless you are running Webmin on a system that is never connected to any other network, it is a wise idea to restrict which client network addresses are allowed to log in. Because Webmin is so powerful, anyone who manages to log in will have total control over your system—as though they had root shell access. Even though a username and password is always required to log in, it is always good to have an additional layer of security in case an attacker guesses (or somehow discovers) your password. IP access control also protects you from any bugs in Webmin that may show up in future that will allow an attacker to log in without a password—some older releases have had just this problem. To restrict the IP addresses and networks from which Webmin will accept connections, follow these steps: 1. In the Webmin category, click on the icon for the Webmin Configuration module. 2. Click on the icon for IP Access Control. The form shown in Figure 3.1 will appear for restricting client IP addresses. 3. Select the option Only allow from listed addresses, and enter the IP addresses or hostnames of client systems in the text box from which you will allow access. If you want to allow access from an entire IP network, enter the address of the network with 0 for the final octet. For example, if you wanted to allow all clients with IP addresses from 192.168.1.0 up to 192.168.0.255, you would enter 192.168.1.0. 14 SSL Encryption 15 Networks can also be entered in the standard network/netmask format, like 192.168.1.0/255.255.255.0. You can also grant access from an entire domain by entering a wildcard hostname like *.foo.com, assuming that reverse IP address resolution has been set up for that domain. 4. When done, click the Save button to apply your changes. Webmin will warn you if the restrictions will prevent the client system on which you are currently running your browser from logging in so you do not accidentally lock yourself out! Figure 3.1 The IP access control form. 3.2 SSL Encryption If you are accessing your Webmin server over an untrusted network such as the Internet, you should be aware that, by default, an attacker can capture your login and password by listening in on network traffic. This is particularly easy if you are using a non-switched Ethernet network shared by people that you do not fully trust, such as those in offices or universities. Fortunately there is a solution that is relatively easy to set up—switching Webmin to use SSL so that all network traffic between your web browser and the server is encrypted. The RPM package of Webmin will run in SSL mode by default if the OpenSSL library and Net::SSLeay Perl module are installed. Most systems, however, do not meet these requirements so you will need to follow the steps below to enable SSL: 1. Install the OpenSSL library, if you do not already have it. Most recent Linux distributions will include it as standard, but you may have to install it from your distribution CD. 16 Chapter 3 • Securing Your Webmin Server 2. 3. 4. 5. 6. 7. 8. 9. 10. 11. 12. 13. 14. 15. If there are separate packages for openssl and openssl-devel, make sure both are installed. If your operating system does not come with OpenSSL, you can download it from www.openssl.org/ instead. Install the Net::SSLeay Perl module, if it is not already installed. If your system is connected to the Internet, the easiest way to do this is to enter the Perl Modules module of Webmin (under the Others category), enter Net::SSLeay into the From CPAN field and click the Install button. After the Perl module has finished downloading, click on Continue with install to have Webmin automatically compile and install it. Once both are installed, go to the Webmin Configuration module and click on SSL Encryption. The form shown in Figure 3.2 will appear. On the top part of the page, change the Enable SSL if available? option to Yes, and click Save. If all goes well, Webmin will be switched to SSL mode and your browser will connect to it securely. If this is the first time you have connected to Webmin in SSL mode, your browser will display a warning about the certificate being invalid. For now, you can ignore this warning and choose to accept the certificate. For more details, see Section 3.3 “Requesting a Valid SSL Certificate”. From now on, when logging into Webmin you must use a URL starting with https:// instead of just http://. Once in SSL mode, it will no longer accept insecure connections. Go back to the SSL Encryption page and scroll down to the second form. If a warning starting with Because you are currently using the default Webmin SSL key… is displayed, you definitely should continue following these steps to create your own private SSL certificate and key. If, however, it does not appear, then a private key was created at installation time and there is no need to go on reading. If your system is always accessed using the same hostname in the URL, enter it into the Server name in URL field, such as www.example.com. This will cause the generated certificate to be associated only with that hostname. Otherwise select Any hostname to allow the certificate to be used with any URL hostname. This is more convenient, but slightly less secure. In the Email address field, enter your email address—such as [email protected]. If appropriate, fill in the Department field with the name of the department or group within the organization to which this system belongs, such as Network Engineering. This can be left blank if inappropriate, such as on a home system. In the Organization field, enter the name of the company or organization that owns this system, such as Foo Corporation. Again, this can be left blank if it makes no sense. In the State field, enter the name of the state that your system is in, such as California. In the Country code field, enter the two-letter code for the country in which the system resides, such as US. Leave the Write key to file field unchanged, and the Use new key immediately field set to Yes. Hit the Create Now button to generate a new key and certificate, write them to /etc/ webmin/miniserv.pem and immediately activate them. Your browser will probably prompt you again to accept the new certificate. Requesting a Valid SSL Certificate 17 Figure 3.2 The SSL activation form. Older versions of Webmin just used a fixed SSL key that was included as part of the package. This, however, was completely useless for securing network traffic because anyone with a copy of that key can decrypt the data that is supposedly protected with SSL! For this reason, recent Webmin versions create a new private key at installation time if possible, and warn you if the old fixed SSL key is being used. 3.3 Requesting a Valid SSL Certificate If you want to use a valid SSL certificate and do not have one for your hostname, it is possible to generate one using the openssl command and a certificate authority. A valid certificate is one that is recognized by all browsers because it was signed by a recognized authority. Those created by Webmin itself, by following the steps in Section 3.2 “SSL Encryption”, do not meet this criteria and will trigger a warning in all browsers when they connect to the Webmin server. Unfortunately, certificate authorities charge money for signing and verifying that the owner of the server in the hostname actually matches the company details in the certificate. For this reason, most people do not bother to use a signed certificate with Webmin, as there is no real advantage in security once you have accepted an unsigned certificate into your browser for the first time. If you do want to obtain a real valid certificate, however, the steps to follow are: 1. At the shell prompt, run the openssl genrsa -out key.pem 1024 command. This will create the key.pem file, which is your private key. 18 Chapter 3 • Securing Your Webmin Server 2. Run the openssl req -new -key key.pem -out req.pem command. When it asks for the common name, be sure to enter the full hostname of your server as used in the URL, like www.yourserver.com. This will create the req.pem file, which is the certificate signing request (CSR). 3. Send the CSR to your certificate authority by whatever method they use. They should send you back a file that starts with —BEGIN CERTIFICATE— which can be put in the cert.pem file. 4. In Webmin, enter the Webmin Configuration module and click on SSL Encryption. 5. In the SSL Encryption form (shown in Figure 3.2), enter the path to your key.pem file into the Private key file field, and the path to your cert.pem file into the Certificate file field. 6. Click the Save button to switch to the new certificate. From now on, your browser should no longer display a warning when connecting to Webmin in SSL mode. 3.4 Summary Securing your Webmin server to prevent unauthorized access is critical, as there are many potential attackers on the Internet who would love to use it to take over your system. This chapter has covered the two different types of security configuration (IP access control and SSL) that should be performed where possible. Because some versions of Webmin have had remotely exploitable security holes, it is also advisable to always upgrade to the latest version as soon as it becomes available to ensure your system's security. H A P T E R 4 Users and Groups 4.1 Introduction to UNIX Users and Groups On Linux and other UNIX operating systems, a user is a person who can login to the system via SSH, telnet, FTP or at the console. Users can also receive email and own files on the server's local filesystems. Each user has a login name, a password, and a home directory in which all its files are stored. Users also have several additional attributes, such as a real name, shell (the program that is run when the user logs in), and expiry date. Each user is a member of at least one group, called a primary group. In addition, a user can be a member of an unlimited number of secondary groups. Group membership can be used to control the files that a user can read and edit. For example, if two users are working on the same project you might put them in the same group so they can both edit a particular file that other users cannot access. Every system will have several standard user accounts like root and nobody that are created when the system is installed—although most of these (except for root) cannot be used to login. If your server will be used by more than one person, you will need to create an additional user account for each person to keep their files and email separate. Even if you are the only person who uses your machine, it is a good idea to create a user account for yourself that you use to login with instead of using the root account. Depending on your operating system, user and group information will be stored in different files in the /etc directory. On modern versions of Linux, /etc/passwd and /etc/shadow are used to store user details, and /etc/group for group details. The Users and Groups module works by directly editing those files, not by calling any external programs or functions. This means that if you are using NIS or storing users in an LDAP server, this module is not for you. 19 SYSTEM MODULES T his chapter is devoted to the Users and Groups module, which allows you to create and manage UNIX user accounts and UNIX groups. PART II C 20 Chapter 4 • Users and Groups 4.2 The Users and Groups Module The Webmin module Users and Groups that is found under the System category (as shown in Figure 4.1) can be used to create, edit, and delete all the UNIX users and groups on your system. You should always be careful when using this module to edit existing system users like root and daemon because changing or deleting them could stop your system from working. Some users have their home directory set to / (the root directory). Deleting such a user would cause all the files on your system to be deleted! In addition to managing the UNIX users on your system, this module can also affect user settings in other modules. For example, Samba has its own list of users and passwords that should be kept in sync with the UNIX password list. Webmin can handle this for you automatically using the other modules option that appears on the user creation, editing, and deletion forms. You must, however, enable this in every other module that you want automatically updated. The module also Figure 4.1 The Users and Groups module icon. has options for synchronizing UNIX groups in a similar way, such as with Samba groups. However, since this feature only works with Samba 3.0, which is still under development, it is not covered in this chapter. Once you enter the module, the main page lists all the users that currently exist on your system in one table (Figure 4.2), and all the groups in another (Figure 4.3). If there are too many users or groups to sensibly display in a table, then a small form allowing you to search for a user or group will be displayed instead. Creating a New User 21 Figure 4.2 List of existing users. 4.3 Creating a New User To create a new UNIX user, complete the following steps: 1. Click on the Create a new user link above or below the table of existing users. A form for entering the details of the new user will appear, as shown in Figure 4.4. 2. At this point you have to decide on a username for the new user, which should be something simple without spaces in it—like jcameron or jamie—and not used by any other user. If your server is receiving email, the username determines the part of the user’s email address to the left of the @. Enter your choice in the Username field. 3. The User ID field should generally be left unchanged, as it is worked out for you by Webmin. If you set it to the same user ID as another user, they will be able to access each other’s files. This is generally not a good idea. 4. In the Real name field, you should enter the user’s full name, such as Jamie Cameron. 5. Every user has a home directory, in which the user stores his personal documents and preference files. In the Home directory field, you should enter a directory that does not exist yet, such as /home/jcameron. When the user is created, this directory will be created and its ownership granted to the new user. If Webmin on your system offers an Automatic option for the home directory, it is generally best to stick with that. 6. The user's shell is a program that is run when he makes a text mode login of some kind (via SSH, for example), or opens a shell prompt after logging in graphically at the con- 22 Chapter 4 • Users and Groups Figure 4.3 List of existing groups. sole. The shell is responsible for running the commands that you type (such as ls and cat), running scripts on login and logout, and providing an interface for command editing. Shells like bash and tcsh are easier for users to use, because they allow the up and down arrows to be used to scroll through previous commands, and the tab key to autocomplete commands and filenames. In some cases, you might not want a user to be able to make a shell login at all, as in when the user is only meant to be able to read and send email. In that case, his shell should be set to /bin/false, which is a program that does nothing and exits immediately. You should select whatever shell you want the user to have from the list in the Shell field. If your choice is not on the list, select the Other option and enter the path to the shell in the field below. 7. For the Password field, you have four choices: No password required The user can login without needing to enter any password. No login allowed The user can never login. Normal password You get to enter the user’s password. Pre-encrypted password You must enter a password that is already encrypted, such as one taken from the /etc/shadow file on another system. Generally you will want to use the Normal password option. Note that on many operating systems, only the first eight characters of the password are actually used. Editing an Existing User 23 8. On most systems, a set of inputs under the heading Password options will be available. The first of these is the Expiry date—if you want the user to be unable to login after a particular date, fill in this field. 9. The Minimum days field is the number of days after the user is created or the password is last changed that the user must wait before changing it again. Leave it blank to allow changing as soon as the user wants. 10. The Maximum days field is the number of days after the user is created or the password is last changed that the password will expire and need to be changed. A user with this option set will be forced to change his password periodically, which is good for system security. Leave it blank to prevent the password from ever expiring. 11. The Warning days field is the number of days before the password expiry date that the user will be warned at login that his password is about to expire. If left blank, the user will not know that his account has expired until he tries to log in and is forced to choose a new password. 12. The Inactive days field is the number of days after the password expires that the entire account will be disabled if the user has not chosen a new password. If left empty, the account will never expire. 13. For the Primary group, either select an existing group or enter the name of a new one that Webmin will create for you. 14. If you want the user to be a member of more than one group, select some of the groups from the Secondary group list. 15. If you want the user’s home directory to be created, select the Create home directory? option. If the directory does not already exist, you should select this as well as Copy files to home directory? so that the user gets a basic set of preference files like .profile and Desktop. 16. To create the user in other modules that you have configured for such action, select Create user in other modules? It is possible to set up the Samba module to automatically create a user in its user list, and the MySQL module to create a new database user, among others. 17. To create the user, click the Create button. After a short delay, you will be returned to the list of existing users, which should include your newly created user. Once the Create button has been clicked, the new user will be able to login via SSH, telnet, or whatever other services you have set up 4.4 Editing an Existing User You can change any of the details of any user that already exists on your system by following these steps: 1. Click on the user you want to edit from the existing list. A form containing all the details of the user will appear, as shown in Figure 4.5. 2. Change any of the details that you want to modify, including the username. The fields have the same meanings as described inSection 4.3 “Creating a New User”. 3. If you have modified the User ID or changed the Primary group, files owned by the user may need to be updated to use the new IDs. The options at the bottom of the page 24 Chapter 4 • Users and Groups Figure 4.4 The user creation form. labeled Change user ID on files? and Change group ID on files? control which directories will be searched for files with the old IDs. 4. If you have changed the user’s home directory, you can have Webmin rename it to the new path. However, if the new home directory already exists, this may not always be what you want. The Move home directory if changed? option determines if it is moved or not. 5. To have the user updated in other modules where this has been set up, select Modify user in other modules? If you are changing the username, this will also rename the user’s Sendmail mail file and Cron jobs. 6. Click the Save button to have Webmin update the user. Once it is complete, you will be returned to the lists of users and groups. 4.5 Deleting a User You should always be careful when deleting a user, as important files in the user’s home directory may be lost. It is generally never a good idea to delete any of the users that are created when your system is first installed—especially root! Even normal users that you have created can be disabled by editing the user and setting the password option to No login allowed. If you still want to go ahead and delete a user, follow these steps: 1. Click on the user you want to edit from the existing list. A form containing all the details of the user will appear, as shown in Figure 4.5. Creating a New Group 25 Figure 4.5 The user editing form. 2. Click the Delete button at the bottom of the page. This will bring up a form asking you to confirm the deletion, with buttons to delete just the user or his home directory as well. The amount of disk space used by the user’s home directory will be shown. 3. Select the Delete user in other modules? option if you want the user to be deleted from other modules in which deletion has been set up. Any Cron jobs belonging to the user will be deleted, as will his Sendmail mail file. 4. Click either the Delete User or Delete User and Home Directory button to delete the user. A page showing the progress of the deletion will be displayed while it is taking place. 4.6 Creating a New Group A new UNIX group can be added by following these steps: 1. Click on the Create a new group link at the top or bottom of the existing list of groups. A form for entering the details of the group will appear, as shown in Figure 4.6. 2. Choose a name for the new group, and enter it into the Group name field. The name must not be used by any other group, and should be short and contain no spaces. 3. The Group ID field should be left alone, as it is automatically determined by Webmin. If for some reason you change it, make sure that it is not the same as any existing group’s ID. 4. The Password field can be ignored, as group passwords are never used. 26 Chapter 4 • Users and Groups 5. In the Members field, enter the names of any existing users that you want included in this group. You can use the button to the left of the field to pop up a selection window of all existing users. 6. Click the Create button to have Webmin create the new group. Once it is complete, you will be returned to the lists of users and groups. Once the new group has been created, you can edit users to make it their primary group or one of their secondary groups. Figure 4.6 The group creation form. 4.7 Editing an Existing Group You do not often need to edit an existing group, as users can be added to or removed from it by editing them directly. However, if you do want to edit a group, follow these steps: 1. Click on the name of the group that you want to edit from the list of existing groups. This will bring up the group editing form, as shown in Figure 4.7. 2. Change any of the details such as the group ID or member list. It is not possible to change the name of an existing group. 3. If you are changing the group ID, files owned by the group may need to be updated to use the new ID. Use the Change group ID on files? option to control which directories will be searched for files that need updating. 4. Click on the Save button to make the changes active. Once they are complete, you will be returned to the lists of users and groups. Deleting a Group 27 Figure 4.7 The group editing form. 4.8 Deleting a Group You can safely delete a group at any time, but Webmin will only let you do so if there are no users who have selected it as their primary group. To delete, follow these steps: 1. Click on the name of the group you want to delete from the list of existing groups. This will bring up the group editing form as shown in Figure 4.7. 2. Click the Delete button at the bottom of the page. A page asking if you really want to delete the group will appear. 3. Click the Delete Group button to confirm the deletion. A page showing the progress of the deletion will be displayed. 4.9 Viewing Recent and Current Logins All UNIX systems keep track of recent logins made by users using SSH, telnet, or at the console. Some also track FTP logins as well. You can display recent user logins that include the date, time, and source address by following these steps: 1. Below the lists of users and groups, enter the username of the one you want to track into the Display logins by field, and click the button. If you want to see logins by ALL users, just leave the field blank. 28 Chapter 4 • Users and Groups 2. A page listing recent logins by the user or users will be displayed. The list may not cover all logins from the date your system was first installed, as many operating systems automatically truncate the log file periodically in order to save disk space. It is also possible to display a list of users who are currently logged in by clicking the Logged In Users button below the lists of users and groups. If a user is logged in graphically at the console, he may be listed multiple times—once for each shell window he has open. 4.10 Reading Users’ Email When editing a user, you can view mail in the user’s mailbox by clicking on the Read Email button at the bottom of the page. This will take you directly to the mailbox viewing page of either the Sendmail, Qmail, or Postfix module, depending on what you have chosen for the Display user email from option in the module configuration. For more documentation on using the mail interface, see Chapter 37. 4.11 Creating Users from Batch Files Sometimes you may want to create a large number of users at once without having to go through the process of filling out the user creation form over and over again. You will often have the details of these users in a text file of some kind containing their usernames, passwords, and real names. Fortunately, Webmin has a feature that automates this task for you. If you click on the Create, modify and delete users from batch file link above or below the list of existing users, a form will appear that allows you to upload a file containing the details of users to create, as shown in Figure 4.8. Your file must contain one line of text for each user that you want to create, and the format of each line must match the format shown on the batch file page. The exact file format depends on what information your system stores about each user, but on most systems each line must follow this format: create:username:passwd:uid:gid:realname:homedir:shell:min:max:warn:inactive:expire An example line to create a user with the user ID automatically assigned by Webmin would be: create:jcameron:mysecret::3001:Jamie Cameron:/home/jcameron:/bin/bash::::: As you can see, the line is made up of a series of fields, each separated by a colon (:). When creating a user, the first field must be the create field. The meanings of the other fields are shown in Table 4.1. Once you have created a file containing the details of users to create, select it using either the Upload batch file or Local batch file fields, and click the Execute batch button. A page displaying each user created and any errors encountered will be displayed. The most common error is a missing field in one of the lines—each must have exactly the right number of fields, and even if a field is blank the colon separator next to it must still be included. Creating Users from Batch Files 29 Figure 4.8 The batch file execution form. Table 4.1 Batch File Fields and Their Meanings username The user’s login name. This cannot be left blank. passwd The user’s password. If this field is left blank, then no password will be needed for the user. If it contains just the letter x, then the user will be locked and no login allowed. uid User ID for the new user. This should be left blank, so Webmin can assign one automatically. gid ID of the user’s primary group. This cannot be a group name, and cannot be left blank. If more than one GID is entered, the user will be added as a secondary member to all of those listed after the first one as well. realname The user’s real name. Not mandatory, but should not be left blank. homedir A directory that is created with ownership assigned to the user. You can leave this blank if the module has been configured to assign home directories automatically. 30 Chapter 4 • Users and Groups Table 4.1 Batch File Fields and Their Meanings (Continued) shell The user’s login shell. This field cannot be left blank. min The number of days after the user is created or the password is last changed that the user must wait before changing it again. Can be left blank to allow changing as soon as the user likes. max The number of days after the user is created or the password is last changed that the password expires and must be changed again. If left blank, the password will never expire. warn The number of days before the password expiry date that the user will be warned at login that his password is about to expire. If left blank, the user will not know that his password has expired until it happens. inactive The number of days after the password expires that the entire account will be disabled, if the user has not chosen a new password. If left empty, the account will never expire. expire The date on which this account will expire. Unfortunately, you must enter this as a number of days since January 1, 1970! 4.12 Configuring the Users and Groups Module Like other Webmin modules, Users and Groups has several options that can be configured by clicking on the Module Config link above the lists of users and groups, as shown in Figure 4.9. The options that you can safely change and their meanings are shown in Table 4.2. Table 4.2 Module Configuration Options Command to run before making changes Whatever shell command you enter into this field will be run just before any action is performed, such as adding, deleting, or modifying a user or group. It can be useful for doing things like making a backup copy of the /etc/passwd file before Webmin makes any changes. The command can determine exactly what Webmin is about to do by checking environment variables, as explained in the Section 4.13 “Before and After Commands”. Command to run after making changes Like the above option, but this command is run after any action is performed. It can be very useful if you want to have a command run after a user is created in order to setup additional files for that user. Permissions on new home directories The octal file permissions on newly created home directories, in the same format as used by the chmod command. Configuring the Users and Groups Module Table 4.2 Module Configuration Options (Continued) Copy files into new home directories from Directories or files to copy into the home directory of newly created users, assuming the Copy files to home directory? option is turned on. If any of the paths you enter is a directory, all files and subdirectories in that directory will be copied. This option is usually set to /etc/skel by default, which is a system directory containing files like .cshrc and .profile. Automatic home directory base The directory under which users’ home directories are usually created. If this option is set, an Automatic option will appear for the Home directory field in the user creation form. If chosen, the home directory will be determined by this option and the Automatic home directory style below. Automatic home directory style This option controls the path to a new user’s home directory under the base. The most common default option of home/username will make it just a subdirectory under the base, with the same name as the username. So if you were creating a user called jcameron and the home directory base was set to /home, then the resulting home directory would be /home/jcameron. Other options create subdirectories using the first one or two letters of the username. They can be useful if you have a very large number of users on your system, and want to avoid having thousands of entries in /home. Lowest UID for new users When Webmin automatically chooses a user ID for a new user, it will never pick one that is lower than specified in this option. On most systems, normal users have user IDs above 500, and system users have IDs below that. Lowest GID for new groups Like the option above, but for group IDs. Create new group for new users? If this option is set to Yes when creating a new user, the default action is to create a group of the same name and make it the user’s primary group. Assign same ID to new user and group? This option only works if the previous one is enabled. If set to Yes when a new group is created for a new user, Webmin will make sure that their UID and GID are the same. This doesn’t actually make any difference, but some administrators like it. Don't use MD5 passwords if missing perl MD5 module? This option should only be changed to Yes if you run into an error when creating a new user caused by a missing MD5 Perl module. Check for sendmail alias clashes? If set to Yes when creating or renaming a user, Webmin will check if there is a Sendmail alias of the same name. This can be useful to prevent the creation of users who would be unable to receive mail due to an alias redirecting it all to another address. Only delete files owned by user? If set to Yes when deleting a user, files in the user’s home directory that do not belong to him will not be deleted. 31 32 Chapter 4 • Users and Groups Table 4.2 Module Configuration Options (Continued) Maximum user and group name length The maximum allowed length for a user or group name. If this is set by default, it is not a good idea to adjust it because your operating system will not recognize longer usernames. Default group for new users The default primary group on the new user creation form. Default secondary groups for new users A space separated list of secondary groups that will be selected by default on the new user creation form. Default shell for new users The default shell on the new user creation form. Default minimum days for new users The default number of days before which password changing is not allowed. Default maximum days for new users The default number of days after which the password must be changed. Default warning days for new users The default number of days before password expiry that the user is warned. Default inactive days for new users The default number of days after password expiry that the user is disabled. Maximum number of users to display If the number of users or groups on the module’s main page exceeds this number, the table of users or groups will be replaced by a search form. You may want to adjust this if the number of users on your system is just over the default limit. Sort users and groups by This option controls the ordering of users and groups on the module’s main page. Number of previous logins to display This option limits the number of recorded logins to display so the table does not become too large on systems that keep an unlimited login history. Display users and groups by By default, users and groups are shown on the module’s main page in a table with one row per user or group. However, if you change this option to Name only then only the username of each appears, saving a lot of screen space if you have a large number of users. Changing to Primary group categorized also displays users by username only, but categorized by their primary group. Conceal plain-text password? If set to Yes when editing or creating a user, the Normal password field will show only stars instead of the actual password that you enter. Useful if you are worried about people looking over your shoulder when creating users. Configuring the Users and Groups Module Table 4.2 Module Configuration Options (Continued) Get user and group info from Even though the module reads and edits system user, group, and password files directly, there will in some cases be users and groups on your system that come from another source, such as NIS. When displaying a user’s primary group or the users who are members of a group, Webmin will use the getpw family of system calls by default to get a list of users and groups, instead of reading the user and group files directly. This is normally the right thing to do, but in some cases it will not work properly or will be very slow. You should only change this option to Files if you are sure that you want the module to never use the getpw functions. Generate password for new users? If this option is set to Yes when creating a new user, Webmin will generate a random password for you by default. Show office and phone details? Normally, a user’s Real name field only contains his name. However, it can also contain additional information such as his office location, home phone, and work phone. These extra fields are displayed by the finger command, and are stored by the system in the real name field of the /etc/passwd file separated by commas. If you want to be able to edit this additional information separately, set this option to Yes. It will not work well if usernames on your system contain commas in them—like Cameron, Jamie. Display user email from This option controls which module is used when the Read Email button is clicked on the user editing page. You should make sure it is set appropriately depending on the mail system you are using because Sendmail and Qmail use different locations and file formats for user mailboxes. Minimum password length If set, you will not be able to create or edit users whose plain-text passwords are shorter than this length. This option and the three below also effect the Change Passwords and Cluster Users and Groups modules. They can be useful if you want to delegate user management to someone else, and don’t trust the quality of his passwords. Prevent dictionary word passwords? If this option is set, passwords that exactly match any word from the dictionary will not be allowed. Perl regexp to check password against If set, passwords must match this Perl regular expression. For example, you could enter [0-9] for this option to force all passwords to contain at least one digit. Prevent passwords containing username? When this option is set to Yes, passwords that exactly match or contain the user’s username will not be allowed. 33 34 Chapter 4 • Users and Groups The other options under the System configuration heading control the files Webmin reads and writes user and group information from and to. Because they are set automatically based on the type of operating system you use, they should not be changed unless you know what you are doing. Figure 4.9 Configuration options for Users and Groups. 4.13 Before and After Commands As Section 4.12 “Configuring the Users and Groups Module” explains, you can specify shell commands to be run before and after any action is taken in the module. Because these commands are called for every addition, modification, or deletion of a user or group, they need some way of telling exactly what action is being performed. They can do this using environment variables that are set before the command is run. The available environment variables are shown in Table 4.3. If you wanted to send out email when a user is created, for example, you could set the Command to run after making changes option to: [ “$USERADMIN_ACTION” = “CREATE_USER” ] && echo “Added user $USERADMIN_USER ($USERADMIN_REAL)” | mail –s “Added new user” [email protected] 4.14 Module Access Control It is possible to grant a Webmin user or group access to only a subset of features in the Users and Groups module. This is most commonly used to allow a subadministrator the right to edit only Module Access Control 35 Table 4.3 Environment Variables for Before and After Commands USERADMIN_ACTION Indicates which action is being taken. Possible values are: CREATE_USER MODIFY_USER DELETE_USER CREATE_GROUP MODIFY_GROUP DELETE_GROUP USERADMIN_USER The username of the user being created, modified, or deleted. Not set when a group action is being performed. USERADMIN_UID The user ID of the user being created, modified, or deleted. USERADMIN_GID The group ID of the user. USERADMIN_REAL The real name of the user, including any office and phone information. USERADMIN_SHELL The shell of the user. USERADMIN_HOME The home directory of the user. USERADMIN_PASS The plain text password of the user, if available. USERADMIN_SECONDARY A comma-separated list of any secondary groups to which the user belongs. USERADMIN_GROUP The name of the group being added, modified, or deleted. Not set when a user action is being performed. selected users and groups on the system, and to change their attributes in only limited ways. In a virtual hosting environment, for example, you may want to give a Webmin user the ability to create and edit up to 10 users with UIDs in a limited range, and home directories under a fixed directory. These privileges give the user no way to gain root access and affect users that do not belong to him. Chapter 52 explains how to create additional Webmin users and edit their module access control in more detail. The following steps cover just the parts of the process that grant the kind of limited access that is specific to the Users and Groups module: 1. In the Webmin Users module, click on Users and Groups next to the name of the user that you want to edit. This will take you to the access control form shown in Figure 52.3. 2. Change the Can edit module configuration? field to No. 36 Chapter 4 • Users and Groups 3. The UNIX users who can be edited field controls the users that can be changed by this Webmin user. You would typically set it to Users with UIDs in range and enter maximum and minimum UIDs into the fields next to it, such as 5000 and 5010. 4. To allow the addition of new UNIX users, set the Can create new users? field to Yes. 5. Set the Can view batch file form? option to No. This will prevent the Webmin user from creating and editing users from a batch script, which is not normally necessary. Allowing it, however, does not grant the user any additional privileges and is not a security risk. 6. For the UIDs for new and modified users fields, enter the same UIDs as in Step 4. 7. Deselect the More than one user can have the same UID option, but leave the UIDs of existing users can be changed option selected. An untrusted subadministrator should not normally be allowed to create multiple users with the same UID due to the problems that this can cause. When UID clashes are prevented, the Webmin user will not be able to create any more UNIX users than fit in his allowed UID range. 8. In the Allowed groups for new or modified users field, you would typically select the Only groups option and enter the names of any groups of which new users can be primary or secondary members. Normally you would just enter a single group like users. Leaving this field set to All groups is a very bad idea, because it would allow the creation of users who are members of the root or bin groups, and who can thus edit important system files and executables. The Groups with GIDs in range option can be useful if this Webmin user is allowed to create multiple groups of his own within the same GID range. 9. To restrict the shells that a new user can be assigned, set the Allowed shells for new or modifed users to Listed and enter their paths into the text box below. This can be useful to allow the creation of only mail-only users who always have the shell /bin/false. 10. Set the Home directories must be under field to a directory that will only be used for accounts created by this Webmin user. Setting it to /home is a bad idea, because this would allow the subadministrator to rename or delete directories belonging to other users that are under /home. Instead, enter something like /home/subadmin. To force every user’s home directory to be based on his username (such as /home/ subadmin/username), check the Home directory is always same as username box. 11. To stop the Webmin user from deselecting some of the options at the bottom of the user creation, editing and deletion forms, deselect the matching Allowed on save options. Any that are not chosen will effectively always be turned on. 12. Assuming you just want the Webmin user to create and edit UNIX users, set the UNIX groups who can be edited field to No groups. 13. If you want to restrict the user from viewing recent logins, change the Can display logins by field. Any user who can login with telnet or SSH can run the last command anyway to display logins, so setting this option to No users does not usually make your system any more secure. 14. Finally, click Save. You will be returned to the module’s main page and the new access control restrictions will be immediately applied to the Webmin user. Be careful when granting a Webmin user access to certain UNIX users, as a mistake may allow him to edit the root user or create a new user who is equivalent to root. There are also many Other Operating Systems 37 other users like bin, uucp, and httpd that own important system files or are used for running server and daemon processes. Someone who can edit or login as one of these users could gain root privileges on your system or access files that he is not supposed to. Often the access control in the Disk Quotas and Scheduled Cron Jobs module is set up to allow editing of the quotas and Cron jobs of the same UNIX users as those that can be edited and created in this module. All modules support the UID range and primary group access control options, which can be set in the same way. It is also possible to use the Users and Groups access control form to allow a user to edit or create selected UNIX groups, though this is not generally as useful. Granting an untrusted user the rights to edit all groups on the system is a bad idea, as he would make himself a member of the root or bin group and so be able to read or write critical files. 4.15 Other Operating Systems Different operating systems store different information about users than Linux does. This is due to the different files and file formats used for storing user information. Some, for example, do not have an /etc/shadow file, meaning that information about password change and expiry times does not exist. The list below explains the major differences between other supported operating systems and Linux: FreeBSD, OpenBSD and NetBSD All these operating systems use the /etc/ master.passwd file for storing user information, which combines /etc/passwd with some fields from /etc/shadow. When editing or creating a user, you can enter a Password change time which is the date and time after which the password must be next changed, and an Account expiry time after which an account can no longer be used. Each user can also have a Login class, which is used in conjunction with the /etc/login.conf file to determine memory, CPU, and other limits. Sun Solaris and SCO UnixWare Both these operating systems use the same files and formats as Linux, and so have all the same options. HP/UX, SGI Irix, and Compaq Tru64/OSF1 Because none of these systems use an /etc/shadow file by default, none of the options related to password and account expiration are available when editing or creating a user. Apple MacOS X OSX does not store user and group information in files at all— instead, it uses a network database called NetInfo, which Webmin manipulates using the nidump and niutil commands. This database, however, stores the same information as the BSD master.passwd file, so when editing or creating a user the same fields are available as for FreeBSD. IBM AIX AIX uses the files /etc/passwd and /etc/security/passwd for storing user information. Therefore, when editing or creating users on AIX there are some options that do not exist on other operating systems. The Expiry date field can be used to set the date and time after which the account cannot be used. The Minimum weeks and Maximum weeks fields are very similar to the Maximum days and Minimum days fields on Linux, but deal with weeks instead of days. The Warning days field has exactly the same meaning as on Linux, and deals with days 38 Chapter 4 • Users and Groups not weeks. The unique Account flags field sets special options whose meanings are explained on the form. SCO OpenServer OpenServer uses /etc/passwd and /etc/shadow files, but the shadow file stores slightly different information than on Linux. This means that when editing a user, the Expiry date field is replaced with an option to control whether the user is prompted for a password at their next login, and the Warning days and Inactive days fields are not available. Those few operating systems that are not listed above cannot use the Users and Groups module, as their file formats are not currently know to Webmin. 4.16 Summary This chapter has explained how to create and manage users and groups on a UNIX system. Because they are used to enforce file security, to protect processes from each other, and as mailboxes, user management is one of the most important tasks on a multi-user server system. This means that the module covered in this chapter is one of the most commonly used in Webmin, and also one of the most powerful. C H A P T E R 5 Disk and Network Filesystems T he chapter explains how to mount filesystems, either from partitions on your system’s hard disks or from other file servers. 5.1 Introduction to Filesystems On a UNIX system, all files exist in a tree of directories under the root / directory. Drive letters used by other operating systems (like Windows) to identify different hard disks or network drives do not exist. Instead, different hard disks, CD-ROMs, floppy disks, and network drives are attached to the directory tree at different places, called mount points. For example, /home may be a mount point for a different hard disk on your system, and /usr/local may be the mount point for files that are shared from another server. The root directory is also a mount point, almost always for a partition on a hard disk in your machine. The set of files that is actually mounted at a mount point is called a filesystem. All operating systems divide each hard disk up into partitions, each of which can be a different size. Each filesystem is normally stored on one partition of one disk, so it is possible to have multiple filesystems of different types on the same hard disk—one for Linux and one for Windows, for example. If you have multiple hard disks in your system, you will normally need to mount at least one filesystem from each in order to make use of them. UNIX systems support many different kinds of filesystems—some for files stored on local hard disks and some for files on networked file servers. On Linux, the filesystems on your hard disks will probably be in ext2 or ext3 format. Many other local filesystem types exist, such as iso-9660 for CD-ROMs, vfat for Windows partitions, and xfs and reiserfs for high performance file access. Every local filesystem type uses a different format for storing data on disk, so if a partition has been formatted as a filesystem of a particular type, then it must be mounted as that type. There are also filesystem types for different methods of accessing file servers across a network. If the file server is running UNIX, then an nfs filesystem is usually mounted to access its files. How- 39 40 Chapter 5 • Disk and Network Filesystems ever, if it is running Windows, an smbfs filesystem must be used instead. These different filesystem types correspond to different network protocols for accessing files on another system. Other special filesystem types contain files that do not actually exist on any disk or file server. For example, a proc filesystem contains files that contain information about currently running processes. Different UNIX variants have different types of special filesystems, most of which are automatically mounted by the operating system and do not need to be configured. No explanation of filesystems can be complete without also covering virtual memory. Often a UNIX system will be running processes that take up more memory than is actually installed. This is made possible by the operating system automatically moving some of those processes out of real memory and into virtual memory, which is stored in a file or a local hard disk. Because filesystems and virtual memory are both stored on disk and can be mounted and unmounted, the Disk and Network Filesystems Webmin module also manages with virtual memory. Depending on your operating system, the files /etc/fstab or /etc/vfstab contain a list of filesystems that are known to your system and mounted at boot time. It is also possible for a filesystem to be temporarily mounted using the mount command without being stored in the fstab file. Webmin directly modifies this file to manage filesystems that are mounted at boot time, and calls the mount and unmount commands to immediately activate and deactivate filesystems. 5.2 The Disk and Network Filesystems Module The Disks and Network Filesystems module is found under the System category, and allows you to configure which filesystems are mounted on your computer, where they are mounted from and what options they have set. The main page of the module (shown in Figure 5.1) lists all the filesystems that are currently mounted or available to be mounted. For each filesystem, the following information is displayed: Mounted As Memory. Type The mount point directory for this filesystem, or the message Virtual A description of the filesystem type, followed by the actual short type name. Location The disk, fileserver, or other location from which this filesystem was mounted. For nfs mounts, this column will be in the form servername:remotedirectory. For smbfs mounts, it will be similar to \\servername\sharename. In use? Yes or No, depending on whether the filesystem is currently mounted. For most filesystems, you can click on this field to mount or unmount immediately. Permanent Yes or No, depending on whether the filesystem is permanently recorded so that it can be mounted at boot time. 5.3 Mounting an NFS Network Filesystem Before you can mount a filesystem from another UNIX server, that server must be configured to export the directory that you want to mount using NFS. For details on how to export a directory using Webmin, see Chapter 6. Assuming the directory that you want to mount has been exported properly, you can follow the following steps to mount it on your system: Mounting an NFS Network Filesystem 41 Figure 5.1 The list of existing filesystems. 1. On the main page of the Disk and Network Filesystems module, select Network Filesystem from the dropdown box of filesystem types, and click the Add mount button. A form will appear, as shown in Figure 5.2. 2. In the Mounted As field, enter the directory on which you want the filesystem to be mounted. The directory should be either nonexistent or empty, as any files that it currently contains will be hidden once the filesystem is mounted. 3. If you want the filesystem to be mounted at boot time, select Save and mount at boot for the Save Mount option. If you want it to be permanently recorded but not mounted at boot, select Save. Select Don’t save if this is to be only a temporary mount. 4. For the Mount now? option, select Mount if you want the filesystem to be mounted immediately, or Don’t mount if you just want it to be recorded for future mounting at boot time. It makes no sense to set the Save and mount option to Don’t save and the Mount now? option to Don’t mount, as nothing will be done! 5. In the NFS Hostname field, enter the name or IP address of the fileserver that is exporting the directory that you want to mount. You can also click on the button next to the field to pop up a list of NFS servers on your local network. 6. In the NFS Directory field, enter the exported directory on the fileserver. If you have already entered the NFS server’s hostname, click on the button next to the field to pop up a list of directories that the server has exported. 7. Change any of the options in the bottom section of the form that you want to enable. Some of the most useful are as follows: 42 Chapter 5 • Disk and Network Filesystems Figure 5.2 Mounting a network filesystem. Read-only? or deleted. If set to Yes, files on this filesystem cannot be modified, renamed, Retry mounts in background? When an NFS filesystem is mounted at boot time, your system will normally try to contact the fileserver forever and ever if it is down or unreachable, which can prevent the boot process from completing properly. Setting this option to Yes will prevent this problem by having the mount retried in the background if it takes too long. Return error on timeouts? The normal behavior of the NFS filesystem in the face of a fileserver failure is to keep trying to read or write the requested information until the server comes back up again and the operation succeeds. This means that if the fileserver goes down for a long period of time, any attempt to access files mounted from the server will get stuck. Setting this option to Yes changes this behavior so that your system will eventually give up on operations that take too long. 8. To mount and/or record the filesystem, click the Create button at the bottom of the page. If all goes well, you will be returned to the filesystems list, otherwise an error will be displayed explaining what went wrong. Once the NFS filesystem has been successfully mounted, all users and programs on your system will be able to access files on the fileserver under the mount point directory. If users can log in to both your system and the remote fileserver, any files that they own on one machine should be Mounting an SMBFS Windows Networking Filesystem 43 owned on the other because the NFS protocol supports UNIX file permissions and file ownership information. This depends, however, on every user having the same user ID on both servers. If this is not the case, you may end up in a situation in which user jcameron owns a file on the fileserver, but the file appears to be owned by user fred when it is mounted and accessed on your system. The best solution to this problem is to make sure that user IDs are in sync across all servers that share files using NFS. The best ways to do that are using NIS (as explained in Chapter 17), or Webmin’s own Cluster Users and Groups module (as explained in Chapter 49). 5.4 Mounting an SMBFS Windows Networking Filesystem smbfs is the protocol used by Windows systems to share files with each other. If you have files on a Windows system that you want to be able to access on your Linux system, you must first share the directory and assign it a share name using the Windows user interface. Once that is done, follow these steps to mount the share on your UNIX system: 1. On the main page of the Disk and Network Filesystems module, select Windows Networking Filesystem from the drop-down box of filesystem types and click the Add mount button. A form will appear, as shown in Figure 5.3. 2. In the Mounted As field, enter the directory on which you want the filesystem to be mounted. The directory should be either nonexistent or empty because any files that it currently contains will be hidden once the filesystem is mounted. 3. If you want the filesystem to be mounted at boot time, select Save and mount at boot for the Save Mount option. If you want it to be permanently recorded but not mounted at boot, select Save. Select Don’t save if this is to be only a temporary mount. 4. For the Mount now? option, select Mount if you want the filesystem to be mounted immediately, or Don’t mount if you just want it to be recorded for future mounting at boot time. 5. In the Server Name field, enter the hostname or IP address of the Windows server. The button next to the field will pop up a list of Windows servers on your network, requested from the domain or workgroup master set in the module configuration. 6. In the Share Name field, enter the name of the share. This will be something like movies, not the full path on the Windows server like c:\files\movies. If you have entered the server name, clicking on the button next to the field will pop up a list of available shares. 7. If the Windows server requires a username and password to access the file share, fill in the Login Name and Login Password fields. If no authentication is needed, these fields can be left blank. 8. Because Windows networking has no concept of UNIX users, all files from the fileserver will be owned by a single UNIX user and group when the filesystem is mounted. That user is root by default, but you can change this by filling in the User files are owned by and Group files are owned by fields. 9. Click the Create button at the bottom of the page to mount and/or record the filesystem. If all goes well, you will be returned to the filesystems list, otherwise an error will be displayed explaining what went wrong. 44 Chapter 5 • Disk and Network Filesystems Figure 5.3 Mounting a windows networking filesystem. Windows networking filesystems can also be exported by UNIX servers using Samba, as explained in Chapter 43. This means that you could share files between two UNIX servers using the Windows file sharing protocol. As you might guess, however, this is not usually a good idea because file permissions and ownership information will not be available on the mounting server. 5.5 Mounting a Local ext2 or ext3 Hard Disk Filesystem Before you can mount a new filesystem from a local hard disk, a partition must have been prepared and formatted with the corrected filesystem type. For details on how to do this, see Chapter 8. If you have a choice, ext3 (called the New Linux Native Filesystem by Webmin) should be used instead of ext2 (the Linux Native Filesystem) because of its support for journaling. See Section 5.13 “A Comparison of Filesystem Types” for more details on the advantages of ext3. To mount your local filesystem, follow these steps: 1. On the main page of the Disk and Network Filesystems module, select Linux Native Filesystem or New Linux Native Filesystem from the drop-down box of filesystem types, and click the Add mount button. A form will appear for entering the mount point, source, and options. 2. In the Mounted As field, enter the directory on which you want the filesystem to be mounted. The directory should be either nonexistent or empty because any files that it currently contains will be hidden once the filesystem is mounted. Mounting a Local Windows Hard Disk Filesystem 45 3. If you want the filesystem to be mounted at boot time, select Save and mount at boot for the Save Mount option. If you want it to be permanently recorded but not mounted at boot, select Save. Select Don’t save if this is to be only a temporary mount. 4. For the Mount now? option, select Mount if you want the filesystem to be mounted immediately, or Don’t mount if you just want it to be recorded for future mounting at boot time. 5. If the Check filesystem at boot? option exists, it controls whether the filesystem is validated with the fsck command at boot time before mounting. If your system crashes or loses power, any ext2 or ufs filesystems that were mounted at the time will need to be checked before they can be mounted. It is generally best to set this option to Check second. 6. For the Linux Native Filesystem field, click on the Disk option and select the partition which has been formatted for your new filesystem. All IDE and SCSI disks will appear in the menu. If any of the partitions on your system are labeled, you can mount one by selecting the Partition labeled option and choosing the one you want. Labels are explained further in Chapter 8. If your system has any RAID devices configured (as also explained in Chapter 8), you can select the RAID device option and choose the one you want to mount from the menu. If you are using LVM (Logical Volume Management, covered in Chapter 8), a list of all available logical volumes will appear next to the LVM logical volume option for you to select from. You can also click on the Other device option and enter the path to the device file for your filesystem, like /dev/hda2. 7. Change any of the options in the bottom section of the form that you want to enable. Some of the most useful are: Read-only? If set to Yes, files on this filesystem cannot be modified, renamed, or deleted. Use quotas? If you want to enforce disk quotas on this filesystem, you must enable this option. Most filesystem types will give you the choice of user quotas, group quotas, or both. To complete the process of activating and configuring quotas, see Chapter 7. 8. Click the Create button at the bottom of the page to mount and/or record the filesystem. If all goes well, you will be returned to the filesystems list, otherwise an error will be displayed explaining what went wrong. 5.6 Mounting a Local Windows Hard Disk Filesystem If your system has a Windows partition on one of its hard disks, you can mount it using Webmin so that all the files are easily accessible to UNIX users and programs. Windows 95, 98 and ME all use the older vfat format by default, called a Windows 95 filesystem by Webmin. Windows NT, 2000, and XP, however, use the more advanced ntfs filesystem format (called Windows NT filesystem) which only a few Linux distributions support. 1. On the main page of the Disk and Network Filesystems module, select either Windows 95 Filesystem or Windows NT Filesystem from the drop-down box of filesystem types, and click the Add mount button. A form will appear for entering the mount point, source, and options. 46 Chapter 5 • Disk and Network Filesystems 2. In the Mounted As field, enter the directory on which you want the filesystem to be mounted. The directory should be either nonexistent or empty because any files that it currently contains will be hidden once the filesystem is mounted. 3. If you want the filesystem to be mounted at boot time, select Save and mount at boot for the Save Mount option. If you want it to be permanently recorded but not mounted at boot, select Save. Select Don’t save if this is to be only a temporary mount. 4. For the Mount now? option, select Mount if you want the filesystem to be mounted immediately, or Don’t mount if you just want it to be recorded for future mounting at boot time. 5. For the Windows 95 Filesystem or Windows NT Filesystem field, click on the Disk option and select the partition that has been formatted for your new filesystem. All IDE and SCSI disks, RAID devices, and LVM logical volumes will appear in the list. You can also click on the Other device option and enter the path to the device file for your filesystem, like /dev/hda2. 6. Select any options that you want to enable. Some useful ones are: User files are owned by Because the vfat filesystem format has no concept of users and groups, all files in the mounted filesystem will, by default, be owned by root. To change this, enter a different UNIX username for this option. Group files are owned by Like the previous option, this controls the group ownership of all files in the mounted filesystem. File permissions mask The binary inverse in octal of the UNIX permissions that you want files in the mounted filesystem to have. For example, entering 007 would make files readable and writable by their user and group, but totally inaccessible to everyone else. This option is not available for Windows NT filesystems. 7. Click the Create button at the bottom of the page to mount and/or record the filesystem. If all goes well, you will be returned to the filesystems list, otherwise an error will be displayed explaining what went wrong. Because Windows 95 filesystems have no concept of file ownership, and Windows NT filesystems have ownership information that is unsupported by Linux, it is impossible to change the user, group, or permissions on files in a mounted filesystem. 5.7 Adding Virtual Memory As explained in the introduction, virtual memory is used when the processes running on your system need to use more memory than is physically installed. Because not all processes run at the same time, those that are inactive can be safely swapped out to virtual memory and then swapped back in again when they need to run. Because disks are far slower than RAM, however, the constant swapping in and out (known as thrashing) will slow the system to a crawl if processes on your system use up too much memory. Files in an existing local filesystem as well as entire partitions can be used for virtual memory. Using a partition is almost always faster, but can be inflexible if you have no free partitions on your hard disk. A system can have more than one virtual memory file or partition, so if you are running out of virtual memory it is easy to add more. Automounter Filesystems 47 The steps for adding additional virtual memory are: 1. On the main page of the Disk and Network Filesystems module, select Virtual Memory from the drop-down box of filesystem types, and click the Add mount button. A form will appear for entering the source and other options. 2. If you want the virtual memory to be added at boot time, select Save and mount at boot for the Save Mount option. Otherwise, select Don’t save if this is to be only a temporary addition. 3. For the Mount now? option, select Mount if you want the virtual memory to be added immediately, or Don’t mount if you just want it to be recorded for future addition at boot time. 4. If you want to add an entire partition as virtual memory, select Disk for the Swap File option and select the partition from the list. Otherwise, select Swap File and enter the path that you want to use as virtual memory. If you enter a path to a file that already exists, that file will be overwritten when the virtual memory is added. 5. Click the Create button at the bottom of the page. If you are adding a swap file which does not exist yet, you will be prompted to enter a size for the file, and Webmin will create it for you. If all goes well, the browser will return to the list of filesystems on the main page. Once the new virtual memory has been added, your system’s available memory should increase by the size of the partition or swap file. Use the memory display of the Running Processes module (explained in Chapter 11) to see how much real and virtual memory is available. 5.8 Automounter Filesystems Before you can access files on any filesystem using Linux, it must first be explicitly mounted. This is fine for hard disks that are mounted at boot time, but is not so convenient for removable media like CD-ROMs, floppy disks, and Zip disks. Having to mount a floppy before you can read or write files on it, and then unmount it when done, is not very user friendly—especially compared to other operating systems like Windows. Fortunately, there is a solution—the automounter filesystem. This system does not contain any files of its own, but automatically creates temporary directories and mounts filesystems when needed. An automounter filesystem mounted at /auto would normally be configured to mount a floppy disk at /auto/floppy as soon as a user tries to cd into that directory. When the floppy’s filesystem is no longer being used, it will be automatically unmounted so that the floppy can be safely ejected. Automounter filesystems can be created, viewed and edited in Webmin. Each has a configuration file that specifies which devices it will mount and which subdirectories on which they will be mounted. The editing of these configuration files cannot be done within Webmin, however—you can only choose which one to use. Most modern Linux distributions come with an automounter filesystem at /auto or /media set up by default, and configured to allow access to floppy and CDROM drives. Another common use for the automounter is to provide easy access to NFS servers. Often an automounter on the /net directory is set up so that accessing the /net/hostname directory will 48 Chapter 5 • Disk and Network Filesystems mount all the exported directories from hostname under that directory. This is all done using another automounter configuration file. 5.9 Editing or Removing an Existing Filesystem After mounting a filesystem, you can go back and change the mount directory, source, and options at any time. Even most filesystems that were set up as part of your operating system’s installation process can be edited. Some special filesystem types like proc and devfs, however, cannot be edited though Webmin because changing them would probably break your system. The only catch is that filesystems currently in use cannot be immediately edited. If any user or process is accessing any file or is in any directory on a filesystem, it is considered busy and cannot be unmounted and remounted by Webmin in order to change it. Because the root filesystem is always in use, making immediate changes to it is impossible. Fortunately, there is an alternative—changing only the permanent record of a filesystem so the new options are applied when your system reboots. The steps to follow for editing a filesystem are: 1. From the list of filesystems on the main page, click on the mount point directory in the Mounted as column. A form containing the current settings will appear, as shown in Figure 5.4. 2. Change any of the settings, including the Mounted As directory, the device or server from which the filesystem is mounted, or the mount options. 3. If you want to unmount the filesystem while still keeping it recorded for future mounting, change the Mount now? option to Unmount. If you want to mount a filesystem that is permanently recorded, however, change the option to Mount. 4. Click the Save button to make your changes active. If all goes well, the browser will return to the list of filesystems on the main page. If you are changing a mounted filesystem that is busy, you will be given the option of having your changes applied to the permanent list only. If you are trying to enable quotas on a Linux native filesystem, having the option applied to the permanent list is usually all that is needed. To totally remove a filesystem, just edit it and set the Save Mount? option to Don’t save, and the Mount Now? option to Unmount. Assuming it is not in use, it will be unmounted and removed from the list of recorded filesystems and will no longer show up in the list on the module’s main page. 5.10 Listing Users of a Filesystem If you cannot unmount or edit a filesystem because it is busy, you may want to kill the processes that are currently using it. To find which processes are using a filesystem, follow these steps: 1. From the list of filesystems on the main page, click on the mount point directory in the Mounted as column. The form shown in Figure 5.4 will appear. 2. Click the List Users button in the bottom-right corner of the page. This will display a list of all processes that are reading, writing, or in any file or directory in the filesystem. Module Access Control 49 Figure 5.4 Editing an existing filesystem. 3. To kill them, click the Kill Processes button at the bottom of the page. You should now be able to return to the Disk and Network Filesystems module and unmount successfully. 5.11 Module Access Control A Webmin user can be given limited access to this module so he can only edit the settings for certain filesystems or only mount and unmount. Allowing an untrusted user to mount any filesystem is a bad idea because he can gain complete control of your system by mounting an NFS or floppy disk filesystem containing setuid-root programs. Giving someone the rights to only mount and unmount certain filesystems that have their options set to prevent the use of setuid programs, however, is quite safe. This can be useful if your system has a floppy or CD-ROM drive and you are not using an automounter. Once a user has been given access to the module (as explained in Chapter 52), you can limit him to just mounting or unmounting selected filesystems by following these steps: 1. In the Webmin Users module, click on Disk and Network Filesystems next to the user’s name to bring up the access control form. 2. Change the Can edit module configuration? field to No to stop him from configuring the module to use a different fstab file or mount commands. 3. In the Filesystems that can be edited field, select Under listed directories and enter a list of mount points into the adjacent text box. For example, you might enter /mnt/floppy /mnt/cdrom. It is also possible to enter a directory like /mnt to allow access to all filesystems under it. 50 Chapter 5 • Disk and Network Filesystems 4. Change the Can add new filesystems? field to No. 5. Change the Only allow mounting and unmounting? field to Yes, so that the user cannot actually edit filesystem details. 6. Hit the Save button to activate the new restrictions. On Linux systems, the Allow users to mount this filesystem? field can be used to allow the use of the command-line mount and unmount programs. Other tools like the Gnome mount panel applet and Usermin also make use of this feature, which may be a better way to give normal users mount and unmount privileges. 5.12 Configuring the Disk and Network Filesystems Module Like other modules, this one has a few options that you can change. To see them, click on the Module Config link in the top-left corner of the main page. This will take you to the standard configuration editing page, on which the options shown in Table 5.1 are available under the Configurable options header. Table 5.1 Module Configuration Options Server to request browse list from When mounting an smbfs filesystem, the button next to the Server name field will pop up a list of Windows servers on your network. This list is fetched from the server specified by this option, which should be the domain or workgroup master. Show long filesystem type names If this option is set to No, the main page will display only short filesystem type names (like EXT2). By default, it is set to Yes and long filesystem types are displayed (like Linux Native Filesystem). None of the other options on the configuration page should be changed, as they are set automatically by Webmin based on your operating system type. 5.13 A Comparison of Filesystem Types Unlike other operating systems, Linux supports several different types of filesystems that fully support UNIX file permissions and ownership information. Originally, ext2 was the only choice, but newer kernel versions and distributions have added support for ext3, reiserfs, and xfs. This list explains the benefits of each of these alternative filesystem types. New Linux Native Filesystem (ext3) Very similar to ext2, but with support for journaling. This means that if your system crashes or loses power without having a chance to properly unmount its filesystems, there is no need for the lengthy fsck check of the entire ext3 filesystem that would be needed with ext2. Because ext3 filesystems are so similar to ext2, they are stored on disk in almost exactly the same format. This means that it is relatively simple to convert an existing filesystem to ext3 by creating a special journal file. Rieser Filesystem (reiserfs) ReiserFS is a totally new filesystem designed to be faster and more efficient than ext2. It supports journaling like ext3 does, and Other Operating Systems 51 deals much better with large numbers of small files than other filesystems. It is probably not as mature as ext3 or xfs, however, and does not support quotas. SGI Filesystem (xfs) XFS was originally developed by SGI for its IRIX operating system, and if you are running Webmin on IRIX you can mount xfs filesystems as well. It supports journaling and includes native support for ACLs (access control lists) and file attribute lists. The ACL support in particular is very useful, because it allows you to grant access to files in ways that would be impossible with the normal UNIX user/group permissions. XFS has been used for several years on IRIX, so it should be reasonably mature and reliable. IBM Journaling Filesystem (jfs) JFS was originally developed by IBM for use on its AIX and OS/2 operating systems, but has recently been ported to Linux. It supports journaling and large (64-bit) file sizes, but does not current support quotas or ACLs. Because JFS has been used for years on IBM operating systems, it should be reasonably mature. It is quite new on Linux, however, and so may not be as well tested. To see which of these filesystem types are supported by your system, go into the Partitions on Local Disks module (covered in Chapter 8) and select an unused partition of type Linux. At the bottom of the page will be a form that you can use to create a new filesystem on the partition in one of the types that is available on your system. Most new Linux distributions will support ext3, some will support reiserfs, but only a few include xfs support. Linux also supports several older filesystem types such as ext, xiafs, and minix. You will never need to use these unless you have an old disk formatted with one of them. 5.14 Other Operating Systems The Disk and Network Filesystems module supports several other operating systems in addition to Linux, using basically the same user interface. The main differences lie in the filesystem types supported by each operating system, and the type used for hard disk UNIX filesystems. Only Linux, Solaris, and Irix display a drop-down menu of available partitions when adding a hard disk filesystem—on other systems, you must enter the IDE or SCSI controller and drive numbers manually. The operating systems on which the module can be used, and the major differences between each of them and Linux, are: Sun Solaris Solaris uses ufs (called the Solaris UNIX Filesystem by Webmin) as its standard filesystem type for local hard disks. It has many of the same options as ext2 on Linux, but does not support group quotas, only user quotas. Adding virtual memory is also supported, in exactly the same way as on Linux. The NFS filesystem type on Solaris is also similar to Linux, but supports mounting from multiple NFS servers in case one goes down. When entering servers into the Multiple NFS Servers field, they must be comma separated like host1:/ path,host2:/path,host3:/path. Solaris systems can only mount Windows Networking Filesystems if the rumba program has been installed. They can only be mounted temporarily, however, not recorded for mounting at boot time. One interesting filesystem type that only Solaris supports is the RAM Disk (tmpfs). Files in a filesystem of this type are not stored on disk anywhere, and so will be lost 52 Chapter 5 • Disk and Network Filesystems when the system is rebooted or the filesystem is unmounted. By default, Solaris uses tmpfs for the /tmp directory. FreeBSD FreeBSD also uses ufs as its standard local hard disk filesystem type, although it is called the FreeBSD UNIX Filesystem by Webmin. It has most of the same options as Linux, and supports user and group quotas. Virtual memory is also supported on FreeBSD, but with the catch that once added it cannot be removed without rebooting. NFS is supported with similar options to Linux, but Windows networking filesystems are not. OpenBSD OpenBSD uses the ffs filesystem type for local hard disk, which is called the OpenBSD UNIX Filesystem by Webmin. Like FreeBSD, it supports virtual memory and NFS, but not Windows networking filesystems. HP/UX HP’s UNIX variant uses hfs (HP UNIX Filesystem) as its standard local hard disk filesystem type, but also supports the superior, journaled vxfs, called HP Journaled UNIX Filesystem by Webmin. Both have an option for disk quotas, but for users only. Virtual memory is supported and can be added and removed at any time, but is always mounted at boot if permanently recorded. NFS is also available, with similar options to Linux, but there is no Windows networking filesystem type. SGI Irix Newer versions of Irix use xfs (SGI Filesystem) as their standard hard disk filesystem type, which supports all the same options as xfs on Linux, including user quotas, ACLs, and file attributes. The efs (Old SGI Filesystem) type is also available, but should only be used if you have old partitions that are already formatted for it, or are running an old version of Irix. Irix supports NFS with similar options to Linux, but does not support Windows networking. AppleTalk and Netware filesystems can also be mounted using command-line tools, but they can not yet be mounted or edited from within Webmin. The operating system also has standard virtual memory support, but with the peculiarity that the first swap partition on the first hard drive is always added as virtual memory automatically, using the special /dev/swap device file. SCO UNIXWare UNIXWare has very similar filesystem support to Solaris, but also adds support for the hard disk based vxfs (Veritas Filesystem) type. If your operating system is not on the list above, then it is not supported by the Disk and Network Filesystems module. In some cases, this is because the code has not yet been written, such as with AIX or Tru64/OSF1. MacOS X, on the other hand, mounts all hard disk partitions at boot time and automatically mounts network filesystems when requested by the user through the GUI. It therefore has no need for a Webmin module for managing filesystems. 5.15 Summary Unlike other operating systems, Linux and other variants of UNIX do not automatically make files on hard disks and removable media available to you. This chapter has explained what filesystems and partitions are and how to mount them to gain access to the data that they contain. It has also covered the client-side part of file sharing between two or more systems over a network. C H A P T E R 6 NFS File Sharing T his chapter explains how to export files to other UNIX systems by setting up an NFS server. 6.1 Introduction to File Sharing with NFS NFS is the most common protocol for sharing files between UNIX systems over a network. NFS servers export directories from their local hard disks to NFS clients, which mount them so that they can be accessed like any other directory. Unlike other file sharing protocols, such as Windows networking, Netware, and AppleShare, NFS was designed to support client systems that have multiple users. This means that a client never logs into a server, and that the server almost completely trusts the client to authenticate users. The down side is that NFS is not a good protocol for sharing files with client systems that are not fully trusted. Instead of using usernames and passwords for authentication, NFS uses the IP address of the client. Only trusted clients are allowed to mount directories from the server so that it is not vulnerable to unauthorized file access from any client on the network. Some additional security can be gained by restricting the access of particular UNIX users on a client, or treating all requests from a client as a single user. On Linux, the /etc/exports file contains a permanent list of directories exported by NFS and the clients to which they are exported. Typically, this file is read at boot time by the nfsd and mountd programs that run in the background to service NFS requests. When you change or create exports using Webmin, the exports file is directly updated. This chapter covers only the sharing of directories from a server using NFS. For details on how to mount an NFS exported directory on a client, see Chapter 5. If you want to share files with Windows clients, you should read Chapter 43 (which covers Samba) instead, as NFS support is not widely available for Windows. 53 54 Chapter 6 • NFS File Sharing 6.2 The NFS Exports Module On Linux, NFS server configuration is done using the NFS Exports module, which can be found under the Networking category. After entering the module, the main page will display a list of exported directories and the clients that are allowed to access them, as shown in Figure 6.1. Figure 6.1 The NFS Exports module. Most Linux distributions come with the programs required for NFS file sharing installed by default. If Webmin detects that they are missing from your system, however, an error message will be displayed when you enter the module. If that happens, you will need to install the nfs-server or nfs package from your distribution CD or website. 6.3 Exporting a Directory Only directories on local filesystems can be exported via NFS, so it is not possible to re-export files that have been mounted from another NFS server. It is also not possible to export directories from non-UNIX filesystems such as vfat, ntfs or iso9660. If an exported directory has mount points under it, files under those mount points will not be accessible by NFS clients. So if you exported the root directory / and it has a separate filesystem mounted at /home, you would need to also export /home and clients would need to mount it in order to see the files under it. The steps for exporting a directory are: 1. Click on the Add a new export link on the main page of the module. This will take you to a form for entering the details of the export, as shown in Figure 6.2. Editing or Deleting an NFS Export 55 2. Enter the directory that you want to share in the Directory to export field. 3. Unless you want the export to be unavailable, make sure the Active? option is set to Yes. 4. The Export to option allows you to choose which clients will have access to the directory. The possible choices are: Everyone Any system that can connect to yours over the network will be able to mount the directory. Be very careful with this choice, as it may allow anyone on the Internet to access your files. Host(s) Only the single specified host or IP address will be allowed. You can also enter a wildcard hostname like *.foo.com for this option to allow all hosts from a domain. However, if you want to export a directory to several specific client hosts then the only solution is to create multiple exports of the same directory, each with a different hostname in this field. WebNFS clients WebNFS is a rarely used protocol for accessing NFS exports over the Internet. Don’t use this option unless you know what you are doing, as it may allow anyone to access your files. Netgroup A netgroup is a list of hosts that is defined on an NIS server. Unfortunately, your system must be an NIS client for this to be useful. Network and Netmask All hosts on the specified network will be allowed to connect. To allow all hosts with IP addresses from 192.168.1.0 to 192.168.1.255, you would enter 192.168.1.0 for the network, and 255.255.255.0 for the netmask. 5. If you want to prevent clients from modifying or creating files in the exported directory, set the Access mode option to Read only. 6. If exporting only to trusted systems, set the Trust remote users option to Everyone. If you want to ensure that clients only have the permissions of a single UNIX user, however, set Trust remote users to Nobody and enter the user and his primary group into the Treat untrusted users as and Treat untrusted groups as fields respectively. This can be very useful if exporting to a client workstation that is used by single user. 7. Click the Create button to save the export. If you have made any mistakes in any of the fields, an explanatory error message will be displayed. Otherwise, the browser will return to the list of exports. 8. Click the Apply Changes button to make your new export active. Allowed clients should now be able to mount the exported directory. If not, check your system’s error logs for messages from the NFS server processes that explain why the client is being rejected. 6.4 Editing or Deleting an NFS Export All the details of any existing NFS export can be edited at any time by following these steps: 1. On the main page of the module, click on the client under the Exported to column that you want to edit. If a single directory is exported multiple times to different clients, each one must be edited individually. 2. On the export editing form (which is almost identical to Figure 6.2), change any of the options including the directory to share. 56 Chapter 6 • NFS File Sharing Figure 6.2 The new NFS export form. 3. If you want to delete the export, click the Delete button at the bottom right of the page. Otherwise, click Save to save your changes. Either way, your browser will return to the module’s main page. 4. Click the Apply Changes button to make the changes active. 6.5 NFS on Solaris On Solaris, NFS exports are managed by the separate NFS Shares module. Because Solaris uses a different file (/etc/dfs/dfstab) and file format for storing exports, the module’s user interface is different to that of the Linux module. Figure 6.3 shows the main page of the NFS Shares module. As you can see, exports are configured by directory instead of by client. To add a new NFS export on Solaris, follow these steps: 1. Click on the Start sharing a new directory link, which will take you to a form for entering the details of the new export. 2. Enter the directory that you want to share in the Directory field. 3. Fill in the Read-only access and Read-write access fields with the hostnames of clients to which you want to grant access. As the names suggest, a host in the Read-only field will not be able to write to or modify files on the server. In addition to hostnames, you can also enter networks using the format @192.168.1 or @192.168.1/24, NIS netgroups or even DNS domains like .foo.com (the leading dot indicates an entire domain). NFS on BSD, MacOS X, and OpenServer 57 Figure 6.3 The Solaris NFS Shares module. 4. By default, the root user on clients will have only limited access to files on the server. To give root on some clients’ full file access privileges, enter their hostnames, networks, netgroups, or domains into the Root access field. 5. Click the Save button at the bottom of the page to create the export. Unless you have made a mistake on the form, your will be returned to the list of exported directories. 6. Click the Apply Changes button to make your new export active. Existing NFS exports can be edited by simply clicking on a directory on the main page of the module. The same form used for creating an export will appear, allowing you to change any of the options. If you want to delete the export, click the Delete button at the bottom of the page. Be sure to click Apply Changes again after making any changes so that they will become active. 6.6 NFS on BSD, MacOS X, and OpenServer FreeBSD, NetBSD, OpenBSD, OS X, and OpenServer all use the /etc/exports file for storing NFS exports, but its format is different in different operating systems. This means that they use a different NFS Exports module that has its own unique user interface, as shown in Figure 6.4. Exports are configured by directory instead of by client, and you can specify options and allowed clients for multiple directories at once. To add a new NFS export on one of these operating systems, follow these steps: 1. Click on the Add a new export link on the main page of the module. A form for entering the details of the new NFS export will appear. 58 Chapter 6 • NFS File Sharing Figure 6.4 The BSD NFS Exports module. 2. Enter the directories that you want to share into the Directories to export field. Be aware that multiple directories on the same filesystem cannot be exported to the same client separately. 3. If you want to allow clients to mount subdirectories as well, select the Export subdirectories? option. If this is enabled, however, only one directory can be entered in the Directories to export field and it must be the root of a filesystem. 4. To give all clients read-only access, set the Read only? option to Yes. 5. To limit access to a single host or list of hosts, select Hosts / netgroups for the Clients option and enter the hostnames, IP addresses, or netgroups that you wish into the field. To limit access to an entire network, select the Network option and entire network address (like 192.168.1.0) and netmask (like 255.255.255.0) into the respective fields. 6. Click the Save button to create the export and you will be returned to the list of exports on the main page. 7. Click the Apply Changes button to make your new export active. Existing NFS exports can be edited by simply clicking on a directory on the main page of the module. The same form as is used for creating an export will appear, allowing you to change any of the options, or click the Delete button to get rid of it. Be sure to click Apply Changes again after making any changes so that they will become active. NFS on Irix 59 6.7 NFS on Irix Irix has its own unique format for the /etc/exports file that is similar to the BSDs, but not quite the same. It therefore also has its own special version of the NFS Exports module with a slightly different user interface. The main page of the module lists the directories being exported and the hosts they are exported to, in a very similar layout to the BSD NFS Exports module shown in Figure 6.4. To add a new NFS export on Irix, follow these steps: 1. Click on the Add a new NFS export link on the main page, which will take you to a form for entering the new export’s details. 2. Enter a directory into the Directory to export field. 3. Enter the hostnames, IP addresses, and netgroups of clients that you want to grant access to into the Export to hosts/netgroups field. If this field is left empty, any host will be allowed to mount the exported directory. 4. To prevent all clients for modifying exported files, set the Read-only? option to Yes. 5. If you want to give read/write access to some clients and read-only access to others, enter the hostnames or IP addresses of the read/write clients into the Read/write access field. 6. By default, the root user on clients will have only limited access to files on the server. To give root on some clients full file access privileges, enter their hostnames or IP addresses into the Root file access field. 7. Click the Save button to create the export and you will be returned to the list of exports on the main page, as long as there are no errors in the form. 8. Click the Apply Changes button to make your new export active. Existing NFS exports can be edited or deleted by clicking on their directory on the module’s main page. If you make any changes, you must click the Apply Changes button to make them active. 6.8 Summary In this chapter the NFS file sharing protocol has been explained, and the steps to take to share files from one system to others have been documented. You should now know how to export data from a system running any of the supported UNIX variants to any client that can mount NFS filesystems. You should also understand the security implications of sharing files with NFS, and know that it should not generally be used to share files with untrusted clients. C H A P T E R 7 Disk Quotas I n this chapter, the use of disk quotas to limit the amount of space that individual users can consume is explained. 7.1 Introduction to Disk Quotas On a system with multiple users, it is often necessary to limit how much disk space each user can take up. Quotas are the mechanism used by UNIX systems to enforce limits on the amount of disk space and the number of files each user (and possibly group) can own. Each file counts towards the quota of the user who owns it, and if group quotas are being used the file counts towards the quotas of its group owner as well. Once a user exceeds his quota, he will not be able to create or enlarge any files until some are deleted. Quotas are set up on a per-filesystem basis, so that you can have different quotas for different directories on your system. This means, however, that if two directories are both on the same filesystem then they must share the same quotas. Only UNIX filesystems like ext2, ext3, and xfs on local hard disks support quotas—although if your system NFS mounts a remote directory that has quotas enabled, they will be enforced on the server. Each user or group has two different quotas, one for blocks and one for files. The blocks quota controls how much disk space the user can use and is specified in disk blocks that are typically 1 kB in size. The files quota controls how many separate files the user can create, and is necessary because UNIX filesystems often have a limit on how many files can exist at one time. Without a files quota, a user could create millions of empty files until the filesystems limit was reached and so prevent other users from creating any files at all. Both the blocks and files quotas have what are called soft and hard limits. The soft limit is the point at which the user is warned that he is close to exceeding his quota, but is still allowed to continue using up disk space. The hard limit is the number of blocks or files that can never be exceeded, and any attempt to do so will result in an error. Both limits are optional, so that you can 60 The Disk Quotas Module 61 have only a hard limit and give the user no warning that he is approaching his quota, or only a soft limit and only warn users of quota violations instead of actually enforcing them. If a user stays above his soft limit but below the hard limit for more than a set period of time (called the grace period), the system will treat him as though he has exceeded the hard limit and prevent the creation or enlargement of any files. Only when the user deletes enough files to drop his usage below the soft limit will it revert to just a warning level. At the shell prompt, quotas can be viewed using the repquota and quota commands, and edited using the edquota command. The files aquota.user and aquota.group in the mount directory of each filesystem contain the actual records of how much disk space is allocated to each user or group and how much they are currently using. When displaying and setting quotas, Webmin calls the quota commands and parses their output. It does not use system calls or attempt to edit the quota files directly. 7.2 The Disk Quotas Module Webmin’s Disk Quotas module is found under the System category. When you enter the module, a list of all filesystems on which quotas could be or are active is displayed, along with their current active status and whether quotas are configured for users, groups, or both. See Figure 7.1 for an example. On most systems that have never used quotas before, none of your filesystems will be listed. This is because quotas must first be enabled in the Disk and Network Filesystems module, as explained in Chapter 5. Figure 7.1 The Disk Quotas module. 62 Chapter 7 • Disk Quotas If your system does not have the quota manipulation commands installed, Webmin will display an error message on the main page of the module and you will not be able to activate or edit any quotas. All Linux distributions should have a package on their CD or website containing the quota commands. 7.3 Enabling Quotas for a Filesystem If the main page of the module shows User Quotas Active (or Group Quotas Active) under the Status column for the filesystem, then quotas have already been enabled. If not, to configure and turn on quotas for an ext2 or ext3 filesystem, follow these steps: 1. If the filesystem already appears in the list on the main page of the module, quotas have already been configured and you can skip to Step 5. 2. Go to the Disk and Network Filesystems module and click on the filesystem on which you want to enable quotas. 3. Change the Use Quotas? option to either User only, Group only, or User and Group depending on which kinds of quota you want to enforce. 4. Click the Save button. If an error appears saying that the filesystem is already in use, just click the Apply to Permanent List button. Quotas can usually be enabled without needing to reboot, and will be automatically reenabled when the system is next rebooted. However, if the next step fails you will need to reboot your system to activate them—this is necessary on some newer versions of Linux. 5. Back in the Disk Quotas module, your filesystem should now be visible. Click on the Enable Quotas link to activate quotas now. 6. Assuming all goes well, the browser will return to the list of quotas after a short delay and the Status column will change to User Quotas Active. For an xfs filesystem, the procedure is slightly different. You must first enable user and/or group quotas in the Disk and Network Filesystems module, and then either reboot or unmount and remount the filesystem. Quotas will be automatically activated at mount time, so there is no need to enable them in the Disk Quotas module. 7.4 Disabling Quotas for a Filesystem To permanently deactivate quotas for an ext2 or ext3 filesystem, follow these steps: 1. On the main page of the module, click on Disable Quotas under the Action column for the filesystem. 2. To prevent quotas from being reactivated at boot time, go to the Disk and Network Filesystems module and click on the filesystem from the list. 3. Change the Use Quotas? option to No. 4. Click the Save button. If an error saying that the filesystem is already in use appears, just click the Apply to Permanent List button. For an xfs filesystem, Step 1 is not necessary (or possible) as quotas are only enabled when the filesystem is mounted. In Step 4, however, when saving the quota settings for the filesystem, it must be unmounted and remounted cleanly for the deactivation to take effect. Setting Quotas for a User or Group 63 7.5 Setting Quotas for a User or Group The quotas for a user or group can be set or changed at any time on a filesystem that currently has quotas enabled of the correct type. By default, any user or group whose quotas have not yet been set will have no limits at all and thus be able to use up all the disk space on the filesystem. To set quotas for a user, follow these steps: 1. From the list of filesystems on the main page of the module, click on the mount point of one on which you want to edit quotas. This will take you to a page listing the quotas for all users on the filesystem, as shown in Figure 7.2. 2. Click on the name of the user you want to edit under the User column, or enter the username into the Edit Quota For field and press the button. Both will take you to a form containing the user’s current quota settings and blocks and files used, as shown in Figure 7.3. 3. Set the Soft Block Limit and Hard Block Limit fields to the number of blocks to which you want to limit the user, or select Unlimited to not impose any limit. On most filesystems, each block will be 1 kB in size, but this not necessarily always the case. 4. Set the Soft File Limit and Hard File Limit fields to the number of files that you want to limit the user to owning. 5. Click the Update button. The new quota settings will take effect immediately. The procedure for setting group quotas is almost identical. If a filesystem has both user and group quotas enabled, the main page of the module will have two links for each filesystem—one for users, and one for groups. 7.6 Copying Quotas to Multiple Users If you have a large number of users on your system and want them to all have the same quotas, there is an easier solution than setting each user individually. Instead, you can set the quotas that you want for one user and duplicate his settings to as many other users as you want. The only down side is that quotas are copied on all filesystems, not just a single one. The steps for copying quotas like this are: 1. Set the quotas for a single source user, as explained in Section 7.5 “Setting Quotas for a User or Group”. 2. On the main page of the module, enter the username of the source user into the Edit User Quotas page and press the button. 3. On the page that appears listing the user’s quotas on all filesystems, click the Copy Quotas button. This will take you to a form for choosing to which users the quota settings will be copied. 4. Choose which target users to copy quotas to by selecting one of the options on the form: All users on your system Every single user on your system will have the same quota settings. You may want to set quotas for root back to unlimited after doing this. Selected users Only the users entered into the field next to this option will have their quotas set. Members of selected groups All primary and secondary members of the groups entered into the field next to this option will have their quotas set. 64 Chapter 7 • Disk Quotas Figure 7.2 The list of users and their quotas. 5. Click the Copy button to copy the quotas for the source user on all filesystems to all target users. If you are using group quotas, it is also possible to copy the settings for one group to multiple other groups. The options for choosing which groups to copy to, however, are slightly different. The Selected users option is replaced with Selected groups, and the Members of selected groups option is replaced with Groups containing users. The latter option will copy to all groups that have one of the entered users as a member. 7.7 Setting Grace Times When a user exceeds his soft blocks or files limit, he will still be able to use up disk space up to the hard limit for a certain period of time—the grace period. There are separate periods for the blocks quota and the files quota on each filesystem. Once the period has expired, it will be as though he had reached the hard limit. No more blocks of disk space can be used if it was the blocks quota that was exceeded, or no more files can be created if it was the files quota. Grace periods can also be set for group quotas, and if a filesystem has both user and group quotas enabled, each has their own separate periods. To set the grace periods for all users on a particular filesystem, follow these steps: 1. Click on the mount point from the list of filesystems on the main page of the module. This will take you to the list of all users and their quotas, as shown in Figure 7.2. 2. Click the Edit Grace Times button, which will bring up a form for editing the periods. Setting Default Quotas for New Users 65 Figure 7.3 The user quota form. 3. For both the blocks and files quotas, select the period and units. When done, click the Update button to save your settings and put the grace periods into immediate effect. The process for editing the group grace times on a filesystem is almost exactly the same. If a filesystem has both user and group quotas enable, the main page of the module will have two links for each filesystem—one for users and one for groups. 7.8 Setting Default Quotas for New Users If a filesystem has user quotas enabled, you can configure the blocks and files quotas that will be assigned to new UNIX users created using Webmin’s Users and Groups module. As explained in Chapter 4, any time a user is added other modules will be notified so that they can perform additional actions. In the case of the Disk Quotas module, that action can be the setting of an initial quota for the user on multiple filesystems. To set the default quota for new users on a particular filesystem, follow these steps: 1. On the module’s main page, click on the mount point of the filesystem for which you want to set the default. This will take you to the list of users and their quotas, as shown in Figure 7.2. 2. At the very bottom of the page is a form in which you can set the default hard and soft blocks and files quotas. When you are done filling it in, click the Apply button. 66 Chapter 7 • Disk Quotas The same options can be set for UNIX groups created in the Users and Groups module on the group quotas page. 7.9 Other Operating Systems As disk quotas work in a very similar way across all versions of UNIX, this module appears almost identical on all supported operating systems. The biggest difference is that some UNIX variants do not support group quotas. Some (like Solaris) do not need quotas to be enabled in the Disk and Network Filesystems module before activating them in this module. If there is a quotas option for the filesystem, it determines whether they are enabled at boot time or not. 7.10 Configuring the Disk Quotas Module The Disk Quotas module has only a few options that can be changed to configure its user interface. To edit them, click on the Module Config link on the main page, which will take you to the standard configuration editing page. The available settings under the Configurable options header are displayed in Table 7.1. Table 7.1 Module Configuration Options Maximum number of users or groups to display When you click on a filesystem on the main page of the module, a full list of users or groups with quotas will be displayed. However, if the number of users exceeds this option, a text box for entering a username to view and set quotas for will be displayed instead. Sort users and groups by Normally the list of users with quotas on a filesystem is ordered by disk usage, but by changing this option you can have them ordered by username or just displayed in the order that the repquota command uses. None of the other options on the configuration page should be changed, as they are set automatically by Webmin based on your operating system type. 7.11 Module Access Control As described in Chapter 52, it is possible to give a Webmin user access to only part of the functionality of a module. In the case of the Disk Quotas module, you can limit which users and groups quotas can be edited, and on which filesystems they can be edited. This can be useful if there is a person in your organization who is allowed to edit some or all quotas, but not perform any other administrative tasks. Assuming you have already created a user with access to the module, the steps to follow to set this up are: 1. In the Webmin Users module, click on Disk Quotas next to the name of the user that you want to restrict. 2. Set the Can edit module configuration? field to No, so that the user cannot change the commands used for setting and getting quotas. Summary 67 3. To restrict the filesystems on which quotas can be assigned, change the Filesystems this user can edit field to Selected and choose them from the list below. 4. Set the Can enable and disable quotas? field to No, unless the user is responsible for all user and group quotas on the allowed filesystems—otherwise he will be able to turn off quotas for users that he is not allowed to edit. 5. Change the Can configure quotas for new users? field to No, so that he cannot change the quotas that are assigned to users created in the Users and Groups module. Only if the Webmin user is allowed to edit all quotas on a filesystem should this be left set to Yes. 6. If you do not want this Webmin user to change grace times, set the Can edit user grace times? and Can edit group grace times? fields to No. 7. To stop the user from handing out massive disk quotas, set the Maximum grantable block quota and Maximum grantable file quota fields to the maximum blocks and files that can be granted to any one user, respectively. There is nothing, however, to stop him granting quotas to multiple users that add up to more than these limits. 8. To restrict the UNIX users whose quotas can be edited, change the Users this user can edit quotas for field from All users to one of the other options. The most useful is Users with UID in range, which restricts access to those users whose UIDs lie within the minimum and maximum numbers entered into the fields next to it. It is usually a bad idea to allow the editing of the root user’s quotas, as setting it too low may prevent the system from creating important PID, mail, and lock files. You can prevent this by selecting All except users and entering root into the field next to it, assuming that you want to allow the editing of every other user. To stop the Webmin user editing any user quotas at all, select the Only users option and enter nothing into the field next to it. 9. Similarly, you can limit the groups whose quotas can be edited by changing the Groups this user can edit quotas for field. Naturally, this only has an effect on filesystems that have group quotas enabled. 10. When done, click the Save button to have the restrictions applied immediately. 7.12 Summary After reading this chapter you should understand what disk quotas are useful for, and how to enable them on any UNIX system. You should also know the difference between block and file quotas, the connection between quotas and filesystems, and the effects of this on a server with multiple filesystems containing user data. Finally, the differences between and effects of user and group quotas should be clear. C H A P T E R 8 Partitions, RAID, and LVM his chapter explains how hard disks are partitioned and how filesystems are created on those partitions. It also covers the use of RAID and LVM to combine multiple partitions into one large filesystem. T 8.1 Introduction to Hard Disk Partitions All hard disks used by Linux and other operating systems on PC hardware are divided into one or more non-overlapping regions called partitions. Sometimes an entire hard disk will be taken up by one partition, but usually your system will have at least two partitions on the primary disk—one for the root filesystem, and one for virtual memory (also known as swap space). As explained in Chapter 5, each partition can be used for either a single filesystem or for virtual memory. Every partition has a type which identifies the kind of data that it stores. There is a type for Linux filesystems, a type for Linux swap space, a type for Windows filesystems, and many more. Almost every kind of operating system that runs on PC hardware has its own partition type for its own filesystems. When adding new partitions on your system, however, you will very rarely use any types other than those specifically for Linux. On PC systems, each hard disk can only contain four primary partitions. Because this is often not enough, it is possible for one of those four to be a special extended partition that can contain an unlimited number of logical partitions. If you make use of an extended partition, there is effectively no limit on the number that your hard disk can contain. Every hard disk is divided into equal-sized cylinders, which represent concentric circles on the surface of the disk. Larger hard disks generally have more cylinders, but due to different drive geometries this is not always the case. Each partition has a starting and ending cylinder and occupies all the space on the disk between them. 68 The Partitions on Local Disks Module 69 Be very careful when changing or reformatting any existing partitions on your system. Because they contain filesystem data, deleting or modifying one could wipe out all your files or make your system unbootable. Webmin tries to prevent this, but it is still possible to do a lot of damage with only a few mouse clicks! Normally you should only need to create or edit partitions when adding a new hard disk to your system. 8.2 The Partitions on Local Disks Module All disk partition management in Webmin is done using the Partitions on Local Disks module, which can be found under the Hardware category. When you enter the module, a page showing all hard disks and partitions found on your system will be displayed, as shown in Figure 8.1. All IDE and SCSI disks are shown, along with their manufacturers and model numbers. If your system has a hardware RAID controller that is supported by the module, the RAID devices will be shown instead of the actual underlying hard disks that make them up. Disks and partitions used for software RAID will be shown, but not the logical or virtual drives that they have been combined into. For each disk, all partitions on it will be listed showing their type, start and end cylinders and current mount point, or other use. If the partition contains a filesystem, the amount of free disk space will be displayed as well. If a partition is being used for software RAID, the raid device that it is part of will be shown. Similarly, if a partition is part of an LVM volume group, the group name will be displayed under the Use column. Figure 8.1 The Partitions on Local Disks module. 70 Chapter 8 • Partitions, RAID, and LVM 8.3 Adding and Formatting a New Partition If you have just added a new hard disk to your system and want to make use of it with Linux, you must first partition it and then format the partition as the filesystem type of your choice. The steps for this process are: 1. Locate your new hard disk in the main page of the Partitions on Local Disks module. It will probably not have any partitions on it, but it may have been set up with one large partition by the manufacturer. 2. Assuming no partitions exist yet, click the Add primary partition link next to your new hard disk. This will take you to the creation form shown in Figure 8.2 for entering the details of the new partition. 3. If the new partition takes up the entire hard disk, the Extent fields can be left unchanged as they are always automatically filled in to cover all the free space left on the disk. If you want to create more than one partition, however, adjust the extent so that it takes up only part of the disk. 4. If this partition is for an ext2, ext3, reiserfs, or xfs filesystem, set the Type field to Linux. If it is to be for virtual memory, set the Type to Linux swap. If it is for software RAID, set the Type to Linux raid. If it is for LVM, set the Type to Linux LVM. If you are creating the filesystem for some other operating system to use, set the Type field to whatever is appropriate for that OS. 5. Click the Create button to add the partition. Assuming no errors were detected, you will be returned to the list of disks and partitions on the main page of the module, which should now include the new partition. 6. If the new partition is to have a Linux filesystem created on it, you must follow the steps in Section 8.4 “Creating a New Filesystem”. Virtual memory partitions can be added immediately in the Disk and Network Filesystems module. Partitions for use with RAID can be also be used immediately in the Linux RAID module but you must have created all the partitions that will make up a RAID device before creating it. Partitions that will be part of an LVM volume group can be added immediately using the Logical Volume Management module. 8.4 Creating a New Filesystem Before a newly created partition can be used to store files, it must first have a filesystem created on it. Filesystems can also be created on partitions that have been used before, perhaps by another operating system. However, be very careful when formatting a partition with a new filesystem, as any files that it used to contain will be lost forever. The steps for creating a new filesystem are: 1. On the main page of the module, click on the number of the partition that you want to reformat. This will take you to the partition editing form, as shown in Figure 8.3. 2. Near the bottom of the page is a button labeled Create Filesystem with a menu of supported filesystem types next to it. See Section 5.13 “A Comparison of Filesystem Types” Partition Labels 71 Figure 8.2 The partition creation form. for information on the pluses and minuses of each type. When you have made a selection, click the button and it will take you to a form for selecting options for the new filesystem. 3. Depending on the type of filesystem chosen, different creation options are available. For ext2 or ext3 filesystems, the only one that you might want to change is Reserved blocks, which determines the amount of disk space reserved for the exclusive use of the root user. The default is 5 percent, which I think is rather wasteful. 4. Click the Create Filesystem button to format the partition. A page showing the progress of the new filesystem’s creation will be displayed, which can take some time for large hard disks. 5. Assuming that the formatting is successful, you can now use the Disk and Network Filesystems module to mount the new filesystem. 8.5 Partition Labels Labels are a feature of newer versions of Linux that allow a partition to be identified in the /etc/fstab file by a short name rather than its IDE or SCSI device file, such as /dev/hdb3. Device files can change if you change an IDE drive from one controller to another, change the ID of a SCSI drive, or even add a new SCSI drive with an ID lower than an existing drive. Any of these changes could cause a partition to fail to mount at boot time—possibly making your system unbootable. Partitions with labels can be referred to be label name, however, which does not change even if the device file does. 72 Chapter 8 • Partitions, RAID, and LVM Figure 8.3 The partition editing form. Some newer Linux distributions use labels by default for filesystems that you create at install time. If you use the Disk and Network Filesystems module on such a system, the Location column for these filesystems will be something like Partition labeled /home. Only partitions with ext2, ext3 or xfs filesystems on them can be labeled, as the label is stored in the filesystem rather than the partition table. To label an existing filesystem, follow these steps: 1. On the main page of the module, click on the number of the partition that you want to label. This will take you to the partition editing form, as shown in Figure 8.3. 2. Assuming the partition is not currently in use, you will be able to enter the new label into the Partition label field. It must be at most 16 characters long—for example /home or root. 3. After you have entered the label, click the Save button. It will be stored in the filesystem, and the browser will return to the module’s main page. 4. At this point, the Disk and Network Filesystems module can be used to mount the labeled filesystem by label name, as explained in Chapter 5. 8.6 Deleting or Changing a Partition Once a partition has been created, its size or position on the hard disk cannot be changed using Webmin. The only things you can do are change its type or delete it. Neither are possible, however, if a filesystem on the partition is listed in the Disk and Network Filesystems module—that is, if it is currently mounted or recorded for mounting at boot time. Module Access Control 73 Changing the type of a partition will not harm the data on it in any way. It may, however, make it unusable by some operating systems or for some purposes. The steps to change its type are: 1. On the main page of the module, click on the number of the partition that you want to change. This will take you to the partition editing form. 2. As long as the partition is not in use, you will be able to select a new type from the Type field and click the Save button. 3. Once the change has been made, the browser will return to the list of disks and partitions. Deleting a partition should be done only if you are sure that you want to lose all the data on it. It is the only way to make some changes to the partition table in Webmin, however, such as replacing two small partitions with one larger one. If you are sure that you want to go ahead with the deletion, use the following process: 1. On the main page of the module, click on the number of the partition that you want to delete, which will take you to the partition editing form. 2. Click the Delete button, which will only appear if the partition is not in use. This will take you to a page for confirming the deletion. 3. If you are really sure you want to go ahead, click the Delete Now button. Once the job is done, you will be returned to the main page of the module. It is theoretically possible to restore a deleted partition by creating a new one with the exact same size and extents. 8.7 Module Access Control Surprisingly, it is possible to limit the access that a Webmin user has to certain disks in the Partitions on Local Disks module. This could be useful if your system has a removable drive (like a Zip or Jaz drive) that you want users to be allowed to partition with Webmin, while preventing them from reformatting the primary hard disk. Once a user has been granted access to the module, the process to restrict the disks that he can access includes the following steps: 1. In the Webmin Users module, click on Partitions on Local Disks next to his username. This will bring up the module access control form. 2. Change the Disks this user can partition and format field to Selected, and choose the disks that the user should be allowed to partition and create filesystems on from the list below. 3. To stop the user seeing disks on the main page that he cannot manage, change the Can view non-editable disks? option to No. 4. Finally, click the Save button to activate the access control restrictions. Just being able to partition and format a disk is not particularly useful, unless it can be mounted as well. The Disk and Network Filesystems module has no support for access control restrictions, because giving a user the rights to mount a filesystem would open up several security 74 Chapter 8 • Partitions, RAID, and LVM holes. A better solution is to set up an automounter filesystem so that removable devices can be mounted by just entering a special mount-point directory. 8.8 Other Operating Systems Solaris is the only other operating system that has a module for managing disks and partitions, however there are several differences between Linux and Solaris: • Every Solaris disk has exactly 8 partitions, some of which may have no extent if they are not being used. Partitions never need to be created or deleted and there are no extended or logical partitions. • When editing a Solaris partition, its extents can be changed without needing to delete and recreate it. This will, however, almost certainly result in the loss of data on the partition. • Every partition has a type that indicates what it is used for. The root type is usually for the root directory filesystem, the swap type is for virtual memory, the usr type is for other filesystems, and the unassigned type is for empty partitions. • Each partition has two flags—Mountable and Writable—which indicate whether it can be mounted or written to, respectively. • The only filesystem supported on Solaris partitions is ufs—the native UNIX filesystem type. • Partition labeling is not supported on Solaris. • When editing the module access control, there is no Can view non-editable disks? option. The RAID and LVM modules explained below are not available on Solaris or any other operating system. 8.9 Introduction to RAID RAID (which stands for Redundant Array of Inexpensive Disks) is a method for combining multiple partitions on different disks into one large virtual device, also known as a RAID array. This has several advantages: • You can create a single filesystem that is as big as all your existing hard disks, instead of needing to mount each one separately at a different mount-point directory. • In most cases, reading to and writing from a RAID device is faster than accessing a single disk, because the data being read or written is spread across multiple drives. • With the right configuration, data on a RAID device can survive even if any one of the hard disks fails. This is done by spreading redundant information across all drives, and comes at the cost of some disk space. The Linux RAID Module 75 The different types of RAID configuration are called levels. The levels supported by Linux are: Concatendated or Linear In this mode, all the partitions in the RAID array are combined end-to-end into one large virtual device. Data written to the device will fill up the first disk and then go on to the second disk, and so on. Linear mode does not generally make data access any faster, as all the blocks of a file being read or written are likely to be next to each other on the same disk. RAID 0 or Striped As in linear mode, multiple partitions in striped mode are also combined into one large device. Data written to the array, however, will be spread evenly across all disks so that reading or writing a single large file is much faster. Ideally, if you had 5 disks in your striped RAID array, then accessing data would be 5 times faster. The only problem with this mode is that it does not deal well with disks that are not all the same size—any space on a disk that is larger than the rest will still be used, but only at its normal speed. RAID 1 or Mirrored In mirrored mode, every partition in the array contains exactly the same data. This means that in the event of a disk failure, your data is safe even if only one disk survives. The down side is that under normal conditions most of the disks are wasted and the usable space on the array is only as big as the smallest partition. Reading from a mirrored array is as fast as reading from a striped array, but writing will be as slow as the slowest disk due to the need to write all data to all disks simultaneously. RAID 4 or Parity Parity mode is rarely used, as it offers no real advantage over RAID 5. It provides protection against a single disk failure and increases read speed but not write speed. A RAID 4 array can survive the loss of any one disk because it dedicates one disk to the storage of parity information, which can be used to reconstruct data on other disks if one of them fails. Because all writes to the array cause a write to this disk, it becomes a bottleneck that slows done the entire array. RAID 5 or Redundant This is the most useful RAID mode as it provides protection against a disk failure, increases read and write speeds, and combines multiple partitions into one large virtual device. A RAID 5 array can survive the loss of any one disk without the loss of all data, but at the expense of sacrificing some space on all the disks for storing redundant information. It is faster than linear mode, but not quite as fast as striped mode due to the need to maintain redundancy. This chapter only covers the RAID configuration software on Linux. If your system has a separate RAID controller card or external array, you will need special software to set it up. Virtual RAID devices on hardware controllers will show up in the Partitions on Local Disks module for partitioning, just like any real hard disk would. They will not be visible or configurable in the Linux RAID module. 8.10 The Linux RAID Module This module allows you to create, format, and delete RAID arrays on your Linux system. Like the other hard-disk related modules, it can be found under the Hardware category. When you 76 Chapter 8 • Partitions, RAID, and LVM enter the module, the main page will display existing RAID devices (if any), as shown in Figure 8.4. If Webmin detects that the commands used to set up RAID are missing from your system, an error message will be displayed on the main page of the module. Most Linux distributions, however, should have a package on their CD or website containing the RAID commands. A different error will be displayed if your Linux kernel has not been compiled with RAID support. In this case, you may have to recompile the kernel with RAID supported turned on. Assuming all the necessary packages have been installed, adding a new RAID device is relatively easy. The steps to follow are: 1. In the Partitions on Local Disks module, create a partition on each disk that you want to use for RAID. Existing partitions can also be used, as long as they do not contain any data that you do not want overwritten. A disk that is partially used for some other purpose can also have a new partition added for RAID use, although this may negate some of the performance benefits. Every partition that is going to be part of the RAID array should have its type set to Linux raid. Unless you are using linear mode, all partitions should be the same size so that space on the larger partitions is not wasted. 2. At this point, it may be necessary to reboot your system. Some Linux kernels can only detect new partitions at boot time. If you do not reboot and the partition is not detected, the creation of the RAID device will fail. Figure 8.4 The Linux RAID module. Introduction to LVM 77 3. On the main page of the module, select the RAID level that you want to use and click the Create RAID device of level button. This will take you to a form for selecting the partitions to be part of the array and other options, assuming Webmin detects at least one unused partition on your system. 4. The Partitions in RAID option will list all hard disk partitions that are not currently in use for possible inclusion in your RAID device. It will also list any other RAID devices that are not in use, allowing you to theoretically create an array that contains other arrays. Select all the partitions that you want to be part of your new RAID device. 5. The Force initialization of RAID? option should be set to Yes if any of the selected partitions have been used before for other purposes. Otherwise, the creation of the new array will fail if a filesystem is detected on any of the partitions. 6. Click the Create button to set up the new array. If everything is successful, you will be returned to the main page of the module, which should now include your new RAID device. 7. If you want to create a filesystem on the new device so that it can be mounted, click on its icon to go to the device status page. If the RAID device is to be used for virtual memory, as part of an LVM volume group or as part of another RAID array, then this is not necessary. 8. Select the type of filesystem you want to create from the menu at the bottom of the page and click the Create filesystem of type button. 9. Select any options for the new filesystem, as explained in Section 8.4 “Creating a New Filesystem”. When done, click the Create button. A page showing the progress of the new filesystem’s creation will be displayed, which can take some time for large arrays. 10. Assuming that the formatting is successful, you can now use the Disk and Network Filesystems module to mount the new filesystem. Existing RAID devices that are not in use can be deleted or deactivated by clicking on their icon on the main page of the module, and pressing the Delete button. Deleting a device will cause any data stored on it to be lost forever. 8.11 Introduction to LVM LVM (Logical Volume Manager) is a powerful Linux feature that adds a layer of abstraction between the physical partitions on your system and the filesystems that they store. Partitions managed by LVM are called a physical volumes, which are combined together to form volume groups. From each volume group logical volumes can be created, on which filesystems are actually stored. The size of each volume group is the sum of the sizes of all its physical volumes. This space can be handed out to as many logical volumes as will fit into it, so that it could contain many small logical volumes or one huge one that spans multiple physical volumes (and thus partitions). At first glance, LVM may not seem any more powerful than RAID, which can also combine multiple partitions into one large filesystem. It does, however, give you far more freedom to carve up disks into separate filesystems that may take up part of a disk, several disks, or anything in between. The only down side is that LVM does not support redundancy as RAID does in Levels 1 and 5. The most useful feature of LVM is the ability to resize logical volumes and the filesystems within them up to the amount of free space in the volume group. Additional physical volumes 78 Chapter Physical Volume 1 Volume Group 1 8 • Partitions, RAID, and LVM Logical Volume 1 Logical Volume 2 Volume Group 2 Physical Volume 2 Logical Volume 3 Figure 8.5 An overview of the logical volume manager. (such as newly installed hard disk partitions) can be added to an existing volume group, subsequently increasing the amount of free space. For example, if your system has two hard disks whose partitions are combined to form a volume group, you might have a filesystem on a logical volume that is as big as both disks combined. If you begin to run out of disk space and want to enlarge the filesystem, you can install a new hard disk, add it to the volume group, and then enlarge the logical volume to make use of all the new free space! This is far more convenient than mounting the new hard disk as a subdirectory somewhere under the existing filesystem. Physical volumes can also be removed from an LVM volume group, as long as there is enough free space in the group to store data that used to be on the physical volume. This means that you could theoretically remove a small hard disk from your system and replace it with a larger one, without having to manually copy files around. 8.12 The Logical Volume Management Module Webmin’s Logical Volume Manager module allows you to perform almost all of the tasks that can be done using the command-line LVM tools. When you enter the module from the Hardware category, the main page shows all existing volume groups and their physical and logical volumes, as shown in Figure 8.6. Because the module depends upon the LVM tools such as vgcreate, the main page will display an error message if they are not found. They should, however, be available on your distribution CD or website if you are running a reasonably recent version of Linux. It also checks to see if your kernel supports LVM by looking for the /proc/lvm directory. If support is missing, you will need to load the lvm-mod kernel module with the command modprobe lvm-mod or recompile your kernel with LVM support. Creating a New Volume Group 79 Figure 8.6 The Logical Volume Management module. 8.13 Creating a New Volume Group Assuming you have at least one partition free for use by LVM, setting up a new volume group is easy. The process to follow is: 1. In the Partitions on Local disks module, change the types of any partitions that you want to include in the volume group to Linux LVM. Trying to use partitions of any other type will fail. 2. Back in the Logical Volume Manager module, click on the Add a new volume group link, which will take you to the volume group creation form. 3. Enter a name for your new volume group in the Volume group name field. This should be short and contain no spaces, like data_vg. 4. Select the initial partition to be included in your volume group with the Initial physical device field. Only partitions or RAID devices that Webmin determines are not in use will appear in the list. You also specify a partition by device file name by selecting the Other option and entering the file name into the field next to it. If Other is the only option available, Webmin has not detected any partitions free for use by LVM. Be aware that any data on the partition or device that you select will be lost forever, even if the volume group is not actually used. 5. Click the Create button. If all goes well, you will be returned to the main page of the module and your volume group with its initial physical volume will be displayed. 80 Chapter 8 • Partitions, RAID, and LVM 6. To add more physical volumes to your new volume group, see Section 8.14 “Adding and Removing a Physical Volume”. 8.14 Adding and Removing a Physical Volume Once a volume group has been created with its initial physical volume, you can add new partitions or RAID devices to it at any time. This will increase the amount of free space in the volume group, and allow you to create more logical volumes or extend existing ones. To add a physical volume, follow these steps: 1. If you are adding a disk partition, use the Partitions on Local Disks module to change its type to Linux LVM. 2. On the main page of the Logical Volume Management module, click on Add a physical volume to the group inside the section for the appropriate volume group. This will take you to a page for selecting the partition or RAID device to add. 3. Choose the one that you want to add from the list in the Disk device field, or select the Other option and enter a device file manually. Only partitions that Webmin thinks are not in use elsewhere will be available for selection. Be aware that any data on the partition or device that you select will be lost forever. 4. Click the Add to volume group button to add the physical volume. If successful, you will be returned to the main page of the module. It is also possible to remove a physical volume from a volume group, as long as there is enough free space in the group to store all the data that was previously on the physical volume. The steps for doing this are: 1. On the main page, click on the icon for the physical volume that you want to remove. 2. Click the Remove from volume group button. Assuming that removal is possible, there may be a delay as data is shifted to other physical volumes. 3. Once the removal is complete and the browser returns to the list of volume groups, you can immediately use the partition for some other purpose. It can be formatted with a filesystem and mounted, included in a RAID group, or even added to another volume group. 8.15 Creating and Deleting a Logical Volume As long as a volume group has some free space, you can add a logical volume to it at any time. A logical volume can be any size, but the size will always be rounded up to a multiple of the allocation block size used by the volume group (4 MB by default). You can see the current block size, blocks allocated, and total blocks by clicking on a volume group’s icon on the main page of the module. The steps for adding a new logical volume are as follows: 1. On the list of volume groups, click on the Create a new logical volume link next to the volume group to which you want to add it. 2. In the Volume name field, enter a name for your new logical volume. This should be short and contain no spaces, like data_lv. Resizing a Logical Volume 81 3. For the Volume size field, enter the number of kilobytes to allocate to this volume. Whatever you enter will be rounded up to the nearest Allocation block size shown below. By default, this field will be set to the total amount of free space in the volume group. 4. If the Allocation method option is set to Contiguous, all space reserved for this logical volume will be in one large block on disk. This can speed up access to the data but is inflexible if you are adding and removing logical volumes causing the volume group to become fragmented. Therefore, it is usually best to leave the option set to Non-contiguous. 5. The Volume striping option controls how data for the logical volume is laid out on disk. The Disabled option is similar to linear mode in RAID, while the Stripe across option is similar to striped mode. See Section 8.9 “Introduction to RAID” for a more detailed explanation. 6. When all the fields are set to your satisfaction, click the Create button. As long as all fields have been filled in properly and there enough free space in the volume group, the browser will return to the main page of the module and a new icon for your logical volume should be visible. 7. Assuming you want to mount the new logical volume somewhere, you will first need to create a filesystem on it. To do this, click on its icon on the main page of the module that will take you to the logical volume editing page. 8. Select the type of filesystem you want to create from the menu at the bottom of the page, and click the Create filesystem of type button. 9. Select any options for the new filesystem, as explained in Section 8.4 “Creating a New Filesystem”. When done, click the Create button. A page showing the progress of the new filesystem’s creation will be displayed, which can take some time for large volumes. 10. Assuming that the formatting is successful, you can now use the Disk and Network Filesystems module to mount the new filesystem. Existing logical volumes can be deleted from their volume group to free up space or reduce the volume group size. Before you can delete a logical volume, it must have been unmounted in the Disk and Network Filesystems module. When it is deleted, any data that it contained will be lost forever. To remove a logical volume, follow these steps: 1. Click on its icon on the main page of the module, which will take you to the logical volume editing form. 2. Click the Delete button. This will bring up a page asking if you are really sure about deleting it. 3. Click Delete Now to confirm. Once it has been removed from the volume group, your browser will return to the main page of the module. The space freed up can be reused for another logical volume immediately. 8.16 Resizing a Logical Volume One of the most powerful features of LVM is its ability to enlarge or reduce existing logical volumes, even if they contain a filesystem. Webmin, however, only supports the resizing of ext2, ext3, reiserfs and jfs filesystems at the moment—logical volumes formatted with other filesystem types (such as xfs) cannot be resized without losing data. You must also unmount a 82 Chapter 8 • Partitions, RAID, and LVM logical volume before resizing it, and then remount afterwards—there is no way to resize a filesystem that is currently in use. As would be expected, a logical volume can only be enlarged by the amount of free space in its volume group. When shrinking a logical volume containing a supported filesystem, its size cannot be reduced to less than the space occupied by files on the filesystem. Currently, jfs filesystems cannot be shrunk at all—they can only be enlarged. The steps to follow for resizing a logical volume are: 1. In the Disk and Network Filesystems module, make sure the logical volume is unmounted. 2. On the main page of the Logical Volume Management module, click on its icon. This will take you to the volume editing form. 3. Enter a new size in kB in the Volume size field. The size cannot be increased by more than the amount of free space in the volume group, or reduced to less than the space occupied by files on the filesystem, unless you plan to recreate the filesystem. 4. Click the Save button. When resizing a volume containing an ext2, ext3, reiserfs, or jfs filesystem, you will be returned to the main page of the module as long as no problems are encountered. If the filesystem could not be shrunk below the amount of space occupied by its files, however, an error page will appear offering you the option of resizing anyway. Clicking the Resize Logical Volume button will force a resize, but any files on the volume will be lost and you will need to re-create the filesystem. If you are resizing a logical volume containing some other type of filesystem (such as xfs), or one whose contents are unknown to Webmin, a page asking you to confirm the resize will appear. If you click the Resize Logical Volume to go ahead, any filesystem on the volume will be lost and need to be created again. 5. If the filesystem was resized successfully, you can remount it in the Disk and Network Filesystems module. Otherwise, you will need to recreate it as explained in Section 8.15 “Creating and Deleting a Logical Volume”. 8.17 Creating a Snapshot A snapshot is a special kind of logical volume that is actually a temporary, read-only copy of another volume. When a snapshot is created, it appears to contain a copy of all the data in the source volume, so that if the source is changed, the snapshot remains the same. In order to save on disk space, the snapshot really only stores data that has changed on the original logical volume since it was created. This makes it possible to create a snapshot copy of a 100 MB of volume even if the volume group has less than 100 MB of free space. Snapshots are useful for quickly freezing a filesystem at some point so that it can be safely backed up. A snapshot can even act as a kind of backup itself, to which you can revert if something goes wrong with files on the original volume. The only down side is that a snapshot can only be safely created when the source logical volume is unmounted, as a mounted filesystem will not be in a valid state for copying. Summary 83 To create a snapshot, follow these steps: 1. In the Disk and Network Filesystems module, unmount the filesystem on the original logical volume, if necessary. 2. Back in the Logical Volume Management module, click on the Create a new snapshot link in the same volume group as the original volume. 3. On the snapshot creation form, enter a short name without spaces into the Volume name field—data_snap, for example. 4. For the Volume size, enter the amount of disk space (in kB) that you want to allocate to this snapshot for storing differences made to the original logical volume after the snapshot was created. If the amount of space is too small and too many changes are made to the logical volume, I/O errors will start to occur when reading files in the snapshot filesystem. 5. For the Snapshot of logical volume field, select the logical volume of which you want to make a copy. 6. Click the Create button to create the snapshot and return to the main page. An icon for your new snapshot will appear among the other logical volumes in its volume group. 7. In the Disk and Network Filesystems module, remount the filesystem on the original logical volume. You can mount the filesystem on the snapshot separately here as well. Once created, a snapshot can be resized in the same way that you would resize a normal logical volume. This does not, however, resize the filesystem on the snapshot—instead, it changes the amount of space available for storing differences between the snapshot and original volume group. A snapshot can also be deleted, assuming the filesystem on it has been unmounted first. Any data in the snapshot will be lost, but since it is just a copy of another volume this isn’t likely to matter much. 8.18 Summary This chapter has covered the three low-level devices that can be used by Linux systems to store filesystems. The simplest are regular disk partitions, which are just a single section of a hard disk. RAID devices are more complex, as they combine multiple partitions into single, large virtual partitions. LVM, the most complex and powerful of all, can be used to create volumes that cover multiple partitions and that contain filesystems that can be expanded as more space is added. All of these device types appear the same to users when they have been initialized with a filesystem and mounted on a directory somewhere. After reading this chapter, you should understand the differences between them in terms of simplicity, reliability, and flexibility. You should be able to choose the best one to use for your own system based on the number of hard drives that you have and the importance of your data. C H A P T E R 9 Bootup and Shutdown his chapter explains methods for starting servers and services at boot time, and tells you how to use Webmin to run your own commands at startup. T 9.1 Introduction to the Linux Boot Process The very first thing that happens when a PC starts up is the loading of the BIOS from ROM. The BIOS (Basic Input/Output System) performs memory and other hardware checks, and then loads a tiny piece of code from the first part of one of the system’s hard disks—known as the master boot record or MBR. This piece of code is called a boot loader, and is responsible for displaying a menu of operating systems to the user and loading one of them. There are several boot loaders available for Linux, such as LILO and GRUB, but they all do basically the same thing. Once the kernel has been loaded, it mounts the root filesystem and runs the init program, which is responsible for managing the rest of the boot process. It reads the /etc/inittab file and executes the commands it specifies—the most important of which begins execution of bootup scripts. Each of these scripts is responsible for a single task, such as initializing network interfaces, starting a web server, or mounting other filesystems. The scripts have a fixed order in which they must execute because some of the later scripts are dependant on earlier ones. For example, network filesystems cannot be mounted until network interfaces have been enabled. At shutdown time, a series of scripts is also run to shut down servers and unmount filesystems. These scripts also have a fixed order so that the deactivation of networking and other basic services happens last. If requested and supported by the hardware, the last step in the shutdown process will be the powering off of the system by the kernel. When a Linux system starts up, different scripts are executed depending on the runlevel in which it is starting. The runlevel can be set by the boot loader or by the /etc/inittab file. 84 The Bootup and Shutdown Module 85 The commonly used runlevels are: 5 – Graphical mode All servers and services will be started, and X started to display a graphical login prompt on the console. 3 – Multi-user mode All servers and services are started, but only the normal text login is available on the console. 2 – Multi-user mode without NFS NFS filesystems are not mounted. Almost all servers and services are started, but 1 – Single user mode Only the most basic system initialization is done, and a root shell opened on the console. This runlevel is useful if some bootup script is failing and making your system unbootable. See Section 9.9 “The SysV Init Configuration Module” for information on how to change the bootup runlevel. The directory /etc/rc.d/init.d is usually used to store the actual bootup shell scripts. The scripts that are started or stopped in each runlevel are determined by symbolic links from the /etc/rc.d/rcX.d directory, where X is the runlevel number. Each symbolic link has a name like SYYscriptname, in which YY is the order that the script is started in the boot process—the lower the number, the earlier the script starts. So /etc/rc.d/rc5.d/S10network would be run in runlevel 5 before /etc/rc.d/rc5.d/S80sendmail. Not all Linux distributions use these directories for their bootup scripts. Some use /etc/ init.d for the actual script files, while others (such as older versions of SuSE) put everything in the /sbin directory. Fortunately, /etc/rc.d seems to be becoming the standard base directory in newer distributions. Of course, if you are using Webmin you don’t have to worry about the locations of any of these directories as it always knows where they are. 9.2 The Bootup and Shutdown Module This module allows you to create and edit the scripts that are run at bootup and shutdown, called actions by the module. It can be found under the System category in Webmin, and when you enter it, the main page will display a list of all available actions, whether or not they are started at boot, and a short description for each. See Figure 9.1 for an example. Each Linux distribution has its own set of standard action scripts, so on one system the script httpd may start the Apache Web server, but on another in may be called apache. You should, however, be able to get a good idea of what each script does from its description. 9.3 Configuring an Action to Start at Bootup If some server on your system such as Apache or Squid is not currently being started at boot time, you can use this module to change that. On most Linux distributions, every server that comes with the distribution will have its own bootup action script, but not all will be enabled by default. To configure an action to start at boot time, the steps to follow are: 1. On the main page of the module, click on the name of the action that you want to enable. This will take you to the action editing page, as shown in Figure 9.2. 2. Change the Start at boot time? option from No to Yes. 86 Chapter 9 • Bootup and Shutdown Figure 9.1 The Bootup and Shutdown module. 3. Click the Save button, and your browser will return to the list of actions on the main page. If there is a server that is currently being started at boot time that you want to disable, just follow the same steps but set the Start at boot time? option to No instead. 9.4 Starting and Stopping Actions Even though action scripts are normally started at boot time and stopped at shutdown, you can start or stop them at any time using Webmin. Many action scripts can also perform additional functions, such as showing the status of a server or reloading its configuration. To start or stop an action, do the following: 1. On the main page of the module, click on the name of the action. This will take you to the action editing form shown in Figure 9.2. 2. At the bottom of the page (in the middle) will be a row of buttons, each for running an action script to perform some function. Depending on the script there may be different buttons available, but some of the most common are: Start Now Immediately starts the server or service. On some versions of Linux, this will do nothing if the action has already been started and the server is already running. Stop Now Stops the server or service. In some Linux versions, this will do nothing unless the action has already been started. Adding a New Action 87 Figure 9.2 The action editing form. Restart Now Stops and restarts the server. In many cases, this will do nothing if the action has not been started yet. Reload Now Where available, this function tells the server started by the action to reread its configuration files. Show Status Just displays a message telling you if the server is running or not, and if so what its PID is. 3. After you click the button for the function that you want to perform, a page showing the output from the action script will appear. This should indicate whether the action was performed successfully or not. 9.5 Adding a New Action If you have a command that you want run at boot time, creating a new action script is the best way to set it up. Servers like Apache or Qmail that have been compiled and installed manually do not have actions, so you will need to create one that runs whatever command is necessary to start the server. To create your own action, follow these steps: 1. On the main page of the module, click the Create a new bootup and shutdown action link above or below the list of existing actions. This will take you to the form shown in Figure 9.3 for entering the code for your new action script. 88 Chapter 9 • Bootup and Shutdown Figure 9.3 The action creation form. 2. In the Name field, enter a short name for the action like qmail. Every action must have a unique name. 3. In the Description field, enter a few lines of text to describe your action—maybe something like Start the Qmail mail server. This will show up on the main page of the module under the Description column. 4. The Bootup commands field must be filled in with the shell commands that you want to run when your action is started at boot time. For example, if you wanted to start Qmail you might enter /var/qmail/rc. 5. The Shutdown commands field should be filled in with commands that you want to run when your action is stopped. For example, to stop Qmail you might enter killall –9 qmail-send. 6. Assuming you want your action to run at boot time, set the Start at boot time? option to Yes. 7. Finally, click the Create button to save the new action. Webmin will create a script in the /etc/rc.d/init.d directory combining the commands you entered with a standard wrapper to make a valid action script. Your action will be set to run in the current runlevel, with order number 99 so that it is run last. If you want to control exactly which runlevels and in what order your action is run, see the Allow selection of individual runlevels option in Section 9.7 “Configuring the Bootup and Shutdown Module”. After an action has been created, you can edit the start and stop commands by following this process: 1. On the main page of the module, click on the name of your action. This will take you to the action editing form shown in Figure 9.2. Rebooting or Shutting Down Your System 89 2. In the Action script text box, look for a line like 'start'). The commands that are run at boot time will come after it, down to the a line containing just ;;. Edit them as you wish, but leave the surrounding code alone. Similarly, the commands that are run when the action is stopped are between 'stop') and ;;. Changing any other part of the script is a bad idea unless you know what you are doing. 3. Click the Save button to apply your changes. Any of the existing action scripts can be edited using Webmin, not just your own creations. Be careful editing them, as they may have a format totally different to the scripts created by Webmin. 9.6 Rebooting or Shutting Down Your System Linux systems should always be rebooted or shut down using the appropriate commands, rather than simply turning off the power or hitting the reset button. If not, you may lose data on your local hard drives and will certainly have to wait through a lengthy filesystem check with fsck at boot time if using a non-journaling filesystem. To reboot, simply do the following: 1. At the bottom of the main page of the Bootup and Shutdown module, click the Reboot System button. This will take you to a page confirming if you really want to reboot. 2. Click the Reboot System button on the confirmation page. The shutdown process will start immediately, and if you are logged in at the console your session will be logged out. After all the shutdown scripts have been run, the system will bootup again as explained in the introduction. The process for shutting down is almost identical—just use the Shutdown System button at the bottom of the page instead. 9.7 Configuring the Bootup and Shutdown Module Like most modules, Bootup and Shutdown can be configured by clicking on the Module Config link on the main page. This will take you to the standard configuration editing page, on which the settings in Table 9.1 are available under the Configurable options header. None of the other options on the configuration page should be changed, as they are automatically set by Webmin based on your operating system type. 9.8 Other Operating Systems Many other UNIX operating systems—but not all of them—use the system of bootup scripts used by Linux. Even those that do use it have some slight differences in their implementation, and almost all use different directories for storing the actual scripts and links. Sun Solaris, HP/UX, SCO UnixWare, SCO OpenServer, CompaqTru64/OSF1, and SGI Irix All these operating systems use action scripts that are very similar to Linux, but are stored in different directories. Because those that come with the 90 Chapter 9 • Bootup and Shutdown Table 9.1 Module Configuration Options Allow selection of individual runlevels If set to Yes when editing or creating an action, you will be able to enter the exact order number for the action in each runlevel. Because this is rather complex, this option is set to No by default so that Webmin only displays a single Start at boot? option when creating or editing an action. Display actions with descriptions If this option is set to Yes, and show all runlevels, the main page will show exactly which runlevels each action is started in, along with the description. If set to Yes, each action will only show whether it is started at boot or not, and its description. This is the default on most systems. If set to No, the main page will display only a table of action names with no descriptions or boot information. This can be useful if you have a lot of actions or your operating system does not include descriptions in the action scripts. Show boot order of actions? If Yes is selected, the main page will include the boot order of each action in the current runlevel, or in some other runlevel. The default No option hides this information. Show current status of actions On some Linux distributions, the standard action scripts can report the status of the servers that they start. This option allows Webmin to display this status information in various places. If set to No, the status of actions is never displayed unless you click the Show Status button when editing an action. If set to On action page only, Webmin will display the current status of an action when you edit it by selecting it from the main page of the module. If set to On index and action pages, the main page of the module will display the current status of every single action. This provides a lot of information, but can be very slow. Sort actions by When Boot order is chosen, actions on the main page are listed in the order that they will be started by your system in the current runlevel. The default of Name causes them to be sorted by name instead. system do not have descriptions, the main page of the module will just display action names by default. FreeBSD, NetBSD and OpenBSD The BSD family of operating systems does not use action scripts at all, relying instead on a fixed set of scripts that are run at The SysV Init Configuration Module 91 boot time. One of these scripts (/etc/rc.local) allows system administrators to add their own commands to be run at boot time. On any of these operating systems, the main page of the module will just display a form for editing the rc.local file, above the Reboot System and Shutdown System buttons. To add any commands that you want run at boot time, just enter them into the text box and click the Save button. IBM AIX AIX is very similar to the BSD operating systems in that it does not have action scripts. Instead, the file /etc/rc can be edited to add additional commands to be run at boot time, using the form on the main page of the module. Apple MacOS X Apple’s version of UNIX uses a totally different set of files for storing actions to be run at boot time than any other supported operating system. Separate action scripts still exist, but the user interface in this module for viewing and editing them is quite different. If your operating system is not in this list, then the Bootup and Shutdown module does not support it at all, therefore the module icon will not appear in Webmin. 9.9 The SysV Init Configuration Module As explained in the introduction to this chapter, the very first file read by the system to determine which commands to run at boot time is /etc/inittab. It is read by the init program, which is the first process to be run after the Linux kernel finishes loading, and remains running until the system is shut down. The inittab file specifies which runlevel to boot into, the commands to be run to start all of the action scripts, processes to begin displaying text and graphical login prompts, and commands to run in the case of an impending power failure. The SysV Init Configuration module, found under the System category in Webmin, can be used to edit any of these commands. As they are critical for ensuring that your system boots up properly, however, editing them is a bad idea unless you really know what you are doing. The only thing that you might want to change is the bootup runlevel so your system does not display an unnecessary graphical login prompt if it is not needed. To change the initial runlevel, follow these steps: 1. Enter the SysV Init Configuration module. The main page will display a list of commands and the runlevels and situations in which they are executed, as shown in Figure 9.4. 2. Click on the entry in the ID column for the row in which the Action is After system boot. This will take you to a form for editing the inittab file entry. 3. For the Bootup runlevel option, de-select whichever level is currently selected and choose a new one. Make sure that you choose exactly one level, such as 3 (for text login mode) or 5 (for graphical login mode). See the explanation in the introduction to this chapter for details on what each runlevel means. 4. Click the Save button to have your change written to the inittab file. The browser will return to the main page of the module. 5. If you like, you can reboot the system now using the Bootup and Shutdown module. 92 Chapter 9 • Bootup and Shutdown The module is also available on the Solaris, HP/UX, UnixWare, OpenServer, AIX, and Irix operating systems. Its basic structure and purpose is the same on all systems, but the actual default commands will differ significantly. The previous instructions for changing the bootup runlevel, however, will work on all operating systems. Figure 9.4 The SysV Init Configuration module. 9.10 Summary This chapter has covered the bootup scripts used on Linux and many other UNIX variants, and shown how to manage them using Webmin. It has also explained where they fit into the overall Linux boot process along with the BIOS, boot loader, and init program. Finally, it has covered runlevels and the use of the SysV Init Configuration module to select the runlevel into which your system boots. C H A P T E R 1 0 Scheduled Commands I n this chapter, you can learn about the UNIX Cron and At facilities, used for running commands on a regular schedule or once at some future time. 10.1 Introduction to Cron Jobs A Cron job is a UNIX term for a command that is run on a regular schedule by the cron daemon. Each job is owned by a UNIX user, and runs with the permission of that user. Each has a set of minutes, hours, days, months, and days of weeks on which it runs, allowing considerable flexibility in scheduling. For example, a job may run every 10 minutes, or at 3 a.m. every day, or at 5 p.m. Monday to Friday in January, February, and March. Cron jobs are very useful for performing regular system tasks, such as cleaning up log files, synchronizing the system time, backing up files, and so on. Most Linux distributions will have several Cron jobs that were set up by default as part of the operating system install process for doing things like removing unneeded kernel modules, updating the database used by the locate command, and rotating log files. The actual Cron job configuration files are stored in different places, depending on whether they are part of a package included in your Linux distribution or created by a user. The /var/ spool/cron directory is for jobs created manually by users, and contains one file per UNIX user. The /etc/crontab file and the files under the /etc/cron.d directory contain jobs that are part of packages, such as those that are part of your distribution. 10.2 The Scheduled Cron Jobs Module The Webmin module for editing Cron jobs can be found under the System category. When you enter it, the main page displays a table of all the existing jobs on your system, as shown in Figure 10.1. For each action, the owner, active status, and command are listed. If the command for a job is too long, it will be truncated for display on the page. 93 94 Chapter 10 • Scheduled Commands Figure 10.1 The Scheduled Cron Jobs module. 10.3 Creating a New Cron Job Using Webmin, you can easily create a new Cron job that will execute as any UNIX user on your system. To achieve this, follow these steps: 1. On the main page of the module, click on the Create a new scheduled cron job link above or below the list of existing jobs. This will take you to the job creation form shown in Figure 10.2. 2. In the Execute cron job as field, enter the name of the UNIX user you want the job to execute as. The command executed by the job will run in the user’s home directory with his full permission. 3. The Active? field can be set to No if you don’t want this new job to actually be executed. This is useful for creating jobs to be enabled at a later date. 4. In the Command field, enter the shell commands that you want the Cron job to run. Just as at the shell prompt, multiple commands can be entered separated by a semicolon (;), and all the normal shell operators such as >, <, and && can be used. By default, any output from the command will be emailed to the owner of the Cron job. If you don’t want this to happen, make sure that output is redirected to a file or /dev/null. 5. Anything that you enter into the Input to command field will be fed to the command as input when it is run. If for example your command was mail [email protected], anything entered into the field would be sent to that email address. 6. In the When to execute section, choose the times and dates on which you want the command to execute. For each of the Minutes, Hours, Days, Months, and Weekdays options you can choose multiple times or dates, or select the All option. Editing a Cron Job 95 For example, to have a job executed at 3:15a.m. every Monday and Friday, you should change the Minutes option to Selected and select 15, change the Hours option to Selected and select 3, and the Weekdays option to Selected and select Monday and Friday. The Days and Months options would remain on All. 7. Click the Create button to add the new Cron job. Assuming there are no errors in your selections, you will be returned to the main page of the module and your new job should appear next to its owner. Figure 10.2 The Cron job creation form. 10.4 Editing a Cron Job Existing Cron jobs, including those created by users through Webmin or included with your operating system, can be edited and rescheduled using this module. Be careful when editing jobs that came as part of your distribution though, as some perform important tasks like truncating web server, mail, and login log files so that they do not use up all of your disk space. To edit an existing job, follow these steps: 1. On the main page of the module, click on the command for the job that you want to edit. This will take you to the module editing form, which is similar to Figure 10.2. 2. Change any of the details of the job, including the user, command, active status, and execution times and dates. 3. When done, click the Save button, and you will be returned to the main page of the module. Existing Cron jobs can be deleted by following these steps, but clicking the Delete button instead of Save. You can also force the immediate execution of a job by clicking the Run Now button on the edit page, which will execute the command and display any output that it produces. 96 Chapter 10 • Scheduled Commands 10.5 Controlling Users’ Access to Cron The Scheduled Cron Jobs module can also be used to control access to the crontab command by UNIX users at the command line. This can be useful if you allow untrusted users to log in to your system, and want to prevent some of them from setting up Cron jobs to run commands and take up CPU time when they are not logged in. Usually by default, all users have the ability to create Cron jobs, but you can change that by following these steps: 1. At the bottom of the module’s main page, click on the Control user access to cron jobs link. This will take you to a form for entering the usernames of users who can or cannot use Cron. 2. To grant access to all users, select the Allow all users option. To grant access to only some users, select the Allow only listed users option and enter their usernames into the text field. To give access to all but a few users, select the Deny only listed users option and enter the usernames of the people to whom you want to deny access into the text field. 3. When done, click the Save button. If a user has been denied access to Cron, you will no longer be able to use the module to create, edit, or delete jobs belonging to him. Existing jobs, however, may continue to execute! 10.6 Module Access Control Options As described in Chapter 52, it is possible to use the Webmin Users module to control for which UNIX users a Webmin user can edit Cron jobs. To set this up, you must first grant the user access to the module, then follow these steps: 1. In the Webmin Users module, click on Scheduled Cron Jobs next to the name of the user that you want to restrict. 2. Change the Can edit module configuration? field to No, so the user cannot edit the commands that Webmin calls to create and edit jobs. 3. Switch the Can edit cron jobs for field from All users to one of the other options. The most commonly used is Users with UID in range, which allows you to enter a minimum and maximum UID into the fields next to it. Never allow an untrusted user access to the Cron jobs of system users like root or bin, as this will clearly give him full access to your system and defeat any other Webmin access control. 4. Set the Can control user access to cron? field to No, so that the Webmin user cannot stop users outside his control using Cron. 5. Click the Save button at the bottom of the page to make the access control active. 10.7 Configuring the Scheduled Cron Jobs Module Most of the module settings that you can view by clicking on the Module Config link on the main page are set by default to match the installed operating system, and vary rarely need to be changed. However, there is one field that effects the module's user interface, shown in Table 10.1. Other Operating Systems 97 Table 10.1 Module Configuration Options Maximum command length to display This field determines how many characters of each Cron job command will be shown on the module's main page. You can either select Unlimited to show them all (which may cause lines to be wrapped), or enter a maximum number of characters. The default is 80. 10.8 Other Operating Systems Cron is available on almost all UNIX systems, with very similar capabilities. That means that this module appears almost identically on all operating systems, with only a couple of minor differences. On some, there is no Input to command field available for when creating or editing a job. On others, when controlling which users have access to Cron, the default Allow all users option will be replaced with Allow all users except root or Deny all users. Internally, other operating systems use different directories for storing Cron jobs—Solaris for example uses /var/spool/cron/crontabs instead of /var/spool/cron on Linux. Most other systems do not have an /etc/crontab file or /etc/cron.d directory, either. When using Webmin, however, you do not have to bother about these differences as it knows about the paths used by other UNIX variants and displays all Cron jobs using the same interface, no matter which file they are stored in. 10.9 The Scheduled Commands Module At jobs (called Scheduled Commands by Webmin) are similar to Cron jobs, but instead of executing repeatedly on a schedule, they run only once at a specified date and time. Unlike Cron jobs, they can be configured to execute in a specific directory instead of the user’s home directory. Scheduled commands also keep track of the environment variables that were set when they were created, and make them available to the command when it runs. Normally the at command is used to create At jobs, the atq command is used to list them, and the atrm command is used to remove them. On Linux, the directory /var/spool/at is used to store jobs—one per file. The daemon process atd, which runs all the time in the background, checks these files and runs them at the appropriate times. If the At daemon is not running, no commands will be run, which may be the case if it is not configured to start in the Bootup and Shutdown module. After a job is run, it is automatically deleted, as it is no longer needed. The Webmin module for creating and deleting At jobs is called Scheduled Commands, and can be found under the System category. When you enter it, the main page will display a list of commands that are waiting to be run (assuming there are any), and a form for adding a new command. Figure 10.3 shows an example. Any of the commands shown on the main page can be viewed in more detail by clicking on its Job ID. This will take you to a page that shows the full shell script that will be run when the command executes, including all environment variables. For this page, you can cancel the command before it gets a chance to run by clicking the Cancel this command button. 98 Chapter 10 • Scheduled Commands Figure 10.3 The Scheduled Commands module. 10.10 Creating a New Scheduled Command A new command that executes at the time and as the user of your choice, can be created by following these steps: 1. Enter the name of the user that you want the command to run as into the Run as user field on the main page of the module in the New scheduled command form. 2. Fill in the Run on date and Run at time fields with the date and time on which the command is to run. 3. Set the Run in directory field to whatever directory in which you want the command to run. 4. In the Commands to execute text box, enter as many shell commands as you want—one per line. 5. When done, click the Create button. The page will be refreshed and your new command will appear on the list at the top of the page. Scheduled commands created from within Webmin will use environment variables set by Webmin itself, which are not be the same as the variables that would have been set if the command was created by its owner at the shell prompt. 10.11 Summary Cron and At are the two services used by UNIX systems to schedule tasks to be run in the future. This chapter has explained how they work, what the differences between them are, and how to use Webmin to configure them. It has also covered the use of Webmin’s access control features to restrict access to the modules for managing these services, and the limitations of this kind of access control. C H A P T E R 1 1 Process Management T his chapter explains how to manage running processes on your system using Webmin. 11.1 Introduction to Processes Every program, server, or command running on a Linux system is a process. At any time, there are dozens of processes running on your system, some for programs that you are interacting with graphically, some for commands that you have started at a shell prompt, some for servers running in the background, and some that perform system tasks. Every time you type a command like ls or vi at the shell prompt, a new process is created, only to exit as soon as its job is done. Each process is identified by a unique ID known as the PID, or process ID. Each is owned by a single user and is a member of multiple groups, which determine the privileges that the process has. And each has a priority (also known as the nice level), which controls how much CPU time the process can use up on a busy system. Almost every process has a parent, which is the process that started it, and from which it inherits ownership, priority, and other settings. A process will run until it chooses to exit, or until it is killed by a signal from another process. 11.2 The Running Processes Module This module can be used to view, kill, re-prioritize and run processes on your system. When you enter it for the first time from the System category, the main page will display a tree of processes as shown in Figure 11.1. The module has several different ways of viewing all the processes on your system, selectable by the Display links at the top of the main page. They are: 99 100 Chapter 11 • Process Management Figure 11.1 The Running Processes module tree display. PID In this display mode each process is shown indented under its parent, forming a tree of all the processes running on your system. At the top of the tree is the init command, which is started by the kernel at boot time and so has no parent. User This mode groups processes by their owner. It can be useful on systems with many users for seeing at a glance what each user is running. Memory In this mode, processes are ordered by the amount of memory they are using up, with those using the most memory shown at the top of the page. A process’s memory usage is not always indicative of the amount of memory it is really using, because processes often share memory with each other. In addition, the total and free amount of real and virtual memory on your system is displayed above the process list. CPU This display mode orders processes by their current CPU usage, with the heaviest user appearing first. Sometimes the Webmin command that generates the page will appear near the top of the list, but it can be safely ignored. The system load averages will be displayed at the top of the page, to give some idea of how busy the system has been over the last 1, 5, and 10 minutes. An average of 0 means no activity at all, 1 means the CPU is fully utilized, and anything above 1 means that there are more processes wanting to run than the system has CPU time for. The Search and Run options are for searching for processes and running new ones, respectively. See the following sections for more details. Viewing, Killing, or Reprioritizing a Process 101 11.3 Viewing, Killing, or Reprioritizing a Process You can see the full details of any running process by clicking on its Process ID column entry in any of the displays on the main page. This will take you to the process information page, shown in Figure 11.2. Figure 11.2 Detailed information on a process. The page displays all available information about the process, including its full command line, parent command, and any sub-processes. You can go to the information page for the parent by clicking on its command, or to the page on any of the sub-processes by clicking on its process ID. A list of files that the process has open and network connections that it is currently using can be viewed by clicking the Files and Connections button. The process can be stopping using a TERM signal by clicking the Terminate Process button. Because this can be ignored by some commands, the Kill Process button can be used to send a KILL signal if the termination fails. Unless the process is hung inside a kernel system call, killing it is guaranteed to succeed. Other signals can be sent by selecting the type of signal from the list next to the Send Signal button before pressing it. Some of the more useful signals are: HUP For many server processes, this signal will cause them to reread their configuration files. STOP Suspends the process until a CONT signal is received. CONT Resumes a process that has been suspended by a STOP signal. 102 Chapter 11 • Process Management The information page can also be used to change the nice level of a running process, giving it a higher or lower priority. To change a process’s priority, select a new level from the Nice level list, and then click the Change button. Lower levels mean higher priorities, so a process with a nice level of –10 will get more CPU time than one with level 5. On a system with multiple users, long-running processes that take up a lot of CPU time should be given a higher nice level so that they do not slow down processes that are interacting with users. Alternately, you can speed up a process at the expense of others by giving it a lower nice level. You should be careful when setting an extremely low level (such as –20), as all other processes may become starved of CPU time, making the system unresponsive. 11.4 Searching for Processes If you have a large number of processes running on your system and want to find one or more to kill or view, the Running Processes module’s search feature makes it easy. To find processes, follow these steps: 1. On the main page of the module, click on the Search display mode link. This will take you to a search form as shown in Figure 11.3. 2. The form shows several different criteria for finding processes, of which you can choose one by selecting the radio button next to it. The criteria are: Owned by Processes owned by the user whose name you enter next to this option will be found. Matching Finds processes whose command or arguments contains the text that you enter next to this option. Using more than Finds processes using more than the specified percentage of CPU time. Using filesystem Processes whose current directory is on the chosen filesystem or are accessing any file on it will be found. Useful if you cannot unmount a filesystem because it is busy. Using file Finds processes that have the entered file open for reading or writing. If you enter a directory, any process that has it as its current directory will be found. Using port Finds processes that are sending, receiving, or listening for network traffic on the entered port using the chosen protocol. Useful if you know the port number a server is listening on, and want to find the server process. 3. To filter the Webmin search processes from the results, select the Ignore search processes in result option. This can be useful when searching by CPU usage, as the Webmin processes use up a lot of CPU time. 4. After you have selected the search criteria, click the Search button. Any matching processes will be displayed below the form. 5. If you want to see additional information about a process, change its priority, or send it alone a signal, click on its Process ID in the results. 6. To kill all matching processes, click the Terminate Processes or Kill Processes button. You can also send any signal to all processes by selecting it from the list next to the Send Signal button. A page will be displayed listing each process ID and whether it was signaled or killed successfully. Running a Process 103 Figure 11.3 The process search form. 11.5 Running a Process The module can also be used to run simple commands, either in the foreground so that their output is displayed, or in the background as daemons. This can be useful if you just want to run a command without having to log in via telnet or SSH (or if a firewall is preventing a telnet or SSH login). The steps to follow are: 1. On the main page of the module, click on the Run link next to the display mode options. This will take you to the form for starting a new process. 2. Enter the command that you want to run into the Command to run field. Shell operators and special characters like ;, < , >, and & can be used. 3. If the command is something that will take a long time to run, you can set the Run mode option to Run in background to have Webmin automatically put it in the background. However, if you want to see the output from the command, leave the option set to Wait until complete. 4. Enter any input that you want fed to the command into the Input to command field. 5. Click the Run button to run it. If the Wait until complete option was selected, any output from the command will be displayed. 11.6 Module Access Control Options By default, any Webmin user with access to this module can manage all processes running on the system, as though he were logged in as root. However, using the Webmin Users module, you can limit a user’s access so that he can only kill or re-nice processes owned by a particular 104 Chapter 11 • Process Management UNIX user. It is also possible to restrict a user to read-only mode, allowing him only to see processes but not change them in any way or start new ones. You should read Chapter 52 first to learn more about module access control and how to grant a user access to the Running Processes module. Once you have done that, the steps to follow to edit a Webmin user’s access to this module are: 1. In the Webmin Users module, click on Running Processes next to the name of the user or group that you want to restrict. 2. Change the Can edit module configuration? field to No. 3. To give the Webmin user access to only those processes owned by a particular UNIX user, enter the username into the Manage processes as user field. If the UNIX and Webmin users have the same name, you can select Current Webmin user instead. This can be useful when setting up module access control for a group in which you want each member to be able to manage only his own processes. 4. To put the user into read-only mode, set the Can kill and re-nice processes? and Can run commands? fields to No. If this is done, it doesn’t really matter what username you enter in Step 3 because no process management can be done. 5. Click the Save button to have your changes activated. To restrict the processes that a Webmin user can manage, the module code simply switches to run as the UNIX user specified in Step 3. Because a UNIX user cannot kill or re-prioritize any process that he does not own, switching users like this causes the operating system to automatically enforce process access control for Webmin. 11.7 Other Operating Systems Because processes exist on all versions of UNIX with almost identical attributes, this module appears almost exactly the same on all supported operating systems. The only minor differences are: • When viewing detailed information about a process, different information may be available on other operating systems. The range of nice levels may also be different, but lower levels still mean a higher priority and vice-versa. • When searching for a process, the Using filesystem, Using file, or Using port criteria may not be available. These options depend on the fuser and lsof commands that are not available for or installed by default on all systems. 11.8 Summary After reading this chapter you should have a good understanding of what processes are, and their importance on a UNIX system. You should also understand how to use Webmin to view processes running on your system, search for those matching some criteria, and kill, signal, or reprioritize one or more of them. Finally, you should know how to configure the module to restrict the capabilities of certain Webmin users, if required for your system. C H A P T E R 1 2 Software Packages his chapter covers the installation and management of software on your system using packages. It also overs the differences between the various UNIX package formats, such as RPM, DPKG, and Solaris. T 12.1 Introduction to Packages All Linux systems use some kind of software packaging system to simplify the process of installing and removing programs. A package is a collection of commands, configuration files, man pages, shared libraries, and other files that are associated with a single program like Apache or Sendmail, combined into a single package file. When it is installed, the package system extracts all the component files and places them in the correct locations on your system. Because the system knows which package every file came from, when you want to remove a package it knows exactly which files to delete. On almost all versions of Linux, packages generally contain compiled programs that will only work on the CPU architecture that they were compiled for. Because Linux supports many different CPU types (x86, Alpha, and IA64 to name a few), some programs have packages compiled for several different CPUs. A package can only be installed on a system with the right CPU architecture—unless it is architecture-independent, in which case it will install on any system type. Programs written in languages like Perl (such as Webmin) or packages that contain only documentation are usually CPU-independent. When a Linux distribution is installed, almost every file that is placed on the hard disk is a member of one of the distribution’s packages. This makes it easy to remove unwanted software that was installed by default, or add additional software from the distribution CD or website. Because some programs depend on other programs to operate, packages can have dependencies as well. Certain packages may fail to install unless you have installed another package first, and some packages may not be removable if others depend upon them. This system of dependencies protects the user from installing software that will not work due to a missing shared library or command. 105 106 Chapter 12 • Software Packages Because the package system knows exactly which files are in each package, it can use that information to validate the files after installation. All package systems also keep track of the MD5 checksum for each file, so that any manual modifications to files in a package can be detected. This can be very useful for detecting unauthorized modifications, such as by an attacker who has cracked your system and replaced important commands like ls and find with modified versions. Unfortunately, on Linux there is more than one package system. The most common is RPM, which stands for Red Hat Package Manager. It is used by Red Hat, Caldera, SuSE, Mandrake, MSC, and a few other Linux distributions. It works well, and there is more software available in RPM format than any other package system. Installation, querying, and deletion of RPM packages is done using the rpm shell command. The biggest competitor to RPM is Debian’s DPKG package format. It is technically superior in many ways, particularly when it comes to dependencies—however, only Debian and a few other distributions use it. The dpkg and deselect commands are used at the shell prompt to manage Debian packages. Another packaging system is Gentoo’s Emerge, which is only available on Gentoo Linux. The biggest difference between Emerge and other package systems is that almost all packages contain source code, which is compiled when the package is installed. All Gentoo package installation and management is done using the emerge command. Even though these package systems are internally different and use incompatible file formats, they all offer basically the same features. All allow multiple files related to the same program to be combined into one package file for easy installation and removal, and all support dependencies. Unfortunately, once you have chosen your Linux distribution it is very difficult to change to another packaging system, so you are stuck with what the distribution uses. On most distributions that use RPM, packages are either installed from a distribution CD or downloaded from various sites on the Internet. Debian Linux, however, includes a command called apt-get that can automatically download and install packages from a repository run by the distribution maintainers. If the package depends on others that are not yet installed on your system, they will be automatically downloaded and installed as well. Because all packages in the repository are created and maintained by the same people, incompatibilities between them are reduced and dependencies easily resolved. The repository also contains a package for almost every free software program that you might want to install, so there is no need to search the Internet for the package that you want. The Debian repository can also be used to update all the packages on your system to the latest version. Because new versions of packages come out frequently (especially when using the unstable or testing Debian releases), an update is an easy way of ensuring that you are running the latest version of everything. This can take a long time if you do not have a fast connection to the Internet though, as many new packages may be downloaded for each update. Gentoo Linux’s Emerge system also has a repository from which packages can be automatically downloaded and installed using the emerge command. Like Debian’s apt-get, it automatically downloads and installs packages needed to fulfill dependencies. Red Hat systems also have access to a package repository as part of the Red Hat Network. This allows updated packages to be selected on the Red Hat website and installed automatically or on request on multiple systems. Unlike the Debian and Gentoo repositories, it is not generally used for installing new packages. The Software Packages Module 107 12.2 The Software Packages Module The Software Packages module provides a consistent interface for installing, searching, and removing packages, independent of the actual packaging system being used. Its icon can be found under the System category, and clicking on it will take you to the main page shown in Figure 12.1. Depending on your Linux distribution, the page may look slightly different—additional buttons and fields for installing from a repository may be visible. However, the top section for finding packages, the middle section for installing a package, and the lower section for identifying a file will always be there. Figure 12.1 The Software Packages module main page. 12.3 Installing a New Package Before you can install a new program using this module, you first have to locate a package file for it that is in the correct format. For RPM-based distributions like Red Hat, the best places to look are the distribution CDs or the rpmfind.net website. If you are using Debian Linux, it is best to try installing from the APT repository as it contains almost all available packages. Either way, the steps for installing a package are similar: 1. On the main page of the module, scroll down to the Install a New Package form, which will be used to select the package and start the install process. If the package file is on the system running Webmin, select the From local file option and enter the full path to the package file. If your system uses RPM packages, you can 108 Chapter 12 • Software Packages enter a directory containing multiple .rpm files or a wildcard like /tmp/*.rpm as well. This can be used to install several packages at once. If the package is on the computer your browser is running on, select the From uploaded file option and click on the Browse button to select the package file. If you are running your browser at the console of your Webmin system, there is no difference between this option and the previous one. If the package is on a website somewhere, select the From ftp or http URL option and enter or paste the URL into the text field next to it. Webmin will do the download for you before starting to install. If your system uses RPM packages and you have the rpmfind command installed, the Search rpmfind.net button next to the URL field can be clicked to pop up a window for searching the RPM database at rpmfind.net/. If running Debian Linux, you can select the Package from APT option and enter the package name into the text field next to it. Click the Search APT button to find the package name if you don’t know exactly what it is called. If running Red Hat Linux, the Package from Red Hat Network option can be used to install one of the packages that you have available for downloading. The Search RHN button can be used to display all those that are available. If you are running Gentoo Linux, the From Portage repository option and Search buttons can be used to install from the repository. In fact, very few Gentoo packages can be found outside the repository. 2. Once the package source has been entered, click the Install button. If you chose to install from a repository (such as APT, Red Hat Network, or Portage), the download and installation process will start immediately. Webmin will display output from the install command, and if successful, a list of packages that were installed. No other steps are necessary to complete the install process. If any other install source was chosen, the package will be downloaded if necessary and the installation options form displayed. 3. The installation options available differ depending on your package system, but the defaults will work fine for upgrading or installing a package with no dependency problems. RPM-based systems have several options, the most useful of which are: Ignore dependencies? If a package is failing to install due to dependency errors that you know are incorrect, set this option to Yes. It can also be useful if you are going to install packages to solve the dependency problems later. Replace new version with old? If you want to downgrade a package to an older version, this option must be set to Yes. Overwrite files? If a package cannot be installed due to conflicts with files from another package, enable this option. 4. When you are done selecting install options, click the Install button. If everything goes well, a page showing the details of the new package and all the files that it contains will be displayed. However, if the install fails, an error message explaining why will be displayed. In that case, you can use the browser’s back button to return to the install options form and try again with different choices. Finding and Removing a Package 109 12.4 Finding and Removing a Package A typical Linux system has hundreds of installed packages, most of which were added as part of the distribution install process. Because there are so many, it is difficult to simply browse through them to find one that you want to remove or view the details of. To find a package or packages, follow these steps: 1. On the main page of the module, enter a search keyword into the Search For Package field. This will be matched against the names and descriptions of all packages, so you can enter something like apache to find all that are related to Apache. 2. Click the Search For Package button, which will either display a list of all matching packages, take you to the details of the package if only one is found, or show an error message if none were found. If a list appears, click on one of the package names to see its full details. 3. The package details page (shown in Figure 12.2) will display all available information, including a full description. If you want to see all the files that it contains, click the List Files button. This will take you to a page showing the path, type, owner and group, and validation status for each file. The status is particularly useful, as it allows you to see if a file has been changed manually since the package was installed. Packages can also be browsed manually by clicking on the Package Tree button on the main page. On most operating systems, each package is a member of a class such as Development or Administration/Networking. The package tree page uses this class information to display all installed packages in a hierarchy, much like a directory tree. You can open classes by clicking on their folder icons until you get to the package level. Clicking on a package icon will take you to the same details page as described in the steps above. If you know the name of a command or file and want to find the package that it belongs to, the Identify a File form on the main page can be used. Enter either a full path (like /etc/rc.d/ init.d/httpd) or a command (like apachectl) into the Search For field, and hit the button. If the file or command is known to the package system, information on it will be displayed along with a list of packages that it belongs to. Clicking on one of the package names will take you to the information page described above. Once a package has been found by searching or browsing the tree, you can delete it from your system by following these steps: 1. On the package details page, click the Uninstall button. This will take you to a confirmation page showing the number of files in the package and the amount of disk space that they occupy. 2. If using the RPM packaging system, the Ignore dependencies? option can be set to Yes to force an uninstall even if some other packages depend upon the one being removed. 3. Click the Delete button to remove the package. If something goes wrong, an error message will be displayed. If successful, the browser will return to the module’s main page or to the package search results list, if you found the package using a search. 110 Chapter 12 • Software Packages Figure 12.2 The package details page. 12.5 Updating on Debian Linux If you are running Debian Linux, at the bottom of the main page of the module there will be a form headed Upgrade All Packages. This form has three options, which are: Resynchronize package list If this option is set to Yes, the Debian package repository will be queried to retrieve the latest list of packages available for download. This should be done before any upgrade, so that your system knows which URLs to download from when installing packages from the APT repository. The actual command used to synchronize the package list is apt-get update. Perform distribution upgrade When this option is set to Yes, your Debian system will be upgraded to the latest distribution release when the form is submitted. With the default No selection, it will simply be updated so that all packages installed are the latest version. Unless you have a fast network connection and really want to upgrade, it is advisable to leave this option set to No. When Yes is selected, the command apt-get upgrade-dist will be run. For No, apt-get upgrade will be used instead. Only show which packages would be upgraded If set to Yes, nothing will actually be installed when the form is submitted—instead, a list of packages that would be updated or installed will be displayed. This can be useful if you want to see exactly what would happen when doing an update before going ahead for real. Updating on Red Hat Linux 111 After you have made your choices, click the Upgrade Now button. Webmin will run the appropriate apt-get commands and display their output, so that you can see which packages are downloaded and updated. 12.6 Updating on Red Hat Linux Red Hat offers a service to users of its Linux distribution, called the Red Hat Network. One of its features allows you to have updated RPM packages automatically installed on your system, to fix bugs or security holes that are found in the packages supplied with the distribution. If you are running Red Hat Linux, there will be a form at the bottom of the main page under the heading Red Hat Network Options that you can use to configure the automatic installation of updated packages. Before it can be used, you must have signed up with the Red Hat Network and registered the system you are running Webmin on. The form actually serves two purposes—changing the settings for the update daemon that periodically checks for new packages and forcing an immediate update. The fields on the form are: Automatically check for updates? If this option is set to Yes, the rhnsd daemon that checks for updates will be configured to start at boot time. It will also be started immediately when the Save and Apply button is clicked, if it is not currently running. Setting it to No will stop the daemon and prevent it from being started at boot time. Checking interval When the automatic update daemon is enabled, the number of minutes between checks for new packages is determined by this option. Proxy server URL for downloading If your system cannot connect directly to the Red Hat website, you will need to set this option to the URL of a web proxy server. It must be formatted like this: http://proxy.company.com:8000/. Skip packages matching This option is for entering a list of patterns for package names that you do not want automatically updated. By default it prevents kernel updates from being automatically installed. The Save and Apply button will save your settings and start or stop the rhnsd daemon as necessary. The Save and Check Now button will do the same thing, but will also run the up2date –u command to immediately check for and download new packages. All output from the command will be displayed so that you can see which packages are being updated. 12.7 Other Operating Systems Linux is not the only version of UNIX that uses packages to simplify the process of installing and removing software. The operating systems listed below can also use the Software Packages module, with an almost identical user interface. However, each has its own packaging format that is incompatible with Linux or any other variety of UNIX. 112 Chapter 12 • Software Packages The differences between each UNIX’s package system and RPM are explained below: Sun Solaris, SCO OpenServer, and SCO UNIXWare • All of these operating systems use the same basic System V package format, but packages from one cannot be installed on any of the others. • Package files are usually named something.pkg or something.pkg.gz. If a package file is compressed, Webmin will uncompress it automatically. • Files can contain multiple packages, all of which will be installed when using Webmin. • No package repository or search service exists for System V packages. • Directories like /usr/bin are often shared between multiple system packages. FreeBSD, NetBSD, and OpenBSD • Package files have names like something.tgz, and are actually just specially formatted tar files. • Webmin does not support any repository for BSD packages. HP/UX • HP/UX uses its own unique Depot package format. • Package files are usually named like something.depot or something.depot.gz. If a package is compressed, Webmin will automatically uncompress it for you. • Webmin does not support any repository for HP/UX packages. 12.8 Summary Package management is one of the most useful features of Linux and the other UNIX variants that support it. This chapter has explained what packages are, what kinds of package management systems exist, and how you can use Webmin to install and manage packages on your system. It also covered other package-related services, such as automatic updates and repositories. C H A P T E R 1 3 System Logs n this chapter, the UNIX syslog service that controls where logs are written to is explained, and the Webmin module for configuring it is documented. I 13.1 Introduction to Logging Many Linux servers and daemons generate log messages for errors, warnings, requests, and diagnostic information. In most cases, these logs are not written directly to a file—instead, they are passed to the UNIX logging program syslog which decides what to do with each log message. Logs can be written to a file, sent to another server, passed to another program via a pipe, or even broadcast to all users logged into the system. Different types of messages from different servers can be logged using each of these methods. Normally logs are written to files in the /var/log directory. On most Linux distributions the file /var/log/messages contains general information, error and warning messages, the file /var/ log/mail records incoming and outgoing mail, and /var/log/secure records successful and failed logins. However, your system may have a totally different syslog configuration and so use different logfiles. Each log message that is sent to syslog has three attributes—the program that it comes from, a facility, and a priority. The facility classifies the message, indicating which part of the system it is coming from. Facilities that are recognized on Linux are seen in Table 13.1. The priority or log level associated with each message indicates how serious it is. Many servers generate messages with low priorities that contain only diagnostic or debugging information, which can safely be ignored. However, messages with higher priorities indicate a serious problem with a server or possibly the entire system. The recognized priorities on Linux (in order from least to most serious) are seen in Table 13.2. 113 114 Chapter 13 • System Logs Table 13.1 System Logging Facilities and Their Sources auth or authpriv All messages related to successful or failed authentication attempts will use this facility. cron Used for log messages from the Cron and At daemons. daemon Used for messages from other daemons, such as the NFS, NIS, and DHCP servers. kern For error, warning, and informational log messages that come from the kernel. lpr For messages from the printer server and print commands. mail For email delivery logs, and error messages from Sendmail or Postfix. news For messages from news servers like INN. syslog Used for log messages generated by the syslog daemon itself. user For generic user-level messages. Not often used. uucp For messages from the UUCP (UNIX to UNIX Copy) server programs, which are hardly ever used anymore. local0 to local7 These facilities are reserved for local use, such as by a server that can be configured to use a different facility. Table 13.2 System Logging Priorities and Their Meanings debug Debugging information only, which can be safely ignored. info An information message indicating that something has occurred, but nothing serious. notice Indicates a normal but significant event. warning A warning about some potential problem. err An error message indicating that something has failed. The System Logs Module 115 Table 13.2 System Logging Priorities and Their Meanings (Continued) crit Indicates a critical problem of some kind. alert An extremely serious problem that must be looked into immediately. emerg Indicates imminent or actual system failure. The file /etc/syslog.conf contains the syslog configuration that controls which messages are logged to which files and destinations. Webmin reads and modifies this file directly to change your system’s logging settings, and reads from the files in /var/log to display log messages. Not all logs generated by all programs are controlled by syslog. For example, the Apache Web server writes directly to a log file that records every HTTP request that it receives. Other programs like Squid and Qmail also have their own private log files that are not under the control of syslog and so cannot be configured using the System Logs Webmin module. Some of these servers can be configured to log via syslog, but this is never the default and is usually a bad idea for programs that generate large numbers of log messages, such as Apache. See Chapters 29, 38, and 44 for more information on configuring logging in these servers. 13.2 The System Logs Module If you want to view log files on your system and configure where log messages are recorded, the System Logs module under the System category is the place to go. The main page of the module lists all files and other destinations that syslog is currently logging to, as shown in Figure 13.1. For each log destination, its active status and the facilities and priorities that are logged to it are displayed. Even if you don’t want to change existing logging settings, you can use the module to view a log file by clicking on its View link. This will take you to a page showing the last 20 lines of the file, with a Refresh button at the bottom to reload the page or increase the number of lines displayed. You can also limit the display to only certain types of log messages with the Only show lines with text field. Only logs written to normal files can be viewed—those sent to another server, to users, to a named pipe, or to a device file cannot be read by Webmin. 13.3 Adding a New Log File Because the messages written to each log destination have no effect on other destinations, you can add a new log file without affecting any of the existing ones. This can be useful if there is some information which you want to see but which is not currently being recorded, or if you want to separate out messages of a particular facility or priority into a different file from the one that they are currently being logged to. To add a new log file or destination, the steps to follow are: 1. On the main page of the System Logs module, click on the Add a new system log link above or below the list of existing log files. This will take you to the form shown in Figure 13.2 for entering the details of the new log destination. 116 Chapter 13 • System Logs Figure 13.1 The System Logs module. 2. Select one of the five choices in the Log to field, which controls where messages are written to. The choices are: File If this option is selected, you must enter into the text field the name of a file to write logs to. Log lines will be appended to the file, which will be created if it does not exist. To ensure that syslog forces each line to be written to disk after adding it, select the Sync after each message? option. Unless you are trying to reduce hard disk activity on your system (such as on a laptop), it is wise to leave this option selected. It is possible to create more than one log that writes to the same file. This can be done safely without worrying that messages from one will overwrite another. Named pipe A named pipe is a special file that can be written to by one program and read by another. If you want log messages to be written to a pipe, first create it and then enter its path into the field next to this option. Syslog server on This option can be used to pass some or all of the log messages from your system to another server, assuming it is running syslog as well. If selected, the hostname or IP address of the remote server must be entered into the text field next to the option. Unlike local log files, logs written to a remote server are safe from attackers who break into your system. Local user If this option is selected, log messages will be broadcast to any of the users listed in the text box next to the option. Users must be logged in via SSH, telnet, or at the console to receive log messages. Editing or Deleting a Log File 117 All logged-in users This is like the previous option, but messages will be sent to all logged-in users. In order to avoid annoying people, this option should only be used for logging really serious errors. 3. The Logging active? field determines whether this log is enabled or not. If set to No, the syslog.conf entry for the log will be commented out and nothing will be sent to the chosen destination. 4. The Message types to log section controls which messages are written to the log destination. It is composed of two parts: Facilities and Priorities. A message will only be logged if it matches both the selected facilities and the selected priorities. For the Facilities, you can either select a single facility from the menu, select the All option to include all of them, or enter a list of facilities separated by spaces into the Many text field. 5. For the Priorities, you can select None to indicate that no messages of the select facilities will be logged, select All to log messages of any priority, or choose one of the range options from the menu (At or above, Exactly, Below or All except) and choose a priority from the final menu. This last option limits logging to messages of one or more priorities depending on your range type and priority selection. When creating a new log, you can select only one set of facilities and one range of priorities. However, after saving, if you re-edit the log you can add an additional row specifying facilities and priorities so that more than one type of message is logged. It is even possible to use the None option under Priorities to exclude some facilities that were included by a previous row. 6. When done making your selections on the form, click the Create button. As long as there are no errors, you will be returned to the main page of the module. 7. Click the Apply Changes button to make your new log destination active. 13.4 Editing or Deleting a Log File Any of the existing logs shown on the main page of the module can be edited or deleted using Webmin. However, you should be careful when changing destinations that were included in the system’s default configuration, as important messages may no longer be logged. Even changing the filename that logs are written to could cause problems, as many Linux distributions include software to automatically truncate the standard log files to prevent them from taking up too much disk space. To change a log, the steps to follow are: 1. On the main page of the module, click on the destination of the log that you want to edit. This will take you to an editing form that is almost identical to the creation form shown in Figure 13.2. 2. Change any of the existing settings, such as the destination type, log file, or active status. You can also change which facilities and priorities are logged by adding to or editing the rows in the Message types to log section. There will always be one blank row for selecting new facilities and a new priority range, as explained in Section 13.3 “Adding a New Log File”. 118 Chapter 13 • System Logs Figure 13.2 The new log destination form. 3. When done, click the Save button. As long as you have made no errors in the form, your browser will return to the module’s main page. 4. Click the Apply Changes button to make your changes active. To delete a log, follow these steps: 1. On the main page of the module, click on the destination of the log that you want to delete. 2. Click the Delete button at the bottom of the page. This will stop logging to the destination, but it will not delete any log files that have already been written—you can do that manually if you wish. 3. Back on the main page, click the Apply Changes button to make the change active. 13.5 Module Access Control The System Logs module can be restricted so that a Webmin user can use it only to view log files instead of being able to create and edit them. As explained in Chapter 52, you must first create or edit a user who has access to the module. Once that is done, follow these steps to limit him to viewing log files only: 1. In the Webmin Users module, click on System Logs next to the name of the user that you want to restrict. Other Operating Systems 119 2. Change the Can edit module configuration? option to No, so that he will not be able to reconfigure the module to use a fake syslog.conf file. 3. Change the field Can only view logs? to Yes. When this is set, the only thing that the user will be able to do on the module’s main page is click on the View link next to a log file entry. 4. To limit the log files that the user can view, select Only listed files and those under listed directories in the Can view and configure log files field and enter a list of filenames into the adjacent text box. This can be useful if some of the logs on your system contain sensitive or secure information. 5. Click the Save button to make the changes active. 13.6 Other Operating Systems Almost all versions of UNIX use syslog to control the destinations that log messages are written to, so the System Logs module is available on most operating systems. It has similar capabilities on all systems, so the user interface is generally the same. However, there are some differences, as explained below: Sun Solaris, Apple MacOS X, HP/UX, SCO UNIXWare, SCO OpenServer, and IBM AIX • On Solaris, the first time you use the module, Webmin may ask if you want to convert syslog.conf from M4 format. Unless you have made manual changes that use M4 macros, this is safe to do. • Logging to named pipes is not supported. • There is no option to sync after each write to a log file. • When selecting the priorities of messages to write to a log, the At or above, Exactly, Below, and All except range types are not available. Instead, all messages with priorities at or above the one you select will be logged. FreeBSD, OpenBSD, and NetBSD • On FreeBSD, logging to named pipes is not supported. • On OpenBSD and NetBSD, logs can be sent directly to the input of a command instead of to a named pipe. • There is no option to sync after each write to a log file. • When selecting the priorities of messages to write to a log, the At or above, Exactly, Below, and All except range types are replaced with >=, =, <, <>, which have similar meanings. • Each log destination can be associated with a program, set using the optional Only for program field. If set, only log messages from the entered server or daemon will be written to this log file. 120 Chapter 13 • System Logs SGI Irix • Logging to named pipes is not supported. Instead, logs can be sent directly to the input of a command. • There is no option to sync after each write to a log file. • Logs can be written to a UNIX domain socket file. • When selecting the priorities of messages to write to a log, the At or above, Exactly, Below, and All except range types are not available. Instead, all message with priorities at or above the one you select will be logged. If your operating system is not on the list above, then it is not supported by the System Logs module. 13.7 Summary The log files on a UNIX system contain a wealth of useful information, such as the details of email received, attempted and successful logins by users, hardware error reports from the kernel, and much more. This chapter explains how to configure the files and other destinations that are used for various types of messages, and how to view those files though Webmin. An important part of system administration is keeping a look out for log messages indicating serious errors or potential security violations. C H A P T E R 1 4 Filesystem Backups T his chapter explains how to backup and restore files with the dump command, using Webmin’s Filesystem Backup module. 14.1 Introduction to Backups with Dump There are many ways of backing up a UNIX system—you can just copy files to another directory, use the tar command to create an archive file or write to a tape device, or use the dump family of commands. Although copying or using tar is easier, only dump can preserve all file types (such as named pipes and symbolic links) and file information (such as ACLs and attributes). It can do this because it has a more sophisticated knowledge of the underlying filesystem than other backup programs. Another unique advantage of the dump program is its support for backup levels. If you are regularly backing up the same directory, instead of writing all files to the backup device every time, you can choose to save only those files that have changed since the last backup of a lower level. For example, you could do a full backup (level 0) every week, and a much faster partial backup (level 9) each day. The only down side is that if data needed to be restored, the weekly backup and all the daily backups for the week so far would need to be read. Using dump to make backups has some problems that other backup tools do not. The data that it writes to a file or tape device is not compressed, although this is not a problem with most tape drives as they compress data automatically. Another problem is that it cannot backup files mounted via NFS from another server, as it reads directly from the disk, unlike the tar and cp commands. 14.2 The Filesystem Backup Module This module allows you to backup directories on your local filesystems, either on demand or on a fixed schedule. The appropriate command for the filesystem type being backed up is used—for 121 122 Chapter 14 • Filesystem Backups example, xfsdump on xfs filesystems or dump on ext2 or ext3. The module also supports the restoration of backups, either to their original location or to a different path. When you enter the module from the System category, the main page will display all backups that you currently have configured, as shown in Figure 14.1. Of course, if this is the first time you have used the module there will be none to display. If Webmin detects that you do not have any of the necessary backup commands installed on your system, an error message will be displayed on the main page instead. All Linux distributions should include a package containing the dump program on their CD or website. Figure 14.1 The Filesystem Backup module main page. 14.3 Adding a New Backup If you want to backup a directory, either just occasionally or on a regular schedule, you first need to add a new backup configuration. This specifies a directory to backup, a set of options to use, and the times at which it should be scheduled to run. The steps to follow to create a new configuration are: 1. On the main page of the module, enter the path to the directory that you want to backup into the field next to the Add a new backup of directory button. When you click the button, Webmin will determine what type of filesystem the directory is in (ext2, ext3, or xfs) and display a backup creation form with options for that filesystem type. Figure 14.2 shows the form for an ext2 or ext3 backup. Adding a New Backup 123 2. The path you entered will appear in the Directory to backup field. You can still change it if you wish, as long as the new directory that you enter is still on the same filesystem. 3. If backing up to a local file, set the Backup to field to the File or tape device option and enter the file that you want the backup written to into the text field next to it. Backing up to a tape drive is similar to writing to a file, but instead of entering a filename into the File or tape device field you must enter the device file for the tape drive. For example, /dev/st0 would be the device file for the first SCSI tape drive on your system. If backing up to another server, you must select the Host option for the Backup to field and enter a hostname, remote username, and file or device name on the remote server. The server must have the shell service enabled in its Internet Services module, as explained in Chapter 15. An appropriate .rhosts file must also be set up for the target user, to allow the dump command to connect without needing to supply a password. 4. If your backup is being written to a local file that you do not want to be larger than a certain size, set the Split across multiple files? option to Yes and enter the maximum size in kilobytes into the Tape size field. This can be useful if the backup is going to be later saved to multiple CDs or Zip disks. 5. If you are doing multiple backups at different levels as explained in the introduction, change the Dump level field to something other than Full backup. However, if you want each backup to contain all files in the source directory, leave it unchanged at level 0. 6. If you are backing up to a tape, it is a good idea to set the Tape size field to the number of kilobytes that can fit on your tape. Otherwise, the dump command may underestimate the amount of data that can be written and fail to complete the backup. 7. The chattr command can be used to mark a file to be skipped when making backups, which can be useful if the directory contains huge and useless files that you would rather not save. However, when doing a level 0 backup such files will be included, unless the Always exclude marked files? field is set to Yes. 8. If you are familiar with the dump command used on your operating system, the Extra command-line parameters field can be used to enter extra options to be passed to the program, such as –A /tmp/archive. Otherwise, leave it blank. 9. To have commands run before and after the dump command is executed, fill in the Command to run before backup and Command to run after backup fields. These commands will be run as root when the backup is made, either as scheduled or manually through Webmin. They can be useful for loading and unloading tapes, or copying files into the backup directory before it is saved. 10. If you want the backup to be run on a regular schedule, set the Scheduled backup enabled? option to Enabled and select the times and days for it to run from the lists at the bottom of the page. The user interface for date and time selection is exactly the same as the one used by the Scheduled Cron Jobs module, explained in Chapter 10. 11. To have a status report of the scheduled backup emailed to you, enter your email address into the Email scheduled output to field. 12. By default, the subject of the backup email will be something like Dump of /etc. If you are using this module on multiple systems, you may want to customize the subject line so that the host the email is coming from and the data that has been backed up is more obvi- 124 Chapter 14 • Filesystem Backups ous. To do this, de-select the Default option for the Email message subject field, and enter a new subject line into the text field next to it. 13. Finally, click the Create button to save the details of the new backup configuration. If there are no errors in the form, you will be returned to the modules main page. Alternatively, you can begin a backup immediately by clicking Create and Backup Now. This will take you to the page showing its progress, as explained in Section 14.4 “Making a Backup”. Apart from ext2 and ext3, the only other filesystem type that has a similar backup command is xfs. Because its xfsdump command has slightly different options, the fields on the new backup form are not quite the same as described above. One important difference is that the Directory to backup must be the mount point of a filesystem, not just any directory within it. Figure 14.2 The new backup configuration form. 14.4 Making a Backup Once you have created a backup configuration that appears on the main page of the module, you can use Webmin to manually execute it at any time. To do this, the steps to follow are: 1. From the list of configurations on the module’s main page, click on the directory you want to backup. This will take you to a form showing all the details of the backup configuration. 2. Click the Backup Now button at the bottom of the page. Webmin will execute the appropriate dump command and display its output as it writes to the backup file or tape device. The output from any commands that are run before or after the backup will be shown as well. Editing or Deleting a Backup 125 3. If all goes well, the message backup complete will be displayed at the bottom of the page. However, if something goes wrong, backup failed will be displayed instead— check the output of the dump command to see exactly what the problem was. One limitation of the Filesystem Backup module is that it cannot create backups that span multiple tapes. Usually the dump command would prompt the user to load a new tape when necessary, but that is not possible when it is being run from Webmin. 14.5 Editing or Deleting a Backup The backup configurations shown on the module’s main page can be edited at any time. To change one, do the following: 1. Click on the directory of the backup configuration that you want to change. This will take you to the editing form, which is similar to the creation form shown in Figure 14.2. 2. Change any of the options, including the directory to backup, destination, or schedule. You cannot change the directory to a path on a different type of filesystem though, as it may have different options or not be supported at all. 3. Click the Save button to record your changes, or click Save and Backup Now to immediately begin a backup with the new options. To delete an existing backup configuration, the steps to follow are: 1. On the main page, click on the directory of the backup configuration that you want to delete, which will take you to the editing form. 2. Click the Delete button at the bottom of the page. The backup configuration will be immediately removed and you will be returned to the main page of the module. The actual backup files created by the configuration will not be touched though. 14.6 Restoring a Backup Backups made using Webmin (or by running the dump command manually) can be restored using this module as well. If you have been creating backups of different levels, they must be restored in ascending level order starting with the complete backup (level 0). A backup can be restored to any directory, not just the one that it was originally saved from. However, some file information such as ACLs and attributes will be lost if the restore directory’s filesystem does not support them. To restore a backup, the steps to follow are: 1. On the main page of the Filesystem Backup module, select the type of filesystem that the backup was made from, using the list next to the Restore backup of filesystem type button. Because there are different programs for restoring different types of filesystems, the restore options will vary depending on the type you choose. 2. Click the Restore backup of filesystem type button, which will take you to the restore options page. Figure 14.3 shows the page for restoring an ext2 or ext3 filesystem backup. 126 Chapter 14 • Filesystem Backups 3. If restoring from a local file, set the Restore from file or device field to the File or tape device option and enter the file that you want the backup read from into the text field next to it. Restoring from a tape drive is similar to reading from a file, but instead of entering a filename into the File or tape device field you must enter the device file for the tape drive: /dev/st0, for example. If restoring from another server, you must select the Host option and enter a hostname, remote username, and file or device name on the remote server. As explained in Section 14.3 “Adding a New Backup”, the server must have been configured correctly to allow remote access. 4. By default, everything in the backup will be restored. To extract only some files, set the Files to restore option to Listed files and enter paths to the files you want to restore into the field next to it. To restore multiple files, the filenames must be separated by spaces. Because the paths used in the backup are sometimes relative to the mount point of the filesystem that they were originally on, it is often a good idea to use the Only show files in backup? option to see what the correct filenames are. 5. In the Restore to directory field, enter the base directory under which you want the restored files to be saved. 6. If the original backup spanned multiple files, set the Backup is split across multiple files? option to Yes. 7. If you just want to view the contents of the backup without extracting any files, set the Only show files in backup? option to Yes. 8. If you are familiar with the restore command used on your operating system, the Extra command-line parameters field can be used to enter extra options to be passed to the program, such as –A /tmp/archive. Otherwise, leave it blank. 9. When you are ready to restore, click the Restore Backup Now button. If extracting files for real, a page showing the output of the appropriate restore command will be displayed. If you chose to just view the files in the backup, the page will display a list produced by the restore command instead. When restoring a backup from an xfs filesystem, different options are available on the restore form. The Files to restore option does not exist, so all files in the backup will be extracted. However, there is an Overwrite existing files option that can be set to Never to protect existing files, or Unless newer than backup to protect files that have been modified since the backup was made. One problem with using Webmin to restore is that it cannot cope with backups that span multiple tapes. Normally the restore command would prompt the user to eject the first tape and insert the second, but that is not possible when it is being run by Webmin. 14.7 Configuring the Filesystem Backup Module Clicking on the Module Config link in the top-left corner of this module’s main page will bring up a form for setting options that control how it behaves. The available settings and their meanings are see in Table 14.1. Configuring the Filesystem Backup Module 127 Figure 14.3 The backup restoration form. Table 14.1 Module Configuration Options Do strftime substitution of backup destinations? If Yes is selected in this field, the backup destination path will have any special codes starting with % replaced with components of the current time and date. For example, %m will be replaced with month number, %d with the day of the month and %y with the year. These are the same substations that the standard UNIX strftime function uses. This option is useful if you want the backup to be written to a different file each day, instead of over-writing the same file every time. The default option is No, which turns off this behavior. Send mail via SMTP server When Local sendmail executable is selected, the output from scheduled backups will be sent by running the sendmail command on your system, the path to which is taken from the Sendmail Configuration module. However, you can tell the module to send email by making an SMTP connection to some other host instead, which may be necessary if your system does not run a mail server at all, or runs one other that Sendmail. Just select the second radio button and enter a hostname into the text box. 128 Chapter 14 • Filesystem Backups 14.8 Other Operating Systems Many UNIX operating systems have similar dump and restore commands to Linux, and several of them are supported by this Webmin module. However, the options available differ slightly, so the backup and restore forms on different systems will not be exactly the same as Linux. The currently supported systems and their differences are: Sun Solaris On Solaris, ufs filesystems can be backed up and restored using the ufsdump and ufsrestore commands. When creating a backup, the Split across multiple files? and Tape size options are not available—instead, there are Verify data after backup? and Eject tape after backup? options whose meanings should be obvious. Solaris also supports the backing up of multiple directories at once, by entering multiple paths separated by spaces into the Directory to backup field. For restoring on Solaris, the options are essentially the same as on Linux. FreeBSD and Apple MacOS X Both these operating systems have almost identical dump commands and available options in Webmin, due to the BSD ancestry of MacOS X. When making a backup, the Split across multiple files? and Dump label fields are not available, but Tape size is. The only filesystem type that can be backed up is ufs and a backup must be of an entire filesystem, not just any directory. Unfortunately, on MacOS X almost all filesystems are in Apple’s native hfs format. When restoring, the only difference is an additional Just test backup? option which when set causes the restore command to do everything except write to disk. SGI Irix On Irix, the only filesystem type that can be backed up with Webmin is xfs, even though there is a dump command for older efs filesystems. As with the xfs filesystem on Linux, only entire filesystems can be backed up, not arbitrary directories. The Tape size option is not available, but instead you can limit the size of files to include with the Maximum file size to include option, and turn off the backing up of attributes with the Include file attributes? option. When restoring a backup on Irix, there is no option to specify which files to extract—instead, everything in the backup will be restored. However, there is an Overwrite existing files? option to protect existing files, or existing files that are newer than the backup, from being overwritten. Due to the low-level nature of backups made using the dump family of commands, a backup created on one operating system will not be restorable on any other. 14.9 Summary After reading this chapter, you should be able to use Webmin to create backups of data on your system’s local hard disks, and restore those backups if needed. You should also understand the difference between the dump backup format used by the module covered here, and those created by commands like tar and cpio. On a system running important servers or hosting vital data, proper backups are vital—and Webmin can help you create them. C H A P T E R 1 5 Internet Services his chapter covers the super servers inetd and xinetd, which are responsible for starting servers for protocols like telnet and FTP when needed. T 15.1 Introduction to Internet Services Heavily used network services such as email, proxying, and web serving are handled by server processes that run continually and have their own complex configuration files and Webmin modules. However, there are other services like telnet, finger, and POP3 that do not need any configuration and do not need their own permanent server process. Instead, their servers are run when needed by a super server like inetd or xinetd which listens for network connections on multiple ports. Only when it receives a connection does it start the appropriate process to communicate with the client, which exits when the connection is closed. This saves memory by limiting the number of processes running at any one time, but makes the handling of new connections slightly slower. Every service has a short name like telnet or pop3, a port number like 23 or 110 and a protocol like TCP or UDP. The file /etc/services lists all the service names and their corresponding ports numbers that your system knows about, only a few of which may have a super server or other server listening on them. The most commonly used super server is inetd, which is used by almost all Linux distributions and UNIX variants. All server settings are stored in the configuration file /etc/ inetd.conf. In addition to starting servers in response to the TCP and UDP connections, it can also handle RPC (remote procedure call) function calls in a similar way. One major shortcoming of inetd is its inability to reject connections depending on the client IP address. However, this can be overcome by using an intermediate TCP-wrappers server program, which has its own IP access control configuration file. 129 130 Chapter 15 • Internet Services Another super server that is gaining in popularity and has more features is xinetd, which uses the /etc/xinetd.conf configuration file and sometimes other files under the /etc/ xinetd.d directory. Like inetd, it can launch server processes in response to TCP and UDP connections, but does not support RCP. Its major advantage is built-in support for restricting connections to certain client IP addresses without the need for a separately configured program. It can also re-direct an incoming connection on certain ports to another host and port by making its own client connection and forwarding data back and forth. Because inetd and xinetd have totally different configuration files and file formats, there is a separate Webmin module for configuring each of them. Most Linux distributions will ship with one or the other, but in some cases both can be installed and co-exist peacefully. The only limitation is that they cannot both listen on the same port at the same time. 15.2 The Internet Services and Protocols Module This module deals with the configuration of inetd, and can be found under the Networking category in Webmin. If the icon is not visible, Webmin has detected that it is not installed. This could be because your distribution is using xinetd instead, in which case you should skip down to Section 15.8 “The Extended Internet Services Module”. If neither module is visible, check your distribution CD or website for an inetd or xinetd package. The module’s main page (shown in Figure 15.1) displays two tables, one for Internet Services that respond to TCP or UDP connections, and one for RCP Programs. In the Internet Services section, the names and protocols of all services are shown—in some cases, the same service may be recognized for more than one protocol. Each service can be in one of three states, indicated by the font its name is shown in: Enabled (bold) currently active. A server program has been assigned to this service, and it is Disabled (bold-italic) A server program has been assigned, but it is not active. This corresponds to a commented-out entry in the inetd.conf file. Unassigned (normal) No server program has been assigned to this service, meaning there is no inetd.conf entry for it. If the module configuration option Show services with no program has been set to No, services in the unassigned state will not be displayed. This is the default on some operating systems, due to the large number of services that the system knows about. Most Linux distributions ship with almost all services in the disabled state by default. This limits the number of unnecessary services that your system allows connections to, and thus reduces the chance of a security hole in one of the server programs being exploited by an attacker. Because each service is shown with only a short name like telnet or chargen, it is not obvious to an inexperienced administrator what each of them do. Some of the more commonly used services and their purposes are seen in Table 15.1. The daytime, echo, and chargen services for both TCP and UDP protocols are handled internally by inetd when enabled, not by a separate server program. The Internet Services and Protocols Module 131 Figure 15.1 The Internet Services and Protocols module main page. Table 15.1 Common Services and Their Purposes Service name Protocol Purpose telnet TCP Remote login using the telnet command. Because a telnet connection is unencrypted, any username or password sent over it can theoretically be captured by an attacker. On modern systems, the secure SSH protocol is usually used instead. pop3 TCP Mail retrieval using almost any mail client program, such as Outlook, Eudora or Netscape. If you want users to be able to pick up mail from your system, this protocol should be enabled. imap TCP A superior mail retrieval protocol that supports folders and server-side mail storage. However, fewer mail clients support it. finger TCP Remote user lookup using the finger command. ntalk TCP Person-to-person chat using the UNIX talk program. 132 Chapter 15 • Internet Services Table 15.1 Common Services and Their Purposes (Continued) Service name Protocol Purpose ftp TCP File upload or download using an FTP client. There are several different FTP server programs available, the most common being wu-ftpd and proftpd. Because they have many options that are configured separately, each has its own Webmin module as covered in Chapters 40 and 41. shell TCP Unauthenticated remote login using the rsh command. Because the shell protocol validates users by client IP address only, it is not considered secure—ssh is a far better alternative. However, you may have to enable it for remote backups from the Filesystem Backup module. login TCP Remote login using the rlogin command. Because this can be configured to validate users by client address only, it is considered insecure and rarely used. exec TCP Remote command execution using the rexec program. Rarely used on modern systems, due to the superiority of ssh. daytime TCP Upon connection, displays the server time in a human-readable format. daytime UDP Like the TCP daytime service, but sends the human-readable time back in a UDP packet. time TCP Up connection, displays the system time as a 4-byte binary number. time UDP Like the TCP time service, but sends the binary time back in a UDP packet. echo TCP Sends back any data that is sent to it. echo UDP Sends back any packets that it receives. chargen TCP Produces an endless stream of data containing printable ASCII characters for as long as a client is connected. chargen UDP Like the TCP chargen service, but sends back a single UDP packet of ASCII characters in response to each one received from a client. Enabling an Internet Service 133 15.3 Enabling an Internet Service If you want to allow users to fetch mail from your system using the POP3 protocol or login via telnet, it is necessary to turn on the appropriate Internet service if it is not currently enabled. To do this, the steps to follow are: 1. On the main page of the module, click on the name of the service that you want to enable in the Internet Services table. This will take you to the page shown in Figure 15.2 for editing its details. If unassigned services are not displayed on your system, you can enter the service name and select the protocol in the fields next to the Edit service button. Clicking the button will take you to the editing form, assuming the service name is recognized. 2. The Service name, Port number, Protocol, and Aliases fields should be left unchanged unless you want to rename the service or change the port it is listening on. For services that you did not create yourself, changing any of these fields is a bad idea, as it may prevent programs on your system connecting to other servers. 3. To enable the service in the Server program section, select the Program enabled option. If Program disabled was selected previously, then all the other settings in the section should be correct and will not need to be changed. However, if No program assigned was selected before, then you will need to choose a server program and a user for the server to run as. Select the Program field Command option and enter the full path to the server program into the field next to it, such as /usr/ sbin/in.ftpd for an FTP server. In the Args field, enter the server command again and any arguments that it needs, such as in.ftpd –l –a. Even though the program path is in the Command field, the program name must appear in the Args field as well. You will need to enter into the Execute as User field a username for the server program to run as. For almost all servers, this will be root. One of the Wait Mode options must be set as well—unless the server runs and executes very quickly, choose Don’t wait. Some services such as daytime, echo, chargen, and discard are handed internally by inetd. If you are enabling one of them, just select the Internal to inetd. No program or arguments need to be entered, and the user the server executes as is irrelevant. 4. When you are done, click the Save button. As long as there are no errors and the chosen server program actually exists, the browser will return to the list of services on the main page. 5. Click the Apply Changes button at the bottom of the page to make your changes active. In some cases, you will not be able to enable a service because the corresponding server program is not installed yet. If this is the case, use the Software Packages module to install it from your Linux distribution CD or website. If you want to disable a service, just follow the same steps but select the Program disabled option instead. This is better than choosing No program assigned as it is easy to turn the service back on again without having to re-enter the server program details. 15.4 Creating Your Own Internet Service In some situations, you may want to add a new server to your system that listens on a port not assigned to anything else. You might want to run a telnet server on some non-standard port, or 134 Chapter 15 • Internet Services Figure 15.2 Editing an Internet service. redirect traffic from one port on your system to another server using a program like nc. If you are just trying to turn on some standard service like ftp or imap, the instructions in this section are not for you—see Section 15.3 “Enabling an Internet Service” instead. The steps to follow to create a new service are: 1. On the main page of the module, click the Create a new internet service link. This will take you to the service creation form, which is similar to the editing form in Figure 15.2. 2. Fill in the Service Name field with a unique name for your service. 3. Enter the port number you want the service to be associated with into the Port Number field. 4. Select the protocol from the Protocol list. This will almost always be TCP, but in some cases you may need to use UDP. 5. In the Aliases field, enter any alternate names that you want the service to be referred to by. 6. Assuming you want to have a server program associated with this service, choose the Program enabled option in the Server Program section. Otherwise all that will be created is an association between a service name and port number. 7. For the Program field, select the Command option and enter the full path to the server program into the field next to it—for example /usr/local/bin/someserver. In the Args field, enter the program name and any command line arguments that it should be run with, such as someserver –foo. To give another example, if you wanted to create a service that displayed all the processes running on your system to anyone who connected via telnet, you could set the Creating and Editing RPC Programs 8. 9. 10. 11. 12. 13. 135 Command to /bin/ps and the Args to ps auxwww. (This would be a bad idea from a security point of view, though.) If the server program is going to take more than a second to run, or if it accepts any input, set the Wait mode field to Don’t wait. Otherwise inetd will stop handling new network connections until the program has finished. The only advantage of this Wait until complete mode is a slight reduction in memory usage. In the Execute as User field, enter the username of the UNIX user that the server program should run as. This is usually root, but can be anyone. To limit the rate at which inetd will accept connections for your service, enter a number into the Max per Minute field. If the limit is exceeded, subsequent connections will be refused until the next minute. By default, the group that the server program runs as is the primary group of the user set in the Execute as User field. To change this, enter a group name into the Execute as Group field. Click the Create button to create your service. As long as there are no errors in the form, you will be returned to the list of services on the main page. Click the Apply Changes button to make the service active. Once a service has been created, you can test it by running telnet localhost portnumber at the shell prompt on your system. You can edit your service at any time by clicking on its name on the main page, and changing any of the options before clicking Save—or Delete if you want to get rid of it. After making any modifications, the Apply Changes button must be used to make them active. 15.5 Creating and Editing RPC Programs RPC is a protocol and data format that is the basis for other protocols like NFS and NIS. RPC clients make function calls to RPC servers, passing parameters and getting back results. To the client or server, making a remote procedure call is no more difficult than calling a normal library function, which makes writing programs that use RPC much easier than creating your own protocol from scratch. An RPC program is a set of functions that are handled by a server. Each program has a unique number, similar to the port of an Internet service. Programs are not associated with a particular protocol, as they can generally accept connections and function calls via UDP or TCP. Nor do they have a fixed port, as they are assigned dynamically when needed. RPC servers (like the NIS and NFS servers) that handle a large amount of traffic have their own processes that run all the time. However, some servers that need to be run only occasionally can be executed by inetd only when needed—just like infrequently used Internet services. Some of the more commonly used RPC programs are: On some systems, these RPC programs may be handled by servers that are not run from inetd but instead as stand-alone processes. In that case, the Bootup and Shutdown module (explained in Chapter 9) is the place to activate or de-activate them. Due to the small number of common RPC programs and their limited usefulness, many Linux distributions do not have any programs enabled or disabled in the inetd configuration by default. However, this is not the case on other operating systems like Solaris. 136 Chapter 15 • Internet Services Table 15.2 Common RPC Programs and Their Purposes Program name Purpose rquotad Remote disk quota retrieval. If a system is NFS-exporting a filesystem with quotas, this program can be used by the quota command on the client to display used and available blocks and files on the NFS-mounted filesystem. rusersd Requesting the list of users logged into a system. The rusers command can be used to display users logged into one or more servers. walld Broadcasting a message to users on a server. Like the wall command for sending a message to local users, the rwall command sends to users on another system by calling this RPC program. If you want to make use of an RPC protocol which is not currently enabled, you can use this module to turn it on. Of course the appropriate RPC server program must be installed first, and the inetd on your system must support RPC programs. If so, the steps to follow are: 1. On the main page of the module, click on the program name from the RPC Programs table. This will take you to the program editing form shown in Figure 15.3. 2. Under the Server Program section, select the Program enabled option. If Program disabled was selected previously, then all the other settings in the section should be correct and will not need to be changed. However, if No program assigned was checked, you will need to fill in several other fields. The RPC Versions field should be set to the range of versions that the server program supports, such as 1-3. The Socket Type field should be set to Datagram, and the Protocol field set to only the udp option. For the Server Program field, enter the full path to the RPC program, such as /usr/sbin/ rpc.rusersd. For the Command field, enter the program name and any arguments, such as rpc.rusersd –a. For the Wait Mode, select Don’t wait. For the Execute as User field, enter the username you want the server program to run as—usually root. 3. When done, click the Save button. As long as there are no errors in your input, you will be returned to the main page of the module where the RPC program should appear as enabled. 4. Click the Apply Changes button to make the program active. 15.6 Configuring the Internet Services and Protocols Module To access the configurable options of the Internet Services module, click on the Module Config link in the top left corner of its main page. This will take you to the standard configuration form, on which you can change the options shown in Table 15.3. Configuring the Internet Services and Protocols Module 137 Figure 15.3 The RPC program editing form. Table 15.3 Module Configuration Options Show services with no program If set to Yes, the main page will show only Internet services that have an enabled or disabled server program assigned. On most distributions the default is No, but some have so many known services that this option has to be turned on to limit the size of the services list. Sort services and programs by Controls the ordering of Internet and RPC services on the main page. If Name is selected, they will be ordered by service name. If Assignment is selected, all those that have an enabled server program will be listed first, followed by those with a disabled program and finally those that are unassigned. If Order in file is chosen, the services will be displayed in the same order as they are stored in /etc/services, which is usually by port number. The rest of the module configuration options under System configuration are set automatically by Webmin based on your operating system type, and so should not be changed. 138 Chapter 15 • Internet Services 15.7 Other Operating Systems Almost all versions of UNIX include inetd as standard, and use it to launch infrequently run server programs in the same way that Linux does. However, its configuration file format and capabilities are slightly different on other operating systems, which means that the module’s user interface will not be exactly the same. The main page will always show lists of Internet and RPC services, but when editing or creating a service, different fields and options will be available depending on the UNIX variant you are running: Sun Solaris • When editing an Internet service, the Max Per Minute and Execute as Group fields are not available. • Solaris versions 8 and above support IPv6 TCP and UDP protocols, as well as the standard IPv4 that Linux uses. • Many RPC services exist in the disabled state by default, for things like NFS quotas and locking. FreeBSD • RPC services cannot have programs assigned. All you can do is edit the service names and program numbers. • When editing or creating a service, you can control the number of server programs that can be active at any one time with the Max Child Processes field. • Also when editing, you can set the login class that the server program runs as with the Execute as Login Class field. NetBSD • As on FreeBSD, the Max Child Processes and Execute as Login Class fields are available when editing or creating a service. • As with Solaris, Internet services can use IPv6 TCP and UDP protcols. OpenBSD, Compaq Tru64/OSF1, IBM AIX, SCO OpenServer, and SCO UnixWare • As on Solaris, the Max Per Minute and Execute as Group fields are not available. SGI Irix • The Max Per Minute and Execute as Group fields are not available when editing a service. • There is an additional checkbox below the server program Command field labeled Command may not exist? If this is set, it tells inetd to ignore the service if the server program is not installed. By default, this is turned on for many services related to Irix packages that are not installed by default. The Extended Internet Services Module 139 HP/UX • On HP/UX, the module has exactly the same options as on Linux. Apple MacOS X • As on Solaris, the Max Per Minute and Execute as Group fields are not available. • RPC services cannot have programs assigned, as on FreeBSD. • Instead of being stored in the /etc/services file, service names and ports are in a NetInfo table. Webmin dumps and re-loads this table to read and edit services. 15.8 The Extended Internet Services Module This module allows you to configure xinetd, a super server that is similar in purpose to inetd but has several additional features. Like the Internet Services and Protocols module, this one can also be found under the Networking category. However, its icon will appear only if Webmin detects that xinetd is installed, which it does by looking for the /etc/xinetd.conf file. If you have compiled and installed it manually, you may need to create a symbolic link to the real location of xinetd.conf. The main page lists all services that have server programs assigned, their port numbers, protocol, program, and active status—see Figure 15.4 for an example. Services with no programs are never shown, unlike in the Internet Services module. Figure 15.4 The Extended Internet Services module. 140 Chapter 15 • Internet Services On Linux distributions that use xinetd, most server program packages include a file that adds an appropriate service to the list shown on the main page. These are generally disabled by default, so that services are not unexpectedly enabled the moment you install them. If you are using a different operating system on which you have installed xinetd, the user interface will be exactly the same as on Linux. However, server program packages will probably not set up services when installed. 15.9 Enabling or Editing an Extended Internet Service If you want to allow users to fetch mail from your system using the POP3 protocol or login via telnet it is necessary to turn on the appropriate service in this module, assuming it is listed on the main page. If not, you will need to first install the appropriate package from your distribution website or CD, which should add an entry for the service. If not, see Section 15.10 “Creating an Extended Internet Service”. Existing services can also be changed in other ways—for example, to restrict the allowed client IP addresses or number of concurrent connections. To edit a service, the steps to follow are: 1. On the main page of the Extended Internet Services module, click on the name of the service that you want to edit. This will take you to the form shown in Figure 15.5. 2. The Service name, Socket type and Protocol options should all be left unchanged. The Port field should be changed only if you know what you are doing. 3. To turn on the service, set the Service enabled? field to Yes. Or if it is already enabled and you want to turn it off, select No. 4. If you want the service to be accessible only via a single IP address on your server, enter it into the Bind to address field. This can be useful if you have multiple virtual IP interfaces on your system and want different servers to listen on different addresses. 5. Most of the fields under Server program options can be left unchanged, unless you want to limit the amount of load the service puts on your system. If so, you can set the Max concurrent servers field to the maximum number of server processes that should be allowed to run at any one time. The Maximum connections per second and Delay if maximum is reached fields can be set to limit the rate at which clients are allowed to connect and the amount of time that the service is disabled if that rate is exceeded. 6. To control which addresses clients are allowed to connect from, use the fields in the Service access control section. If Allow access from is set to Only listed hosts, only the IP addresses (like 192.168.1.55), hosts (like server.foo.com) and networks (like 192.168.1.0/24) entered will be allowed. If Deny access from is set to Only listed hosts, the hosts, IP addresses, and networks entered will be prevented from connecting. If a client matches an entry in both lists, the most specific entry will be used to determine whether access is allowed or denied. For example, if 192.168.1.10 was allowed and 192.168.1.0/24 was denied then a client with IP address 192.168.1.10 would be able to connect. 7. If you want to limit the times at which the service can be used, fill in the Allow access at times field. It must be in the format HH:MM-HH:MM, such as 9:00-17:00 to allow access during normal working hours. Creating an Extended Internet Service 141 8. Click the Save button when you are done making changes. As long as you haven’t made any mistakes, the browser will return to the module’s main page. 9. Click the Apply Changes button to make your modifications active. If you want to delete a service totally, you can click the Delete button on the editing form instead. However, it is usually better to simply disable it so that it can be easily turned back on later. Figure 15.5 Editing an extended Internet service. 15.10 Creating an Extended Internet Service If you want to enable a protocol that is not in the list on the main page, or redirect traffic from a particular port to another host, then you will need to create a new service using this module. The appropriate server program for the service must be installed first, unless you are setting a redirection. The steps to follow are: 1. Click on the Create a new internet service above or below the list on the main page. This will take you to the creation form, similar to the one in Figure 15.5. 2. If the service is for a standard protocol like telnet or finger, enter its name in the Service name field. The Port number can then be left set to Standard. Otherwise, enter a unique name into the Service name field and set the Port number to the port you want the service to listen on. 142 Chapter 15 • Internet Services 3. If you want the service to be accessible only via a single IP address on your server, enter it into the Bind to address field. This can be useful if you have multiple virtual IP interfaces on your system and want different servers to listen on different addresses. 4. Set the Protocol field to the protocol you want the service to use, usually TCP. The Socket type field should be set to Stream for TCP protocol services, or Datagram for UDP services. 5. If your service is going to use a server program, set the Service handled by option to the Server program option and enter its command and any arguments into the field next to it—for example, /usr/sbin/in.telnetd –a. If the service is just redirecting traffic to another host, select the Redirect to host option and enter the destination hostname and port in the corresponding fields. Redirection can be useful for making services on an internal network system available to the rest of the Internet, if your firewall or gateway host is running xinetd. 6. In the Run as user field, enter the name of the UNIX user that the server program will be run as. This is not necessary for redirection services. 7. Unless the server program always completes very quickly, set the Wait until complete field to No. If you leave it set to Yes, xinetd will not process any more connections until the program finishes. 8. To limit the rate at which clients can connect, set the Max concurrent servers and Maximum connections per second fields as explained in Section 15.9 “Enabling or Editing an Extended Internet Service”. 9. To limit the addresses from which clients can connect or the times at which connections are allowed, set the fields under Service access control as explained in the list above. 10. When done, click the Create button. If there are no errors in the form, you will be returned to the main page on which your new service should now be listed. 11. Click the Apply Changes button to make the service active. Once a service has been created, you can test it by running telnet localhost portnumber at the shell prompt on your system. You can edit or delete your service at any time by following the instructions in Section 15.9 “Enabling or Editing an Extended Internet Service”. 15.11 Editing Default Options There are several global options that apply to all services handled by xinetd, for logging and IP access control. To edit these options, the steps to follow are: 1. Click the Edit Defaults button at the bottom of the module’s main page, which will take you to the default options form. 2. To restrict the addresses from which clients can connect to any service, fill in the Allow access from and Deny access from fields. They accept the same input as the fields of the same name on the service form, as explained in Section 15.9 “Enabling or Editing an Extended Internet Service”. Any IP access controls configured for an individual service will override the default settings that you enter on this form. Summary 143 3. To have xinetd log to syslog, set the Xinetd logging mode field to Log to syslog facility and choose the facility and priority that it should use. Chapter 13 explains in detail how to configure the log file that messages from xinetd will be written to, based on the selected priority and facility. Normally, this is the default and best option. If you want xinetd to log directly to a file, select the Log to file option and enter the log file path into the field next to it. To have a warning message logged when the file becomes too big, enter a file size in bytes into the Soft file limit field. To set a file size limit that will never be exceeded, fill in the Hard file limit field. If the soft limit is set but the hard limit is not, it will default to 1 percent more than the soft limit. If neither is set, the log file will grow forever—which could cause all your disk space to be consumed by an attacker making millions of connections to xinetd. To turn off logging altogether, set the Xinetd logging mode field to Disable logging. 4. To control which events are logged, choose the appropriate options from the On successful connection log and On failed connection log fields. 5. When done, click the Save button. As long as there are no errors in your input, you will be returned to the module’s main page. 6. Click the Apply Changes button to make the new defaults active. 15.12 Summary This chapter has explained the purposes of the two common UNIX super server programs— inetd and xinetd—and the differences between them. After reading it, you should know how to enable standard services started by either of these programs, and how to create and edit your own services, if necessary. Several other chapters refer back to the modules covered in this one, especially those on FTP, CVS, and SSL tunnel servers. C H A P T E R 1 6 Network Configuration his chapter explains how to set your system’s IP address, hostname, DNS servers, and other network settings. It covers both Linux and other UNIX variants. T 16.1 Introduction to Linux Networking A Linux system can be connected to a network or the Internet in several different ways—for example, via an Ethernet network card, a token ring card, or a PPP (Point-to-Point Protocol) connection over a dial-up modem. If your system is never connected to a network, then this chapter is not for you. However, if you do need to set up network connections (especially to a local area network), then read on. Every Ethernet network card, PPP connection, wireless card, or other device in your system that can be used for networking is known as an interface. Interfaces are usually associated with a piece of hardware (like a network card), but they can also be dynamically created (like PPP connections). For an interface to be used, it must first have an IP address assigned, which may be fixed and set from a configuration file on your system or dynamically assigned by a server. An Ethernet interface for a desktop PC on a company or home network would usually have a fixed address, whereas a PPP connection interface to an ISP would have its address dynamically assigned by a server at the other end. PPP interfaces are configured in a very different way to Ethernet and other fixed hardware interfaces. Before one can be activated, a modem must be used to dial an ISP at a particular phone number and log in with a username and password. Only after the login is successful will the PPP interface have an IP address assigned by the ISP’s access server. Other network settings on your system such as the DNS server addresses and default gateway will be assigned by the ISP as well. An Ethernet interface, however, can have an IP address set and start working at any time, and a system connected via Ethernet usually uses fixed DNS server and gateway addresses. 144 Introduction to Linux Networking 145 Sometimes an Ethernet interface will have its addresses dynamically assigned as well. If so configured, the system will broadcast a request for an address using the DHCP (Dynamic Host Configuration Protocol) when the interface is activated at boot time. This will be answered by a DHCP server, which supplies the IP address and possibly default gateway and DNS server addresses as well. DHCP is often used on large networks with many systems that frequently connect and disconnect (such as laptops), in order to avoid manually configuring each system with a fixed IP address. One special network interface that is always available is the loopback interface. It always has the IP address 127.0.0.1, which is mapped to the hostname localhost. This interface cannot be used to communicate with other systems, just your own—for example, running the command telnet localhost will bring up the login prompt of your own system (assuming a telnet server is active). Every interface has a name, like eth1 or ppp0. All Ethernet interfaces start with eth, PPP interfaces with ppp, loopback with lo and token ring with tr. The number tells you which network card of that type the interface is related to—if your system had two Ethernet cards, the first would be eth0 and the second eth1. If your system is connected to a network any bigger than a small home LAN, one of the computers on the network will be the gateway. This is a server (or more likely a router) that knows how to route traffic to other networks or the Internet, perhaps by a PPP link, broadband connection, or other network card. For your system to communicate with those other networks, it must be configured with the IP address of the gateway. All communication on an IP network is done using IP addresses like 192.168.1.10 or 210.23.128.117. Because addresses like this are not too easy for the average person to remember, they can have names associated with them as well, like server.foo.com. Any time a system needs to lookup an IP address for a hostname (or vice versa) it queries a DNS server which will supply the needed information, either from its own records or by querying other DNS servers on the network or Internet. For your system to be able to query a DNS server, it needs to be configured with the IP address or addresses of nearby servers and a default domain name to append to any hostnames. Not all IP addresses are looked up from a DNS server though—some are stored in the /etc/hosts file on your system so that they can be found even when networking is not active. Typically the IP addresses for localhost and your system’s hostname will be stored in this file, because they rarely change. As would be expected, the Network Configuration module can be found under the Networking category in Webmin. The main page shows one icon for each of the four configuration categories—Network Interfaces, Routing and Gateways, DNS Client, and Host Addresses. All the editable forms and options in the module are under one of those four categories. This module was designed mainly for configuring networking on systems with permanent network connections, such as Ethernet or token ring cards. If your system has only a dial-up PPP connection to the Internet, it will not be much use to you. Instead, you should use Webmin’s PPP Dialup Client module, which allows you to set phone numbers, usernames, and passwords for dial-up connections. The forms in this module only allow you to set up your system as a DNS and DHCP client. If you want to run your own DNS server on your network, see Chapter 30. To learn how to set up your own DHCP server, see Chapter 32. 146 Chapter 16 • Network Configuration 16.2 Viewing and Editing Network Interfaces To view the interfaces that are currently active on your system, click on the Network Interfaces icon on the main page of the module. This will take you to the page shown in Figure 16.1, which lists interfaces on your system in two categories. At the top under Interfaces Active Now are those that are currently enabled and have an IP address assigned. All loopback, Ethernet, and PPP interfaces will be shown, although not all will be editable using Webmin. At the bottom under Interfaces Activated at Boot Time are those which have been configured to be activated at boot. The two lists will not necessarily be the same, as some types of interface (such as PPP) are not activated at boot time and so will not appear in the second list. Figure 16.1 The network interfaces page. The steps to follow to change the IP address, active status, or other details of an interface are: 1. If the interface appears under both Interfaces Active Now and Interfaces Activated at Boot Time (as most editable ones do), click on its name in the lower list. This will take you to a form for editing its settings, shown in Figure 16.2. 2. To assign a different address, enter it into the IP Address field. Or select the From DHCP option if you want the address to be dynamically assigned by a DHCP server on your network. 3. If necessary, change the Netmask field. If it or the IP address is changed, you will also need to set the Broadcast address field based on the new netmask and IP. 4. When editing an active interface, the MTU and Hardware address fields will be available. You should leave the MTU alone unless you really know what you are doing, as Adding a Network Interface 147 changing it could reduce network performance or cut your system off from the network altogether. The hardware address should be changed only if you want to give your network card a different Ethernet address, which is rarely necessary. 5. If editing a boot-time interface, make sure the Activate at boot? field is set to Yes so that the interface is brought up when the system starts. If editing an active interface, make sure the Status field is set to Up so that it can be used immediately. 6. When done editing a boot-time interface, click the Save and Apply button to save your changes for use at bootup time, and to make them immediately active. If you are editing an active interface, just click Save to activate your changes. After changing any of your system’s IP addresses, be sure to update any host address entries associated with them as well. See Section 16.6 “Editing Host Addresses” for details on how to do this. You may also need to update records in your DNS server as well. An active interface can be shut down by clicking the Delete button on its editing form instead. Similarly, a boot-time interface can be removed (for example, if you have removed a network card) so that it will not be activated at startup by clicking the Delete button on its form. 16.3 Adding a Network Interface There are two situations in which you might want to add a new network interface—if your system has just had a network card installed, or if you are adding an additional virtual IP address to an existing interface. In the latter case, the new virtual interface is not associated with its own separate network card, but instead adds an additional IP address to an existing Ethernet card. Virtual addresses are often used on systems hosting multiple websites, so that each site can have its own IP address. Before an interface for a new network card can be configured, you must make sure that it is recognized by the Linux kernel and the appropriate kernel module loaded. There is no support in Webmin for doing this at the moment, but most distributions include a graphical tool for loading kernel modules, or a configuration file in /etc that specifies which modules to load. Once the interface is recognized, the steps to configure it are: 1. On the main page of the module, click the Add a new interface link under Interfaces Activate at Boot Time. This will take you to the creation form, which is similar to the editing form in Figure 16.2. 2. Enter the interface name (such as eth1 or tr0) into the Name field. This must correspond to whatever name has been assigned by the kernel. 3. In the IP Address field, either enter an address or select the From DHCP option for it to be dynamically assigned. 4. Enter the netmask for the network the interface is on into the Netmask field, such as 255.255.255.0. 5. Set the Broadcast field based on the address and netmask. For example, if the IP was 10.1.2.3 and the netmask was 255.0.0.0, then the broadcast address would be 10.255.255.255. 6. If you want the interface to be brought up at boot time, set the Activate at boot? field to Yes. 148 Chapter 16 • Network Configuration Figure 16.2 The interface editing form. 7. Finally, click the Create button. Assuming there are no errors in your input, you will be returned to the list of interfaces. 8. To make the interface active now, click on its name from the Interfaces Activate at Boot Time list. Then on the editing form, click the Save and Apply button. If any error occurs during activation (such as the interface not being recognized by the kernel) Webmin will display an error message. A virtual interface adds an additional IP address to an existing real interface. Virtual interfaces have names like eth0:1, where eth0 is the name of the real interface and 1 is the virtual number. To add one, the steps to follow are: 1. On the main page of the module, click on the real interface that you want to add a virtual address for, under Interfaces Activate at Boot Time. 2. On the editing form, click the Add virtual interface link. This will take you to a creation form, similar to Figure 16.2. 3. In the Name field, enter a number for the virtual interface. This must not be used by any existing virtual interface on the same real network card. 4. Fill in the IP Address field with the address that you want to assign to the virtual interface. 5. The Netmask and Broadcast fields should be set to the same addresses as the real interface. They would only be different if the virtual interface was on a different IP network that was sharing the same LAN as the network for the real interface. Configuring Routing 149 6. Assuming you want the virtual interface to be created at boot time, set the Activate at boot? field to Yes. 7. Hit the Create button. As long as there are no errors in your input, you will be returned to the list of interfaces. Your new virtual interface will appear under its real parent in the Interfaces Activate at Boot Time section. 8. To activate the virtual interface immediately, click on its name, and then on the editing form click the Save and Apply button. 16.4 Configuring Routing Any system attached to a large network needs to know the address of a default gateway, as explained in the introduction. In some cases, the system itself may be a gateway as well—perhaps forwarding data between a local area network and a dial-up or broadband connection. In this case, it must be configured to forward incoming packets that are destined for some other address. In some cases, traffic destined for certain networks may have to be sent via another router instead of the default gateway. Or if more than one IP network shares the same LAN, traffic for any of those networks must be sent using the correct interface. If either of these are the case on your network, static or local routes need to be configured so that the system knows where to send packets for certain destinations. To change the default gateway used by your system or enable packet forwarding, the steps to follow are: 1. On the Network Configuration module’s main page, click the Routing and Gateways icon. This will take you to a form for configuring routing, which is unfortunately slightly different on each Linux distribution due to differences in the underlying configuration files. 2. Enter the IP address of the default gateway into the Default router field. On Red Hat Linux versions 8 and above, this field and the one mentioned in the next step is replaced by a table of default routers and interfaces instead. This can be used to define a different gateway for each interface, which can be useful if your system does not always use the same one. In most cases, however, you should just select Any from the menu under Interface and enter the router’s IP address into the field under Gateway. 3. Enter the name of the network interface that must be used to reach the default router into the Default route device field. On some Linux distributions this field is optional, meaning that the system will work it out automatically. On others, there is a Gateway field next to the Default router input. 4. To enable routing, set the Act as router? field to Yes. 5. On Red Hat, Mandrake, MSC and Turbo Linux, you can set up static routing using the Static routes table. For each static route, you must enter one row containing the following information: • In the Interface column, enter the interface that will be used to reach the router, such as eth0. • In the Network column, enter the address of the remote network, such as 192.168.5.0. • In the Netmask column, enter the network’s netmask, such as 255.255.255.0. • In the Gateway column, enter the IP address of a router that knows how to forward data to the network, such as 192.168.4.1. 150 Chapter 16 • Network Configuration 6. On those same distributions, you can set up routing to additional IP networks on connected LANs using the Local routes table. For each route, you must enter one row containing the following details: • In the Interface column, enter the name of the interface that the LAN is connected to, such as eth1. • In the Network column, enter the address of the additional IP network, such as 192.168.3.0. 7. Click the Save button when done. Any changes will not be activated immediately— instead, they will take effect when your system is next booted. On some Linux distributions, the module’s main page will have a button labeled Apply Configuration at the bottom, which if clicked will activate the routing settings immediately. It will also make any boot-time network interfaces immediately active as well, so be careful when using it from a web browser on another system—your network connection may be cut off if the network configuration is incorrect. If your system’s primary network connection is via PPP dialup, then the default gateway will be assigned automatically when you connect and removed when you disconnect. Therefore there is no need to set it up using this form. 16.5 Changing the Hostname or DNS Client Settings Every UNIX system has a hostname, which appears in the login prompt, system logs, outgoing email and on every Webmin page. Normally the hostname is the same as or part of the DNS name for the system’s IP address, but this does not have to be the case, especially if the system is not connected to a network or only connects occasionally via dialup. However, for permanently connected systems the hostname should be the hosts fully qualified DNS name (like server1.foo.com), or just the first part (like server1). Anything else is likely to cause confusion and possibly network problems. When a Linux system is first set up, you get to choose the hostname as part of the distribution’s installation process. However, it can be changed at any time, either using Webmin, a GUI tool provided by the distribution, or the hostname command. To make the change in Webmin, the steps to follow are: 1. On the main page of the Network Configuration module, click the DNS Client icon. This will take you to the form for editing the hostname and DNS options shown in Figure 16.3. 2. Enter the new hostname (composed of letters, numbers, underscores, and dots) into the Hostname field. 3. Click the Save button to have it immediately changed. Your browser will be returned to the module’s main page. 4. Change the host address for your old hostname to the new one, as explained in Section 16.6 “Editing Host Addresses”. 5. If you are running a DNS server, don’t forget to update the entry for your system there as well. As explained in the introduction to this chapter, in order to look up hostnames and IP addresses your system will almost certainly need to know the addresses of DNS servers on the network. Editing Host Addresses 151 To change the system’s DNS settings, follow these steps: 1. Click on the DNS Client icon on the main page of the module, which will take you to the form shown in Figure 16.3. 2. Enter the addresses of up to three servers into the DNS servers field. If the first is not available, your system will try the second, and finally the third. Most networks will have at least a primary and secondary DNS server to increase reliability in case one fails. 3. The Resolution order field can be used to control where your system will look when resolving hostnames and IP addresses. Generally the defaults are reasonable, with Hosts (the /etc/hosts file) listed first and DNS later. However, if you are using NIS for hostname resolution you will need to make sure it is selected somewhere in the order. 4. In the Search domains field, enter any domain names that you want your system to automatically append to resolved hostnames. For example, if foo.com was listed and you ran the command telnet server1 then the IP address for server1.foo.com would be looked up. 5. When done, click the Save button. Any changes will take effect immediately in all programs running on your system. If your system’s only network connection is via dialup, the DNS servers may be assigned automatically by your ISP depending on your PPP configuration. 16.6 Editing Host Addresses Host addresses are mappings between an IP address and one or more hostnames that are stored in the /etc/hosts file on your system. Because they are stored locally, they can be looked up at any time, even when a DNS server is not accessible. On a small network with only a few systems, you may choose not to run a DNS server at all, but instead keep the addresses of every system in the hosts file on each system. In fact, this is what was done in the early days of the Internet before DNS was developed. To view the addresses on your system, click the Host Addresses icon on the module’s main page. There will always be an entry for localhost, and probably one for your system’s hostname as well. If your system’s IP address or hostname has been changed, the host addresses list will probably not reflect the change, which could cause problems. To change a host address, the steps to follow are: 1. Click on its IP address from the list, which will take you to an editing form. 2. Enter the new address into the IP Address field. 3. Enter any hostnames into the Hostnames field. It is always a good idea to enter both the short and long forms of any hostname, such as server1.foo.com and server1 so that both can be used. 4. Click the Save button, and if there are no errors in the form your browser will return to the list of hosts and addresses. You can add extra host addresses by clicking the Add a new host address link above or below the link and filling in the same form. There are no restrictions on the same hostname being associated with two different IP addresses, or the same IP address appearing twice in the list. 152 Chapter 16 • Network Configuration Figure 16.3 The DNS client and hostname form. 16.7 Module Access Control As Chapter 52 explains, it is possible to limit the features of this module that a particular Webmin user or group can access. For example, you may want to allow a user to edit only the host addresses list, or to be able to view settings only instead of editing them. To do this, create or edit a Webmin user who has access to the module, and then follow these steps: 1. In the Webmin Users module, click on Network Configuration next to the name of the user or group that you want to restrict. This will bring up the module access control form. 2. Change the Can edit module configuration? field to No, so that the user cannot configure the module to edit a host addresses file other than /etc/hosts. 3. The Can edit network interfaces? field determines which interfaces the user can see and edit. Setting it to Yes allows editing of all of them, while choosing No prevents the Network Interfaces page from being accessed at all. If View only is chosen, all interfaces will be visible but the user will not be able to change any of their attributes. If Only interfaces is chosen, only those whose names (separated by spaces) are entered into the field next to it will be editable. All others will be only viewable. 4. If the Can edit routing and gateways? field is set to Yes, the user will be able to set up the default router and static routes as normal. If No is chosen, the Routing and Gateways page will not be accessible at all, or if View only is chosen the current settings will be visible but not changeable. 5. Similarly, the Can edit DNS client settings? and Can edit host addresses? fields can be set to Yes, View only and No to control access to the DNS Client and Host Addresses pages respectively. 6. When you are done making selections, click the Save button to have the new restrictions immediately activated. Other Operating Systems 153 Be very careful giving an untrusted user the rights to edit any network configuration in this module, as he may be able to figure out a way to gain root access or disrupt other users by changing routes, host addresses, or interface settings. 16.8 Other Operating Systems The Network Configuration module is also available on several other operating systems, with options fairly similar to those of Linux. Due to the different features supported by network configuration files on other versions of UNIX, in some sections the user interface is quite different. The supported systems and the variations between them and Linux are: Sun Solaris and SCO UnixWare • When editing a boot-time network interface, all that can be changed is the IP address. • The boot-time settings for the loopback interface cannot be edited at all. Both operating systems always enable it at boot with the IP address 127.0.0.1. • On the routing and gateways page, multiple default routers can be entered. There is no need to specify a default route device though, as it is always worked out automatically. FreeBSD and NetBSD • There is no option to use DHCP to automatically assign an address for an interface at boot time. • On the routing and gateways page, there is no default route device field. However, there is an additional Start route discovery daemon? option. • The hardware address of an active interface cannot be changed. • When creating a virtual interface, the netmask must be entered as 255.255.255.255. OpenBSD • On the routing and gateways page, there is no default route device field. However, there is an additional Start route discovery daemon? option. • The hardware address of an active interface cannot be changed. Mac OS X • On the routing and gateways page, only options for setting the default router and controlling it if this system acts as a router are displayed. • On the DNS client page, no list of resolution orders appears, because the hosts file is always checked first, followed by DNS. 16.9 Summary This chapter has explained how to perform basic network configuration on your Linux or UNIX system. After reading it, you should know how to specify IP addresses for network interfaces, define routes and choose an DNS server. Unless your system has only a single dial-up connection to the Internet, the information presented here is important if you want to connect your machine to a network. C H A P T E R 1 7 Network Information Service IS is a protocol for sharing users, groups, and other information between multiple systems. This chapter explains how NIS works, and how to set up your system as either a client or server using Webmin. N 17.1 Introduction to NIS NIS was originally developed by Sun Microsystems, but is now available on Linux and many other UNIX operating systems. Its original name was YP (Yellow Pages), which is why many of the NIS commands start with yp. On a network with many systems, users may be allowed to log in to any of those systems. Typically, to avoid having to create and update users on each system separately, NIS can be used to distribute a master list of users and groups to all hosts. Although distributing user and group information is the most common use of NIS, it can also be used to share hostnames and IP addresses, automounter maps, Internet services, and netgroups. An NIS server is a system that stores tables of user, group, and other information. A client system connects to a server and queries it for stored information, usually by looking up usernames, hostnames, and so on. Normally a server system is also one of its own clients, so that it has access to the users and other data in its own tables. Each server is responsible for a single NIS domain, and each client is a member of a domain. A domain has a short name, like marketing or foo.com, which is not necessarily the same as the network’s DNS domain. When NIS is started on a client system, it can either broadcast for any server on the network for its domain, or connect to specific server IP addresses. A single network may have multiple NIS servers for different domains, each of which supplies different tables. In order to reduce the load on the NIS server, a network may contain multiple servers that all have copies of the same tables. One is the master server and the rest are slaves, which just 154 Becoming an NIS Client 155 receive information from the master whenever it is changed. A client can then connect to either the master or a slave and query the same tables. In recent years, a new version of the old NIS protocol has been developed, called NIS+. It solves many problems with the original protocol, the biggest being lack of security. However, it is more complex to configure and not as widely available. For these reasons, Webmin supports only the configuration of NIS clients and servers. The file /var/yp/Makefile is usually the primary configuration file for an NIS server, as well as a make script that generates binary format table data from source text files. The server also reads the files /var/yp/securenets and /etc/ypserv.conf to control which clients are allowed to connect, and which tables they can query. Webmin directly updates all of these files, along with the table source files, when you are configuring NIS. The primary NIS server program is called ypserv, but others such as yppasswd (for processing password change requests from clients) and ypxfrd (for sending tables to slaves) may be run as well. On client systems, the file /etc/yp.conf stores the domain name and NIS server IP addresses. Information about which services to query NIS for is stored in /etc/nsswitch.conf. All clients run the program ypbind, which passes queries for user, group, and other information from local programs to the NIS server. The NIS Client and Server Webmin module allows you to set up your system as an NIS client and/or server. When you enter it from the Networking category, the main page simply shows five icons for the different areas of client and server configuration. If Webmin detects that the NIS client programs are missing from your system, the main page will instead display an error message—if this happens, check your Linux distribution CD or website for a package named something like ypbind. The module is not supported on all versions of Linux. At the time of writing, only Red Hat, Mandrake, OpenLinux, Debian, SuSE, UnitedLinux, and MSC.Linux could use it. Because each distribution uses slightly different configuration files for NIS, there may be some differences in the user interface and default settings between different distributions, in particular on the client services and NIS server pages. 17.2 Becoming an NIS Client To set your system up as an NIS client, there must already be an NIS server running on your network. If not, see Section 17.3 “Setting Up an NIS Master Server” for information on how to start one. Assuming there is an NIS server running and you know its NIS domain name, the steps to become a client are: 1. On the module’s main page, click the NIS Client icon. This will take you to a form for entering the domain name and NIS server IP addresses. 2. In the NIS domain field, enter the name of your network’s NIS domain. 3. If you do not know the IP address of an NIS server, set the NIS servers option to Find by broadcast. This will work only if the server is on the same LAN as your system—if not, the broadcast will not be able to reach it. If you do know the address of an NIS server, select the Listed below option and enter all the master and slave server addresses into the text box. The more you enter the better, because your system will try to query each of them in turn when NIS is enabled. 156 Chapter 17 • Network Information Service However, it is best to enter the nearest server first so that a more distant and thus slower server is not always queried. 4. Click the Save and Apply button to have your settings saved and immediately activated. If your system cannot contact a server for the NIS domain, an error message will be displayed—otherwise, the browser will return to the module’s main page. 5. Now that you are connected to an NIS server, you must configure the system to actually query it for users, groups, and other information. To do this, click on the Client Services icon which will take you to the form shown in Figure 17.1. 6. Each row of the client services form controls what your system will query when looking something up for a particular service. For each, you can select several sources that will be checked in order until one finds a match. The available sources are: Files Local configuration files, such as /etc/passwd or /etc/hosts. NIS This NIS server that your system is currently connected to. NIS+ The NIS+ server that your system is connected to. Configuring NIS+ is not supported by Webmin. NIS and Files This option only works for the UNIX users and UNIX groups services. If chosen, special lines in /etc/passwd and /etc/group starting with + or – can be used to indicate that some or all NIS users should be included. This is actually more flexible than just choosing the NIS source, as special + and – lines can be used to bring in only some users and groups, or change the attributes of those that are included. DNS This option makes sense only for the Host addresses source. It tells the system to query a DNS server when looking up hostnames, which is almost always what you want to do. Typically, you should set each of the services for which you want to use NIS (such as UNIX users and UNIX groups) to Files and NIS. Everything else should be left set to just Files, or in the case of Host addresses just Files and DNS. Your system will then look in the local system configuration file first (such as /etc/passwd) and then query the NIS server. 7. When done, click the Save button. Your changes will take effect immediately in all programs, and any NIS users should be able to log in just as local users would. Once you have used Webmin to make your system an NIS client, it will attempt to connect to a server at boot time. Failure to connect could cause the system to hang part way through the boot process, waiting for the server to become available. If the server goes down while your system is connected, any program that looks up user information may hang as well. To stop your system from being an NIS client, the steps to follow are: 1. On the main page of the module, click the NIS Client icon to go to the client options page. 2. Set the NIS domain field to None (NIS disabled). 3. Click the Save and Apply button. The system will no longer use NIS to look up any information, and will not connect at boot time. Any services that are configured to use an NIS source on the Client Services page will simply skip that source, and most likely use only local files instead. Setting Up an NIS Master Server 157 Figure 17.1 The NIS client services form. 17.3 Setting Up an NIS Master Server Before your system can become an NIS, the appropriate server programs must first be installed—if they are not, when you click on the NIS Server icon an error message will be displayed. Check your Linux distribution CD or website for a ypserv or nis-server package, which should contain all the needed commands and files. The first step in setting up an NIS server is deciding on a domain name. Typically, this will be the same as your Internet domain (such as foo.com), but anything made up of letters, numbers, and dots is allowed. After deciding, the steps to follow are: 1. On the module’s main page, click on the NIS Server icon. This will take you to a form for enabling the server and configuring other options, as shown in Figure 17.2. The form will look the same on most Linux distributions, but on Caldera’s OpenLinux it will have far fewer options. 2. Set the Enable NIS server? option to Yes. When the form is saved, the server processes will be started immediately and at each subsequent reboot. 3. Enter your chosen domain into the Serve NIS domain field. This is better than choosing the Same as client option, even if they are going to be the same. 4. Leave the Server type set to Master server. To set up a slave server, see Section 17.6 “Setting Up an NIS Slave Server”. 158 Chapter 17 • Network Information Service 5. If NIS clients are incapable of looking up hosts and addresses in DNS themselves, turn on the Lookup missing hosts in DNS? option to have the master server do lookups for them. Only very old client operating systems like SunOS 4 need this. 6. In the NIS tables to serve field, select all the tables that you want to make available to clients. Some of the most commonly used tables and their contents are: passwd UNIX users, as stored in the /etc/passwd file. Normally this contains passwords as well, instead of having them stored in a separate shadow table. group UNIX groups, as normally found in the /etc/group file. hosts Hosts and IP addresses, as found in the /etc/hosts file. Even though NIS can be used to store and lookup hostnames and addresses, it is almost always better to set up a DNS server instead. shadow Additional user information, including passwords. If this table and passwd are selected, depending on your NIS Makefile configuration you may be able to edit extended user information, such as expiry and warning dates. netgrp Netgroups, which are groups of hosts. These can be used when exporting directories via NFS, as explained in Chapter 6. 7. If your network will have slave servers, it is advisable to set the Push updates to slaves? option to Yes. This way whenever a change is made to one of the NIS tables, all slave servers will be notified immediately so that they are in sync. 8. Enter the IP addresses of any slaves (separated by spaces) into the Slave servers field. 9. In the Master NIS files section, you can choose which files will be used as the sources for the NIS tables. Often by default the normal user, group, host, and other configuration files in /etc will be used, such as /etc/passwd, /etc/group, and /etc/hosts. This is not a good idea, though—instead, you should change the files for the tables that your server is using to similar filenames in the /var/yp directory, such as /var/yp/passwd and /var/yp/group. Once the server is running, it can be configured to become one of its own clients and so have access via NIS to any records in these files, instead of accessing them locally. 10. When done, click the Save and Apply button. The NIS server will be started on your system, and be configured to start at boot time in future. Now that the server is running, you can test it by configuring some other system as an NIS client for the chosen domain. Server settings on the form can be changed at any time by simply repeating the same steps, and they will become effective immediately. To shut down your NIS server, the steps to follow are: 1. Make sure any clients are no longer using your system as a server, either by turning off NIS on them altogether or having them use a different server. 2. On the module’s main page, click on the NIS Server icon to go to the server options form. 3. Set the Enable NIS server? field to No. 4. Click the Save and Apply button. The server processes on your system will be shut down, and prevented from starting at boot time in future. Editing NIS Tables 159 Figure 17.2 The NIS server configuration form. 17.4 Editing NIS Tables Once your system is running as an NIS master server, you can use this Webmin module to edit records in the tables that it is serving. To see the editable tables, click on the NIS Tables icon, which will take you to a page with a menu of all tables and the contents of one displayed. Other tables can be shown by selecting one of them from the list and clicking the Edit NIS table button. For most table types, Webmin will parse the contents of their files and display them as a table on the page, with one record per row. You can edit any record by clicking on its name in the first column, or add a new one by clicking the Add a new record link. However, some tables are in a format unknown to Webmin and so will be shown as raw text in a text box instead. If you know the correct format, the table can be manually edited and saved with the Save and Apply button. You can also switch any table to manual mode by clicking the Edit table manually link, if you prefer to work with the raw text. The fields that exist in each record and the form for editing them are different for each type of table. The instructions below explain how to add, delete, and modify records in several frequently used tables. One commonality is that any changes will cause the NIS table to be automatically rebuilt from the changed source files, and pushed out to slave servers if configured to do so. To create a new UNIX user for NIS clients, the steps to follow are: 1. Select the UNIX users table from the menu and click the Edit NIS table button. 2. Click the Add a new record link above or below the table of existing users, which will take you to the user creation form. 160 Chapter 17 • Network Information Service 3. Enter the user’s name into the Username field, and an ID number for the new user into the User ID field. Unlike in the Users and Groups module, the ID will not be automatically chosen for you, so make sure it is unique. 4. Enter the user’s full name into the Real name field. 5. Enter a home directory into the Home directory field. Unlike in the Users and Groups module, this will not be created for you and files will not be copied into it. 6. Select a shell from the Shell menu, or select the Other option and enter the path to the shell program into the field below. 7. Select the Normal password option for the Password field, and enter the new user’s password into the text field next to it. 8. Enter the numeric ID of the user’s group into the Primary group ID field. 9. If the shadow NIS table is enabled, you can set the optional Expiry date, Minimum days, Maximum days, Warning days, and Inactive days fields. These all have the same meanings as in the Users and Groups module, covered in Chapter 4. 10. When done, click the Create button to have the new user added to the table. Existing UNIX users can be edited by clicking on their names in the table, which will take you to an editing form with all the same fields as described above. Change any of the fields, and click the Save button—or to delete the user, click the Delete button at the bottom of the form. When deleting, the user’s home directory will not be touched, so you may need to delete it manually. To create a new UNIX group in NIS, the process is as follows: 1. Select the UNIX groups table from the menu and click the Edit NIS table button. 2. Click the Add a new record link above or below the table of existing groups, which will take you to the user creation form. 3. Enter a name for the new group into the Group name field, and a numeric ID into the Group ID field. Make sure that the ID is not used by any other existing group. 4. The Password field can be left untouched, as group passwords are almost never used. 5. Fill in the Group members field with the usernames of users who will be members of the group, one per line. 6. When done, click the Create button to have the new group added to the table. As with users, you can edit a group at any time by clicking on its name from the table, which will take you to an editing form. Make any changes that you want, and click the Save button to save them—or use the Delete button to remove the group. Note that no checking will be done to see if it is the primary group of any existing users. As the instructions for editing users and groups show, the process for editing any of the supported tables is quite similar. Currently, you can edit UNIX users, UNIX groups, Host addresses, Networks, Services, Protocols, Netgroups, Ethernet addresses, RPC programs, Netmasks and Aliases using forms in Webmin. All other tables must be edited manually. 17.5 Securing Your NIS Server By default, an NIS server allows any client to connect to it and query tables, as long as the client knows the domain name. If your system is connected to the Internet, an attacker could guess the NIS domain and request a list of all NIS users. Even though their passwords are stored in Securing Your NIS Server 161 encrypted format, it is still possible for obvious or dictionary word passwords to be discovered by a brute-force attack on the password encryption. For this reason, it is wise to limit the addresses of clients that connect to the server to only those UNIX systems that are really clients. To set this up, the steps to follow are: 1. On the main page of the module, click on the Server Security icon, which will take you to the form shown in Figure 17.3. 2. The rows in the Allowed clients table control which clients are allowed to connect. You can modify any of the existing entries, or use the empty row at the bottom to add a new one. To add more than one row, you will have to add them one at a time, saving and opening the form for each one. To grant access to a single host, under the Netmask column select Single host, and enter its IP address under Network/host address. To grant access to an entire IP network, select Netmask and enter a netmask (such as 255.255.255.0) into the field next to it, and the network address under the Network/host address column. To grant access to all clients, just select the Any host option under the Netmask column. 3. When done, click the Save and Apply button. The new restrictions will take effect immediately, and you will be returned to the module’s main page. It is a good idea to let only clients on your own network connect, and deny all others. An even more secure alternative would be to allow only those systems that you know are NIS clients, assuming they have fixed IP addresses and do not change often. Even if you restrict access to only trusted client systems, users who can log in to those systems via SSH or telnet may still be able to get a list of all NIS users and their encrypted passwords. To prevent this, it is possible to configure the server to allow only clients using trusted ports to access certain tables or fields within tables. Because on UNIX systems only the root user can create TCP or UDP sockets with port numbers below 1024, these low ports are considered trusted and safe from use by regular users. It is also possible to prevent certain clients from accessing some NIS tables, but still allow them access to others. For example, you might want to give all client systems access to the Host addresses table, but only a trusted few the rights to the UNIX users table. To restrict access to tables on your server, the steps to follow are: 1. On the main page of the module, click on the Server Security icon to get to the form shown in Figure 17.3. 2. The Client map restrictions table controls which NIS tables can be accessed by certain client systems, and who on those systems can access them. Each row specifies a rule that applies to some or all clients, and can either allow access, block it entirely or filter the a queried table. The fields and their meanings are: Hosts An IP address or partial IP address (like 192.168.1.) that this restriction applies to. Entering * will make the restriction apply to all clients. NIS tables Select the All option to have the restriction apply to all tables, or enter a single table name. Internally, the NIS server appends something like .byname or 162 Chapter 17 • Network Information Service Figure 17.3 The server security form. .byuid to table names to indicate what they are indexed by. The table name that you enter must use this internal name, such as passwd.byuid or hosts.byaddr. Restriction This field controls what the server does if a client request matches. Select None to allow the request, Deny access to block it altogether, or Trusted port to block if the client is using an untrusted port. Mangle field If using the Trusted port restriction, you can use this option to hide only a single field of the requested table from the client. Selecting None will block access to the table altogether, but entering a field number will cause its contents to be replaced with an x. The only practical use of this option is hiding passwords in the passwd.byname, passwd.byuid or shadow.byname tables, which are in field 2. New restrictions can be added using the empty row at the bottom of the table. To add more than one restriction, you will need to save and re-open the form multiple times. When a client requests a table, the NIS server will find the first row in the table that matches and use the restriction defined. For this reason, you must make sure that any new row you add is before the one that grants access to all clients and tables, which usually exists by default. 3. When done, click the Save and Apply button. The browser will return to the module’s main page, and any changes to restrictions will take effect immediately. The most useful use of the Client map restrictions table is to add a row for all clients on the passwd.byname table, with the restriction set to Trusted port and the Mangle field option set Setting Up an NIS Slave Server 163 to 2. Then add another row for the passwd.byuid table, with all other options the same. These will prevent non-root users from seeing encrypted passwords, while still allowing in programs running as root, such as the telnet or SSH server. If you are using the separate shadow table to store passwords and expiry information, the restriction should be on the shadow.byname table instead. On many Linux distributions, a restriction like this exists by default. 17.6 Setting Up an NIS Slave Server Slave NIS servers are used in a similar way to secondary DNS servers—they keep a copy of the tables held by the master server, and they can be used by clients if the master fails or is slow to respond. If you are using NIS on a very large network that has multiple LANs connected by slow links, it may also make sense to put a slave server on each LAN so that clients can use it instead of the master. On OpenLinux, there is no way to setup a slave server using Webmin, due to the unique NIS configuration files used by the distribution. On all other versions of Linux, the steps to set up a system as a slave server are: 1. On the module’s main page, click on the NIS Server icon. This will take you to the server configuration form, shown in Figure 17.2. 2. Set the Enable NIS server? field to Yes. 3. Enter the master server’s domain into the NIS domain field. 4. Change the Server type to Slave of server, and enter the IP address of the master into the field next to it. None of the other fields need to be touched, because they all relate to running a master server. 5. Click the Save and Apply button. The server should be started immediately, and configured to start at boot time. Make sure that the master server has the address of this slave entered into the Slave servers field on the server configuration form. It should also have the Push updates to slave servers? option enabled, so that any changes to tables will be immediately sent to the slaves. If not, you can use the yppush command to send the contents of an NIS table to some or all slave servers. 17.7 Configuring the NIS Client and Server Module The module has a few configurable options that can be changed by clicking on the Module Config link in the top left corner of the main page. The ones that you can safely change shown in Table 17.1. The other options on the module configuration page are set automatically based on your operating system, and generally do not need to be changed. 17.8 NIS on Solaris The only other operating system that Webmin allows you to configure NIS on is Sun’s Solaris. On Solaris, the NIS Client and Client Services page are identical to those on Linux, and work in the same way. However, the NIS Server and Server Security forms are slightly different: 164 Chapter 17 • Network Information Service Table 17.1 Module Configuration Options Maximum number of records to display If the number of records in an NIS table exceeds this number, then the NIS Tables page will not display all of the records. Instead, it will show a search form for finding records based on a field and search term. Automatically rebuild NIS maps? Normally, any time you add, update, or delete a record in a table file, the NIS Makefile is run to rebuild all tables. Because this can be slow on systems with many records or slave servers, setting this option to No will turn off the automatic rebuild. Instead, you can force a build whenever you want by clicking the button labeled Rebuild NIS tables on the NIS Tables page. • On the NIS Server page, whatever domain you enter will also be used for the NIS client as well. This is a limitation of Solaris—unlike Linux, where a system can be a server for one domain and a client of another. • On the server page, you cannot specify the paths to individual table files directly. Instead, the NIS source files directory and NIS password source files directory fields control which directories they are stored in, usually /var/yp. • There is no Client map restrictions table on the Server Security page, and so no way to control which tables and fields clients can request. However, you can still allow or deny certain hosts and networks entirely using the Allow clients table. Solaris systems include client and server support for NIS+ as standard. However, because that protocol is not supported by Webmin, attempting to use this module to reconfigure a system that is already running as an NIS+ client or server will not work, and may even cause problems with its configuration. 17.9 Summary NIS is the standard way of sharing user, group, and other information between UNIX systems, and this chapter has explained how to set up and configure it using Webmin. After finishing it, you should know how to make your system a client of an existing NIS server on your network. You should also understand how to run a master NIS server of your own to serve other clients, and how to set up a slave to act as a backup for master. C H A P T E R 1 8 PPP Server Configuration his chapter covers the process of setting up a Linux system with an attached modem as a dial-in server, so that other computers can dial up to it and access connected networks. T 18.1 Introduction to PPP on Linux Any Linux system with a modem attached can be configured so that other computers can dial up to it and start a PPP session, giving them TCP/IP access to the system and any networks that it is connected to. This allows it to act like a miniature ISP, and in fact some small ISPs have been run using Linux systems with multiple serial port cards as access servers. Two separate programs are responsible for different parts of the dial-in service. The first is mgetty, which communicates on a serial port with an attached modem and instructs it to answer the phone. Once the server and client modems are connected, mgetty displays a text login prompt and waits for either a username or the start of a PPP session. A client can log in using text mode and get a UNIX shell prompt without needing to start a PPP session at all, but this is rarely done these days. Once the client disconnects or logs out, mgetty hangs up the modem and waits for a new connection. Because most clients start a PPP session as soon as they connect, mgetty is usually configured to run the separate pppd program if it detects a PPP connection. This creates a ppp network interface on the server, authenticates the client, assigns an IP address, and starts sending and receiving data using the PPP protocol. The assigned IP address and other configuration options are usually set on a per-serial port basis, so that you can have multiple modems and support several simultaneous clients with different addresses. The PPP Dialin Server module allows you to setup both mgetty and pppd so that clients can dial in and start PPP sessions. When you enter it from the Networking category, the main page simply shows four icons, under which are the actual configurable options. 165 166 Chapter 18 • PPP Server Configuration Currently, the PPP Dialin Server module can be used only on Linux and Solaris systems, even though mgetty is available on some other versions of UNIX. If neither of the programs that it configures are installed, the main page will display an error message—however, all Linux distributions include packages for pppd and mgetty on their CDs or websites. If only mgetty is installed, you can use the Serial Port Configuration and Caller ID Access features. Conversely, if only pppd is installed, you can access only the PPP Options and PPP Accounts pages. When you use the module to set up mgetty to answer calls on a serial port, an entry is added to the /etc/inittab file so that init will run the mgetty process at boot time, and rerun it as necessary. You will be able to see this entry in the SysV Init Configuration module (covered in Chapter 9), but you should not edit it there unless you know what you are doing. Even though this chapter was written with Linux in mind, the module behaves almost identically on Solaris. The only difference is the names of the serial port device files— whereas /dev/ttyS0 is the first serial port on Linux, Solaris would use /dev/term/a instead. 18.2 Configuring a PPP Server Before you can set a system up to allow clients to connect with PPP, it must either have a modem attached to a serial port, or be connected via a null-modem cable to another machine. Internal modems that emulate a serial port can be used as well, although they are not recommended as they do not have easily visible LEDs to indicate if the modem is connected, transmitting, and so on. USB modems should work, as long as they are recognized by the kernel—however, they will probably use a special device file. Modems that require special drivers to operate (commonly known as Winmodems) cannot be used at all, unless there is a driver for the modem available for Linux. Naturally, any modem must be connected to a phone line. Because your system will be configured to answer the phone after a few rings, the phone line should not be used for anything else— otherwise, voice callers will have their calls answered by the modem, which is not very friendly. Once all the hardware is ready, the steps to set up your system as a PPP server are: 1. On the main page of the module, click on the Serial Port Configuration icon. This will take you to a page listing any existing ports that have been configured for PPP or voicemail. 2. Click on the Add a new serial port link, which will bring up the port configuration form shown in Figure 18.1. 3. Set the Serial device to the port on which your modem or null-modem cable is connected. Serial port 1 corresponds to the device file /dev/ttyS0, and so on. For modems on serial devices not starting with /dev/ttyS (such as USB modems), select the Other device option and enter the full device file path into the text field next to the menu. 4. Set the Type option to either Direct connection (for a system connected via null-modem cable), or Modem (for an actual dial-in modem). 5. The Port speed field should be set to the baud rate that the modem or null-modem connection will use. This must be one of the standard speeds, such as 57600 or 33600. 6. In the Answer after field, enter the number of rings that you want mgetty to wait for before answering the phone. If the phone line your modem is on will be also used for receiving voice calls, you could set this to something large like 20 to give yourself plenty of time to answer the phone before the modem does. Naturally, this option has no meaning for null-modem connections. Configuring a PPP Server 167 Figure 18.1 The serial port configuration form. 7. Click the Create button. A new entry will be added to the /etc/inittab file, and you will be returned to the serial ports list. 8. Click Apply Configuration to activate mgetty on the new port. Phone calls to the line your modem is on should now be answered after the configured number of rings. If you care only about text-only clients, then nothing more needs to be done—they will be able to dial up, authenticate at the login prompt and execute shell commands. 9. To set up PPP, click on the PPP Options icon back on the main page. This will take you to the form shown in Figure 18.2, where you can set options that will apply to all PPP connections. 10. Unless you want clients to log in using text mode and start the pppd command manually, it is best to set the Automatically detect PPP connections on serial ports? option to Yes. With this enabled, mgetty will detect that the client wants to start a PPP session when the server is waiting for a log-in prompt, and run pppd automatically. 11. In the PPP IP Address fields, enter the IP address that you want the server’s end of the connection to use (the Local IP) and the address for the client’s end of the connection (the Remote IP). Normally these addresses will not be on your local LAN, but on a different subnet. Other systems on the network should be configured to route traffic for the client’s address to your system, so that they can communicate. If no addresses are specified, then the PPP server will use whatever addresses are supplied by the client. This might make sense when connecting two machines via nullmodem, but will not work with most dial-up clients. 168 Chapter 18 • PPP Server Configuration It is possible to assign the client an IP address that is within the range of the local LAN, by turning on the Create proxy ARP entry? option. If this is enabled, enter an unused LAN IP address into the Remote IP field and your system’s current Ethernet IP into the Local IP field. 12. Set the Control lines mode field to Local for a null-modem connection, or Modem if there is a real modem connected to the serial port. 13. Unless you are setting up a null-modem connection, clients should be forced to authenticate to prevent potential attackers from connecting. To turn on authentication, set the Require authentication? field to Yes. To turn it off totally for null-modem use, set the field to No. To set usernames and passwords for clients to authenticate against, see Section 18.3 “Managing PPP Accounts”. 14. To disconnect clients that have been idle for a long period, enter a number of seconds into the Idle time before disconnect field. 15. Enter the IP addresses of any DNS servers on your network into the DNS servers for clients field. Client operating systems like Windows will use them automatically, which simplifies their configuration. 16. Finally, click the Save button. Clients should now be able to dial in, establish a PPP session and access your system and network. If your system is going to have multiple simultaneous PPP clients connected, then you will need to set different options for each serial port. In particular, each client must have a different remote IP address, although the local address can be re-used. To set up different PPP options for each serial port, the steps to follow are: 1. On the module’s main page, click on the PPP Options icon. Change the PPP IP Addresses field back to From client, and change any other options that you want set on a per-port basis back to their defaults as well. 2. Go back to the main page, click on Serial Port Configuration and then on the Edit link under Port PPP Config for the serial port that you want to set options for. This will take you to the per-port options page, which is very similar to the global PPP options form shown in Figure 18.2. 3. Enter remote and local IP addresses to which you want PPP clients connecting on this port to be assigned, and change any other options that have not been set on the global PPP options page. 4. When done, click the Save button. Clients connecting on the configured port will use the new options from now on. The easiest way to stop your system from acting as a PPP server is simply to remove the serial port configuration entry for your modem. If you have multiple modems attached, the steps below can be used to disable one without any effect on the others: 1. On the main page, click on Serial Port Configuration and then on the device name of the port with the attached modem. Managing PPP Accounts 169 Figure 18.2 The PPP configuration form. 2. On the port options page, click the Delete button in the lower-right corner. The appropriate entry will be removed from the /etc/inittab file, and you will be returned to the list of enabled ports. 3. Click the Apply Configuration button to make the change active. From now on, your system will no longer answer incoming phone calls or communicate with another computer attached by a null-modem cable. 18.3 Managing PPP Accounts If you enable dialin access to your system, you should force all clients to authenticate themselves by turning on the Require authentication? option on the PPP Options page. Even if you think that your sever doesn’t need to authenticate clients because only you know the phone number of the line your modem is on, it is still a good idea to enable it in case someone stumbles across the number by accident—or in case a “war dialer” trying out hundreds of phone numbers in search of insecure servers finds it. Once authentication is enabled, you can add a new account that is allowed to log in by following these steps: 1. On the main page of the module, click on the PPP Accounts icon. This will take you to a page listing all existing accounts, including those that have been created for dialing out to other servers. 2. Follow the Create a new PPP account link, which will bring you to the account creation form shown in Figure 18.3. 170 Chapter 18 • PPP Server Configuration 3. Enter a login name into the Username field, and make sure its Any option is not selected. 4. Make sure the Server field is set to Any. If you set it to something else, then the username will be accepted only when the client’s hostname matches whatever you enter. 5. Select the Set to option in the Password field, and enter a password for the account into the text field next to it. It is also possible to have the PPP server read the password from a separate file, by selecting the From file option and entering a file name into its text field. Or you can remove the need for a password to be supplied at all, by selecting None—however, this isn’t a very good idea from a security point of view. 6. Assuming that all clients are being assigned IP addresses, set the Valid Addresses field to Allow any. However, if no addresses are specified in the PPP Options page, you may want to select Allow listed and enter acceptable addresses into the text box below it. 7. Finally, click the Save button and the new PPP account will be created. It can be used immediately by connecting clients. To edit an existing PPP account, just click on its username from the accounts list. This will being you to the account editing form, which is almost identical to the creation form shown in Figure 18.3. Change the username, password, or any other options, and click the Save button to save your changes and make them immediately active. Or click the Delete button on the editing form to remove the account instead. Figure 18.3 Creating a new PPP account. Restricting Access by Caller ID 171 By default, Webmin will add new users to the /etc/ppp/pap-secrets file. This is only read by the PPP server when doing PAP authentication, which is used by default. If you have manually configured your system to authenticate clients using the more secure CHAP protocol instead, you will need to configure Webmin to edit the chap-secrets file instead. This can be done by clicking on the Module Config link in the top left corner of the main page, and changing the PAP secrets file field to /etc/ppp/chap-secrets. 18.4 Restricting Access by Caller ID If your phone line has caller ID enabled and your modem supports it, mgetty can be configured to block certain callers based on their phone numbers. By default, any caller will be allowed to connect—but you can change this so that only a few numbers are allowed by following these steps: 1. On the main page of the module, click on the Caller ID Access icon. This will take you to a form listing restricted numbers, which will probably be empty if you have not added any yet. 2. Click on the Add a new caller ID number link, which will take you to a form for entering the new number. 3. Set the Phone number option to Numbers starting with, and in the field next to it enter a partial or complete phone number that you want to allow. If you enter something like just 555, any caller whose phone number starts with 555 (such as 555-1234) will be allowed. 4. Set the Action field to Allow. 5. Click the Create button, which will save the number and return you to the list of those that are allowed and denied. 6. To add another allowed number, repeat Steps 2 through 5. 7. Finally, click on Add a new caller ID number again and on the creation form set Phone number to All numbers and the Action to Deny. 8. Click the Create button to have this final deny entry added to the list. From now on, only the phone numbers that you explicitly allowed will be able to connect. Because the system checks each entry in the list in order and stops when it finds one that matches, any entry that denies (or allows) all callers must appear at the bottom of the list— otherwise, those after it will never be processed. If you want to allow a new phone number in the future, you must add it, then use the arrows in the Move column to move it above the final entry that denies everyone. Because some clients may not provide caller ID information, the Unknown numbers option for the Phone number field can be used to match their calls. Allowing all unknown callers is not a good way to block known attackers though, as they may just disable the sending of caller ID information on their phone line. Caller ID restrictions should never be the only form of security on your dial-in server, as caller numbers are supplied by the phone company and thus not totally under your control. PPP authentication should be enabled as well, so that all clients are forced to log in. 172 Chapter 18 • PPP Server Configuration 18.5 Module Access Control Like others, this module has several options that you can set in the Webmin Users module to control which of its features are available. They are most useful for disabling parts of the module that are no use on a particular system—for example, you may want only the PPP Accounts page to be visible for a certain user. To edit access control options in this module for a user or group, the steps to follow are: 1. In the Webmin Users module, click on PPP Dialin Server next to the name of a user who has been granted access to the module. 2. For the Available pages field, de-select those icons on the module’s main page that you don’t want the user to be able to access. If PPP Options is de-selected, the user will not be able to edit the options that apply to a single serial port either. 3. If the user is granted access to only a single page, setting the Go direct to one page? field to Yes will cause the browser to jump directly to that page when the module is entered. 4. Click the Save button to make the access control settings active. 18.6 Summary After reading this chapter, you will be able to set up any Linux system with an attached modem as a dial-in server to which PPP clients can connect. You should understand the security implications of doing this, and how access can be restricted to only trusted systems. You should also know how a dial-up connection like this fits in with, and is accessible from, the rest of your network. C H A P T E R 1 9 Firewall Configuration If your system is connected to the Internet, it should be protected with a firewall to prevent unauthorized access. This chapter covers the process of setting up and configuring a firewall with Webmin and IPtables. I 19.1 Introduction to Firewalling with IPtables A firewall is a system that protects itself and other hosts on a network from attackers on untrusted networks, such as the Internet. It can block packets and connections based on a variety of criteria, such as the source address, destination address, port, and protocol. Typically a firewall is also a router, forwarding packets between a secure local network and the untrusted Internet—however, it is also possible for a system to protect just itself. A firewall system can also be configured to hide multiple hosts behind a single IP address, using a process known as NAT (Network Address Translation). Typically, the hidden hosts are on an internal LAN using a private IP network (such as 192.168.0.0) and the firewall has a single Internet IP address. NAT allows these internal hosts to communicate with others on the Internet, even though they do not have real public IP addresses. The Linux kernel has included several different firewall implementations over the years, such as IPfwadm and IPchains. The 2.4 series of kernels include the IPtables firewall, which is more powerful and flexible than its predecessors. All Linux distributions that use the 2.4 kernel have IPtables support enabled, and include the commands needed to configure it. This chapter and the Linux Firewall module cover only the setting up of a firewall using IPtables, not any of the older implementations like IPchains or IPfwadm. All IP network traffic is broken up into packets, which are chunks of data with a source, destination, and protocol information. Even a continuous flow of data such as the download of a large file is broken into packets when sent, and re-assembled at its destination. Because the IPta- 173 174 Chapter 19 • Firewall Configuration bles firewall operates at the IP level, all of its rules and chains evaluate and operate on individual packets, not TCP connections or HTTP requests. An IPtables firewall is made up of three different kinds of objects—tables, chains, and rules. Each of the three tables contains two or three standard chains, and possibly many user-defined custom chains. Each chain contains zero or more rules, which are applied to packets received by or sent out from the firewall to determine their fate. The three tables and their standard chains are: Packet filtering (filter) The INPUT, OUTPUT, and FORWARD packets chains in this table apply to packets received by, sent out from, or forwarded by the firewall, respectively. If the firewall system is acting as a router, only the FORWARD chain applies to routed packets. Network traffic destined for the system itself is processed by the INPUT chain, and traffic sent out by local process by the OUTPUT chain. For a system that is an ordinary router and not doing any masquerading, or a system that needs a firewall only to protect itself, this is the only table that rules need to be added to. Network address translation (nat) This table is used only for packets that start a new connection. The rules in its PREROUTING chain are applied to packets as soon as they are received by the system for routing, and the POSTROUTING for packets about to leave after routing. The OUTPUT chain rules are applied to locally generated packets for modification before routing. Rules are typically added to this table to set up masquerading, transparent proxying, or some other kind of address translation. Packet alteration (mangle) This table is used only for specialized packet alteration. It contains two chains—PREROUTING for modifying packets before routing, and OUTPUT for modifying locally generated packets. This table is rarely used in a typical firewall configuration. When a network packet is processed by a chain, each rule in the chain is executed in order. Every rule has a set of conditions that determine whether the rule matches or not, and an action that is taken in the case of a match. This action may be to immediately accept the packet, immediately drop it, perform some modification, or continue execution. If the end of a chain is reached, its default action will be taken instead, which is usually to allow the packet through. Figure 19.1 shows the tables and chains that a packet passes through, and the order in which they are checked. Packets coming in from the network enter the diagram at the top, and are processed by both the PREROUTING chains. At this point, a decision is made—packets destined for the local system go to the left, while those being forwarded to some other destination take the right hand branch. Those that go left are processed by the incoming packets chain before being delivered to local processes, such as servers. Forwarded data is processed by the Forwarded packets and After routing chains before being sent on to its destination. The firewall can also affect packets sent out by processes on the local system. These are checked against the three Output chains and the After routing chain before being transmitted via the appropriate network interface to their destinations. This means that an IPtables firewall can be used to limit the addresses that local processes can connect to, and the protocols that they can use. The Linux Firewall Module 175 Network mangle table Before routing nat table Before routing filter table Incoming packets Local processes mangle table Outgoing packets filter table Forwarded packets nat table Outgoing packets filter table Outgoing packets nat table After routing Network Figure 19.1 An overview of IPtables. 19.2 The Linux Firewall Module This module can be used to set up a firewall on a Linux system with IPtables enabled, or to edit any part of an existing firewall. It stores the firewall configuration in a save file created and read by the iptables-save and iptables-restore commands, not in a shell script containing calls to the iptables command. Red Hat, Debian, and Gentoo Linux all use a save file like this as standard, which Webmin knows about and will work with. 176 Chapter 19 • Firewall Configuration If you have manually created a firewall using a shell script and want to use this module to edit it from now on, it will have to be converted to an IPtables save file so that Webmin can edit it. Fortunately, the module can do this for you automatically—all you have to do is stop your custom script from being run at boot time, and tell the module to create its own firewall setup script instead. This also applies to firewalls created by tools such as YaST or fBuilder, which write out shell scripts of iptables commands. Unless the tool can also edit an IPtables save file (such as knetfilter), it should not be used alongside Webmin’s Linux Firewall module, or they will probably overwrite each other’s settings. When you enter the module from the Networking category, the main page will usually display a list of all chains and rules in the first table that contains any (usually Packet filtering), as shown in Figure 19.2. However, if Webmin detects that the iptables or iptables-save commands are not installed, an error message will be displayed instead—check your distribution CD or website for a package containing them. Figure 19.2 The Linux Firewall module. If this is the first time you have used the module and no firewall has been set up on your system yet, the main page will instead display a form to simplify the initial firewall creation. Three options will be displayed—select one and click the Setup Firewall button to set it up. If necessary, Webmin will also display an Enable firewall at boot time? Checkbox, which if selected will cause a boot-up script to be created so that the firewall is enabled at boot time as well. Allowing and Denying Network Traffic 177 The firewall setup options are: Allow all traffic If this is selected, the firewall will be created “empty” and all traffic allowed through. Do network address translation on external interface The firewall will be set up for NAT, so that hosts on an internal LAN can access the Internet via a host with a single public IP address. You must select the network interface that is connected to the Internet from the list next to this option, such as ppp0. Block all incoming connections on external interface If this is chosen, the firewall will be set up to block all traffic coming into your system on the selected network interface, except for established connections, DNS replies, and harmless ICMP packets. The interface you select should be the one connected to the Internet, such as ppp0. Block all except SSH and IDENT on external interface Similar to the previous option, but SSH and IDENT protocol traffic will be allowed as well. Block all except SSH, IDENT, ping, and high ports on interface Similar to the previous option, but ICMP pings and connections to ports above 1024 will be allowed as well. If this is the first time the module has been used and Webmin detects that a firewall already exists on your system, its rules will be displayed and you will be prompted to convert it to a save file so that the module can be used to edit it. If you choose to do this by clicking the Save Firewall Rules button, all existing tables, chains, and rules will be safely recorded. An Enable firewall at boot time? checkbox will also be displayed if necessary, which if selected will cause Webmin to create a boot script to activate the saved firewall rules at boot time. If you choose to convert an existing manually created firewall configuration, be sure to disable any existing script that sets it up at boot time. Otherwise both the old script and the one created by Webmin will be run, possibly causing the rules set up in this module to be cancelled out by the older manual configuration. 19.3 Allowing and Denying Network Traffic To restrict the types of connections and packets that your firewall will accept or forward, you need to create additional firewall rules. The best place for these rules is the Packet filtering table, in either the Incoming packets or Forwarded packets chain. If your firewall is acting as a router and you want to protect systems on the secure network that it is attached to but not the firewall itself, the Forwarded packets chain should be used. However, if you want to protect both the firewall and other systems that it routes to, rules should be added to the Incoming packets chain. It is also possible to restrict data being sent out by your system, which may come from local processes or be forwarded from other hosts. To do this, you can add rules to the Outgoing packets chain. This can be useful for limiting what addresses and ports local users can connect to, if you desire. 178 Chapter 19 • Firewall Configuration To create a new rule to block traffic, the steps to follow are: 1. On the main page of the module, select Packet filtering from the list next to the Show IPtable button, and then click it to switch to the filtering table. 2. To add a rule that applies to all incoming traffic, click the Add Rule button in the Incoming packets section. If you want to restrict only forwarded traffic, click the button under Forwarded packets instead. Either way, you will be taken to the rule creation form, shown in Figure 19.3. 3. Change the Action to take to Drop, so that packets matching this rule are silently discarded by the firewall. 4. In the Rule comment field enter a short explanation for this rule if you wish. 5. In the Condition details section, select the conditions that determine which packets will be matched and thus dropped. Only packets matching all conditions that are not set to <Ignore> will be dropped. Some examples of the conditions to select to block certain kinds of traffic are: Blocking all connections to a certain TCP port Set the Network protocol field to Equals and select TCP. To block a port, a protocol must always be selected. Set the Destination TCP or UDP port to Equals and enter a port number into the Port(s) field next to it. You can block several ports by entering a list of numbers separated by commas into the Port(s) field, or block an entire range by selecting Port range and entering the start and end ports into the fields next to it. Blocking all traffic from a particular address Set the Source address or network to Equals and enter the IP address to block into the field next to it. You can also block an entire network by entering a network/prefix pair like 130.194.164.0/24 into the field. Set the Connection state to Does not equal and select Existing connection from the menu next to it. This step will allow your system to connect to the blocked addresses, but not vice-versa. Blocking traffic to a particular address Set the Destination address or network to Equals and enter the IP address or network to block into the field next to it. Because this will effectively stop the blocked system from connecting to yours as well, it may be a good idea to set the Connection state to Does not equal and select Existing connection from the menu next to it. In all cases, it is usually a good idea to set the Incoming interface to the network interface that is connected to the Internet (such as ppp0), so that the restriction does not apply to connections from your local LAN. 6. When you are done selecting conditions, click the Create button. As long as there are no errors in your input, you will be returned to the module’s main page on which the new rule will be listed. 7. To make the new rule active, click the Apply Configuration button at the bottom of the page. The rules in each chain are evaluated in order from top to bottom, and the action taken is determined by whichever one matches first. If none match, then the chain’s default action is taken, Allowing and Denying Network Traffic 179 Figure 19.3 The rule creation form. which is usually to accept the packet. You can make use of this evaluation order to create a rule that allows a single IP address, followed by a rule to deny an entire network. The final effect will be that every host within the network is denied except one. Because the ordering of rules is important, you may sometimes want to add a rule in the middle of an existing chain. To do this, use one of the arrow buttons under a chain’s Add column on the module’s main page to create a new rule either before or after an existing one. The most common actions and their meanings are listed below. Not all are available in all chains and tables. Do nothing If a rule with this action is matched, nothing will be done and processing will continue to the next rule. Accept Matching packets will be immediately accepted, and no further processing will be done in the chain. However, rules in other tables may still affect the packet. Drop Matching packets will be silently discarded, as though they were never received at all. No further processing will take place in this chain or any other. Userspace Packets will be passed to a normal userspace process. This action is rarely used. Exit chain Jump immediately to the end of the chain, and execute its default action instead. If this is used in a user-defined chain, processing will return to the rule that called it. 180 Chapter 19 • Firewall Configuration Masquerade Matching packets will have their source address changed to appear to come from the firewall system, and no further rules in the chain will be processed. When this action is selected, you can use the Source ports for masquerading field to control which ports the firewall will use for masqueraded connections. See Section 19.7 “Setting Up Network Address Translation” for more details. The Masquerade option is available only in the Network address translation table, in the Packets after routing chain. Source NAT Similar to the Masquerade option, but better suited to systems that have a fixed Internet IP address. If selected, you can use the IPs and ports for SNAT field to control which addresses and ports are used for NAT, as explained in Section 19.7 “Setting Up Network Address Translation”. This option is only available in the Network address translation table, in the Packets after routing chain. Destination NAT Matching packets will have their destination address and port modified based on the IPs and ports for DNAT field. This is the basis for transparent proxying, so to learn more, see Section 19.8 “Setting Up a Transparent Proxy”. This action is available only in the Network address translation table, in the Packets before routing and Output chains. Redirect This action redirects all matching packets to a port or ports on the firewall box, specified by the Target ports for redirect field. It can also be used for transparent proxying, although Destination NAT is more flexible. The redirect action is available only in the Network address translation table, in the Packets before routing and Output chains. You can also choose the Run chain option for the Action to take, which will pass the packet on to the user-defined chain or custom target entered into the field next to it. See Section 19.6 “Creating Your Own Chain” for more information on user-defined chains. Some of the targets available are LOG (for logging packets to syslog), MIRROR (for reflecting packets back to their sender), and MARK (for marking a packet for later conditions). For each condition, the options <Ignored>, Equals, and Does not equal can be selected. The first means that the condition is not used at all when checking if a packet matches the rule. The second means that a packet must match the condition for it to match the entire rule, and the third means that the packet must NOT match the condition for the rule to be executed. If for example the Incoming interface condition was set to Does not equal and eth0 selected, the rule would match only packets coming in on any interface except the primary Ethernet card. Because almost all network protocols involve traffic flowing in two directions, attempting to block just incoming traffic from some address using the Source address or network condition will also block connections to the address as well, because reply packets that are part of the connection will be dropped. The same goes for blocking incoming data on a particular port using the Destination TCP or UDP port condition—if in the unlikely case that the randomly chosen source port of a connection from your system matches the blocked port, any replies to it will be dropped. For these reasons, it is usually a good idea when creating deny rules to set the Connection state condition to Does not equal and select Existing connection from the menu next to it. Changing a Chain’s Default Action 181 This will cause IPtables to keep track of outgoing connections made by your server, and not block them. As you can see, there are many different conditions available which can be combined to create quite complex rules. To learn more about what each of the available conditions do, see Section 19.10 “Firewall Rule Conditions”. Because there are so many conditions, Webmin allows you to create new rules that are almost identical to existing ones. To do this, click on an existing rule to edit it and use the Clone rule button at the bottom of the page to go to the rule creation form, with all conditions and actions set based on the original rule. 19.4 Changing a Chain’s Default Action Packets that do not match any rule in a chain will be processed using the default action, which is usually to accept the packet. On the module’s main page, the default action for each chain is shown next to the Set default action to button. To change it, the steps to follow are: 1. Select the new action from the menu next to the Set default action to button. Only the Accept, Drop, Userspace, and Exit chain actions are available—see Section 19.3 “Allowing and Denying Network Traffic” for their meanings. Typically, only Allow and Drop make sense as default actions. 2. Click the Set default action to button to save the new default. 3. If changing to Drop, add any additional firewall rules needed so that your system can still access other servers and supply important services. 4. When done, click the Apply Configuration button to make the new default active. Just changing the default action to Drop for incoming packets is an easy way to totally cut your system off from the network, and possibly make it unusable. Before you do so, make sure you allow at least the following kinds of traffic: • All established connections Create an Allow rule with the Connection state set to Equals and Existing connection chosen. • Connections related to those that are established, such as FTP data connections Create an Allow rule with the Connection state set to Equals and Related connection chosen. • All traffic on the loopback interface Create an Allow rule with Incoming interface set to Equals and lo chosen. • Traffic from your system to itself on its primary network interfaces For each interface create an Allow rule with both the Source address or network and Destination address or network set to the interface IP address. • Safe ICMP types Create four Allow rules with the ICMP packet type set to Equals and echo-reply, destination-unreachable, source-quench, and time-exceeded chosen. Changing the default action for forwarded packets to Drop will not cause as many problems—it will just be the equivalent of turning off forwarding altogether. Changing the default action for outgoing packets to Drop is a bad idea as it will cut off all network access, and probably makes very little sense in most cases. 182 Chapter 19 • Firewall Configuration 19.5 Editing Firewall Rules Webmin can be used to edit any of the existing firewall rules that have been created manually, in another program or using this module. Even though the module does not support all of the available IPtables condition and action options, you can still use it to safely edit rules containing unknown options. Only those known to Webmin can be changed, and others will be left untouched. To edit a rule, the steps to follow are: 1. On the main page of the module, select the table the rule is in from the list next to be Showing IPtable button before clicking it. 2. Click on the action of the rule you wish to change in the table for its chain. This will take you to an editing form, which is identical to the creation form shown in Figure 19.3. 3. Change the action or any of the conditions, and click the Save button to return to the list of chains and rules. Or to delete the rule altogether, click the Delete button. 4. To make the changes active, click on Apply Configuration. Rules can be moved up and down within their chain using the arrows under the Move column on the main page. Because rules are evaluated in order by the firewall, changing their ordering can affect which traffic is allowed or denied. Whenever you create a new rule, it will be added to the end of its chain, so it may be necessary to move it up to the correct position to get the desired effect. 19.6 Creating Your Own Chain It is possible to create your own custom chains of rules in addition to the standard ones. The difference is, they will only be executed if a rule in one of the standard chains has its action set explicitly to jump to a custom chain. When execution of a custom chain finishes (or a rule with the Exit chain action is matched), evaluation will return to the calling chain. This means that custom chains can be used to define rules that are shared by several standard chains, instead of repeating the same rules in multiple places. In a way, a custom chain is like a subroutine in a programming language. To create your own chain, the steps to follow are: 1. On the main page of the module, select the table you want the chain to be in from the menu next to Showing IPtable, and click the button. Custom chains can only be called from other chains in the same table. 2. Enter the name of your new chain into the text box next to the Add a new chain named button, and then click the button to create it. Chain names must be unique, and are generally composed of only lower-case letters and numbers. 3. Once the new chain has been created, it will appear at the bottom of the page. You can use its Add rule button to append rules to it, just as with one of the normal chains. Custom chains do not have a default policy, so they have no Set default action to button on the main page. If execution of the chain reaches the end, control will always return to the caller. Custom chains can be deleted though, using the Delete chain button underneath their tables of rules. Setting Up Network Address Translation 183 A custom chain can contain rules that jump to other custom chains. However, a chain cannot jump to itself, nor can you create loops by jumping to another chain that jumps back to the first. Even if this were possible, it would be a very bad idea! 19.7 Setting Up Network Address Translation If you have several systems in your home or office connected by a LAN and only one Internet IP address, network address translation can be used to give all those systems almost complete Internet access. NAT hides the addresses of all systems on the internal LAN behind a single Internet address, converting addresses and ports back and forth as needed. This allows all internal systems to make connections to any host on the Internet, such as web servers, DNS servers, POP3 servers, and so on. The only limitation is that internal systems cannot receive connections from other Internet hosts, which can cause some protocols (such as Internet telephony and network games) to fail. Because of this limitation, internal systems are protected from most attacks from other hosts on the Internet, just as if you were to block all forwarded packets coming in on the external interface. NAT also makes IP address assignment easier, as there is no need to worry about running out of real Internet addresses to assign to internal hosts that do not really need them. For these reasons, it may make sense to set up NAT in your organization even it is not totally necessary from a networking point of view. NAT works by modifying the source address and port of packets sent by internal hosts and routed through the firewall. The source address is always changed to the external IP address of the firewall system, and the source port to a randomly chosen unused port. When a reply packet comes back, its destination port is used to determine the original internal client IP address and port to which the packet should be forwarded. To set up NAT, all you really need is a system with two network interfaces—one for the internal LAN, and one that is connected to the Internet via dialup, ISDN, ADSL, or cable modem. Once you have this, the steps to follow are: 1. On the internal LAN, every system’s Ethernet interface should be assigned an address on a private IP network such as 192.168.0.0, including the gateway system. 2. Set the default router on all internal systems to the LAN IP address of the gateway system. 3. Make sure that the gateway has IP forwarding enabled in the Network Configuration module under Routing and Gateways. See Chapter 16 for more information on how to do this. 4. On the main page of the Linux Firewall module on the gateway system, select Network address translation from the list next to the Showing IPtable button. Then click the button to display chains in the NAT table. 5. Click the Add rule button in the Packets after routing section, which will take you to the rule creation form. 6. Set the Action to take to Masquerade. 7. To control which ports the firewall will use for masqueraded connections, set the Source ports for masquerading option to Port range and enter starting and ending port numbers into the fields next to it. Usually just selecting Any to let the firewall use any available port will work fine. 184 Chapter 19 • Firewall Configuration 8. Change the Outgoing interface condition to Equals and select the external network interface from the list next to it, such as ppp0. 9. Click the Save button at the bottom of the page to return to the list of chains and rules. 10. Click on Apply Configuration to make the new rule (and NAT) active. It is possible to combine NAT with other firewall rules in the Packet filtering table to block connections to the firewall host itself. You can also prepend deny rules to the Packets after routing chain to stop certain internal hosts from accessing the Internet, or limit the ports to which they can connect. The instructions above will work on any network that has a gateway system with a single Internet IP address. However, if your gateway’s address is static it is better to select Source NAT in Step 6 instead of Masquerade. When using masquerading, any connections being forwarded by the firewall will be lost if the external network interface goes down, even if it comes back up again with the same IP address. If the external interface has a dynamically assigned address, this doesn’t matter as the connections would be lost anyway. But when using a static IP address, it is possible for a connection to be maintained even through a short network outage. To use it, in Step 6 set the Action to take to Source NAT. Then set the IPs and ports for SNAT to IP range and enter your system’s static external IP address into the field next to it. All other steps in the NAT setup process are the same. 19.8 Setting Up a Transparent Proxy Many networks use proxy servers like Squid to cache commonly accessed websites and thus cut down on the amount of bandwidth used by web browsing clients. Normally, each client must be configured to use the proxy server instead of making direct connections to websites. On a large network with many client systems or at an ISP where they are owned by many different people, this individual configuration can be difficult. It is made worse by each browser having its own proxy server settings, so if a user installs a new browser it will probably default to not using a proxy at all. Fortunately, there is a solution—transparent proxying. If all client systems access the Internet through a gateway running an IPtables firewall, it can be configured to redirect connections to port 80 (used by most websites) to a proxy server on some other system. This means that clients do not need to be configured to access a proxy, as any HTTP requests that they make will be transparently sent to the proxy server without their knowledge. To set up transparent proxying, the steps to follow are: 1. On the main page of the Linux Firewall module on the gateway system, select Network address translation from the list next to the Showing IPtable button, then click the button. 2. In the Packets before routing section, click on Add rule to go to the rule creation form. The rule being added will redirect all traffic on port 80 forwarded by the firewall system to a proxy server. 3. Set the Action to take to Destination NAT. 4. In the IPs and ports for DNAT field, select IP range and enter the address of the proxy server system into the field next to it. If the proxy is running on the same system, enter its Ethernet IP address (not 127.0.0.1). In the field next to Port range, enter the port the proxy server is running on, such as 8080. Setting Up Port Forwarding 185 5. Set the Incoming interface to Equals and select the internal LAN interface, such as eth0. 6. Set the Network protocol to Equals and select TCP. 7. If the proxy is on another system that is also on the internal LAN, make sure that its connections on port 80 will not be proxied by the firewall as well! To do this, set the Source address or network condition to Does not equal and enter the IP address of the proxy server into the field next to it. If the proxy is on a different LAN or is the firewall system, this is not necessary. 8. Set the Destination TCP or UDP port to Equals and enter 80 into the Port(s) field. 9. Click the Create button to save the rule and return to the module’s main page. 10. Click on Add rule under Packets after routing to bring up the rule creation form again. This rule will forward packets back in the other direction from the proxy to the client. If your firewall system is also running the proxy server, this rule is not necessary and you can skip to Step 16. 11. For the Action to take, select Source NAT. 12. In the IPs and ports for SNAT field, select IP range and enter the LAN IP address of the firewall server into the field next to it. 13. Set the Destination address or network to Equals and enter the IP address of the proxy server into the field next to it. 14. Set the Network protocol to Equals and select TCP. 15. Click the Create button to add the new rule. 16. Back on the main page, click the Apply Configuration button. All packets on port 80 forwarded by your firewall will now be sent to the proxy server instead. 17. Assuming you are running the Squid proxy server (version 2.4 or above) on the proxy system, you can use Webmin to configure it. Otherwise, you will need to set it up manually to accept transparent proxy connections, and there is no point reading beyond this step. 18. On the proxy system, enter the Squid Proxy Server module and click on Miscellaneous Options. 19. Set the HTTP Accel Host field to Virtual, and the HTTP Accel Port to 80. 20. Set both the HTTP Accel With Proxy and HTTP Accel Uses Host Header fields to Yes. 21. Finally, click Save to return to the main page of the Squid module, and click the Apply Changes link near the top of the page to activate the new configuration. From now on, any HTTP requests on port 80 forwarded by your firewall will be sent to the proxy server for processing. Transparent proxying can be safely used at the same time as conventional NAT by creating a masquerade rule in the Packets after routing chain, as explained in Section 19.7 “Setting Up Network Address Translation”. 19.9 Setting Up Port Forwarding On a network that uses NAT to hide internal systems from the Internet, outside hosts cannot connect directly to those on the internal network. This is great for security, but can be annoying if there is some internal service that you do want to make available to the outside world. For example, your mail server system may not be the firewall host, which would normally make it inaccessible from the Internet. Fortunately, there is a solution to this problem—port forwarding. 186 Chapter 19 • Firewall Configuration This lets you redirect all connections to some port on the firewall system to a different host and port on your internal network. For a mail server, all data received on port 25 might be sent to the same port on the host that is actually being used for user email. Of course, this would make it impossible for your firewall system to receive email itself. To set up port forwarding, follow these steps: 1. On the main page of the Linux Firewall module on the gateway system, select Network address translation from the list next to the Showing IPtable button, then click the button. 2. In the Packets before routing section, click on Add rule to go to the rule creation form. The rule being added will redirect all external traffic received by the firewall to some internal address. 3. Set the Action to take to Destination NAT. 4. In the IPs and ports for DNAT field, select IP range and enter the address of the internal host into the adjacent text box, such as 192.168.1.10. In the Port range box, enter the port number on the internal host to which data should be sent, such as 25 for SMTP, 110 for POP3 or 80 for HTTP. 5. Set the Network protocol to Equals and select TCP. 6. In the Destination TCP or UDP port field, select Equals from the menu and enter the external port number for which forwarding should be done into the adjacent text field. Typically this will be the same as the port entered in Step 4. 7. Hit the Save button to create the rule and return to the main page, and then click the Apply Configuration button. The only problem with this method is that connections from inside your network to the firewall system will not be forwarded to the other host. 19.10 Firewall Rule Conditions When creating a firewall rule, you can select many different conditions to control which packets the rule matches. A rule’s action will only be executed if all the conditions are matched. Each condition can be in one of three states, chosen by the menu next to it on the rule creation form: <Ignore> The condition will be totally ignored when deciding whether the rule matches or not. Equals The rule will only match if the packet matches the address, port, interface, or whatever was selected for this condition. Does not equal The rule will only match if the packet does NOT match whatever was selected for this condition. The available conditions and what each one matches are listed in Table 19.1. Note that some are not available in all tables and chains. Remember that each condition is applied on a per-packet basis, and that a single TCP connection may involve multiple packets flowing in both directions. Firewall Rule Conditions 187 Table 19.1 Firewall Conditions Condition Matches Source address or network The IP address, host, or network that the packet was sent from. When entering a network, you can use the network/prefix notation (like 192.168.0.0/16) or the network/netmask notation (like 192.168.0.0/255.255.0.0). Destination address or network The IP address, host, or network that the packet is going to. As with the source address, you can use both the network/prefix and network/netmask notations. Incoming interface The network interface on which the packet entered the firewall server. See the discussion of interface types and names in Chapter 16 for more details. Outgoing interface The network interface on which the packet is being sent out by the firewall server. Fragmentation When an IP packet is too large for the physical network it is being sent over, it will be broken into multiple fragments. If Is fragmented is chosen, the rule will apply only to fragments after the first one. If Is not fragmented is chosen, the rule applies only to the first fragment, or packets that were not fragmented at all. Because fragments after the first do not contain any protocol or port information, rules that have protocol, port, TCP, state, or type of service conditions will never match a fragment. Network protocol The network protocol of the data carried by the packet. TCP is used by HTTP, FTP, telnet, SSH, SMTP, POP3, and many other higher level protocols. UDP is used by the DNS, NFS, and NIS protocols. ICMP is used by commands like ping and traceroute. Source TCP or UDP port The port that a TCP connection or UDP packet came from. For packets sent by a client to a server, the source port is usually randomly assigned and thus useless for firewalling. But for packets sent back from the server to the client, the source port is the same as the port that the client connected to. If the Port(s) option is selected, you can enter one or more ports into the field next to it, separated by commas. If Port range is selected, you must enter a starting and ending number to cover all ports between them. This condition can be used only if your Network protocol is set to TCP or UDP. Destination TCP or UDP port The port that a TCP connection or UDP packet is going to. Instead of entering a port number, you can enter a name from the /etc/services file that is associated with a port, such as telnet or http. As with the Source TCP or UDP port condition, a list or range of ports can be entered, and the Network protocol must be set to either TCP or UDP. 188 Chapter 19 • Firewall Configuration Table 19.1 Firewall Conditions (Continued) Condition Matches Source and destination port(s) For a condition of this type to match, both the source and destination ports must be in the comma-separated list of port names or numbers entered into the field next to it. This condition has never seemed particularly useful to me. TCP option number is set Matches if the entered TCP option number is set. TCP flags set The flags set on a TCP packet. The selections in the second row determine which flags the firewall will look at, while those in the first row indicate whether a particular flag must be set or not. This condition can be used to detect TCP packets that are part of an existing connection. However, the Connection state condition is a far superior and simpler way of doing the same thing. For this condition to be used, the Network protocol must be set to TCP. ICMP packet type For ICMP packets, this condition matches if the packet type matches whatever is chosen from the menu next to it. Some types such as echo-request and echo-reply are sent by the ping command, while others are used for low-level network flow control. Because ICMP packets are usually harmless and sometimes important, it is not necessary to block them. As would be expected, the Network protocol must be set to ICMP for this condition to be used. Ethernet address The MAC address (usually Ethernet) of the packet sender. If the packet was forwarded by another router after being sent by the original host, its MAC address will be that of the router. Ethernet addresses must be formatted like 00:D0:B7:1D:FB:AA, as displayed by the ifconfig command. Packet flow rate Matches packets up to the rate entered (if Below is chosen), or above the rate entered (if Above is chosen). This condition cannot be used for limiting the amount of traffic a host can send—rather, it is useful for logging with the LOG target only a fraction of the packets that match some rule. Packet burst rate The maximum initial number of packets to match. This number gets recharged by one every time the Packet flow rate is not reached, up to the number entered. Configuring the Linux Firewall Module 189 Table 19.1 Firewall Conditions (Continued) Condition Matches Connection state Matches packets depending on their connection status and the options chosen from the menu. You can select more than one to match packets with any of the chosen statuses. The available options and the packets they match are: New connection Matches packets that are part of a new TCP connection. Existing connection Packets that are part of a connection that has already been established. Related connection Packets in a connection that is related to one already established, such as an FTP data connection. Not part of any connection Packets that do not fit in with any new or existing connection at all. Type of service Matches packets whose IP type-of-service field is the same as the type selected from the menu next to this condition. Sending unix user Packets sent by a local process owned by the chosen UNIX user. This condition (and the three below) make sense only in the Outgoing packets chain. Sending unix group Packets sent by a local process owned by the chosen UNIX group. Sending process ID Packets sent by a local process with the specified PID. Sending process group Packets sent by a local process with the specified process group ID. Additional parameters This field can be used to enter additional parameters to a rule that cannot be set through the module's user interface, such as—log-level warn. It should only be used if you are familiar with the iptables command. 19.11 Configuring the Linux Firewall Module This module has several configurable settings, reachable by clicking on the Module Config link on the main page. It is shown in Table 19.2. 19.12 Summary Any system that is directly connected to the Internet is potentially vulnerable to attacks by hackers and other malicious people. After reading this chapter, you should know how to limit the kinds of traffic that your system will accept, making it much harder for attackers to break in. You should also know how to set it up as a masquerading gateway that protects hosts on an internal LAN which still allows them access to the Internet. Finally, you should know how to set up a transparent proxy and configure port forwarding, if required, on your network. 190 Chapter 19 • Firewall Configuration Table 19.2 Module Configuration Options Directly edit firewall rules instead of save file? Normally, this field is set to No, which tells the module to edit firewall rules in a save file that can be applied by hitting the Apply Configuration button. Selecting Yes switches the module to a different mode, in which all changes are made directly to the active firewall rules. The user interface in this mode is similar, but the apply, revert, and boot-time buttons on the main page are no longer displayed, as they do not make any sense. Directly updating the firewall rules makes sense if some other program on your system is editing them as well, such as PortSentry. However, all rules will be lost when your system is re-booted, unless you have manually created a script to save them at shutdown time with the iptables-save command, and restore them at boot time with iptables-restore. IPtables save file to edit This field can be used to specify an alternate file for the module to read and update IPtables rules in. You should only change it if your system is using some custom save file, perhaps created by another firewall tool. Display comment? This field determines if the comment for each rule is shown on the module’s main page along with the condition and action. Display condition? This field determines if each rule’s condition is shown on the module’s main page. C H A P T E R 2 0 Setting the Date and Time T his chapter explains how to set the system and hardware clocks on your server. 20.1 The System Time Module All UNIX systems have an internal clock to keep track of the current time, even when the system is powered off. Linux systems effectively have two clocks—one that is maintained by the kernel when the system is running, and a separate hardware clock that runs all the time. The kernel’s system time is set based on the hardware time when the kernel is loaded, so they should be synchronized. However, if one of the clocks is slower than the other it is possible for the hardware and system times to fall out of sync on a system that has been running for a long time. All UNIX systems store the time internally as the number of seconds since January 1, 1970 GMT. For display, this is converted to a human-readable local time based on the system’s configured time zone. All Linux distributions allow you to choose your time zone at install time, and include a tool for changing it later. However, there is no support in Webmin for choosing a time zone. The system and hardware times can be displayed and set using the date and hwclock commands respectively. Only the root user can change the system time, and only root can use the hwclock command to display the hardware time. You can adjust both the system and hardware times using the System Time module, which can be found under the Hardware category. The module really has only one page, which is shown in Figure 20.1. Both times on the page are updated every five seconds, so that they remain correct even if the page has been displayed in your browser for a long period. 191 192 Chapter 20 • Setting the Date and Time Figure 20.1 The System Time module. 20.2 Changing the System Time The system time can be brought forwards or sent backwards at any time using this Webmin module. Generally, this is quite safe—however, large changes may confuse some programs that do not expect to see the current time go backwards or jump forwards by a huge amount. To change the system time, the steps to follow are: 1. On the main page of the module, select a new Day, Month, Year, Hour, Minute, and Second in the System Time section. 2. Click the Apply button below the fields. The new date and time will be set, and the page will be redisplayed. It is also possible to force the system time to be set to the current hardware time, by clicking the Set system time to hardware time button. Either way, any change will immediately be visible to all programs running on your system, such as desktop clocks, syslog and mail clients. 20.3 Change the Hardware Time Because the hardware time is read by the kernel only when the system boots, it can be changed without having any effect on programs that are currently running. To change it, follow these steps: 1. On the main page of the module, select a new Day, Month, Year, Hour, Minute, and Second in the Hardware Time section. Synchronizing Times with Another Server 193 2. Click the Apply button below the fields. The new date and time will be set, and the page will be redisplayed. You can also synchronize the hardware time with the system time by clicking the Set hardware time to system time button. It is a good idea to do this every now and then on a system that hasn’t been rebooted for a long time, so that the times do not drift too far out of sync. 20.4 Synchronizing Times with Another Server The System Time module can also be used to set the system or hardware time based on the system time of another server. The other server must be either running an NTP (Network Time Protocol) server, or have the time protocol enabled in inetd (as explained in Chapter 15). For your system to use NTP for synchronization you must have the ntpdate NTP client program installed. To synchronize the time, the steps to follow are: 1. Enter the hostname or IP address of the other server into the Host/Address field in the Time Server section. It is always better to choose a server that is close by, so that the effect of network latency is minimized. 2. Click either the Sync system time or Sync system time/Sync hardware time button, to set just the system time or both the system and hardware times, respectively. If the server cannot be contacted or does not support the NTP or time protocols, an error message will be displayed. Otherwise the time or times will be set and the page redisplayed. 20.5 Module Access Control As with many other modules, it is possible to restrict what a Webmin user or group can do in the System Time module. However, the available restrictions are very basic due to module’s limited functionality, and do not really make it any more secure for use by untrusted users. Once a Webmin user has been granted access to the module as described in Chapter 52, you can limit what he can do by following these steps: 1. In the Webmin Users module, click on System Time next to the name of the user or group that you want to restrict. 2. Change the Can edit module configuration? field to No, so that the user cannot change operating-specific settings. 3. To stop the user changing the system time, set the User can edit system time field to No. 4. To prevent the user from changing the hardware time, set the User can edit hardware time field to No. 5. When done, click the Save button at the bottom of the page to make the new restrictions active. 20.6 Other Operating Systems Linux is the only operating system supported by the System Time module that has separate hardware and system times. Solaris, Irix, HP/UX, and OpenServer have only a single system time, which can be set in exactly the same ways as on Linux. FreeBSD, NetBSD, and MacOS X like- 194 Chapter 20 • Setting the Date and Time wise support only system time, which can also be set in the same ways, but only to the nearest minute. Other operating systems cannot use this module at all. 20.7 Summary You should now know how to manually adjust the two clocks on your Linux or UNIX system. You should also now have a firm grasp of the process for synchronizing your system’s clock with another server. C H A P T E R 2 1 Boot Loader Configuration his chapter covers the Linux boot process and the LILO and GRUB boot loaders. It explains how to run different operating systems or load different kernels at boot time. T 21.1 Introduction to Boot Loaders When a Linux system running on PC hardware is started, the first code to be run is the BIOS (Basic Input Output System) which is loaded from ROM. After it has finished testing the system’s memory and discovering what hardware is installed, it attempts to pass control to an operating system boot loader to continue the boot process. The boot loader is a tiny program that may prompt the user to choose which OS to run, and then loads the rest of the operating system kernel from a hard drive, floppy disk, or some other source. On a normal system, the boot loader is loaded by the BIOS from the first block on the primary hard drive, called the master boot record or MBR. The BIOS, however, may (depending on its configuration) check the floppy drive or CD-ROM for a boot loader first, so the system can be booted off a removable disk. This is usually only done when installing a new operating system— for normal everyday use, almost every system boots from hard disk. There are several boot loaders available for Linux, but the two most common (and the two which will be covered in this chapter) are LILO and GRUB. Both work only on x86-compatible PC hardware, so if you are running Linux on an Apple, SPARC, or Alpha system, this chapter will not be much use to you. Each non-PC hardware platform has its own specialized Linux boot loader designed to deal with the particular quirks and requirements of the platform. Other operating systems (such as Windows, FreeBSD, and Solaris) have their own boot loaders, which do basically the same thing as LILO or GRUB, but are designed to load the kernel of a different OS instead. Webmin does not support the configuration of any non-Linux boot loader, so if you are running a different version of UNIX, this chapter can be skipped. 195 196 Chapter 21 • Boot Loader Configuration On a Linux system, the boot loader’s primary responsibility is the loading of the kernel. Once the kernel has been loaded into memory and control has been transferred to it, the boot loader’s job is done. The kernel then mounts the root filesystem, initializes drivers, and finally runs the init program to continue the boot process as explained in Chapter 9. The boot loader can also start the process of loading a totally different OS on systems that have more than one installed. It does this by loading the other operating system’s boot loader from the first block of a partition or other hard disk, and then transferring control to it. The other OS then loads exactly as it would if its boot loader were run directly by the BIOS. Being able to decide which operating system to load at boot time makes it practical to have two or more installed on the same system, such as Windows and Linux. Both LILO and GRUB can be configured to display a menu of boot options when they are loaded, allowing the user to select which particular kernel to load or another operating system to load. Being able to choose from several different kernels can be particularly useful when you have installed a new one and want to have the option of booting into both the new and the old. It is even possible to have several boot options that all load the same kernel version but with different command-line options. All Linux distributions will give you the option of automatically setting up a boot loader at installation time. You can usually choose to boot other installed operating systems as well—for example, if you are adding Linux to a system with Windows already installed on a different partition. If this default configuration is working for you, be very careful when changing the LILO or GRUB configuration manually or through Webmin. A single mistake may render your system unbootable, and necessitate the use of a rescue disk to recover. LILO’s configuration is stored in the file /etc/lilo.conf. The boot loader itself, however, does not actually read this file—instead, it reads from a separate map file that is built from lilo.conf whenever the lilo command is run. This map file contains the actual on-disk block locations of the kernel files, which allows LILO to load a kernel without having to understand the format of the filesystem on which it is mounted. Any time lilo.conf is changed or a kernel is recompiled or installed, the lilo command must be rerun to update the map file so the boot loader knows where to look on disk. One major limitation of LILO is that on systems with older BIOSs, it can only boot kernels that lie within the first 8 GB of a hard disk. With drives over 100 GB in size becoming common, this can be a serious problem unless the disk is partitioned properly. Typically, the /boot directory in which kernels are stored is mounted from a separate partition that is located at the start of the disk, and the root directory is mounted from a partition that takes up the rest. GRUB usually uses the configuration file /boot/grub/menu.lst, but unlike LILO it does understand the format of ext2, ext3, and vfat filesystems and can read the menu.lst and kernel files without the need for a block map. For this reason, and because GRUB can load a kernel stored anywhere on the hard disk, it is usually considered to be a superior boot loader and is slowly overtaking LILO on modern Linux distributions. 21.2 The Linux Bootup Configuration Module This module allows you to configure LILO—the most common Linux boot loader. It can be found under the Hardware category, and when you enter it, the main page displays a table of Booting a New Kernel with LILO 197 icons as shown in Figure 21.1. Each icon represents a boot-time menu option, which can be either a Linux kernel or another operating system. If Webmin detects that you do not have LILO installed, the main page will display an error message to that effect. If this is the case, your distribution probably set up GRUB as its boot loader—see Section 21.6 “The GRUB Boot Loader Module” instead. Figure 21.1 The Linux Bootup Configuration module. Some Linux systems have both GRUB and LILO installed, even though only one can actually be used as a boot loader at any one time. If your system uses GRUB, you should probably not use this module even though it will work correctly. Any time the Apply Configuration button on the main page is clicked, LILO will be installed on the disk or partition configured on the global options, possibly overwriting GRUB. 21.3 Booting a New Kernel with LILO If you have just compiled a new kernel and want to be able to use it, you will need to add a new LILO boot kernel entry. To do this, follow these steps: 1. After compiling the kernel, copy its compressed kernel image file (usually found under the source directory at arch/i386/bzImage) to the /boot directory. Normally it should be renamed to vmlinuz-xx.yy.zz, where xx.yy.zz is the kernel version number. 2. On the main page of the Linux Bootup Configuration module, click on the Create a new boot kernel link to go to the kernel creation form. 198 Chapter 21 • Boot Loader Configuration 3. Enter a unique name for your new kernel into the Name field, such as linux-xx.yy.zz. Whatever you enter will appear in the LILO menu at boot time. 4. In the Kernel to boot field, enter the full path to the kernel file that you copied to the /boot directory. 5. To pass extra options to the kernel, set the Kernel options field to Add options and enter them into the text field to its right. Most of the time, no additional options are needed though. 6. Set the Boot device field to Device, and choose the partition that contains your system’s root filesystem from the menu next to it. 7. If the root directory on your system is mounted from a device that is not compiled into the kernel (such as a SCSI disk or hardware RAID controller), you will need to create an initial RAM disk containing the kernel modules needed to access the root filesystem. The simplest way of checking to see if this is necessary is to look at other existing boot kernel configurations. To create an initial RAM disk file under the /boot directory for kernel version xx.yy.zz, you will need to run a command like mkinitrd /boot/initrd-xx.yy.zz xx.yy.zz and then set the Initial ramdisk file option to the path of the newly created file. 8. Click the Create button to create the new LILO book kernel and return to the module’s main page. An icon for the kernel should now be visible. 9. Click Apply Configuration at the bottom of the page to have LILO reinstalled on your hard disk with the new kernel in its map file. A page showing the output of the lilo command and any errors encountered will be displayed so you can see if the installation was successful or not. 10. To use the new kernel, you will need to reboot. Depending on the LILO configuration, it will either display a menu of options at boot time, or prompt you to enter an option name. Either way, select your new kernel to have it loaded and started. Be sure to watch the debugging output and error messages that the kernel displays while booting so that if anything goes wrong you can diagnose the problem. If there is a problem, you may need to reboot and select the old kernel option, then use Webmin to fix the LILO configuration. An existing boot kernel can be edited by clicking its icon on the main page, which will take you to an editing form. Any of the fields can be edited and the changes saved by clicking the Save button, or the kernel can be removed by clicking Delete. Always be careful when editing any kernel configurations that you did not create yourself, as a mistake may make the system unbootable. 21.4 Booting Another Operating System with LILO If your system has multiple operating systems installed on different partitions or hard disks, you can use LILO to select which one to load at boot time. To add a new operating system that you can select at boot time, follow these steps: 1. On the main page of the Linux Boot Loader module, click on the Create a new boot partition link to bring up the partition creation form. Editing Global LILO Options 199 2. Enter a unique name for your new boot option into the Name field, such as windows98. Whatever you enter will appear in the LILO menu at boot time. 3. Select the partition on which the operating system you want to boot from the Partition to boot menu. The selected partition must have an appropriate boot loader or boot sector installed. Windows, for example, does by default, but other operating systems like FreeBSD may need a boot loader to be installed separately. 4. Set the Pass partition table to OS field to Yes, and select the drive on which the operating system’s partition is located. 5. Click the Create button, and if you have not made any errors on the form you will be returned to the module’s main page. 6. Click Apply Configuration at the bottom of the page to have LILO reinstalled on your hard disk with the new boot option in its map file. A page showing the output of the lilo command and any errors encountered will be displayed so you can see if the installation was successful or not. 7. You should now be able to reboot and select the new OS from the LILO menu. Once you have created a new operating system boot option, you can edit or delete it at any time by clicking on its icon on the module’s main page. If you make any changes, remember to click Apply Configuration so they can be used at boot time. 21.5 Editing Global LILO Options LILO has several configurable options that apply to all bootable kernels and operating systems. The steps to edit them are: 1. Click on Global Options on the module’s main page to go to the global options configuration form. 2. To change the drive or partition on which LILO is installed, select it from the Write boot loader to menu. Generally you will not need to change this if LILO is already being correctly run at boot time. 3. Normally LILO will give the user a chance to select a kernel or operating system to load at boot time. To disable this, set the Display LILO prompt? option to No. To give the user the opportunity to select an OS, set it to Yes. 4. To change the kernel or OS that is loaded automatically at boot time if no other selection is made, adjust the Default kernel/partition field. 5. To adjust the amount of time that LILO will wait for user input before loading the default kernel, enter a new time into the Time to wait at LILO prompt field. 6. To prevent untrusted users from booting the system, enter a password into the Default boot password field. Unless a boot option has the Password needed for field set to Booting kernels with extra options, it will not be loadable unless the password is entered. 7. On systems with modern BIOSs, LILO can be configured to load a kernel located anywhere on the hard disk. To enable this, set the Allow booting from beyond 1024 cylinders? field to Yes. 8. Click the Save button to save your changes to the global options and return to the module’s main page. 200 Chapter 21 • Boot Loader Configuration 9. Click on Apply Configuration so LILO will use the new options at the next boot time. If the disk or partition on which LILO is to be installed was changed, it will be written to the new location now. 21.6 The GRUB Boot Loader Module As the name suggests, this module allows you to set up GRUB. Like the LILO module, you enter it from the Hardware category and the main page shows a list of icons—one for each boottime option. Figure 21.2 shows an example. Figure 21.2 The GRUB Boot Loader module. The module’s icon will only appear if Webmin detects that GRUB is installed on your system. If it is not visible or if an error is displayed when you enter the module, GRUB is not installed. If so, LILO is probably being used instead and you should use the Linux Boot Loader module. One peculiarity of GRUB is that internally it refers to all hard disks by their BIOS disk number. The first drive identified by the BIOS is hd0, and hd0,0 is the first partition on that drive. On a system with only IDE hard drives, this numbering is quite simple—BIOS disk 0 is the primary master, or /dev/hda on Linux. Disk 2 (called hd1 by GRUB) is the primary slave, and so on. On a system with SCSI and IDE drives, however, things get more complex. IDE disks usually come before SCSI in the BIOS ordering, but this may be reversed on some systems. Fortunately, the GRUB module in recent versions of Webmin can automatically detect the relationship between Linux device files and BIOS disk numbers. Booting a New Linux Kernel or BSD with GRUB 201 21.7 Booting a New Linux Kernel or BSD with GRUB If you have just compiled a new kernel and want to be able to use it, you will need to add a new GRUB boot option. A similar process should be followed if you have both Linux and FreeBSD, NetBSD, or OpenBSD installed on your system and want to be able to choose one of them at boot time. To set this up, follow these steps: 1. To boot a Linux kernel after compiling, copy its compressed kernel image file (usually found under the source directory at arch/i386/bzImage) to the /boot directory. It should normally be renamed to vmlinuz-xx.yy.zz, where xx.yy.zz is the kernel version number. 2. On the main page of the GRUB Boot Loader module, click on the Add a new boot option link to go to the option creation form. 3. Enter a unique name for your new kernel into the Option title field, such as linuxxx.yy.zz. Whatever you enter will appear in the GRUB menu at boot time. 4. Set the Boot image partition field to Selected and choose the partition that contains your kernel from the list next to it. If the partition does not appear in the menu, you will need to choose Other instead and enter the disk and partition into the field next to it, in the hdX,Y format used by GRUB. For example, hd2,1 would be the second partition on BIOS drive 3. 5. For Operating system to boot, select Linux kernel and enter the path to the kernel’s compressed image file into the field next to it. To pass additional arguments to the kernel, enter them into the Kernel options field below it. For FreeBSD, you must also select Linux kernel and enter /boot/loader into the field. No additional kernel arguments are allowed. For NetBSD or OpenBSD, select Linux kernel as well and enter this: –type=netbsd /netbsd-elf 6. If the root directory on your system is mounted from a device that is not compiled into the Linux kernel (such as a SCSI disk or hardware RAID controller), you will need to create an initial RAM disk containing the kernel modules needed to access the root filesystem. The simplest way of determining if this is necessary is to look at other existing boot kernel configurations. To create an initial RAM disk file under the /boot directory for kernel version xx.yy.zz, you will need to run a command like mkinitrd /boot/initrd-xx.yy.zz xx.yy.zz and then set the Initial ramdisk file field to the path to the newly created file. 7. Finally, click the Create button. As long as there were no errors detected in your input, you will be returned to the module’s main page, which will now contain an additional icon for the new kernel. 8. To boot into the new kernel, you will need to restart your system. When GRUB loads at boot time, it will display a menu of available boot options, from which you can select the newly added kernel. Be sure to watch the debugging output and error messages that the kernel displays while booting, so that if anything goes wrong you can diagnose the problem. If there is a problem, you may need to reboot and select the old kernel option, then use Webmin to fix the GRUB configuration. 202 Chapter 21 • Boot Loader Configuration Once you have created a new kernel boot option, you can edit it by clicking on its icon on the module’s main page. On the editing form, any of the fields can be edited and the changes saved by clicking the Save button, or the kernel can be removed by clicking Delete instead. Always be careful editing any kernel configurations that you did not create yourself, as a mistake may make the system unbootable. 21.8 Booting Another Operating System with GRUB If your system has another operating system installed on a different hard disk or partition, you can configure GRUB so it can be chosen and started at boot time instead of Linux. If you want to boot FreeBSD, NetBSD, or OpenBSD, see Section 21.7 “Booting a New Linux Kernel or BSD with GRUB” instead—but for Windows, UNIXWare, or any other OS, follow these steps: 1. On the module’s main page, click on Add a new boot option to bring up the boot option creation form. 2. Enter a unique name into the Option title field, such as windows. 3. Set the Boot image partition field to Selected and choose the partition that contains the other OS from the list next to it. If the partition does not appear in the menu, you will need to choose Other instead and enter the disk and partition into the field next to it, in the hdX,Y format used by GRUB. 4. Change the Operating system to boot to Other OS. 5. Normally, GRUB will simply run the boot loader in the first sector of the chosen partition. There may not always be a boot loader there if, for example, the operating system normally writes its loader to the master boot record. If the other operating system is Windows, select the From chainloader file and enter +1 into the field next to it. You must also check the Make root partition action? option. If booting SCO UNIXWare, you need to also select the From chainloader file and enter –force +1 into the field next to it. The Make root partition action? option must also be selected. 6. Click the Create button to have the new OS added. Your browser will return to the module’s main page, which will now include an icon for your new boot option. 7. To boot into the other operating system, restart your system and select it from the GRUB menu at boot time. As with boot options for Linux kernels, you can edit or delete the option for another operating system by clicking on its icon on the module’s main page. Any changes will take effect immediately, to be used when the system is next rebooted. 21.9 Editing Global GRUB Options GRUB has several options that apply to all bootable kernels and operating systems. To edit these global options, follow these steps: 1. Click the Edit Global Options button on the module’s main page, which will take you to the options form. Installing GRUB 203 2. To control which kernel is booted automatically if the user does not choose one from the GRUB menu within the configured time limit, change the Default boot option field. If the option you choose cannot be loaded, GRUB will fall back to whatever is selected in the Fallback boot option field. 3. To change the amount of time that GRUB will wait for the user to choose a boot option before it uses the default instead, edit the Timeout before using default field. 4. The GRUB boot menu allows users to do things like change kernel parameters and read arbitrary files on Linux filesystems. To prevent this, enter a password into the Boot password field. This will limit users to the available boot options unless the password is entered. Furthermore, boot options in which the Password locked? field has been set will not be selectable either. 5. When done, click the Save button and you will be returned to the module’s main page. 21.10 Installing GRUB If you have been using the LILO boot loader and want to switch to GRUB, you will need to install it on the same master boot record or partition that LILO is currently using. This only has to be done once, unlike LILO which has to be effectively reinstalled every time its configuration is changed. Follow these steps to install GRUB: 1. On the module’s main page, click on the Edit Global Options button. 2. From the Install GRUB on disk/partiton menu, select the disk or partition onto which you want GRUB installed. This will typically be the first hard drive on your system. 3. Click the Save button to return to the module’s main page. 4. Click on the Install GRUB button to have it written to the drive or partition chosen in Step 2. 5. Create any necessary kernel boot options as explained in the Section 21.7 “Booting a New Linux Kernel or BSD with GRUB” so your system can be booted into Linux from now on. If you reboot before doing this, it will be impossible to start Linux again! 21.11 Configuring the GRUB Boot Loader Module This module has only one configuration setting that you might want to change. The rest are related to the location of GRUB and its configuration file on your system, and generally do not need to be modified. The setting, which you can edit by clicking on the Module Config link on the main page, is shown in Table 21.1. 21.12 Summary This chapter has explained the purpose of boot loaders on a Linux system, and shown how to set up and configure the two most common loader—LILO and GRUB. After reading it you should know how to add an option to start a different operating system at boot time, or use a different Linux kernel. Because a mistake can render the system unbootable, you should also understand the risks involved in reconfiguring your boot loader. 204 Chapter 21 • Boot Loader Configuration Table 21.1 Module Configuration Options File for device name mappings When Get from GRUB is selected, the module will use the command grub –-device-map to obtain a list of BIOS disk numbers and their associated Linux device files. This works perfectly, but can be very slow on some systems. The alternative is to have the module read a file containing the disk mappings, usually found at /boot/grub/device.map. This is faster, but if a new hard disk is added to your system, it may not get added to this file depending on how often your Linux distribution updates it. This means that a new disk may not show up in the menus in this module. C H A P T E R 2 2 Printer Administration his chapter shows you how to use Webmin to set up printers and printer drivers on your system. It covers the many different print systems in use, such as CUPS, LPRng, and the Solaris print server. T 22.1 Introduction to Printing on Linux Like other operating systems, Linux can print directly to attached printers or indirectly to printers connected to another system on a network. Any program that wishes to print runs a command like lpr to submit a job to the print server daemon, which adds the job to a queue for the specified printer. When the printer is ready, the daemon opens the appropriate parallel port or USB device file and sends it the print job data. If the printer is attached to another system on the network, the daemon connects using the appropriate protocol and sends it the job for queuing and printing. Almost all Linux programs submit print jobs in one of two formats—plain text, or PostScript. Because most consumer-grade printers do not support PostScript, the print server daemon must convert the submitted PostScript to a format that the printer does recognize. This is done using a driver program or script, most of which are based around the freely available ghostscript PostScript rendering program. Almost every different printer manufacturer (and even different models by the same manufacturer) has its own data format in which it accepts print jobs. All manufacturers supply driver software for Windows with their printers, but very few include drivers for Linux. This means that the job of writing drivers has to be done by free software enthusiasts who cannot always keep up with the rate at which new printers with new data formats are released. Some newer printer models may not be supported on Linux until a while after their release, and some models for which driver information is not available may never be supported. 205 206 Chapter 22 • Printer Administration Several different print system packages exist for Linux, such as LPR, LPRng, and CUPS. All perform basically the same task but have different capabilities and are configured in different ways. Most modern Linux distributions include either LPRng or CUPS, but some older versions may just include LPR. There are also several different packages of printer drivers, many of which were created by Linux distribution vendors. All have the same purpose of converting postscript into the data format accepted by a printer, but have different configuration files and capabilities. The best are the CUPS drivers, because they have been designed for and well integrated with the CUPS print server. 22.2 The Printer Administration Module No matter which kind of print server is installed on your system, it can be configured using Webmin’s Printer Administration module. The module attempts to provide a similar user interface regardless of the print system and drivers being used, while still allowing you to use all of their capabilities. By default, the module assumes that you are using the driver and printer daemon packages that are installed as standard by your Linux distribution. If you have installed a different print server (such as the superior CUPS), then you will need to tell Webmin which print system you are using. See Section 22.6 “Configuring the Printer Administration Module” for details. All of the instructions in this chapter are written with the CUPS print system and drivers in mind, and all of the screenshots are taken from a system using CUPS. This is because I believe it to be the best print system available for Linux, and because it is used by default on many modern Linux distributions. When you enter the module from the Hardware category, the main page will list all printers installed on your system, as shown in Figure 22.1. On Red Hat Linux versions 7.0 and above, only printers that have been created using Webmin will be shown. Those added by other programs (such as Red Hat’s printconf tool) will not be listed, as they cannot be editing using this module. When the print server daemon is running, there will be a button labeled Stop Scheduler at the bottom of the main page. If clicked, the daemon will be stopped, causing all printing to cease. To start it again, click the Start Scheduler button that will appear in its place. If Webmin detects that the currently configured print system is not installed, an error message will appear on the main page instead. This indicates that either print software has not yet been installed on your server, or the wrong system was chosen on the module configuration page. 22.3 Adding a New Printer If you have just connected a printer to your system or want to access one connected to another system on a local network, you must add it to the printer daemon’s configuration before any program on your Linux system can print to it. To do this, follow these steps: 1. Click on the Add a new printer link on the module’s main page. This will take you to the printer creation form shown in Figure 22.2 (the screenshot is taken from a system using the CUPS print system, so the user interface may not be the same on your Linux machine). Adding a New Printer Figure 22.1 The Printer Administration module. Figure 22.2 The Printer Creation form. 207 208 Chapter 22 • Printer Administration 2. Enter a unique name for the new printer (such as epson or hp_laser) into the Name field. This will be the name by which the printer is specified when using the lpr command or printing from other programs. 3. Enter a short description into the Description field, such as Office Epson Stylus 740. 4. If you want every print job to be preceded by a banner page containing the name of the file being printed and the user who printed it, set the Print banner? field to Yes. This is usually a waste of paper unless the printer is being used by a large number of people in a large organization. 5. To make this the default printer that will be used if no printer name is specified in the lpr command line, set the Default printer? option to Yes. This option is not available for all print systems. 6. When using some print systems, you can control the maximum size of a job that can be submitted to the printer using the Max print job size field. For a printer on your own personal machine, this should be set to Unlimited, but on a network with many users it may make sense to enter a lower number of 1 KB blocks. 7. If your system is using the Linux or LPRng print systems, you can enter multiple spaceseparated aliases for the printer into the Alternate printer names field. To make the printer the default, enter lp as one of the aliases. 8. If the printer is connected directly to your system, select the Local device option in the Print Destination section and select the parallel or USB port that it is on from the menu next to it. If the device is not on the list, select Local file instead and enter the device path into its field, such as /dev/ttyS5. You could also enter a filename to which to print, as long as it already exists and is writable by the print server daemon. 9. If the printer is attached to another system on a network (or is directly connected to the network itself), you must choose a protocol to print to it. For a printer attached to a UNIX system, select Remote Unix server and enter the hostname of the server and the name of the printer on that server into the fields next to it. For most UNIX systems, the Type can be set to BSD, but if the remote server is running CUPS you can select IPP instead. For a printer on a Windows system, select Remote Windows server and enter the hostname and printer name into the appropriate fields next to it. If the server requires clients to log in before printing, fill in the User and Password fields with a valid login for the Windows system. If you have multiple workgroups on your network, you may need to fill in the Workgroup field as well. For some printers that can be plugged directly into the network, you must select the Direct TCP connection option and enter a hostname and port number into the fields next to it. If the hpnp command is installed on your system, the option Remote HPNP server will be available so that you can print to HP network printers that use that protocol. If selected, you must enter a hostname and port number into the fields next to it. 10. To have Webmin check if the remote printer can actually be reached using the chosen protocol, click the Check if remote server is up? box. Editing an Existing Printer 209 11. If the printer supports PostScript, select the None option in the Printer Driver section. You should also select this option when printing to a remote UNIX server, as conversion from PostScript to the correct data format will be done on the server. For printers that do not support PostScript and are connected directly to your system or accessed over the network using the Direct TCP connection or Remote Windows server options, you must select a printer driver (explained in the next step). 12. If your printer does not use PostScript and needs a driver, select the CUPS driver option. When using another print system, this option may be labeled Webmin driver or Redhat driver or COAS driver instead. Either way, next to it will be a list of printer models from which you can select the make and model of your printer. If it does not appear in the list, try selecting the entry with the same manufacturer and closest model number that you can find (for example, if you have a FooTronic 810 and only FooTronic models 800 and 1000 appear, select the model 800). 13. With print systems, other options such as DPI and paper size may be available under the printer model list. Select those that are appropriate for your printer. 14. Finally, click the Create button. If anything goes wrong (such as an inability to contact the remote print server or a failure to create the printer), an error message will be displayed. Otherwise, you will be returned to the module’s main page which will now list your new printer. 15. If you are using the CUPS print system and have set a driver for the printer, click on the name of your new printer on the list to go to the printer editing form. At the bottom, below the printer model list, will be an additional set of fields for configuring things like the paper size, print quality, and paper type. Because the fields are dependent on the type of printer chosen, they are not displayed on the printer creation form. Set the paper size, DPI, and so on to whatever is appropriate for your system. The defaults will usually produce fast low-quality output, so if you want to use your printer’s photo-quality mode on glossy paper, you will need to change them. When you are done changing the printerspecific options, click the Save button at the bottom of the page. 16. The newly created printer can now be printed to using the lpr command or any program that supports printing. 22.4 Editing an Existing Printer Any printer created using Webmin or any other tool can be edited using the Printer Administration module. You can also temporarily disable a printer so that it no longer accepts jobs or sends them to the printer. To do this, follow these steps: 1. Click on the name of the printer on the module’s main page. This will take you to an editing form, which is similar to the creation form shown in Figure 22.2. 2. To prevent users from submitting new jobs to the printer, set the Accepting requests? field to No. You can enter a reason why the printer is unavailable into the Why not field, which will be displayed to users who try to use the lpr command. This field, however, may not be available with some print systems. 3. To stop the printer from printing or sending jobs to a remote server, set the Printing enabled? field to No. This can be useful if the printer is going to be taken offline for 210 Chapter 22 • Printer Administration maintenance, as the queue will still accept jobs to be printed when the field is set back to Yes again. You can also enter a reason into the Why not field, which will be displayed when the print queue is displayed with the lpq command. 4. All other fields on the page can be changed, as explained in Section 22.3 “Adding a New Printer”. The only exception is the printer name, which cannot be modified after the printer is created. 5. When you are done changing the printer’s details, click the Save button. The changes will be made immediately and you will be returned to the module’s main page. Existing printers can also be deleted by clicking the Delete button on the editing form. Any jobs in the printer’s queue will be deleted as well. 22.5 Managing Print Jobs When a job is submitted to a printer, it is placed in the printer’s queue. It is removed only when it has been successfully printed or sent to a remote server. On a system with many users or a slow printer, the queue can grow quite large if jobs are being submitted faster than they can be printed. You can use this Webmin module to list jobs in the queue for a printer, view their contents, or delete them. To manage these tasks, complete the following steps: 1. On the module’s main page, click on the list link under the Jobs column for the printer whose queue you want to manage. This will take you to a page listing all jobs currently being printed or waiting to be printed. 2. To view the contents of a print job, click on its size. Because most jobs are submitted in PostScript format, your browser must have a plug-in or helper application that can handle the format. This is not possible for remote printers or on some print systems. 3. To delete a print job, click on its ID in the first column. Or to remove all the jobs in the queue, click the Cancel all print jobs button. The print jobs page can also be used to submit a test page to the printer for verifying from within Webmin that it is working. To do this, follow these steps: 1. On the module’s main page, click on the list link under the Jobs column for the printer on which you want to print a test page. 2. Click on the Print Test Page button. 3. Select either the Black and white Postscript page, Colour Postscript page, or Plain ASCII text option to use one of Webmin’s built-in test pages. Or, select Any uploaded file and use the field next to it to choose a file on your system for printing. 4. Click the Print page button to submit the chosen page to the printer. A web page showing the output from the lpr command will be displayed so that you can see if any immediate errors occurred. Configuring the Printer Administration Module 211 22.6 Configuring the Printer Administration Module Like many Webmin modules, Printer Administration has several options that can be configured by clicking on the Module Config link on the main page. The options that you can safely change are listed under Configurable options on the configuration page, as shown in Table 22.1: Table 22.1 Module Configuration Options Show enabled and accepting status instead of driver? If this option is set to Yes, the module’s main page will display for each printer whether it is currently printing and if it is accepting new jobs. If set to No (the default), each printer’s driver will be shown instead. Seconds to wait before refreshing print queue If Don’t refresh is not chosen, then the print jobs page will be periodically refreshed automatically if it is displayed in your browser. The number entered for this option is the number of seconds between each refresh. Sort printers by If Name is selected, the list of printers on the module’s main page will be ordered by name. Otherwise if Order in system is selected (which is default), they will most likely be displayed in the order that they were created. On main page show Normally the module’s main page contains a lot of information about each printer, such as its destination, driver, and description. On some systems that have a large number of printers, this can be very slow—particularly on Solaris. If Just printer names is chosen for this option, only each printer’s name will be shown on the main page, speeding up the display and reducing the page size. Show number of jobs in queues on main page? This field can be used to have the size of each printer’s queue shown on the module’s main page. However, it can make the page much slower to display if you have a large number of printers. If you upgrade the print server daemon on your system, you will need to change some of the other module configuration options under System configuration so that it can be managed by Webmin. The most common upgrade is to CUPS, which can be installed on almost any Linux or UNIX system and is available as an optional package for many distributions. If you upgrade to CUPS, follow these steps to change the module configuration: 1. Click on the Module Config link on the module’s main page to get to the configuration form. 2. Select CUPS from both the Printer configuration style and Printer driver style menus. 3. Change the Printers file field to None, as it is not needed by Webmin when using CUPS. 212 Chapter 22 • Printer Administration 4. Set the Directory containing interface programs to the base directory under which all of CUPS’s .ppd driver files can be found. This is usually /usr/share/cups/model, but may be different depending on how it was installed. 5. Set the Command to start scheduler to the init script command needed to start cupsd, such as /etc/init.d/cups start. If there is no such init script, just leave it set to Determined by printer style. 6. Similarly, set the Command to stop scheduler to the init script command that stops cupsd, such as /etc/init.d/cups stop. 7. Make sure the Command to run after making changes should be set to None. 8. Click the Save button to return to the module’s main page. You should now be able to create and edit printers using CUPS. Another popular print system that you may want to upgrade to is LPRng, particularly if you are running a UNIX variant with a poor print server daemon. If you do, the module must be reconfigured using the following steps: 1. Click on the Module Config link on the module’s main page to get to the configuration form. 2. Set the Printer configuration style to LPRng. 3. Set the Printer driver style to Webmin. Make sure that ghostscript is installed on your system, as Webmin uses it to create drivers for non-PostScript printers. 4. Set the Printers file to /etc/printcap. 5. Change the Directory containing interface programs to None. 6. Enter the full paths to the smbclient and gs commands into the Path to smbclient and Path to ghostscript fields, respectively. 7. If ghostscript was compiled and installed manually, you may need to set the Ghostscript font directories and Ghostscript library directories options to colon-separated lists of directories that contain PostScript font files. These options are used to set the GS_FONTPATH and GS_LIB environment variables, respectively. 8. Set all the remaining options to their default values. 9. Finally, click the Save button to return to the module’s main page. 22.7 Module Access Control It is often useful to give a user the rights to view print queues and delete jobs, but not create or edit printers. This can be done using the Webmin users module, once you have created a user with access to the Printer Configuration module or edited an existing user to give him access. Chapter 52 explains how to do this in more detail. Once a user with access to the module exists, you can limit which printers he can manage and what he can do to them by following these steps: 1. In the Webmin Users module, click on Printer Administration next to the name of the user or group. 2. Set the field Can edit module configuration? to No, so the user cannot change the print system or paths to configuration files. Other Operating Systems 213 3. You can limit the printers for which a user can edit the destination, driver, and other attributes by changing the Printers this user can configure field to Selected and choosing them from the list. This will not stop him from managing jobs on those printers though—the option in Step 4 controls that. To prevent the user from managing any printers, choose Selected, but do not select any printers from the list. Be aware that a user who can edit or create a printer can gain root access by specifying his own driver program (which is typically run as root), or having the printer write to a system file such as /etc/passswd. 4. To limit the printers on which the user can manage print jobs, change the Can cancel print jobs? field to Only on selected printers and choose them from the list below. Or, select No to stop him from canceling or viewing the contents of jobs on any printer. 5. It is also possible to further restrict the jobs that can be managed using the Manage print jobs owned by field. By default, jobs submitted by any user on allowed printers can be cancelled. If the last option in this field is selected and a username entered into the field next to it, however, only jobs owned by that user can be managed. You can also select the Current Webmin user option, which will limit the user to jobs submitted by a UNIX user with the same name as the Webmin user. 6. To prevent the Webmin user from creating new printers, set the Can add new printers? option to No. This should be done if he is not allowed to edit existing printers. 7. Because there is no reason why the user should need to stop or restart the scheduled print process, change the Can stop or start scheduler? field to No. 8. To hide printers on the main page on which the user is not allowed to edit or manage print jobs, set the Show non-configurable printers? option to No. 9. To stop the user from printing pages through Webmin, change the Can print test pages? option to No. 10. Finally, click the Save button to have your new restrictions activated. 22.8 Other Operating Systems In addition to Linux, the Printer Configuration module is also available on several other UNIX operating systems. Because each has its own unique print system, the module’s user interface is slightly different—just as there are differences between the Linux print systems such as CUPS and LPRng. The supported operating systems and their differences are: Sun Solaris and SCO UnixWare Solaris and Unixware have a very similar print systems to CUPS, so the Printer Configuration module has an almost identical user interface. One difference is the addition of a Driver accepts field on the printer creation form, which tells the print system what data format the driver program can handle. In most cases you should just select postscript—or if you want all data to be passed directly through to the printer without filtering, select other and enter binary into the field next to it. 214 Chapter 22 • Printer Administration Another unique feature is the ability to control which users can use each printer, using the Access control field on the creation form. The biggest omission on these UNIX variants is the Direct TCP connection destination type. HP/UX and SGI Irix The print systems on these operating systems lack many options available on Linux, such as the Description field and Banner options. Once a printer has been created, it is impossible to change its destination or driver. Printing via a direct TCP connection is not supported either. FreeBSD, NetBSD, OpenBSD and Apple MacOS X The print system on these operating systems is very similar to LPRng on Linux. You cannot, therefore, designate a printer as the default or enter a reason why a printer is unavailable or offline. It is possible, however, to specify a maximum print job size and enter alternative names for a printer. Because none of these listed operating systems include printer drivers, Webmin has to create its own using the ghostscript package. If the module detects that the gs command is not installed, you will not be able to choose a driver when creating or editing a printer. Similarly, to be able to print to Windows servers, the Samba smbclient program must be installed and its path set in the module configuration page. For all of these listed operating systems, the module will, by default, use their standard print systems. Therefore, if you have installed a different package such as CUPS or LPRng, the module configuration will need to be changed so that Webmin can configure it correctly. See Section 22.6 “Configuring the Printer Administration Module” for details. 22.9 Summary This chapter has explained how to configure your Linux system with Webmin to print to either a locally connected printer or one attached to a print server of some kind. After completing it, you should understand how printing on UNIX works, how drivers are set up, and what differences exist between the various available print systems. You should also know how to restrict access to the module so that certain Webmin users can only manage particular printers or jobs. C H A P T E R 2 3 Voicemail Server Configuration f your system has a modem with voice capabilities attached, read this chapter to learn how to set up it up as an answering machine using the vgetty program. I 23.1 The Voicemail Server Module If you have a modem attached to your Linux system that supports voice recording and playback, the Voicemail Server module can be used to turn your computer into a powerful answering machine. Not all modems support voice, so check your user manual to make sure that yours does before trying to use this module. Some modems that require special drivers (often called Winmodems) are not generally usable on Linux at all, and so cannot be used with this module. Almost all modern external modems that attach to a serial port, however, will work fine. Some internal modems that emulate a serial port can be used as well. A Linux system running as an answering machine is far more flexible than a traditional machine. The number of messages that you can store is limited only by hard disk space—messages can be viewed and listened to from any host on the network, and actions can be taken when a message is received (such as emailing it to an address). Like any answering machine, your system can be configured to answer the phone after a certain number of rings so that you have a chance to pick up the phone before the answering system kicks in. The underlying software that makes all this possible is called vgetty, which is a modified version of the mgetty modem control program covered in Chapter 18 “PPP Server Configuration”. Not all Linux distributions include it, but it can be downloaded from rpmfind.net/ or the developer’s website at alpha.greenie.net/mgetty/. Webmin adds entries to the /etc/inittab file so that vgetty will be started at boot time and listen on the appropriate serial ports. This is exactly the same as the method used to set up mgetty, as explained in Chapter 18. 215 216 Chapter 23 • Voicemail Server Configuration The Voicemail Server module can be found in Webmin under the Hardware category, and when you enter it the main page simply displays four icons. If the module detects that vgetty is not installed, the main page will display an error message instead, telling you that you need to install it before the module can be used. All of the actual configuration forms and pages can be reached by clicking on the appropriate icons. 23.2 Configuring Your System as an Answering Machine Assuming you have a modem attached to a serial port on your system and plugged into a phone line, and that it supports voice recording and playback, you can set up your system as an answering machine by following these steps: 1. On the main page of the Voicemail Server module, click on the Serial Port Configuration icon. This will take you to a page listing any existing ports that have been configured for PPP or voicemail. 2. Click on the Add a new serial port link, which will bring up the port configuration form shown in Figure 23.1. Figure 23.1 The serial port configuration form. 3. Set the Serial device to the port to which your modem or null-modem cable is connected. Serial port 1 corresponds to the device file /dev/ttyS0, and so on. For modems on serial devices not starting with /dev/ttyS (such as USB modems), select the Other device option and enter the full device file path into the text field next to the menu. Configuring Your System as an Answering Machine 217 4. If the Rings before answering field is visible, you can deselect Global default and enter the number of rings that your system will wait for before answering a call. This applies only to the modem on this serial port, however. If the field is not visible, or you want to use the same setting on all modems, you can set the number of rings in Step 6, instead. 5. If the Answer mode field is visible, just leave it set to Global default. 6. Click the Create button at the bottom of the page to return to the list of serial ports. 7. Return to the module’s main page and click on the Voicemail Server Options icon. This will take you to the form shown in Figure 23.2. 8. Enter the number of rings that the server should wait for before picking up a call into the Rings before answering field, unless it was already set in Step 2. If you have multiple modems and want to set a different number of rings for each of them, check the Can be set for each serial port box. 9. In the Answer mode field, make sure that at least one of the menus is set to Voice. If this phone line is only going to be used for answering voice calls, you should set the first menu to Voice and leave the other two blank. 10. To limit the length of a message than can be left on your system, change the Maximum message length field. Entering too high a number could cause all of your disk space to be consumed by extremely long messages. 11. To stop very short messages from being saved, change the Minimum message length field. If a caller hangs up before the time specified in this field is elapsed, the recorded message will not be saved to a file. 12. The Silence threshold level field determines the percentage volume level below which vgetty treats recorded audio as silence. If the Remove silence from end of messages? field is set to Yes, any audio at the end of a message that falls below the threshold will be truncated. 13. To set the volume levels for recorded messages and for greeting messages played by the modem, set the Recording volume level and Playback volume level fields, respectively. Both can be set to either Default or to a volume percentage. Not all modems, however, support playback and recording volume configuration. 14. To have newly recorded messages emailed to you, change the After recording message field to Email in WAV format to, and enter your address into the field next to it. You can also select Run command on message file and enter the path to a program into its field. Whenever a message is recorded, the program will be run with the message file in RMD format as its first command-line argument. 15. Click the Save button to record your new configuration settings and return to the module’s main page. 16. Click the Apply Configuration button to tell vgetty and init to use the new configuration. You can now try calling your phone number to test and see if the call is answered and a message recorded. Because no greeting message has been set yet, you will only hear a beep when the system is ready to record. There are several things that can go wrong that cannot be detected until vgetty tries to communicate with your modem and answer a call. Fortunately, detailed logs are written to the file /var/log/vgetty.ttyname so that you can see what is going wrong. If your modem is on the first serial port, the log file will be /var/log/vgetty.ttyS0. Log in as root and use the tail –f command on it to monitor it when a call comes in, so you can see what is happening. 218 Chapter 23 • Voicemail Server Configuration Figure 23.2 The voicemail server options form. If your modem does not support voice playback and recording, an appropriate error message will be written to the log as soon as the Apply Configuration button is clicked. If this happens, there is nothing you can do apart from buying a new modem. Another common problem is a failure to play the greeting message, due to the same rate or compression format not being supported by your modem. See Section 23.4 “Setting a Greeting Message” for details on how to resolve this. 23.3 Listening to Recorded Messages Every time a message is received, it is written to a file in the /var/spool/voice/incoming directory in RMD format. Fortunately, these files can be easily converted to more useful formats, like WAV, using commands like rmdtopvf and pvftowav that come with vgetty. Webmin does this for you automatically when you use it to listen to a message. To view and manage recorded messages, follow these steps: 1. On the module’s main page, click on the Received Messages icon. This will take you to a page listing all available recorded messages, their sizes, and audio formats. The most recently recorded message is shown at the top of the table. 2. To listen to a message, just click on the date and time under the Received at column. Webmin will convert it to WAV format, and if your browser has been configured to play audio files in this format you should hear it immediately. 3. To delete messages, check the box to the left of each message in the table and click the Delete selected messages button. Setting a Greeting Message 219 Even if a message has been emailed to some address or had a program run on it when received, it will still be displayed on this page. 23.4 Setting a Greeting Message When your system answers the phone, it can play a greeting message so callers know who they have reached. After the message, vgetty will play a short beep as well, so the caller knows when to start talking. By default, however, there is no greeting message, so callers will just hear a beep. Because this is not very friendly, you can use Webmin to set up one or more messages to be played when the call is answered. If multiple messages are set up, vgetty will choose one of them at random for each call. To add a greeting message, follow these steps: 1. On the module’s main page, click on the Greeting Messages icon. This will take you to a page listing all existing messages, if there are any. 2. Record a message in WAV format using some other program, such as the Windows Sound Recorder application. Make sure that the sample rate is the same as the rate used by recorded messages shown on the Received Messages page. If it is not, your modem will probably not be able to play it. 3. Back in Webmin, select the WAV file using the Upload message field. From the menu next to it, select the same audio format and number of bits as is used by recorded messages. Once again, the chosen format must be correct for your modem to be able to play the message. 4. Click the Upload message button to have the file converted to RMD format and added to the greeting messages list. Existing greeting messages can be listened to by clicking on their filename from the list, which will cause Webmin to convert the chosen audio file back to WAV format before sending it to your browser. If you don’t want to use some of the greeting messages anymore, just select the checkbox next to them and click the Delete selected messages button. There is another way to create a greeting message that avoids any format or sample rate problems and does not require a sound card or microphone to be attached to your computer. An existing recorded message can be converted to a greeting by following these steps: 1. Call your own answering machine and leave the greeting message as a recording. 2. On the module’s main page, click on the Received Messages icon and find the new recording on the list. 3. Select the checkbox next to it and click the Convert selected to greetings button. This will remove the message from the list, and add it to the list on the Greeting Messages page. The only problem with converting messages like this is that they may be of poor audio quality or have silence or telephone sounds at the beginning and end. 23.5 Summary This chapter has explained how any Linux system with a suitable modem attached can be converted into a simple voicemail server or answering machine. It has also covered the playing back of messages, recording of greetings, and configuration of automatic email notification. C H A P T E R 2 4 Remote Shell Login T his chapter explains the various ways that you can make a remote shell log in to your system through Webmin. 24.1 The SSH/Telnet Login Module If your system is running either an SSH or telnet server (as most do by default), you can use Webmin’s built-in SSH and telnet client module to do a normal shell login. When you use it to log in, the connection is coming from the client host on which your web browser is running— just as if you ran a normal telnet client program—because the module uses a Java applet. This means that if there is any firewall blocking telnet or SSH access from the client, this Webmin module will not be able to get around it. To use the module, click on its icon under the Others category in Webmin. The main page simply contains a Java applet that will, by default, make a telnet connection to the server running Webmin. If your browser does not support Java, an error message will be displayed instead. If the applet loads and is able to connect, it should display a login prompt—just click on the applet and enter your username and password to log in. Figure 24.1 shows an example. Not all versions of Linux have a telnet server running by default. Many new distributions include an SSH server instead, which means that the applet will be unable to make a telnet connection. If this happens, you need to reconfigure it as explained in Section 24.2 “Configuring the SSH/Telnet Login Module”. 24.2 Configuring the SSH/Telnet Login Module This module has several configuration options that control its user interface and connection. To edit them, click on the Module Config link in the top-left corner of the main page. The editable options that will be displayed are shown in Table 24.1. 220 Configuring the SSH/Telnet Login Module 221 Figure 24.1 The SSH/Telnet Login module. Table 24.1 Module Configuration Options Hostname to connect to Normally this field is set to Automatic, which tells the SSH/telnet applet to connect to the Webmin server from which it was loaded. You can enter a different hostname or IP address instead to log in to a different system, but this will usually not work due to the restrictions on where a Java applet can connect. Port to connect to When this field is set to Default, the applet will connect to either port 23 for telnet or 22 for SSH. These are the standard ports for those servers so this field can almost always be left alone. If they have been changed on your system, however, this module configuration option will have to be changed as well so that the applet can connect. Connection type For the applet to make an SSH connection, select Secure Shell. To stick with telnet, choose Telnet instead. If SSH is mode is chosen, your system must be running an SSH server that supports version 1 of the protocol, as the applet does not support version 2. 222 Chapter 24 • Remote Shell Login Table 24.1 Module Configuration Options (Continued) Applet size This field has three options: 80x24 characters—The applet will be sized to 80 characters wide and 24 high, the same as a standard telnet or shell window. Maximum—The applet will take up all available space in the browser. Custom size—The size is determined by the values entered into the next field. If the Separate window mode option is enabled, this field is irrelevant. Custom width x height If the Applet size field is set to Custom size, you must enter a width and height separated by an x into this field, such as 640x480. Font size in points The size of the font used by the applet. If this is changed from the Default setting of 11 points, more or fewer rows and columns will fit into the applet. Separate window mode If set to Yes, all that will appear on the module’s page is a button labeled Connect. Only when it is clicked will a separate window be opened to log in via SSH or telnet. The window can be resized manually as soon as it is opened. Test telnet or SSH server Normally this field is set to Yes, which causes Webmin to check to see if there really is an SSH or telnet server running on your system. Because this test can sometimes fail incorrectly due to a firewall preventing your system from connecting to itself, you can set it to No to disable the test. 24.3 The Command Shell Module One problem with the SSH/Telnet Login module is its inability to connect if there is a firewall of some kind blocking telnet or SSH connections to your system. Even though the rest of Webmin may work fine using HTTP connections, the ports used by the applet may not be available. Even though it is possible to do almost everything in Webmin that you can do at the command line, it is sometimes useful to have a shell prompt for executing UNIX commands. To get around firewall restrictions that prevent an SSH or telnet connection, you can use the Command Shell module, found under the Others category. It allows you to enter shell commands into the field next to the Execute command button that are run when the button is clicked or the return key pressed. All output from the command is displayed in the Command history section at the top of the page. You can rerun old commands by selecting them from the menu next to the Execute previous command button, and then clicking it. If the command history becomes too large, it can be The Shell In A Box Module 223 wiped clean using the Clear history button. This will not affect the menu of previously run commands. The module’s biggest limitation is that interactive commands like vi, passwd, and telnet cannot be run. There is no support for providing input to a command once it has started, so you are limited to noninteractive programs like cp, ls, and rm. 24.4 The Shell In A Box Module This module combines the best features of both SSH/Telnet Login and Command Shell—it allows you to make a fully interactive login that is tunneled though an HTTP connection, thus avoiding any firewall restrictions. It is not included as one of the standard Webmin modules, but you can download it from www.webmin.com/download/modules/shellinabox.wbm.gz. See Chapter 51 for instructions on how to install it. When you enter the module, its main page is taken up entirely by a Java applet. To start the login process, click the Connect button in the lower right-hand corner. A normal login: prompt should appear at the top of the window, allowing you to enter a username and password to log in and get a shell prompt. When you are done, just click the Disconnect button to log out. The module’s biggest disadvantage is that it uses compiled Linux x86 code, and so cannot be run on other UNIX systems or on non-PC hardware. It also uses up a lot of CPU time on the server due to the high frequency of HTTP requests that it makes. 24.5 Summary This simple chapter explains the ways that Webmin can be used to log in to your system via SSH or telnet, even when you do not have a normal client for either of these protocols available. It also mentions modules for executing simple commands from a web interface, and logging in remotely even when SSH or telnet connections are blocked. C H A P T E R 2 5 Running Custom Commands T his chapter covers Webmin’s Custom Commands module, which can be used to create buttons for running frequently used shell commands. 25.1 The Custom Commands Module Most system administrators like to create shell scripts to perform common tasks, such as backing up a database or adding a new user of some kind. Because every system and organization is different, there will always be tasks that a generalized tool like Webmin cannot do as easily as a simple, customized script. Unfortunately, scripts run at the command line are not easy for an inexperienced user to use. The Custom Commands module allows you to create simple web interfaces for shell scripts and commands so they can be run from within Webmin at the click of a button. It also allows you to define the parameters of various types for each command that can be entered by the user and substituted into the shell command. This can be used to provide additional arguments or input to the scripts that are run, depending on selections made by the user before running it. Another feature of the module is the ability to define file editors so frequently changed files can be edited through Webmin’s web interface. You can also define commands to be run before and after the file is edited so it can be validated, copied, or backed up before editing. Possibly the most useful feature of the module is its access control support. You can grant other Webmin users the rights to use some or all of the commands and editors, while giving only yourself and other trusted administrators permissions to create and edit commands. This means that the other users can only execute the scripts and edit the files that you allow them to, but with full root privileges. Unlike most other modules, this one does not deal with the configuration of some separate server or service, therefore it has the exact same user interface and functionality on all versions of UNIX on which Webmin can run. 224 Creating a New Command 225 When you enter the module from the Others category, its main page shows all existing custom commands and file editors, along with their parameters. Figure 25.1 shows an example from a system with one file editor and eight commands defined—two of which have a parameter. If you have not used the module before, however, the page will be empty. You can run any command shown on the main page by just clicking its button. If the command has parameters fields or choices, however, you must fill them in or make the appropriate selections before running it. When the button is clicked, you will be taken to a page showing all output from the command so you can see if it succeeded or failed. To use a file editor, just click on its button on the main page. This will take you to an editing form showing the current file contents, which you can change freely. When done, click the Save button below the text box to write out the new file contents. Figure 25.1 The Custom Commands module. 25.2 Creating a New Command To create a new command that can be run using a button on the module’s main page, follow these steps: 1. Click on the Create a new custom command link above or below the existing buttons. This will bring up the creation form shown in Figure 25.2. 2. Enter a short description for your command into the Description field. Whatever text you enter will appear on the command’s button on the main page. You can also enter additional text (including HTML tags) into the larger text box below it, to be displayed underneath the button. 226 Chapter 25 • Running Custom Commands Figure 25.2 Creating a new custom command. 3. In the Command field, enter the shell script or command that you want to execute. All standard shell metacharacters are supported, such as |, &, <, and >. To enter multiple commands, separate them with ; or &&. If your command has parameters (see Step 10) they will be converted into environment variables when the command is run. So, if you have a parameter called foo, all occurrences of $foo in the command string will be replaced with whatever the user enters for that parameter. For example, a command that allows the user to finger any user on the system might look like finger $user . 4. By default, the command will run in the Webmin directory for this module. To change this, deselect Default for the Run in directory field and enter a different path into the text box next to it. 5. In the Run as user field, enter the name of the UNIX user that the command should run as. You can select Webmin user instead, which will cause it to run as the UNIX user with the same name as the Webmin user who runs it. When the command is executed, it will not normally have access to the same environment variables that the UNIX user would have if he logged in via telnet or SSH. If you check the Use user’s environment option, however, then all variables set in the user’s .profile, .cshrc, and other login files will be available. Webmin runs the command with su, which switches to the user, executes his shell and then executes the command. 6. If your command produces HTML output that you want to appear in the browser when it is run, change the Command outputs HTML? field to Yes. Otherwise Webmin will Parameter Types 227 escape all HTML tags in the output, which is the correct thing to do for commands that produce just normal text. 7. To control the placement of the new command on the module’s front page, enter a number for the Ordering on main page option. Commands are ordered so that those with the highest number appear first. If Default is chosen, the ordering number is taken to be zero. If you do not set the ordering number for any of your custom commands, they will be displayed in the order that they were created. 8. To prevent the user from seeing the actual shell command being run when its button is clicked, set the Hide command when executing? field to Yes. This is a good idea if your command contains passwords or other sensitive information you want to hide from the user. 9. To have the command appear in Usermin’s Custom Commands module, change the Available in Usermin? field to Yes. See Chapter 47 for more information on how to install and configure Usermin. 10. If you want your command to have parameters that the user can set on the main page, you need to fill in the Command parameters section. Each row in Table 25.1 defines one parameter, and for each parameter the following information must be entered: Name A short, unique name for this parameter, which can be used in the Command field (prefixed with a $) to indicate where the value entered by the user should be substituted. The name should be made up of only letters, numbers and the underline (_) character. Description The text that will label the parameter on the module’s main page. This can contain any characters including HTML tags, but should not be too long. Type This menu controls how the parameter is displayed on the module’s main page, and what inputs are allowed. The most common choice is Text, but all available options and their meanings are covered in Section 25.3 “Parameter Types”. Quote parameter? If set to Yes, the value entered by the user will be enclosed in quotation marks (“ ”) before substitution. When creating a new command, only one empty row for entering a single parameter is available. To add more, you will need to re-edit the command after saving it. 11. Finally, when you are done entering the details of your new command, click the Create button. As long as there are no errors in the form, you will be returned to the module’s main page on which the new command button should be visible Once a command has been created, you can edit it by clicking on the Edit command link below it on the module’s main page. All the fields described above can be changed, and an additional parameter added. Once you are done making changes, click the Save button at the bottom of the page. To get rid of the command, click the Delete button in the bottom-right corner, instead. 25.3 Parameter Types For each parameter in a command, you can choose a type from its menu under the Type column. The available options and their meanings are listed in Table 25.1. 228 Chapter 25 • Running Custom Commands Table 25.1 Custom Command Parameter Types Text The parameter is a text field, into which any string can be entered. User The parameter is a small text field with a user selection button next to it. Only valid UNIX users can be entered or selected from the pop-up user window. UID Like the User option, but the username entered will be converted to a UID for substitution into the command when it is run. Group The parameter is a small text field with a group selection button next to it. Only valid UNIX groups can be entered or selected. GID Like the Group option, but the group name entered will be converted to a GID for substitution into the command when it is run. File A text field with a file chooser button next to it. No validation is done to check that an actual file or valid filename is entered. Directory Like the File option, but the chooser button pops up a directory chooser instead. Option.. The parameter is displayed as a pair of radio buttons, labelled Yes and No. If Yes is chosen, the text entered in the field next to the type menu on the command creation form will be substituted into the command string. If No is chosen, an empty string will be substituted instead. This type can be useful for optional shell command arguments—for example, in a command like rm $force /some/directory. In this example, the force parameter would use the Option type and have –f entered into the text field next to the type menu. Password Like the Text type, but an HTML password field is used instead to hide the text entered by the user. Menu.. If this type is chosen, the parameter is displayed as a drop-down menu in which the choices are taken from the file entered in the field next to the type menu. Each line in the file defines one menu entry. If the line contains a comma, the text after the comma is what appears to the user in the menu, while the text before it is the actual value to which the parameter is set when the command is run. An example file might contain the following lines: jcameron,Jamie Cameron emily,Emily Cameron The menu that appears on the module’s main page would contain the choices Jamie Cameron and Emily Cameron, but the actual parameter passed to the command would be either jcameron or emily. Upload This type displays a file upload input that the user can use to select a file on his PC. When the command is run, the file is uploaded to the server and placed in a temporary file. The full path to this file is then used as the parameter when the command is run, so that it can be copied to some directory, converted to a different format, or whatever you like. When the command completes, the temporary file will be deleted. Creating a New File Editor 229 Table 25.1 Custom Command Parameter Types (Continued) Text box A parameter of this type is shown as a text box into which anything can be entered. However, any newline characters are replaced with spaces before the parameter is passed to your command. 25.4 Creating a New File Editor To add a new button to the module’s main page for editing a file, follow these steps: 1. Click on the Create a new file editor link above or below the existing buttons. This will bring up the editor creation form shown in Figure 25.3. 2. Enter a short description for the file to be edited into the Description field. Whatever text you enter will appear on the editor’s button on the main page. You can also enter additional text (including HTML tags) into the larger text box below it, to be displayed underneath the button. 3. Enter the full path of the file to be edited into the File to edit field. The file does not necessarily have to exist yet. 4. To have the file’s owner changed when it is saved, set the File ownership field to User and enter a UNIX username and group name into the fields next to it. This is especially useful when editing a file that does not yet exist, so the ownership of the newly created file is set properly. If you leave the field set to Leave as is, the file’s ownership will not be changed when it is saved. Newly created files will be owned by root. 5. To have the file’s access permissions changed when it is saved, set the File permissions field to Set to octal and enter the permissions (like 700 or 664) into the field next to it. If you select Leave as is, the file’s permissions will not be changed when it is saved. The permissions on newly created files depend on the Webmin processes’ umask. 6. To have a command run just before the file is saved by the user, fill in the Command to run before saving field. This could be useful for making a backup copy, checking the file out of RCS, or anything else that you can come up with. 7. Similarly, to have a command run just after the file is saved fill in the Command to run after saving field. This can be useful for validating the file’s contents, copying it to another system, or checking it back into RCS. 8. To control the placement of the new editor’s button on the module’s front page, enter a number for the Ordering on main page option. Commands and editors are ordered so that those with the highest number appear first. If Default is chosen, the ordering number is assumed to be zero. If you do not set the ordering number for any of your file editors, they will be displayed in the order in which they were created. 9. To have the editor appear in Usermin’s Custom Commands module, change the Available in Usermin? field to Yes. See Chapter 47 for more information on how to install and configure Usermin. 10. Finally, click the Save button. If there are no errors in the form, you will be returned to the module’s main page which will include a button for the new editor. 230 Chapter 25 • Running Custom Commands Once an editor has been created, you can edit it by clicking on the Edit file editor link on the module’s main page. Once you are done making changes, click the Save button at the bottom of the page. To get rid of the editor, click the Delete button in the bottom-right corner instead. Figure 25.3 Creating a new file editor. 25.5 Module Access Control The access control options in the Custom Commands module are designed to allow a master Webmin user to give some other users the rights to run selected commands, but not edit or create them. From a security point of view, it makes no sense to give an untrusted user permissions to create his own custom commands because that would allow him to run any command as root and so compromise the security of the entire system. Similarly, you can restrict the file editors that a Webmin user can use, and prevent him from creating new editors. Once you have created a user or group with access to the Custom Commands module (as explained in Chapter 52), the steps to follow to limit his access are: 1. In the Webmin Users module, click on Custom Commands next to the name of the user or group to which you want to grant access. This will bring up the access control form for the module. 2. Change the Can edit module configuration? field to No. 3. Unless you want the user to be able to run all commands and use all editors, set the Commands this user can run field to Selected and choose those that he should be allowed to use from the list provided. You can also choose All except selected and select from the list the commands that the user should not be allowed to use. All others will be available. Configuring the Custom Commands Module 231 4. Change the Can create and edit commands? field to No. 5. Click the Save button. The access control settings will be activated and you will be returned to the main page of the Webmin Users module. If you want to grant access to selected custom commands and editors to a large number of users, a better solution may be to install Usermin, which allows any UNIX user to log in. Any command for which the Available in Usermin? field is set to Yes will be visible in Usermin’s Custom Commands module and work in exactly the same way. See Chapter 47 for more information on Usermin and how it can be configured to limit which UNIX users can run custom commands. 25.6 Configuring the Custom Commands Module This module has several configuration options (shown in Table 25.2), which you can edit by clicking on the Module Config link on its main page. Table 25.2 Module Configuration Options Main page shows When this option is set to All commands and parameters, the module’s main page will behave as documented in this chapter. Every command and editor and their parameters will be shown. However, if Links to commands is chosen the page will only display a table of commands and their descriptions. To actually set parameters and run a command, you must first click on it to go to separate page. This mode is useful if you have a large number of commands with lots of parameters, and want to keep the size of the module’s main page down. Width of file editor window This field can be used to change the width of the text box used by file editors. Height of file editor window This field can be use to change the height of file editor’s text boxes. File editor wrap mode This option controls the text wrapping mode that affects lines longer than the width of the text box used by file editors. The default of Soft will cause lines to be wrapped for display, but not when they are actually saved. The Hard option will also wrap lines in the saved file. The Off option turns off wrapping altogether and forces the use of the scrollbar to view long lines. 25.7 Summary After reading this chapter, you should be able to create your own custom command buttons, which run shell commands and can take multiple inputs from the user as parameter. You will also be able to create file editor buttons, for easily editing common files through a web interface. Finally, you should understand how to restrict access to these commands and editors, so that certain Webmin users (or Usermin users) can run them without being able to define their own. C H A P T E R 2 6 Webmin’s File Manager T his chapter documents the File Manager module and its features, such as copying and pasting, ACL and EXT attribute editing, and file sharing. 26.1 The File Manager Module Under the Others category in Webmin is a module that is quite different from any of the others. Instead of configuring some server or service, it allows the user to view and manipulate files on the server through a Java applet file manager. The user interface is similar to the old Windows explorer—on the left is a tree of directories, and on the right is a list of files in the current directory. At the top is a row of buttons on a toolbar that is used for carrying out various operations on selected files. Figure 26.1 shows an example. Unlike other modules, this one only has a single page that is taken up entirely with the Java applet. To return to Webmin’s main menu, you have to click on the Index arrow in the top-left corner. Naturally, if your browser does not support Java then the applet cannot be used. The File Manager module’s user interface is almost exactly the same on all versions of UNIX. The only differences are that some of the EXT, ACL, and Attr buttons (described in Section 26.10 “Editing File ACLs”) may not exist on some operating systems. This is because the filesystems on those UNIX variants do not support the extended attributes that the buttons allow you to configure. 26.2 Navigating Directories and Viewing Files When you first load the file manager, the right-hand pane will display the contents of the root directory on your system. To enter another directory, just double-click on it in the list. To go back up a directory, double-click the .. link at the top the current directory’s listing. You can also view the contents of a directory by clicking on it in the tree in the left-hand pane. Double-clicking will open the directory in the tree, causing any subdirectories under it to 232 Navigating Directories and Viewing Files 233 Figure 26.1 The File Manager module. appear. Double-clicking again will close it. Whenever you enter a directory using the right-hand pane, it will be opened in the tree on the left as well. Similarly, when the .. link is doubleclicked to go back to the parent, the old directory will be closed in the tree. It is also possible to jump to any directory on your system by entering its path into the text field above the right-hand directory listing. Assuming that it actually exists, Webmin will open all parent directories in the tree and displays its contents in the list on the right. To speed up the user interface, the file manager caches the contents of all directories that you view while using it. This means that if a file is created, modified, or deleted on the server, it will not be reflected in the directory listing until you click the Refresh button on the toolbar. The contents of any file on your system can be displayed by double-clicking on it in the right-hand pane. A separate browser window will be opened and the contents of the file will be displayed by your browser. Any file type that the browser supports, therefore, can be viewed using the file manager. If you want to download a file from your Webmin system to the host that your browser is running on, hold down the shift key while double-clicking on the file. The browser should prompt you to save the file instead of opening a window to display its contents. You can also force a download by selecting a file from the right-hand pane and clicking the Save button on the toolbar at the top of the file manager window. 234 Chapter 26 • Webmin’s File Manager 26.3 Manipulating Files The File Manager module allows you to rename, move, and copy files in the just the same way that any other file manager would. To select the file that you want to manipulate, just click on it in the right-hand pane. To select multiple files, hold down the control key while clicking, or hold down the shift key to select an entire range. To move files to a different directory, select one or more and click the Cut button on the toolbar. Then navigate to the destination and click the Paste button. If a file with the same name already exists, Webmin will prompt you to rename the pasted file to avoid the clash. If you choose not to rename, the file in the destination directory with the same name will be overwritten. To copy files, select them in the right-hand pane and click the Copy button. Then go to the directory to which you want them to be copied, and click Paste. As when moving files, you will be prompted to rename any that clash with files that already exist in the destination directory. Multiple copies of a file can be made by pasting in different directories. To create a copy of a file in the same directory, just select it, hit Copy and then Paste, and enter a new filename. You can delete one or more files and directories by selecting them and clicking the Delete button on the toolbar. Before they are actually removed, a confirmation window listing all chosen files will be displayed. When the Delete button in the window is clicked, all chosen files, directories, and their contents will be permanently deleted. A single file can be renamed by selecting it in the right-hand pane and clicking the Rename button on the toolbar. This will bring up a window containing the current filename and a text box for entering a new name. If the new name is the same as an existing file in the same directory, it will be overwritten when the Rename button in the window is hit. 26.4 Creating and Editing Files The File Manager module offers two methods for creating new files—you can either create a text file from scratch, or upload data from the host on which your web browser is running. To create a new empty text file, click on the New document button on the toolbar to the right of the Delete button. This will bring up a window in which you can enter the full path to the file and its contents. When you are done editing, click the Save button at the bottom of the file creation window. To upload a file from the PC on which your browser is running, click the Upload button on the toolbar. This will open a small browser window with two fields. The File to upload field is for selecting a file on your PC, while the Upload to directory field is for entering the directory to which the file will be uploaded. When both fields have been filled in, click the Upload button to have the file sent to your Webmin server. Once the upload is complete, the directory list will be updated to show the new file. Because many people run their web browsers on the Windows operating system, which uses a different text file format from UNIX, there is an option in the upload window to convert the uploaded file to the correct format. This Convert DOS newlines? field should only be set to Yes when uploading a text file from a Windows system. Enabling conversion when uploading binary files will cause them to be corrupted. The file manager can also be used to edit existing text files on your system. To do this, select a file in the right-hand pane and click the Edit button on the toolbar. A window showing its current contents will be displayed, allowing you to edit the file as you wish. When done, click the Editing File Permissions 235 Save button to have it written back to the server. Do not attempt to edit and save nontext files, as their contents will be corrupted. Any existing file can be renamed simply by selecting it in the right-hand pane and clicking the Rename button on the toolbar. This will bring up a window displaying the current filename and prompting for a new one. Click the Rename button in the window after entering a new name to have it changed. 26.5 Editing File Permissions Each file or directory on a UNIX filesystem is owned by a single user and group and have a set of permissions that determines who can access it. Normally these are changed by the chown and chmod commands, but you can edit them in the file manager as well. To do this, select a single file from the right-hand pane and click the Info button on the toolbar. This will bring up the permissions window shown in Figure 26.2. Figure 26.2 The file permissions window. The File section of the window displays its full path, size, type, and last modification date. The Permissions section contains checkboxes that control which users can read, write, and execute the file. These are the same permissions that you can change at the command line with the chmod command. As they are selected and deselected, the octal permissions that would normally be used with chmod are shown in the Octal field below. 236 Chapter 26 • Webmin’s File Manager To change the file’s owners, enter new user and group names or IDs into the User and Group fields in the Ownership section of the window. For executables, you can also control which user the program runs as using the Execute as user and Execute as group fields. Because these options correspond to chmod permissions, changing them will update the Octal field as well. When editing a directory, the checkboxes available are slightly different. The execute permission is replaced with list, an Only owners can edit files box is added, and the Execute as checkboxes are replaced with Files inherit group. These all correspond to standard UNIX file permissions that any system administrator should already be familiar with. If changing the permissions and ownership of a directory, you can also choose to change those of any subdirectories and files that it contains. The Apply changes to menu determines to which files and directories the permissions are applied, and has three options: This directory only The ownership and permissions chosen will be set on the selected directory only. This directory and its files The ownership and permissions will be set on the chosen directory and all files that it contains. Subdirectories and their files will not be effected. This directory and all subdirectories Ownership and permissions will be set on the chosen directory and all files and subdirectories that it contains. If the file that was selected when the Info button was clicked is actually a symbolic link, the window will contain an additional Link to field that can be changed if you want to edit the link destination. Changing the permission and ownership fields is pointless, as they cannot be edited for symbolic links on UNIX systems. 26.6 Creating Links and Directories The file manager can be used to create a new symbolic link in the current directory by following these simple steps: 1. Navigate to the directory in which you want the link to be created, and click the New link button on the toolbar. 2. In the window that appears, enter the path of the new link file in the Link from field. 3. Enter the path to an existing file or directory that you want the link to point to into the Link to field. 4. Click the Create button to have it created on the server and added to the directory listing. New directories can also be created using the following steps: 1. Navigate to the directory under which you want the new subdirectory to be listed, and click the New directory button on the toolbar. 2. Enter the full path to the directory into the New directory field. 3. Hit the Create button to create it. Finding Files 237 26.7 Finding Files The file manager can be used to search for files or directories on your system that match certain criteria. This can be useful if you know the name of a file but not the directory in which it is located, or if you want to find files owned by a particular user or larger than a certain size. To search for files, follow these steps: 1. Click on the Find icon on the toolbar, which will bring up a search window. 2. In the Search directory field, enter the directory under which the files you are looking for are listed. To search the entire system, just enter /. This may take a long time, however, on a server with large filesystems. 3. To search by filename, enter a pattern into the For files matching field. This can be something like *.txt or foo?.c. If the field is left blank, filenames will not be included in the search criteria. 4. To find files owned by a particular user, enter the username or ID into the Owned by user field. 5. Similarly, to find files owned by group, enter its name or ID into the Owned by group field. 6. To limit the search to normal files, directories, or some other type of file, select it from the File type field. 7. If you want to find files larger than a particular size, change the File size field to More than and enter the minimum size in bytes into the adjacent field. To find those smaller than a particular size, select Less than and enter the maximum size into the field next to it. 8. To prevent filesystems mounted under the search directory from being checked, change the Search past mounts option to No. This can be useful if you want to avoid searching NFS filesystems, which can be much slower than those mounted from local disks. 9. Finally, click the Search Now button. When the search is complete, all files and directories that match all of the chosen criteria will be displayed in the window under the Search results tab. You can double-click on one to have the file manager automatically navigate to the directory that contains it, and select it in the right-hand pane. To do another search, click back on the Search criteria tab and follow the preceding steps again. In the background, the file manager’s search function uses the UNIX find command to locate files matching the criteria that you enter. All of the available options correspond to commandline options to find, such as –name, -user, and –group. 26.8 Editing EXT File Attributes Several UNIX filesystem types support special attributes on files beyond those that can be set with the normal chmod and chown commands. On Linux ext2 and ext3 filesystems, each file has several special options that are normally set with the chattr command. Assuming your system has at least one filesystem of this type, you can change the EXT attributes for files that it contains by following these steps: 238 Chapter 26 • Webmin’s File Manager 1. Select the file that you want to modify in the right-hand pane, and click the EXT button on the toolbar. This will bring up a window showing attributes that are currently set, assuming that the file is on an ext2 or ext3 filesystem. 2. To stop the file’s last access time being updated very time it is read, turn on the Do not update access times option. This can prevent a lot of useless disk writes on files that are read frequently. 3. To stop processes modifying the contents of a file, check the Can only append to file option. This is useful for logfiles that you want to save from truncation or overwriting. 4. To have the kernel automatically and transparently compress the contents of a file, turn on the Compress data on disk option. This will only have an effect if your kernel supports transparent file compression. 5. To stop a file being read by the dump backup command (explained in Chapter 14), turn on the Do not backup with dump option. 6. To prevent a file from being modified or deleted, check the Do not allow modification option. 7. To have the kernel overwrite the disk blocks containing the file when it is deleted, turn on the Zero blocks when deleting attribute. 8. To force any writes to the file to be written to disk immediately, turn on the Always sync after writing option. Normally, the kernel buffers data for writing to disk when it is most convenient. 9. To have the kernel save the contents of the file when it is deleted, turn on the Save contents for undeletion option. 10. Finally, click the Save button to have your changes applied to the file. Because all the preceding attributes can be changed at the shell prompt using the chattr command, making a file unchangeable or setting it to append-only mode does not provide any protection against someone who has root access to your system. 26.9 Editing XFS File Attributes On Linux and IRIX xfs filesystems , files have totally different kinds of attributes. Every file or directory can have an unlimited number, each of which is simply a mapping between a text name and value. Normally, the attr command is used for editing attributes, but the file manager can be used as well by following these steps: 1. Select the file that you want to modify in the right-hand pane, and click the Attrs button on the toolbar. This will bring up a window listing existing attributes, unless the filesystem on which the file is located does not support them. 2. To create a new attribute, click the Add Attribute button at the bottom of the window. This will open another window for entering its name and value that can contain several lines. 3. Click the Save button in the new attribute window to add it to the list. 4. To edit any existing attribute, just double-click on it. This will bring up a window like the one used for creating a new attribute but with an additional Delete button. 5. When you are done creating and editing attributes for the file, click the Save button below the list. Only then will they actually be applied to the file on the server. Editing File ACLs 239 Attributes are generally used for storing metadata about files, such as a description, character set, or icon. See the manual page for the attr command for more information on what attributes can be used for. 26.10 Editing File ACLs Standard UNIX file permissions and ownership are a simple way of controlling who can access a file, but are not very flexible. A superior alternative that is available on many operating systems is POSIX ACLs. POSIX is a set of standards that applies to many UNIX systems, and ACL stands for Access Control List. By setting up an ACL for a file, you can grant permissions to additional users or groups in addition to the normal owner and group. When editing the ACL for a directory, defaults for newly created files in that directory can be set as well. The xfs filesystem type on Irix and Linux includes ACL support, as do ufs filesystems on Solaris. If you have the right kernel patches installed, ext2 and ext3 filesystems on Linux can support ACLs as well. Fortunately, they are implemented in an almost identical way on all operating systems, so the user interface in Webmin for editing them is the same. An access control list contains at least four entries, each of which grants some permissions to a user or group. The permissions granted by each entry are the same as those set by the chmod command—read, write, and execute/list. The default ACL for a file contains entries for its owner user, owner group, and other UNIX users. These are exactly the same as the permissions granted to user, group, and others by chmod and the Info window in the file manager. One special entry that appears in all ACLs is the mask, which defines the maximum permissions that can be granted to the group owner and to any other users (except the file’s owner). Because the mask limits the permissions that can be granted by other entries, you will often need to change it to achieve the desired effect from your ACL. Exactly one mask entry must exist in every ACL. The most commonly used ACL entry is one that that grants permissions to a UNIX user other than the owner. Similarly, entries that grant permissions to another group can also be defined. There is no limit on the number of such entries that can be created. The ACL for a directory can include several special default entries that determine the initial ACL of any file created in the directory. Default user, group, and mask entries can be created, and the default user and group can apply to either a specific user or the owner of the file. On most operating systems, if you create any defaults you must create entries for at least the default user owner, default group owner, and default mask. At the shell prompt, the commands getfacl and setfacl are used on Linux and Solaris to view and change ACLs, respectively. On Irix, the ls –D command is used to display ACLs and the chacl command is used to set them. Webmin will call these commands on the server whenever the file manager is used to view or change the ACL of a file. To edit the ACL for a file or directory, follow these steps: 1. Select the file from the list in the file manager’s right-hand pane, and click the ACL button on the toolbar. This will bring up a window listing all existing ACL entries, as shown in Figure 26.3. 2. To add a new entry, select its type from the menu next to the Add ACL of type button before clicking it. This will bring up another window for entering the user or group to which the entry applies, and the permissions that they are granted. An ACL can only 240 Chapter 3. 4. 5. 6. 7. 26 • Webmin’s File Manager have one mask or default mask entry, so if either is chosen when one already exists, an error message will be displayed. For user or group ACL entries, you must fill in the Apply to field with the name of the user or group to which the permissions are being granted. For default user or default group entries, the Apply to field can be set to the File owner option, or the name of a user or group can be entered. In the former case, the permissions will apply to the owner or group of any new file created in the directory. In the latter, they will be granted to the entered user or group. For mask ACL entries, there is no field for choosing to whom they apply. In the Permissions field, check those permissions that you want granted to the user or group. These have the same meaning as those set by the chmod command in the window described in Section 26.5 “Editing File Permissions”. Click the Save button to have the new ACL entry added the list in the ACL window. It will not, however, be saved to the server yet. To edit an existing ACL entry, just double-click on its row in the list. You can change the user or group to which it applies (if any) and the permissions, but not the type. Click the Save button to keep your changes or the Delete button to remove the entry from the list. Not all types of ACL entry can be deleted—only those that grant permissions to a specific user or group or the various default types for a directory. Finally, click the Save button at the bottom of the ACL window to have the ACL applied to the file on the server. Because not all combinations of entries are valid on all operating systems, an error message may be displayed if your ACL is incorrect in some way. If this happens, either fix the problem or use the Cancel button to discard your changes. Figure 26.3 The ACL window. 26.11 Sharing Directories If you have Samba installed on your system (covered in Chapter 43), it is possible to use the file manager to share directories to Windows clients. In addition, if you are running Linux or Solaris, the file manager can be used to export directories via NFS (as explained in Chapter 6). When sharing directories, the file manager has very few options compared to the modules designed Sharing Directories 241 specifically for the purposes of configuring Samba and NFS. It does, however, provide a much simpler user interface. Assuming the Samba is installed and working on your system, the following steps should be used to share a directory with Windows clients: 1. Select the directory that you want to share in the right-hand pane and click the Sharing button on the toolbar. This will bring up a window with two tabs, labeled Windows and NFS. 2. Under the first tab, turn on the Windows file sharing enabled option. 3. Enter a short description for this directory into the Comment field. 4. Unless you want the share to be temporarily disabled, make sure the Currently active? field is set to Yes. 5. To stop clients writing to the directory, change the Writable field to No. Otherwise, leave it set to Yes. 6. To allow clients to access this share without needing to log in, set the Guest option to Yes. If you set it to Only, clients will be treated as guests for the share even if they do login to the server. If you select No, clients will not be able to access it at all without logging in. 7. Click the Save button to make your new share active. On the server, an entry will automatically be added to the Samba configuration file. From now on, when the directory appears in the file manager, its icon will have the letter S on it to indicate that it is shared. In the same way, directories that are already shared via Samba can be modified using the file manager. Any options that have been set in Webmin or manually will not be affected by editing the share in this module, even though only a few of them are visible under the Windows tab. To turn off the sharing of a directory to Windows clients, just select the Windows file sharing disabled option and hit Save. This will cause the entire share to be deleted from the Samba configuration, including all options. If you are running Linux and the NFS server software is installed on your system, you can export a directory to UNIX clients by following these steps: 1. Select the directory that you want to share in the right-hand pane and click the Sharing button on the toolbar. In the window that appears, select the NFS tab. 2. Turn on the NFS file sharing enabled option. 3. The NFS export options section contains a table of hosts to which the directory is shared, and the options that apply to those hosts. When setting up sharing for the first time, only one empty row is available, so if you want to add multiple rows you must save the export and re-edit it. In the field under the Hosts column, enter the hostname, IP address, or netgroup to which you want the directory to be exported. From the menus under the Options column, you can control whether clients are allowed to write to the directory, and how client UNIX users are treated by the server. Chapter 6 explains the meanings of these menu options in more detail. 4. Click the Save button to have the export settings written back to the server and the NFS server automatically restarted. Allowed UNIX clients will be able to access the directory immediately. 242 Chapter 26 • Webmin’s File Manager 5. To add another host to the directory, click the Sharing button on the toolbar again and repeat Steps 3 through 5. On Solaris, the steps for sharing a directory via NFS are not quite the same due to the different options that are available on that operating system. Those steps are: 1. Select the directory that you want to share in the right-hand pane and click the Sharing button on the toolbar. In the window that appears, select the NFS tab. 2. Turn on the NFS file sharing enabled option. 3. Enter a short description for this export into the Description field, if you like. 4. To give some hosts read-only access to the directory, change the Read-only hosts field to Listed and enter their hostnames, IP addresses, or netgroups into the field below, separated by spaces. You can specify an entire network by preceding it with an @, such as @192.168.1. To give all hosts read-only access, select the All option instead. This means that any system that can connect to yours over the network will be able to mount the directory and read the files that it contains. 5. To give hosts read-write access to the directory, change the Read-write hosts field to Listed and enter their hostnames, IP addresses, netgroups, or networks into the field below it. If you select All, any system that can connect to yours will be able to read and write files in the directory, which is probably a bad idea from a security point of view. 6. By default, even those hosts that have read or write access will not be able to access files as the root user. To grant this to some hosts, change the Root access hosts field to Listed and enter their hostnames, addresses, netgroups, or networks into the field below. See Chapter 6 for more details on what root access means in relation to NFS. 7. Finally, click the Save button to have your new NFS export saved and made active. On both Linux and Solaris, once a directory is shared via NFS its icon in the file manager’s right-hand pane will be marked with the letter S. Directories that have been shared manually or by Webmin’s NFS module will also be similarly indicated, and you can edit their settings by selecting them and hitting the Sharing button. Any NFS options that are not configurable in the file manager will be unaffected. In the sharing window, you can turn off the NFS exporting of a directory by selecting the NFS file sharing disabled option and clicking the Save button. All entries in the NFS configuration file for the directory will be deleted, and the NFS server restarted to make the changes immediately active. 26.12 Module Access Control Like other modules, the file manager can be configured in the Webmin Users module (covered in Chapter 52) to restrict the access that a user has to it. Specifically, you can limit a Webmin user to particular directories and allow him to access files with the rights of a non-root UNIX user. The directory limitation feature is particularly powerful, as a user can be given root access within that directory but prevented from seeing or touching any files outside of it. Summary 243 Once you have created a Webmin user with access to the module, the steps for restricting his access to it are as follows: 1. In the Webmin Users module, click on File Manager next to the name of the user or group for which you want to edit access control restrictions. 2. To change the UNIX user that files are accessed as, enter a new name into the Access files on server as field. Alternatively, you can select the Same as Webmin login option, in which case the Webmin user will the same privileges as the UNIX user with the same name. Anyone who uses the module with non-root privileges will not be able to use its file sharing features, as this would open up a large security hole. Webmin users who do not have access to the Samba or NFS modules will also not be able to configure file sharing. 3. The Umask for new files field controls the permissions that are set on newly created files and directories. It contains an octal number which is the binary inverse of the number used in the chmod command to set permissions. For example, a umask of 022 would give new files 755 permissions, while a umask of 077 would give them permissions of 700. 4. To prevent the user from creating or editing symbolic links and to force all links to appear as the file that they are linked to, change the Always follow symlink? field to Yes. This should be done when restricting a user to a directory so he cannot create links to files outside of the directory and then edit or view them in the file manager. 5. To stop the Webmin user from editing or changing any files, set the Read-only mode? field to Yes. 6. To restrict him to only certain directories, enter them into the Only allow access to directories text box. By default, this field contains the root directory, which you must remove if the restrictions are to make any sense. When the user opens the file manager, it will appear as though directories other than those that have been allowed do not exist. The full path to each directory, however, will still be visible. To automatically include the home directory of the UNIX user with the same name, check the Include home directory of Webmin user option. To have the file manager navigate to the first accessible directory automatically, leave the Open first allowed directory? option checked. 7. Finally, click the Save button to have the new restrictions activated. If you want to give a large number of users access to the file manager, it may be better to install Usermin (covered in Chapter 47), instead. It includes an identical file manager that always runs as the UNIX user logged into Usermin, and can be restricted to the user’s home directory. 26.13 Summary Even though Webmin’s file manager should be relatively intuitive if you have ever used a similar program on Linux or other operating systems, it does have some extra features that you may not have seen before. After reading this chapter you should be able to navigate your system’s directories, and perform basic operations like editing, copying, and deleting files. If necessary and supported by your filesystem, you will also be able to share files with NFS or Samba, and edit the ACLs and extended attributes of files. C H A P T E R 2 7 Perl Modules his chapter explains how to install new Perl modules onto your system using Webmin, and how to view or delete modules that are already installed. T 27.1 Introduction to Perl Modules The Perl programming language has many of its functions in separate modules, which are loaded only when they need them by Perl scripts. The standard distribution of Perl includes many modules, but there are far more available that can be installed separately. Modules exist for a wide variety of purposes, such as connecting to databases, creating images, using network protocols, and parsing data formats. All Perl modules have short names like GD or Net::Telnet. All those that have multi-part names separated by double-colons are part of a family of related modules, which are often packaged together. Modules are distributed in tar.gz files which need to be extracted and compiled before they can be installed. Often, a single distribution file will contain multiple modules that must all be installed together. The best source of Perl modules is CPAN (the Comprehensive Perl Archive Network), located at www.cpan.org/. It has a vast database of almost every third-party module available, and is easily searchable. Webmin can install a Perl module for you directly from CPAN if you know the name of the module that you want. Because Webmin is itself written in Perl, it can make use of some optional modules. For example, to run Webmin in SSL mode (as explained in Chapter 2), it is necessary to install the Net::SSLeay module. To reliably connect to and manage MySQL and PostgreSQL databases, you need to install the DBD::mysql and DBD:Pg modules, respectively. 244 Perl Modules in Webmin 245 27.2 Perl Modules in Webmin Under the Others category in Webmin is a module called Perl Modules that can be used to view, install, and remove Perl modules from your system. When you enter it, the main page lists all the modules that are currently installed, as shown in Figure 27.1. For each module, the name, a short description, installation date, and number of submodules is shown. Submodules are Webmin’s term for Perl modules that are included in the distribution tar.gz file along with a primary module. Because Perl behaves the same on all versions of UNIX, this Webmin module has the same user interface and functionality on all operating systems. The only problem that you may encounter on non-Linux systems is the lack of a C compiler, which is often needed when installing Perl modules. All versions of Linux include the gcc compiler as standard, but many commercial UNIX variants do not come with a free C compiler. Figure 27.1 The Perl Modules main page. 27.3 Installing a Perl Module If you need to install a new Perl module for use by Webmin or for developing your own scripts, it can easily be done using this Webmin module. The steps to install a Perl module are: 1. At the bottom of the module’s main page is the installation form. It offers four options for types of source from which to install a module in tar.gz distribution file format, but the most common and useful is From CPAN. Just select it and enter the name of the module (such as Net::Telnet) into the adjacent text field. 246 Chapter 27 • Perl Modules If the module file is already on your system, you can choose the From local file option and enter the path to the tar.gz file into the field next to it. Or if you have the file on the system on which you are running your browser, click on From uploaded file and select the file using the Browse button. The final source from which a module can be installed is a URL on another server. To have Webmin download it for you, select the From ftp or http URL option and enter the URL into the field next to it. 2. If the From CPAN option was chosen and this not the first module that you have installed from that source, the Refresh module list from CPAN checkbox next to the module name field will be visible. If checked, Webmin will again download the complete list of modules and the URLs on which they can be found from the CPAN website. Otherwise, it will use a local cache of the list from the previous download. The module list should be downloaded periodically to ensure that the local copy remains up-to-date. For this reason, the box will be checked by default every 30 days, or whatever period you have set in the Webmin module’s configuration. 3. When you have selected the source, click the Install button. This will take you to a page showing the progress of the downloaded CPAN module list and the module file itself, if necessary. If the Perl module cannot be found on CPAN or the select tar.gz file does not appear to be in the correct format, an appropriate error message will be displayed. If the module file was downloaded and successfully verified, however, an installation options form like the one in Figure 27.2 will be displayed. 4. The Install action field determines which steps of the module installation process will be carried out by Webmin. The available options are: Make only The file will be extracted, its Makefile generated with the command perl Makefile.PL, and then the make command run to build the modules it contains. No actual installation will take place. Make and test Like the Make only mode, but compiled module will be tested with the make test command as well. Almost all Perl modules include test code to verify that they have been compiled properly. Make and install The module file will be extracted, the modules it contains built, and then the make install command will be run to copy the compiled files to the appropriate Perl directories on your system. Once they have been installed, the modules will be usable by other Perl scripts and programs (like Webmin). Make, test, and install Like the Make and install mode, but the make test command will be run on the compiled modules before they are installed to verify that they were built correctly. This is the default mode, but for some modules it may not be appropriate if the testing phase is prone to failing incorrectly. 5. For some Perl modules, additional parameters may need to be passed to the perl Makefile.PL command for them to be built correctly. If so, you can enter them into the Makefile.PL arguments field. The Net::SSLeay module, for example, requires the path to the OpenSSL directory to be given as a parameter, if it has not already been installed in the standard directory. Generally though, you will not need to fill in this field. Viewing and Removing a Perl Module 247 6. Some Perl modules need certain environment variables to be set before perl Makefile.PL is run. If that is the case with the module you are trying to install, fill in the Makefile.PL environment variables table with the names and values of those that need to be set. The average module does not require any special variables. 7. To have Webmin carry out the compile and installation steps chosen in Step 4, click the Continue with install button at the bottom of the form. This will take you to page showing each command run to build the module and any output or error messages that it produces. Only if everything is successful will a message like Make, test, and install of Net::SSLeay successful appear at the bottom of the page. If something goes wrong, check the error messages for clues. Many Perl modules provide an interface to some C library and require that the included files for that library be installed. On many Linux distributions, these are in a different package to the library itself. For example, Net::SSLeay uses the OpenSSL C library, whose included files are often in a separate openssl-devel package. See Chapter 12 “Software Packages” for instructions on how to install packages on your system. 8. Assuming everything works and you choose to install the module, you can now return to the main page. The new module should be listed there and will be usable in Perl scripts and programs. Some Linux distributions include various Perl modules in RPM format. They must be installed using the Software Packages module, not this one. Be warned that if you have upgraded Perl from the version included with your distribution, these RPMs will not work. For this reason, it is almost always better to install Perl modules using this Webmin module. 27.4 Viewing and Removing a Perl Module The main page of this Webmin module displays all non-core Perl modules installed on your system for which a .packlist file can be found. Unfortunately, some modules do not create a .packlist file, especially those installed from an RPM package. Modules like this will still be usable in Perl scripts, but cannot be viewed or uninstalled by Webmin. Most Perl modules include documentation on their API for programmers who want to make use of them in scripts. To view a module’s documentation, follow these steps: 1. On the main page, click on the module name under the table’s Module column. This will bring you to a page showing its complete documentation, as generated by the perldoc command. Not all modules have documentation, so in some cases none will be displayed. 2. If the module has submodules, they will be listed as well. Each may have additional documentation that you can view by clicking on its name. Webmin can also be used to delete Perl modules from your system, as long as they have properly formatted .packlist files. The process should be used to remove a module: 1. On the main page, click on the module’s name to go to the documentation page. 2. If the Uninstall module and submodules button exists, click on it. If the button is not displayed, then Webmin cannot remove this Perl module. 248 Chapter 27 • Perl Modules Figure 27.2 The module install options form. 3. Once you click on the button, a page listing all the files to be deleted is displayed. To go ahead with the uninstall, click the Uninstall now button at the bottom of the confirmation page. All the module’s files will be removed, and you will be returned to the main page. As mentioned in Section 27.3 “Installing a Perl Module”, some Perl modules are installed from RPM packages. To remove one of these, use the deletion feature of the Software Packages module instead. 27.5 Configuring the Perl Modules Module This Webmin module has one configurable option that you might want to change and two others that should only be modified if using a different repository for Perl modules than the normal CPAN website. All of the options listed in Table 27.1 can be found by clicking on the Module Config link in the top-left corner of the main page. 27.6 Summary This chapter has explained what Perl modules are and how to use Webmin to install new modules into your system. It has also covered the viewing of documentation and other information for existing modules and explained how to remove those that you no longer need. Summary 249 Table 27.1 Module Configuration Options Days before refreshing CPAN module list This field determines the number of days that Webmin will wait before recommending that the CPAN module list be downloaded again, as explained in Section 27.3 “Installing a Perl Module”. It is a good idea to refresh occasionally as the URLs it contains may become out-of-date when a new version of a Perl module is released. CPAN perl modules list These fields determine where Webmin downloads the list of CPAN modules from, and where it downloads actual module filesfrom. The defaults will work perfectly well, but because there are many CPAN mirror sites around the world you may want to change them to use a site closer to you. If so, the CPAN perl modules list field must be set to the URL of the 02packages.details.txt.gz file on the mirror server. CPAN modules base URL The CPAN modules base URL field must contain the URL of a directory under which module files are categorized by author, which will typically end with authors/id. C H A P T E R 2 8 Status Monitoring with Webmin his chapter covers the use of Webmin’s System and Server Status module, which can be used to check for and report down systems, failed servers, network outages, and other problems. T 28.1 The System and Server Status Module This module allows you to monitor the status of various servers and daemons running on your system, so you can easily see which ones are running properly and which are down. It can also be configured to check the status of servers on a regular schedule, and to email you or run a command if something goes down. This can be useful if your system runs critical servers that other people depend upon, such as web or DNS servers. The module can also monitor servers running on other hosts. This can be done in two ways— by making a TCP or HTTP connection to the port on which the server runs or by communicating with the Webmin server on the remote host and asking it to check the status of the server. The latter method is more powerful because it can be used to monitor things such as disk space and daemons that do not accept any network connections. Each server or service that you want to watch, using the module, must have a monitor defined. Every monitor has a type that indicates what kind of server it is supposed to check, such as Apache or BIND. Monitors also have additional parameters, some of which are specific to their type. The module allows you to create many different types of monitors, for things like checking to see if Sendmail or Squid is running, watching for excessive network traffic or a shortage of disk space, or pinging or connecting to some host. A monitor can run either on the system on which you are using the module or another server running Webmin. In the latter case, the server must be defined in the Webmin Servers Index module, explained in Chapter 53. You can also check another system that does not have Webmin installed using the remote TCP, HTTP, and ping monitor types. 250 The System and Server Status Module 251 Many monitors use other Webmin modules to find the locations of the servers and daemons that they check. For this reason, those other modules must be configured and working properly for the associated monitor to work as well. For example, if you have compiled and installed Apache in a different directory from the standard for your Linux distribution, the module configuration for Apache Web server will have to be adjusted to use the correct paths. If not, this module will not know where to look for the Apache PID file. When you enter the System and Server Status module from the Others category on the Webmin menu, its main page will display a table of all configured monitors. Several monitors for common servers and services will be defined by default, but you can edit, delete, or add to them as you wish. Figure 28.1 shows an example of the module’s main page. Figure 28.1 The System and Server Status module. For each monitor, a description, the Webmin server that it runs on, and its current status are shown. A monitor can be in one of the following three states: Up Means that the monitored server or service is running correctly. This state is indicated by a green tick on the main page. Down Means that the monitored server is down. This state is indicated by a red “X” on the module’s main page. Webmin down Means that Webmin on the remote system is down, and so the monitor cannot be run. Indicated by a red “W” on the module’s main page. 252 Chapter 28 • Status Monitoring with Webmin Timed out Means that the monitor did not return a result within 60 seconds, perhaps because it ran a command that never completed. Indicated by a red clock symbol on the main page. Not installed Means that the server being monitored is not installed on your system. This state is indicated by a black circle with a line through it. By default, the status of every monitor is queried every time you view the module’s main page. Because this may take a long time, if you have many monitors or are checking the status of servers on remote hosts, there is a module configuration option that can be used to display the status from the last scheduled check instead. 28.2 Adding a New Monitor To have Webmin check on the status of a new server or service, you must add an additional monitor in this module. Before you can do this, you must decide on the monitor’s type, which is determined by the type of service that you want it to check. See Section 28.3 “Monitor Types” for a list of all those that are available, their purposes, and optional parameters. Once you have chosen a type, you can add the monitor by following these steps: 1. Select the type from the menu next to the Add monitor of type button on the module’s main page. When you click the button, the browser will display a form for adding a new monitor, as shown in Figure 28.2. Figure 28.2 Adding a new HTTP monitor. Monitor Types 253 2. Fill in the Description field with a short description of this monitor, such as Office web server. This will appear on the main page and in any status emails. 3. To have the monitor executed on another Webmin server, select it from the Run on host menu. If you have no servers defined in the Webmin Servers module (covered in Chapter 53), no menu will appear. 4. If you have scheduled monitoring enabled and want this service to be regularly checked by it, make sure the Check on schedule? field is set to Yes. If it is set to No, scheduled checking will be turned off for this particular monitor. The other options starting with Yes allow you to control when email is sent if the monitor goes up or down. They correspond to the options for the Send email when field, explained in Section 28.4 “Setting Up Scheduled Monitoring”. 5. To have a command executed when a scheduled check determines that the monitor has gone down, enter it into the If monitor goes down, run command field. This could be used to attempt to restart the monitored server, or to notify a system administrator by some method other than email. 6. You can also fill in the In monitor comes up, run command field with shell commands to execute when a scheduled check determines that the service has come back up again. 7. If the Run on host field is set to another Webmin server, you can choose whether the up and down commands in the previous two steps are run on this system or the remote server. This is controlled by the Run commands on field. 8. If the monitor is being run locally and is checking a server configured in another Webmin module for which multiple clones exist, the Module to monitor field will appear on the form. This menu can be used to choose from which of the clones the monitor should get its configuration. So, for example, if you had two versions of Apache installed on your system and two Apache Webserver modules set up to configure them, you would be able to choose which one should be checked when creating an Apache Webserver monitor. See Chapter 51 for more information on how module clones work. 9. Depending on the type of monitor being created, there may be several additional options that you can set on this form. See Section 28.3 “Monitor Types” for the details. 10. When done, click the Create button to have the monitor created and added to the main page. Its status should be immediately displayed. Existing monitors can be edited by clicking on their description on the main page. When editing, all the same fields as described above are available, in addition to a Current status field that indicates whether the service is up or down. For some monitor types, additional information is displayed when it is up, such as the time that the server being checked was started. After you have finished editing a monitor, click the Save button at the bottom of the page to record your changes. To get rid of a monitor, use the Delete button instead. Either way, the changes will be applied immediately. 28.3 Monitor Types The System and Server Status allows you to monitor many different kinds of servers and daemons, using different monitor types. All types perform some kind of check, and either succeed or fail depending on whether the check passes or not. In some cases, a monitor can return a third 254 Chapter 28 • Status Monitoring with Webmin result indicating that the server being checked is not installed or that the check that it is trying to perform is impossible. The available types, their purposes, and additional parameters are listed in Table 28.1: Table 28.1 Monitor Types and Their Options Monitor Description Parameters Apache Web server Determines if Apache is running by looking at its PID file, using the configuration set in the Apache Webserver module. None BIND 4 DNS Server Checks if BIND version 4 is running by looking at its PID file, using the path set in the BIND 4 DNS Server module. None BIND DNS Server Checks if BIND version 8 or 9 is running by looking at its PID file, using the configuration from the BIND DNS Server module. None Check File Can be configured to make sure that some file exists, does not exist, or that its size is smaller or larger than a certain number of bytes. This monitor can be useful for detecting log files that have become too large, critical files that have gone missing, or indicator files created by other programs. File to check The full path to the file whose existence or size should be checked by the monitor. Test to perform If File must exist is chosen, the monitor will fail if the file does not exist. If File must not exist is chosen, the monitor will fail if the file does exist. If File must be bigger than is selected, the monitor will fail if the file is smaller than or equal to the size entered next to this option. If File must be smaller than is selected, the monitor will fail if the file is bigger than or equal to the size entered. Monitor Types 255 Table 28.1 Monitor Types and Their Options (Continued) Monitor Description Parameters Check Process Checks if the process matching some pattern is running or not. This can be useful for ensuring that servers and daemons are running, or for detecting suspicious processes. Command to check for A Perl regular expression to search the list of running processes for, such as httpd or nfsd. Fail if process is Determines if the monitor checks to make sure that the command is running, or if it does the opposite and makes sure that it is not running. Configuration Engine Daemon Checks to see if the CFengine daemon is running. None DHCP Server Checks to see if the ISC DHCP server is running by looking at its PID file, taken from the configuration of the DHCP Server module. None Disk Space Makes sure that a filesystem has at least a certain amount of free disk space. A monitor of this type can be used to give you an early warning of an impending shortage of disk space. Filesystem to check For this parameter, you must select the filesystem whose size should be checked from its menu. Or you can choose the Other option and enter the mount point into the text field next to it. Minimum free space (in kB) If the amount of disk space free on the filesystem is less than the number of kilobytes entered for this parameter, the monitor will fail. Execute Command Executes an arbitrary shell command and checks its exit status. This is the most flexible monitor, as you can use it to run your own custom scripts that perform checks that none of the built-in monitor types can. Command to check exit status of A shell command or commands that the monitor will run as root and check to see if it succeeds or fails, based on its exit status. All the usual shell metacharacters such as ;, &&, and | can be used. Extended Internet Server Checks to see if the xinetd Extended Internet Server is running by looking at its PID file. None 256 Chapter 28 • Status Monitoring with Webmin Table 28.1 Monitor Types and Their Options (Continued) Monitor Description Parameters File Change Determines if a file has changed since the last time the monitor was run. Useful for detecting changes to critical files or log files that record serious error messages. File to monitor The full path to a file or directory whose last modification time will be checked. The monitor will report a failure if the time has changed since the monitor was last queried. Free Memory Makes sure that the amount of free memory available on your system is not less than a certain amount. Minimum free memory (in kB) If the amount of available memory is less than the number of kilobytes entered for this parameter, the monitor will fail. On Linux, free memory is defined as the sum of free RAM, free swap, and the memory used for buffers and caches. Hostsentry Daemon Checks to see if the Hostsentry daemon is running on your system. None Internet and RPC Server Checks to see if the inetd Internet Server is running by looking at its PID file. None Jabber IM Server Checks if the Jabber Instant Messaging Server is running by looking at its PID file. None Load Average Monitors the system load average, and checks to see if it has exceeded some limit. Load average to check As explained in Chapter 11, all UNIX systems keep track of the average system load over the last 1, 5, and 15 minutes. This parameter controls which average the monitor will check. Maximum load average The average above which the monitor will fail. On a single-CPU machine, an average of 1.0 means that the system is fully loaded. Monitor Types 257 Table 28.1 Monitor Types and Their Options (Continued) Monitor Description Parameters MON Service Monitor Checks to see if MON is running by looking at its PID file, which is taken from the configuration of the MON Service Monitor module. None MySQL Database Server Checks to see if MySQL is running by attempting a test connection, using the username and password set in the MySQL Database Server module. None NFS Server Checks to see if the nfsd process exists on your system, indicating that the NFS server is running. None Network Traffic This monitor type checks the number of bytes that have passed through a network interface, and fails if the data rate exceeds some limit. Because the rate is just the number of bytes that have passed since the last check divided by the number of seconds since the check, a monitor of this type must be run every few minutes on schedule. This can be useful for warning you of a denial of service attack launched from or at your system. Interface to monitor The network interface that will be checked for excessive traffic. Maximum bytes/second The data rate above which the monitor will report a failure. Direction to monitor This parameter determines whether incoming, outgoing or traffic on both directions is counted towards the data rate. Portsentry Daemon Checks to see if Postsentry is running by looking at its PID file, which is taken from the configuration of the Security Sentries module. None Postfix Server Checks to see if Postfix is running by looking at its PID file, the location of which is taken from the Postfix Configuration module. None 258 Chapter 28 • Status Monitoring with Webmin Table 28.1 Monitor Types and Their Options (Continued) Monitor Description Parameters PostgreSQL Database Server Checks to see if PostgreSQL is running by attempting a test connection, using the username and password set in the PostgreSQL Database Server module. None ProFTPD Server Checks the ProFTPD PID file to see if the server process is running. This monitor can only be used if the FTP server is running in standalone mode, not from a super server like inetd or xinetd. None QMail Server Checks to see if Qmail is running by looking for the qmail-send process. None Remote HTTP Service Attempts a connection to an HTTP server running on some host, and requests a page. If something goes wrong, the monitor will fail. This type is useful for testing web servers running on systems that do not have Webmin installed, or for checking to see that critical pages are available. URL to request An HTTP or HTTPS URL for the monitor to download when it is run. FTP URLs are not supported. Connection timeout The number of seconds that the monitor will wait to make the connection and request a page. If the process takes longer than this time, a failure will be reported. The default is 10 seconds. Login as If the URL is password protected, this parameter can be used to specify a username and password with which to log in. Remote Ping Sends and listens for ICMP packets to determine if some host is up or down. This can be useful for testing network connectivity and server availability. Host to ping The IP address or hostname of a system to check. If the host fails to respond to ICMP echo-request packets, the monitor will fail. Time to wait for response The number of seconds that the monitor should wait for an ICMP echoreply response. Monitor Types 259 Table 28.1 Monitor Types and Their Options (Continued) Monitor Description Parameters Remote TCP Service Attempts a TCP connection to a host and port to ensure that the server listening on that port is running. If the connection is successful, it will be closed immediately. Host to connect to The IP address or hostname of the system to which the monitor should open a TCP connection. Port to connect to The TCP port on the host on which the connection should be made. Connection timeout The number of seconds to wait for the TCP connection to succeed before the monitor gives up and reports a failure. The default is 10 seconds. Samba Servers Checks to see if both the smbd and nmbd Samba server processes are running, unless they have been configured to run from inetd or xinetd. None Sendmail Server Checks to see if the Sendmail server is running by looking at its PID file, which is taken from the configuration of the Sendmail Mail Server module. None Squid Proxy Server Checks to see if the Squid server is running by looking at its PID file, which is taken from the configuration of the Squid Proxy Server module. None Usermin Web server Checks to see if the Usermin HTTP server is running by looking at its PID file, the location of which is taken from the Usermin Configuration module. None Webmin Web server Checks to see if Webmin itself is running. This monitor type is only really useful when run on schedule. None 260 Chapter 28 • Status Monitoring with Webmin Not all monitors are available on all operating systems. Because they use Linux-specific files in /proc, the Free Memory and Network Traffic monitors are only available on that OS. The Load Average type can only be used on systems that support the Running Processes module, and the Disk Space monitor will only work on systems to which the Disk and Network Filesystems module has been ported. In addition, many monitors depend upon other Webmin modules. For example, if the Apache Webserver module has been deleted from your Webmin installation, you will not be able to use the Apache Webserver monitor type. If you attempt to add a new monitor that depends upon a module that is not installed or will not work on your operating system, an error message will be displayed when the Create button is clicked. 28.4 Setting Up Scheduled Monitoring The monitors that you can configure using this module are most useful when they are run on schedule, so that you can be automatically notified via email if a monitored server or daemon goes down. When scheduled checking is enabled, all your monitors will be run at a periodic interval, just as they are all run when you visit the module’s main page. To set up scheduled monitoring, the steps to follow are: 1. Click on the Scheduled Monitoring button found on the module’s main page below the table of monitors. This will take you to the form shown in Figure 28.3. 2. Change the Scheduled monitoring enabled? field to Yes. 3. The Check every field controls when the scheduled check is run. The first lets you set the period, such as every 1 hour or 5 minutes, while the second part controls how many hours or minutes into the period it is run. For example, to have the monitors checked at 3:00 a.m. every day, you would set the Check every field to 1 days, and the with offset field to 3. 4. To limit the check to only certain hours of the day, deselect those hours on which you don’t want it to run from the Run monitor during hours list. This does not make much sense if the scheduled check is being run only once per day. 5. Similarly, to limit the check to certain days of the week, deselect the days that you don’t want it to run from the Run monitor on days list. 6. The Send email when field determines which events will cause an email message to be sent by the scheduled check. If When a service changes status is chosen, email will be sent when a service goes down or up. If When a service goes down is chosen, email will only be sent when a service goes down. If Any time service is down is chosen, email will be sent as long as any service is down, and will be sent again at each check until service comes back up. It is possible to override this field on a per-monitor basis using the Check on schedule field on the monitor creation form. 7. To receive email when a service goes down, enter your address into the Email status report to field. If it is left set to Nobody, then no email will be sent. 8. To set the source address of the status email, change the From: address for email field. The default is just webmin@yourhostname. Setting Up Scheduled Monitoring 261 Figure 28.3 The scheduled monitoring configuration form. 9. By default, any status email will be sent by running the sendmail program on your system. To have it sent via an SMTP server on another system, change the Send mail via field to SMTP server and enter the hostname of the mail server into the field next to it. 10. If you want to receive an email for each monitor that goes down, change the Send one email per service? field to Yes. Otherwise, all services that are determined to have failed by a single check will be reported in a single email. 11. If you have a pager command set up and working on the module’s configuration, you can enter a pager number into the Page status report to number field. It will receive a shortened version of the message that is sent via email. 12. Click the Save button at the bottom of the page to activate scheduled monitoring. Webmin will automatically set up a Cron job that runs a script on the chosen schedule. Once scheduled monitoring is active, you should begin receiving email messages notifying you when services go down and come back up. If a service is down when scheduled checking is first enabled, however, and you have chosen to be only notified when services go down or come up, you will not receive a message about it. To modify any of the scheduled monitoring options, just repeat the preceding steps again. To turn it off altogether, change the Scheduled monitoring enabled? field to No and click Save. If you want to change the monitoring schedule, it is best to do it in this module instead of in the Scheduled Cron Jobs module that is covered in Chapter 10. 262 Chapter 28 • Status Monitoring with Webmin 28.5 Module Access Control You can grant a Webmin user the right to only see the current status of configured monitors but not create or edit them. This can be done in the Webmin Users module, which is covered in Chapter 52. Once you have created a user who has access to the module, follow these steps to give him read-only access: 1. In the Webmin Users module, click on System and Server Status next to the name of the user or group that you want to restrict. 2. Change the Can edit module configuration? option to No to prevent him changing display options. 3. Set the Can create and edit monitors? field to No so he can only view the status of existing monitors. 4. Set the Can change scheduled monitoring? field to No. 5. Click the Save button to make the module access control restrictions active. 28.6 Configuring the System and Server Status Module This module has several configuration options, mostly related to the way the main page is displayed. The options, which you can edit by clicking on the Module Config link on the main page, are listed in Table 28.2. Table 28.2 Module Configuration Options Status to display in list By default, this field is set to Current status which will cause the main page to query and display the current status of all configured modules. If you change it to From last scheduled check, however, the status of each monitor at the time the last scheduled check was run will be displayed instead. This option will make the main page load much faster, especially if you have a large number of monitors. It doesn’t make much sense, however, if you do not have scheduled monitoring enabled. Command to send message to pager When the scheduled check needs to send a message to a pager number, it will invoke this command with two parameters. The first is the number to which to send the message, and the second is the actual message text. The freely available yaps works well with these parameters. Seconds between page refreshes When Don’t refresh is deselected and a number entered, the main page of the module will be periodically reloaded by any browser viewing it. The time between refreshes is the number of seconds entered. Summary 263 Table 28.2 Module Configuration Options (Continued) Display monitors sorted by This field controls the ordering of monitors on the module’s main page. The Order created option will show them in the order that they were added. The Description option will sort them by their description. The Host option will sort them by the remote Webmin server on which each runs. 28.7 Summary By the time you have finished this chapter, you should understand how Webmin’s System and Server Status module can be used to easily monitor various servers and services on one or more systems. You should know how to add and edit monitors, how to set up scheduled checking, and how to configure outage notification via email, pager, or SMS. If you are looking for a more advanced monitoring tool, try MON, which can be configured using the MON Service Monitor module. H A P T E R 2 9 his chapter explains how to use Webmin to configure the Apache Web server. It covers virtual hosts, IP access control, password restrictions, and much more. T 29.1 Introduction to Apache Apache is the Internet’s most popular HTTP server, due to its zero cost, wide availability, and large feature set. All Linux distributions include it as a standard package, and it can be installed on or compiled for every other UNIX variant supported by Webmin. It has a very large number of option directives defined in a text configuration file, however, and so can be hard for an inexperienced administrator to set up. Over the years since it was first introduced, many versions of Apache have been released. Starting with 1.0 and moving through to the current 1.3 and 2.0 series, each version has included more features and options. The basic web server functionality and configuration file layout has remained the same throughout, even though the internal implementation has changed significantly. Apache has a modular design, in which each module is responsible for some part of its overall feature set. There are several standard modules that are included with almost every install of Apache, and many more that are optional or have to be downloaded separately. Modules can be compiled into the web server executable, or dynamically loaded from shared libraries at runtime. This modular architecture can be used to save memory by avoiding the need to load modules that do not provide any useful functionality for a particular system. Apache takes its configuration from multiple text files, each of which contains a series of directives, usually one per line. Each directive has a name and one or more values and sets an option such as the path to a log file or the MIME type for some file. The directives that Apache recognizes are dependant on the modules in use. Most modules add support for several directives to configure the functions that they provide. 264 SERVER MODULES Apache Web Server Configuration PART III C The Apache Webserver Module 265 Often, you will want to host more that one website on a single server. Apache can be configured to use a different configuration depending on the website that is requested by a browser. Each one of these sites is called a virtual host and is defined in the configuration file with a special <Virtualhost> section. All directives inside this virtual host section apply only to requests that match their IP address or hostname. Similarly, <Directory> and <Files> sections can be defined in the configuration file to contain directives that apply to only a certain directory or to files matching a particular pattern. These are often used to deny access to certain files on your system, to password protect them, or to control the way that they are displayed to clients. Another method of creating directives that apply to only a single directory is to put them in a special configuration file named.htaccess that resides in the directory itself. Often these files will be created by regular users so they can configure their websites without needing full access to the master configuration file. This is very useful on a system that hosts multiple sites that are each owned by a different UNIX user, rather than on a system with only one website that is set up by the server’s owner. 29.2 The Apache Webserver Module This is one of the most complex and powerful Webmin modules, as it allows you to configure almost every feature of Apache. It can determine the version of Apache that is installed on your system and the modules that it uses, and adjusts its user interface accordingly so that you can edit only those directives that the web server understands. The interface, however, is generally the same for all versions of Apache. Because there are so many directives and the module attempts to allow configuration of all of them, it groups directives into categories like Processes and Limits, Networking and Addresses, and CGI Programs. These categories are represented by icons that will appear when you open a virtual server, directory or options file in the module. In all cases, you can view and edit the settings under each category by clicking on its icon. Apache has a large number of standard modules and an even larger number of separate modules that were developed by other people. Webmin does not support the editing of directives in most of these non-standard modules, such as mod_perl and mod_php. It will safely ignore any configuration file directive that it does not understand, however, so any settings for unsupported modules that you make manually will not be harmed. The Apache Webserver module can be found under the Servers category on the Webmin main menu. When you enter it for the first time the main page will display a list of all Apache modules that it knows how to configure, with those available on your system selected. Figure 29.1 shows an example of this. In almost every case, the default selections will be correct for your system and you can just click the Configure button to begin using the module. If, however, you have a complex Apache configuration file that Webmin cannot parse properly to find dynamically loaded modules, the default selections may be incorrect. If so, you will need to change them so that the module does not attempt to set directives that are not supported on your system. Once you have submitted the module configuration form, the main page will be redisplayed as shown in Figure 29.2. From this point on, this page will be displayed immediately whenever you 266 Chapter 29 • Apache Web Server Configuration Figure 29.1 Selecting available Apache modules. enter the module, unless Webmin detects that a new version of Apache has been installed on your system. At the top of the main page are icons for the various categories of global options, as well as a few extra features. Below them is a list of all current virtual servers, followed by a form for adding a new virtual host. If you have a very large number of virtual servers on your system (more than 100 by default) a search form for finding servers will be displayed instead. The first server will always be the special Default Server, which contains directives that apply to all other virtual servers and handles requests that other servers do not. Naturally, the Apache module will not work if you do not have Apache installed on your system. If this is the case, the main page will display an error message instead of the module configuration form or list of virtual servers. All Linux distributions include a package or packages for it on their CD-ROM or website, so install it from there using the Software Packages module (covered in Chapter 12) before continuing. Because the module assumes that the Apache executable and configuration files will be in the locations used by your distribution’s package, it will report the same error about the software not being installed if you have compiled and installed it manually. If this is the case, click on the Module Config link and adjust the paths to the correct locations for your system. The instructions in Section 29.22 “Configuring the Apache Webserver Module” explain how to do this in more detail. On versions of UNIX that do not include Apache by default, Webmin assumes that it will be installed from the standard source distribution at www.apache.org. If you have installed the web The Apache Webserver Module 267 Figure 29.2 The Apache Webserver module main page. server from an optional package that has been made available for your OS, then the main page will complain that it is not installed and you will need to adjust the module’s configuration. The module’s user interface is quite complex and has a large number of pages, forms, and subpages due to the complexity and power of the Apache configuration files. There are, however, elements of the interface that are repeated on many pages throughout the module, such as: Category icons When you click on the icon for a virtual server, directory, or options file, a table of icons with names like MIME Types and CGI Programs is displayed at the top of the page. Under each of these icons are fields and tables for configuring options related to the label of the icon they are under. This commonly used layout breaks down the vast number of editable Apache options into categories, as there are far too many fields to display on a single page. The exact icons that appear and the fields under them differ depending on the part of the web server configuration you are editing, and the version of Apache that is installed. Their basic layout, however, is always the same. Tables fields On many forms, some fields use tables for entering multiple values such as MIME types and their associated file extensions. There is no limit on how many rows each table can have, but Webmin will only display a single empty row in each table at any one time. This keeps down the size of forms that have lots of tables, but means that you can only add one new row to a table at a time. To add more than one, you will need to save the form and then re-enter it, which will cause a new blank row to be displayed below the one you just filled in. 268 Chapter 29 • Apache Web Server Configuration The following sections explain in more detail exactly which icons to click and which tables to fill in when you are doing things like enabling CGI scripts and setting MIME types. 29.3 Starting and Stopping Apache Before browsers can connect to the Apache Web server on your system, Apache’s server process must be started. You can check to see if it is currently running by looking at the top of any of the pages in the module. If links labelled Apply Changes and Stop Apache appear, then it is currently active. If only the link Start Apache appears, however, it is not yet running. To start it, click the Start Apache link. If all goes well, the page that you are currently on will be redisplayed and the links at the top should change to indicate that it is now running. Otherwise, an error message will appear explaining what went wrong. Most likely the cause will be an error in the configuration file. To stop the web server once it is running, click the Stop Apache link on any of the module’s page. In the unlikely event that Webmin is unable to stop the server, an error message page will be shown. If it is successfully stopped, the same page will redisplay with the links at the top changed to show that it is no longer running. When Apache is active, every page will have an Apply Changes link at the top that can be used to signal the web server to reload its current configuration. After you make any changes in this module (except those in .htaccess files), this link must be clicked to make them active. Unlike other Webmin modules that have an Apply button on the main page, this one has it on every page so you do not have to return to the index every time you make a change. 29.4 Editing Pages on Your Web Server This section explains how to find and edit the files on your system that are displayed when a client connects to your Apache Web server. If you already know how to do this, feel free to skip it and move on to Section 29.5 “Creating a New Virtual Host”. When Apache is first installed from a package or from source, its initial configuration will typically not have any virtual servers set up. Instead, just the default server will exist, serving pages to any client that connects on port 80. You can view the default pages by running a web browser and going to the URL http://yourhostname/, or http://localhost/ if you are running the browser on the same system on which Webmin resides. The page that appears will probably just be one supplied with Apache or your Linux distribution. The document root directory out of which Apache serves files will be shown on the module’s main page next to the Default Server icon. On Red Hat Linux for example, this directory is /home/httpd/html by default. The files in this directory can be edited by logging in as root or by using Webmin’s File Manager module. Any changes that you make will immediately be reflected on the website. If your system is just going to host a single static website, it may not be necessary to configure any other aspects of Apache. You can just upload or copy HTML, images, and other files to the directory and its subdirectories to create the site that you want. The most important file is index.html, which is served by Apache whenever a browser does not request a specific page. Because most people will go to http://yourserver/ first, the index.html page will be the first one that they see. Creating a New Virtual Host 269 To make editing easier, you may want to change the ownership of the document root directory and all its files to a non-root user. You must make sure, however, that they are still readable by the user as whom the Apache server process runs , which is typically named httpd. The easiest way to do this is to make all files and directories world-readable and world-executable. 29.5 Creating a New Virtual Host If you want to host multiple websites on your system, then you will need to create an Apache virtual host for each one. Before you can add a site, its address must first be registered in the DNS, either on a DNS server on your system or on another host. If the site’s files are to be owned by a different UNIX user than the one who owns the document root directory, then he must be created first as well. The entire process for adding a virtual server is: 1. Decide on a hostname that will be used in the URL for the new website, such as www.example.com. 2. Decide if your new site is going to be IP-based, or name-based. A name-based site will work fine with all except for old browsers and so is, by far, the best choice these days. An IP-based site will work with any browser, but needs its own separate IP address to be added to your system. Because IP addresses are often scarce, this only makes sense if you need to set up a virtual FTP or POP3 server for the domain as well. 3. If your site is going to be IP-based, use the Network Configuration module (covered in Chapter 16) to add a new virtual IP address to the external network interface on your system. Make sure that it will be activated at boot time and is active now. If your system has only a single static internet IP address assigned by your ISP, then any extra virtual IP addresses that you add to it will not work. In that case, you will have to use a name-based virtual server instead, or request that your ISP assign you multiple addresses. 4. If the example.com domain already exists on a DNS server, add a record for www.example.com with the external IP address of your system (for a name-based site) or the address chosen in the previous step (for an IP-based site). If the domain does not yet exist, you will need to add it to a DNS server and register it with a DNS registrar like Network Solutions. Either way, Chapter 30 explains how to add records and domains in detail. 5. If the site will belong to a different person, add a UNIX user account for him in the Users and Groups module covered in Chapter 4. It is a much better idea for the files for each site to be owned by separate users than a single one if they are going to be managed by different people. When you create the user account, make sure it has a valid home directory such as /home/example. Then create a subdirectory called www under the home and make sure that it is owned by the new user. This can be done automatically for new users by creating a www sub-directory under /etc/skel, or wherever default files for new users are stored on your system. 6. If the site is going to use the standard HTTP port 80 (which is almost always what you want), then you can skip to Step 8. Otherwise, click on the Networking and Addresses 270 Chapter 29 • Apache Web Server Configuration icon on the Apache Webserver module’s main page to bring up the form shown in Figure 29.3. 7. In the empty row in the Listen on addresses and ports table, select All under the Address column and deselect Default under the Port column. Then, enter the TCP port number for your website in the field next to it and click the Save button at the bottom of the page. 8. On the module’s main page, scroll down to the Create a New Virtual Server form below the list of existing virtual hosts. 9. If you are setting up an IP-based virtual server, you should enter the virtual IP address in the Specific address field that was added in Step 3. If setting up a name-based virtual server, enter the external IP address of your system into the field instead. If your Apache server has been configured to accept name-based connections on any IP address, you can select the Any address option for this field instead. See the following explanation for more details. If your new virtual server is going to use a port other than 80 and will be the only server on that port, you can select the Any address option as well so it handles all requests that come in on the port. 10. If you are setting up an IP-based virtual server, deselect the Add name virtual server address checkbox. For name-based servers, it should be left enabled. 11. If the new virtual host is going to use a nonstandard port, select the last option for the Port field and enter the number into the field next to it. 12. In the Document Root field, enter the full path to the directory that will contain files for this website. For example, this might be /home/example/www. 13. In the Server Name field, enter the hostnames that clients will use to refer to this website such as www.example.com. You can enter more than one name, such as web.example.com and example.com, if this is going to be a name-based server that should be accessible at several different URLs. 14. Unless you have a separate file on your system that contains all virtual hosts, leave the Add virtual server to file field set to Standard httpd.conf file. Otherwise, you can choose Selected file and enter the path into the field next to it. Make sure that the chosen file is actually used by Apache (such as by an Include directive in httpd.conf) or the virtual server will be useless and will not appear in Webmin. If you always use the same separate file for storing virtual hosts, the File to add virtual servers to field explained in Section 29.22 “Configuring the Apache Webserver Module” may be useful. When this configuration field is set, an option for creating the virtual host in the chosen file is added to the Add virtual server to file field. 15. To have Webmin copy all of the directives from another virtual server to the one that you are creating, select it from the Copy directives from menu. This can be useful if all of your virtual hosts have a similar configuration. 16. When you are done filling in the form, click the Create button. The new virtual server will be added to the Apache configuration file and to the list of servers on the main page. 17. Click on the icon for the new virtual server, which will take you to its options page, shown in Figure 29.4. Creating a New Virtual Host 271 18. Scroll down to the form under Per-Directory Options and enter the document root directory that you chose in Step 11 in the Path field. Make sure the Type is set to Directory and the Regexp? field to Exact match. 19. Click the Create button to add a new section to the configuration file for the directory. This is necessary for granting clients the rights to browse files contained in the directory, because the default Apache directory configuration will deny access. 20. Click on the new icon for the directory that has been added to the virtual server options page. This will take you to the directory options page shown in Figure 29.5. 21. Click on the Document Options icon and change the Directory options field to Selected below on the form that appears. Under the Set for directory column, change the entry for Generate directory indexes to Yes. Then click the Save button at the bottom of the page. 22. To make all your changes active, click the Apply Changes button at the top of any page. 23. You or the user who owns the virtual server can now start adding files to the document root directory. You can test it out by opening the URL (such as www.example.com/) in your web browser to make sure that everything is working properly. Figure 29.3 The global networking and addresses page. When Apache receives an HTTP request, it must first work out which virtual server the request is for. It will first look for a name-based virtual server whose hostname matches the host requested by the client, and whose address and port are the same as the ones to which the client 272 Chapter 29 • Apache Web Server Configuration Figure 29.4 The virtual server options page. connected. If none is found, the first defined virtual server for the address and port will be used instead, or if there are none then the request will be handled by the default server. Name-based virtual servers can only be used on addresses listed in the Addresses for name virtual servers field on the global Networking and Addresses page. If you follow the instructions above, an address will be added to this list automatically when you create a new virtual server. If all the virtual servers on your system are going to be name-based, you can open this page, select the Include all addresses option, and click Save so that Apache will handle such requests on any IP address. This also makes sense if your system has a dynamically assigned IP address and you want to serve multiple virtual hosts. Once a virtual server has been created, you can edit its settings or delete it by following these steps: 1. On the module’s main page, click on the virtual server’s icon. This will take you to the server options page shown in Figure 29.4. 2. Scroll down to the Virtual Server Details form at the bottom of the page. 3. Change the Address, Port and other fields to whatever you want and click the Save button. These fields have the same meanings as on the virtual server creation form. If the address is changed on a name-based virtual server, however, you may need to change it on the global Networking and Addresses page as well. Or if you want to get rid of the virtual server and all the configuration directives that it contains, click the Delete Virtual Server button instead. Setting Per-Directory Options 273 Figure 29.5 The directory options page. 4. Back on the module’s main page, click on the Apply Changes link to make the new settings active. You cannot change the settings for the default server, nor can you delete it. 29.6 Setting Per-Directory Options Apache allows you to specify different options for certain directories—either for all virtual servers or just a single one. Including directories, you can actually set options that apply to three types of objects on your Apache server: Directory The options apply to a specified directory and all files in it or in the subdirectories that it contains. Files The options apply to files with a specified name in any directory. Location The options apply to any files or directories requested by a URL whose path starts with the specified location. For example, in the URL www.example.com/foo the path would be /foo. Whenever Apache processes a request, it checks for the options that apply to it in a fixed order. Those from directory sections and .htaccess files are read in order so that the most specific directories are checked first. They are then followed by files and then location sections. Options from the virtual server to which the request was made (if any) are then read, and finally options from the default server. 274 Chapter 29 • Apache Web Server Configuration This means that options set for a directory will override the same options set in a higher level directory, or in the virtual server of which it is a member. To set options for a directory, files, or a URL location, follow these steps: 1. Even though the options you are going to set apply to a directory, they must be defined under one of the virtual servers or the default server. If they are under a virtual host, they will apply only to requests to that server for files in the chosen directory or URL location. If they are under the default server, however, requests to any virtual host for files in the directory will be affected. On the module’s main page, click on either the Default Server icon or the icon for a virtual server to which you want the directory options to be limited. For directories, it is usually simplest to put their options under the default server as each virtual host typically has its own separate document root directory. URL location options, however, should be put under the virtual server to which they are related because the same URL path may be used in different ways on more than one virtual host. The same goes for file options. 2. On the server options page that appears (shown in Figure 29.4), scroll down to the Create Per-Directory, Files, or Location Options form. 3. From the Type menu, choose one of the options previously described. 4. If you are setting options for a directory, enter it into the Path field such as /home/example/www/images. You can also enter a wildcard path such as /home/example/w*, which will cause the options to apply to all directories that match. If the options are being set for a URL location, enter the part of the URL after the hostname into the Path field, such as /images. You can also use shell wildcard characters like * and ? in the URL as well. If setting options for files, enter a filename into the Path field such as secret.html. Once again, wildcard characters can be used in the filename, for example secret*. 5. If you want to be able to use complex regular expressions in the directory, filename, or URL location, set the Regexp? field to Match regexp. This will allow you to use Perl regular expression characters like [, ], +, . and * in the path. 6. Click the Create button to add the new directory section to the Apache configuration. The virtual server options page will be displayed again, but with a new icon for the directory. Now that you have created a new icon for a directory, URL location, or filename, you can set options that apply to it. One of the most common per-directory changes is configuring how files are listed when a browser requests a directory with a URL like www.example.com/images/. By default, if there is an index.html file in the directory it will be displayed. If not, a page listing all files that it contains will be shown instead. If you want to change the name of the index file, the style of the directory listing, or any other settings related to indexing, follow these steps: 1. Click on the icon for the directory that you want to configure on the virtual server options page. This will take you to the directory options page shown in Figure 29.5. 2. Click on the Directory Indexing icon to bring up a form for setting indexing and listing options. Setting Per-Directory Options 275 3. To change the appearance of directory listings, set the Directory index options field to Selected below and change the fields in the box provided. The defaults will generate a very plain list of files, but you can enhance it by setting the following options: Display fancy directory indexes If enabled, the list of files will include their icon, size, and modification date. Display HTML title as description If enabled, the description for HTML files will be taken from their <title> tags. Icon height This option allows you to change the height of icons included in the directory listing. If it is set to Default, the height of the standard Apache options will be used. Icon width Like the previous option, this one allows you to specify the width of icons in the directory listing. Allow user sorting of column When this is enabled, users will be able to sort the list of files by clicking on the column headings, assuming they are being displayed. Show file descriptions If enabled, the directory listing will include a description for each file taken from its MIME type or HTML title. Output HTML header tags When enabled, the directory listing will include the normal <html> and <head> tags that should begin every HTML page. You will only want to turn it off if you are providing your own header and footer files. Show last modified times When enabled, the directory listing will include the last modified date for each file. Show file sizes When enabled, the listing will include the size of each file. Include icon in link If this option is enabled, the icon in the listing will be a link to the file itself. Otherwise, only the filename is a link. Filename width This option controls the length of the filename column in the directory listing. You can either enter a number of characters or * to size the column to the length of the longest filename. Description width This option controls the length of the description column in the directory listing, if any. You can either enter a number of characters or * to size the column to the length of the longest description. Display directories first If enabled, the listing will show any directories above any files, regardless of any other files. The options that are available depend on the version of Apache that you have installed on your system. Those listed above are valid for version 1.3.19, but if you have a newer release more options may be available. 4. If you want Apache to return a file other than the default (usually index.html) when a browser requests the directory, enter a list of filenames into the Directory index files field. More than one can be entered and the first that is found will be used. If none of the index files are found, a directory listing using the options chosen in Step 3 will be returned to the browser instead. 5. To have the web server ignore certain files when generating a list of files in the directory, enter their filenames into the Files to ignore in directory index field. You can use shell wildcards in the regular expressions, such as *.doc. 276 Chapter 29 • Apache Web Server Configuration 6. To have an HTML file inserted at the start of the directory listing, enter its filename (relative to the directory) into the Directory index header file field. 7. Similarly, to have a filename added at the end of the directory listing, enter its name into the Directory index footer file field. 8. To control the default ordering of the directory, deselect Default in the Sort directory index by field and select an order and column to sort on from the two menus next to it. 9. You can set descriptions for files by filling in the Directory index descriptions table. In the table’s empty row, enter a short message describing the file in the Description column and a list of filenames or wildcard names in the Filenames column. Because only one empty row is shown at a time, you will need to revisit this page after adding each description if you want to enter more than one. 10. Finally, click the Save button at the bottom of the page to store your changes and return to the directory options page. To activate them, click the Apply Changes link anywhere in the Apache module. Most of these options can be set for an entire virtual server by clicking on the Directory Indexing icon on the Virtual Server Options page as well. In this case, they will apply to all files requested from the virtual host unless overridden by options for a directory or URL location. On the directory options page, there are many more icons on which you can click to set options that apply only to that directory, URL path, or filename. Some of these are explained in later sections of this chapter, such as Section 29.7 “Creating Aliases and Redirects” and Section 29.13 “Password Protecting a Directory”. You can change the directory, filenames, or URL location to which settings apply by using the Options apply to form at the bottom of the Directory Options page. It has the exact same fields as the creation form described at the start of this section. If you make any changes, click the Save button to update the Apache configuration and then the Apply Changes link to make them active. You can also click on Delete to remove the directory configuration and all its options. 29.7 Creating Aliases and Redirects Normally, there is a direct relationship between the path in the URL and the file that is returned by the web server. For example, if a browser requests www.example.com/images/foo.gif and the document root for www.example.com is /home/example/www, the file /home/example/www/images/foo.gif will be read by the web server and returned to the client. This can be changed, however, by using what Apache calls aliases. An alias maps a particular URL path to a file or directory, which does not necessarily have to be under the document root. In the previous example, the /images URL path might actually be an alias to the directory /www/images, which would cause the file /www/images/foo.gif to be read instead. Aliases can be defined globally or in a virtual server. To create one, follow these steps: 1. On the module’s main page, click on the icon for the virtual server under which you want to create the alias. If you want it to apply to all virtual servers (or you don’t have any), click on the Default Server icon instead. 2. On the virtual server options page that appears next (shown in Figure 29.4), click on the Aliases and Redirects icon. This will take you to the page shown in Figure 29.6. Creating Aliases and Redirects 277 3. Fill in the empty row in the Document directory aliases table with the URL path (under From) and the file or directory to which it should map (under To). If you are editing the default server, there may already be several entries in this table that are part of the standard Apache configuration. There will always be exactly one empty row in the table. If you need to add more than one alias, you will need to revisit this page after filling in the row and saving. 4. Click the Save button to have your new alias stored in the Apache configuration. The browser will return to the virtual server options page. 5. To make the alias active, click on the Apply Changes link at the top of the page. Figure 29.6 The aliases and redirects form. Existing aliases can be editing by just changing the entries in the Document directory aliases table and then clicking Save. You should not change the alias for /icons in the default server, though, as this is used by Apache when it generates icons for directory listings. If you want to delete an alias, just delete the contents of both its fields in the table. Aliases that use Perl regular expressions can also be created to match more complex URL paths. These must be entered into the Regexp document directory aliases table on the Aliases and Redirects form, which has the same columns as the Document directory aliases table described above. The difference is that any regular expression can be entered into the From field, such as ^/images/(.*)\.gif$. The To field can take a string that refers to bracketed sections in the expression, such as /images/$1.jpg. This would convert any request for a GIF file into one for the JPEG with the same name. 278 Chapter 29 • Apache Web Server Configuration Redirects are similar to aliases, but have a different purpose and work in a different way. Whenever a client requests a URL path that has been redirected, Apache will tell it to go to another URL (possibly on another server) instead. For example, you might redirect all requests to www.example.com/webmin/ to www.webmin.com/. Unlike the way aliases behave, if a browser requests a page like /webmin/foo.gif it will not be redirected to www.webmin.com/ foo.gif—it will just go to the URL www.webmin.com/ instead. Redirects are implemented by the web server sending the special 302 status code to the browser, which tells it to go to a new location. It is quite possible for the new URL to be a redirect itself, and you can even create a loop of redirects—not that this is a good idea. To set up redirection for a path on your server, follow these steps: 1. On the module’s main page, click on the icon for the virtual server under which you want to create the redirect. If you want it to apply to all virtual servers, click on the Default Server icon instead. 2. On the virtual server options page that appears, click on the Aliases and Redirects icon to go to the page in Figure 29.6. 3. In the empty row of the URL redirects table, enter the URL path on your server under the From column, such as /webmin. Under the To column, enter the URL to which requests should be redirected, such as www.webmin.com/. The Status field is optional, but can be filled in if you want to change the HTTP status code that will be used for this redirect. The default is 302, which indicates a temporary redirection. You can, however, 301 to tell browsers that the direction is permanent or 303 to tell them that the original content has been replaced. There will always be exactly one empty row in the table. If you need to add more than one redirect, you will need to revisit this page after filling in the row and saving. 4. Click the Save button to have your new redirect stored in the Apache configuration. The browser will return to the Virtual Server Options page. 5. To make the redirection active, click on the Apply Changes link at the top of the page. As with aliases, existing redirects can be edited by just changing the entries in the URL redirects table and then clicking Save. To delete a redirect, just delete the contents of all of its fields in the table. You can also create regular expression redirects that behave in a similar way to regexp aliases, using the Regexp URL redirects table on the same page. Under the From column you can enter a URL path expression such as ^/webmin/(.*)$, and under the To column you can enter a URL that can refer to bracketed parts of the path, such as http://www.webmin.com/$1. In this example, a request by a client for a page under /webmin would be redirected to the same file at www.webmin.com. Also on the Aliases and Redirects page are two more tables labeled Permanent URL redirects and Temporary URL redirects. The first behaves exactly like a normal redirection, but with the status code always set to 301, indicating a permanent redirection. The second also behaves like a normal redirect, but always uses a status code of 302 (temporary redirection). This option is really quite useless, as normal redirections default to using status 302 if one is not specified. Redirects can also be defined in the options for directories, URL locations, filenames, and .htaccess files. When editing the options for one of these (described in Section 29.6 “Setting Running CGI Programs 279 Per-Directory Options”), the exact same icon and table are available as when setting up aliases for a virtual server. Naturally, a redirect in a directory only makes sense if the URL path being redirected actually refers to some file or subdirectory that it contains. The same goes for redirects in URL locations—the path being redirected must start with the location’s path. If Apache on your system has been compiled with or dynamically loads the proxy module (covered in Section 29.18 “Configuring Apache as a Proxy Server”), tables labeled Map locale to remote URLs and Map remote Location: headers to local will appear on the Aliases and Redirects form under the virtual server options page. These allow you to specify a URL path that, when requested, will cause Apache itself to request pages from another website and return them to the browser. Although the URL that the user is accessing is on your server and their browser is connecting only to your system, the content is actually being loaded from elsewhere. To set up this URL mapping, follow these steps: 1. On the module’s main page, click on the icon for the virtual server that you want to create the mapping under. If you want it to apply to all virtual servers, click on the Default Server icon instead. 2. On the virtual server options page that appears, click on the Aliases and Redirects icon to go to the page shown in Figure 29.6. 3. In the empty row in the Map locale to remote URLs table, enter a URL path on your server (like /webmin) into the first field, and the full URL from which you want the pages to be requested into the second (like http://www.webmin.com/). 4. In the empty row in the Map remote Location: headers to local table, enter the same full remote URL into the first field and the URL path on your server into the second. This second table controls the conversion of redirects issued by the remote server and should almost always be set. If it is not set, the browser will end up connecting directly to it instead of to your server whenever the remote server issues a redirect. 5. Click the Save button to have your new mapping stored in the Apache configuration. The browser will return to the virtual server options page. 6. To make the mapping active, click on the Apply Changes link at the top of the page. You can test it out by going to the mapped URL path on your system. You should see pages that have been requested from the remote server. The process is not totally transparent though, because it does not convert HTML files in any way. If in the previous example the remote server contained an HTML page with a link like <a href=/foo.html>, following it would take the browser to /foo.html on your system, not /webmin/foo.html as you might expect. There is no solution to this problem, apart from making sure that the remote server always uses relative links and image paths. 29.8 Running CGI Programs CGI stands for Common Gateway Interface and is a standard method for web servers to run external programs, pass them details of a browser’s request, and read back any content that the program generates. CGI programs are one of the simplest ways of adding dynamic pages to your web server, and are relatively easy to set up and develop. Server-side includes (covered in Section 29.9 “Setting Up Server-Side Includes”) are even simpler, but very limited in what they can do. 280 Chapter 29 • Apache Web Server Configuration A CGI program can be written in any language as long as it follows certain rules. The most common language is Perl, but C, Python, PHP, or any other language that can access environment variables and produce output can be used. You can even write shell scripts that are valid CGI programs. This section is not going to explain the details of how to write them, however—there are plenty of books that cover that already. CGI programs are just files on your system, like any other HTML or image file. The difference is that when they are requested by a browser, Apache executes them and returns their output instead of the contents of the file. Because you only want this to happen for programs and not for HTML files, the server must be configured to identify certain files as CGI programs. This is normally done in one of two ways—by putting all CGI programs into a certain directory, or by giving them all a file extension like .cgi. The choice is yours, but the latter option is simpler to use as you can freely mix CGI scripts, HTML, and image files in the same directory. To set it up, use the following steps: 1. On the module’s main page, click on the icon for the virtual server for which you want to set up CGI programs. Or, click on the Default Server icon if you want to use them on all servers. 2. Click on the icon for the directory under which you want CGI programs to be enabled. Typically, each virtual server will have an icon for options for its document root directory, but if not, you can create one by following the steps in the earlier Section 29.6 “Setting PerDirectory Options”. If you only want to allow CGI programs to be run in a particular subdirectory of the website, you can create a new directory icon for that as well. 3. On the directory options page, click on the Document Options icon and change the Directory options field from Default to Selected below. Then, set the rows Execute CGI programs and Generate directory indexes to Yes, and click the Save button at the bottom of the page. This tells Apache that CGI programs can be executed in the directory. 4. Back on the directory options page, click on the MIME Types icon. In the Content handlers table, select cgi-script from the first blank menu under the Handler column, and enter .cgi into the field next to it under the Extensions column. Then click the Save button at the end of the form. This tells Apache to treat all files in the directory ending in .cgi as CGI programs. 5. Finally, click the Apply Changes link on any page. You should now be able to create a file with a .cgi extension in the chosen directory and test it out in a web browser. An alternative to this approach is to specify a directory in which all files are treated as CGI programs. This has the advantage that they can be given any name you like, instead of being forced to have a .cgi extension. You can also set permissions on this directory to restrict who is allowed to create CGI programs, while still allowing others to edit normal HTML pages. To set up a directory for CGI scripts, use the following steps: 1. On the module’s main page, click on the icon for the virtual server for which you want to set up a CGI directory. Click on the Default Server icon if you want to set it up for all servers. 2. Click on the CGI Programs icon to bring up a page for setting various CGI options. 3. The CGI directory aliases table works in a very similar way to the Document directory aliases table described in Section 29.8 “Running CGI Programs”. In addition to mapping Running CGI Programs 281 a URL path to a directory on your server, it also tells Apache that any files accessed through that path should be treated as CGI programs. In the first empty row of the table, enter a URL path like /cgi-bin/ into the From field and a directory like /home/example/cgi-bin/ into the To field. 4. Click the Save button at the bottom of the page to return to the virtual server options page. Then click the Apply Changes link to make the CGI directory active. You should now be able to create CGI programs in the directory and test them out in a web browser. On some Linux distributions, the default Apache configuration will already have a CGI directory available at the URL path /cgi-bin/ mapped to a directory like /home/httpd/cgi-bin/. If this is good enough for you, there is no need to follow these steps. Instead, you can just put CGI programs in that directory. All CGI programs normally execute as the UNIX user as whom the web server runs, typically named httpd or apache. On a system with multiple users who cannot be fully trusted, this is not a good thing—anything that one user’s CGI program can do, everyone else’s can as well. For example, if a user writes a CGI program that edits a particular file, he has to make that file writable by the httpd user, meaning that everyone else’s CGI programs can write to it as well. Fortunately, there is a solution. Apache ships with an optional program called suexec that can be used for running CGI programs as another UNIX user rather than as the web server user. Typically the CGI programs under each virtual server will be run as the UNIX user who owns that server’s files. To set this up, you can follow these steps: 1. Make sure that the suexec program exists on your system, and that it has setuid-root permissions. Apache typically expects to find it in /usr/sbin or /usr/local/apache/sbin and most Linux distributions include it as a standard part of their Apache package. Some do not have it setuid by default, however, so you may need to run chmod 6711 /usr/ sbin/suexec to make it so. 2. On the main page of the module, click on the icon for the virtual server on which you want to have CGI programs run as a different user. This will take you to the options page shown in Figure 29.4. 3. Click on the User and Group icon on the Virtual Server Options page. 4. For the Run as UNIX user field, select User name and enter the name of the user who owns the virtual server into the field next to it. 5. Similarly, for Run as UNIX group, select Group name and enter the primary group of the user specified in the previous step. 6. Click the Save button to return to the options page for the virtual server. 7. To activate suexec for the first time, you need to stop and restart Apache. Use the Stop Apache link at the top of the page to halt it, and then the Start Apache link to start it up again. 8. To check that suexec is actually working, check the Apache error log file for a line containing suEXEC mechanism enabled that was logged when the web server was restarted. Because it can execute commands as any user on your system, suexec has many security restrictions to prevent misuse by normal users. It will only run CGI programs that are owned by 282 Chapter 29 • Apache Web Server Configuration the user and group specified in Steps 4 and 5, and only if they are not writable by any other user or in a directory that is writable by another user. The IDs of the user and group must be above the minimums that are compiled into the program to prevent programs owned by system users (such as root or bin) from being run. Finally, the program must reside under a directory that is compiled into suexec and nowhere else on the filesystem. This last restriction can be very annoying if you have a large number of virtual servers and want to enable the execution of CGI programs in their directories. The default allowed directory is typically the standard CGI directory for Apache, such as /home/httpd/cgi-bin. To change this, you will need to recompile suexec with a different directory, such as /home. Whenever suexec fails to run a CGI program, it fails with HTTP status code 500. Because there are many things that can go wrong, you should check the file suexec_log in the same directory as the other Apache logfiles to see why it is refusing to execute a particular program. For each failure, a line is written to this file explaining the problem, such as incorrect permissions or a file ownership mismatch. Writing CGI programs can be difficult, because when they fail, very little information is displayed in the browser. All you see is a message like 500 server error, with no explanation of the real cause. More detailed error information, however, is written to the Apache error log file. This is usually named error_log, and can be found in the same directory as the Apache access log files. See Section 29.10 “Configuring Logging” for more details on how to find and change it. Anything that a CGI programs outputs to STDERR will also be written to the error log, which is useful if you want your program to generate debugging information that is not sent to the web browser. Because many programming languages like Perl output error messages on STDERR if a script fails to compile or run, all such messages will also be written to the error log file. The biggest problem with CGI programs is that the web server has to launch a new process every time one is requested. If the CGI is written in Perl or PHP, the process then has to load the interpreter for that language, which can be a large program in itself. The end result is that processing a request for a CGI page takes much longer than a request for a static HTML or image file, and generates much more load on the server system. For this reason, optional modules have been developed that allow the web server to run Perl and PHP scripts using an interpreter that is part of the Apache process. These modules are called mod_perl and mod_php and are included in the Apache package in many Linux distributions. Installing and configuring them, however, is not covered in this chapter. 29.9 Setting Up Server-Side Includes Server-side includes allow you to create simple dynamic web pages without the complexity of writing an entire CGI program in a language like Perl. When active, some of the HTML files served by Apache are checked for special tags starting with <!--. The content of each tag is then replaced by dynamically generated text that depends on the tag’s parameters and the resulting page is sent to the web browser. The most common use of server-side includes is incorporating the contents of one HTML page into another. This can be useful if you have a common header or footer that you want to share among multiple pages without repeating it over and over again. Where a special tag like <!--include file=“something.html” --> appears in the HTML of the page, it is replaced with the contents of the file something.html. Setting Up Server-Side Includes 283 Server-side includes can also be used to access and set environment variables, to conditionally display HTML based on variables, and to run CGI programs or shell commands and have their output included in the page. This section will not cover the tags that are available and their purposes. For more information on tags, read the documentation on the Apache website or a good book on HTML. Normally, allowing untrusted users to create HTML pages containing server-side include tags is perfectly safe because they cannot be used to perform potentially dangerous operations like editing files on the server. The exception to this is the <!--#exec --> tag, which can be used to run an arbitrary shell command and include its output in the web page. Because the command runs as the UNIX user as whom Apache is running (normally httpd), a user who is not allowed to create CGI programs may be able use this kind of tag to read or modify files that he would not normally be able to access. For this reason, Apache can be configured to enable server-side includes with or without the risky exec tag. Because checking an HTML file for server-side include tags is CPU-intensive, they are often only activated for files with the .shtml extension. This way you can put static HTML in .html files and dynamic content into .shtml files so the server does not have to waste time looking for tags in files in which they do not exist. You can also check all .html files for server-side includes if you wish. To turn on includes for a virtual server, follow these steps: 1. On the module’s main page, click on the icon of the virtual server on which you want to enable server-side includes. Or, click on the Default Server icon to enable them for all virtual hosts. 2. Click on the icon for the directory under which you want server-side includes to be enabled. Typically, each virtual server will have an options icon for its document root directory. If not, you can create one by following the steps in Section 29.6 “Setting PerDirectory Options”. If you only want to enable server-side includes in a subdirectory of the website, you can create a new directory icon for that as well. 3. On the directory options page, click on the Document Options icon and change the Directory options field from Default to Selected below. If you want to enable serverside includes without the exec tag, change the Server-side includes row to Yes. If you want to enable the potentially risky exec tag as well, change Server-side includes and execs row to Yes. Either way, when they have been enabled, click the Save button at the bottom of the page. 4. Click on the MIME types icon on the directory options page. If you want to enable includes on all HTML files, find the Content handlers table and select server-parsed from the first empty menu under the Handler column. Enter .html into the field next to it under the Extensions column. This tells Apache that files ending in .html should be checked for server-side include tags. If you want to enable includes for only .shtml files, enter .shtml instead of .html under the Extensions column. In the Extra MIME types table, enter text/html into the first empty field under the Type column and .shtml into the field under Extensions next to it. This tells Apache that .shtml files should be checked for server-side include tags and that they actually contain HTML. 284 Chapter 29 • Apache Web Server Configuration 5. Finally, click the Save button at the bottom of the MIME Types page and then click the Apply Changes link back on the directory options page. Once server-side includes are enabled, you can test them by creating an .html or .shtml file in the chosen directory with some special tags it in. Then, open the page in your web browser to see the result. If for some reason server-side includes were not enabled properly, nothing will show up at all because the <!-- tag indicates an HTML comment. If, however, the tag is replaced by the message an error occurred while processing this directive, then includes are active but there is an error in the tag’s parameters. More details will be written to the Apache error log file (described in Section 29.8 “Running CGI Programs”) if an error of this kind occurs. There is another method of indicating to Apache that certain HTML files should have serverside include processing performed on them. The web server can be configured so that any .html file with the UNIX execute permission set is processed for include, by following these steps (you can set this permission with a command like chmod +x file.html). 1. Follow Steps 1 through 3 of the preceding instructions to enable server-side includes for some directory. 2. On the directory options page, click on the CGI Programs icon. 3. On the page that appears, change the Process includes on files with execute bit? field to Yes. You can also set it to Yes and set last-modified date to have Apache read the modification time for each processed HTML file and use that to set the Last-Modified HTTP header. 4. Click the Save button at the bottom of the CGI Programs page and then the Apply Changes link on any page. You should now be able to set execute permissions on HTML files in the directory, and Apache will parse them for server-side include tags when they are requested. This allows you to selectively turn on include processing, while avoiding the problem of having to rename a file (and break links) just because it now contains include tags. 29.10 Configuring Logging By default, every request that Apache finishes processing is written to a log file in a standard format. For each request, the client IP address, website username, date, time, URL path, status code, and number of bytes transferred is logged. In the default Apache configuration, there is only a single log file that is used for all virtual servers. You can, however, reconfigure the web server to use different files for different virtual hosts, and even to log additional information for each request. Apache also has a log file for recording error messages, which are generated when a browser requests a page that does not exist, when an HTTP connection is terminated, or if some other unexpected condition occurs. As Section 29.8 “Running CGI Programs” explains, this log file also contains error output from CGI programs and failure messages from server-side include directives. Configuring Logging 285 To see which log files are being used by Apache on your system and to change them, follow these steps: 1. On the Apache Webserver module’s main page, click on the Default Server icon. This will bring you to the default server options page similar to the one shown in Figure 29.4. 2. Click on the Log Files icon to bring up the log files configuration form shown in Figure 29.7. 3. The Error log to field controls where CGI and web server error messages are written. Typically, the File option is selected and the path to a file into which error messages should be written is displayed in the field next to it. You can select the System Log option if you want to have messages sent to syslog instead (covered in Chapter 13). All messages will use the local7 facility. The other available option is Program, which, when selected, will cause Apache to run the command entered into the field next to it and feed error log messages to it as input. This can be useful for performing your own filtering or analysis of errors as they are reported. 4. The Named log format table lists predefined formats that can be used for logfiles defined in the next step. Each has a Nickname which is used to refer to it, and a Format string that specifies the fields written to the log for each request. When a log line is written, each of the % fields in the format string is replaced by some detail of the request, such as the client address, HTTP status code, or virtual server name. See the online Apache documentation for more details on which % fields are available. Several standard formats such as common and combined are already defined in the default Apache configuration. To create your own log format, fill in the empty row at the bottom of the table. Each format must have a unique nickname. 5. The Access log files table specifies the files that are used for logging actual requests processed by the Apache Web server. Multiple files can be specified and the format of each can be selected independently from one of those explained in the previous step. All requests will be written to all listed logfiles. Each row of the table defines one logfile. Under the Format column you can choose the format for the file or select the Default option to use the standard Apache log file format. Under the Write to column, you can choose whether the logging is being done to a file or to the input of a program. The path to that file or program must be entered into the field in the File or program column. If you want to add an additional log file, fill in the fields in the empty row at the bottom of the table. 6. If you have made any changes to the logging configuration, click the Save button at the bottom of the page and then the Apply Changes link. Apache also allows you to define different log files for each virtual server, so requests to the various virtual hosts on your system do not all get mixed up into one file. By default, all requests are written to a single access log file without any field that identifies the virtual server that processed them. To change this and have a virtual server write to its own separate log file, use the following process: 286 Chapter 29 • Apache Web Server Configuration Figure 29.7 Default server log files configuration form. 1. On the module’s main page, click on the icon of the virtual server for which you want to configure a new log file. 2. Click on the Log Files icon, which will take you to a page similar to the one in Figure 29.7. 3. If you want this virtual server to have its own separate error log file, change the Error log to field from Default to one of the other options. 4. To add a log format that exists only for this virtual server, fill in the empty row in the Named log formats table. It is usually a better idea to define all log formats in the default server, however, so they can be used in any virtual host. 5. Add a row to the Access log files table for this virtual server’s separate log file. As soon as one is defined, requests to the virtual host will be written to it only instead of the access log list on the Log Files page under the default server. 6. When done, click the Save button at the bottom of the page to have your new log-file settings written to the Apache configuration. Then, back on the virtual server options page, hit the Apply Changes link at the top to make them active. If you have multiple virtual servers and want to identify to which one each request was made, another solution is to change the format of the default access log file to include the virtual server hostname in each log line. To set this up, follow these steps: 1. On the module’s main page, click on the Default Server icon and then on the Log Files icon on the default server options page. Setting Up Custom Error Messages 287 2. Find the row for the common format in the Named log formats table and change its Format field so that it reads %h %l %u %t "%r" %>s %b %{Host}i "%{Referer}i" "%{User-Agent}i" The extra fields will tell Apache to include the virtual server hostname, referrer URL, and browser name for each request on every log line. 3. Find the row for your server’s main log file in the Access log files table and make sure that the Format field is set to common, rather than Default or some other named format. 4. Click the Save button, and then the Apply Changes link. All entries written to the logfile from now on will include the additional information. 29.11 Setting Up Custom Error Messages When a browser attempts to access a page that does not exist, a directory that is password protected, or a CGI program that is malfunctioning, Apache returns one of its built-in error messages. Because these error message pages are not always friendly or nice to look at, you can configure the web server to use your own pages instead. This can be set up to apply to all virtual servers, a single server or just one directory. The steps to follow are: 1. On the module’s main page, click on either a virtual server or the Default Server icon if you want to define a custom error message that applies to all servers. 2. If you only want the custom message to be displayed for requests to a particular directory, URL path, or filename, click on its icon on the server options page. If no icon for the directory exists yet, you will need to define one by following the steps in Section 29.6 “Setting Per-Directory Options”. 3. Click on the Error Handling icon in the directory or on the virtual server options page. 4. You can enter error codes and their corresponding custom messages in the Custom error responses table. Any existing error messages for the directory or server will be listed, followed by a blank row. To add a new code, start by entering the HTTP error number into the Error code field. Some of the more common codes and their causes are: 404 – The requested page does not exist. 403 – Access to the page is denied. 401 – The browser must log in first before accessing the page. 500 – A CGI program failed, or some other internal error occurred. If you just want to change the message that Apache displays when the error occurs, select Show message under the Response column and enter the text of your new message into the field under URL or message. On the other hand, if you want the contents of another page to be displayed instead, select Goto URL and enter either a URL page (like /errors/500.html) or a full URL (like http://www.error.com/505.html) into the URL or message field. In the latter case, the browser will be redirected to the URL when an error occurs with the chosen code. 5. Click the Save button at the bottom of the page. If you want to add another custom error message, click on the Error Handing icon again and fill in the new blank row in the table. 6. Click the Apply Changes button on any page to make the new custom error message active. 288 Chapter 29 • Apache Web Server Configuration Some web browsers, such as IE in its default configuration, will not display the text of error messages sent by the web server. Instead, only the error code number and a more friendly message generated by the browser is displayed. 29.12 Adding and Editing MIME Types MIME types are the method used by Apache, mail clients, and many other programs to indicate the type of files and other data. A MIME type consists of two words separated by a slash, such as text/html, image/gif, or video/mpeg. As those examples show, the first word is the general category of type, while the second is the actual type name. Every response sent by a web server to a browser is accompanied by a type, so that the browser knows how to display it. When a normal file is requested, the web server typically works out the type by looking at the file’s extension, such as .gif or .html. CGI programs must supply their type to the web server before any other content that they generate, which is then forwarded on to the browser. This allows a CGI program to generate HTML, plain text, images, or any other kind of data, regardless of the filename of the CGI script itself. Browsers never attempt to work out the type of a page by looking at the filename extension in the URL. Instead, they always rely on the MIME type sent by the web server. Apache gets its global list of MIME types and the extensions with which they are associated from a configuration file that applies to all virtual servers. To edit and add to this list of types, follow these steps: 1. On the module’s main page, click on the MIME Types icon in the Global Configuration section. This will bring you to a page listing all the types about which Apache currently knows, along with the filename extensions. Almost every type that you would ever need to use should already be listed. 2. Click on the Add a new MIME type link above or below the list to create a new type. 3. Enter a type name such as text/foo in the MIME type field of the form that appears. It is acceptable for the same type to be defined twice, as long as each entry has different associated filename extensions. 4. Enter all the filename extensions that you want associated with this type, such as .foo and .fo, in the Extensions text box. Make sure that no other MIME types are using the same extensions. 5. Click the Save button below the form. The browser will return to the types list, which will include your new entry. 6. Click the Apply Changes link on any page to make the new type active. You can edit or delete an existing global MIME type by clicking on its name in the list, which will bring up the type editing form. Either change the MIME type or Extensions fields and click Save, or hit the Delete button to totally remove it. Either way, you must use the Apply Changes link afterward to make the changes active. MIME types can also be defined on a per-virtual server or per-directory level in the Apache configuration. This can be useful if you want to override a type for some extension in a particular directory or create a type that is only needed by one virtual server. To do this, follow these steps: 1. On the module’s main page, click on the icon for the virtual server for which you want to define the MIME type. Password Protecting a Directory 289 2. If you only want the type to be used for requests to a particular directory, URL path, or filename, click on its icon on the server options page. If no icon for the directory exists yet, you will need to define one by following the steps in Section 29.6 “Setting PerDirectory Options”. 3. In the directory or on the virtual server options page, click on the MIME Types icon. 4. The Extra MIME types table is for entering types that apply only to this virtual server or directory. In the first blank field under the Type column, enter a type such as text/foo. In the field next to it, under Extensions, enter one or more filename extensions such as .foo. 5. Click the Save button at the bottom of the page. If you want to add more than one type, you will need to click on the MIME Types icon again so a new blank field appears in the table. 6. When you are done, use the Apply Changes link at the top of any page to make the new type mapping active. On the MIME types page, there is a useful field labeled Default MIME type. If set, any files for which Apache cannot identify the type will be treated as whatever is entered into this field instead. Normally, this is set at the default server level to text/plain, but you may want to change it to something else for a particular directory that contains lots of files that have no filename extension. There is a similar field on the MIME types page for directories, URL paths, and filenames labeled Treat all files as MIME type. When it is set, Apache will identify all files in that directory as the specified type, no matter what their extension. This can be used to forcibly set the types of files whose names do not follow the normal convention of ending with a type extension. 29.13 Password Protecting a Directory The HTTP protocol has a standard method of indicating that a directory or site requires a username and password to be supplied before it can be accessed. Apache can be configured to force users to log in before being able to view some or all of the pages on your system. Logins are typically checked against a separate password file, instead of the UNIX user list. Password protection can be useful for securing a directory that only some people should be allowed to access, or for setting up a website that uses CGI programs to display different content to different users. To protect a directory, follow these steps: 1. On the module’s main page, click on the icon for the virtual server under which you want password protection to be enabled. 2. Click on the icon for the directory, URL location, or filename that you want to protect. If one does not exist yet, follow the steps in Section 29.6 “Setting Per-Directory Options” earlier in this chapter to create it. 3. Click on the Access Control icon, which will bring you to the page shown in Figure 29.8. 4. In the Authentication realm name field, deselect Default and enter a description for the protected directory, such as Private files. This will be displayed to the user in the browser when he tries to log in. 5. Change the Authentication type to Basic. The Digest type is more secure, but is not supported by a lot of browsers. 290 Chapter 29 • Apache Web Server Configuration 6. Change the Restrict access by login field to All valid users. This tells Apache that any of the users in the password file set in Step 7 will be allowed to log in. You can restrict access to only a subset of users by selecting the Only these users option and entering the names of users to allow into the text field next to it. You can also select Only these groups and enter the names of groups whose members you want to allow into its field. These options can be useful if the same authentication files are entered on this page for several directories. 7. In the Text file authentication box, enter the full path to the file that you want to use to store usernames and passwords into the text field next to User text file. This authentication file must contain one line per user, each in the username:encrypted-password format. Standard UNIX encryption is used for the passwords, just like in the /etc/shadow file. The file doesn’t necessarily have to exist yet, as it will be created when you follow the instructions in later steps to add users. It should not be under your web server’s document root directories though, as this might allow an attacker to download it, crack the passwords, and log in to your website. Figure 29.8 The access control form. 8. If you want to categorize users into groups for further restriction, as explained in Step 6, enter the full path to a group file into the Group text file field. This file must contain one line per group, in the groupname: username1 username2 etc format. Password Protecting a Directory 9. 10. 11. 12. 13. 14. 15. 16. 17. 18. 19. 20. 21. 22. 291 The file does not have to already exist because it will be created when you add groups in later steps. If you just want to set up simple username and password authentication, then this step is unnecessary. Click the Save button at the bottom of the page, and you will be returned to the directory options page. If the user and group files already exist or if you are planning to edit them manually, you can skip to Step 21. Otherwise, click on the Access Control icon again to redisplay the form. Click on the Edit users link next to the User text file field. This will bring up a page listing all web server users currently listed in the file, if any. To create a new user, click on the Add a new user link above or below the list. On the user creation form, enter a login name into the Username field. In the Password field, select the Plain text option and enter the user’s password into the field next to it. Click the Save button to have the user added and the list of users redisplayed. You can edit an existing user by clicking on its name in the list, changing its details, and hitting the Save button. To remove a user, click the Delete button on the user editing form instead. When you are done creating users, use the Return to access control link to go back to the access control form. If you are using a group file as well, click on the Edit groups link next to the Group text file field to bring up a list of existing groups and their members. To create a new group, click on the Add a new group link and fill in the Group name and Members fields on the creation form that appears, then click Save. Members must be entered as a space-separated list of usernames. Existing groups can be edited and deleted by clicking on their names in the list, just as users can. When you are done creating groups, follow the Return to access control link to go back to the access control form. Finally, click on the Apply Changes link on any page to activate password protection for the directory. You can test it out by trying to visit the protected page and logging in as one of the users that you created. You can add and edit users and groups in the future by editing the text files directly, or by following the relevant steps in this list. There is no need to use the Apply Changes link after changing the user or group lists, though, as Apache rereads the files on every request. The instructions in the preceding list explain how to create text files for storing users and groups, but if your website is going to have a very large number of users, text files are not the best way to store them. Because Apache rereads the user file on every request, the larger it gets, the longer it will take for the web server to look up a user and generate a response. When editing or deleting a user, the entire file must be read in and written out again by the program that is changing it, which can take some time if the file is large. This increases the chance of file corruption if more than one process attempts to manipulate the same user file at the same time. 292 Chapter 29 • Apache Web Server Configuration The solution is to use DBM files for storing users and groups instead. These are binary format database files that are indexed by a key (such as the username), and can be safely edited in-place. Their only down side is that they cannot be viewed or changed by UNIX programs that deal with plain text, like cat and vi. The process of setting up authentication from DBM files is almost identical to the steps in the preceding list. The only difference is that the user and group filenames must be entered into the User DBM file and Group DBM file fields in the DBM file authentication box. The User text file and Group text file fields must be left set to Default. Unfortunately, Webmin does not allow you to edit users or groups in DBM files like you can with text files. Instead, you will need to write a Perl script or use a program like makemap to create them at the command line. Apache user and password files are totally separate from the system’s UNIX user list. This module, however, can be configured to add, update, or remove a user in a password file when a user with the same name is created, edited, or deleted in the Users and Groups module. This is done using that module’s synchronization feature, covered in more detail in Chapter 4. Synchronization can be useful if you want to grant access to a specific web directory to some of the UNIX users on your system and want their usernames and passwords to remain in sync if they are ever changed. To set up synchronization between an Apache text authentication file and UNIX users managed by the Users and Groups module, follow these steps: 1. On the module’s main page, click on the icon for the virtual server under which the protected directory can be found, and then on the icon for the directory. 2. Click on the Access Control icon, then on the Edit users link next to the User text file field. 3. Below the list of users is a form for setting up synchronization for this users file. The checkboxes labeled Add a user when a UNIX user is added, Change the user when a UNIX user is changed, and Delete the user when a UNIX user is deleted are fairly self-explanatory. You would typically select all three, or maybe just the last two if you want to manually add new users to this file. 4. After selecting the options that you want, click the Save button. Any changes made in the Users and Groups module from now on will cause this user list to be updated as well. Each Apache users text file has its own separate synchronization options. Because they are associated with the name of the file, the options will be reset to their defaults if it is renamed. Only changes made in Webmin’s Users and Groups or Change Passwords modules will be synchronized with the Apache users file. If a user changes his password with the command-line passwd program, his web password will not be changed to match. If you want to turn off authentication for a directory so that any browser can access it, there is no need to delete the entire Directory Configuration icon. Instead, you can just follow these steps: 1. On the module’s main page, click on the icon for the virtual server under which the protected directory can be found, and then on the icon for the directory. 2. Click on the Access Control icon to go to the page shown in Figure 29.8. 3. Change the Authentication realm name, Authentication type, Restrict access by login, User text file, and Group text file fields all back to Default. If you are using DBM files instead of text, change the User DBM file and Group DBM file fields to Default as well. 4. Click the Save button and then the Apply Changes link back on the directory options page. Restricting Access by Client Address 293 29.14 Restricting Access by Client Address Apache can also be configured to limit access to a directory, URL location, or filename to certain client systems. The web server knows the IP address of every browser that connects to it and can use that address to determine whether or not the browser is allowed to request certain pages. In some situations, the client’s real IP address will not be available to the web server. If the client is accessing the web through a proxy server or a firewall doing NAT, then the IP address from which the request appears to originate will be that of the proxy or firewall system. There is a way to get the real address, but generally it is not a problem because all clients behind the proxy or firewall are usually treated the same from an access control point of view. Apache determines whether a client is allowed access or not by checking its IP address and hostname against a list of rules. There are two types of rules—those that allow access and those that deny it. Depending on its configuration, the web server will either check all of the allow rules before the deny rules, or vice-versa. The first one to match determines whether or not the client is denied and no further rules are checked. Most people who set up IP access control want to allow access from certain addresses and networks and deny everyone else. For example, you might want to give hosts on your company LAN access to your intranet, but prevent others on the Internet from accessing it. To set up this kind of access control, follow these steps: 1. On the module’s main page, click on the icon for the virtual server under which you want IP access control to be enabled. 2. Click on the icon for the directory, URL location, or filename to which you want to restrict access. If one does not yet exist, follow the steps in Section 29.6 “Setting PerDirectory Options” earlier in this chapter to create it. 3. Click on the Access Control icon, which will bring you to the page shown in Figure 29.8. 4. Scroll down to the Restrict access table and change the Access checking order field to Allow then deny. This tells Apache that any request that is not specifically allowed by access control rules should be denied, and that all rules that allow access should be checked before rules that deny. If the alternative Deny then allow option is chosen, requests that do not match any rule will be allowed and deny rules will be checked before allow rules. The Mutual failure option has the same effect as Allow then deny and should not be used. 5. At first, this table will contain only one empty row for entering your first access control rule. Because you are going to allow only certain clients and block the rest, select Allow from the menu in the Action column. The menu and field under the Condition column determine what kind of check is done to see if the client is allowed or not. The following are the available condition types: All requests If chosen, all client requests will have the selected action performed. Request from host If chosen, only clients whose hostname is the same as or ends with the text entered into the field next to it will have the action performed. Apache gets the hostname by performing a reverse DNS lookup on the client’s IP address, which may not always work. 294 Chapter 29 • Apache Web Server Configuration Request from IP If the client’s IP address is the exactly same as the one entered into the field next to the menu, the selected action will be performed. Request from partial IP If chosen, clients whose IP addresses start with the partial IP entered into the field next to the menu will have the selected action performed. For example, you could enter 192.168 to match all clients on that network. Request from net/netmask If the client’s IP address is within the network specified by the entered network address and netmask, the selected action will be performed. An example network specification would be 192.168.1.0/255.255.255.0. Request from net/CIDR If the client’s IP address is within the network specified by the entered network address and prefix bits, the selected action will be performed. 192.168.1.128/25 is an example of this kind of network specification. If variable is set If this option is chosen, the selected action will only be performed if the environment variable whose name is entered into the adjacent field is set. Apache provides several ways to set variables based on request headers and browser types and are too complex to cover here. 6. Click the Save button at the bottom of the form and, if there are no errors in your selections, you will be returned to the directory options page. To allow more than one client IP address or network, click on the Access Control icon again and fill another blank row in the Restrict access table. You can build up complex access control rulesets by adding many allow and deny rules. 7. When you are totally done, use the Apply Changes link on any page to make the restrictions active. It is possible to combine both IP address restrictions and username/password access control for the same directory. This can be done in two ways—clients are either checked for any IP restrictions and then forced to enter a password or only prompted for a password if they do not pass the IP restrictions. The mode that Apache uses is determined by the Clients must satisfy field on the access control form. If you set it to All access controls, then they must pass both password and IP checks. If Any access control is selected, however, a password will only be prompted for if the IP checks fail. This can be useful for granting access to a directory to everyone on your internal network and to people on the Internet who have a valid username and password. 29.15 Encodings, Character Sets, and Languages As Section 29.12 “Adding and Editing MIME Types” explains, Apache attempts to determine a MIME type for every file that it sends to a browser. In addition to the type, files can also have an encoding that is usually used to indicate how they were compressed. The encoding is determined by the file extension (such as.gz for gzipped data) and can be used by the browser to uncompress the file before displaying it. For example, this would allow you to create a file called foo.html.gz that contains compressed HTML data and is identified by the web server as such. For large files, sending them in compressed format can save bandwidth and reduce the time it takes for them to be downloaded. Unfortunately, not all browsers support the common .gz and .Z encoding formats, so this feature Encodings, Character Sets, and Languages 295 is not always useful. At the time this book was written, Mozilla and Netscape supported compressed encoding, but IE did not. Encodings can be defined globally, on a per-virtual server basis, or just for a single directory or URL location. They are usually defined globally, however, and can be viewed and edited by following these steps: 1. Click on the Default Server icon on the Apache Webserver module’s main page. 2. Click on the MIME Types icon, and scroll down to the Content encodings table. Each row in the table defines two encodings and there is always at least one pair of empty fields for adding a new one. Typically, entries for the x-compress and x-gzip encodings will already exist as they are included in the default Apache configuration. 3. To add a new encoding, enter its name into the first empty field under the Content encoding column. In the field next to it, enter a space-separated list of filename extensions that are used by files encoded in that format. 4. To change the name or extensions for an existing encoding, just edit its fields in the table. For example, you can add extra extensions for an encoding by just entering them into the same field as existing ones. 5. If you want to delete an encoding, just clear its entries in the fields under the Content encoding and Extensions fields. 6. When you are done editing encodings, click the Save button at the bottom of the page and then click the Apply Changes link. Apache takes all filename extensions into account when determining a file’s MIME type, encoding, language, and character set and does not care about their order. This means that files named foo.html.gz and foo.gz.html are both identified as containing gzip-compressed HTML data. Another piece of information that Apache can supply to browsers requesting a file is the character set used by text in the file. If all your web pages are in English, or a language like Malay that does not use any non-English letters, then you don’t need to care about this. If you are creating HTML pages in a different language that uses characters outside the standard ASCII character set, however, then it is useful and often necessary to indicate to browsers what character set each page is in. Languages like German and French use special characters, like ö, that are represented by bytes above 128. Others like Chinese and Russian have so many characters that each must be represented by two bytes, using special character sets like Big5 and KOI8. For these languages, it is vital that the browser be informed of the character set of each page so that it can decode the text that it contains and use the correct font to display characters. As with encodings, Apache determines the character set of each file by looking at its filename extension. For example, a file named foo.html.Big5 would be identified as HTML, in which the text was encoded in the Chinese Big5 format. A file can have both a character set and an encoding, such as foo.html.Big5.gz, and the order in which its extensions fall does not matter. Character sets can be defined globally or for individual virtual servers and directories. To view and edit the global list of character sets, follow these steps: 1. On the Apache Webserver module’s main page, click on the Default Server icon. 2. Click on the Languages icon and scroll down to the Extra character sets table. Each row in the table defines two character sets, and there is always at least one pair of empty 296 Chapter 29 • Apache Web Server Configuration 3. 4. 5. 6. fields for adding a new one. In the default Apache configuration, several commonly used character sets are already defined. If you need to add a new character set, enter its standard ISO name into the first empty field under the Charset column and the filename extensions associated with it into the adjacent field under Extensions. Many common character sets are defined by default, so you may just be able to use one of the existing recognized extensions for your files. Multiple extensions must be separated by spaces. You can change the name or extensions for existing character sets by just editing the fields in the table. It is not usually a good idea to rename the default sets because they use the standard names that are recognized by browsers. Adding extensions is perfectly safe, however. To delete a character set, just clear out the fields containing its name and any associated extensions. When you are done editing, click the Save button. If you used up all the blank fields in the Extra character sets table and want to add more, click on the Languages icon again. Otherwise, use the Apply Changes link to make your changes active. Because most of the commonly used character sets are defined by default in the Apache configuration, it is not usually necessary to add new ones. Instead, you can just find the associated extensions and use them on your filenames. Apache can also identify the language in which an HTML or text file is written by looking at its filename extensions. At first it may seem that there is no difference between a file’s language and its encoding, but that is not always the case. For example, the ISO-8859-2 character set is used for many different European languages, and the Chinese language can be represented by both the Big5 and GB character sets. Unfortunately, few browsers actually make any use of the language in which a file is written . Some can be configured to request pages in a language chosen by the user, however, and Apache can be set up to use this information to identify the correct file to return. This happens when the Generate Multiviews option on the directory options page is turned on for a directory. When that option is active, a request for a page like /documents/foo, which does not actually exist, will cause Apache to scan the directory for /documents for all files starting with foo, identify their types and languages, and return the one that best matches the client’s specified language. This is useful if you want to be able to have multiple versions of the same page in different languages, but have them all accessible via the same URL. To view and edit the languages and file extensions recognized by Apache, follow these steps: 1. Click on the Default Server icon on the Apache Webserver module’s main page. 2. Click on the Languages icon and find the Content languages table. Each row in the table defines two languages, and there is always at least one pair of empty fields for adding a new one. The default Apache configuration contains several commonly used languages. 3. To add a new language, enter its ISO code into the first empty field under the Language column and a list of extensions separated by spaces for files in that language under the Extensions column. Editing .htaccess Files 297 4. Existing languages can be edited by just changing their codes and extensions in the table, or deleted by clearing out their fields. It is wise not to change the standard codes for existing default languages. 5. When you are done editing languages, click the Save button at the bottom of the page. If you ran out of blank fields when adding new ones, click on the Languages icon again to return to the table. Otherwise, use the Apply Changes link to activate your new settings. As with encodings and character sets, Apache does not care about the ordering of extensions in a filename when working out its type and language. Therefore, both the foo.html.de and foo.de.html files would be identified as HTML documents written in German. 29.16 Editing .htaccess Files As explained in the introduction, Apache options can be set for a directory by creating a file in the directory named .htaccess. These are often created by normal users who do not have permission to edit the master web server configuration file and want to change the way Apache behaves when accessing their directories. .htaccess files can be used to set almost all of the options that you can configure on a per-directory basis, as explained in other sections of this chapter. The options in one of these files apply to all the files in its directory and in any subdirectories. They can, however, be overridden by another such file lower down in the directory tree. Per-directory options in the main Apache configuration will be overridden by those in a .htaccess file for the same directory, but directory options for a subdirectory will override those in a parent .htaccess file! Webmin can be used to create and edit .htaccess files, as well. If some already exist on your system that were created manually, they must be discovered by Webmin before you can use it to edit them. To have Webmin search for existing files on your system, follow these steps: 1. On the module’s main page, click on the Per-Directory Options Files icon (this is what Webmin calls .htaccess files). 2. On the page that appears, there is a button labeled Find Options Files, with two options next to it. If Automatically is selected, Webmin will look in the document root directory of each virtual server for options files. If From directory is chosen, you can enter a directory that will be searched instead. The latter option is useful if the websites on your system have pages that are outside of the document roots due to the use of aliases or user web directories. 3. Click the button to have the module search the select directories and any under them. The same page will be redisplayed, but with a table of all .htaccess files at the top, assuming some were found. To edit the options set in a file, just click on its path from the Per-Directory Options Files list. This will bring up a page similar to the directory options page shown in Figure 29.5. You can click on the icons to edit redirects, username and password access control, IP address restrictions, MIME types, and custom error messages. The instructions in previous sections that apply to directories can be followed here as well. The only difference is that you do not have to use the Apply Changes link after making changes, as Apache always rereads the .htaccess files that it encounters on every request. 298 Chapter 29 • Apache Web Server Configuration You can also create a new .htaccess file by entering the path to the directory in which it should be created into the field next to the Create Options File button. When the button is clicked, the file will be created empty and have its ownership set to the user and group configured on the user and group page of the default server. It will be added to Webmin’s list of known options files and your browser will be redirected to the options file for the page. To delete a per-directory options file, click on the Delete File link that appears at the top of the page that appears when you click on its name from the list. As soon as it is removed, Apache will cease using any options that it defines for the directory in which it resides. Section 29.6 “Setting Per-Directory Options” earlier in this chapter explains how to set options that apply only to files of a particular name, no matter what directory they are in. It is also possible for a .htaccess file to contain options that apply to only some of the files in the directory that contains it. This can be useful for doing things like denying access to all files matching the pattern *.c in the directory /usr/local/src, which you cannot do just by using per-directory or per-file options. To set options like this, follow these steps: 1. On the module’s main page, click on the Per-Directory Options Files icon. Then, click on the .htaccess file in the directory to which you want the options to apply. If it doesn’t yet exist, use the Create Options File button to create it as explained in the previous instructions. 2. Scroll down to the Create Per-File Options form and enter the filename or pattern into the Path field. Patterns can only use shell wildcard characters like * and ?, unless you change the Regexp? field to Match regexp, in which case you can enter a Perl regular expression using characters like |, [, ], and +. 3. When you click the Create button, the same page will be redisplayed but with an additional icon for the filename or name pattern that you just entered. 4. Click on the new icon, which will bring up another page of icons for different categories of options that can be applied to files whose names match the specified filename or pattern. This page is very similar to the directory options page shown in Figure 29.5, and the pages that it links to are mostly identical. 5. The instructions in other sections of this chapter for creating redirects, custom error messages, or IP access control can be followed on this page as well to set the same options for matching files in the directory. The only difference is that there is no need to click on the Apply Changes link to make new settings active. You can change the filename or pattern for which the options are saved by editing the Path field in the Options apply to form and then clicking Save. You can also remove them altogether so that the options for the directory apply instead by clicking on the Delete button in the same form. On a system that has many virtual websites run by untrusted users, you may want to restrict the directives that those users are allowed to enter into .htaccess files. This can also be useful if you have user web directories enabled, which is explained in Section 29.17 “Setting Up User Web Directories”. It is possible for a user to enable CGI scripts for his directory by putting the right directives into an options file, which could pose a security risk on your server. Setting Up User Web Directories 299 You can restrict the directives that can be used in .htaccess files on a per-directory basis. To do this, follow these steps: 1. On the main page of the Apache Webserver module, click on the icon for the virtual server under which the directory resides. 2. Click on the icon for the directory in which you want to restrict .htaccess files or, if one does not exist yet, follow the instructions in Section 29.6 “Setting Per-Directory Options” to create it. 3. Click on the Document Options icon. 4. In the Options file can override field, select the Selected below radio button. Then deselect those categories of directives in the table provided that you don’t want users to be able to include in .htaccess files. The available categories are: Authentication options Deselect this option to prevent the use of directives related to password authentication. MIME types and encodings Deselect this option to prevent the setting of MIME types, character sets, encodings, and languages for files. This will also stop files with certain extensions being indicated as CGI programs. Indexing and index files This option controls the use of directives for directory indexing. Hostname access control Deselect this option to stop the use of IP access control directives. Directory options This option controls the use of directives that set options for the directory, such as whether indexing is done and if CGI programs are enabled. 5. Click the Save button and then the Apply Changes link. Whenever a user tries to use directives that he is not allowed to use, Apache will display an error message when files in the directory containing the .htaccess file are requested. It will not simply ignore the disallowed directives. 29.17 Setting Up User Web Directories On a system with many UNIX users, you may want to allow each user to create his own set of web pages. Instead of creating a subdirectory for each user under some document root directory, you can instead designate a subdirectory in each user’s home directory as a location for web page files. Typically, this subdirectory is called public_html and its contents are made available at a URL like http://www.example.com/~username/. The special ~username path in the URL is converted by Apache to a directory under the home of the user named username, no matter what document root directory is being used for the rest of the files on the website. It is also possible for files in the user’s actual home directory to be made available instead, so that ~username actually maps to the user’s home directory and not a subdirectory. This is a bad idea, however, as it makes all of the user’s files available to anyone with access to the website. 300 Chapter 29 • Apache Web Server Configuration To turn on Apache’s user web directories feature so ~username URL paths can be used, follow these steps: 1. On the module’s main page, click on the icon for the virtual server for which you want to activate user directories. To activate them for all virtual servers, click on the Default Server icon instead. 2. Click on the Document Options icon. 3. In the User WWW directory field, deselect the Default option and enter public_html into the field next to it. Or, if you want a different subdirectory to be used for users’ web pages, enter its name instead. To make users’ entire home directories available via ~username URL paths, enter . into the field. On many systems, this option will already be set to public_html in the default Apache configuration, meaning that user web directories are already enabled. 4. If the All users accessible option is selected, Apache will allow the pages in any user’s web directory to be accessed. To configure the web server to only allow access to the pages belonging to certain users, select the Only users option and enter the names (separated by spaces) into the field next to it. This can be useful if there is a small fixed list of UNIX users who should be allowed to publish web pages. To block only a few users’ web pages and allow the rest, select the All users except option and enter the names of the blocked users into its field. This is useful for protecting files belonging to important system users such as root. 5. Click the Save button at the bottom of the page, then use the Apply Changes link to activate the new settings. Try creating a public_html subdirectory in the home directory of a user, putting some HTML files in it, and seeing if they can be accessed using the ~username/filename.html URL path. 6. It is also possible to have ~username URL paths mapping to directories outside users’ home directories by entering values starting with / into the User WWW directory field. For example, if you were to enter /www and a browser requested ~jcameron/foo.html, then the file returned by Apache would be /www/jcameron/foo.html. If you entered / home/*/public_html, then the file returned would be /home/jcameron/public_html/ foo.html, even if the user jcameron did not have his home directory at /home/ jcameron. As that example shows, any occurrence of a * in the user web directory is replaced by the username. Similarly, you can enter a URL into the directory field, which will be used by Apache to generate a URL to redirect browsers to when a user web directory is requested. For example, if you enter http://home.example.com/users/ and the URL path ~jcameron/foo.html is requested by a browser, it will be redirected to http://home.example.com/users/jcameron/foo.html instead. This is useful if you want to move user web directory hosting to a separate server, while allowing URLs on your main server to be used to access them. Even though the above are sufficient to enable user web directories, there are some other things that you might want to do. As the earlier Section 29.16 “Editing .htaccess Files” explains, you may want to limit the kinds of directives that users can put in their .htaccess files so that Configuring Apache as a Proxy Server 301 they cannot execute CGI programs or use server-side includes. You can also change the default directory indexing and document options that apply to user web directories. To accomplish both of these tasks, follow these steps: 1. On the module’s main page, click on the icon for the virtual server in which user web directories were enabled, or the default server. 2. Assuming all your users have their home directories under /home and the web subdirectory is named public_html, enter /home/*/public_html into the Path field of the create per-directory, files, or location options form at the bottom of the page. 3. Leave the Type field set to Directory and the Regexp? field to Exact match. 4. Click the Create button to create a new set of options that will apply to users’ web directories, then click on its newly created icon. This will bring up the document options page shown in Figure 29.5. 5. Click on the Document Options icon. 6. Change the Directory options field to Selected below and set to Yes those options that you want to apply to user web directories. It is advisable to turn on Generate directory indexes and safe to enable Server-side includes, but not Execute CGI programs or Server-side includes and execs. The Follow symbolic links option is relatively safe to turn on as well, but will allow users to make available via the web files that are not in their public_html subdirectory by creating links to them. 7. To prevent users from overriding these settings in .htaccess files, change the Options file can override field to Selected below and deselect the MIME types and encodings and Directory options checkboxes. The others control options that present no security risk and so can be safely left selected. 8. Click the Save button and then the Apply Changes link to save and activate the restrictions. 9. If you want to turn on server-side includes, set some custom MIME types or IP access controls for user web directories, you can do it by following the instructions in the appropriate sections for this directory. Because server-side includes are quite harmless with the ability to execute external programs disabled, they can be safely enabled for users by setting the right content handler for .html or .shtml files, as Section 29.9 “Setting Up Server-Side Includes” explains. 29.18 Configuring Apache as a Proxy Server An HTTP proxy is a server that accepts requests for web pages from browsers, retrieves the requested pages from their servers, and returns them to the browser. They are often used on networks on which clients are not allowed to connect to web servers directly so that restrictions on who can access the web and what sites they can view can be enforced. A proxy can also cache commonly accessed pages, so if many clients visit the same site its pages only have to be downloaded once. This speeds up web access and reduces bandwidth utilization. Apache is not the best proxy server available for UNIX systems—Squid (covered in Chapter 44) takes that honor. Squid has many more configurable options, is more efficient, and can deal with much larger caches. If you want to set up a proxy on a system that is already running 302 Chapter 29 • Apache Web Server Configuration Apache, however, then it may make sense to use the existing web server as a proxy instead of installing and running a separate server process for Squid. Apache’s proxy support is only available if the mod_proxy module has been compiled into the web server or is available to be dynamically loaded. You can see if the module is available by clicking on the Re-Configure Known Modules icon on the main page. If mod_proxy is checked, then your server can be used as a proxy. If so, you can skip the next paragraph, which deals with loading the proxy module. On some Linux distributions, the proxy module is included with the Apache package but not loaded by default. If this is the case on your system, you can enable it by following these steps: 1. On the Apache Webserver module’s main page, click on the Edit Config Files icon. This will bring up a page showing the contents of the primary configuration file, called httpd.conf. 2. Look for a line starting with LoadModule proxy_module, which is currently commented out with a # at the start. If no such line exists, then the proxy module is probably not installed at all and therefore cannot be used. 3. Delete the # at the start of the line and then click the Save button at the bottom of the page. 4. Click the Stop Apache link on any page to shut down Apache and then the Start Apache link to start it again. This is necessary for the web server to load the enabled proxy module. 5. On the module’s main page, click on the Re-Configure Known Modules icon and then on the Save button at the bottom of its page. This tells Webmin to reanalyze the Apache configuration so that it detects that the mod_proxy module is now available. If Apache was compiled on your system from source, then you will need to recompile it with mod_proxy enabled in order to use the proxy features. If you do, Webmin will detect that a new version of the Apache server executable has been installed and will redisplay the form shown in Figure 29.1 when you next visit the module’s main page. The proxy module will be automatically selected, so you should be able to just click the Configure button to tell Webmin that proxy features are now available. Once mod_proxy has been enabled, you can set your system up as a proxy server by following these steps: 1. On the module’s main page, click on the icon for the virtual server that you want to use as a proxy. This must be an IP-based virtual server or the default, as it is impossible to turn on proxying for just a single name-based virtual server. The normal operation of whichever server you choose, however, will not be affected. 2. Click on the Proxying icon that should be visible on the virtual server options page. If the icon does not exist, then the proxy module has not been detected by Webmin. 3. Change the Act as proxy server? field to Yes. 4. By default, Apache will not cache any pages that are requested through it when acting as a proxy server. To change this, create a directory that is writeable by the web server user (usually httpd) and enter it into the Cache directory field. 5. To limit the amount of data that will be cached, enter a number of kilobytes into the Cache size field. If this is left set to Default, Apache will only cache 5 Kb of pages. Configuring Apache as a Proxy Server 303 6. To turn off caching for particular websites, enter a space-separated list of hostnames and domains into the Domains not to cache field. This can be useful for avoiding the caching of sites that frequently change. 7. To stop users of the proxy from accessing certain domains, enter a space-separated list of full or partial hostnames into the Block requests to domains field. For example, to deny access to all sites in the foo.com domain you could just enter foo.com. 8. If you have another proxy server on your network and want to pass all requests on to that proxy, enter its URL (like http://proxy.example.com:8080/) into the empty field under Forward to in the Requests to pass to another proxy table and leave the All option selected. You can also have just a few requests passed on by selecting the Matching option and entering a partial URL or URL type (like http://www.foo.com/ or ftp) into the field next to it. Like other tables in the Apache module, this one only displays one blank row at a time. If you want to set up several other proxies to which to forward different requests, you will need to re-edit this page after saving and fill in the next blank row. For example, you might want to forward all FTP requests to one proxy, but all other types of requests to another. 9. To exclude some requests from being passed to the other proxies (for example, if they are on your local network), you can fill in the Don’t pass requests to another proxy for table. In each empty row you can choose from one of the following types: IP address If this type is chosen, you must enter a complete IP address into the field next to it. Any requests to the web server with this IP will not be passed on to another proxy. Hostname When this type is chosen, any requests to the web server whose hostname is entered into the adjacent field will not be passed on. Domain Any requests to websites in the domain entered into the field next to the menu will be retrieved directly and not passed on. IP network Any requests to websites in the specified IP network (entered as a partial IP address, like 192.168) will not be passed on to another proxy. Network/bits Any requests to websites in the IP network (entered in address/prefix, like 192.168.1.0/24 format into the adjacent field) will not be passed on. To add more than one row, you will need to save the form and edit it again so that a new blank row is displayed. 10. Most of the other options on the form control the layout of the cache directory and the amount of time for which pages are cached. In most cases, the defaults will work fine so you can just leave them set to Default. 11. When done, click the Save button to update the Apache configuration file with the proxy settings, then the Apply Changes link to make them active. You should now be able to try your settings by configuring a web browser to use your Apache server as a proxy and visiting some web pages. All proxy requests that Apache processes will be written to the access log file for the virtual server in the usual format, but with the full URL recorded instead of just the page. You may sometimes want to limit who has access to proxy, either by client IP address or by username and password. This can be done by following the instructions in Section 29.14 “Restrict- 304 Chapter 29 • Apache Web Server Configuration ing Access by Client Address” and Section 29.13 “Password Protecting a Directory” and substituting the special directory proxy:*. If you set up client address access control, then only hosts with allowed addresses will be able to use your server as a proxy. They will, however, still be able to access normal web pages, as IP address restrictions for the special proxy:* directory only apply to proxy requests. If you set up username and password authentication for your proxy server, then any web browsers that attempt to use it will be forced to log in first. This login is to the proxy server, not to any website that is being accessed through it. If a user visits a password-protected website using the proxy, he will have to log in separately to that site. It is also possible to set up IP or password restrictions that apply only to some protocols or sites accessed through the proxy, by creating them for special directories like proxy:http or proxy:http://www.example.com/. Only requests for URLs that start with the text after proxy: will be effected by restrictions like these. They can be useful for blocking or limiting access to certain sites or preventing the proxy from being used to request certain protocols like http or ftp. 29.19 Setting Up SSL SSL is a protocol for making secure, authenticated connections across an insecure network like the Internet. It encrypts network traffic so an attacker cannot listen in on the network and capture sensitive information such as passwords and credit card numbers. It allows servers to authenticate themselves to clients, so that a web browser can be sure that it is connecting to the website that it thinks it is. It also allows clients to authenticate themselves to servers, which can be used to replace usernames and passwords with digital certificates. The SSL protocol can be used to encrypt any kind of data that would normally travel over an unencrypted TCP connection. In this chapter, however, we are only concerned with the encryption of web page requests and responses, which is done by encrypting HTTP protocol data with SSL. The result is a new protocol called HTTPS, which is used by all websites that want to operate securely. Almost every browser supports the HTTPS protocol and uses it when retrieving URLs that start with https:// instead of the normal http://. Whereas the normal HTTP protocol use TCP port 80, the HTTPS protocol uses port 443. You can configure Apache to use HTTPS on a per-virtual server basis or to use it for all servers. This depends, however, on having the mod_ssl Apache module compiled in or available for dynamic loading, which is not always the case. Section 29.18 “Configuring Apache as a Proxy Server” explains how to check for and possibly enable the mod_proxy module and you can follow those same instructions for mod_ssl, as well. Most modern Linux distributions include SSL support in their Apache package as standard. At the heart of the SSL protocol are digital certificates, which are used for both authentication and encryption. The server typically sends its certificate to the client to prove its identity so the client knows that its connection to the website has not been redirected by an attacker. Certificates issued by a proper certificate authority, such as Verisign or Thawte, are impossible to forge because they have been signed by the authority’s master certificate. All web browsers include a list of authorities that they can use to validate signatures and thus ensure the authenticity of website certificates. The down side of this method of certificate validation is that you cannot simply generate your own certificate for your website that will be accepted without complaint by web browsers. It is possible to create a self-signed certificate that Apache will happily use, but any browser connecting to Setting Up SSL 305 that web server in SSL mode will display a warning message to the user because the certificate is not signed by a recognized authority. Self-signed certificates are fine for encrypting HTTPS traffic, but if you want browsers to be able to validate your site you will need a real certificate signed by a proper authority—and that costs money. Before you can enable SSL in Apache, you must have a certificate. The easiest way to get one for testing purposes is to generate your own self-signed certificate, which can be done by following the upcoming instructions. To generate a real certificate from a recognized authority, follow the steps at the end of this section, instead. To create a certificate, you will need the openssl command, which is included with most modern Linux distributions and freely available for download from www.openssl.org/. If Apache on your system already includes the mod_ssl module, then openssl is probably already installed or on your distribution CD or website. To generate your own self-signed certificate, use the following steps: 1. Log in to your system as root. 2. Change to the directory in which you want to store your certificate files, such as /usr/local/apache/conf or /etc/httpd. 3. Run the command openssl req -newkey rsa:512 -x509 -nodes -out cert.pem - keyout key.pem. 4. The command will ask the following questions in order to obtain attributes for your new key. To leave any of the requested fields blank, just enter a single period. Country name The two-letter code for the country in which your web server is located, such as AU or US. State or Province Name The name of the state in which your server is located, such as California. Locality Name The city in which your server is located, such as San Francisco. Organization Name The name of your company or organization, such as Example Corporation. Organizational Unit Name The name of your division within the company, such as Engineering. Common Name The hostname of your web server as used in the URL. For example, if browsers usually access the server as http://www.example.com/, then you should enter www.example.com for this question. Unfortunately, you can only enter a single hostname, so if your web server is accessed by more than one name (such as www.example.com and example.com), then only one will match the certificate. The hostname, however, can contain the wildcard character *, so you can enter *.example.com or even just *. Email Address The email address of the administrator for this web server, such as [email protected]. 5. When all the questions have been answered, the files cert.pem and key.pem will be created in the current directory. These are your website’s certificate and its private key, respectively. 6. Because the private key must be kept secure to ensure the security of SSL connections to your server, change its ownership to the user as whom Apache runs, with a command 306 Chapter 29 • Apache Web Server Configuration like chown httpd key.pem. Then, set the permissions with the command chmod 600 key.pem so no other user can read it. Now that a certificate and private key have been created, you are ready to configure your web server to use SSL. The best way to do this is to create a new virtual server that handles all requests to port 443 (the HTTPS port) in SSL mode. This way, any existing virtual servers on your system will not be affected. To do this, follow these steps precisely: 1. On the main page of the Apache Webserver module, click on the Networking and Addresses icon. 2. In the blank row at the end of the Listen on addresses and ports table, select All under the Address column and enter 443 under the Port column. Then click the Save button at the bottom of the page. 3. Back on the main page, scroll down to the create a new virtual server form. 4. Set the Address field to Any and the Port field to 443. 5. If you want the pages that browsers see when connecting in SSL mode to be the same as those that they see when making a normal HTTP connection, enter the document root directory for your default server into the Document Root field. Otherwise, you can enter a different directory so clients will see different pages when making HTTPS requests. 6. In the Server Name field, enter the same hostname that you specified for the Common Name when creating the SSL certificate. 7. Click the Create button to have the new virtual server added to your Apache configuration. An icon for it will be added to the module’s main page. 8. Click on the icon for your new server to go to the virtual server options page. An icon labelled SSL Options should be visible. If not, either your Apache Web server does not have the mod_ssl module or Webmin hasn’t detected it yet. 9. Click on the SSL Options icon to bring up the page shown in Figure 29.9. 10. Change the Enable SSL? field to Yes. This tells Apache that the virtual server should treat all connections as HTTPS. 11. In the Certificate/private key file field, deselect Default and enter the full path to the cert.pem file that you created earlier. 12. In the Private key file field, enter the full path to the key.pem file. If you only have a single file that contains both the certificate and private key, you can leave this field set to Default and enter its path into the field above it. 13. Click the Save button and then the Apply Changes link back on the virtual server options page. 14. Unless an error is reported when applying the configuration, your web server should now be running in SSL mode on port 443. Test it out by using a web browser to go to https://www.example.com/ or whatever the URL of your site is. Note that there is no need to specify port 443 in the URL as it is used by default for HTTPS—just like port 80 is the default for HTTP. It is also possible to create IP-based virtual servers that use SSL and handle connections to port 443 on particular IP addresses. It is not, however, possible to create several name-based virtual servers that use SSL because the server sends its certificate to the client before any HTTP protocol data is exchanged. Normally, the Host: HTTP header is used by Apache to determine to Setting Up SSL 307 Figure 29.9 The SSL options page. which name-based virtual server a request is being made, but this header has not been sent by the browser at the time the web server selects the certificate to send to the client. The end result is that having multiple named-based virtual servers on the same IP address in SSL mode will not work properly, if at all. On some Linux distributions, the included Apache package may already include an example virtual server running on port 443 with SSL enabled. It will probably also come with usable certificate and private key files, although they are likely to be self-signed and to have a different hostname for the common name. In this case, there is no need to follow the steps above to set it up—all you need to do is generate your own SSL certificate files and then visit the SSL options page in the existing virtual server to change the Certificate/private key file and Private key file fields. If you want to use Apache to host a real Internet website running in SSL mode, you will need to request a certificate signed by a recognized authority. To do this, you must generate a certificate signing request (CSR) and send it to the authority for verification along with your website’s name, company name, and other details to prove that you really do own the website and domain. After they have verified your details, the CA will sign the certificate and send it back to you for use in your web server. To generating a CSR, follow these steps: 1. Log in to your system as root. 2. Change to the directory in which you want to store your certificate files, such as /usr/local/apache/conf or /etc/httpd. 308 Chapter 29 • Apache Web Server Configuration 3. Run the command openssl genrsa -out key.pem 1024. This will create just the private key file key.pem. 4. Make sure that the file can only be read by the web server user, with commands like chown httpd key.pem and chmod 600 key.pem. 5. Run the command openssl req -new -key key.pem -out csr.pem to generate the CSR. 6. The command will ask the following question to obtain attributes for your new key. To leave any of the requested fields blank, just enter a single period. Country name The two-letter code for the country in which your web server is located, such as AU or US. State or Province Name The name of the state in which your server is located, such as California. Locality Name The city in which your server is located, such as San Francisco. Organization Name The name of your company or organization, such as Example Corporation. Organizational Unit Name The name of your division within the company, such as Engineering. Common Name The hostname of your web server as used in the URL. For example, if browsers usually access the server as http://www.example.com/, then you should enter www.example.com for this question. Wildcards cannot generally be used in the hostname of certificates signed by CAs. Email Address The email address of the administrator for this web server, such as [email protected]. 7. When all the questions have been answered, the csr.pem file will be created in the current directory. This is your certificate signing request, which should be sent to the certificate authority for signing. 8. After your details have been verified and your money taken, the authority will send you back a signed certificate. It should be a text file that starts with the line -----BEGIN CERTIFICATE----- Put it in the same directory as the private key, in a file named cert.pem. If you have overwritten existing self-signed private key and certificate files, it is best to stop and restart Apache to force the new ones to be used. You should now be able to connect to your web server in SSL mode with no warning displayed in the browser. 29.20 Viewing and Editing Directives The Apache Webserver module can be used to view and edit directives manually, instead of the usual method of editing them through the module’s forms and pages. Manual editing is only recommended if you are familiar with the configuration file format, as no checking will be done to make sure that you have entered valid directives or parameters. It is often faster, however, to configure the web server in this way, especially if you are an experienced Apache administrator. Viewing and Editing Directives 309 On the options page for every virtual server, directory, URL location, filename, and .htaccess file there is an icon labeled Show Directives. When clicked on, it will display all of the directives inside that virtual server or directory, as shown in Figure 29.10. Any directive that the module knows how to edit will be linked to the appropriate form for editing, which will be one of those that can be reached by clicking on another icon on the virtual server or directory’s options page. Next to each directive is the name of the file in which it is located and the line number in that file, so that you can use another program like vi or emacs to edit it manually, if you wish. Below the list are two buttons labeled Manually edit directives and Edit Apache directive. The first will take you to the editing form described in the next paragraph. The second will bring you to the form for editing the directive selected from the menu next to it, which will be one of those linked from an icon on the previous page. This can be useful if you know the name of the Apache directive that you want to use but do not know where in Webmin it can be edited. Figure 29.10 Viewing directives for a directory. To directly edit the text of directives in a virtual server or directory, you can click on the Edit Directives icon located next to Show Directives on every options page. This will display a text box containing the exact text that appears in the Apache configuration file for that server or directory, including any comments and indentation. When the Save button is clicked, any changes that you have made will be written back to the file without any verification. To make them active, you will need to click on the Apply Changes link on any of the module’s pages. It is also possible to edit entire an Apache configuration file at once using the Edit Config Files icon on the module’s main page. When selected, the complete contents of the primary config- 310 Chapter 29 • Apache Web Server Configuration uration file (usually httpd.conf) will be displayed in a text box. Above it is a menu for selecting another file to edit and a button labeled Edit Directives in File that will switch to the contents of the chosen file. Your Apache Web server may use several different files that Webmin normally hides from you. Only on this page can you see that all files that the module has detected are being used, either by default (such as httpd.conf, srm.conf, or access.conf) or through Include directives in the default configuration files. This page is the only place where you can view and manually edit directives that apply to all virtual servers that are normally editable under the Default Server icon in the module. Because these default directives are usually split across multiple files, no Show Directives or Edit Directives icons appear on the options page for the default server. If you change any of the directives in the text box, click the Save button below it to have the configuration file rewritten. No validation will be done, so be careful with your changes—a mistake with a container directive like <Directory> or </IfModule> may make it impossible for Webmin to parse some or all of the file. As usual, you will need to click on the Apply Changes link back on the module’s main page to make the changes active. 29.21 Module Access Control As Chapter 52 explains, you can use the Webmin Users module to give a user limited access to some modules. In the case of the Apache Webserver module, a Webmin user or group can be restricted so that he can only edit a subset of the available virtual servers. This can be very useful in a virtual hosting environment in which you want to give people the right to edit the settings for their own servers, but not those belonging to everyone else. It is also possible to restrict the pages in the module that the user is allowed to edit, as some allow the setting of directives that could be used to subvert security on your system. For example, you would not want a user to be able to change the user and group as whom the CGI programs on his virtual server run. To set up the Apache module for a user so that he can only edit a few virtual servers, follow these steps: 1. In the Webmin Users module, click on Apache Web server next to the name of a user who has been granted access to the module. 2. Change the Can edit module configuration? field to No so that he cannot change the paths that the module uses for the web server configuration files. 3. For the Virtual servers this user can edit field, choose the Selected option and select those servers that he should be allowed to manage from the list provided. It is generally a bad idea to allow an untrusted user to edit the default server, as its configuration effects all other virtual servers. 4. Change the Can edit global options? field to No so that he cannot change settings like the ports and addresses that Apache listens on. 5. Change the Can create virtual servers? field to No so that he is not allowed to add new virtual hosts. 6. To stop him from changing the user and group as which CGI programs are run, set the Can change virtual server users? field to No. This only really matters if you have suexec installed, as explained in Section 29.8 “Running CGI Programs”. Configuring the Apache Webserver Module 311 7. Unless you want him to be able to change the address and port on which the virtual server accepts requests, set the Can change virtual server addresses? field to No. If they are changed, they could interfere with other virtual servers. 8. If the Can pipe logs to programs? field is set to Yes, he will be able to configure the virtual server to log to a command that will be run as the user as whom Apache normally runs (usually httpd). This may be a security risk on your system, so it is usually a good idea to set this field to No. 9. Change the Can start and stop Apache? field to No. He will be able to apply changes but not shut down the entire web server. 10. The Limit files to directory field controls where he can configure the server to write its log files to. Allowing them to be written anywhere may allow him to overwrite files, so it is best to set this to something under his home or document root directory, such as /home/ jcameron/logs. 11. The Directive types available field determines what icons appear in the virtual server options page, and therefore what kinds of directives he is allowed to edit. If you choose All, then all of the icons will be visible, along with the Show Directives and Edit Directives icons for manually editing the configuration files. If you choose Selected instead, only those pages chosen from the list provided will be visible and the manual editing icons will not. It is usually a good idea to deny access to the user and group and log files pages, and always good to prevent inexperienced users from editing the configuration files manually. An error in the httpd.conf file might cause the entire web server to stop working the next time is it restarted. 12. Finally, click the Save button at the bottom of the page. The restrictions will be applied to the user or group immediately. You should be aware that these restrictions will not stop a truly malicious user causing problems with your Apache configuration. It is quite possible to use the forms to introduce intentional syntax errors into the configuration files which could interfere with the proper working of the web server. Fortunately, you can always track who has done what using the Webmin Actions Log module, covered in Chapter 54. 29.22 Configuring the Apache Webserver Module Like other modules, this one has several options that can be changed by clicking on the Module Config link on the main page. Those listed under System configuration are related to the locations of the Apache configuration files and programs on your system, which, by default, will be set to match the Apache package that comes with your operating system. If your version of UNIX does not come with Apache, then the module will assume that the web server has been compiled and installed from the source distribution and will use the paths to files that the source install does. Table 29.1 lists both the configurable options that you can safely change (in the first section), and those that are related to file locations that generally do not need to be edited (in the second). 312 Chapter 29 • Apache Web Server Configuration Table 29.1 Module Configuration Options Display virtual servers as When this field is set to Icons, all virtual servers on the module’s main page will be shown as icons. When changed to List, however, they will be shown in a table instead. This latter option makes sense when you have lots of virtual servers, as it uses up less space on the page. Order virtual servers by This field controls the ordering of virtual servers on the main page, but regardless of which option is selected, the default server will always appear first. The available choices and their meanings are: Order in config files Servers appear in the same order that they are listed in the Apache configuration file, which will typically be the order in which they were added. Server name Virtual servers are ordered by their primary hostname. IP address Servers are ordered by the IP address on which they listen. This option only really makes sense if you have a large number of IPbased virtual hosts. Maximum number of servers to display If the number of virtual servers exceeds the number set in this field, then the module’s main page will display a search form instead. On a system with thousands of servers, this keeps the size of the page manageable; however, you can change it if the default maximum is too low or high for your liking. File to add virtual servers to By default, all new virtual servers will be added to the primary Apache configuration file, usually httpd.conf. If, however, you put all servers into a separate file on your system, then this field should be set to the full path to that file. Naturally, Apache must be configured to read the specified file, such as by an Include directive in the primary configuration file. This field only controls the default setting for the Add virtual server to file field on the virtual server creation form, covered in Section 29.5 “Creating a New Virtual Host”. You can still choose to add a server to a different file when filling out the form, if you wish. Test config file before applying changes? When this field is set to Yes, the module will use the apachectl configtest command to test your Apache configuration before actually applying it when the Apply Changes link is clicked. This is turned on by default so that in the event that your configuration is invalid it will be detected before Apache is signaled to reread it, which would cause the web server to stop. If for some reason the testing always fails on your system, you may need to set this option to No instead. This will have no negative effect as long as your configuration files never have any syntax errors in them. Test config file after manual changes? When this option is enabled, the module will test the Apache configuration after any manual changes and revert to the old settings if an error is detected. If you are not too familiar with the configuration file format, this option can protect you from mistakes. Configuring the Apache Webserver Module 313 Table 29.1 Module Configuration Options (Continued) Test config file after other changes? This option tells the module to test the Apache configuration after any form is submitted, to ensure that incorrect input has not caused the configuration files to somehow become invalid. It is most useful on systems that have untrusted or inexperienced users managing their own Apache virtual hosts. Show Apache directive names By default, this field is set to No. If you change it to Yes, however, then the name of the Apache directive that each field sets will be shown next to its label on every page in the module that allows you to edit directives. In addition, the name will be a link to the Apache documentation for that directive at the location set in the Base directory for Apache documentation module configuration field. This option can be useful for finding out more about what each field actually does, and for learning the directives actually used in the Apache configuration. Some fields and tables in the module’s forms actually set more than one type of directive. In cases like these, all of the directives will be listed, each with its own link to its documentation. Base directory for Apache documentation This field controls where the linked to Apache documentation is located when the Show Apache directive names option is enabled. When Apache website is selected, the links will be to the official documentation pages at httpd.apache.org. This will work fine, but may not be the best choice if you have a local copy of the documentation or do not have Internet access. The alternative is to enter a base URL under which the Apache module HTML files can be found. If, for example, you entered http://www.example.com/docs/, then Webmin would generate links like http://www.example.com/docs/mod_cgi.html#scriptlog. Apache server root directory This is the directory under which all the Apache configuration files are located. If you installed from source code, then it should be set to /usr/ local/apache. Webmin uses this directory to find configuration files like httpd.conf if they are not set explicitly in some of the fields below. Path to httpd executable In this field, you must enter the full path to the httpd server program, such as /usr/local/apache/sbin/httpd. Webmin executes this program in order to find out which version of Apache you are running and which modules are compiled into it. Apache version Normally this field is set to Work out automatically, which causes Webmin to run httpd with the –v flag to get the Apache version number. There are some special modified versions of the web server, however, that do not report the version in the format that the module expects, which will cause an error message to be displayed when you try to use the module. If this happens on your system, you may need to enter the correct version number into this field. It must be entered in the format that Apache version numbers are normally in, such as 1.3.19 or 2.0.43. 314 Chapter 29 • Apache Web Server Configuration Table 29.1 Module Configuration Options (Continued) Path to the apachectl command This field must contain the full path to the command apachectl, such as /usr/local/apache/bin/apachectl. Webmin uses it to start and stop Apache, test the configuration, and apply changes. The older releases of the web server did not include this command, so if you do not have it on your system you can select the None option instead. This will cause Webmin to use TERM and HUP signals to stop the server and apply changes, and run the httpd command directly to start it or test the configuration. Command to start apache If this field is set to something other than Automatic, the module will run the specified command when the Start Apache link is clicked. Many operating systems that include an Apache package have boot scripts that can be used to start and stop the web server. On systems like those, this field will be set to something like /etc/init.d/apache start so that the boot script is used. If Automatic is chosen instead, Webmin will use the apachectl command to start Apache, or run the httpd server program directly. If you have compiled and installed Apache from the source code, it is best to select the Automatic option so that the module will not attempt to use a boot script that does not exist or will not work. Command to stop apache This field is similar to the previous one, but determines the command used to shut down the web server when the Stop Apache link is clicked on. As with the start command, you should set this to Automatic if you have installed Apache from source code. Path to httpd.conf These three fields control where Webmin looks for the httpd.conf, srm.conf, and access.conf configuration files, respectively. When set to Automatic, the module will look in the etc and conf subdirectories Path to srm.conf Path to access.conf Path to mime.types under the server root directory, which is the correct location most of the time. If the files are located elsewhere (as they are by default in some Linux distributions), however, then these fields need to be set to the correct full paths to the configuration files. Like the fields above, this one controls where the module looks for the mime.types file that contains the global list of MIME types and extensions. If TypesConfig directive exists in one of the configuration files, then the path that is specified will be used. If a path is entered for this field, then it will be used. Otherwise, if the field is set to Automatic, then Webmin will attempt to locate the mime.types file in the etc and conf subdirectories under the server root. 29.23 Summary This chapter has introduced the Apache Web server, and explained how Webmin can be used to configure it to perform various common tasks. After reading the chapter you should know what virtual hosts are and how to create them, how to set different options for different directories, how to redirect requests, how to set up authentication, and much more. Because Webmin’s Apache module has a vast number of configurable settings, only those related to common operations are covered. C H A P T E R 3 0 DNS Server Configuration I n this chapter the DNS protocol and the BIND DNS server are explained, as is the Webmin module for creating and managing DNS domains. 30.1 Introduction to the Domain Name System DNS is a protocol used primarily for converting hostnames like www.example.com into IP addresses like 192.168.1.10, and vice-versa. At the IP level, all hosts on the Internet refer to each other by IP addresses, not by the hostnames that users enter into programs like web browsers and telnet clients. This means that a system needs a way of finding out the IP address associated with a hostname before they can communicate. Although there are several ways this can be done (such as reading the /etc/hosts file or querying an NIS server), DNS is the most common. As well as looking up IP addresses for hostnames, the DNS protocol can also be used to find the hostname associated with an IP address. This is most often used for finding the hostname of a client that is connecting to a server, such as a web server or SSH daemon. DNS can also be used to look up the address of a mail server for a domain and additional information about a host such as its location, operating system or owner. However, by far its most common application is converting hostnames to IP addresses. Most systems use the DNS protocol to send requests to a server, which does most of the work of resolving a hostname into an IP address. A normal system is only a DNS client, and never has to answer requests from servers or other clients. Almost all companies, organizations and ISPs will already have one or more DNS servers on their network that all the other hosts can use. If your company already has a DNS server, then there is no need to read this chapter. Instead, see Chapter 19 for information on how to set up your Linux system as a DNS client. The domain name system is divided into zones (also called domains), each of which has a name like example.com or foo.com.au. Zones are arranged in a hierarchy, which means that the 315 316 Chapter 30 • DNS Server Configuration foo.com.au zone is part of the com.au zone, which in turn is part of the au domain. At the very top of the hierarchy is the . or root zone, upon which the entire DNS system depends. For each zone, there is at least one DNS server that is primarily responsible for providing information about it. There may also be several secondary or slave servers that have copies of information from the primary, and act as backups in case the master server for the zone is unavailable. A single DNS server may host multiple zones or sometimes may not host any at all. A server is typically responsible for providing information about the zones that it hosts and for looking up information in other zones when requested to by DNS clients. For a zone hosted by a server to be available to DNS clients that do not query that server directly, it must be registered in the parent zone. The most common parent domains like .com, .net and .com.au are managed by companies that charge for zones registered under them. This means that you cannot simply set up a DNS server that hosts a domain like example.com and expect it to be visible to the rest of the Internet. You must also pay for it to be registered with one of the companies that adds sub-domains to the .com domain. Each zone contains multiple DNS records, each of which has a name, type and values. The most common type of record is the address or A record, which associates a hostname with an IP address. Other types include the NS or name server record which specifies the DNS server for the zone or a sub-domain, and the MX or mail server record type which defines a host that should receive mail for the zone. Every zone should have at least one secondary server in case the primary is down or un-contactable for some reason. Secondaries can also share the load on the primary server, because other servers looking up records in the domain will randomly choose a server to query instead of always asking the primary first. In fact, there is no way for other systems to know which server is the master and which are the slaves for a particular zone. Slave servers can request a copy of all the records in a zone at once by doing a zone transfer. This is done a secondary DNS server when a zone is first added to it and periodically when it detects that the zone has changed or the records in it have expired. A master server can also be configured to notify slaves when a zone changes so that they can perform a zone transfer immediately, ensuring that they are always up to date. Every zone has a serial number, which is simply a counter that must be incremented each time any record in the zone is changed. The serial is used by slave servers to determine if a zone has changed, and thus if a transfer is needed. Most of the time, it does not matter what the serial number is as long as it gets incremented. However, some domain authorities require it to be in a certain date-based format, such as YYYYMMDDnn. Normally a single server hosts either entirely master zones or entirely slaves. However, this does not have to be the case—a DNS server can be both a master for some zones and a slave for others. There is no upper limit on the number of servers a zone can have, although few have more than three. The important .com and root domains have 13 servers, as they are critical to the functioning of the Internet and frequently accessed. Generally, the more slaves a domain has the better, as long as they can all be kept synchronized. When a server receives a request from a client to lookup a record, it first checks to see if the record is in one of the zones that it hosts. If so, it can supply the answer to the client immediately. However, if the record is not in a hosted zone then the server must query other servers to find it. It starts by querying one of the servers responsible for the root zone, which will reply with the address of another DNS server. It then queries that other server, which will either pro- Introduction to the Domain Name System 317 vide an answer, or the address of yet another DNS server to ask. This process continues until a server that is responsible for the domain is found and an answer retrieved from it. If the record that the client asked for does not actually exist, then one of the servers in the query process will say so, and the search will be terminated. For example, imagine if a DNS client asked a server for the IP address of www.webmin.com. The steps that would be followed by the server to find the address are: 1. Ask one of the root servers, such as a.root-servers.net (198.41.0.4) for the address of www.webmin.com. The server would reply with a list of servers for the .com domain, one of which is a.gtld-servers.net (192.5.6.30). 2. Ask the .com server for the address of www.webmin.com. The reply would be a list of servers, one of which is au.webmin.com (203.89.239.235), the master server for the webmin.com domain. 3. As the server for webmin.com for the address of www.webmin.com. The reply would be 216.136.171.204, which is the correct IP address. 4. The resulting IP address is returned to the client, along with a TTL (time to live) so that the client knows how long it can cache the address for. As you can see, a DNS server can find the address of any host on the Internet by following the simple process used in the steps above. The only addresses that it cannot discover are those of the root servers. Instead, they read from a file when the server program starts. Because the addresses of the root servers very rarely change, it is safe for a DNS server to store them in a fixed file. If the steps above were followed exactly for every DNS request, then the root servers would have to be queried every time a client anywhere in the world wanted to lookup an IP address. Even though there are 13 of them, there is no way that they could deal with this massive amount of network traffic. Fortunately, DNS servers do not really query the root servers for every request. Instead, they cache results so that once the IP address of a server for the .com domain is known, there is no need to ask for root servers for it again. Because every response from a server includes a TTL, other servers know how long it can be safely cached for. The relationships between IP addresses and their hostnames are stored in the DNS in a different way to the relationship between hostnames and addresses. This is done so that it is possible to lookup a hostname from an IP using a similar process to the steps above. However, this means that there may be a mismatch between the relationship between an IP address and hostname, and between the hostname and IP address. For example, www.webmin.com resolves to 216.136.171.204, but 216.136.171.204 resolves to usw-pr-vhost.sourceforge.net! This can be confusing, but is an inevitable result of the way that queries for IP addresses work. When a client wants to find the hostname for an IP address like 216.136.171.204, it converts this address to the record 204.171.136.216.in-addr.arpa. As you can see, this is just the IP address reversed with in-addr.arpa appended to the end. The special in-addr.arpa zone is hosted by the root DNS servers, and its sub-domains are delegated to other DNS servers in exactly the same way that forward zones are. Typically each of the final class C zones (like 171.136.216.in-addr.arpa) will be hosted by the DNS server for the company or ISP that owns the matching class C network, so that it can create records that map IP addresses in that network to hostnames. All of these records are of the special PTR or reverse address type. 318 Chapter 30 • DNS Server Configuration The biggest problem with this method of reverse zone hosting is that there is no easy way for anything smaller than a class C network (which contains 256 addresses) to be hosted by a single DNS server. So if a server hosts the zone example.com which contains just a single record, www.example.com with IP address 1.2.3.4, the same server cannot also control the reverse mapping for the IP address 1.2.3.4. Instead, this will be under the control of the ISP or hosting company whose network the web server for www.example.com is on. Only organizations big enough to own an entire class C network can host the reverse zone for that network on their own DNS server. Many organizations have an internal network that uses private IP addresses such as those starting with 192.168. A network like this might not be connected to the Internet at all, or connected only through a firewall doing NAT. Some people even have networks like this at home, with several machines connected to a small LAN. Only one of these machines (the gateway) might have a single real Internet IP address assigned by an ISP. On a private network like this, it can also make sense to run a DNS server to assign hostnames to the systems on the internal LAN. It is quite possible to host a zone called something like home or internal that contains records for internal systems, as well as a reverse zone for the 192.168 network so that IP addresses can be looked up as well. The server can also be set up to resolve real Internet hostnames by querying the root servers, just as any normal Internet-connected DNS server would. However, it will never receive queries from outside the LAN for records in the home network because, as far as the rest of the Internet is concerned, that zone does not exist. 30.2 The BIND DNS Server Module BIND (Berkeley Internet Name Domain) is the most common DNS server for UNIX systems. Several versions have been released over the years, the most recent being version 9. The BIND DNS Server module (found under the Servers category) supports the configuration of versions 8 and 9. The older version 4 has a different configuration file format and can be configured using the BIND 4 DNS Server module, documented in Section 30.18 “The BIND 4 DNS Server Module”. Because BIND is available for almost all UNIX systems and works identically regardless of the operating system, the instructions in this chapter apply not just to Linux but to other versions of UNIX as well. Most versions of UNIX and Linux include BIND 8 or 9 as a standard package, so it is rarely necessary to install it. If the module cannot find the DNS server, an error message will be displayed on the main page. If this happens, check your operating system CD or website for a BIND package or download and compile the source from www.isc.org/. BIND’s primary configuration file is /etc/named.conf, which contains all of the zones that the server hosts, and global configuration settings that apply to all zones. The records in each zone are stored in separate files, usually found in the /var/named directory. This Webmin module always updates all of these files directly, instead of by communicating with the running BIND process. This means that if you are running some other program that dynamically updates zones by communicating with BIND (such as a DHCP server), then this module should not be used as it may interfere with these changes. However, very few systems have this kind of dynamic updating activated. Versions 9 of BIND has some features that version 8 does not. The most important one that is supported by this Webmin module is views. A view is a set of zones that are visible to only The BIND DNS Server Module 319 some DNS clients. Normally, all clients see the same zones, but with BIND 9 you can restrict the visibility of some domains to only particular clients, identified by their IP addresses. This can be useful for creating zones that are only visible to systems on an internal network, even if your DNS server is connected to the Internet. If you have never set up BIND on your system, when you enter the module for the first time the main page will display a form for setting up the DNS server, as shown in Figure 30.1. This form is only shown if Webmin detects that the configuration file named.conf does not exist or if the zone files directory that is specifies is non-existent. If you are certain that your BIND configuration is valid and that the DNS server is already running, do not click the Create button, as your named.conf file will be overwritten. Instead, click on the Module Config link and check that all the paths are correct for your system. Figure 30.1 The BIND setup form. If you are setting up BIND for the first time, the setup form gives you three choices: Setup nameserver for internal non-internet use only If you choose this option, your DNS server will be set up so that it can only resolve records in zones that it hosts. This is only useful on a private network that has no Internet connection at all. Setup as an internet name server, and download root server information This is the most useful option. It sets your DNS server up to be able to host zones and to lookup records on the Internet. In order to query other Internet domains, a list of the root zone servers is needed, as explained in the introduction. When this option is 320 Chapter 30 • DNS Server Configuration selected, Webmin will FTP to rs.internic.net and download a file listing the server names and IP addresses for inclusion in the BIND configuration. This option is identical to the previous one, but does not download the root zone file. Instead, it uses a copy of the file that comes with Webmin which may not be as up to date. However, if for some reason your system cannot connect to the rs.internic.net FTP server, this is your best choice. Setup as an internet name server, but use Webmin's older root server information Depending on which option you choose, a basic named.conf file will be created the root zone added to it. The module’s main page will then be re-displayed, so that you can add more zones or configure the server further. When BIND has been set up on your system, the main page will appear as shown in Figure 30.2. At the top is a table of icons for setting global options that apply to your entire DNS server. Below them are icons for each of the zones your server hosts, followed by icons for views if you are running BIND version 9. At the very bottom are buttons for applying the current DNS configuration or starting the BIND server. If you have just set up BIND for the first time, there will probably be only one zone icon— the root zone. Some Linux distributions that include a BIND package come with a basic configuration file that defines zones like localdomain and 127.0.0, which are used for resolving the localhost and 127.0.0.l loopback hostname and IP address. Figure 30.2 The BIND DNS Server module main page. Creating a New Master Zone 321 30.3 Creating a New Master Zone A master zone is one for which your DNS server is the authoritative source of information. A single zone may be hosted by multiple servers, but only one is the master—all the rest are slaves. If you want to add a new master zone to your server’s configuration, the steps to follow are: 1. Decide on a name for the new zone, such as example.com or internal. If this is going to be Internet domain that will be visible to other everyone in the world, the domain name must not have been registered by anyone else yet. However, you cannot normally register it yourself until your DNS server has been set up to host it. 2. On the module’s main page, click on the Create a new master zone link below the table of existing zones. This will take you to the page shown in Figure 30.3 for entering the details of the new zone. 3. If this is to be a forward zone like example.com or foo.com.au, leave the Zone type field set to Forward. However, if it is a reverse zone for looking up hostnames from IP addresses, set the field to Reverse. 4. In the Domain name / Network field, enter the name of the zone without any trailing dot. For a reverse zone, just enter the network address like 192.168.1. Webmin will automatically convert this to the in-addr.arpa format for you when the domain is created. 5. The Records file field controls where the configuration file containing the zone’s records is stored. If you leave it set to Automatic, the filename will be determined automatically based on the module’s configuration and the directory setting in the named.conf file. This is usually the best option, as it will result in the records file being created in the same directory as any existing zones, such as /var/named. However, if you de-select the Automatic option and enter a filename instead, all records for the zone will be written to that file. If you enter the name of an existing file, it will be overwritten when the domain is created. 6. In the Master server field, enter the full domain name of the master DNS server for this zone. This must be the canonical name of your system, such as server.example.com, not a short name like server. This server (and the values from the next 5 fields) are used to create the new zone’s SOA record. 7. In the Email address field, enter the address of the person responsible for this zone. You can use the @ symbol in the address, which Webmin will automatically convert to a dot for inclusion in the SOA record. 8. The Refresh time field determines how often secondary servers should check with this master server for updates to the zone. The default is reasonable, but you may want to increase it for zones that rarely change, or decrease it for those that are frequently updated. 9. The Transfer retry time field determines how long a secondary server should wait after a failed zone transfer before trying again. 10. The Expiry time field controls the maximum amount of time that a secondary DNS server for the zone should cache records for before re-transferring them from the master. 11. The Default time-to-live field determines the TTL of records in the zone that do not have one set explicitly. 322 Chapter 30 • DNS Server Configuration Figure 30.3 The new master zone creation form. 12. Click the Create button at the bottom of the page. As long as the form has been filled in correctly and the zone does not already exist on your server, you will be taken to a page for adding new records to the zone. 13. Return to the module’s main page which will now include an icon for your new zone and click the Apply Changes button at the bottom to activate it. A newly created zone will contain only one record (unless you have set up a template). To add more, follow the instructions in Section 30.4 “Adding and Editing Records”. Once you have set up the basic records in your domain, you can register it with the authority that manages the parent domain, such as .com or .com.au. Some domain authorities will not allow you to register zones that do not have at least two servers (one master and one slave) and name server records in the zone for those servers. 30.4 Adding and Editing Records The most useful feature of the BIND DNS Server module is the ability to add, edit and delete records in the master zones hosted by your server. For example, if you wanted to set up a web server in your domain example.com, you would need to add an Address record for www.example.com with the IP address of the server. To add a new record like this, the steps to follow are: Adding and Editing Records 323 1. On the module’s main page, click on the icon for the zone that you want to add to. This will bring up the page shown in Figure 30.4, at the top of which is a table of icons, one for each record type. 2. Click on the icon for the type of record that you want to add. The most common type is Address, which associates an IP address with a hostname. See Section 30.5 “Record Types” for a complete list of all the supported record types. 3. Clicking on the icon will take you to a page listing all existing records of that type. Above the list is a form for entering a new record. 4. In the Name field, enter the name of the new record relative to the zone name. For example, if you wanted to add the record www.example.com, you should just enter www. It is also possible to enter the full record name, as long as it has a dot at the end to indicate that it is not relative to the zone. Do not enter just www.example.com, as it will be converted to www.example.com.example.com, which is probably not what you want. 5. If this record is going to change more frequently than the rest of the zone, change the Time-To-Live field from Default to the estimated time between changes. This determines how long DNS clients and other servers will cache the record for. 6. If you are adding an Address record, enter the complete IP address of the host into the Address field. See Table 30.1 on page 348 for a description of the fields that appear when adding other types of records and what they mean. 7. The field Update reverse? only appears when adding an Address record. It controls the automatic creation of a corresponding record in a reverse zone which associates the hostname with the IP address. Naturally, this can only be done if the IP that you enter is in a network that your system is the primary reverse DNS server for. This keeps the forward and reverse zones synchronized, which can be very useful. If Yes is selected, a reverse address record will be added as long as one does not already exist in the reverse zone for the same IP address. Often many hostnames will have the same IP, such as those use for name-based virtual hosting. In cases like these, you don’t want to change the reverse mapping if one already exists. The Yes (and replace existing) option works the same as Yes, but if a reverse record for the IP address already exists it will be updated with the new hostname. This can be useful if you know there is an existing record that you want to replace. If No is selected, no reverse address will be created even if it is possible. 8. When you are done filling in the form, click the Create button at the bottom. As long as it is filled in correctly, the record will be added to the list below the form. When writing to the zone’s records file, Webmin will use the full canonical format for the record name, such as www.example.com., even if you just enter www. 9. To activate the new record so that it can be looked up by DNS clients and other servers, you will need to click the Apply Changes button on the module’s main page. If you are planning to add or edit several records, it is usually better to wait until all the changes are complete before hitting the apply button. If it is available, you can instead use the Apply Changes button at the bottom of the master zone page shown in Figure 30.4. This uses the ndc command to tell BIND to reread only the file for this zone, which can be much faster on a system that hosts are large number of domains. 324 Chapter 30 • DNS Server Configuration Figure 30.4 The master zone editing page. Although the instructions above are focused on adding an Address record, the process of adding other record types to a forward zone is almost identical. The Update reverse? field does not exist and the Address field is replaced with one or more different fields. Section 30.5 “Record Types” explains in detail what fields are available for each type of record known to Webmin. When adding a Reverse Address record to a reverse zone, the form is quite different. The Address field appears before the Hostname and the hostname must always be entered in canonical form with a dot at the end, like www.example.com. The Update reverse? field is replaced with Update forward?, which controls the automatic creation of a record in the corresponding forward zone. However, there is no option to overwrite an existing forward record. If one with the same name already exists, it will not be touched even if Yes is selected. Every time a record is added to or updated in a zone using Webmin, its serial number will be automatically incremented. This also applies to reverse zones that are automatically updated when adding an Address record and vice-versa. This means that when you apply the changes, other DNS servers will be able to detect that the zone has changed by comparing the new serial number with the old one that they have cached. To edit an existing record in a zone, the steps to follow are: 1. On the module’s main page, click on the icon for the zone that you want to edit, which will bring you to the page shown in Figure 30.4. 2. Click on the icon for the type of record that you want to change, which will display a page listing all records of that type in the zone. Alternately, you can click on the All Record Types 3. 4. 5. 6. 7. 8. 9. 10. 325 Record Types icon which will bring up a list of every single record in the zone regardless of type. Click on the name of the record that you want to edit. Your browser will display a form similar to the one used for adding a record, but with the fields already filled in with the details of the existing address. To re-name the record, edit the contents of the Name field. It will be shown in canonical form with a dot at the end initially, but you can change it to a name relative to the domain if you wish. Adjust the Time-To-Live field in you want this record to have a different TTL or set it to Default to make it the same as the rest of the zone. If this is an Address record, change the IP in the Address field. For other record types, the fields are the same as those on the record creation form and have the same meanings. For Address records, the field Update reverse? is displayed. Selecting Yes will cause the corresponding record in the reverse zone to be have its name and address changed to match this forward record. If you change the IP so that the reverse address is no longer in the same network, it will be removed from the old reverse zone and added to the new reverse zone (if it is hosted by your server). For Reverse Address records, the field Update forward? is shown instead. If Yes is selected, the corresponding Address record in its forward zone will be changed to match any changes that you make on this form. Click the Save button to update the record in the zone file and return to the list of record types. To activate the changes, click the Apply Changes button back on the module’s main page. To delete a record from a zone, click on the Delete button on the editing form instead of Save. For Address records, if the Update reverse? field is set to Yes, the corresponding Reverse Address record will be deleted as well. Apart from that, the process of deleting a record is identical no matter what type it is. The same thing happens when deleting a Reverse Address record. The matching Address record is deleted as well, as long as the Update forward? field is set to Yes. The list of records in a zone is initially sorted according to the module configuration, which usually means that records will be displayed in the order that they were added. To change this, you can click on a column heading like Name, Address or Real Name to sort them by that column instead. The sorting is only temporary though, and will be lost if you return to the main page and re-open the zone. To change it permanently, see the Order to display records in field in Section 30.17 “Configuring the BIND DNS Server Module”. 30.5 Record Types Webmin does not support all of the record types that BIND knows about, only those that are most commonly used. The list below covers all of the supported types, and explains what they are used for and what fields are available when adding or editing a record of that type in Webmin. Next to each type name is the short code used by BIND itself for identifying the type in the records file. Address (A) An Address records associates an IP address with a hostname. Any system that you want to be able to connect to via HTTP, telnet or some other 326 Chapter 30 • DNS Server Configuration protocol using its hostname must have an address record so that clients can look up its IP. A single hostname can have more than one Address record, which is often done to spread the load for a website across multiple servers. It is also valid to create multiple records of this type with different names but the same IP, such as when setting up name-based Apache virtual servers. When creating or editing an Address record, the field Address is displayed for entering the IP associated with the hostname. A field labelled Update reverse? also appears, which controls the automatic creation and modification of a Reverse Address record in the appropriate reverse zone. See Section 30.4 “Adding and Editing Records” for more details. Name Sever (NS) Records of this type defines a name server that is responsible for a zone. Every zone must have at least one Name Server record for itself and may have additional records that specify the DNS servers responsible for subdomains. If you set up a secondary DNS server for a zone, be sure to add a Name Server record for the zone on the master server. In this case, the name of the record will be the canonical name of the zone, such as example.com. When creating or editing a record of this type, a field labelled Name Server will be displayed. This must be filled in with the IP address or hostname of the DNS server that is responsible for the zone. If you enter a hostname, it must have an IP address set by an Address record in some zone on your server. Name Alias (CNAME) This type of record creates an additional name for an existing Address or Reverse Address record. When a DNS client requests the IP address of a record of this type, it will get the IP of the record that the Name Alias points to instead. This kind of record can be useful if you have a single host that needs to be accessible under several different names, such as a web server doing name-based virtual hosting. Even though this could also be done by creating multiple Address records, creating just a single Address and multiple Name Aliases is more flexible as it allows easier updating if the IP address of the host ever changes. The form for editing and creating Name Alias records contains a field labelled Real Name. This must be filled in with either the canonical name of the record that the alias points to (such as webserver.example.com.), or with a short name that is relative to the zone that the Name Alias record is in. Mail Server (MX) Mail Server records tell mail delivery programs like Sendmail and Qmail which system to contact when delivering mail to a domain or host. Without a record of this type, mail for a domain will be delivered to the system whose IP is specified in the Address record for the zone itself. This is not always desirable, as you may want that IP to be the address of a web server, so that web browsers can connect to http://example.com/ as well as http://www.example.com/. A Mail Server record can solve this problem by having only email for example.com sent to another hosts, and all other traffic to the web server. Each Mail Server record has a priority, which tells mail delivery programs which mail server should be tried first. The record with the lowest priority should point to the system that actually receives and stores email for the domain, while those with Record Types higher priorities generally point to systems that will simply relay mail. Delivery programs will try each in turn starting with the lowest, so that if the primary mail server is down, email will still be sent to a relay that can hold it until the primary comes back up. When adding or editing a Mail Server record, two additional fields are displayed. The first is labelled Mail Server and must be filled in with the canonical or relative hostname of a system that can accept mail for the domain or hostname entered in the Name field. The second is labelled Priority and must be used to specify a numerical priority for this particular mail server. Normally a priority of 5 is used for the primary mail server and 10 for backup relays. If you only have one mail server for your domain, it doesn’t really matter what number is entered into this field. It is possible for two servers to have the same priority, in which case one will be chosen randomly to deliver to. A Mail Server record can use the * wildcard in its name, which indicates to mail programs that a particular mail server is responsible for all hosts in a domain. For example, a record named like *.example.com would match the hostname pc1.example.com and any other hosts in the zone. This can be useful if you want to force mail that would otherwise be delivered directly to workstations in your domain to go through a central mail server instead. Webmin will not let you use wildcards unless the Allow wildcards module configuration option is set to Yes though, as explained in Section 30.17 “Configuring the BIND DNS Server Module”. Host Information (HINFO) Records of this type are used to record information about the hardware and operating system of a particular host. For example, you might create one that says that server1.example.com is an x86 PC running Linux. However, they are very rarely used and are in fact considered a security risk, as they give out information to potential attackers that could be used to take over a server. When creating or editing a Host Information record, the fields Hardware and Operating System are displayed for entering the architecture and operating system type of a host. The values you enter must not contain any spaces. Typically, they are replaced in the hardware type and operating system strings with _ characters. Text (TXT) A Text record associates an arbitrary message of some kind with a name. Although they are hardly ever used, they can be useful for attaching comments to hostnames. Be aware though that any such comments will be available to anyone on the Internet that can look up records in your domain, and so should not contain sensitive information. The field Message is displayed when entering or editing a Text record. You can enter any text that you like, including spaces. Well Known Service (WKS) A record of this type associates a hostname, port and protocol with a name. It can be thought of as a generalized variant of the Mail Server record, which tells clients which host provides a particular service for some domain or hostname. However, almost no programs actually look up WKS records, so in practice they are pretty much useless. 327 328 Chapter 30 • DNS Server Configuration When adding or editing one of these records, the fields Address, Protocol and Services are available. The first is for entering the IP address of a host that provides the services for the host or domain entered into the Name field. The second is for selecting the network protocol that the services use, either TCP or UDP. The last is for entering a list of port numbers or names (from the /etc/services file) for services that the host provides. Responsible Person (RP) This type of record is used for specifying the person or group responsible for a particular host. Each of these records has two values associated with it—an email address, and the name of Text record containing the person’s name. Responsible Person records are rarely seen and are not used by any mail delivery program or Internet client. The Email Address field shown when editing or adding one of these records is for entering the complete address (like [email protected]) of the person responsible for the host whose name is entered into the Name field. The Text Record Name field is for entering the relative or canonical name of a Text record that contains the person’s real name. Location (LOC) Location records are used to specify the physical location in latitude and longitude of a host. They are hardly ever seen, and thus not used by many programs. However, they can be useful in large organizations that have hosts in many countries. When adding or editing a Location record, the field Latitude and Longitude is displayed for entering the location of the host in the Name field. It must be formatted like 42 21 43.528 N 71 05 06.284 W 12.00m 30.00m 10000.00m 10.00m. Service Address (SRV) Records of this type are used to associate a domain name, service name and protocol with a particular host. They allow you to specify which server a client should contact for a particular service and hostname, instead of just connecting to the host. In a way, they are like Mail Server records but far more flexible. For example, you can specify that the POP3 server for example.com is mail.example.com, but the web server is www.example.com. At the time of writing, SRV records are mostly used by Windows client systems. When adding or editing a Service Address record, the fields Protocol and Service name are displayed near the Name text box. For the protocol, you must select either TCP or UDP from the menu. For the service name, you must enter a well-known name from the /etc/services file, such as pop3 or telnet. To look up an SRV record, a client combines the service name, protocol and name to get a record name like _telnet._tcp.example.com. Webmin does this for you automatically when editing or adding a Service Address record, but you can see the combined name on the page listing records of this type. Webmin also automatically added the _s before the service and protocol, but hides them when an SRV record is being displayed or edited. This means that there is no need to enter them manually when creating or editing a record of this type. The Priority field must be used to enter a numeric priority for this server, which has the same meaning as the priority in a Mail Server record. The Weight field must Record Types contain a weighing for this particular server or zero if there is only one record with the same name, protocol and service name. A higher weighting tells clients to try this server more often than one with a lower weight. The Port field must contain a port number for clients to connect to on the server, which does not necessarily have to be the standard port for the service. In the Server field, you must enter the hostname or IP address of the system that actually provides the service, and that clients actually connect to. Public Key (KEY) This type of record stores key information for a host, used for IPsec VPNs. Since they are rarely used and Webmin’s IPsec module is not covered in this book, the details of this record type are not explained here. The record types support by Webmin in reverse zones are: Reverse Address (PTR) A reverse address record associates a hostname with an IP address in a reverse zone. For DNS clients to be able to lookup hostnames from IP addresses in your network, you will need to create one record of this type for each host. However, most of the time this is done automatically by Webmin when adding and editing Address records. If you create your own Reverse Address records, make sure that they are synchronized with the matching Address records. When adding or editing a record of this type, the fields Address and Hostname are displayed. The first is for entering a complete IP address, like 192.168.1.10. This will be automatically converted by Webmin to the in-addr.arpa format used internally by the DNS system for reverse addresses. The second field is for entering a hostname in canonical form, such as pc1.example.com.—be sure to always put a dot at the end, or else the hostname will be relative to the reverse zone, which is definitely not what you want. Name Server (NS) Name Server records in a reverse zone have an identical purpose to those in a forward domain—they tell other DNS servers the IP address or hostname of a server responsible for the zone or a sub-domain. This means that one must be added for each primary or secondary DNS server for the zone. The Zone Name field that appears when adding or editing a record of this type is for entering the name of the zone that the server is responsible for, which will typically be the zone that contains the record. However, unlike Reverse Address records this field is not automatically converted to in-addr.arpa format. Instead, you must enter it in fully qualified form like 1.168.192.in-addr.arpa. if defining a name server for the 192.168.1 network. In the Name Server field, you must enter an IP address or canonical form hostname for the DNS server, such as ns1.example.com. Name Alias (CNAME) Records of this type behave exactly the same in reverse zones as they do in forward domains. However, you must fill in the Name and Real Name fields with reverse names in in-addr.arpa format, as Webmin will not convert them for you. Name Alias fields are most useful in reverse zones for doing partial subnet delegation, as covered in Section 30.14 “Setting Up Partial Reverse Delegation”. 329 330 Chapter 30 • DNS Server Configuration 30.6 Editing a Master Zone You can use Webmin to edit many of the settings that apply to an entire master zone, such as the expiry and retry times, and the clients that are allowed to query it. These settings effectively apply to all records in the zone, although some (such as the TTL) can be overridden on a perrecord basis. Webmin uses the term zone parameters to refer to all information stored in the domain’s SOA record, including the primary name server, administrator email address and retry and expiry times. All of these are set when the zone is created, but you can edit them at any time by following these steps: 1. On the module’s main page, click on the icon for the zone that you want to edit. This will take you to the form shown in Figure 30.4. 2. Click on the Zone Parameters icon, which will bring up a form for editing the parameters. 3. The Master server field only needs to be edited if the Internet hostname of the DNS server has changed. Enter a fully-qualified hostname, with a dot at the end. 4. To change the address of the person responsible for the zone, edit the Email address field. Any @ symbols that it contains will be automatically converted to dots for use in the SOA record, as BIND requires. 5. The Refresh time, Transfer retry time, Expiry time and Default time-to-live fields all have the same meanings as explained in Section 30.3 “Creating a New Master Zone”. If records in your zone are going to be changing frequently in future, you may want to reduce some of these times. However, any changes, may not be detected by secondary servers and DNS clients until the old refresh or expiry time has elapsed, even if the new times are much lower. This is because they will wait for the old times to elapse before checking with the master server again to discover the new ones. 6. Click the Save button at the bottom of the page when you are done, and then the Apply Changes button back on the module’s main page. The serial number in the SOA record will be automatically incremented when the form is saved, so that secondaries know that the zone has changed. The is another set of options that you can edit for a master zone which are stored in the named.conf file in the zone’s section. These control which servers and clients are allowed to query records in the zone, do zone transfers and update records over the network. The most useful of these options specifies a list of slave DNS servers for the zone that should be notified when a change occurs, so that they can perform immediate zone transfers and thus remain synchronized. To edit these master zone options, the process to follow is: 1. On the module’s main page, click on the icon for the zone that you want to edit. This will take you to the form shown in Figure 30.4. 2. Click on the Edit Zone Options icon, which will bring up a form showing the existing settings. 3. The Check names? field determines the level of checking that BIND performs on records in this zone when it reads the records file. The available options are: Warn If an invalid record is found, an error will be written to the system log file, but processing of other records continues normally. Editing a Master Zone 331 Fail Invalid records cause the entire zone to be rejected, but other zones will still be processed normally. Ignore No checking is done at all. Default The global default from the Zone Defaults page is used. If it is not set, then the default compiled into BIND will be used instead. The default is to fail when invalid records are encounterd. 4. To have secondary servers notified when records in the zone change, set the Notify slaves of changes? field to Yes. BIND works out which slaves will be notified by looking at the Name Server records for the zone, and the list of IP addresses in the Also notify slaves field. If your zone has an secondary servers, then you should definitely turn this option on. 5. To allow some systems to update records in the zone dynamically, fill in the Allow updates from field with a list of IP addresses, IP networks (like 192.168.1.0/24) and BIND ACL names. Only those hosts that match will be able to modify records using commands like nsupdate and if the list is left empty updates will not be allowed at all. You should be careful allowing the dynamic update of zones in which Webmin is also being used to edit records, as it is very likely that updates made dynamically will be overwritten by changes made in this module or vice-versa. 6. By default, all DNS clients and servers will be able to lookup records in the zone. This may not be what you want for a zone that is used only on an internal network, as it may give away sensitive information to potential attackers. To restrict queries, fill in the Allow queries from field with a list of IP addresses, IP networks and BIND ACL names. If the field is left empty, the field with the same name on the global Zone Defaults page determines which clients are allowed. 7. To restrict the clients and servers that are allowed to perform zone transfers of all the records in this domain, fill in the Allow transfers from field. Often you will only want to allow secondary servers to perform transfers, especially if your zone is very large or contains records that you want to hide from attackers. Enter a list of IP addresses, IP networks and ACL names into the field to limit transfers to only matching clients. If it is left empty, the Allow transfers from field on the Zone Defaults page applies instead. 8. To specify additional slave servers to be notified when the zone changes, fill in the Also notify slaves field with a list of IP addresses. BIND normally uses the addresses of all secondary servers for the zone from its Name Server records, but this may not always be complete. 9. When you are done, click the Save button at the bottom of the page to update the BIND configuration file with your changes. You will need to use the Apply Changes button on the module’s main page to make them active. If a master zone is no longer needed, you can use this Webmin module to totally delete it along with all the records that it contains. To do this, the steps to follow are: 1. On the module’s main page, click on the icon for the zone that you want to edit. 2. Click on the Delete Zone button at the bottom of the page. 3. When deleting a forward zone, the field Delete reverse records in other zones? controls whether matching Reverse Address records in hosted reverse zones for all of the address 332 Chapter 30 • DNS Server Configuration records in this one should be removed as well. It is generally safe to set this to Yes, as only records with the exact same IP address and hostname will be deleted. 4. Similarly, when deleting a reverse zone the field Delete forward records in other zones? determines whether matching forward records should be deleted too. 5. Once you have made your selection and are sure you want to go ahead with the deletion, click the Delete button. The zone’s entry in the named.conf file will be removed and its records file deleted. You can convert a master zone to a slave zone of the same name without needing to delete and re-create it. This can be useful if the new server is taking over as the master for some domain, or if the master and secondary servers are switching roles. Section 30.8 “Editing a Slave Zone” explains how to carry out the reverse action of converting a slave zone to a master, which may be useful in this situation. To convert a zone, the steps to follow are: 1. On the module’s main page, click on the icon for the zone that you want to edit, then on the Edit Zone Options icon. 2. When you click on the Convert to slave zone button, the zone’s entry in named.conf will be immediately updated to convert it to a slave zone. The browser will then return to the module’s main page. 3. Normally, every slave zone has a list of master server IP addresses it can use to perform zone transfers from. In the case of converted zones, this list will be initially empty unless the Default master server(s) for slave zones module configuration option is set. Follow the instructions in Section 30.8 “Editing a Slave Zone” to set the master servers addresses correctly. 4. To activate the change, click on the Apply Changes button on the module’s main page. 30.7 Creating a New Slave Zone A slave or secondary zone is one for which your DNS server gets the list of records from a master server for the zone. Generally, slave servers are used to reduce the load on the primary server or act as a backup in case it goes down. For important zones (such as a company’s Internet domain), you should always have at least one slave server so that your website is still accessible and email can still be delivered even if the primary goes down. The secondary DNS server for a domain should not usually be located on the same network as the master, so that the failure of that network cannot take them both down. Many ISPs and hosting companies will host secondary zones for their customer’s domains for free, on their own DNS servers. If your ISP provides this service and you want to set up a secondary server for an Internet domain, you should take advantage of it. If so, most of this section can be skipped. However, if you want to add a slave server for an internal domain or have a large company network with many connections to the Internet, then the instructions below explain how to set it up: 1. On the main page of the BIND DNS Server module, click on the Create a new slave zone link above or below the list of existing zones. This will bring up the form shown in Figure 30.5, for entering the details of the new domain. Creating a New Slave Zone 333 Figure 30.5 The slave zone creation form. 2. For a forward zone like example.com, set the Zone type field to Forward and enter the zone name into the Domain name / Network field. For a reverse zone that maps IP addresses to hostnames for a network, choose the Reverse option and enter the network address (like 192.168.1) into the Domain name / Network text field. 3. The Records file field determines if BIND keeps a cache of the records in this zone in a file and, if so, where that file is located. If the option None is chosen, records that the DNS server transfers from the master will be kept in memory only, and lost when the server is re-started. This should only be chosen if there is a good network connect between the master and slave servers, as it will increase the number of zone transfers that your server must perform. If you choose Automatic, Webmin will generate a filename in the zone files directory specified in the named.conf file (usually /var/named). Whenever your server does a zone transfer, all records will be written to this file in the standard format. If the final option is selected, you can enter the full path to a file in which records should be stored into the field next to. This can be useful if you want to separate the records files for master and slave zones. 4. In the Master servers field, enter the IP addresses of the master DNS server and any other secondary servers for the zone. BIND will try these servers in order when doing a zone transfer, so the master should be first on the list. You must enter at least one address, so that your server knows where to get records from. 334 Chapter 30 • DNS Server Configuration 5. Click the Create button to have the new slave zone added to your server’s configuration. Your browser will be re-directed to a page for editing options for the zone. 6. Return to the module’s main page and click the Apply Changes button on the main page to make the addition active. 7. On the master server, add a new Name Server (NS) record for the zone with the IP address of the secondary server. This can be easily done in Webmin by following the instructions in Section 30.4 “Adding and Editing Records”. 8. Configure the master DNS server to notify this slave of any changes to records in the zone. The steps in Section 30.6 “Editing a Master Zone” explain how. 9. If this is an Internet domain, notify the registrar for the parent zone of the new secondary server. Most provide online forms for editing the list of nameservers for a domain, to which you can add the secondary’s IP. This is necessary so that other hosts on the Internet know to use the slave server is the master is down. Another type of zone that is closely related to the slave zone is the stub. They are like slave zones, but only contain Name Server records that have been transferred from a master server, instead of all the records. Stub zones are rarely used, but can be useful for ensuring that the Name Server records in a zone for its sub-domains are the same as those use in the sub-domain itself. The steps for creating one are almost identical to those above, but in Step 1 you must use the Create a new stub zone link on the main page instead. 30.8 Editing a Slave Zone After a slave zone has been created, it is still possible to edit several options that apply to it. Naturally there is no way to add or edit the actual records within the zone, but you can still change the list of master servers, the records file and the clients that allowed to query it. To change these setting, the steps to follow are: 1. On the module’s main page, click on the icon for the slave zone that you want to edit. Your browser will display the form shown in Figure 30.6. 2. Scroll down to the Zone Options form at the bottom of the page. 3. To edit the list of other master and slave servers for this zone, change the IP addresses in the Master servers field. If a new secondary server has been added, it should be added to this list on all other secondaries so that they can do zone transfers from it. If the IP address of the master has changed, the list must be updated with the new address. 4. To change the amount of time that the server will wait before giving up on a zone transfer, de-select Default for the Maximum transfer time field and enter a number of minutes into the text box next to it. 5. If the Records file field is set to None, records transferred from the master server for this zone will be kept in memory only. However if a filename is entered, records will be written to that file instead in the standard format. This is the best option, as it minimizes zone transfers and allows you to view the records on the secondary server, as explained below. 6. To have this DNS server notify others when the zone changes, change the Notify slaves of changes? field to Yes. This is only really useful if there are other secondary servers that perform zone transfers from this one, and may not be able to receive update notifications from the master server. Editing a Slave Zone 335 Figure 30.6 The slave zone editing form. 7. 8. 9. 10. The DNS servers to notify are determined from the Name Server records for the zone, and the contents of the Also notify slaves field. By default, all DNS clients and servers will be able to lookup records in the zone. To change this, fill in the Allow queries from field with a list of IP addresses, IP networks and BIND ACL names. If the field is left empty, the field with the same name on the global Zone Defaults page determines which clients are allowed. To restrict the clients and servers that are allowed to perform zone transfers of all the records in this domain, fill in the Allow transfers from field with a list of IP addresses, IP networks and ACL names. If it is left empty, the Allow transfers from field on the Zone Defaults page applies instead. The other fields on the form such as Check names? and Allow updates from? are not really used for slave zones, and so can be left unchanged. When you are done making changes, click the Save button. As long as there were no syntax errors in your input, you will be returned to the module’s main page. Click the Apply Changes button there to make the modifications active. Note that this will not always force a re-transfer of the zone, even if the master servers have changed. For slave zones that use records files, BIND will only do a transfer when the zone expires or the server receives notification of a change. When editing a slave zones that uses a records file, it is possible to browse the records in Webmin. At the top of the page that appears when you click on the slave zone’s icon is a table of record types, just like the one that appears on the master zone form. Each can be clicked on to 336 Chapter 30 • DNS Server Configuration list the names and values of records of that type in the zone, as known to the secondary server. Editing or adding to them is impossible of course, as any changes must be made on the master server which is the authoritative source of records for the domain. To stop your system acting as a slave server for a zone, you will need to delete it from the BIND configuration. This is generally a safe procedure, as the all the records in the zone have been copied from a master server and can be easily replaced. However, you should update the Name Server records in the zone and notify the parent domain’s registrar that you system is no longer a secondary for the zone, so that other DNS servers do not waste time querying it. To delete a slave zone, the steps to follow are: 1. On the module’s main page, click on the icon for the slave zone that you want to edit. This will take you to the form shown in Figure 30.6. 2. Click on the Delete button in the bottom right-hand corner of the page, which will display a confirmation form. 3. Hit the Delete button if you are sure you want to delete the zone. 4. After your browser returns to the module’s main page, click on Apply Changes to make the deletion active. 5. On the master server, remove the Name Server (NS) record for this secondary server from the zone. 6. If this is an Internet domain, notify the parent zone registrar of the removal of this secondary server. Failure to do so could cause problems if other DNS servers attempt to query this one for records in the domain when it cannot provide answers. The final thing that you can do to a slave zone is convert it to a master. This is only possible for zones that use a records file, so that Webmin can view and edit that file in future. If you do such a conversion, make sure that the original master server is changed to become a slave or stops hosting the zone altogether—the same domain cannot be served by two masters. The steps to convert a zone are: 1. Click on its icon on the module’s main page. 2. Scroll down to the bottom of the slave zone page and hit the Convert to master zone button. This will immediately update the named.conf file to change the zone’s type, but will not make any other changes. 3. To make the conversion active, click on the Apply Changes button on the module’s main page. 4. You can now edit records in the domain just as you would with any normal master zone, by following the instructions in Section 30.4 “Adding and Editing Records”. 30.9 Creating and Editing a Forward Zone A forward zone is one for which your DNS server simply forwards queries to another server on behalf of whoever is making the request. They can be useful if the zone is actually hosted by another server that cannot be reached by clients of this server. It is possible to set up BIND to forward all requests for any non-hosted zones to another server, as explained in Section 30.12 “Configuring Forwarding and Transfers” below. A forward zone entry does the same thing, but for just a single domain. Creating a Root Zone 337 To set one up, the steps to follow are: 1. On the module’s main page, click on the Create a new forward zone link above or below the list of existing domain icons. This will take you to the zone creation form. 2. Set the Zone type field to either Forward or Reverse, as when creating master and slave zones. 3. For a forward zone, enter its full name (without a dot at the end) into the Domain name / Network field. For a reverse zone, enter its network (like 192.168.1) into the field instead. Webmin will automatically convert it to in-addr.arpa format when the zone is added. 4. In the Master servers field, enter a list of IP addresses for the DNS servers that can be queried to look up records in the zone. These must all be master, slave or forward hosts for the domain. If no addresses are entered at all, BIND will always perform normal lookups of records in the zone instead of forwarding requests to another server. This can be used to override the global forwarding settings on the Forwarding and Transfers page for a single zone. 5. Click the Create button to have the zone added to BIND’s configuration file. Your browser will be taken to a page for editing options in the new domain. 6. Return to the module’s main page, and hit the Apply Changes button to make it active. After a forward zone has been created, you can delete it or edit the few settings that it has by following these steps: 1. Click on the icon for the zone on the module’s main page, which will bring your browser to a small form for editing its options. 2. To change the list of DNS servers that requests are forwarded to, edit the IP addresses in the Master servers field. If none are entered, requests for records in this domain will be looked up directly. 3. If the Try other servers? field is set to Yes, BIND will try a normal direct lookup for requests in this zone if it cannot contact any of the listed servers. 4. Click the Save button to store your changes and then Apply Changes back on the main page to activate them. Or to delete the forward zone, click on Delete and then Delete again on the confirmation page. 30.10 Creating a Root Zone As the introduction explains, a root zone is one that contains the information that your DNS server needs to contain the Internet root servers. Without one, it is impossible to resolve records in domains other than those hosted by your server. Fortunately, one will almost always exist already in your BIND configuration, created either by Webmin or included as part of the default setup. You may need to create a root zone if one does not exist yet because you selected the internal non-internet use only option when setting up the module for the first time, but have now connected your system to the Internet. Adding a second root zone can also be useful when views have been configured, as explained in Section 30.15 “Using BIND Views”. Webmin will only allow you to create a root zone if none yet exists or if a view exists that does not contain one, because there is no point having two such zones. To add one, the steps to follow are: 338 Chapter 30 • DNS Server Configuration 1. On the module’s main page, click on the Create a new root zone icon. 2. Fill in the Store root servers in file field with a filename to use for the root zone file. If one already exists, then this field will already contain its path. Oherwise, you should enter something like /var/named/db.cache. 3. The Get root servers from field controls where Webmin copies the root file from. The choices are: Download from root FTP server This is the best option, as it tells the module to make an FTP connection to rs.internic.net and download the latest version of the file. However, this may not work if your system cannot make perform FTP downloads due to a firewall. Use Webmin's older root server information This option should be used if the first will not work. If selected, the module will use a copy of the root zone file that comes with Webmin, which will work but may not be up to date. Existing root servers in file If the file entered in Step 2 already exists, then this option should be chosen. If you are adding a root zone to a view and one already exists in another view, it will be selected by default so that the file can be shared between both zones. 4. Click the Create button to add the zone and return to the module’s main page. Then hit Apply Changes to make it active. Once a root zone has been added, an icon representing it will appear on the main page. You can delete it by clicking on the icon and hitting the Delete button; however, this may prevent the lookup of records in non-hosted Internet domains from working as explained above. 30.11 Editing Zone Defaults If you add lots of zones that contain similar records, then it can be a lot of work to add them manually after creating each one. For example, in a web hosting company all of your domains might contain a www Address record for the IP address of your web server and an Mail Server record that directs mail to a central server. Fortunately, Webmin allows you to create a list of records that get added to all new domains, called a zone template. A template consists of one or more records, each of which has a name, type and value. For Address records, the value can be an option which indicates that it can be entered by the user at zone creation time. This is useful if one of the records (such as www) in the new domains does not have a fixed address, and you want to be able to easily set it when the zone is added. Templates can only be used when creating forward zones, as they do not make much sense for reverse zones. It is also possible to edit the default expiry, refresh, TTL and retry times for new zones. Webmin’s initial defaults are reasonable, but may not be appropriate for your network. To change these defaults and set up template records, the steps to follow are: 1. On the module’s main page, click on the Zone Defaults icon. The form at the top of the page labeled Defaults for new master zones contains all the fields that need to be edited. Editing Zone Defaults 339 2. Edit the Refresh time, Transfer retry time, Expiry time and Default time-to-live fields if you want to change the defaults times for new zones. Existing master zones will not be effected by any changes you make here though. 3. If all your new domains are managed by the same person, enter his address into the Default email address field. This will save you from having to type it in on the master zone creation page every time. 4. In the Template records table, two blanks rows appear for entering new records. To add more than two, you will need to save this page and re-edit it. The records in existing rows can be edited by just changing their fields, or deleted by clearing out the record name. Under the Record name column you must enter the name of the record relative to the zone, such as www or ftp. To create a record for the zone itself (such as a Mail Server record for the domain), just enter a single dot. Under the Type column, select a type for the record from the list. See Section 30.5 “Record Types” for more information on what each is used for. As its name suggests, the field under the Value column is for entering a value for the new record. For the Address type, you can select From form in which case you will be able to enter an address when creating a new domain, which will be used by all template records that have this option selected. For Mail Server records, both the priority and server name must be entered separated by a space, such as 5 mail.example.com. Values for records of all other types should be entered in the same format as is used when adding a record to a zone. 5. If you are familiar with the records file format used by BIND, you can create your own file of records to be included in new zones. If a filename is entered into the Additional template file field, its contents will be added to the zone file created by Webmin for new master domains. 6. When you are done adding template records, click the Save button at the bottom of the page. The changes will apply to any new master zones created from now on. Now that you have created a template, you can choose whether or not to use it for each new master zone that you create. On the creation form (explained in Section 30.3 “Creating a New Master Zone”) is a field labeled Use zone template?, which is set to Yes by default if there are any template records. Next to it is a field named IP address for template records, which used for entering the IP for records for which the From form option is selected. If you chose to use a template and if there are any records that do not have an IP address specified, then this field must be filled in. The Zone Defaults page also contains several options that apply to all existing domains, but can all be set or overridden on a per-zone basis as explained in Section 30.6 “Editing a Master Zone”. You can control which clients are allowed to query the server and what kind of checking is done for the records of various domain types. Being able to limit the allowed client hosts is particularly useful, so that you can stop non-internal clients using your DNS server. However, you should make sure that master Internet zones hosted by your server are accessible to everyone, so that other DNS servers on the Internet can look them up. To change these global options, the steps to follow are: 340 Chapter 30 • DNS Server Configuration 1. On the module’s main page, click on the Zone Defaults icon and scroll down to the Default zone settings section. 2. To control which hosts are allowed to query your DNS server, change the Allow queries from field to Listed and enter a list of IP addresses, IP networks (like 192.168.1.0/24) and ACL names into the text box below. Clients that do not match any entry on the list will be denied, unless they are requesting a record in a zone which has its own separate settings allowing them. 3. To control which hosts are allowed to perform zone transfers from your server, change the Allow transfers from field to Listed and fill in the text box below with a list of IP addresses, IP networks and ACL names. Only servers that are acting as secondaries for zones that this server hosts really need to be able to do transfers, so it is usually a good idea to enter just their IP addresses. If you are restricting queries, this field must be filled in so that hosts that cannot lookup records are not allowed to perform transfers either. 4. The fields Check names in master zones? and Check names in slave zones? control the checking of records in all zone files for master and slave zones respectively. The available options for each are: Warn If an invalid record is found, an error will be written to the system log file, but processing of other records continues normally. Fail Invalid records cause the entire zone to be rejected, but other zones will still be processed normally. Ignore No checking is done at all. Default The default checking level is used, which is Fail. 5. To have BIND check responses that it receives from other DNS servers, set the Check names in responses? field to Warn or Fail. The default is simply to pass potentially erroneous responses on to clients. 6. The Notify slaves of changes? field determines whether BIND sends a notification to all slaves of master zones hosted by this server when they change. To turn this on, select Yes. Otherwise, select No or Default. Enabling notification is a good idea, as it ensures that secondary servers are kept in sync with the master. 7. When done, click the Save button at the bottom of the page to update the BIND configuration file and then the Apply Changes button on the module’s main page to make the changes active. The new settings will apply to all zones that do not explicitly override them on their own options pages. 30.12 Configuring Forwarding and Transfers BIND can be configured to forward all requests for zones that it is not the master or slave for to another DNS server. When doing this, it acts like a DNS client itself, accepting requests from real clients and then sending them off to another server or servers for resolution instead of carrying out the normal process of contacting the root zone servers and finding the correct server for the domain. This can be useful if your DNS server is unable to contact the rest of the Internet, but can still communicate with a DNS server that does have full network access. For example, it may be on an internal network behind a firewall that only allows connections to a limited set of destinations. Editing Access Control Lists 341 To set up forwarding, the steps to follow are: 1. On the module’s main page, click on the Forwarding and Transfers icon. 2. In the form that appears, fill in the Servers to forward queries to field with the IP addresses of DNS servers that requests should be sent to. BIND will try them in order until one returns a positive or negative a response. If the list is empty, the server will revert to the normal method of looking up records by contacting the root servers and so on. 3. If you want your server to attempt to resolve a client’s query directly when it cannot contact any of the forwarding servers, set the Lookup directly if no response from forwarder field to Yes. This is only useful if your server is actually capable of doing lookups. 4. Click the Save button at the bottom of the page, and then hit Apply Changes back on the main page to make the new setting active. Assuming the forwarding list was filled in, your server will now send all client queries to the listed servers. The same form also contains fields for configuring BIND’s behavior when doing zone transfers. You can control how long it will wait for a transfer to complete, the protocol used for transfers and the number that can be active at the same time. To edit these settings, follow these steps: 1. On the module’s main page, click on the Forwarding and Transfers icon. 2. By default, BIND will wait 120 minutes (2 hours) for a zone transfer from a master to complete. To change this, enter a different number of minutes into the Maximum zone transfer time field. This can also be set or overridden on a per-slave zone basis. 3. BIND versions before 8.1 only support the transfer of a single zone at a time. Because this can be slow when transferring many zones from the same master server, the Zone transfer format field can be set to Many to use a new format that combines multiple domains into the same transfer. If One at a time or Default is chosen, then each zone will be transferred separately. This is the best choice unless you are sure that all slave servers are running BIND 8.1 or above. 4. By default, your name server will not carry out more than 2 concurrent zone transfers from the same master server. To increase this limit, change the Maximum concurrent zone transfers field to something higher. This can speed up the process of transferring a large number of domains, but at the expense of putting a higher load on the master server. 5. Click the Save button when you are done making changes and then click Apply Changes on the main page to activate them. The new settings will apply to all subsequent zone transfers. 30.13 Editing Access Control Lists An access control list (or ACL) is a list of IP addresses, IP networks or other ACLs that are grouped together under a single name. The ACL name can then be used when specifying the list of clients allowed to query, update or perform zone transfers from a zone. This can be used to reduce the amount of duplication in your BIND configuration, and to make it clearer. For example, the ACL corpnet might match the IP networks 192.168.1.0/24, 192.168.2.0/24, and 1.2.3.0/ 24, which are all part of your company’s network. When configuring who can query a zone, you could just enter corpnet instead of that list of network addresses. 342 Chapter 30 • DNS Server Configuration To view and edit ACLs in Webmin, the steps to follow are: 1. On the module’s main page, click on the Access Control Lists icon. This will take you to a page listing existing ACLs and allowing the addition of one more. If you want to add more than one ACL, you will need to save the form and re-edit it to force the display of a new blank row. 2. To add a new ACL, find the blank row at the bottom of the table and enter a short name consisting of only letters and numbers in the ACL Name column. Then in the field under Matching addresses, networks, and ACLs, enter a list of IP addresses, IP networks and other ACL names that this new ACL will contain. IP addresses must be entered in their standard format like 192.168.1.1, but hostnames are not allowed. IP networks must be entered in network/prefix format like 192.168.1.0/24 or 192.168.1/24. You can also precede any address, network or ACL name with a ! to negate it. For example, the entry !192.168.1.0/24 would match all hosts outside the 192.168.1 network. 3. Existing entries in the list can be edited by changing their fields in the table and ACLs can be deleted by clearing out the field containing their names. 4. When you are done adding and editing ACLs, click the Save button. To activate the changes, hit Apply Changes back on the main page. After an ACL is created it can be used in the query and it can transfer and update restrictions of master and slave zones. BIND has four built-in ACLs that can be used in all the same places that user-defined ACLs can. They are: any Matches any client address. none Matches nothing. Matches the IP addresses of all network interfaces on your system. Even though it is called localhost, it doesn’t just match 127.0.0.1. localhost Matches all clients on all networks that your system is directly connected to. BIND works this out by looking at the IP addresses and netmasks of all network interfaces. localnets 30.14 Setting Up Partial Reverse Delegation Partial reverse zone delegation is method for transferring the management of a small set of reverse IP addresses to another DNS server. Normally, reverse zones cover an entire class C network containing 256 addresses. However, many organizations have networks much smaller than this, containing maybe 16 or 32 addresses. Normally, this would make it impossible for the organization to manage its own reverse address mappings, as the addresses come from a network that is owned by an ISP or hosting company. Fortunately, there is a solution. The ISP can set up Name Alias (CNAME) records in the reverse zone for the parent network that point to Reverse Address records in a special zone on the organization’s DNS server. The parent zone must also contain a Name Server (NS) record for the special sub-zone that points to the customer’s server, so that other DNS clients know where to look when resolving the Name Alias records. Setting Up Partial Reverse Delegation 343 An example may make this clearer. Imagine for example that an ISP had granted addresses in the range 192.168.1.100 to 192.168.1.110 to Example Corporation, which owns the example.com domain. The company already runs its own DNS server to host the example.com zone, but wants to control reverse address resolution for its IP range as well. The ISP would create Name Alias records in the 192.168.1 zone pointing to the special sub-zone 192.168.1.100110, which will contain the actual Reverse Address records named like 192.168.1.100-100.101. The ISP also needs to create a Name Server record for 192.168.1.100-110 which tells other servers that Example Corporation’s DNS server should be used to find records under that zone. Webmin handles reverse address delegation well and automatically converts special network zones like 192.168.1.100-110 to and from the real zone names used by BIND such as 100-110.1.168.192.in-addr.arpa. The exact steps to follow on both the server that hosts the actual class C network zone and the server that a subset of it is being delegated to are: 1. Decide on the range of addresses that are being delegated, such as 192.168.1.100 to 192.168.1.110. Typically, the sub-zone name is based on the range of addresses being delegated, but this does not have to be the case as long as it is under the parent network domain. 2. On the server that hosts the class C network zone, add a Name Server record for 192.168.1.100-110 with the server set to the IP address or name of the sub-zone’s DNS server. 3. For each address in the range, add a Name Alias record to the reverse zone named like 101.1.168.192.in-addr.arpa. with the Real Name set like 101.100-110.1.168.192.inaddr.arpa. As you can see, the alias points to a record inside the zone for the sub-network. 4. When all of the Name Alias records have been created, everything that needs to be done on this server is finished and you can hit Apply Changes. 5. On the DNS server for the sub-network, create a new master zone for the reverse network 192.168.1.100-110. Webmin will automatically convert this to the correct in-addr.arpa format for you. 6. Add Reverse Address records to the new zone as normal for IP addresses like 192.168.1.100-110.101. Adding a record for the IP 192.168.1.101 will not work. 7. When you are done creating reverse records, click the Apply Changes button to make them active. You should now be able to look them up using a command like nslookup on the server for the parent network zone. The instructions above can be used to delegate multiple ranges from a single class C network to several different DNS servers. There is no limit on the size of ranges, nor any requirement that they follow normal network block boundaries; however, for routing reasons most IP allocation is done in power-of-two sized blocks (like 4, 8, 16 and so on), which means that any sub-zone ranges will be the same size. The only problem with reverse address delegation when using Webmin is that Reverse Address are not automatically created and updated when Address records are. This means that you will have to create all such records manually on the sub-zone server, as in the steps above. One inconvenience in setting up partial reverse delegation is the number of similar Name Alias records that must be created on the parent network zone server. Fortunately, there is a sim- 344 Chapter 30 • DNS Server Configuration pler alternative—record generators. A generator is a special BIND configuration entry that creates multiple similar records using an incrementing counter. This module allows you to created and edit generators, by following these steps: 1. On the module’s main page, click on the icon for the reverse zone that you want to create records in. This will typically be a class C network domain that is going to have a range of addresses delegated to some other server. 2. Click on the Record Generators icon. This takes you to a page containing a table of existing generators, with a blank row for adding a new one. 3. In the empty row, select CNAME from the menu under the Type column. 4. Under the Range column, enter numbers for the start and end of the address range into the first two fields, such as 100 and 110. The third field is for entering the gap between each step and should be left blank. If you were to enter 2, then the range would go 100, 102, 104 and so on. 5. In the Address pattern field, enter $ (a single dollar sign). When the records are created, the $ will be replaced with the number of each record, which will in turn resolve to an IP address in the range. You could also enter $.1.168.192.in-addr.arpa., which makes things more obvious but is longer to type. 6. In the Hostname pattern field, enter $.100-110. Similarly, the $ will be replace with the number of each record, which will resolve to something like 101.100-110. 1.168.192.in-addr.arpa. 7. If you like, enter a comment that describes what this generator is for into the Comment field. 8. Click the Save button, return to the module’s main page and click on Apply Changes. A generator can replace the Name Alias records that the first set of instructions in this section tell you to create, so there is no need for them anymore. Note that the automatically generated replacements will not be visible or editable in the normal way, only through the Record Generators page. 30.15 Using BIND Views BIND version 9 introduced the concept of views, which are groups of zones that are visible only to certain DNS clients. Views can be used to hide internal zones from the Internet, to present the same zone in two different ways, or to stop non-local clients resolving non-hosted domains through your server. Every view has a unique name, and a list of matching IP addresses and IP networks that determines which clients and servers it is visible to. When it detects that you are running BIND 9, several additional features are available in the module. You can create views, move zones from one view to another, and choose which view zones are created in. On the main page, each current view is represented by an icon under Existing Client Views heading and each zone icon has a label that indicates which view it is in. If any views exist, then every zone must be in a view. If none are defined will Webmin allow the creation of zones outside views, as this is not supported by BIND. This includes the root zone, which must be available to a client for DNS requests for records in domains not hosted by Using BIND Views 345 this server to succeed. For this reason, it often makes sense to put the root zone in a view that is available to all clients. To add a new view to your BIND configuration, the steps to follow are: 1. On the module’s main page, click on the Create a new view link in the Existing Client Views section. This will take you to a form for entering its details. 2. Enter a short alphanumeric name for the view (such as internal or everyone) into the View name field. Each view must have a unique name. 3. Leave the DNS records class field set to Default. 4. If the zones in this view are to be visible to everyone, set the Apply this view to clients field to All clients. Otherwise, choose Selected addresses, networks, and ACLs and enter a list of IP addresses, IP networks and BIND ACL names into the text box below. Only clients that match one of the entries in this list will have access to the view. 5. Click the Create button at the bottom of the form. You will be returned to the main page, which will include an icon for your new view. 6. Move any existing zones that you want to be in this view into it. A zone can be moved by clicking on its icon, then on Edit Zone Options, and then selecting the new view from the menu next to the Move to view button before clicking it. If this is your first view, all existing zones must be moved into it (or another view) before the new configuration will be accepted by BIND. 7. When you are done moving zones, click the Apply Changes button on the main page. Once a view has been created, you can change the list of addresses and networks that it matches by clicking on its icon on the main page and updating the Apply this view to clients field. Then hit the Save button followed by Apply Changes to make the new client list active. A view can be deleted by clicking the Delete button on the same form. This will bring up a confirmation page that allows you to choose what should happen to the zones that it contains, if any. The available options are: Delete totally All zones in the view are deleted, along with their records files. Move out of views Zones in the view are moved out to the top level. This option should only be used when deleting the last view, for the reasons explained above. Move to view Zones are moved to a different existing view. When one or more views have been defined on your system, you can choose which one to use when adding new zones. This is done using the Create in view field on the master, slave, forward and root zone creation forms, which allows you to select a view from its menu. Naturally, there is no option for creating a zone outside of any views as this is not allowed by BIND. One common use of views is hiding internal zones from clients outside your internal network. This is a good way of hiding the structure of your network and the hosts on it from potential attackers. To set it up, the steps to follow are: 1. Create a new view called internal that matches clients on your internal LAN. 2. Create a second view called everyone that matches all clients. 346 Chapter 30 • DNS Server Configuration 3. Move any zones that are for internal use only into the internal view. Zones for Internet domains such as example.com must not be put in this view, as that would make them inaccessible to the rest of the world. 4. Move all other zones (including the root zone) to the everyone view. Views can also be used to prevent clients outside your network looking up non-hosted domains on your server, as follows: 1. Create a new view called internal that matches clients on your internal LAN. 2. Create a second view called everyone that matches all clients. 3. Move the root zone to the internal view, which will prevent the server from looking up records for non-local clients that require contact with the root servers. 4. Move all other zones to the everyone view. 30.16 Module Access Control Like others, the BIND DNS Server module allows you to control which of its features are available to a particular Webmin user or group. This can be useful for giving people the rights to manage only records in their own zones and nobody else’s. Even though this would normally require root access to the records files, with Webmin it can be granted to people without giving them level of power that a root login would allow. Once you have created a user with access to the module as explained in Chapter 52, the steps to limit his access to only certain zones are: 1. Click on the BIND DNS Server next to the name of the user in the Webmin Users module. This will bring up a page of access control options. 2. Change the Can edit module configuration? field to No, so that the user is not allowed to change the paths that the module uses to named.conf and other files. 3. For the Domains this user can edit field, choose Selected zones and select the ones that you want him to have access to from the list to its right. If you want him to be able to edit almost all zones, it may be better to choose All except selected and select only those that he should not be allowed to manage records in. If your DNS server uses views, you can use the Zones in view options to allow or deny access to all zones in a view as well. 4. Change the fields Can create master zones?, Can create slave/stub zones?, Can create forward zones? and Can edit global options? to No. 5. If you want Reverse Address records in zones that the user does not have access to to be updated by changes to Address records in zones that he does, set the Can update reverse addresses in any domain? field to Yes. This may not be a good idea from a security point of view though, as he would be able to change almost any existing Reverse Address record on your system. For that reason, I suggest that this field be set to No. 6. To stop the user creating more than one Address record with the same IP, set the Can multiple addresses have the same IP? field to No. Even though creating multiple records is harmless, you may want to set this to No to prevent the user allocating the same IP twice. 7. Leave the Read-only access mode? field set to No. If it is changed to Yes, the user will only be able to view zones and records using the module, and not change anything. This might Configuring the BIND DNS Server Module 8. 9. 10. 11. 12. 13. 14. 15. 16. 17. 347 be useful for creating a different kind of restricted user though—one who can see all settings, but not edit them. Leave the Can apply changes? field set to Yes, so that he can use the Apply Changes button to make his additions and modifications active. Unless you want the user to be able to edit his records file manually, change the Can edit records file? field to No. Most untrusted users are not smart enough to perform manual editing. The Can edit zone parameters? field determines if the user can see and use the Edit Zone Parameters icon for his domains. Setting this to Yes is quite safe, as the user can only harm his own zones by setting the parameters to silly values. Similarly, the Can edit zone options? field determines if the Edit Zone Options icon is visible or not. You should set this to No, as it is possible for a user to create a syntax error in named.conf by improper use of the zone options form. Unless you want the user to be able to delete his own domains, change the Can delete zones? field to No. Users should contact the master administrator instead if they want to delete zones. The Can edit record generators? field can be left set to Yes, as it simply allows the creation of multiple records at once. However, some users may get confused by this feature so it might be a good idea to change the field to No. The Can lookup WHOIS information? And Can search for free IP numbers? fields can also be left on Yes, as those features merely display information to the user. Change the Can create and edit views? field to No, so that the user cannot manage BIND 9 views. If the user is allowed to create zones, you can use the Views this user can edit and add zones to field to limit those that he can create zones in. Can create slave zones on remote servers? should be set to No, but this doesn’t really matter as the user is not going to be allowed to create master or slave zones anyway. Finally, click the Save button to make the new restrictions for the user active. 30.17 Configuring the BIND DNS Server Module The BIND module has several options that can be set by clicking in the Module Config link on the main page. Those listed under System configuration control where Webmin looks for the BIND configuration file, PID file and program on your system, are initially set to match the BIND package that comes with your operating system. Normally they do not need to be changed, unless you have compiled and installed the DNS server software yourself. Table 30.1 lists both the configurable options that you can safely change (in the first three sections) and those that are related to file locations which generally do not need to be edited (in the fourth). Most of the options only need to be changed by people who have customized their BIND setup or run large name servers. For the average sites, the defaults will work fine and there is no need to adjust the module configuration. 30.18 The BIND 4 DNS Server Module Even though BIND version 8 has been available for several years now, version 4 is still in use by many people and is included as standard by even the latest release of HP/UX and possibly other operating systems. Fortunately, there is a Webmin module that supports BIND 4, which was 348 Chapter 30 • DNS Server Configuration Table 30.1 Module Configuration Options Chroot directory to run BIND under For security reasons, some people like to run BIND limited to a single directory with the chroot command. If you are doing this, then Webmin will be confused by your configuration files unless this option is set to the directory that the server is restricted to, such as /home/bind. The module will then treat all configuration and record file paths as relative to this directory, just as BIND would. If you do not know what chroot is or are not using it, leave this option set to Default. User to start BIND as When this field is set to Default, the module will start BIND as root. However, you can enter a different username such as named to have it run as that UNIX user instead. This can prevent your system being taken over by an attacker who finds a bug in the DNS server program. Be sure that all zones files are readable by the user. The Owner for zone files option documented below can help with this. Group to start BIND as If Default is chosen for this field, the UNIX group that BIND runs as is determined by the primary group of the user set in the User to start BIND as field. If you enter a group name, the DNS server will be run as that group instead. If the previous field is set to Default though, it makes no difference what you select as BIND will always be run as the root user and root’s primary group. Add new zones to file Normally, Webmin will add new all new zones to the named.conf file. If this is not the way things are done on your system, you can enter a different filename for this field. However, for the new zones to be recognized by BIND and Webmin, named.conf must have an include directive to read this file. Display domains as If Icons is selected, the module’s main page will display each zone as an icon. However, if you choose List instead zones will be shown in a table, which takes less space and is easier to read. This makes sense if you are hosting a large number of domains. Order to display records in This field controls the default sorting method used when viewing the list of records of some type in a domain. The available options and their meanings are: By name Records are sorted by name, or in the case of Reverse Address records by IP address. IP sorting is done the correct way, not simply alphabetically. By value Records are sorted by their value part. For Address records, their means sorting by IP address—all other types are sorted alphabetically. By IP Address and Reverse Address records are sorted by IP, others types by value. As added No sorting is done at all—records are simply shown in the order that they were added to the file. The BIND 4 DNS Server Module 349 Table 30.1 Module Configuration Options (Continued) Maximum number of zones to display If the number of zones hosted by your server exceeds the number set in this field, they will not be displayed on the module’s main page. Instead a simple search form is shown for finding domains whose names contain the entered text. Update reverse is This field determines the default setting for the Update reverse? option on the Address record creation and editing forms. Normally it is set to On by default, but if you rarely want Webmin to automatically update reverse records you should change it to Off by default. This option also effects the Update forward? field on the form for creating and editing a Reverse Address, in exactly the same way. Reverse zone must exist? Normally, adding an Address record with an IP address in a reverse zone that is not hosted by this server is not a problem, even if Update reverse? is set to Yes. Sometimes though you do want Webmin to generate an error message is this case, so that you know that the entered IP address is incorrect. Setting this field to Yes turns on this behavior. Support DNS for IPv6 addresses If this field is set to Yes, the module will allow the creation and editing of records of a new type—the IPv6 Address. Because they are only useful if you are running an IPv6 network, this option is turned off by default. When editing or adding IPv6 Address records, the appropriate reverse address records will be updated and created as well. However, they will be in the special ip6.int. domain instead of in-addr.arpa. Allow comments for records When this field is set to Yes, an additional Comment field will be displayed on the form for adding and editing records. This allows you to enter a comment for the record, which will be displayed in the records list. These can be useful for adding additional notes to hostnames which are visible only to you, rather than to everyone on the Internet as would be the case with a comment in a Text record. In the records file, comments are added to the end of record lines using the BIND comment character ;. This means that if you have existing comments in your files, they should shown up when this option is enabled. Allow wildcards (not recommended) Normally, the module does not allow the * wildcard character to be used in record names as it is not well supported by some DNS servers and clients. If you do want to use wildcards (such as for a Mail Server record for all hosts in a domain) then you will have to set this field to Yes. 350 Chapter 30 • DNS Server Configuration Table 30.1 Module Configuration Options (Continued) Allow long hostnames Normally Webmin prevents record names from exceeding 255 characters. When this field is set to Yes, you are allowed to create names of up to 635 characters long, which are supported by some versions of BIND. The length restriction applies to the complete canonical name of the record, not just to the short name that you might enter on the record creation form. Allow underscores in record names? The use of the _ character in DNS names is not technically allowed by the protocol specification, but many DNS servers and clients support it. In fact, Windows systems often depend upon such records to operate properly. When this field is set to No the module will prevent you from creating such records, while selecting Yes will allow it. Convert record names to canonical form? When this field is set to Yes (as it is by default), Webmin converts the names of any new or updated records to canonical form before adding them to the records file. This means that relative names like www have their domain added, to become like www.example.com., both when they are written to the records file and displayed in the module. The advantage of this approach is the elimination of records that have no name, and thus are dependent on the name of the previous record. However, this automatic conversion will cause problems if you have two zones that share the same records file. It can also be annoying if you like to edit records manually and prefer to use short names. To turn it off, change this field to No. The only downside is that the module’s automatic updating of reverse address records may stop working for records with relative names. Categorize zones by view? By default, when using BIND 9 views the module’s main page simply displays the name of its parent view under the icon for each zone. If this field is set to Yes, zones will be categorized by views instead so that you can more clearly see which zone belongs to which view. Serial number style When Running number is chosen for this field, Webmin will generate a serial number for new zones that starts with the current UNIX time number, and is incremented by one for each change. Selecting Date based instead forces the serial number to be in YYYYMMDDnn format, which uses the current date followed by an incrementing counter for the changes within the day. This section option generates serial numbers in the format that is required by some registrars, such as those in Germany. As far as BIND and the DNS protocol are concerned, there is no difference between the two methods. Add $ttl to top of new zone files If Yes is chosen for this field, the module will add a $TTL line to the top of all new records files that it creates. Newer versions of BIND log a warning message if this line is not present, but older versions complain if it is there, and some really old releases cannot handle it at all. If BIND on your system doesn’t like $TTL lines, then you will need to set this field to No. The BIND 4 DNS Server Module 351 Table 30.1 Module Configuration Options (Continued) Directory for master zone files When Default is selected, the module works out which directory to put new master zone files into from the directory line in the named.conf file. If you normally put master and slave files in separate directories, then the master directory should be entered into this field. Directory for slave/stub zone files Like the previous field, this one allows you to specify a different directory from the default for new slave zone record files. Format for the name of forward zone files This field determines the filename format that Webmin will use for new record filenames. An occurrence of ZONE in the filename will be replaced with the name of the new forward domain. If you do change this field because you like to use a different name format like example.com.db, make sure that the new value contains the string ZONE. Format for the name of reverse zone files This field has the same purpose as the previous one, but is used for reverse zone filenames instead of forward. Owner for zone files (user:group) This field controls the ownership of newly created record files. It must be entered in user:group format, such as named:daemon. If you are running BIND as some user other than root, this field should be changed so that the zone files created by Webmin are readable and editable by the DNS server user. Permissions for zone files (in octal) Like the previous one, this field controls the UNIX permissions on new record files. You must enter a 3-digit octal number of the kind that is used by the chmod command, such as 755. Default master server(s) for slave zones The IP addresses entered into this field will be listed by default in the Master servers text box when adding a slave zone, and will be added to a zone’s configuration when converting it from a master to a slave. This can be useful if you create lots of slave zones that get their records from the same master server. Default remote slave server This field determines the default Webmin server to add a slave zone to when adding a master zone. It is only used when using the module’s cluster features, which are not covered in this chapter. Automatically update serial numbers Normally this field is set to Yes, which causes the module to automatically update a zone’s serial number every time a record in it is changed. To turn off this behavior, change the field to No instead—however, this will cause problems with caching by secondaries and other DNS servers unless you have some mechanism to update the serial numbers separate, such as a script that runs once per day. 352 Chapter 30 • DNS Server Configuration Table 30.1 Module Configuration Options (Continued) Domain for reverse IPv6 addresses This field is only relevant if you are using the module to manage IPv6 address and reverse address records. It determines which root domain is used for reverse addresses—either the old ip6.int, or the new ip6.arpa. If any such zones already exist on your system, you will need to make the right choice here for the module to behave properly. Full path to the named.conf file This field determines where the module looks for the primary BIND configuration file, named.conf. You should only need to change it if you have compiled and installed the DNS server software yourself, and chosen to use a different location for the configuration file such as /usr/local/etc/named.conf. Full path to the named executable If you have installed the BIND server program in a different location to the default expected by Webmin, then you will need to change this field. This may be the case if the server has been compiled and installed manually. Full path to whois command The module uses the whois command to display ownership information about a domain which you click on the Lookup WHOIS Information icon. This field must contain the path to the command on your system, such as /usr/local/bin/whois. Command to reload a zone When the Apply Changes button is clicked on a master zone’s options page, the command set in this field is used to signal BIND to reread the zone’s records file. By default the ndc command is used, which communicates with BIND via a socket file. However, you may want to use rndc instead, which can communicate via a network connection. Default PID file location To determine if BIND is running, the module looks for a PID file containing its process ID. Normally the path to this file is specified in named.conf, but if not the code will use the path in this field instead. If you have compiled and install the server yourself, you may need to change this to something different like /usr/ local/var/named.pid. Command to start BIND If Webmin detects that BIND is not running, a button will be displayed on the module’s main page so that you can start it. If Default is chosen the named executable is run directly, but an alternate command can be used instead. On some operating systems, this field is set by default to a bootup script like /etc/init.d/named start. If you have compiled and install BIND yourself, you should change it back to Default as the script is unlikely to work properly if it is exists at all. written long before version 8 became available. In fact, it was the very first module to be written, and was the inspiration for the rest of the package. BIND 4 lacks many of the features of version 8, such as zone options that control who can query and transfer records, generators, forward zones, stub zones, change notification, and many Summary 353 global options. However, it can still perform the basic tasks of hosting forward and reverse master and slave zones. Version 4 uses /etc/named.boot as its primary configuration file, which has a totally different format to versions 8 and 9. The records files for zones are still in the same format though, which makes it relatively easy to upgrade to the latest version of BIND if necessary. The types of records that are supported are the same, with the exception of the Location and IPv6 Address types. Because BIND 4 is rarely seen these days, its icon will only appear under the Servers category if the named.boot file exists on your system. When you enter it, the main page displays only a table of zone icons, a form for setting new zone defaults and a button for either starting the server or applying changes. The form for adding a master zone is pretty much the same as in the BIND DNS Server module, except that zone templates are not supported. The slave zone creation form is identical, except for the rarely used Server port field. The process of editing records in a master zone is the same, and automatic updating of reverse zones works in the normal way. You can never view records in a slave zone though. Master zone parameters from the SOA record can be edited using a form below the list of record types in a zone, which is identical to the form on the Zone Parameters page in the BIND 8 module. These are the only parameters that you can edit for a master zone, as BIND version 4 does not support any other associated options. When editing a slave zone, only the list of master servers and the records filename can be changed. The process of deleting a master or slave zone is the same in the BIND 4 DNS Server module, and the removal of reverse or forward records in other zones is supported. You cannot view or delete the root zone, however, even though it exists in the configuration file, the module never displays an icon for it. 30.19 Summary This chapter has introduced the Domain Name System and explained the roles of DNS clients and servers. It has also introduced the popular BIND server and described how Webmin can be used to configure it. The chapter has covered the creation of various types of domains, the management of records within master domains, and the use of advanced DNS features such as record generators and partial reverse delegation. After reading it you should know everything necessary to set up your system as a DNS server. C H A P T E R 3 1 CVS Server Configuration f you have already have a CVS repository on your system, this chapter explains how to make it available to other hosts by setting up a networkaccessible CVS server. I 31.1 Introduction to CVS CVS stands for Concurrent Versions System and is a set of programs that allows multiple developers to work on the same source code without interfering with each other. This chapter assumes that you are already familiar with the workings of CVS and want to know how to set up a server that allows a repository to be accessed over the network. A server allows people to check out code to their personal computers, work on it, and then check it back in again over the network. There are actually several ways of making a repository network-accessible, such as via SSH or RSH. The method that Webmin supports is the running of CVS in pserver mode from a super server like inetd or xinetd. There is no actual separate CVS server process that runs all the time in the background, like Apache or an NFS daemon. Instead, the CVS program is run by inetd only when a client CVS program connects to it. To control who can access files, a CVS server uses username and password authentication. The supplied login can be checked against the system UNIX user list or a separate file of usernames and passwords. Users can be given full read-write access to the repository or read-only access to prevent them from checking in files. 31.2 The CVS Server Module This module can be found in Webmin under the Servers category. When you enter it, the main page displays a list of icons as shown in Figure 31.1. Almost all of the actual forms and pages for configuring the server can be reached by clicking on the icons. 354 Setting Up the CVS Server 355 Figure 31.1 The CVS Server module. If a CVS repository is not found on your system, the main page will display an error message instead. By default, Webmin looks in /usr/local/cvsroot, but this is unlikely to be correct on most systems. To change the path, click on Module Config and update the CVS root directory field. The module’s main page can also display an error message if the cvs command is not found on your system, or if its version number cannot be determined. If the command is not in Webmin’s search path, you will need to adjust the Path to CVS executable field on the module configuration page. 31.3 Setting Up the CVS Server If the CVS server has not yet been set up on your system, a button labeled Setup CVS Server will be displayed at the bottom of the module’s main page. When clicked, an entry will be added to the inetd or xinetd configuration (covered in Chapter 15) to run the server program cvs pserver on the standard TCP port 2401. The current CVS root directory will be supplied as a parameter to this command, so make sure that it is set correctly before clicking the button. Clients should now be able to connect to the repository, as explained in Section 31.4 “Using the CVS Server”. The server is always set up to run as a service called cvspserver, which runs as root with no IP access control restrictions. If you are using xinetd, the Extended Internet Services module can be used to restrict access to the service. Because most repositories only need to be accessible to CVS 356 Chapter 31 • CVS Server Configuration clients on a company network, this is usually a good idea. It is also possible to control access to the service if you are using inetd through the use of TCP wrappers, but that must be done manually. When the server is active, the button will be replaced with one labeled Deactivate CVS Server instead. If clicked, the appropriate entry in the inetd or xinetd configuration will be disabled so that clients can no longer connect. To enable it again, hit the Activate CVS Server button that will appear on the main page instead. If you have both xinetd and inetd installed, then the former will be used when setting up the server for the first time. When setting up, activating, or deactivating the server, the module will automatically signal inetd or xinetd to reread its configuration file, so there is no need to click the Apply Changes button in the appropriate module. 31.4 Using the CVS Server Once your server is running, CVS clients can connect to it using a repository path like :pserver:username@hostname:repository. Naturally, username must be replaced with the name of a user that the CVS server accepts, hostname with the hostname of your system, and repository with the correct repository directory. To check out a directory, you could run commands like: CVSROOT=:pserver:[email protected]:/usr/local/cvsroot export CVSROOT cvs login cvs checkout path/to/directory The cvs login command should only be run if the server requires a password for the username. It will prompt you for a password, which is permanently stored in the file ~/.cvspass for use by other CVS commands in the future. Any time the cvs command is run to update, check out, commit to, or access the repository in any way, it will make a connection to the server specified in the CVSROOT environment variable and log in with the username from the variable and the specified password. 31.5 Adding and Editing Users The CVS server requires that all clients supply a valid username and password before they can perform any operations on the repository. Users are authenticated against a list of accounts used only by the server and optionally against the standard UNIX user database from the /etc/ passwd and /etc/shadow files. Using only the server’s user list for authentication is the best option, as it gives you more control over who is allowed to connect. See the documentation for the Check users against system password file? field in Section 31.7 “Configuring the CVS Server” for more information on turning on or off UNIX authentication. For each CVS user, you can specify the name of a UNIX user whose permissions will be used for all file access. This can be useful if all files in your repository are owned by a single user, in which case all CVS access should be done as that user. This avoids the problem of ensuring that file permissions in the repository are set correctly so that people can edit and read each others’ files. Adding and Editing Users 357 To add a new login to the CVS user list, follow these steps: 1. On the module’s main page, click on the CVS Users icon. This will take you to a page containing a table of all existing users, as shown in Figure 31.2. 2. Click on the Add a new CVS user link above or below the table to go to the user creation form. 3. Enter a unique name for the user into the Login username field. A UNIX user of the same name must already exist. If not, the Access files as UNIX user field must be set. 4. The Login password field is for entering the user’s password. The available options are: None required If selected, the CVS server will accept any password or none at all when a client connects as this user. Copy from UNIX If chosen, the user’s password is initially set to that of the UNIX user with the same name. Set to If selected, you must enter a password for the user into the field next to it. 5. The Access files as UNIX user field controls which UNIX user the CVS server will switch to when this CVS user connects. If Same as username is selected, then the UNIX user with the same name will be used. If the other option is chosen, however, you must enter a UNIX username into the adjacent field to access files as instead. 6. Click the Create button to have the user added to the server’s list. You will be returned to the table of users, which should include your new entry. If you choose for it to access files as a different UNIX user, the name will be shown in brackets next to the CVS login name. Once a user has been created, you can edit it by clicking on its name in the table on the CVS users page. The editing form is the same as the one used for user creation, except that the Copy from UNIX option in the Login password field is replaced with Leave unchanged, which must be selected if you are not changing the password. When you are done editing a user, click the Save button. Or to delete the user, click on Delete on the editing form instead. This page can also be used to set up synchronization between the CVS user list and the UNIX user database. This can be useful for keeping passwords in sync, or for having a CVS user deleted when the corresponding UNIX user is removed. Chapter 4 explains in more detail how user synchronization works in Webmin, but follow these steps to set it up for this module: 1. On the main page, click on the CVS Users icon and then scroll down to the form below the list of existing users. 2. To have a new CVS user created for each UNIX user created in Webmin, select the Add a new CVS user when a UNIX user is added checkbox. Below it is a field labeled Access files as UNIX user that you can use to set the UNIX access user for automatically created CVS users. This option is most useful when all users access repository files as a single UNIX user. Otherwise, you might as well just allow all UNIX users to log in to your CVS server. 3. To have the password or username of a CVS user changed when the corresponding UNIX user is updated, check the Update a CVS user when the matching UNIX user is modified checkbox. 358 Chapter 31 • CVS Server Configuration Figure 31.2 The CVS users list. 4. To have a CVS user deleted when the UNIX user of the same name is removed, check the Delete a CVS user when the matching UNIX user is deleted box. 5. Click the Save button to save the new synchronization settings. They will apply to users created, edited, and deleted in the Users and Groups module from now on. 31.6 Limiting User Access This section explains how to configure the CVS server to limit which users are allowed to write to the repository. This can be useful if you want to give anyone on the Internet access to your source code. For example, if you are hosting an open-source project. A user with no password but read-only access could be created for anyone in the world to log in as, while developers log in with password-protected accounts that have full read-write privileges. To restrict write access to your server, follow these steps: 1. On the module’s main page, click on the User Access Control icon. This will take you to a form listing users who currently have read and write access. 2. To give read-only access to only a few users and read-write to the rest, select the Listed users are read-only radio button. Then, enter the names of those users who should not be able to write to the repository into the left-hand text box provided. On the right, the option All users can write should be selected. Alternately, to give read-write access to a few users and read-only to everyone else, select Only listed users can write. Then, enter the names of those users who will be Configuring the CVS Server 359 able to write to the CVS repository into the right-hand text box. On the left, No readonly users should be selected. There is not much point entering usernames into both boxes, as any user who is in both lists will be given read-only access. 3. Click the Save button to make your changes immediately active and return to the module’s main page. 31.7 Configuring the CVS Server There are a few options related to authentication and logging that can be set for the CVS server. In most cases the defaults will work fine, but you can change them by following these steps: 1. On the main page of the module, click on the Server Configuration icon to go to a form for editing server options. 2. To allow any UNIX user to log in to the server, set the Check users against system password file? field to Yes. If No is selected, only those users defined on the CVS users page will be able to access the repository. 3. The Event types to log in history field controls what kind of client activity is logged to the CVSROOT/history file. You can either select All types to log everything or Selected types to log the kinds of events that are checked below. 4. To change the directory in which CVS puts lock files, edit the Lock files directory field. This is necessary if you have read-only users who cannot write to the repository, as when Default is selected lock files will be created within the repository itself. 5. Click the Save button to have the server begin using the new settings. 31.8 Browsing the Repository One handy feature of the CVS Server module is the ability to view files and directories in the repository. You can do this by clicking on the Browse Repository icon on the module’s main page, which will take you to a page listing the contents of the repository root directory. A list of modifications to a file can be viewed by clicking on its name, and the latest checked-in version is displayed by clicking on the number under the Rev column. The listing can be sorted by clicking on column headings, such as Age or Author. Below the listing is a menu labelled Show only files with tag for restricting the listing to files tagged with the chosen name. Tags are often used to identify code for a branch or version of a project, or from a particular source. 31.9 Configuring the CVS Server Module This module has a few settings that can be changed by clicking on the Module Config link on the main page. Those that you can safely edit are shown in Table 31.1. 360 Chapter 31 • CVS Server Configuration Table 31.1 Module Configuration Options CVS root directory This must be set to the directory that contains your CVS repository. The module will check for a CVSROOT subdirectory and display an error on the main page if it is not found. There is currently no way to specify multiple root directories, even though the CVS server can be manually configured to support them. Repository browser header file This field can be used to specify a file containing HTML to be displayed at the top of each page in the repository browser. The default file, header.html, contains information about the authors of the browser script. You may want to enter the full path to some other file instead, perhaps containing information about the files on your CVS server. Character set for repository file Normally, Webmin chooses a character set for each page based on the currently selected language. This information is sent to the browser, which uses it to work out the encoding of text on the page and the font with which to display it. This may not be appropriate when browsing the repository, however, as your source code probably just uses the us-ascii or iso-8859-1 character set. This field can be used to specify an alternate character set to be used on the browser pages if they are not being displayed properly when Webmin is using a different language. Most people can just leave it set to From Webmin language. 31.10 Summary If your system hosts a CVS repository, the instructions in this chapter can be used to make the files it contains available to other hosts. After reading it you should understand how to create and edit CVS users, how to restrict what certain users can do, and how to browse the files that your repository contains. C H A P T E R 3 2 DHCP Server Configuration his chapter tells you what DHCP is and how to use Webmin to set up a DHCP server on your network so that other systems can obtain IP addresses automatically. T 32.1 Introduction to the Dynamic Host Configuration Protocol DHCP is a protocol that allows hosts to request and be assigned an IP address on a local area network. It is used to simplify the process of IP assignment, as a single server can manage the addresses of multiple clients. It is also useful for systems like laptops that are moved between multiple networks, as they do not need to be reconfigured for each LAN to which they are connected. DHCP is usually used on Ethernet networks, although it can be used on any type of LAN that supports broadcast traffic such as 802.11b and Tolken Ring. It is not used for address assignment for dial-up connections—the PPP protocol has its own method of telling clients their IP addresses. Because broadcasts are not normally forwarded by routers, a DHCP server can only assign addresses to hosts on a single LAN, unless you have a router that is configured to forward DHCP packets. A DHCP server can also supply other information to clients in addition to an IP address. The addresses of DNS servers and the network gateway can be sent, along with the DNS domain, NIS server, NIS domain, static routes, and much more. DNS and routing information allows clients to fully integrate themselves into the network to which they are connected without needing any manual configuration. When a server assigns an IP to a client, it is given a lease on that address for a certain amount of time, during which no other client will be assigned the same address. When the lease expires, the client must contact the server again. Typically, it will be assigned the same IP address as before and the lease will be extended for the same time period. If a client does not 361 362 Chapter 32 • DHCP Server Configuration contact the server when its lease is up, the server assumes that the client has been shut down and marks the address as available to be assigned to other hosts. Most operating systems include support for configuring a network interface to use DHCP to get its IP address. Chapter 16 explains how to set it up for Linux systems, and it is relatively simple to configure Windows and MacOS clients to use it as well. DHCP has become the standard protocol for address assignment on IP networks, replacing the older BOOTP protocol used by some UNIX operating systems. 32.2 The ISC DHCP Server The most common DHCP server for UNIX system is the ISC server, of which several versions have been released. The latest is version 3, but version 2 is still in common use. Release 1 uses a very different configuration file format to later versions and is not seen much anymore. The ISC DHCP server supports a wide range of options and can be configured to behave differently for different clients, networks, and address ranges. The ISC server can be used to assign fixed addresses to hosts or addresses from certain ranges. Every host is identified by its MAC addresses, which on an Ethernet LAN is the address on the host’s Ethernet card. A static IP address and other options can be associated with a particular hardware address, which allows you to fix the address that certain systems receive while using dynamic allocation for others. The server’s configuration file contains four different types of entries, which contain options that affect different clients: Subnet A subnet is an entire IP network, such as 192.168.1.0. Entries of this type are used to dynamically allocate addresses within certain ranges to clients within the network. Shared network A shared network is a group of subnets that share the same physical network. Host This is a single client host identified by its MAC address and assigned a fixed IP address. Group This is a group of hosts for which the same options can be set. Entries in the server configuration are arranged in a hierarchy that determines what client options and other settings apply to a particular client. Options in higher-level entries are overridden by those lower in the hierarchy, which allows an administrator to avoid repeating configuration information while still being able to set individual options for specific hosts. Figure 32.1 below shows which kinds of entries can be defined under which other types. The ISC DHCP server’s primary configuration file is called dhcpd.conf and can usually be found in the /etc directory. Other configuration files can be included by the primary file, but on most systems only dhcpd.conf is used. The only other file used by the server is dhcpd.leases, which contains all granted leases and is always kept up-to-date. Whenever the server is started, it rereads this file to find out which leases are currently active. This means that there is no danger of lease information being lost if the server is stopped and restarted, which is necessary for it to reread the primary configuration file. The DHCP Server Module 363 Global Shared Net Host Group Subnet Host Host Subnet Host Host Group Group Group Host Host Host Figure 32.1 The DHCP Server configuration hierarchy. Webmin’s DHCP Server module directly updates the configuration and lease files when you manage subnets, hosts, groups, and leases. To activate the current configuration, it kills the server process and reruns it, as there is no way to signal the server to reread its configuration file. 32.3 The DHCP Server Module This module can be used to set up your system as a DHCP server so that clients on your LAN can be automatically assigned IP addresses, DNS servers, and other information. If there is already a server on your network, setting up another one is a bad idea as they may interfere with each other. If you just want to configure your system to obtain its own IP address via DHCP, then there is no need to set up a server. Instead, see Section 16.3 “Adding a Network Interface”. The DHCP Server module can be found in Webmin under the Servers category. Clicking on its icon will take you to the main page, which lists all existing subnet, shared network, host, and group configurations. Figure 32.2 shows an example. If this is the first time that you have used the module, however, and the server has not been configured manually, then the page will probably be almost empty. At the bottom of the page are buttons for editing global settings and displaying current dynamic address leases. Below them is the Start Server or Apply Changes button, which either 364 Chapter 32 • DHCP Server Configuration Figure 32.2 The DHCP Server module. starts the server if it is not running or restarts it to force a reload of the configuration if it is running. You cannot, however, start the server until at least one valid subnet has been defined. If the ISC DHCP server is not installed on your system, the main page will display an error message notifying you that the dhcpd program could not be found. All Linux distributions include a DHCP server package on their CD or website, which you will need to install before you can use the module. Make sure that the package you add is called dhcpd or dhcp-server, as there is often a separate package for the DHCP client programs. The same error can also appear if the server is installed, but in a location other than the one that the module expects. This can happen if you have compiled and installed it yourself from the source code, rather than using your distribution’s standard package. If so, you will need to adjust some of the paths explained in Section 32.11 “Configuring the DHCP Server Module”. Because this module only supports the configuration of ISC DHCP server versions 2 and 3, the main page will also display an error message if it detects that version 1 of the server is installed. Unfortunately, this older release uses a totally different configuration file format and so cannot be managed by the module. Some operating systems (such as Solaris) include this older version by default, but it can be replaced by the latest one. The ISC DHCP server is also available for several other UNIX operating systems in addition to Linux. Because it works the same on all of those systems, the behavior of this module is identical as well. The only differences are the default paths that it uses for the server configuration files and programs. Adding and Editing Subnets 365 On some operating systems and Linux distributions, the DHCP server package includes a sample configuration file that defines several hosts and subnets. These are not going to be of much use for your network and will probably prevent the server from working at all as they do not match its actual network interfaces. For this reason, it is best to simply delete them before setting up your own configuration. Once a few entries have been added to the server configuration, the main page displays a table of icons networks under the heading Subnets and Shared Networks. Each icon represents either a subnet (shown with its network address under it) or a shared network (shown with its name). By default, subnets are listed first, followed by shared networks, and both lists are in the order that they appear in the configuration file. If you have a complex DHCP configuration, you can change this by clicking on one of the following links next to Display nets and subnets by: Assignment The default sorting mode. Subnets are shown before shared networks and both are listed in the order in which they appear in the configuration file. File structure Subnets are listed after the shared networks of which they are part, which are sorted by their order in the configuration file. Name/IP address Subnets are listed, sorted by IP address, followed by shared networks sorted by name. In the bottom part of the page is a table of icons with the heading Hosts and Host Groups. An icon is shown for each host or host group, with the name or number of members displayed beneath it. Because many servers have a large number of hosts, you can control the order that they are displayed in by clicking on one of the following links next to Display hosts and groups by: Assignment Hosts are listed before groups and both are in the same order in which they appear in the configuration file. File structure Hosts are listed after the groups of which they are part, which are sorted by their order in the configuration file. Name Hosts are listed, sorted by name, followed by groups in the order in which they appear in the configuration file. Hardware address groups. IP address groups. Hosts are listed, sorted by MAC addresses, followed by all Hosts are listed, sorted by their fixed IP address, followed by all Changes to the sorting modes will be remembered by the module, so that they will be used every time you visit the main page from now on. 32.4 Adding and Editing Subnets In the simplest DHCP server configuration, all you need is a single subnet entry to hand out IP addresses within particular range to clients on a single LAN. The server allows you to do much more than that, but for many networks this is all that is needed. Unless, of course, you want to assign fixed addresses to some hosts or have multiple IP networks on the same LAN. 366 Chapter 32 • DHCP Server Configuration To add a new subnet entry, follow these steps: 1. On the module’s main page, click on the Add a new subnet link in the Subnets and Shared Networks section. This will take you to the page shown in Figure 32.3. 2. In the Network address field, enter the address of your local LAN, such as 192.168.1.0. This must be a network to which your system is directly connected. 3. In the Netmask field, enter the mask for the local LAN, such as 255.255.255.0. The best way to find the correct network address and netmask is to use the Network Configuration module to look at the settings for your Ethernet interface. 4. The Address ranges section is actually a table for entering multiple ranges, but only one blank row is displayed at a time. In the first field, enter the starting address for the range of IPs that you want assigned to clients, such as 192.168.1.100. In the second, enter the ending address for the range, such as 192.168.1.150. Both addresses must be within the network, and the first must be lower than the second. To add more than one range, you will need to reedit this subnet after saving so that a new blank row appears in the table. The server will always assign addresses from the start of the first range up to the end, then go on to the second and any subsequent ranges. Because each client must have a unique IP, make sure that your ranges are big enough to support all the client hosts that may be connected to the network at any one time. 5. If you want this subnet to be part of a shared network (explained in Section 32.8 “Adding and Editing Shared Networks”), select it from the Shared network menu. Otherwise, choose <None> to have the subnet created outside of any shared nets. 6. To set the lease length for clients on this network, change the Default lease time from Default to the number of seconds by adding that number into the field next to it. This will be the length of the lease for hosts that do not explicitly request one. You should also set the Maximum lease time field, so that clients cannot request a lease longer than the specified number of seconds. If not set, there is no upper limit on lease length. 7. Unless the client systems on your LAN will be network-booting from another server, the Boot filename and Boot file server fields can be left set to Default. Only diskless workstations need to do this. 8. The Server name field is for entering the network hostname of your DHCP server system. Usually this can be left set to Default, in which case the server will work it out automatically. 9. Click the Create button at the bottom of the page. An new entry for the subnet will be added to the server’s configuration, and you will be returned to the module’s main page. 10. Click on the new icon for the subnet, which will take you to an editing form that is almost identical to the creation page. 11. Click on the Edit Client Options button to go to a page listing information that will be sent to clients, as shown in Figure 32.4. All of the fields have a Default radio button, which, if selected, typically indicates that no information related to that option will be sent to clients. 12. Fill in the Default routers field with the IP address of the default gateway on your network, such as 192.168.1.1. This will be used by clients that have their address assigned by DHCP to communicate with systems outside the network. Adding and Editing Subnets 367 13. Fill in the Subnet mask field with the netmask for your network, such as 255.255.255.0. 14. Enter the broadcast address for your network into the Broadcast address field, such as 192.168.1.255. 15. Fill in the Domain name field with the DNS domain name such as example.com that clients should append to partial hostnames. 16. In the DNS servers field, enter a space-separated list of DNS server IP addresses that clients can use, such as 192.168.1.104 1.2.3.4. 17. If you are running NIS (covered in Chapter 17) and want clients to connect to an NIS server at boot time, fill in the NIS domain field with the name of your NIS domain, and fill in the NIS servers field with the IP address of your NIS master or slave server. This is only useful if the client hosts are capable of getting their NIS settings from DHCP. 18. If you have Windows clients and are running a Samba or Windows server, fill in the NetBIOS name servers field with the IP address of a system that can do NetBIOS name resolution for clients. Any UNIX system running Samba will be able to perform this role. 19. Click the Save button at the bottom of the page to go back to the subnet form. 20. If this is your first subnet, you will need to make sure that the server is configured to use the right network interface for your system. Return to the module’s main page and click on the Edit Network Interface button at the bottom of the page. Then, select the interface for the new subnet from the Listen on interfaces list and click Save. If you have multiple network interfaces and have created subnet configurations for each of them, then all the interfaces must be selected for the server to work properly. 21. If you are running version 3 of the ISC DHCP server (shown on the main page) and this is your first subnet, you may need to set the DDNS update style before the server can be started. Even if you are not using DDNS, some versions insist on an entry existing in the configuration file for it. Click on the Edit Client Options button on the main page and scroll down to the Dynamic DNS update style field. Select None and click Save to return to the module index. 22. Back on the main page, click on the Start Server or Apply Changes button. If something goes wrong, the error message generated by the DHCP server will be displayed. The most common problem is a mismatch between the network interface settings and the network address for the subnet. Another that often shows up is related to the ddns-update-style directive, which Step 21 explains how to set. Once your first subnet has been created and the server started, you can test it by configuring a client system to use DHCP. When the client boots up, it should contact the server and be assigned an address, DNS, and routing information. You should also be able to see the client on the leases page, covered in Section 32.5 “Viewing and Deleting Leases”. An existing subnet can be edited by clicking on its icon on the main page, changing fields, and hitting the Save button. If you want to edit options for clients in the subnet, you will need to click on Edit Client Options as in the instructions above, make your changes, and then click Save on that page. After any modifications, the Apply Changes button must be used to make them active. A subnet can be deleted using the Delete button on its editing form. Any hosts, groups, or address pools that it contains will be removed as well—so be careful. After deleting, use the network interfaces page to deselect the interface for the subnet. Failure to do so will cause the 368 Chapter 32 • DHCP Server Configuration Figure 32.3 The subnet creation form. DHCP server to display an error message when Apply Changes is clicked, which must be done to make the deletion active. If the subnet contains any hosts or groups, a confirmation page will be displayed when Delete is clicked that lists all the groups and hosts that will be deleted as well. Only when the Yes button is hit will the subnet (and all it contains) actually be removed. Another way to create a subnet inside a shared network is to click on the Add a new subnet link on the shared network’s page. This will bring up the same subnet creation form shown in Figure 32.3, but without the Shared network field. Instead, the shared network is shown at the top of the page under the title. The rest of the creation process is identical. A subnet configuration entry must be created for each IP network on which you want to allocate addresses. Typically, there will be one for each LAN connected to your system via an Ethernet, Tolken Ring, or 802.11b network card. If two IP networks are actually on the same LAN, then both their subnets must be inside a shared network, as explained in Section 32.8 “Adding and Editing Shared Networks”. You must also make sure that every network interface that is connected to a network on which your DHCP server is assigning addresses is selected on the network interface page. If not, an error will be reported when the server is started or when changes are applied. For most system administrators, this is not a big issue though as they have only a single LAN in their organization. Viewing and Deleting Leases 369 Figure 32.4 The subnet client options page. 32.5 Viewing and Deleting Leases Every time the DHCP server supplies a dynamic address to a client, it records information about the assignment in its lease file. Fixed addresses assigned to specific hosts (covered in Section 32.8 “Adding and Editing Shared Networks”) do not trigger the creation of a lease, as they are considered permanent. You can use this module to view all current leases or expired leases, and to delete those that exist. Removing a lease tells the server that its IP address is no longer in use and can be assigned to some other client. This should only be done if the client really isn’t using the address any more, for example, if it crashed while holding a long lease. To view and delete leases, follow these steps: 1. On the module’s main page, click on the List Active Leases button. This will display a table listing all currently active leases, with the IP address, client name, and start time shown for each. 2. To show leases that have expired as well, click on the List all active and expired leases button at the bottom of the page. 3. To remove a lease, click on its IP address in the list. The DHCP server will be stopped and restarted automatically to make the deletion active. It is also possible to view the leases to clients in just a single subnet by clicking on the List Leases button on the subnet editing form. This can be useful if you have several networks connected to your system with a large number of clients and want to limit the size of the lease display. 370 Chapter 32 • DHCP Server Configuration 32.6 Editing Global Client Options Section 32.8 “Adding and Editing Shared Networks” explains how to set client options (such as DNS and gateway IP addresses) that are supplied to all clients in a subnet. If you have more than one network or many fixed hosts, however, it can be more convenient to set options that apply to all clients of the server. These options can still be overridden for individual subnets, hosts, and groups if you wish. To edit global client options, follow these steps: 1. Click on Edit Client Options near the bottom of the module’s main page. This will take you to a form similar to the one shown in Figure 32.4. 2. Change any of the fields as explained in Steps 11 through 18 of Section 32.4 “Adding and Editing Subnets”. 3. At the bottom of the form are fields for setting the default and maximum lease times for all clients, along with a few other options. These have the same meanings as similarly named fields on the subnet creation page. 4. Click the Save button to update the DHCP server configuration file and return to the module’s main page. 5. Hit the Apply Changes button to make your new settings active. Client options specified for a subnet override those defined globally, and are in turn overridden by options for hosts within the subnet. 32.7 Adding and Editing Fixed Hosts If you want to fix the IP address that is assigned to a specific host, you will need to add a host entry to the DHCP server configuration. This also allows you to set client options that apply only to that host, such as the DNS server addresses or default router. The server identifies hosts by their MAC (Medium Access Control) address, which on an Ethernet LAN is the Ethernet address of the client’s network card. Typically this address is fixed, but a few network cards allow it to be changed. On Linux systems, you can find the MAC address by running the ifconfig eth0 command as root and looking for a string of 6 bytes in hex separated by colons, like 00:D0:B7:1D:FB:A1. On Windows, the winipcfg program can provide the information, although it is displayed with dashes instead of colons. Other operating systems have their own ways of finding the Ethernet address. Once you know the MAC address of the host, it can be added to the DHCP server configuration as follows: 1. On the module’s main page, click on the Add a new host link in the Hosts and Host Groups section. This will bring up the host creation form shown in Figure 32.5. 2. Enter a name into the Host name field. This should match the hostname that the client is configured with, or its fully qualified name on your network. This, however, is not mandatory. 3. Select the type of network (such as Ethernet) that the host is on from the menu in the Hardware address field. In the text box next to it, enter the host’s MAC address as a series of 6 hex bytes separated by colons, like 00:D0:B7:1D:FB:A1. Adding and Editing Fixed Hosts 371 4. Enter the IP address that should be always assigned to this client into the Fixed IP address field. 5. If you want this host to inherit client options from a subnet, select Subnet from the menu in the Host assigned to field. The list next to it will be filled in with the names of all existing subnets, allowing you to select the one under which the host should be located. The fixed IP address must be within the subnet’s network, however, and the client must be connected to its LAN. Hosts can also be created inside shared networks or host groups by choosing Shared Network or Group from the menu and selecting the appropriate entry from the list to the right. 6. If this host needs to network boot from a server, enter the name of that server into the Boot file server field. You must also fill in the Boot filename field with the path to an appropriate boot file (downloadable via TFTP) on the server. Generally, network booting is used by simple clients like X terminals and diskless workstations. For it to work, you must set up a TFTP server that contains the correct boot files for the client, which is not covered in this chapter. 7. Click the Create button at the bottom of the form, and you will be returned to the module’s main page, which will now include an icon for the new host. 8. To edit the client options that are assigned to this host, click on its icon to go to its editing page, then on Edit Client Options. This is not always necessary if the host is a member of a subnet that already has these options set, or if they have been defined globally as explained in Section 32.6 “Editing Global Client Options”. 9. Fill in the form as you would for a subnet, as explained in Section 32.4 “Adding and Editing Subnets”. 10. Click the Save button to return to the host form. 11. Return to the main page, and hit the Apply Changes button. From now on the host will be assigned the IP address and options that you have chosen. It will no longer appear on the lease list, as its IP assignment is permanent. Once a host has been created, you can change its fixed IP address, MAC address, and other options by clicking on its icon on the module’s main page, which will take you to the host editing form. After making modifications, hit Save to update the server configuration and then Apply Changes to make them active. A host can also be deleted with the Delete button on the editing page. From then on, the client system will receive a dynamically allocated address from one of the ranges for its subnet rather than a fixed address. A host can also be created by clicking on the Add a new host link on the subnet, shared network, or group editing page. If done this way, the Host assigned to field is no longer displayed on the creation form. Instead, the parent to which it will be added is shown at the top of the page. All the other steps in the process of adding the host are the same. If you have a large number of hosts and want all of them to use the same client options, then they should be placed in a group or shared network. See the Section 32.9 “Adding and Editing Groups” for more information on group management. The DHCP server configuration allows you to define several levels of groups, which allows for quite complex configurations. If you have more than one fixed address host on your network, they definitely should be under a subnet or group to avoid duplicating settings. 372 Chapter 32 • DHCP Server Configuration Figure 32.5 Creating a new host. 32.8 Adding and Editing Shared Networks A shared network is a group of subnets that share the same physical LAN. If you have multiple IP networks on the same physical network, the DHCP server configuration entries for all of them must be placed inside a shared network. Failure to do so may cause the server to behave incorrectly or report an error message when started. On the other hand, you cannot put subnets that do not share the same LAN in the same shared network. It is also possible for a shared network to contain a single subnet, although this does not really achieve anything. It may be useful for grouping configuration entries, however, as a shared network can contain hosts and groups as well and have client options that apply to all its members. To create a shared network, follow these steps: 1. On the module’s main page, click on the Add a new shared network link under Subnets and Shared Networks. 2. Enter a short name for the network into the Network name field, such as homelan. This is used only when displaying the shared network on the main page. 3. To set the lease lengths for all clients of subnets under this shared network, fill in the Default lease time and Maximum lease time fields. Their meanings are the same as on the subnet creation form, documented in Section 32.4 “Adding and Editing Subnets”. 4. In the Subnets in this shared network field, select any existing subnets that you want to move into this shared network. All existing subnets—including those in other shared net- Adding and Editing Groups 373 works—will be listed. You must choose at least one subnet, as a shared network cannot be empty. 5. Click the Create button at the bottom of the page. Your new shared network will be added to the server’s configuration and an icon for it will appear on the module’s main page. 6. If you want to set client options that will apply to all subnets in the shared network, click on its icon and then on Edit Client Options. Set any of the fields that you want and then hit Save to return to the shared network form. 7. Click the Apply Changes button to make it active. Once a shared network has been created, subnets can be created in or move to it using the Shared network field on the subnet form. The same field can also be used to move a subnet out of any shared networks by selecting the <None> option. Once a shared network has been created, it can be renamed or edited by clicking on its icon, changing fields, and hitting the Save button. It can also be removed altogether with the Delete button. Trying to delete a shared network that contains subnets, hosts, or groups will bring up a confirmation page asking if you really want to go ahead. If you click Yes, all the configuration entries that the shared network contains will be deleted as well. As usual, after making changes or deleting, you must click the Apply Changes button on the main page to activate the new settings. 32.9 Adding and Editing Groups Unlike subnets, hosts, and shared networks, group entries in the DHCP server configuration do not actually effect the server’s behavior in any way. Instead, they are just used to define options that will apply to multiple hosts. Even though there are other ways that this can be achieved (such as putting the hosts under a subnet), using a group gives you extra flexibility. Groups can be defined under subnets and shared networks, but not other groups. Groups do not normally have names. Instead, they are identified in Webmin by the number of hosts that they contain. Newer versions of the DHCP server do support group names and Webmin will display them, but there is no support yet in the module for setting the name of a group. To create a new host group, follow these steps: 1. On the module’s main page, click on the Add a new host group link under Hosts and Host Groups to go to the group creation form. 2. Select any existing hosts that you want to be members of this group from the Hosts in this group list. 3. If you want this group to be under a subnet, choose Subnet from the menu in the Group assigned to field and select the subnet in the list next to it. All hosts in the group must have fixed IP addresses that fall within the subnet’s network. Similarly, a group can be created inside a shared network by choosing Shared Network from the menu and selecting the network name from the list. In both cases, the group will inherit client options and other settings (like the lease length) from its parent subnet or shared net. 4. If hosts in the group need to network boot from a server, enter the name of that server into the Boot file server field. You must also fill in the Boot filename field with the path to an appropriate boot file (downloadable via TFTP) on the boot server. 374 Chapter 32 • DHCP Server Configuration 5. Click the Create button. You will be returned to the module’s main page, which will now include an icon for the new group. 6. Click on the group icon to bring up its editing form, and then on Edit Client Options. This will take you to the page shown in Figure 32.4 for setting options that are sent to client hosts in this group. 7. Set any of the options such as the DNS or NIS servers by following Steps 10 through 18 of Section 32.4 “Adding and Editing Subnets”. 8. Click the Save button at the bottom of the page to save the options and return to the group form. 9. Go back to the module’s main page and hit Apply Changes to make your new group active. Once a group has been created, new or existing hosts can be moved into it using the Host assigned to field on the host form. Any host added to a group will inherit client options and network boot settings from the group, unless overridden by settings for the host itself. As usual, a group can be edited by clicking on its icon on the module’s main page, making changes, and clicking Save. A group can also be removed with the Delete button on its editing page. However, if it contains any hosts, you will be asked to confirm the deletion before it and the hosts are actually removed. A group can also be created under a subnet or shared network by clicking on the Add a new host group link on the page reached by clicking on one of their icons. The group creation form that is displayed no longer has a Group assigned to field. Instead, the name of the subnet or shared network to which it will be added is displayed at the top of the page. Apart from that difference, the preceding instructions can still be followed. 32.10 Module Access Control As Chapter 52 explains, the Webmin Users module can be used to limit what a user or group can do with a particular module. For this module, you can control exactly which hosts, groups, subnets, and shared networks a user can edit. This can be useful for granting a subadministrator the right to set options for only a few hosts within your server configuration, while preventing him from changing subnets and other hosts. Once a user has been given access to the module, limit him to editing only certain hosts by following these steps: 1. In the Webmin Users module, click on DHCP Server next to the name of the user. This will bring up the module access control form. 2. Change the Can edit module configuration? field to No so he cannot edit the configuration file path and the commands that the module uses. 3. Leave Can apply changes? set to Yes so he can activate any changes that he makes. 4. Change Can edit global options? to No so he cannot change options that apply to all clients. 5. Can view leases? can be safely left set to Yes, but Can remove leases? should be set to No. 6. The Uniq host names?, Uniq subnet IP addresses?, and Uniq shared-net names? fields should be changed to Yes to prevent the creation of clashing hosts, subnets, and shared networks. Configuring the DHCP Server Module 375 7. The Use security level field determines to which configuration entries in the hierarchy the user is allowed access. The available options and their meanings are: Level 0 The user will have access to all entries to which he has been granted. Level 1 The user will have access to granted entries, as long as he can access all their children as well. Level 2 The user will have access to granted entries, as long as he can access all parent and ancestor entries. Level 3 Like levels 2 and 3 combined. Generally, you should leave this option set to level 0 for simplicity’s sake. 8. Assuming you are limiting the user to editing only certain hosts, deselect all three options in the Access groups and Access shared nets fields. This will stop the user from viewing and editing any groups or shared networks. To stop the user from creating hosts and subnets, deselect create in the Access hosts and Access subnets fields. 9. Change the Enable per-subnet ACLs? and Enable per-host ACLs? fields to Yes. This allows you to select exactly which hosts and subnets the user can access from the Perobject ACLs section provided. If the first of these fields is set to No, the Access subnets checkboxes determine whether the user can view and edit all subnets. Similarly, if the Enable per-host ACLs? field is set to No then the Access hosts checkboxes control the viewing and editing of all hosts. 10. In the Per-object ACLs section, select read/write for any hosts and subnets that the user should be able to configure and not allowed for the rest. Choosing read only will allow him to view the host or subnet without being able to change it. 11. Finally, click the Save button at the bottom of the page to make the new restrictions active. Another common use of the DHCP Server module’s access control page is limiting a user to the viewing and cancelling of leases only. This can be done by setting the Can view leases? and Can remove leases? fields to Yes and everything else to No. The user should also be denied access to all hosts, subnets, and so on, or possibly given read-only permissions. 32.11 Configuring the DHCP Server Module Like most others, the DHCP Server module has several options that can be set by clicking on the Module Config link on the main page. They are divided into two groups—those under Configurable options control the module’s user interface, while those under System configuration tell the module where to look for the server’s configuration files and programs. Because the latter set of options are set automatically by Webmin based on your operating system or Linux distribution, you should not need to change them unless you have compiled and installed the DHCP server yourself. Table 32.1 covers the user interface and DHCP server path options. 376 Chapter 32 • DHCP Server Configuration Table 32.1 Module Configuration Options Sort leases by This field controls how the list of leases is sorted. The available options are: Order in file Leases are displayed in the order in which they appear in the leases file, which normally means they will appear in the order in which they were granted. IP address Leases are sorted by the IP addresses assigned to the clients. Hostname Leases are sorted by client hostnames, which are not necessarily related to their IP addresses. The hostname is determined by the client itself, and reported to the server when a lease is obtained. Display subnets and hosts as When Icons is selected (as it is by default), all subnets, shared networks, hosts, and groups on the main page are shown as icons. Choosing List instead changes the display to a text table, which contains more information and uses less screen space. Icons in row When using the icon display mode, this field determines the number of icons that appear in each row of the subnet and host tables. Display lease times in When Local time is selected for this field, times in the lease table are shown in the time zone of the server system. Changing it to GMT forces GMT to be used as the time zone instead, which may make more sense when administering a server in a different country. Show IP addresses for hosts? When this field is set to Yes, the fixed IP address of each host will be shown under its icon along with the hostname on the module’s main page. Show MAC addresses for hosts? When Yes is selected, the Ethernet address of each host will be shown under its icon on the main page. It is possible to have both the IP and MAC address displayed. DHCP server config file This field must be set to the full path to the DHCP server’s configuration file, dhcpd.conf. You should only need to change it if you have compiled and installed the server manually instead of using the version that comes with your operating system. DHCP server executable This field must contain the full path to the DHCP server program, usually called dhcpd. When starting or restarting the server, Webmin runs this command with the appropriate command-line arguments for the configuration file, lease file, and interfaces. Summary 377 Table 32.1 Module Configuration Options (Continued) Command to start DHCP server If this field is not set to Run server executable, the module will use this command instead when the Start Server button is clicked. On some Linux distributions, it is set to a bootup script that is normally used to start the server at boot time. If you have compiled and installed the DHCP server yourself, however, you should set it back to Run server executable. Command to apply configuration When this field is set to Kill and restart, Webmin will kill the DHCP server process and rerun it when the Apply Changes button is clicked. If you have compiled the server yourself, then you should select this option. Only on Linux distributions that provide a bootup script that can restart the server will it be set to something different by default, such as /etc/init.d/dhcpd restart. Path to DHCP server PID file This field must be set to the full path to the DHCP server’s PID file, such as /var/run/dhcpd.pid. The module uses the PID file to determine if the server is running and restarts it when Apply Changes is clicked. DHCP server lease file This configuration field should be set to the full path of the file in which the DHCP server stores leases. You should always make sure that the specified path is the same as the default compiled in the dhcpd server executable, otherwise the page listing leases will be empty or incomplete. Interfaces file type This field determines which file the module updates when you change the network interfaces on which the server listens. Various Linux distributions have their own special files, which are read by the bootup script specified in the Command to start DHCP server field. This option should only be changed if you have compiled and installed the server yourself. If so, set it to Webmin, which tells the module to just keep the list of interfaces in its own configuration file. 32.12 Summary This chapter has introduced the DHCP protocol and the common ISC DHCP server for UNIX systems. It has explained how you can use Webmin to configure the server to automatically assign dynamic or fixed IP addresses to clients on your network and how to set options that apply to single hosts, groups of hosts, or entire subnets. Even though not all of the module’s features are covered, after reading the chapter you should know enough to set up a DHCP server for a typical network. C H A P T E R 3 3 Downloading Email with Fetchmail his chapter explains how to configure the Fetchmail program to download email from another server and deliver it to addresses on your system. T 33.1 Introduction to Fetchmail Fetchmail is a relatively simple program that downloads email from another server using the POP3 or IMAP protocol and delivers it to a mailbox on your system. It is most useful if you want to run your own mail server, but cannot have mail delivered directly, for some reason. The solution is to have Fetchmail download email periodically using a protocol like POP3 and then connect to the SMTP server on your system to have it delivered as if it were sent directly. If your system has a dial-up connection to the Internet that is only occasionally active, it is not usually possible to have mail delivered directly. The same applies if you do not have a fixed IP address. In situations like this, it is still possible to run your own email domain and server by having mail for your domain sent to a mailbox at your ISP and using Fetchmail to periodically transfer it to your system. Even if you do not have your own Internet domain, Fetchmail can still be used to download email from an email account in your ISP’s domain. Many mail clients like pine, elm, and Usermin read the UNIX mail file in /var/mail directly, instead of downloading messages via the POP3 or IMAP protocol. To use one of these programs, email must be downloaded to your system and delivered to a local user. Fetchmail can download email from multiple mailboxes on different servers and deliver it to different addresses on your system. If email to all addresses in a domain has been combined into a single mailbox, Fetchmail can usually separate it for delivery to the correct users on your system. This is possibly Fetchmail’s most useful feature, but unfortunately it is not 100 percent reliable. 378 The Fetchmail Mail Retrieval Module 379 The Fetchmail program can retrieve mail using the POP2, POP3, and IMAP protocols, one of which will be supported by almost all mail servers. It can also use the ETRN mode of the SMTP protocol to force a mail server to deliver all queued messages that are awaiting delivery to your system. Unfortunately, it does not support the retrieval of mail from proprietary email systems, like Exchange or Lotus Notes, or from web-based email services, like Hotmail, unless they support one of the standard protocols as well. To perform periodic checks, Fetchmail is usually run as a background daemon process that connects to all mail servers at regular intervals. It can also be run from a Cron job at times and dates of your choosing, or even started manually from the command line or some other script. Fetchmail is often run by individual users rather than the system administrator, each with their own separate .fetchmailrc configuration file in their home directory. Because it does not require root privileges to run, each user can safely configure Fetchmail on a multi-user UNIX system to download mail from his own remote mailboxes. This means that each user may have his own separate Fetchmail daemon process running that uses his own configuration. A single configuration file can also be used and Fetchmail can be run as root to download email for all users on your system. This option makes more sense if you are the only user of your Linux box, or if you are downloading email for an entire domain to be redistributed to local users. Typically, /etc/fetchmailrc is used as the global configuration file. In fact, it is possible for Fetchmail to be run on both individual users’ configuration files and a global file at once. The Webmin module for configuring it, however, expects you to use one mode or the other. 33.2 The Fetchmail Mail Retrieval Module Webmin’s module for managing Fetchmail can be found under the Servers category. When you click on its icon for the first time, the main page will display the Fetchmail configurations of all users on your system. For each user who has a .fetchmailrc in his home directory, the user’s name and all servers from his file are displayed along with the protocol used to connect to each and the users as whom to login. Figure 33.1 shows an example. If Webmin cannot find the fetchmail program, then the main page will display an error message instead. This may be because it is not installed or because the module is looking in the wrong place. Most Linux distributions come with a package for Fetchmail—check the CD or website and use the Software Packages module (covered in Chapter 12) to install it. If you want to manage just a single Fetchmail configuration file on your system, now is the time to switch the module to that mode. Unless you want to manage the configurations of all the users on your system, this is the best choice. It allows you to set up a daemon process to periodically check for and download email to local mailboxes, which is what most administrators use Fetchmail for. To change the module to use a single file, follow these steps: 1. Click on the Module Config link in the top left corner of the main page. 2. In the Fetchmail config file to edit field, select the second radio button and enter the configuration file path into the field next to it. If you already have a Fetchmail configuration file, then naturally you should enter its path; otherwise, /etc/fetchmailrc will do fine. 380 Chapter 33 • Downloading Email with Fetchmail Figure 33.1 The Fetchmail module main page. 3. Click the Save button at the bottom of the form to update the module configuration and return to the main page. When in single configuration file mode, only servers from that file will be displayed on the main page under the file’s name. Below them is a form for starting the Fetchmail daemon to regularly check the listed servers and accounts, as will be explained in more detail later in the chapter. Because the module does not support the starting of the Fetchmail daemon for individual users, if you are using it to manage multiple individual configuration files you will need to create a Cron job or start a daemon for each users’ configuration. The easiest method is to use the Scheduled Cron Jobs module (covered in Chapter 10) to create a job for each user that runs the fetchmail command on a schedule of your choice. Once every 30 minutes is usually good enough, depending on how much email you get. By default, the fetchmail program will use the ~/.fetchmailrc file in the home directory of the user that runs it. Another package that can be used by users to manage their own Fetchmail configurations and even start their own daemons is Usermin, which is closely related to Webmin. See Chapter 47 for more details. Because Fetchmail is available for UNIX (and works mostly the same on all varieties), this module behaves the same as well. The only difference is that the Check condition field for turning off checking if a particular network interface is down will not work on operating systems other than Linux and FreeBSD, at least with the current version of Fetchmail. Even though the field always appears, it should not be used on other versions of UNIX. Adding a New Mail Server to Check 381 33.3 Adding a New Mail Server to Check Before Fetchmail will download email from a mail server for you, an entry for it must be added to its configuration. To do this, follow these steps: 1. On the module’s main page, click on the Add a new server link below the table of existing servers. If you are managing multiple users’ configurations, you must use the link in the section for the user to whose list you want to add the server. The Add Fetchmail server for user button can also be used to add a server to the user entered into the adjacent field. This method must be used if the user does not have any servers defined yet. 2. No matter what link or button you use, the form shown in Figure 33.2 will be displayed for entering the new server’s details. 3. In the Server name field, enter a unique name for this mail server entry. Typically, this will be its actual hostname, such as mail.yourisp.com. 4. If you want this server to be checked on schedule, make sure the Polling enabled? field is set to Yes. Otherwise, it will only be checked if manually run from Webmin or at the command link. 5. The Mail server to contact field is useful if you need to connect to more than one port or protocol on the same host. Because the Server name must be unique, you can only create two entries for the same actual mail server by entering different values for the server name (such as mail.yourisp.com-1 and mail.yourisp.com-2) and entering the actual hostname for the server into this field. This situation is fairly rare, however, so you can usually just leave this field set to Same as server name. 6. From the Protocol menu, select the mail retrieval protocol to use for this server. The most common are POP3 and IMAP. Your ISP or mail server administrator will be able to tell you which one to use. 7. If the mail server is using a nonstandard port for the chosen protocol, then the Default option will not work for the Server port field. Instead, you must enter the correct port number, such as 1110. 8. The Check condition field can be used to prevent periodic checking of this server if a network interface is down. This is useful if you have a dial-up connection to the Internet that is only active occasionally and want to avoid useless attempts to connect to the mail server when it is not active. If Always check is chosen, Fetchmail will always try to connect. If, however, Only if interface is up is selected, no connection will be made if the network interface entered into the field next to it is down. Your primary PPP interface for dialup is normally named ppp0. See the Network Configuration module (covered in Chapter 16) for a list of active interfaces. For checking to be performed, you must enter an interface name as well as a network and netmask to specify a range of valid local addresses for the interface. This can be useful if you dial up to several different ISPs, but only want Fetchmail to check for mail when connected to a particular one. Most ISPs assign addresses within a certain class C or B network to all customers, such as 203.51.0.0/255.255.0.0. 382 Chapter 33 • Downloading Email with Fetchmail 9. 10. 11. 12. 13. 14. 15. 16. To allow Fetchmail to check as long as the interface is up, no matter what IP address it has, just enter 0.0.0.0 into both the network and netmask fields. This covers all possible addresses. In the Mail server user details section, enter the login name with which to connect to the mail server into the Remote user field. Enter the correct password for the user into the Remote password field. The Local user(s) field is for entering the email address to which to send retrieved messages. This is typically a local username like jcameron, but it can also be an address on another server like [email protected]. It is also possible to enter several usernames, in which case Fetchmail will attempt to work out which of those names each downloaded message is for. This is useful if you have email for several addresses forwarded to the same mailbox on your ISPs mail server and want to split up the retrieved messages for delivery to the correct local mailboxes. If Fetchmail encounters a message whose recipient is not in the list, it will be bounced back to the sender. The final alternative is to just enter * in the Local user(s) field, which tells Fetchmail to deliver each message to the local user on your system whose name is the same as the username part of the message’s destination address. If you want Fetchmail to delete messages from the mail server after downloading them, set the Leave messages on server? field to No. Unless another mail client is being used to access the mailbox, this is the best option as it prevents an additional copy of every message being stored on your ISP’s server—which may have a limit on mail file sizes. Selecting Yes causes Fetchmail to keep track of received messages and only download those in the mailbox that are new. In effect, it is synchronizing the remote mailbox to a local one, except that messages deleted on the server will not be deleted locally. If you are keeping messages on the remote server, the Always fetch all messages? field should be set to No. Otherwise, set it to Yes to guarantee that all messages in the mailbox are downloaded. The Command to run before connecting field can be used to enter a shell command that will be executed by Fetchmail just before connecting to the mail server. One of the most common uses of this feature is running a command to set up an SSH tunnel to allow access to a server that you cannot connect to directly. This can be quite complex though, and so is not covered here. Typically, this field can be left empty. Similarly, the Command to run after disconnecting field is for entering a shell command to be executed after Fetchmail logs off from the remote mail server. It is often used for killing the SSH process started by the before command. Finally, click the Create button to save the new server. It will be used hereafter whenever Fetchmail is run when it makes a periodic check. Once you have created a new server entry, it will be listed on the module’s main page. To edit it, just click on the server name in the Server to poll column, which will bring up the editing form in your browser. Change any of the fields and click Save to update the Fetchmail configuration file. Servers can be deleted by hitting the Delete button on the editing form. It is usually better, however, to change the Polling enabled? field to No, which effectively disables the server. Adding a New Mail Server to Check 383 Figure 33.2 The server creation form. Fetchmail will not connect to it unless you explicitly tell it to check that server, as explained in Section 33.4 “Downloading Email”. It is possible to have Fetchmail check more than one mailbox on the same server and deliver mail from additional mailboxes to different users. This could be done by creating multiple configuration entries for the same server, but there is a simpler and better method, done using the following steps: 1. On the module’s main page, click on the name of the server to which you want to add an additional mailbox to check. 2. Click on the Add another user button. The editing form will be redisplayed, but with an additional empty Mail server user details section at the bottom. 3. Fill in the empty Remote user, Remote password, Local user(s), and other fields in the new section, as explained in the steps in Section 33.2 “The Fetchmail Mail Retrieval Module”. 4. Hit the Save button. You will be returned to the module’s main page and the new remote and local usernames will be displayed next to the server. Even though its ability to extract mail for multiple users from a single mailbox is one of Fetchmail’s most useful features, it is not 100 percent reliable. There is no way that the program can accurately determine what address an email was sent to in all cases. Normally, the To: or Cc: header will contain the destination address, but for messages received from mailing lists this is not the case—instead, the To: header contains the list’s address. There are other mail headers 384 Chapter 33 • Downloading Email with Fetchmail that Fetchmail attempts to check to find the real destination address of a message, but they are not always available. When an email message is delivered directly to a server via the SMTP protocol, the source system informs the destination server of the message’s real destination address. Unfortunately, the address does not have to be in the actual message at all—instead, it is specified as part of the SMTP conversation between the servers. When the email is delivered to a mailbox, this information is lost and cannot be accurately recovered. Only when Fetchmail is downloading email from a mailbox and delivering it to a single recipient is it guaranteed to do the right thing. In this case, it never has to check the destination address of each message because they are all being sent to a single local mailbox. 33.4 Downloading Email Once you have created at least one server entry, you can use this module to have Fetchmail connect to the server and download messages. The module can be used to retrieve email from all servers in a configuration file, or just a single server. To check them all, follow these steps: 1. On the module’s main page, click on Check all servers below the table of servers. If you are managing the configurations of multiple users, this link will appear under the table for each user. 2. A page showing the output of the fetchmail command will be displayed so you can see the POP3 or IMAP protocol exchange between your system and the remote mail servers as Fetchmail downloads messages. If an error occurs (such as a failure to connect or an incorrect password), you will be able to see it in the output. 3. Downloaded messages will be delivered it to the local addresses specified in the server configuration entry. By default, mail will be sent by making an SMTP connection to the mail server on your system. The actual SMTP protocol commands used to deliver the mail will be shown on the generated page so you can see if any errors occur. Delivery can fail if there is no mail server running on your system or if it does not access email for the specified local address. If this happens, Fetchmail will attempt to send a bounce message back to the sender. It is also possible to check for mail on a single server, even one that has the Polling enabled? field set to No. To do this, use the following process: 1. On the module’s man page, click on the name of the server to bring up its editing form. 2. Click on the Check this server button at the bottom of the page. 3. A page showing output from Fetchmail as it downloads and delivers messages will be shown, as described earlier. 33.5 Running the Fetchmail Daemon If you are using the module to manage a single Fetchmail configuration file, it is possible to start a background process to regularly check the servers and mailboxes in that file. Editing Global Settings 385 To do this, follow these steps: 1. At the bottom of the main page is a button labeled Start Fetchmail Daemon. In the description next to it is a text field for entering the number of seconds that the daemon should wait between checks. A short period (such as 60 seconds) means that you will receive email sooner, but at the cost of using more bandwidth and CPU time, due to frequent checking. 2. After entering a checking period, hit the Start Fetchmail Daemon button to start the background fetchmail process. The page will be redisplayed, but with the button now labeled Stop Fetchmail Daemon. As the name suggests, you can click on the new Stop button at any time to kill the running daemon process. When the module detects that it is no longer running, the Start button will appear again. If your system is rebooted, the Fetchmail daemon will, of course, be stopped. For it to be started again automatically at boot time you will need to create a bootup action as explained in Chapter 9. This action must run the fetchmail –d interval –f configfile command, with interval replaced by the checking period and configfile replaced with the full path to the configuration file. 33.6 Editing Global Settings The Fetchmail module can also be used to edit options that apply to all servers in a configuration file. This can be useful for stopping any server from being contacted if a network interface is down, or defining a default protocol. To edit these global options, follow these steps: 1. On the module’s main page, click on the Edit default settings link below the table of servers. If the module is being used to manage the Fetchmail configurations of multiple users, this link will appear under the table for each user who has any servers defined. Either way, your browser will display a page for editing global options. 2. To set a default protocol for all servers, select one from the Protocol menu. The most common are POP3 and IMAP, with the former being used if the Default option is selected. When the Protocol field on the server editing or creation form is set to Default, then the protocol selected here will be used. 3. To define a default port for Fetchmail to connect to, fill in the Server port field. It is usually best to leave this set to Default, though, in which case the program will use the appropriate port for the protocol selected for each server. Only when the Server port field on the server form is set to Default will the value entered here be used; otherwise, it will be overridden with whatever you enter for that server. 4. The Check condition field can be used to prevent Fetchmail from connecting to any servers if a particular interface is down or does not have the correct IP address. The instructions in Section 33.3 “Adding a New Mail Server to Check” explain how this field works and what to enter. Setting the check condition globally makes more sense than setting it repeatedly for individual servers, as the servers that Fetchmail is checking are all likely to be accessible over the same network connection. 5. Click the Save button to make the new global settings active. 386 Chapter 33 • Downloading Email with Fetchmail When you are using the module to manage multiple users’ Fetchmail configurations, there is no way to define options that apply to all users—just the global settings for a single user at a time. 33.7 Module Access Control As Chapter 52 explains, it is possible to restrict what a Webmin user can do with a module to which he has been granted access. For the Fetchmail module, you can limit the UNIX users for whom he can edit Fetchmail configurations. Once a user has been created, you can further restrict access by following these steps: 1. In the Webmin Users module, click on Fetchmail Mail Retrieval next to the name of the user. This will bring up the module access control form. 2. Change the Can edit module configuration field? to No to stop the Webmin user from switching the module to single-file mode or changing the path to the Fetchmail program. 3. The Can edit fetchmail config for field determines for which UNIX users this Webmin user can edit Fetchmail servers. The available options and their meanings are: All users The configuration of any user can be edited. This is the default. Current Webmin user Only the UNIX user whose username is the same as the Webmin user can be edited. This option can be useful for allowing people to edit their own Fetchmail settings, although the Usermin program is a better alternative. Only users Only the configurations of users entered into the text field next to this option can be edited. All except users The Fetchmail settings for all users except those entered into the adjacent text field can be edited. 4. Click the Save button to make the new module restrictions active. This kind of access control is only useful if the module has been configured to allow the editing of individual .fetchmailrc files. In single configuration file mode, no restrictions apply. 33.8 Configuring the Fetchmail Mail Retrieval Module Like other modules, this one has several options that can be edited by clicking on the Module Config link on the main page. The options are shown in Table 33.1. 33.9 Summary After completing this chapter you should understand what Fetchmail does, and how to set it up on your system to download email from other servers to local users. You should be familiar with the various options that can be set for each remote server and mailbox and understand the difference between the module’s single-file and all-users modes. Summary 387 Table 33.1 Module Configuration Options Fetchmail config file to edit As explained earlier in the chapter, the module can manage either a single Fetchmail configuration file or files belonging to all UNIX users. When this field is set to All users’ .fetchmailrc files, the contents of every user’s .fetchmailrc file will be displayed on the main page for editing. Selecting the other option tells the module to edit the single configuration file whose path is entered into the text field next to it. User to run the fetchmail daemon as Normally, the Start Fetchmail Daemon button runs the background checking process as root. To have it run as a different UNIX user, enter some other username into this field. Often there is no need for the daemon to be run as root because it requires no special privileges. Running as an unprivileged user like nobody reduces the chance that a security hole in Fetchmail could lead to the takeover of your system by an attacker. Mail delivery command When this field is set to Use SMTP (as it is by default), Fetchmail will deliver downloaded email by making an SMTP connection to the mail server on the same system on which it is running. The alternative is to enter a command that can accept an email message for delivery as input, such as /usr/sbin/sendmail -oem -f %F %T. This option can be useful if you do not have a mail server running all the time to accept SMTP connections. Path to the fetchmail program This field must contain either the full path to the Fetchmail executable (such as /usr/local/bin/fetchmail), or just fetchmail if it is in Webmin’s program search path. You should only need to change it if you have installed the program in some directory that is not in the search path. Path to the fetchmail daemon PID file This field must contain the location of the PID file that Fetchmail creates when started in daemon mode. The default is always /var/run/fetchmail.pid, but this may be incorrect if you have compiled it from the source or installed a package that uses a different PID file path. C H A P T E R 3 4 Managing Majordomo Mailing Lists his chapter documents the process of setting up mailing lists on your system using Webmin and the freely available Majordomo list management program. T 34.1 Introduction to Mailing Lists and Majordomo Mailing lists provide a way of facilitating group discussions via email or broadcasting messages to multiple email addresses. At its heart, a mailing list is simply an email address that forwards all mail sent to it to a list of member addresses. Typically, messages are modified so that replies go back to the list address instead of to the original sender, making it easy for members to participate in a group discussion via email. Majordomo is the most popular mailing list management program for Linux and UNIX systems. As well as forwarding mail from the list address to members, it handles subscription and unsubscription, moderation, and message filtering. It can append headers and footers to messages, send out periodic digests containing list mails from the past few days, create archives of list messages, and much more. Because it is written in Perl, Majordomo will run on almost all versions of UNIX and behaves the same on all supported operating systems. It only requires that you have a mail server installed that can forward messages to a program or to a file of addresses, which Sendmail and Postfix can do. See Chapter 37 for more information on setting up Sendmail on your system. Users of a mailing list typically subscribe by sending email to the special Majordomo address on your system, such as [email protected]. In fact, there are several types of commands that can be sent to this address by simply including them in a message body. The most commonly used ones and their parameters are: subscribe list address Adds the address to the specified list. The address can actually be omitted, in which case the From: address of the command email will be 388 The Majordomo List Manager Module 389 used instead. If this list requires confirmation for new subscriptions, the subscriber will receive a confirmation message that he must answer before being added. unsubscribe list address Removes the address from the specified list. If the address is not supplied, the sender of the command email will be used instead. lists Sends back a list of all mailing lists on the server and their descriptions. Some lists may be hidden from certain addresses. who list Sends back the list of subscribers for the specified list. Access to this command is often restricted to subscribers. info list Sends back the information text for the specified list, which is usually a description of what the list is for and who can join it. intro list Sends back the welcome message for the specified list, which subscribers get when they join. index list Sends back a list of files available for download associated with the specified list, which can be retrieved by the get command. get list file Returns the contents of a downloadable file associated with the specified list. For example, to add yourself to a mailing list you could just send email to [email protected] containing the line subscribe example-list [email protected] . A single message can contain several commands—one on each line. After Majordomo receives a message, it will process the commands and send back a response email containing information about the success or failure of each command and any information that they produce. Of course, before any of these commands will work on your system you must set up Majordomo and create at least one mailing list. Section 34.2 “The Majordomo List Manager Module” explains how. 34.2 The Majordomo List Manager Module This module allows you to set up and manage multiple Majordomo mailing lists on your system. It is designed to interface with the Sendmail Configuration module to set up the mail aliases that Majordomo needs to operate, but can be used with any mail server that uses an /etc/aliases file. If you are not using Sendmail, see Section 34.3 “Using Other Mail Servers” for details on how to configure the module to work with your server. If Webmin detects that Sendmail is not installed, an error message will be displayed on the main page notifying you that its configuration file cannot be found. Like other email-related modules, this one can be found under the Servers category in Webmin. When you enter it, the main page displays a table of icons—one for each mailing list on your system. Figure 34.1 shows an example. For Majordomo to operate, it requires that you define the Majordomo and Majordomoowner mail aliases and forward messages to the Majordomo program and the list administrator, respectively. If the module detects that these aliases do not exist (usually because you have never set up Majordomo or used the module before), a field labeled Owner email address will be displayed on the main page. 390 Chapter 34 • Managing Majordomo Mailing Lists Figure 34.1 The Majordomo module main page. You must enter the address of the master mailing list administrator (usually yourself) into this field and hit the Setup Aliases button. The necessary aliases will be created, and the main page re-displayed without the button and field. Until you do this, Majordomo will not work properly—people will not be able to subscribe and unsubscribe, get information about existing mailing lists, and so on. Naturally, if the module cannot find Majordomo on your system at all, the main page will display an error message instead of any of the icons and fields mentioned. If you are sure that it really is installed, read Section 34.16 “Configuring the Majordomo List Manager Module” for instructions on how to adjust the paths that the module uses to find the configuration files and programs. Only a few operating systems and versions of Linux come with Majordomo as standard, such as OpenLinux, SuSE Linux, MSC.Linux, Debian Linux, and AIX. If you are running one of these, check your operating system CD or website for the Majordomo package and install it using the Software Packages module. Users of all other operating systems will need to download, compile, and install the source code from www.greatcircle.com/majordomo/. The module assumes that you will use the package on systems that have it, and the source code if not. If you installed the source even though there was a package available, or used a package that I don’t know about, you will need to adjust the paths on the module configuration page. If you are already an extensive user of Majordomo, the module should find and display all your existing lists and their settings. It depends, however, on the majordomo.cf not being too different from the original format so it can be parsed properly. If you have made extensive modifications to this file, the module may not find some or all of your lists. Using Other Mail Servers 391 Neither does it deal well with multiple virtual email domains. Some systems have one Majordomo configuration file for each domain, and possibly multiple alias files as well. The only way to use the module in this situation is to clone it once for each domain (as explain in Chapter 51), and configure each clone to use a different majordomo.cf file. 34.3 Using Other Mail Servers By default, this module assumes that you are using the Sendmail mail server. Many people, however, prefer alternatives like Postfix or Qmail due to their superior configuration file formats, reliability, and design. Fortunately, the module can work with any mail server that uses an aliases file in the same format as Sendmail’s /etc/aliases. All that you need to do is tell the module where the aliases file is located instead of having it read the Sendmail configuration and find it automatically. To do this, follow these steps: 1. On the module’s main page, click on the Module Config link. This will bring up the standard module configuration form. 2. For the Sendmail-style aliases file field, deselect the Get from sendmail.cf option and enter the full path to your mail server’s aliases file. This will usually be something like /etc/aliases or /etc/postfix/aliases. 3. Click the Save button to return to the main page. Any error message about the Webmin’s inability to find the sendmail.cf file will have disappeared. 4. Click on the Edit Majordomo Options button at the bottom of the page and fill in the Sendmail command path field with the path to a program that works in the same way as the real sendmail command. All mail servers come with a program like this to preserve compatibility with programs that expect Sendmail to be installed—usually found at /usr/sbin/sendmail or /usr/lib/sendmail. Majordomo uses this command to send outgoing email to list members. 5. Click Save to return to the main page. The module and Majordomo will now function properly with your mail server. Not all mail servers have a standard aliases file, so this module cannot be used with them. Qmail requires a patch before it will read an aliases file, as normally it uses .qmail files in the /var/ qmail/aliases directory to define aliases. 34.4 Creating a Mailing List Once the Majordomo module has been set up correctly, you can use it to create a new mailing list. Every list must have a name that cannot be used by any other list, UNIX user, or email alias. Lists are typically named like example-list or engineering-l, but really any short name consisting of numbers, letters, and dashes is allowed. The name forms the part of the list’s email address before the @, so the resulting address will be something like [email protected]. To create a list, follow these steps: 1. On the module’s main page, click on the Add a new mailing list link above or below the table of existing list icons. This will bring you to the list creation form, shown in Figure 34.2. 2. Enter the chosen name into to List name field. 392 Chapter 34 • Managing Majordomo Mailing Lists 3. Fill in the List maintainer’s address field with the email address of the person who will be responsible for this list. They will receive notifications of subscriptions and unsubscriptions, and bounce messages if delivery to a list member fails. 4. The password entered in the Maintenance password field can be used by the maintainer to change the list’s configuration by email. Make sure that this password does not fall into the hands of anyone else, as it grants full control over the list to anyone who knows it. You will generally not need to configure the list via email anyway, as this Webmin module provides a much nicer interface than manually editing the configuration file. 5. In the Description field, enter a short description of this list that will be displayed next to its name when a user sends the lists command to Majordomo. 6. The text in the Introductory message field will be sent to all new list members when they subscribe. You should enter a description of the list, posting guidelines, and any other information that new subscribers might need to know. 7. To have a footer appended to each email sent to the list, fill in the Forwarded mail footer field. Often the footer contains the list name and information about how to unsubscribe. 8. If you want this list to be moderated, change the Moderated list? field to Yes. A moderated list is one that requires all messages sent to it be approved before they are sent to list members. 9. If the moderator is the same as the list administrator, leave the Moderator’s address field set to Same as maintainer; otherwise, enter an email address into the adjacent text field. This address will receive a copy of every email sent to the list for approval. 10. If you want Majordomo to store copies of messages sent to this list in archive files, select one of the options other than No from the Archive mailing list? menu. An archive is a collection of files under the list’s directory that contains email to the list for a year, month, or day. 11. Finally, click the Create button to have the module create the list and all the Sendmail aliases that it needs to operate. You will be returned to the main page, which should now contain an icon for your new list. People can subscribe to the new list and send email to it as soon as it is created. However, you will probably want to customize its settings some more before announcing its existence. The next few sections explain how. 34.5 Managing List Members Even though people can subscribe and unsubscribe themselves to and from a mailing list, you can also use this Webmin module to manage the membership list. To directly edit the member list, follow these steps: 1. On the module’s main page, click on the icon for the mailing list. This will bring you to a page which contains icons for various categories of list options. 2. Click on the List Members icon to go to the membership management page shown in Figure 34.3. Editing List Information, Headers, and Footers 393 Figure 34.2 Creating a new mailing list. 3. On the page that appears, add to, remove from, or edit the list of members in the text box. Any new subscribers that you add by editing this list will not receive a welcome email or confirmation message. 4. Hit the Save button to make the new member list active. The same page can also be used to subscribe people to the list. Just enter an address into the Subscribe address to list field and click the Add button. When a member is added this way, he will receive the usual welcome message as though he subscribed normally by sending email to [email protected]. Internally, the module does the subscription in the proper way by faking an email to Majordomo instead of just directly updating the file containing list members. An address can be deleted from the list by entering it into the Remove address from list field and hitting Remove. As far as the subscriber is concerned, there is no difference between this method and just deleting his address from the member text box. Internally, however, the unsubscription is done by a faked email to Majordomo that tells it to delete the address from the member file, rather than Webmin updating that file itself. 34.6 Editing List Information, Headers, and Footers After a list has been created, you can still edit the description, welcome message, and footer that were chosen on the creation form. 394 Chapter 34 • Managing Majordomo Mailing Lists Figure 34.3 Managing mailing list members. To do so, follow these steps: 1. On the module’s main page, click on the icon for the list. 2. Click on the Messages and Description icon to bring up a page for editing the description, welcome, and information message. 3. To change the description shown in response to the lists command sent to the Majordomo address by users, edit the List description field. 4. The Informative message field contains text that will be sent back in response to the info listname command, and possibly also to new subscribers. Change it to whatever you want. 5. The welcome message is usually the same as the informative message. To change this, select As entered below for the Introductory message field and fill in the text box with a message to be sent to new subscribers. 6. Click Save to return to the list icons page, and then hit the Headers and Footers icon. 7. To have a header added to the top of all list messages, fill in the Resent email header field. Most lists don’t use a header—a footer is less annoying to readers. 8. To edit the footer appended to the bottom of list messages, change the Resent email footer field. 9. If you want every list message to have additional mail headers added to it, fill in the Extra SMTP headers for resent mail field. These must be in the standard email header format, such as: Subject: blah X-Mailing-List: [email protected] Editing Subscription Options 395 New headers cannot override those in forwarded messages—they can only add to them. If you want to change the subject or reply-to address, see Section 34.8 “Editing Forwarded Email Options”. 10. Click the Save button at the bottom of the form. All the new list information, header, and footer settings will be immediately active. 34.7 Editing Subscription Options By default, Majordomo allows anyone to subscribe themselves to a newly created list and sends a confirmation message to new members to make sure that they really do want to subscribe. These features prevent people from being subscribed against their wishes by someone else, but can be annoying on a small company mailing list with trusted users. To change these and other subscription options, follow these options: 1. Click on the list’s icon on the module’s main page, and then on Subscription and Moderation. 2. The Subscribe policy field controls who can be subscribed to the list. The options are: Anyone can subscribe themselves When selected, an address can only be added to the list (by an email to Majordomo) if the address that it comes from is the same. This security feature can be trivially defeated by faking the source address of a message, however, and can be irritating to people who want to use a special address for subscriptions. Anyone can subscribe anyone list will be accepted. When this option is selected, any address added to the Maintainer approval required This option tells Majordomo to forward all subscription requests to the list maintainer for approval. It should be used if you want to control who can join the list, instead of allowing just anyone to sign up. 3. The Unsubscribe policy field controls who can be removed from the list. Its options are the same as the Subscribe policy field. 4. To have Majordomo send a message to new addresses confirming their subscriptions, set the Require subscribe confirmation? field to Yes. This confirmation message must be replied to before the address is actually added to the list, indicating that the person really does want to subscribe. I would recommend always turning this feature on unless you are running a very small internal mailing list. 5. If you want the welcome message (entered when the list was created) to be sent to all new members, set the Sent introductory message? field to Yes. 6. The Add only raw addresses to list? field determines whether Majordomo stores complete addresses (like Jamie Cameron <[email protected]>) or just raw addresses (like [email protected]) in the membership list. Unless you want to be able to see the real names associated with subscriber addresses, this field should be set to Yes. 7. If you want the list maintainer to receive a copy of all subscription and unsubscription requests, set the Forward subscribe/unsubscribe requests to maintainer? field to Yes. This does not, however, mean that the maintainer must approve the requests. 396 Chapter 34 • Managing Majordomo Mailing Lists 8. The password specified in the Maintenance password field must be included in all messages to approve subscriptions or change the list’s configuration by email. It should be given only to the maintainer, as anyone who knows it can edit any of the list’s settings. 9. To require that every message to the list be approved by a moderator, change the Moderated list? field to Yes. 10. The Moderator’s address field controls where requests to approve messages to the list are sent. You can either set it to Maintainer (in which case the address in the Approval email address field will be used) or enter something different. 11. The Moderation password field is for entering a password that must be included in all messages that approve postings to the list. It should be known only by the moderator (if there is one) and yourself—otherwise, subscribers could approve their own postings! 12. To change the address of the list owner (to which email to listname-owner is sent), edit the Owner’s email address field. The owner will receive bounce messages that are sent back if email to a subscriber cannot be delivered. 13. To change the maintainer’s address, edit the Approval email address field. All notifications of and requests for subscription and unsubscription will be sent to this person. 14. Finally, click Save. The new settings will take effect immediately. When confirmation is enabled for a list, anyone who sends a subscribe command to the Majordomo address will receive an email asking them to send back a special auth command. This additional step guarantees that the person being added to the list actually wants to join because the auth command contains a random number that Majordomo associates with the subscribing address. When moderation or subscribe/unsubscribe approval is enabled, additional messages will be sent to the moderator’s or maintainer’s addresses. See Section 34.10 “Moderating and Maintaining a Mailing List” for more information on how to actually deal with these emails. 34.8 Editing Forwarded Email Options When an email message is sent to the list, Majordomo does not just forward it to subscribers unchanged. Instead, it modifies the headers—and possibly the content—based on the list’s configuration. The most common modification is the addition of a Reply-To: header so that member replies will go to the list rather than to the original sender. This is generally what you want in a group discussion list. Other modifications that Majordomo can perform on list messages include adding some text to the subject line and changing the priority. To configure these changes, follow these steps: 1. On the module’s main page, click on the list icon and then on Email Options. 2. To have Reply-To: header added to list email, enter the list’s email address (such as [email protected]) into the Reply-To: address in resent email field. Selecting the None option will cause reader replies to go the original sender of each message by default. 3. To set the sender address of forwarded messages, fill in the Sender: address in email field. This should be owner-listname, which is forwarded to the actual owner’s address. Any bounce messages that come back from subscribers will be sent to this address. Editing List Access Control 397 4. The Hostname for resent email should be set to the mail domain of your system, such as example.com. Leaving the Default option selected tells Majordomo to work out the domain automatically, which it may not do correctly. 5. To have specific text prepended to the subject line of every list message, enter it into the Subject: prefix for resent email field. Typically the list name in brackets will be added, such as [example-list]. 6. To change the priority of list messages, select one from the Resent email priority menu. Traditionally, mailing lists use the Bulk priority, and some programs depend on this to identify list email. 7. Every email message has several Received headers, each of which is added by a mail server through which the message passes. To have Majordomo strip them from forwarded messages, change the Remove Received: headers from resent email field to Yes. You may want to do this to hide the IP address and other details of people who post to the list. 8. To limit the size of messages that can be sent to the list, fill in the Maximum allowable message size field. On a list with many members, it is wise to stop people from sending large messages due to the load that their forwarding will place on your system and network. A 40,000 byte limit is quite enough for the kinds of text emails that most people send to a mailing list. 9. When you are done editing email forwarding options, click Save. As long as there are no errors in the form, you will be returned to the list option icons page. Even though the addition of a Reply-To: header is convenient for most users, some people consider it to be a bad idea. Because almost all email clients have a Reply to all: button for sending email to the original sender and all recipients, there is no need for the normal Reply: button to send mail to the list. In fact, having a Reply-To: header makes it difficult for readers to reply just to the original sender instead of to the entire list. 34.9 Editing List Access Control Majordomo can be configured to restrict who can get information about a list, who can post to it, and the content of messages that they send. Often you will want to restrict posting to list members or to a limited group of people, instead of allowing anyone in the world who knows the list address to send email to its members. These poster restrictions are not totally effective, however, as it is easy for anyone to forge their From: address. To control access to a list, follow these steps: 1. On the module’s main page, click on the list’s icon to bring up the page of option category icons. 2. Click on Access Control to display a form for editing information and posting restrictions. 3. The first six fields on the page can be used to restrict access to the get, index, info, intro, which, and who Majordomo commands (explained in the introduction). You may want to do this to hide details of the list from some or all people. In particular, the list of members should not be available to potential attackers. 398 Chapter 34 • Managing Majordomo Mailing Lists The fields—named Access to get command and so on—have the following options: Anyone address. The command is available to anyone who can send email to the Majordomo List members The command is only available to list members, identified by the From: address of messages to Majordomo. Nobody Nobody can use the command for this list at all. 4. The Majordomo lists command usually returns information about all mailing lists on your system.The Include this list in response to lists command for field, however, can be used to limit the senders who will see this particular list, which can be useful if you want to hide it from casual queries. The available choices are: Everyone The list is visible to anyone who can send email to Majordomo. Addresses matching regexps Only senders whose addresses match one of the Perl regular expressions entered into the adjacent text box will be able to see the list. Addresses not matching regexps Only senders whose addresses do not match one of the entered regular expressions will be able to see this list. 5. To limit posting to list members only, change the Who can post to the list? field to List members. This makes a lot of sense as it protects your list from spammers who have somehow obtained its address. If only a few people should be allowed to post, create a file containing their email addresses and enter the path into the Addresses in file field. This option is useful for announcement lists on which most subscribers only receive information and cannot post. 6. To block postings containing certain words or text, use the Taboo body regexps field. All banned words or sentences must be entered one per line with a / at the start and end, such as /smeg/. 7. It is also possible to block messages whose headers match certain regular expressions by filling in the Taboo header regexps field. For example, you could enter /Subject:.*money.*/ to block all postings with the word money in their subject line. 8. When you are done on this page, click the Save button. The new restrictions will take effect immediately. 34.10 Moderating and Maintaining a Mailing List If your mailing list requires maintainer approval to subscribe or unsubscribe, you will have to deal with messages sent by Majordomo when someone wants to join or leave the list. These emails will have subject lines like SUBSCRIBE example-list [email protected] or UNSUBSCRIBE example-list [email protected]. To approve a subscription, you must send email to the Majordomo address on your system containing the line approve password subscribe list address. In this command, password must be the maintenance password set for the list on the subscription and moderation page, list must be the name of the list to which to add the subscriber, and address must be his email address. In fact, it is possible to use this command at any time to add someone to a list, even if they have not asked to join. Deleting a Mailing List 399 Similarly, to approve the unsubscription of a list member you must send the command approve password subscribe list address to the Majordomo address. If you are the moderator for a mailing list, you will receive a message with a subject like BOUNCE: [email protected]: Approval required whenever someone tries to post to the list. In the body of the message will be the original email that was sent to the list address, which you are supposed to read to make sure it is appropriate for posting. Unfortunately, the only way to approve a message is to save the entire email to a file and run the approve command on it. For example, if the message was saved to /tmp/email you would run approve /tmp/email to send it to the list. In addition, you must create a file called .majordomo in your UNIX home directory that contains the names of lists, their moderator passwords, and Majordomo email addresses. The .majordomo file must be formatted like this: first-listname second-listname first-password second-password [email protected] [email protected] Future versions of Webmin will hopefully simplify the approval process. 34.11 Deleting a Mailing List If a list is no longer needed, you can easily delete it and all associated files and aliases using this module. The membership list, configuration files, and any archives will be permanently removed. To delete a list, follow these steps: 1. On the module’s main page, click on the list’s icon. 2. Hit the Delete List button below the table of option category icons. A confirmation page will be displayed, showing all the files and Sendmail aliases that Webmin will delete when removing the list. Because the aliases include any that start or end with the list name, make sure that none of your own unrelated aliases are included. 3. To go ahead, click on the Delete List button. Once the deletion is complete, you will be returned to the main page of the module. 34.12 Creating a Digest List A digest mailing list is one that combines several messages from another list into a single email before sending it to subscribers. Digests are always associated with normal lists and have their own subscribers who only receive postings in digest format. Digests are never moderated, and are not posted to by subscribers—instead, posts go to the original list. The number of messages that are combined into a single digest email can be determined by their size, or by a time period. Majordomo can be configured to send out a new digest once it reaches a certain size, or after a certain number of days from the time the first message was added. It will never send out an empty email to digest subscribers. The process of adding a digest list is similar to that for adding a normal list, as explained in Section 34.4 “Creating a Mailing List”. To add a digest list, follow these instructions: 1. On the module’s main page, click on the Add a new digest list link. This will take you to the list creation form, which is similar to the one shown in Figure 34.2. 400 Chapter 34 • Managing Majordomo Mailing Lists 2. Enter a name for the list into the List name field, such as example-digest. Traditionally, a digest list will have the same name as the original list, but with –digest added to the name. 3. Select the name of the original list that you want to send out in digest form from the Make digest of list menu. Although it is possible to have a digest of a digest, this is not very useful in practice. 4. Enter the address of the person who is responsible for this list into the List maintainer’s address field. 5. Enter a password for the maintainer to use in the Maintenance password field. 6. In the Description field, enter a short description of this digest that will be displayed next to its name when a user sends the lists command to Majordomo. 7. Fill in the Introductory message field with a message that will be sent to all new list members when they subscribe. 8. Fill in the Digest mail footer field to have a footer appended to each digest sent out. 9. To have the digest sent on a regular schedule, select Oldest message is for the Send digest when field and enter the number of days between digests into the adjacent field. This assumes that messages are being regularly posted to the list. Because Majordomo only checks the age of the digest when a message is added, it is possible in practice for the interval to be greater than the specified number of days. To have a digest email sent out when it reaches a certain size, select the Messages total option and enter the minimum number of lines that the digest must reach into the adjacent field. As soon as it exceeds this limit, the digest will be sent to subscribers. 10. Finally, click Create to have Webmin create the new digest list and all the Sendmail aliases that it needs. The alias for the original list will be updated to support the digest as well. Once a digest list has been added, an icon for it will appear on the main page. Just as with a normal list, you can click on it and then on the category icons to edit the membership list and change settings such as the subscription policy, footers, Reply-To: address, and so on. Typically the Reply-To: address should be set so that replies to a digest email go to the original mailing list—in fact, there is no way to post directly to a digest list created by Webmin. Any mail to [email protected] will bounce because the module does not create a mail alias with that name. 34.13 Editing Digest Options After a digest list has been created, you can still edit options that are specific to digests such as the time period or message size that will trigger an email. To do this, follow these steps: 1. Click on the icon for your digest list on the module’s main page, and then click on the Digest Options icon. 2. To change the subject line used for digest messages, edit the Digest title field. By default, this will be set to whatever was supplied for the Description on the creation form. 3. To have the digest sent out on a regular basis, enter a number of days for the Oldest message age before sending field. If the Unlimited option is selected, Majordomo will not take the age into account when deciding when to send. Editing Global Majordomo Options 401 4. To have the digest sent when it reaches a certain size, enter the minimum number of lines into the Max digest size before sending field. Selecting Unlimited tells Majordomo to ignore the size when deciding when to send the digest. It is actually possible to enter values for both the Oldest message age and Max digest size fields. If so, it will be sent as soon as either condition is met. You can set both fields to Unlimited instead, but this means that the digest will never be sent! 5. Every digest message has volume and issue numbers which are included in the subject line. The current volume is shown in the Current volume number field—if you like, you can increase it by one every year and reset the issue number to 1 at the same time. 6. The number set in the Current issue number field is automatically incremented by Majordomo every time a digest is sent out. You should only change this when changing the volume number. 7. Click the Save button at the bottom of the page when you are done editing digest options. Any new settings will take effect immediately. 34.14 Editing Global Majordomo Options There are a few options related to the email domain and mail program that effect all mailing lists, as well as the master Majordomo email address. Generally, you will not need to adjust them, but if you do, follow these steps: 1. On the module’s main page, click on the Edit Majordomo Options button to bring up the global options form. 2. The Mail server hostname field must contain the default email domain name for your server, such as example.com. This can be overridden on a per-list basis by the Hostname for resent email field on the email options page, but it is simpler to set it globally here. The value entered here sets the Majordomo variable $whereami, which can be used in the subsequent fields. 3. To change the address to which Majordomo commands must be sent, edit the Majordomo master address field. Changing this is rarely necessary, however, and you must update the actual Majordomo email alias as well for it to work properly. 4. To change the address of the Majordomo administrator, edit the Majordomo owner’s address field. This is typically set to an alias that forwards mail to the real owner address, which can be changed instead of this field. 5. To have Majordomo use a different program for sending email, edit the Sendmail command path field. Whatever you enter must be able to accept the same parameters as the sendmail command; however, most replacements for this command supplied with other mail server packages will work. 6. Click the Save button to make the new settings active. 34.15 Module Access Control As Chapter 52 explains, it is possible to give a Webmin user limited access to a module. People who are granted access to this module can be restricted to managing only certain mailing lists and prevented from creating new ones or editing global Majordomo options. This allows you to 402 Chapter 34 • Managing Majordomo Mailing Lists give a user the rights to edit his own lists, without giving him root access or control over other mailing lists. Once a user has been given access to the module, follow these steps to restrict his access: 1. In the Webmin Users module, click on Majordomo List Manager next to the user’s name. This will take you to the module access control form. 2. Change the Can edit module configuration? field to No, so that he cannot edit the paths to Majordomo commands. 3. In the Mailing lists this user can manage field, choose the Selected option and select the lists that he should be able to configure from the box below it. Or, choose All lists to let him manage all mailing lists. 4. Change the Can edit global options? and Can create new mailing lists? fields to No. 5. If the Can edit list membership? field is set to No, the user will be not be allowed to directly edit the member list or subscribe and unsubscribe people from within Webmin. From a security point of view, this doesn’t really achieve much as the user will still be able to subscribe anyone he wants by sending mail to the Majordomo address with the list password. 6. Click Save to make the restrictions active. 34.16 Configuring the Majordomo List Manager Module The configurable options for the Majordomo module are divided into two groups—those that control the module’s operation and user interface that can be safely edited, and those related to configuration file and program paths. When you click on the Module Config link on the main page, the first groups of options are displayed under Configurable options, and the second under System configuration. Fields in the latter group generally do not need to be changed unless you are not using the standard Majordomo package for your operating system, or if you are running a mail server other than Sendmail. The names and meanings of all configuration fields are shown in Table 34.1. 34.17 Summary This chapter has explained what mailing lists are and introduced the Majordomo package that can be used to run mailing lists on your system. It has explained how to set up a list, how to edit the various options that apply to it, and how to subscribe and unsubscribe people. It has also described how to require moderation for a list and how to approve or reject messages if you are a moderator. Summary 403 Table 34.1 Module Configuration Options Use random number for list alias When you create a list called example, the module will normally add a mail alias called example-list that sends mail directly to the file of list members. Even though this alias is not supposed to be sent to by anyone except Majordomo itself, an unscrupulous person may send mail to it to bypass the usual moderation and content checks. To prevent this, set this configuration field to Yes. From now on, new lists will use a random name for this special alias that cannot be guessed by someone trying to bypass list restrictions. If you don’t care or just want to use consistent names for mailing list aliases, leave it set to No instead. Sort mailing lists by When this field is set to Name, mailing list icons on the module’s main page will be sorted by name. If the default of Order create is chosen, they will be shown in the order in which they were added instead. Sorting by name makes lists much easier to find if you have a large number on your system. Permissions for majordomo files This field controls the permissions on all new files created by the module. If you select User writable, they will be set to mode 644. If you choose User and group writable, mode 664 will be used. Sometimes Sendmail fails if an alias include file is writable by anyone except its owner, in which case you will have to choose the User writable option. Full path to majordomo config file This field must contain the full path to the majordomo.cf file, such as /usr/local/majordomo/majordomo.cf. This is the primary configuration file that contains the locations of list files and other global settings. You should only need to change it if you have Majordomo installed in a directory different from what Webmin expects. Directory containing majordomo programs This field must be set to the directory that contains programs such as majordomo.pl, resend and majordomo_version.pl. Path to majordomo wrapper If the setuid-root program wrapper is in the same directory as all the other Majordomo programs, this field can be set to In programs directory. If is installed elsewhere, however, you must enter the full path to the program, such as /usr/bin/wrapper. 404 Chapter 34 • Managing Majordomo Mailing Lists Table 34.1 Module Configuration Options (Continued) Sendmail-style aliases file When Get from sendmail.cf is selected, the module will read the Sendmail configuration to find the location of the mail aliases file. If you are running a different mail server such as Postfix or Qmail, however, this will not work. Instead, you must enter the path to the server’s aliases file into this field. See Section 34.3 “Using Other Mail Servers” for more details. Directory containing sendmail safe programs On some systems, Sendmail uses the SMRSH program to restrict the directory in which programs run from aliases can reside. Because Majordomo is driven entirely by alias programs, the module needs to create a link from this directory to the real program location when creating a mailing list. If you are using SMRSH on your system, this field must be set to the restricted directory, usually /etc/smrsh. C H A P T E R 3 5 The MySQL Database n this chapter, the MySQL database and the Webmin module managing it are explained, and the instructions for creating databases, tables, and users are provided. I 35.1 Introduction to MySQL MySQL is a free, easy-to-use database server that supports multiple databases and tables, and allows clients to query them with SQL. It is most useful for programmers writing applications that need to use a simple database to store information. Popular languages like Perl, C, Java, and PHP all have APIs for accessing a MySQL database. A MySQL server can host multiple databases and each database can contain multiple tables. A table in turn contains fields, each of which has a type and size. Tables contain records, each of which usually contains information about some object, such as a person, product, or purchase. Fields can be thought of as the columns in a table, and the actual records of data as the rows. SQL (which stands for Structured Query Language) is a language for extracting data from—or updating data in—a database. Almost all databases use SQL and its syntax is generally the same across all the different database packages such as Oracle, PostgreSQL, and MySQL. This chapter does not cover the SQL syntax, however, as it is too complex. There are plenty of other good books devoted entirely to it. Compared to other databases, MySQL lacks some features. It does not support transactions for most table types, which means that every SQL command is executed immediately and cannot be undone. It cannot execute certain complex SQL commands, particularly those that involve nested queries. Other databases like PostgreSQL and Oracle support transactions and more complex SQL and deal better with extremely large tables. Chapter 36 explains how to use PostgreSQL, but Oracle (being an expensive commercial product) is not covered in this book. 405 406 Chapter 35 • The MySQL Database Packages for MySQL come with almost all Linux distributions and it can be compiled on most UNIX variants. Its behavior is identical on all systems, with the exception that some versions of UNIX support larger table sizes due to their filesystems’ support for larger files. On a standard ext2 or ext3 Linux filesystem, a table cannot be bigger than 4 GB. The Webmin MySQL module, however, will behave exactly the same on all operating systems. MySQL is divided into two parts—the server that manages the actual files containing tables and records, and client programs that communicate with a server. The standard mysql client program allows users to execute SQL commands and display their results, while the mysqladmin program is for performing basic administrative tasks and the mysqldump program is for making backups. Other applications that query the database (such as Webmin itself) are also clients. The data files in which tables are actually stored are located in subdirectories under a directory like /var/lib/mysql or /usr/local/mysql/var. These files are never read or written to by any programs except the MySQL server and should not even be copied for backup purposes unless the server process has been shut down. 35.2 The MySQL Database Server Module This module allows you to create databases, tables, and fields, edit records, and manage MySQL users through a simple web interface. Its icon can be found under the Servers category, and when you click on it, the module’s main page will display a table of icons for existing databases as shown in Figure 35.1 (assuming MySQL is installed and running). If the MySQL server process is not running, the message MySQL is not running on your system will appear on the main page instead. To start it, just hit the Start MySQL Server button at the bottom of the page. If you want to make use of the database in future, use the Bootup and Shutdown module (covered in Chapter 9) to have it started at boot time. On Linux systems, the MySQL package will probably include a mysql action that you can easily enable. If the database server is running but Webmin does not know the correct password to log in to it with, the main page will display a MySQL Login form instead. You should enter the administration username into the Login field (usually root), and the corresponding password into the Password field. Even though it is possible to enter the username and password for any MySQL user, non-root users cannot perform tasks such as creating databases and tables, so neither will the module be able to. By default, the module is configured to log in with the username and password that the MySQL package for your distribution uses by default. Only if you have changed it manually or through Webmin will the MySQL Login page appear. If the database server is not installed at all on your system, the main page will display an error message like The MySQL client program /usr/bin/mysql was not found on your system. Check your distribution CD or website for all MySQL-related packages and install them using the Software Packages module. Often there are several, named something like mysql, mysql-client, mysql-server and mysql-devel. Each Linux distribution seems to use a different set of packages, so make sure you install them all. On FreeBSD and NetBSD, the module expects the MySQL package for those operating systems to be installed. On other UNIX variants, it assumes that you have compiled and installed MySQL from the source code distribution, available from www.mysql.com/. Creating a New Database 407 Figure 35.1 The MySQL Database Server module main page. If the module complains that it cannot find the mysql program even though you have it installed, you will need to adjust the paths that it uses. This can happen if you installed it from the source instead of using the package that comes with your Linux distribution. See Section 35.14 “Configuring the MySQL Database Server Module” for details. The MySQL module uses SQL commands to perform actions like creating tables, adding fields, and editing records. Webmin must connect to the database server to execute these commands, which can be done in one of two ways. It can either run the mysql command with the correct parameters and parse its output or use the Perl DBI library to connect directly. The former method is always available, because the mysql command is always installed when the database server is. It is not totally reliable, however, as certain kinds of table data produce output that cannot always be parsed. For this reason, you should install the DBI and DBD::mysql Perl modules. If either is missing, a message will be displayed at the bottom of the main page prompting you to install one or both by clicking on a link. This will take you to a page in the Perl Modules module (covered in Chapter 27) where DBI and/or DBD::mysql are downloaded and installed for you. 35.3 Creating a New Database When MySQL is first installed, a database called mysql is created that contains authentication and access control related tables. If you want to store your own data, it is best to create your own database to which to add tables instead of messing with the mysql database. 408 Chapter 35 • The MySQL Database To do this, follow these steps: 1. On the module’s main page, click on the Create a new database link above or below the table of existing database icons. This will take you to a form for entering the new database’s details. 2. Enter a name for the new database into the Database name field. Names should contain only letters and numbers, and no spaces. 3. It is possible to use the form to create an initial table for the new database. You can, however, just as easily add one after it is created, as Section 35.4 “Creating a New Table” explains. 4. Click the Create button at the bottom of the form to create the database. You will be returned to the module’s main page, which will now include a new database icon. 35.4 Creating a New Table Tables can be added to newly created or existing databases at any time. Every table has one or more fields, each of which has a type (such as integer, decimal, or text) and a size. Fields can also be indexed to speed up SQL queries that look up records based on the values in that column. To add a new table to a database, follow these steps: 1. On the module’s main page, click on the database icon. This will bring you to the database editing page shown in Figure 35.2 that contains an icon for each existing table and buttons for performing various actions. 2. Enter the number of fields that you want your new table to have in the Fields text box next to the Create a new table button, and click the button. This brings up a form for entering the details of the new table and its initial fields. 3. Enter a name for this table into the Table name field. It should consist of letters, numbers, and the _ character, and must be unique within this database. 4. To have its fields copied from an existing table, select it from the Copy fields from table menu. Any additional fields that you enter below in the Initial fields table will be added after the copied one. 5. The Table type menu can be used to choose a different storage type for this table. The most commonly used types are: MyISAM This is a standard table type for MySQL versions 3.23 and above. On operating systems that support large files, tables of this size can be approximately 2,000,000,000 GB in size. Table files are OS independent, keys can be 500 bytes long, and 32 key columns can be used in a single table. ISAM This is an old standard MySQL table type, now replaced with MyISAM. An ISAM table file can only be 4 GB in size, keys can only be 256 bytes long, and a table can have at most 16 key columns. Heap The data in Heap tables is stored only in memory. This makes them very fast, but useful only for temporary data as the table’s contents will be lost if MySQL is shut down. If you select the Default option, or if the chosen type is not supported by MySQL on your system, the MyISAM type will be used. Adding and Editing Fields 409 6. The Initial fields section is for entering the details of the actual fields that your new table will contain. Each row that you fill in defines a single field, based on the values that you enter under each of the following headings: Field name You should choose a unique name for this field, which should consist of letters, numbers, and the _ character. It is not a good idea to choose a name that is the same as an reserved SQL word, such as select, update, or index. Data type From this menu, you must select the type for data in this field. The most common are varchar (for variable length text strings) and int (for integer numbers). See Section 35.6 “Field Types” for a complete list of supported types. Type width This refers to the size of data that can be stored in this field. This has different meanings depending on the type. For example, the width is the maximum text length for a varchar field, but it is the maximum number of decimal digits for an int field. Once again, Section 35.6 “Field Types” covers widths in more detail. If you leave this text box blank, the default width will be used. Many types (such as blob, text, and date) have fixed sizes and so should not have a width entered at all. Primary key? If this box is checked, this field will be part of the primary key for the table. Key fields are indexed by MySQL so that SQL statements that refer to all primary keys in the table in the where clause run faster. However, no two records can have the same values in their primary key field(s). Traditionally, the first field in a table is the key. Not all types can be used— typically, a primary key field is an int or varchar. All tables should have a primary key, so that data in them can be edited in Webmin. Autoincrement? If this option is checked for a numeric field, MySQL will automatically insert a number one higher than the maximum in the table whenever a record is added (unless the record creation statement specifies a value explicitly). This can be useful for the automatic generation of ID numbers and is often enabled for primary key fields. 7. Once you have entered all fields, hit the Create button at the bottom of the form. If the table cannot be created for some reason, a SQL error message from MySQL will be displayed. This can occur if a field name is invalid or if a type width does not make sense for a type. If this happens, use your browser’s Back button to return to the form and fix the problems. Once the table is successfully created, you will be returned to the database editing page which will now include a new table icon. 35.5 Adding and Editing Fields New fields can be added to a table and existing ones changed or deleted. Adding a field poses no risk to existing data, but changing the type or size of one may, and deleting a field will cause the data that it contains to be lost. 410 Chapter 35 • The MySQL Database Figure 35.2 The database editing page. To add a new field, follow these steps: 1. On the module’s main page, click on the icon for the database that contains the table, and then on the table icon. This will bring up the page shown in Figure 35.3, which lists the names, types, and other details of all existing fields. 2. Select the type for the new field from the menu next to the Add field of type button before clicking it. See Section 35.6 “Field Types” for a list of types and their purposes. 3. On the field addition form that appears, enter a unique name for this field into the Field name text box. No two fields in the same table can have the same name, and only letters, numbers and _ can be used. 4. If you are adding a char or varchar field, you must enter a maximum number of characters into the Type width text box. If adding a float, double, or decimal field, you must enter two numbers into the Width and decimals text boxes. The first is the total number of digits that a value can contain and the second is the number of digits to the right of the decimal point. For negative numbers, the minus sign counts as a digit, so a field with Width and decimals set to 5 and 2 could store numbers from –99.99 to 999.99. For date, datetime, time, blob, and text fields, there is no width input at all, as these types have fixed or unlimited sizes. For enum and set fields, you must enter a list of possible values into the Enumerated values text box. Adding and Editing Fields 5. 6. 7. 8. 9. 411 For all other field types (such as int) the Type width can be either set to Default to have the field use the default size for the chosen type, or a width can be entered. For int fields, this is the maximum number of digits that a value in this field can contain. For integer field types (such as int and smallint), the Type options radio buttons allow you to choose whether values in this field should be left-filled with zeros (the Fill with zeros option) or if they should be unsigned (the Unsigned option). If None is selected, values will be signed and no additional zeros will be added. For float, double, and decimal fields, the same Type options are also displayed but without the Unsigned option. Fields of these types are always signed. For char and varchar fields, Type options has two different choices—Case sensitive and Case insensitive. If insensitive is selected, SQL queries that match values in this field will ignore case differences. To prevent SQL NULL values being inserted into this field, change the Allow null? input to No. This can be useful if every record has a value for this field and must be selected if this field is going to be part of the primary key for the table. To have a default value inserted when a record is added to the table and no value is specified for this field, fill in the Default value text box. Naturally, the value must be of the correct type for the field. If your table already contains some rows, their values for this field will be set to whatever you enter here when the new field is added. Change the Part of primary key? selection to Yes if this field is going to be the key for the table. More than one field can be part of the key, in which case the key is a combination of all of them. Finally, click Create. If there are no errors in your inputs, the field will be added to the table and you will be returned to the table editing page shown in Figure 35.4. Newly created or existing fields can be edited as well, by following the next set of steps. Making changes to the type of field or reducing its size, however, may result in data loss if the old values are not compatible with the new type. For example, converting a varchar to an int will cause all nonnumeric values to be lost—however, converting an int to a varchar is generally safe as long as the new size is large enough. 1. On the module’s main page, click on the icon for the database that contains the table, and then on the table icon. This will bring up the page shown in Figure 35.3, which lists the names, types, and other details of all existing fields. 2. Click on the name of the field that you want to modify to go to the field editing form. 3. To rename the field, edit the Field name text box. 4. To change the field’s type, select a new one from the Data type menu. As explained above, this should be done with care. 5. Depending on the current type, different inputs will be displayed for editing its size. These are the same ones as explained in Step 4 of the preceding field creation instructions. Increasing the size of a field will not harm any data that it contains, but decreasing it will cause values to be truncated if they are longer than the new size. 412 Chapter 35 • The MySQL Database Figure 35.3 The table editing page. 6. The Type options, Allow nulls?, Default value and Part of primary key? inputs have the same meanings here as in the field creation steps. Change them if you want to adjust these options for the existing field. 7. When you are done, hit the Save button at the bottom of the form. The field will be immediately updated, and any data that it contains will be modified or truncated as appropriate. An existing field can be removed by clicking the Delete button on the field editing form instead of Save. Any data that it contains will be immediately deleted forever. Naturally, you cannot delete the last field in a table. 35.6 Field Types MySQL supports most of the same field types as other SQL databases. Table 35.1 lists all the types about which Webmin knows, and gives a short description of each one. Newer versions of MySQL may introduce more types, but at the time of writing these are the only ones that can be used in new or modified fields in Webmin. You should still be able to edit the data in fields of unsupported types though. 35.7 Viewing and Editing Table Contents The MySQL module allows you to view the contents of any table in any database. Tables that have a primary key can have their records modified or deleted and new ones added as well. Viewing and Editing Table Contents 413 Table 35.1 MySQL Field Types and Their Uses Type Description int Stores a single integer, which can be signed or unsigned. An int field can, at most, store numbers in the range –231 to +231, but this can be further restricted by specifying a maximum number of decimal digits when the field is added. tinyint Like an int, but only numbers in the range –128 to +127 can be stored. smallint Like an int, but only numbers in the approximate range –32768 to +32767 can be stored. mediumint Like an int, but only numbers in the approximate range –223 to +223 can be stored. bigint A bigint is similar to an int, but supports the much larger maximum range of –263 to +263. float Stores a non-integer number, using the potentially imprecise floating point format. When a field of this type is added, you must specify the number of bytes used internally to store it, which changes the number of digits of precision that a float field can support. By default, a float occupies 4 bytes. If a number is inserted that contains more digits than the float can represent, it will be rounded to the nearest supported value. For this reason, you should not use a field of this type for storing numbers that must be recorded precisely, such as amounts of money. Instead, a decimal field (which has a specific decimal precision) should be used. You must also specify the number of digits to the right of the decimal point that should be stored and displayed for a float field. If a value with more fractional digits is inserted, it will be rounded off. double A double field is like a float, except that it uses 8 bytes for internal storage and thus can be used to store values with more digits. decimal A field of this type can store a noninteger number to a specific decimal precision. When adding one, you must enter the total number of digits to store and the number to the right of the decimal point. Any inserted value that uses more digits will be truncated or rounded off. Because decimal fields are stored internally as strings, using them in mathematical SQL expressions will not be as fast as using a float or double. They do, however, have a guaranteed known precision. 414 Chapter 35 • The MySQL Database Table 35.1 MySQL Field Types and Their Uses (Continued) Type Description date A date field stores a day, month, and year. The year is always in 4-digit format, and if you attempt to insert a date with a 2-digit year, MySQL will convert it to 4 digits by adding 1900 or 2000, depending on whether the year is before or after 1970. Any valid date in the years 1000 to 9999 can be stored. When displayed or inserted, dates always use the format YYYY-MM-DD, such as 1970-01-24. datetime Like a date field, this type stores the time as well. For insertion or display, datetime fields must always use the format YYYY-MM-DD HH:MM:SS. timestamp Fields of this type are typically used to store the date and time that a record was last modified. Unless a value is explicitly specified, MySQL will update any timestamp field in a record with the current time whenever it is inserted or updated. Internally, timestamp fields use the UNIX time format, which means they are limited to the years 1970 to 2037. When displayed, the format YYYYMMDDHHMMSS is always used. time A time field stores only a time without a date. The HH:MM:SS format is always used for display and updates. Because they can be used to represent an elapsed period of time as well, the hours can range from –838 to +838. year This kind of field is used to store a 4-digit year, but only in the range 1901 to 2155. char This type stores a string of characters up to a specified length. Internally, any value in a char field is padded with spaces to the right, which are removed when it is displayed. This means that if you add a char field with a size of 100, it will use up 100 bytes for each row. The maximum size of a field of this type is 255. varchar Stores a variable-length string of characters, up to the maximum specified when the field is added. The number of bytes used internally is related to the amount of data inserted, instead of being fixed at the specified size. Like a char, the maximum size is 255 characters. varchar is a better field type than char in almost all situations and should be used for all storage of short text strings. Viewing and Editing Table Contents 415 Table 35.1 MySQL Field Types and Their Uses (Continued) Type Description blob A blob (which stands for Binary Large Object) can store any kind of data up to a maximum 216 bytes. The number of bytes used internally is proportional to the amount of data inserted. text This type is similar to a blob, but is used for storing text. The biggest difference between the two is that text fields are sorted and compared case-insensitively, while blob fields are case sensitive. tinyblob Like a blob, but can only store 256 bytes of data. tinytext Like a text field, but can only store 256 bytes of text. mediumblob Like a blob, but can store more data - 224 bytes to be exact. mediumtext Like a text field, but can store 224 bytes of text. longblob An even larger kind of blob, which can hold up to 232 bytes of data. longtext An even larger kind of text field which can hold up to 232 bytes. enum An enum field stores a single text value, which must be a member of a list that is specified when adding or modifying the field. Up to 65535 different possible values are allowed. set The set type is like enum, but fields of this type can store from 0 to 64 different values from the allowed list, instead of just a single value. Unfortunately, there is no way to edit the contents of a table without a key, as the module needs some way of identifying specific records. All tables in a database should have one, however. To view the contents of a table, follow these steps: 1. On the main page, click on the icon for the database that contains the table, and then on the icon for the table itself. 2. On the table editing form, click on the View Data button at the bottom. This will bring you to a page displaying the first 20 rows in the table. 3. If the table contains more rows than can be displayed on one page, the start and end of the visible range and the total number of rows will be displayed at the top. Next to it are left and right arrows for moving to the next or previous 20 records. 416 Chapter 35 • The MySQL Database 4. For large tables, a search form is also displayed at the bottom of the page. To use it, select a field name from the first menu and a comparison type from the second, and enter a value to search for in the final text box. When the Search button is clicked, only rows for which the chosen field matches will be displayed. To switch back to viewing all records, click the Reset search link that now appears above the table. The contains comparison type finds records in which the field contains the entered text, while the matches type finds records for which the field value matches an SQL pattern as used in a like clause. In such a pattern, % matches any string of characters, and _ matches any single character, just like * and ? do at the shell prompt. 5. When viewing a large table, a button labeled Jump to is also displayed at the bottom of the page. If a number is entered into the adjacent field and the button is clicked, the display will move immediately to that row. If the table has a primary key, this same page can also be used to edit, delete, or add records. Records to edit must first be selected using the checkboxes to the right of each row or the Select all and Invert selection links. When you click the Edit selected rows button, the page will be re-displayed with the values of all chosen records in text boxes. Make whatever changes you like and click the Save button at the bottom of the page to update the database. Or, hit Cancel if you want to stop editing without saving your modifications. To delete records, select them using the same checkboxes and selection links, and click the Delete selected rows button. The chosen records will be immediately removed from the database with no further confirmation. To add a new record, hit the Add row button below the table. An additional row will appear containing empty text boxes for you to enter new details. Clicking Save will add the new record to the table and move the display so that you can see the new row. You can also click Cancel if you change your mind about adding a record. Records are normally edited or added in text fields that appear in the table in the appropriate columns. If you are editing a table that contains a blob or text field, however, or if the Use vertical row adding interface module configuration option is enabled, a different layout is used. Text boxes for fields are listed in a separate box inside or below the table instead, with field name labels to the right. For text or blob fields, a text box is displayed so you can enter multiple lines of text if necessary. 35.8 Deleting Tables and Databases When a table is removed from a database, all records and fields that it contains will be lost. You can remove any table, although deleting those in the mysql database is a bad idea as they contain important MySQL access control information. To remove one, follow these steps: 1. On the module’s main page, click on the icon for the database from which you want to remove the table, and then on the icon for the table itself. 2. Click on the Drop Table button below the list of fields. This will take you to a confirmation page that asks if you are sure and tells you how many records will be deleted. 3. To go ahead, click the Drop Table button again. Once it has been removed, you will return to the list of surviving tables in the database. Executing SQL Commands 417 It is also possible to delete an entire database and all the tables and records in it. Any database can be removed, but deleting the mysql database is a very bad idea. As usual, unless you have made a backup there is no way to undo the deletion. Assuming you really want to delete a database, follow these steps: 1. On the main page, click on the icon for the database that you want to remove. 2. Hit the Drop Database button below the list of tables. A confirmation page will be displayed, telling you how many tables and records will be lost if you go ahead. 3. To continue with the deletion, click the Drop Database button and you will return to the module’s main page when it is done. 4. Alternately, you can choose to remove all the tables and their records by clicking on Just delete all tables instead. The database itself will be left empty. 35.9 Executing SQL Commands The MySQL module also provides a simple interface for running SQL commands on a database and displaying their output. To use it, follow these directions: 1. On the main page, click on the icon for the database in which you want to run commands. 2. Click on the Execute SQL button below the list of table icons. This will take you to a page for entering SQL commands, running files of commands, and loading data into the database. 3. Enter any one SQL command into the text box at the top of the page and hit the Execute button. If there was a mistake in your SQL syntax or the command cannot be executed, the error message from MySQL will be displayed. Otherwise, a table of results from the SQL (if any) will be shown. Only SELECT statements produce results—UPDATE, INSERT, and other commands that modify records do not. 4. When you are done viewing the results, use the Return to Execute SQL form to return to the form. 5. Every command that is executed successfully is added to a history for the database. You can rerun a previous SQL command by leaving the text box empty and selecting it from the menu below, then hitting Execute. To clear out the command history, click the Clear History button instead. This can be useful if it is getting cluttered up with old statements that you don’t need to reuse. The same page can be used to run multiple commands from a text file and display their output. Because the process is exactly the same as restoring a backup, it is explained in the restoration part of Section 35.10 “Backing Up and Restoring a Database”. 35.10 Backing Up and Restoring a Database If one of your databases contains important information, it should be backed up regularly in case of a disk failure or SQL mistake, which could cause data loss. It is also a good idea to create a backup before performing some potentially risky operation, such as changing the type of a field or running a complex SQL statement that modifies lots of records. To use the module to make a backup, follow these steps: 418 Chapter 35 • The MySQL Database 1. On the main page, click on the icon for the database that you want to back up. 2. Click on the Backup Database button below the list of tables. This will take you to a form for entering the backup destination and options. 3. In the Backup to file field, enter the full file path to which the backup should be written, such as /tmp/backup.sql. If the file already exists, it will be overwritten. 4. To restrict the backup to only some records, deselect the All rows option for the Only backup rows matching where clause field and enter an SQL WHERE clause into the adjacent field, for example foo = “bar”. This only works if the clause is valid for all tables in the database, so in the example all tables would need to have a foo field. 5. If the Add drop table statements to backup? field is set to Yes, the backup will include SQL statements to delete existing tables of the same name when restoring. This means that if you restore it on another system, data in those tables will be replaced with the new data from the backup. If No is selected, the restored data will be added to any that already exists. The best choice really depends on what you are trying to do. For a normal backup, you should select Yes so that any corrupt or conflicting data is removed when the backup is restored. If you are transferring records to another system or database, however, No should be selected instead so that existing records in the target table are not lost. 6. To start the backup, hit the Backup Now button at the bottom of the form, and a page showing its success or failure will be displayed. MySQL backup files are, in fact, just lists of SQL CREATE TABLE and INSERT statements that, when run, restore the database to the state it was in when the backup was made. Although this uses more disk space than a more compressed binary format would, it allows you to easily view and modify the file if you wish. It also means that a backup file can be used on a system with a different architecture, as the file contains only ASCII text. If you have a database that is being used for an important production purpose, it should be backed up regularly, such as once per day. Instead of following the preceding instructions every day, you can use the Scheduled Cron Jobs module (covered in Chapter 10) to create a job that does the backup for you. To find out what command to run, use the preceding instructions to make a backup first and then visit the Webmin Actions Log module (covered in Chapter 54) to see the command that it used. Once a backup file has been created, it can be restored on the same system or on another server running MySQL. Depending on what the Add drop table statements to backup? field was set to at backup time, the contents of any existing tables with the same names as those in the backup may be deleted. Therefore, you should generally only restore if the tables do not exist or contain outdated or invalid data that you want to overwrite. Because a backup file is just a list of SQL statements, the restoration process just involves running all the commands in the file. This means that you can use the following same steps to execute a file of your own commands as well: 1. On the module’s main page, click on the icon for the database into which the backup should be restored. 2. Click on the Execute SQL button, and scroll down to the Select SQL commands file to execute on database section. Managing MySQL Users 419 3. If the backup file is on the system running MySQL and Webmin, choose the From local file option and enter the full path to the file into the adjacent text field. If the backup is on the PC that your browser is running on, choose From uploaded file and use the Browse button to select the backup file. 4. Hit the Execute button to restore the backup or execute the SQL commands in the file. A page listing all output from MySQL as the execution proceeds will be displayed. Generally there will be none unless an error occurs or the file contains SELECT statements. 35.11 Managing MySQL Users Your MySQL database server requires all clients to authenticate themselves with a username and password before they can exec