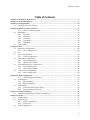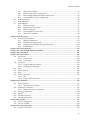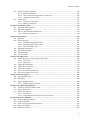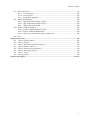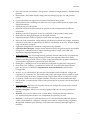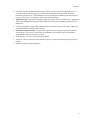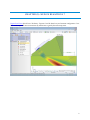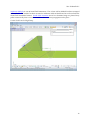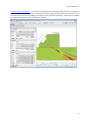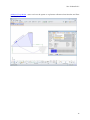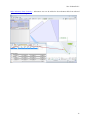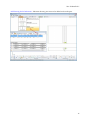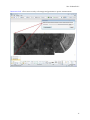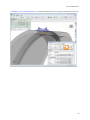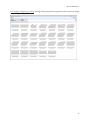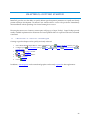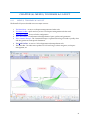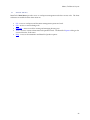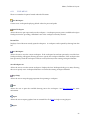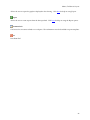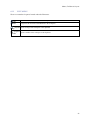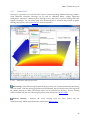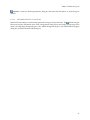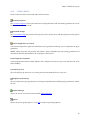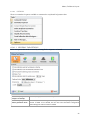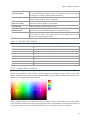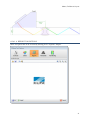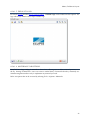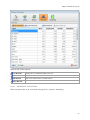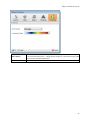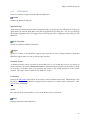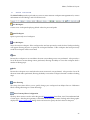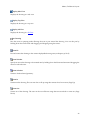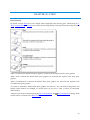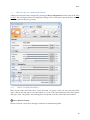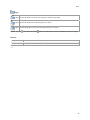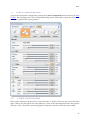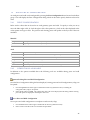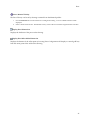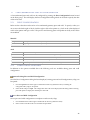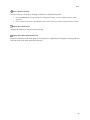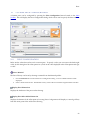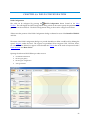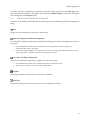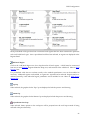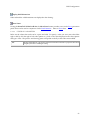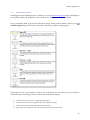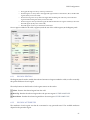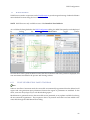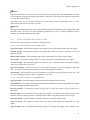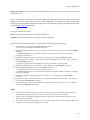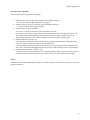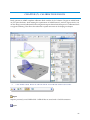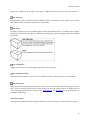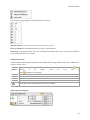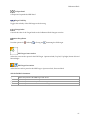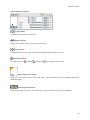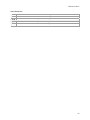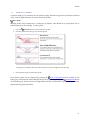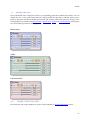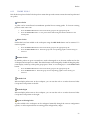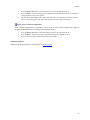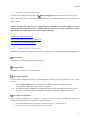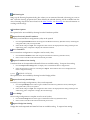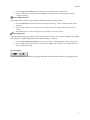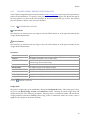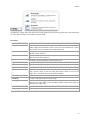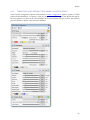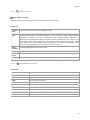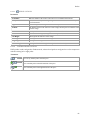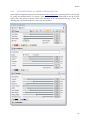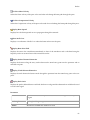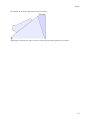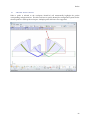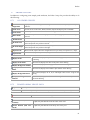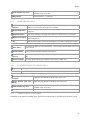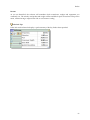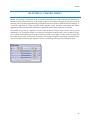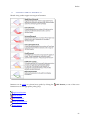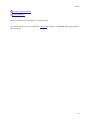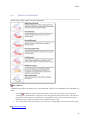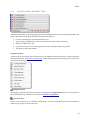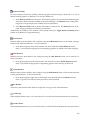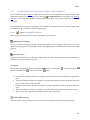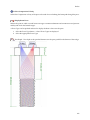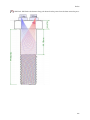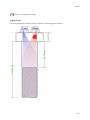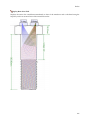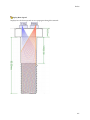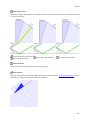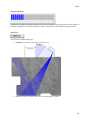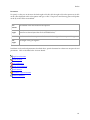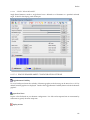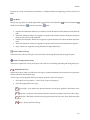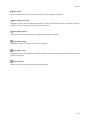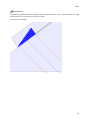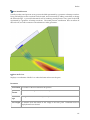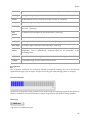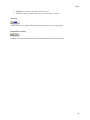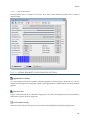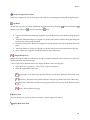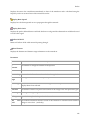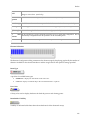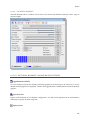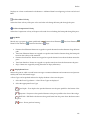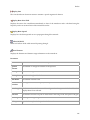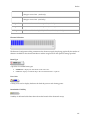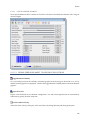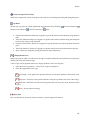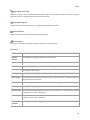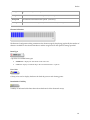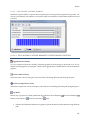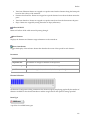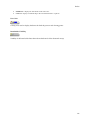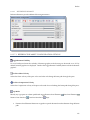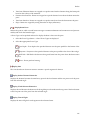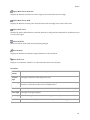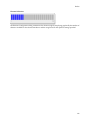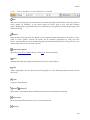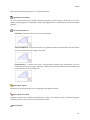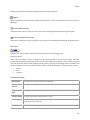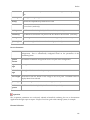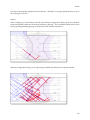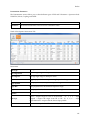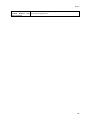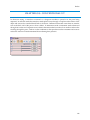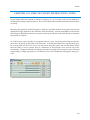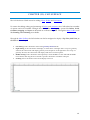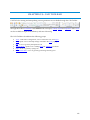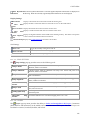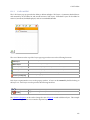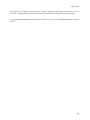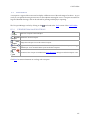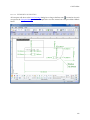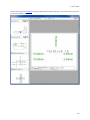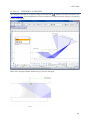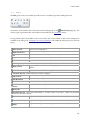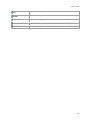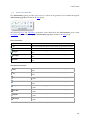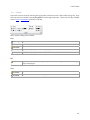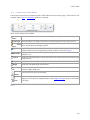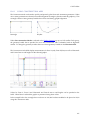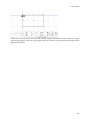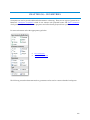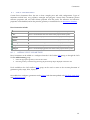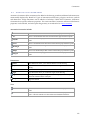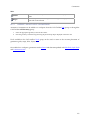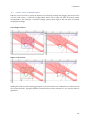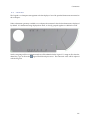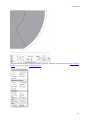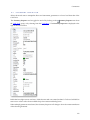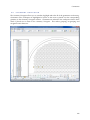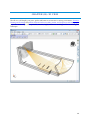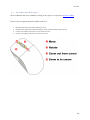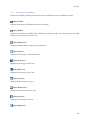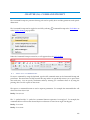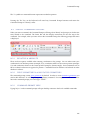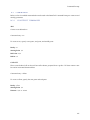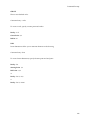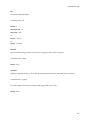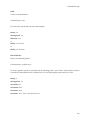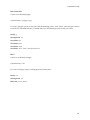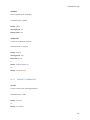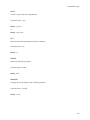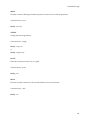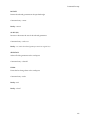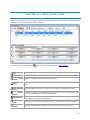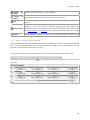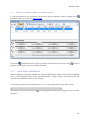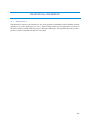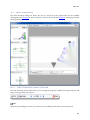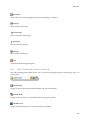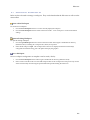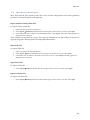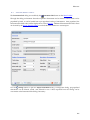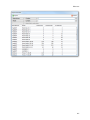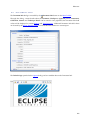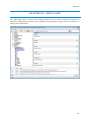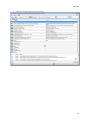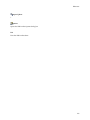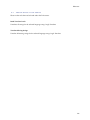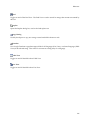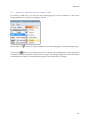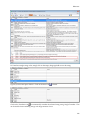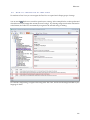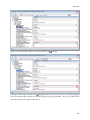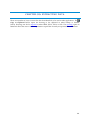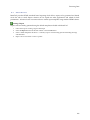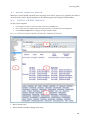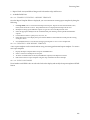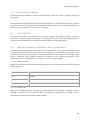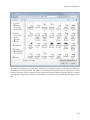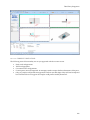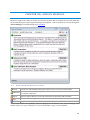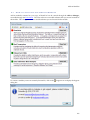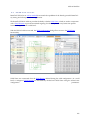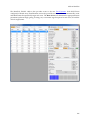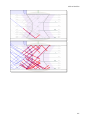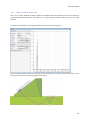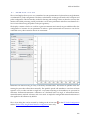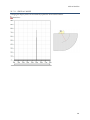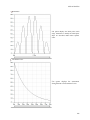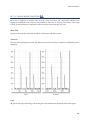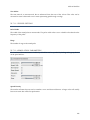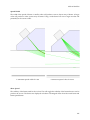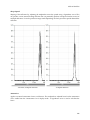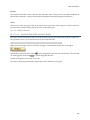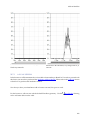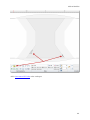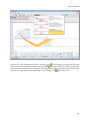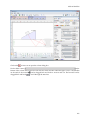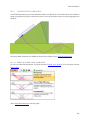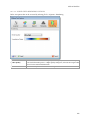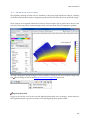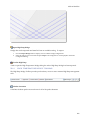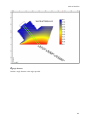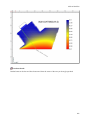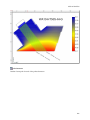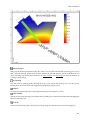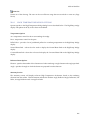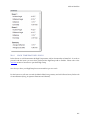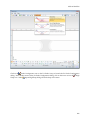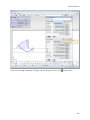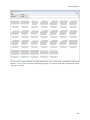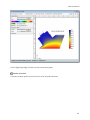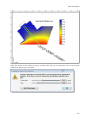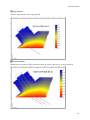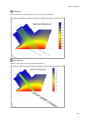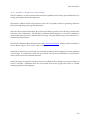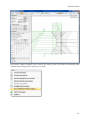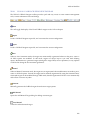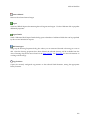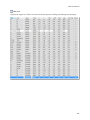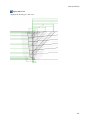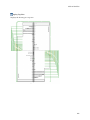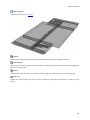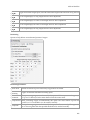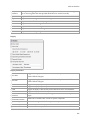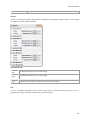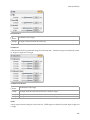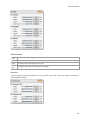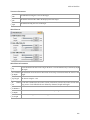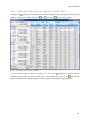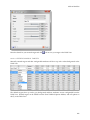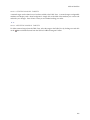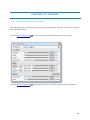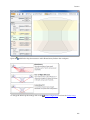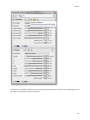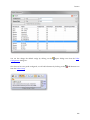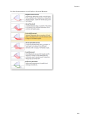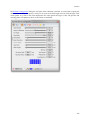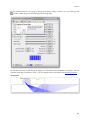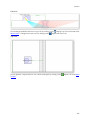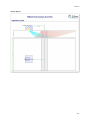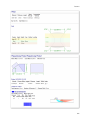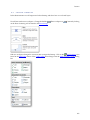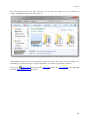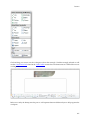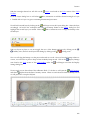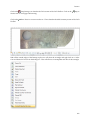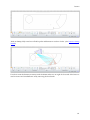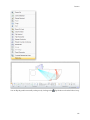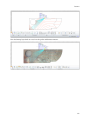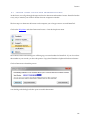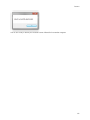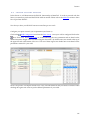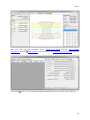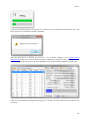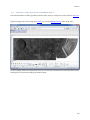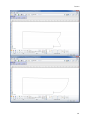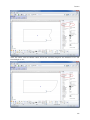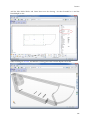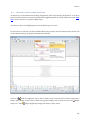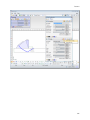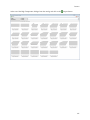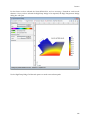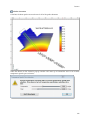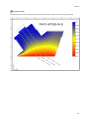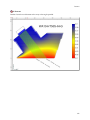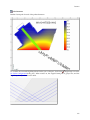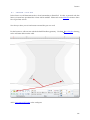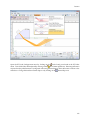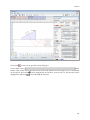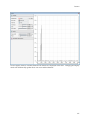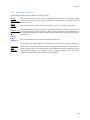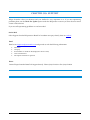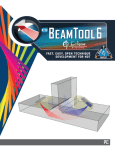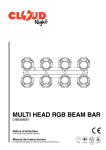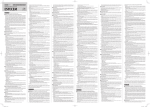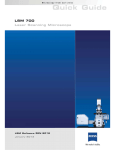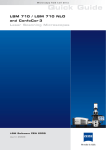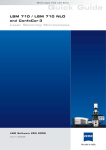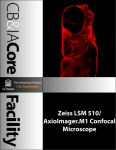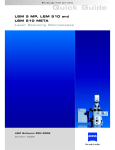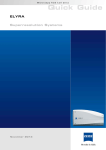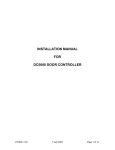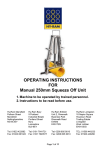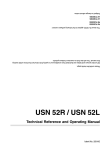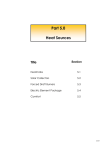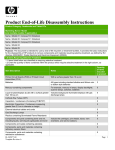Download USER`S MANUAL
Transcript
USER’S MANUAL COPYRIGHT INFORMATION BeamTool 7 User Manual Edition 2015 Owner: Eclipse Scientific Products Inc. Copyright by Eclipse Scientific Products Inc. 2015 This book and the information it describes are protected by the Copyright Act of Canada and international laws. You are permitted to use these materials only for your personal study and research. Use of the materials for any other purposes including reproducing or distributing in whole or in part, whether for sale or not, without express permission of the copyright owner, will infringe copyright. The copyright owners may take action against you for infringement. Published by: Eclipse Scientific Products Inc. Eclipse Scientific, 97 Randall Drive, Unit 2 Waterloo Ontario, N2V 1C5 Canada Toll free (800) 490-1072 Phone: +1 (519) 886-6717 Fax: +1 (519) 886-1102 www.eclipsescientific.com File Name: BeamTool 7 User Manual.pdf Version: 1 i Table of Contents Table of Contents Chapter (1): Welcome to BeamTool 7 ..................................................................................................................... 6 Chapter (2): New In BeamTool 7 ............................................................................................................................. 9 Chapter (3): Getting Started ................................................................................................................................... 20 3.1 Creating a Typical Technique ............................................................................................................. 20 Chapter (4): Menus, Toolbars & Layout .............................................................................................................. 21 4.1.1 Menus, Toolbars & Layout .................................................................................................... 21 4.2 Main Menu ............................................................................................................................................ 22 4.2.1 File Menu ................................................................................................................................. 23 4.2.2 Edit Menu ................................................................................................................................ 25 4.2.3 Drawings ................................................................................................................................. 26 4.2.4 Tools Menu .............................................................................................................................. 28 4.2.5 Help Menu............................................................................................................................... 35 4.3 Main Toolbar ......................................................................................................................................... 36 Chapter (5): Piece ..................................................................................................................................................... 39 5.1 Plate Piece Configuration .................................................................................................................... 40 5.1.1 Piece Configuration ................................................................................................................ 40 5.2 42 5.3 T Piece Configuration .......................................................................................................................... 43 5.3.1 T Piece Configuration ............................................................................................................ 43 5.4 Axial Piece Configuration ................................................................................................................... 46 5.4.1 Piece Configuration ................................................................................................................ 46 5.4.2 Other Tools Available ............................................................................................................ 46 5.5 Circumferential Piece Configuration ................................................................................................. 48 5.5.1 Piece Configuration ................................................................................................................ 48 5.5.2 Other Tools Available ............................................................................................................ 48 5.6 Custom Piece Configuration ............................................................................................................... 50 5.6.1 Piece Configuration ................................................................................................................ 50 Chapter (6): Weld Configuration .......................................................................................................................... 52 6.1.1 Weld Configuration Toolbar ................................................................................................. 53 6.2 Weld Regions ........................................................................................................................................ 56 6.2.1 Region Editing ........................................................................................................................ 57 6.2.2 Region Attributes ................................................................................................................... 57 6.3 Weld Zones............................................................................................................................................ 60 6.3.1 Zone Generation Panel Toolbar............................................................................................ 60 6.3.2 Zone Generation Panel Tabs ................................................................................................. 61 Chapter (7): Calibration Block ............................................................................................................................... 64 7.1 Calibration Block Designer Toolbar and Options ............................................................................ 64 Chapter (8): Probes .................................................................................................................................................. 70 8.1 Adding Probes ...................................................................................................................................... 71 8.2 Probe Groups ........................................................................................................................................ 72 8.2.1 Probe Configuration............................................................................................................... 72 Probe Tools .............................................................................................................................. 73 8.2.2 8.4 Probe Configuration............................................................................................................................. 75 ii Table of Contents 8.4.1 Other Tools Available ............................................................................................................ 75 8.4.2 Phased Array Probe Configuration ..................................................................................... 78 8.4.3 Time-Of-Flight Diffraction Probe Configuration ............................................................... 80 8.4.4 Conventional UT Probe Configuration ............................................................................... 83 Probe Positioning ................................................................................................................................. 88 8.5 8.6 Probe Identifier ..................................................................................................................................... 90 8.7 Probe Options ....................................................................................................................................... 91 8.7.1 All Probe Groups .................................................................................................................... 91 8.7.2 Phased Array Group Only .................................................................................................... 91 8.7.3 TOFD Group Only.................................................................................................................. 92 8.7.4 Conventional UT Group Only .............................................................................................. 92 8.7.5 Other Tools Available ............................................................................................................ 92 Chapter (9): Phased Array ...................................................................................................................................... 94 9.1 Phased Array Beamsets ....................................................................................................................... 95 9.1.1 Adding PA Beamsets ............................................................................................................. 97 9.1.2 Phased Array Beamset Tabs.................................................................................................. 99 9.1.3 Configuration of Phased Array (PA) Beamsets ................................................................ 101 9.1.4 Zonal Beamset ....................................................................................................................... 139 Chapter (10): Conventional UT ........................................................................................................................... 149 Chapter (11): Time-of-Flight Diffraction (TOFD) ............................................................................................ 150 Chapter (12): CAD Surface ................................................................................................................................... 151 Chapter (13): CAD Toolbar .................................................................................................................................. 152 13.1 CAD Tools ........................................................................................................................................... 153 13.1.1 Tools Group........................................................................................................................... 153 13.1.2 CAD Layers ........................................................................................................................... 155 13.2 Viewports ............................................................................................................................................ 157 13.2.1 Viewport Manager Options ................................................................................................ 157 13.2.2 Working with Viewports ..................................................................................................... 158 13.3 Edit ....................................................................................................................................................... 162 13.4 Add Geometry .................................................................................................................................... 164 13.5 Style ...................................................................................................................................................... 165 13.6 Construction Aids .............................................................................................................................. 166 13.6.1 166 13.6.2 Using Construction Aids ..................................................................................................... 167 Chapter (14): Geometries ...................................................................................................................................... 169 14.1 Piece Geometries ................................................................................................................................ 171 14.1.1 Adding Piece Geometries .................................................................................................... 171 14.2 Annotative Geometries ...................................................................................................................... 172 14.2.1 Adding Annotative Geometries ......................................................................................... 173 14.3 Selecting Geometries .......................................................................................................................... 174 14.4 Legend ................................................................................................................................................. 176 14.5 Geometry Inspector ............................................................................................................................ 179 14.6 Geometry Navigator .......................................................................................................................... 180 Chapter (15): 3D View ........................................................................................................................................... 181 15.1 3D View Navigation........................................................................................................................... 182 15.2 3D View Toolbar ................................................................................................................................. 183 Chapter (16): Command Prompt ......................................................................................................................... 185 16.1 Execute Commands............................................................................................................................ 185 iii Table of Contents 16.2 Specify Command Options ............................................................................................................... 186 16.2.1 Relative & Absolute ............................................................................................................. 186 16.2.2 Piece Geometries & Annotative Geometries..................................................................... 186 16.2.3 Command Prompt Help ...................................................................................................... 186 16.3 Commands .......................................................................................................................................... 187 16.3.1 Construct Commands .......................................................................................................... 187 16.3.2 Modify Commands .............................................................................................................. 192 Chapter (17): Indication Table ............................................................................................................................. 196 17.1 Indication Table Options ................................................................................................................... 196 17.2 Indication Properties .......................................................................................................................... 197 17.3 How To Add & Remove Indications ............................................................................................... 198 17.3.1 Indication Properties ............................................................................................................ 198 Chapter (18): Reference ......................................................................................................................................... 200 18.1 Reference ............................................................................................................................................. 200 18.2 Print Drawings .................................................................................................................................... 201 18.2.1 Print Drawings Main Toolbar ............................................................................................. 201 18.2.2 Print Drawings Panel Toolbar ............................................................................................ 202 18.2.3 Print Drawings Footer ......................................................................................................... 203 18.3 Managing Workspaces ...................................................................................................................... 204 18.4 Importing Drawings .......................................................................................................................... 205 18.5 Instrument Info ................................................................................................................................... 206 18.6 Document Info .................................................................................................................................... 208 Chapter (19): XMLocalize ..................................................................................................................................... 209 19.1 XMLocalize Views, Layout, Menus & Toolbar............................................................................... 210 19.1.1 Tree View............................................................................................................................... 210 19.1.2 Table View ............................................................................................................................. 210 19.2 XMLocalize File Menu ....................................................................................................................... 212 19.3 XMLocalize Tool Menu ..................................................................................................................... 214 19.4 XMLocalize Toolbar ........................................................................................................................... 215 19.5 How to Translate in Table View ....................................................................................................... 217 19.6 How to Translate in Tree View ......................................................................................................... 219 Chapter (20): Extracting Data ............................................................................................................................... 221 20.1 Exporting Drawings ........................................................................................................................... 222 20.2 Reporting ............................................................................................................................................. 223 20.3 Report Template Editor ..................................................................................................................... 224 20.3.1 Editing a Report Template .................................................................................................. 224 Chapter (21): Third Party Integration ................................................................................................................. 226 21.1 TD Focus-Scan & TD Handy-Scan ................................................................................................... 226 21.2 Zetec UltraVision ................................................................................................................................ 226 21.3 UltraVision Library ............................................................................................................................ 227 21.3.1 Installation ............................................................................................................................. 227 21.3.2 Import BeamTool Workspace into UltraVision ................................................................ 227 Chapter (22): Add-on Modules ............................................................................................................................ 231 22.1 Add-on Manager Options ................................................................................................................. 231 22.2 Current Modules ................................................................................................................................ 232 22.3 How to Activate an Add-on Module ............................................................................................... 233 22.4 BeamTool ZONAL ............................................................................................................................. 235 22.6 Simulation Add-on ............................................................................................................................. 238 iv Table of Contents 22.7 BeamTool A-Scan ............................................................................................................................... 239 22.7.1 A-Scan Options ..................................................................................................................... 240 22.7.2 A-Scan Lesson ....................................................................................................................... 250 22.7.3 Sound Field Animation........................................................................................................ 255 22.8 BeamTool HighTemp ......................................................................................................................... 259 22.8.1 High Temperature Wedge Toolbar .................................................................................... 260 22.8.2 High Temperature Wedge Options ................................................................................... 266 22.8.3 High Temperature Lesson ................................................................................................... 267 22.10 ZONAL CalBlock Designer............................................................................................................... 276 22.10.1 ZONAL CalBlock Designer Toolbar .................................................................................. 278 22.10.2 ZONAL CalBlock Sidebar Menu ........................................................................................ 284 22.10.3 Add View & Edit Manual Targets in Table View ............................................................ 291 22.11 293 Chapter (23): Lessons ............................................................................................................................................ 294 23.1 Lesson 1 Getting Started .................................................................................................................... 294 23.2 Lesson 2 Images .................................................................................................................................. 305 23.3 Lesson 3 Deactivate and Transfer License ...................................................................................... 314 23.4 Lesson 4 ZONAL Add-on ................................................................................................................. 316 23.5 Lesson 5 Advanced 3D Workspaces ................................................................................................ 320 23.6 Lesson 6 High Temp Add-on............................................................................................................ 325 23.7 Lesson 7 A-Scan .................................................................................................................................. 334 23.8 Training Videos .................................................................................................................................. 338 Chapter (24): Support ................................................................................................................................... cccxxxix v CHAPTER (1): WELCOME TO BEAMTOOL 7 The original BeamTool was created to provide a quick and easy way to do simple ray tracing by allowing the user to specify a piece with a weld and add wedge(s) and transducer(s) to display a beam path. BeamTool is now in its seventh generation, and offers users many features: CAD Layers: used to control a group of graphics. Layer visibility can be turned on or off. Control graphics by locking and unlocking layers so they are not accidentally modified. CAD Tools: interactive rotate and move tools, rotate geometries commands (90 and 180 degrees), new rotate geometry construction aid, remove duplicate geometries command. 6 Welcome Piece and Annotative Geometries: circle geometry, rotatable rectangle geometry, rotatable bitmap geometry. Restructured CAD Toolbar: display settings and snap settings pop-ups, new add geometry popup. Contact and immersion support for conventional and phased array probes. TOFD probe elevation offsetting. This allows the use of a pair of TOFD probes on a piece with different thicknesses. ID/OD pinning for TOFD probes Improved near field calculations based on equations by Udo Schlengermann and KFactor Polynomials Material properties for polygons can now be configured via the geometry context menu. Beam refraction through geometries with dissimilar materials. Single beam beamset. This new beamset is useful when developing zonal techniques. Improved probe visualization: wedge damping visualization to phased array wedges, transducer orientation visualization on phased array, transducer visualization on top view, beamset element usage visualization on reports. Equipment management for instrument configuration and validation. Calibration Block Designer - Design custom calibration blocks and generate reports that include all aspects of a calibration block to support machining. Built to comply with ASME code stipulations using target measuring tools Wedge Drawings - new auto wedge drawing generation features makes it easy to automatically generate fully dimensioned wedge drawings with all of the important dimensions clearly labeled. Everything you need to have a custom wedge manufactured to properties entered into an instrument or application is presented in black and white. Backing Bar - a backing bar can now be added and configured in a plate piece configuration. Show Snell's Law - Displays a visualization of Snell's Law where the beam refracts into the piece. This option is available for Single Beamsets, Reference Beamsets, and UT Probe Configuration. Recents - As you use BeamTool, the software will remember which transducers, wedges and equipment you commonly use. The recently used probes and wedges will be available for quick access from a drop-down menu, without having to import from a file or our extensive catalog. Crop Mode - beams can now be cropped in distance and time as well as the traditional skips. Side Probe Bar - provides the full readout of the probe menu but is pinned to the left hand side of BeamTool. Probe Identifier - allows the user to quickly identify the configuration options for the selected probe in a multi-probe workspace. Geometry Navigator - allows you to visualize, highlight and select all of the geometries in a drawing. Materials - users can now define create a custom library of materials that they commonly use. Seamless integration makes it easy to implement any material you need. Drawings - a powerful set of tools that allow users to create and manage additional drawings within a single BeamTool workspace. Drawings can be used for wedge drawings, HighTemp Management, additional piece drawings or any other kind of drawing that helps support a technique. 7 Welcome Info Tips - provides additional information in a flash. Just hover over the light bulb icon on a probe box and the Info Tips pops up with relevant information about the probe, its beams, transducer properties, etc. This information would normally be available in a BeamTool report, but now you can get a live update to aid in your technique design. Application Tips - mini lessons designed to help you get the most out of BeamTool. Application Tips can be displayed automatically when BeamTool starts and are available anytime from the Help menu. Geometry Alignment - aligns objects horizontally or vertically relative to each other. Objects are positioned relative to the first object selected. Full Matrix Capture Beamset - a specific data-acquisition processing using ultrasonic phasedarray probes. For an array of N elements, each element is successively used as a transmitter, while all other elements are used to receive. Zoom Selected - zooms to fit the selected geometry. Trim Tool - the new interactive trim tool allows users to easily trim intersecting lines to precise lengths. Improved InspectionBank Integration 8 CHAPTER (2): NEW IN BEAMTOOL 7 Export Focal Laws (Focal Law Calculator) - Exports a law file based on your beamset configuration. Law files can be imported into an instrument by technicians to greatly decrease setup time. 9 New In BeamTool 7 Simulation Module (A-scan & Sound Field Animation) - The A-Scan Add-on Module has been revamped in BeamTool 7. The module has been renamed to Simulation Add-on Module and now also includes the Sound Field Animation features. Sound Field Animation shows how elements firing in a phased array probe constructively form a wave front and how that wave front propagates into the piece. Correct Focal Laws for High Temp 10 New In BeamTool 7 T Piece Configuration - improved and simplified way to configure L and T shape welded components from easy to use configurable menu. 11 New In BeamTool 7 Sound Pressure Visualization - a powerful educational tool for rendering sound pressure at any point in the field represented by a geometric or bitmap wavefront. Using real field physics the wavefront can be focused, and even steered, by adding a time delay to change the refracted angle. This option is available for Single Beam Beamsets and Conventional UT Probes. 12 New In BeamTool 7 Wavelet Visualization - displays the wavelets for each individual element at a selected time in micro seconds (Single Beamset only). Focal Delay Visualization - the Show Elements option for Single Beamsets will now live reflect the focal delays as beam parameters are modified. 13 New In BeamTool 7 Additional Crop Modes - users now have the option to crop beams at Distance from Interface and Time from Interface. 14 New In BeamTool 7 Make Indication from Geometry - indications can now be added to the indication table from selected geometries in the workspace. 15 New In BeamTool 7 Add Drawing Set for Indications - Indication drawing sets can now be added to the workspace. 16 New In BeamTool 7 Interactive Scale - allows users to easily scale images and geometries to precise measurements. 17 New In BeamTool 7 3D Rendering of Circumferential Piece - circumferential pieces are now properly represented in 3D View. 18 New In BeamTool 7 New Wedges in HighTemp Catalog - the High Temp catalog has been populated with several new Eclipse Scientific High Temp probes. 19 CHAPTER (3): GETTING STARTED BeamTool gives the user the ability to quickly define typical inspection parameters to rapidly and clearly present technique development. Its intuitive user interface allows a user to be productive immediately after installation without spending a lot of time learning how to use it. Hovering the mouse over a button or menu option will pop up a "Super Tooltip". Super Tooltips provide readily available explanations for all buttons and visual picklists allow for a preview before the command is executed. 3.1 CREATING A TYPICAL TECHNIQUE Creating a typical technique can be quickly and easily achieved: 1. Start with the default Simple Plate or select an ID/OD Piece or use Piece Geometries to define your own. 2. Configure your Custom Piece). Axial, 3. Add and Configure Probes. 4. Add and Configure Beams. 5. Add 6. Create Piece and Weld (using a Plate, T, Circumferential or Geometries. Reports. In addition, custom reports can be created and graphics can be easily exported to other applications. 20 CHAPTER (4): MENUS, TOOLBARS & LAYOUT 4.1.1 MENUS, TOOLBARS & LAYOUT The BeamTool layout is divided into seven major sections: 1. 2. 3. The Main Menu - Access to workspace management and other tools The Main Toolbar - Quick and easy access to workspace management and other tools The Probe Groups - Access to Probe configuration 4. 5. The CAD Surface - Visualization and manipulation of piece, probes, and geometries The Command Prompt - The Command Prompt is a precision drawing tool used to quickly draw and edit geometries with specific dimensions The CAD Toolbar - Access to CAD configuration and manipulation tools 6. 7. The Status Bar - Provides status updates on CAD tool usage, surface navigation, workspace management, etc. 21 Menus, Toolbars & Layout 4.2 MAIN MENU BeamTool's Main Menu provides access to workspace management and other various tools. The three sub-menus accessible from the main menu are: File - Access to workspace and document management options and tools Edit - Access to various editing tools. Drawings - Access to tools for creating and managing drawing sets. Tools - Access to various information and operational tools. The BeamTool Options dialog is also accessed from the Tools menu. Help - Access to documentation and BeamTool product options. 22 Menus, Toolbars & Layout 4.2.1 FILE MENU There are a number of options located under the File menu. New Workspace Creates a new workspace displaying default values for piece and probe. Open Workspace Allows the user to open a previously saved workspace. A workspace preview pane is available in the Open Workspace window providing a thumbnail view of the workspace currently selected. Recent Files Displays a list of the most recently opened workspaces. A workspace can be opened by selecting from this list. Save Workspace Allows the user to save the current workspace. If the workspace has not been previously saved the Save Workspace dialog will appear allowing the user to specify the workspace filename. If the workspace has been previously saved the workspace will be re-saved (overwrite) to the existing workspace filename. Save Workspace As Allows the user to save the current workspace. Displays the Save Workspace dialog every time, allowing the user to specify a new workspace filename or overwrite the existing workspace filename. Page Setup Allows the user to setup the page properties when printing a workspace. Print Allows the user to print the available drawing sets in the workspace. See Print Drawings for more information. Import Allows the user to import graphics from an external file. Click here for help on using Import. Export 23 Menus, Toolbars & Layout Allows the user to export the graphics displayed in the drawing. Click here for help on using Export. Report Allows the user to create reports from the data specified. Click here for help on using the Report option. Document Info Can be used to store notes related to a workspace. This information can also be added to report templates. Exit Exits BeamTool. 24 Menus, Toolbars & Layout 4.2.2 EDIT MENU There are a number of options located under the Edit menu. Undo Erases the last modification done to the workspace. Redo Brings back the last removed modification to the workspace. Image Snapshot Copies an image of the workspace to the clipboard. Snapshot Copies a metafile of the workspace to the clipboard. Metafile 25 Menus, Toolbars & Layout 4.2.3 DRAWINGS Drawings is a powerful set of tools that allow users to create and manage additional drawings within a single BeamTool workspace. Drawings can be used for calibration blocks, wedges, HighTemp management, indications, additional piece drawings or any other kind of custom drawing that helps support a technique. You can quickly print all of the drawing sets or customize the print job to specific drawings and specific views (see Printing for more information). 4.2.3.1 DRAWING MENU OPTIONS Add Drawing - Opens the Drawing Properties dialog box where you can name and describe the drawing you want to add. After the drawing properties have been defined, the CAD Surface area will change from the "Subject" drawing to a blank CAD Surface where you can create the new drawing. The new drawing will be available from the Active Drawing drop-down menu found on the Main Toolbar. Remove Drawing - Removes the active drawing from the Subject/Drawing/CalBlock drop-down menu found on the Main Toolbar. CAD surface and the 26 Menus, Toolbars & Layout Properties - Opens the Drawing Properties dialog box the name and description of the drawing are defined. 4.2.3.2 ADD DRAWINGSET LOCATIONS BeamTool has the ability to automatically generate drawing sets for specific items. The Add Drawingset button can found in the Phased Array Probe Configuration dialog box (in the Wedge options drop-down menu) , the HighTemp Wedge dialog box, the CalBlock Designer dialog box, the ZonalCalBlock Designer dialog box, and the Indication Table dialog box. 27 Menus, Toolbars & Layout 4.2.4 TOOLS MENU These are the tools that can be found under the Tools menu. Geometry Inspector The Geometry Inspector allows advanced users to manipulate Piece and Annotation geometries at a lower level than that of the CAD Tools. Command Prompt The Command Prompt is a precision drawing tool used to quickly draw and edit geometries with specific dimensions. Convert Simple Piece to Custom Converts the Simple Piece plate into individual custom geometries allowing you to manipulate the piece geometries. NOTE - When using this tool proceed with caution. Please remember that any existing geometries and annotations that have been added to the workspace will be erased. Delete Duplicate Geometries Scans the geometries that have been added to the workspace and removes any extras that have the exact same attributes. Construct Top View This tool analyzes the side view of a custom piece and automatically draws a top view. Simplify Poly-Geometry This tool analyzes the poly-geometries in a workspace and eliminates redundant poly-geometries to reduce file size. Add-on Manager Allows the user to view and activate available Add-on Modules. Options Allows the user to specify options. Click here for help on specifying Options. 28 Menus, Toolbars & Layout 4.2.4.1 OPTIONS There are a number of options available to customize the way BeamTool presents data. 4.2.4.1.1 GENERAL TAB OPTIONS Below are options that can be accessed by selecting Tools Options General. Automatically open workspace on startup last If checked, displays the last saved workspace when BeamTool is invoked. Automatically open new If checked, the Beam Configuration dialog is automatically displayed when a Beamset parameter forms beamset is added. If not checked, the user must select the Beam Configuration button that appears when a beamset is added. 29 Menus, Toolbars & Layout Prompt before deleting If checked, a prompt is displayed when the Delete Probe or Delete Beamset button is selected confirming the deletion request. If not checked, a prompt is not displayed probes or beamsets and the probe or beamset is deleted without confirmation. Retain Tool Automatically check update every # days If checked, a tool stays running after it has completed. If unchecked, the active tool switches back to the arrow tool after completion. for If checked, an automatic update is performed every number of specified days. If not checked, an automatic update is not performed. Preferred Units Indicates the units of measurement to be used. DimensionsMillimeters/Inches Specify the unit(s) to be displayed for all dimension measurements. This does not affect the unit(s) of measurement displayed in configuration dialogs. Locale Indicates the language in which BeamTool will be displayed. Specifying a new locale requires a restart of the system. Please refer to XMLocalize for more information regarding language options. 4.2.4.1.2 COLORS TAB OPTIONS Below are options that can be accessed by selecting Tools Options Colors. Dimensions - Text Color Specify the color to display dimension labels. Dimensions - Line Color Specify the color to display dimension lines. Labels - Text Color Specify the color to display all other labels. Beam Spread - Fill Color Specify the color of the beam spread beams. Near Field - Fill Color Specify the color of the near field indicators. Focal Point - Fill Color Specify the color of the focal point indicators. Gates - Fill Color Specify the color of the gate indicator. TOFD Resolution Specify the color of the TOFD resolution indicator lines. 4.2.4.1.3 BEAM SKIP COLORING Beam Skip Coloring is used to easily identify the colors to be used for each 1/2 beam skip displayed for Phased Array beamsets. Color markers can be dragged and dropped at any location on the color palette. Additional color markers can be added by double clicking on the color palette and markers can be removed by selecting Delete on the keyboard. When configuring Phased Array beamsets Color List can be selected from the Beam Type picklist and the colors specified for Beam Skip Coloring are applied to the beam. If the number of 1/2 beam skips displayed exceeds the number of colors specified for the Beam Skip Coloring the color order is repeated. 30 Menus, Toolbars & Layout 4.2.4.1.4 REPORT TAB OPTIONS Below are options that can be accessed by selecting Tools Options Report. 31 Menus, Toolbars & Layout 4.2.4.1.5 DEFAULT LOGO For use in Reports and the Report Template Editor, a Default Logo can be loaded into the Options. The logo will always default to the Eclipse Scientific logo. 4.2.4.1.6 MATERIALS TAB OPTIONS BeamTool has a huge catalog of materials to choose from, allowing users to define material parameters on the fly. Starting in BeamTool 6, users can create a custom library of materials that they commonly use. Seamless integration makes it easy to implement any material you need. Below are options that can be accessed by selecting Tools Options Materials. 32 Menus, Toolbars & Layout Materials Tab Toolbar Options User Materials Displays the list of Materials added by the user. System Materials Displays the list of Materials that are standard with BeamTool. Add Material Adds a new material to the User Materials list. Delete Material Removes the selected material from the User Materials list. 4.2.4.2 RENDERING TAB OPTIONS Below are options that can be accessed by selecting Tools Options Rendering. 33 Menus, Toolbars & Layout Render Quality Visualization Palette Allows the user to select the render quality. Render quality defines the number of pixels to be used in the render process. A higher quality setting here, will result in a longer render process for the Sound Field Animation. Select different palettes to be used for rendering. 34 Menus, Toolbars & Layout 4.2.5 HELP MENU There are a number of options located under the Help menu. Contents Displays the BeamTool Help file. Application Tips Application Tips are mini lessons that are designed to help you get the most out of BeamTool. Clicking on Application Tips from the Help Menu will open the Application Tips dialog box. You can cycle through the available Application Tips, and toggle on and off the option to show Application Tips when you start BeamTool. Check For Update Checks for updates available for BeamTool. Support Opens our website to the BeamTool Support page. Inquiries are sent to Eclipse Scientific's dedicated BeamTool support team who will provide prompt assistance. Deactivate License An BeamTool license can be activated on one machine only. If you would like to move your license to another machine you can select Deactivate License to release the license from the current machine to allow for activation on another. When you deactivate the license it will disable BeamTool on the current machine. This option is not available for the HardLock version. Localization Displays the XMLocalize editor which can be used to correct translation inaccuracies. Modifications to this file can be submitted to the BeamTool support team for inclusion in a future release of BeamTool. Click here for more information. Admin The Admin drop-down menu allows you to set the default size of screen shots. About Displays information about BeamTool. 35 Menus, Toolbars & Layout 4.3 MAIN TOOLBAR The Main Toolbar provides quick and easy access to some common workspace management tools, various information tools and dialogs, and CAD Surface tools. New Workspace Creates a new workspace displaying default values for piece and probe. Open Workspace Opens a previously saved workspace. Save Workspace Saves the current workspace. If the workspace has not been previously saved the Save Workspace dialog will appear allowing the user to specify the workspace filename. If the workspace has been previously saved the workspace will be overwritten. Undo Reverts the workspace to its state before the most recent editing action was performed. Also provides a list of all the most recent editing actions performed, allowing the ability to revert the workspace back a number of editing steps. Redo Reverts the workspace to its state before the most recent undo was performed. Also provides a list of all the most recent undos performed, allowing the ability to revert the workspace forward a number of editing steps. Active Drawing This drop down menu allows you to quickly change your workspace from Subject Piece to Calibration Block to Wedge Drawings to Custom Drawings. Piece Geometry/Piece Configuration The drop down menu is used to select the general Piece Geometry from Plate, Axial, Circumferential and Custom types. After the piece geometry is selected from the drop down menu, clicking on the Piece graphic displays the Piece Configuration dialog which can be used to specify the data values for the piece. 36 Menus, Toolbars & Layout Weld Configuration Displays the Weld Configuration dialog which can be used to specify the data values for the weld. Instrument Info Instrument Info is a database of additional fields that can be manually populated by the user or imported from a catalog and included on reports. Add Probe Pops up a drop-down list of available Probe types. Allows probes to be added to the workspace. Document Info Document Info is a database of additional fields that can be populated by the user and included on reports. Report Generate Reports documenting the technique scan plan or complete technique document. Use Instrument Info and Document Info to populate additional technique properties. Indication Table Displays the Indication Table dialog used to manage indications. Copy to Clipboard Copies the contents of the workspace to the clipboard making it available for use in another application such as Microsoft Word or PowerPoint. By default, clicking the button will copy a bitmap image of the visible CAD surface to the clipboard. Using the button's drop-down, both bitmap image and metafile images are available. Metafile images can be used in applications like AutoCAD, Corel, etc. Animations Opens up a drop down menu where the Position, Speed and Loop options can be modified for an animation. See Sound Field Animation for more information. Compact Probe Bar / Full Probe Bar / Side Probe Bar Toggles between Compact Probe Bar (provides a minimal readout and a popover edit panel), Full Probe Bar (provides the full readout of the probe menu) and Side Probe Bar (provides the full readout of the probe menu but is pinned to the left hand side of BeamTool. 37 Menus, Toolbars & Layout Display Side View Displays the drawing as a side view. Display Top View Displays the drawing as a top view. Display 3D View Displays the drawing as a 3D View. Pan Drawing Puts the cursor in panning mode allowing the user to pan around the drawing. You can also pan by holding down the scroll wheel and dragging and dropping using the mouse. Zoom Fit Fits and centers the drawing in the current displayable drawing area (workspace). (Ctrl+F) Zoom Window Specify an area in the drawing to be zoomed into by holding down the left mouse button and dragging the mouse to select the area. Zoom Selection Zooms to fit the selected geometry. Zoom In Zooms into the drawing. The user can also scroll up using their mouse wheel to zoom in. (Page Up) Zoom Out Zooms out of the drawing. The user can also scroll down using their mouse wheel to zoom out. (Page Down) 38 CHAPTER (5): PIECE Piece Geometry By default, a simple Plate piece with a simple weld is displayed in the drawing pane. Alternatively an T, Axial, Circumferential or Custom piece can be selected using the Piece Geometry drop-down menu located on the Main Toolbar. When T is selected the default Plate piece graphics are removed and replaced with T piece graphics. When Axial is selected the default Plate piece graphics are removed and replaced with Axial piece graphics. When Circumferential is selected the default Plate piece graphics are removed and replaced with Circumferential piece graphics. If Custom is selected the default Plate piece graphics are removed. Also, the Weld Configuration and Display option buttons are disabled, as custom pieces do not have a weld, or allow for automated dimensioning. All piece types can be customized using the Piece Configuration and of these menus are found on the Main Toolbar. Weld Configuration dialogs. Both 39 Piece 5.1 PLATE PIECE CONFIGURATION A Plate piece and weld can be configured by pressing the Piece Configuration button located on the Main Toolbar. This will display the Piece Configuration dialog, which can be used to specify the data values to be used to generate the piece geometry. 5.1.1 PIECE CONFIGURATION Below are the values that can be set for a piece and weld. To specify a value you can a) move the slider right or left, b) click the right or left value spinner or c) click on the value displayed in the value spinner and type a value. The preview and drawing panes will update on the fly as the values are modified. Select a Material Velocity The Piece Velocity can be set by selecting a material from the Material picklist: 40 Piece 1. Press the Material button located on the Piece Configuration dialog. A list of available materials will be displayed. 2. Select a material from the list. The Material Velocity values will be set with the assigned material velocities. Open an Existing Piece and Weld Configuration Once the Piece Configuration dialog has been displayed, existing piece and weld configurations (*.ebp) can be opened: 1. Press the Open button and navigate to the BeamTool directory (default location) containing the configuration file (*.ebp) to be opened. 2. Select the file and press Open. The configuration data will now be displayed in the dialog and the drawing pane will update to display the selected piece and weld. Save a Piece and Weld Configuration Once a piece and weld configuration is complete it can be saved (*.ebp): 1. Press the Save button and navigate to the BeamTool directory (default location). 2. Enter a name for the file in the File name field and press Save. Display Piece Dimensions Displays the thickness of the piece on the drawing. Display Piece Index Offset Dimension Displays the distance of the offset point (if set using Piece Configuration will display as vertical gold bar) from the center point of the weld on the drawing. Plate Thickness The thickness of the piece of material containing the weld. Width The width of the piece of material containing the weld. Length The length of the piece of material containing the weld. Index Offset Offset location on the piece to be used instead of center of weld. Backing Bar Thickness The thickness of the backing bar. Width The width of the backing bar. 41 Piece Slopes Slope Specifies the distance from the weld center line where the slope starts. Offset Slope Specifies the width of the slope along the piece surface. Width Slope Specifies the height or elevation of the slope past the piece surface. Height NOTE: Use the Link Horizontal and Link Vertical buttons to mirror adjustments made to slopes. Material Compression Same plane directional velocity of the piece. Shear Right angle directional velocity of the piece. 5.2 42 Piece 5.3 T PIECE CONFIGURATION A T piece and weld can be configured by pressing the T Piece Configuration button located on the Main Toolbar. This will display the T Piece Configuration dialog, which can be used to specify the data values to be used to generate the T piece geometry. 5.3.1 T PIECE CONFIGURATION Below are the values that can be set for a T piece and weld. To specify a value you can a) move the slider right or left, b) click the right or left value spinner or c) click on the value displayed in the value spinner and type a value. The preview and drawing panes will update on the fly as the values are modified. 43 Piece Select a Material Velocity The Piece Velocity can be set by selecting a material from the Material picklist: 1. Press the Material button located on the Piece Configuration dialog. A list of available materials will be displayed. 2. Select a material from the list. The Material Velocity values will be set with the assigned material velocities. Open an Existing Piece and Weld Configuration Once the T Piece Configuration dialog has been displayed, existing piece and weld configurations (*.ebp) can be opened: 1. Press the Open button and navigate to the BeamTool directory (default location) containing the configuration file (*.ebp) to be opened. 2. Select the file and press Open. The configuration data will now be displayed in the dialog and the drawing pane will update to display the selected piece and weld. Save a Piece and Weld Configuration Once a piece and weld configuration is complete it can be saved (*.ebp): 1. Press the Save button and navigate to the BeamTool directory (default location). 2. Enter a name for the file in the File name field and press Save. Display Piece Dimensions Displays the thickness of the piece on the drawing. Display Piece Index Offset Dimension Displays the distance of the offset point (if set using Piece Configuration will display as vertical gold bar) from the center point of the weld on the drawing. Material Name The common name for the material (Example, Steel 1020) Compression Same plane directional velocity of the piece. Shear Right angle directional velocity of the piece. Plate Thickness The thickness of the piece of material containing the weld. Width The width of the piece of material containing the weld. Length The length of the piece of material containing the weld. Index Offset Offset location on the piece to be used instead of center of weld. 44 Piece T Plate ( / / ) Thickness The thickness of the piece of material containing the weld. Height The height of the piece of material containing the weld. Gap The distance between the bottom of the vertical piece and top of the horizontal piece. Angle The angle at which the vertical piece is welded to the horizontal piece. Bevel Height The height of the bevel of the vertical piece. Angle The angle of the bevel of the vertical piece. Cap The cap offset. NOTE: Use the Link Bevel button to mirror adjustments made to bevels. 45 Piece 5.4 AXIAL PIECE CONFIGURATION An Axial piece and weld can be configured by pressing the Piece Configuration button located on the Piece group. This will display the Piece Configuration dialog which can be used to specify the data values to be used. 5.4.1 PIECE CONFIGURATION Below are the values that can be set for an Axial geometry piece and weld. To specify a value you can a) move the slider right or left, b) click the right or left value spinner or c) click on the value displayed in the value spinner and type a value. The preview and drawing panes will update on the fly as the values are modified. Material Compression Same plane directional velocity of the piece. Shear Right angle directional velocity of the piece. Axial Thickness The thickness of the piece of material. OD The diameter measurement taken from the outside edge of the piece. ID The diameter measurement taken from the inside of the piece. Sweep The curve of the diameter in degrees. Length The length of the piece of material. Index Offset The offset point from the center point of the weld on the drawing. 5.4.2 OTHER TOOLS AVAILABLE In addition to the options available above the following tools are available during piece and weld configuration: Open an Existing Piece and Weld Configuration Once the Piece Configuration dialog has been displayed, existing piece and weld configurations (*.ebp) can be opened: 1. Press the Open button and navigate to the BeamTool directory (default location) containing the configuration file (*.ebp) to be opened. 2. Select the file and press Open. The configuration data will now be displayed in the dialog and the drawing pane will update to display the selected piece and weld. Save a Piece and Weld Configuration Once a piece and weld configuration is complete it can be saved (*.ebp): 1. Press the Save button and navigate to the BeamTool directory (default location). 2. Enter a name for the file in the File name field and press Save. 46 Piece Select a Material Velocity The Piece Velocity can be set by selecting a material from the Material picklist: 1. Press the Material button located on the Piece Configuration dialog. A list of available materials will be displayed. 2. Select a material from the list. The Material Velocity values will be set with the assigned material velocities. Display Piece Dimensions Displays the thickness of the piece on the drawing. Display Piece Index Offset Dimension Displays the distance of the offset point (if set using Piece Configuration will display as vertical gold bar) from the center point of the weld on the drawing. 47 Piece 5.5 CIRCUMFERENTIAL PIECE CONFIGURATION A Circumferential piece and weld can be configured by pressing the Piece Configuration button located on the Piece group. This will display the Piece Configuration dialog which can be used to specify the data values to be used. 5.5.1 PIECE CONFIGURATION Below are the values that can be set for a Circumferential geometry piece and weld. To specify a value you can a) move the slider right or left, b) click the right or left value spinner or c) click on the value displayed in the value spinner and type a value. The preview and drawing panes will update on the fly as the values are modified. Material Compression Same plane directional velocity of the piece. Shear Right angle directional velocity of the piece. Axial Thickness The thickness of the piece of material. OD The diameter measurement taken from the outside edge of the piece. ID The diameter measurement taken from the inside of the piece. Width The width of the piece of material containing the weld. Index Offset The offset point from the center point of the weld on the drawing. 5.5.2 OTHER TOOLS AVAILABLE In addition to the options available above the following tools are available during piece and weld configuration: Open an Existing Piece and Weld Configuration Once the Piece Configuration dialog has been displayed, existing piece and weld configurations (*.ebp) can be opened: 1. Press the Open button and navigate to the BeamTool directory (default location) containing the configuration file (*.ebp) to be opened. 2. Select the file and press Open. The configuration data will now be displayed in the dialog and the drawing pane will update to display the selected piece and weld. Save a Piece and Weld Configuration Once a piece and weld configuration is complete it can be saved (*.ebp): 1. Press the Save button and navigate to the BeamTool directory (default location). 2. Enter a name for the file in the File name field and press Save. 48 Piece Select a Material Velocity The Piece Velocity can be set by selecting a material from the Material picklist: 1. Press the Material button located on the Piece Configuration dialog. A list of available materials will be displayed. 2. Select a material from the list. The Material Velocity values will be set with the assigned material velocities. Display Piece Dimensions Displays the thickness of the piece on the drawing. Display Piece Index Offset Dimension Displays the distance of the offset point (if set using Piece Configuration will display as vertical gold bar) from the center point of the weld on the drawing. 49 Piece 5.6 CUSTOM PIECE CONFIGURATION A Custom piece can be configured by pressing the Piece Configuration button located on the Main Toolbar. This will display the Piece Configuration dialog which can be used to specify the data values to be used. 5.6.1 PIECE CONFIGURATION Below are the values that can be set for a custom piece. To specify a value you can a) move the slider right or left, b) click the right or left value spinner or c) click on the value displayed in the value spinner and type a value. Select a Material The Piece Velocity can be set by selecting a material from the Material picklist: 1. Press the Material button located on the Piece Configuration dialog. A list of available materials will be displayed. 2. Select a material from the list. The Material Velocity values will be set with the assigned material velocities. Display Piece Dimensions Displays the thickness of the piece on the drawing. Display Piece Index Offset Dimension Displays the distance of the offset point (if set using Piece Configuration will display as vertical gold bar) from the center point of the weld on the drawing. 50 Piece Material Velocity Compression Same plane directional velocity of the piece. Shear Right angle directional velocity of the piece. Custom Piece Length The length of the piece of material. 51 CHAPTER (6): WELD CONFIGURATION Weld Configuration The weld can be configured by pressing the Weld Configuration button located on the Main Toolbar. This will display the Weld Configuration dialog which can be used to specify the parameters and geometries of the weld bevel. The Weld Configuration dialog is also used to configure weld Zones. *Please note that portions of the Weld Configuration dialog are limited to users of the BeamTool ZONAL Add-On. The intent of the Weld Configuration dialog is to provide the ability to define a weld bevel by defining the specific Regions within the bevel. The regions are predefined from categories: Fills, Hot Pass, Roots, etc. Once a bevel is defined, its regions can be divided into Zones* that can be used in conjunction with a Zonal Beamset* and Beam Solver. Opening the Advanced Weld Editor provides access to Pre-defined weld bevels Bevel region gallery Bevel region configuration Zone generation* 52 Weld Configuration To modify the bevel configuration, pre-defined weld bevels can be selected from the Weld Type dropdown, specific bevel regions can be added to the weld via the Add Bevel Region drop-down, and regions can be configured via the Regions panel. 6.1.1 WELD CONFIGURATION TOOLBAR In addition to the attribution available above the following tools are available using the Weld Configuration dialog: Show Toggles on and off the display of the weld in the drawing. Open an Existing Piece and Weld Configuration Once the Weld Configuration dialog has been displayed, existing piece and weld configurations (*.ebp) can be opened: 1. Press the Open button and navigate to the BeamTool directory (default location) containing the configuration file (*.ebp) to be opened. 2. Select the file and press Open. The configuration data will now be displayed in the dialog and the preview and drawing panes will update to display the selected piece and weld. Save a Piece and Weld Configuration Once a Piece and Weld Configuration is complete it can be saved (*.ebp): 1. Press the Save button and navigate to the BeamTool directory (default location). 2. Enter a name for the file in the File name field and press Save. Snapshot Copy image, metafile or detail layers to the Windows Clipboard. Weld Type The Weld Type drop-down button provides access to pre-defined weld types: 53 Weld Configuration These pre-defined weld types have been constructed with regions that have been customized to particular real-world weld bevel types. Once a pre-defined weld has been selected, its regions are displayed in the Regions Panel. Add Bevel Region Click on the Add Bevel Region icon for a drop-down list of bevel regions. A Weld must be constructed from one or more Regions. Regions define the shape, size, and structure of the weld bevel. More on Weld Regions here. If a pre-defined weld does not conform exactly to the needed specifications, one can be modified as necessary. Additional regions can be added, or regions not required can be removed. Regions can be reordered (vertically). And individual region parameters can be modified to suit. More on Weld Region editing here. Top Cap When selected, the graphics for the Top Cap are displayed in both the preview and drawing. Bottom Cap When selected, the graphics for the Bottom Cap are displayed in both the preview and drawing. Project Beams into Caps When selected, beams present in the workspace will be projected into the weld caps instead of being reflected at the piece boundary. 54 Weld Configuration Display Weld Dimensions When selected the weld dimensions are displayed in the drawing. Show Zones* If using the BeamTool ZONAL Add-On, the Show Zones button provides access to the Zones generation panel. Zones can be used in conjunction with a Zonal Beamset*. More on Zones here. 6.1.1.1 GENERAL PARAMETERS Below are the values that can be set for a piece and weld. To specify a value you can a) move the slider right or left, b) click the right or left value spinner or c) click on the value displayed in the value spinner and type a value. The preview and drawing panes will update on the fly as the values are modified. HAZ The Heat Affected Zone. The portion of the base metal whose structure or properties have been changed by the heat of welding or cutting. 55 Weld Configuration 6.2 WELD REGIONS Weld Regions are the building blocks of a weld bevel. From the Weld Configuration dialog, Weld Regions can be added, edited, and modified to create a weld bevel to suit (most) real-world situations. Once a pre-defined Weld Type has been selected (or simply starting with the default weld type), the Add Bevel Region drop-down button can be used to add new (or replace existing) regions: Weld regions can be used together in almost any combination, but the following points should be considered when constructing a custom weld bevel from individual regions: A weld bevel must always have a single Upper Fill region A weld bevel can only have a single Hot Pass and a single Root region A weld bevel can have multiple Fill and/or Root Fill regions Region types always appear in the same vertical position within the weld bevel 56 Weld Configuration o o The Upper Fill region is always at the top of the bevel o The Hot Pass region is always below the Upper Fill and Fill regions and always above the Root region and Root Fill regions (if they exist in the weld) o The Root region is always below the Upper Fill and Fill and Hot Pass regions and always above the Root Fill regions (if they exist in the weld) The Fill regions are always below the Upper Fill region and above the Hot Pass, Root, and Root Fill regions (if they exist in the weld) o Root Fill regions are always at the bottom of the bevel Once a region is added to the weld, it appears (with the rest of the weld's regions) in the Regions panel: 6.2.1 REGION EDITING The Regions panel is used to modify the order and existence of regions within the weld, as well as to modify the specific attributes of each region. The utility buttons on the left side of each region section can be used to: Delete - Remove the selected region from the weld Move Up - Reorder the selected region above the previous region OF THE SAME TYPE Move Down - Reorder the selected region below the next region OF THE SAME TYPE 6.2.2 REGION ATTRIBUTES The attributes of each region can then be customized to any particular need. The available attributes depend on the particular region. 57 Weld Configuration Top Cap - The region above the Upper Fill. The height can be adjusted with or without the option to AutoWidth based on height. If the Auto-Width is de-selected, the overlap can be adjusted separate from the height. Upper Fill – The top-most region of the weld. Has no specific height, only an angle with which to extend to the top of the piece. This region is mandatory when defining a bevel. Angle Fill – The region above the hot pass containing 1 or more sets of angle & height Angle(s) Height(s) Hot Pass – A variable region that can be J-type (radius) or V-type (angle). J-type is specified by a radius and an optional height configuration – ‘Auto-Height’ or ‘Manual’. Automatic height calculates to the point where the fill region’s angle makes a tangent on the radius. J-type also allows an optional “Landing” width. V-type allows a simple angle and height. J-Type Radius Height Auto - Determines the appropriate height so that the face of the above fill region will intersect a the radius at an exact tangent OR Manual Landing width - The horizontal width before the radius begins its sweep V-Type Angle Height Root – A vertical region directly below the hot pass. Can have an optional gap width. Height Gap width - The distance between the left and right faces of the weld bevel Root Fill – The region below the hot pass containing 1 or more sets of angle & height Angle(s) Height(s) 58 Weld Configuration Bottom Cap - The region below the Root Fill. The height can be adjusted with or without the option to Auto-Width based on height. If the Auto-Width is de-selected, the overlap can be adjusted separate from the height. 59 Weld Configuration 6.3 WELD ZONES Weld Zones are used in conjunction with a Zonal Beamset to provide targeted steering of individual beams into individual locations along the face of a weld bevel. NOTE: Weld Zones are only available to users of the BeamTool Zonal Add-On. As a weld bevel is being defined in the Weld Configuration dialog, the Weld Zone panel(s) can be displayed by clicking the Show Zones toggle button: Once the Show Zones option has been activated, the Zone Generation and Zones panels are displayed, and zone annotations are added to the preview and drawing surfaces. 6.3.1 ZONE GENERATION PANEL TOOLBAR Auto When in Auto Zone Generation mode, the zones table is automatically regenerated from the defined weld regions and zone generation input parameters whenever the regions or parameters are modified. In this mode, zones are always kept in sync with their defining inputs. Modifications to generated zones in the zones table are not permitted, as any updates would be lost during the next automatic regeneration. The exception to this is any manual zones that have been added to the zones table through the Add Manual Zone dialog. 60 Weld Configuration Manual When in Manual Zone Generation mode, the zones table is not regenerated when modifications are made to weld regions or zone generation input parameters. Instead, the zones table can be manually regenerated by using the Generate button. Generated zones can be modified through the zones table, because regeneration will not occur automatically and will not overwrite any edits. Generate Will trigger zone table regeneration when in Manual mode, using current weld regions and zone generation input parameter values. Any zones that were previously generated by an auto or manual regeneration will be replaced. Any manually added zones will remain. 6.3.2 ZONE GENERATION PANEL TABS The Zone Generation Panel has two tabs for configuring zones. 6.3.2.1 BY ZONE LENGTH TAB PARAMETERS Upper Fill Length – The maximum length of the uppermost zone, generated from the upper fill region Fill Max. Length – The maximum length of zones generated from root, root fill, v-type hot pass, fill, and upper fill regions Hot Pass Max. Length – The maximum length of zones generated from v-type hot pass regions Root Length – The maximum length of the root zone, generated from the bottommost root region Vol. Max. Length – The maximum length of a volumetric zone. Volumetric zones are targeted along the center of the vertical axis of the weld. Upper Fill Overlap – Allows the fill zones in the upper fill region to ignore the length of upper fill zone. The upper fill zone is still generated, but will be overlapped by a fill zone. Root Overlap – Allows the fill zones in the bottommost root region to ignore the length of root zone. The root zone is still generated, but will be overlapped by a fill zone. 6.3.2.2 BY ZONE COUNT TAB PARAMETERS Cap Zone Depth - The vertical depth from top of the piece to the bottom of the cap zone. Num. Fill Zones - The number of equally sized zones between the bottom to the cap zone, and the top of the hot pass zone including the hot pass overlap value. Hot Pass Overlap - The distance into the hot pass zone to where the bottom of the first fill zone is positioned. Hot Pass Angle - Only used in bevels with j-type hot pass regions. The angle of the hot pass zone face. Also determines the zone target position by where along the radius a tangent equals the zone face angle. Root Zone Depth - The vertical depth from bottom of the piece to the top of the root zone. Num. Vol. Zones - The number of equally sized zones between the defined top and bottom vol. zone depths. Top Vol. Depth - The vertical depth from the top of the piece to the top of the upper-most volumetric zone. 61 Weld Configuration Bottom Vol. Depth - The vertical depth from the bottom of the piece to the bottom of the bottom-most volumetric zone. A zone is essentially a line that has a position, length and orientation. This gives a zone a starting and ending point, and an angle. Zones also have a specific Target that is its main focus point. Typically the zone's target is directly in the middle of its length. The zone angle and target play an important role when using the Zonal Beamset Zonal Solver. Two types of zones are created: Fusion - zones that follow the fusion face of the weld bevel Volumetric - zones that follow the vertical center of the weld bevel Zones are generated (from the bottom of the weld bevel up) using the following steps: 1. Determine the root zone (R1), using the Root Max. parameter. - R1 is always located in the bottom-most root region. 2. Divide the remainder of the bottom-most root region into zones (R2 – Rx) of equal size, using the Fill Max. parameter. - if the UF Overlap option is activated, the entire bottom-most root region is divided, resulting in overlapping zones in the root 3. Divide any existing root regions into zones (Rx – Ry) of equal size, using the Fill Max. parameter. 4. Determine the hot pass zone(s). V-Type hot pass regions are divided into zones (HP1 – HPx) or equal size, using the HP Max. parameter. - J-Type hot pass regions are not divided and will only ever generate a single zone (HP). 5. Divide any existing fill regions into zones (F1 – Fx) of equal size, using the Fill Max. parameter. 6. Determine the upper fill zone (Fx), using the UF Max. parameter. - the upper fill zone is always located in the upper fill region. - if the UF Overlap option is activated, the entire top-most root region is divided, resulting in overlapping zones in the upper fill 7. Divide the remainder of the upper fill region into zones (Fx – Fy) of equal size, using the Fill Max. parameter. 8. Divide the area below the bottom of the hot pass region into volumetric root zones (VR1 – VRx) or equal size, using the Volumetric Max. parameter. 9. Divide the area above the bottom of the hot pass region into volumetric root zones (V1 – Vx) or equal size, using the Volumetric Max. parameter. NOTE: It is important to note that the zones are generated with their length in mind, unlike regions which are defined by their height. The length of a zone will always be greater or equal to its height. Adjacent regions with equal fill angles are treated as a single region, and are divided into equal zones spanning the joined regions Zone names are not indexed (IE. R1, R2, etc.) if a zone prefix is only used once. For example, if there is only a single Hot Pass zone, it will be named "HP", not "HP1". 62 Weld Configuration Zones By Count Algorithm Zones are generated using the following steps: 1. 2. 3. 4. 5. Determine the root zone (R), using the Root Zone Depth parameter - R is always located in the bottom-most root region. Determine the cap zone (C), using the Zap Zone Depth parameter - C is always located in the upper fill region Determine the hot pass zone (HP) a) if using a v-type hot pass region, HP is the entire region face b) if using a j-type hot pass region, HP is constructed using the Hot Pass Angle parameter. The zone target will be positioned along the region face where the tangent angle is equal to the defined angle parameter value. The zone length will be the height of the HP region Determine the fill zones (F1 – Fx) - First determine the bottom point of the fill area by applying the Hot Pass Overlap parameter value as a negative offset from the top of the hot pass zone. - Using the determined bottom point of the fill and the top point of the fill area as the bottom of the C zone, divide the remaining bevel face into a total of Num. Fill Zones zones of equal length. Determine the volumetric zone (V1 – Vx) - Using the Top Vol. Depth and Bottom Vol. Depth parameter values as positions on the center of the bevel, divide the distance between into a total of Num.Vol. Zones zones of equal length. NOTE: Weld bevels that include additional fill angles or root fills cannot be used with the Zones By Count zone generation method. 63 CHAPTER (7): CALIBRATION BLOCK Easily generate an ASME compliant calibration block with the click of a button. Targets are added based on your piece thickness, while meeting the requirements of ASME Section 5, article 4, Figure 434.2.1. You can also design custom calibration blocks and generate reports that include all aspects of a calibration block to support machining. This allows the technician to spend more time on developing a technique. 7.1 CALIBRATION BLOCK DESIGNER TOOLBAR AND OPTIONS Import Import a previously saved CalBlock file. CalBlock files are saved with a *.btcb file extension. Export 64 Calibration Block Export your CalBlock to file in order to use it again. CalBlock files are saved with a *.btcb file extension. Auto Cal Block Automatically creates an ASME compliant CalBlock based on the thickness of the subject. Once created, the CalBlock can be modified to meet specific requirements. Add Target Provides a drop-down menu of available targets to add to the calibration block. Available targets are SideDrilled Hole and Notch. As targets are added their configuration panels will appear below the CalBlock parameters. View Dimensions Toggles on and off the view of the target dimensions in the workspace. View Dimension Factors When distances are based on a factor of T or D, display the factor on the dimension as an annotation. Add Drawing Set Brings up the Drawing Properties dialog box where you can name and describe a drawing you want to add. After the drawing properties have been defined, the selected drawing will be available from the Active Drawing drop-down menu found on the Main Toolbar. See Drawings for more information on working with Drawings. Dimension Options Throughout the Calibration Block Designer dimensions can be set using one of three dimension options: 65 Calibration Block Choose the factoring applied by using the drop down menus: Absolute Distance - exact measurement from reference to position. Factor of Thickness - measurement based on a factor of the thickness. Factor of D - measurement based on a factor of D (minimum distance set by user). The value of D defaults to the ASME standard of 1/2" (13mm). CalBlock Parameters A serial number or identification number can be added to the drawing. Double-click on the "CalBlock" text to enter a custom value. Thickness Adjusts the overall thickness of the calibration block on the Y axis. The Thickness is Locked thickness of the subject. Click the Lock icon to the to Unlock and adjust to any thickness. Adjusts the overall width of the calibration block on the X axis. Width Adjusts the overall depth of the calibration block on the Z axis. Depth Adjusts the minimal distance value. This value defaults to the ASME standard of 1/2" (13mm). D Left Radius Adds a radius to the bottom left hand corner of the CalBlock. Right Adds a radius to the bottom right hand corner of the CalBlock. Radius SDH Target Panel Options 66 Calibration Block / Collapse Panel Collapses and expands the SDH Panel. / Target Visibility Toggles the visibility of the SDH target in the drawing. / Change Order Controls the order of the Target Panels in the Calibration Block Designer window. Options Drop-Down Provides options for Deleting, Cloning and Renaming the SDH target. SDH Target Corner Anchor Selects the corner anchor point for the SDH Target. Options include, Top Left, Top Right, Bottom Left and Bottom Right. SDH Target Face Anchor Selects the face anchor point for the SDH Target. Options include, Front and Back. Side Drilled Hole Parameters X Y Depth Diameter Defines the position of the SDH target of the X axis. Defines the position of the SDH target of the Y axis. Defines the position for the depth of the SDH target. Defines the position for the diameter of the SDH target. 67 Calibration Block Notch Target Panel Options / Collapse Panel Collapses and expands the Notch Panel. / Target Visibility Toggles the visibility of the Notch target in the drawing. / Change Order Controls the order of the Target Panels in the Calibration Block Designer window. Options Drop-Down Provides options for Deleting, Cloning and Renaming the Notch target. Notch Target Corner Anchor Selects the corner anchor point for the Notch Target. Options include, Top Left, Top Right, Bottom Left and Bottom Right. Notch Target Face Anchor Selects the face anchor point for the Notch Target. Options include, Front, Centered and Back. 68 Calibration Block Notch Parameters X Y Length Depth Defines the measurement for the location of the notch target of the X axis. Defines the measurement for the location of the notch target of the Y axis. Defines the measurement for the length of the notch target. Defines the measurement for the depth of the notch target. Width Defines the measurement for the width of the notch target. 69 CHAPTER (8): PROBES Probes A probe is made up of a transducer and an optional wedge. A probe can be added to a workspace by using the Add a Probe menu option. Once added, a probe can be customized using the corresponding Probe group. The Probe group provides access to the Probe Configuration which is used to specify the data values to be used for both the transducer and wedge. The Probe group also provides the ability to control what information is displayed on the drawing. BeamTool supports the placement of Phased Array, Time Of Flight Diffraction and Conventional UT probes. 70 Probes 8.1 ADDING PROBES A probe is made up of a transducer and an optional wedge. BeamTool supports the placement of Phased Array, Time of Flight Diffraction and Conventional UT probes. Add a Probe Multiple probes can be displayed in a workspace. By default, when BeamTool is opened there are no probes displayed on the drawing. To add a probe: 1. Press the Add Probe button located on the main toolbar. 2. From the picklist select the type of probe to be placed: A Probe group is added to the main toolbar and the new probe is displayed in the drawing. 3. Press the button again to add another probe. Once placed, probes can be configured by pressing the Probe Configuration button available on the Probe group. Beamsets can also be added for Phased Array probes by pressing the Add Beamset button on the Probe group. Beams for Time of Flight Diffraction and Conventional UT probes are automatically generated during probe placement. 71 Probes 8.2 PROBE GROUPS Each probe added to the workspace will have a corresponding probe menu added to the toolbar. You can change the view of the probe menu between Compact Probe Bar (provides a minimal readout and a popover edit panel) and Full Probe Bar (provides the full readout of the Probe menu) by clicking on the corresponding icons found on the Main Toolbar. Phased Array, TOFD and Conventional UT probe groups are colored uniquely and have differing options. Phased Array: TOFD: Conventional UT: 8.2.1 PROBE CONFIGURATION The transducer and wedge attributes of a probe can be modified via Probe Configuration button. 72 Probes 8.2.2 PROBE TOOLS Each Probe Group has a Probe Tools drop-down menu that provides various actions that can be performed on a probe: Clone a Probe A probe can be created based on attribution specified for an existing probe. To clone an existing probe to create a new one: 1. Press the Probe Tools button located on the Probe group for the appropriate probe 2. Press the Clone Probe button. A new probe will be added using the identical attributes as the cloned probe. Delete a Probe Probes that have been added to the workspace using the Add Probe button can be removed. To remove a probe: 1. Press the Probe Tools button located on the Probe group for the appropriate probe 2. Press the Delete Probe button. The Probe group and corresponding graphics in the drawing are removed. Rename a Probe By default, probes are given a name that is used to distinguish it on the main toolbar and on the workspace and in reports via a label. This default name can be changed by double-clicking the probe name display on the top of the probe group (press "Enter" to save changes) or via the Probe Tools button: 1. Press the Probe Tools button located on the Probe group for the appropriate probe 2. Press the Rename button. The Probe group and corresponding graphics in the drawing are removed. Re-Order Left When multiple probes exist in the workspace, you can use this tool to re-order the active Probe Group menu one position to the left. Re-Order Right When multiple probes exist in the workspace, you can use this tool to re-order the active Probe Group menu one position to the right. Import an Existing Probe A probe added to the workspace can be configured manually through the various configuration options, or can be imported from an existing probe configuration (*.btps): 73 Probes 1. Press the Probe Tools button located on the Probe group for the appropriate probe 2. Press the Import... button and navigate to the BeamTool directory (default location) containing the configuration file (*.btps) to be opened. 3. Select the file and press Open. The configuration data will now be displayed in the dialog and the preview and drawing panes will update to display the selected wedge and transducer. Export or Save a Probe Configuration Once a Probe Configuration is complete it can be saved as a PA probe configuration (*.btps) or TOFD/Conventional probe set configuration (includes beam): 1. Press the Probe Tools button located on the Probe group for the appropriate probe 2. Press the Export... button and navigate to the BeamTool directory (default location). 3. Enter a name for the file in the File name field and press Save. Additional Options Additional probe group options are described in Probe Options 74 Probes 8.4 PROBE CONFIGURATION A probe can be configured by pressing the Probe Configuration button located on the Probe group. Select a probe type below to see a detailed description of the available attributes that can be set for that type of probe.* *NOTE: The refracted angle may vary slightly from the manufacturer's specified angle as the Piece velocity specified in BeamTool may be different than the velocity used by the manufacturer. Please adjust the Piece velocity or the Probe refracted angle as necessary. Phased Array Probe Configuration Time-of-Flight Diffraction Probe Configuration Conventional UT Probe Configuration 8.4.1 OTHER TOOLS AVAILABLE In addition to the options available above, the following buttons are available during Probe configuration: Expand Menu All items in the corresponding menu are displayed. Collapse Menu Hides menu items in the corresponding menu. Open an Existing Probe Once the Probe Configuration dialog has been displayed, existing probe configurations (*.ebwt) can be opened: 1. 2. Press the Open Probe button and navigate to the BeamTool directory (default location) containing the configuration file (*.ebwt) to be opened. Select the file and press Open. The configuration data will now be displayed in the dialog and the preview and drawing panes will update to display the selected wedge and transducer. Save a Probe Configuration Once a Probe Configuration is complete it can be saved as a PA probe configuration (*.ebwt) or TOFD/Conventional probe set configuration (includes beam): 1. Press the Save Probe button and navigate to the BeamTool directory (default location). 2. Enter a name for the file in the File name field and press Save. 75 Probes Add Drawing Set Brings up the Drawing Properties dialog box where you can name and describe a drawing you want to add. After the drawing properties have been defined, the selected drawing will be available from the Active Drawing drop-down menu found on the Main Toolbar. See Drawings for more information on working with Drawings. Transducer Options The options below are available by selecting from the Transducer picklist: Import a Previously Saved Transducer Previously saved transducer configurations (*.ebt) can be opened: 1. Press the Open Transducer button and navigate to the BeamTool directory (default location) containing the configuration file (*.ebt) to be importeded. 2. Select the file and press Open. The configuration data will now be displayed in the dialog and the preview and drawing panes will update to display the selected transducer. Save a Transducer Once a transducer configuration is complete it can be saved (*.ebt): 1. Press the Save Transducer button and navigate to the BeamTool directory (default location). 2. Enter a name for the file in the File name field and press Save. Import a Transducer from Catalog Transducer data can be imported into BeamTool from an available catalog. To import from catalog: 1. Press the Import from catalog button to display a list of available transducer configurations. 2. Select the transducer record to be used and press Import. The transducer data is now displayed in the Probe Configuration dialog. 8.4.1.1 WEDGE OPTIONS The options below are available by selecting from the Wedge picklist: Import a Previously Saved Wedge Previously saved wedge configurations (*.ebw) can be imported: 1. Press the Open Wedge button and navigate to the BeamTool directory (default location) containing the configuration file (*.ebw) to be opened. 2. Select the file and press Open. The configuration data will now be displayed in the dialog and the preview and drawing panes will update to display the selected wedge. Save a Wedge Once a wedge configuration is complete it can be saved (*.ebw): 1. Press the Save Wedge button and navigate to the BeamTool directory (default location). 2. Enter a name for the file in the File name field and press b>Save. Import a Wedge from Catalog Wedge data can be imported into BeamTool from an available catalog. To import from catalog: 76 Probes 1. Press the Import from Catalog button to display a list of available wedge configurations. 2. Select the wedge record to be used and press Import. The wedge data is now displayed in the Probe Configuration dialog. Select a Wedge Material The Wedge Velocity can be set by selecting a material from the Velocity picklist: 1. Press the Material button located on the Probe Configuration dialog. A list of available materials will be displayed. 2. Select a material from the list. The Velocity value will be set with the assigned material (compression) velocity. 3. The Material picklist can also be displayed by right clicking on the Velocity field. High Temperature When the High Temperature add-on is activated, this button can be used to import a High Temp Wedge from catalog, or visualize HighTemp for the selected wedge. To import: 1. Press the Import High Temp Wedge button to display a list of available HighTemp wedge configurations. 2. Select the HighTemp wedge record to be used and press Import. The wedge data is now displayed in the Probe Configuration dialog. Color Properties The line and fill colors of transducers, wedges and beams can be adjusted with the color properties tool. 77 Probes 8.4.2 PHASED ARRAY PROBE CONFIGURATION General probe configuration options are described in Probe Configuration. Options specific to phased array probes are described below. To specify a value you can a) move the slider right or left, b) click the right or left value spinner or c) click on the value displayed in the value spinner and type a value. The drawing pane will update on the fly as the values are modified. 8.4.2.1 TRANSDUCER OPTIONS Normal Mount The transducer is mounted onto the wedge so that the FIRST element is at the point described by the wedge's Xt and Z parameters. Reversed Mount The transducer is mounted onto the wedge so that the LAST element is at the point described by the wedge's Xt and Z parameters. Parameters Part Number The part number of the transducer (entered by user or populated from import) Frequency The number of complete cycles per unit of time. Total Elements The total number of elements on the transducer that are available to convert the electrical energy into acoustical energy. Element Pitch The distance between the centers of two adjacent elements. Element Width The width of a single piezocomposite element. Passive Width The length of a single piezocomposite element. Start Channel The channel on the PA instrument that the transducer is connected to. Element Gap The gap between adjacent elements. Total Aperture The Total Elements multiplied by the Element Pitch. (read only) 8.4.2.2 WEDGE OPTIONS Wedge Mode The probe's wedge mode can be modified by clicking the Wedge Mode button. This will pop-up a dropdown list with Block Wedge, Contact, and Immersion options. Selecting the block wedge mode will display the full list of the following parameters. Selecting contact or immersion modes will hide all the wedge parameters aside from Velocity. When using contact or immersion modes, the velocity value is applied to the couplant or immersion medium. 78 Probes Changing the wedge mode will remove the wedge display from the drawing pane and will automatically set a new default value for the probe's elevation offset. Parameters Part Number The part number of the wedge (entered by user or populated from import). Velocity The material (compression) velocity of the wedge, couplant or immersion medium. Right click on the field to select a velocity for a specified material. Velocity value can also be set by selecting from the Material picklist. X The length of the wedge in contact with the piece between the start location of the transducer and the front face. Xt The length of the wedge in contact with the piece between the back face of the wedge and start location of the transducer. Z The height of the first transducer element from the piece. Height The height of the wedge. Width The width of the wedge. (Changes visible in Top View) Angle The angle of the wedge on which the transducer sits. Inset / Outset This is the distance the transducer is recessed into the wedge or out from the wedge. Positive values are into the wedge and negative values are out from the wedge. This is sometimes referred to as the Pocket Depth. Outset Buffer The space between the outset on the wedge and the edges. Front Slope The angle of the slope at the front of the wedge Damping Depth The distance the damping groove extends into the wedge from the wedge face. The damping groove runs parallel to a line extending from the bottom of the wedge face to the top of the wedge slope. Radius Wedge Length The total length of the wedge in contact with the piece. (read only) 79 Probes 8.4.3 TIME-OF-FLIGHT DIFFRACTION PROBE CONFIGURATION General probe configuration options are described in Probe Configuration. Options specific to TOFD probes are described below. To specify a value you can a) move the slider right or left, b) click the right or left value spinner or c) click on the value displayed in the value spinner and type a value. The drawing pane will update on the fly as the values are modified. 80 Probes 8.4.3.1 BEAM OPTIONS Display Beam Coverage Displays the estimated coverage area based on beam spread and refraction. Parameters The precision in which you can size the depth of a flaw. Resolution Depth Locus Curve The precision in which you can define the depth of the Locus Curve. Locus curves indicate the maximum detection range of a TOFD configuration. They can be used to identify whether additional Depth techniques are required to cover areas beyond range. With a standard TOFD configuration, an indication may be detected somewhere between the two probes within the locus curve. However, the actual location of the indication might not be directly between the two probes symmetrically. A third probe (tandem probe) can be added to remove the ambiguity. The location of the indication can be more accurately determined by the intersection of the two locus curves. Spatial Resolution The distinguishing distance between two flaws. dB Drop Specifies the amplitude drop method to be used. Beam Spread The increase in beam diameter with distance from the aperture from which the beam emerges. Near Field A section of the radiated beam that is within a (small) number of wavelengths of the beam source. 8.4.3.2 TRANSDUCER OPTIONS Parameters Part Number The part number of the transducer (entered by user or populated from import). Frequency The number of complete cycles per unit of time. Shape Toggle on Round or Square to specify the shape of the transducer. Height The height of the transducer. Diameter The diameter of the transducer. (Round transducers only) Width The width of the transducer. (Square transducers only) Length The length of the transducer. (Square transducers only) Channel The channel on the PA instrument that the first transducer is connected to. 2nd Channel The channel on the PA instrument that the second transducer is connected to. Total Aperture Usually a single element. (read only) 81 Probes 8.4.3.3 WEDGE OPTIONS Parameters Part Number The part number of the wedge (entered by user or populated from import). Velocity The material velocity of the wedge. Right click on the field to select a velocity for a specified material. Length The total length of the wedge in contact with the piece. Exit Point The distance between the front face of the wedge and the point at which the beam exits the wedge. Inset The depth of the inset into the wedge in which the transducer sits. Width The width of the wedge. (Changes visible in Top View) Front Height The height of the front face of the wedge. Back Height The height of the back face of the wedge. Wedge Angle The angle of the wedge on which the transducer sits. Refracted Angle The angle of the beam through the wedge based on the velocity. 8.4.3.4 TANDEM PROBE OPTIONS TOFD probes can be configured in Tandem mode, where a third probe is configured to work in conjunction with the existing left or right probe. Parameters None Left Right Tandem Removes any tandem probes from the piece. Tandem Places a tandem probe on the left hand side of the piece. Tandem Places a tandem probe on the right hand side of the piece. 82 Probes 8.4.4 CONVENTIONAL UT PROBE CONFIGURATION General probe configuration options are described in Probe Configuration. Options specific to conventional UT probes are described below. To specify a value you can a) move the slider right or left, b) click the right or left value spinner or c) click on the value displayed in the value spinner and type a value. The drawing pane will update on the fly as the values are modified. 83 Probes 8.4.4.1 BEAM OPTIONS Sound Pressure Visually renders sound pressure at any point in the field represented by a geometric or bitmap wavefront. Using real field physics the wavefront can be focused, and even steered, by adding a time delay to change the refracted angle. Display A-Scan Displays an A-Scan visualization for the probe. Additional detail on configuring A-Scans can be found here. Crop Mode Identify any type point on a beam path based on Distance from Interface, Time from Interface or Distance from Elements, Skips. Time from Elements, Distance from Elements: Beams are cropped at a specific distance from the elements along the beam path. Time from Elements: Beams are cropped at a specific time from the elements along the beam path based on the velocity of the materials. Distance from Interface: Beams are cropped at a specific distance from where the beam enters the piece. Time from Interface: Beams are cropped at a specific time from where the beam enters the piece. Skips: Beams are cropped by setting the number of skips (reflections). 84 Probes Use Piece Shear Velocity Selects the Shear velocity of the piece to be used when calculating the beam path through the piece. Use Piece Compression Velocity Selects the Compression velocity of the piece to be used when calculating the beam path through the piece. Display Beam Spread Displays how the beam spreads out as it propagates through the material. Show Snell's Law Displays a visualization of Snell's Law where the beam refracts into the piece. Display Beam Near Field Displays the area in the sound beam immediately in front of the transducer and is calculated using the frequency and cross-sectional area of the transducer surface. Display Surface Distance Dimension Displays the distance along the entry surface between the initial entry point into the specimen and its reflected exit point. Display V Path Distance Dimension Displays the total distance the beam travels through the specimen from the initial entry point to the exit point. Display Pitch Catch Displays the path a reflected beam would take back into a wedge and the elements that could best be used to receive this signal. Parameters Gate Start The distance from the exit point on the bottom of the wedge to the start point of the gate. Gate Length The length of the gate segment. dB Drop Specifies the amplitude drop method to be used. 85 Probes Beam Spread The increase in beam diameter with distance from the aperture from which the beam emerges. Near Field A section of the radiated beam that is within a (small) number of wavelengths of the beam source. 8.4.4.2 TRANSDUCER OPTIONS Parameters Part Number The part number of the transducer (entered by user or populated from import) Frequency The number of waves that pass a given point in a specified unit of time. Shape Toggle on Round or Square to specify the shape of the transducer. Height The height of the transducer. Diameter The diameter of the transducer. (Round transducers only) Width The width of the transducer. (Square transducers only) Length The length of the transducer. (Square transducers only) Channel The channel on the PA instrument that the transducer is connected to. Total Aperture Usually a single element. (read only) 8.4.4.3 WEDGE OPTIONS Wedge Mode The probe's wedge mode can be modified by clicking the Wedge Mode button. This will pop-up a dropdown list with Block Wedge, Contact, and Immersion options. Selecting the block wedge mode will display the full list of the following parameters. Selecting contact or immersion modes will hide all the wedge parameters aside from Velocity. When using contact or immersion modes, the velocity value is applied to the couplant or immersion medium. 86 Probes Changing the wedge mode will remove the wedge display from the drawing pane and will automatically set a new default value for the probe's elevation offset. Parameters Part Number The part number of the wedge (entered by user or populated from import). Velocity The material velocity of the wedge. Right click on the field to select a velocity for a specified material. Length The total length of the wedge in contact with the piece. Exit Point The distance between the front face of the wedge and the point at which the beam exits the wedge. Inset The depth of the inset into the wedge in which the transducer sits. Width The width of the wedge. (Changes visible in Top View) Front Height The height of the front face of the wedge. Back Height The height of the back face of the wedge. Wedge Angle The angle of the wedge on which the transducer sits. Refracted Angle The angle of the beam through the wedge based on the velocity. Acquisition The Acquisition parameters are not directly utilized in BeamTool rendering, but can in downstream applications through export or import. Eclipse’s TrueView girth weld scanning system, for example. 87 Probes 8.5 PROBE POSITIONING Probes can be positioned interactively through the workspace surface. Click and hold to drag and drop Phased Array and Conventional probes to place them anywhere on your workspace. Handles are provided for positioning and rotating probes on both side and top views. The handle on the front of the probe is used for positioning. 88 Probes The Handle on the back of the probe is used for rotating Snapping and Construction Aids can also be used to help accurately position your probes. 89 Probes 8.6 PROBE IDENTIFIER When a probe is selected in the workspace, BeamTool will automatically highlight the probes corresponding configuration box. This allows the user to quickly identify the configuration options for the selected probe in a multi-probe workspace. Multiple probe selection is also supported. 90 Probes 8.7 PROBE OPTIONS In addition to configuring some simple probe attributes, the Probe Group also provides the ability to do the following: 8.7.1 ALL PROBE GROUPS Configuration Probe Displays the Probe Configuration dialog which can be used to specify detailed probe attributes. Probe Tools Provides access to the Clone, Delete, Rename, Import and Export probe commands. Clone Probe Creates a probe based on attribution set for existing probe. Delete Probe Removes the probe. The Probe group and corresponding graphics in the drawing are removed. Rename Probe When selected, the Probe name is editable. Re-Order Left When multiple probes exist in the workspace, you can use this tool to re-order the active Probe Group menu one position to the left. Re-Order Right When multiple probes exist in the workspace, you can use this tool to re-order the active Probe Group menu one position to the right. Import Probe When selected, imports the beam configurations for a previously saved probe set (*.ebps). Export Probe When selected, exports the probe set (*.ebps). Display Probe When selected, displays the probe and associated graphics (labels and beams) on the drawing. Display Probe Name When selected, displays the name of the probe on the drawing. Display Wedge Part Number When selected, displays the wedge part number on the drawing. Display Transducer Part When selected, displays the transducer part number on the drawing. Number Display Wedge Dimensions Display Dimension 8.7.2 Wedge When selected, displays the X, Xt, Z and Height values for the wedge on the drawing. Position When selected, displays the distance of the wedge from the centre point on the weld on the drawing. PHASED ARRAY GROUP ONLY Flip Probe Flips the probe horizontally. Pin Controls how the probe is pinned to an ID/OD piece (available on ID/OD pieces only). Add Beamset Adds a Beamset to a Phased Array probe. Probe Position (Side View - Adjusts the probe distance from the center of the weld. Horizontal) Probe Position (Side View - Adjusts the probe distance from the top face of the piece Vertical) 91 Probes Probe Position (Top View) Adjusts the probe position along the width of the top face of the piece (available in Top View only). Rotate Probe Rotates the Probe +/- 90 degrees 8.7.3 TOFD GROUP ONLY Display Dimensions Crossover When selected, displays the percentage and distance into the piece that the transmitter beam travels to the point it meets the receiver beam. Display Dead Zones When selected, displays the near surface discontinuity areas for the top and bottom walls of the piece. Spatial Resolution When selected, displays the height of the smallest resolvable flaw at a given depth. When selected, displays a locus curve indicating the maximum detection range of the Display Locus Curve TOFD configuration. Controls how the probe is pinned to an ID/OD piece (available on ID/OD pieces only). Pin Index Offset The distance the probes are offset horizontally. This is based on the horizontal center of the beam crossover. Elevation Offset The distance probe A and probe B are vertically offset from one another. Positive numbers elevate probe B and negative numbers offset probe A. Probe Position Adjusts the probe position along the width of the top face of the piece (available in Top View only). (Top View) Crossover Depth 8.7.4 This is the depth within the piece that the beam crossover should occur. CONVENTIONAL UT GROUP ONLY Flip Probe Flips the probe horizontally. Pin Controls how the probe is pinned to an ID/OD piece (available on ID/OD pieces only). Probe Position (Side View - Adjusts the probe distance from the center of the weld. Horizontal) Probe Position (Side View - Adjusts the probe distance from the top face of the piece. Vertical) Probe Position (Top View) Adjusts the probe position along the width of the top face of the piece (available in Top View only). Rotate Probe Rotates the Probe +/- 90 degrees. 8.7.5 OTHER TOOLS AVAILABLE In addition to the buttons available above the following information is available using the Piece group. 92 Probes Recents As you use BeamTool, the software will remember which transducers, wedges and equipment you commonly use. The recently used probes and wedges will be available for quick access from a drop-down menu, without having to import from a file or our extensive catalog. Probe Info Tips Probe Info can be selected to display a quick summary of the key Probe values specified. 93 Probes CHAPTER (9): PHASED ARRAY Phased Array testing is a specialized type of ultrasonic testing that uses sophisticated multi-element array transducers and powerful software to steer high frequency sound beams through the test piece and map returning echoes, producing detailed images of internal structures similar to medical ultrasound images. It is used for inspection of critical structural metals, pipeline welds, aerospace components and similar applications where the additional information supplied by phased array inspection is valuable. The phased array probe is comprised of many small ultrasonic elements each of which can be pulsed individually. By varying the timing, for instance by pulsing the elements one by one in sequence along a row, a pattern of interference is set up that results in a beam at a set angle. In other words, the beam can be steered electronically. The beam is swept like a search light through the piece being examined and the data from multiple beams are put together to make a visual image showing a slice through the piece. 94 Probes 9.1 PHASED ARRAY BEAMSETS Phased Array probes support seven types of beamsets: Beamsets can be added to a phased array probe by clicking the beamset icons on the appropriate probe group. Add Beamset, or one of the seven Single Beam Beamset Linear Beamset Sectorial Beamset Linear Spread Beamset Zonal Beamset 95 Probes Full Matrix Capture Beamset Reference Beamset More than one beamset can be added to a single PA probe. Once added, a beamset can be modified and configured by clicking on the Beamset Tab that gets added to the Probe group 96 Probes 9.1.1 ADDING PA BEAMSETS Phased Array probes support six types of beamsets: Add a Beamset A Phased Array probe can display one or more beamsets. There are two methods to add a beamset to a probe: 1. Press the Add Beamset button located on the Probe group for the selected probe. A drop down list containing the available beamsets is displayed. Select the appropriate beamset from the list. The beamset is displayed on the drawing for the selected probe. A Single Beam, Linear, Sectorial, Linear Spread, Zonal, Full Matrix Capture or Reference Beamset tab is added to the Probe group. 2. You can also add a beamset by clicking on one of the seven corresponding icons found on the Probe Group. Single Beam Beamset 97 Probes Linear Beamset Sectorial Beamset Linear Spread Beamset Zonal Beamset Full Matrix Capture Beamset Reference Beamset A Beamset Tab will be added to the probe group (above the to the probe. Add Beamset icon) for each beamset added A beamset can be configured on the beamset tab menu, or by clicking the beamset tab. 98 Probes 9.1.2 PHASED ARRAY BEAMSET TABS A beamset tab is added to the probe group (above the Add Beamset button) for each beamset added to the probe. The beamset tab displays the following information/options: Color bar indicating the current beamset line color Type of beamset (single beam, linear, sectorial, linear spread, zonal or reference) Beamset visibility (on or off) Up and down arrows for re-ordering beamsets when multiple beamsets are present The ability to delete the beamset Configure Beamset A beamset tab is also a button that can be used to access additional beamset functions. Double-clicking the beamset tab will open the Beamset Configuration. Right-clicking on the beamset tab pops up a drop-down list with the following options. Configure Beamset The specific parameters of the beamset can be set through the Configure Beamset button. A description of the available beamset parameters can be found in Beamset Configuration. Export Focal Laws Exports a law file based on your beamset configuration. Law files can be imported into an instrument by technicians to greatly decrease setup time. 99 Probes Beamset Visibility To avoid workspace clutter the visibility of beamset graphics in the drawing can be turned on or off. By default, beamset graphics are displayed. To turn the visibility off: 1. Select Beamset Visible from the menu. The beamset graphics are removed from the drawing but the beamset button remains available on the probe toolgroup. The Beamset button on the probe toolgroup no longer displays the Visibility (closed eye) indicator. 2. Select Beamset Visible again to display the graphics in the drawing. The Beamset button on the probe toolgroup displays the Visibility (eye) indicator. Additionally, the visibility of the beamset can be specified using the Toggle Beamset Visibility button located on the Beamset Configuration dialog. Clone Beamset Beamsets that have been added to the workspace using the Add Beamset button can be cloned, creating a beamset with duplicate attribution. To clone a beamset: 1. In the probe toolgroup click on the beamset to be cloned and select Clone Beamset from the menu. A new beamset toolgroup and corresponding graphics are added to the Probe toolgroup. Delete Beamset Beamsets that have been added to the workspace using the Add Beamset button can be removed. To remove a beamset: 1. In the probe toolgroup click on the beamset to be removed and select Delete Beamset from the menu. The beamset toolgroup and corresponding graphics in the drawing are removed. Rename Beamset Beamsets that have been added to the workspace using the Add Beamset button can be renamed from the system generated name. To rename a beamset: 1. In the probe toolgroup right click on the beamset to be renamed and select Rename from the menu. Type the new name and select press Enter on the keyboard. Auto Rename Generates a static beamset name based on angles and wave type of the selected beamset. Re-Order Up When multiple beamsets exist, you can use this tool to re-order the selected beamset tab one position up. Re-Order Down When multiple beamsets exist, you can use this tool to re-order the selected beamset tab one position down. 100 Probes 9.1.3 CONFIGURATION OF PHASED ARRAY (PA) BEAMSETS Once a beamset has been added to a Phased Array probe it can be configured by double-clicking on the Beamset tab added to the Probe group or by selecting Configure Beamset from the right-click Beamset Tab menu. This will display the Beam Configuration dialog which can be used to specify the data values to be used. Some configuration options and parameters are available to all types of beamsets, but other options and parameters are only available to certain beamset types. 9.1.3.1 COMMON BEAMSET OPTIONS Below are the options that can be set for most Phased Array beamsets. Toggle Beamset Visibility To avoid workspace clutter the visibility of beamset graphics in the drawing can be turned on or off. By default, beamset graphics are displayed. Deselect the Toggle Beamset Visibility button to hide the beamset graphics. Export Focal Laws Exports a law file based on your beamset configuration. Law files can be imported into an instrument by technicians to greatly decrease setup time. Crop Mode Identify any type point on a beam path based on Distance from Interface, Time from Interface or Distance from Elements, Skips. Time from Elements, Distance from Elements: Beams are cropped at a specific distance from the elements along the beam path. Time from Elements: Beams are cropped at a specific time from the elements along the beam path based on the velocity of the materials. Distance from Interface: Beams are cropped at a specific distance from where the beam enters the piece. Time from Interface: Beams are cropped at a specific time from where the beam enters the piece. Skips: Beams are cropped by setting the umber of skips (reflections). Use Piece Shear Velocity Selects the Shear velocity of the piece to be used when calculating the beam path through the piece. 101 Probes Use Piece Compression Velocity Selects the Compression velocity of the piece to be used when calculating the beam path through the piece. Display Beam Focus Defines the point at which a sound beam converges to minimum diameter and maximum sound pressure and beyond which the beam diverges. A Focus Type can be specified and used to display the beam's focus into the piece. 1. 2. Select the Focus Type button. A list of Focus Types are displayed. Select the appropriate Focus Type: True Depth - True depth is the specified distance into the piece parallel to the bottom of the wedge. 102 Probes Projection - Projection is the specified distance in the piece parallel to the front of the wedge. 103 Probes Half Path - Half Path is the distance along each beam from the point where the beam enters the piece. 104 Probes None - Do not perform focusing. Display Gate The Gate describes an electronic means to monitor a specific segment of distance. 105 Probes Display Beam Near Field Displays the area in the sound beam immediately in front of the transducer and is calculated using the frequency and cross-sectional area of the transducer surface. 106 Probes Display Beam Spread Displays how the beam spreads out as it propagates through the material. 107 Probes Display Pitch Catch Displays the path a reflected beam would take back into a wedge and the elements that could best be used to receive this signal. Display Pitch Catch turned on and Reflect Off Weld turned on Display Pitch Catch Turned off Reflect Off Weld turned off Reflect Off Weld Beams will reflect off the weld instead of passing through. Show Elements Displays the elements and element usage information on the transducer. Single Beam Beamsets will live reflect the focal delays as beam parameters are modified. 108 Probes Element Utilization The Beamset Configuration dialog summarizes the element usage by displaying graphically the number of elements available for the selected transducer and the usage based on the aperture settings specified. Beam Type A pick-list of available beam types: Solid Beams - displays all of the beams in the same color. Color List - displays each beam skip in the color defined in File Options. 109 Probes Line Color Color(s) to be used to display the beams for both the preview and drawing panes. Beam Buffer Visibility Visibility of the beam buffer lines that indicate the bounds of the elemental area(s). 110 Probes Parameters To specify a value you can a) move the slider right or left, b) click the right or left value spinner or c) click on the value displayed in the value spinner and type a value. The preview and drawing panes will update on the fly as the values are modified. Start Element The number of the first element in the aperture. Focus Length The distance from the bottom of the wedge to the focus point. Calculated based on Display Beam Focus selected (see Other Tools Available below). Gate Start The distance from the exit point on the bottom of the wedge to the start point of the gate. Gate Length The length of the gate segment. In addition to the tools and parameters described above, specific beamsets have their own unique tools and parameters. Click on the links below for more details. Single Beam Beamset Linear Beamset Sectorial Beamset Linear Spread Beamset Zonal Beamset Full Matrix Capture Beamset Reference Beamset 111 Probes 9.1.3.2 SINGLE BEAM BEAMSET Single Beam Beamsets render a single beam from a defined set of elements at a specified refracted angle. Useful for developing zonal techniques. 9.1.3.2.1 SINGLE BEAM BEAMSET CONFIGURATION OPTIONS Toggle Beamset Visibility To avoid workspace clutter the visibility of beamset graphics in the drawing can be turned on or off. By default, beamset graphics are displayed. Deselect the Toggle Beamset Visibility button to hide the beamset graphics. Export Focal Laws Exports a law file based on your beamset configuration. Law files can be imported into an instrument by technicians to greatly decrease setup time. Display A-Scan 112 Probes Displays an A-Scan visualization for the beamset. Additional detail on configuring A-Scans can be found here. Crop Mode Identify any type point on a beam path based on Distance from Interface, Time from Interface or Distance from Elements, Skips. Time from Elements, Distance from Elements: Beams are cropped at a specific distance from the elements along the beam path. Time from Elements: Beams are cropped at a specific time from the elements along the beam path based on the velocity of the materials. Distance from Interface: Beams are cropped at a specific distance from where the beam enters the piece. Time from Interface: Beams are cropped at a specific time from where the beam enters the piece. Skips: Beams are cropped by setting the umber of skips (reflections). Use Piece Shear Velocity Selects the Shear velocity of the piece to be used when calculating the beam path through the piece. Use Piece Compression Velocity Selects the Compression velocity of the piece to be used when calculating the beam path through the piece. Display Beam Focus Defines the point at which a sound beam converges to minimum diameter and maximum sound pressure and beyond which the beam diverges. A Focus Type can be specified and used to display the beam's focus into the piece. 1. 2. Select the Focus Type button. A list of Focus Types are displayed. Select the appropriate Focus Type: True Depth - True depth is the specified distance into the piece parallel to the bottom of the wedge. Projection - Projection is the specified distance in the piece parallel to the front of the wedge. Half Path - Half Path is the distance along each beam from the point where the beam enters the piece. None - Do not perform focusing. 113 Probes Display Gate The Gate describes an electronic means to monitor a specific segment of distance. Display Beam Near Field Displays the area in the sound beam immediately in front of the transducer and is calculated using the frequency and cross-sectional area of the transducer surface. Display Beam Spread Displays how the beam spreads out as it propagates through the material. Display Beam Angle Displays the angle of the beam relative to the weld angle. Display Pitch Catch Displays the path a reflected beam would take back into a wedge and the elements that could best be used to receive this signal. Reflect Off Weld Beams will reflect off the weld instead of passing through. 114 Probes Show Elements Displays the elements and element usage information on the transducer. Turn on Show Elements for Single Beam Beamsets to visualize the focal delays as beam parameters are modified. 115 Probes Wavelet Visualization Displays the wavelets for each individual element at a selected time in micro seconds. The visualization of the wavelets is controlled by the Wavelet slider in the Single Beamset Configuration window. Sound Field Visualization Provides an animated visualization of the ultrasonic sound field radiated from a transducer. 116 Probes Show Sound Pressure Visually renders sound pressure at any point in the field represented by a geometric or bitmap wavefront. Using real field physics the wavefront can be focused, and even steered, by adding a time delay to change the refracted angle. A powerful educational tool for rendering sound pressure at any point in the field represented by a geometric or bitmap wavefront. The sound pressure visualization does not reflect off the back wall, and will not interact with indications or other geometries. Show Snell's Law Displays a visualization of Snell's Law where the beam refracts into the piece. Parameters Start Element The number of the first element in the aperture. Aperture Elements The number of contiguous elements in the aperture. Refracted Angle The angle of the beam within the piece or part. Focus Length The distance from the bottom of the wedge to the focus point. Calculated based on Display Beam Focus selected. 117 Probes Gate Start The distance from the exit point on the bottom of the wedge to the start point of the gate. Gate Length The length of the gate segment. Wavelet Specifies the time in micros seconds where the wavelets are visualized. dB Drop Specifies the amplitude drop method to be used. Near Field The estimated distance in front of the transducer in which the beam exhibits a change in wave front . (read only) Used Aperture The Elements Used multiplied by the Element Pitch. (read only) Beam Sweep The difference between the exit point of the first beam to the last beam. (read only) Beam Spread The divergence of the sound beam as it travels through the piece. (read only) Alpha Angle The incident angle of the beam within the wedge. (read only) Rx Start The first element in a group of elements assigned to receive in pitch catch Element configuration. This is automatically configured based on the parameters of the transmitting beam. Rx Elements The number of elements configured to receive in a pitch catch configuration. Rx Angle The maximum angle at which a beam can be received. Acquisition The Acquisition parameters are not directly utilized in BeamTool rendering, but can in downstream applications through export or import. Eclipse’s TrueView girth weld scanning system, for example. Element Utilization The Beamset Configuration dialog summarizes the element usage by displaying graphically the number of elements available for the selected transducer and the usage based on the aperture settings specified. Beam Type A pick-list of available beam types: 118 Probes Solid Beams - displays all of the beams in the same color. Color List - displays each beam skip in the color defined in File Options. Line Color Color(s) to be used to display the beams for both the preview and drawing panes. Beam Buffer Visibility Visibility of the beam buffer lines that indicate the bounds of the elemental area(s). 119 Probes 9.1.3.3 LINEAR BEAMSET Linear Beamsets allow a number of focal laws to be drawn from different elements with a common refracted angle. 9.1.3.3.1 LINEAR BEAMSET CONFIGURATION OPTIONS Toggle Beamset Visibility To avoid workspace clutter the visibility of beamset graphics in the drawing can be turned on or off. By default, beamset graphics are displayed. Deselect the Toggle Beamset Visibility button to hide the beamset graphics. Export Focal Law Exports a law file based on your beamset configuration. Law files can be imported into an instrument by technicians to greatly decrease setup time. Use Piece Shear Velocity Selects the Shear velocity of the piece to be used when calculating the beam path through the piece. 120 Probes Use Piece Compression Velocity Selects the Compression velocity of the piece to be used when calculating the beam path through the piece. Crop Mode Identify any type point on a beam path based on Distance from Interface, Time from Interface or Distance from Elements, Skips. Time from Elements, Distance from Elements: Beams are cropped at a specific distance from the elements along the beam path. Time from Elements: Beams are cropped at a specific time from the elements along the beam path based on the velocity of the materials. Distance from Interface: Beams are cropped at a specific distance from where the beam enters the piece. Time from Interface: Beams are cropped at a specific time from where the beam enters the piece. Skips: Beams are cropped by setting the umber of skips (reflections). Display Beam Focus Defines the point at which a sound beam converges to minimum diameter and maximum sound pressure and beyond which the beam diverges. A Focus Type can be specified and used to display the beam's focus into the piece. 1. 2. Select the Focus Type button. A list of Focus Types are displayed. Select the appropriate Focus Type: True Depth - True depth is the specified distance into the piece parallel to the bottom of the wedge. Projection - Projection is the specified distance in the piece parallel to the front of the wedge. Half Path - Half Path is the distance along each beam from the point where the beam enters the piece. None - Do not perform focusing. Display Gate The Gate describes an electronic means to monitor a specific segment of distance. Display Beam Near Field 121 Probes Displays the area in the sound beam immediately in front of the transducer and is calculated using the frequency and cross-sectional area of the transducer surface. Display Beam Spread Displays how the beam spreads out as it propagates through the material. Display Pitch Catch Displays the path a reflected beam would take back into a wedge and the elements that could best be used to receive this signal. Reflect Off Weld Beams will reflect off the weld instead of passing through. Show Elements Displays the elements and element usage information on the transducer. Parameters Start Element The number of the first element in the aperture. Aperture Elements The number of contiguous elements in the aperture. Num Beams The number of beams used. Element Step The number of offset elements for each beam being fired. Refracted Angle The angle of the beam within the piece or part. Focus Length The distance from the bottom of the wedge to the focus point. Calculated based on Display Beam Focus selected. Gate Start The distance from the exit point on the bottom of the wedge to the start point of the gate. Gate Length The length of the gate segment. dB Drop Specifies the amplitude drop method to be used. Min Field Near The estimated minimum distance in front of the transducer in which the beam exhibits a change in wave front . (read only) 122 Probes Max Field Near The estimated maximum distance in front of the transducer in which the beam exhibits a change in wave front. (read only) Used Aperture The Elements Used multiplied by the Element Pitch. (read only) Beam Sweep The difference between the exit point of the first beam to the last beam. (read only) Beam Spread The divergence of the sound beam as it travels through the piece. (read only) Alpha Angle The incident angle of the beam within the wedge. (read only) Rx Start The first element in a group of elements assigned to receive in pitch catch configuration. This is automatically configured based on the parameters of the transmitting beam. Element Rx Elements The number of elements configured to receive in a pitch catch configuration. Element Utilization The Beamset Configuration dialog summarizes the element usage by displaying graphically the number of elements available for the selected transducer and the usage based on the aperture settings specified. Beam Type A pick-list of available beam types: Solid Beams - displays all of the beams in the same color. Color List - displays each beam skip in the color defined in File Options. Line Color Color(s) to be used to display the beams for both the preview and drawing panes. Beam Buffer Visibility Visibility of the beam buffer lines that indicate the bounds of the elemental area(s). 123 Probes 9.1.3.4 SECTORIAL BEAMSET Sectorial Beamsets allow a number of focal laws to be drawn from different elements with a range of refracted angles. 9.1.3.4.1 SECTORIAL BEAMSET CONFIGURATION OPTIONS Toggle Beamset Visibility To avoid workspace clutter the visibility of beamset graphics in the drawing can be turned on or off. By default, beamset graphics are displayed. Deselect the Toggle Beamset Visibility button to hide the beamset graphics. Export Focal Law Exports a law file based on your beamset configuration. Law files can be imported into an instrument by technicians to greatly decrease setup time. Display A-Scan 124 Probes Displays an A-Scan visualization for the beamset. Additional detail on configuring A-Scans can be found here. Use Piece Shear Velocity Selects the Shear velocity of the piece to be used when calculating the beam path through the piece. Use Piece Compression Velocity Selects the Compression velocity of the piece to be used when calculating the beam path through the piece. Crop Mode Identify any type point on a beam path based on Distance from Interface, Time from Interface or Distance from Elements, Skips. Time from Elements, Distance from Elements: Beams are cropped at a specific distance from the elements along the beam path. Time from Elements: Beams are cropped at a specific time from the elements along the beam path based on the velocity of the materials. Distance from Interface: Beams are cropped at a specific distance from where the beam enters the piece. Time from Interface: Beams are cropped at a specific time from where the beam enters the piece. Skips: Beams are cropped by setting the umber of skips (reflections). Display Beam Focus Defines the point at which a sound beam converges to minimum diameter and maximum sound pressure and beyond which the beam diverges. A Focus Type can be specified and used to display the beam's focus into the piece. 1. 2. Select the Focus Type button. A list of Focus Types are displayed. Select the appropriate Focus Type: True Depth - True depth is the specified distance into the piece parallel to the bottom of the wedge. Projection - Projection is the specified distance in the piece parallel to the front of the wedge. Half Path - Half Path is the distance along each beam from the point where the beam enters the piece. None - Do not perform focusing. 125 Probes Display Gate The Gate describes an electronic means to monitor a specific segment of distance. Display Beam Near Field Displays the area in the sound beam immediately in front of the transducer and is calculated using the frequency and cross-sectional area of the transducer surface. Display Beam Spread Displays how the beam spreads out as it propagates through the material. Reflect Off Weld Beams will reflect off the weld instead of passing through. Show Elements Displays the elements and element usage information on the transducer. Parameters Start Element The number of the first element in the aperture. Aperture Elements The number of contiguous elements in the aperture. Min Angle The refracted angle of the first beam. Max Angle The refracted angle of the last beam. Num Beams The number of beams used. Beam Deviation The angle between beam steps. (read only) Focus Length The distance from the bottom of the wedge to the focus point. Calculated based on Display Beam Focus selected. Gate Start The distance from the exit point on the bottom of the wedge to the start point of the gate. Gate Length The length of the gate segment. dB Drop Specifies the amplitude drop method to be used. 126 Probes Min Near Field The estimated minimum distance in front of the transducer in which the beam exhibits a change in wave front . (read only) Max Near Field The estimated maximum distance in front of the transducer in which the beam exhibits a change in wave front. (read only) Min Spread The estimated minimum beam spread. (read only) Max Spread The estimated maximum beam spread. (read only) Used Aperture The Elements Used multiplied by the Element Pitch. (read only) Element Utilization The Beamset Configuration dialog summarizes the element usage by displaying graphically the number of elements available for the selected transducer and the usage based on the aperture settings specified. Beam Type A pick-list of available beam types: Solid Beams - displays all of the beams in the same color. Color List - displays each beam skip in the color defined in File Options. Line Color Color(s) to be used to display the beams for both the preview and drawing panes. Beam Buffer Visibility Visibility of the beam buffer lines that indicate the bounds of the elemental area(s). 127 Probes 9.1.3.5 LINEAR SPREAD BEAMSET Linear Spread Beamsets allow a number of focal laws to be drawn from different elements with a range of refracted angles. 9.1.3.5.1 LINEAR SPREAD BEAMSET CONFIGURATION OPTIONS Toggle Beamset Visibility To avoid workspace clutter the visibility of beamset graphics in the drawing can be turned on or off. By default, beamset graphics are displayed. Deselect the Toggle Beamset Visibility button to hide the beamset graphics. Export Focal Law Exports a law file based on your beamset configuration. Law files can be imported into an instrument by technicians to greatly decrease setup time. Use Piece Shear Velocity Selects the Shear velocity of the piece to be used when calculating the beam path through the piece. 128 Probes Use Piece Compression Velocity Selects the Compression velocity of the piece to be used when calculating the beam path through the piece. Crop Mode Identify any type point on a beam path based on Distance from Interface, Time from Interface or Distance from Elements, Skips. Time from Elements, Distance from Elements: Beams are cropped at a specific distance from the elements along the beam path. Time from Elements: Beams are cropped at a specific time from the elements along the beam path based on the velocity of the materials. Distance from Interface: Beams are cropped at a specific distance from where the beam enters the piece. Time from Interface: Beams are cropped at a specific time from where the beam enters the piece. Skips: Beams are cropped by setting the umber of skips (reflections). Display Beam Focus Defines the point at which a sound beam converges to minimum diameter and maximum sound pressure and beyond which the beam diverges. A Focus Type can be specified and used to display the beam's focus into the piece. 1. 2. Select the Focus Type button. A list of Focus Types are displayed. Select the appropriate Focus Type: True Depth - True depth is the specified distance into the piece parallel to the bottom of the wedge. Projection - Projection is the specified distance in the piece parallel to the front of the wedge. Half Path - Half Path is the distance along each beam from the point where the beam enters the piece. None - Do not perform focusing. Display Gate The Gate describes an electronic means to monitor a specific segment of distance. 129 Probes Display Beam Near Field Displays the area in the sound beam immediately in front of the transducer and is calculated using the frequency and cross-sectional area of the transducer surface. Display Beam Spread Displays how the beam spreads out as it propagates through the material. Reflect Off Weld Beams will reflect off the weld instead of passing through. Show Elements Displays the elements and element usage information on the transducer. Parameters Start Element The number of the first element in the aperture. Aperture Elements The number of contiguous elements in the aperture. Num Beams The number of beams used. Element Step The number of offset elements for each beam being fired. Min Angle The minimum beam angle. Max Angle The maximum beam angle. Focus Length The distance from the bottom of the wedge to the focus point. Calculated based on Display Beam Focus selected. Gate Start The distance from the exit point on the bottom of the wedge to the start point of the gate. Gate Length The length of the gate segment. Min Near Field The estimated minimum distance in front of the transducer in which the beam exhibits a change in wave front . (read only) Max Near Field The estimated maximum distance in front of the transducer in which the beam exhibits a change in wave front. (read only) Beam Deviation The angle between beam steps. (read only) 130 Probes dB Drop Specifies the amplitude drop method to be used. Min Spread The estimated minimum beam spread. (read only) Max Spread The estimated maximum beam spread. (read only) Used Aperture The Elements Used multiplied by the Element Pitch. (read only) Element Utilization The Beamset Configuration dialog summarizes the element usage by displaying graphically the number of elements available for the selected transducer and the usage based on the aperture settings specified. Beam Type A pick-list of available beam types: Solid Beams - displays all of the beams in the same color. Color List - displays each beam skip in the color defined in File Options. Line Color Color(s) to be used to display the beams for both the preview and drawing panes. Beam Buffer Visibility Visibility of the beam buffer lines that indicate the bounds of the elemental area(s). 131 Probes 9.1.3.6 FULL MATRIX CAPTURE BEAMSET Full Matrix Capture (FMC) is a specific data-acquisition process using ultrasonic phased-array probes. For an array of N elements, each element is successively used as a transmitter, while all other elements are used to receive. 9.1.3.6.1 FULL MATRIX CAPTURE BEAMSET CONFIGURATION OPTIONS Toggle Beamset Visibility To avoid workspace clutter the visibility of beamset graphics in the drawing can be turned on or off. By default, beamset graphics are displayed. Deselect the Toggle Beamset Visibility button to hide the beamset graphics. Use Piece Shear Velocity Selects the Shear velocity of the piece to be used when calculating the beam path through the piece. Use Piece Compression Velocity Selects the Compression velocity of the piece to be used when calculating the beam path through the piece. Crop Mode Identify any type point on a beam path based on Distance from Interface, Time from Interface or Distance from Elements, Skips. Time from Elements, Distance from Elements: Beams are cropped at a specific distance from the elements along the beam path. 132 Probes Time from Elements: Beams are cropped at a specific time from the elements along the beam path based on the velocity of the materials. Distance from Interface: Beams are cropped at a specific distance from where the beam enters the piece. Time from Interface: Beams are cropped at a specific time from where the beam enters the piece. Skips: Beams are cropped by setting the umber of skips (reflections). Reflect Off Weld Beams will reflect off the weld instead of passing through. Show Elements Displays the elements and element usage information on the transducer. Show Center Beams Toggles the display of the reference beams that describes the center of the spread for each element. Parameters Tx Start Element The number of the first element in the aperture. Tx Aperture Size The number of contiguous elements in the aperture. Tx Element Step The number of offset elements for each beam being fired. Spread Factor A value that is applied to, and controls, the beam spread angle. Element Utilization The Beamset Configuration dialog summarizes the element usage by displaying graphically the number of elements available for the selected transducer and the usage based on the aperture settings specified. Beam Type A pick-list of available beam types: 133 Probes Solid Beams - displays all of the beams in the same color. Color List - displays each beam skip in the color defined in File Options. Line Color Color(s) to be used to display the beams for both the preview and drawing panes. Beam Buffer Visibility Visibility of the beam buffer lines that indicate the bounds of the elemental area(s). 134 Probes 9.1.3.7 REFERENCE BEAMSET Reference Beamsets provide additional drawing annotaions. 9.1.3.7.1 REFERENCE BEAMSET CONFIGURATION OPTIONS Toggle Beamset Visibility To avoid workspace clutter the visibility of beamset graphics in the drawing can be turned on or off. By default, beamset graphics are displayed. Deselect the Toggle Beamset Visibility button to hide the beamset graphics. Use Piece Shear Velocity Selects the Shear velocity of the piece to be used when calculating the beam path through the piece. Use Piece Compression Velocity Selects the Compression velocity of the piece to be used when calculating the beam path through the piece. Crop Mode Identify any type point on a beam path based on Distance from Interface, Time from Interface or Distance from Elements, Skips. Time from Elements, Distance from Elements: Beams are cropped at a specific distance from the elements along the beam path. 135 Probes Time from Elements: Beams are cropped at a specific time from the elements along the beam path based on the velocity of the materials. Distance from Interface: Beams are cropped at a specific distance from where the beam enters the piece. Time from Interface: Beams are cropped at a specific time from where the beam enters the piece. Skips: Beams are cropped by setting the umber of skips (reflections). Display Beam Focus Defines the point at which a sound beam converges to minimum diameter and maximum sound pressure and beyond which the beam diverges. A Focus Type can be specified and used to display the beam's focus into the piece. 1. 2. Select the Focus Type button. A list of Focus Types are displayed. Select the appropriate Focus Type: True Depth - True depth is the specified distance into the piece parallel to the bottom of the wedge. Projection - Projection is the specified distance in the piece parallel to the front of the wedge. Half Path - Half Path is the distance along each beam from the point where the beam enters the piece. None - Do not perform focusing. Display Gate The Gate describes an electronic means to monitor a specific segment of distance. Display Surface Distance Dimension Displays the distance between the initial entry point of the first element and the exit point out of the piece from the refracted angle. Display V Path Distance Dimension Displays the total distance the beam travels through the piece from the initial entry point of the first element to the exit point out of the piece from the refracted angle. Display Time of Flight Displays the time of flight for each segment in the reference beam. 136 Probes Display Beam Exit to Front Face Displays the distance from the front of the wedge to where the beam exits the wedge. Display Beam Exit to Weld Displays the distance from the point where the beam exits the wedge to the center of the weld. Display Pitch Catch Displays the path a reflected beam would take back into a wedge and the elements that could best be used to receive this signal. Reflect Off Weld Beams will reflect off the weld instead of passing through. Show Elements Displays the elements and element usage information on the transducer. Show Snell's Law Displays a visualization of Snell's Law where the beam refracts into the piece. Parameters Start Element The number of the first element in the aperture. Refracted Angle The angle of the beam within the piece or part. Focus Length The distance from the bottom of the wedge to the focus point. Calculated based on Display Beam Focus selected (see Other Tools Available below). Gate Start The distance from the exit point on the bottom of the wedge to the start point of the gate. Gate Length The length of the gate segment. Alpha Angle The incident angle of the beam within the wedge. (read only) Line Color Color to be used to display the beam for both the preview and drawing panes. 137 Probes Element Utilization The Beamset Configuration dialog summarizes the element usage by displaying graphically the number of elements available for the selected transducer and the usage based on the aperture settings specified. 138 Probes 9.1.4 ZONAL BEAMSET A Zonal Beamset is used in conjunction with Weld Zones to provide targeted steering of individual beams into specific locations along the face of a weld bevel. NOTE: Zonal Beamset and Weld Zones are only available to users of the BeamTool Zonal Add-On. A Zonal Beamset is a collection of Targeted Beamset beams, that are configured and manipulated through a list. Beams can be added and removed from the list, either manually or through the automated Beam Solver. Once added to a phased array probe, a zonal beamset can be configured using the following dialog, and related tools: 139 Probes 9.1.4.1 ZONAL BEAMSET CONFIGURATION TOOLBAR Auto When in Auto Solving mode, the zonal beams are automatically regenerated whenever the zones, probe or solver options are modified. In this mode, beams are always kept in sync with their defining inputs. Modifications to generated beams are not permitted, as any updates would be lost during the next automatic solving. Manual When in Manual Solving mode, the beams are not regenerated when modifications are made to zones, probe or solver options. Instead, the beams can be manually regenerated by using the Solve button. Generated beams can be modified through the beam parameters, because solving will not occur automatically and will not overwrite any edits. Zonal Solver Options Opens the Zonal Solver Options dialog. Click here for more information. Solve Automatically adds and configures beams for each zone in the weld bevel. Add Adds a single beam. The new beam will not be targeted at a zone. Default parameters are used for the new beam. Clone Copies the selected beam. Delete/ Delete All Delete removes the selected beam and Delete All removes all of the beams from the list. Move Down Moves the selected beamset down one row, in the beamset list. Move Up 140 Probes Moves the selected beamset up one row, in the beamset list. Toggle Beamset Visibility To avoid workspace clutter the visibility of beamset graphics in the drawing can be turned on or off. By default, beamset graphics are displayed. Deselect the Toggle Beamset Visibility button to hide the beamset graphics. Pitch Catch Drop Down PulseEcho - Transmit and receive on the same elements Pitch-CatchManual - Transmit and receive using different elements and manually steer the transmit and receive beams from the target to the probe. PitchCatchAuto - Transmit and receive using different elements and automatically steer the transmit beams from the target to the probe, with the receive beam automatically determined based on the reflection off of the weld bevel. Display Beam Spread Displays how the beam spreads out as it propagates through the material. Display Beam Near Field Displays the area in the sound beam immediately in front of the transducer and is calculated using the frequency and cross-sectional area of the transducer surface. Show Elements 141 Probes Displays the elements and element usage information on the transducer. Skipped Defines whether the beam should be skipped off of the back-wall or projected directly from the probe to the target. Use Piece Shear Velocity Selects the Shear velocity of the piece to be used when calculating the beam path through the piece. Use Piece Compression Velocity Selects the Compression velocity of the piece to be used when calculating the beam path through the piece. Line Color Color(s) to be used to display the beams for both the preview and drawing panes. Beam Parameters After a beam is added to the list, it appears in the summary table on the left of the dialog. The table summarizes the pertinent details that make one zonal beam differ from another. When a beam is selected from the tab its full details will be displayed in the panel on the right of the dialog and its parameters can then be modified as necessary (when in manual mode). The Beam Parameters is split into three sections. 1. Transmit 2. Receive 3. Acquisition Transmit Parameters Start Element The number of the first element in the aperture. Aperture Elements The number of contiguous elements in the aperture. Inspection Angle The angle at which the beam intersects the zone face Refracted Angle The angle of the beam within the piece or part. Focus Length The distance from the bottom of the wedge to the focus point. Calculated based on Display Beam Focus selected. Gate Offset The distance from the target to the start of the gate. 142 Probes Gate Start The distance from the exit point on the bottom of the wedge to the start point of the gate. Gate Length The length of the gate segment. dB Drop Specifies the amplitude drop method to be used. Near Field The estimated distance in front of the transducer in which the beam exhibits a change in wave front. (read only) Used Aperture The Elements Used multiplied by the Element Pitch. (read only) Beam Sweep The difference between the exit points of the first beam to the last beam. (read only) Beam Spread The divergence of the sound beam as it travels through the piece. (read only) Alpha Angle The incident angle of the beam within the wedge. (read only) Receive Parameters Start Element The first element in a group of elements assigned to receive in pitch catch configuration. This is automatically configured based on the parameters of the transmitting beam. Aperture Elements The number of elements configured to receive in a pitch catch configuration. Inspection Angle The angle at which the beam intersects the zone face. Refracted Angle The angle of the beam within the piece or part. Focus Length The distance from the bottom of the wedge to the focus point. Calculated based on Display Beam Focus selected. Alpha Angle The incident angle of the beam within the wedge. (read only) Used Aperture The Elements Used multiplied by the Element Pitch. (read only) Acquisition The Acquisition parameters are not directly utilized in BeamTool rendering, but can in downstream applications through export or import. Eclipse’s TrueView girth weld scanning system, for example. Element Utilization 143 Probes The Beamset Configuration dialog summarizes the element usage by displaying graphically the number of elements available for the selected transducer and the usage based on the aperture settings specified. Beam Solver Using the Solve function, beams are automatically added to the beamset list via the powerful Beam Solver algorithm. The beams added by the solver will be targeted to the zones that were configured in the Weld Configuration dialog. Each zone/region type defined during weld configuration is treated slightly differently by the solver. The technique used to target each zone has been implemented to maximize signal strength. Using the General parameters and Instructions defined in the Zonal Solver Options dialog, the solver will create a beam targeted to the relevant zone. Zone Solving To solve for any given zone, BeamTool attempts to create an optimal beam using the Instructions that correspond to that zone type and angle. Using the instruction’s optimal inspection angle (and aperture, path, etc.), a beam is projected out from the zone target. If the beam intersects the probe’s transducer, an appropriate beam path from probe to the zone should be possible. If a path to the transducer cannot be found, the inspection angle is adjusted by Angle Increment and tested again. The solver will increment and oscillate to either side of the optimal angle until a path can be found. If the Min Angle or Max Angle is reached, then number of Skips is increased and the process is repeated. If no combination of angles and skips can be found, a ‘broken’ beam at the optimal angle is added to the beams list. Because the solver starts with the optimal angle and skips then moves onto less and less optimal paths, as soon as it finds the first successful path it can stop, knowing it’s found its most optimal one. When a path has been found from the target to the transducer, the solver builds an element aperture using the determined refracted angle, and adds a beam to the beams list. Gates Gates are automatically applied to the solved beams. Fusion zones and Volumetric zones are treated differently, but both use a new option that allows Gating Pass-Through. Normally, gate visualization directly follows along the beam path, but Gating Pass-Through allows the gate visualization to pass through the weld (or other reflective geometry) even though the beam may be reflecting. Focusing 144 Probes Focusing is automatically applied to the solved beams. “Half-path” focusing is applied directly on top of the zone target in all cases. Display When configuring a zonal beamset (with the zonal beamset configuration dialog open), the individual beams are rendered to the main CAD surface with beam “ghosting”. This visualization helps reduce screen noise by ghosting/disabling/graying-out all beams but the currently selected one. When the configuration dialog is closed, ghosting is disabled and all beams are rendered normally. 145 Probes 9.1.4.2 ZONAL SOLVER OPTIONS The Solver Options configure how the solver behaves and defines how each combination of zone type and angle should be solved. If a zone matches multiple instructions, the solver will generate multiple beams. When the solver matches a zone to an instruction, it uses that instructions parameters and the general parameters to create a beam that should maximize signal strength. Zonal Solver Options General Tab The Zonal Solver Options General Tab is split into three main sections. 1. 2. 3. General Gating Presentations General Parameters Angle Increment The resolution of the angle adjustments solver. A lower value will provide a more accurate solution but will increase the solver run-time. The maximum distance a candidate beam's intersection point can be from the zone target to consider the Target beam an acceptable solution. A lower value will improve accuracy but may prevent the solver from Threshold finding solutions for some zones. Max Skips The maximum number of skips that the solver will attempt to use. Gating Parameters Fusion The length of the gate to be applied to fusion zone beams before the weld bevel fusion face. Before Weld Fusion The length of the gate to be applied to fusion zone beams after the center of the weld bevel. After Weld Vol. - Before The length of the gate to be applied to volumetric zone beams before the weld fusion face. Weld Vol. - After The length of the gate to be applied to volumetric zone beams after the back of the weld fusion face. Weld 146 Probes Presentations Parameters The Presentations section allows you to select different types of Fills and Volumetrics. Options include Weld Plot, B-Scan, Coupling and TOFD. Fills The default Presentations value to use for Fill zones Volumetrics The default Presentations value to use for Volumetrics zones Zonal Solver Options Instructions Tab Instructions Zone Type The type of zone to attempt match Zone Angle From The low angle range to attempt to match Zone Angle To The high angle range to attempt to match Perpendicular Toggles perpendicular or inspection angle-specific solving Angle Optimal If not perpendicular, the optimal inspection angle Angle Min If not perpendicular, the minimum inspection angle Angle Max If not perpendicular, the maximum inspection angle Aperture The element aperture to use Path Type Direct – inspect target in OD to ID direction. I.e. 1, 3, 5 … skips Skipped – inspect the target from ID to ID. I.e. 2, 4, 6 … skips Skips Minimized – inspect with the fewest skips possible Receive Mode How the receive path should be determined (modes described elsewhere) 147 Probes Gain, Global Gain, Threshold, Reflector Sizing Correction Gate Default values for the Acquisition parameters used in downstream Size, (export/import) applications 148 Probes CHAPTER (10): CONVENTIONAL UT In ultrasonic testing, a transducer connected to a diagnostic machine is passed over the piece being inspected. In reflection mode the transducer sends pulsed waves through a couplant on the surface of the object and receives the sound reflected back to the device. Reflected ultrasound comes from an interface such as the back wall of the piece or from a defect. In attenuation mode a transmitter sends ultrasound through one surface and a separate receiver detects the amount that has reached it on another surface after traveling through the piece. Defects or other conditions in the space between the transmitter and receiver reduce the amount of sound transmitted thus indicating their presence. 149 Probes CHAPTER (11): TIME-OF-FLIGHT DIFFRACTION (TOFD) Time-of-Flight Diffraction method of ultrasonic inspection is a very sensitive and accurate method for nondestructive testing of welds for defects. The use of TOFD enables weld discontinuities to be sized more accurately. Measuring the amplitude of reflected signal is a relatively unreliable method of sizing defects because the amplitude strongly depends on the orientation of the discontinuity. Instead of amplitude, TOFD uses the time of flight of the diffracted ultrasonic signals from the top and bottom of the discontinuity to determine the position of a reflector. In a TOFD system, a pair of probes sits on opposite sides of a weld. One of the probes emits an ultrasonic pulse that is picked up by the probe on the other side. In undamaged material, the signals picked up by the receiver probe are from two waves: one that travels along the surface and one that reflects off the backwall. When a crack is present, there is a diffraction of the ultrasonic wave from the tips of the discontinuity. Using the measured time of flight of the pulse, the depth of a discontinuity can be calculated automatically by simple trigonometry. This method is even more reliable than radiographic testing of a weld. 150 CHAPTER (12): CAD SURFACE The CAD Surface is a blank canvas for adding a Piece, Probes, and Geometries. To assist in the adding, editing and positioning of Probes, and Geometries, the CAD surface has a number of options and tools available. Through the CAD Toolbar Tools group, options like Rulers, Grids, Crosshair, Snapping, and Layers can be turned on or off and configured. Through the Main Toolbar, tools like Zooming and Positioning are available. Through the Main Toolbar, the CAD Surface can also be configured to display a Top View, Side View, or 3D View of the workspace. Left clicking on the CAD Surface will start the geometry selection mode. Middle clicking on the CAD Surface will temporarily activate the Pan tool. Click and hold the middle mouse button, then drag the mouse around to pan the CAD Surface around the workspace. Scrolling on the CAD Surface will zoom the display in and out. Right clicking on the CAD Surface will display a context menu. If the right click is on top of a geometry selection, the context menu will display geometry tools and options. If the right click is not on top of a geometry selection, the context menu will display CAD surface tools and options. 151 CHAPTER (13): CAD TOOLBAR CAD Tools for creating and manipulating custom geometries are a available through the CAD Toolbar: Through this toolbar Geometries can be Added to the workspace, Edited, Styled and Adjusted. Other Tools are also available to improve the efficiency and ease of drawing. The CAD Toolbar is divided into the following groups: Tools - CAD Surface configuration, access to interactive tools, and Layers Snap - Quick access to the Snap settings contained in the Tools pop-up Edit - Access to geometry manipulation tools Add Geometry - Quick access to adding Piece and Annotative geometries Style - Access to geometry styling tools Construction Aids - Access to geometry positioning and sizing tools 152 CAD Toolbar 13.1 13.1.1 CAD TOOLS TOOLS GROUP The CAD Tools group provides access to various drawing and CAD Surface tools. Grouped into four popup menus, the CAD tools are: The Arrow Tool allows you to select and manipulate graphics. Once selected, a graphic can be moved by dragging or resized using the available handles. Geometry Displays the Geometry Inspector to the right of the CAD Surface. Inspector Command Displays the Command Prompt above the CAD Toolbar. Prompt Viewport Opens the Viewport Manager dialog box. Manager Geometry Opens the Geometry Navigator dialog box. Navigator Arrow Tool 13.1.1.1 INTERACTIVE TOOLS The Interactive Tools pop-up provides access to the following tools: Interactive Activates the Interactive Rotate Tool, which provides a means of defining the center of the rotation point and the angle at which to rotate selected geometries. Rotate Interactive Activates the Interactive Move Tool, which provides a means of defining the direction and distance at which to move selected geometries. Move Interactive Activates the Interactive Trim Tool, which allows users to easily trim intersecting lines to precise lengths. Trim Interactive Activates the Interactive Scale Tool, which allows users to easily scale images and geometries to precise measurements. When activated, the user is prompted to select two points of the image or Scale geometry to scale. The user then defines the actual measurement and clicks on the Scale Geometry button. 13.1.1.2 DISPLAY SETTINGS The Display Settings pop-up provides access to the following groups of tools: Workspace Objects Show Images When selected, displays images in the drawing. Lock Images Locks any image graphics so they cannot be moved or selected when editing other graphics. Show When Show Annotations is selected Annotation redlines are displayed in the drawing. When not selected, Annotation redlines are not displayed. Show Annotations does not affect the Annotations visibility of Piece geometries. 153 CAD Toolbar Show Dynamic When Show Dynamic Dimensions is selected supported Dynamic Dimensions are displayed in the drawing. When not selected, supported Dynamic Dimensions are not displayed Dimensions Display Settings Show Rulers Show Markers Displays a horizontal and vertical ruler around the drawing area. Ruler Displays markers on the ruler relative to where the cursor is on the CAD Surface. Show Crosshairs Displays horizontal and vertical crosshairs on the cursor. Show Crosshairs Small Displays a small horizontal and vertical crosshairs on the cursor. Show Alignment Displays an alignment marker on the handle of the selected geometry. The marker corresponds to the Construction Aids Placement Grid selection. Marker Command Prompt Displays the Command Prompt above the CAD Toolbar. Grid Settings Show Grid Toggles the visibility of the grid on and off. Show Grid Axis If checked, the X and Y axis are highlighted in blue. X, Y Specify the numerical spacing units for X and Y axis. 13.1.1.3 SNAP SETTINGS The Snap Settings pop-up provides access to the following tools: Snap to Points If checked, points within an annotation will snap to the nearest end point of an annotation, within a set tolerance. Snap to Mid Point If checked, points within an annotation will snap to the nearest mid point of an annotation, within a set tolerance. Snap Nearest If checked, points within an annotation will snap to the nearest point on an annotation within a set tolerance. Snap Alignment If checked, points within an annotation will dynamically snap to existing geometry features, within a set tolerance. Geometric Tolerance Snap The tolerance distance to be used when snapping to an existing geometry. Snap to Grid If checked, points within an annotation will snap to the nearest grid intersection when drawn, moved or resized. Orthographic Snap If checked, points within an annotation are restricted to the X or Y axis relative to the selected start point. Orthographic Tolerance Snap The tolerance distance to be used when snapping to the X or Y axis. 13.1.1.4 LAYERS The Layers pop-up menu provides the ability to define and manipulate CAD Layers. Geometries (both reflective and annotative) can be added to and moved between CAD Layers. Individual Layers can be added or removed, reordered, hidden, and locked. 154 CAD Toolbar 13.1.2 CAD LAYERS The CAD Layers pop-up provides the ability to define multiple CAD Layers. Geometries (both reflective and annotative) can be added to and moved between CAD Layers. Individual Layers can be added or removed, reordered, hidden/displayed, and set as uneditable/editable. The row of buttons on the top of the Layers pop-up provides access to the following functions: Add Layer Creates a new layer. Delete Layer Deletes the selected layer. All geometries on this layer will also be deleted. Move Layer Up Moves the selected layer's paint order up in front of other layers. Move Layer Down Moves the selected layer's paint order down behind other layers. Move Geometries Moves the selected geometries into the selected layer. Close Layers Pop-up Closes the Layers pop-up. Each layer is represented as a row in the pop-up window. A layer can be renamed by double-clicking on the layer row. Each layer row also provides the following functions: / Visibility Toggles the visibility of the layer on the CAD surface. / Locking Toggles the locking of the layer. When locked, a layer cannot be edited. The Geometry Inspector can be used to change the view of legends created in different layers. The example below has two legends that were created in separate layers. 155 CAD Toolbar The legend on the right is selected and the Geometry Inspector field called "CalloutLayers" is set to "Current". This means that only geometries in the currently selected layer are shown in the legend. The legend in the middle has the "CalloutLayers" field set to "All" and is displaying all dimensions from all layers. 156 CAD Toolbar 13.2 VIEWPORTS A viewport is a region of the screen used to display a different view of the total image to be shown. As you work you can split the drawing area into one or more adjacent rectangular views. Viewports are useful for large and detailed drawings, and can be selected for printing and display in reporting. The Viewport Manager can be by clicking on the 13.2.1 icon found in the Tools section of the CAD Toolbar. VIEWPORT MANAGER OPTIONS Add Adds a new viewport to the workspace. Viewport Rename Renames the selected viewport. Viewport Show Changes the workspace view to the selected viewport. Viewport / Visibility / Show Report Toggles available layer views on and off in the workspace for the default viewport, and toggles available layer views on and off in the report for all other viewports. In Determines if the viewport is included in the Print Drawings dialog box and in the Reports or not. Click here for more information on working with viewports. 157 CAD Toolbar 13.2.2 WORKING WITH VIEWPORTS A viewport provides the ability to define rectangular subset areas of the top and side views. These can be used to print detailed areas of interest, in reports and for quick navigation to areas. 13.2.2.1 ADDING AND DELETING VIEWPORTS There is a viewport automatically created in the Viewport Manager called "Default". This is the view of the entire workspace. Other Viewports can be added in one of three ways: 1. Click on the Viewport icon found in the pop-up menu in the Add Geometry section of the CAD Toolbar. 2. Click on the Viewport icon found in the pop-up menu in the Edit section of the CAD Toolbar. 3. Click on the Add Viewport icon found in the Viewport Manger. Viewports can be deleted by selecting the viewport in the workspace and pressing the "Delete" key on your keyboard. 13.2.2.2 LAYERS IN VIEWPORTS All layers created in the workspace will automatically be added to the Viewport Manager. Viewports can be configured with independent layer visibility from the main workspace surface. The Visibility icons / found in the Viewport Manager, toggles available layer views on and off in the workspace for the Default viewport only, and toggles available layer views on and off in the report for all other viewports. This makes it possible to add additional context to report images that may not be necessary on the main workspace view. 158 CAD Toolbar 13.2.2.3 VIEWPORTS IN PRINTING All viewports will show in the Print Drawings dialog box as long as the Print icon is turned on for each viewport in the Viewport Manager. In the example below we have created one viewport called CalBlock Detail. 159 CAD Toolbar Click on Print from the File Menu to bring up the Print Drawings dialog box. You will see all of your active viewports available to print. 160 CAD Toolbar 13.2.2.3.1.1 VIEWPORTS IN REPORTS All viewports will show in a report as long as the Print icon is turned on for each viewport in the Viewport Manager. In the example below we have created two viewports but only Viewport #1 is selected to show in the report. Below is the Viewport labeled "Weld Close-up" shown in the report. 161 CAD Toolbar 13.3 EDIT The Edit group on the CAD toolbar provides access to a number of geometry editing functions. Geometries can be added to the CAD surface from the Edit group via the Add Geometry pop-up. The various types of geometries that can be added are described in the Geometries section. Once geometries have been added to the CAD surface, they can be edited via the various editing tools available in the Edit group. Selecting one or more geometries will enable the following tools in the Edit group: Delete Selected Deletes the selected graphic(s) Duplicate Selected Duplicates the selected graphic(s) Cut Deletes the current selection and places it on the clipboard. Copy Places the current selection on the clipboard. Paste Copies the current contents of the clipboard onto the workspace. Ordering Pop-Up - changes the stacking order of objects on a layer Bring to Front Brings the selection to the front of all other graphics, so that no part is hidden by other graphics. Send to Back Sends the selection behind all other graphics. Transform Pop-Up - transform objects by rotation or flipping. Flip Vertical Flips the selection along its vertical axis. Flip Horizontal Flips the selection along its horizontal axis. Rotate Clockwise Rotates the selection 90 degrees in a clockwise direction. Rotate Clockwise Rotate 180 Counter- Rotates the selection 90 degrees in a counter-clockwise direction. Rotates the selection 180 degrees. Alignment Pop-Up - aligns objects horizontally or vertically relative to each other. Objects are positioned relative to the first object selected. Left Aligns the selected geometries to the left of the first selected object. Center Aligns the selected geometries to the center of the first selected object. Right Aligns the selected geometries to the right of the first selected object. 162 CAD Toolbar Top Aligns the selected geometries to the top of the first selected object. Middle Aligns the selected geometries to the middle of the first selected object. Bottom Aligns the selected geometries to the bottom of the first selected object. Group Groups the selected graphics so that they can be treated like a single graphic. Un-Group Breaks a group of graphics back into individual graphics. 163 CAD Toolbar 13.4 ADD GEOMETRY The Add Geometry group provides quick access to a subset of the geometry tools available through the Add Geometry pop-up accessible in the Edit group. The following Piece and Annotative geometries can be added from the Add Geometry group. Other Geometries must be added through the Add Geometry pop-up accessible in the Edit group. Piece Geometries: Line Places a user defined line that will reflect beams projected from a probe Arc Places a user defined arc that will reflect beams projected from a probe. Circle Places a user defined circle that will reflect beams projected from a probe. Polygon Places a user defined polygon that will reflect beams projected from a probe. Places a user defined rectangle that will reflect beams projected from a probe. Places a user defined polyline that will reflect beams projected from a probe. Rectangle Polyline Annotative Geometries: Line Places a user defined line that will not reflect beams projected from a probe Arc Places a user defined arc that will not reflect beams projected from a probe. Dimensions Places user defined dimensions that will not reflect beams projected from a probe. Circle Places a user defined circle that will not reflect beams projected from a probe. Polygon Places a user defined polygon that will not reflect beams projected from a probe. Text Box Places a user defined text box that will not reflect beams projected from a probe. Polyline Places a user defined polyline that will not reflect beams projected from a probe. Rectangle Places a user defined rectangle that will not reflect beams projected from a probe. 164 CAD Toolbar 13.5 STYLE Style tools can be accessed by selecting the appropriate tool button on the CAD toolbar Style group. Style tools can also be accessed by selecting Properties from the right click menu. These tools are only available when a Piece or Annotative geometry is selected. Below are the editing tools available: Line Line Weight Specifies the thickness of the line. Line Style Specifies the style (solid, dash, dotted) of the line. Line Color Specifies the color of the line. Start Cap Specifies the cap style placed at the beginning of the line. End Cap Specifies the cap style placed at the end of the line. Fill Fill Color Specifies the color and level of transparency used to fill contained geometries such as rectangles, ellipses and polygons. Text Text Color Specifies the color of the selected text. Text Scale Specifies the size of the selected text graphics. 165 CAD Toolbar 13.6 CONSTRUCTION AIDS Construction Aids can be accessed through the CAD toolbar Construction Aids group. These tools are only available when a Piece or Annotative geometry is selected. Below are the editing tools available: Lock When selected the Lock Distance restrains the line segment being drawn to the distance specified. Distance Lock Angle When selected the Lock Angle restrains the line segment being drawn to the angle specified. Relative Draw When selected places the next point of the geometry being drawn at a point relative to the last point drawn using the distance and angle specified. Legend ID Replaces the numerical value of the selected dimension geometry and replaces it with a user defined variable that will be displayed along with the numerical value in the Legend. Horizontal Displays the calculated distance of the specified start point (see Measurement Start Point) from 0,0 along the Y axis. Vertical Displays the calculated distance of the specified start point (see Measurement Start Point) from 0,0 along the X axis. Length Displays the calculated length of the selection. Height Displays the calculated height of the selection. Lock Aspect Ensures that adjustments to Length and Width are made relative to each other, so that geometries maintain Length to Width ratio Ratio Rotates the selection to the specified angle. Rotate Placement Grid Specifies the geometry handle to calculate measurements from. An alignment marker can be displayed by selecting Show Alignment Marker in the Display Settings pop-up on CAD toolbar Tools group. 13.6.1 166 CAD Toolbar 13.6.2 USING CONSTRUCTION AIDS The Construction Aids can be used to quickly and precisely place Piece and Annotation geometries. When one or more geometries are selected, an invisible alignment rectangle is placed around the graphic(s). This rectangle consists of nine geometry handles that can be used during graphic alignment. Rectangle Polyline When Show Annotation Marker is selected in the Display Settings pop-up on CAD toolbar Tools group, the geometry handle that is specified for use in the Construction Aids is identified with an alignment marker. To change the geometry marker select one of nine geometry handles on the Placement Grid. The Construction Aids fields display measurements for From Y (red), From X (blue) as well as Horizontal and Vertical start to end lengths for the selected graphic. Values for From Y, From X and Horizontal and Vertical start to end lengths can be specified in the fields. When Enter is selected the graphic is positioned using these values. In the example below the rectangle that was drawn at X30,Y10 has been modified to be placed at X0,Y0 using the Construction Aids. 167 CAD Toolbar Construction Aids can also be used to specify a specific length (Lock Distance) and/or angle (Lock Angle) when placing graphics. Select the type of graphic that you would like to place and enter the length and/or angle and select Enter. 168 CHAPTER (14): GEOMETRIES Geometries are used to provide additional information to a drawing. There are two types of geometries in BeamTool: Annotative Geometries which do not interact with projected beams and Piece Geometries which possess reflective and refractive properties and reflect beams projected from a probe For more information select the appropriate type below: Piece Geometries Annotative Geometries The following screenshot demonstrates how geometries can be used to construct detailed workspaces: 169 Geometries Piece Geometries are used to create the reflective outline of the bolt. Annotative Geometries are used to display a bitmap image of the bolt and to display dimensions. 170 Geometries 14.1 PIECE GEOMETRIES Custom Piece Geometries allow the user to draw complex piece and weld configurations. Types of annotation include lines, arcs, polylines, rectangles and polygons. Custom Piece Geometries possess reflective properties and will reflect beams projected from the probe. The reflective and refractive properties can be disabled, and at this point the geometry is considered to be an Annotative Geometry. Piece Geometries include: Line Places a user defined line that will reflect beams projected from a probe Arc Places a user defined arc that will reflect beams projected from a probe. Polyline Places a user defined polyline that will reflect beams projected from a probe. Circle Places a user defined circle that will reflect beams projected from a probe. Rectangle Places a user defined rectangle that will reflect beams projected from a probe. Ellipse Places a user defined ellipse that will reflect beams projected from a probe. Polygon Places a user defined polygon that will reflect beams projected from a probe. 14.1.1 ADDING PIECE GEOMETRIES Piece Geometries can be added to a workspace from the CAD Toolbar Edit group, or through the CAD Toolbar Add Geometry group: 1. Select the appropriate geometry tool from the toolbar. 2. Place the geometry on the drawing following the placement prompts displayed in the status bar. Tools available in the CAD toolbar Tools group can be used to assist in the accurate placement of geometries: grids, snaps, locks, layers, etc. Once added to a workspace, geometries can be selected and then manipulated with Edit Tools, Style Tools and Construction Aids. 171 Geometries 14.2 ANNOTATIVE GEOMETRIES Annotative Geometries allow annotation to be added to the drawing to indicate additional information not automatically displayed by BeamTool. Types of annotation include lines, polygons, text boxes, symbols and dimensions. Image annotations can be added as a backdrop. Unlike Piece Geometries, Annotative Geometries do not possess reflective properties. For some Annotative Geometries, reflective and refractive properties can be selected, and at this point the geometry is considered to be a Piece Geometry. Annotative Geometries include: Line Places a user defined line that will not reflect beams projected from a probe Arc Places a user defined arc that will not reflect beams projected from a probe. Polyline Places a user defined polyline that will not reflect beams projected from a probe. Circle Places a user defined circle that will not reflect beams projected from a probe. Rectangle Places a user defined rectangle that will not reflect beams projected from a probe. Ellipse Places a user defined ellipse that will not reflect beams projected from a probe. Polygon Places a user defined polygon that will not reflect beams projected from a probe. Dimensions: Linear Linear dimensions allow you to annotate distances on the drawing. Polydim Polydim dimensions allow you to annotate multi-segment distances on the drawing. Arc Arc dimensions allow you to annotate an arc distance on the drawing. Angle Angle dimensions allow you to annotate angles on the drawing. Legend The Legend is a whitespace management tool that displays a list of the specified dimensions annotated in the workspace. A viewport is a region of the screen used to display a different view of the total image to be shown. Viewport Text: Text Box Places a user defined text box that will not reflect beams projected from a probe. Call Out Places a user defined call out that will not reflect beams projected from a probe. Call Outs contain a text box and an associated directional line. 172 Geometries Misc: Symbol Places a user defined symbol that will not reflect beams projected from a probe. Images Allows the placement of an image on the drawing. Beams projected from a probe will not be reflected. 14.2.1 ADDING ANNOTATIVE GEOMETRIES Annotative Geometries can be added to a workspace from the CAD Toolbar Edit group, or through the CAD Toolbar Add Geometry group: 1. Select the appropriate geometry tool from the toolbar. 2. Place the geometry on the drawing following the placement prompts displayed in the status bar. Tools available in the CAD toolbar Tools group can be used to assist in the accurate placement of geometries: grids, snaps, locks, layers, etc. Once added to a workspace, geometries can be selected and then manipulated with Edit Tools, Style Tools and Construction Aids. 173 Geometries 14.3 SELECTING GEOMETRIES With the Arrow Tool active, specify the object(s) to be edited by clicking and dragging the mouse cursor over the CAD surface. A selection rectangle (blue) drawn left to right will select all features totally encompassed by the rectangle. A selection rectangle (green) drawn right to left will select all features touching the rectangle. Left to Right selection: Right to Left selection: Holding the CTRL key while selecting geometries on the CAD surface will combine the new selections with any current selections. Using this method of selection allows for the selection of a very specific subset of geometries. 174 Geometries Once selected, geometries can be: repositioned, resized and rotated by adjusting the location of the visible handles manipulated with Edit Tools, Style Tools and Construction Aids from the CAD toolbar right-clicked to access the context menu, providing many editing tools and access to the geometry Properties screen (only available from the right click context menu): 175 Geometries 14.4 LEGEND The Legend is a whitespace management tool that displays a list of the specified dimensions annotated in the workspace. When a dimension geometry is added to a workspace the numerical value for that dimension is displayed by default. If a dimensions being displayed are small, or closely grouped together it is difficult to read. Start by assigning an ID to each dimension that will be identified in the Legend. To assign an ID, select the dimension, type an ID in the Legend ID field and press enter. The numerical value will be replaced with the ID given. 176 Geometries Once all of the dimension have been assigned Legend IDs, select the Legend tool from the Add Geometry Group, or type legend at the Command Prompt. 177 Geometries With all Legend IDs assigned and the Legend tool turned on, the Legend will be displayed in the workspace. The Geometry Inspector can be used to change the view of legends created in different layers. The example below has two legends that were created in separate layers. The legend on the right is selected and the Geometry Inspector field called "LegendLayers" is set to "Current". This means that only geometries in the currently selected layer are shown in the legend. The legend in the middle has the "LegendLayers" field set to "All" and is displaying all dimensions from all layers. 178 Geometries 14.5 GEOMETRY INSPECTOR Allows advanced users to manipulate Piece and Annotation geometries at a lower level then that of the CAD Tools. The Geometry Inspector can be toggled on and off by clicking on the Geometry Inspector icon from the CAD Tools group, or by selecting from the Tools Menu. The Geometry Inspector is displayed to the right of the CAD Surface. Fields that have light text are read outs. Fields that are read outs cannot be edited. Click on a bold field to enter a new value or select from available drop-down menus and dialog boxes. When multiple geometries are selected, the Geometry Inspector will change to show the common attributes of the selected geometries. 179 Geometries 14.6 GEOMETRY NAVIGATOR The Geometry Navigator allows you to visualize, highlight and select all of the geometries in a drawing. Geometries in the workspace are highlighted in yellow as the cursor is placed over the corresponding geometry in the Geometry Navigator window. Geometries are selected in the workspace when a check mark is placed next to them in the Geometry Navigator. This makes grouping, un-grouping and navigation easier than ever. 180 CHAPTER (15): 3D VIEW The 3D view will display your piece, probes and beams in an interactive viewing environment. Rotation, Panning and Zooming tools; Mesh, Solid and Surface modeling modes; and Perspective and Orthographic projection modes all provide a powerful, intuitive, highly interactive modeling tool for visualizing your techniques. 181 3D View 15.1 3D VIEW NAVIGATION There are different 3D views available by clicking on the quick view icons in the 3D View Toolbar. There are four navigation methods available in 3D View. 1. Hold down the left mouse button and drag to move. 2. Hold down the right mouse button and drag to rotate (vertical and horizontal rotation). 3. Use the scroll wheel on the mouse to zoom out from cursor. 4. Use the scroll wheel on the mouse to zoom in to cursor. 182 3D View 15.2 3D VIEW TOOLBAR The 3D View Toolbar provides quick and easy access to the different views available in 3D View. Display Shaded Displays the drawing with different shades at each surface. Display Hidden Displays the drawing with hidden lines. Hidden lines represent edges and outlines that are invisible features of a drawing in a particular view. Display Dashed Line Displays the hidden lines of a drawing as dashed lines. Display 3D View Displays the drawing as a 3 dimensional view. Display Front View Displays the drawing as a front view. Display Back View Displays the drawing as a back view. Display Top View Displays the drawing as a top view. Display Bottom View Displays the drawing as a bottom view. Display Left View Displays the drawing as a left view. Display Right View 183 3D View Displays the drawing as a right view. Display Grid Toggles the visibility of the grid on and off. Perspective View Displays the drawing as an approximate representation, on a flat surface (such as paper), of an image as it is seen by the eye. Isometric View Displays the drawing in a way that the angles between the projection of the x, y, and z axes are all the same. 184 CHAPTER (16): COMMAND PROMPT The Command Prompt is a precision drawing tool used to quickly draw and edit geometries with specific dimensions. The Command Prompt can be toggled on and off by selecting in the Display Settings pop-up menu.. Command Prompt in the Tools Menu or When the Command Prompt is turned on, it will appear above the CAD Toolbar. 16.1 EXECUTE COMMANDS To enter a command by using the keyboard, type the full command name on the Command Prompt and press Enter. The instructions in Help assume this step and do not specifically instruct you to press Enter after each entry. You can specify coordinates either by entering X,Y coordinate values or by using the pointing device to click a point on the screen. The space in a command function is used to separate parameters. For example the command below will draw a line from #0,0 to 10,0. Ready: line #0,0 10,0 The "<" symbol and the "@" symbol in a command function represents "at an angle of". For example, the commands below will clone the selected object at a distance of 10 and at an angle of 45 degrees. Ready: clone 10<45 Ready: clone 10@45 185 Command Prompt The "#" symbol in a command function represents an absolute position. Pressing the "Esc" key on the keyboard will cancel any Command Prompt functions and return the Command Prompt to a "Ready" status. 16.2 SPECIFY COMMAND OPTIONS When you enter a command, the Command Prompt will change from "Ready" and prompt you for the next entry related to the command. The Status Bar will also display instructions for the next step in the command. For example, when you enter circle at the Command Prompt, the following prompt and status is displayed: 16.2.1 RELATIVE & ABSOLUTE There are three options available when entering coordinates at the prompt. You can either enter your coordinates for an absolute position (example; #X,Y), coordinates relative to the current position (example: X,Y) and coordinates relative to the current position (example; distance<angle). Some commands such as Move are based on distance as opposed to position. Commands based on distance can be based on either absolute or relative. 16.2.2 PIECE GEOMETRIES & ANNOTATIVE GEOMETRIES The command prompt creates piece geometries by default. In order to create annotative geometries you need to affix the letter "A" to the beginning of a geometry command. For example, to create an annotative line at the command prompt you would type "ALINE". 16.2.3 COMMAND PROMPT HELP Typing help or ? at the command prompt will open the help contents to the list of available commands. 186 Command Prompt 16.3 COMMANDS Below is a list of available commands that can be used at the BeamTool Command Prompt to construct and modify geometries. 16.3.1 CONSTRUCT COMMANDS ARC Creates a user defined arc. Command entry: arc To create an arc, specify a start point, end point, and middle point. Ready: arc Starting Point: 0,0 End Point: 0,50 Radius: 10 CALLOUT Places a user defined call out that will not reflect beams projected from a probe. Call Outs contain a text box and an associated directional line. Command entry: callout To create a callout, specify the start point and end point. Ready: callout Starting Point: 0,0 Distance: 0,50 or -50@45 187 Command Prompt CIRCLE Places a user defined circle. Command entry: circle To create a circle, specify a center point and radius. Ready: circle Center Point: 0,0 Radius: 65 DIM Linear dimensions allow you to annotate distances on the drawing. Command entry: dim To create a linear dimension, specify the start point and end point. Ready: dim Starting Point: 0,0 End Point: 10,0 or Ready: dim 0,0 10,0 or Ready: dim 0,0 10@45 188 Command Prompt ELL Places a user defined ellipse. Command entry: ell Ready: ell Starting Point: 0,0 End Point: 10,50 or Ready: 0,0 10,50 or Ready: 0,0 10@50 IMAGE Opens the Select Image window to browse for an image to place in the workspace. Command entry: image Ready: image LEGEND Displays a legend that shows a list of the specified dimensions that are annotated in the workspace. Command entry: legend To create a legend you must specify the starting point with your cursor. Ready: legend 189 Command Prompt LINE Creates a user defined line. Command entry: line To create a line, specify the start point and end point. Ready: line Starting Point: 0,0 End Point: 10,0 or Ready: line 0,0@10,0 or Ready: line 0,0 10@45 POLYLINE (PL) Places a user defined polyline. Command entry: polyline or pl To create a polyline, specify a start point and all remaining points. Press "Enter" when polyline is drawn to exit the PL command function, or double click if you are selecting the points with your cursor. Ready: pl Starting Point: 0,0 Next Point: 10,0 Next Point: 10,40 Next Point: 62,40 Next Point: Press "Enter" when finished to exit. 190 Command Prompt POLYGON (PG) Creates a user defined polygon. Command entry: polygon or pg To create a polygon, specify a start point and all remaining points. Press "Enter" when polygon is drawn to exit the PG command function, or double click if you are selecting the points with your cursor. Ready: pg Starting Point: 0,0 Next Point: 10,0 Next Point: 10,40 Next Point: 62,40 Next Point: Press "Enter" when finished to exit. RECT Creates a user defined rectangle. Command entry: rect To create a rectangle, specify a starting point and an end point. Ready: rect Starting Point: 0,0 End Point: 25,0 or 45@30 191 Command Prompt SYMBOL Place a symbol on the workspace. Command entry: symbol Ready: symbol Starting Point: 0,0 Ending Point: 10,0 VIEWPORT Creates a user defined viewport. Command entry: viewport Ready: viewport Starting Point: 0,10 End Point: 40,-30 or Ready: viewport 0,10 40,-30 or Ready: line 0,10 40@-30 16.3.2 MODIFY COMMANDS CLONE Creates a clone of the selected geometries. Command entry: clone Ready: clone 0,20 or Ready: clone 20@45 192 Command Prompt COPY Creates a copy of the selected geometries. Command entry: copy Ready: copy 0,20 or Ready: copy 20@45 CUT Removes the selected geometries from the workspace. Command entry: cut Ready: cut DELETE Deletes the selected geometries. Command entry: delete Ready: delete EXTRUDE Changes the extrude depth on the selected geometries. Command entry: extrude Ready: extrude 193 Command Prompt MOVE Provides a means of defining the absolute position at which to move selected geometries. Command entry: move Ready: move #0,0 NUDGE Nudges the selected geometries. Command entry: nudge Ready: nudge 0,20 or Ready: nudge 20@45 PASTE Pastes the content previously Cut or Copied. Command entry: paste Ready: paste REDO Reverses the undo command or advances the buffer to a more current state. Command entry: redo Ready: redo 194 Command Prompt ROTATE Rotates the selected geometries at the specified angle. Command entry: rotate Ready: rotate 10 SCALE (SC) Increase or decreases the size of the selected geometries. Command entry: scale or sc Ready: sc 2 (scales the selected geometry to twice its original size) SELECTALL Selects all of the geometries in the workspace. Command entry: selectall UNDO Erases the last change done to the workspace. Command entry: undo Ready: undo Ready: selectall 195 CHAPTER (17): INDICATION TABLE The Indication Table is used to manage indications that are visualized on the workspace. The amplitude of defects is visualized through a colored palettizer. It can be opened by clicking on the 17.1 Indication Table icon found on the Main Toolbar. INDICATION TABLE OPTIONS Open Opens a previously saved Eclipse Beam Indication file (*.ebi). Save Saves the currently selected indication to a Eclipse Beam Indication file (*.ebi) Indications Display Toggles the visibility of the indications in the workspace. Determines whether or not the selected indication will reflect beams projected from a probe. Reflect Show Indication Toggles the Indication Properties controls menu at the bottom of the indications table. Properties Indication Remove Removes an indication from the Indication Table and removes it from the workspace. Click here for more information on working with indications. Add Indication Make Geometry Adds a new indication to the Indication Table and displays it on the workspace. Click here for more information on working with indications. from Allows the user to create and edit an indication from a selected geometry in the workspace. Display Position Toggles the position dimensioning from the weld center line and the top of the piece. Dimensions 196 Indication Table Display Dimensions Display Annotations Paste Size Toggles the size dimensions (X,Y) for the indications. ID Toggles the ID Annotation to identify the indications in the workspace. Allows users to copy indications directly from InspectionBank to the Indication Table for BeamTool. Brings up the Drawing Properties dialog box where you can name and describe a drawing you want to add. After the drawing properties have been defined, the Add Drawing Set selected drawing will be available from the Active Drawing drop-down menu found on the Main Toolbar. See Drawings for more information on working with Drawings. Columns 17.2 Opens the Indication Columns picker used to select the indication attributes available for edit. INDICATION PROPERTIES When an indication is selected in the table, the controls at the bottom of window can be used to manipulate the X, Y,Z and amplitude values for the selected indication. Changes made to the indication here will replicate to the indication shown in the workspace. To change the orientation of the indication for X,Y, or Z, simply grab and move the slider control. The handles on the ends of the control indication. can be dragged back and forth to change the X,Y,Z size of the 197 Indication Table 17.3 HOW TO ADD & REMOVE INDICATIONS To add an indication to your workspace you must first open the Indication Table by clicking on the Indication Table icon found on the Main Toolbar. Click on the Add Indication icon or select a geometry in the workspace and click on the geometry icon to display a new set of fields in the table. 17.3.1 Make from INDICATION PROPERTIES When an indication is selected in the table, the controls at the bottom of window can be used to manipulate the X, Y,Z and amplitude values for the selected indication. Changes made to the indication here will replicate to the indications shown in the workspace. To change the orientation of the indication for X,Y, or Z, simply grab and move the slider control. The handles on the ends of the control indication. can be dragged back and forth to change the X,Y,Z size of the 198 Indication Table To remove an indication from your workspace you must first open the Indication Table by clicking on the Indication Table icon found on the Main Toolbar. Highlight any field of the indication you wish to remove and click on the indication will no longer be visualized in the workspace. Remove Indication icon. The Click on the Columns icon to open the Indication Columns dialog box. The Indications Column dialog box is used to select the Indication attributes made available to edit in the Indication Table. Place a check mark in the "Show" section for the Indication attribute to show up in the Indication Table. 199 CHAPTER (18): REFERENCE 18.1 REFERENCE With BeamTool's intuitive user interface it's easy to be productive immediately after installation without spending a lot of time learning how to use it. Super Tooltips ensure that an explanation of each tool's function is readily available without having to consult the online help. Visual picklists provide you with a preview of what a command does before it is executed. 200 Reference 18.2 PRINT DRAWINGS The Print Drawings dialog box allows the user to control the print output based on the available drawingsets, and viewports in their workspace. Click on Print from the File Menu to bring up the Print Drawings dialog box. 18.2.1 PRINT DRAWINGS MAIN TOOLBAR The Print Drawing main toolbar allows you to navigate through the available drawings/viewports and setup your page and printer options. Print Opens the print dialog box where you can select your available printer and execute the print job. 201 Reference Page Setup Allows the user to setup the page properties when printing a workspace. First Page Moves to the first drawing. Previous Page Moves to the previous drawing. Next Page Moves to the next drawing. Last Page Moves to the last drawing. Close Closes the Print Drawings dialog box. 18.2.2 PRINT DRAWINGS PANEL TOOLBAR The Print Drawing panel toolbar allows you to select the drawings/viewports, and drawing views you want to print. Print Drawing Toggles on and off the selection of the drawing to be sent to the printer. Visualize Probe Toggles on and off the view of the Probe in the drawing to be printed. Print Side View Toggles on and off the side view for the drawing to be printed. 202 Reference Print Top View Toggles on and off the side view for the drawing to be printed. 18.2.3 PRINT DRAWINGS FOOTER The print drawings footer included on each print drawing page. This information and logo is populated based on the values entered by the user in Document Info. 203 Reference 18.3 MANAGING WORKSPACES Below are the tools used to manage a workspace. They can be found under the File menu as well as on the main toolbar. Create a New Workspace To create a new workspace: 1. Press the Save Workspace button to save the currently displayed workspace. 2. Press the New Workspace button located on the main toolbar. A new workspace is created with default settings. Open an Existing Workspace To open an existing workspace: 1. Press the Open Workspace button located on the main toolbar and navigate to the BeamTool directory (default location) containing the workspace file (*.ebwk) to be opened. 2. Select the file and press Open. The workspace data will now be displayed in the Piece and Probe(s) configurations and the drawing pane will update to display the graphics. Save a Workspace Once a workspace configuration is complete it can be saved (*.ebwk): 1. Press the Save Workspace button and navigate to the BeamTool directory (default location). 2. Enter a name for the file in the File name field and press Save. If the workspace has been previously saved it will be automatically resaved using the path and filename specified during the initial save. 204 Reference 18.4 IMPORTING DRAWINGS DWG, DXF and KXL files created in AutoCAD as well as Probe configurations and custom geometries previously created in BeamTool can be imported. Import AutoDesk (DWG & DXF) Files To import a DWG or DXF file: 1. Select Custom from the Piece type picklist. 2. Select Import Autodesk from the File menu and navigate to the location of your file. Select Open. 3. Select millimeters (mm) or inches (in) for the DXF Base Units. Select Import. The DWG or DXF graphics are displayed in the workspace. Note: Graphics are imported as a group. The Un-group command on the Edit toolbar can be used to ungroup the graphics allowing them to be manipulated individually. Import KXL Files To import a KXL file: 1. Select Custom from the Piece type picklist. 2. Select Import KXL from the File menu and navigate to the location of your file. Select Open. 3. If solid lines are to be reflective check Make solid style lines reflective. Select Import. The KXL graphics are displayed in the workspace. Import Probe Files To import a Probe file: 1. Select Import Probe from the File menu and navigate to the location of your file. Select Open. Import Geometry Files To import a Geometry file: 1. Select Import Geometry from the File menu and navigate to the location of your file. Select Open. 205 Reference 18.5 INSTRUMENT INFO The Instrument Info dialog is accessible by the Instrument Info button on the Main Toolbar. Through this dialog, information about the acquisition Instrument can be entered. Various fields can be populated by hand, or can be loaded from a pre-populated catalog of instruments. Once populated, the Instrument Info field values will be displayed on various Reports. Additional Instrument Info field values can be used by the Report Template Editor to include this information on a custom report. Use the Catalog button to open the Import Instrument dialog. Through this dialog, pre-populated instruments can be filtered, sorted, and selected for use. Values imported from the catalog can be overwritten in the Instrument Info dialog if necessary. 206 Reference 207 Reference 18.6 DOCUMENT INFO The Document Info dialog is accessible by the Document Info button on the Main Toolbar. Through this dialog, various details about the Document, Workspace, Approval process, Instrument, Calibration, Scanner and Technique Details can be entered. Once populated, the Document Info field values will be displayed on various Reports and Print Drawings. Additional Document Info field values can be used by the Report Template Editor to include this information on a custom report. The Default Logo specified in the Options dialog can be overridden here in the Document Info. 208 Reference CHAPTER (19): XMLOCALIZE The XMLocalize editor is used to add missing translation and or correct translation inaccuracies in BeamTool. Modifications to this file can be submitted to the BeamTool support team for inclusion in a future release of BeamTool. 209 Reference 19.1 XMLOCALIZE VIEWS, LAYOUT, MENUS & TOOLBAR The XMLocalize has two different views. You can toggle between Tree View and Table View by clicking on their respective icons in the XMLocalize Toolbar. 19.1.1 TREE VIEW The XMLocalize Tree View layout is divided into six major sections. 1. XMLocalize Main Menu - access to XMLocalize File Menu and Tools Menu 2. XMLocalize Tree View Tool Bar - a toolbar use for localization management 3. Tree View - tree view of current strings available for modification 4. String Fields - displays the current translations of available languages for the selected string 5. Find View - used to search for strings based on text entered 6. Status Bar - provides XMLocalize status updates 19.1.2 TABLE VIEW The XMLocalize Table View layout is divided into six major sections. 1. XMLocalize Main Menu - access to XMLocalize File Menu and Tools Menu 2. XMLocalize Table View Tool Bar - a toolbar use for localization management 3. TableView - table view of all strings available, the default language for the string, and string value for the selected language 4. Find View - used to search for strings based on text entered 210 Reference 5. Status Bar - provides XMLocalize status updates 211 Reference 19.2 XMLOCALIZE FILE MENU There are a number of options located under the XMLocalize File menu . Open Allows the user to open a previously saved *.xmloc file in Windows Explorer Recent Displays a list of recent *.xmloc files used in XMLocalize Save Allows the user to save the current *.xmloc file Save as Allows the user to save the current *.xmloc file. Displays the Save *.xmloc file dialog every time, allowing the user to specify a new filename or overwrite the existing filename Submit Changes Automatically generates an Email with the *.xmloc file attached. The Email can be sent to [email protected] to be included in a future release of BeamTool Import Translation ? 212 Reference Import Update ? Options Opens the XMLocalize Options dialog box Exit Exits the XMLocalize editor 213 Reference 19.3 XMLOCALIZE TOOL MENU These are the tools that can be found under the Tools menu. Batch Translate Locale Translates all strings for the selected language using Google Translate Translate Missing Strings Translate all missing strings for the selected language using Google Translate 214 Reference 19.4 XMLOCALIZE TOOLBAR The toolbar provides quick and easy access to some common localization management tools. Table View Toolbar Tree View Toolbar 19.4.1.1 TOOLBAR OPTIONS Open Opens a previously saved localization file Save Allows the user to save the current *.xmloc file Change Language Change the language Filter Missing/All Changes the Table View to show all strings available for the selected language or just the missing strings for the selected language Add String Adds a new string to the selected node in the XMLocalize Tree View Add Group Adds a new group used to logically store multiple strings Delete Deletes the selected string, and or group of strings 215 Reference Find Toggles on and off the Find View. The Find View is used to search for strings that contain text entered by the user Replace Opens the Replace dialog box, used to find and replace text Copy LString Used by developers to copy new strings created with XMLocalize into code Translate Uses Google Translate to populate empty fields for all languages (Tree View), or selected language (Table View) of the selected string. This will not overwrite an existing entry for a language. Table View Toggles on and off the XMLocalize Table View Tree View Toggles on and off the XMLocalize Tree View 216 Reference 19.5 HOW TO TRANSLATE IN TABLE VIEW To translate in Table View, you must first select the language you want to translate to. Click on the Language Picker icon to select your language of choice. Use the Filter icon to show All strings available for your selected language, or just the Missing strings. You can use the Find icon to search for specific text in a string. In the example below we have performed a Find function for all strings that contain the word "wedge". By selecting string 1033 from the Find results at the bottom, the Table View automatically navigates to the selected string for editing. 217 Reference To Translate a single string value, simply click on the empty language field next to the string. Type in your text and press <Enter>. Click on the Save icon to finish. Click on the Translate icon to automatically translate the selected string using Google Translate. This can be useful when translating strings with large amounts of text. 218 Reference 19.6 HOW TO TRANSLATE IN TREE VIEW To translate in Tree View you can navigate the Tree View to expand and collapse groups of strings. You can use the Find icon to search for specific text in a string. In the example below we have performed a Find function for all strings that contain the word "wedge". By selecting string 1033 from the Find results at the bottom, the Table View automatically navigates to the selected string for editing. To Translate a single string, navigate to the string in the Tree View, and click in the empty field below your language of choice. 219 Reference Type in your text and press <Enter>. Click on the Save icon to finish. Clicking on either of the Translate icons (highlighted above) when your cursor is in an empty language field will automatically translate the selected string using Google Translate. This can be useful when translating strings with large amounts of text. 220 CHAPTER (20): EXTRACTING DATA There are a number of ways to extract the data from BeamTool to be used in other applications. The Copy to Clipboard button copies the drawing to the clipboard in either bitmap or metafile format. Drawings can also be exported as either BMPs, JPEGs, PNGs or GIFs. The reporting option in BeamTool allows the user to create comprehensive reports that are easily incorporated into a document. 221 Extracting Data 20.1 EXPORTING DRAWINGS Drawings created in BeamTool can be exported to a number of file formats. Export Image Once a workspace configuration is complete it can be exported to one of the following formats: *.bmp, *.jpg, *.png, *.gif, *.wmf, *.emf, *.tdsx, *.icex, *.dwg or *.dxf. 1. Select Export Image from the File menu and navigate to the location to store your file. 2. Enter a name for the file in the File name field. 3. Select the appropriate file format from the Save as type list and press Save. 4. Select a size for the exported drawing and press Export. 20.1.1.1 EXPORT DRAWING OPTIONS - BMP, JPG, PNG, GIF, WMF OR EMF When exporting a drawing to any of the supported formats (excluding DXF) the size of the drawing can be specified using the Export Drawing window. 1. Select the appropriate size of the exported drawing using the picklist and press Export. 20.1.1.2 EXPORTING DRAWING OPTIONS - DWG When exporting a DWG drawing the user is presented with a number of options. 20.1.1.3 ITEMS TO EXPORT Piece Geometry Annotations Probes Exports the graphics associated to the piece and weld. Exports the graphics associated to the redline annotations. Exports the graphics associated to the probe including wedge, transducer and beams. Please note that the export DXF does not support the export of text, dimensions, bitmaps and symbols. 222 Extracting Data 20.2 REPORTING BeamTool provides HTML standards based reporting which allows reports to be generated and shared across the web or email. Report contents can be copied into other applications and edited for final presentation. Advanced users can create and save custom report templates using standard HTML editors. Creating a Report Reports can be instantly generated using the default templates included with BeamTool. 1. Follow the steps for Creating a Typical Technique. 2. Select the Report button from the main toolbar or from the File menu. 3. Select a default template from the list. A summary report is automatically generated including drawings and attribution. 4. Report can be saved to file or sent to a printer. 223 Extracting Data 20.3 REPORT TEMPLATE EDITOR BeamTool provides HTML standards based reporting which allows reports to be generated and shared across the web or email. Report templates can be edited using the built in Report Template Editor. 20.3.1 EDITING A REPORT TEMPLATE To edit a report template: 1. Press the Report button on the main toolbar or select from the File menu. 2. Once a report has been displayed select the report template to be modified from the template list. 3. Press the Edit Template button to display the Report Template Editor. 20.3.1.1 GETTING STARTED WITH THE REPORT TEMPLATE EDITOR 1 Report Sections Pane 2 Editor Toolbar (available in Design mode only) 224 Extracting Data 3 Report Work Area (available in Design and Code modes only) and Preview 4 Available Fields Pane 20.3.1.2 EXAMPLE OF EDITING A REPORT TEMPLATE Once the Report Template Editor is displayed you can customize an existing report template by doing the following: 1. In Design Mode, select a section from the Report Section pane. Report Sections include Header, Piece, Probe, Beam and Footer sections. The predefined section is displayed in the Report Work Area. 2. Modify the existing report fieldname captions or type new ones in the Report Work Area. 3. Select the appropriate field(s) from the Available Fields pane and drag and drop beside the fieldname captions. 4. Use the Editor Toolbar to specify font, size, color, etc. 5. Select the Preview tab to display the report with the additions and modifications made plus the existing workspace values. 6. Press the Save button to overwrite the existing report template or save as a new template file. 20.3.1.3 CREATING A NEW REPORT TEMPLATE A new report template can be created without using an existing preformatted report template. To create a new report template: 1. Display the Report Template Editor and press the New button. 2. Select a section from the Report Section pane. 3. All of the Available Fields are listed (with fieldname captions) in the Report Work Area. 4. Edit and Save the new report template using the steps available in the above Example. 20.3.1.4 USING CODE MODE Users familiar with HTML code can select the Code tab to display and modify the report template in HTML format. 225 CHAPTER (21): THIRD PARTY INTEGRATION Eclipse has partnered with other companies in the NDT industry to allow for easy integration of BeamTool workspaces into other acquisition and analysis software systems. 21.1 TD FOCUS-SCAN & TD HANDY-SCAN As of January 2010 all TD Focus-Scan and TD Handy-Scan systems are shipped with BeamTool preinstalled and older systems may be upgraded by TD to include this functionality. The integration brings together two of the most powerful and widely known computerized ultrasonic applications. It provides a comprehensive planning and data acquisition capability in a convenient package. 21.2 ZETEC ULTRAVISION The BeamTool install includes a custom UltraVision library that can be used to integrate with Zetec UltraVision. With this library installed and configured, the UltraVision file menu is extended with the option to "Import BeamTool Workspace". This will automatically configure UltraVision with the probes, wedges, and beam sets you've configured in your BeamTool workspace. 226 Third-Party Integration 21.3 ULTRAVISION LIBRARY The BeamTool install includes a custom UltraVision library that can be used to integrate with Zetec UltraVision. With this library installed and configured, the UltraVision file menu is extended with the option to "Import BeamTool Workspace". This feature will automatically configure UltraVision with the probes, wedges, and beam sets you've configured in your BeamTool workspace. 21.3.1 INSTALLATION The BeamTool installer will automatically install and configure the UltraVision library as long as UltraVision is already installed on the computer. If installing UltraVision AFTER installing BeamTool, you will need to reinstall BeamTool to ensure the UltraVision library is configured properly 21.3.2 IMPORT BEAMTOOL WORKSPACE INTO ULTRAVISION The Import BeamTool Workspace component for Zetec UltraVision allows you to quickly and easily set up a configuration in UltraVision based on an BeamTool configuration. Saved BeamTool workspaces can be imported into UltraVision saving time and reducing potential errors that might occur reconfiguring the setup in UltraVision. Pieces, wedges, transducers, and beamsets are all imported. Parameters for the UltraVision setup can be tweaked or you can transition directly to acquiring data. 21.3.2.1 TERMINOLOGY BeamTool and UltraVision use similar terminology but there are a few important differences. The following terms map directly: BeamTool UltraVision Piece Specimen Beamset Channel Beam Focal Law 21.3.2.2 WORKFLOW Importing a workspace involves only selecting the Import BeamTool Workspace “command” and then selecting a workspace file. The Import BeamTool Workspace component will be available from the UltraVision File menu and the Eclipse Scientific toolbar: 227 Third-Party Integration When the Import BeamTool Workspace command is initiated, the following dialog is presented: 228 Third-Party Integration This Open File dialog allows you to select an BeamTool workspace for import. The folder is defaulted to the BeamTool workspaces folder. The default view presents the workspace files as thumbnails to make locating a file easier. After a workspace file is selected and the Open button is pressed, there is no further user interaction required. It will take a few moments to process the workspace file and calculate the focal laws. 229 Third-Party Integration 21.3.2.3 CURRENT LIMITATIONS: The following areas of functionality are not yet supported with the current version. Pitch-catch configurations TOFD configurations Conventional UT configurations Custom pieces cannot be imported. An attempt is made to import the basic dimensions of the piece. Only very simple weld profiles are supported. The basic size and shape of the weld can be imported but UltraVision does not support the complex weld profiles used by BeamTool. 230 CHAPTER (22): ADD-ON MODULES BeamTool supports the ability to license and activate separate add-on modules that provide additional functionality that goes beyond typical technique development. Add-on modules are viewed through the Add-on Manager, accessible through the Tools Menu. 22.1 ADD-ON MANAGER OPTIONS Refresh Refreshes the Add-on Manager dialog box and activates any recently activated modules Add Feature Opens the Add Feature Key dialog box (Used to activate modules for SoftLock users without an active Internet connection) Key Support Opens the Support dialog box with contact information for purchasing add-on modules. Close Exits the Add-on Manager Opens the relevant Help content for the Add-on Manager Help * The HASP# (HardLock)or SERIAL# (SoftLock) displayed at the bottom of the Add-on Manager is the number tied to your copy of BeamTool. Click on the number to copy it to the clipboard. 231 Add-on Modules 22.2 CURRENT MODULES The BeamTool Add-on module catalog currently consists of: Simulation The A-Scan Add-on Module has been renamed to Simulation Add-on and now also includes the Sound Field Animation features. This add-on is a great teaching tool that combines the two powerful features. 1) Visualize a simulated A-Scan signal from BeamTool probes and workspaces. 2) Sound Field Animation shows how elements firing in a phased array probe constructively form a wave front and how that wave front propagates into the piece. BeamTool High Temperature The HighTemp Add-on provides tools for simulation of inspecting high temperature subjects, including calculation of beam deflection due to temperature gradations effect on material velocity within the wedge. BeamTool ZONAL The BeamTool ZONAL Add-on is a zonal discrimination package that provides the ability to define weld bevel Zones, which are used in conjunction with a Zonal Beamset and the Beam Solver to provide targeted steering of individual beams into individual locations along the face of a weld bevel. Zonal Calibration Block Designer The Zonal Calibration Block Designer Add-on will provide the users with an expanded toolset for generating calibration block and wedge design drawings and documents. 232 Add-on Modules 22.3 HOW TO ACTIVATE AN ADD-ON MODULE Add-on modules activated on your copy of BeamTool can be viewed through the Add-on Manager, accessible through the Tools Menu. The color red next to a module indicates that you are not licensed for the module. The color green next to a module indicates you are licensed for the module. To activate a module you are not currently licensed for, click on the dialog box. Support icon to display the Support 233 Add-on Modules The Support dialog box contains two links: 1. The email link will generate a new email (addressed to [email protected]) using your default email client. Copy and paste your HASP# (HardLock) or SERIAL# (SoftLock) from the bottom of the Addon Manger into the body of the email, and indicate which feature you would like to activate. BeamTool support will provide you with a quote. Once payment has been confirmed you will receive an email with a HASP Upgrade file (HardLock users only) or a Feature Key (SoftLock users only). 2. The website link will take you to the software tab of Eclipse Scientific's website. Click on the "Purchase" button to be taken to a secure site where you can purchase specific modules via Pay Pal. Once payment has been confirmed you will receive an email with a HASP Upgrade file (HardLock users only) or a Feature Key (SoftLock users only). HardLock users activate a new module by plugging in their HASP Dongle (USB Key) and executing the upgrade file sent from BeamTool support. If the upgrade is successful a green icon will show next to the newly activated icon. Click on Refresh if the icon is still red after applying the upgrade. SoftLock users that have an active internet connection are automatically activated once they receive the new Feature Key email from BeamTool support. Click on the Refresh if the icon is still red after receiving the new Feature Key email. SoftLock users that do not have an active Internet connection, or are blocked by a firewall can click on the Add Feature key and enter the Feature Key provided by BeamTool Support to activate a module. Click on Refresh if the icon is still red after adding the Feature Key. 234 Add-on Modules 22.4 BEAMTOOL ZONAL BeamTool ZONAL is an Add-on module that extends the capabilities of the already powerful BeamTool ray tracing and technique simulation application. The BeamTool ZONAL Add-on provides the ability to define Weld Zones, which are used in conjunction with a Zonal Beamset to provide automated targeting of individual phased array beams into specific locations along the face of a weld bevel. With the ZONAL add-on activated, the Weld Configuration dialog allows access to the Weld Zones functionality: Weld Zones are constructed from the Weld Regions defined during the weld configuration. As a weld bevel is configured, Weld Regions are automatically divided into Weld Zones using the related zone configuration parameters. 235 Add-on Modules The BeamTool ZONAL Add-on also provides access to the new Zonal Beamset. With Weld Zones configured, a Phased Array Zonal Beamset can use the powerful new Beam Solver to automatically create individual beams that specifically target each zone. The Beam Solver will determine the appropriate beam parameters (refracted angle, gating, focusing, etc.) to maximize signal response for each zone, all with the click of single button. 236 Add-on Modules 237 Add-on Modules 22.6 SIMULATION ADD-ON The A-Scan Add-on Module has been renamed to Simulation Add-on Module and now also includes the Sound Field Animation features. This add-on is a great teaching tool that combines the two powerful features. 1) Visualize a simulated A-Scan signal from BeamTool probes and workspaces. 2) Sound Field Animation shows how elements firing in a phased array probe constructively form a wave front and how that wave front propagates into the piece. 238 Add-on Modules 22.7 BEAMTOOL A-SCAN The A-Scan Display allows you to view a simulated A-scan representation of a phased-array single beamset or traditional UT probe configuration. The data is refreshed live as changes are made to the workspace and probe configuration. This functionality is ideal for learning and teaching. It does not have the accuracy that intense sound field processing would provide but it is far more performant and allows visualization of a live A-Scan while moving the probes on the piece geometry. The display is meant to look as it would on a generic instrument and controls are provided that allow the configuration of common A-scan parameters. It makes a great instructional tool because it can also be controlled in ways that cannot be done on an instrument. Reflections are detected using an array of normally invisible beams. The beams are parallel when first entering the piece then reflect/refract normally. This parallel ‘spread’ still simulates a wave front or beam spread to cover a wider area than a single line. Any beams returning to the transducer are processed as reflections. Reflection/transmission coefficients are calculated based on angle of reflection/refraction, material densities, material velocities, and wave mode. A simple but configurable material attenuation is also applied to the reflections by default. The A-Scan dialog box can be accessed by clicking on the A-Scan icon and the Phased Array Single Beam Beamset Configuration menu only. in the UT Probe Configuration 239 Add-on Modules Note: Detecting reflections requires that the probe or beamset is configured with enough beam skips allow the beams to return to the transducer. to Note: In order to make sure a signal is coming back to the probe it is possible to use the Pitch/Catch option for the probe or beamset that will display in yellow any signal coming back into the wedge. 22.7.1 A-SCAN OPTIONS Options specific to A-Scan are described below. To specify a value you can a) move the slider right or left, b) click the right or left value spinner or c) click on the value displayed in the value spinner and type a value. The chart will update on the fly as the values are modified. 22.7.1.1 DISPLAY OPTIONS Controls the data that is displayed in the chart. 240 Add-on Modules 22.7.1.1.1 DISPLAY MODE Changing the Display mode will automatically update the chart and the beamset. Shear Wave 241 Add-on Modules Compression Wave Combined 242 Add-on Modules Initial Pulse This option displays the initial pulse (main bang). Parameters to modify the initial pulse shape are described under Pulser Options below. Attenuation Curve This option displays the attenuation through distance in the material curve. 243 Add-on Modules 22.7.1.1.2 WAVE MODE VELOCITIES These buttons control the velocity that is used to calculate distances. They are only required when the X (time) axis is displayed in distance units and also when both shear and compression reflections are displayed (Combined mode). They are only enabled in that case. As with any instrument, if the shear velocity is selected then any compression reflections will be inaccurate and vice versa. Show Grid Options to show the horizontal line and labels, vertical lines and labels or both. Time Axis The units that are displayed on the X axis. Either time (in microseconds) or distance (in millimeters) can be displayed. Time Distance Gain dB gain for the signal. Increasing or decreasing this value modifies the amplitude of the entire signal. 244 Add-on Modules Zero Offset The time interval, in microseconds, that is subtracted from the start of the A-Scan. This value can be increased to remove the initial wave or time representing path through a wedge. 22.7.1.1.3 PULSER OPTIONS Pulse Width The width of the initial pulse in nanoseconds. The pulse width value is set to a default value based on the frequency of the probe. Rings The number of rings in the initial pulse 22.7.1.1.4 SIMULATION PARAMETERS The Simulation Parameters menu is hidden by default but can be expanded by clicking on the group button on the panel title bar. Spread Density The number of beams that are used to simulate a wave and detect reflections. A larger value will usually be more accurate but will be less performant. 245 Add-on Modules A spread density of 10 A spread density of 100 246 Add-on Modules Spread Width The width of the spread of beams. A smaller value will produce a narrow, dense array of beams. A larger value will produce a wider, sparse array of beams. Using a wider beam will cover a larger area but will potentially involve more scatter. A minimum spread width of 1 mm A maximum spread value of 10 mm Show Spread The visibility of the beams used for the A-Scan. This will toggle the visibility of the beams that are used to produce the A-scan. The beams are displayed in fuchsia to distinguish them from the actual beam and beam-spread beams. 247 Add-on Modules Shape Spread Shaping of the reflections by adjusting the amplitudes across the spread using a logarithmic curve. This can produce a more natural-looking reflection but can potentially produce unexpected results in cases of multiple reflections. It can also produce strange results depending on which part of the spread detected the reflection. A default, unshaped reflection A shaped reflection Attenuation Applies a material attenuation factor to reflections. The amplitude is adjusted based on the attenuation curve visible from the 'Attenuation Curve' display mode. A logarithmic curve is used to calculate the factor. 248 Add-on Modules Percent The material attenuation factor at the time line maximum. This is the percent of maximum amplitude at the time line maximum. A larger value decreases the material attenuation applied to reflections. Noise The level of noise in the signal. This can be reduced to 0 to provide a clearer signal or can be increased to provide a more realistic-looking signal. The noise is affected by gain. 22.7.1.2 CHART OPTIONS 22.7.1.2.1.1 NAVIGATING THE A-SCAN CHART The slider control at the bottom of the A-scan chart allows panning and zooming through the X (time) axis. This provides an easy way to find and view any area of the time line. Right click on the slider control to and select Fit Signal to automatically fit the chart to the signal. The handles on the ends of the control can be dragged back and forth to zoom in and out. The bar itself can be dragged back and forth to scroll through the time line. Double-clicking the bar will zoom out to max. The chart X-axis (time) automatically adjusts intervals to maintain an even grid. 249 Add-on Modules Zoomed out to maximum time line (80 µs) With 10 µs intervals 22.7.2 Zoomed in to the reflection (0.5 µs range) with 0.1 µs intervals A-SCAN LESSON In this lesson we will demonstrate the A-Scan Add-on functionality in BeamTool. In order to proceed with this lesson you must have purchased the Simulation Add-on Module Please refer to the Add-Ons section to learn how to purchase the Simulation Add-on. Now that you have your Simulation Add-on license activated, let's put it to work. For this lesson we will start out with the default Plate Piece geometry. Use the tool to add some defects in the weld. Piece Polyline drawing 250 Add-on Modules Add a Conventional UT Probe to the worksapce. 251 Add-on Modules Open the UT Probe Configuration menu by clicking on the Probe Config icon found in the UT Probe menu. Turn off the Show Beam Spread by clicking on the Show Beam Spread icon. Detecting reflections requires that the probe/beamset is configured with enough beam skips to allow the beams to return to the transducer. Change the number of beam skips to 4 by clicking on the Beam Skips icon. 252 Add-on Modules Click on the A-Scan icon to open the A-Scan dialog box. Use the slider control at the bottom of the A-Scan chart to find and view the area of the time line where the signal occurs. The handles on the ends of the control dragged back and forth can be dragged back and forth to zoom in and out. The bar itself can be to scroll through the time line. 253 Add-on Modules Use the display mode to visualize different scan data that is displayed in the chart. Changing the Display mode will automatically update the A-scan view and the Beamset. 254 Add-on Modules 22.7.3 SOUND FIELD ANIMATION Sound Field Animation is part of the Simulation Add-on for BeamTool. This feature shows how elements firing in a phased array probe constructively form a wave front and how that wave front propagates into the piece. The Sound Field Animation is available for Phased Array Probes using a Single Beam Beamset. 22.7.3.1 TURN ON SOUND FIELD ANIMATION To turn on Sound Field Animation, you must first add a Phased Array Probe to your workspace from the main toolbar. Add a Single Beam Beamset to the PA probe. 255 Add-on Modules Open the Single Beam Beamset Configuration window and click on the Sound Field Animation Button. When the Sound Field button is clicked, a progress bar will appear in the bottom left hand corner of BeamTool. This progress bar shows the status of the Sound Field processing. When the progress bar is completed the Sound Field Animation will be shown in the workspace. 256 Add-on Modules 22.7.3.2 SOUND FIELD ANIMATION OPTIONS The animation of the Sound Field can be configured using the Animations button found on the main toolbar. Clicking on the Animations button will open up the drop down menu. The current position of the animation in micro seconds. To change the range (start, stop) of the animation playback , simply grab and move the slider control. Position The handles on the ends of the control the range. Speed Loop can be dragged back and forth to change the size of Adjust the speed of the animation in micro seconds. Allows the user to choose whether or not the animation will repeat when it reaches the end. 257 Add-on Modules 22.7.3.3 SOUND FIELD RENDERING OPTIONS Below are options that can be accessed by selecting Tools Options Rendering. Render Quality Visualization Palette Allows the user to select the render quality. Render quality defines the number of pixels to be used in the render process. A higher quality setting here, will result in a longer render process for the Sound Field Animation. Select different palettes to be used for rendering. 258 Add-on Modules 22.8 BEAMTOOL HIGHTEMP The HighTemp module provides tools for simulation of inspecting high temperature subjects, including calculation of beam deflection due to temperature gradations effect on material velocity within the wedge. These changes can be applied in BeamTool and new refracted angles and ray paths can be shown to the user as the actual ray path and refracted angles which will result as the effect of temperature gradient. The High Temperature Wedge dialog box can be accessed by clicking on the arrow beside the High Temp icon in the Wedge section of the Phased Array Probe Configuration menu only. HighTemp Beam Path Toggles on and off the view for the corrected HighTemp beam path in the workspace. When turned on, the original beam path is greyed out and the Corrected HighTemp beam path is bolded. 259 Add-on Modules Import HighTemp Wedge Wedge data can be imported into BeamTool from an available catalog. To import: 1. Press the Import Wedge button to display a list of available wedge configurations. 2. Select the wedge record to be used and press Import. The wedge data is now displayed in the Probe Configuration dialog. Visualize HighTemp Used to open the High Temperature Wedge dialog box after a HighTemp Wedge has been imported. 22.8.1 HIGH TEMPERATURE WEDGE TOOLBAR The HighTemp Wedge Toolbar provides quick and easy access to some common HighTemp management tools Calculate Correction Calculates the beam path correction factors for all of the probes beamsets. 260 Add-on Modules Single Element Render a single element at the angle specified. 261 Add-on Modules Transducer Bonds Render beams at the first and last element and from the center of the array at the angle specified. 262 Add-on Modules All Elements Render a beam for each element in the array at the angle specified. 263 Add-on Modules Probe Beamsets Render a beam path for each of the probes beamsets. 264 Add-on Modules Add Drawingset Brings up the Drawing Properties dialog box where you can name and describe a drawing you want to add. After the drawing properties have been defined, the selected drawing will be available from the Active Drawing drop-down menu found on the Main Toolbar. See Drawings for more information on working with Drawings. Pan Drawing Puts the cursor in panning mode allowing the user to pan around the drawing. You can also pan by holding down the scroll wheel and dragging and dropping using the mouse Zoom Fit Fits and centers the drawing in the current displayable drawing area (workspace). (Ctrl+F) Zoom Window Specify an area in the drawing to be zoomed into by holding down the left mouse button and dragging the mouse to select the area. Zoom In Zooms into the drawing. The user can also scroll up using their mouse wheel to zoom in. (Page Up) 265 Add-on Modules Zoom Out Zooms out of the drawing. The user can also scroll down using their mouse wheel to zoom out. (Page Down) 22.8.2 HIGH TEMPERATURE WEDGE OPTIONS Options specific to the High Temperature Wedge dialog box are described below. The HighTemp wedge display will update on the fly as the values are modified. Temperature Options Air - temperature control for the air surrounding the wedge Piece - temperature control for the piece Pallet Picker - provides a list of predefined pallets for visualizing temperature in the HighTemp Wedge display Normal Beam Path - selects the color used to display the Normal Beam Path in the HighTemp Wedge display Corrected Beam Path - selects the color used to display the Corrected Beam Path in the HighTemp Wedge display Reference Beam Options Element - specifies the number of the element used when rendering a single element at the angle specified. Angle - specifies the angle at which the beams are projected from the elements. Summary Section The summary section will displays relevant High Temperature calculations, based on the rendering selection from the toolbar. This information includes the Incident Angle, Deflected Angle, Deflection, Exit Delta, Average Deflection and Average Exit Delta. 266 Add-on Modules 22.8.3 HIGH TEMPERATURE LESSON In this lesson we will demonstrate the High Temperature Add-on functionality in BeamTool. In order to proceed with this lesson you must have purchased the HighTemp Add-on module. Please refer to the Add-Ons section to learn how to purchase High Temp. Now that you have your HighTemp license activated let's put it to work. For this lesson we will start out with the default Plate Piece geometry and add a Phased Array Probe with a Linear Beamset (Using 12 Aperture Elements and 5 Beams). 267 Add-on Modules Click on the Probe Configuration icon in the PA Probe Group to launch the PA Probe Configuration dialog. In the Wedge section of the PA Probe Configuration dialog, click on the arrow next to the High Temp icon. Select Import HighTemp Wedge from the drop down menu. 268 Add-on Modules Select one of the High Temperature Wedges from the catalog and click on the Import button. 269 Add-on Modules For this lesson we have selected the WA10-HT55S-IH-G, and we are using a Transducer with 16 total elements. Once you have selected the HighTemp Wedge to be imported, the High Temperature Wedge dialog box will open. 270 Add-on Modules Use the HighTemp Wedge Toolbar to render various beam paths. Calculate Correction Calculates the beam path correction factors for all of the probes beamsets. 271 Add-on Modules When this button is first clicked a pop-up window will come up to remind the user to set accurate temperature-specific piece velocities. 272 Add-on Modules Single Element Render a single element at the angle specified. Transducer Bonds Render beams at the first and last element and from the center of the array at the angle specified. 273 Add-on Modules All Elements Render a beam for each element in the array at the angle specified. Probe Beamsets Render a beam path for each of the probes beamsets. 274 Add-on Modules To visualize the corrected HighTemp Beam Path in your workspace, click on the HighTemp icon in the PA Probe Configuration dialog box. When turned on, the original beam path is greyed out, and the HighTemp beam path is shown in bold. 275 Add-on Modules 22.10 ZONAL CALBLOCK DESIGNER ZONAL CalBlock is an Add-on module that extends the capabilities of the already powerful BeamTool ray tracing and technique simulation application. The ZONAL CalBlock module will provide the users with an expanded toolset for generating calibration block and wedge design drawings and documents. If the user also owns the Zonal module, they will have the ability to produce a set of drawings automatically from their zonal configuration. The BeamTool Calibration Block Designer is a tool that is intended to automatically generate precise calibration block drawings. The generated drawings can be delivered to a machine shop for production. The ZONAL Calibration Block Designer utilizes the Advanced Weld Editor, which provides the ability for users to define “regions” and “zones” within a weld bevel. Weld regions and zones are constructed via customized algorithms, and are designed to provide optimized “full coverage” of a weld bevels’ fusion face and volume. The Advanced Weld Editor is a powerful tool which is discussed and documented elsewhere. Taking advantage of optimized weld bevel zones, the Calibration Block Designer provides the ability for users to customize a calibration block that will include the necessary targets and notches to validate scanning procedures and techniques. 276 Add-on Modules The ZONAL CalBlock Designer can be accessed by clicking on the Tools Menu and selecting Zonal Calibration Block Designer from the drop down menu. 277 Add-on Modules 22.10.1 ZONAL CALBLOCK DESIGNER TOOLBAR The ZONAL CalBlock Designer toolbar provides quick and easy access to some common management tools, various information tools and dialogs. Show This will toggle the display of the Zonal CalBlock targets on the CAD workspace. Import Loads a Cal Block Designer export file, and overwrites the current configuration. Export Loads a Cal Block Designer export file, and overwrites the current configuration. Auto When in Auto Generation mode, the targets are automatically regenerated whenever the piece, zones or cal block options are modified. In this mode, targets are always kept in sync with their defining inputs. Modifications to generated targets (through the target Table) are not permitted, as any updates would be lost during the next automatic generation. Manual When in Manual Generation mode, the targets are not regenerated when modifications are made to piece, zones or cal block options. Instead, the targets can be manually regenerated by using the Generate button. Generated targets can be modified through Table mode, because regeneration will not occur automatically and will not overwrite any edits. Generate Manually generates the CalBlock targets from the Auto target options. Add Manual Opens the Add Manual Target dialog for adding custom targets. Clone Manual Clones the selected manual target. 278 Add-on Modules Remove Manual Removes the selected manual target. Report Generate CalBlock Reports documenting the weld regions and targets. Use the Calibration Info to populate additional properties. Report Details Zonal Calibration Block Report Details dialog opens a database of additional fields that can be populated by the user and included on reports. Add Drawingset Brings up the Drawing Properties dialog box where you can name and describe a drawing you want to add. After the drawing properties have been defined, the selected drawing will be available from the Active Drawing drop-down menu found on the Main Toolbar. See Drawings for more information on working with Drawings. Copy Positions Copies the currently configured top positions to the selected Zonal Beamsets, setting the appropriate Rotary Positions 279 Add-on Modules Table View Displays the targets in a Table View and activates the options for adding and deleting manual targets. 280 Add-on Modules Display Side View Displays the drawing as a side view. 281 Add-on Modules Display Top View Displays the drawing as a top view. 282 Add-on Modules Display 3D View Displays the drawing as a 3D View. Zoom Fit Fits and centers the drawing in the current displayable drawing area (workspace). (Ctrl+F) Zoom Window Specify an area in the drawing to be zoomed into by holding down the left mouse button and dragging the mouse to select the area. Zoom In Zooms into the drawing. The user can also scroll up using their mouse wheel to zoom in. (Page Up) Zoom Out Zooms out of the drawing. The user can also scroll down using their mouse wheel to zoom out. (Page Down) 283 Add-on Modules 22.10.2 ZONAL CALBLOCK SIDEBAR MENU The Zonal CalBlock Sidebar Menu how the automatic targets are generated and various options for modifying these targets and other parameters related to the calibration block. The menu is divided into nine sections. 1. Dimensions 2. Positioning 3. Display 4. Notches 5. Fills 6. Volumetrics 7. TOFD 8. Transverse 9. Miscellaneous Below are the values that can be set within the ZONAL CalBlock Sidebar Menu. To specify a value you can a) move the slider right or left, b) click the right or left value spinner or c) click on the value displayed in the value spinner and type a value. The active view will update on the fly as the values are modified. Toggles the view of the targets in Side View and Top View. Toggles the view of targets dimensions in Side View and Top View. Dimensions Dimensions Parameters Thickness Outside Diameter Total Width Overlap Width The piece thickness. Layout Defines how the block wings should be oriented. The piece outside diameter Adjusts the overall width of the calibration block. Adjusts the overlap width of the calibration block. 284 Add-on Modules Automatic Toggles the automatic length option, which determines block length based on min/max rotary positions. Lengths US Wing If Auto Length displays US wing length, otherwise allows adjustments. Length US Center If Auto Length displays US center section length, otherwise allows adjustments. Length DS Center If Auto Length displays DS center section length, otherwise allows adjustments. Length DS Wing If Auto Length displays DS wing length, otherwise allows adjustments. Length Positioning Options to help define circumferential position of targets. Positioning Parameters Position From Defines the reference point when rotary/top positions are added. Automatic Positioning Toggles on and off the Automatic Positioning option. US/DS Positions When positioning targets circumferentially this option will force symmetrical targets (i.e. Symmetrical V1 Up and V1 Down) to be the same distance from the center notch. Overlap Notches When positioning targets circumferentially this option will cause similar cap and root notches (i.e. CN 1.0 and RN 1.0) to be stacked vertically. Overlap Fills When positioning targets circumferentially this option will cause overlap fill targets that are no closer together than the specified threshold to be stacked vertically. 285 Add-on Modules Overlap Volumetrics When positioning targets circumferentially this option will cause volumetric targets that are no closer together than the specified threshold to be stacked vertically. Edge Represents the front and the back of the block Wing Represents the dividing line between the wings and center section WT Represents the wall thickness strip targets Trans Represents the transverse targets Center Represents the center notch target FBH Represents the flat bottom hole targets Notch Represents the notch type targets Display Display Parameters Show Weld Toggles the display of the weld in Side View, Top View and 3D View within Zonal CalBlock Designer. Show HAZ Toggles the display of the HAZ in Side View, Top View and 3D View within Zonal CalBlock Designer. US OD US ID DS OD DS ID Show Notch Edge Dimensions Separate Upstream/Downstream Toggles the display of upstream position dimensions on the outside diameter. Toggles the display of upstream position dimensions on the inside diameter. Toggles the display of downstream position dimensions on the outside diameter. Toggles the display of downstream position dimensions on the inside diameter. Adds additional dimensions for positioning points to the front and back edges of all notch targets Separate Wings Renders the wings of the block as separate components. Horizontal Top View Upstream Label Rotates the top view to be displayed with the weld centerline horizontally. Adds custom label to upstream section in Side View Renders the US and DS center sections as separate components. 286 Add-on Modules Downstream Label Adds custom label to downstream section in Side View Notches A notch is a machined reference target used for calibration or performance demonstration. Notch targets are defined by width, length and depth. Notch Parameters Notch Width The dimension along the x axis of the target. Notch Length The dimension along the z axis of the target. Notch Depth The dimension from the ID or OD to the deepest point of the target. Fills A fill is a machined flat-bottom hole reference target that is positioned along the fusion face at a perpendicular angle. Fill targets are defined by width and angle. 287 Add-on Modules Fill Parameters Fill Diameter The diameter of the target. Fill Angle The angle as measured from the center line. Volumetrics A flat bottom hole that is positioned along the weld center line. Volumetric targets are defined by width, V1 Angle, V2 Angle and VX Angle. Volumetric Parameters Volumetric Diameter The diameter of the target. V1 Angle The angle from the center line for the first volumetric target. V2 Angle VX Angle The angle from the center line for the second volumetric target. The angle from the center line for any additional volumetric targets. TOFD A notch target centered along the weld center line. TOFD targets are defined by width, depth, length and V Angle. 288 Add-on Modules TOFD Parameters Width The dimension of the target on the x axis. Depth The dimension from the ID or OD to the deepest point of the target. Length The dimension of the target on the y axis. Notch Angle The angle of the apex at the bottom of the target. Transverse A notch target positioned perpendicular to the center line of the weld. Transverse targets are defined by width, depth and length. 289 Add-on Modules Transverse Parameters Transverse Width Transverse Depth Transverse Length The dimension along the x axis of the target. The distance from the ID or OD to the deepest point of the target. The dimension along the z axis of the target. Miscellaneous Miscellaneous Parameters Wall Thickness Section attached to the end of each wing on the block. The wall thickness strip is defined by depth Strip and length. Wall Thickness The dimension from the OD to the bottom of the strip as measured from the center of the Strip Depth length. Wall Thickness Strip Length The distance along the z axis Side Holes Drilled A hole that is drilled into the center section of the block, between the center section and a wing section. Side drilled holes are defined by diameter, depth and length. Side Drilled Diameter of the side drilled hole. Hole Diameter Side Drilled The distance from the OD to the center of the hole opening Hole Depth Side Drilled The distance along the z axis from the edge of the center section to the bottom of the hole. Hole Length 290 Add-on Modules 22.10.3 ADD VIEW & EDIT MANUAL TARGETS IN TABLE VIEW Clicking on the Table button from the ZONAL CalBlock Designer toolbar will display all of the default targets in a table view and allow the user to Add, Clone and Remove manual targets. 22.10.3.1 ADDING A MANUAL TARGET To add a manual target you must be in Table View. Click on the Table button from the ZONAL CalBlock Designer toolbar to switch to Table View. Once in Table View, click on the Add Manual button from the ZONAL CalBlock Designer toolbar to open the Add Manual Target dialog box. 291 Add-on Modules Enter the details for your manual target and click OK to save your target to the Table View. 22.10.3.2 VIEWING MANUAL TARGETS Manually entered targets and their configurable attributes will show up with a white background in the Table View. The default targets show up with a grey background and their attributes are not configurable from the Table View. Default targets can be edited from the Zonal CalBlock Options Sidebar, and will update on the fly in the Table View. 292 Add-on Modules 22.10.3.3 EDITING MANUAL TARGETS A manual target can be edited once it has been added to the Table View. A manual targets configurable attributes will display with a white background. Simply click in the field of the attribute you want to edit and make your changes. Press <Enter> when you are finished making your edits. 22.11 22.11.1.1 DELETING MANUAL TARGETS To delete a manual target from the Table View, select the target in the Table View by clicking on it and click on the Remove Manual button from the ZONAL CalBlock Designer Toolbar. 293 CHAPTER (23): LESSONS 23.1 LESSON 1 GETTING STARTED In this demonstration we are going to be working with a Simple Plate. When you select a new workspace this is the default setting. Open the Piece Configuration to choose your material and the measurements of your plate. Open the Weld Configuration to specify the data values to be used to generate the weld geometry. 294 Lessons Open the Add Probe drop down menu to add a Phased Array Probe to the workspace. To change the default probe settings click on the Probe Configuration icon from the Probe Group. 295 Lessons The Probe Configuration dialog box has many attributes that can be set for that type of probe. To specify a value you can a) move the slider right or left, b) click the right or left value spinner or c) click on the value displayed in the value spinner and type a value. The preview and drawing panes will update on the fly as the values are modified. We will change the default transducer by clicking on the Configuration dialog box. Import Transducer icon from the Probe 296 Lessons Limit the list of available transducers in the catalog by selecting criteria on the left, and a limiting factor on the right in the Import Transducer dialog box. 297 Lessons You can also change the default wedge by clicking on the Configuration dialog box. Import Wedge icon from the Probe Now that we have our probe configured, we will add a beamset by clicking on the from the Probe Group. Add Beamset icon 298 Lessons For this demonstration we will select a Sectorial Beamset. 299 Lessons The Beamset Configuration dialog box will open when a Beamset is selected. It can be used to specify the data values to be used. To specify a value you can a) move the slider right or left, b) click the right or left value spinner or c) click on the value displayed in the value spinner and type a value. The preview and drawing panes will update on the fly as the values are modified. 300 Lessons For this demonstration we are going to change the number of skips to from 1 to 2, by clicking on the Number of Beam Skips icon and selecting 3 from the pick list. For this demonstration we will change the display of our beamset from Solid Beams to Color List. This will represent each skip as a different colour. The color palette can be customized in the BeamTool Options. Solid Beams 301 Lessons Color List We can change the default side view to top view by clicking on the Display Top View icon found in the Main Toolbar. Change back to side view by clicking on the Display Side View icon. Top View We can produce a report based on our current workspace by clicking on the Toolbar. Report icon in theMain 302 Lessons Sample Report 303 Lessons 304 Lessons 23.2 LESSON 2 IMAGES In this demonstration we will import and scale a bitmap, and show how to work with layers. We will start with a new workspace. Change the default on the Piece Geometry pick list found in the Piece Group. Plate workspace to Custom by clicking With our workspace changed to custom its time to import the bitmap. Click on the Add Geometry icon found in the Edit Tools section of the CAD Toolbar Select Image from the Add Geometry Group dialog box. 305 Lessons The Select Image browser will open and allow you to select the image that you would like to import. Highlight the image and click on Open. Click and drag your cursor over the workspace to place the image. The aspect ratio of the image is not maintained. To scale the image to its proper dimensions, we will use a rectangle for reference. Click on the Add Geometry icon found in the Edit Tools section of the CAD Toolbar. Select Rectangle from the Add Geometry Group dialog box. 306 Lessons Click and drag your cursor over the workspace to draw the rectangle. With the rectangle selected we will use the Construction Aids found in the CAD Toolbar to enter the exact dimensions of Cal Block that we are working with. Before we overlay the bitmap onto the part we will separate them into different layers to help organize the workspace. 307 Lessons With the rectangle selected we will click on the Toolbar. Layers icon found in the Tools section of the CAD From the Layers dialog box we will select Move Geometries to add the selected rectangle to Layer 1. Double click on Layer 1 to give it a meaningful name and press enter. We will add a second layer by clicking on the Add Layer icon in the Layers dialog box. Name the layer accordingly. Go back to the workspace and select your bitmap. Return to the Layers dialog box and highlight the second layer you created. Select the Move Geometries icon to assign the bitmap to the second layer. With our layers in place we can now toggle the view of the bitmap and piece by clicking on the Visibility icons, and lock each layer from editing by clicking on the / Locking icons. / Now we will drag the bitmap over the piece and stretch it to scale. Once we have the bitmap where we want it, we will lock it in place to keep it from accidently being moved. Click on the Display Settings Lock Images icon from the Display icon found in the Tools section of the CAD Toolbar. Select the Settings dialog box. We are ready to trace the outline of the calibration block. To do this we will open the Add Geometry and select Polyline from the Piece Geometry section. When we reach the area where the bitmap curves we will press ESC to stop the Polyline. 308 Lessons Click on the Snap Settings icon found in the Tools section of the CAD Toolbar. Click on the Nearest icon to avoid gaps while tracing. Click on the Toolbar. Snap to Draw Piece Arc icon to trace the arc. This is found in the Add Geometry section of the CAD With all the outside edges of the bitmap in place we will select the rectangle and right click on it. Select Convert Selected to Lines from the dialog box. This will allow us to manipulate each line of the rectangle. 309 Lessons We will delete the right hand side of the rectangle and drag the bottom line to match the outline of our bitmap. If we turn off the view of the bitmap layer we now have the outline of our piece. Now we will trace in the internal targets from the bitmap onto our piece. We will use the Circle tool found in the Add Geometry section of the CAD Toolbar to trace our targets. Now we will trace the 50mm radius using the Draw Piece Arc and the can found in the Add Geometry section of the CAD Toolbar. Draw Piece Draw Piece Line. These 310 Lessons With our bitmap fully traced we will add a probe and beamset to see how it looks. (See Lesson 1 Getting Started) If we don't want the beamset to interact with the 50mm radius we can right click on each of the lines we used to create it and turn Reflective off by removing the check mark. 311 Lessons You can flip the probe horizontally on the piece by clicking on the Flip Probe icon from the Probe Group. 312 Lessons Turn the bitmap layer back on to see how the probe and beamset interact. 313 Lessons 23.3 LESSON 3 DEACTIVATE AND TRANSFER LICENSE In this lesson, we will go through the steps involved to deactivate and transfer a license. BeamTool makes it very easy to transfer your SoftLock license from one computer to another. The first step is to deactivate the license on the computer you no longer want to use with BeamTool. Click on the Help Menu and select Deactivate License... from the drop down menu. The Software Deactivation dialog box will bring up your serial number for BeamTool. If you do not have this number in your records, you have the option to Copy Serial Number to clipboard for future reference. Click on Deactivate to finish the process. You should get the dialog box below upon successful deactivation. 314 Lessons You are now ready to install your licensed version of BeamTool on another computer. 315 Lessons 23.4 LESSON 4 ZONAL ADD-ON In this lesson we will demonstrate the ZONAL functionality in BeamTool. In order to proceed with this lesson you must have purchased the ZONAL Add-on module Please refer to the Add-Ons section to learn how to purchase ZONAL. Now that you have your ZONAL license activated lets put it to work. Configure your piece to match your requirements (see Lesson 1). Click on the Weld Configuration icon from the Piece Group. Once your weld is configured click on the Show Zones icon. These Weld Zones are created following the zone parameters and are based on the defined maximum length of the zone base along the fusion line. By default zones are created at the top of the upper fill and at the bottom of the root. The rest of these regions are divided into zones based on the parameters entered for your weld. There is an option to overlap the default zones. They will still remain but they will not be considered when dividing the regions into zones as per the defined parameters of your weld. 316 Lessons With your piece and weld configured add a Phased Array Probe and select Zonal Beamset Configuration from the Add a Beamset drop down menu. The Zonal Beamset Configuration dialog box will open. Click on the Solve icon to automatically add and configure beams for each zone in the weld bevel. 317 Lessons If you receive the message below, the Zonal Solver could not solve according to the rules for that zone. The beams may have to be manually added or modified. After the Zonal Solver is finished you will have a list of beams displayed in the Zonal Beamset Configuration dialog box. With the Zonal Beamset Configuration dialog box open, each beam in the workspace is grayed out except for the one highlighted in the Zonal Beamset Configuration dialog box. When the Zonal Beamset Configuration dialog box is closed, all of the beams become visible in the workspace. 318 Lessons 319 Lessons 23.5 LESSON 5 ADVANCED 3D WORKSPACES In this demonstration an IIW Type 2 Block will be used to see how workspaces can be created for 3D View. Import an image that can be traced (See Lesson 2 or watch the Bitmap Tracing video on the web) For this example, the block will be traced twice, once for the first 0-12.7mm that includes the 50mm radius, and again for 12.7mm-25.4 including the 100mm radius 320 Lessons 321 Lessons Use the Layers feature to separate the different components of the drawing Click on the Tools menu, open the Geometry Inspector Select the 50mm radius outline, and in the Geometry Inspector set ExtrudeZ to 0 (this is the starting point of the geometry in the Z axis) , and ExtrudeDepth to 12.7 (This is the depth the Geometry is Extruded) 322 Lessons Select the outline with the 100mm radius, and In the Geometry Inspector Set ExtrudeZ to 12.7 and ExtrudeDepth to 12.7 323 Lessons Add the Side Drilled Holes and Lucite Insert into the drawing. Set their ExtrudeZ to 0 and the ExtrudeDepth to 25.4 When we change to 3D View, the different Z starting points and extrusion depths can be seen. 324 Lessons 23.6 LESSON 6 HIGH TEMP ADD-ON In this lesson we will demonstrate the High Temperature Add-on functionality in BeamTool. In order to proceed with this lesson you must have purchased the HighTemp Add-on module Please refer to the AddOns section to learn how to purchase High Temp. Now that you have your HighTemp license activated let's put it to work. For this lesson we will start out with the default Plate Piece geometry and add a Phased Array Probe with a Linear Beamset (Using 12 Aperture Elements and 5 Beams). Click on the Probe Configuration icon in the PA Probe Group to launch the PA Probe Configuration dialog. In the Wedge section of the PA Probe Configuration dialog, click on the arrow next to the High Import HighTemp Wedge from the drop down menu. Temp icon. Select 325 Lessons 326 Lessons Select one of the High Temperature Wedges from the catalog and click on the Import button. 327 Lessons For this lesson we have selected the WA10-HT55S-IH-G, and we are using a Transducer with 16 total elements. Once you have selected the HighTemp Wedge to be imported, the High Temperature Wedge dialog box will open. Use the HighTemp Wedge Toolbar and options to render various beam paths. 328 Lessons Calculate Correction Calculates the beam path correction factors for all of the probes beamsets. When this button is first clicked a pop-up window will come up to remind the user to set accurate temperature-specific piece velocities. 329 Lessons Single Element Render a single element at the angle specified. 330 Lessons Transducer Bonds Render beams at the first and last element and from the center of the array at the angle specified. 331 Lessons All Elements Render a beam for each element in the array at the angle specified. 332 Lessons Probe Beamsets Render a beam path for each of the probes beamsets. To visualize the corrected HighTemp Beam Path in your workspace, click on the HighTemp icon in the PA Probe Configuration dialog box. When turned on, the original beam path is greyed out, and the HighTemp beam path is shown in bold. 333 Lessons 23.7 LESSON 7 A-SCAN In this lesson we will demonstrate the A-Scan functionality in BeamTool. In order to proceed with this lesson you must have purchased the A-Scan Add-on module. Please refer to the Add-Ons section to learn how to purchase A-Scan. Now that you have your A-Scan license activated let's put it to work. For this lesson we will start out with the default Plate Piece geometry. Use the tool to add some defects in the weld. Piece Polyline drawing Add a Conventional UT Probe to the workspace. 334 Lessons Open the UT Probe Configuration menu by clicking on the Probe Config icon found in the UT Probe menu. Turn off the Show Beam Spread by clicking on the Show Beam Spread icon. Detecting reflections requires that the probe/beamset is configured with enough beam skips to allow the beams to return to the transducer. Change the number of beam skips to 4 by clicking on the Beam Skips icon. 335 Lessons Click on the A-Scan icon to open the A-Scan dialog box. Use the slider control at the bottom of the A-Scan chart to find and view the area of the timeline where the signal occurs. The handles on the ends of the control dragged back and forth can be dragged back and forth to zoom in and out. The bar itself can be to scroll through the time line. 336 Lessons Use the display mode to visualize different scan data that is displayed in the chart. Changing the Display mode will automatically update the A-scan view and the Beamset. 337 Lessons 23.8 TRAINING VIDEOS Please follow the links below for BeamTool training videos. This video illustrates the creation of a very simple phased array technique. The technique ensures Getting Started Video complete coverage of the weld by using two phased array sectorial beamsets to inspect the top and bottom of the weld. Bitmap This video shows how to import a bitmap image and use it to trace a complex piece geometry. Tracing This video demonstrates how to use the BeamTool ZONAL Add-on. The BeamTool ZONAL AddZONAL Add- on provides the ability to define weld zones, which are used in conjunction with a Zonal Beamset to on provide automated targeting of individual phased array beams into specific locations along the face of a weld bevel. Editing Report This video demonstrates how to edit report templates in BeamTool. Templates Calibration Block Designer Easily generate an ASME compliant calibration block with the click of a button. Targets are added based on your piece thickness, while meeting the requirements of ASME Section 5, article 4, Figure 434.2.1. You can also design custom calibration blocks and generate reports that include all aspects of a calibration block to support machining. This allows the technician to spend more time on developing a technique. 338 CHAPTER (24): SUPPORT Eclipse Scientific values your business and your feedback is very important to us. If you are experiencing problems please use the Check For Update option under the Help menu to ensure you have the most recent version of the software. If you are still experiencing problems we can be reached: On the Web Select Support from the Help menu in BeamTool to submit an inquiry directly from our website. Email Email us at [email protected] and provide us with the following information: Full Name Company Serial Number or HardLock ID (displayed in About screen) Version of BeamTool Description of Problem or Question Phone Contact Eclipse Scientific BeamTool Support directly: Phone (519) 372-1831 or Fax (519) 372-2039