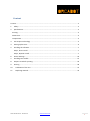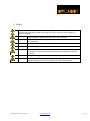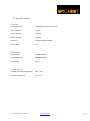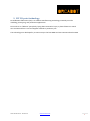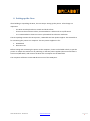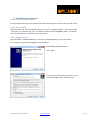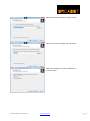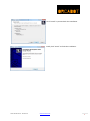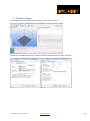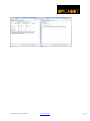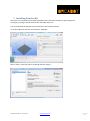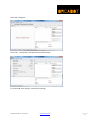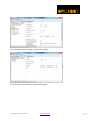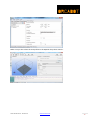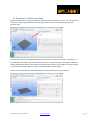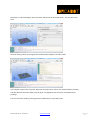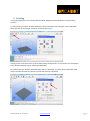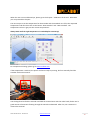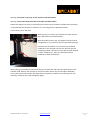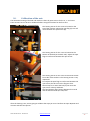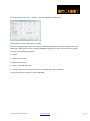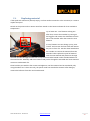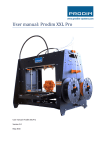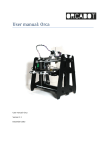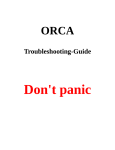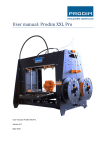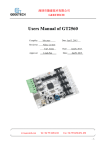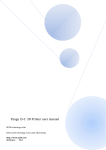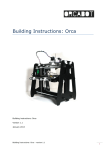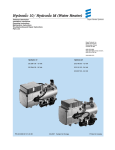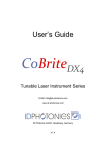Download User manual: Orca - mendel
Transcript
User manual: Orca User manual: Orca 0.4x Version: 1.2 March 2014 Content Content .................................................................................................................................................... 2 1. Safety ............................................................................................................................................... 3 2. Specifications................................................................................................................................... 4 Printing ................................................................................................................................................ 4 Dimensions .......................................................................................................................................... 4 Temperature........................................................................................................................................ 4 3. FFF 3D-print technology .................................................................................................................. 5 4. Setting up the Orca.......................................................................................................................... 6 5. Installing the software ..................................................................................................................... 7 Step 1, driver install ......................................................................................................................... 7 Step 2, Repetier install .................................................................................................................... 7 6. Printer Settings .............................................................................................................................. 10 7. Installing Print Profile .................................................................................................................... 12 8. Prepare G-code for printing .......................................................................................................... 16 9. Printing .......................................................................................................................................... 18 10. Calibration of the axis................................................................................................................ 21 11. Replacing material ..................................................................................................................... 23 User manual: Orca - version 1.2 - www.orcabot.com - 2 1. Safety Safety alert symbols precede each safety message in this manual. These symbols indicate potential safety hazards that could harm you or others or cause product or property damage. Warning: The Orca generates high temperatures. Do not reach inside the machine when operating. Always allow the Orca to cool down first. Warning: The Orca includes moving parts. Never reach the Orca when the machine is in operation. Warning: Do not leave the Orca unattended during operation. Caution: Only use the power supply provided with your Orca. Caution: We recommend only to use materials supplied by Orcabot. Other materials can have unexpected properties with can influence the quality or worse. In case of emergency disconnect power supply from wall socket. Caution: Caution: User manual: Orca - version 1.2 Orca melts plastic during printing. Plastic odors are emitted during this operation. Make sure to set up the Orca in a well-ventilated area. - www.orcabot.com - 3 2. Specifications Printing Print technology: Fused Filament Fabrication (FFF) Layer resolution: 100 µm Print resolution: 0,02mm Nozzle diameter: 0,35mm Filament: 1,75mm Orcabot filament Heated bed: Yes Dimensions Build volume: 250x220x190mm Frame dimensions: 380x280x420mm Total weight: 9,4 kg. Temperature Ambient operating temperature: 10˚C - 40 ˚C Storage temperature: 0˚C - 50 ˚C User manual: Orca - version 1.2 - www.orcabot.com - 4 3. FFF 3D-print technology Fused filament fabrication (FFF) is an additive manufacturing technology commonly used for modeling, prototyping, and production applications. FFF works on an "additive" principle by laying down material in layers; a plastic filament or metal wire is unwound from a coil and supplies material to produce a part. The technology was developed by S. Scott Crump in the late 1980s and was commercialized in 1990. User manual: Orca - version 1.2 - www.orcabot.com - 5 4. Setting up the Orca After building or unpacking the Orca, the next step is setting up the printer. A few things are important: - The Orca must be placed on a smooth and level surface There must be an electric socket, recommended is a socket with an on/off switch It is recommended to choose a room or place which has a decent ventilation The Orca package contains the Orca printer, a USB cable and two power supplies. The USB cable is for connecting the printer to a computer. The two power supplies are for: 1. Heated bed 2. Electronics etc. Before testing and connecting the printer to the computer, choose a solid table or desk, to put the printer on. Switch the machine on by switching on the two power supplies (the Orca itself doesn’t have an On/Off switch) and connect the Orca with a computer via the USB cable. The computer will detect a new USB device on one of the COM ports. User manual: Orca - version 1.2 - www.orcabot.com - 6 5. Installing the software Windows only, there is also an Apple OS package. On the Orcabot website you can download the driver and software to control your Orca 3D printer. Step 1, driver install Open the folder with all the unpacked files in it. First open “1-DRIVER-INSTALL”. Then open the file “FTDI_win7_XP_VISTA-2K_x64_x32”. This folder contains the file “CDM20802_Setup”, run this file twice. The second time a command screen will pop up. Step 2, Repetier install Open the folder “2-REPETIER-INSTALL”, select the “setupRepetierHost_0_95” and install it. First, choose your preferred language for the installation. The following dialog will appear: Click: “Next” If you agree with the license agreement, select “I accept the agreement” and click “Next”. User manual: Orca - version 1.2 - www.orcabot.com - 7 Select the destination folder and click “Next”. Select the start menu folder and click “Next”. Select the checkbox to create a desktop icon and click “Next”. User manual: Orca - version 1.2 - www.orcabot.com - 8 Click “Install” to proceed with the installation. Finally click “Finish” to finish the installation. User manual: Orca - version 1.2 - www.orcabot.com - 9 6. Printer Settings Start Repetier Host and select “Printer settings” in the right top corner. Please enter the following settings in the four TAB’s and after that press “Apply” and “OK”. User manual: Orca - version 1.2 - www.orcabot.com - 10 User manual: Orca - version 1.2 - www.orcabot.com - 11 7. Installing Print Profile Next step is to install the Print Profiles in Repetier Host. These files include the layer height and settings for printing a specific material like: PLA, ABS, Nylon etc.. You can download the Repetier Print Profiles from the Orcabot website. Go to the TAB Slicer and click on the button “Manager”. Select “Slic3r” at the left side of the dialog and click “Apply”. User manual: Orca - version 1.2 - www.orcabot.com - 12 Next click “Configure”. Click “File”; “Load Config” and select the Orca Slic3r Profile. Go to the TAB “Print settings” and save the settings. User manual: Orca - version 1.2 - www.orcabot.com - 13 Go to the TAB “Filament settings” and save the settings. Go to the TAB “Printer settings” and save the settings. User manual: Orca - version 1.2 - www.orcabot.com - 14 Make sure you also select the new profiles in the Repetier drop down menu’s. User manual: Orca - version 1.2 - www.orcabot.com - 15 8. Prepare G-code for printing Before anything can be printed, a 3D file must be exported to or saved as a “.STL” file. These files are suitable for 3D printing. Make sure when saving the file, that the Z-axis is pointing in the right direction (UP). In Repetier STL files can be loaded and will be shown in 3D. Just click on the button “Add object” in the TAB Object Placement and choose the STL file or files. Everytime when a new object is loaded, it will be placed automaticaly in the screen and will be show in the list of STL objects. It is also possible tot manually move them with the mouse, or use the button: “Center object”. There is also the possibility to scale the models or place/rotate them with coordinates. User manual: Orca - version 1.2 - www.orcabot.com - 16 Next step is to Slice the Object. Go to the Slicer TAB and click “Slice with Slic3r”. This can take some time. After the slicing is done, the program will automatically change to the tab G-code. In the object screen a blue “layered” object will show up (if not click on the “Show Filament” button). The dark blue line show the object layer by layer. The light blue lines show the Z-movements (no printing). You can save the G-code by pressing the Save Job button on top of the screen. User manual: Orca - version 1.2 - www.orcabot.com - 17 9. Printing It is always important to start with a clean Printbed. Degrease the Printbed with a towel and e.g. Acenton. To start printing, the Orca must be switched on and connected to the computer via the USB cable. After that click on the button “Connect” in the top left corner. The big “Cross” with the arrows are for manual control of the printer. In the corners you can find the home buttons (homeX, homeY, homez and homeALL). Be carefull! Only use homeZ / HomeALL when the Z-is calibrated. Try some arrows and make some moves to make sure that the printer is online and correctly connected. User manual: Orca - version 1.2 - www.orcabot.com - 18 When the axis are not calibrated yet, please go to the chapter: “Calibration of the axis”. Otherwise you can proceed this chapter. The next step is to set the temperature for the Extruder and the Printbed. First fill in the requested temperature and after that click on the button “Heat Extruder” and “Heat Printbed”. The temperature values in grey are the current temperatures. Always wait untill the right temperature is reached before continuing! For temperature settings, please go to www.orcabot.com. If the temperature is reached, the printer is almost ready for printing, but first manually feed the extruder with some material. Use the big wheel to feed the extruder and hold the material wire with the other hand, feed it until a good amount of material is flowing through the extruder underneath. After this, use a tweezer to remove the material. User manual: Orca - version 1.2 - www.orcabot.com - 19 Warning: the heater is very hot, so don’t touch it with bare hands! Warning: never touch the printer bed or extruder with bare hands! Always use tweezers or pliers to remove prints from the bed. If the bed is touched with bare hands, it’s possible that the bed lose its cohesion. If so, then degrease the bed with acetone. If this is done, press “Run Job”. While printing, it’s always very important to check the first layer and amount of printed material. With this wheel on the Z-axis, the height of the bed can be changed (this is only useful for the first layer while printing). Check the line of material. If it’s too thin turn the wheel clockwise to raise the bed a bit. Do this until the lines are completely closed. If the lines are too thick and the material is really “sweeping up”, then turn the wheel counter clockwise to lower the bed a bit. After printing, the machine will automatically cool of and lower and move the bed away from the extruder head. Wait for the machine to cool off and then remove the printed object. Reminder, never touch the bed of extruder with bare hands. Use pliers or tweezers for removing parts (not manually, otherwise you need to degrease again). User manual: Orca - version 1.2 - www.orcabot.com - 20 10. Calibration of the axis The automatic homing of the bed and machine is done by opto sensors for the X-, Y- and Z-axis. These sensors have to be once calibrated before using the machine for the first time. A B The homing sensor for the X-axis is located on the top of the machine. Adjust the opto flag (A) so it will move between the opto sensor (B). The homing sensor for the Y-axis is located at the bottom of the bed (at the back side). Adjust the opto flag so it will move between the opto sensor. B The homing sensor for the Z-axis is located at the left front side of the machine. This homing sensor is very important! First adjust the opto flag so it will move between the opto sensor, but do not cut the flag too short. Second step is to rotate the bolt (C) the move the opto sensor a bit up and down. The final distance after homing between the nozzle and the bed should be 0,1 to 0,2 mm. After the homing is set, we are going to calibrate the steps per mm. Therefore we open Repetier and connect with the Orca printer. User manual: Orca - version 1.2 - www.orcabot.com - 21 After that we go to the menu: “Config”; “Firmware EEPROM configuration”. Write down the current Steps per mm values. Now we are going to print a test file (cube), e.g. 20x20x20mm. When the cube is ready, measure the dimensions. Now go back to the “Firmware EEPROM configuration” menu and correct for the Steps per mm. Use the following formula: S = N/R*C S = Steps per mm (new) N = Nominal dimension R = Real / measured dimension C = Current steps per mm (as written down in the beginning of this procedure) Fill in the new values and press “Save to EEPROM”. User manual: Orca - version 1.2 - www.orcabot.com - 22 11. Replacing material If the spool with material is (almost) empty, or when another material or color is wanted, it is time to replace the spool. Switch on the printer and run Printer interface. Switch on the heater and wait till it has reached its temperature. Try to leave min. 1 cm filament sticking out. After that, reverse the extruder by turning on the big gear and remove the old filament which was in the extruder. After that insert the new filament. In case, filament runs out during a print, press “Pause” and unscrew the four bolts and remove the part in front of it. Use the wheel attached on the extruder to remove the material from the extruded. Then replace the spool of material with the new material and place wire through the tube and also through the little hole on top of the extruded. Guide via the extruded wheel into the actual heater. Manually add some material and push it through the extruded until some material comes out underneath of it. Place back the part with the four screws and tighten it until the material can be extruded by only using the wheel. It it’s done correctly, the printer itself can extrude the material. After doing so, remove the leftovers from the nozzle underneath. User manual: Orca - version 1.2 - www.orcabot.com - 23