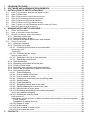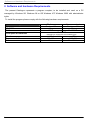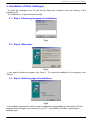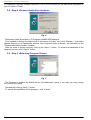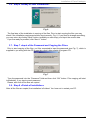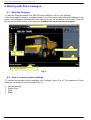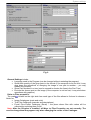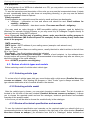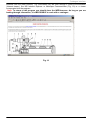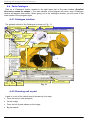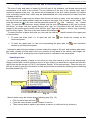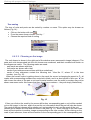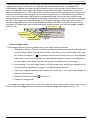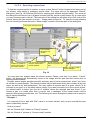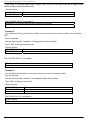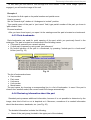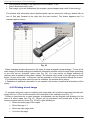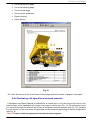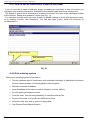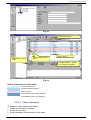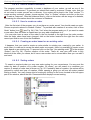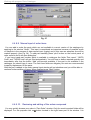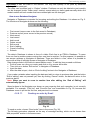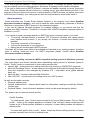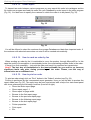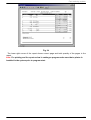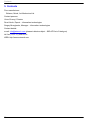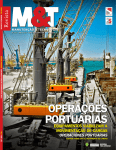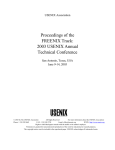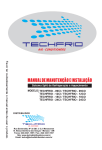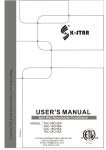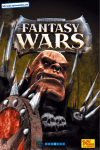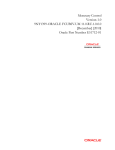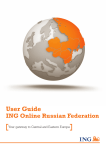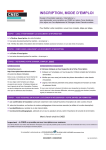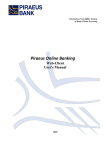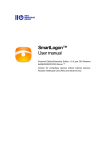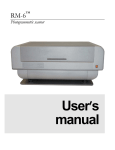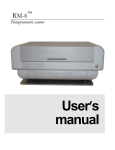Download USER MANUAL BELAZ Parts Electronic Catalogue
Transcript
USER MANUAL BELAZ Parts Electronic Catalogue 1. 2. 3. PROGRAM FEATURES ........................................................................................................... 3 SOFTWARE AND HARDWARE REQUIREMENTS................................................................. 4 INSTALLATION OF PARTS CATALOGUE ............................................................................. 5 3.1. STEP 1 «CHOOSING LANGUAGE OF INSTALLATION» 5 3.2. STEP 2 «W ELCOME» 5 3.3. STEP 3 «SELECTING TYPE OF INSTALLATION» 5 3.4. STEP 4 «CHOOSE DESTINATION LOCATION» 6 3.5. STEP 5 «SELECTING PROGRAM GROUP» 6 3.6. STEP 6 «READY TO START INSTALLATION» 7 3.7. STEP 7 «INPUT OF THE PASSWORD AND COPYING THE FILES» 7 3.8. STEP 8 «FINISH OF INSTALLATION» 7 4. WORKING WITH PARTS CATALOGUE ................................................................................. 8 8 4.1. START THE PROGRAM 4.2. HOW TO CHOOSE SYSTEM SETTINGS 8 4.3. REVIEW OF VEHICLE TYPES AND MODELS 10 4.3.1. Selecting vehicle type 10 4.3.2. Selecting vehicle model 10 4.3.3. Review of technical specification and manuals 10 4.4. PARTS CATALOGUE 12 4.4.1. Catalogue interface 12 4.4.2. Choosing unit or part 12 4.4.2.1. Choosing from the tree of units and parts ............................................................. 13 Searching in tree .........................................................................................................................13 Tree sorting .................................................................................................................................14 4.4.2.2. Choosing on the image ......................................................................................... 14 Hints of image review ..................................................................................................................15 4.4.2.3. Selecting in the list of units and parts .................................................................... 16 4.4.2.4. Searching required part......................................................................................... 17 4.4.3. Parts bookmarks 19 4.4.4. Reviewing information about the part 19 4.4.5. Printing of unit image 20 4.4.6. Reviewing unit operation and repair manuals 21 4.4.7. How to see all instructions related to the model 22 4.4.8. Part ordering system 22 4.4.8.1. Order composing................................................................................................... 23 4.4.8.2. How to create a customer ..................................................................................... 24 4.4.8.3. How to create an order.......................................................................................... 24 4.4.8.4. Creating an order based on an existing order. ...................................................... 24 4.4.8.5. Sorting orders........................................................................................................ 24 4.4.8.6. Order type/status................................................................................................... 25 4.4.8.7. Assigning current date to the order ....................................................................... 25 4.4.8.8. Adding chosen part or unit to the order ................................................................. 25 4.4.8.9. Manual input of order items................................................................................... 26 4.4.8.10. Reviewing and editing of the orders composed..................................................... 26 How to use Database Navigator ..................................................................................................27 4.4.8.11. Sending an order by Email .................................................................................... 27 Email properties...........................................................................................................................28 Instructions to mailing services for MAPI-compatible mailing system (in Windows systems)........28 5. Profile Creation 28 Installation of mailing services 29 4.4.8.12. Export of order ...................................................................................................... 29 4.4.8.13. Order import .......................................................................................................... 30 4.4.8.14. How to send an order by fax ................................................................................. 30 4.4.8.15. How to print an order............................................................................................. 30 CONTACTS ............................................................................................................................ 32 Program features 1. Program features The Program of BELAZ Parts Catalogue includes the following features: ! Model Range Catalogue # List of vehicle models being in production, shown by sections. # Illustrations on each model. # Technical specifications of each model. # Manuals on: $ $ $ $ $ Maintenance and Lubrication Schedules Operation Assembly / Disassembly Safety Regulations Vehicle controls ! Parts Catalogue # Quality colorful isometric images of parts and units providing clear vision of parts and units on the monitor screen. # Structured information on vehicle components (i.e. possibility to see the contents of each unit), that lets “disassemble” the vehicle into units, units – in parts and components, etc. # Information about the components is shown in three ways: $ $ $ Tree of units and parts (structured information, “assembly / disassembly feature). Marks located on the image. List of marks with numbers and names of the parts, indicating quantity of the parts included into the unit. # Part search system, both on part number and on part name; it’s enough to know several digits or letters, to allow the program to show you the list of parts and images, where required part is shown; you will be able to see the image and locate the part on it at once. # Printing of a page from the Catalogue including the list of the parts chosen. # Parts ordering system $ $ $ $ $ $ $ $ Provides faultless input of information with automatic indication of additional data – to facilitate search of interchangeable parts and units. Maintaining Customer Database. Keeping of Database of the orders (creation, deletion, revision, edition) for a group of the customers. Order performance control system. Printing of the order, thus meaning possibility to send the order by fax. Export of the order to a text file like MSWord or Excel Sending of the order by e-mail or copying on a disc if e-mail is not available. Application of General Parts Search System. 3 Software and hardware Requirements 2. Software and hardware Requirements The present Catalogue represents a program complex, to be installed and used on a PC managed by Windows 95/ Windows 98 or OS Windows NT/ Windows 2000 with administrator rights. To install the program please comply with the following hardware requirements: Hardware configuration Processor CD-ROM RAM Free space on hard disc Monitor Screen resolution Color 4 Minimum Pentium 100 12x 32MB Recommended Pentium >400 32x 64-128 MB 10-100 MB (depending on supply pack and installation type) 15". 800x600 16 bits >17” >1152x864 24 or 32 bits Installation of Parts Catalogue 3. Installation of Parts Catalogue To install the catalogue on a PC use the file Setup.exe, located in the root directory of the installation CD. The installation is to be performed by steps: 3.1. Step 1 «Choosing language of installation» Fig.1 3.2. Step 2 «Welcome» Fig. 2 If you want to install the program, click “Next >”. To cancel the installation of the program, click “Cancel”. 3.3. Step 3 «Selecting type of installation» Fig.3 Full installation provides for faster access to databases and possibility to work without CD, but program files will employ more memory of your PC – from 40Mb to 650 Mb – depending on database type. 5 Installation of Parts Catalogue CD installation requires constant presence of CD in your CD-Rom but will take much less space of your PC (about 11 Mb). 3.4. Step 4 «Choose destination location» Fig. 4 Destination folder by default is “C:\Program files\BELAZ\Catalogue”. If it is needed to change the folder (lack of free space on a disc, etc.), click “Browse…” and select desired directory in an appropriate window. Once required folder is chosen, you will return to the “Choose destination location” window. After the route is chosen correctly, click on the “Next >” button. To cancel the installation of the program you may click “Cancel” button. 3.5. Step 5 «Selecting Program Group» Fig. 5 The Program is installed by default into an "Art Mechanics" group. If you want you may change the name of the group. Proceed with clicking “Next >” button. To cancel the installation of the program – click “Cancel”. 6 Installation of Parts Catalogue 3.6. Step 6 «Ready to Start Installation» Fig. 6 The final step of the installation is copying of the files. Prior to start copying the files you may check if the installation requirements were input correctly. Fig. 6. If you want to change something, you may return by clicking “Back” button (availably on each step), and input the correct data. If you are ready to proceed, click “Next >” button. 3.7. Step 7 «Input of the Password and Copying the Files» Prior to start copying of the files, you’ll be requested to input the password (see Fig. 7), which is supplied to you along with the CD or sent by e-mail, after receipt of program CD. Fig. 7 Type the password into the “Password” field and then click “OK” button. Files copying will start immediately, if you input correct password. Please, wait until all the files are copied. 3.8. Step 8 «Finish of Installation» After all the files are copied, the installation is finished. You have not to restart your PC. 7 Working with program Parts Catalogue 4. Working with Parts Catalogue 4.1. Start the Program To start the Program double click “BELAZ Parts Catalogue” icon on your Desktop. After the program is started, a window shown on the front page of this manual will appear on the screen. It will disappear automatically or by clicking on it by the left button of the mouse. After this you will see the main window of the program (Ошибка! Источник ссылки не найден.). Choose vehicle series Choose documentation on the model List of models from chosen series vehicle Enter the Parts Catalogue Here you may change the program properties, including change of language Fig. 8 4.2. How to choose system settings To choose the settings of parts catalogue click “Settings” button (Fig. 8). The properties of Parts Catalogue are shown on five bookmarks (Fig. 9): • • • • 8 General settings Path to Files WEB EMail System settings Fig. 9 General Settings include: $ Language used in the Program (can be changed without restarting the program) $ Show total quantity of the given parts in the vehicle (if the computer is not too fast, it may slow down the operations of changing the image of one part to another – you may disable this function) $ Show Part Numbers in a tree (can be unused to shorten the lines in the Part Tree) $ Encircle the chosen part on the image (if the computer is not too fast, it may slow down operations with graphics) Paths to Files properties: The mark located on the right side from each type of the files allows to find and to choose a folder for: $ Image Catalogues (parts and units) $ Text Files Catalogue (manuals and descriptions) $ E-mail Files Export Catalogue (Email) – the place where files with orders will be collected by exporting them to file Note: After the Program is installed, all Ways to Files Properties are set correctly. The need to change them may appear only when changing the routes of the Catalogue. 9 Working with program Parts Catalogue WEB properties: If a local version of our WEB-site is attached on a CD, you may select a source where to see it from: the CD or the Internet. To see the instructions and description of the units you may use the incorporated viewer (it starts to work considerably faster, but can show not everything correctly), or you may use the default program, for example Internet Explorer. Email properties: Email properties are required to send the order by email and have two bookmarks: • «Settings» - information on how and where mail should be sent. Email address for sending – obligatory. • «Contact information» - data about sender. Firm name and Email – obligatory. You may send an order through a MAPI-compatible mailing program, used by default by Windows, for example Outlook Express, or you may send it by a Catalogue Program directly to your mail server by using SMTP protocol. Note: If you use the first way of emailing, please, make sure that the mailing program is installed in Windows (MS Outlook Express for example). On the contrary it may cause slow down of the program. SMTP properties: SMTP server - SMTP address of your mailing server (example: mail.artmech.com) Port – 25, as a rule. Name – Your Account Name on mailing server, usually identical to what is written to the left from @ in Your Email. Your Email – Your Email address should be indicated Email address for sending the messages – address of mail recipient, i.e. the address where the part orders will be sent (this property is recommended to be changed only after we inform you about the change of the email address). Note: All SMTP properties are obligatory. 4.3. Review of vehicle types and models Before selecting model of vehicle select vehicle type. 4.3.1. Selecting vehicle type To review a list of vehicle types click gray round button with a white arrow (Ошибка! Источник ссылки не найден.). After starting the program a “Haul Trucks” type is always activated. The type chosen determines a list of models shown in the window. 4.3.2. Selecting vehicle model After the vehicle type is chosen, you may start choosing a vehicle model. The list of models is located in the left side of the main window (Ошибка! Источник ссылки не найден.). It allows you to choose the required model and see the catalogue, technical specification and available manuals of this specific model. In the future you will be able to choose the model directly in the catalogue. 4.3.3. Review of technical specification and manuals To see the technical specification and manuals on the required model you should click on a corresponding button or relevant wording, located in the right part of the main window (Ошибка! Источник ссылки не найден.) (An exclusion from this is a “Catalogue” button located on a 10 Catalogue interface distance from the other buttons). The information may be seen through a current WEB-browser (Internet-viewer), like MS Internet Explorer or Netscape Communicator (Fig. 10) or a viewer incorporated into the program. Note: To return to the program you should close the WEB-browser. As long as you are looking through information, it is IMPOSSIBLE to work with a catalogue. Fig. 10 11 Working with program Parts Catalogue 4.4. Parts Catalogue Click on a “Catalogue” button, located in the right lower part of the main window (Ошибка! Источник ссылки не найден.). The main window of the program will close, and a Catalogue window will appear wide-screen. When going out of the catalogue window, you will come to the main window of the program again. 4.4.1. Catalogue interface The general outlook of the Catalogue is shown on Fig. 11. View number Full path of unit location Part description View description Model option Navigator on aspects of the image Options of part tree Change of level (up/down) Label of reference to view Marked part Tree of parts and units Information about the part Detailed information about the standard part Order editor List of all text documents on chosen model Part order Part search Image printing Fig. 11 4.4.2. Choosing unit or part A part or a unit of the vehicle can be chosen by four ways: • From the tree of units and parts • On the image • From the list of parts shown on the image • By part search 12 List of units and parts Choosing unit or part 4.4.2.1. Choosing from the tree of units and parts The tree of units and parts is located in the left part of the interface, and shows structure and components of all units of the vehicle. The root element of the tree is the vehicle itself, and it cannot be chosen in the tree - the cursor will be displaced to the first vehicle element. All vehicle units, including vehicle itself, which may be disassembled into units and parts of lower level are included in the tree. The required unit or part may be chosen from the tree of units or parts, or on the image, or from the list of units and parts located under the image on the page “List of parts on the image”. The units are shown as in the tree, and the parts are shown as (this meaning the lowest level). To open the unit structure, simply double click the icon corresponding to the unit by mouse left button, or single click the square having “plus” sign on it (located on the left from the unit image) by the same mouse button; after this the “plus” sign will change to “minus” sign (meaning that the unit is open). The icon on the unit chosen will change to . To control the tree of parts and units you may use the instrument panel located in the upper part of the interface. • To enter the lower level, i.e. to open the unit, the instrument panel. • To enter the upper level, i.e. the unit incorporating the given part, the chosen on the instrument panel. icon should be chosen on the icon should be Information about the part chosen is shown under the image of the unit, and contains part name, part code, quantity of such parts in the unit, quantity of such parts in the vehicle, part weight, etc. The complete way of entering the units of part chosen is indicated in the same place. Searching in tree In case of large quantity of parts on one level you may use search in a tree on the actual level. Simply choose with a mouse pointer a level in a tree, where you would like to search and click the right button on the mouse (or Ctrl+F) and choose “Search” in the context menu. Down the tree you will see a field to enter the information to find and a button to search the following item containing the data entered (Fig. 12). Search the following coincidence Search Field Fig. 12 Search options may be chosen by the following way (Fig. 13): • • • Click on the button with icon From the menu shown choose “Search in tree on…” Then choose search options (by number or name, or initial part or by inclusion). 13 Working with program Parts Catalogue Fig. 13 Tree sorting The tree of units and parts can be sorted by number or name. This option may be chosen as follows (Fig. 14): • • • Click on the button with icon From the menu shown choose “Sort by…” Choose the required kind of sorting Fig. 14 4.4.2.2. Choosing on the image The unit chosen is shown in the right part of the window as an axonometric image (diagram). The parts and units incorporated into the unit chosen are numbered, and their numbers are shown on the diagram as marks. The following marks are used: - part marks are shown with blue, - unit marks are shown with violet, - marks of part references are shown with blue underlined, - marks of view references contain the following text: “View No. X”, where “X” is the view number. (see Fig. 15). When the mouse cursor is getting closer to the mark, the cursor is changing its aspect to , all marks with corresponding numbers are encircled in black, and in a short period of time you will be able to see the name of the part or unit and its serial number near the mark (a number may not be shown near some units; this means that they do no have numbers – they are simply illustrations). Fig. 15 If then you click on the mark by the mouse left button, corresponding part or unit will be marked out on the image, in the tree, and in the part list; an information about the part will also be shown. The mark of the part chosen will be shown red, and encircled in red, and the mark of the unit chosen will be shown as violet and encircled in red (see Fig. 11). When clicking on the view mark there will be transition to another image corresponding to the view number. When clicking on the mark of part reference, there will be transition to the corresponding part in the corresponding unit. 14 Choosing unit or part There may be several marks on the image, and all of them will be marked out when chosen. If the image is too large for the screen, and therefore the mark cannot be seen, the program will automatically displace the image so that the mark be seen on the screen. Not all marks may be seen in this situation (the image may contain several identical marks). Double click on the unit mark will open the unit, i.e. the image of the unit will be open and the first part on the image will be marked out. Several views (images) can be made to depict the unit. Not all parts may be seen on any of the view; that means, that a mark of corresponding part may not be seen on the image; consequently part will not be displayed in the under-image table, but part tree will feature complete part list. The program will automatically go to the image, which has a mark with a part chosen. If several images with chosen part are available the program will offer a selection of views having this part on it. Should you want to look through all images yourself, you may use image navigator (see Fig. 16). List of views To previous view To following view Current view Fig. 16 Hints of image review If the image does not fit into the window in full, you may proceed as follows: $ Enlarge the window. There is a vertical strip (border) between the tree of units and parts and the image. When you make the mouse cursor come close to the border, the cursor will change its aspect to , by pressing the mouse left button then you may displace the border to the left or to the right, thus enlarging the space for tree of units and parts or for unit image. In the same way you may change the vertical size of the image. $ Use scrolling. If the unit image does not fit the screen size, scrolling will appear on the screen allowing displacing the image in vertical/horizontal direction. $ Move the image by pressing the mouse left button on it (the cursor will change its aspect to closed hand). $ Switch the full-screen mode $ Change an image scale. (see Fig. 11). To change the image scale click on the unit image by mouse right button, and choose “Image Scale” in the menu appeared on the screen, and required image percentage (see Fig. 17). 15 Working with program Parts Catalogue Fig. 17 The scale values can be 50%, 75%, 100% and 125 %. After the image being enlarged, it usually do not enter on the screen in full; in this case use horizontal and vertical scrolling to move through the image. . 4.4.2.3. Selecting in the list of units and parts There is a list of parts and units incorporated into the unit chosen, located in the lower part of the catalogue under the detailed information about the part. This list is similar to the table accompanying image in the printed catalogue and include the following information: • Icon defining part or unit (using the same icon system like in a tree) • Mark number • Part code • Code OKPO • Part name • Quantity of the parts in the unit • Note To choose a part or unit just click with a mouse on a table line. The part or unit chosen will be also shown in tree of units and parts and on the image. All list of units and parts usually does not fit the screen. To look it through you will have to scroll it up/down, or you may try to enlarge its height. To enlarge the height of the list of units and parts make the mouse cursor come close to the lower border of the unit image. The mouse pointer will change its aspect to: . By pressing the mouse left button simply drug the border up or down until the window is set up to the required size. If the first column of the table shows icon of a unit, you may open the unit by double clicking the table line. 16 Searching required part 4.4.2.4. Searching required part To find the required part by its number or name, press “Search” button located in the lower part of the window, when being in catalogue review mode. The upper part of the appeared “Search” dialog box (see Fig. 18) will show the field for entering part number and part name. The center of the dialog box will show a list of all parts included into the vehicle model chosen. By a cursor strip you may choose a part in the list. The lower part of the dialog box will show a list of all units of the vehicle, having the part chosen or found – “Image where the part is”. To open the image showing the unit chosen just press the button “Show image” located in the lower part of the dialog box. List of parts and units found Image of the part chosen List of models having the unit chosen Indicator of presence of the chosen part in the chosen vehicle List of units incorporating the part marked out in the list upwards Image of the unit chosen, which incorporates the part Open the part chosen in the catalogue Fig. 18 You may open any images inside the search window. Please, note that if you press “Cancel” button, the program will automatically return to the image and the part that were active prior to opening search window. Program search engine provides powerful and easy way to find a required part, even if you know its number or name partially. The search process may be performed as by part number, as by part name, as well as by both parameters. You may search a required part in a given vehicle, in all vehicles of one type, or in the whole vehicle range. If you want to search not in the current vehicle, you should make a choice from the list of models, where the required part was found. If you choose a part in a model other than a current one, a catalogue of the model chosen will be opened, thus opening another tree, etc. The following are some examples to show how to search a part in various situations. Example 1. It is required to find a part with “Bolt” name in a current vehicle, and you are sure that the part name is absolutely correct. How to proceed: Set the “Search style” window in “Exactly” position Set the “Search in” window in “Current model” position 17 Working with program Parts Catalogue Type “Bolt” in the part name field. Please, note, that the first letter must be a capital letter, otherwise the search process will fail. Search results: ½"-13х1,77 ½--13х1,38- Bolt Bolt Part “020-025-30-2-2” is located in: Installation of hydromechanical gear pipelines and hoses Example 2. It is required to find a part by the number, but you do not know exact number, only the digits “025”. How to proceed: Set the “Search style” window in “Analogous to include” position Type “-025” in the part number field Search results: 020-025-30-2-2 020-025-30-2-3 Ring Ring Part “020-025-30-2-2” is located in: Pipelines and devices of brake system pneumatic drive Control panel Example 3. It is required to find a bolt in a unit you know, but you don’t know its number How to proceed: Set the “Search style” window in “Analogous to start with” position Type “Bolt” in the part name field. Search results: 530-1302118 75483-2208079 …… Bolt Bolt …… Part “530-1302118” is located in: Water radiator Water radiator 18 Reviewing information about the part In this case you will have to look through the units names. If the “Show Image” option is engaged, you will see the image of the unit. Example 4. It is required to find a part on its partial number and partial name. How to proceed: Set the “Search style” window in “Analogous to include” position Type partial name of the part in “part name” field, type partial number of the part you know in “part number” field. Proceed as above. After you have found a part, you open it in the catalogue and the part is located on a bookmark. 4.4.3. Parts bookmarks Parts bookmarks are used for quick opening of the part, which you previously found in the catalogue. The part is located on a bookmark in the following cases: • If the part is opened from a search window • If other part is opened by using mark “part reference” • By forced inclusion of the part in a bookmark, by pressing “Include part in a book-mark” button (see Fig. 19) Include part in a bookmark Open part bookmarks Fig. 19 The list of bookmarks shows: • Part number • Part name • Unit name • Unit number • Model name The part opens by choosing a corresponding line in a list of bookmarks. In case if the part is chosen from another model, the current model will change automatically. 4.4.4. Reviewing information about the part Standard parts possess additional information, because it is not possible to determine by the image, what kind of bolt or nut is depicted on it. Moreover, sometimes it is needed information about the dimensions, standards, etc. (see Fig. 20). The detailed information includes the following: • Name of the part group (located in the upper part of the window). 19 Working with program Parts Catalogue • • • Part standard (located in the upper part of the window), if any. List of dimensions with notes. Part image, up to two illustrations (for example: general aspect and cutoff of the bearing). The window with information about standard parts may be opened by clicking a button with an icon of that part (located to the right from the part number). The button appears only if a standard part is chosen. Fig. 20 When changing window dimensions, the scale is being changed correspondingly. To see a fullscale image you should enlarge the additional information window until the image stops increasing, or you may set an “Autosize” option (see Fig. 20). You may reduce an image endlessly by reducing size of additional information window. The window may be tied to the right upper or lower border, or may not be tied – in this case it will be possible to move the window through the screen. If no additional information about the part is available, the window will be empty. If Database of additional information is not supplied, the window of additional information will be empty. 4.4.5. Printing of unit image To compose and print a report containing unit image and a list of parts incorporated into that unit, simply click on a “Print” button located in the lower part of the catalogue (see Fig. 11). Printing is performed by a report manager incorporated into the program and showing you the view of a report made (see Fig. 21). Report can be previewed and printed with a help of an instrument panel with the icons (Fig. 10 left to right) allowing to: $ Show the whole page of the report. 20 $ Show the page 1:1. $ Show the order page wide. $ Go to the first page. Printing of unit image $ Go to the previous page. $ Go to the following page. $ Go to the last page. $ Set up printer properties. $ Report printing. $ Other options Fig. 21 The lower left corner of the order shows current page and total number of pages in the report. 4.4.6. Reviewing unit operation and repair manuals If Operation and Repair Manual is available for a certain part or unit, the color of the icons in the lower left part of the catalogue will change from gray to colorful (see Fig. 11). By clicking the icons you can look through the manual with a help of a standard Internet browser (see Fig. 10), installed in your system, or with a browser incorporated into the program depending on setup configuration (see Fig. 9). Note: To return to the program just close the browse program. 21 Working with program Parts Catalogue 4.4.7. How to see all instructions related to the model If you do not want to open a catalogue simply for reading an instruction to any unit or part, you may open a list of all the documents available for the chosen model and find a required one. The button to open a list of documents is located in the lower left corner of the catalogue window to the left from “Design and operation” button (see Fig. 11). You can open the document you have chosen by double clicking on a line with document name, or by clicking a button “See document”. You can also open a part, which the document is corresponded to. Open a part in catalogue See document Fig. 22 4.4.8. Part ordering system Built-in part ordering system is intended to: $ Provide faultless input of information with automatic indication of additional information to ease search process of interchangeable units and parts. 22 $ Maintain Customer Database. $ Keep Database of the orders (creation, deletion, revision, edition). $ Provide order performance control. $ Print the order, thus meaning possibility to send the order by fax. $ Export of the order to a text file like MSWord or Excel. $ Send the order by e-mail or copy it to floppy disc. $ Use General Parts Search System. Part ordering system Fig. 23 Order control panel Order history control panel Order content control panel Order content Part order history – parent unit, model and quantity Fig. 24 How to read colors of order items: Light-blue Partial manual order Blue All parts ordered manually Pink Part not found Dark-blue Part added to order history manually White Part added to order from catalogue 4.4.8.1. Order composing To create an order proceed as follows: • Create a customer (if needed). • Create a new order. • Enter necessary components into the order. 23 Working with program Parts Catalogue 4.4.8.2. How to create a customer The program provides a possibility to create a database of your orders, as well as one of the orders of other customers. To proceed you should first create a customer. Please, note, that you do not need to create yourself as a customer. Your orders will be kept in the “Own” section. To create another customer, please, choose section “Own” in “Orders” window, and click on the icon “Create a Customer”. After the fields are filled in, click on the button with an image of a diskette, thus saving the information about the customer in Database. 4.4.8.3. How to create an order After the first start of the program you do not have any order saved. You should create an order. Choose required customer in window “Orders”. To proceed with creation of an order, click a “New Order” button (icon ) (see Fig. 24). Click “Yes” when the program asks you, if you want to create a new order. Now the order is created and you may add components to it. You may also input a name of the order in the line located to the right from the order number. After the order name have been changed, click on the button located to the right from the order name input field to save it into the Database. 4.4.8.4. Creating an order based on an existing order. It happens, that you need to create an order similar to existing one, created by you earlier. In such cases, in order not to create the whole order once again, there is a possibility to create a new order based on an existing one. To proceed click on the icon “Use existing order” in the window “Orders” (see Fig. 24). Confirm creation of the order. That’s all, now your new order is fully identical to the order you chose, but it has a new number and a current date. Now you can edit it and send. 4.4.8.5. Sorting orders To search a required order you may use order sorting for your convenience. You may sort the orders by date of creation or by order number. Of course, you will search in a customer you require. A sample of order tree is shown on Fig. 25. If sorted by date of creation, the orders will be grouped by month and year of creation. When opening a group you will see all orders created during a month. You may change kind of sorting by clicking on the icons located in the left upper part of the window, above the tree. Recessed button displays current sorting. Fig. 25 24 Part ordering system 4.4.8.6. Order type/status An order may be included in one of the Order types: • Draft Order. • Working Order (contract in force). • Ready Order (contract performed). Order archive. The order cannot be sent by e-mail. The order type can be changed in the following manner: 1. “Draft Order” can be changed to “Ready Order” or “Working Order” (all items are marked as “performed”). 2. “Working Order” can be changed to “Order Draft”. The order will automatically change its type to “Ready Order” as soon as you mark all order items as “performed”. 3. “Ready Order” can be changed to “Working order” by simply deleting a “performed” mark from any item of the order. To change a type of an order click it in a tree by mouse right button and choose item “Change order type” in menu. Then choose order type (see Fig. 26). Fig. 26 To put or delete a mark of readiness of an order item, simply click by mouse right button on order item line in “Readiness” column and select required operation from “Set/Delete” menu. When putting a mark “performed”, a current date will be input as a date of a contract item performance. 4.4.8.7. Assigning current date to the order If you have just made an order, you will not need to assign a date thereto as it will be set automatically. But if it took several days to make an order, you can assign a current date thereto prior to send the order. To proceed just click by mouse right button on the order and choose “Assign current date to order” in menu (see Fig. 26). 4.4.8.8. Adding chosen part or unit to the order • Click on “Add to Order" button located in a lower part of the catalogue window (see Fig. 11). A “Part Order” window will appear (see Fig. 27). This window will be seen together with a catalogue window, and you will be able too work with a catalogue as usually (to search parts in a tree, etc.). • Check a number of the current order and a customer to whom belongs the order (if you have several customers), it is shown in the left upper part of the window. If required, look through the contents of your order by clicking “Orders” button. It is possible to browse and edit the order in the “Orders” window (see Fig. 24). This will be described further. • Choose a part to order either on the image or in the tree, or by clicking “Search” button. • Input the quantity of the parts to order (obligatory). Then click “Add to Order” button. As a result the part chosen will be added to the current order. You can go on searching next part and adding it to the order without closing the “Part Order” window. Note: If the part is already in the order it will be marked red. 25 Working with program Parts Catalogue Fig. 27 4.4.8.9. Manual input of order items You can add to order the parts which are not available in current version of the catalogue by applying to the window “Order”. This input is considered as imprecise because of possible errors or misprints in the process of data manual input (typing) and in this case an adequate line will be marked properly (see Fig. 24). To add part manually press “plus” button on the control panel of order content and it will open dialog box. If you have typed part number which is available in catalogue the fields “Part name”, “OKPO Code” and “TNVAD code” will get filled automatically. You will have to define required quantity and immediately after that the button “Add’ will become available. If the part is not available in the catalogue you should type it name. The first three fields are obligatory the rest are recommended to specify replacement of the parts. After the part is added to the order manual input window will not shutdown and you will be able to continue further addition of items. When finished press “Back” button. Fig. 28 4.4.8.10. Reviewing and editing of the orders composed You may quickly browse your order in “Part Order” window. Only the most important fields will be displayed. For this purpose click on button located in the right lower part of the window. It is 26 Part ordering system impossible to edit the order in this window. You may add quantity of the parts by additional ordering of the same part. The order can be edited only in “Orders” window. Positions can only be deleted or part quantity can be changed (inside “Order route” section) except what you have typed manually where the model number and unit number that have ordered part can be changed. How to use Database Navigator Navigator of Database is intended for browsing and editing the Database. It is shown on Fig. 5. The functions of Navigator buttons are the following: Fig. 29 • • • • • • • • • • First record (move cursor to the first record in Database) Previous record (move cursor to the previous record) Next record Last record Add record Delete record Edit record End of editing Cancel of editing Refresh The data in Database is shown in form of a table. Each line is an ITEM in Database. To come from one line to another means coming from one item to another. For this purpose it is possible to use arrows up/down or Navigator of database. There are fields in a line, where it is possible to move with a help of left/right arrows or Navigator of Database. Data change mode in the fields is named edition mode. To edit the item proceed as follows: • Put the cursor on a line you require and click on it by mouse left button. • Then click on a button “Edit record” in Navigator of Database. • Input the data. • After the data is input, click on “End of editing” button in the Navigator of Database. If you made a mistake when inputting the data and wish to return to previous data, and the button “End of editing” was not pressed yet, then by clicking “Cancel” button, the data will return to the previous status. Note: When you want to come to another item after editing, the “End of Editing” will automatically appear. Some buttons in the Navigator are shown as gray meaning that such operation is not currently availablet. For example, “First line” and “Previous line” are unavailable on Fig. 29, because the Database cursor is put on the first line, and previous line misses. 4.4.8.11. Sending an order by Email Fig. 30 To send an order, choose “Send order” item in the menu (Fig. 30). The following procedure depends on the way of message sending, which can be known from “Mail properties” section in the same menu. 27 Working with program Parts Catalogue If the mail properties indicates – Default Windows Program, a message will appear, that the mail was successfully sent to a mailing program. Otherwise, a message about mistake will appear. If the mail is being sent on SMTP protocol, a window will appear showing a current connection mode. Firstly the program should connect to a mailing server, than data transfer will start. If the program could not connect to the server, check properties of SMTP protocol, as well as connection to the Internet. Probably, your mailing server does not respond due to some faults inside it. Email properties Email properties may include Email address installed in the program (see clause Ошибка! Источник ссылки не найден.), and used to send the order automatically, properties of Email in Windows, or properties of SMTP protocol in the catalogue program. If you use an external Windows program for message sending, so you should note that the program uses MAPI interface. Therefore it is needed that a MAPI-compatible message system is installed in your PC. If you decide to send a message directly on SMTP (the most convenient option), you need: • To consider, that data transfer is made on TCP IP protocol, therefore your system should have installed such protocol. If you already use Internet, it should have already been installed. • To provide connection to the Internet. • To know the properties of your Email box. • Mailing server should support SMTP protocol. Practically all of these points have to be installed and checked in any mailing program, therefore there is nothing uncommon here. For SMTP properties, please, consult clause Ошибка! Источник ссылки не найден.. Instructions to mailing services for MAPI-compatible mailing system (in Windows systems) The main feature one should consider when establishing mailing service in Windows system is Profile. “Profile” means a conjunction of such mailing services like: • Internet Mail – access service to mailing server through Internet on SMTP/POP3 protocols. • Microsoft Exchange Server – access service to the services of Microsoft Exchange Server (for local and corporative nets managed by Windows NT) – information stock, global address book, etc. • Microsoft Mail – access to Microsoft Mail Postoffice • Win UUCC/XP – access service to mailing server on UUCP protocol. As well as information services: • Personal address book • Outlook Address Book – address book based on information catalogue created by Outlook, Contact type. • Personal folders – local information database, which can be made storage by default. The system can use several various profiles. Profile Creation To create profile, open Control panel and start the Fax and Mail program. Click on Show profile … button in the window appeared. A window “Post” will open, whose central part will contain a list of Email profiles available in computer. A lower sliding window will display a default profile. To create new profile click on Add… button. Install the offered mailing services or choose services manually from the list of available ones. 28 Part ordering system Install the created profile as default. Installation of mailing services Internet Mail Choose “Internet Mail” from a list of available mailing services. In the window appeared (field “General”) indicate Account Name, User’s information (Name, Company), email address (email box name), for example, [email protected]. Indicate names or IP-addresses of SMTP- or POP3- servers in the “Servers” window. Also indicate information required for registration on POP3-server – Account Name (written to the left of @ in the email address) and a password. Indicate type of connection in the “Connection” window. If it is supposed to use already installed connection to the Internet, indicate “Using local net” in the connection field. If during each access it is required to connect to the Internet, consult your System Administrator. The window “Additional” shows the port numbers of SMTP- and POP3-servers used as default. Consult you System Administrator, if it is required to change them. Usually it is not needed. Microsoft Exchange Server Choose Microsoft Exchange Server in the list of accessible mailing services. In the field “General” of appeared window indicate name of the Microsoft Exchange server and the name of email box. If it is not required to connect to the Microsoft Exchange server through indirect connection, put other fields as default. 4.4.8.12. Export of order If you want to use information from the order in any other documents, or send it through a special mailing program, or you don’t have email at all, but you have diskettes, - use export of order (see Fig. 24 and Fig. 31). You can create MSWord or Excel document, or you can write the order in a simple text file, or create archive file of the catalogue. The archive file is the most convenient way of information transfer, because: • It contains the most complete information about the order • It can be imported back to the parts catalogue • It can be automatically processed by computer From other export options an export to MS Excel is the most complete. Operations with versions lower than MSOffice 2000 has not been tested. If you need to export the order in a text file or archive file of the catalogue, the program will offer you to choose a directory and file name, where to write the order in. The program automatically choose a directory indicated in the program properties, field “Email files”, book-mark page “Ways to Files” (see Ошибка! Источник ссылки не найден.). Fig. 31 29 Working with program Parts Catalogue 4.4.8.13. Order import To transmit an order between various programs you may export this order into catalogue archive file inside one program and load this order into your Database by order import in the other program (Fig. 32). You also have to specify the customer in which the order is to be placed (Fig. 33). Fig. 32 Fig. 33 You will be offered to select the customer from proper Database and data from imported order. If the customer with selected name does not exist it will be created automatically. 4.4.8.14. How to send an order by fax When sending an order by fax it is advisable to use a fax-modem, through MicrosoftFax. In this case the quality of transmission is considerably better, thus eliminating possible faults in the order. If there is no such possibility – just print the order and send it by common fax transmission. Note!!! The last way of transmission is the least advisable for you and for us, because significant faults may arise during processing of the order. Please, use this way of transmission as an additional one. 4.4.8.15. How to print an order To print an order simply click on “Print” button in the “Orders” window (see Fig. 24). Printing is performed by the incorporated report generator. Here you will be able to preview the report made (see Fig. 32). The report may be seen and printed with a help of an instrument panel with icons possessing the following functions (from left to right): $ Show the whole report page. $ Show report page 1:1. $ Show report on page width. $ $ $ $ $ $ $ 30 Browse to the first report page. Browse to the previous report page. Browse to the following report page. Browse to the last report page. Printer properties. Print report. Etc. Part ordering system Fig. 34 The lower right corner of the report shows current page and total quantity of the pages in the report. Note: For printing and for report review in catalogue program make sure that a printer is installed in the system prior to program start. 31 Contacts 5. Contacts Firm-manufacturer: Belarus, Minsk, Art-Mechanics Ltd. Contact persons: Victor Chernyi, Director Pavel Novik, Expert – information technologies Sergey Bezuglenko, Manager – information technologies Contact details: e-mail: [email protected] (please indicate subject – BELAZ Parts Catalogue) tel./fax: (+375 17) 259-43-36 WEB: http://www.artmech.com 32