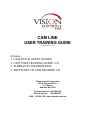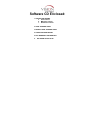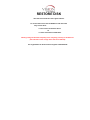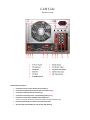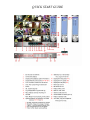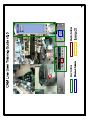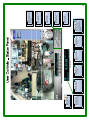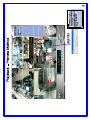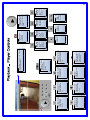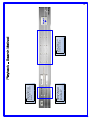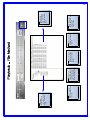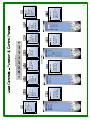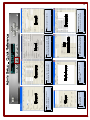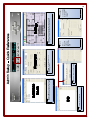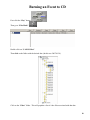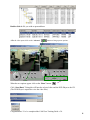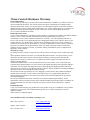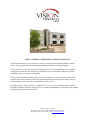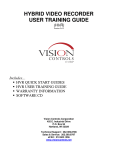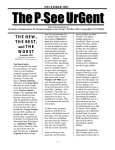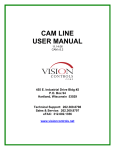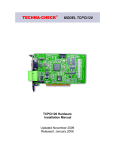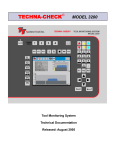Download CAM LINE USER TRAINING GUIDE
Transcript
CAM LINE USER TRAINING GUIDE CAM Software v5.0 Includes… 1. CAM QUICK START GUIDES 2. CAM USER TRAINING GUIDE v5.0 3. WARRANTY INFORMATION 4. SOFTWARE CD AND RESTORE CD Vision Controls Corporation 455 E. Industrial Drive P.O. Box 94 Hartland, WI 53029 Technical Support: 262.369.8798 Sales & Service: 262.369.8797 eFAX: 312.602.1356 www.visioncontrols.net Software CD Enclosed: 1. QUICK START GUIDES a. Cube Chassis b. MidTower Chassis c. Rackmount Chassis 2. USER TRAINING GUIDE 3. REMOTE USER TRAINING GUIDE 4. COMPLETE USER MANUAL 5. 2007 WARRANTY INFORMATION 6. SOFTWARE SETUP FILES RESTORE DISK This disk will reinstall all of the original software. To use this disk insert it into the DVD drive and reboot PC. Only use this disk… • In the event of an OS drive failure. Or • The PC cannot boot into Windows. Warning: Using this disk will completely erase everything currently on the OS drive. (All video files on the storage drives will not be affected) For any problems call Vision Controls support at 262-369-8798 CAM Rackmount Hardware Setup Quick Setup Instructions: • Connect the power cord to the AC power socket (1) • Connect the keyboard and mouse to the correct ports (3) (4) • Connect the ethernet cable if necessary (6) • Connect the monitor(s) to the corresponding port(s) (7) (9) • Connect the camera(s) to the BNC Camera Inputs (12) Camera 1 is located in the lower left camera inputs are ordered bottom to top (SS only). Camera 1 is located in the upper left camera inputs are ordered top to bottom (MP only). • Make sure the power switch is in the on position I (2) • Press the toggle power button located on the front of the DVR • All camera(s) should display on the monitor after booting CAM Tower Hardware Setup Quick Setup Instructions: • Connect the power cord to the AC power socket (3) • Connect the keyboard and mouse to the correct ports (4) (5) • Connect the ethernet cable if necessary (8) • Connect the monitor(s) to the corresponding port(s) (10) (11) • Connect the camera(s) to the BNC Camera Inputs (13) Camera 1 is located in the upper left camera inputs are ordered left to right (SS Only). Camera 1 is located in the upper right camera inputs are ordered right to left (MP Only). • Make sure the power switch is in the on position I (2) • Press the toggle power button located on the front of the DVR • All camera(s) should display on the monitor after booting CAM Cube Hardware Setup Quick Setup Instructions: • Connect the power cord to the AC power socket (1) • Connect the keyboard and mouse to the correct ports (2) (3) • Connect the ethernet cable if necessary (6) • Connect the monitor(s) to the corresponding port(s) (8) (9) • Connect the camera(s) to the BNC Camera Inputs (11) Camera 1 is located in the lower left camera inputs are ordered bottom to top. • Press the power button located on the front of the cube • All camera(s) should display on the monitor after booting QUICK START GUIDE Computer name and active drive with available space Power: Exit application, stop recording Unmask: Removes all motion masks Snapshot: Takes a picture of the current frame Status Panel Text: Turns the date/time stamp on/off Text Color: changes the color of the text Video Config: Adjust live view and recorded video brightness, contrast, saturation, and hue Key: Logs the current user out Stop: Stops recording on all cameras Play: Review recorded video Rec: Starts recording on all cameras Min Max: Minimizes and maximizes the application 2 End Clip: Clicking this will place a marker to end the clip Text: Turns the camera name date / time stamp on / off Start Clip: Clicking this will place a marker to begin the clip Snapshot: Takes a live snapshot of the current frame Text Color: Changes the color of the text Save Clip: Clicking this will save the the marked clip Burn: Burns the current video and DVR Player .EXE file to a CD/DVD Replay Clip: Clicking this will replay the previously created clip Advance: Clicking this will open additional player controls. Scroll Bar: This bar is used to quickly scroll through video Pause: Pauses playback Frame Prev: Takes the user back to the previous frame Stop: Stops playback Skip Prev: Takes the user back to the previous keyframe Power: Exits the player application Skip Next: Takes the user to the next keyframe Zoom In / Out: Resizes the player Frame Next: Takes the user to the next frame Play: Controls the speed and starts playback of paused video 4 Search by Time: Return video from the specified date and time for the selected channels Search by Date: Return the earliest video on the specified date for selected channels Channel Select: Select up to 4 cameras for simultaneous playback 5 Open: This button plays back the selected video file Tree View: Navigate the tree structure to find the file for the desired video. Download: This button downloads the selected video file from a remote DVR to the local computer Export: This button copies the selected video file to another location Delete: This button deletes the selected video file Close: This button closes the window and returns to the playback view Camera Files: Each camera has associated files to hold the recorded video 6 Control Panel: Opens and closes access to the control panel Log: Display the alarm and event logs Double-click a custom view to switch between Double-click a DVR name to view live video from its cameras Control Panel Set: Administration and configuration settings My Channels: Scan: Enables and disables auto-scaning between cameras Host Panel: Link: Connects to servers listed in the address book Function Panel Use this panel to control PTZ cameras PTZ Panel: Map: Opens up an interactive e-map with camera positions and current state Mute: Mutes any sounds playing within the application Use this panel to see or manually trigger active outputs Output Panel: Function Panel: Opens and closes the Function Panel 7 User: Configure users and security access Board: Configure board names and recording speed Database: Configure location for storage of video Camera: Configure camera names, image quality, and camera alarms C My Channels: Defines multi-camera multi-DVR display on remote client Host: Configure base system settings, video file length and additional features Sound Bank: Sound files used within the system for notifications. E-Mail: Configure email alarms 8 I/O: Setup I/O configuration Program: Schedule alarms and recording needs New TTY: Create new PTZ controls Address Book: Configure servers and remote connections used in the system I/O Port Set: Control settings for the individual inputs and outputs Edit TTY: Select any of the inputs or outputs to edit on the DVR E-map: Control camera positions and map DVR linking for an interactive camera-selection map 9 Burning an Event to CD First click the “Play” button. Then go to “Files Mode”. Double-click on “CAM SS Host”. Then click on the folder with the desired date (In this case 2007/01/18). Click on the “Video” folder. This will populate a list of video files associated with that date. 10 Double-click the file you wish to open and burn. After the video opens click on the “Advance” button to bring up more options. When the new options appear click on the “Burn” button. Click “Start Burn”. Doing this will burn the selected video and the DVR Player to the CD. (The DVR Player is required to view the video files). Congratulations! You’ve completed the CAM User Training Guide v5.0. 11 Vision Controls Hardware Warranty General Information Vision Controls provides buyers of our products with a manufacturers’ standard 1 year limited warranty as described within this document. The customer also has the option of purchasing an extended warranty. During its duration this warranty covers parts and service related labor (freight is not included). After this duration, the buyer assumes all part, labor and shipment costs. (Vision Controls offers service contracts for additional technical support and support services. Contact your Vision Controls Media Specialist for service contract information and terms.) Limited Warranty Terms Vision Controls manufactures its products from new hardware components in accordance with industrystandard practices. Vision Controls warrants its manufactured products against hardware defects and workmanship. Vision Controls warrants its products for a limited, 1 year term beginning on the date of invoice. This warranty covers against damage due to shipping the products to the customer. However, this warranty does not cover damage due to external causes, including accident, abuse, misuse, variations or problems with electrical power, natural disasters, servicing not authorized by Vision Controls Corporation, usage not in accordance with product literature, failure to perform required preventative maintenance, problems caused by third-party software, or problems resulting from hardware parts or components not supplied by Vision Controls. Warranty Coverage As stated previously, warranty coverage becomes effective on the invoice date. Vision Controls will repair or replace products returned to our facility covered under this limited warranty. To request warranty service, customers must call Vision Controls’ technical support within the warranty period to determine the appropriate action. In the event that service is required, our technical support will require the buyer to complete a Return Material Authorization (RMA) Form. You can download this form from our website (www.visioncontrols.net). Customers must ship the products to Vision Controls in the original packaging. If the original packaging is unavailable, Vision Controls will supply the partner with the appropriate shipping container and inserts upon request for a nominal fee. Any damage caused by failure to ship the product in an authorized shipping container will not be covered under this product warranty. The customer assumes responsibility for cost of shipping to Vision Controls. Only authorized shipment methods will be acceptable. Vision Controls is not liable for any loss of product during shipment. If authorized shipping methods are not used Vision Controls will not be held responsible for any damage caused during shipping. The customer should note that Vision Controls uses new and reconditioned parts made by various manufacturers when performing warranty repairs and when building replacement products. In addition, the customer should also note that Vision Controls owns all parts removed from replacement or repaired products. Extended Warranty A one year extended warranty may purchased for select products for up to two additional years beyond the standard one year warranty. The extended warranty option covers: software maintenance, software upgrades, hardware failure, remote pc and phone support. The extended warranty costs $195 per system per year. Main: (262) 369-8797…………………… www.visioncontrols.net Support: (262) 369-8798………………… [email protected] Fax: (312) 602-1356…………………….. [email protected] VISION CONTROLS CORPORATION’S MISSION STATEMENT Vision Controls strives to be an exemplary enterprise offering unsurpassed and expedient customer service, from proposal and evaluation through installation of product, training and support. Vision Controls “best” people, process and technology shall ever be globally attuned to the ongoing development of innovative and solutionary products and services that enable our business partners and affiliates superior spectrum marketability. Vision Controls organization shall continue to offer its employees a visionary, creative environment second to none and will develop leaders and opportunities that benefit not only the employee but the local community, county and state in which its home office resides. First and foremost, Vision Controls is a company that “lives” its values, being built on the solid rock foundation of biblical principals: integrity, service to mankind, philanthropic responsibility and gratitude for the blessings God has bestowed on us. Vision Controls Corporation P.O. Box 94, 455 E. Industrial Dr. Bldg. 2, Hartland, WI 53029 Ph: 262-369-8797 Fax: 312-602-1356 www.visioncontrols.net