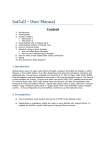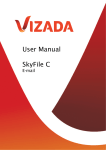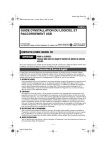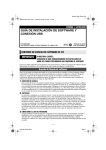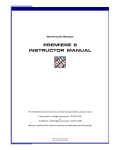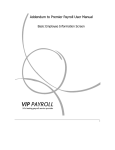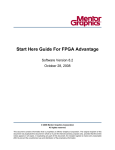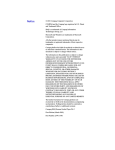Download SF Videov3 UserGuide 070713 E
Transcript
User Manual SkyFile Video Version 3.0 Content 1. SkyFile Video, the all-in-one video solution...............................................................................................3 1.1 Four steps to a successful video transmission................................................................... 3 1.2 Technical feature and requirements ................................................................................... 3 1.3 Restriction ............................................................................................................................. 3 2. SkyFile Video – Installation..................................................................................................................................4 2.1 Installation of the SkyFile Video Software........................................................................... 4 2.2 Application for a SkyFile Video Key..................................................................................... 5 3. Configuration of SkyFile Video V3......................................................................................... 6 3.1 Opening of SkyFile Video ..................................................................................................... 6 3.2 General information and internet/ftp access ..................................................................... 6 3.2.1 Language selection ....................................................................................................... 7 3.2.2 Directory for video capture .......................................................................................... 7 3.2.3 Directory for transfer .................................................................................................... 7 3.2.4 Directory for sequences................................................................................................ 7 3.2.5 Encoded Files signature................................................................................................ 7 3.2.6 Terminal used................................................................................................................ 7 3.3 Modems & Network .............................................................................................................. 8 3.4 Compression - Codec ........................................................................................................... 8 3.4.1 The parameterization is mainly done by the bit rate of the video-signal:................ 9 3.4.2 Compression Profile Editor........................................................................................... 9 3.5 FTP Servers ............................................................................................................................ 9 4. Usage of SkyFile Video v3 .................................................................................................................................11 4.1 Capturing of the video from the DV-camera .................................................................... 11 4.1.2 Function menu............................................................................................................. 12 4.1.3 Capture menu.............................................................................................................. 12 4.2 Editing of Videos................................................................................................................. 14 4.2.1 Compression part........................................................................................................ 14 4-2-2 Keys description .......................................................................................................... 14 4.2.3 Assembly part:............................................................................................................. 15 4.2.4 Keys description .......................................................................................................... 15 4.2.5 Compression of the edited video............................................................................... 18 5. Transfer of the compressed video to a terrestrial FTP-server....................................................19 5.1 Keys description ................................................................................................................. 19 5.2 Transfer ............................................................................................................................... 20 6. Help – Shortcuts and About..............................................................................................................................21 7. SkyFile Video update ............................................................................................................................................22 8. Frequently Asked Questions ...........................................................................................................................23 User Manual – SkyFile Video V3 –version 3.2 – 7/13/2007 Page 2 of 24 1. SkyFile Video, the all-in-one video solution SkyFile video is an all-in-one software which is very easy to use. It provides cutting edge compression and helps you to significantly save transmission costs. To make SkyFile Video ready to use, you just have to install the software on your laptop or PC and register as a user with Vizada Customer Service. 1.1 Four steps to a successful video transmission Step 1: Capture the videos from your camera. Start SkyFile Video first and then connect your DV camera to your laptop or PC (Port FireWire). With one button you can capture your video into your laptop. Step 2: Create your clips. SkyFile Video is a genuine mobile editing studio. You simply cut your videos and put the sequences together. Thanks to its very intuitive interface, anyone can use SkyFile Video. Step 3: Compress your file. SkyFile Video helps you optimise your communication budget. You can set all the parameters to fit your quality and cost requirements. Step 4: Upload your creation. You can easily send your films to your colleagues, or upload it on the terrestrial FTP server of your company. And if you do not have your own FTP space, you can get one for free with SkyFile Access, another product of the Vizada SkyFile family (contact Vizada Customer Service Center to get an account on this platform). 1.2 Technical feature and requirements • • • • • • Easy installation and configuration. Transmission from DV camera via firewire interface (IEE-1394) Cutting edge compression technology: MPEG4/AVC (H.264) Possibility to adapt H.264 compression settings to personal requirements Hardware requirements: Pentium IV processor, 512 Mbyte/RAM, 300Mbyte minimum space Software requirements: Windows XP PRO SP2, 2000 SP3, Server 2003. Internet Explorer 6.0 Direct X 9.0 or later. 1.3 Restriction Please note that SkyFile Video v3.00 is not compliant with Internet Explorer 7. IE7 is part of Microsoft Vista, and required software which have been developed in accordance with Vista requirements. This is not the case for SkyFile Video v3.00. If your PC is equipped with IE7, please remove it. Microsoft will automatically re-install Internet Explorer 6 as Internet Explorer 6 is integrated in IE7. Warning: If other video software like WinDVD are installed on your PC, you may have problems pre watching your encoded videos (mp4 format). User Manual – SkyFile Video V3 –version 3.2 – 7/13/2007 Page 3 of 24 2. SkyFile Video – Installation You will find the SkyFile Video software on the SkyFile Video CD, provided by Vizada. You can also download it directly from the VIZDADA web-page (www.vizada.com, download area). The size of the software is about 32,5 Mbyte. 2.1 Installation of the SkyFile Video Software Please start the SkyFile Video Exe-file. The Setup Wizard will guide you through the installation of the software. After the installation, you are asked to configure SkyFile Video. Still the configuration could be done or changed also later on. User Manual – SkyFile Video V3 –version 3.2 – 7/13/2007 Page 4 of 24 2.2 Application for a SkyFile Video Key SkyFile Video is a free-of-charge software to be used Vizada airtime only. Nevertheless it requires a registration with Vizada. If you are executing the installation program, a serial number (in the first line) will be produced and you will be asked for a SkyFile Video Key (in the second line). Please send the serial number together with your contact details via the SkyFile Video Registration form to our customer service. They will reply to you with the required SkyFile Video Key. This key must be entered now in the “Activation Key” field. Then you are able to start the SkyFile Video Software. User Manual – SkyFile Video V3 –version 3.2 – 7/13/2007 Page 5 of 24 3. Configuration of SkyFile Video V3 3.1 Opening of SkyFile Video When you open SkyFile Video, the following warning is displayed first. Please respect the instructions: a) Before starting SkyFile Video, please make sure that every video equipments connected to the laptop or the PC are switched off b) Start SkyFile Video c) Now switch on your camera This window could be displayed each time you open SkyFile Video or could be removed by clicking on the box “Don’t show this message again”. Nevertheless, these instructions will be displayed again if you make a wrong action. 3.2 General information and internet/ftp access Before starting to use SkyFile Video, you need to configure the software first. Please go to the configuration menu. User Manual – SkyFile Video V3 –version 3.2 – 7/13/2007 Page 6 of 24 3.2.1 Language selection This entry specifies the software language. Select the language, save the modification with “Apply” then restart SkyFile Video. 3.2.2 Directory for video capture This entry specifies the directory, where video-files are stored, which are captured from the video-camera or where imported video-files must be stored. The videos in this directory are uncompressed. 3.2.3 Directory for transfer This entry specifies the directory, where the videos are stored, which are ready for the upload to the terrestrial-ftp server. 3.2.4 Directory for sequences This entry specifies the directory where the different sequences are stored. 3.2.5 Encoded Files signature This entry can be used to add a prefix to the file-names of the edited and compressed videos which are transmitted to the terrestrial FTP-server. 3.2.6 Terminal used SkyFile Video is provided with Quick-install facilities. This entry specifies Inmarsat equipments which can be used with SkyFile Video. Simply, select the Inmarsat terminal used. All parameters will be applied automatically. For services with transmission rates of 64kbit/s, you can select: • Inmarsat B-HSD • Inmarsat Fleet-55 64k • Inmarsat Fleet-77 64k • Inmarsat GAN 64k Default username: inmarsat Default password: inmarsat For services with transmission rates of 128kbit/s, you can select: • Inmarsat Fleet-77 128k • Inmarsat Fleet-77 128k Nera Default username: access128 Default password: access128 For services in IP mode, you can select: • Inmarsat R-BGAN IP • Inmarsat BGAN IP background • Inmarsat BGAN IP streaming No username or password are needed. The access to Vizada server is filtering on the IP address used by the terminal. User Manual – SkyFile Video V3 –version 3.2 – 7/13/2007 Page 7 of 24 3.3 Modems & Network This menu specifies the configuration selected in the “General” menu. If necessary you can change the connection speed, depending of the Inmarsat device selected. SkyFile Video v3 can be used via a modem, an ISDN interface or over R-BGAN or BGAN in IP streaming or background. Select modem: this entry specifies all modem or ISDN interface available on your PC or laptop. Select the correct one, where the FTP-transmission should be done with. For Fleet77 128Kbit/s usage, a second ISDN channel is automatically selected. With R-BGAN or BGAN, no modems are necessary. Use direct IP connection with your terminal. 3.4 Compression - Codec SkyFile Video is using high-end video compression Codecs (H.264 and H.263). In order to optimise your personal requirements regarding the file-size and the quality of the video, the Codec can be parameterised according to your needs. Some Codecprofiles are already defined once you install SkyFile Video, but you can change them as required or you add your own ones. User Manual – SkyFile Video V3 –version 3.2 – 7/13/2007 Page 8 of 24 3.4.1 The parameterization is mainly done by the bit rate of the video-signal: • • • • Internet: Intended for web-video broadcast with low video and sound quality. It has a reduced window size to keep the video fluidity and should be not be used as a full screen video. TV low bit rate: intended for TV broadcast using the smallest disk space possible. Main use will be small window size incorporated into a full screen TV Broadcasts. TV mid bit rate: Intended for TV broadcast using the smallest disk space possible still keeping good quality. Main use will be from small window size to half-screen size incorporated into a full screen TV broadcasts with twice the quality than TV low bit rate TV High bit rate: Intended for TV broadcast using very good quality. Main use will be for full window size for TV broadcasts with higher quality with priority on video over audio. 3.4.2 Compression Profile Editor. To open this window, just double-click on one description line. • • • • • Video flow: bit rate of the video-signal Audio flow: bit rate of the audio-signal Profile name: this title will be shown in the dropdown list of available compression profiles. Description: Please enter your own information to describe your profile or to change profile information already registered. Details: Detail explanations on the selected profile. By default explanations are provided in French and English 3.5 FTP Servers Once the video has been edited and compressed, it can be sent via FTP-protocol to any FTP-server in the Internet. In case you do not have an FTP-Server Space, Vizada offers you free-of-charge FTP-space via our product SkyFile Access. User Manual – SkyFile Video V3 –version 3.2 – 7/13/2007 Page 9 of 24 Your advantage of the SkyFile Access FTP server is that, on the terrestrial side, you do not necessarily need an FTP-client to download the video-files from the FTP-server. With your standard web-browser, you can easily access your videos by visiting one of the respective pages: http://[ftp_username].skyfile-access.com/docs_public/ (without password, open in the internet) http://[ftp_username].skyfile-access.com/docs_private/ (protected by your SkyFile Access password) Please ask our customer service to get more information about the SkyFile Accesss FTPserver and register free-of-charge for a SkyFile Access FTP-space. The following example shows a typical configuration of the SkyFile Access FTP-Server: • Server Name: Please enter the name of the server or any other description • IP Address: Please enter the IP-address of the SkyFile Access FTP-server (193 252 234 129) Port 21 • Username: Please enter the login-name of your SkyFile Access FTP-server • Password: Please enter the password of your SkyFile Access FTP-server. • Remote Directory: Please enter the directory of your FTP-space in which you want to transmit your videos The following example shows a typical configuration of a Client FTP-Server: • Server Name: Please enter the name of the server or any other description • IP Address: Please enter the IP-address of the Client FTP-server • Username: Please enter the login-name of your Client FTP-server • Password: Please enter the password of your Client FTP-server. • Remote Directory: Please enter the directory of your FTP-space in which you want to transmit your videos. • Description: free space. User Manual – SkyFile Video V3 –version 3.2 – 7/13/2007 Page 10 of 24 4. Usage of SkyFile Video v3 Description of a typical working sequence with SkyFile Video in four steps: • • • • Step Step Step Step 1: 2: 3: 4: Capturing of the video from the DV-camera Editing of the video or several videos Compression of the edited parts Transfer of the compressed video to a terrestrial FTP-server 4.1 Capturing of the video from the DV-camera Presentation of the SkyFile Video Capture Screen (2 presentation modes exist in SkyFile Video): • visualisation screen • capture screen By selecting a video already registered, inside the Video list, you can visualize it. Current file: This entry specifies where is registered the selected video on your hard-disk. Description: Please enter your own information to describe the selected video-file. Available disk space: this line specifies the available space on your hard-disk and the corresponding time in digital-video. User Manual – SkyFile Video V3 –version 3.2 – 7/13/2007 Page 11 of 24 4.1.2 Function menu Function Keys Actions Video list - List of videos stored in the capture directory. Field "Current file" - File name selected and currently displayed. Field "Description" - Description field (free text). Key "Update" - Please click on « Update » to modifications in the description field. Key "Delete" - Please click on « delete » to remove the selected video-file. Key "Play" - Start the reading of the selected video-file. Key "Pause" - Stop temporary the reading of the selected video-file. Key "Stop" - Stop the reading of the selected video-file. Key "Reward faster " - Fast return of the selected video-file. Maintain “J” on your keyboard to reward faster Key "Forward faster" - Fast forward of the selected video-file. Maintain “L” on your keyboard to forward faster Key " Switch mode " - Capture mode or video view mode. validate 4.1.3 Capture menu Fonction Keys Action - If selected, indicates seconds. - If not selected, Please click on “STOP”, to stop the capture Field "seconds" - Number of seconds for the capture if the option is selected. Key "Start" - Start capture Key "Stop" - End capture Key "Import Avi File" - Import Avi File already registered on your harddisk or coming from other sources Selection : User Manual – SkyFile Video V3 –version 3.2 – 7/13/2007 the capture time in Page 12 of 24 Please take care, that the DV-camera is connected via firewire (IEEE-1394) to your laptop and that SkyFile Video is started. Now you have two possibilities to capture a video from a DVCamera: 1) Switch the DV-camera in transfer-mode and capture the video currently recorded from the DV-camera 2) Switch the DV-camera in PLAY-mode and capture the video which has already been recorded with the DV-camera. Using this mode, you can control the DV-camera directly via SkyFile Video via the control buttons. Already captured videos Start capture button for starting the recording of the video Select this button to import an AVI File already registered on your PC Enter the duration capture User Manual – SkyFile Video V3 –version 3.2 – 7/13/2007 Page 13 of 24 4.2 Editing of Videos For use the editing functionality, please select “Compression” in the top menu. Now you are able to exactly select the parts of the captured videos, which are supposed to be sent to the terrestrial FTP-server. This step is important to make sure, that only important scenes are transmitted. This helps you to substantially reduce the costs of the transmission. To do this, SkyFile Video provides two main functions: 1) Cut out the important parts (rush) from the captured or registered videos 2) Combine important scenes of different videos into one new video 4.2.1 Compression part 4-2-2 Keys description Fonction Action Key "Play" - Play the selected video. Key "Pause" - Stop the reading of the selected video. Key "Stop/Reset" - Stop the selected video and move the cursor at the beginning of the video. Key "Fast reward" - Reward (image per image) the reading of the selected video. Key "Fast forward" - Forward (image per image) the reading of the selected video. Key " Entire video" - Create a new part with the entire video. Key "Delete" - Remove the selected video. User Manual – SkyFile Video V3 –version 3.2 – 7/13/2007 Page 14 of 24 4.2.3 Assembly part: 4.2.4 Keys description Fonction Keys Action Key "Parameter" - Toggle edition mode Key "Start of rush" - Beginning of the sequence Key "End of rush" - End of the sequence Key "Remove selection" - Removing the selected sequence Key "Delete" - Removing all sequences Key « up » - Changing the order of the selected sequence (up) Key “down” - Changing the order of the selected sequence (down) Key “load” - Loading an assembly from a file Key “save” - Saving an assembly to a file User Manual – SkyFile Video V3 –version 3.2 – 7/13/2007 Page 15 of 24 You are now ready to make your own editing from one or several sequences. 1) please select a first video in the video list 2) please select “play the video” 3) Please select your sequences with the “Start of rush” and “End of rush” buttons. Several rushes could be selected within the same video Each rush could be selected and visualized separately. Please select the rush in the list. The selected part is highlighted in red. By selecting the button “play” we can read again the selected part. The order of the rushes could be change simply by the buttons “up” or “down” You are now able to read the editing. Please select the button “edition mode” User Manual – SkyFile Video V3 –version 3.2 – 7/13/2007 and select “play” Page 16 of 24 The 3 rushes have been put together and the complete sequence is ready to be visualized. If the result is not satisfying or if you want to add new rushes, please select again the button “Edition mode”. You are able to = 1) 2) 3) 4) Change the order of the rushes Add a rush from the same video Add a rush from an other video Remove a rush Part 4 and 5 have been added. They are coming from an other video. The five parts are now put together in order to provide a complete sequence User Manual – SkyFile Video V3 –version 3.2 – 7/13/2007 Page 17 of 24 4.2.5 Compression of the edited video After the creation of the edition, you can now compress the sequence. Please select the compression button Please select your Compression Heading between the 4 profiles proposed: 1) 2) 3) 4) Internet TV low bit rate TV mid bit rate TV high bit rate Please select button. The compression of the sequence starts. User Manual – SkyFile Video V3 –version 3.2 – 7/13/2007 Page 18 of 24 5. Transfer of the compressed video to a terrestrial FTP-server To start the transfer, please press “upload” in the top menu of the window. 5.1 Keys description Fonction Action FTP Servers list - FTP server selection. This list is coming from the FTP server list of the “Configuration” menu. It may contain Vizada SkyFile Access FTP server and corporate FTP servers. List "Available Files" - All sequences available for transmission. One or several sequences could be selected and transmitted during the same connection. list "FTP logs" - Registration of the call logs for each FTP connexion. "% Data transfered" - Progression bar which indicates the transfer level (% of transferred volume). Text : "Remaining time" - Estimation of the time before the end of the transfer. Text : "Rate" - Baud rate during the transmission. Button : "Transfer" - To start the transfer. At least one file and the FTP server must be selected. - This button switches to “Cancel” after the beginning of the transfer. This button will User Manual – SkyFile Video V3 –version 3.2 – 7/13/2007 Page 19 of 24 stop the running transfer if necessary. Button : "Add Info" - Add comments. These comments will be registered as a text file transfered just before the video. Button : "Rename" - Rename the compressed current window. Button : "Clear log" - Delete the call logs of stored in the « FTP log » window. Button : "Clear File Log" - Delete the call logs of the « FTP log » window » and all logs of the FTP log file. Button : "Play" - Reading the selected "Available Files". Button : "Pause" - Stop for a moment the reading. Button : "Stop" - Stop the reading. file video in in the the 5.2 Transfer Before the transfer you must: select the FTP server where you wish to send your video to. Then select to start the transmission MP4 preview: Before sending the video, you can preview the compressed file. Please select the video and select “Play” Note: Depending of the codecs installed on your PC, you may have problem to visualize the MP4 format. For instance, if you get Intervideo on your PC or your laptop, please note that you will be able to preview MP4 format if you are using Intervideo V8. The previous versions of Intervideo generate a conflict with SkyFile Video V3 and prevent the reading of the compressed file. User Manual – SkyFile Video V3 –version 3.2 – 7/13/2007 Page 20 of 24 6. Help – Shortcuts and About SkyFile Video could be used as well by shortcuts (in case of mouse failure for instance). The access to SkyFile Video Shortcuts is done by the menu “?” in the main tool bar. Example: Shortcuts for Capture Menu If you need to know which SkyFile Video Version you are using or if you need information regarding Vizada contacts please select the “about” menu User Manual – SkyFile Video V3 –version 3.2 – 7/13/2007 Page 21 of 24 7. SkyFile Video update If SkyFile Video V2 was already installed on your PC you need to remove it before installing SkyFile Video V3. If you try to install SkyFile Video V3 without removing the previous version the following information will be displayed: Close this window. Remove SkyFile Video from your hard-disk and relaunch SkyFile Video V3 installation. The files already registered (Videos, compressed videos and sequences) and your configuration will be preserved. User Manual – SkyFile Video V3 –version 3.2 – 7/13/2007 Page 22 of 24 8. Frequently Asked Questions This collection of Frequently Asked Question (FAQ) provides brief answers to many common questions on the use of Skyfile Video 3.00 Software. Please check here for answers before calling the support. 1) Installation/ Initial Launch Answers/Comments 1.2) The activation Key is provided by Vizada Customer Service Center. Please send them the activation form which you will find on the CD or download it from Vizada Web Site www.vizada.com When I launch Syfile Video for the first time, I have to provide a key number. Where can I get it? 1.2) How can I change the menus language? Skyfile Video supports two languages: French and English. To change the language, go to the Configuration Menu -> General -> Language Selection. Select the language, and click on the “Apply” button and restart Skyfile Video to get the select language. 2) Capture Menu Answers/Comments 2.1) What should I do when I get the following error message “The camera and Skyfile video are desynchronised…”? This message occurs when the camera is switched off while Skyfile video is running. To be able to capture again videos from the camera, you have to follow precisely this steps: The camera must be switched off. Launch Skyfile Video. Switch on the camera. Start the capture. 2.2) Which video formats Skyfile Video supports? Skyfile video only supports .avi format as imported videos. 2.3) Do I have to save the imported videos in a specific directory or with a specific filename? No, Skyfile Video makes a copy of the Imported video, renames it, and saves it in a specific directory. User Manual – SkyFile Video V3 –version 3.2 – 7/13/2007 Page 23 of 24 . 3) Compression Menu Answers/Comments 3.1) Where can I preview in Skyfile Video an encoded file before uploading it? It is possible to preview an encoded file in the Upload menu. Warning: you can not preview the encoded files in Skyfile video if Internet Explorer 7 is installed on your PC (only previous versions of Internet Explorer are supported). 3.2) Is it possible to preview an encoded file without Skyfile Video? It is possible to preview an encoded video with your regular video reader like “Real player” or “VLC”. The encoded Files are stored in : “C :\Documents and Settings\My documents\<user>\My Videos\Skyfile Video v3.00\Transfer” 4) Upload Menu Answers/Comments 4.1) Do I have to had parameters to Skyfile Video FTP server before using it? You have to update your account parameters in the Configuration menu -> FTP Server. Select “Skyfile Access FTP-server” and click on the “Update” button. Add you regular Skyle-Access username and password. 4.2) Can I change the FTP server on which I can upload the videos? To change the FTP Server, you have to add an other FTP server in the Configuration Menu -> FTP Server. 5) Configuration Menu Answers/Comments 5.1) Can I change the connection speed of an “Inmarsat BGAN IP Streaming” Terminal? It can be changed in Modem and Networks Menu -> Connection Speed. For more information please contact us at: +33 (0)5 56 22 32 31 or send a mail to [email protected] Internet: www.vizada.com User Manual – SkyFile Video - Version 3.0 – 15.06.2007 Page 24 of 24