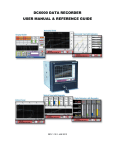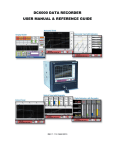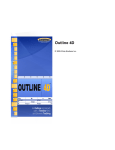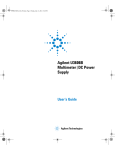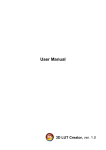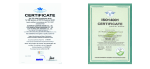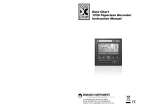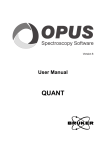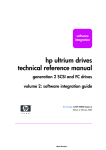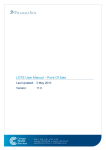Download DC6000 Data Recorder - User Manual and Reference
Transcript
DC6000 DATA RECORDER USER MANUAL & REFERENCE GUIDE REV 1.00.3 APR 2009 1.0 TABLE OF CONTENTS: 1.0 Table of Contents: .................................................................................... i 1.1 Trademarks ...................................................................................................................... iv 1.2 Symbols ............................................................................................................................ iv 1.3 Warning and Safety Notice .............................................................................................. iv 2.0 Overview .................................................................................................. 1 2.1 General Description .......................................................................................................... 1 2.2 System Overview .............................................................................................................. 2 2.3 Recorder Front .................................................................................................................. 4 2.3.1 Display Area .................................................................................................................................................... 4 2.3.2 Media Door ...................................................................................................................................................... 5 2.3.3 Status Indicator ................................................................................................................................................ 5 2.3.4 IR COMM Port ................................................................................................................................................. 5 2.3.5 Stylus ............................................................................................................................................................... 5 2.4 Recorder Rear Panel ......................................................................................................... 6 2.4.1 Power Supply .................................................................................................................................................. 6 2.4.2 Analog Inputs ................................................................................................................................................... 6 2.4.3 Input/Output Module ........................................................................................................................................ 7 2.4.4 Computer Interface .......................................................................................................................................... 7 2.5 Files ................................................................................................................................... 8 2.5.1 Configuration Files ........................................................................................................................................... 8 2.5.2 Data Files ........................................................................................................................................................ 9 2.5.3 Activity Configuration Files .............................................................................................................................. 9 2.5.4 Miscellaneous Log Files .................................................................................................................................. 9 2.6 Exhibitor Software ............................................................................................................ 9 2.7 QUICK START GUIDE ..................................................................................................... 10 2.8 Keyboarding .................................................................................................................... 11 2.9 Help .................................................................................................................................. 11 2.10 Activity Lights ................................................................................................................. 11 2.11 Security............................................................................................................................ 11 3.0 2.11.1 User Levels .................................................................................................................................................... 12 2.11.2 Remote Access Passwords ........................................................................................................................... 12 Installation and Wiring .......................................................................... 13 3.1 Equipment Handling ....................................................................................................... 13 3.1.1 Initial Inspection ............................................................................................................................................. 13 3.1.2 Unpacking Procedure .................................................................................................................................... 13 3.1.3 Detected Damage .......................................................................................................................................... 13 3.1.4 Equipment Return .......................................................................................................................................... 13 Page i Section 1.0 Table of Contents 3.1.5 Storage .......................................................................................................................................................... 13 3.1.6 Part Numbering.............................................................................................................................................. 14 3.2 Environment and Location ............................................................................................. 15 3.3 Installation ....................................................................................................................... 15 3.3.1 3.4 Panel Mounting .............................................................................................................................................. 16 Wiring Specifications and Procedures .......................................................................... 18 3.4.1 Power Requirements ..................................................................................................................................... 18 3.4.2 Power Connections........................................................................................................................................ 18 3.4.3 Signal Input Wiring......................................................................................................................................... 19 3.4.4 Analog Inputs ................................................................................................................................................. 20 3.4.4.1 Thermocouple Inputs ........................................................................................................................................... 20 3.4.4.2 Resistance Temperature Detector (RTD) Inputs ................................................................................................... 20 3.4.4.3 Linear Inputs ........................................................................................................................................................ 20 3.4.4.4 Potential Free Contacts ........................................................................................................................................ 21 3.4.4.5 Frequency ............................................................................................................................................................ 21 3.5 Relay Output, Contact Input ........................................................................................... 22 3.6 Ethernet ........................................................................................................................... 22 3.7 USB Connection.............................................................................................................. 23 3.8 Audio Connection ........................................................................................................... 23 3.9 Mouse and Keyboard Connection ................................................................................. 23 3.10 24Vdc Isolated Output (Option)...................................................................................... 24 3.11 Isolated Serial Interface (Option) ................................................................................... 24 4.0 Functional Description ......................................................................... 25 4.1 Display Elements ............................................................................................................ 25 4.1.1 Live Display Area ........................................................................................................................................... 25 4.1.2 Task Bar ........................................................................................................................................................ 25 4.2 Utility Setup Menu ........................................................................................................... 26 4.3 Alarm, Event and Activity Logs...................................................................................... 28 4.4 Record Session ............................................................................................................... 28 4.5 Configuration Manager ................................................................................................... 29 4.6 Sending Email ................................................................................................................. 30 4.7 User Login ....................................................................................................................... 31 4.8 Display Utilities ............................................................................................................... 31 4.8.1 Display Brightness ......................................................................................................................................... 31 4.8.2 Background Color .......................................................................................................................................... 32 4.9 Channel Reset ................................................................................................................. 32 4.10 Special Events................................................................................................................. 32 Page ii 04/15/2009 REV 1.00.3 Section 1.0 Table of Contents 4.10.1 Record on Alarm ............................................................................................................................................ 32 4.10.2 Record on External Event .............................................................................................................................. 32 4.10.3 Email on Alarm Event .................................................................................................................................... 33 4.11 Turning the unit off ......................................................................................................... 33 4.12 Annotating Trends .......................................................................................................... 34 4.12.1 Drawing on the Screen .................................................................................................................................. 34 4.12.2 Adding a Text Message ................................................................................................................................. 35 4.13 Browsing Historic Data................................................................................................... 35 4.13.1 Zoom and Compress Data ............................................................................................................................. 36 4.13.2 View Memos and Bitmaps ............................................................................................................................. 37 4.13.3 Using the Cursor ............................................................................................................................................ 37 4.13.4 Using Browser Jump To ................................................................................................................................ 37 4.14 5.0 Browsing Annotations .................................................................................................... 38 Recorder Setup ..................................................................................... 39 5.1 Input Channels ................................................................................................................ 39 5.1.1 Master Channel Setup ................................................................................................................................... 39 5.1.2 Channel Setup ............................................................................................................................................... 40 5.1.3 5.2 Channel Type Setup ...................................................................................................................................... 41 5.1.3.1 Linear Input .......................................................................................................................................................... 41 5.1.3.2 Resistance Input .................................................................................................................................................. 41 5.1.3.3 Industrial Square Root Extraction ......................................................................................................................... 42 5.1.3.4 Thermocouples and RTDs ................................................................................................................................... 42 5.1.3.5 Calculated Input ................................................................................................................................................... 43 5.1.3.6 Conditional Input .................................................................................................................................................. 45 5.1.3.7 Gated Timer ......................................................................................................................................................... 45 5.1.3.8 Totalizer ............................................................................................................................................................... 46 5.1.3.9 Frequency/Pulse Count ........................................................................................................................................ 47 Display Builder ................................................................................................................ 49 5.2.1 Building the Display ....................................................................................................................................... 49 5.2.2 Editing............................................................................................................................................................ 50 5.2.3 Rotate List ..................................................................................................................................................... 51 5.3 Widgets ............................................................................................................................ 52 5.3.1 5.3.2 Digital Displays .............................................................................................................................................. 52 5.3.1.1 Digital Display Setup ............................................................................................................................................ 52 5.3.1.2 Displaying Min, Max or Average Values ............................................................................................................... 53 Bar Graphs .................................................................................................................................................... 54 5.3.2.1 Bar Graph Setup .................................................................................................................................................. 54 5.3.3 Trends ........................................................................................................................................................... 56 5.3.4 Trend Setup ................................................................................................................................................... 57 Page iii 04/15/2009 REV 1.00.3 Section 1.0 Table of Contents 5.3.4.1 5.4 Trend Setup Window ............................................................................................................................................ 57 Alarms ............................................................................................................................. 59 5.4.1 Alarm Master Setup ....................................................................................................................................... 60 5.4.1.1 5.5 Alarm Setup ......................................................................................................................................................... 61 Digital Input/Output......................................................................................................... 62 5.5.1 Digital Output Setup....................................................................................................................................... 63 5.5.2 Digital Input Setup ......................................................................................................................................... 64 5.6 Record Setup................................................................................................................... 66 5.6.1 Select Channels............................................................................................................................................. 67 5.6.2 Media and Filename ...................................................................................................................................... 67 5.6.3 Record Rate .................................................................................................................................................. 67 5.6.4 What to Record .............................................................................................................................................. 67 5.6.4.1 Point type – Max Min Average. ............................................................................................................................. 67 5.6.5 Timed Record ................................................................................................................................................ 68 5.6.6 Split Files ....................................................................................................................................................... 68 5.6.7 Triggered Record ........................................................................................................................................... 68 5.6.8 Media Alarm .................................................................................................................................................. 69 5.7 System Administrative Menu ......................................................................................... 70 5.7.1 Temperature Compensation .......................................................................................................................... 72 5.7.2 System Setup ................................................................................................................................................ 72 5.7.2.1 NTP Time Server ................................................................................................................................................. 72 5.7.2.2 Modbus Settings .................................................................................................................................................. 73 5.7.2.3 Mouse Pointer Enable .......................................................................................................................................... 73 5.7.2.4 Config Auto Save ................................................................................................................................................. 73 5.7.2.5 Pop up Keyboard ................................................................................................................................................. 73 5.7.2.6 FTP Enable .......................................................................................................................................................... 73 5.7.2.7 Menu Timeout ...................................................................................................................................................... 73 5.7.2.8 50/60 Hz Filter...................................................................................................................................................... 73 5.7.2.9 Unit Tag ............................................................................................................................................................... 73 5.7.3 Date/Time Setting .......................................................................................................................................... 74 5.7.4 User Setup (Password Management) ............................................................................................................ 75 5.7.5 System Activity Logs...................................................................................................................................... 76 5.7.6 File Explorer .................................................................................................................................................. 77 5.7.7 Network Settings............................................................................................................................................ 77 5.7.8 Web User Manager........................................................................................................................................ 78 5.7.9 SMTP Email Settings ..................................................................................................................................... 79 5.7.10 Set ActiveSync Password .............................................................................................................................. 79 5.7.11 Registry ......................................................................................................................................................... 80 5.7.12 Languages ..................................................................................................................................................... 80 5.7.13 System ReFlash ............................................................................................................................................ 80 Page iv 04/15/2009 REV 1.00.3 Section 1.0 Table of Contents 6.0 Communication ..................................................................................... 82 6.1 World Wide Web.............................................................................................................. 82 6.2 Web Based FTP Manager ............................................................................................... 84 6.3 Ethernet Protocols .......................................................................................................... 86 6.3.1 OPC Server ................................................................................................................................................... 86 6.3.2 Modbus Server .............................................................................................................................................. 87 6.3.2.1 Modbus Status Registers ..................................................................................................................................... 87 6.3.2.2 Modbus Data Registers ........................................................................................................................................ 87 6.4 USB Connections ............................................................................................................ 89 6.5 Utility Programs .............................................................................................................. 90 7.0 6.5.1 FTP Manager ................................................................................................................................................. 90 6.5.2 Remote Control.............................................................................................................................................. 93 6.5.2.1 Remote Display.................................................................................................................................................... 93 6.5.2.2 Remote Manager ................................................................................................................................................. 94 Instrument Care and Maintenance ....................................................... 95 7.1 Touch Screen .................................................................................................................. 95 7.2 Cleaning Instructions ..................................................................................................... 95 7.3 Calibration ....................................................................................................................... 95 7.3.1 7.3.2 7.3.3 Calibrating Linear Voltage Inputs: .................................................................................................................. 96 7.3.1.1 Set Channel ........................................................................................................................................................ 96 7.3.1.2 Zero Cal .............................................................................................................................................................. 96 7.3.1.3 Full Cal ................................................................................................................................................................ 96 7.3.1.4 Store Cal ............................................................................................................................................................. 97 Calibrating the RTD Current Source .............................................................................................................. 97 7.3.2.1 Zero Cal RTD ....................................................................................................................................................... 97 7.3.2.2 Current Cal RTD .................................................................................................................................................. 97 Calibrating Frequency:................................................................................................................................... 97 Appendix A – Technical Specifications ......................................................... 99 Appendix B – Digital Input Voltage Adjustment .......................................... 102 B.1 ANALOG MODULE: ....................................................................................................... 102 B.2 DIGITAL IO MODULE: ................................................................................................... 103 Appendix C – Manual Revisions .................................................................. 104 Page v 04/15/2009 REV 1.00.3 Warnings and Safety Precautions NOTE The contents of this manual are correct at the time of issue. The contents may change at any time without prior notification. This is due to continuous developments to the recorder and its functionality. 1.1 Trademarks Microsoft, MS-DOS, Windows, Windows 2000, Windows XP and Windows CE are all registered trademarks of Microsoft Corporation. CompactFlash™ and CF (logo) are trademarks of the Compact Flash Association (CFA). For the purpose of the manual the ™ and ® symbols will not follow their own trademark names or registered trademark names. Company names and Product names mentioned in this manual are trademarks or registered trademarks of their individual owners. 1.2 Symbols One or more of the following symbols may appear on the recorder labeling. Refer to manual for instructions see Section 1.3 below. Caution - Risk of electric shock Earth (ground) terminal Directive 2002/96/EC WEEE: Waste Electrical and Electronic Equipment 1.3 Warning and Safety Notice This Safety Notice has been included to emphasize the DANGER OF HAZARDOUS VOLTAGES on the REAR TERMINAL PANEL of your instrument. USE EXTREME CAUTION WHEN INSTALLING OR SERVICING your instrument. Please read the warnings below and the entire contents of Section 3 – “Installation and Wiring” within this manual before attempting to install or service your instrument. 1. Before any connections are made to the recorder, ensure the protective earth terminal is connected to a protective conductor. The chassis ground terminal is indicated thus - WARNING This warning sign on the unit cautions the user to read this manual to determine the nature of the hazard and any precautions which should be taken. Any interruption of the protective conductor inside or outside the recorder, or disconnection of the protective earth terminal is likely to make the recorder dangerous under some fault conditions. Intentional interruption is prohibited. NOTE: In order to comply with the requirements of safety standard EN61010, the recorder must have one of the following as a disconnecting device, located within easy reach of the operator, and be labeled as the disconnecting safety device: Page iv 04/15/2009 REV 1.00.3 Warnings and Safety Precautions A switch or circuit breaker which complies with the requirements of IEC 60947-1 and IEC 60947-3 A separable coupler which can be disconnected without the use of a tool A separable plug, without a locking device, to mate with a socket outlet in the building 2. The protective earth terminal must remain connected (even if the recorder is isolated from the mains supply) if any of the measuring, communications, or relay terminals are connected to hazardous voltages. 3. Whenever it is likely that protection has been impaired, the recorder should be made inoperative and secured against operation. Contact the factory for assistance. 4. Any adjustment, maintenance and repair of the opened recorder under voltage should be avoided as far as possible and, if inevitable, should be carried out only by a skilled person who is aware of the hazard involved. All repairs should be carried out only by authorized service personnel or returned to an authorized repair center. 5. Where conductive pollution such as condensation or conductive dust is present, adequate air conditioning, filtering and/or sealing must be installed. 6. Signal and supply voltage wiring should be kept separate from one another. impractical, shielded cables should be used for the signal wiring. Where this is 7. This unit contains a Nickel Metal Hydride (NiMH) battery pack which must be disposed of properly. Replace only with the same type of battery pack. Replacement should be done only by a factory certified technician. WARNING: Non-rechargeable batteries may explode or leak when charged. 8. Input Terminal (CHAN 1 – CHAN 6 or CHAN 1 – CHAN 12) voltages NOT TO EXCEED 30Vdc Measurement Category I. 9. If the equipment is used in a manner not specified by the manufacturer, the protection provided by the equipment might be impaired or inadequate. For Technical support or additional information contact the Manufacturer: Monarch Instrument 15 Columbia Drive Amherst, NH 03031 Tel 603-883-3390 Email: [email protected] In order to comply with EU Directive 2002/96/EC on Waste Electrical and Electronic Equipment (WEEE): This product may contain material which could be hazardous to human health and the environment. DO NOT DISPOSE of this product as unsorted municipal waste. This product needs to be RECYCLED in accordance with local regulations, contact your local authorities for more information. This product may be returnable to your distributor for recycling - contact the distributor for details. Page v 04/15/2009 REV 1.00.3 Section 2 - Overview 2.0 OVERVIEW This manual applies to Firmware version 1.0.025 and above. This section gives a system overview of the recorder and the basic elements involved. 2.1 General Description The recorder is an 18 channel unit capable of measuring 6 or 12 Signal inputs which can be a combination of linear inputs – voltages up to 24 Vdc or current up to 50 mAdc, thermocouples, RTDs, or Frequency. Those channels not associated with real inputs can be assigned as gated timers, totalizers, calculated or conditional inputs which are referred to as virtual channels. The recorder is extremely versatile and can be configured in many different ways to suit the user‟s environment. The user can also install an optional digital input/output module providing up to 12 potential free contact closures and up to 6 opto-isolated digital inputs that can be set to silence alarms, reset contacts and start recordings. The recorder‟s firmware is based on the Windows CE embedded operating system providing advanced connectivity and features. The system is Ethernet aware and runs as a secure web server providing browser accessibility via web pages and as an ftp server. It also runs an OPC (Open Connectivity) server allowing connectivity to a large selection of third party Data Access Specification compliant software and the companion Exhibitor Software, providing real time data update over Ethernet and off line data analysis. The recorder can be set up to send emails in the event of an alarm. See Section 4.10.3 Email on Alarm Event for more details. The recorder can save data, alarms and events to a number of sources. The primary storage medium is to compact flash card that can be locked in the unit. Alternatively the unit can record to internal memory. Data is saved in an ADO (ActiveX Data Objects) database and is encrypted for security purposes. Internal memory can be expanded using a Secure Digital (SD) Card that plugs into the rear of the device. The recorder is security enabled. If password protection is turned on, the unit requires the user to log in to operate. There are three classes of operators with different access rights – administrator, manager and user. All operations are logged to the alarm and event log and user privileges can be set to expire by date. The unit can be set to automatically log users out after a preset time. In order to use the recorder the user has to set up various parameters to customize the unit to the environment. This set up is referred to as the configuration. Once configured, the settings can be saved to a configuration file. A number of default configurations are provided and any of these can be loaded as a default. Page 1 04/15/2009 REV 1.00.3 Section 2 - Overview 2.2 System Overview Refer to the figure below: RELAY OUTPUTS DIGITAL INPUTS MASTER ENABLE MASTER ENABLE ALARM EVENT MANAGER DISPLAY & KEYBOARD MANAGER ALARM MASTER SETUP DIGITAL OUTPUT SETUP ALARM EVENT LOG DISPLAY BUILDER ROTATE LIST WIDGET CONTROL SYSTEM MANAGER DIGITAL INPUT MANAGER ETHERNET SYSTEM SECURITY SYSTEM SETUP LANGUAGE … .. CONFIGURATION EMAIL DIGITAL INPUT SETUP DATA STORAGE MANAGER DATA MANAGER ANALOG INPUTS CHANNEL SETUP CALIBRATION RECORD SETUP FILE EXPLORER USB A/B RS232/485 AUDIO IO MOUSE & KEYBOARD Figure 2-1 System Overview The recorder block diagram shows the major elements of the unit. The Analog Inputs module scans the live inputs (6 or 12 channel) at a rate of 10 times per second per channel, converting the analog inputs to digital values and applying a time stamp to the digitized data. The Data Manager collects this data at a rate of 120 samples per second from the Analog Inputs module and processes it in real time applying any scaling or linearization as required by user programming, and holds it in a buffer for use by the rest of the system. This process has the highest priority and runs irrespective of whatever other activity is going on in the recorder. Data is fed on demand to the following: Data Storage Manager receives data at a rate set by the user for recording to the media. The media is selected by the user – compact flash, USB device or internal memory (SD card). The data is buffered till there is a suitable amount and is then flushed to the selected media. Display & Keyboard Manager receives data at a rate to satisfy the displays setup by the user, trends, digital or bar graphs. Alarm Event Manager receives all data required to do comparison to any user set up alarm. If any alarm is exceeded the Alarm Event Manager will perform the required user set action, including sounding the alarm, closing any contacts, updating the display, initiating an email and making an entry in the log. System Manager receives all data required to keep the various communications servers up to date. This includes the web, Modbus and OPC servers, and ftp data files. Page 2 04/15/2009 REV 1.00.3 Section 2 - Overview The Data Manager is also controls the Analog Inputs calibration process. This is a privileged operation and allows an administrator to recalibrate the conversion factors and offsets on the various inputs and their associated ranges. All units are shipped fully calibrated with a default set of calibration parameters stored in non-volatile memory which may be recalled at any time. The Data Storage Manager is used to set up the recording parameters required by the user. Recordings can be started by the user or can be triggered to start as a result of an external event, an alarm condition or at a preset time, once or on a daily basis. There is also a File Explorer. This is a privileged operation which enables an administrator to rename, copy or delete files and move files between the various media. The Alarm Event Manager is used to set up the various alarms on the channels and route events to the (optional) relay outputs. Various alarm types can be set. The operation of the (optional) relay contacts are also defined here. This module processes data in real time checking it against the preset alarm conditions and reacting accordingly as described above. There is a (soft) master enable switch which allows the user to configure alarms without affecting the actual (optional) relay contacts. The Digital Input Manager is used to define the operation of the (optional) isolated digital inputs and process these inputs according to the user set conditions when they occur. Digital inputs can be used to reset timers or totalizers, acknowledge and reset alarms, force events or start recording. There is a (soft) Master enable switch which allows the user to configure the (optional) digital inputs without affecting the actual operation of the recorder. The Display & Keyboard Manager controls the content of the graphic display and interprets the input on the display touch screen and passes this information to where it is required. The user can create an infinite number of visual screens using a combination of widgets – bar graphs, trends or digital displays. All the other modules communicate with the Display Manager to provide status information to the user. The System Manager controls the overall operation of the recorder and prioritizes events as required. It also manages system security and handles the administrative tasks such as importing or exporting configurations. It services external requests (via the communication ports), controls the email and configures the unit at startup. It also deals with any peripherals and routes the information accordingly. Page 3 04/15/2009 REV 1.00.3 Section 2 - Overview 2.3 Recorder Front Figure 2-2 shows the front view of the recorder. The recorder has a ¼ VGA color display with touch screen. Below the display are a lockable media door, status indicator, IR COMM port and stylus used for data entry on the display. The recorder is intended to be panel mounted and if mounted correctly using the supplied gasket, the unit is waterproof to IP65 when the media door is closed and the waterproof lock cover is in place. DISPLAY AREA TASK BAR STATUS INDICATOR IR COMM PORT MEDIA DOOR LOCK STYLUS WATERPROOF LOCK COVER Figure 2-2 Recorder Front View 2.3.1 Display Area The recorder has a ¼ VGA color display (320 x 240 pixels) and can display 24 million colors. The display has a touch screen over it and is fully interactive. The screen consists of two distinct areas – the task bar with icons along the bottom of the screen and the live display which is that area above the task bar showing the live data in either trend, bar graph or digital display widgets. A full description of this is given in Section 3.0. Page 4 04/15/2009 REV 1.00.3 Section 2 - Overview 2.3.2 Media Door The media door is opened by turning the key in the lock ¼ turn clockwise and pulling the door out and down. Note that in order to meet the water resistance specification (IP65) the door must be closed and locked and the waterproof lock cover must be snapped over the lock. Opening the media door exposes the compact flash card socket and the USB port. The compact flash card is intended as the principal recording media, however the unit will record to a USB device or to internal memory. RESET BUTTON The compact flash card fits into the socket as shown right. The card eject button must fold over to the right once the card is in place. To eject the card, lift the eject button, press it to pop the card out then fold it back over. Grab the card along the left and right edges between the thumb and forefinger and remove. COMPACT FLASH CARD SOCKET CARD EJECT BUTTON USB A SOCKET Figure 2-3 Media Door Contents To the left of the card slot is a small opening. Set back behind this opening is the system reset button. Under normal operation there should be no need to use this. Using this button may cause loss of data. 2.3.3 Status Indicator The status indicator is lit when the unit is powered on and blinks during shut down or when the unit is running off the internal batteries. The internal batteries allow the unit to survive short power interruptions (< 15 seconds) or brown outs, during which time the display blanks and the status indicator blinks. 2.3.4 IR COMM Port The IR COMM port is an Infrared send/receive port which allows connection to compatible Infrared devices. Future Option. 2.3.5 Stylus The stylus is used to do data entry on the touch screen. It is stored in the bottom right of the recorder front panel. To remove it, depress the exposed top and turn ¼ turn counter clockwise. The stylus is sprung loaded and will pop out of its docking location. CAUTION: Control removal of the stylus as it is spring loaded. To return it to its docking location, insert the pointer end into the hole, fully depress it and give it a ¼ turn clockwise. Page 5 04/15/2009 REV 1.00.3 Section 2 - Overview 2.4 Recorder Rear Panel The rear panel of the recorder is shown below: BATTERY DISCONNECT SYSTEM GROUND LUG 24 VDC OUTPUT OPTION POWER SUPPLY MODULE AC POWER INPUT OFF ON BATTERY BACKUP AMBIENT TEMPERATURE SENSOR ANALOG INPUT MODULE ANALOG INPUTS CHANNELS 7 – 12 (OPTIONAL) ANALOG INPUTS CHANNELS 1 – 6 INPUT/OUTPUT MODULE (OPTIONAL) USB TYPE A (MASTER) USB TYPE B (SLAVE) RS-232/RS-485 DB9 CONNECTOR (OPTIONAL) MEMORY SPEED LED MOUSE/KEYBOARD ACTIVITY LED EXPANSION SLOT CONNECTOR ETHERNET RJ-45 CONNECTOR USB SELECT SWITCH (UNDER) AUDIO CONNECTOR Figure 2-4 Recorder Rear Panel USB SWITCH 2.4.1 Power Supply The power supply module is at the top of the recorder rear panel. The rear panel of the universal AC version is shown in above. On the right is the AC power input socket that takes a standard IEC connector. Screw terminals are available as an option, as is a DC power supply module. To the left is the optional 24 Volt dc output option which provides isolated voltage to power external sensors (100mA). Below this is the battery disconnect switch. The battery is used to enable the system to shut down correctly and survive short power outages or brown outs. It should be disconnected for storage or shipping purposes. The system-grounding lug is used to properly ground the recorder on installation. NOTE: See Section 3 for installation and connection details. 2.4.2 Analog Inputs The analog input module is available with either 6 or 12 inputs and accepts dc inputs up to +25 volts. These inputs are isolated from each other and ground and are truly differential. In addition channels 1, 6, 7 and 12 have an isolated frequency inputs which allows the unit to measure frequency to 10,000 Hz. Between the terminal blocks is the ambient temperature sensor for thermocouple compensation. Page 6 04/15/2009 REV 1.00.3 Section 2 - Overview 2.4.3 Input/Output Module The input/output module is optional and provides potential free relay contacts and isolated digital inputs. 2.4.4 Computer Interface The bottom of the rear panel is the computer interface. At the bottom right hand corner is a small cover secured by a screw. This is the internal memory expansion slot – it takes standard secure digital memory cards. Above this are the two USB ports – the type A port (to the left) is a master port and the type B port is a slave port. These are mutually exclusive ports and the user needs to select which port will be active. This is done by using the small slide switch on the underside of the unit – indicated but not shown in Figure 2-4 above. Slide the switch toward whichever connector is being used. The Type of port selected, A or B depends on what is to be connected to it. To the left of these connectors are two mini-din style connectors. The mouse / keyboard connector allows the use of an external PS2 PC style mouse directly or a PS2 PC style keyboard using an available adapter board which will accommodate both mouse and keyboard together. The audio connector is to the left and allows the audio output from the unit to be fed to an external amplifier. The Ethernet connector is the standard RJ45 type and allows a 100 Mbps (megabits per second) connection to be made to the network. There are two indicator LEDs, the one on the right shows connection speed either 10 Mbps unlit or 100 Mbps when lit. The led on the left is the activity led and it blinks when the link is active and data is being transmitted. On the left is the optional RS232/RS485 legacy connector. This is a factory installed option. Normally there is a blanking panel over the opening. Page 7 04/15/2009 REV 1.00.3 Section 2 - Overview 2.5 Files 2.5.1 Configuration Files The recorder has hundreds of options and settings that need to be set up by the user. Things like input types, point tags, displays, record information and so-on. Once set up, this information is saved in the internal memory (SD Card) as a user named configuration file in a special directory called ConfigFiles. Each unique configuration is stored in a sub-folder within the ConfigFiles directory. The system appends “_cfg” to each folder name created which in turn contains the actual configuration files. The files are in an xml format and bear the extension “.xml”. Currently there are two independent but related files – one for the physical settings of the recorder – input types, record setup, alarms and so on and has the filename given by the user with the file type “.xml” and one for the displays as set up by the user which has the filename given by the user but has “_display.xml” added by the system. See below. When a user saves or loads a configuration using the Configuration Manager the system takes care of the details and defaults to the ConfigFiles directory. When saving the configuration, the user enters a filename and accepts the entry – for example the filename could be “pumphouse”. The Recorder will then create a folder in the ConfigFiles directory called “pumphouse_cfg” and in this folder it will create the two configuration files, “pumphouse.xml” for the physical settings and “pumphouse_displays.xml” for the display information. When loading a configuration, the Configuration Manager will show a list of all the subfolders (Configurations) in the ConfigFiles directory (without the “_cfg” adder) so the user can recognize the configuration files. When a configuration is selected, the system loads the two files from this subfolder. At the recorder, this folder and split file structure is totally transparent and configurations can be loaded using names assigned by the user. When using the file explorer to move configuration files it is important to note that you need to move, save or copy the subfolder in the ConfigFiles directory. This will keep all associated file with that configuration together. The structure is as follows: . Eg: To copy the “pumphouse” configuration to a different media you need to go to the ConfigFiles directory and copy the FOLDER “pumphouse_cfg”. In the root of the internal memory (SD card) are two files – config.xml and displays.xml. These are the default configuration files used by the system. When you quick-save a configuration, this is where it saves to. You should not transport these files but rather save the configuration as mentioned above. Page 8 04/15/2009 REV 1.00.3 Section 2 - Overview 2.5.2 Data Files When data is recorded, the unit creates a folder in the root directory of the selected media with the name given in the Record Setup menu. This folder contains all files generated during the record session. The primary data file is in this folder and has the extension “.dat”. So if you set up to record to the compact flash card and name the file “session1” the recorder will create a folder on the compact flash card (CF CARD) named “session1”. In this folder will be a file “session1.dat” which is an ActiveX Data Object File (ADO) and is the primary database containing all the recorded channel data as well as alarm and event data for the record session if this has been enabled. The file size is dynamic and depends on how many channels are being recorded, the record rate (samples/second) and how active the data is (static data results in reduced file size. It is not unusual for active data recorded at high speeds to result in large files. Any annotations should be saved in this folder (they save as “.bmp” files) to keep all record session information together. The “.dat” files can be transported or moved using the FTP manager, and can be analyzed on the PC using the Exhibitor software. 2.5.3 Activity Configuration Files The activity configuration files are saved when the Activity Log check box is checked in the System Activity Logs Archive Menu. The Activity Configuration Logs are stored in the Activity Folder in internal memory (SD Card). These files are used for FDA 21 CFR Part 11 compliance. The files are created whenever a user logs on or logs off. Using the Exhibitor software an administrator can print out a report of all changes made by that user during the time they were logged into the recorder. The files created are in the form: user-datesequence-“start config” and user-date-sequence-“end config” and are xml types. These files can be exported or delected from the recorder using the System Activity Logs Archive Menu The Administrator should purge these files periodically to free up space. 2.5.4 Miscellaneous Log Files The recorder saves alarm, event and activity information in the root of the internal memory (SD Card) in log files AlarmFile.Log and EventFile.log. These files are described in Section 4.3 and are encrypted. They can be decrypted and printed using the Exhibitor program running on the PC. These files can be exported or delected from the recorder using the System Activity Logs Archive Menu 2.6 Exhibitor Software The Exhibitor software is a program that runs on the PC that allows a user to plot and print data recorded on the recorder. This data may be retrieved remotely, displayed in graphic or tabular format or be exported in TM various formats including Excel format. Additionally it allows a user to view Event and Alarm Logs and analyse data, search for highlights and parse data for minimums or maximums. It can also be used to gather data in real time from remote recorders, create real time widget displays, print reports and configure remote recorders. A lite version of the software is provided with each recorder and can be upgraded to various capabilities. Page 9 04/15/2009 REV 1.00.3 Section 2 - Overview 2.7 QUICK START GUIDE The recorder ships in a fully functional mode, but may not be set up the way you would want to use it and needs to be configured before it is used. There are several areas that need to be configured to customize the unit to the user‟s needs. This unique combination of settings is referred to as the system configuration and is saved in a file called the configuration file which is physically named config.xml. This file is reasonably human readable and is in XML (Extensible Markup Language) format. This file resides in the recorder‟s internal memory and is portable. On start-up the recorder loads this file and configures itself accordingly. There can be numerous configuration files in the recorder, however only one can be called config.xml. See the Configuration Manager on page 29. If no configuration file is present at startup, the unit will create one which will have minimal functionality. The most basic setup needs to define the inputs, create a display and set up a recording. You may need to set the time and calibrate the touch screen. The setup can then be extended to include alarms, contact outputs (requires an optional digital I/O module), digital inputs, various display options, and conditional events (like recording on alarm or sending emails). The first thing to do is to browse this manual to get some idea of the features of the unit. The following will steer you to various sections based on a quick set up. Help is available at each screen and you should see the section on keyboarding before you start anything. Naming the Recorder: You should give the recorder a unique name to identify it such as “Soap Plant Boiler”. This is known as the Unit Tag and is entered in the System Setup window. Analog Setup: You will then need to set up the analog inputs to meet the requirements of the signals you will be measuring. The recorder has universal inputs capable of measuring a variety of signals from millivolts to Volts, Current, Resistance, Thermocouples, RTDs and on some channels, Frequency. All channels can also be assigned as virtual channels, that is they do not have a direct live inputs, but can be Calculated channels, Timers, Totalizers or Conditional. The analog inputs are set up in the Master Channel Setup menu. Each channel can be uniquely programmed and has a Channel Tag to identify the channel, eg. “Pump 6”. These settings will apply to any display objects or widgets that use this channel. Display Creation: Once the inputs are set up you need some way of displaying the data. This is done on the live display. To appreciate what this entails check out the section on Display Elements and Widgets. Then use the Display Builder to create the actual display. This builder allows you to place the widgets on the screen and customize each and give the display a name. In order to have the display come up on the screen you need to move it to the Rotate List. Recording Data: To record data you need to use the Record Setup dialog to select which channels to record, what to record, at what rate and where to save it. Data can be saved to internal memory, compact flash card or USB flash drive. At this point you are ready to connect your signals, watch the data live and record it. To record the data you must have set up the recorder as mentioned above. Icon Buttons: There are several buttons with icons used on the recorder. Specific ones are described in the respective sections. Generic ones are shown below. Okay or Accept Cancel Exit Reset or Refresh Setup Page 10 Edit Color (Foreground) Background Color 04/15/2009 REV 1.00.3 Section 2 - Overview 2.8 Keyboarding While it is possible to connect a standard keyboard and mouse to the recorder, one may not be readily available in which case data is entered using the pop-up keyboard as shown right. When you enter a recorder setup screen where it is necessary to type in data, the instant you tap the input field box the keyboard pops up. Entry is made by tapping the keys firmly with the stylus. As each key is pressed it inverts its color. The Shift key allows a one time uppercase letter to be entered and pressing the CAP key will lock the keyboard in uppercase. The keyboard can be moved by pressing in the gray area where it says Input Panel and dragging it out the way in the event you need to access an entry point behind the current location. Figure 2-5 On-screen Keyboard 2.9 Help Help is available on most set up screens by tapping the help icon (shown left) on the right of the blue name bar near the bottom of the screen – see Figure 2-5 above. This will bring up a help text file which deals specifically with the subject at hand. The scroll bar at the right of the screen can be used to browse through the file. Tap the DONE button to exit. Figure 2-6 On-screen Help 2.10 Activity Lights At the bottom right of the display are three small square activity „lights‟, the top one being white, the middle green and the bottom black. Figure 2-7 Activity Lights These have no purpose for the user other than “feel good” indicators to indicate everything is working internally. The white block is the analog subsystem activity and blinks at around 3 Hz. The green block indicates internal data execution and the black block is the internal watchdog and blinks at a rate around once every 3 seconds. 2.11 Security The recorder has several levels of password to protect the various functions and prevent unauthorized access to the unit. Access can also to limited access and control who can make changes, who can access and who can administer the unit. Page 11 04/15/2009 REV 1.00.3 Section 2 - Overview 2.11.1 User Levels There are three user levels for gaining direct access to the recorder. User levels are only active if security is enabled. The three levels are Administrator: Has access to all levels of the recorder menus and systems. Manager: Has restricted access. A Manager cannot set up any base level parameters, but can use existing setups to create alarms, displays and the like. User: Can use the recorder only as set up by the Administrator or Manager. A User cannot change any parameters. A User needs to log in to accept alarms. User management is an Administrative only function and is controlled in the System Administrative Menu. Here the Administrator can set usernames and passwords, disable users, set user expiry times and force a user to be logged out after a specific time. The number of log in attempts can also be set before the current user is disabled. All users need to log in to the unit to perform any functions. At each log in the recorder makes a note of the time and user name and will also log any failed attempts at login. Each user has a unique username and password. Users may change their passwords at any time at the log in screen. The unit also saves a copy of the configuration file when the user logs in and when the user logs out. This way a complete activity log can be generated (by the accompanying Exhibitor software comparing the two configuration files) and all parameters changed can be reported. 2.11.2 Remote Access Passwords The user can access the recorder remotely using various methods. Each method is protected by a unique password. The passwords need to be set up by the Administrator in the System Administrative Menu as follows: TM USB Access: Password optional. When accessing the unit via the USB Connection using ActiveSync or TM Vista Mobile Manager the Administrator can set an optional password which needs to be entered from the remote computer before access is allowed. This password is set in the Set ActiveSync Password menu. HTTP Access: Password required. When accessing the web server using the Ethernet and a browser the user has to provide a password. There are two levels of password Admin and User. Users can view the web pages but only Admin can perform remote functions. These passwords are set in the Web User Manager and the Administrator user name HAS to be Admin. FTP Access: Password Required. This is the same password used for system access. User access is permitted and restricted – files can be downloaded. Admin access is unlimited. Remote Control over Ethernet: Password Required. These are the same user names and passwords set for recorder front panel access through the User management option described above. All access user names and passwords can be set to be the same provided the administrator user name is Admin. However you do have to set these up at the various locations referred to above. Page 12 04/15/2009 REV 1.00.3 Section 3 – Installation 3.0 INSTALLATION AND WIRING This section provides information and procedures on installing and wiring the recorder. Included are handling procedures, installation and wiring specifications, and instructions for both standard and optional equipment. 3.1 Equipment Handling 3.1.1 Initial Inspection Exercise care when unpacking the instrument from the shipping carton. The instrument is packed in a shockproof foam retainer to prevent damage during normal transit. If damage to the shipping carton is evident, ask the carrier‟s representative to be present when the instrument is unpacked. 3.1.2 Unpacking Procedure To unpack your recorder, first remove the foam retainer and instrument from the shipping carton. Then, carefully remove the instrument from the foam retainer. 3.1.3 Detected Damage If damage is detected after unpacking the instrument, re-pack the instrument and return it to the factory as described in the following section. 3.1.4 Equipment Return Before returning a damaged or malfunctioning instrument to the factory for repairs, contact the sales organization from which you purchased the instrument. A Return Merchandise Authorization number must be obtained from the factory before returning an instrument for any reason. 3.1.5 Storage For prolonged storage before installation, re-pack the recorder in the shipping container. Cushion the recorder with foam molding or an equivalent and store in a cool, dry area. It is not recommended to store the recorder for more than one year. If longer storage time is required, contact the factory for additional storage information. Page 13 04/15/2009 REV 1.00.3 Section 3 – Installation 3.1.6 Part Numbering The part number for the recorder is in the format as follows (See Fig 3.0 below for option location): DC6 –A –B –C –D –E –F –G where each of the letters A through G has a meaning as follows: A Input Power: 1 - 100 to 240Vac 50/60Hz / 125Vdc with cable and plug (Default - shown below) 2 - 18 – 30Vdc with Screw Terminals 3 - 100 to 240 Vac 50/60Hz / 125 Vdc with Screw Terminals B Input Channels: 06 – 6 Channels of Analog input (single row of connectors – default) 12 - 12 Channels of Analog input (dual row of connectors) C Output Options: 0 – None (Blank panel covers hole.) 1 - 6 Form A relay contacts 0.5A @ 200Vdc, 2 Control Inputs 2 - 12 Form A relay contacts 0.5A @ 200Vdc, 2 Control Inputs. (Shown below) D Serial Comms: E Transmit Power: 0 – None (Blank panel covers hole.) 1 – 24Vdc 100mA isolated power output F Int. Memory: 0 – None (Blank panel covers hole.) 1 – RS232/RS485 (9 Pin D sub) Serial Port (shown below) 0 – 128 Megabyte SD Card (SD Card behind metal cover) 1 – 512 Megabyte SD Card 2 – 1 Gigabyte SD Card 3 – 2 Gigabyte SD Card G FDA Compliance: 0 – Standard Unit 1 – FDA 21CFR11 Compliant Unit The unit shown below in rear view has the part number DC6 –1–06–2–1–1–1–0. (The additional 6 channels as would be in a 12 channel input recorder are shown grayed out). 100 – 240 Vac 35VA Figure 3-0 Rear Panel showing ordering options Page 14 04/15/2009 REV 1.00.3 Section 3 – Installation 3.2 Environment and Location The instrument is intended to operate in the following environment: Indoor Use Only Installation Category II per IEC 664 Pollution Degree Level II per IEC61010-1 Measurement Category I per IEC61010-1 Altitude up to 2,000 m Temperature -10 °C to +50 °C operating per IEC61010-1 Humidity Maximum relative humidity 80% for temperatures up to 31°C decreasing linearly to 50% relative humidity at 40°C AC Mains Supply 100 - 240 Vac ~ +10% 50/60 Hz 35 VA NOTE: 3.3 The recorder is designed to be panel mounted and as such should be considered as fixed equipment or permanently connected. If permanently connected, disconnection from the supply must be possible via a customer supplied switch or circuit breaker rated at 120V or 240V (dependent on local voltage supply) 5A minimum when connected to an AC supply or 30V 2A minimum when connected to a DC supply. This disconnection device must disconnect all current-carrying conductors. It must be included in the panel installation and should be clearly marked, in close proximity to the Recorder and easily accessible to the operator. Installation The recorder is sized to fit in a standard DIN panel cutout of 5.43” x 5.43” [138 mm x 138 mm] and requires a minimum of 6.5” [188.2 mm] behind panel depth not including power and input source cable space needed. Actual dimensions are shown below. Figure 3-1 Recorder Dimensions in Inches [mm] WARNING: Do not use this instrument in any manner inconsistent with these operating instructions or under any conditions that exceed the environmental specifications stated. Page 15 04/15/2009 REV 1.00.3 Section 3 – Installation 3.3.1 Panel Mounting The recorder should be mounted in a vertical panel to ensure proper operation. Note that the locking bars can be used on the sides or top and bottom of the unit depending on available space. Ensure you have the proper clearances and proceed as follows: 3.3.1.1 Cut a panel opening 5.43” x 5.43” [138 mm x 138 mm]. Units can be mounted as close as 0.6” [15.2mm] between opening cutouts Figure 3-2 Front Panel Cut Out 3.3.1.2 Remove any packaging material from the recorder. Always handle the unit carefully to avoid damaging the LCD display or scratching the display surface. 3.3.1.3 Remove the locking bars from the recorder enclosure and ensure the gasket is not twisted on the enclosure. 3.3.1.4 Insert the recorder rear end first, into the panel opening from the front of the panel as shown in Figure 3-3. Ensure that the gasket is between the front bezel of the recorder and the front panel. 3.3.1.5 With the recorder held firmly in place against the panel, install one of the locking bar assemblies by sliding the locking bar notch into the slot on the side (or top) of the recorder enclosure as shown in Figure 3-4. 3.3.1.6 Using a slotted screwdriver, tighten the screw until the locking bar is just pressing against the panel. 3.3.1.7 Install the other locking bar assembly into the slot on the opposite side (or bottom) of the recorder enclosure and tighten as before. 3.3.1.8 Using the screwdriver, tighten both screws so that the recorder is held firmly in place. Do not over tighten. 3.3.1.9 Use the supplied silver “stickers” to seal the unused locking bar slots on the top and bottom or sides of the unit Page 16 04/15/2009 REV 1.00.3 Section 3 – Installation Panel Front Gasket Figure 3-3 Front Panel Insertion Panel Back Seal unused slots Locking Bar Assembly Figure 3-4 Rear View Panel Insertion Page 17 04/15/2009 REV 1.00.3 Section 3 – Installation 3.4 Wiring Specifications and Procedures 3.4.1 Power Requirements The recorder operates on any voltage from 100 to 240 Vac +10%, 50/60 Hz enabling it to be used in most countries. The maximum apparent power required by the unit is 35 VA. 3.4.2 Power Connections NOTE: The recorder is designed to be panel mounted and as such should be considered as fixed equipment or permanently connected. If permanently connected, disconnection from the supply must be possible via a customer supplied switch or circuit breaker rated at 120V or 240V (dependent on local voltage supply) 5A minimum when connected to an AC supply or 30V 2A minimum when connected to a DC supply. This disconnection device must disconnect all current-carrying conductors. It must be included in the panel installation and should be clearly marked, in close proximity to the Recorder and easily accessible to the operator. All connections to the recorder are made to the Rear Terminal Panel. Any wiring carrying hazardous voltages must conform to all applicable local and national safety codes. AC Mains connection is via an internationally accepted IEC 320 AC mains connector or screw terminal (Figure 3-5 and Figure 3-6). WARNING Ensure all mains power is turned off before proceeding with installation. This unit is provided with a mating connector for the ac power socket or with a compatible three wire grounded cable which may be terminated with a plug. Always ensure the ground wire (green or green and yellow) or ground pin of the plug, is connected to a low impedance safety ground (earth) within the ac power distribution system you are using. Always use the recommended mating connector and an approved three wire cable to connect this unit to the ac mains. Always provide a low impedance safety ground wire to the ground lug on the rear panel marked Figure 3-5 Figure 3-5 shows the IEC 320 AC mains connector on the rear of the recorder. The center pin is the ground termination. If a mating plug is provided, it will be marked with the Ground, LINE (L) or hot, and NEUTRAL (N) or return. In the United States, an approved cable with integral plug (NEMA 5-15 P) is provided. In some instances, a cable with no plug may be provided. In this instance, the user must connect an approved plug to the cable prior to connecting to the AC source. Figure 3-6 shows the screw terminal power connections on the rear of the recorder. The right terminal is ground, the center terminal is LINE (L) or hot and the left terminal is NEUTRAL (N) or return. The wire color codes are as follows: Figure 3-6 Figure 3-7 shows the ground lug on the rear panel. This screw terminal must be connected to an earth wire which in turn is connected to the ground or earth of the AC power distribution system. Figure 3-7 This unit is equipped with an AC mains fuse internally. If this fuse should blow, it generally indicates a serious problem with the recorder. THE FUSE SHOULD NOT BE REPLACED BY AN OPERATOR. The fuse is a quick acting 5 x 20mm type - 2.0 Amps 250 VAC (~). Page 18 04/15/2009 REV 1.00.3 Section 3 – Installation 3.4.3 Signal Input Wiring Hazardous potentials may exist on signal input terminals which are floating with respect to case ground. These hazardous potentials may be on the rear terminal panel of your instrument. Any voltage potential at the signal source will exist on the instrument’s respective signal input terminal (i.e. power generator stator winding). The analog inputs can sustain up to 1500 Volts with respect to the chassis ground. Measurment Category I – CAT I. The maximum voltage on the signal input terminals is not to exceed 30V - - - (Volts DC. ) The recorder accepts up to twelve direct inputs. Input connection is via plug in screw terminal connectors on the rear panel. Inputs can be mixed in any combination of thermocouple, RTD, milliamps, millivolts, volts or contact inputs. In addition, channels 1 and 6 (and optionally 7 and 12) can accept frequency inputs via an additional terminal. There is a common ground lug marked with a for connection of signal cable shields or screens. - + 24VDC OUT ON OFF BATTERY BACKUP FIN IN+ IN- COM IN+ FIN IN+ IN- COM IN+ CHAN 7 RELAY 1 CHAN 1 RELAY 2 RELAY 3 IN- COM IN+ IN- COM IN+ CHAN 8 CHAN 2 RELAY 4 RELAY 5 IN- COM IN+ IN- COM IN+ CHAN 9 CHAN 3 RELAY 6 RELAY 7 RELAY 8 AUDIO OUT RS232/485 90 - 240 VAC 35 VA IN- COM IN+ IN- COM IN+ CHAN 10 CHAN 4 RELAY 9 RELAY 10 IN- COM IN+ IN- COM FIN IN- COM IN+ IN- COM FIN CHAN 11 CHAN 5 RELAY 11 KEYBOARD / MOUSE RELAY 12 USB MASTER A CHAN 12 CHAN 6 + - + - DIGITAL 1 DIGITAL 2 USB SLAVE B ETHERNET Figure 3.8 – Rear Panel Page 19 04/15/2009 REV 1.00.3 Section 3 – Installation Read the following procedures prior to connecting inputs to the terminals. WARNING: Ensure the power is off before connecting signal inputs to the unit. The plug in screw terminal connectors are of the clamping screw variety, putting even pressure on the signal wire. It is therefore not necessary to terminate the wires with lugs, however you may do so if you wish. The maximum gauge wire that can be accommodated is 14 AWG or 2.5 mm². You will need a small screwdriver and a pair of wire cutters and strippers. The use of shielded twisted lead wire is recommended to minimize electromagnetically induced noise. WARNING: All unused inputs must have + and - contacts commoned together. CAUTION: Never run signal and power or control wiring together in the same conduit. This is to prevent possible recording error due to induced signals between lines. If running cables is inevitable, use shielded cable where possible and properly ground the shield. Route signal wires away from power wires at the rear panel. NOTE: Ground cable shields at one end only to eliminate the possibility of interference due to ground loop currents. When grounded transducers are used, the shield should be grounded at the sensor end only. 3.4.4 Analog Inputs The Analog Input board can have 6 or 12 channels (12 shown below). Each Input is truly differential and has a positive (IN+) and negative (IN-) input and an RTD Common (COM) for RTD current return and Frequency input Common ONLY. Channels 1 and 6 (and optionally 7 and 12) have a Frequency Input (FIN) which is common with the COMmon input. All inputs are isolated to 350 Vac from each other and 1500 Vac from the chassis ground. Figure 3-9 Analog Input Module (12 Channels shown) 3.4.4.1 Thermocouple Inputs Thermocouple Input connections are made as shown in Figure 3-10 T/Cs. The ambient temperature compensator is between inputs 3 and 4. 3.4.4.2 Resistance Temperature Detector (RTD) Inputs Two or three wire RTDs may be used for connection with cable compensation of up to ±50 ohms. The “COM” Terminal is the common current return (Wire 3). Four wire RTDs can be used – simply do not connect the second + wire. Two wire RTDs require a jumper between (IN-) and (COM). Refer to Figure 3-10 3.4.4.3 Linear Inputs Maximum input not to exceed 30Vdc. Linear Inputs are divided into two types: Current inputs: 4-20 milliamps, 0-20 milliamps and 10-50 milliamps, using an external 50 ohm shunt (0.1% 0.5W). Voltage inputs: +125mV, +250mV, +500mV +1.00V, +3.0V, +6.0V, +12.0V, +24.0V DC. Page 20 04/15/2009 REV 1.00.3 Section 3 – Installation 3.4.4.4 Potential Free Contacts Normally open/closed contact inputs. 3.4.4.5 Frequency Available on channels 1, 6, 7 and 12 only. Default input is for 12 to 24V DC @ 20mA max. The inputs can be jumpered internally for 5 to 12V dc. See Appendix B for details. 50 Ω 0.1% 0.5W THERMOCOUPLE VOLTAGE AND CURRENT RTDs CONTACTS NOTE: RESISTOR FOR CURRENT ONLY CHAN 1, 7 FREQUENCY/PULSE INPUT CHAN 6, 12 FREQUENCY/PULSE INPUT Figure 3-10 Analog Inputs - Wiring Detail Page 21 04/15/2009 REV 1.00.3 Section 3 – Installation 3.5 Relay Output, Contact Input WARNING To prevent the possibility of electrical shock, use extreme caution when wiring contact output connections. Hazardous potentials may exist on contact output terminals which are floating with respect to instrument ground. These hazardous potentials may be exposed on the rear terminal panel of your instrument. Any voltage potentials at the contact circuit will exist on the instrument’s respective contact output terminals (i.e. line-powered circuits). The Recorder may be equipped with an optional Digital Input Output Board which has a combination of up to 12 potential free Form A (Single Pole Normally Open) or Form C (Single Pole Double Throw) relay contacts and up to 6 opto-isolated digital inputs. The combination depends on the option chosen. An example is shown below. Figure 3-11 Digital I/O Module 12 Contacts Out, 2 In This module has 12 Potential Free Form A Normally Open (NO) connections. Connection is two wire and there is no polarity. Maximum switching voltage is 200 Vdc and 0.5 Amp at a Maximum of 25 Watts (Voltage x Current <25W) per contact. The potential free relay contacts are protected internally with 270 volt Metal Oxide Varistors (MOVs) to prevent contact arcing. There are two optically isolated digital inputs which accept 12 to 24 volt DC inputs (These can be jumpered internally on the circuit board for 5 to 12 volt DC operation – see Appendix B). The inputs are polarity aware and are marked plus (+) and minus (-) accordingly. Check the specification of the specific module in your unit for full specifications. 3.6 Ethernet The 10BaseT Ethernet option allows direct connection to the LAN or WAN and the standard TCP/IP protocol enables the transfer of data over the Internet. The RJ45 Connection for the Ethernet is as follows: Receive Differential Pair Transmit Differential Pair 3 RX- 7 TX- 6 RX+ 8 TX+ Two LEDs on the rear panel show Ethernet activity. The Amber Link Speed LED indicates 10 or 100 (On) MBpS and the Green RxTx LED indicates communication activity. The IP address needs to be set before this port will function Page 22 Figure 3-12 04/15/2009 REV 1.00.3 Section 3 – Installation 3.7 USB Connection There are two USB (Universal Serial Bus) Connectors on the rear panel. One is a Type A Master connector; the other is a Type B Slave connector. Only one can be active at any time – the active connector is selected by a slide switch on the under side of the recorder close to the back panel. The switch is set below the surface. Slide the switch toward the connector you want active – A or B BEFORE powering up the unit. Use standard shielded USB connector cables to connect to your USB device (Host PC to USB B – Slave Device to USB A Host port). Note: Maximum cable length should not exceed 5m (15 feet). Figure 3-13 3.8 Audio Connection The audio output connector is a 6 pin mini din socket that permits connection to the recorders audio lines. Connections are as follows: Pin 1 2 3 5 4 6 Direction Out In Out Out In In Description Audio Common Microphone Input Line Output – Left Line Output – Right Line Input - Left Line Input - Right Figure 3-14 An adapter is available that converts the Mini Din to 3 Standard Phone Jacks for Microphone In, Line In and Line Out. 3.9 Mouse and Keyboard Connection The keyboard / mouse connector is a 6 pin mini din socket that permits connection to an external mouse and/or keyboard. A standard PS2 mouse will plug directly into this socket, a PS2 keyboard needs an adapter. Connections are as follows: Pin 4 3 1 5 2 6 Direction Out Out In/Out In In/Out In Description +V for Keyboard/Mouse Supply Common for Keyboard/Mouse Mouse Data Line Mouse Clock Line Keyboard Data Line Keyboard Clock Line Figure 3-15 An adapter is available that converts the single Mini Din Socket to two separate sockets, one for the mouse and one for the keyboard. Page 23 04/15/2009 REV 1.00.3 Section 3 – Installation 3.10 24Vdc Isolated Output (Option) The Isolated 24Vdc Output is an option that provides 24 Volts DC @ 100 milliamps to power external (current loop) sensors. The output is isolated to 1000 volts from all internal voltages and ground. The output is also protected against short circuit. The output is polarized and is marked for positive (+) and negative (-). This option is field installable. Figure 3-16 3.11 Isolated Serial Interface (Option) A standard DB9 Female connector is required for the RS232 to connect to an IBM PC compatible computer using a null modem cable. The RS232 interface can support cable runs up to 50 feet [16 m]. The RS485 connection is via two wire (twisted pair) cable (a DB9 Female adapter connector is required) and can support cable runs up to 4000 feet [1300 m]. The RS232 and RS485 connections are mutually exclusive and are selected using pin 1 of the DB9 connector – see right. The interface is isolated from internal circuitry to 500 volts. The RS485 requires a 120 ohm terminating resistor if it is the last unit on the drop. All Serial Interface connections are made through the DB9 female connector. An adapter connector is included that brings out the RS485 connections to a set of screw terminals and has the terminating resistor on the board. The RS485 connection is marked A and B for duplex 2 wire connection. A is + and B is -. Figure 3-17 Serial I/O If the terminating resistor is required it is necessary to open the adapter shell and insert the jumper to enable the termination. Fig 3-18 RS485 Adapter The connections to the DB9 female connector are as follows: DB9 PIN 1 2 3 4 5 7 8 6 9 CONNECTION DIRECTION Mode Select (see below) RxD Receive Data TxD Transmit Data DTR Data Terminal Ready Common RTS Request To Send CTS Clear to Send RS485 A+ RS485 B- In In Out Out Out Out In Bidirectional Bidirectional The mode select pin (pin 1) must be left unconnected for RS232 operation or must be grounded (to pin 5) for RS485 communication. Use the provided adapter for RS485 communication Page 24 Fig 3-19 RS485 120 Ohm Jumper 04/15/2009 REV 1.00.3 Section 4 – Functional Description 4.0 FUNCTIONAL DESCRIPTION 4.1 Display Elements Digital Display Live Display Area Trend Bar Graph Task Bar Figure 4-1 Typical Display A Typical display on the recorder is shown above. The actual content of the window will vary according to what has been set up by the user. The display has two parts to it - the Task Bar along the bottom of the screen and the Live Display Area which is the rest of the screen. On power up the Live Display Area will show the default screen as set up in the Rotate List. 4.1.1 Live Display Area The Live Display Area shows combinations of trends and widgets as set up by the user in the Display Builder and enabled in the Rotate List Setup. Tapping the Task Bar along the bottom of the screen will bring up the next Display View as defined in the Rotate List. There are three basic styles of widgets viewable in the display –bar graphs, digital displays and trends. For additional information on creating Live Displays see Display Builder and Rotate List in Section 4. The display is “active” and much of the display area will react to taps on the screen. Tapping the Task Bar will cause the live display to move to the next display, assuming you have set up more than one in the Rotate List. Double tapping the Digital Display or the scale on the Bar Chart and Trends will take you to the widget setup for that particular widget. Tapping the bar below the Trend will advance the scale to the next channel. Double-tapping the actual Trend area will take you to the screen annotate function. Double Tapping the lower area of the Digital Display will allow display of max, min or average values 4.1.2 Task Bar The Task Bar is the reddish colored bar at the bottom of the screen. It contains a number of button icons and two lines of information. The label “Recorder Demo” is the Unit Tag and can contain up to 24 characters to uniquely identify the recorder. It is set in the System Setup Menu. Below the Unit Tag is the Date and Time Display, which shows the current date and time the recorder is using. Tapping any part of the Task Bar that is NOT a button will cause the Live Display to rotate through the various views as created by the user and enabled in the Rotate List. Page 25 04/15/2009 REV 1.00.3 Section 4 – Functional Description There are 5 button icons in the Task Bar. They vary according to the status of the recorder. They are from left to right: Utility Setup Menu Button – This button takes the user to the Utility Setup Menu. Here the user can configure and control the recorder. Alarm Contacts Reset Button – This icon shows the status of the optional output contacts. If any contact is active, this icon will be red and show the contact closed. Pressing this icon will reset any latched output contact that is reset enabled. User must be logged in to use. Alarm Log Button – Pressing this button changes the Live Display to the Event Log then the Alarm Log. The icon will change to reflect a graphic display when the next press will return to the live display. When logged in as administrator there is an extra display – the Activity Log. Alarm Accept Button – This icon indicates the status of the recorder alarms and acts as the Alarm Accept button. Pressing this button silences the audible alarm tone. User must be logged in to use. Refer to the Alarms section for more detail. When GREEN it indicates that there are no alarms present. When AMBER it indicates there are no alarms but the audible Alarm Tone has been muted. When RED it indicates there are alarms present OR the alarms have been disabled. Record Icon – This icon indicates the recorder record mode. It changes according to what the current record status is. Refer to the Record Setup section for more detail. The GREEN background indicates that the recorder is currently NOT recording. The AMBER background indicates that the recorder is currently ARMED but is NOT recording. The RED background indicates that the recorder is currently RECORDING. It will blink slowly. 4.2 Utility Setup Menu Tapping the Utility Setup Menu Icon on the left of the Task Bar brings up the Utility Setup Menu as shown below. Tapping the icon a second time returns to the original display. Figure 4-2 Utility Setup Menu The Utility Setup Menu provides the user with several options. The number in the right hand corner of the blue bar at the top of the menu is the system memory resource usage as a percentage of available. It does not include added memory. It should be less than 80% for proper operation. Menu choices are as follows: Page 26 04/15/2009 REV 1.00.3 Section 4 – Functional Description System Admin Menu– Allows the administrator (if security is enabled) to enter the system administration menu. This allows the recorder to be configured at the base level (passwords, security etc.) Details Here Sound Level Adjust – Allows the user to adjust the sound level of alarms and prompts. Use the slider bar to adjust the volume – audible feedback is provided. The keyboard can also be muted. Configuration Manager – Allows the permitted user to import (load), export (save) or clear the configuration files. Details Here Quick Save Configuration – Press this button to do a quick save of the configuration. Master Channel (Input) Setup – Allows the administrator to set up and define the input channels. Details Here Master Alarm Setup – Allows the administrator or manager to set up and define the alarms associated with the channels. Details Here Digital I/O Setup – Allows the administrator to set up the digital outputs (relay contacts) and the digital inputs for the system. Details Here Send Email – Allows the user to send an email provided the unit has been configured to do so. Log in required. Details Here System Information – Allows the user to see the status of the recorder – firmware versions, user logged in, unit tag and IP Address. Display Builder – Allows the user to create live displays using widgets. Log in required Manager/Admin only. Details Here. Rotate List – Allows the user to decide which displays appear on the live display when the task bar is pressed. Log in required. Details Here. Display Utilities – Allows the administrator to adjust the display back light and background color. Admin only. Details Here. Record Setup – Allows the user to start and stop recording and set up recording parameters media type, channels, file name, record rate and what to record. Log in required. If the unit is currently recording the menu icon will have the red dot – pressing the button will allow the user to stop recording. If the unit is not recording the menu icon will have the green dot – pressing the button will allow the user to start recording, arm recording or if privileges allow, to set up the recording. Manager/admin only. Details Here. Channel Reset – Allows the user to reset any timer, totalizer or calculated channel back to zero. Details Here. Calculator – Allows the user to pop up and use a simple calculator. User Login – Allows users to log in to the system. Asks for a user name and password. If a user is already logged in it will ask if the user wishes to log out. Once logged in a user can operate without being asked for a password at each step. Details Here. Page 27 04/15/2009 REV 1.00.3 Section 4 – Functional Description 4.3 Alarm, Event and Activity Logs While viewing a live display, pressing the Events button (left) on the task bar brings up the Event and Alarm logs as shown right. Each time this button is pressed it will move through a series of logs – Event -> Alarm -> Activity. Note that the Activity Log can only be viewed if the user has administrative privileges. When in the Event log (Activity Log for Administrators) the icon changes to that on the left. Press this button to return to the live display. The Logs are a record of all alarms, events and activities that occur in the recorder. The Activity Log is a record of all operator entries. Each entry is annotated with the Figure 4-3 Alarm Event Log date and time the event occurred together with a description of the alarm, event or activity. If security is enabled the user‟s name will be logged along with the event. The alarms and events are listed in chronological order with the latest entry at the top of the list. As each new entry appears at the top of the list, the rest scroll down. Use the scroll bar to view past events. The Logs display the latest 512 entries of the unlimited entries that are located on the internal memory card as AlarmFile.log EventFile.log and LogFile.log. The files are encrypted but can be read by the accompanying software. These files can be archived using the System logfile menu The files may also be saved to a specific location using the Save As button The files can be cleared using the Clear button (Admin only) (Admin only). The files should be cleared periodically for the sake of efficiency and space. 4.4 Record Session A record session commences once a file name has been defined in the Record Setup menu and remains open until a new name is assigned. This file name is the name of the data file that will be recorded to the media and will contain all the data, alarm and event information as programmed. The recorder will create a folder on the designated media with the same name as the file name. This folder will contain the data file as well as all ancillary files associated with this recording – for example annotation bit map dumps. These files may be referenced by the data file during playback on the PC and should not be separated. When copying or moving use the entire folder not the files. Folder: Mydata Data File: Mydata.dat Bitmap Files Text Files Related Files Other files that may be associated with the session are the configuration file „config.xml‟ and the Event log „LogFile.log‟ and „LogFileHist.log‟. These files reside on the root directory of the internal memory (SD Card) and can be copied to the media upon which the session folder resides by selecting the Archive System Files option. Page 28 04/15/2009 REV 1.00.3 Section 4 – Functional Description 4.5 Configuration Manager The Configuration Manager is entered from the System Admin Menu by pressing the icon shown at the right. This is a privileged option and allows the administrator to load, save or clear the configuration file. The configuration files are in a folder of the same name in the ConfigFiles directory and contain all the set up elements of the recorder and is transportable. See Configuration Files for detail. Configuration files are in xml format and are human readable and can be edited by any xml editor. There must always be a config.xml/displays.xml file in the internal memory to ensure proper operation of the unit. This is the file loaded at start up. If a config.xml file is not found, the unit will start up but will not be fully configured. Pressing the icon shown will pop up the Config.File window as shown on the right. Select the operation you require: Load: This enables the user to load a new configuration. A file browse window will pop up (below) showing the configuration files available Select the configuration you want by tapping on it and press okay. Note: This will load the new config file and the recorder will restart. The old configuration settings will be overwritten. Save: This enables the current settings to be written out to the existing config.xml (the file will be overwritten) or you can assign a new name and location for it. Note: This new configuration will not load on startup unless it is called config.xml and resides in internal memory. Clear: This will clear the configuration file and set it to a minimally functional set of parameters. Use this option if you want to start over configuring the unit. Cancel: This allows you to exit without doing anything. Figure 4-4 Load Configuration NOTE: There is an option to save the CONFIG file automatically any time a change is made to the file by the User. This can be set in the System Setup menu. If the user finds this too time consuming, this option may be disabled. The responsibility is then on the user to SAVE THE CONFIG FILE. The User can perform a QUICK SAVE CONFIG at any time by pressing the Save Config Button on the Utility Setup Menu shown left. Page 29 04/15/2009 REV 1.00.3 Section 4 – Functional Description 4.6 Sending Email Sending email can be done in two ways – initiated by the user or initiated by an alarm condition. The email settings have to first be set up in the System Admin Menu. This is where the default recipient and routing information is entered. To send an email on an alarm condition it is necessary to set up the alarms accordingly and make sure that the system is enabled to allow emails to be sent. NOTE: In order to send email it is necessary to have the IP address set by DHCP and the local ISP must not require SSL (Secure Socket Layer). To send an email manually it is necessary to enter the System Admin Menu and tap the email icon shown on the left. This will bring up the email window shown below. The data in this window has to be filled in as follows: To: This is the recipient‟s email address. To send the email to more than one person add additional addresses separated by “;” From: This is where you enter your name or anything you want to appear in the email “From” field. Note: The To and From entered here override the settings in the System Setup. Subject: Enter text to appear in the email Subject field. Attachment: You can attach a file to be sent along with the email. Tap the browse icon and a file browse window will pop up. Browse to the file you wish to attach to the email and tap it; then tap OK. Note: More than one file can be sent. Figure 4-6 E-mail Window Tap in the text box and type any message you want. Note: You will have to drag the keyboard out the way. Once you have all the data entered, tap the Send button (shown left). If for some reason the email cannot be sent, an error message will be displayed. To exit without sending the email, tap the cancel icon [X] in the top right corner. This space intentionally left blank. Page 30 04/15/2009 REV 1.00.3 Section 4 – Functional Description 4.7 User Login If password protection is enabled, the user will have to log in to be able to use many of the functions of the recorder. There are various levels of protection and access to functions is based on user privileges. These levels are: User: Can operate the recorder but cannot change any settings or configuration. Manager: Can operate and configure the unit, but cannot change basic settings. Administrator: Can operate the unit, and change all configurations and settings. If password protection is NOT enabled then all users have administrative privileges. Log in is done via the System Utility Menu using the log in icon shown right. This will bring up the login dialog box shown below right. Note: If a user is not logged in and attempts to access a protected function, this log in dialog box will pop up at each instance. Logging in allows a user to navigate the unit without having to deal with this at each attempt to do anything. Once logged in a user remains logged in until they log out or their log in time expires, however they will be required to enter their password. Enter the User ID and Password using the keyboard and tap OK (Check mark). Check the “Change Password” box if you wish to change your password. To Log Out tap the Log In icon and you will be asked if you want to log out. Tap the Yes button. Logging in or out is recorded in the Activity Log. 4.8 Figure 4-7 Log In Display Utilities The Display Utility menu allows the user to control the display brightness and background color. Enter this dialog by tapping the icon shown left, in the System Utility Menu. 4.8.1 Display Brightness The display brightness can be set at varying levels, either continuously or can be set to dim after a preset time. Refer to 3-11. There are two sliders – Dim Level and Normal Level. The Dim Level is the level the display will dim to after the Time Out, which is selected in the dropdown box to the left of the Dim Level slider bar. It is shown as 2 minutes in Figure 4-8. In order for the Dim Level Time Out to be active you need to check the Enable box. To set the Dim Level place the stylus on the slider bar and drag the pointer or tap the slider bar. The display brightness will alter in real time. Select the required level. The Normal Level setting will be the default brightness of the display. To change the brightness, place the stylus on the slider bar and drag the pointer or tap the slider bar. The display brightness will alter in real time. Select the required level. Figure 4-8 Display Setup After the preset period of inactivity, the display will dim to the Dim Level setting. Any screen touch activity will restore the normal level of brightness. Page 31 04/15/2009 REV 1.00.3 Section 4 – Functional Description 4.8.2 Background Color The background color is the default color for all screen inactive areas, (between widgets and around the edge of the screen). It can be set by pressing the “BackGround” button shown right and in Figure 4-8 above. This will pop up the color selection dialog. Choose the background color required. Tap Okay to save the settings or Cancel X to quit without saving the changes. If saved, the display will now be at the brightness level set in the Normal Level. 4.9 Channel Reset From time to time it may be necessary to reset totalizers timers or calculated channels. This is done from the System Utility menu by pressing the Reset button shown left. This also clears the max, min and average values for the digital displays. This brings up the reset dialog box (shown right) which shows all channels. Check the channels you wish to reset and press the Reset button - The checked channels will be cleared and set back to zero and the dialog will close. Exit the dialog at anytime without resetting channels by pressing the Cancel button X. Figure 4-9 Channel Reset 4.10 Special Events There are several “Special Events” that can be programmed into the unit. These are dealt with here: 4.10.1 Record on Alarm The recorder can be set up to record on an alarm condition. This requires setting the alarm and enabling the record option. The Channel and Master enable boxes must be checked. The record menu must be set up to record on alarm and the unit must be set into Record Arm mode. The following conditions for record on alarm must be met for a recording to start. Record Setup Alarm Setup Record Mode Alarm Alarm Trigger checkbox is checked Record checkbox is checked The Record ARM button has been pressed The specified alarm must be in an alarm condition Master and Channel enable must be checked When the alarm is active the unit will start recording. It will continue to record for a minimum of 30 seconds or until the alarm condition is removed. 4.10.2 Record on External Event The recorder can be set up to record on an external event condition. This requires the optional Digital I/O option and the Digital Input to be used must be set to the record option and must be enabled. The record menu must be set up to record on external trigger and that trigger must be specified. The unit must then be set into Record Arm mode. Page 32 04/15/2009 REV 1.00.3 Section 4 – Functional Description The following conditions for record on external event must be met for a recording to start. Record Setup Digital Input Setup Record Mode Digital Input External Trigger checkbox is checked Digital Input set to Record and enabled The trigger source is selected (Must be same input as selected in Record Setup) The Record ARM button has been pressed The specified digital input must be activated When the external event is active the unit will start recording. It will continue to record for a minimum of 30 seconds or until the external event is removed. 4.10.3 Email on Alarm Event The recorder can be set up to send an email on an alarm event. Any alarm can be programmed to Notify a recipient of the event. The email will be sent to the default address entered into the System Setup Menu. It is also necessary to set up the smtp information in the System Menu. Finally, in the Alarm Setup menu the channel must be enabled along with the Notify Enable and the Master enable. Always make sure the email is functional by manually sending an email otherwise if the alarm triggers an email which cannot be sent, the recorder will try then simply discard it. The following conditions for email on Alarm event must be met for an email to be sent. System Setup Alarm Setup Alarm Master Setup Alarm SMTP email information has been setup Notify is checked Channel Enable checked Alarm Enable is checked Master Enable checked The specified alarm must be in an alarm condition Notify Enable checked There must be a functional Ethernet connection 4.11 Turning the unit off When power is removed from the unit it does not turn off immediately. There is a battery backup in the power supply that runs the unit for a couple of minutes to ensure that all systems shut down properly and all data files are closed and secured. Once the recorder senses the power has been removed it shuts off the display and blinks the LED status indicator on the lower right of the front panel, to show that it is in the battery backup mode. It waits approximately 30 seconds to ensure that the power failure is not intermittent or simply a brown out, then commences the shut down procedure. If power should return during this period then the recorder resumes operation normally. When the recorder completes the shutdown process, it turns the battery off and the unit is OFF. There are a few cautionary measures that need to be taken: 1. Ensure that the backup battery switch on the rear panel is in the ON position when using the unit and DO NOT USE THIS SWITCH TO TURN OFF THE UNIT. 2. If the unit has been off for a lengthy period, the battery may require up to 72 hours to fully charge. 3. If you RESET the unit using the button recessed behind the media door, you may lose data if you do not STOP RECORDING and SAVE THE CONFIGURATION FILE. Page 33 04/15/2009 REV 1.00.3 Section 4 – Functional Description 4.12 Annotating Trends At any time while a live trend is visible, the user may annotate the chart by double tapping the point on the trend at which an annotation is to be added. This will pop up a small window as shown right which gives the option of Browsing existing annotations Annotating a new message Exit and do nothing Tap the Annotation button to get to the annotation screen. There are two methods of annotation. Drawing or writing on the screen and saving a bitmap file (.bmp) in the record session folder. Adding a text message which is embedded in the data file. Figure 4-12.1 Live Trend 4.12.1 Drawing on the Screen Once you tap the Annotation button the Annotate Dialog shown right, appears. There are several icons on the screen which function as follows: Tap this icon to append a text message to the trend. This brings up the Text Memo Editor - see Section 4.12.2 Tap this icon to select the color of the pen to be used to write on the screen. The block below the icon shows the current pen color. (black) Tap this Place Text icon to place the text in the text dialog box. It is necessary to first enter text in the box (which contains the words “JACK HIT RESET” in Figure 4-12.2.) After tapping the icon, tap the position on the screen where you want the text to be place. The text is placed to the right of your tap position. Figure 4-12.2 Annotation Screen Draw on Screen Save – Brings up the a dialog box which allows the user to name the bitmap file and save it in the record session folder (default) as a .bmp file. This picture may be emailed. A place holder is added to the live trend. Cancel – Quits the annotate session and returns to the live display. Print – Allows the user to print to the system printer, if installed. Clear – Removes all annotation from the screen Figure 4-12.3 Place Text Page 34 04/15/2009 REV 1.00.3 Section 4 – Functional Description To draw on the screen, select the pen color as detailed above then, using the stylus, draw on the screen. Add any text in the text box and place it on the screen using the place text icon as detailed above. This allows the user to annotate clearly and precisely on the screen (see Figure 4-12.3 above) and save the picture accordingly. An indication on the live trend indicates that a bitmap has been saved. 4.12.2 Adding a Text Message Enter the Text Message Editor by tapping the icon shown on the Annotate Screen - Figure 4-12.2. The Text Message Editor is shown in Figure 4-12.4. Any message can be entered in the text box as shown. Once the message has been entered it can be placed using the Attach button. Attach button - embed text in the file. Cancel button - abort the operation. Clear button – clear current text. An indication on the live trend message has been saved. indicates that a text Figure 4-12.4 Text Message Editor 4.13 Browsing Historic Data It is possible to browse through historic data that may no longer be visible on the live trend. To do this you need to tap the browse button (left) on the bottom right of the live trend display as shown on the right. This will bring up the Browse Display window (See Figure 413.2), which essentially freezes the current display (live data is still updating in the background) and retrieves data from a buffer holding the historic data through the time the browse button was tapped. Note the “envelope” icon on the trend indicating an embedded memo or bitmap file. Tap this icon ONCE to view the contents – see below. On the Browse Display it is possible to limit the number of traces on the display or add markers to easily identify points on the traces. The Browse Display will open and show the last current data. Use the slider bar to navigate back through historic data. Data can be expanded or contracted using the Zoom % drop down menu and the user can jump to memos, specific times and max or min values. The controls available are as follows: Figure 4-13.1 Live Trend Markers On – The trace is actually made up of distinct points with an interpolated line between them. Tapping this icon will place markers on the actual points on the trace. This helps identify the actual data points on the trend. This can be seen in Figure 4-13.4 below. Markers Off – Tapping this icon will remove the markers from the traces. This icon will only be visible if the markers are currently on. Figure 4-13.2 Browse Display Page 35 04/15/2009 REV 1.00.3 Section 4 – Functional Description Cursor – Tapping this icon turns on the cursor which allows unique identification of the points. Go – Proceed to the (next) instance of the „jump to” drop down dialog (memo in Figure 4-13.3). Jump options are memo, time, Ymax and Y min. See below. Go from Start – Start at the beginning of data (most recent) and proceed to the next instance of the „jump to” drop down dialog (memo in Figure 4-13.3) Trace Setup – Tapping this icon will bring up the Trace Setup screen (see Figure 4-13.3), which enables the user to shut off traces on the display. Those traces not on the original trend will be grayed out. Check the box next to the trace you want displayed, uncheck it to remove the trace from the browse trend. Traces can be turned on or off at any time. Figure 4-13.3 Trace Setup Slider Bar – The Slider Bar is used to scroll back and forth through the data buffer. Sliding to the left brings up older data, sliding to the right brings up newer data. To move, press the slider with the stylus (or finger) and drag, or tap the bar to the left or right of the slider. Exit - Returns to live data. Note: The browser will always be in the form of a horizontal trend even if the live trend is vertical. When in the browser, double-tapping the trend display area will take you to the Annotate Dialog window. Here the user can markup the current view and save it or print it. This permits annotating historic data which may have been missed on the live trend. 4.13.1 Zoom and Compress Data Using the Zoom % drop down menu the user can select to zoom (numbers > 100) or compress (numbers <100) the time axis of data on the screen. Simply select the zoom value and the trend display will recalculate and display the compressed or zoomed data. 100% Zoom is the normal representation on the trend. It may take some time to recalculate the view depending on the zoom level. Figure 4-13.4 below, shows data zoomed 5 times with the point markers turned on. Figure 4-13.5 shows data compressed 5 times without point markers. The slider bar will navigate through the data at the zoom level selected. Figure 4-13.5 Compress no point markers. Figure 4-13.4 Zoom with point markers Page 36 04/15/2009 REV 1.00.3 Section 4 – Functional Description 4.13.2 View Memos and Bitmaps At any time in the browse window, when an embedded memo or bitmap flag is visible, the respective memo or bitmap can be viewed by tapping the envelope icon ONCE. Note that double tapping the screen will go to the Annotate dialog window. The text memos will show in a pop up window on the trend browse screen as shown in Figure 4-13.6 below. The bitmaps will show in a new window, provided the bitmap is available – see Figure 4-13.7. If you removed, renamed or deleted the .bmp file, you will get an error message. When you are done viewing the memo, tap the “OK” button. On the bitmap tap the check mark (Done) button. If the memo or bitmap was attached while recording a file, these items will be available for review on the PC software. Fig 4-13.7 Bitmap View Fig 4-13.6 Memo View 4.13.3 Using the Cursor Available only in the “Browse” mode. Pressing the cursor button will bring up a cursor on the browse screen. A window will pop up on the right hand side of the screen showing the time and active channel values directly under the cursor. The upper slider bar scrolls through the data buffer. The lower slider bar moves the cursor. Fig 4-13.8 Cursor Mode 4.13.4 Using Browser Jump To Future feature. Page 37 04/15/2009 REV 1.00.3 Section 4 – Functional Description 4.14 Browsing Annotations It is possible to view attached messages and bitmaps directly from the live trend window by double tapping anywhere on the trend. This will bring up the Browse/Annotate selection box (shown left). The drop down menu shows the times of all attached memos or bitmaps in the buffer with the latest one first. Select the time of the attachment you wish to view then press the attachment (envelope) button.. The memo or bitmap will be displayed as shown in View Memos above Figure 3-14.1 Live Trend Page 38 04/15/2009 REV 1.00.3 Section 5 – Recorder Setup 5.0 RECORDER SETUP The recorder can be fully customized and needs to be set up by the user. The setup is saved in configuration files, which can be saved and loaded by the user. Several configurations are shipped with the unit and can be used as a starting point or the user can start with a clean slate and create a unique configuration. 5.1 Input Channels The recorder has 18 channels that need to be configured and set up. The setup for the channels requires defining the inputs. Channels 1 to 12 (channels 7 to 12 are optional) can be live inputs – analog or digital. Channels 13 to 18 or any other channel not assigned to a live input can be a virtual channel. Unused channels should be set as unassigned. The channels can be: Analog: Linear – Voltage or Currents, Resistance, Thermocouples, RTD‟s Square Root Extraction - Voltage or Currents Digital: Logic input (Dry Contacts). Frequency Input. Channels 1,6,( optionally 7,12) can accept frequency inputs (Frequency, Period, Count, Pulse Width, Duty Cycle) Virtual: All channels not assigned above can be Computational, Conditional, Gated Timers or Totalizer channels. Although not directly linked to live inputs, these channels can be indirectly associated with live inputs through the computational and conditional options. 5.1.1 Master Channel Setup The Master Channel Setup window is a one stop shop to quickly set up all the channels or get a general overview of channel setup. If passwords are enabled the user has to log in as Administrator in order to access. NOTE: You cannot use this option if the unit is in the record mode – you need to stop the recording first (See Section Record Setup). To access the Master Channel Setup window: Press the Utility Setup Menu icon on the bottom left of the Task Bar. Then press the Master Channel Setup icon. NOTE: It takes the recorder a while to build the setup display as shown right. Figure 5-1 Master Channel Setup The Master Channel Setup dialog window shows the current setup of all the channels and allows the user to edit each of them individually. The checkboxes show whether the channel and its alarms are enabled. You can see the current settings for Input Type, Range and Engineering Units. For example in Figure 5-1, Channel 2 is set up as a Gated Timer with engineering units of Seconds. The channel is enabled and the alarms are disabled. Tap the double arrow button to view the other 12 channels. In order to change the setups it is necessary to use the setup button. Pressing the setup button takes you to the individual channel setup menu. When you have completed the channel setups press the done button to return. Page 39 04/15/2009 REV 1.00.3 Section 5 – Recorder Setup 5.1.2 Channel Setup Pressing the setup button from the Master Channel Setup window takes you to the Channel Setup dialog window as shown in Figure 5-2. The user can copy an existing channel to this one or set up a new channel including the channel type and range, the point tag, engineering units and assign colors. Values set here will be the default for any widget attached to this channel. Channel: Use this pull down item to select the channel to be edited. Enable Checkbox: Use this to enable or disable the selected channel. Alarms Enable Checkbox: Use this to enable or disable alarms for this channel. (Alarms) Setup: Used to set up the alarms for the selected channel. See Alarm Setup for detail Copy From: Choose a channel from the pull down item list to copy all its setup parameters to the current channel set up. Channel Type: Choose the channel type from the pull down item list. Further setup is required. See Channel Type Setup. Figure 5-2 Channel Setup (Channel Type) Setup: Use this button to further set up the channel type selected. See Channel Type Setup. Point Tag: Enter up to nine alphanumeric characters to uniquely identify the channel. Up to 8 characters can be entered. Eng units: Enter up to eight alphanumeric characters to indicate the engineering units for the channel. Up to 7 characters can be entered. Note: Setting up the channel will default to engineering units for the type selected. Dec Pt.: Decimal Points – Select number of places after the decimal point to display. Scale: This is used to customize the scale on trends and bar charts to something other than the default. For example in Figure 5-2 above, the Linear 12 volt range has been selected. The scales will default to 0, 6, 12 as shown. If the input range of interest were 5 to 10 volts you could set the low, mid and high scales to 5, 7.5 and 10 respectively. Colors: Use this to set up the channel colors for the digits, bar and trend in the widgets. See Widgets for more detail BackGround: Use this button to set up the channel background colors for the bar and digit widgets. Apply: Save these changes and exit. Cancel: Exit without saving the changes. Page 40 04/15/2009 REV 1.00.3 Section 5 – Recorder Setup 5.1.3 Channel Type Setup The Channel Type Setup dialog window is dependent upon the type of input selected in the Channel Setup window above. 5.1.3.1 Linear Input For Linear Voltage and Current the dialog box is shown in right. For other input types it will differ. Select the Type from the pull down item list. The following ranges are available. Voltage: + 125mV, 250mV, 500mV, 1V, 3V, 6V, 12V and 24V full scale. Current: 4-20mA, 0-20mA and 10-50mA. NOTE : When selecting currents it is necessary to provide a terminating resistor of 50 ohms at 0.1% across the terminal inputs. Figure 5-3 Linear Input Setup Dry Contacts: This option is for use with potential free contacts - used for logic inputs. Display will show OPEN or CLOSED accordingly. Input/Output Ranges: Figure 5-3 shows the +1.0 Volt input range for the analog input. The Input and Output ranges LOW and HIGH values set the scaling for the channel. They default to the zero and high values for the range so that the channel reads the full scale range. As shown when the input is zero the output will read zero, and when the input is 1 volt the output will read 1. If the Output - HIGH was set to 100 then the output would be 0 to 100 for an input of 0 to 1V. The input is effectively multiplied by the (Output High)/(Input High). Span: The span is a correction value that is multiplied by the full scale input and applied linearly across the range. The default is 1. Offset: The offset is an adder (subtractor) that is added or subtracted to the output. Thus in the equation y = ax + b, y is the final output, x is the input value, a is the span multiplier and b is the offset. The default is 0. Filter: The filter is applied to the inputs when the Enable check box is checked. The filter performs a running average of n samples, where n is the numeric value set in the AVG box from 1 to 100. Calculator: This will bring up a simple calculator that allows the user to do computations to calculate the scaling factors if needed. Apply: Save the values and exit Cancel: Exit without making any changes. 5.1.3.2 Resistance Input The Resistance setup dialog window is similar to that in Figure 5-3 above. Resistance measurement uses a constant current source through the load, measures the voltage and computes: Resistance = Current x Voltage. There are three resistance ranges which are selected via the pull down menu. Resistance Ranges: 100 ohm, 500 ohm and 5000 ohm The resistor (or load) is connected like a 3 wire RTD – See Section 3.0 Installation. Use the Output Low and High to scale the resistance to the engineering unit of choice. Page 41 04/15/2009 REV 1.00.3 Section 5 – Recorder Setup 5.1.3.3 Industrial Square Root Extraction The recorder accepts the same input types for Industrial Square Root as it does for Linear with the exception of Dry Contacts. This function is used for inputs which require the Square Root of the input signal (i.e. flow measurement). The system calculates the square root of the percentage of input scale and multiplies this value by the high-end scale to produce the value of the point displayed. In the following example, the input is 4 to 20mA and the scaling is such that 0 = Low End of Scale and 1000 = High End of Scale which represents 1000 gallons per minute. Let the input Signal = 12mA or 50% of scale which is equal to 0.5 Square Root of 0.5 = 0.707 Actual value displayed is 0.707 x 1000 = 707 GPM (with Decimal fix of 0) The setup is the same as it is for the Linear input in Section 5.1.3.1. 5.1.3.4 Thermocouples and RTDs Thermocouple and RTD setup is similar to the Linear setup except that the Input and Output scaling cannot be altered. Note that the displayed scales can be set independently for each widget – See Widgets for more detail. Select the Thermocouple (RTD) type from the drop down menu. The default Engineering Units is Degrees F. To select Degrees C check the degC check box. Thermocouple inputs reference the ambient temperature compensator on the rear of the unit. To disable this, uncheck the Use Tcomp checkbox. The unit will display uncompensated Thermocouple values. Figure 5-4 Thermocouple Setup Apply Span and Offset as needed and select Filter type as detailed in Section 5.1.3.1. above. Note: For thermocouples, the ambient temperature compensation can be adjusted in 0.5° increments in the Temperature Compensation menu of the Admin Setup Menu. Page 42 04/15/2009 REV 1.00.3 Section 5 – Recorder Setup 5.1.3.5 Calculated Input Any of the eighteen channels can be a calculated channel. A calculated channel gets its value from a series of calculations, which may be based on one or more live channels. Setting a live input channel to be a calculated channel will disable the live input. It is recommended that the virtual channels (Channel 7 to 18 in a 6 input unit or Channels 13 to 18 in a 12 channel unit) be assigned as calculated channels. The Calculated Channel Setup dialog window has some powerful options. The user can set up 6 constants (X,Y,Z,I,J,K) to be used in the calculation and can define up to 6 functions (F1 to F6). The calculation can contain live inputs (C01 to C06 – Channels 1 to 6 for a 6 channel unit, or C01 to C12 – Channels 1 to 12 for a 12 channel unit), or other defined channels C01 to C18. The icons are defined as Delete Button Test Button Clear Button Constants: This allows the user to set a constant value, eg 3.41592 to a variable, say X, then use this in an equation by simply selecting the X. This is useful for coefficients and the like. To set the constant, check the Set Const. box, then touch any of the entry boxes to the right of the constant buttons. Use the numeric keys to enter the value. The ◄ and ► buttons will move the cursor, the Del button will delete the character to the left of the cursor and Clear button will erase all digits. When complete UNCHECK the Set Const. box. You can now use the constants by simply selecting the button. In the example shown right, pressing the X button will insert X into the equation, which is equivalent to 3.41592. Exit Button Figure 5-5 Calculated Channel Setup Functions: This allows the user to define up to six functions for use in the calculations. To set up a function, check the Define box, then press the Function button, say F1. The input line will show F1=, continue to enter your formula using the available buttons. The ◄ and ► buttons will move the cursor, the Delete button will delete the character to the left of the cursor and Clear button will erase all digits. Once you have entered the function press the Enter button. (The Test button will change to Enter when you first select a Function key.) When you are done UNCHECK the Define box. You can now test your function or use it in the calculated channel. Calculations: The calculations entered here will be assigned to the channel being set up. The calculations can use any of the 18 channels (C01 to C18), any of the six functions, any of the six constants, and the math functions. Make use of the parenthesis buttons to ensure your formula is interpreted correctly. The ◄ and ► buttons will move the cursor, the Del button will delete the character to the left of the cursor and Clear button will erase all digits. Once complete, it is necessary to test the function for accuracy by pushing the Test button. This will bring up the Test dialog as shown below. Once the calculation has been fully tested, press the Done button to return to the Calculated Channel Setup window and then press the Exit button. Min, Max, Avg: The functions Min, Max and Avg use the MINimum, MAXimum or AVeraGe of a channel input in the calculation. The Average is a weighted average = (last value + current value)/2. The format is MAX(C02)+MIN(C03) for the maximum value of channel 2 plus the minimum value of channel 3. If Min, Max or Avg is used in an equation a reset dialog will appear upon exit. See below. Page 43 04/15/2009 REV 1.00.3 Section 5 – Recorder Setup Test Dialog: This window enables you to test your calculation after the recorder has compiled it. The original calculation is shown in the top line. There are entry boxes to enable you to set actual values for the channel variables. Once you have entered data, pressing the Calculate button will display the answer in the line above it. This test dialog can also be used to evaluate functions or any other expression entered. If the answer is as expected or you need to go back and alter the formula press the Exit button. Figure 5-6 Test Dialog Window MIN MAX AVG RESET: If the Min, Max or Avg function is used in an equation, upon exit you will get the Min, Max, Avg Reset Dialog window shown right. This enables the Min, Max or Avg values to be reset periodically, upon an external event or upon an alarm event. Auto Reset Enable: If this box is unchecked the Min, Max, Avg will calculate continuously unless External Reset Enable is checked. If the Auto Reset Enable box is checked then the values will reset at the Reset Interval. Ext. Reset Enable: This is the External Reset enable. If this box is checked the max, min, avg values will be reset by an external event via the Figure 5-7 Min Max Avg Reset Setup digital inputs Note: an optional digital I/O card must be present in the system AND the designated input must be input is enabled. The digital input needs to be programmed as a MinMaxAvg type. Reset Intrvl: This is the Reset Interval. This is the time in days, hours, minutes and seconds between timer resets when Auto Reset is checked. In the example th min, max oravg will be reset every 5 minutes. Reset Sync: If the Sync Enabled checkbox the max, min or avg will reset the first time it reaches the set time. This allows the user to synchronize the reset to a known time. This also allows several channels to be synchronized together if the Reset Sync time is set to the same for all. This time is ignored if the enable box is not checked. Reset Print: When this box is checked the max, min avg reset information will be appended to the alarm/event log each time the values reset. Power Up Reset: When this box is checked the value (max, min or avg) will be reset on power up, otherwise it will continue from the last value saved before power down. Reset on Alarm – If Alm Reset Enable is checked the Min, Max, Avg values will be reset by the Alarm condition selected. In this case when Channel 1 Alarm 1 is active. Page 44 04/15/2009 REV 1.00.3 Section 5 – Recorder Setup 5.1.3.6 Conditional Input Any of the eighteen channels can be a conditional channel. A conditional channel gets its value from a true or false test of conditions which may be based on a live channel. Setting a live input channel to be a conditional channel will disable the live input. It is recommended that the virtual channels (Channel 7 to 18 in a 6 input unit or Channels 13 to 18 in a 12 channel unit) be assigned as conditional channels. Basically the user sets up a condition which can have two possible outcomes, one if the condition is true and another if the condition is false. The Conditional Channel Setup dialog window requires three inputs: the condition to be tested, the result if true, and the result if false. See Figure 5-8. Figure 5-8 Conditional Channel Setup C01 through C18 represent channels 1 to 18, some of which may be live channels. The Conditional Channel Setup window also allows up to six constants to be set and used. See constants above. Once data has been entered, the expression needs to be tested as shown above before exiting by pressing the Exit button. In the example of Figure 5-8, Channel 13 is being programmed to indicate zero to 100 for a 4 – 20 milliamp input on Channel 1 with any input less than 4 milliamps showing zero. 5.1.3.7 Gated Timer The Gated timer Calculated point type allows a timer (measuring in seconds) to be controlled by a „gate‟ from a logic point. For example, if a point is measuring temperature and you wanted to know the total amount of time the temperature measured by this point is above or below a certain level, a Conditional point can be programmed to be TRUE only when the temperature is above or below a set level. A Gated timer point can then be programmed to be turned ON only when the Conditional point is in the TRUE state. The Gated timer point will then only be timing when the temperature is above or below a set level. The timer will continue to accumulate time (in seconds) each time it is turned on. The Gated timer point can be reset at programmable time intervals and alarms can be set to alarm if the timer total goes above a programmed time interval in seconds. Figure 5-9 Gated Timer Setup The Gated Timer Setup dialog window is shown in above right. There are several options: Auto Reset: If this box is unchecked the Timer will run continuously unless External Reset is enabled. If the Auto Reset box is checked then the timer will reset at the reset interval. Ext. Reset Enable: This is the External Reset. If this box is checked the timer will be reset by an external event via the digital inputs Note: an optional digital I/O card must be present in the system AND the designated input must be programmed as a timer reset for this to work. Page 45 04/15/2009 REV 1.00.3 Section 5 – Recorder Setup Ext Reset Point: This indicates which external digital input will reset the Timer when Ext. Reset Enable above is checked and the digital input is enabled. The digital input needs to be programmed as a Timer Reset type. Reset Intrvl: This is the Reset Interval. This is the time in days, hours, minutes and seconds between timer resets when Auto Reset is checked. Reset Sync: If the Sync Enabled checkbox the Timer will reset the first time it reaches the set time. This allows the user to synchronize the reset to a known time. This also allows several channels to be synchronized together if the Reset Sync time is set to the same for all. This time is ignored if the enable box is not checked. Base Point: This is the actual source for the timer control. The channel selected from the drop down menu should be set up for the correct input and in the correct units. If the timer is to free run DO NOT select any Base Point Reset Print: When this box is checked the timer reset information will be appended to the alarm/event log each time the timer resets. Power Up Reset: When this box is checked the Totalizer will start from zero each time the unit powers up, otherwise it will carry on where it left of before. 5.1.3.8 Totalizer The Totalize calculation keeps a running total of the value of a (base) point sampled at a programmed rate. This will continue until the programmed reset interval time is reached at which time the value is logged on the Alarm/Event log window (if Reset Print is enabled), is reset to zero, and the totalization calculation begins again. However, a Low flow cutoff provision prevents totalization on flow rates that meet or fall below the cutoff point. The data will also be recorded to disk if Alarm/Event logging is enabled. The Totals are non-volatile unless the Auto reset option is active. The Totalize Setup dialog window is shown right. There are several options: Auto Reset: If this box is unchecked the Totalizer will run continuously unless External Reset is enabled. If the Auto Reset box is checked then the totals will reset at the reset interval once the start time has been met. Ext. Reset Enable: This is the External Reset. If this box is checked the total will be reset by an external event via the digital inputs Note: an optional digital I/O card must be present in the system AND the designated input must be programmed as a totalizer reset for this to work. Reset Point: This indicates which external Figure 5-10 Totalizer Setup digital input will reset the Totalizer when Ext. Reset Enable above is checked and the digital input is enabled. The digital input needs to be programmed as a Totalizer Reset type. Reset Intrvl: This is the Reset Interval. This is the time in days, hours, minutes and seconds between total resets when Auto Reset is checked. The example above will reset the Total every 5 minutes. Reset Sync: If the Sync Enabled checkbox is checked the Total will reset the first time it reaches the set time. This Page 46 04/15/2009 REV 1.00.3 Section 5 – Recorder Setup allows the user to synchronize the reset to a known time. This also allows several channels to be synchronized together if the Reset Sync time is set to the same for all. This time is ignored if the enable box is not checked. Reset Print: When this box is checked each time the total is reset, the information will be appended to the alarm/event log (time and total). Flow Rate /: The Flow Rate will be displayed per second, minute, hour or day depending what is selected in this drop down menu. Cut Off Level: This is the low flow cut off. If the input value of the base point is less than or equal to this value, it will not be totaled. Thus here if the input falls below 15 liters/minute the flow total will not update. Base Point: This is the actual source for the totalization. The channel selected from the drop down menu should be set up for the correct input and in the correct units. Total Reset on Alarm – If checked the Total will be reset by the Alarm condition selected. In this case when Channel 1 Alarm 1 is active, the Total will be reset. 5.1.3.9 Frequency/Pulse Count Channels 1, 6, 7 and 12 can be used to measure frequency. Frequency is applied to a separate isolated input. Inputs are TTL compatible and can take signals up to 12 volts. There are two options for frequency that can be selected: Frequency – which measure actual frequency in Hz and may be scaled accordingly. Pulse Count – which counts pulse transitions on the inputs and may be scaled accordingly. In addition alarm and reset features can be applied. 5.1.3.9.1 Frequency Select Frequency from the setup menu. The Input High and Low and Output High and Low can be used to scale the frequency. For example: to have the readings be in revolutions per minute (RPM) set the input to 0 and 1000 for low and high respectively and the output to 0 and 60000. Figure 5-11 Frequency Select Neg. Edge Trigger: Checking this box will cause frequency to be measured on the Negative Edge of the input waveform as opposed to the default positive edge. Filter: The filter is applied to the inputs when the Enable check box is checked. The filter performs a running average of n samples, where n is the numeric value set in the AVG box from 1 to 100. Calculator: This will bring up a calculator that allows computations to calculate the scaling factors. Apply: Save the values and exit Figure 5-12 Frequency Setup Cancel: Exit without making any changes Page 47 04/15/2009 REV 1.00.3 Section 5 – Recorder Setup 5.1.3.9.2 Pulse Count Select Pulse Count from the setup menu. The options for Input and Output scaling and Negative Edge Triggering are as above. There is an additional setup setting indicated by the setup icon. Pressing this button will bring up the Reset Options for the Pulse Count. The Pulse Count keeps a running total until a reset event occurs. This can be a programmed reset interval time, external reset or alarm reset. At this point the count total is logged in the Alarm/Event log window (if Reset Print is enabled) and the count is reset to zero, begins again. The data will also be recorded to disk if Alarm/Event logging is enabled. The count total is non-volatile unless the Auto reset option is active. The Pulse Count Reset dialog window is shown in Figure 5-14. There are several options: Figure 5-13 Pulse Count Setup Auto Reset: If this box is unchecked the Count will run continuously unless External Reset is enabled. If the Auto Reset box is checked then the totals will reset at the reset interval once the start time (Reset Sync) has been met. Ext. Reset Enable: This is the External Reset. If this box is checked the count will be reset by an external event via the digital inputs Note: an optional digital I/O card must be present in the system AND the designated input must be programmed as a count reset for this to work. Reset Point: This indicates which external digital Figure 5-14 Pulse Count Reset Setup input will reset the Totalizer when Ext. Reset Enable above is checked and the digital input is enabled. The digital input needs to be programmed as a Count Reset type. Reset Intrvl: This is the Reset Interval. This is the time in days, hours, minutes and seconds between total resets when Auto Reset is checked. The example above will reset the Total every 5 minutes. Reset Sync: If the Sync Enabled checkbox is checked the Count will reset the first time it reaches the set time. This allows the user to synchronize the reset to a known time. This also allows several channels to be synchronized together if the Reset Sync time is set to the same for all. This time is ignored if the enable box is not checked. Reset Print: When this box is checked each time the total is reset, the information will be appended to the alarm/event log (time and total). Total Reset on Alarm: – If checked the Total will be reset by the Alarm condition selected. In this case when Channel 1 Alarm 1 is active, the Total will be reset. Apply: Save the values and exit Cancel: Exit without making any changes Page 48 04/15/2009 REV 1.00.3 Section 5 – Recorder Setup 5.2 Display Builder The Display Builder allows the user to customize the Graphical User Interface (GUI) or display screen using widgets to display data in various ways. The standard display on the recorder is shown on the right and consists of the Task Bar at the bottom of the screen and a display showing live or calculated data from various sources. In this case the display is a combination of vertical bar graphs, digital displays and a trend. These are the widgets and each can be customized as required either during setup or by double-tapping the widget. The user can create numerous displays with any combination of widgets that will fit the screen. Each display can be named and saved, and the user can decide which displays are active and are in the Rotate List for viewing purposes. The displays are created in the Display Builder dialog window accessible from the Utility Setup Menu. Figure 5-2-1 Standard Display 5.2.1 Building the Display To build a display: Press the Utility Setup Menu icon on the bottom left of the Task Bar (shown left). Then press the Display Builder icon to launch the Display Builder dialog window. (shown right). The Display Builder consists of a palette on which the user can place widgets to create a display. The palette is a grid of blocks 6 across by 8 down. Each widget is a finite size consisting of 2 or more blocks – see below for details. The buttons to the right allow the user to select the widget types while the drop down selection box below defines the size and style of the widget type selected. Button functions are as follows: The user can load an existing display to modify or start with a clean palette. To do this press the Load button and a window will pop up as shown in Figure 5-2-2. Browse for a display name or enter it in the space provided and press Apply. See below for Editing options. Starting with a clean page, widgets (bars, Digital windows, Trends) need to be placed. To place a widget, select one of the buttons to the right. Once a button is selected it is necessary to select the widget size and style from the drop down selector. Once selected, the user can continue to place this style of widget by tapping a block in the grid until there is no space left or an alternate widget style is selected. Widget sizes relate to grid blocks. Figure 5-2-2 Display Builder, Load Display Page 49 04/15/2009 REV 1.00.3 Section 5 – Recorder Setup Widgets are selected as follows: Place Digital display either full size (2x2) or half size (2x1). Place Bar Graphs - horizontal full (6x1) or half (3x1) or vertical full (1x8) or half (1x4). Place Trends - horizontal full (6x8), two-thirds (4x8) or half (3x8) and vertical full (6x8) or half (6x4). Place graphics or set background colors When placing a widget the system will attempt to put it at the block you tap if space is available. It will move it to fit, otherwise you will get an error tone and nothing will be placed. As widgets are placed on the palette they need to be defined. They have to be associated with a channel, have colors defined, and have scales set where necessary. This can be done as the widget is placed or can be edited using the Edit buttons. For details on configuring the widgets see the setup information for Digital Display, Bar Charts or Trends below. Widgets already placed can be moved or deleted. The display can be named or renamed and saved and the whole process can be aborted by pressing the Cancel button. 5.2.2 Editing Once widgets are placed the following buttons can be used to edit the display: Delete: Will delete a widget. Press the Delete button then tap the widget you want to delete. Edit: Allows a widget to be edited. Press the Edit button then tap the widget you want to edit. The widget edit window will pop up – see below. Move: Allows a widget to be moved. Press the Move button then tap the widget. It will be “lifted” off the palette. Tap the new location you want to move the widget to. Clear All: Will completely clear the palette of all widgets. Save: Saves the display with the name entered into the save dialog box. Alternatively, select an existing display name and overwrite it. Figure 5-2-3 Display Builder Load: Loads an existing display which can be modified. Use the dialog box to select existing displays. Cancel: Discard all settings and exit. Exit: Exit with settings intact. Page 50 04/15/2009 REV 1.00.3 Section 5 – Recorder Setup 5.2.3 Rotate List The Rotate List allows the user to decide which display views will be active. Under normal viewing conditions, the user can rotate through the displays by pressing anywhere on the Task Bar where there is no button. Each time the Task Bar is pressed the next display will be loaded. The Rotate List Setup dialog window as shown right allows the user to select which displays will be active and set the order in which they display. To access the Rotate List Setup dialog window: Press the Utility Setup Menu icon on the bottom left of the Task Bar. Then press the Rotate List icon to launch the Rotate List dialog window as shown in Figure 5-2-4. Figure 5-2-4 Rotate List Setup The Rotate List Setup dialog window has two columns: the Rotate List column contains the active displays that will be viewed; the Displays column contains all the current displays in the system. The display view at the top of the Rotate List (Test in the example) is the default display that will show when the unit is powered up. Subsequent displays in the list will show each time the Task Bar is pressed, in the order listed. To remove all displays from the Rotate List press the Double Right arrow button. To remove a display from the Rotate List, highlight it then press the Right arrow button. To add a display to the Rotate List, highlight it in the Displays column and press the Left arrow button. To change the order in the Rotate List, highlight a display name by tapping it then use the up arrow button to move that display upwards. To DELETE a display in the Displays column, highlight it by tapping the display name; then press the Delete button. Note: Once a display is deleted there is no way to recover it. Auto Rotate: If this box is checked then the displays will automatically rotate in the order listed in the Rotate List from top to bottom. Each display will remain for 30 seconds before the next one shows. To exit without changing anything, press the Cancel button (X). To exit and keep any changes, press the Accept button (). Upon exit the unit has to rebuild the display list. The status of the rebuild is indicated below the Delete button. Page 51 04/15/2009 REV 1.00.3 Section 5 – Recorder Setup 5.3 Widgets A widget is a graphic element that a user interacts with or is used to build graphical user interfaces or GUIs. In the case of the recorder, the user constructs a GUI using the Display Builder using widgets. There are two basic types of widgets – Bars and Digital Displays. Trends, while treated as a widget in the Display Builder, are an autonomous class and are dealt with in the Trends section below. 5.3.1 Digital Displays There are two types of digital displays: full size and half size. Up to 12 full size and 24 half size digital displays can be placed on the GUI. The half size digital display widget is 2 blocks across by 1 block tall. It shows the Point Tag – up to 8 characters and the Engineering Units up to 7 characters. It can display up to 10 digits of data. The full size digital display widget is 2 blocks across by 2 blocks tall. It shows the Channel Tag – up to 8 characters and the Engineering Units up to 7 characters. It can display up to six large digits or eight smaller digits of data. 5.3.1.1 Digital Display Setup The Digital Display Edit dialog window will pop up when setting up a display using the Display Builder or can be invoked at any time by double-tapping the Digital Display widget on the screen. The dialog box shows the Channel Number (2) and the Channel Type (Digital Readout). The user can use this dialog to change appearance parameters of the Digital Display Widget or can proceed beyond to fully set up or edit the channel information. Channel: Shows the current Channel assigned to the widget. The user can change the assignment by selecting a different channel from the drop down list. Channel type: Shows the current widget style for the channel. For information only. Enable: When checked the Digital Display is active, when unchecked it is off and the Display will show OFF. Figure 5-3-1 Digital Display Edit Point Tag: This is a description for the channel point and defaults to the Channel Setup value. It can be changed for this Digital Display. User can enter up to 8 characters Eng Units: This is the Engineering Units for the channel and defaults to the Channel Setup value. It can be changed for this Digital Display. User can enter up to 8 characters Color: Used to set the color of the DIGITS in the Digital Display Widget and defaults to the Channel Setup value. It can be changed for this Digital Display. BackGround Color: Used to set the Background color for the Digital Display Widget and defaults to the Channel Setup value. It can be changed for this Digital Display. Dec Pt.: Decimal Points – Select number of places after the decimal point to display on the Digital Display Widget. Alarms: When the Active box is checked the alarms are active for this channel (2) provided the Master Enable is set. When not checked the alarms are deactivated for this channel. Pressing the Alarms button opens the Alarm Setup dialog window. This allows changes to be made to the channel alarm settings which will affect ALL widgets using this channel. This is a protected option. Page 52 04/15/2009 REV 1.00.3 Section 5 – Recorder Setup Apply: Pressing this button will exit and save any changes made. Exit: Pressing this button will exit without saving any changes made in THIS dialog box ONLY. If you used the Setup or Alarms buttons to make changes to the channel information, these are Global and WILL be saved. Setup: Pressing this button opens the Channel Setup window. This allows changes to be made to the channel settings which will affect ALL widgets using this channel. This is a protected option. Delete: Pressing this button will DELETE the Digital Display Widget. This will remove it from the display. 5.3.1.2 Displaying Min, Max or Average Values The Digital Display widgets show the instantaneous channel value but can be changed at any time to display minimum, maximum or average values. To change the reading double tap in the lower line of the digital display widget indicated right. This will pop up a drop down menu that allows the user to select the display mode as follows. INST. = Instantaneous – display the data as it is read – default (real time display) MIN. Minimum - will display the minimum (lowest) value ever measured. MAX. Maximum – will display the maximum (highest) value ever measured AVG. Average – will perform a weighted average on all input samples at 10 samples/sec and average them as (last value + current value)/2 and display this. Note – you can use the Filter on each channel to provide additional averaging. The display indicated the current display mode in the lower left of the display widget using the characters above with the exception that NO indicator is shown for real time (instantaneous) value. Maximum value is shown displayed right. Page 53 04/15/2009 REV 1.00.3 Section 5 – Recorder Setup 5.3.2 Bar Graphs There are four types of bar graph widgets, two horizontal and two vertical with full size and half size versions of each. Up to 8 full size horizontal and 16 half size horizontal bar graphs can be placed on the GUI. Up to 6 full size vertical and 12 half size vertical bar graphs can be placed on the GUI. The full size vertical bar widget is 1 block across by 8 blocks tall. It shows up to 8 characters of Channel Tag and Engineering units. It has a 5 character Digital readout The half size vertical bar widget is 1 block across by 4 blocks tall. It shows up to 8 characters of Channel Tag and Engineering units. It has a 5 character Digital readout The full size horizontal bar widget is 6 blocks across by 1 block tall. It shows up to 8 characters of Channel Tag and Engineering units. It has a 5 character Digital readout The full size horizontal bar widget is 3 blocks across by 1 block tall. It shows up to 8 characters of Channel Tag and Engineering units. It has no Digital readout 5.3.2.1 Bar Graph Setup The Bar Graph Display Edit dialog window will pop up when setting up a display using the Display Builder or can be invoked at any time by double-tapping the scale on the bar graph widget on the screen. The dialog box shows the Channel Number (2) and the Channel Type (Horizontal BAR Full). The user can use this window to change appearance parameters of the Bar Graph widget or can proceed beyond to fully set up or edit the channel information. Channel: Shows the current Channel assigned to the widget. The user can change the assignment by selecting a different channel from the drop down list. Channel Type: Shows the current widget style for the channel. For information only. Figure 5-3-2 Bar Graph Display Edit Enable: When checked the Bar Graph is active, when unchecked it is off and the Display will show OFF. Point Tag: This is a description for the channel point and defaults to the Channel Setup value. It can be changed for this Bar Graph. User can enter up to 8 characters Eng Units: This is the Engineering Units for the channel and defaults to the Channel Setup value. It can be changed for this Bar Graph. User can enter up to 7 characters Color: Used to set the color of the BAR in the Bar Graph widget and defaults to the Channel Setup value. It can be changed for this Bar Graph. BackGround Color: Used to set the Background color for the Bar Chart and defaults to the Channel Setup value. It can be changed for this Bar Graph. Dec Pt.: Decimal Points – Select number of places after the decimal point to display on the Bar Graph widget. Scale: This is used to customize the local scale on the Bar Chart widget. In the above example, the input is a J Type Thermocouple which has an actual scale of -346 to 2192 °F. For this bar chart it has been set Page 54 04/15/2009 REV 1.00.3 Section 5 – Recorder Setup to 0 to 150 to show more detail at the points of interest. It can be changed at any time and only affects this widget. Use Chan: This button will fetch the original scale values from the Channel Setup information and insert it in the scale information. In the above example it will populate the scale with original thermocouple values. Once scales are set they remain constants with the widget. Any change to the channel will not update the scales (It will update everything else). The user can update the scales on this widget with this Use Chan(nel) button. Alarms: When the Active box is checked the alarms are active for this Channel (2) provided the Master Enable is set, when not checked the alarms are deactivated for this channel. Pressing the Alarms button opens the Alarm Setup dialog window. This allows changes to be made to the channel alarm settings which will affect ALL widgets using this channel. This is a protected option. Apply: Pressing this button will exit and save any changes made. Exit: Pressing this button will exit without saving any changes made in THIS dialog box ONLY. If you used the Setup or Alarms buttons to make changes to the channel information, these are Global and WILL be saved. Setup: Pressing this button opens the Channel Setup window. This allows changes to be made to the channel settings which will affect ALL widgets using this channel. This is a protected option. Delete: Pressing this button will DELETE the Bar Chart widget. This will remove it from the display. Cancel: Discard all settings and exit. Accept: Exit with settings intact. Page 55 04/15/2009 REV 1.00.3 Section 5 – Recorder Setup 5.3.3 Trends Trends are the most informative and complex of all the widgets. Trends show multiple channels of data with respect to time. The user can have multiple trend displays with different combinations of channels. Each channel can have its own scale or all channels can share the same scale. Trends are available in vertical or horizontal format. Vertical trend lines move from top to bottom while horizontal trend lines move from right to left. Vertical trends are available as full size (6 across x 8 down) or half size (6 across x 4down). Horizontal trends are available as full size (6 across x 8 down), 2/3 size (4 cross x 8 down) or half size (3across x 8 down). Trends can be used in conjunction with any other widgets on the display as set up in the Display Builder. The Trend View has a number of active elements. The Trend Setup active area is the scale as shown right. Double tapping this area will pop-up the Trend Scale Setup – see below. The name bar below the trend is the Scale Rotate active area. Tapping this bar will force the scale to move to that of the next channel. The channel identifiers show which channel scale is currently visible and what the engineering units are. The Browse button on the right of the name bar below the trend allows the user to go to the trend browse screen. Here the user can scroll through historic data, zoom, measure, annotate and save or print images of the trend. TREND SETUP ACTIVE AREA CHANNEL IDENTIFIERS BROWSE BUTTON Trends can have up to 18 channels on a display SCALE ROTATE although this could be extremely cluttered. Since it ACTIVE AREA is possible to create multiple trend displays, or Figure 5-3-3 Trend View even displays with two (half) trends it would be better to group smaller numbers of channels together on their own display and cycle between them. Channels on a single trend display can all share the same scale or can each have a separate scale. When channels have individual scales, the scale on the trend itself will change at a predetermined interval, allowing each channel scale to “have a turn” for a period of time known as the dwell time. Thus if the dwell time were 10 seconds, every 10 seconds the next scale would appear and the scales would cycle around. As each scale appears, those trend lines associated with that scale will have pointers to the immediate left of the scale in horizontal trends or below in vertical trends. This associates the trend line with the scale. The scale rotation can be stopped and a single scale can be set continuously – see Trend Setup below. Page 56 04/15/2009 REV 1.00.3 Section 5 – Recorder Setup 5.3.4 Trend Setup Trend setup can be done from the Display Builder or can be edited at any time by doubletapping the scale of the Trend display. Doubletapping the Trend display scale will pop up the Trend Scale Setup window as shown right. There are a couple of options at this point. Scale: This is the Channel Scale rotate select. When set to AUTO the scales will rotate sequentially through all scales of channels on display. As each channel is active the channel pointer will appear on the column immediately left of the scales and the Channel number and engineering units will display on the bar below the trend. See Figure 5-3-3. When set to MANual the first channel will have its scale displayed and will not rotate. Scales can be Figure 5-3-4 Trend Scale Setup rotated by pressing the bar below the trend. Setting Scale to ALL puts up all channel indicators and the scale is permanently set at 0 to 100 %. No Channel number is displayed on the bar. Dwell: This is the time period in seconds that a displayed scale will remain in view before switching to the next. Only applies if AUTO is selected for Scale above. Setup: Opens Trend Setup window - see below. Exit: Returns to Trend display. 5.3.4.1 Trend Setup Window The Trend Setup dialog window is shown in at right. Multiple channel information as well as general Trend display information is set up on this screen. Enable: If this box is checked the Trend is enabled, if this box is unchecked the Trend is disabled and will indicate OFF in the Trend Name area. Update: This is the screen update rate in seconds and determines the “speed” of the Trends. A new point is added (and the trend advances by 1 pixel) each Update Rate which can be 0.10 seconds to 9999 seconds (10 times a second to once every 2.7 hours) Background Color: This is the background color of the chart. Set it so that it contrasts with the colors set for the Trends. Black Trends on a black background will not be visible. Figure 5-3-5 Trend Setup Style: This is an indication of the Trend style and is for information only. It cannot be altered here. If you need a bigger or smaller Trend use the Display Builder. Use default Scale: This takes the user defined Default Scale (see below) and applies it to the currently selected channel (Channel 4 in above example). This will populate the Channel Scale with the default values. Note: Setting the channel to the Default Scale does not normalize the Trend for that scale, but rather shows only that part of the trend that falls within the default scale. For example, if a channel had an input scale of 0 to 200 and it was forced to use the default scale of 0 to 100, as long as the input was between 1 and 100 the trend would be on the display, the moment the input went above 100 it would essentially flat line against the top of the display. Default Scale: The user can enter the Low Scale and High Scale values to use as the default scale. Delete: Delete this trend. Caution – this will remove the trend from the unit. Page 57 04/15/2009 REV 1.00.3 Section 5 – Recorder Setup Use Channel Scale: This loads the preset channel scale from the channel setup configuration and makes it the current setting for the Channel Scale. Channel: Select the channel number to customize. The channel will only appear on the Trend if it is checked in the list at the bottom of the screen. Channel Scale: This is the Low Scale (to the left) and High Scale (to the right) that will be used for this channel on the Trend display. These can be preset by selecting “Use Channel Scale” or “Use default Scale” as defined above, or they can be totally customized by tapping in the respective box and entering the value required. Active: If this box is checked the channel will appear on the Trend, if this box is unchecked the channel will not be displayed on the Trend. Setup: Pressing this button opens the Channel Setup window. This allows changes to be made to the channel settings which will affect ALL trends and widgets using this channel. Alarms: Enable alarms for this channel if checked, disable them if unchecked. The Master Enable and Channel enable must be active in order for alarms to work. Color: Set the color for this channel on this Trend only. Trend Name: Enter up to 20 characters to uniquely identify the Trend display. This appears on the bottom left of the display screen – see Figure 5-3-4 . Channel List: Use these checkboxes to add or remove channels from the Trend. Channels are enabled with their system setup parameters as set in Channel Setup. These parameters can be overridden as described above. Cancel: Discard all settings and exit. Accept: Exit with settings intact. Page 58 04/15/2009 REV 1.00.3 Section 5 – Recorder Setup 5.4 Alarms A total of five Alarms can be set for each channel programmed. These five Alarms can be any combination of numerous Alarm types (limits). The Alarm dead band (also known as hysteresis) and Alarm delay can also be programmed for each Alarm type. In addition a custom event message can be created for entry into the alarm event log and can be set up to be emailed to the user. For all inputs other than Linear Dry Contact or Conditional, the Alarm types are: None, High, Low, Rate, or Abnormal. For Linear Dry Contacts and Conditional Inputs the Alarm types are: None, True (or Open), False (or Close) or Abnormal. The Alarm types are described below: None No alarm set High Set High alarms (up to five). Alarm will occur if input is greater than the Alarm set point. Low Set Low alarms (up to five). Alarm will occurs if input is less than the Alarm set point. Rate Set Rate alarms (up to five). Alarm will occur if the input changes by more than the set point value in the specified time. Abnormal Set alarms for Abnormal conditions (TCBO, Overflow, invalid etc.) True (Open) Set alarm if condition is True or Open as defined (Conditional inputs and Dry Contacts ONLY) False (Close) Set alarm if condition is False or Closed as defined (Conditional inputs and Dry Contacts ONLY) If you try to program an alarm with an illegal condition, for example, setting a Linear Voltage input alarm to “Type=False”, you will get an error. The Alarm status is shown in the Task Bar at the bottom of the screen. This icon also doubles as the Alarm Acknowledge button. This icon changes color as shown below: - No alarms. Indicator is Green - No Alarms – Alarm Muted. Indicator is Amber - Alarm condition or Alarms disabled. Indicator is Red. Any channel that has an alarm condition and is displayed as a digital display or bar chart, will blink its displayed value or indicate „alarm” as long the alarm condition exists. Bar charts will also indicate alarm set points where possible using small arrow icons - ▲ for high alarm and ▼ for low alarm as shown on the right. Alarms will also be recorded in the Alarm/Event Log with a time and date stamp, the channel and alarm and the event message if any. Alarms are acknowledged by pressing the Alarm Acknowledge button (Alarm Status Indicator icon) in the Task Bar. This will silence the alarm – the status indicator will continue to show status as indicated above. The acknowledge event will be logged into the alarm/event log. If security is enabled (see password setup), the user has to be logged in order to accept an alarm and the username will be added to the alarm/event log acknowledge event. Alarms will also activate relay outputs if this option is installed and set up. See Section 5.5 Digital Input/Output for details. Page 59 04/15/2009 REV 1.00.3 Section 5 – Recorder Setup 5.4.1 Alarm Master Setup Alarm setup can be done through the Alarm Master Setup or can be done on an “as you go” basis through the Channel Setup menu when defining or editing widgets. To access the Alarm Master Setup dialog window: Press the Utility Setup Menu icon on the bottom left of the Task Bar. Then press the Alarm Master Setup icon to launch the Alarm Master Setup dialog window as shown right. This is the primary Alarm Setup dialog window. It gives an overview of the 5 alarms for the selected channel, showing the Type, SetPoint and whether the alarm is enabled. The setup button allows each alarm to be modified. Note that the enable checkbox for each alarm channel is the status only, if you need to change this you have to press the setup button. Setup: Proceed to set up the individual alarms – see below. Figure 5-4-1 Alarm Master Setup Channel: Below the overview is the Channel selection drop down box. This shows the current alarm setup and allows the user to select any of the 18 channels. If you enter the setup from a specific channel, you cannot change the channel. Channel Enable: When checked, the alarms that are enabled for the channel will be active. When unchecked, alarms for this channel are disabled. For an alarm to be active, the individual alarm must be enabled AND the Channel Enable must be checked. (also see next) Alarm Mute: When unchecked the alarms will function normally but the alarm will not sound – it will be muted. The alarm status indicator will be amber. Notify Enable: This enables or disables any email activity initiated by the Notify option in the Alarm Setup. When unchecked no emails will be sent. Master Enable: This enables or disables ALL ACTIVE alarms on ALL Channels. When unchecked, no alarms will work and the alarm status indicator will be red continuously. Exit: Pressing this button will exit the window, applying whatever changes have been made. Page 60 04/15/2009 REV 1.00.3 Section 5 – Recorder Setup 5.4.1.1 Alarm Setup Pressing the setup button above takes you to the individual Alarm Setup dialog window shown below right. The window will show the default Channel and Alarm setup based upon entry conditions – eg Channel 2 Alarm 1. The user can change the Alarm Number and the window will refresh and show the setup for that alarm. Channel: The current channel that the alarm setup refers to. (1 to 18). Defaults to source. Alm No: The current alarm for the current channel. (1 to 5) Alarm Type: This drop down selection box allows the user to select one of the available alarm types. The Alarm types are: For Linear, Square Root, Frequency and Calculated inputs None, High, Low, Rate, or Abnormal. For Dry Figure 5-4-2 Alarm Setup Contacts and Conditional Inputs the alarm types are - None, True (or Open), False (or Close) or Abnormal. Any unused alarm must be set to None. Enable Checkbox: If checked this alarm is enabled, if unchecked this alarm is disabled. Note: to ensure that any alarms on this channel are active it is necessary to check the Channel Enable AND Master Enable in the Alarm Master Setup. Notify Checkbox: If checked the system will attempt to send an email about this alarm condition provided the email smtp information is correctly setup. Record Checkbox: If checked this alarm will trigger a recording to start if the record setup has been configured this way. See Section 5.6 Record Setup. Setpoint: This is the value in the same engineering units as the channel that the alarm condition is tested against – also known as the threshold. In the above example, when the input is greater than (high alarm) 350, the alarm will be true. See the definition of other alarm conditions above. Dead band: This value is the hysteresis for the alarm. Once the alarm is true (active) this value is subtracted from the setpoint and becomes the new setpoint for the alarm reset. In the above example the dead band is 10 so once an alarm is active, the input needs to drop below 340 (new threshold) to no longer be true or active. This prevents chatter about the alarm setpoint. Once the alarm is reset, no longer true, the setpoint is restored to the original value so the next alarm has to exceed 350 to once again be active. Note: The dead band cannot exceed the setpoint. Delay: Enter the time in seconds from the point that the alarm condition becomes true (input exceeds setpoint) till it is actually reported as an alarm. If the alarm condition is reset (drops below the threshold) during this delay period, the alarm will not be reported. This feature prevents an alarm condition if the process is stable apart from a quick aberration that is recoverable. Rate of Change: Enter the time in seconds (up to a maximum of 600) over which the input cannot change by more than the setpoint. For example, if the setpoint was 10 and the rate of change is 5 seconds, if the input changes by more than 10 in 5 seconds an alarm will occur. If the setpoint is positive the rate of change is measured on increasing changes, if the setpoint is negative, the rate of change is measure on decreasing changes. Page 61 04/15/2009 REV 1.00.3 Section 5 – Recorder Setup Event Message: Enter a message in the entry box (up to a maximum of 20 characters) that will be appended to the alarm/event log message if the check box to the left is checked. This message will also be appended to the email if the notify box is checked (see above). Audio File: The recorder can play a .wav file (PCM type only) instead of the standard alarm sound. These audio files must be saved in the system internal memory (SD Card). The drop down box shows available files. Select the file to be played or none to use the default sound. Contact: This is the relay output contact that will be activated when the alarm is true. You need to have an optional digital I/O board in the system which needs to be set up correctly. The contact has to be enabled. If no contact output is required, set this to None. If you need to set up the contact, press the Setup button alongside the contact number to get to the Digital Output Setup window. 5.5 Digital Input/Output The Digital Input/Output features require an optional card which is plugged into the rear of the recorder. This card will have some combination of up to 12 relays (outputs) and 6 opto-isolated inputs, depending on model number. Check the specifications of the card you have for the output ratings and type of the relays and the input voltage of the opto-isolated inputs. In order to make use of the Digital Input/Output capabilities of the recorder, these need to be setup and initialized before use. Setup can be done through the Utility Setup Menu when defining or editing widgets. The status of the digital outputs is indicated by the icon on the Task Bar which also doubles as the Alarm Reset button. The Alarm Reset button will drop out any contacts that are latched and no longer in alarm, or any alarm that is set to drop out on reset. The status is indicated as follows: - Relay outputs all reset – safe condition - One or more relay outputs active – alarm condition The relay outputs can be configured in a number of ways. It is up to the user to ensure that connection and external circuitry agree with what is set up in the relay configuration menus. The output types are as follows: Normal: The relays are normally not energized but will energize in an alarm condition and return to normal when the alarm clears, or will clear when the Acknowledge button is pressed if this option is set. Latching: The relays are normally not energized but will energize in an alarm condition and will NOT return to normal when the alarm clears, until the Acknowledge button is pressed or unless the Acknowledge button is pressed if this option is set. Reflash: The Reflash option programs the relays to momentarily open and reclose each time an additional alarm that is programmed to close the contacts is acquired. Failsafe: This is an option that can be applied to each relay output. The Failsafe option allows the relay outputs to function as Failsafe Contacts. This reverses the logic so a contact which is normally OPEN will be energized normally CLOSED. The Failsafe contact will drop out in the event of a power failure and indicate an alarm. The digital inputs are opto-coupled led types. They typically operate from 3 to 12 volts DC but can be wired for higher input voltages. Each input has an isolated positive (+) and negative (-) connection. Check the information that came with the card for further details. Page 62 04/15/2009 REV 1.00.3 Section 5 – Recorder Setup 5.5.1 Digital Output Setup To access the Digital Output Setup dialog window: Press the Utility Setup Menu icon on the bottom left of the Task Bar. Then Press the Digital I/O Setup icon which will bring up the digital IO selection dialog shown left. The Top Button will take you to the Digital Input setup; the lower button will take you to the Digital Output setup. Select the Digital Output setup button to launch the Digital Output Setup dialog window as shown in Figure 5-5-1. This dialog window provides complete control over the setup of the digital relay outputs. No assumption is made about the type of relay output or its capabilities; these must be checked by the user from the hardware specifications of the card installed in the recorder. There can be a maximum of 12 output relays. The scroll bar can be used to view contacts 7 to 12. Enable: This checkbox is used to enable individual output relays. If it is checked, the output is active, if it is not, the output is disabled. Note that the Master Enable checkbox MUST be checked to allow any output to function. If a Digital IO card is not present in the recorder or there are less than 12 relays on it, you will not be able to check the enable box of relays not present in the system. Manual: These buttons enable the user to override the current status of the relay outputs in real time. Set – activates the relay Reset - deactivates the relay. Figure 5-5-1 Digital Output Setup The icon on the button changes to indicate the current status of the output relay. The Master Enable must be checked in order for this to operate on the outputs. Relay Type: This drop down selection box allows the user to define the relay type as Normal, Latching or Reflash. The descriptions are detailed above. Fail Safe: Check this box if you want this output relay to be fail safe. This reverses the logic so a contact which is normally OPEN will be energized normally CLOSED. Full details are shown above. Open on Reset: Check this option if you want the Alarm Reset button to reset the contacts irrespective. Under normal circumstances a contact will not drop out until the alarm condition clears. If the Open on Reset box is checked, the contact will drop out when the Alarm Reset button is pressed irrespective of the alarm condition. This may be useful if the contact is used as an alarm klaxon. Master Enable: This checkbox must be checked for the output relays to function. If it is not checked, none of the relays will operate. Page 63 04/15/2009 REV 1.00.3 Section 5 – Recorder Setup 5.5.2 Digital Input Setup To access the Digital Input Setup dialog window: Press the Utility Setup Menu icon on the bottom left of the Task Bar. Press the Digital I/O Setup icon (left) and then select Digital Input button (below left) to launch the Digital Input Setup dialog window. The Digital Input Setup window dialog box is shown to the right. It provides complete control over the setup of the digital inputs. There can be a maximum of 6 inputs depending on which digital io card is installed in the recorder. Note – If there is no Digital IO board in the unit the enable functions will be grayed out. Enable: This checkbox is used to enable individual inputs. If it is checked, the input is active, if it is not, the input is Figure 5-5-2 Digital Input Setup disabled and acts as though there were no stimulus on the inputs – it appears as off (false) to the system. Note that the Master Enable checkbox MUST be checked to allow any input to function. If a Digital IO card is not present in the recorder or there are less than 6 inputs on it, you will not be able to check the enable box of inputs not present in the system. (see status below) Input Function: This drop down selection box allows the user to define the input type and its use. The options are: None: No function selected Alm Ack: Alarm Acknowledge – functions as the Alarm Acknowledge button in parallel with the screen icon. This will silence the local recorder alarm tone Alm Rst: Alarm Reset – functions as the Alarm Reset button in parallel with the screen icon to drop out any eligible relay outputs. Alm Both: Functions as both the Alarm Acknowledge and Alarm Reset button, equivalent to pushing one then the other. Event: Forces an event in the alarm/event log and prints the message in the Event Message box. Timer Rst: Timer Reset – acts as the External Timer Reset for any timer channel that has been programmed to be reset externally. Total Rst: Totalizer Reset - acts as the External Totalizer Reset for any totalizer channel that has been programmed to be reset externally. Count Rst: Pulse Count Reset – acts as the External Pulse Count Reset for any Pulse count channel that has been programmed to be reset externally Record: Record enable – will cause the recorder to start recording as long as the external input is active provided the record setup has been programmed to enable this function. Report: Print Report – will cause a status report MinMaxAvg: Min, Max, Avg (Average) Reset – acts as the External Min, Max, Avg Reset for any calculated channel that has been programmed to be reset externally. Status: Shows the current real time status of the digital inputs. If the status box is green, that input is not active. If the status box is red, that input is currently active. If the status box is amber, that input is not available. Event Message: Enter the event message that will be printed in the alarm event log (and the recorded file if enabled) in this Box. The message may be up to 20 characters in length. Page 64 04/15/2009 REV 1.00.3 Section 5 – Recorder Setup Master Enable: When checked this allows external events to be recognized by the system. When unchecked ALL external events are ignored. This allows setup without the possibility of an external event triggering the system unexpectedly. It can also disable external events temporarily without having to reprogram inputs. Print on Demand: This button brings up the channel selector which allows selection of which channels will have a status printout when the input is active. The printout is serial ASCII and outputs through the (optional) serial port only. It can be used to communicated with a remote controller or print to a serial printer. This space intentionall left blank Page 65 04/15/2009 REV 1.00.3 Section 5 – Recorder Setup 5.6 Record Setup There are several ways to start a recording. The recording can be started manually by the user, by an external event, by an alarm event or on a time schedule. Each of these methods has to be enabled in the record setup as well as at the source (Digital Input Setup or Alarm Setup). The record status is indicated by an icon on the extreme right of the Task Bar as shown below: The recorder is currently not recording and is not set to trigger. The recorder is currently recording. This icon will blink slowly. The recorder is armed but is not actually recording. It will start recording when an event takes place. To access the Record Setup dialog window press the Utility Setup Menu icon on the bottom left of the Task Bar. If the Record Setup icon has a red circle in the bottom left hand corner (as shown left), the recorder is currently in record mode and the Record Setup window is not available. Instead if this button is pressed the recorder will pop up a dialog box asking if you want to stop recording. If the recorder is not currently recording, the Record Setup icon will have a green circle in the bottom left hand corner (as shown left). When this icon is pressed a Record dialog box will pop-up (shown right). The options are: Record Now - Start Recording immediately Record Arm - Enable recording when any trigger condition is true. Record Setup – Setup record parameters as shown below. Cancel – Exits back to the Utility Setup Menu Note: If recording has not been set up you cannot start to record. If the unit is recording, the dialog box will require that you stop recording. Access to the Record Setup menu requires log in if access protection is enabled. The Record Setup dialog window (as shown right) contains a lot of options that need to be set. This includes which channels to record, what to record, the record sample rate, the file name and location, and what events will start recording. There are two pages of record setup parameters. The second page is accessed by clicking the setup button above the accept button Figure 5.6.1 Record Setup Page 66 04/15/2009 REV 1.00.3 Section 5 – Recorder Setup 5.6.1 Select Channels To select which channels to record simply check them at the top of the window. The channels are numbered 1 through 18. In the screen shown Channels 1 through 8 will be recorded. 5.6.2 Media and Filename Media: Select the media and file name to record to. Choices are: CF Card which is the Compact Flash card and is the recommended removable media. Internal Memory is the optional internal Secure Digital Card. It is effectively non removable. USB HD and USB HD2 are the USB Hard Drives (Thumb Drives or USB Flash Drives) either in the front behind the media door (USB HD) or at the rear (USB HD2) – the rear USB socket requires mechanical selection. If the media chosen is not available an error message will pop-up indicating “Media not Present”. Once available media has been selected the amount of available free space will be indicated below the Media selection drop down box as Space: NNN Mb where NNN is the actual amount of free space on the selected storage media. FileName: Enter a file name or select an existing file to append to. Files have the file type of .dat which will be automatically appended if not entered. Clicking the FileName window will bring up the File Dialog for the media chosen. Note that the filename entered will actually create a session folder and all related files will be stored in this folder (sub files created by file break up, captured screens). 5.6.3 Record Rate Select the sample rate using the Hours, Minutes and Seconds drop down lists. The fastest sample rate is 10 times a second (0,1 seconds), the slowest rate is once a day. The example here shows a sample interval of once per minute. Note: file size is proportional to sample rate – the faster the sample rate the bigger the file. 5.6.4 What to Record Select what to record and how – Points is the actual data, check the box to record the actual point data. Alarms will record all alarm conditions and Events are nonalarm activities such as Record Start time. Check the box alongside each item you want recorded onto the media. 5.6.4.1 Point type – Max Min Average. The point type allows the user to set up how each point is recorded – maximum, minimum, average or instantaneous (default). Click the min/max button to go to the next page. Each point enabled to record will be shown with a drop down menu alongside. To record anything other than the instantaneous value choose the following from the drop down list. INST. = Instantaneous – save the data as it is read at the record interval MIN. Minimum - will monitor the minimum (lowest) of all samples at 10/samples/sec and record the minimum value over the record rate interval. MAX. Maximum – will monitor the maximum (highest) of all samples at 10/samples/sec and record the maximum value over the record rate interval. AVG. Average – will perform a weighted average on all samples at 10 samples/sec and average them as (last value + current value)/2. Note – you can use the Filter on each channel to provide additional averaging. Figure 5.6.2 Record Setup - Max Min Avg Page 67 04/15/2009 REV 1.00.3 Section 5 – Recorder Setup 5.6.5 Timed Record The unit can be set to start recording at a specific time and date and stop recording at a specific time and date. To do this check the Start Time checkbox and set the Date and Time below it. If only the Start Time is checked this will act like a delayed record start. If you want the recording to stop at a specific time and date check the Stop Time check box and set the Date and Time below it. Note that the stop time needs to be greater than the start time and the start time needs to be greater than the current time. If you want the recording to start and stop on a daily basis check the Daily checkbox and the stop and start time dates will be ignored and the unit will start and stop recording every day at the specified times . There are more setup options on the second setup page accessed via the setup button. 5.6.6 Split Files This option allows the user to split recorded data files automatically into a sequence of smaller files. Files can be split into 1 to 24 hour segments. At each time point the current data file is closed and a new file is opened. A date time stamp is appended to the file name. This way smaller files can be quickly downloaded (over the Ethernet) if required. Select the split files time from the drop down menu from 1 to 24 hours. To disable Split Files – select NEVER. Figure 5.6.2 - Record Setup Page 2 5.6.7 Triggered Record There are various options that will start a recording, other than manually by the operator. The alarm triggered events are listed below. In order to enable these events three steps are required. Enable the event in this Record Setup dialog. 1. Set up the record trigger sources – alarms or digital inputs (External Trigger), in their respective setup dialogs, or time in this dialog. 2. Arm the record mode by pressing the Record Setup icon (shown right) from the Utility Setup Menu. 3. Then press Record Arm on the pop-up window. Alm Trig: This is the Alarm Trigger Record enable. If this box is checked, any alarm that has been set up to start recording in an alarm condition (alarm record checkbox checked) will activate recording when the recording is armed and the alarm record checkbox is check and the alarm is active. Once recording starts the minimum record time will be the duration of the alarm condition plus thirty seconds. The Alarm must be set up appropriately. Ext Trig: This is the External Trigger Record enable. If this box is checked, any external input that has been set up to start recording (input defined as record) will activate recording when the recording is armed and the input has been defined as record and the digital input is active. Once recording starts the minimum record time will be thirty seconds or the duration of the alarm condition whichever is greater. Once set up do not forget to Arm the recorder. Do not simply start recording as this will override any triggered settings. Page 68 04/15/2009 REV 1.00.3 Section 5 – Recorder Setup 5.6.8 Media Alarm The media alarm can be used to alert the user that the media is nearing capacity and needs to be exchanged. The alarm needs to be setup before the enable checkbox is checked. The setup of the media alarms is similar to the setup for any alarm. Enable Checkbox: If checked the media alarm is enabled; if unchecked the alarm is disabled. Note: to ensure that the media alarm will activate it is necessary to check the Master Enable in the Alarm Master setup. Notify Checkbox: If checked the system will attempt to send an email about this alarm condition provided the email is correctly setup. Setpoint: Alarm when Media is XX % full. This is the value in percent full at which the alarm will activate. Select a value from the pull down menu from 60 to 100%. Event Message: Enter a message in the entry box (up to a maximum of 20 characters) which will be appended to the alarm/event log message if the Print check box is checked. This message will also be appended to the email if the notify box is checked (see above). Audio File: The recorder can play a .wav file (PCM type only) instead of the standard alarm sound. These audio files must be saved in the system internal memory (SD Card). The drop down box shows available files. Select the file to be played or leave blank to use the default sound. Contact: This is the relay output contact that will be activated when the alarm is true. You need to have an optional digital IO board in the system which needs to be set up correctly. The contact has to be enabled. If no contact output is required, set this to None. If you need to set up the contact, press the Setup button alongside the contact number to get to the digital output setup window. Use the Accept or Cancel button to Return as required. Page 69 04/15/2009 REV 1.00.3 Section 5 – Recorder Setup 5.7 System Administrative Menu The Administrative Menu is entered from the Utility Setup Menu by pressing the icon shown at the right. This is a privileged option and will pop-up a new set of icons as shown below: Fig 5.7 – System Admin Menu The icons have the following functions: Exit – Return to Utility Setup Menu Analog Calibration – Allows the administrator to perform calibration on the analog inputs. Calibration will affect the performance of the recorder if not done properly. See Section 6.3 for details Temperature Compensation – Allows the Administrator to adjust thermocouple ambient temperature compensation. Details Here Touch Screen Calibration – Allows the administrator to calibrate the touch screen. Tap the “X” until it disappears then tap anywhere on the screen to exit. System Setup – Allows the administrator to set up system parameters such as device name and email information. Details Here Date / Time Setup – Allows the administrator to set the unit‟s date and time parameters. Details Here User Administration – Allows the administrator to add or remove users, assign passwords, set timeouts and expiration dates and set user privileges. Details Here File Explorer – Allows the administrator to move, copy, or rename files. User can move files from compact flash to USB drive for example. Manager/Admin only. Details Here Ethernet IP Address Setup – Allows the administrator to set the Units IP address. Detail Here Web User Management – Allows the administrator to add or remove web users. Details Here Page 70 04/15/2009 REV 1.00.3 Section 5 – Recorder Setup Email Setup – Allows the administrator to set up email parameters. Details Here Set ActiveSync Password – Allows the administrator to set the password for USB connection via ActiveSync. Detail Here System Activity Logs Archive – Allows the Administrator to archive or delete system activity logs. Details Here Save or Clear Registry – Allows the administrator to save or clear the system registry. Details Here Load Language - Allows the administrator to load alternate languages provided the language files are available. Details Here Reflash Firmware – Allows the system firmware to be updated. This is potentially destructive operation if the procedure is not followed properly. Details Here Page 71 04/15/2009 REV 1.00.3 Section 5 – Recorder Setup 5.7.1 Temperature Compensation This is the Ambient Temperature Compensation adjust and is used to compensate for adverse environments when using thermocouples. This feature is entered from the system admin menu by pressing the icon shown right. At the terminal blocks where the thermocouples connect to the recorder there is a new thermocouple junction introduced which can affect the reading. There is a sensor there measuring the ambient temperature at the terminals and is used to compensate for any offset that may result. In certain circumstances the ambient temperature may not be able to adequately compensate for external temperatures resulting in an error in the readings. Selecting this option from the menu will pop up the Ambient Temp Compensation box shown right. This box can be moved by tapping and holding the blue bar while dragging the window. The user can view the live thermocouple data while adjusting the compensation and can see the actual compensation value in the box below the Deg-F checkbox. Use the Offset dropdown box to adjust the reading by up to +3 degrees in 0.5° increments in either Centigrade if the Deg. F checkbox is unchecked or Fahrenheit if the Deg. F checkbox is checked. Update button - make the adjustment. Done button - exits the window. 5.7.2 System Setup The System Setup allows the administrator to adjust some basic settings of the unit like Unit Tag. This feature is entered from the system admin menu by pressing the icon shown right. This will bring up the System Setup dialog box. The options are as follows: 5.7.2.1 NTP Time Server NTP is Network Time Protocol. The Recorder has the ability to go out over the internet and get a time update from one of several NTP time servers if the Time Server Checkbox is checked. Note that you DO NOT NEED to use this unless you want to synchronize a number of units spread about on different networks. The unit will connect and synchronize to any network server it finds on the Ethernet at startup time. There needs to be a valid IP address for NTP to work in the IP entry box. A list of NIST Internet Fig 5.7.2 – System Setup Time Servers can be found at (among others) http://tf.nist.gov/service/time-servers.html . If the Time Server Enable box is checked the unit will synchronize its time at startup and every 12 hours thereafter. Note: The NTP setting is only recognized at start up. It is necessary to Save the Configuration and restart the unit (you can, with caution use the reset button.) Page 72 04/15/2009 REV 1.00.3 Section 5 – Recorder Setup 5.7.2.2 Modbus Settings This is only applicable if the serial port option is installed in the unit. Modbus is a communication protocol which runs over RS232 (single unit) or RS485 (multiple units). The ID uniquely identifies the device in a multidrop environment and can be set from 1 to 255. Note that this does not imply that 255 units can be on line at a time. The limit is usually 32 to 64. The Baud Rate is the serial communication speed which must match that of the host controller. This can be set from 9600 to 115200 baud. 5.7.2.3 Mouse Pointer Enable Check this Enable checkbox if you plan on using an external mouse or other pointing device. This will keep the mouse pointer or cursor visible at all times. Note: This setting only takes effect AFTER you power down the unit and restart it. 5.7.2.4 Config Auto Save Check this Enable checkbox to have the Configuration file saved automatically each time a change is made to the unit configuration. If you are setting the system up for the first time you can disable this feature by unchecking this box so the process is a little quicker, however DO NOT FORGET TO SAVE THE CONFIGURATION using the Quick Save button in the Utility Setup Menu. 5.7.2.5 Pop up Keyboard Check this enable checkbox to have the keyboard pop up when selecting options that require data entry. Uncheck this box if using an external (USB or PS2) keyboard 5.7.2.6 FTP Enable Check this checkbox to allow the use of FTP (File transfer) remotely. Uncheck this box to disable the use of remote FTP for security reasons 5.7.2.7 Menu Timeout The Menu Timeout sets the time in seconds after which any menu visible on the screen will collapse and the display will revert back to the live display. Select 60 to 300 seconds from the dropdown box. 5.7.2.8 50/60 Hz Filter In noisy environments the AC mains frequency interference can affect the readings on the most sensitive (millivolt) ranges when running at sample rates asynchronous to the AC mains frequency. If the sample rate can be made to run synchronously with the AC mains frequency, the noise effect of that frequency is minimized because the recorder has differential inputs and samples at the same place on AC wave for every sample. This does however place a limit on what the sample rates can be. The common denominator for 50 and 60 Hz is a sample rate of 16.66 samples per second to eliminate the AC hum. This means that the fastest sample rate to meet this requirement is around 1.5 to 2.2 samples per second depending on the number of analog input channels in the recorder. Checking the box will activate the filter but will limit the maximum sample rate irrespective of what is selected elsewhere. This is usually not an issue for thermocouples and RTDs which are typically the most affected by AC noise. 5.7.2.9 Unit Tag The Unit Tag identifies the recorder. It appears in the task bar and all data files. Enter up to 22 characters. The unit tag is Process Recorder in the figure above. Once the changes have been made press the accept button to quit without saving the changes. Page 73 to exit or the cancel button 04/15/2009 REV 1.00.3 Section 5 – Recorder Setup 5.7.3 Date/Time Setting Tapping the Date/Time icon shown left will bring up the Date/Time dialog. Here the user can set the current Date, Time and Time Zone as well as the date format Time: To change the time – tap on the hour, min, secs accordingly then adjust using the up and down arrow keys. Date: To change the date – tap on the drop down icon which will pop up a calendar. Scroll through and select the current date. Date Format: Select the required date format from the pull down menu – mm/dd/yyyy, dd/mm/yyyy or dd month, year. The time can be shown in 12 or 24 hour (military) formats. Check the 24 Hour Format check box for 24 hour format; uncheck it for 12 hour format. Note: If DHCP is selected and a time server is available the unit will get the current time from the network on start up or first connection to the network. Similarly if the NTP server option is set it will override the date time settings Fig 5.7.3.1 – Date / Time Setup To change the time zone or daylight savings time (DST) click the next button. Once the changes have been made press the accept button quit without saving the changes. to exit or the cancel button to Note: Changing any option on this window requires a system reset. Time Zone: Select the time zone by tapping the drop down menu button and selecting the time zone you are in. Daylight Savings: To enable daylight savings (USA) check the daylight savings box Once the changes have been made press the accept button to exit or the cancel button without saving the changes. to quit Note: pressing the accept button will pop up a window asking if you want to perform the reset – yes will reset the unit and make the changes, no will exit this window and not make the changes. Page 74 Fig 5.7.3.2 – Time Zone / DST 04/15/2009 REV 1.00.3 Section 5 – Recorder Setup 5.7.4 User Setup (Password Management) The recorder can be protected by various levels of passwords. If password protection is not enabled, the user can move about freely without having to enter user names or passwords. If passwords are enabled the recorder has three levels of protection: Administrator: Has access to all levels of the recorder menus and systems. Manager: Has restricted access. A Manager cannot set up any base level parameters, but can use existing setups to create alarms, displays and the like. User: Can use the recorder only as set up by the Administrator or Manager. Cannot change any parameters. Needs to log in to accept alarms. The administrator can create or remove users and assign privileges, access restrictions and passwords as needed. The recorder user manager / password protection is managed in the User Management dialog window entered from the system admin menu by pressing the icon shown left. If security is enabled, only the Administrator can access this function. The Password Management dialog window can be used to edit existing users or create new users. Existing users are shown in the user list. Security Enable: If this box is checked security is enabled and active. If unchecked, security is disabled and passwords are not required. User: Enter the name of a new user here. If a user is selected from the list it will automatically populate this window. Active: This checkbox will enable the specified user if checked or disable the user if unchecked. Fig 5.7.4 - USER SETUP Level: This drop down box sets the user access level to User, Manager or Administrator. See descriptions of user level above. Auto Logout: This drop down box enables an auto logout time to be set from 0 (never) to 30 minutes. If a time is selected, this user will be automatically logged out of the system after the specified time of inactivity. This is a security measure to prevent leaving the recorder open if a user forgets to log out. Expires: Set a date on which this user‟s privileges expire. After this date the administrator will have to renew the expiry date. Old Password: In order to change a password the original (or old) password must be entered here. Password: Enter the user‟s password here. It can be any combination of characters and is case sensitive. If a user is selected from the user list this box will be automatically populated. Add: Once user, password, and other parameters are entered this button will ADD the user to the list. The user will be prompted to re-enter the password to accept the entry. Update: Select a user from the list, make any changes required and press UPDATE to modify the user. The user will be prompted to re-enter the password to accept the entry if the password was changed Page 75 04/15/2009 REV 1.00.3 Section 5 – Recorder Setup Delete: Select a user from the list and press DELETE to remove the user permanently. OK: Accepts the changes and exits. Cancel: Exits the dialog without making changes. 5.7.5 System Activity Logs This feature allows the user to export the internal system activity logs to removable media for archiving for analysis purposes or delete them to clean up the system. From the Admin menu tap the System Activity Log Archive button shown here. Activity Log Enable – when this box is checked the unit will track all activity that takes place in the recorder, whether directly from the front panel or remotely over the Ethernet There are four files/folders that can be exported or deleted: Alarm, Event and Activity logs are described in Section 4.3 above. Activity Data is the configuration files that are generated when a user logs in or out and are used to track changes made to the system configuration. Fig 5.7.5.1 – System Activity Logs To erase the logs, select those you wish to erase by checking the boxes alongside them and press the erase button shown right. Caution: This process is permanent. Always save the files to removable media before erasing if you require this information. To export/save the logs check the boxes alongside the files you wish to export/save and press the save file button shown right. This will bring up the Log File Save dialog window shown below. Media – Use this dropdown menu to select the desired destination media. Folder - Choose an existing folder or name a new one in this text box. Note you will be creating a folder into which all the files/folder you selected will be saved. OK: Saves the files/folder and exits. When the save is complete a popup box will appear. Select OK Cancel: Exits the dialog without saving. Fig 5.7.5.2 – Log File Save Page 76 04/15/2009 REV 1.00.3 Section 5 – Recorder Setup 5.7.6 File Explorer The File Explorer is similar to the Windows explorer and is used for browsing the files on the recorder. The File Explorer is accessed via the System Admin Menu by pressing the Explorer icon shown right. Tap the icon to bring up the browser screen shown below. Note the screen you see may differ depending on how you have selected the View. The window shows all folders and media devices in the recorder. The internal memory is the SD Card. There may also be icons for the USB HD (Hard Drive) or the CF Card. Note: Do not move or delete any system files or folders as this will affect the recorder operation. System files will be restored on system reset. To navigate to the next level double tap the icon to access that folder or device. Use the View menu to select how the folders are presented. You can choose large or small icons or a file list with details. (Large icon view shown) Use the scroll bars to move about the list if it should exceed the size of the window. Figure 5.7.5 - File Explorer Files can be copied (from Compact Flash to USB for example) by selecting (tapping) the file and using the Edit menu to Copy it then navigate to the destination and use the Edit menu to Paste it. Always select (tap) the file before using the menus to perform a function. Note: To rename files you need an external (USB or PS2) keyboard connected to the recorder. When the operations are complete, tap the cancel icon [X] in the top right corner to exit. 5.7.7 Network Settings Tapping the Ethernet IP Address Setting icon in the System Admin Menu (left) will bring up the Network IP Address dialog window. If you wish to specify an IP address, enter the information in the IP, Subnet and Gateway text boxes. Check with your IT person if you are unsure what to enter here. Alternatively you can select the “Use DHCP” check box. This allows the network server to automatically assign a free IP address to the recorder. Note: If DHCP is checked the recorder will get the time from the network time server on start up (or upon connection) irrespective of what the unit‟s current time is set to. The units actual IP address, whether user specified or server assigned can be checked in the System Information window. Page 77 Fig 5.7.6 – Network IP Address 04/15/2009 REV 1.00.3 Section 5 – Recorder Setup 5.7.8 Web User Manager This allows the administrator to add users for web access (via a browser). This feature is entered from the system admin menu by pressing the icon shown right The User Manager pop up dialog appears as shown left. As a minimum there needs to be a user named Admin for remote administration. Add remote users as needed by selecting “Authenticate users locally” and tapping the Add button. This will pop up a Dialog box shown below where you can enter Username and Passwords. Fig 5.7.7 – Web User Admin If there is no keyboard it needs to be launched manually. Do this by tapping the very bottom of the screen keyboard icon and then tap the Keyboard menu item which will bring up the Task Bar. Tap the as shown above. You will have to drag the keyboard around (By dragging the Input Panel header area. Enter the user name and password (repeat in Verify password) as requested and tap the OK button. It is necessary to remove the keyboard before exiting. Tap the bottom of the screen once more to bring up the task bar. Tap the keyboard icon then “Hide Input Panel”. Due to the small screen size you will need to drag the keyboard around to enable you to enter all the data needed. Once completed, exit the User Manager by tapping the [X] in the top right corner. Page 78 04/15/2009 REV 1.00.3 Section 5 – Recorder Setup 5.7.9 SMTP Email Settings This allows the administrator to set up the email. This feature is entered from the system admin menu by pressing the icon shown right SMTP is Simple Mail Transfer Protocol and is the standard for email transmission across the Internet. The defaults for emails are set here as follows: From: The default name that will appear in the “From” field of the email that is sent. It needs to be a real email address. To: The default address of the recipient that the email will be sent to. SMTP IP address: This is the address of the SMTP mail Figure 5-26 System Setup server that the email will be sent to so that it can be rerouted to the recipient. It can be an address like 192.168.0.104 or it can be the name of the server. A working example of this is smtp.unlimitedmail.org. This is an email forwarder and you can use this if you do not have anything else to use or have problems with your internal servers. SMTP user id: This is the user id needed to authenticate to the mail server. If you are going to use the smtp address smtp.unlimitedmail.org, you will need to setup an account at www.unlimitedmail.org. The default username for the exiting account is [email protected]. SMTP password: This is the user password needed to authenticate to the mail server. If you are going to use the smtp address smtp.unlimitedmail.org the password is dc6000. Once the changes have been made press the accept button quit without saving the changes. to exit or the cancel button to 5.7.10 Set ActiveSync Password This allows the administrator to set up the password for allowing PC to USB on the recorder, connection via Activesync. This feature is entered from the system admin menu by pressing the icon shown right The unit can be synched to a PC via the USB B Slave port using ActiveSync – see Communications. There is no username, but a password needs to be entered in order to make the connection. Enter the password in the location shown here and check the enable checkbox. Once the changes have been made press the accept button to exit or the cancel button without saving the changes. to quit Note: These changes will be in effect the next time you restart the unit. It is necessary to Save the Configuration and restart the unit (you can, with caution use the reset button.) Fig 5.7.9 – USB ActiveSync Password Page 79 04/15/2009 REV 1.00.3 Section 5 – Recorder Setup 5.7.11 Registry The Registry option allows the user to clear or save the registry. The Registry holds system base setup values not in the configuration file and needs to be saved if system setup changes have been made – for example recalibrating the stylus, or may need to be cleared if upgrading the firmware. This feature is entered from the system admin menu by pressing the icon shown right. This will bring up the dialog box shown on the left. The user has three choices. The top button will save the registry settings to system nonvolatile memory. The middle button will clear the registry and set it to factory default values – Note: Do not clear the registry unless required to do so by a system firmware upgrade. The lower button allows the user to exit without affecting the Registry. 5.7.12 Languages The languages option allows the users to customize the unit language for the local country by loading preconfigured language files. This feature is entered from the system admin menu by pressing the icon shown right. This will bring up the language dialog screen. NOTE: Loading a new language will unload the existing configuration file. Select the pull down menu to display a list of available languages. The recorder will check the internal memory for the language file. The user needs to load the language file “MultiLanguage.CSV” onto the root of the internal memory card. This is a spreadsheet style file with English in the first column and alternative languages in subsequent columns. It is (and needs to be) in Comma Separated Variable format. Figure 5.7.11 – Language Screen This language file can be edited using a standard spreadsheet editor such as Excel be added following a simple set of rules – See Appendix C TM and any language can Note: Save the file as .CSV and NOT .XLS format. Select the language of choice and press the okay button. language on the fly. The default language is English. The recorder will change to the new 5.7.13 System ReFlash This option allows the administrator to upgrade the system firmware. Once started this operation cannot be reversed. Choosing to proceed will require a system reset even if you cancel the operation. DO NOT RESET the unit, DO NOT REMOVE POWER and DO NOT PRESS THE ABORT BUTTON while this operation is in process as it WILL MAKE THE UNIT INOPERABLE. Before proceeding you need the image file that will be loaded. This file is called NK.bin and is available from your service center or can be downloaded from the web. Ensure that you need to update the firmware; often firmware upgrades will involve clearing the Registry, new configuration and language files. Read the text file that accompanies any firmware upgrade release. Load the file (NK.bin) onto removable media – compact flash drive or USB thumb drive, and insert this into the recorder before starting this procedure. Select the reflash icon shown left from the System Admin Menu. Read and accept the warning notice shown right and proceed with caution. Page 80 04/15/2009 REV 1.00.3 Section 5 – Recorder Setup You then need to accept or skip erasing the registry – this information will be in the release notes with the firmware. In some instances, failure to erase the registry will cause the unit to malfunction after reflash. Once beyond this step the file dialog box shown below right will appear. Select the media from the Media dropdown box. Note that CF Card is the compact flash card - USB HD is the front USB port - USB HD2 is the rear USB port and Internal is the system memory AND SHOULD NOT BE USED TO REFLASH the unit. Browse to the file NK.BIN that you previously loaded onto a USB Drive or Compact Flash card and select it or enter the name into the FileName space. Press the Accept Button This will replace the entire contents of non-volatile memory with a new image. This is equivalent to formatting the hard drive on your PC and reinstalling everything. DO NOT RESET and DO NOT REMOVE POWER while this operation is in process. Once you select this option a file browse window will pop up. Navigate to Figure 5.7.12 – Reflash File Dialog the file NK.BIN and press okay. A window will pop up showing the progress of a series of operations. When completed you will be required to Reset or Power Cycle the recorder to restart the system. Remove the AC mains cable and reinsert it or push the reset button to restart. The unit will have to then be set up from new. See Section 2.7 QUICK START GUIDE. Page 81 04/15/2009 REV 1.00.3 Section 6 - Communication 6.0 COMMUNICATION There are various ways to communicate remotely with the recorder. The Ethernet port can be used to communicate on a network or via the World Wide Web (Both HTTP and FTP protocols). There are various means of doing this as simply as using a web browser, or using third party software using either the OPC (Open Connectivity) protocol or Modbus™ both of which are supported by the recorder. The slave USB port on the rear of the unit can be used to communicate with a local PC using Microsoft‟s ActiveSync™. An optional isolated serial port is available which supports the RS232 and RS485 standards. In order to run the web services you need to know the IP Address of the recorder. This will have been set in the Network Settings and may be user assigned or assigned by the network using DHCP. To see the local IP Address use the System Information button in the Setup menu. If the recorder is on a wide area network you will have to use this Internet Address to access the unit. The recorder reserves “ports” or sub-addresses which it uses for various services. Some of these are global standards others are specifically reserved. This is important if you are going to make the unit accessible globally and have a firewall or other router between the recorder and the outside world. Typically one would use a feature of the router known as port forwarding, the exact method is router specific and if this is what you want to do, contact your IT department or consult the router manual. The ports used by the recorder are as follows: Port 21 Port 80 Port 135 Port 500-510 FTP server HTTP Server DCOM TCP Various Server Functions Each application that accesses the recorder has its own unique settings so as to not run afoul of Windows Security settings, firewalls etc. These are dealt with below. The available Exhibitor software is an extremely versatile program that supports the recorder and can replay recorded data files in various formats, export to Excel™, view and save real time data, upload and download files, configure recorders and allow the user to control all aspects of the recorder remotely. 6.1 World Wide Web The recorder has a web server that supports both http and ftp requests. This enables a user to view the current status of a remote recorder in real time and upload or download files using the World Wide Web and your browser (The TM software is optimized for Internet Explorer Version 6 or higher). In order to use this service it is necessary to enable TM ActiveX on the browser and download Sun‟s Java Engine – the program will prompt for this. The user needs to set up users and passwords locally at the recorder. To access the web server, any user name and password set up in the web user manager dialog will work. To access the ftp area the user name has to be Admin and the corresponding password as set up must be entered. The minimum system requirements for using Browser ftp are as follows: Operating Systems: Windows 98/2000/XP/ME, Mac OS 8.x, 9.x, 10.x, Linux, Unix Browser: Internet Explorer, Netscape Navigator, Opera. Mozilla, Safari, Firefox Browser Java VM: Java 1.1 or above To start, open your browser and type the IP address into the address bar. If you are asked about running active content – check the “allow blocked content” option – this site uses ActiveX. This will bring up the permission box shown right. Enter a valid user name and password and press OK. Fig 6.1.1 – Permission Box If the password is correct this will bring up the live data page as shown below: Page 82 04/15/2009 REV 1.00.3 Section 6 - Communication Figure 6.1.2 – Index Page The recorder name is shown in bold at the top of the page – “Process Recorder”. If any channel is in alarm this name will be in red as shown, otherwise it will be in blue. Each channel data is shown as a digital panel indicator. The actual value is shown in the center in large digits. Below this are the unit tags (in blue) and the engineering units. Above to the right of each panel display is the physical channel number. In the event that a channel is in Alarm, this will be shown in the upper left in large red letters as in the case of Channel 2. The live data updates every 3 to 5 seconds. There are a number of buttons below the live data display. “Chan 7-12” and “Chan 1-12” show those channels – 7 to 12 or all channels 1 to 12. “View Recorder” shows the actual recorder display as seen at the recorder itself as shown below. This updates every 5 seconds. Figure 6.1.3 – View Recorder Page Page 83 04/15/2009 REV 1.00.3 Section 6 - Communication 6.2 Web Based FTP Manager The “File Manager” Button brings up the FTP launch window. Note that you need internet access to run the FTP File Manager and the Java Engine must be present. Click the big button to proceed. If internet access is not available you can run the local Recorder File Manager by clicking on the “here” link. This is a standalone Windows only program on the installation disk. It needs to be installed in accordance with the instructions. The FTP Manager is used to transfer files between your local PC and a remote recorder. FTP is short for File Transfer Protocol a standard for file transfer over the internet. Figure 6.2.1 – FTP Launch Page If you proceed to the browser based FTP File Manager you will need to have or get the Java program to work. TM file in order for the TM If you do not have the Java program you will not see the FTP Manager but will see the button. Click this to go the Java.com site and click the free download button. This may take time depending on your connection speed. Java some Once downloaded, you may get several warning notices or security warnings. You need to accept or run the programs in order for the site to operate properly. Once the program has been downloaded and installed you should not see these messages the next time you run the web browser. If installed correctly or if it already exists you will see a popup box asking for a user name and password. Note that you need to enter the Admin password to access the FTP File Manager as shown below. You will always see the Java download engine loading the application before you are asked for the password to access the recorder FTP server. Remember this is the Admin password which may be different to the User password. You may also need to adjust your security settings – In internet Explorer this is done under Tools – Internet Options – Security. The setting should be “Medium”. If you are not comfortable with this you need to use custom settings. You may be prompted each time you access the web server to allow the content to run. Accept this and continue. If everything is installed correctly and you enter the correct password you should see the FTP File Manager shown below. The FTP Manager allows for file manipulation between the local PC (computer) and the remote recorder. It functions TM much like Windows Explorer and allows files to be uploaded or downloaded between devices, allows files to be renamed, moved, copied and deleted. This program limits access to the certain folders and all media in the recorder to prevent accidental deletion of system files that could stop the recorder from operating. Proceed with CAUTION. Page 84 04/15/2009 REV 1.00.3 Section 6 - Communication Figure 6.2.2 – FTP File Manager Page The red numbers are used for reference purposes only and do not appear in the actual browser window. The parts of the screen are as follows: 1. Current local directory - Displays the full path of your current local directory on your computer. It has the heading “Local File System” . To the left is a drop down box allowing selection of local drives. To the right is the current path – c:\my_work_files. The icon to the right of the path is to go up in the directory tree. A single left mouse click activates. 2. Local file listing - Displays files and child folders in your current local directory. The current active file or folder is highlighted in blue. 3. Local toolbar - Buttons for performing actions on your local directory. Simply left click to perform the function (on the highlighted file or folder if applicable). Functions are as shown on the buttons. 4. Current remote recorder directory - Displays the path of the current remote recorder directory. It has the IP address of the connected recorder as heading – 192.168.1.193 in this example. The current path points to the folder /1-7-2008 on the Compact Flash Card (CF Card). Note that the recorder has a device structure rather than drives – i.e CF Card and USB HD rather than D: and E: . The file icon to the right of the path is to go up in the directory tree. 5. Remote file listing - Displays files and child folders on the current remote recorder directory. 6. Remote toolbar - Buttons for performing actions on your remote recorder directory. Always proceed WITH CAUTION when making changes to the remote recorder 7. This is the pop-up windows that is activated when you right click the mouse over a file or folder item. It works on the remote as well as the local file listings. Always proceed WITH CAUTION when making changes to the remote recorder 8. Upload / Download/Help - These buttons allow you to upload and download files or sees this help information. 9. Back – takes you back to the browser functions for live data – note the browser back button may not do this if you have been active in the file manager. If you have a popup blocker hold the CTRL key before clicking the help button. 10. This is the connection to the Java web site to allow download of the Java Engine that runs this program. It may be the only thing you see if Java is not installed. Page 85 04/15/2009 REV 1.00.3 Section 6 - Communication 6.3 Ethernet Protocols 6.3.1 OPC Server The Recorder supports The OPC Standard (Open Connectivity over Open Standards). It is a standard used to move real-time data from PLCs, DCSs, and other control devices to HMIs and other display clients. The recorder is compliant with OPC Data Access 3.0, 2.0, and 1.0a standards and also supports OPC Security 1.0. The OPC standard is supported by the associated software suite available for PC which interfaces to the recorder to provide remote real time data access as well as other third party OPC software clients. Refer to the Exhibitor manual for details Page 86 04/15/2009 REV 1.00.3 Section 6 - Communication 6.3.2 Modbus Server TM The recorder supports Modbus RTU (Remote Terminal Unit) over Ethernet and optional RS485 interfaces. An RS485 interface will support up to 64 Data Recorders linked to a single computer. Each of the Recorders will be identified by a unique unit address (programmed under System Settings - Modbus). This address is set at 1 to 256 and must be different from any other recorder on the loop. Similarly if using the RS485 serial port the baud rate must be set to match the system – 9600 to 115,200 baud. Modbus over Ethernet is supported through Port 502. Note that Modbus ASCII is not supported and this recorder supports a minimal subset of registers and is read only. The functions included in the subset are Function 3 - Read Holding Registers Function 4 - Read Input Registers All Modbus registers are 2 bytes = 1 word. The physical connection details are shown in Section 2 – Isolated Serial Option. 6.3.2.1 Modbus Status Registers The Status Registers Are 16 bit Integers in the form of two bytes as follows (Low Byte = Bits 0 through 7). Bit 15 - 8 Not Used Bit 7 Bit 6 Bit 5 Bit 4 Bit 3 0 or 1 0 or 1 0 or 1 0 or 1 0 or 1 Alarm 5 Alarm 4 Alarm 3 Alarm 2 Alarm 1 Bit 2 Not Used Bit 1 Not Used Bit 0 0 or 1 Any Alarm When the bit is a “1” the condition is true. There is one register for each point or channel and the registers start at number 3056. So Register no. 3056 is Channel 1 status, Register 3057 is Channel 2 status through Register 3071 which is Channel 18 status. These Registers are read only and are accessed using Function 4. 6.3.2.2 Modbus Data Registers The Data Registers hold the current floating point value for each of the 18 data points (Channels) as IEEE floating point numbers which require 4 bytes (2 words) as shown below. They are in the format Sign Bit 1 bit Byte 0 Exponent (+127 biased) 8 bits Mantissa (Extra implied 1 bit) 23 bits Byte 1 Byte 2 Byte 3 SEEEEEEE EMMMMMMM MMMMMMMM MMMMMMMM High Word Low Word The following tables show the mapping of the recorder parameters into Modbus registers. Knowledge of these Modbus register assignments is only needed to make use of third party communications software. Both registers – high and low, must be accessed together to ensure valid data. Page 87 04/15/2009 REV 1.00.3 Section 6 - Communication Table 6.3.2.2 Holding Registers 4xxx (Use Function 3 to Access) 32 Bits Modicon TM Format Floating Point Writing to these registers has no effect Register # FUNCTION AND STATE Register # FUNCTION AND STATE 4361 Point 1 Data Low Word 4379 Point 10 Data Low Word 4362 Point 1 Data High Word 4380 Point 10 Data High Word 4363 Point 2 Data Low Word 4381 Point 11 Data Low Word 4364 Point 2 Data High Word 4382 Point 11 Data High Word 4365 Point 3 Data Low Word 4383 Point 12 Data Low Word 4366 Point 3 Data High Word 4384 Point 12 Data High Word 4367 Point 4 Data Low Word 4385 Point 13 Data Low Word 4368 Point 4 Data High Word 4386 Point 13 Data High Word 4369 Point 5 Data Low Word 4387 Point 14 Data Low Word 4370 Point 5 Data High Word 4388 Point 14 Data High Word 4371 Point 6 Data Low Word 4389 Point 15 Data Low Word 4372 Point 6 Data High Word 4390 Point 15 Data High Word 4373 Point 7 Data Low Word 4391 Point 16 Data Low Word 4374 Point 7 Data High Word 4392 Point 16 Data High Word 4375 Point 8 Data Low Word 4393 Point 17 Data Low Word 4376 Point 8 Data High Word 4394 Point 17 Data High Word 4377 Point 9 Data Low Word 4395 Point 18 Data Low Word 4378 Point 9 Data High Word 4396 Point 18 Data High Word Page 88 04/15/2009 REV 1.00.3 Section 6 - Communication 6.4 USB Connections The recorder can communicate via the rear USB Type B Slave port to a PC running Windows XP and Microsoft‟s ActiveSync™ which can be downloaded from the Microsoft Website at http://www.microsoft.com/windowsmobile/activesync/activesync45.mspx Note that users with Microsoft Vista do not need ActiveSync – synchronization settings will be managed through the Windows Mobile Device Center. Ensure that the USB Port on the recorder is properly configured using the switch at the bottom rear of the recorder to select the Slave port. Additionally the user can set a password to protect USB access to the recorder. This is done via the System Admin Menu – USB Password Setup. Connect the recorder USB B port to the PC. If Vista or Windows XP with ActiveSync is running, the recorder will be identified as a Microsoft Mobile Device and the ActiveSync connection dialog will pop up. The following description is for Windows XP and assumes Microsoft‟s ActiveSync™ is installed and running. If it is installed the icon will be visible on the bottom right of the screen as shown left. Once the recorder is plugged into the USB port it should be recognized as a Microsoft USB Sync Device and ActiveSync should launch automatically. If a password has been set you will be asked for this password. Enter the required password and ActiveSync will show the window shown right. Select No to the “Set Up a Partnership” request. Note the recorder does not have the ability to synchronize. Click the Next > button and a connection should be made – screen left. You can use the “Explore” option to browse files on the recorder. Do NOT delete system files on the recorder. The following description is for Windows Vista. The first time the recorder is plugged into the Vista machine it will be recognized and the driver will be loaded. The recorder is identified as a Microsoft USB Sync device - right. If a password has been set you will be asked for this password. Finally the Windows Vista Mobile Device Manager should auto launch – shown right. Select the “Open device to view files” option to explore the files on the recorder. Do NOT delete system files on the recorder. Page 89 04/15/2009 REV 1.00.3 Section 6 - Communication 6.5 Utility Programs The utility programs provide a method of communicating with the recorder to move data or control operation remotely. The programs are on the CD that came with the unit. To install the programs, insert the CD in the Drive (Windows based PCs) and it should auto launch. If it does not, run the program CD_Start.exe on the CD. The setup program has various options as shown below: Fig 6.5 – Recorder Setup Program 6.5.1 FTP Manager FTP is short for File Transfer Protocol a standard for file transfer over the internet. The FTP manager is a standalone file manager for uploading and downloading files from remote recorders. It is installed from the installation disk that came with the recorder. Refer to Fig 6.5 above. Click the “FTP Manager Setup” button – This will launch the installer. Follow the instructions and use the default file location as shown left. Click “Next” and the installation will proceed. Once installation is complete, click “Close” to finish. If you selected the add icon option during installation it will appear on your desktop Page 90 04/15/2009 REV 1.00.3 Section 6 - Communication The program is launched from the desktop icon shown right or from the programs menu. The program launches the window below: Figure 6.5.2 – FTP Manager The red numbers are for reference only. The software is intended for use with the recorders only – it is specific to this task. This FTP client is specifically for intranet use but will work over a wide area network (global internet). If you have internet access you can run the web browser ftp manager. The functions of the program are as follows: 1 Connection information. The Server IP is the address of the recorder. You can get this from the system information button on the setup menu. Note: If you are using the world wide web you will need to know the real address of your firewall/router which needs to be set up for port forwarding to the recorder IP address. You also need the User Name and Password. The program remembers User Names and IP addresses and you can use the drop down menu to select previous entries. Once set up you need to connect to establish a link to the recorder. See 5 below 2 Local file listing - Displays files and child folders in your current local directory. The current active file or folder is highlighted in blue. 3 Remote file listing - Displays files and child folders in your current remote (recorder) directory. The current active file or folder is highlighted in blue. 4 Upload and Download buttons to initiate transfer of highlighted files from source to destination. Be careful about loading files to the recorder. 5 Connect and Disconnect buttons – will initiate the actual connection to the recorder. The button with the green dot is connect, the one with the red dot is disconnect. 6 Refresh button – this will update the directory listings on the local and remote windows. 7 Help button – provides this information. 8 Right click mouse button option to delete a file or folder. Page 91 04/15/2009 REV 1.00.3 Section 6 - Communication Note that when you mouse over any file or folder, a pop up bar will show the details of the item – file size and last modified date and time. The FTP Manager allows for file manipulation between the local PC (computer) and the remote recorder. It TM functions much like Windows Explorer and allows files to be uploaded or downloaded between devices, allows files to be renamed, moved, copied and deleted. Proceed with CAUTION to prevent accidental deletion of system files that could stop the recorder from operating. Once the program is launched enter the IP Address of the recorder (or select it if it has already been entered before) and enter the user name and password. Click the Connect Icon and if the recorder is active on the network connection will be made and the file directory will be displayed. Files may be moved between the recorder and the local PC and may be deleted on the recorder. Be careful when uploading files to the recorder or deleting files. It is recommended you work with data and configuration files only. Page 92 04/15/2009 REV 1.00.3 Section 6 - Communication 6.5.2 Remote Control There are two remote control programs available for controlling the recorder over the Ethernet. Remote Display is recommended if you are on the same network as the recorder. Remote Manager allows control of the recorder over a wide area network (WAN) when the recorder is on the other side of a firewall. The Remote Manager funnels all communication through a single port and is consequently slower than the Remote Display. Both programs allow a user to sit at a PC and operate the recorder as though they were right at the unit. 6.5.2.1 Remote Display The Remote Display program is installed from the software installation disk that came with the recorder. This program requires support programs that need to be in the correct folder which is managed by the installation. If these files do not exist you will get an error message. This program will only work on a local area network. Once installed it is launched by double clicking the Remote Display Icon shown right. This launches the program window as shown below. Select an IP Address from the pull down menu or add a new one by clicking the ADD Recorder Icon – shown right. This will pop up a form to enter IP Address, Description and User name. Once this is added click the ADD button to close. Fig 6.5.2 - Remote Display Enter the password (which is never stored) and then press the Connect Icon – This will launch a separate window and make connection with the recorder. It will display a real time image of the recorder screen which updates every second and is interactive. Use the mouse cursor to tap on the “screen” as though you were touching the actual recorder screen. You can now do everything you could if you were physically in front of the actual recorder. The window menu functions are File: Connect or Exit. These should not be used but rather use the control window above. Zoom: This enables x1, x2 or x3 zoom of the recorder screen in the window. Tools: Send all mouse moves – this is active irrespective of the setting. Help: About shows the copyright and version number You may control the recorder any way you wish. To terminate the connection hit the “X” in the upper right corner or preferably the disconnect button in the control window Fig 6.5.3 - Remote Recorder Page 93 04/15/2009 REV 1.00.3 Section 6 - Communication 6.5.2.2 Remote Manager The Remote Manager program is installed from the software installation disk that came with the recorder. This program will run on a WAN (Wide Area Network) – over the Ethernet and will work through a Firewall if the firewall is set up correctly. It will work over a LAN (Local Area Network) but the Remote Display is more responsive as it uses multiple ports. Once installed The Remote Manager is launched by double clicking the Remote Manager Icon shown right. This launches the program window as shown below. Fig 6.5.4 - Remote Manager Select an IP Address from the pull down menu or add a new one by clicking the ADD Recorder Icon – shown right. This will pop up a form shown left to enter IP Address, Description and User name. Once this is added click the ADD button to close. Enter the password (which is never stored) and then press the Connect Icon (right). If the user name and password is correct and the recorder is accessible an image of the recorder screen will appear in the window as shown below. If the program has to navigate the WAN it make take several seconds to connect. Fig 6.5.5 - Remote Manager Connected You may control the recorder any way you wish. To terminate the connection hit the “X” in the upper right corner or preferably the disconnect button in the control window(right). You can zoom the display by pressing the Zoom Icon. Page 94 04/15/2009 REV 1.00.3 Section 7 - Instrument Care and Maintenance 7.0 INSTRUMENT CARE AND MAINTENANCE 7.1 Touch Screen Care should be taken with the touch screen when handling the unit. Sharp and hard objects may pierce the touch screen and damage the display. Only use the stylus provided for screen selection. Clean the screen according to the instructions below. Abrasive materials will damage the touch screen. 7.2 Cleaning Instructions The unit may be cleaned by wiping with a soft cloth. The front panel and display / touch panel may be wiped with a slightly damp soft cloth containing soapy solution or a mild detergent. Do not use any lemon based (citric acid) product to clean the display / touch panel. If the unit has been properly installed in a panel using the gasket and the door is locked, the unit can withstand a low pressure hose down in accordance with IP65. 7.3 Calibration It is recommended that recorder calibration is checked at least every year, or in accordance with your industry regulations, to ensure maximum accuracy. It should be performed by a certified Calibration Laboratory using National Institute of Standards and Technology - NIST (or equivalent) traceable calibration references with an accuracy at least 10 times greater than the function you are calibrating. (See Specifications) Note: Altering the calibration will affect the operation of the unit. These functions should only be performed by qualified personnel. If security is enabled access is restricted to Administrators only. You will need a voltage calibrator capable of generating the voltages indicated below, a 250 ohm 0.05% resistor and a couple of shorting blocks. It is suggested you read this entire chapter before attempting to calibrate a unit. The calibration function is access through the Administrative Menu by pressing the icon button in the System Utilities menu and selecting the “Analog Calibration” option. The options in the dialog window are as follows: Channel: Select the channel to which the signal is attached Range: Select the Range to be calibrated (See table below) Calibration Function: Select what is to be done from the drop down menu as follows: Zero Cal – Calibrate the offsets on the Analog converter. Apply 0 Volts to the selected channel. Doing this on one channel calibrates all channels. Full Cal – Calibrate the full scale ranges – needs to be done for each input range. Apply the voltage in parentheses for each range. Doing this on one channel calibrates all channels. Zero Cal RTD – Calibrate the offsets for the RTD ranges. Apply a jumper across + - COM. This needs to be done for each channel. Figure 7.1 – Calibration Window Current Cal RTD – Calibrate the unit‟s current excitation source. Apply a 250 Ohm precision resistor. Doing this on one channel calibrates all channels. Page 95 04/15/2009 REV 1.00.3 Section 7 - Instrument Care and Maintenance 1 Hz Cal – Calibrate the units frequency reference. Apply a 1 Hz signal to channel 1, 6, 7 or 12. Doing this on one channel calibrates all four channels. Store Cal – This saves the new calibration settings into non-volatile memory. Set Channel: Activate the Channel to be calibrated. This will enable the Live Data. Calibrate: Perform the calibration – This is non-reversible. Live Data: Shows the actual live input on the selected Channel. Restore Factory Calibration: Will restore the calibration data that was in effect when the unit shipped from the factory by pressing the “Restore” button Note: Restoring the factory calibration values may negate the current calibration of your unit unless the factory calibrates the unit on a regular basis. 7.3.1 Calibrating Linear Voltage Inputs: You will need a shorting jumper (no connection to COM) and the voltage calibrator. 7.3.1.1 Set Channel Select the Channel the calibrator is connected to and select the Voltage Range to be calibrated from the drop down menus and press the “Set Chan” button. The “Live Data” window will show the current value from the connected source and a “Channel has been set successfully” popup will appear. Press “OK” in the top right corner 7.3.1.2 Zero Cal Select the Zero Cal function from the Calibration Function drop down menu. Apply 0 Volts (Shorting jumper or set Calibrator to 0V) to the channel Figure 7.2 – Calibration Window selected in step one and press the “Calibrate” button. Doing this on one channel calibrates all channels. On completion of the step you will get a “Calibration Function OK" popup dialog. Press “OK” in the top right corner. 7.3.1.3 Full Cal Select the Full Cal function from the Calibration Function drop down menu. Select the Range to be calibrated from the Range drop down menu. Voltage Range Full Scale Input Apply the Full Scale Input voltage for the selected range from the table to the right. The output of the calibrator is connected to the IN+ and IN- inputs on the selected channel. There is NO CONNECTION to COM. (See Wiring Section for connection detail). Note that the full scale calibration value is greater than the voltage range. The “Live Data” window will show the current value from the connected source. Press the “Calibrate” button to complete the calibration. Doing this on one channel calibrates all channels. Accept the “Calibration Function OK” popup dialog. ±125mV 146mV ±250mV 292.5mV ±500mV 585mV ±1.00V 1.170V ±3.00V 3.125V ±6.00V 6.250V To calibrate another range repeat from step 6.3.1.3. Calibrate all or as many ranges as you need. ±12.00V 12.50V ±24.00V 25.00V Page 96 04/15/2009 REV 1.00.3 Section 7 - Instrument Care and Maintenance 7.3.1.4 Store Cal Once all the required ranges are calibrated, select “Store Cal” function and press the “Calibrate” button. Accept the “Calibration Function OK” popup dialog. 7.3.2 Calibrating the RTD Current Source This step requires a shorting jumper (one or more with COM connection) and a precision resistor. There are two steps – zero offset which needs to be done on EVERY RTD channel and calibrating the current source which can be done on ANY channel. Note the link on the resistor connector IN- to COM. Keep resistor lead length to a minimum. Note: The “Live Data” window only shows voltage inputs during this process. 7.3.2.1 Zero Cal RTD This needs to be done on each channel intended for use as an RTD input. Select the first channel to be zeroed in the Channel drop down menu box and select “Zero Cal RTD” in the Calibration Function drop down menu box. The Range does not matter. Press the “Set Chan” button. A “Channel has been set successfully” popup will appear. Press “OK” in the top right corner. Plug a shorting jumper into the selected channel and press the “Calibrate” button. On completion of the step you will get a “Calibration Function OK" popup dialog. Press “OK” in the top right corner. Repeat 6.3.2.2 and 6.3.2.3 above for each RTD channel – remember to move the shorting block to the respective channel. Once all the required ranges are zeroed, select “Store Cal” from the “Calibration Function” drop down menu and press the “Calibrate” button. When the “Calibration Function OK" popup dialog appears press “OK” in the top right corner. 7.3.2.2 Current Cal RTD This only needs to be done on one channel to calibrate all. Note that the Live Data should be ignored. Select the channel to use in the Channel drop down menu box and select “Current Cal RTD” in the Calibration Function drop down menu box. The Range does not matter. Press the “Set Chan” button. A “Channel has been set successfully” popup will appear. Press “OK” in the top right corner Plug a 250Ω resistor into the channel selected above and press the “Calibrate” button. On completion of the step you will get a “Calibration Function OK" popup dialog. Press “OK” in the top right corner. Select “Store Cal” from the “Calibration Function” drop down menu and press the “Calibrate” button. Accept the “Calibration Function OK” popup dialog. 7.3.3 Calibrating Frequency: This only needs to be done on one channel to calibrate all, however it has to be done on a frequency input channel – 1, 6, 7 or 12. You will also need a calibrated 1 Hz signal. Select the channel to use in the Channel drop down menu box (1, 6, 7 or 12) and select “1 Hz Cal” in the Calibration Function drop down menu box. The Range does not matter. Press the “Set Chan” button. A “Channel has been set successfully” popup will appear. Press “OK” in the top right corner Apply a calibrated 1 Hz signal (0 to 5V signal typical) into the channel selected above with the positive signal going to Fin and the ground to COM (See Section 2.4.3.6 for connection detail). Press the “Calibrate” button. On completion of the step you will get a “Calibration Function OK" popup dialog. Press “OK” in the top right corner. Page 97 04/15/2009 REV 1.00.3 Section 7 - Instrument Care and Maintenance Select “Store Cal” from the “Calibration Function” drop down menu and press the “Calibrate” button. Accept the “Calibration Function OK” popup dialog. In the event that you corrupt or adversely affect the calibration, you can repeat it checking your input sources or as a last resort restore the known good factory calibration by pressing the “Restore” button. Page 98 04/15/2009 REV 1.00.3 Go to Table of Contents Appendix A - Technical Specifications APPENDIX A – TECHNICAL SPECIFICATIONS DISPLAY Display Type Color CCFL backlit Active Matrix TFT Liquid Crystal Display (5.6 inch) QVGA with resistive analog touch screen control. Resolution Color 320 (H) X 234 (V) pixels. Display Modes Graphics (Trending vertical or horizontal), Bar Graphs (vertical or horizontal, large or small), Digital Meter (large or small), Alphanumeric Alarm and Event Log. Display builder allows user to create custom displays Virtual Chart Speed Programmable: 0.5 in/hr to 600 in/hr (10 mm/hr to 15,000 mm/hr) ?? Display Windows Time/Date, Graphics (Bars, Large Digital, Trends), Disk Status, System Status, Menu Button Bar, Unit Identification, Alarms/Events POWER Power Requirements 100 to 240 Vac, 50/60 Hz. 35 VA max. Optional 24 Vdc + 15% Power Fail Protection Programmed parameters stored in non-volatile memory. Clock battery backed. Internal battery backup provides orderly shutdown and the ability to survive brownouts and short blackouts (<20 seconds). Data retention time without power 3 months Power Output Optional isolated 24Vdc @100mA output ANALOG INPUTS Number of Inputs 6 or 12 direct inputs plus 6 additional calculated channels Measurement Category: CAT I Maximum Input 30 Vdc Transient OverVoltage Protection 50Vdc Isolation Installation category II: Pollution Degree 2 350 Vdc or RMS AC channel to channel, 1500 Vdc or peak AC Channel to Chassis Input Resolution 0.0015% of full scale, 16 bit unless otherwise stated Input Impedance >1megohm Measurement Rate 10 times per second on all direct input channels Common Mode Noise Rejection >100 dB, 50/60 Hz filter enabled Normal Mode Noise Rejection >50 dB at 50/60 Hz, filter enabled Math Functions fully programmable +, -, x, /, square root, sine, cosine, tangent, log, totalization, powers, averages, conditional logic – AND, NOT, OR, +, >, <, gated timers. Can use live channels in calculation. Can define 6 constants and 6 functions per channel. Analog Input Signals: DC Voltage: Bipolar Input Full scale ranges: +125mV, +250mV, +500mV +1.00V, +3.0V, +6.0V, +12.0V, +24.0V Accuracy: Ranges to 1V ±0.06%: Ranges > 1V ±0.1% DC Current: (with external shunt) 4 to 20 mA, 0 to 20 mA and 10 to 50 mA Accuracy ±0.15% using external 50 ohm 0.1% shunt Page 99 04/15/2009 REV 1.00.3 Appendix A - Technical Specifications Thermocouple: Per ITS90 Resolution 0.1°C Thermocouple burnout detection - automatic Type Range (°C) Accuracy (°C) Range (°F) Accuracy (°F) J -210 to -100 °C ±2.5 °C -100 to 1200 °C ±1.5 °C -340 to -150 °F ±5 °F -150 to 2190 °F ±3 °F K -270 to -100 °C ±2.5 °C -100 to 1372 °C ±1.5 °C -450 to -150 °F ±5 °F -150 to 250 °F ±3 °F T -270 to -100 °C ±2.5 °C -100 to 400 °C ±1.5 °C -450 to -150 °F ±5 °F -150 to 750 °F ±3 °F E -270 to -100 °C ±2.5 °C -100 to 1000 °C ±1.5 °C -450 to -150 °F ±5 °F -150 to 1832 °F ±3 °F N -270 to -100 °C ±2.5 °C -100 to 1300 °C ±1.5 °C -450 to -150 °F ±5 °F -150 to 2372 °F ±3 °F S -50 to 1768 °C ±3 °C -58 to 3200 °F ±6 °F B 0 to 1820 °C ±4 °C 32 to 3300 °F ±7 °F Reference junction compensation accuracy ±0.5 °C (0 °C to 50 °C) RTD: Base accuracy 0.2% or 0.5 °C (1 °F). Resolution 0.1 °C. 2, or 3 wire connection. Cable compensation to +50 Ohm. Open and short-circuit detection. 10 ohm Cu. -70 to 170 °C -94 to 338 °F 100 ohm Pt. 385 -220 to 850 °C -364 to 1560 °F 100 ohm Pt. 392 -180 to 820 °C -292 to 1500 °F 200 ohm Pt. 385 -220 to 400 °C -364 to 750 °F 200 ohm Pt. 392 -180 to 400 °C -292 to 750 °F 100 ohm Ni. -70 to 300 °C -94 to 570 °F 120 ohm Ni. -70 to 300 °C -94 to 570 °F 1000 ohm Ni. -60 to 209 °C -76 to 408 °F FREQUENCY: 2 or 4 channels 0 to 5000Hz all channels (0 to 10,000Hz 1 channel alone). Input on channels 1, 6, 7 and 12 only. Accuracy: +1Hz Input Voltage: +5 to +12Vdc or +12 to +24Vdc @ 20mA (User Selectable) Page 100 04/15/2009 REV 1.00.3 Appendix A - Technical Specifications RECORDING Recording Rates User programmable from 10 samples per second to 1 sample every 99 hours. Data Format Proprietary encrypted format. User File naming. Data Storage Capacity Data stored in non-volatile RAM and recorded automatically to Removable Media Types Industry Standard removable Compact Flash to 2GB Industry Standard USB Flash Drives to 2 GB Internal Media Industry Standard SD card (internal memory) to 1GB File types Data files, Alarm and Event files, Configuration files, Language Files, Multiple files of different names on a single disk. COMMUNICATIONS Network 10/100 Base T Ethernet per 802.3. RJ45 Connection standard Servers Webserver supports http and ftp protocols OPC server Modbus Over Ethernet Server Serial (Option) Isolated RS485/RS232 Modbus Interface INPUT / OUTPUT OPTION Outputs Optional: Up to 12 x Relay out Form A (normally open SPST contacts) rated at 200V ac or dc Current :0.5A Max Power: 25 watt / 25 VA MAX Inputs Up to 6 optically isolated inputs +5 to +12 Vdc or +12 to +24Vdc @ 20mA (User Selectable) DESIGN ATTRIBUTES Operating Range 0°C to 50°C, 10% to 80% RH Protection IP65 when mounted in panel Safety Meets the requirements of UL-3111-1 and EN61010- 1 when installed in accordance with the instruction in the manual. UL and cUL approved – Pending Other 21CFR11 compliant EMC Meets the requirements of EN61326:1998 and CE directive 89/336/EEC Input Voltage 100 to 240 Vac, 50/60 Hz or 125 Vdc @ 35VA max. PHYSICAL PARAMETERS Dimensions 174mm D x 144mm H x 144mm W (excluding rear connections) 6.85‟‟ D x 5.67‟‟ H x 5.67‟‟ W (excluding rear connections). See Installation detail. Weight Approx. 2.5kg (5.6lbs) - weight will vary depending on options installed Page 101 04/15/2009 REV 1.00.3 Appendix B – Digital Input Voltage Adjustment APPENDIX B – DIGITAL INPUT VOLTAGE ADJUSTMENT WARNING TO ELIMINATE THE RISK OF SHOCK ENSURE THAT THE MAINS CABLE AND ALL CONNECTORS ARE REMOVED FROM THE RECORDER BEFORE PROCEEDING. B.1 ANALOG MODULE: The analog input module accepts frequency inputs on Channels 1, 6, 7 and 12. By default these inputs are set up to accept input voltages from 12 to 24 volts dc. The user can change the input voltage range to 5 to 12 volts dc by moving jumpers internally on the module. This involves removing the analog module from the recorder. To do this, remove the screws marked A in Figure B-1 and gently pull the module from the enclosure. ANALOG MODULE A A Once the module is removed, identify the jumpers as shown in Fig B-2. Note that 6 channel units will B not have the daughter board sitting on top of the main board. The jumper locations are as follows: DIGITAL IO MODULE B Bottom Board: P4 – Channel 6; P5 – Channel 1 Top Board (if present): P4 – Channel 12; P5 – Channel 7 Fig B-3 shows the jumper detail. Jumpers are shown in position 2-3. The links are as follow: Position 2 - 3 12 to 24Vdc Input (default) Position 1 – 2 5 to 12Vdc Input Fig B-1 Recorder Rear Panel Set the jumpers as required and reinstall the module into the recorder chassis. Take care to align the connector with the socket before applying pressure to the module. Replace the screws. Fig B-2 Analog Module Fig B-3 Analog Module Jumpers Page 102 04/15/2009 REV 1.00.3 Appendix B – Digital Input Voltage Adjustment B.2 DIGITAL IO MODULE: The digital IO module accepts 2 to 6 digital inputs depending on options. By default these inputs are set up to accept input voltages from 12 to 24 volts dc. The user can change the input voltage range to 5 to 12 volts dc by moving jumpers internally on the module. This involves removing the digital IO module from the recorder. To do this, remove the screws marked B in Figure B-1 and gently pull the module from the enclosure. Note that the rear panel is loose and not connected to the circuit board. Once the module is removed, identify the jumpers as shown in Fig B-4. Note that there could be up to 6 jumpers present. The jumper locations are as follows: 2 Input Board: P2 – Input 1; P3 – Input 2 Jumpers correspond to inputs from right to left when looking at the terminal block side of the board. Jumpers are shown in position 1-2. The links are as follow: Position 2–3 12 to 24Vdc Input Position 1–2 5 to 12Vdc Input Set the jumpers as required and reinstall the board into the recorder chassis. Take care to align the connector with the socket before applying pressure to the board. Replace the panel and the screw. Fig B-4 Digital IO Module Jumpers (2 Channel shown) Page 103 04/15/2009 REV 1.00.3 Appendix C – Manual Revisions APPENDIX C – MANUAL REVISIONS Rev 0.991 11/4/08 AJW Int. Consistency - Changed keypad to keyboard where applicable. Consistency - Changed Edit to Setup where applicable Added Section 5.7.4.1 – Activity Log Replaced Fig 4.9. Edited Section 4.9 from Totalizer Reset to Channel Reset Renamed reference to language file to MultiLanguage.CSV Replaced Fig 5.7.2 Added sections to 5.7.2 to include Pop up keyboard enable and FTP enable. Rev 0.992 11/7/08 AJW Int. Correct Links 4.6. Added Note. Rev 0.993 11/21/08 AJW Released. Change Relay spec to 25W Split Section 1.2 created 1.3 Added battery info and read the manual signs. Add manufacturer information to Section 1.3 Add part number info to Section 3 Sec 5.75 add keyboard note. Sec 4.6 add multiple email To: info. Rev 1.00 12/23/08 AJW Released Added 5.7.5 – Activity Log section, renumbered items – updated pictures and references accordingly. Added keyboard mute info to Volume option. Rev 1.00.1 12/28/08 AJW Added Max input terminal voltage for Channel inputs Section 1.3 and 3.4.2.3. Changed Section 3.4.2.1 to 3.4.3 and adjusted numbering accordingly. Change Analog Isolation value to 1500 Vac in specification Rev 1.00.2 03/29/09 AJW Added part number extension Section 2.6 Changed safety notice in Section 3.2 and 3.4.2 in accordance with UL requirement. Modified Date Time Setup Section - Added daylight savings information Section 5.7.3 Rev 1.00.3 04/16/09 AJW Added Measurement Category and Transient Overvoltage to Appendix A. Correct DC spec Section 3.1.6 Page 104 04/15/2009 REV 1.00.3