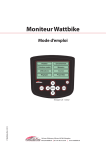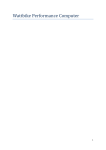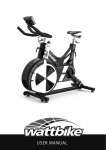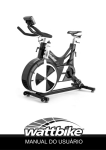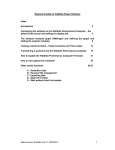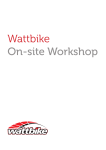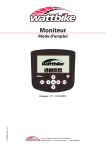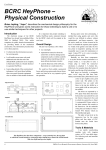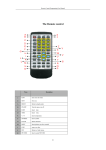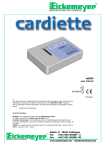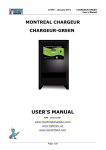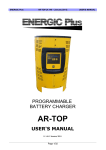Download Power Cycling SE Manual
Transcript
Wattbike Power Cycling Studio Edition User Manual Contents Overview...............................................................................................................................................................................................3 Minimum System & Set up Requirements........................................................................................................................4 Installation of Power Cycling Studio Edition...................................................................................................................5 Set up/Wiring Diagram................................................................................................................................................................ 6 Connecting Bikes via USB...........................................................................................................................................................8 Connecting Bikes via ANT......................................................................................................................................................... 9 Power Cycling SE Launch Screen.........................................................................................................................................10 Race Activity......................................................................................................................................................................................11 Group Activity.................................................................................................................................................................................16 Settings............................................................................................................................................................................................... 26 Bikes.......................................................................................................................................................................................................27 Device................................................................................................................................................................................................... 28 Display................................................................................................................................................................................................. 29 User Data...........................................................................................................................................................................................30 2 Power Cycling SE User Manual | 09/2014-v1.0EN 1. Overview Welcome to Wattbike Power Cycling SE, innovative software which enables you to motivate users and enhance their performance. With comprehensive functionality and a seamless user experience, Power Cycling SE allows you to provide a wealth of feedback to your clients. Providing a unique and meaningful experience will keep your clients motivated and engaged, whether in a personal training, fitness centre or studio environment. wattbike.com | 0115 945 5450 | [email protected] @wattbike facebook.com/wattbike 2. Set up/Wiring Diagram There are many ways in which to connect the Wattbikes to the software via a wired connection. (fig 3.0) wiring diagram shows the most reliable set up for 16 Wattbikes. fig 3.0 This shows 16 Wattbikes in a 4x4 pattern, 4 bikes into every one USB Hub, with four USB Hubs being directly connected to the PC/ Laptop then out to the TV/ Projector. 4 Power Cycling SE User Manual | 09/2014-v1.0EN 3. Minimum System & Set up Requirements System Hardware Requirements To effectively* run Power cycling SE edition the minimum PC system requirements for 8 bikes run through a USB hub(s) are below: • Win XP / Win 7 / Win 8 • 2 GHz CPU • 2 Gb RAM • 50 Mb Hard Disk Space • Display Resolution 1024 x 768 and upward *Systems that are running inferior specifications to these we cannot guarantee the effectiveness of the stability of the software whilst running a session. **More bikes can be connected through a USB hub. The quality and throughput speed of the USB hub will affect the software’s ability to deal with the incoming data from the bikes. Where at all possible use the best available peripherals to avoid data bottlenecks. Set up requirements The systems set up requirements are: • Any number of Wattbike’s (up to 16) • The respective amount of USB ‘A’ to ‘B’ leads • USB Hubs (1 Hub per 4 bikes, 4 port USB) • PC/ Laptop computer with Power Cycling SE installed • TV, Projector or similar to project the software onto the larger screen • Display connectivity (HDMI Cable, VGA Cable) • Under floor cabling/ floor trunking (if running via USB) wattbike.com | 0115 945 5450 | [email protected] @wattbike facebook.com/wattbike 4. Installation of Power Cycling Studio Edition To install the software follow these steps: • Double click the installation file (e.g. WattbikePowerCyclingSESetup.exe) to begin the installation process. • The screen shown below fig. 4.0 will appear. fig 4.0 • Click Next to Continue. fig 4.2 6 Power Cycling SE User Manual | 09/2014-v1.0EN • Tick ‘I accept the terms in the license agreement’ then click Next. • At this stage the user is able to specify and confirm the installation location of the software on the hard drive of the computer (fig 4.3). fig 4.3 • To install to the default location click Next to continue. • After the installation has complete, click finish to complete the installation and launch the software. Uncheck the box before clicking finish to just complete the installation and close the installation wizard without launching the software (fig 4.4). fig 4.4 wattbike.com | 0115 945 5450 | [email protected] @wattbike facebook.com/wattbike 5. Connecting Bikes via USB There are two ways of connecting the Wattbike(s) to the Power Cycling SE, one of which being via the USB ‘A’ to ‘B’ lead (shown below). The Wattbikes are identified by the Wattbike Monitor (WBM) serial numbers, which can be found on the back of the WBM. To connect the Wattbike(s) to the PC/Laptop running the Power Cycling SE software and follow the steps below: 1. Insert the USB-B connector lead into the USB-B port on the back of the WBM 2. Insert the plug shown on the right (Type A) into your computer or USB hub 3. Turn on the WBM’s. IMPORTANT! When connecting a WBM to a PC/Laptop for the first time, a driver software is installed by the operating system to allow the bikes to communicate properly with the software, this process is automatic. It may take up to a minute to complete. The connection becomes operational once the driver software has installed. Wiring sequences • 1, 2, 3 & 4 Wattbikes For 1 and 2 bikes, they can be directly connected up to the PC/ Laptop via 2 USB A to B cables, there is no need for a USB Hub (assuming that there is more than 1 USB port on the PC/ Laptop) For 3 to 4 bikes a USB Hub is needed. 3-4 bikes into 1 USB hub, then 1 USB lead from the hub to the PC. • 5-8 bikes For 5 to 8 bikes, 2 USB Hubs are needed for this. It is best to split the bikes as equally as possible to share the data load per USB Hub and cables. 2 Hubs should share the number of bikes equally. For 6 and 8 bikes the Hubs should be split with a 3:2 and 4:2 bike to Hub ratio. One Hub for 5 bikes with 4 bikes in 1 Hub. One long USB cable can be used for the arrangement with one bike linked directly to the Laptop/ PC. • 12-16 bikes For 12 to 16 bikes see the wiring diagram on page 5. 8 Power Cycling SE User Manual | 09/2014-v1.0EN 6. Connecting Bikes via ANT Only the Model B WBM’s can be connected to Power Cycling SE via ANT. Update your WBM firmware to version 1.20 or greater to ensure ANT+ support. You can download the latest firmware at wattbike.com To connect the bikes via ANT+, follow the steps: • Plug the ANT+ USB stick into the Computer/ Laptop, • Turn on the WBM(s) that will be used in the session, • To ensure the WBM(s) transmit the correct data, select ANT Channel from the main menu on each of the bikes (fig 6.0), and then select the wattbike (WB) ANT channel from the list (fig 6.1). • Alternatively, you can use any ANT channel that includes WB, e.g., WB + SPC if the riders would like to connect their cycling computers to the bikes (See owners manual) • Then follow the steps in sections 6. Activity or 7. Race to complete the connection. Please note: If the monitors are used only with Power Cycling SE, the ANT Channel should be switched to Wattbike protocol fig 6.0 fig 6.1 wattbike.com | 0115 945 5450 | [email protected] @wattbike facebook.com/wattbike 7. Power Cycling SE Launch Screen After opening Power Cycling SE the Launch screen will show two activity types (fig 7.0); 1. Race and Group activities. Clicking on either of these icons will bring up their respective screens for their respective activity mode, which are both covered in the following sections. There are also two options; 2. Exit and Settings • Clicking the Exit button will close the software. • Clicking the Settings button will show the settings screen (covered in section 8). fig 7.0 10 Power Cycling SE User Manual | 09/2014-v1.0EN 8. Race Activity The race activity allows up to 16 people to race at one time, running over distances from 100m to 10 Billion metres. fig 8.0 1. On the Launch Screen click RACE Activity, (fig 8.0). 2. There must be at least two Wattbikes connected at this point, If there are no Wattbikes connected to the PC/laptop, or if none of them are enabled, a warning screen is displayed (fig 8.1) fig 8.1 3. Once the active Wattbikes are connected with the software they will appear in a list format with a predefined bike number and tick box selected as default (fig 8.2) wattbike.com | 0115 945 5450 | [email protected] @wattbike facebook.com/wattbike fig 8.2 4. Clicking the check box next to the WBM serial number will ‘Enable’ and enter those bikes into the race. Alternatively, to rename a bike from the activity untick the box. 5. To order the bikes manually, click the Up and Down arrows near the bottom left hand side of the screen. This feature will enable the user to set the bikes numbering in order for their arrangement in the studio to come up in their respective positions on screen. 6. Click okay to continue through to the bike allocation stage ‘Race Start Screen (fig 8.3). At this point the software will allocate the bikes a race number, such as ‘Bike 1’, ‘Bike 2’ etc… the race numbers will flash on the bottom section of the WBMs. fig 8.3 7. Enter the race distance required then click ‘Ok’ to progress to the race start page (fig 8.4). 12 Power Cycling SE User Manual | 09/2014-v1.0EN fig 8.4 8. Once all the race details are correct a race can start. 9. To start a race click “START’, a count down to the Race start will begin on screen and also on the WBM screens. 10.After the count down has completed the riders can then start pedalling, if the rider’s pedal before the count down has finished their ‘bike’ will cause a false start. 11.All races should be conducted with a ‘Standing Start’ meaning there is no pedalling before the timer has finished. 12.If for any reason the race needs to be abandoned click STOP in the bottom right hand corner to abort it. During the Race A screen similar shown in fig 8.5 will be displayed with the top ‘half’ of the screen dedicated to the ‘Track’ and the bottom ‘half’ dedicated to the details of the race. The bottom split portion of the display shows: • The Info Tab - Basic race information: distance, time, and the number of participants (fig 8.5) • The Ranking tab – What position the bikes are in at that point in the race (fig 8.6), • The Split tab - the split times and differences between the participants at predetermined points in the race (fig 8.7). fig 8.5 wattbike.com | 0115 945 5450 | [email protected] @wattbike facebook.com/wattbike fig 8.6 fig 8.7 • At any point during a race any rider can be disqualified by right clicking on the on screen cyclist or their lane (fig 8.8), • At any point during the race a rider can be forfeited, again by right clicking on the on screen cyclist or their lane (fig 8.9), • Participants can also be disqualified or forfeited by the bottom half of the screen by rightclicking ranking table and terminating as required (fig 8.9) fig 8.8 14 Power Cycling SE User Manual | 09/2014-v1.0EN fig 8.9 Tip! • Double-click a participant’s lane to have them cantered in the view (fig 8.10) • Right-clicking also enables you to zoom in on the field, this can be useful for longer races where the ‘Track’ that the riders are on is so large that they move slowly (fig 8.11) fig 8.10 fig 8.11 wattbike.com | 0115 945 5450 | [email protected] @wattbike facebook.com/wattbike 9. Group Activity To start a group activity for running Power classes, click GROUP Activity on the main menu screen. fig 9.0 1. On the Launch Screen click GROUP Activity (fig 9.0). 2. There must be at least two bikes connected at this point, If there are no Wattbike’s connected to the PC/laptop, or if none of them are enabled, a warning screen is displayed (fig 9.1) fig 9.1 3. Once the bikes are connected with the screen will display the connected bikes (fig 9.2) 4. Clicking the check box next to the WBM serial number will ‘Enable’ and enter those bikes into the activity, 16 Power Cycling SE User Manual | 09/2014-v1.0EN fig 9.2 5. To order the bikes manually, click the Up and Down arrows near the bottom left hand side of the screen, 6. Click ‘OK’ to continue through to the bike allocation stage ‘Activity Start Screen (fig 9.3). At this point the software will allocate all the bikes a number, such as ‘Bike 1’, ‘Bike 2’ etc.… the bike number will flash on the bottom of the WBMs. fig 9.3 7. IMPORTANT! Before the start of a group activity session, all the cyclists are required to input their current weight, MMP (Maximum Minute Power) and MHR (Maximum Heart Rate). Every rider will have to complete this step before the software can continue. If the rider does not input their data or enters them incorrectly the training zones and power per kilo metrics will be affected (fig 9.4). If the riders data is not known enter through inputting the standard data in supplied by the session instructor. wattbike.com | 0115 945 5450 | [email protected] @wattbike facebook.com/wattbike fig 9.4 (The MMP-MHR-Weight feature can be disabled in the Settings screen. When disabled, the user data query will be skipped and the MMP-MHR displays omitted and thus loose the power per kilo and the Training Zones features.) 8. Once all the bikes are set and ready to go and all he rider have entered their data the “Collecting user data” notification will disappear (fig 9.3). When the riders are ready to start the session click ‘START” (fig 9.5). TIP • • • • • The display shows how many cyclists and their (from top parameter): Cadence (with average and max) Power (with average and max) Heart Rate (with average and max) MMP (Maximum Minute Power) and the current Power Zone with the active colour formatting, • MHR (Maximum Heart Rate) and the current Heart Rate Zone with the active colour formatting, fig 9.5 9. As the riders begin to cycle the session data will appear on screen (fig 9.6). 18 Power Cycling SE User Manual | 09/2014-v1.0EN fig 9.6 10.Once the Activity has finished click ‘Stop’, then ‘Exit’. The software will then collate the data from all the bikes into the summary screen fig 9.10. Post Activity IMPORTANT! Please note that the session’s activity are not stored, they are deleted as soon as the Activity history has been displayed then exited. fig 9.10 Clicking the tab group zones will show display similar to fig 9.11 fig 9.11 wattbike.com | 0115 945 5450 | [email protected] @wattbike facebook.com/wattbike Clicking the Group summary tab fig 9.12, displays the full parameters being measured as totals or averages where appropriate. Displayed (from top to bottom): • Time and date of the session start and end, • The percentage times spent in the riders’ training zones with time on the graph table being represented by ‘#” • Power in Watts (W) at the bottom • The summary table showing the full parameters being measured as totals or averages where appropriate. fig 9.12 • Clicking the Personal data tab fig (9.13) will show the selected individual cyclists data with as default the heart rate and Power displayed on the graph with a table below showing the session data per revolution. The parameters, x-axis and theme (Revolutions or zones) can be changed by right clicking on the graph (fig 9.14). fig 9.13 20 Power Cycling SE User Manual | 09/2014-v1.0EN fig 9.14 • Clicking on the personal zones tab fig (9.15) will show an expanded display of the amount of time the individual cyclists spent in their respective zones. Hovering the mouse courser over the graphs will bring up a further graph with that respective data set broken down into their component parts. fig 9.15 • Clicking on the personal Summary tab (fig 9.16) will show a screen showing the Activity data set in a compact form. fig 9.16 wattbike.com | 0115 945 5450 | [email protected] @wattbike facebook.com/wattbike During the “Activity’ Features There are a few features than can be accessed whilst an activity is in progress, such as changing the modules (parameters) and display of the information. This section covers all of them. Changing the Modules/ Parameters • Right-click on a module to change the parameter being shown then select through to the desired parameter and click to select fig 9.18 to fig 9.19. fig 9.18 fig 9.19 To view the training zones of a rider • Double-click on MMP-MHR display to view the Power and Heart Rate Zones of a rider (fig 9.20) 22 Power Cycling SE User Manual | 09/2014-v1.0EN fig 9.20 Click DISPLAY to change the current layout (fig 2.21 to fig 2.22) fig 9.21 fig 9.22 Tip! Double-clicking a cyclists display (outside their MMP-MHR display) will bring up their Polar view (only when Connected via USB) (fig 9.23) wattbike.com | 0115 945 5450 | [email protected] @wattbike facebook.com/wattbike fig 9.23 • Right-click the Polar view for additional options fig 9.24 fig 9.24 • Upon clicking EXIT, the user can view the activity data. (fig 9.25) fig 9.25 • Again, the user can change the parameter being shown by right-clicking the display (fig 9.26) 24 Power Cycling SE User Manual | 09/2014-v1.0EN fig 9.26 wattbike.com | 0115 945 5450 | [email protected] @wattbike facebook.com/wattbike 10. Settings In the settings menu (fig 10.0) there are four options that can be modified. They are from left to right: • • • • Bikes Display User data Device All the sections are covered in depth in the sections following this section. fig 10.0 26 Power Cycling SE User Manual | 09/2014-v1.0EN 11. Bikes This option allows the user to view the bikes that are connected to the software (fig 11.0). In this screen the user is able to: 1. Checking and unchecking the Enabled boxes next to Wattbikes allows the user to include or exclude upcoming races or group activities. 2. Manually select which order the bikes are in, this can be done using the Up and Down arrow keys when the appropriate bike have been selected. fig 11.0 wattbike.com | 0115 945 5450 | [email protected] @wattbike facebook.com/wattbike 12. Device This menu allows the user to select the type of WBM’s that will be used; please note that the monitors cannot be mixed. I.e. WBM Model A cannot be used with WBM Model B’s in the same session. fig 12.0 28 Power Cycling SE User Manual | 09/2014-v1.0EN 13. Display This option allows the user to modify the display setting by selecting various parameters and assigning them a position (fig 13.0). In the display settings the user can: • Select the parameters that are being displayed, • Change parameter colours. fig 13.0 wattbike.com | 0115 945 5450 | [email protected] @wattbike facebook.com/wattbike 14. User data Click User data to enable/disable the MMP-MHR-Weight feature. If enabled, riders are requeried to input their current weight, MMP (Maximum Minute Power) and MHR (Maximum Heart Rate) before a group activity session. The user data and related Power and Heart Rate Zones are then displayed during the session. fig 14.0 30 Power Cycling SE User Manual | 09/2014-v1.0EN