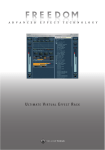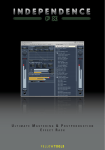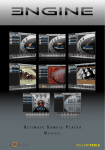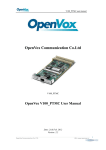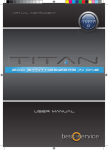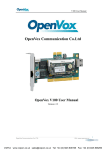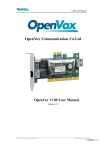Download the User Manual
Transcript
Real-Time Impulse Response Processor Operating Manual for Origami 2.5 The information in this document is subject to change without notice and does not represent a commitment on the part of yellow tools GbR. The software described by this document is subject to a License Agreement and may not be copied to other media. No part of this publication may be copied, reproduced or otherwise transmitted or recorded, for any purpose, without prior written permission by yellow tools GbR. All product and company names are ™ or ® trademarks of their respective owners. © yellow tools GbR, 2009. All rights reserved. 3rd edition. Table of Contents Welcome.....................................................................................6 Installation & Product Activation.............................................8 Origami system requirements................................................................. 8 Available Interfaces for Origami............................................................. 8 User Interface & Basics............................................................9 Input Channel......................................................................................... 10 Slot Selection.......................................................................................... 10 Insert FX Menu........................................................................................ 11 Insert FX Bank Menu.............................................................................. 11 Remove................................................................................................... 11 FX Bank Browser Navigation................................................................ 11 Preferences............................................................................................. 12 Output Channel...................................................................................... 12 Insert Rack.............................................................................................. 13 FX Bank Browser Content..................................................................... 13 Autoload feature..................................................................................... 14 General operation................................................................................... 14 Automation...............................................................................15 Setup of an automation......................................................................... 15 Snapshot automation............................................................................. 16 Additional automation features............................................................ 17 Visual presentation of automated parameters.................................... 18 Insert Effects............................................................................19 Origami.................................................................................................... 19 Origami Positioner................................................................................. 25 4 band parametric EQ............................................................................ 27 Gater........................................................................................................ 27 Channel Manager................................................................................... 28 XY panorama.......................................................................................... 28 Credits......................................................................................29 License Agreement.................................................................30 6 CHAPTER 1 Welcome Welcome Thank you very much for purchasing ORIGAMI 2.5 - the premium yellow tools real-time Impulse Response Processor. yellow tools ORIGAMI 2.5 7 Manual Contrary to a synthetically produced „Reverb“ the Impulse Response processing of Origami uses real rooms for the creation of the reverb. As it were a „fingerprint“ of the acoustic characteristics of a real room is used. With this fingerprint one can now provide arbitrary acoustic signals. This form of the reverb creation is also called „convolution reverb“, since during the signal generation the mathematical operation of convolution is used. This technology is not only limited to simulating rooms, rather each acoustic system can be simulated. IR technology gets used most frequently in the field of scoring and film synchronisation. ORIGAMI enters a totally new dimension for real-time impulse response processing. The extremely intuitive and easy-to-use rack functionality gives you immediate access to over 25 IR audio files from the company „INSPIRED ACOUSTICS“ and an audio import option. ORIGAMI additionally contains the Èlastique SOLOIST Time-Stretch algorithm developed by zplane.development. With this feature you can edit and customize the playback time and tune of your audio and impulse response files. The result is a high-quality manipulation which is specially designed for creating amazing effects. ORIGAMI offers three independent snapshot slots. You can add an unlimited number of insert effects to each slot and easily change their order per drag’n’drop. For a most intuitive workflow, the order of your insert effects in the rack corresponds exactly to the progression of your audio input signal. ORIGAMI comes with an outstanding and innovative host and MIDI automation including the additional parameters „invert“, „bypass“, „host learn“ and „MIDI learn“. Based on yellow tools’ innovative Advanced Effect Technology (A.E.T.) ORIGAMI offers the most powerful impulse response processing with lowest CPU usage. To enable you to move your instruments inside the loaded room individually we expanded Origami with the Positioner feature. After the Positioner is activated you can move your audio source completely free within the loaded room... as usual for Origami in real-time, of course!!! Despite the simple and intuitive operation of ORIGAMI we recommend you to read this manual carefully - it will elementarily simplify your work and handling of the effects. And now have fun with ORIGAMI. 8 CHAPTER 2 Installation & Activation Installation & Product Activation Installing Origami 2.5 is very easy. The package contains 1 Software Installation CD-ROM, the yellow tools authorization key (depending on the version you purchased) and the registration card with your serial number and Activation Code (Depending on the version you purchased). Please register Origami immediately at our website after you‘ve opened the package. As a registered user you get exclusive access to the yellow tools user area where you will get free software updates and many more add-ons for Origami. On the software CD-ROM you will find the software installers for your OS. IMPORTANT: Before you install the software from the CD-ROM please check out the yellow tools website for available updates of Origami. So you can be sure that you will install the latest version. Depending on the version of Origami you purchased you maybe first have to activate the software on your yellow tools authorization key before you can use it. Depending on the version you purchased the required yellow tools authorization key is not included in delivery. If you first have to activate the software on your yellow tools authorization key, please use the „Activation Code“ that is printed on your registration card or invoice. You can activate Origami with the yellow tools key manager software that has to get installed separately and is available on the software CD-ROM and the yellow tools website. There are tutorial videos for the installation and the activation process on the software CD-ROM. For further details about the installation and activation of Origami 2.5 please read the corresponding PDF documents. Origami system requirements MAC OS X: • PowerMac G4 or IntelMac 1GHz, 512MB RAM • MAC OS 10.4, 10.5 (Leopard) or higher • 350 MB free hard disk space, CD-ROM drive • free USB port for yellow tools authorization key • recommended: PowerMac G5 or IntelMac 1.8 GHz, 1GB RAM WINDOWS: • Pentium/Athlon XP 1.4GHz, 512MB RAM • Windows XP, Windows Vista • 350 MB free hard disc space, CD-ROM drive • free USB port for yellow tools authorization key • recommended: Pentium IV/Athlon XP 3GHz, 1GB RAM Available Interfaces for Origami Mac OS X: Windows: VST, AudioUnits VST yellow tools ORIGAMI 2.5 9 Manual User Interface & Basics The user interface of Origami is clearly designed and intuitively to use. 3 4 5 6 2 7 1 8 9 10 10 CHAPTER 3 User Interface & Basics 1.) Input Channel With the „Input“ pull-down menu you can select the format of the incoming audio signal. The selected format gets displayed graphically in the room matrix below the pull-down menu. The level meter including the indicator displays the current volume level of the incoming audio signal. With „input gain“ you can raise or lower the volume of this signal even before the modulation of Origami begins. 2.) Slot Selection Origami contains three different Snapshot Slots (A, B and C). So you can create and save three independent effect setups for each loaded Origami plug-in. Of course you can switch between these three Snapshot slots during your session to compare different effect setups with each other. yellow tools ORIGAMI 2.5 11 Manual 3.) Insert FX Menu Use this menu to add the available inserts to your virtual rack. 4.) Insert FX Bank Menu Use this menu to add a group of insert effects to your virtual rack. You can also save your currently loaded inserts as an Insert Bank. If you save your currently loaded inserts as „autoload.ytp“ file in your „Insert FX Bank“ folder, these inserts get loaded with every start of Origami automatically. 5.) Remove With this button you can remove one or more selected insert effects from your virtual rack. 6.) FX Bank Browser Navigation Here you have all navigation parameters to browser through your FX Bank presets. Using the arrow icons you can browse through your navigation forwards and backwards. A click on the “refresh” button refreshes your entire FX bank preset folder and with the “home” button you switch back to the first level of your presets. Using the “load” button (or double-click) you can load the selected preset in the rack - “add” (or “ctrl” key (Mac) / “strg” key (Win) and double-click) adds the preset to already existing inserts in the rack. As soon as you enter a keyword in the search field, the search will start automatically. With a click on the “X” icon you switch back to the first level. 12 CHAPTER 3 User Interface & Basics 7.) Preferences With a click on this button you can open the preferences menu. On the „Preferences“ page you have several links to PDF documents (manuals, version history) and to some online links for the newest updates, tutorials and much more. The online links require an internet connection and to read the PDF documents on your computer you need the free Adobe Acrobat Reader or any other application that can open PDF documents. With the „select“ button you can select your Origami Basic Path. If you change your Origami Basic Path you have to click on the „Save Preferences“ button afterwards and the restart Origami. 8.) Output Channel With the „Output“ pull-down menu you can select the format of the outgoing audio signal. The selected format gets displayed graphically in the room matrix below the pull-down menu. The level meter including the indicator displays the current volume level of the outgoing audio signal. With „output gain“ you can raise or lower the volume of this signal after the modulation in Origami. yellow tools ORIGAMI 2.5 13 Manual 9.) Insert Rack In this area all your added insert effects get listed one below the other. The order of your insert effects in the rack corresponds exactly to the progression of your audio input signal. You can change the order of the insert filters and effects simply per drag‘n‘drop. All Origami inserts can get shut and opened with the small triangle symbol on the left side of the insert name. You can synchronize the “channel manager” insert with your sequencer software (host) with a click on the „sync“ button of the insert. This way the parameter that gets synchronized switches to a pull-down menu. Additionally each insert effect contains its own „bypass“ button and „preset“ menu. With this menu you can save all settings of each insert effect and reload it afterwards at any time. Use copy/paste to transfer the current settings of an effect to another slot without having to save them before. 10.) FX Bank Browser Content In this area all your FX bank presets of the available insert filters and effects get listed one below the other. 14 CHAPTER 3 User Interface & Basics Autoload feature If you save the settings of your currently loaded insert as „autoload.ytp“ file in the respective folder, this insert get loaded with these settings automatically each time you add it to the rack. General operation The operation of Origami‘s effects is extremely intuitive and user friendly. You can make any adjustments with controllers and/or input fields. There are two different ways to use the input fields: 1.)With the keyboard: Double-click on an input field, enter a new value and press the return key to activate the new value. 2.)With the mouse: Click and hold the mouse button on an input field. Keep the mouse button pressed and move upwards to increase the value or move downwards to decrease the value. Release the mouse button when you reached the desired value. The faster you move the mouse the faster the parameter value of the input field will change. If you use the mouse for adjusting your values, you can additionally use the following keyboard short cuts: • For a better finetuning, press and hold the „shift“ key before you move up or down. • To reset the input field to its „default“ value, press and hold the „command“ key (Mac OS X) or the „ctrl“ key (Windows XP) and click on the respective input field. As soon as you start editing the value of an input field (whether with the keyboard or with the mouse), the area of this input field and the value itself get displayed inversely: You can open the MIDI and/or host automation menu for parameters simply with the held „ctrl.“ key and a mouseclick on the parameter you want to automate. The automation gets explained with all details in the following chapter. yellow tools ORIGAMI 2.5 15 Manual Automation Origami offers MIDI automation with 128 MIDI CCs (Continuous Controller) and host automation with 128 host channels per entity. On the following pages we will explain the MIDI and host automation assignment of parameters in Origami. Please read the user manual of your host application about the required settings and assignments for automation in your sequencer software. IMPORTANT: Because of the flexibility of Origami‘s virtual rack functionality no parameter names get used for the automation but only numbers. This enables you to use the same insert effect several times in your rack with different automations assigned to the same parameter. Setup of an automation To automate a parameter please click with the held „ctrl“ key on the desired parameter to open the automation pull-down menu (example MIDI automation of the „Channel Manager“ parameter „Volume“): Select the MIDI controller number „26“ and move your controller 26 of your MIDI keyboard (or any other MIDI controller) afterwards. You will recognize that the „Volume“ value will change accordingly. 16 CHAPTER 4 Automation To make the assignment of MIDI controllers even easier we integrated next to the manual assignment also a „midi learn“ function. Just click on this option in the pull-down menu and move any controller of your MIDI keyboard you want to use for „Volume“ afterwards. Origami recognizes the CC number and its position automatically and assigns this number to „Volume“ accordingly. You can view this number in the „midi ctrl #“ menu at any time and of course also change it manually. The host automation works exactly the same way - you can assign host controller channels both manually and with „host learn“. Snapshot automation Beside the automation of the insert effects parameters, Origami also supports the entire MIDI and Host automation for the three “Snapshot Slots”: The assigment of the automation works exactly like you do with the inserts. yellow tools ORIGAMI 2.5 17 Manual Additional automation features The automation pull-down menu contains beside the „learn“ and manual assignment of automation controllers also additional and very useful parameters: • „off“: With this option you can delete the automation of the assigned parameter. • „bypass“: With this option you will not delete the automation but only mute it temporarily. The assigned controller number maintains. • „invert“: If you activate this option, Origami will process the incoming messages from your controller inverted. • „set automation minimum value“ & „set automation maximum value“: Beside the general automation of parameters you can additionally set a minimum and maximum automation value for each parameter. This means that you can use the full range (0% to 100%) of the selected controler only for a specified value range of the assigned (automated) parameter. Set the parameter to your desired minimum/maximum value and select the minimum/maximum option in the pull-down menu afterwards. • „recall automation minimum value“ & „recall automation maximum value“: Select this option and the parameter value will switch to the currently assigned minimum/maximum value immediately. • „reset automation range“: Select this option to reset both the current minimum and the current maximum values for the automated parameter. 18 CHAPTER 4 Automation Visual presentation of automated parameters As soon as a parameter of Origami is automated, the color of the parameter value will change. In Origami parameters can be indicated in four different ways (example: „Volume“): 1.)Standard view: Parameter without automation (color “yellow”). 2.)„midi learn“/„host learn“ view: A „learn“ option for the parameter „Volume“ was activated (color “orange”). 3.)Automated view: The parameter „Volume“ is automated (color “green”). 4.)„bypass“ view: The parameter „Volume“ is automated but currently bypassed (color “grey”). yellow tools ORIGAMI 2.5 19 Manual Insert Effects Origami Origami is a high-end real-time engine to use and edit Impulse Response files, developed by yellow tools‘ software developers and audio engineers. Featured with IR files of the fantastic „INSP:IR Impulse Library“ from Inspired Acoustics, Origami gives you an amazing listening experience - as if you would be in the room yourself! To enable you to move your instruments inside the loaded room individually we expanded Origami with the Positioner feature. After the Positioner is activated you can move your audio source completely free within the loaded room... as usual for Origami in real-time, of course!!! Contrary to a synthetically produced „Reverb“ the Impulse Response processing of Origami uses real rooms for the creation of the reverb. As it were a „fingerprint“ of the acoustic characteristics of a real room is used. With this fingerprint one can now provide arbitrary acoustic signals. This form of the reverb creation is also called „convolution reverb“, since during the signal generation the mathematical operation of convolution is used. This technology is not only limited to simulating rooms, rather each acoustic system can be simulated. IR technology gets used most frequently in the field of scoring and film synchronisation. 20 CHAPTER 5 Insert Effects IR format: Multi-channel audio files (interleaved) have to get specified before you can use them in Origami. An IR file with 5 channels can be 5.0 DD, DTS or Music, for example. In this pull-down menu you can select the format for the processing of your Impulse Response files - independent from your selected input/output format! This way you can even use multi-channel (interleaved) audio files in your Origami Stereo/Mono environment. The channel assignment is done automatically. yellow tools ORIGAMI 2.5 21 Manual Presets: Use this pull-down menu to load the Impulse Response files that are included in Origami or your own presets. If you want to use Origami in a surround environment, please select an additional BUS channel in your host application, add a second “Origami” insert and load the required mono/stereo surround files (center only or left surround/right surround). If you need additional surround features and/or insert filters and effects for your productions we recommend to you “yellow tools Freedom”. 22 CHAPTER 5 Insert Effects IMPORTANT:The processing of Impulse Response files takes a lot more CPU power than any other insert filter or effect. IR file info: The “IR file info” button in the upper left corner of Origami lets you switch to the info page of the currently loaded Impulse Response file. Here you can enter your own notes and you will see - if available - the location details and additional author details. After the first click the „IR file info“ button will switch to the status „back“. To return to the main page just click the button again. yellow tools ORIGAMI 2.5 23 Manual Import: Use this pull-down menu to import your own impulse response files. You can also import IR files via drag’n’drop of the files onto the waveform display. Positioner: Click this button to open the „Positioner“ feature. The „Positioner“ gets explained on the next page. Pre-delay: The moment the IR processor will start after the incoming audio signal. You can assign positive and negative values. Positive values create a delayed start, with negative values the beginning of the IR file gets skipped. Time: Here you can assign if the IR file gets used completely or only by percentage of the entire length. Tail: Here you can assign the decay time of the IR file - depending on the „time“ value. 100% correspond to the entire length of the IR file less the „time“ portion. Tail Curve: The curve characteristic of the decay phase (Tail). High Cut: All frequencies of the IR file above the adjusted value get cut. True button: The sophisticated Impulse Response Processor „Origami“ even manages „true stereo“ (one multi channel audio file with 4 separate channels). Even in „true stereo“ mode you can still use the „positioner“ feature. The following processing is supported: mono to: stereo to: mono, stereo mono, stereo, true stereo 24 CHAPTER 5 Insert Effects EQ: See „Equalizer“. Dry: Volume of the unprocessed audio signal. Wet: Volume of the processed audio signal. Dry: Volume of the unprocessed audio signal. Wet: Volume of the processed audio signal. Pitch: Here you can change the pitch of your impulse response file. This option is very useful for manipulation and effects. Transient Button: If activated the pitch and tempo changes get processed in better quality. Tempo: Changes the length of your impulse response file to play it faster or slower. 100% is the original tempo. Higher values cause an acceleration, lower values cause a slowdown. Formants Button: (preserve formants) If activated the formants of the audio file will be preserved during the processing. This imporoves the time-stretch quality. O. Tempo Button: Here you can enter the original tempo of the impulse response file into the parameter value field. This is specially designed for the use of audio loops. With a click on the button the loaded file gets scanned and the tempo will be recognized automatically. Depending on the number of bars you maybe have to enter a revised value manually. Output Gain: The output volume of the audio signal. yellow tools ORIGAMI 2.5 25 Manual Origami Positioner When you click on the “positioner” button in the upper right corner, the display will switch to the positioner screen and the button changes into “back”. If the Positioner is not yet activated, simply click on the orange button inside the 3D panel to activate Origami’s positioner and to move your instruments inside the virtual room. As soon as activated, a “speaker” icon comes up in the middle of the 3D matrix and the status of the button switches into “active”. 26 CHAPTER 5 Insert Effects Now you can change the position of the audio signal in your virtual room. To return to the original position of the audio signal in the center, please press and hold the “Alt” key and click on the icon. Now the room position will be reset to its default values. If you are pleased with your audio signal’s position, you can click the “back” button in the upper right corner to return to your basic screen. Whenever the positioner is activated and you return to your basic screen or Origami’s “IR file info”, the “positioner” button gets bordered lightly to show its activated status. yellow tools ORIGAMI 2.5 27 Manual 4 band parametric EQ Lowshelf: Below the adjusted frequency the audio signal is boosted (positive dB values) or cut (negative dB values). Band 1: Depending on the selected slope of the curve (value 3) the adjusted frequency is boosted (positive dB values) or cut (negative dB values). Band 2: Depending on the selected slope of the curve (value 3) the adjusted frequency is boosted (positive dB values) or cut (negative dB values). Highshelf: Above the adjusted frequency the audio signal is boosted (positive dB values) or cut (negative dB values). Output Gain: The output volume of the audio signal. Gater A Gater only lets an audio signal pass through if a determined volume level of the audio signal is exceeded. With the Gater you can avoid noises of the audio signal and also control its dynamic. Treshold: Attack: Hold: Release: Sets the volume level above which the gater lets the audio signal pass through. The rise time of the audio signal after it exceeds the treshold level. This value balances small fluctuations of the audio signal within the entered time in milliseconds. Determines how long it takes for the gater action to stop after the input signal falls below the treshold level. 28 CHAPTER 5 Insert Effects Channel Manager A very useful helper to assign different settings to the channels of an IR audio file. Additionally you can use this insert to change the channel assignment of your input signal. This way you can route the “left” channel of your input signal even to “stereo” (L + R) output channels, for example - of course this also works for the “right” channel. You can also interchange the “right” and “left” channels of your input signal and thus switch left to right and right to left. sync button: Use this button to synchronize the delay time to the tempo of your host. If activated the “delay” parameter switches to a pull-down menu with different synchronizations. link button: If activated, the settings for both channels get edited simultaneously. solo button: Solo playback of the respective channel. mute button: Use this button to mute the respective channel. phase button: Inverts the phase of the respective channel. volume: Volume settings of the channel. delay: Delay of the channel. output ch.: With this pull-down you can assign the output channel of the respective channel. XY panorama Here you can limit the panorama relation of the audio signal. You can assign different values to each channel. yellow tools ORIGAMI 2.5 29 Manual Credits Idea and conception: Drazen Vlahovic Productdesign and projectmanagement: Christian Hellinger Senior software developer: Roman Glomb Impulse Response Files: Inspired Acoustics „INSP:IR impulse library“; Entel Ltd., Hungary User Interface: yt art division Graphic Design, Art Direction, Packaging Designs: Hedgehog advertising agency, Germany Packaging and production: Optime Service, Germany Èlastique SOLOIST by zplane.development. Special Thanks To: Slavica, Enna and Adrian Vlahovic for their limitless patience, Gabriele Hellinger just for everything, Roman Glomb for his 36 hours days, Rita Schaupp, Rolf and Ariane Hellinger, Adelheid Nehring von Oettingen for their support, Michael Lips from Gravis Shop Karlsruhe, Rudi Metzler and RockShop Karlsruhe for the support, Manfred Graf, Reinhold Rausch, KUK GmbH, WIBU Systems AG, Wolfgang Völker, Patrick Kirst, Zlatko Dozic, Torsten Wieseler, Marcel Millot, Umbo, Martin Straka, Matthias & Markus Loris, Frank Lemmert, Christian Auer, Casi, Pedro Weis, the companies Apple, Emagic, Digidesign, Entel, Shirokuma and Chicken Systems, all yellow tools beta-testers and all our worldwide resellers and distribution partners. 30 CHAPTER 7 License Agreement License Agreement PLEASE READ THIS LICENSE CAREFULLY BEFORE USING THE SOFTWARE. BY USING THE SOFTWARE, YOU ARE AGREEING TO BE BOUND BY THE TERMS OF THIS LICENSE. IF YOU DO NOT AGREE TO THE TERMS OF THIS LICENSE, PROMPTLY RETURN THE UNUSED SOFTWARE TO THE PLACE WHERE YOU OBTAINED IT AND YOUR MONEY WILL BE REFUNDED. 1. License. The application, demonstration, system and other software accompanying this License, whether on disk, in read only memory, or on any other media (the 'Software'), the related documentation and sounds are licensed to you by Yellow Tools and its Licensors. You own the disk on which the Software and sounds are recorded but Yellow tools and/or Yellow tools' licensors retain title to the Software, related documentation and sounds. This License allows you to use the Software and sounds on a single computer. You may use the software on a home or portable computer, provided the software is never used on both computers at the same time. 2. Restrictions. The Software contains copyrighted material, trade secrets, and other proprietary material. In order to protect them, and except as permitted by applicable legislation, you may not decompile, reverse engineer, disassemble or otherwise reduce the Software to a humanperceivable form. You may not modify, rent, lease, loan, distribute or create derivative works based upon the Software and sounds in whole or in part. 3. Termination. This License is effective until terminated. You may terminate this License at any time by destroying the Software, related documentation and sounds. This License will terminate immediately without notice from Yellow Tools if you fail to comply with any provision of this License. Upon termination you must destroy the Software, related documentation and sounds. 4. Limited Warranty on Media. Yellow Tools warrants the compact discs and/or DVD(s) on which the Software and sounds are fixed to be free from defects in materials and workmanship under normal use for a period of ninety (90) days from the date of purchase as evidenced by a copy of the receipt. Yellow Tools entire liability and your exclusive remedy will be replacement of the DVD(s) and/or compact discs, which shall be returned to Yellow Tools with a copy of the receipt. Yellow Tools will have no responsibility to replace a disc/DVD damaged by accident, abuse or misapplication. ANY IMPLIED WARRANTIES ON THE COMPACT DISC/DVD(S), INCLUDING THE IMPLIED WARRANTIES OF MERCHANTABILITY AND FITNESS FOR A PARTICULAR PURPOSE, ARE LIMITED IN DURATION TO NINETY (90) DAYS FROM THE DATE OF DELIVERY. THIS WARRANTY GIVES YOU SPECIFIC LEGAL RIGHTS, AND YOU MAY ALSO HAVE OTHER RIGHTS WHICH VARY BY JURISDICTION. 5. Disclaimer of Warranty on Yellow Tools Software. You expressly acknowledge and agree that use of the Software and sounds is at your sole risk. The Software, related documentation and sounds are provided 'AS IS' and without warranty of any kind and Yellow Tools and Yellow Tools' Licensor(s) (for the purposes of provisions 4 and 5, Yellow Tools and Yellow Tools' Licensor(s) shall be collectively referred to as 'Yellow Tools') EXPRESSLY DISCLAIM ALL OTHER WARRANTIES, EXPRESS OR IMPLIED, INCLUDING, BUT NOT LIMITED TO, THE IMPLIED yellow tools ORIGAMI 2.0 31 Manual WARRANTIES OF MERCHANTABILITY, FITNESS FOR A PARTICULAR PURPOSE AND NONINFRINGEMENT. YELLOW TOOLS DOES NOT WARRANT THAT THE FUNCTIONS CONTAINED IN THE SOFTWARE WILL MEET YOUR REQUIREMENTS, OR THAT THE OPERATION OF THE SOFTWARE WILL BE UNINTERRUPTED OR ERROR-FREE, OR THAT DEFECTS IN THE SOFTWARE AND THE SOUNDS WILL BE CORRECTED. FURTHERMORE, YELLOW TOOLS DOES NOT WARRANT OR MAKE ANY REPRESENTATIONS REGARDING THE USE OR THE RESULTS OF THE USE OF THE SOFTWARE AND SOUNDS OR RELATED DOCUMENTATION IN TERMS OF THEIR CORRECTNESS, ACCURACY, RELIABILITY, OR OTHERWISE. NO ORAL OR WRITTEN INFORMATION OR ADVICE GIVEN BY YELLOW TOOLS OR A YELLOW TOOLS AUTHORIZED REPRESENTATIVE SHALL CREATE A WARRANTY OR IN ANY WAY INCREASE THE SCOPE OF THIS WARRANTY. WITHOUT LIMITING THE FOREGOING, YELLOW TOOLS DISCLAIMS ANY AND ALL EXPRESS OR IMPLIED WARRANTIES OF ANY KIND, AND YOU EXPRESSLY ASSUME ALL LIABILITIES AND RISKS, FOR USE OR OPERATION OF THE SOFTWARE, INCLUDING WITHOUT LIMITATION. SHOULD THE SOFTWARE PROVE DEFECTIVE, YOU (AND NOT YELLOW TOOLS OR A YELLOW TOOLS AUTHORIZED REPRESENTATIVE) ASSUME THE ENTIRE COST OF ALL NECESSARY SERVICING, REPAIR OR CORRECTION. SOME JURISDICTIONS DO NOT ALLOW THE EXCLUSION OF IMPLIED WARRANTIES, SO THE ABOVE EXCLUSION MAY NOT APPLY TO YOU. 6. Limitation of Liability. UNDER NO CIRCUMSTANCES INCLUDING NEGLIGENCE, SHALL YELLOW TOOLS BE LIABLE FOR ANY INCIDENTAL, SPECIAL OR CONSEQUENTIAL DAMAGES THAT RESULT FROM THE USE OR INABILITY TO USE THE SOFTWARE OR RELATED DOCUMENTATION, EVEN IF YELLOW TOOLS OR A YELLOW TOOLS AUTHORIZED REPRESENTATIVE HAS BEEN ADVISED OF THE POSSIBILITY OF SUCH DAMAGES. SOME JURISDICTIONS DO NOT ALLOW THE LIMITATION OR EXCLUSION OF LIABILITY FOR INCIDENTAL OR CONSEQUENTIAL DAMAGES SO THE ABOVE LIMITATION OR EXCLUSION MAY NOT APPLY TO YOU. In no event shall Yellow Tools' total liability to you for all damages, losses, and causes of action (whether in contract, tort (including negligence) or otherwise) exceed that portion of the amount paid by you which is fairly attributable to the Software and sounds. 7. Controlling Law and Severability. This License shall be governed by and construed in accordance with the laws of the Federal Republic of Germany. If for any reason a court of competent jurisdiction finds any provision of this License, or portion thereof, to be unenforceable, that provision of the License shall be enforced to the maximum extent permissible so as to effect the intent of the parties, and the remainder of this License shall continue in full force and effect. 8. Complete Agreement. This License constitutes the entire agreement between the parties with respect to the use of the Software, the related documentation and sounds, and supersedes all prior or contemporaneous understandings or agreements, written or oral, regarding such subject matter. No amendment to or modification of this License will be binding unless in writing and signed by a duly authorized representative of Yellow Tools. Should you have any questions or comments concerning this license, please do not hesitate to write to Yellow Tools GBR, Richard-Wagner-Str. 14, 76185 Karlsruhe, Germany. attn: Warranty Information. Email: [email protected].