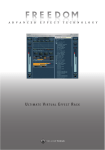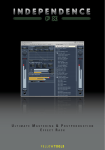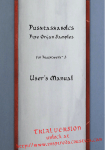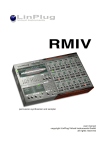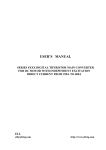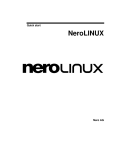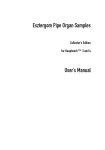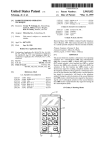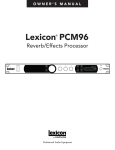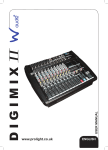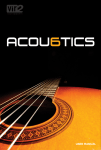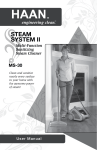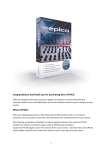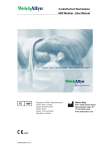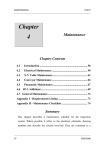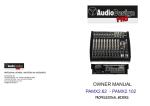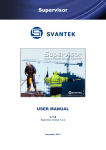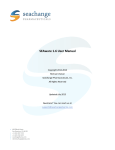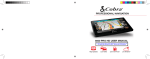Download U LTIMATE S AMPLE P LAYER M ANUAL
Transcript
Ultimate Sample Player Manual OPERATION MANUAL for Engine 1.0.3 The information in this document is subject to change without notice and does not represent a commitment on the part of yellow tools GbR or Best Service GmbH. The software described by this document is subject to a License Agreement and may not be copied to other media. No part of this publication may be copied, reproduced or otherwise transmitted or recorded, for any purpose, without prior written permission by yellow tools GbR and Best Service GmbH. All product and company names are ™ or ® trademarks of their respective owners. © yellow tools GbR, 2010. All rights reserved. 2nd edition. Table Of Content Welcome...................................................................................................................�� 10 Basics & User Interface...................................................................................�� 17 First start of Engine.............................................................................................��� 17 Using Engine as plug-in.....................................................................................��� 17 Using Engine in standalone mode..................................................................��� 18 Audio Preferences................................................................................................����18 MIDI Preferences.................................................................................................����19 Projects, Layers, Alternates, Sections & Zones..........................................��� 20 Zone.....................................................................................................................����20 Section.................................................................................................................����20 Alternate...............................................................................................................����20 Layer....................................................................................................................����20 Project..................................................................................................................����20 General Operation................................................................................................��� 21 Input Fields...........................................................................................................����21 Pull-Down Menus.................................................................................................����21 Buttons.................................................................................................................����21 Drag‘n‘Drop Support............................................................................................����22 VST Effects & VST Instruments Import..........................................................��� 23 Installation of VST Plug-Ins..................................................................................����23 Loading VST Instruments into Engine..................................................................����24 Loading VST Effects into Engine.........................................................................����26 User Interface........................................................................................................��� 27 Project Area.........................................................................................................����28 Layer Area............................................................................................................����30 Layer Parameter..................................................................................................����32 MIDI Programs.....................................................................................................����38 Pre-cache.............................................................................................................����39 Auto-Mapping-Import...........................................................................................����40 X-Y-Z Mapping...............................................................................................����41 Multi Key Mapping........................................................................................����41 Chromatic Mapping......................................................................................����42 One Key Mapping.........................................................................................����42 Quick Mapping..............................................................................................����42 Elastique: real-time time-stretching & pitch-shifting. ..................�� 43 Introduction...........................................................................................................��� 43 Approach for the use of audio loops..............................................................��� 43 Approach for dynamic use................................................................................��� 44 Quick Edit. ...............................................................................................................�� 46 Pro Edit......................................................................................................................�� 48 Module Editor........................................................................................................��� 50 Output Settings....................................................................................................����51 Key Switch...........................................................................................................����52 Keyboard Options................................................................................................����54 Filters...................................................................................................................����56 Skip......................................................................................................................����57 Volume AHDSR....................................................................................................����57 Flexible Modifiers.................................................................................................��� 61 External Sources..................................................................................................����65 Fix Value........................................................................................................����65 Velocity..........................................................................................................����65 Release Velocity...........................................................................................����66 Random.........................................................................................................����66 Pitchbend......................................................................................................����66 Modwheel......................................................................................................����66 Mono Aftertouch (channel pressure)..........................................................����66 Poly Aftertouch (key pressure)...................................................................����66 MIDI Automation...........................................................................................����66 Host Automation...........................................................................................����66 Custom Control............................................................................................����66 Key Position (keyboard tracking)...............................................................����66 Key Distance.................................................................................................����67 Key Up...........................................................................................................����67 Key Down......................................................................................................����67 Internal Sources...................................................................................................����67 LFO (Low Frequency Oscillator).................................................................����68 AHDSR Envelope..........................................................................................����70 Free Envelope Unipolar / Bipolar................................................................����70 Step Modulator Unipolar / Bipolar..............................................................����72 Glide (Portamento).......................................................................................����74 Step Sequencer............................................................................................����75 Arpeggiator...................................................................................................����77 Arranger........................................................................................................����79 Time Modulator.............................................................................................����87 Insert FX........................................................................................................����89 Browser.....................................................................................................................�� 90 Overview.................................................................................................................��� 90 Operation................................................................................................................��� 91 Searching for files................................................................................................��� 93 File display.............................................................................................................��� 94 Information batch.................................................................................................��� 95 MIDI files.................................................................................................................��� 96 Mixer............................................................................................................................�� 98 Content Editor.......................................................................................................��� 99 Group Editor..........................................................................................................� 100 Show/Hide Editor. ................................................................................................� 101 MIDI input pull-down menu. ..............................................................................� 101 Channel Display. ..................................................................................................� 102 Layer Channel.......................................................................................................� 102 Insert Button.........................................................................................................��103 Group Name.........................................................................................................��103 BUS sends...........................................................................................................��104 Audio Out selection pull-down menu....................................................................��105 Solo and Mute button...........................................................................................��105 Level indicator......................................................................................................��105 Volume fader and graphic level meter.................................................................��105 Volume chart........................................................................................................��105 Panorama chart....................................................................................................��106 Channel types.......................................................................................................� 106 Automation. ............................................................................................................107 Setup of an automation......................................................................................� 107 Additional automation features........................................................................� 109 Visual presentation of automated parameters.............................................� 111 Insert Filters and Effects................................................................................ 112 Load, save & remove insert filters and effects............................................� 112 Equalizers. .............................................................................................................� 114 4 band parametric EQ..........................................................................................�� 114 6 band parametric EQ..........................................................................................�� 114 Vintage 3 band EQ...............................................................................................�� 115 Filters. .....................................................................................................................� 116 2D Filter................................................................................................................�� 116 X-Filter..................................................................................................................�� 116 Filter Follower.......................................................................................................�� 117 Low Cut Filter.......................................................................................................�� 117 High Cut Filter......................................................................................................�� 118 Multi Mode Filter...................................................................................................�� 118 LFE Filter..............................................................................................................�� 119 Satellites HP Filter................................................................................................�� 119 Dynamics................................................................................................................� 120 Compressor..........................................................................................................��120 Limiter..................................................................................................................��121 Gater....................................................................................................................��121 Modulation.............................................................................................................� 122 Chorus..................................................................................................................��122 Flanger.................................................................................................................��122 Phaser..................................................................................................................��123 Ring Modulator.....................................................................................................��124 Rotary...................................................................................................................��124 Vinylizer................................................................................................................��125 Distortion................................................................................................................� 126 Time clipper..........................................................................................................��126 Bit reduction.........................................................................................................��126 Dual band distortion.............................................................................................��127 Tube distortion......................................................................................................��127 Delay........................................................................................................................� 128 Sample delay.......................................................................................................��128 Delay....................................................................................................................��128 Filter Delay...........................................................................................................��129 Doubler.................................................................................................................��129 Echo.....................................................................................................................��130 Helper......................................................................................................................� 131 Volume.................................................................................................................��131 Panorama.............................................................................................................��131 XY panorama.......................................................................................................��131 Phase invert.........................................................................................................��132 Level meter..........................................................................................................��132 Level meter Pro....................................................................................................��132 Calibration............................................................................................................��132 Metronome...........................................................................................................��133 Reference Tone....................................................................................................��133 Channel Manager.................................................................................................��133 Surround Panner..................................................................................................��134 Reverb.....................................................................................................................� 136 Reverb..................................................................................................................��136 Reverb TWO........................................................................................................��137 Special. ...................................................................................................................� 138 Origami & Origami LE..........................................................................................��138 Origami Positioner................................................................................................��144 Preamp Modeler...................................................................................................��146 Cabinet Modeler...................................................................................................��147 Mic Modeler..........................................................................................................��148 Pro Surround Environment...........................................................................149 Channel Manager.................................................................................................� 150 Calibration..............................................................................................................� 151 LFE Filter................................................................................................................� 151 Surround Panner..................................................................................................� 152 Insert Filter & Effects..........................................................................................� 153 Preferences & Help Page. ..............................................................................154 Output settings.....................................................................................................� 155 Default Layer Format. .........................................................................................� 155 Default Root Key..................................................................................................� 155 Use original BIT rate / Pre-convert to 32 BIT................................................� 155 Surround. ...............................................................................................................� 156 Engine Root Folder..............................................................................................� 156 RAM Settings and Overview. ............................................................................� 157 Multi Core Support. .............................................................................................� 157 RF-HDD (Read From Hard Disk Drive)............................................................� 158 Preload time.........................................................................................................��158 Unload time..........................................................................................................��158 Block size.............................................................................................................��158 Default Author Information................................................................................� 159 Help Page...............................................................................................................� 159 Credits........................................................................................................................160 License Agreements. ........................................................................................161 License Agreement Software............................................................................� 161 Index............................................................................................................................164 10 CHAPTER 1 Welcome Welcome Thank you very much for purchasing Engine - the innovative Best Service Sample Player. Engine was developed in very close cooperation by yellow tools and Best Service and the result is one of the most flexible and most powerful sample player available. Engine is entirely based on the well-engineered yellow tools sampler technology “Independence” and contains the identical, multi-awarded audio engine. However Engine is by far more than just a sample player! It was specially designed as a platform for many high quality instrument and sound libraries of different developers, united in one creative software that offers both the intuitive and quick access to the instruments and limitless editing possibilities even for the smallest details. Furthermore you can even load any Engine instrument directly into the yellow tools sampler “Independence” including all special features - and thus expand your sound libraries continuously. With the introduction of Engine, yellow tools and Best Service once again set new standards for sample based instruments: With the entirely new and individualized QuickEdit page now every Engine product comes with its own user interface which is completely customized to the respective instrument in both the design of the parameters and the operation. Enhanced by a clear user interface, the flexibility of a full-modular structure, stunning effects and filters and finally many unique features Engine is still very easy to use and offers immediate access to a fantastic and intuitive handling. To give you utmost control and flexibilty for your music production, Engine even allows you to load 3rd party VST effect plug-ins AND VST instrument plug-ins! Wether you want to work in mono, stereo or surround environments up to 8.1, Engine is prepared for everything and offers creative, flexible and immediate solutions for any demands of music producers, film-composers, sound designers, songwriters and remixers. And now be inspired by Engine - have fun! Best Service Engine 1.0 11 Manual The user interface of Engine is subdevided into several main categories you can switch between. These categories contain any parameters and controls you may need for the implementation of authentic instruments. This concept, clearly arranged and structured, guarantees an intuitive and user-friendly workflow with Engine. For immediate access to the most important parameters and settings of Engine sound libraries, the default start page of Engine is the “QUICK EDIT” page. One of the most innovative and unique features of Engine is the individuality of this page: Every Engine based product and even any single instrument can have its own, specially customized Quick Edit page - in terms of design and functionality. Here are some Quick Edit examples of different Engine products: As soon as you load or select an instrument into Engine, the respective Quick Edit page gets displayed automatically. The controllers on the Quick Edit page are buttons, knobs, faders, sliders and drop-down menus. The operation is self-explanatory as far as possible. Like any Engine parameter also the parameters on the Quick Edit page support the innovative options of the MIDI and host automation. 12 CHAPTER 1 Welcome One of the most powerful features of Engine is the Pro Edit page, in particular the Flexible Modifiers. They let you customize your sounds and instruments at will as you can connect any source with any destination. Tempo-synchronized LFOs, the use of any external MIDI controller, randomizers and flexible free envelopes - Engine offers anything you need to modify your music. The ingenious structure of the modifiers and the perfect integration into the user interface enable a quick, easy and unmatched workflow. On this page you can also add Insert Filter and Effects to your instruments. With a click on the “Insert FX” button the right part of the Modifier sections switches into the Insert FX section and you can add unlimited number of inserts. The inserts support “drag’n’drop” workflow so you can change their order afterwards at will. Click the “Insert FX” button again to switch back to the Modifier section. Best Service Engine 1.0 13 Manual The sophisticated file BROWSER of Engine gives you immediate, fast and easy access to any files you can use in Engine. You get an overview of your Engine Projects, Layers and Sections and also all available MIDI and audio files inside your Engine Root Folder folder - so you have five browsers in one. Beside the clear overview you can also search for any of your files in a way you have never experienced before in a software sampler: If you want to search for Engine Projects or Layers you can not only search for the file names but also for categories, dates, authors, etc. Searching for MIDI files can be done with the attributes bars, bpm, meter, etc. and the audio file search even accepts the attributes channels, beats, sample rate, size, etc. For MIDI and audio files the browser contains an automatic “pre-listen” function. If not deactivated, the playback of a file gets started as soon as you click on it. Additionally you can edit the pre-listen playback volume for audio files and you can select if MIDI files get played with their original tempo or your current Engine tempo. With the information batch option you can easily add or replace the information for Projects, Layer Sets and Layers. 14 CHAPTER 1 Welcome The professional built-in MIXER of Engine allows you to edit, mix and finish your instrument projects completely independent from your host. You can assign UNLIMITED BUS channels to your project. For your individual settings each Layer channel contains 5 BUS sends (selectable as pre and post). Furthermore you can add an unlimited number of „Custom“ channels (internal virtual channels) which let you customize the Sections of each Layer. Thus you can create additional virtual channels for an easier and more comfortable editing of your Layer. Especially for the mixer it is very important to have fast access to your tracks, pure control and a best possible overview of your channels. All these features, the individual assignment of your channels in groups and the quick show/hide overview turn this Engine feature by far into the most professional and most powerful plug-in mixer. Best Service Engine 1.0 15 Manual The PREFERENCES page contains any parameters to adjust Engine to your needs and the power of your computer. Many of the parameters are standardized which you may already know. The Preferences page affects the complete plug-in, so it is very important to edit the available parameters in this area very carefully! Making changes may cause incompatibility with other Projects or the required settings may not get adjusted correctly which in turn may cause the locking of multiple parameters or even loss of performance. Beside the general output and MIDI settings you can also configure the basic surround settings for Engine - and save them in presets. In the lower part there is the selection of the “Engine Root Folder” folder, the RAM, multi core and hard disk settings. Please keep in mind that you always have to click the “save preferences” button and restart Engine after any changes on this page. 16 CHAPTER 1 Welcome On the Engine HELP Page you have several links to PDF documents (manuals, shortcut overview, tips & tricks) and to some online links for the newest updates, tutorials and much more. The online links require an internet connection and to read the PDF documents on your computer you need the free Adobe Acrobat Reader or any other application that can open PDF documents. Best Service Engine 1.0 17 Manual Basics & User Interface First start of Engine During the first start of Engine you get prompted to select the Engine Root Folder: This folder contains all Projects, Layers, presets, audio and MIDI files and the documentation. You can change the location of your Engine Root Folder at any time afterwards and you can also change the Root Folder you want to use with Engine - if you have multiple Engine Root Folders installed. Please browser through your hard disk(s) and select your Engine Root Folder. Inside the Engine Root Folder there is also a sub-folder called “image files”. Inside this folder there are all audio files of the Engine sound libraries. Engine supports aliases/ shortcuts - so you can copy the sound library and audio files onto other hard disks, create aliases/shortcuts of them and then only copy these aliases/shortcuts into the “image files” folder. Using Engine as plug-in Because of all the different sequencers please refer to the manual of your host application for the process of loading instrument plug-ins. There are no special requirements for using Engine as a plug-in. 18 CHAPTER 2 Basics & User Interface Using Engine in standalone mode The Engine standalone versions for Mac (PowerPC and IntelMacs) and Windows XP are extemely stable and powerful and allow you to create your custom Engine setup for your DAW. If you start the Engine standalone version for the first time, the following two setup windows will appear: Audio Preferences Engine recognizes all available audio interfaces, their I/O buffer sizes and sample rates: After the selection of your preferred audio interface we recommend you to set the I/O buffer size to a minimum of 512 frames. Maybe some more details about this parameter: The I/O buffer size is the buffer of your audio interface. This buffer allows you a smooth and uninterrupted performance. On the other hand you have to keep in mind, that the higher you will set this value, the more latency will be the result. This means that you have to find the best balance between required performance and acceptable latency. The sample rate offers the resultion that are supported by your audio interface. When finished, click on the “OK” button to proceed. You can also change your audio setup at any time afterwards. IMPORTANT:Engine standalone support up to 64 mono and 64 stereo outputs simultaneously. To get this maximum of output channels you’ll need multiple audio interfaces. To create a setup for the use of more than one audio interface at the same time please switch to the Audio/MIDI configuration (Mac OS X) or to the settings of your ASIO Multimedia Driver (Windows XP/Vista). Best Service Engine 1.0 19 Manual MIDI Preferences Engine can manage up to 32 MIDI ports (up to 512 MIDI channels simultaneously!). Engine recognizes all available physical and virtual MIDI ports automatically. Simply click on the pull-down menus to select the MIDI ports you want to use with Engine. Use the check boxes beside the ports to activate or deactivate the corresponding MIDI ports. Please keep in mind that you have to assign one MIDI-in port at minimum otherwise Engine will not get any MIDI input. You can also change your MIDI preferences at any time afterwards. 20 CHAPTER 2 Basics & User Interface Projects, Layers, Alternates, Sections & Zones To give you any option for a personal customization of your instruments Engine is based on an very sophisticated architecture and file management - but still very easy and intuitively to use. Zone The smallest but of course most basic element is the Zone. One Zone can be a sample of a multi-sampled instrument a MIDI file or an audio loop. Section Sections are a group of Zones and thus very useful elements to edit multiple Zones simultaneously. Many Engine libraries use Sections mainly to combine the different articulations, dynamics or playing styles of an instrument into groups for easier editing. Available sections can get selected and edited on the Pro Edit page. Alternate If each note of an instrument was recorded in multiple articulations you will have one Section for each articulation. For an easier and much faster editing, you can now group all these Sections to one „Alternate“. So an Alternate enables you to edit the parameters of an entire group of Sections simultaneously with simply one mouse click. Alternates are also the basic elements for Engine‘s Performance Mode. Layer „Layer“ is the most important item of Engine and the basic element that contains ALL settings of an instrument, including all Module settings. Project Projects contain ALL settings of the integrated Layer Sets, Layers, Alternates, Sections and Zones. Best Service Engine 1.0 21 Manual General Operation The operation of Engine is extremely intuitively and user-friendly. There are some basic control that we will explain in the following overview: Input Fields These are the most common operating controls of Engine. There are several ways to use the input fields: 1.)With the keyboard: Double-click on an input field, enter a new value and press the return key to activate the new value. 2.)With the mouse: Click and hold the mouse button on an input field. Keep the mouse button pressed and move upwards to increase the value or move downwards to decrease the value. Release the mouse button when you reached the desired value. The faster you move the mouse the faster the parameter value of the input field will change. If you use the mouse for adjusting your values, you can additionally use the following keyboard short cuts: • For a better finetuning, press and hold the „shift“ key before you move up or down. • To reset the input field to its „default“ value, press and hold the „command“ key (Mac OS X) or the „ctrl“ key (Windows XP) and click on the respective input field. As soon as you start editing the value of an input field (whether with the keyboard or with the mouse), the area of this input field and the value itself get displayed inversely: Pull-Down Menus Engine‘s „pull-down“ menus are labeled with a little triangle icon in front of the parameter name. You can click anywhere on the name or the triangle to open the pull-down menu. Buttons Most of the buttons of Engine are self-explanatory. Nevertheless there are some special buttons we want to mention separately: • „content“ button: The different Working Areas of Engine contain a „content“ button in the upper right corner. Use this button to switch the left Layer parameter area into the Content Browser display for the selected Layer and gives you an immediate overview and choice of all available Sections and Alternates. • „bypass“ buttons: Many of Indepencence‘s features and parameters have additional „bypass“ buttons which enable you to deactivate your changes and settings. For Layers, Sections, Alternates and Legatos there are “add” buttons but you can also just double-click with your mouse to add new item. All scrollbars in Engine support the mouse wheel, so you can easily scroll any contents with your mouse or the scrollbars. 22 CHAPTER 2 Basics & User Interface Drag‘n‘Drop Support You can import MIDI files directly from your desktop or any other folder. Audio files have to be located in the “audio files” folder inside the “Engine Root Folder”. The audio file import is limited to 25 files. Drag the MIDI/audio file(s) you want to import into the Layer display and release your mouse button. If you drag the file(s) to an empty part of the display, a new Layer gets created automatically. When you release the mouse button - depending on the file type - the MIDI import dialog...: ... or the Audio File Import dialog comes up: If you drag the file(s) onto an existing Layer, the MIDI/audio files get important into this Layer. Best Service Engine 1.0 23 Manual VST Effects & VST Instruments Import Engine is the first software sampler that can load 3rd party VST Effect and VST Instrument plug-ins! Installation of VST Plug-Ins To use your VST Effect & VST Instrument plug-ins inside Engine you first have to copy your VST plug-ins into the folder “VST Plug-Ins” inside your Engine Root Folder: During the first start after this process Engine starts the validation of the new VST Effects & Instruments. All VST plug-ins that pass this validation will then be available. Engine automatically recognizes which plug-ins are effects and which are instruments. Thus you do not have to take care about all the different plug-ins. In the Layer pull-down menu only the VST Instruments are available - and the Layer & mixer FX menu will only show VST Effects. IMPORTANT:Engine only accepts VST Effect and VST Instrument plug-ins! Any other plug-in types get ignored automatically. 24 CHAPTER 2 Basics & User Interface HINT : The “VST Plug-Ins” folder inside the Engine Root Folder supports sub-folders. If you have many VST plug-ins you want to use inside Engine you can create your own sub-folders for a better overview and copy your plug-ins into these folders. IMPORTANT:Engine will scan the VST Plug-Ins folder of the Yellow Tools Root Folder with every start. Any new plug-ins that pass the validation will be available immediately. If you have a lot of VST plug-ins you want to use in Engine, the validation process may need some time. Loading VST Instruments into Engine VST Instruments can get loaded exactly the same way you load any other instruments into Engine. Click on the name of the Layer you want to use for the VST instrument to open the Layer pull-down menu and select “VST Instruments”. All available VST Instruments inside your VST Plug-Ins folder of the Engine Root Folder are displayed accordingly: Best Service Engine 1.0 25 Manual Now you can select the VST Instrument you want to load into Engine. After the loading finished successfully the name of the Layer switches to the name of the VST Instrument. Layers that contain a VST Instrument display the VST Layer Icon and an additional “EDIT” button above the icon. Click on the “EDIT” button to open the user interface of the loaded VST Instrument. You can now load presets and use the VST instruments in Engine without any restrictions. IMPORTANT:Never remove VST plug-ins you saved with a Project, Layer or Insert FX. Otherwise the Projects can not get loaded correctly anymore. NOTE :If you want to move Engine Projects between Mac OS X and Windows XP/Vista that include 3rd party VST plug-ins you have to make sure that these plug-ins are available on both platforms! Most developers of VST plug-ins support both the Mac and the Windows platform. 26 CHAPTER 2 Basics & User Interface Loading VST Effects into Engine As already mentioned the VST Effect plug-ins are available in the Layer Insert FX area and in the Engine mixer environment. Open the “add insert fx” pull-down menu and select the VST Effect plug-in you want to load: The plug-in gets loaded into the VST plug-in window. Click on the “edit” button to open the user interface of the loaded VST Effect. You can now load your presets of the VST effect and use both the Engine insert filter & effects and your other VST Effects inside Engine. Best Service Engine 1.0 27 Manual User Interface The user interface of Engine is divided into the basic part on the left and the different working areas on the right. The multipage structure allows you to switch between the multiple working areas immediately. For an even better overview some working areas allow an additional „Content“ view which enlarges the working area to the entire width of Engine and hides the Layer details on the left as long as activated. 1 2 3 4 5 1: 2: 3: 4: 5: Project Area with global volume settings, pitch settings in semitones or Hertz, sync selection and content search option. Layer Area with individual settings for each Layer. The position of the Layers can get changed by drag‘n‘drop. “solo” option for immediate solo playback of one Layer. Working Area Selection for immediate switching between the main working areas „Quick Edit”, „Pro Edit“, “Browser“, „Mixer“, „Preferences“ and „Help“. Working Area that always shows the settings of the selected Layer patch. You can show/hide the keyboard with a click on the “keyboard button” in the upper left corner. The color assignment of the keys is as follows: Keyswitches (yellow), MIDI files (green), C1 (blue), Dynamic Split (purple) used keys (white), unused keys (grey), repetition key (red). 28 CHAPTER 2 Basics & User Interface Project Area An Engine Project contains ALL settings of the integrated Layers, Alternates, Sections and Zones. So any changes of the available parameters in this area will finally affect all instruments you loaded. Project pull-down Project name Project volume Project pitch MIDI panic/bypass MIDI-IN icon Project levelmeter Project sync With the drop-down menu you can load or save your Engine Projects. You can also save a Project as “autoload” file! Engine will then always start with the entire content and settings of your Project automatically. Simply save (replace) your Project as the file “Autoload.ytip” in the “basics” folder of your Engine Root Folder. In the project preferences you have the following three basic options you can activate/deactivate. • MIDI thru: Activate this option to enable Engine to route incoming MIDI signals from Engine to any other connected hardware or software that can communicate with Engine via MIDI. This can be an external mixer console (like a Yamaha 02R96 hardware) or a software (like Cubase or other host applications). This way you can even use Engine mixer or insert parameters to control the sliders and faders of an external hardware mixer. • Remember Layer editing page: If activated each Layer you select will automatically switch to its lastly used editing page of Engine. If you do not activate this option you will always stay at the currently selected editing page. Best Service Engine 1.0 29 Manual • Program Change: Use this option to generally activate or deactivate the „program change“ feature for Engine. This way you do not have to deactivate program change for each Layer separately if you maybe do not want to use this feature temporarily. You could also call it „program change bypass“ feature. The MIDI-IN icon shows incoming MIDI signals and thus the existing MIDI connection of Engine. If Engine should not work correctly during your work, you can use the „MIDI panic/ bypass“ button to mute and reset all note-on MIDI signals immediately. IMPORTANT:ALL Project parameters affect the entire Engine instance! The volume value assign the general volume for the entire Project. The pitch parameter is available in semitones and Hertz and assigns the basic tone pitch. This is very useful as you can switch to a „443“ or „448“ Hertz tune immediately, for example. The value range for semitones is set to +/- 60 and the value range for Hertz between 380 and 500. You can switch between the two options with a click on the drop-down. If you only want to change the tone pitch of single Layers and not the entire Project please read the chapters „Layer Set Area“ or „Layer Area“ on the following pages. If you use Engine as plug-in in your sequencer software an automatic synchronization connection gets established to guarantee the unobstructed synchronization with your host. You will notice that always you change the tempo of your sequencer software also the tempo in Engine will change to the same value accordingly. IMPORTANT:If you use Engine in the standalone mode and you want to use multiple Modules or Insert Effects and Filters which need a tempo specification you have to enter this value into the Project tempo display! 30 CHAPTER 2 Basics & User Interface Layer Area „Layer“ is the most important item of Engine and the basic element that contains ALL settings of an instrument inclusive any Pro Edit settings!!! As the Layers contain the sounds and instruments of Engine, this area finally offers the most detailed setting options. Add Layer Solo (Layer Priority) Remove Layer Keyboard Instrument Icon Layer Info Layer Display To load an instrument, click on the “add layer” button or double-click in the Layer display to add a new empty Layer. Then click on the Layer name to open the “Layer drop-down” menu in witch you can select the instrument. Beside the list of all available instruments and the standard parameters like load, save, delete, etc., this pull-down menu also contains further options for your Layer, like the precache feature and the import options for audio and MIDI files. The available instruments and Layers depend on the Engine products you have installed Best Service Engine 1.0 31 Manual The “keep settings” option at the bottom of the Layer pull-down menu is a very helpful funtion to assign ALL current settings of the Layer settings, MIDI settings, the Miscellaneous area as well as all parameters of the Modules page of the selected Layer to a new instrument. If you want to assign your settings of these areas to a new instrument, please click on “keep settings” first and load a new instrument into the same Layer afterwards - now you replace the content of the Layer with a new instrument, but you keep the settings of the prior one. With the option “keep custom control settings” you can also assign your current automation setup of the Quick Edit Page parameters to a new Layer the same way. The Layer you select in this menu gets loaded into the Layer for which you opened the pull-down menu. 32 CHAPTER 2 Basics & User Interface When loading a Layer, the message „Locating Audio/Image files. Please be patient“ shows up in the working area of Engine. After the loading process is finished the name of your Layer switches from „New Layer“ into the name of the Layer you‘ve loaded. Above the Layer name there is the name of the manufacturer or of the product of the loaded Layer. Additionally each Layer contains a “layer icon” left from the Layer display. Depending on the Layer you‘ve loaded you can start playing the Layer with your keyboard or other MIDI controller immediately. Some Layers maybe include already prepared controller features like „key switch“ or other controller commands. Layer Parameter Next to the Layer name there are two small arrows that allow fast switching between the available Layers. The direction corresponds to the structure of your Layer patches in the Layer pull-down menu, so if you click the arrow that points upstairs, the current Layer gets replaced with the next Layer ABOVE the currently loaded Layer in the Layer pull-down menu. The arrow that points downstairs works the other way around: the current Layer gets replaced with the next Layer BELOW the currently loaded Layer in the Layer pull-down menu. As soon as you change any of the editing parameters of the Layer and then click an arrow to switch to the next Layer, a warning message will show up to avoid the accidental loss of your unsaved changes. IMPORTANT:When you switch between Layers with the arrows, your MIDI input channels get retained to enable continuous playing. Next to the switch arrows there is a little but very useful level meter that shows the current volume of the Layer, so you do not always have to switch to the Mixer page. To delete one or multiple Layers simultaneously press and hold the „shift“ key, click on the Layers you want to delete and click the „remove“ button afterwards. A warning message will show up to avoid the accidental deletion of your Layers. Best Service Engine 1.0 33 Manual The Layer “Solo” button of Engine activates an enhanced „Solo“ functionality. This feature will help you to avoid the permanent selection and deselection of different Layers in order to achieve different „solo“ settings. Select one Layer (or press and hold the „shift“ key to select multiple Layers) and click the „solo“ button. The color of the selected Layer(s) switches from light blue to green and thus the „solo“ status also gets displayed graphically. Now just the green colored Layers are audible. As long as the solo option is activated you can add and remove Layers with the held „shift“ key and your mouse or also select a new Layer. To disable the solo function please click on the „solo“ button again and all Layers get restored to their standard color and basic status. Every Layer additionally contains a useful notepad editor (Layer Info). Use this feature to take some notes for your Layers or visit the author website. Here you can also enter and edit the keywords, categories and attributes of the currently selected Layer for the search on the Engine Browser page. There you can also use the “Information Batch” option to add or replace information for multiple Layers simultaneously. On the Engine Preferences page you can enter a “Default Author Name” and “Default Author Weblink”. These information will then automatically get added to every new Layer. 34 CHAPTER 2 Basics & User Interface To „mute“ a Layer you can press the “bypass” button of the Layer or also use the following shortcut: Press and hold the „alt“ key and click on the desired Layer you want to mute. The color of the Layer name switches from light blue to grey and thus the „mute“ status also gets displayed graphically. Use the format pull-down menu to choose if the selected instrument gets processed as MONO, STEREO or SURROUND (incl. all surround formats) Layer. For more details about the Surround Environment of Engine please refer to the chapter “Pro Surround Environment”. Best Service Engine 1.0 35 Manual The Read Model is a very important feature and allows you to switch between RAM (RFRAM) and hard disk (RF-HDD) as memory for all loaded sound samples. The yellow tools RF-HDD technology enables you to load and play instruments completely independent from their physical size - even if this size is bigger than your available RAM. Only a small part of the beginning of each required audio file gets loaded into RAM and the rest remains on the hard disk. The entire audio file only gets reloaded if required. This is a very complex technology which allows an enormous performance and a so far unreached loading rate. You can adjust the parameters of the Read Model in Engine‘s preferences (-> see „Preferences“ chapter). To switch between the two read models please click on the pull-down menu and select your preferred model. Beside the options “read from HDD” and “read from RAM” you can also activate the Elastique Time-Stretch & Pitch-Shfting option in this menu. All further details get explained in the chapter “Elastique”. For immediate access to your MIDI channel settings, each Layer contains its own MIDI channel pull-down menu. If you use Engine as a standalone version, you will additionally get the MIDI port pull-down menu with up to 32 virtual and/or physical ports. 36 CHAPTER 2 Basics & User Interface The “transpose” parameter accepts values from -60 semitones to +60 semitones to adjust the Layer position to your keyboard. Use “Key Range” to adjust the range of incoming notes that the selected Layer is allowed to receive. This way you can adjust the playable area of the Layer on the keyboard since all notes outside this range get ignored. “Vel Range” (velocity range) allows you to limit the playability of the sound via the velocity of the notes. The sample will only get played if the velocity of the Note-On MIDI message is in the range that was defined in the vel range section. Thus you can limit the Layer patch vertically. This feature is very useful when combining and playing multiple Layers. Engine generally shows the status of a Layer in different colors: • active Layer: • selected Layer: • solo Layer: • muted Layer: • keys witch Layer: blue font light blue font green font grey font orange Layer name Here are some examples how the Layers can look like: - active Layer - active Layer - active Layer - Layer with active Bypass - selected, active Layer with key switch Best Service Engine 1.0 37 Manual - active Layer - active Layer - active and selected Layer - muted and selected Layer - active and selected Layer with key switch - active Layer (but muted) - active „priority“ Layer - active Layer (but muted) - muted Layer - active Layer (but muted) 38 CHAPTER 2 Basics & User Interface MIDI Programs The MIDI programs feature can be used as powerful remote control for Engine and all included Layers. If you are used to work with multiple computers you can install Engine on a separate computer without connected monitor, for example, and control it with your host application on another computer. To switch between different Layers you do not even have to touch Engine on the second computer: you can easily and comfortable switch simply with the “program change” option of your host application. Another advantage of this feature is the compatibility to MIDI files (format 1): As soon as you load a MIDI file that includes a “program change” number into your hardware or software sequencer, Engine will load the corresponding Layer patch automatically! Finally “MIDI Programs” turns Engine into a powerful workstation for live performances: You can switch between the currently loaded Layer patches directly with your MIDI keyboard without any additional loading time (precaching activated!). To save a Layer patch as a MIDI program you first have to load the desired Layer patch into Engine. After the Layer was loaded please open the Layer internal pull-down menu (click on the Layer name) and select the option “save layer as midi program”: Now a new window comes up where you can enter the following information: • Layer Name: Enter a name for the MIDI program patch. • Bank Number: Enter the number of the MIDI bank in witch you want to save the Layer. If the bank number you enter does not exist yet, Engine will create a new bank accordingly. • Program Number:This is finally the “remote ID” of the Layer. As soon as your MIDI keyboard or hardware/software host sends this number to Engine, the Layer gets loaded and activated. Best Service Engine 1.0 39 Manual Of course you can also load the Layers with the “midi programs” option in the Layer pull-down menu. Use this menu also for an overview of all your existing banks and MIDI programs. Engine can manage up to 16,383 different banks. Each bank can contain up to 128 different MIDI programs, from 0 to 127 - so a maximum of more than 2,000,000 assignable MIDI programs! Pre-cache Engine is a sample-based workstation. So you have to keep in mind that Engine has to manage several gigs of audio files simultaneously. This causes continous loading and unloading processes - which finally take time... To accelerate this process and thus your work, we integrated a powerful “pre-cache” option. All Layers that are part of the pre-cache option you select, get pre-loaded into Engine and are available immediately when you activate them - without any additional loading time. “Pre-cache” is extremely usable for any kind of live perfomance with Engine: Simply select your pre-cache option and you can witch between several gigabyte large instruments immediately! IMPORTANT:The usability of the ”Pre-cache” feature does not depend on the power of your computer. It does NOT use additonal RAM like streaming or other resources of your computer when activated! 40 CHAPTER 2 Basics & User Interface Auto-Mapping-Import Beside all the different Engine sound libraries Engine also offers a unique Auto-MappingImport option for AIFF and WAV files. This way you can import up to 25 audio files into Engine. You can also use the „import audio files“ option from the Layer pull-down menu. You can import single or multiple samples and map them automatically to your keyboard in 2 simple steps: First select the audio files you want to import and then choose the mapping structure. The condition precedent to the Auto-Mapping-Import is a uniform naming structure of the audio files you want to import and map. These structure depends on the mapping type and is explained on the following pages. To start the Auto-Mapping-Import, click on a Layer to open the pull-down menu and select „import audio files“. Now select one or multiple audio files you want to import and click on the „open“ button to continue. After the selection of the audio files the following window shows up: The Auto-Mapping-Import offers the following five different mapping structures: Best Service Engine 1.0 41 Manual X-Y-Z Mapping This mapping option will import and map entire instruments including multiple velocities per note and recognizes any available Sections/Alternates. All information regarding the mapping are included in the filename. A valid name could be: „Concert Guitar XC2 Y04 Z02“. The „X“ assigns the key on your keyboard or other MIDI controller, the „Y“ assigns the velocity zoning and the „Z“ assigns the Section/Alternate for the audio file. The information included in the audio file of our example: XC2= the audio file gets mapped on „C2“ Y04= the audio file gets mapped as fourth velocity split on C2 Z02 = the audio file is part of the second Section/Alternate Normally the last velocity (e.g. Y12) is the loudest audio file. Nevertheless you can click the checkbox „first velocity is the loudest“ in case this should apply to your import. If you also want to create one Section/Alternate even for each individual velocity, simply click the appropriate checkbox. Multi Key Mapping This mapping option is the most typical for the import of other sampling libraries. In most cases the file names of sampling libraries already contain the key/note. Thus this mapping option looks at a „note“ assignment at the end of the filename, like „C2“, „D#4“, etc. The Multi Key Mapping can import multiple audio files of the same note (e.g. long notes and slides of each note) and will always assign the full dynamic range (velocity 0 to 127) to each of them. Thus they get mapped on the same key and overlap. In this case you can select „create Sections automatically“. After the import you can finetune the mapping by editing the individual Sections - assign different velocity ranges for each section, for example. 42 CHAPTER 2 Basics & User Interface Chromatic Mapping This mapping option is recommended for the import of audio loops or FX samples. All selected audio files get mapped successively, starting at the assigned key note. The velocity range for each audio file is always 0 to 127. If you additionally want to create one Section for each key, simply click the appropriate checkbox. One Key Mapping This mapping option is recommended for the import of sounds „key by key“ and enables you to import multiple audio files that are separated by their velocity splits per note mostly drums or percussive instruments. Thus this mapping option „looks“ at a „velocity“ assignment at the end of the filename, like „02“, „15“, etc. As already mentioned, normally the last velocity (e.g. 12) is the loudest audio file. Nevertheless you can click the checkbox „first velocity is the loudest“ in case this should apply to your import. If you additionally want to create one Section for each key, simply click the appropriate checkbox. TIP :Beside the Auto-Mapping-Importer there is also the „Engine Edition“ of the sampler disc and file format converter „Translator“. With this software from Chicken Systems you can convert other hardware and software sampler formats to the Engine format. Quick Mapping Using this option you can import ONE audio file that gets mapped onto the full key range automatically (from C-2 to G8). The Root Key is on C3. Best Service Engine 1.0 43 Manual Elastique: real-time time-stretching & pitch-shifting Introduction Sound libraries and virtual instruments can get separated into two general categories: multi-sampled instruments and loops. One disadvantage of audio loops can be their fixed tempo which may not always fit to the tempo of your arrangement. For this reason Engine offers “Elastique” (by zplane.development) that you can use for changes of the tempo and pitch of audio loops with very high quality. Furthermore you can also use Elastique for pitch and tempo changes of multi-sampled instruments, too. This option is very useful for manipulation, effects and experimental sound design. Approach for the use of audio loops Load a Layer that contains audio loops or import audio loops into an empty Layer. Afterwards please select the option “Elastique” in the “read model” pull-down menu. With immediate effect the audio loops get adjusted to Engine tempo or the tempo of your sequencer software. You can also load multiple audio loops with different tempo settings into the same Layer. Any differences get automatically adjusted, too, so all audio loops get played with the same tempo - independent from their original BPM value. 44 CHAPTER 3 Elastique Time-Stretch & Pitch-Shifting Approach for dynamic use Generally any pitch parameters of samplers create pitch-shifting by the speed-up or slowing-down of the playback tempo of an audio file - so to speak only the playback tempo is changed and the pitch retains. „Elastique“ however changes the original pitch of an audio file in real-time and retains the playback tempo. So as soon as „Elastique“ is activated, the „pitch“ parameter in Engine automatically switches accordingly - both on the „Mapping“ page and the „Modules“ page. The Mapping page „pitch“ parameter is qualified for static changes of the pitch, whereas the „pitch“ parameter on the Modules page is qualified for dynamic pitch changes. You can create changes of the pitch (destination „pitch“) and of the tempo (destination „tempo“) with the use of the internal sources, like LFO, Step Modulator, Free Envelope, etc., for example. Switch to the “Modules” page after the selection of “Elastique” in the “read model” pulldown menu. Two new buttons “auto tempo” and “formants” are now available: „auto tempo“:If activated, the current BPM settings for all audio files of the Mapping page get used - if BPM values are available. In this case any further editing of the parameters „tempo“ and „pitch“ on the „Modules“ page will be based on these existing BPM values. If „auto tempo“ is not activated, all files get processed without the consideration of their BPM values. „formants“: (Formanten beibehalten) If activated the formants of the audio file get preserved during the processing. This option improves the time-stretch quality. Best Service Engine 1.0 45 Manual The relevant destinations for Elastique are „pitch“ and „tempo“: Pitch: Changes the pitch of an audio file without changing the original tempo. Very useful for manipulation and effects. Tempo: Changes the length of an audio file. Thus the playback speed can be faster or slower. 100% correspond to the original tempo. Higher values cause a speed-up - lower values a slowing-down. 46 CHAPTER 4 Quick Edit Quick Edit For immediate access to the most important parameters and settings of Engine sound libraries, the default start page of Engine is the “QUICK EDIT” page. One of the most innovative and unique features of Engine is the individuality of this page: Every Engine based product and even any single instrument can have its own, specially customized Quick Edit page - in terms of design and functionality. Here are some Quick Edit examples of different Engine products: Best Service Engine 1.0 47 Manual All parameters on the respective Quick Edit pages are explained in the product-related manuals very detailed. As soon as you loaded an instrument in Engine, the corresponding Quick Edit page is shown automatcally. The controllers on the Quick Edit page are buttons, knobs, faders, sliders and drop-down menus. The operation is self-explanatory as far as possible, nevertheless here are some general information about the operation: Like any Engine parameter also the parameters on the Quick Edit page support the innovative options of the MIDI and host automation. You can open the automation menu with a right mouse button click - or you press and hold the „ctrl“ key and click with the left mouse button: The options of an automation may differ depending on the controller (button or knob). Please read the chapter “automation” for more details about their display and the functions. 48 CHAPTER 5 Pro Edit Pro Edit Next to the standard parameters you will notice at first sight, Engine‘s Pro Edit page contains many worldwide unique and sophisticated features! This page is subdivided into two main parts that allow a fast and intuitive workflow: The Module Editor in the upper part and the Flexible Modifier Editor in the lower part. Depending on the Layer patch you load maybe not all parameters/input fields will be visible from the beginning and it is also possible that your content browser will show more or less Sections or Alternates in the Content browser. IMPORTANT:ALL parameters of this page beside Polyphony Range and Outputs get fully automated with internal modifiers, internal modules, any kind of external MIDI controllers, or directly with your sequencer software. All details about automation are explained in this chapter and in the chapter “Automation”. Best Service Engine 1.0 49 Manual The upper „select“ pull-down menu allows you an immediate switch between your available Sections/Alternates of the Layer and your entire Layer. So you easily can edit settings that only affect parts of your Layer or also edit the settings for the complete Layer. The „select“ pull-down menu is designed very clearly and also enables you to select/ deselect the available Sections or Alternates in groups. To select a group, click on the pulldown menu, choose the desired selection and release the mouse button afterwards. IMPORTANT:After you have selected one or multiple Layers, Sections or Alternates, ALL available editing parameters on the Module page will exclusively affect this selection! This kind of subdivision of the editing parameters allows the most accurate and most detailed possibilities for manipulation and editing. For a better overview of the available Sections and Alternates you can open the userfriendly „Content Browser“ in addition. Click on the „content“ button in the upper right corner of the Pro Edit page and the Content Browser will open on the left side and overlap the Layer list and the Layer parameters. Beside the selection of one or multiple Sections/Alternates (press and hold the „shift“ key for multiple selection) for faster editing, this browser also shows additional and important information of each available Section and Alternate, like used key switches with „(C#0)“, used insert effect with „i“, used modifiers with „m“, etc. 50 CHAPTER 5 Pro Edit Module Editor Beside the standard and self-explanatory editing parameters like volume, panorama, pitch and delay you additionally have the possibility to assign a very custom polyphony limitation that will only affect your selected Layer, Sections or Alternates. EXAMPLE:To achieve the so-called „hihat effect“ with a self created drum kit, select your hihat Section in the „select“ pull-down menu or the Content Browser. Enter the value „1“ into the input filed „key/sel.“ (keys per selection). Now play the hihat Zones on your keyboard (or another MIDI controller) and you will notice that always when you play a new note the prior one gets interrupted. In addition you can assign the fade-out time for the prior note with the „sel. rel.“ (selection release) parameter. The performance of your instruments can be optimized by setting the maximum allowed voices here. There is always an internal limit - due to the power of your computer - that you can never cross. Nevertheless Engine has NO internal limitation (no limit) of played keys per Layer or played keys in general, but each value underneath this ”physical” limit can be specified as a new limit for the Layers or the key. Should you ever cross this ”soft” limit when playing the instrument, then Engine will terminate the oldest note with the specified release time. You’ll be able to hear more notes than you specified in the limit, but only until the old note finishes its release and is switched off. To adjust Engine best possible to the power of your computer you can here set the maximum number of keys per Layer, Section or Alternate (depending on what you selected) incl. the release time that is used to fade out old notes that are switched off by the keys per layer limit. Engine does not only offer a ”horizontal” limit, but also a ”vertical” polyphony limit per key, meaning that you can save even more CPU power. This feature also helps you emulate the behavior of a live played instrument since it removes notes that would sum up in an unrealistic manner. As an example, when playing a Sourdo you won’t be able to hear the first beat anymore after playing the fourth one. Engine enables you to adjust exactly this behavior via the limit per key feature - also including the adjustment of the key release time. Engine has NO internal limitation of played keys per Layer or played keys in general. Best Service Engine 1.0 51 Manual Output Settings The Output Settings are located on the right side of the first parameter bar. Here you can immediately route your existing selections to so-called „Custom Channels“ (internal virtual channels). Engine can manage an unlimited number of Custom Channels. These channels enables you to subdivide a Layer into multiple internal add-on channels which you then can edit individually with additional modifiers or insert filter and effects. IMPORTANT:You can not only route one or multiple Sections and Alternates of a Layer to a Custom Channel but also the complete Layer! Now select one or multiple Sections or Alternates in the „select“ pull-down menu or the Content Browser and click on the output pull-down menu: This pull-down menu contains a list where you can select the desired Custom Channel for your selection. As soon as you add a new Custom Channel, the Engine Mixer automatically creates the corresponding channel. TIP: You can route your Layer, Sections or Alternates to a certain new or already existing Custom Channel, or even each Layer/Section/Alternate to a separate Custom Channel to execute any further editing much clearer. 52 CHAPTER 5 Pro Edit The left part below the basic parameters of the Module Editor contains the Key Switch feature, the playing direction feature, the filter section and the „skip“ feature. Key Switch Engine offers key switches to switch between Layers or even only between your Sections and Alternates of a Layer - without affecting the main key switch of the Layer! This way you can switch between multiple e-bass Layers with the Layer key switch, for example, and simultaneously switch inside the Layer between the different playing techniques, like long notes, vibrato notes, tappings, 8th notes, slides, etc. - provided that these playing techniques exist as individual Sections/Alternates. To create a key switch select one Layer or one or multiple Sections or Alternates in the „select“ pull-down menu or the Content Browser. Assign the desired key switch note to your selection afterwards. Next to the standard selection of a note that assigns a key switch we also included a “learn” function that helps for an easier assignment of the key switch note. Click on the key switch pull-down menu and the following list shows up: Best Service Engine 1.0 53 Manual Select the “learn” option and press the desired note on your keyboard (or other MIDI controller) afterwards. Now this note is your key switch note for the selected Layer and it is also shown in the key switch display accordingly. Use the „bypass“ button to deactivate the key switch function temporarily. There are three additional Key Switch modes available: • default mode: this is the regular Key Switch Mode you already know • next note mode:if you press a note of this Key Switch Mode, ONLY ONE note (the next one) will be played with the new Key Switch and after this note the Key Switch you used before gets activated again. • hold mode: in this mode you have to press and hold the Key Switch key as long as you want to play the samples of this Key Switch. As soon as you release the key on your keyboard the Key Switch you used before gets activated again. IMPORTANT:The two modes “next note” and “hold” can ONLY get used with Sections or Alternates! 54 CHAPTER 5 Pro Edit Keyboard Options With the Keyboard Options feature you can assign three basic settings for the keyboard behavior. 1.) Playing Direction: The playing direction feature lets you assign the playback of a Layer, Section or Alternate depending on the playing direction on your keyboard: •Upwards & Downwards: The selected Section/Alternate always gets played. •Upwards: The selected Section/Alternate only gets played, if the next coming note is above the prior one. •Downwards: The selected Section/Alternate only gets played, if the next coming note is below the prior one. This feature combined with the Tune Model lets you individually assign which note should create an additional tune and when the note should do it. Additionally you can use „playing direction“ to assign a duplication of notes to your keyboard. 2.) Dynamic Split: This feature was specially developed for live performances with Engine: Layers, Sections and Alternates can get assigned to a specific “playing hand” (left hand, right hand, left & right hand). Left & right hand means that an instrument is playable “normally” on the entire keyboard range. This option is the default status for instruments. If you want to play multiple instruments live and simultaneously - but you only have one keyboard available - you can assign Layers/Sections/Alternates specifically to one hand Best Service Engine 1.0 55 Manual and thus split the keyboard “virtually” - in this case the note “C3” is the so-called “split key” by default (of course you can also change this split key). Dynamic Split now enables you to play the instruments even beyond this split key - if your perfomance may exceed the split key: The split key moves dynamically and automatically adapted to your live performance. EXAMPLE:You assign the option “left hand” to an electric bass instrument and the option “right hand” to an acoustic guitar. Split Key is set to C3. With a standard keyboard split now all bass notes beyond C3 and all guitar notes below C3 would change to the other instrument automatically. With Dynamic Split you can now even play the guitar below C3, for example, since the keyboards moves “virtually” downwards with your performance. 3.) Repetition Note: in this mode the last played note gets repeated automatically. This is very useful for basses, for example, because the performance of 16th notes then is a lot easier. 56 CHAPTER 5 Pro Edit Filters Meanwhile filters is a very common item and their function needn‘t get explained more detailed. Nevertheless the Engine filters has been extended by some additional features. To activate the filters please click on the „bypass“ button to the left of the filter headline and click on the pull-down menu to select a filter with its properties: Among the pristine sound you can use the spot inside the 2D panel to edit both parameters, frequency cutoff and resonance, simultaneously. This is very useful in practice but of course you can also edit both parameters individually in their input fields. The special feature of this filter section is the „absolute“ function. Here an example what it does: If you activate filters for an entire Layer patch, the settings will always affect all included Sections and Alternates. Additionally to these general settings you can select one or multiple Sections or Alternates and assign custom frequency cutoff and resonance values exclusively to this selection. Engine will then „add“ these individual values to the general values of the entire Layer and recalculate new values internally (relative). If you, on the other hand, want to „separate“ your current selection from the general Layer filter settings and assign individual filter types and settings to your selected Sections or Alternates, click the „abs.“ button. Now the general Layer filter setting get ignored for your entire selection. EXAMPLE:A Layer patch with 2 Sections is selected and the filter section is activated. The current resonance value is „40%“. You now select the first Section and set the resonance value for this Section to „75%“. As the „abs.“ button is not active, the general Layer filter settings get included and the “40%” now get calculated as a “100%” range. Thus the recalculated resonance value for the first Section will be 70% and for the rest of the Layer the value will be 40%. When you activate the „abs.“ button for the first Section, the general Layer filter settings get ignored and the resonance value for the first Section now will be 75%, for the rest of the Layer it will be 40%. To deactivate the „filter section“ please use the „bypass“ button to the left of the filter headline. If you want to assign a dynamic filter performance to your selection, whether by external Best Service Engine 1.0 57 Manual controllers like velocity, modwheel, MIDI/host automation, etc., or by internal modules like Free Envelope, Step Modulator, AHDSR Curve, etc., please refer to “Flexible Modifiers”. Skip Skip is a very simple but also a very useful feature. The general play back start position for each sample always gets assigned in the Audio Editor. Additionally you can use „skip“ to move the start position of one or multiple Sections or Alternates (and all included Zones) with the editing of only one parameter. We extended this parameter with two decimal places for the first 100 milliseconds which allows you to edit the start position frame precisely even for a sample rate of 96 kHz. Use the „skip“ feature to give your performances a more natural feel. A group of live musicians will rarely hit a note exactly at the same time, for example. „Skip“ lets you adjust this delay between the instrument and allows you to simulate slight imperfections of live performances. To deactivate the „skip“ feature please use the „bypass“ button to the left of the skip headline. IMPORTANT:Like the filter section also the „skip“ parameters can be used with „absolute“ or „relative“ settings. Please refer to the explanations in the f ilter section. Volume AHDSR The right part below the basic parameters of the Module Editor contains the Volume AHDSR feature (Volume Attack, Hold, Decay, Sustain, Release Curve). When a mechanical musical instrument produces sound, the relative volume of the sound produced changes over time. The way that this varies is different from instrument to instrument. For instance, a pipe organ, when a key is pressed, plays a note at constant volume, the sound ending virtually as soon as the key is released. The sound of a guitar, by contrast, is loudest immediately after it is played, and fades with time. Other instruments have their own characteristic volume patterns. The AHDSR envelope is a way to specify the appropriate behavior for a „voice“ created by the synthesizer. Although usually applied to volume, it is also common to control other sound elements such as filter frequencies or oscillator pitches via AHDSR envelope. 58 CHAPTER 5 Pro Edit The AHDSR envelope is specified using five parameters: • Attack: How quickly the sound reaches full volume after the sound is activated (the key is pressed). For most mechanical instruments, this period is virtually instantaneous. • Hold: How long the envelope stays at full volume before entering the decay phase. • Decay: How quickly the sound reduces in volume after the initial peak and hold time. • Sustain: The „constant“ volume that the sound takes after decay until the note is released. Note that this parameter specifies a volume level rather than a time period. • Release: How quickly the sound fades after the end of the note (the key is released). Often, this time is very short. An example where the release is longer might be a percussion instrument like a glockenspiel, or a piano with the sustain pedal pressed. With the VOL. AHDSR curve you can adjust the time flow and simultaneously the volume flow of your Layer, Section or Alternate. Generally the AHDSR curve is used in „retrigger“ mode. This means that for each newlyplayed Zone the curve always starts from the beginning again. You can switch off this mode at any time with a click on the „retr.“ button in the upper right corner. Any time related parameters also contain additional curve (in %) or volume settings (in dB) to enable an even finer adjustment. Use the „v.“ (vertical) and „h.“ (horizontal) zoom options to customize the view of the curve. Beside these input fields you can also frame the part of the curve you want to zoom in with your mouse. To move an already horizontally zoomed-in view, press and hold the „shift“ key, click with the mouse on the curve and drag it to the left or to the right. Click the „fit“ button to return to the general view. Best Service Engine 1.0 59 Manual IMPORTANT:Engine‘s Volume AHDSR allows even positive volume values amounting to additional 12dB for the „Hold Level“ and „Sustain Level“ parameters. Please use these settings very carefully since this can possibly cause unwanted overmodulation of your Layers, Sections or Alternates! Positive volume values get displayed in red immediately. IMPORTANT: Switched off, the “retrigger” function always only affects audio files,that are not part of any Section or Alternate but only of a Layer. If you want to use this feature for Sections or Alternates, you have to use the AHDSR envelope of the Internal Modifiers. You can save all your parameter settings as individual preset or also assign them by „copy & paste“ to other Layers, Sections or Alternates. To save your settings click on the „presets“ pull-down menu and the select the „save as“ option. A dialog will show up where you can enter your desired name for your preset. If you click on the „presets“ pull-down menu next time, your preset will show up in the list. 60 CHAPTER 5 Pro Edit Beside the „save as“ option you can also assign your current VOL. AHDSR settings to other Layers, Sections or Alternates without having to save your changes before. To copy your current settings click on the „presets“ pull-down menu and select the „copy“ option. Now select your Layer, Section or Alternate you want to transfer these settings, click on the „presets“ pull-down menu again and select the „paste“ option afterwards. You will notice that ALL parameter settings of the current VOL. AHDSR have changed to the values of your prior curve. To deactivate the „VOL. AHDSR“ please use the „bypass“ button in the upper right corner. IMPORTANT:Like the filter section also the „VOL. AHDSR“ curve can be used with „absolute“ or „relative“ settings. Please refer to the explanations in the filter section. TIP: You can also use Engine’s Flexible Modifiers to assign full-dynamic modification to your Filter, Volume AHDSR and Skip settings. Best Service Engine 1.0 61 Manual Flexible Modifiers With Engine‘s Flexible Modifiers and their modules you can assign additional and specific modifications to your Layers, Sections and Alternates during your playing. These modifications can get generated well directed or also at random. The Flexible Modifier Editor is a really powerful and creative part of Engine! EXAMPLE:By means of a „LFO“ (internal modulator) as „source“ and „pitch“ as „destination“ you can create a vibrato. Simultaneously you can assign the intensity of the modification, with the „modwheel“ controller as „source“ and the „LFO intensity“ as „destination“, for example. With this combination you will create a typical synth vibrato. If you, however, select „volume“ instead of „pitch“ as destination for the first modifier, you will create a typical tremolo. Engine offers an unlimited number of possible combinations of all types and in any order. The concurrent access to the same parameter guarantees the total flexibility in all respects. Engine‘s Modifiers are subdivided into two groups: • External Sources: Incoming MIDI commands like velocity, pitchbend, modwheel or any other MIDI CC command from your keyboard or from your sequencer application via MIDI and host automation. • Internal Sources: These are the Engine internal modules like LFO, Glide, Step Modulator, AHDSR Curve, Free Envelope, Step Sequencer, Arranger, Arpeggiator and Time Modulator. Let‘s take a closer look at all internal and external Modifiers: 62 CHAPTER 5 Pro Edit Click on the „modifier“ pull-down menu. All these sources are available all along for onetime or multiple use. As soon as you select one of the Modifiers - mod wheel (ctrl. #1), for example - a small box gets added the Modifier window below the pull-down menu. With this first step you‘ve selected your „source“. To assign the „destination“ please click on the appropriate pull-down menu and select „volume“, for example. Best Service Engine 1.0 63 Manual If you now play the instrument and simultaneously move the mod wheel of your keyboard up or down you will accordingly change the volume of the instrument in real-time. Use the two parameters below the „source“ and „destination“ pull-down menus to assign the range for the modulation. Additionally you can even adjust the character of the curve for this modulation and thus the progression of the fading between the minimum and maximum values of the defined range. To open and edit the curve settings of the modifier, click the „curve“ button and adjust the parameters accordingly. Beside the general curve character you can additonally also draw your custom controller curve for external modifiers. This enables you to create custom and fexible switching/ blending between instruments using external controllers. For easier drawing you can also assign the number of steps (controler values) and even copy, paste or save your settings as presets. Click the “controller” button to switch to the controller matrix. Use the “x-blend” parameter for very custom curve characters. Here are some examples how the controller can be used. SHORTCUT: Press and hold the “ctrl” key to draw your steps with a red artificial line. TIP: You can use any external MIDI controller (breath controller, mod wheel, etc.) with the “controller” feature to switch/blend between multiple Layers, Section and Alternates. So you can blend between two or more different playing techniques like long notes, vibrato, tremolo, etc simply with your MIDI controller. 64 CHAPTER 5 Pro Edit IMPORTANT:Some Flexible Modifiers contain additional internal modules, like LFO, Free Envelope, Step Modulator, etc. These modules get displayed in the right part of the Flexible Modifier Editor: Primarily you will get a list of all basic destinations for your Flexible Modifiers. As soon as you add a Flexible Modifier that contains an additional internal module, the list of available destinations automatically gets extended by this module. Beside the internal and external sources you can also select many parameters of insert filters and effects as destinations - available options are shown in the menu automatically. Using this options you can change the “frequency” parameter value (destination) of a 6 band equalizer with the modwheel (source), for example. Also possible is the assignment of changes of the “dry/wet” values of an Origami Impulse Response Processor (destination) to the run of a Step Modulator (source). In this case the “dry/wet” values will change according to the created Stepmodulator run. TIP: If you use internal sources (LFO, Stepmodulator, Free Envelope, etc.) with this function, you have to pay attention to activate or deactivate the “retrigger” parameter of the internal sources. This parameter will define if the run of the sequence will start from the beginning always you press a new key (retrigger “on”) or if the run of the sequence continues (retrigger “off”). Best Service Engine 1.0 65 Manual Beside the available Modifiers, the „modifier“ pull-down menu also contains a „preset“ menu. Presets will always replace all currently loaded modifiers! Use “append” if you want to add presets. Use “copy/paste” and the “save” options to create your custom presets. TIP: If you regularly use an external MIDI controller with the Flexible Modifiers, you can save all your settings as Modifier presets. Thus you do not have to create your basic setup again and again anew. External Sources Engine contains the following External Sources: Fix Value The only entirely static Modifier of Engine that routes the incoming MIDI note-on commands from your controller to the selected destination. Velocity The value of the selected Flexible Modifier destination is depending on the velocity value of the incoming MIDI command. 66 CHAPTER 5 Pro Edit Release Velocity Only supported by a few MIDI controllers, mostly keyboards. The value of the selected Flexible Modifier destination is depending on how fast you released the key of your keyboard. Random Any incoming note-on MIDI command generates a random value within the assigned Flexible Modifier destination range. Pitchbend The value of the selected Flexible Modifier destination is depending on the position of the pitchbend controller of your keyboard (mostly a wheel or a joystick). Modwheel The value of the selected Flexible Modifier destination is depending on the position of the modwheel controller of your keyboard (mostly a wheel or a joystick). Mono Aftertouch (channel pressure) The value of the selected Flexible Modifier destination is generated by pressing a key that has already been pressed. Poly Aftertouch (key pressure) It works just like „Mono Aftertouch“, however, for each key separately. MIDI Automation Here can freely select from 128 MIDI CCs (Continuous Controllers) and assign them to a Flexible Modifier destination. The “L” button activates the “MIDI learn” function. If you click on this button and then move an arbitrary controller, Engine will take the CC number and the current position of the value automatically. Host Automation Enables the direct automation of Flexible Modifier destinations by your sequencer software. IMPORTANT:The MIDI and host automation in this area only affects Engine’s Flexible Modifiers. Please read the chapter “Automation” for the powerful mixer and insert filter and effect automation features of Engine. Custom Control Enables the direct assignment of any parameter of the Flexible Modifiers to the knobs and buttons of the Custom Remote Control area on the Quick Edit page. Key Position (keyboard tracking) The value of the selected Flexible Modifier destination is depending on the position of the key within the entire range of your keyboard (or other MIDI controller). Best Service Engine 1.0 67 Manual Key Distance The value of the selected Flexible Modifier destination is depending on the distance between the prior and upcoming key of your keyboard (or other MIDI controller). Key Up It works just like „Key Distance“, however, only for keys within the playing direction upwards. Key Down It works just like „Key Distance“, however, only for keys within the playing direction downwards. Internal Sources Basically each internal Flexible Modifier of Engine contains its own „preset“ pull-down menu, so beside the overall presets for your Flexible Modifiers you can additionally manage the presets for each single Internal Modifier individually. Also these „preset“ pulldown menus contain the copy/paste option for the immediate transfer of your settings to other internal Flexible Modifiers without having to save them before. Additionally you can minimize the display of each internal Modifier simply with a click on the open/close triangle in the upper left corner of each Modifier. Even in closed mode you still have full control over the basic parameters of the internal Modifiers. Depending on your setup maybe the list of used Internal Sources becomes quite long (example A). For a better workflow - especially if you work with a large number of Internal Sources - you can use the “solo view” button. If activated only the currently selected Internal Source will be opened and all others get minimzed automatically (example B). Example A: “solo view” button not active. 68 CHAPTER 5 Pro Edit Example B: “solo view” button active. LFO (Low Frequency Oscillator) In addition to the main oscillator(s) of a synthesizer, which is responsible for the creation of the audio signal itself, an LFO is an additional oscillator that operates at a comparatively lower frequency (hence its name), that modulates the audio signal, thus causing a difference to be heard in the signal without the actual introduction of another sound source. Low Frequency Oscillation as a concept was first introduced in the modular synths of the 1960s and 70s — often its effect was ‚accidental‘; such were the extensive capabilities of a modular synth operator to patch the instrument to create a vast array of different configurations. They have since appeared in some form on almost every synthesizer, and more recently other electronic instruments such as samplers have included them, to augment their capacity for sound alteration. The principle behind low frequency oscillation as a means of modulating a signal, as opposed to adding to it, is that its frequency is lower than the audible frequency of the human ear (20Hz–20kHz) i.e., the frequency is low enough so that it isn‘t heard as a tone. A low frequency oscillator can be routed to control a variety of different parameters, for example the frequency of the audio oscillator, the phase, panning, filter frequency, or the velocity of the synthesizer’s output. For instance, when routed to pitch, an LFO serves to simulate vibrato, and when an LFO modulates amplitude (volume), it creates tremolo. Best Service Engine 1.0 69 Manual On most synthesizers and sound modules, there are several different ways in which the user can alter the effect produced by the LFO. These may include a variety of different waveforms, a rate control, routing options (as described above), a tempo sync feature, and an option to control the amount by which the LFO will modulate the audio signal. Electronic musicians use LFO for a variety of applications, ranging from adding simple vibrato or tremolo to a melody, to more complex applications such as triggering gate envelopes. Differences between LFO rates also account for a number of commonly heard effects in modern music - for instance, a very low rate can be used to modulate filter frequency, thereby providing the characteristic gradual sensation of the sound becoming clearer or closer to the listener. Alternatively, a high rate can be used for bizarre ‚rippling‘ sound effects (indeed, another important use of LFO would be for various sound effects used in films). However, these effects are difficult to describe, instead they are more understandable simply when heard. You can choose between the following waveforms: sine, triangle, square, saw and random. The „retr.“ (retrigger) button lets you select if you want to start the LFO progression always from the beginning for each newly played note. The LFO parameters in detail: Frequency: Here you can assign the number of waveform repetitions per second and thus the tempo of the LFO in hertz. 1.00 Hz = one complete waveform repetition per second. Sync: Use this option to synchronize the tempo of your LFO to your host application or to Engine internally. If activated, the frequency input field will change into a pull-down menu where you can specifically select the kind of synchronization. Delay: Here you can assign a delay to your LFO. Combine this option with an additional AHDSR curve to create a fade-in of your LFO. 70 CHAPTER 5 Pro Edit AHDSR Envelope This internal Flexible Modifier lets you adjust a specific modulation envelope for the selected destination. All parameters and options are the same as for the basic AHDSR envelope in the Module Editor. Free Envelope Unipolar / Bipolar Free Envelope enables you to create the entire progression of an upcoming modulation in advance. In contrast to the AHDSR envelope, that is editable with a maximum of 10 parameters, Free Envelope allows an unlimited number of freely assignable markers. IMPORTANT:A Free Envelope marker also always contains a „level“ and a „position“ value. Additionally you can use the „curve“ parameter to adjust the character how the marker should be reached. Add markers: To add a marker to your Free Envelope, simply click on the position in the editing display where you want to add the marker. Best Service Engine 1.0 71 Manual Delete markers: To delete an existing marker, click on the marker „shortly!“ (Otherwise you will select the marker). Edit/Move markers: Basically you can edit the „level“ and „curve“ parameters by entering values into the input fields or using your mouse (click and hold the value and drag up or down) as usual. In addition you can edit and move the markers with simply with your mouse. Therefore click and hold the marker you want to edit and drag it to a new position. The „level“ and „position“ parameters will change accordingly. If you want to move multiple markers simultaneously, press and hold the „alt“ key before you select a marker. Now also all markers to the right of the selected marker get selected (red color) and you can move them to the new position. To keep the assigned distance between two markers you want to move, simply click and hold the green connecting line between the 2 markers (the color changes into red). If you then drag the two selected markers to a new position you will notice, that their (time) distance will not change. TIP: For the fine-tuning of markers you can also press and hold the „shift“ key before you select a marker. If you now move the marker any changes will be made decimal places accurately. You can generally assign if the Free Envelope gets display „unipolar“ or „bipolar“. The only difference is, that in „bipolar“ mode also negative values of markers get displayed, what makes you work much easier if the assigned range for your Flexible Modifier destination contains negative and positive values. EXAMPLE:Your Flexible Modifier destination is „pitch“ and the assigned range is from „0“ to „+10“ semitones. Thus the unipolar Free Envelope is quite enough, since the „level“ value „0%“ corresponds to „0“ semitones and the value „100%“ corresponds to „+10“ semitones. If you now assign the „pitch“ range from „-10“ to „+10“ and still work in the unipolar mode, you have to keep in mind that now the „level“ value „0%“ means „-10“ semitones, the „level“ value „50%“ means „0“ semitones and the „level“ value „100%“ means „+10“ semitones. This makes it quite difficult since you always have to think about the value range. If you switch to the bipolar mode, the Free Envelope display will also include negative values. In our example now the „level“ value „0%“ means „0“ semitones, „-100%“ means „-10“ semitones and „100%“ means „+10“ semitones. 72 CHAPTER 5 Pro Edit Use the „sync“ button to synchronize the Free Envelope to your host application or to Engine internally. If activated, the upper timeline of the editing display and the „position“ value will change accordingly. The minimal valid value for the sync option is 1/128. The „retr.“ (retrigger) button lets you select if you want to start the Free Envelope progression always from the beginning for each newly played note. The „loop“ button activates the permanent loop within the two fixed loop markers, visible by the two horizontal dashed lines. To zoom in/out the current view of your Free Envelope, simply enter the wanted zoom factor in the input field or change the value with your mouse. Use the scroll bar to scroll to the wanted position. To return to the basic view of your entire Free Envelope, click the „fit“ button. TIP: Beside the scroll bar you can also use the blue timeline to scroll pixel accurately to the wanted position of your Free Envelope. Simply click and hold any position in the timeline with your mouse and drag to the left or right. Step Modulator Unipolar / Bipolar The Step Modulator enables you to create a so-called „stepped“ modulation. In practice this internal Flexible Modifiers is commonly used with „pitch“ or „cutoff filter“ as destination, in order to achieve typically „hashed“ progressions. Engine‘s Step Modulator is extended to 128 steps to enable an even more accurate setup. Additionally you can also switch between the „unipolar“ and „bipolar“ view of your settings (see chapter „Free Envelope“). To draw or edit the progression, simply click (and hold) on the respective bar in the Step Modulator editing display. Now can adjust the level of the bar by dragging it up or down. To edit multiple bars simultaneously, keep the mouse button pressed and move your mouse to the left or right. SHORTCUT: Press and hold the “ctrl” key to draw your steps with a red artificial line. Best Service Engine 1.0 73 Manual IMPORTANT:For an easier adjustment of your progression you can edit the parameter settings of the Step Modulator even during the play-back of the sequence in real-time. Let‘s take a closer look to the parameters of the Step Modulator: „loop“ pull-down menu: Here you can select between three different loop modes: •loop: continual repeat of your sequence; always from the beginning. •loop FB (loop forward/backward): continual repeat of your sequence; however, in each case from the beginning to the end and then reverse. •no loop: one-time play-back of your sequence to the end. Use the „sync“ button to synchronize the Step Modulator to your host application or to Engine internally. If activated, the „frequency input field will change into a pull-down menu where you can select the different sync options. Additionally the „input quant.“ button for the MIDI input quantization will appear bottom left in the Step Modulator window. Use the „retr.“ button, the „presets“ pull-down menu and the „bipolar“ button as already explained in this chapter. Steps: Use the „steps“ input field to adjust the number of used steps. The maximum number of available steps is 128. Frequency: Here you can assign the tempo in hertz. 1.00 Hz = one complete Step Modulator sequence per second. X-fade: Here you can assign a smooth transition for two successive steps. TIP: If you enter quite large values for the x-fade parameter you will get an extreme smoothness between the steps in order to achieve very nice and interesting sequence. Delay: Here you can assign a delay to your Step Modulator. Combine this option with an additional AHDSR curve to create a fade-in of your Step Modulator. Shuffle: Self-explanatory ;-) 74 CHAPTER 5 Pro Edit Glide (Portamento) In current usage, portamento is making a continuous „slide“ up or down in frequency from a previous note, rather than a discrete change from one note to the next. This is most commonly encountered on string instruments, such as the guitar or violin, which can produce a continuous range of frequencies rather than being limited to the chromatic or diatonic scale, and impossible on a fixed-pitch instrument like the piano. Portamento can often be generated automatically on synthesizers, where a parameter setting can be used to control the speed at which an oscillator moves to a new pitch. Often this parameter is called „glide“. Alternatively, portamento effects can be produced manually by a skilled player by the use of the pitch wheel at the side of most synthesizer keyboards. Synth lines with lots of portamento defined West Coast G funk of the mid 1990s, and continue to be a distinctive part of electronic music today. In MIDI sequencing, portamento can be generated by using a channel message that creates a sliding effect by smoothly changing pitch from the last note played to the pitch of the currently playing note. Additionally Engine allows to use also other destinations beside „pitch“ what can be very useful and also sounds quite interesting. The available „glide“ parameters of Engine are: Legato button: If activated, the „glide“ function is only used if two or more played notes overlap each other. Time: Assigns the time for the change from one note to the next. Chromatic button: If you activate this button, the distance between the played note to the next gets calculated and the time of your „glide“ gets extended accordingly. EXAMPLE:Your current time for the „glide“ is set to 100ms. If you now activate the „chromatic“ button and first play C3 and afterwards D#3, the new calculated time for the glide will be 300ms. Key Limit: Here you can limit the „chromatic“ parameter and assign the maximum considered distance range for two successively played notes. If you set this value to 5 semitones, for example, the recalculated time for the glide will never be larger than these 5 semitones, even if the effective distance between the two played notes may be larger than 5 semitones. Curve: Self-explanatory ;-) Best Service Engine 1.0 75 Manual Step Sequencer Like the Step Modulator also the Step Sequencer enables you to create a so-called „stepped“ sequences of your instruments. Unlike the Step Modulator (which is commonly used with „pitch“ or „cutoff filter“ as destination), the Step Sequencer only uses the destination “note on” to achieve typically „hashed“ progressions. Engine‘s Step Sequencer is extended to 64 steps to enable an even more accurate setup. To draw or edit the progression, simply click (and hold) on the respective bar in the Step Sequencer editing display. Now can adjust the level of the bar by dragging it up or down. To edit multiple bars simultaneously, keep the mouse button pressed and move your mouse to the left or right. SHORTCUTS: Press and hold the “shift” key (Mac and Windows XP) to edit the bars in smaller, finer steps. TIP: The Step Sequencer uses the entire range of your keyboard. This enables you to create very nice sequences also for strings, for example. As Engine allows an unlimited number of Step Sequencers per Layer you can also use the Step Sequencer to create very custom drum sequences! You can add one Step Sequencer for each single key of your keyboard (one key per drum instrument) and thus create a typical drum machine. Let‘s take a closer look to the parameters of the Step Sequencer: „sustain“ button: If activated, the steps get played back until the next step is reached. „midi thru“ button: Use this button to route the MIDI notes generated by the Step Sequencer to the MIDI output or to your sequencer software. You can use this feature to record the MIDI notes in your sequencer software or to trigger the notes to another hardware or software instrument. 76 CHAPTER 5 Pro Edit „loop“ pull-down menu: Here you can select between two different loop modes: •loop: continual repeat of your sequence; always from the beginning. •no loop: one-time play-back of your sequence to the end. „hold” button: Normally a MIDI file gets played back as long as you press and hold the assigned key of your keyboard. If you activate the “hold” button you only have to press the key once to start the playback. If you press the key again the playback will stop. Grid: The background matrix to adjust the view of the Step Sequencer. “time” pull-down menu: Here you can select the playback speed of your sequence: • 1/2 x speed: playback in half speed of the original sequence (host tempo or Engine internal tempo). • 1 x speed: playback in original sequence tempo (host tempo or Engine internal tempo). • 2 x speed: playback in double speed of the original sequence tempo (host tempo or Engine internal tempo). Steps: Use the „steps“ input field to adjust the number of used steps. The maximum number of available steps is 64. “rate” pull-down menu: Here you can select the length of your sequence in quarter steps. If you select “1”, for example, the length of your sequence is one quarter. „input quant.“ button: Automatic adjustment of the start of your sequence to the tempo of your host application. „delay“ pull-down menu: Here you can add a delay to the start point of the sequence playback. Shuffle: Self-explanatory ;-) Best Service Engine 1.0 77 Manual Arpeggiator The Arpeggiator allows you to play alternating notes or chords automatically based on input, most often from a MIDI controller. This creates an electronically created arpeggio. Arpeggiators range from simple patterns to complex and user controllable patterns. These patterns are particularly popular in dance music such as techno, but actually date back to the earliest of analog synthesizers of the 70’s and 80’s. The Engine Arpeggiator is a lot of fun to play with and can inspire some truly original ideas, not to mention the ability to enable musicians of all skill levels to play some complex patterns that may even be impossible to accomplish without the aid of arpeggiation. The Engine Arpeggiator also allows you to import your own MIDI files using the “midi file” pull-down menu. The default root key of imported MIDI files is “C3”. You can also drag MIDI files directly from your desktop or other folders into the Arpeggiator display. Let‘s take a closer look to the parameters of the Arpeggiator: „midi thru“ button: Use this button to route the MIDI notes generated by the Arpeggiator to the MIDI output or to your sequencer software. You can use this feature to record the MIDI notes in your sequencer software or to trigger the notes to another hardware or software instrument. „loop“ pull-down menu: Here you can select between two different loop modes: •loop: continual repeat of your sequence; always from the beginning. •no loop: one-time play-back of your sequence to the end. 78 CHAPTER 5 Pro Edit „dynamic”: If deactivated, the playback velocity of the Arpeggiator will always be the maximum of “127”. If you want to use other static velocity values just edit the “vel. offset” parameter accordingly. Activate the “dynamic” button and the Arpeggiator playback will depend on the velocity of your keyboard. „vel. offset”: Use this parameter for custom velocity values. Works in the velocity range from -127 to +127. „octave”: Here you can enter the number of octaves for your Arpeggiator sequence. “mode” pull-down menu: Here you can select between 15 different playback directions of your Arpeggiator, like “up”, “down”, “up & down”, etc. „input quant.“ button: Automatic adjustment of the start of your Arpeggiator sequence to the tempo of your host application. “time” pull-down menu: Here you can select the playback speed of your Arpeggiator sequence: • 1/4 x speed: playback in one-quarter speed of the original Arpeggiator sequence (host tempo or Engine internal tempo). • 1/2 x speed: playback in half speed of the original Arpeggiator sequence (host tempo or Engine internal tempo). • 1 x speed: playback in original Arpeggiator sequence tempo (host tempo or Engine internal tempo). • 2 x speed: playback in double speed of the original Arpeggiator sequence tempo (host tempo or Engine internal tempo). • 4 x speed: playback in quadruplicate speed of the original Arpeggiator sequence tempo (host tempo or Engine internal tempo). „delay“ pull-down menu: Here you can add a delay to the start point of the Arpeggiator sequence playback. Shuffle: Self-explanatory ;-) IMPORTANT:Maybe you will need a “gate” parameter for your Arpeggiator. As the Engine AHDSR envelope offers much more options than a simple gate parameter we recommend you to use this feature for more individual settings. Best Service Engine 1.0 79 Manual Arranger The yellow tools Arranger is a unique and inspiring MIDI file player with automatic chord recognition. This means that you can import one or multiple MIDI files (let’s say a little strings arrangement) into the Arranger and assign these MIDI files to chords. If you now play the chords on your keyboard the MIDI files get started and the Arranger will transpose the MIDI files automatically to the correct position - depending on the position of the chord and the octave. Check out the available Arranger Layers in the folder “Inspiring Instruments/Arranger” and you will see how this MIDI player can be used. Beside the basic window the Arranger has an additional editor window that can be opened with the “edit” button: You will only need the editor if you create your own “arrangements” or if you want to edit parameters of already existing presets. 80 CHAPTER 5 Pro Edit The Arranger can work in four different modes. Let’s get started with an easy example: In “easy mode” you only need two MIDI files for your arrangement - one for the major chords and one for the minor chords. Please select “easy” in the “mode” pull-down menu... now select the chord... and finally import your MIDI file (in our example the MIDI file for the minor chords). You can also import MIDI files via drag’n’drop directly from your desktop or any other folder. Please repeat this process and assign another MIDI file for the major chord. Best Service Engine 1.0 81 Manual You can use the “auto import MIDI file(s)” option to import multiple MIDI files simultaneously. Important for this process is the naming structure of the MIDI files that you want to import. Engine looks for an “X” and a “Chord” after your name, so compatible MIDI files can looke like this: “myfile X C maj.mid” or “myfile X D# min.mid”. If you now play chords on your keyboard you will notice that different MIDI files get played for minor chords than for major chords. Additionally all major and minor chords you will play automatically get transposed correctly, so you only have to arrange two MIDI chords for your entire performance! You now may think that major and minor is not enough - of course there are a lot more chords you can play... For this reason there are three other modes available, so you can create more custom arrangements: Beside MIDI files for major and minor chords, the “medium” mode lets you assign MIDI files also for all other chords: IMPORTANT:The “auto chord harmonizer” is a very sophisticated algorithm that allows you even in the “easy” and “medium” mode the usage of the key pull- down menu! Even if you only have very few MIDI files for your chords, you can activate the “auto chord harmonizer” which will automatically create and adjust all other chords and scales in real-time - corresponding to the selected key. 82 CHAPTER 5 Pro Edit If even this assignment is not enough for you, you can select the “complex” mode and assign MIDI files to each single note individually: Depending on your arrangement you maybe have a lot of MIDI files to assign. Use the “key” pull-down menu to change the root key of all MIDI files in one step. Best Service Engine 1.0 83 Manual Use the Arranger in “single” mode if you only want to assign MIDI files to each note separately. In this mode the automatic chord regognition is deactivated, so the Arranger works like a simple MIDI file player for grooves or lines. The Arranger parameters in detail: „follow” button: If you play a chord, the corresponding MIDI file always gets started from the beginning. If you want to start the MIDI file from the position of the previously played chord, simply activate this feature. „dynamic” button: All MIDI files normally get played with their original velocity settings. Use this button if you want to play the MIDI files depending on the velocity you play with your keyboard. „midi thru” button: Activate this button if you want to route your MIDI arrangement to another generator (sampler or synthesizer) or to record the arrangement in your host application. „presets” pull-down menu: Here you can load and save your Arranger presets. 84 CHAPTER 5 Pro Edit „input quant.” (Input Quantization) pull-down menu: • off: MIDI file playback starts immediately. • live mode 1: MIDI file playback starts immediately but note-off signals get ignored. This mode is recommended for strings or pad arrangements. • live mode 2: MIDI file playback starts immediately but note-off signals have a slight delay. This mode is recommended for arrangements with fast switches between different chords. • next beat: MIDI file playback gets synchronized with your host tempo (using Engine as plug-in) or the Engine internal tempo (in standalone mode). This means that the MIDI file playback always starts accurately to the next beat. • next count: MIDI file playback gets synchronized with your host tempo or the Engine internal tempo. This means that the MIDI file playback always starts accurately to the next count. • next bar: MIDI file playback gets synchronized with your host tempo or the Engine internal tempo. This means that the MIDI file playback always starts accurately to the next bar. • previous bar: MIDI file playback gets synchronized with your host tempo or the Engine internal tempo. This means that the MIDI file playback always starts immediately. The start position depends on the current playback position of the previous bar. „edit” button: Opens the Arranger editor window. „hold” button: Normally a MIDI file gets played back as long as you press and hold the assigned chord on your keyboard. If you activate the “hold” button you only have to play the chord once to start the playback. If you play new chords, “hold” is still active, so you do not have to hold the chord. Only if you play the same chord two times successively the playback will stop. „vel. offset” (velocity offset): Use this parameter to change the velocity of the entire MIDI file - and thus the dynamic. If the settings of your MIDI file do not fit the dynamic you need, simply increase/decrease the velocity value. If you enter the value “-20 vel”, for example, the entire dynamic of the MIDI file and the related samples gets affected and played back in reduced velocity (original values minus 20). Best Service Engine 1.0 85 Manual „scale vel.” (scale velocity): This option lets you scale the entire dynamic range of the MIDI file (velocity 0-127) into a lower range proportionally. You can also use inverted values for “scale velocity” to create very nice effect. „note filter” pull-down menu: This option lets you “filter” unwanted notes of the MIDI file and so change the complexity. The value you select in the pull-down menu is the upper limit. All notes below this value get filtered. „shuffle“: Self-explanatory ;-) “duration”: This parameter affects the duration of the notes inside the MIDI files (NOT the MIDI file duration!). Values below 100% will shorten the notes. 86 CHAPTER 5 Pro Edit randomizers “time”, “velocity”, „note”: Engine comes with three powerful humanize options to give your MIDI files an incredibly realistic human touch. „note offset“: Use this parameter to transpose the entire MIDI file in semitones. “play range”: Only velocities inside this range get played. „speed” pull-down menu: Here you can select the playback speed of your MIDI file: • 1/4 x speed:playback in 1/4 speed of the original MIDI file tempo (host tempo or Engine internal tempo). • 1/2 x speed:playback in 1/2 speed of the original MIDI file tempo (host tempo or Engine internal tempo). • 1 x speed: playback in original MIDI file tempo (host tempo or Engine internal tempo). • 2 x speed: playback in double speed of the original MIDI file tempo (host tempo or Engine internal tempo). • 4 x speed: playback in quadruple speed of the original MIDI file tempo (host tempo or Engine internal tempo). „transpose” button: Here you can activate the automatic transposition of the MIDI files - only available in “expert” mode. „auto select” button: If you activate this feature, any chord you play on your keyboard will automatically get selected in the “select chord” pull-down menu. This is very useful for creating your custom arrangements. IMPORTANT:If you assign MIDI files for the inversions of chords, please keep in mind that you have to use MIDI files for the inversions that are 1 octave below the original chord. Best Service Engine 1.0 87 Manual Time Modulator The Time Modulator is a very useful modifier for the time-related customization of the noteon and note-off behaviour of your instruments. Here an example for a better understanding: If you perform a conga set with the keyboard you will recognize that there are also hand noises FX beside the instrument samples. If you press a key an your keyboard a note-on signal gets send and the instrument sound gets played. As soon as you release the key, a note-off signal gets send and the hand noise FX sound gets played. In practice the permanent repeat of this effect can sometimes be unwanted - if you press and hold a key for a long time, for example. In this case there is a natural release of the sound sample and the note-off hand noise FX will not sound like the behaviour of a real, live played instrument. The Engine Time Modulator is the solution for this problem: You can specify a time range - depending on your instrument - in which note-off signals get played. Any note-off signal outside this range will not be played. In detail: Note-off signals that are sent before the entered minimum value get played normally. Note off signals that are sent between the entered minimum and maximum value get played depending on the modifier you assigned to the Time Modulator - from 100% to 0%. Note-off signals that are sent above the entered maximum value do not get played. For the conga example the Time Modulator setup could look like this: • Select the Time Modulator and assign the destination “note-off”. • For very shortly played notes we always want to get the hand noise FX when the key is released, so we set the minimum time to 300 milliseconds. This means that if you release the key during 300 milliseconds, the hand noise FX sounds get played. • A naturally sounding maximum value for the congas is 2 seconds. This means that if you release a key between 300 milliseconds and 2 seconds, the hand noise FX sounds get played with an decreasing velocity - from 100% to 0% of the velocity you played on the keyboard. This simulates a naturally sounding hand noise effect depending on the tempo of your perfomance. • Any note-off signals above 2 seconds do not get played. TIP: To get even more authenticity and an incredibly real live feeling for your conga performance, you can add the modifier “random” and select “volume” as destination. 88 CHAPTER 5 Pro Edit The Time Modulator offers a lot more possibilities that just the management of your noteoff behaviour. Using the available modes of the Time Modulator and assigning different destinations you can create very custom and experimental sounding effects. Just check out one of the following setups: • Time Modulator mode “poly note-on to note on” with “pitch” destination. • Time Modulator mode “poly note-off to note on” with “volume” destination. • Time Modulator mode “mono note-off to note on” with “filter frequency” destination. The different modes of the Time Modulator are: • “poly note-on to note off”: Time Modulator starts with the note-off signal. • “poly note-on to note on”: Time Modulator starts with the second note-on signal that is not interrupted by a note-off signal. • “poly note-off to note on”: Time Modulator starts with the first note-on signal after a note- off signal. • The “mono” modes work the same way like the “poly” modes but are specially designed for legato perfomances. Best Service Engine 1.0 89 Manual Insert FX In the right upper corner of the Flexible Modifier Editor there is an additional „insert FX“ button. When activated the internal Flexible Modifier window will change to the insert effects page. Here you can assign all available insert filters and effects of Engine also to any Layer, Section or Alternate - completely independent from the insert FX settings in your Mixer page. The font color of the “insert FX” button will change into orange as soon as you’ve added insert effects or filters to your Layer. This way you will always know which Layer contains insert effects even if this part of Engine is currently not visible. In contrast to the Mixer (these insert FX settings only get saved in Projects) all the insert FX settings of the Pro Edit page automatically get saved in you Layer patch and thus are available immediately after reloading the Layer at a later date. The functionality and operation of this „insert FX“ section corresponds to the operation in the Mixer page. Since Engine contains very extensive insert filters and effects please refer to chapter „Insert Filters and Effects“ for all further details. 90 CHAPTER 6 Browser Browser Overview The sophisticated file browser of Engine gives you immediate, fast and easy access to any files you can use in Engine. You get an overview of your Engine Projects, Layer Sets, Layers and Sections and also all available MIDI inside your Yellow Tools Folder folder - so you have five browsers in one. Beside the clear overview you can also search for any of your files in a way you have never experienced before in a software sampler: If you want to search for Engine Projects or Layers you can not only search for the file names but also for categories, dates, authors, etc. Searching for MIDI files can be done with the attributes bars, bpm, meter, etc. and the audio file search even accepts the attributes channels, beats, sample rate, size, etc. For MIDI and audio files the browser contains an automatic “pre-listen” function. If not deactivated, the playback of a file gets started as soon as you click on it. Additionally you can edit the pre-listen playback volume for audio files and you can select if MIDI files get played with their original tempo or your current Engine tempo. Best Service Engine 1.0 91 Manual Operation At the top of the Browser page you have the six main buttons for the supported file types. Below these main buttons there are two “navigation arrows” to step through your folders, a “refresh” button for your Engine Root Folder folder and a “home” button to switch back to the top level of the selected file type. On the upper right side of the browser there is the “search” option. We will explain this one later. To browse through your files there are two options: You can click on the triangle icons on the left of each folder to expand its content... 92 CHAPTER 6 Browser ... or you can open a folder with a double-click on its name: To load Projects, Layers and Sections you can use the buttons at the bottom or just double-click the file you want to load. Layers can also get added to your current Layers. In this case the Layers do not get loaded into the currently selected Layer (and thus do not replace the content of the Layer) but added as one or more new Layers. If there is no Layer existing and you import Layers, Sections or MIDI files, a new Layer gets created automatically. Best Service Engine 1.0 93 Manual Searching for files One of the most sophisticated features of the Engine Browser is the search function. You can not only enter keywords for your search but you can also specify “where” Engine should search for your keywords. Please click on the “search” pull-down menu to open the additional parameters. Now you can customize your search with the activation/deactivation of the available search options. To search for a file simply enter one or more keywords into the “search here...” text field. Already with the first character you enter Engine starts immediately with the search process. The last 20 keywords you entered get saved in the “recent searches” tab. 94 CHAPTER 6 Browser File display The Engine Browser can also show you many attributes of your files. This way you can customize the file display at will to get always the file details you need. Press and hold the “ctrl.” key or use the right mouse button and click on the headline of the browser display. The “attributes” menu will open and you can now select which file attributes get displayed. Additionally you can also scale the width of your columns. Click on the hyphen of a column you want to scale up or down and drag it to the desired size. Use your mousewheel or the scroll bars to scroll the content of the display accordingly. Best Service Engine 1.0 95 Manual Information batch For Projects, Layer Sets and Layers there is an information batch option at the bottom of the browser page. In the pull-down menu you can select which kind of information you want to add or replace. Afterwards enter the information in the textfield right beside the pull-down menu and press the “batch” button to start the process for your selected Projects or Layers. 96 CHAPTER 6 Browser MIDI files As already mentioned before there are some special options for the search and display of MIDI files. You can use the “play” and “stop” buttons at the bottom of the browser to start or stop the playback of a MIDI file - so you can listen to it before you may load the file. The playback of the MIDI file will always the instrument(s) of the currently selected Layer. You can also activate the “autoplay” button - then the MIDI file playback starts automatically when you click on a MIDI file. On default the playback tempo of MIDI files is their original tempo. Click the “original tempo” button if you want to playback MIDI files in your current Engine tempo. To import a MIDI file in the currently selected Layer you can doubleclick on the file name or press the “execute” button. The MIDI file always gets imported to the key you select in the pull-down menu left beside the “execute” button. Best Service Engine 1.0 97 Manual The search parameters for MIDI files are different from the Projects, Layer Sets, Layers and Sections parameters. Click on the “search” pull-down menu to select the parameters you want to use for your search. Also for the MIDI file search the last 20 keywords you entered get saved in the “recent searches” tab. Also the file display offers different columns if you are in the MIDI section. Press and hold the “ctrl.” key or use the right mouse button and click on the display headline to select the file details you want to get displayed. In the pull-down menu beside the “original tempo” button you can additionally edit the playback speed in the steps “1/2 x speed”, “1 x speed” and “2 x speed”. 98 CHAPTER 7 Mixer Mixer „The mixer of Engine is very innovative and by far unique one of the most sophisticated plug-in mixer worldwide!“ - yellow tools CTO Drazen Vlahovic. The Engine mixer enables an extremely fast workflow and contains everything you need to finalize and perfect what you have done so far. It is not necessary to leave Engine to add additional insert filters and effects and edit them as requested. Next to many standard Inserts, Engine also comes with many specially optimized filters and effects. More precisely Engine contains a battery (built-in Inserts) of more than 30 integrated filters and effects and is of course expandable with many professional present and upcoming yellow tools „Filter And Effect Extensions“. The Engine mixer is divided into 4 areas: Content Editor, Group Editor, Show/Hide Editor and the Channel Display. Best Service Engine 1.0 99 Manual Content Editor Below the „edit content“ pull-down menu you have your Edit Selection window that contains the overview of all used and existing Layer Channels, Custom Channels (virtual internal channels), BUS Channels and Output Channels. You can easily select one or more channels (of any kind). Click on the channels to show the channels directly and connect them with additional functions afterwards - e.g. using the „show/hide“ pull-down menu to remove the selected channels, to show the selected channels or use the Group Editor to combine the selected channels to a new group. Back to the „edit content“ menu which we want to explain with the following example: Problem and solution: During your work with extensive Projects it will happen commonly that a few of the Custom and BUS Channels you‘ve created are not in use anymore and finally dispensable. For example you may have checked out multiple effects for different Layers or Groups and at the end there are still some Channels in your Project that are not in use anymore. Exactly this typical way of working is the reason for this great feature - be sure you‘ll love! Activating this feature is quite simple: - click on the „edit content“ pull-down menu. - select one of the three options, „remove all unused bus & custom channels“, for example - release the mouse button and Engine will check all BUS and Custom Channels if they are used and finally all unused channels get removed. SHORTCUTS: To select and edit multiple channels simultaneously hold the Mac Key (Mac OS X) or the Strg Key (Windows XP/Vista) and click on the channels you want to select. 100 CHAPTER 7 Mixer Group Editor Maybe you‘ve wondered why we used the name „Section“ for a multi selection of multiple Zones and not the common name „Group“ in the prior „Mapping Editor“ chapter... Well, here is the reason: „Group“ is a reserved index for our built-in mixer, which stands for a multi selection of different channels which is a much more common naming in the music than a multi selection of Zones. The „Group Editor“ contains a „select group“ pull-down menu and an Edit Selection window. Just select one or more Channels (of any kind), then click on the „select group“ pull-down and choose between the following options: Click on „new group“ to create a group of all Channels you selected. You can assign a name to your new group afterwards. TIP: For a better overview we recommend you to use always very clear names for your GROUPS („Drum Kit Room 2 Complete“, for example). If you do not enter a name for your GROUP Engine uses an automatic naming with variables like „group 1“, „group 2“, etc. IMPORTANT: Working with the Group Editor is very easy and thus much more intuitive, easier and much faster. If you combine multiple channels to a group, you can edit the SOLO buttons or the VOLUME for all Channels of this group with one mouse click simultaneously, for example. Further options of the Group Editor are very similar and nearly self-explanatory, like „rename group“: Select the Group you want to rename from the „rename group“ pull-down menu and enter the new name in the text window afterwards. Press the „Return“ key and the new name gets accepted. SHORTCUTS: To select/edit multiple channels simultaneously hold the Mac Key (Mac) or the Strg Key (Windows) and click on the channels you want to select. Best Service Engine 1.0 101 Manual Show/Hide Editor Definitely the most commonly used editing function of the mixer! The show/hide editor contains the appropriate pull-down menu and the Edit Selection Window. Clicking the pull-down menu the following dialog will show up: Click the desired editing option, like „hide selected“ in the screenshot above, and you will recognize that all channels you‘ve selected in the Edit Selection Window before now gets deselected and also the Channel Display at the bottom of this page show less Channels. IMPORTANT: The show/hide editor hides the channels only visually to enable a better and faster overview while you are working. Nothing gets deleted or removed from your Project and you can undo any action at any time. MIDI input pull-down menu If there is any MIDI automation activated the Engine mixer generally accepts the input from all MIDI channels (1 to 16). Use this pull-down menu if you want the mixer only to accept MIDI input from one specific MIDI channel. This is very useful if you work with multiple automated mixer parameters or insert FX parameters. 102 CHAPTER 7 Mixer Channel Display At the bottom of the mixer page all existing channels (of any kind) are shown horizontally one after another. Engine‘s mixer contains 5 kinds of channels: - Layer Channels (name color: blue) - Custom Channels (name color: green) - BUS Channels (name color: orange) - Output Channels (name color: yellow) - Surround Channels (name color: yellow) These are shown in this order automatically. BUT: It is possible at any time to define your custom order of the channels. Just select one or more channels and move them with drag‘n‘drop to the left or to the right. You will see that now the channels are shown in a different - your - order. Of course the different channels distinguish significantly by their inner life and functionality: Layer Channel 1 2 The Layer Channel is a graphic chart of a loaded Layer Patch. As soon as you load a new Layer Patch into Engine, a new channel gets added to the mixer automatically. A Layer Channel contains the following parameters: 1. Insert Button 3 2. Group Name 3. Five successively ordered BUS sends including volume 4. Audio Out selection pull-down menu 4 5 6 5. Solo and Mute button 6. Level indicator - maximum reached level index 7. Volume fader and graphic level meter 7 8. Volume chart 9. Panorama chart 8 9 10 10.Kind and number of Layer Best Service Engine 1.0 103 Manual Insert Button The Insert button has three different states: A B A - Layer Channel contains NO Insert Filters and Effects B - Layer Channel contains Insert Filters and Effects and/or the Insert window is open The standard status of this button is „A“. If you click the button the Insert window opens to the right side and the status switches to „C“. In the opened Insert window you can instance and edit the powerful built-in Insert Filters and Effects that come with Engine. You can add unlimited Inserts for to each Layer and additionally change the order of the inserts dynamically per drag‘n‘drop. If you click the Insert button again after you‘ve added Inserts the Insert window will close and the status of the button switches to „B“. All further information about the Engine Filters and Effects are explained very detailed in chapter “Insert Filters and Effects”. IMPORTANT: As soon as you instance additional Insert Filters and Effects for a Layer, a little „Insert“ label gets added to the channel name in the „Edit Content“ and „Show/Hide“ windows. This is very helpful in practice as it supports an optimum overview. Group Name This chart shows the name of the Group - if existing. 104 CHAPTER 7 Mixer BUS sends Engine allows the use of unlimited BUS Channels - and especially with the option to add as much additional Custom Channels as wanted you will be able to create your custom environment. For each Layer Channel you use 5 additional BUS sends, each with the following parameters: Pre or post selection, bypass, BUS send volume adjustment and the option to route to a new or already existing BUS channel. IMPORTANT: „Pre“ or „post“ assigns if the incoming signal gets routed with its original volume settings (pre) or including the value of the volume parameter (post) and thus with edited volume settings. With the first assignment always „post“ is selected automatically. You can change this selection at any time using the pull-down menu. SHORTCUTS: To bypass the BUS Channel you can also press the ALT key (Mac OS X and Windows XP/Vista) and click the channel you want to bypass. Best Service Engine 1.0 105 Manual Audio Out selection pull-down menu Clicking on the Audio Out pull-down menu you will get a menu with all available outputs. Just select the output channel you want and your channel gets routed accordingly. The Audio Our pull-down menu always contains all currently available output channels, so you can select any Mono, Stereo or Surround channels at will. Solo and Mute button Solo and Mute are standard parameters of a channel to play or mute only the selected channel. Level indicator A very useful display! It always shows the maximum reached volume of your session. If you want or need a new calculation of this value you can reset the level indicator with a click on the display. Thus the prior value gets deleted and the current value gets calculated. SHORTCUTS: If you hold the Mac Key (MAC OS X) or the Strg Key (Windows XP/Vista) and then click the display, all level indicators of all channels of your session/Project gets reset. Volume fader and graphic level meter Just a short comment to these self-explanatory parameters: Depending on the type of the channel (Mono, Stereo, Surround 5.0, 5.1, etc.) the dynamic level meter switches automatically to the „correct“ display form. So the level meter of a Mono channel (of any kind) is displayed with only one bar, for example, or a Surround 5.0 channel with 5 smaller bars. Volume chart Next to the volume fader of the „volume fader and graphic level meter“ area you can also use this parameter to change the volume. The volume display additionally shows the precise position in dB. TIP: To get an even finer adjustment of the volume you can also enter the desired value directly or push and hold the SHIFT Key (Mac OS X and Windows XP/Vista), click on the value and drag or and down. 106 CHAPTER 7 Mixer Panorama chart This parameter is only available for Mono and Stereo channels and changes the panorama of the complete channel. Channel types To keep track of your mixer environment each channel contains its name/type and number at the bottom (e.g. Bus Stereo 2). You can rename the channels with a double-click. Additionally the different channel types are displayed in different colors. The names of Output Channels are displayed yellow, for example. This area is also useful to move your channel to another position (drag‘n‘drop) or to select one or more channels to add/ combine them to a Group. The Engine mixer contains the following five types of Channels: A B C D E A - Layer Channel B - Custom Channel C - BUS Channel D - Output Channel E - Surround Output Channel Output Channels are sort of the physical forwarding to your sequencer software or directly to your sound card. The maximum number of Output Channels depends on your sequencer software or your DA converter and is additionally limited to 64 Mono and 64 Stereo channels per instance. To adjust this number accordingly please read the chapter „Preferences“. Best Service Engine 1.0 107 Manual Automation Engine offers MIDI automation with 128 MIDI CCs (Continuous Controller) per MIDI channel and host automation with 128 host channels per entity. You can use MIDI and host automation for the channel parameters “volume”, “panorama”, “solo”, “mute” and “BUS volume” of the Engine mixer AND for the insert filters and effects in the mixer area and the modules area. On the following pages we will explain the MIDI and host automation assignment of parameters in Engine. Please read the user manual of your host application about the required settings and assignments for automation in your sequencer software. IMPORTANT: Because of the flexibility and the nearly limitless possiblities of Engine no parameter names get used for the automation but only numbers. This enables you to use the same insert filter or effect multiple times in Engine with different automations assigned to the same parameter. Setup of an automation To automate a parameter please click the held „ctrl“ key on the desired parameter to open the automation pull-down menu (example MIDI automation of the „Multi Mode Filter“ parameter „Frequency“): 108 CHAPTER 8 Automation Select the MIDI controller number „26“ and move your controller 26 of your MIDI keyboard (or any other MIDI controller) afterwards. You will recognize that the „Frequency“ value will change accordingly. To make the assignment of MIDI controllers even easier we integrated next to the manual assignment also a „midi learn“ function. Just click on this option in the pull-down menu and move any controller of your MIDI keyboard you want to use for „Frequency“ afterwards. Engine recognizes the CC number and its position automatically and assigns this number to „Frequency“ accordingly. The “custom learn” option is only available for Layer inserts - not in the mixer. Use this option to assign the selected parameter to one of the custom remote knobs or buttons on the Quick Edit page - or select the “custom ctrl #” menu for manual assignment. You can always view the currently selected controler number of a parameter in the „midi ctrl #“, „host ctrl #“ or „custom ctrl #“ menus at any time and of course also change it manually. The host automation works exactly the same way - you can assign host controller channels both manually and with „host learn“ (example: “BUS volume” parameter of a “Layer channel” in the mixer): Numbers marked with a “*” show an already assigned/used controller number for a MIDI or host automation. Best Service Engine 1.0 109 Manual Additional automation features The automation pull-down menu contains beside the „learn“ and manual assignment of automation controllers also additional and very useful parameters: • „off“: With this option you can delete the automation of the assigned parameter. • „bypass“: With this option you will not delete the automation but only mute it temporarily. The assigned controller number maintains. • „invert“: If you activate this option, Engine will process the incoming messages from your controller inverted. • „set automation minimum value“ & „set automation maximum value“: Beside the general automation of parameters you can additionally set a minimum and maximum automation value for each parameter. This means that you can use the full range (0% to 100%) of the selected controler only for a specified value range of the assigned (automated) parameter. Set the parameter to your desired minimum/maximum value and select the minimum/maximum option in the pull-down menu afterwards. • „recall automation minimum value“ & „recall automation maximum value“: Select this option and the parameter value will switch to the currently assigned minimum/maximum value immediately. • „reset automation range“: Select this option to reset both the current minimum and the current maximum values for the automated parameter. 110 CHAPTER 8 Automation • „no automation range scaling“: Select this option to automate a parameter only within the assigned range. Below or above this range there will no more changes of the parameter (the last valid value of the range will be used above/below the maximum/minimum). This option is very useful if you assigned several parameters to the same Custom Knob. An example: The following parameters get assigned to the same Custom Knob: Volume from 0% to 100% - Panorama from 30% to 80% - Reverb WET from 50% to 100%. Depending on your automation you will get great sounding fades between different parameter value changes on one Custom Knob. • „curve“: You can also adjust the settings of the curve behavior from the minimum to the maximum value. These values can get select between 2, 3 and 4 times faster/slower as the original curve. This is very useful if you want to x-fade between 2 parameters - between the parameters „dry“ and „wet“ of an Origami Impulse Response Processor, for example Best Service Engine 1.0 111 Manual Visual presentation of automated parameters As soon as a parameter of Engine is automated, the color of the parameter value will change. In Engine parameters can be indicated in four different ways (example: „Frequency“): 1.)Standard view: Parameter without automation (color “yellow”). 2.)„midi learn“/„host learn“ view: A „learn“ option for the parameter „Frequency“ was activated (color “orange”). 3.)Automated view: The parameter „Frequency“ is automated (color “green”). 4.)„bypass“ view: he parameter „Frequency“ is automated but currently muted (color “grey”). 112 CHAPTER 9 Insert Filter and Effects Insert Filters and Effects Manipulation is a very popular instrument to edit and customize your sounds. For this purpose Engine offers over 45 stunning filters and effects in ultimate perfection. Since you can add the available insert filters and effects to both your channels in the built-in Mixer and to the Flexible Modifier Editor per Layer, Section or Alternate, all details and explanations in this chapter apply to the Inserts in general, independent from where you may use them. Regarding the Inserts there are some general but important statements: • You can add unlimited! Insert filters and effects. • You can change the order of the Inserts simply per drag‘n‘drop. • Any Insert that contains a „sync“ button is fully synchronizable to your sequencer software (host) or to the Engine internal tempo and you can also choose the mode of synchronization. • Beside the main „insert fx bank“ pull-down menu, that enables you to load, save and copy/paste already prepared presets of multiple inserts, also each individual insert filter or effect contains its own „preset“ pull-down menu that includes all these options. • You can minimize the editing display of each insert with a click on the open/close triangle in the upper left corner. • Wherever you may save a preset of your custom insert settings, it will always be available in the preset pull-down menus of both areas, the Mixer and the Flexible Modifiers. IMPORTANT:The processing of the activated insert filters and effects will always be calculated in the order top down. Load, save & remove insert filters and effects As soon as you work with Engine‘s insert filters and effect, the upper „insert menu bar“ comes up. There are two ways to load or save an insert filter or effect. You can use the „insert fx bank“ pull-down menu to load or save a group of inserts at the same time. Best Service Engine 1.0 113 Manual Use the copy/paste options to transfer the current settings to another Layer, Section or Alternate without having to save them before. Use the „rebuild menu“ option to refresh the presets pull-down menu if you have copied presets into your Engine Root Folder during your work. IMPORTANT:If you load an insert fx bank ALL your currently loaded insert filters and effects get replaced automatically! The other way is to load or save individual insert filters and effect. Click with your mouse on the „add insert fx“ pull-down menu. Select the insert you want to add to your channel, Layer, Section or Alternate and release the mouse button. The selected insert gets added to the insert display below the pull-down menu. You can add as many inserts as you want and thus create your custom virtual insert filter and effect rack. To remove a currently loaded insert simply select the insert you want to remove and click the „remove“ button in the upper right corner of the insert display. To remove multiple inserts at the same time, press and hold the „shift“ key and click on all inserts you want to remove. There is a main „bypass“ button in the upper left corner of the insert display. If activated ALL currently loaded insert filters and effects get muted. Of course also each individual insert contains a separate „bypass“ button. IMPORTANT:If you save the settings of any insert as “autoload.ytp” file in the respective folder, the currently adjusted parameter values get loaded as default when ever you add the insert again! 114 CHAPTER 9 Insert Filter and Effects Equalizers Equalizer provide controls to boost or cut specified frequencies of the audio signal. 4 band parametric EQ Lowshelf: Below the adjusted frequency the audio signal is boosted (positive dB values) or cut (negative dB values). Band 1: Depending on the selected slope of the curve (value 3) the adjusted frequency is boosted (positive dB values) or cut (negative dB values). Band 2: Depending on the selected slope of the curve (value 3) the adjusted frequency is boosted (positive dB values) or cut (negative dB values). Highshelf: Above the adjusted frequency the audio signal is boosted (positive dB values) or cut (negative dB values). Output Gain: The output volume of the audio signal. 6 band parametric EQ Same as „4 Band parametric EQ“ but with four identical filters. Best Service Engine 1.0 115 Manual Vintage 3 band EQ As the name implies: A precise reproduction of a Vintage EQ. The slope of the curve is already determined for each filter. Band 1: The adjusted frequency can get boosted (positive dB values) or cut (negative dB values). Frequency: Specifies the frequency, above/below which the audio signal gets boosted/ cut. Output Gain: The output volume of the audio signal. 116 CHAPTER 9 Insert Filter and Effects Filters 2D Filter With the 2D Filter you can boost or cut the range of frequencies - depending on the selection of your filter type and slope. Use the spot in the 2D matrix to edit both parameters „Frequency“ and „Resonance“ simultaneously. Slope: Pull-down menu to select the filter type and slope. Frequency: Specifies the frequency, above/below which the audio signal gets boosted/ cut. Resonance: Emphasis of the selected frequency from 0% (no emphasis) to 100% (maximum emphasis). X-Filter With X-Filter you can assign an infinitely variable fade between the three filter types „Low Pass“, „Band Pass“ and „High Pass“. Frequency: Specifies the frequency, above/below which the audio signal gets boosted/ cut. Resonance: Emphasis of the selected frequency from 0% (no emphasis) to 100% (maximum emphasis). Slope: Pull-down menu to select the slope. Filter Mode: Fade between „Low Pass“, „Band Pass“ and „High Pass“ from 0% to 100%. Best Service Engine 1.0 117 Manual Filter Follower Same as X-Filter. Additionally the Filter Follower changes the settings for „Frequency“ and „Resonance“ of the selected „Slope“ and „Filter Mode“ in a dynamic ratio to the volume of the audio signal. Frequency: Specifies the frequency, above/below which the audio signal gets boosted/ cut. Resonance: Emphasis of the selected frequency from 0% (no emphasis) to 100% (maximum emphasis). Slope: Pull-down menu to select the slope. Filter Mode: Fade between „Low Pass“, „Band Pass“ and „High Pass“ from 0% to 100%. Intensity: Intensity of the filter. Attack: The moment the filter will apply after the audio signal started. Release: The moment as of the filter will not apply any longer after the audio signal softens. Output Gain: The output volume of the audio signal. Low Cut Filter With the Low Cut Filter you can cut low frequencies depending on the selected slope. Slope: Pull-down menu to select the filter type and slope. Frequency: Specifies the frequency, below which the audio signal gets cut. 118 CHAPTER 9 Insert Filter and Effects High Cut Filter With the High Cut Filter you can cut high frequencies depending on the selected slope. Slope: Pull-down menu to select the filter type and slope. Frequency: Specifies the frequency, above which the audio signal gets cut. Multi Mode Filter The „Multimode Filter“ allows the usage of the three filter types „Low Pass“, „Band Pass“ and „High Pass“ simultaneously. Slope: Pull-down menu to select the slope. Frequency: Specifies the frequency, above/below which the audio signal gets boosted/cut. Resonance: Emphasis of the selected frequency from 0% (no emphasis) to 100% (maximum emphasis). Low Pass: Volume of the Low Pass part. Band Pass: Volume of the Band Pass part. High Pass: Volume of the High Pass part. Best Service Engine 1.0 119 Manual LFE Filter If you are working in a surround format that contains a LFE, you can use this filter to cut high frequencies depending on the selected slope. LFE creator: Slope: Frequency: Output Gain: Creates a new additional LFE channel out of all available channels. Pull-down menu to select the filter slope. Specifies the frequency, above which the LFE signal gets cut. The output volume of the audio signal. IMPORTANT: To use the “LFE creator” option you have to select a surround format that allows an LFE channel (5.1, for example) in the input and output pull-down menus. Satellites HP Filter If you are working in a surround format you can use this filter to cut low frequencies depending on the selected slope. Slope: Pull-down menu to select the filter slope. Frequency: Specifies the frequency, below which the audio signal gets cut. Output Gain: The output volume of the audio signal. 120 CHAPTER 9 Insert Filter and Effects Dynamics Compressor With the „Compressor“ you can reduce the dynamic of your audio signal and thus the differences between soft and loud signals. Thereby you can turn up the overall signal higher without exceeding the available headroom and causing unwanted distortions. The result is more presence and punch of your audio signal. Input Gain: Here you can turn up or down the volume of your input signal before the compression applies. Treshold: Sets the level above which the compressor starts reducing peaks. Ratio: Determines the amount of compression. Attack: Sets how long it takes for compression to kick in after the input signal exceeds the treshold level. Release: Determines how long it takes for the compression action to stop after the input signal falls below the treshold level. Knee: The curve character of the starting compression after exceeding the treshold level. 0% is a hard start of the compression, 100% an extremely soft start. Lookahead: This value balances small fluctuations of the audio signal within the entered time in milliseconds. Output Gain: The output volume of the audio signal. Best Service Engine 1.0 121 Manual Limiter A Limiter regulates the output level of the audio signal gently down, before an overregulation can take place. Finally the Limiter is also like an „extreme type“ of the compressor, since it works according to the same principle as the compressor, however the level of the compression is substantially higher. Treshold: Determines the value in dB about how much you want to raise the volume of your audio signal. Release: Determines how long it takes for the limiter action to stop after the input signal falls below the treshold level. Output Gain: The output volume of the audio signal. Gater A Gater only lets an audio signal pass through if a determined volume level of the audio signal is exceeded. With the Gater you can avoid noises of the audio signal and also control its dynamic. Treshold:Sets the volume level above which the gater lets the audio signal pass through. Attack: The rise time of the audio signal after it exceeds the treshold level. Hold: This value balances small fluctuations of the audio signal within the entered time in milliseconds. Release: Determines how long it takes for the gater action to stop after the input signal falls below the treshold level. 122 CHAPTER 9 Insert Filter and Effects Modulation Chorus Chorus doubles the audio signal and detunes the copy compared to the original signal. Thereby the audio signal sounds softer and is more present. Depth: Determines the level of the modulation in %. Speed: Determines the speed of the modulation in hertz. HF Damp: All frequencies of the audio file above the set value get cut. Spread: Limitation of the panorama ratio from both sides simultaneously. 100% corresponds to the full stereo panorama, 0% corresponds to mono. Dry/Wet: Volume relation between the unprocessed (dry) and the processed (wet) audio signal. Sync: Enables the synchronization of the „Speed“ parameter (changes into a select pull-down menu) to the tempo of your sequencer software (host). Flanger Flanger doubles the audio signal and delays the copy compared to the original signal. Depth: Determines the level of the modulation in %. Speed: Determines the speed of the modulation in hertz. HF Damp: All frequencies of the audio file above the set value get cut. Feedback: Routes the delayed signal back to the module‘s input. Higher values create a more intense effect. Spread: Limitation of the panorama ratio from both sides simultaneously. 100% corresponds to the full stereo panorama, 0% corresponds to mono. Dry/Wet: Volume relation between the unprocessed (dry) and the processed (wet) audio signal. Sync: Enables the synchronization of the „Speed“ parameter (changes into a select pull-down menu) to the tempo of your sequencer software (host). Best Service Engine 1.0 123 Manual Phaser Like „Flanger“ also the „Phaser“ effect splits the input signal, manipulates the frequencies of one split and then sums the two splits back together. The result sounds similar to a flanger, but softer and subtler. Speed: Determines the speed of the modulation in hertz. Start Freq: Sets the start frequency of the Phaser effect. Range: Determines the range around the start frequency in which the phaser modulation takes place. 0% corresponds to no modulation, 100% corresponds to maximum modulation. Feedback: Routes the delayed signal back to the module‘s input. Higher values create a more intense effect.. Spread: Limitation of the panorama ratio from both sides simultaneously. 100% corresponds to the full stereo panorama, 0% corresponds to mono. Dry/Wet: Volume relation between the unprocessed (dry) and the processed (wet) audio signal. Sync: Enables the synchronization of the „Speed“ parameter (changes into a select pull-down menu) to the tempo of your sequencer software (host). 124 CHAPTER 9 Insert Filter and Effects Ring Modulator The Ring Modulator modulates specified adjusted frequency ranges. Shape: Here you can assign the type of the modulation progress (sinus, square, saw). Frequency: Here you can adjust the frequency range from 10Hz to 20kHz. Rotary This effect is the simulation of a Rotary Speaker. Crossover: Depth: Dry/Wet: Output Gain: Low Rate: Low Trem.: High Rate: High Trem.: Sync: Here you can separate the frequency range of the signal processing - in above and below the entered value. The time-based length of the rotary processing. Here you can adjust the ratio of the non-processed (dry) and processed (wet) signal. The output volume of the audio signal. The frequency of the lower oscillator The intensity of the lower oscillator The frequency of the upper oscillator The intensity of the upper oscillator Enables the synchronization of the „low rate“ and “high rate” parameters to the tempo of your sequencer software (host). Best Service Engine 1.0 125 Manual Vinylizer Engine‘s Vinylizer includes three different vinyl types (33, 45, 78 tempo) to simulate the sound of old recordings. Beside the different tempos you can additionally choose between three categories: 1 = new recording 2 = old recording 3 = very old recording Model: Selection of the vinyl type. Model Vol: Volume of the selected vinyl type. Clicks: Simulation of the „Crackle“ noises of old recordings. 0% corresponds to no noises, 100% corresponds to many noises. An authentic value is between 3% and 7%. Clicks Vol: Volume of the „Crackle“ noises in dB. Noise: Simulation of noise of old recordings dB. Lowpass: All frequencies above the set value get cut. Highpass: All frequencies below the set value get cut. Output Gain: The output volume of the audio signal. 126 CHAPTER 9 Insert Filter and Effects Distortion Time clipper Time Clipper „hacks“ the audio signal and produces an analog rhythmic distortion. This distortion is however not static, but dynamic - in dependence to the „Depth“ and „Speed“ parameters. Treshold: Gain: Depth: Speed: Volume: Sync: Sets the value for Time Clipper to start after the input signal exceeds the treshold level. Determines the level of the modulation in dB. Determines the level of the modulation in %. Determines the speed of the modulation in hertz. The output volume of the audio signal. Enables the synchronization of the „Speed“ parameter (changes into a select pull-down menu) to the tempo of your sequencer software (host). Bit reduction Bit reduction reduces the resolution of the audio signal. Thus you can reduce the sound quality and you can simulate the sounds of older equipment. Bit Reduct: Here you can assign the new resolution to your audio signal. 24 bit correspond to the current standard of recording studios, 16 bit to an audio-cd, 8 bit to older samplers and drum machines, 4 bit to very cheap sound generators (toys, for example). Sample Red.: Reduces the number of frames and thus creates interesting effects. Aliased: If sample reduction is used, you can activate this option to avoid unwanted clicks. Drive: Creates a digital distortion. Best Service Engine 1.0 127 Manual Dual band distortion Dual Band Distortion splits the audio signal and produces an analog distortion. Each split gets modulated separately. Frequency: Sets the frequency value where the audio signal gets split. Drive A: This is the range below the set frequency. The set dB value determines the volume of the modulation. Drive B: This is the range above the set frequency. The set dB value determines the volume of the modulation. Color: With „color“ you can make the modulated audio signal brighter or closer. Negative values produce a closer sound, positive values produce a brighter sound. Volume: The output volume of the audio signal. Tube distortion Tube Distortion produces an analog symmetric or asymmetric distortion of the audio signal. Drive: Low Cut: HF Damp: Shape: Volume: The assigned dB value determines the volume level of the modulation. Specifies the frequency, below which the audio signal gets cut. All frequencies of the audio file above the set value get cut. Here you can choose between symmetric and asymmetric processing. The output volume of the audio signal. 128 CHAPTER 9 Insert Filter and Effects Delay Sample delay With „Sample Delay“ you can assign a time related movement of the audio signal. Time L: The delay of the left channel in milliseconds. Time R: The delay of the right channel in milliseconds. Link Button: If activated, the entered value gets also assigned to the other channel automatically. If you edit the value of one channel with your mouse, the value of the other channel gets scaled accordingly. Sync Button:Enables the synchronization of the delay to the tempo of your sequencer software (host). Delay Delay can produce one or more delayed copies of the input signal and thus creates an echo-like sound. Delay L: The interval for the left channel between hearing the straight signal and the first delay of the delayed signal. Feedback L: Sends a portion of the output of the left channels back into the input of the delay line, which create repeating echoes. 0% corresponds to no delay, 100% corresponds to many delays. Pan L: Panorama settings of the delay of the left channel from 100L (left) to 100R (right). Dry/Wet L: Volume relation between the unprocessed (dry) and the processed (wet) left channel of the audio signal. Delay R: The interval for the right channel between hearing the straight signal and the first delay of the delayed signal. Feedback R: Sends a portion of the output of the right channels back into the input of the delay line, which create repeating echoes. 0% corresponds to no delay, 100% corresponds to many delays. Best Service Engine 1.0 129 Manual Pan R: Dry/Wet R: Sync: Panorama settings of the delay of the right channel from 100L (left) to 100R (right). Volume relation between the unprocessed (dry) and the processed (wet) right channel of the audio signal. Enables the synchronization of the „Delay L“ and „Delay R“ parameters (they change into a select pull-down menu) to the tempo of your sequencer software (host). Filter Delay Same as „Delay“. Additionally you have two more parameters: Low Cut: High Cut: Specifies the frequency, below which the audio signal gets cut. Specifies the frequency, above which the audio signal gets cut. IMPORTANT: The parameters „Low Cut“ and „High Cut“ only correspond to the processed (wet) signal. Doubler Doubler produces a simple duplication of the audio signal. Time: Here you can assign the time distance between the original audio signal and the duplicated signal. 130 CHAPTER 9 Insert Filter and Effects Panorama: Panorama settings of the duplicated audio signal from 100L (left) to 100R (right). Sync: Enables the synchronization of the „Time“ parameter (changes into a select pull-down menu) to the tempo of your sequencer software (host). Phase Invert: If activated, the phase of the newly generated signal gets inverted. Dry/Wet: Volume relation between the unprocessed (dry) and the processed (wet) audio signal. Echo With Echo you can simulate the typical echo effects of Vintage machines. Variation: Delay: Echoes: De-Pan: HF Damp: Dry/Wet: Sync: Here you can select the volume progression of the echo effect: „Ramp Down“ starts the first echo with its original volume level and the following echoes get turned down. „Ramp Up“ starts quiet and becomes louder. With „Constant“ all echoes have the original volume level of the audio signal. The interval between hearing the straight signal and the first echo of the delayed signal. Number of echoes. Automatic movement of the echoes between the left and right channel. 100% corresponds to a movement between the full stereo panorama, 0% corresponds to no movement. All frequencies of the audio file above the set value get cut. Volume relation between the unprocessed (dry) and the processed (wet) audio signal. Enables the synchronization of the „Delay“ parameter (changes into a select pull-down menu) to the tempo of your sequencer software (host). Best Service Engine 1.0 131 Manual Helper Volume Here you can assign volume changes to the entire audio signal. Panorama Here you can assign the panorama relation of your entire audio signal. Panorama: Panorama settings from 100L (left) to 100R (right). Spread: Limitation of the panorama ratio from both sides simultaneously. 100% corresponds to the full stereo panorama, 0% corresponds to mono. Auto Pan: Automatic movement of the echoes between the left and right channel. 100% corresponds to a movement between the full stereo panorama, 0% corresponds to no movement. A.P. Speed: The speed of the „Auto Pan“ movement in hertz. One complete movement in one second corresponds to 1.00 hertz. Sync Button:Enables the synchronization of the „Speed“ parameter (changes into a select pull-down menu) to the tempo of your sequencer software (host). XY panorama Here you can limit the panorama relation of the audio signal. You can assign different values to each channel. 132 CHAPTER 9 Insert Filter and Effects Phase invert Here you can invert the phase of the left and/or right channel. Level meter The „Level Meter“ displays the current output volume level of the audio signal. Level meter Pro The „Levelmeter Pro“ shows RMS and peak values simultaneously: Calibration To calibrate the speakers for a surround environment you can use this helper. Best Service Engine 1.0 133 Manual Metronome You can use Engine’s Metronome with custom tempo, synced to the tempo of Engine or synced to the tempo of your host. Reference Tone Use this helper to tune your Engine instruments or even your guitars, basses etc. Channel Manager A very powerful surround helper that also works in stereo format. Additionally you can route any channel of your surround format to „L“ (left) and „R“ (right) and thus create a mix down of your surround format to stereo. Please refer to the chapter “Pro Surround Environment” for more details. 134 CHAPTER 9 Insert Filter and Effects Surround Panner The surround panner enables you to use instruments that contain stereo, mono and surround audio files in any Engine surround environment. Corresponding to the position of the stereo (L & R) or mono (M) or surround (S) icons new volume settings get calculated for all existing channels of your currently selected surround format. Radius: Here you can assign the radius of the surround panner. The inner orange circle displays the “center” dB value and the outer red circle displays the “rear minimum” dB value of the newly created audio signal. Mode: Here you can select the mono (for mono audio files), stereo (for stereo audio files) or surround (for surround files) surround panner. Best Service Engine 1.0 135 Manual Center: Volume level of the center channel. LFE: Volume level of the LFE channel. Output gain:Output volume of all audio channels. Angle: Determines the angle of the left audio signal from 0° to 360°. Distance: Determines the distance of the left audio signal to the center position of the surround format. Type: In this pull-down menu you can select how to move the audio signal(s). • free: each audio signal gets moved individually • x mirror: The audio signals gets mirrored against the x-axis. • y mirror: The audio signals gets mirrored against the y-axis. • xy mirror: The audio signals gets mirrored against the x-axis and the y-axis. • sync: Parallel movement of the audio signals to the x-axis and the y-axis. Angle: Distance: Front max.: Front min.: Center: Rear max.: Rear min.: The angle of the right audio signal from 0° to 360°. The distance of the right audio signal to the center position of the surround format. The maximum volume level for the front position of the audio signal. The minimum volume level for the front position of the audio signal. The volume level for the center position of the audio signal. The maximum volume level for the rear position of the audio signal. The minimum volume level for the rear position of the audio signal. TIP 1: The distance parameter also allows negative values up to -100%. This way you can move the audio signal(s) from the front left position to the rear right position with a single move, for example. TIP 2: Use the surround panner in surround mode to balance your surround audio files. Keep in mind that any changes of the positions of a surround audio file may cause phases. Use the “Channel Manager” Helper insert to avoid this problem. 136 CHAPTER 9 Insert Filter and Effects Reverb Reverb Reverb produces - unlike echo - continuous sonic reflections of the audio signal. Thus allows an extremely real simulation of reverbs of different rooms Model: Level: Time: Spread: HF Cut: Predelay: Dry/Wet: Select between already prepared reverb simulations. Here you can raise or lower the volume of the signal even before the modulation begins. Determines how long the reverberation lasts in milliseconds. Lower values equate to smaller rooms, higher values equate to larger rooms. Limitation of the panorama ratio from both sides simultaneously. 100% corresponds to the full stereo panorama, 0% corresponds to mono. All frequencies above the assigned value get cut. Introduces a short pre-delay before the reverb takes effect. Volume relation between the unprocessed (dry) and the processed (wet) audio signal. Best Service Engine 1.0 137 Manual Reverb TWO Same as „Reverb“. Additionally you have some further parameter for an even more realistic reverb simulation. A real reverb always consists of three parts: The original audio signal, the first early reflection, and finally the ambience produced by the impulse. Early Refl.: Selection of the room for the first early reflection. Level: Volume of the first reflection. Spread: Limitation of the panorama ratio from both sides simultaneously. 100% corresponds to the full stereo panorama, 0% corresponds to mono. Predelay: Introduces a short pre-delay before the reverb takes effect. Frequency: Determines the tempo of the modulation of the processed signal in hertz. Depth: Determines the level of the modulation of the processed signal in %. Dry/Wet: Volume relation between the unprocessed (dry) and the processed (wet) audio signal. 138 CHAPTER 9 Insert Filter and Effects Special Origami & Origami LE Origami is a high-end real-time engine to use and edit Impulse Response files, developed by yellow tools‘ software developers and audio engineers. In Engine Origami and Origami LE are already integrated. Featured with IR files of the fantastic „INSP:IR Impulse Library“ from Inspired Acoustics, Origami gives you an amazing listening experience - as if you would be in the room yourself! To enable you to move your instruments inside the loaded room individually we expanded Origami by the Positioner feature. After the Positioner is activated you can move your audio source - and thus your instrument - completely free within the loaded room... as usual for Engine in real-time, of course!!! ORIGAMI additionally contains the Èlastique SOLOIST Time-Stretch algorithm developed by zplane.development. With this feature you can edit and customize the playback time and tune of your audio and impulse response files. The result is a high-quality manipulation which is specially designed for creating amazing effects. Best Service Engine 1.0 139 Manual IR format: Multi-channel audio files (interleaved) have to get specified before you can use them in Origami. An IR file with 5 channels can be 5.0 DD, DTS or Music, for example. In this pull-down menu you can select the format for the processing of your Impulse Response files - independent from your selected input/output format! This way you can use a 5.0 IR file, for example, also in an 5.1 or any other format up to 8.1... without any prior conversion of the file! 140 CHAPTER 9 Insert Filter and Effects Presets: Use this pull-down menu to load the Impulse Response files that are included in Engine or to load your own presets. Origami comes with a huge number of premium impulse response files, that you can use immediately in your productions. These presets are located in the “IA Production Responses” tab. You can also load the sources of all included impulse response files to customize them at will. Best Service Engine 1.0 141 Manual Since Origami also supports surround impulse response files, there is a separate tab for the already included surround presets. These presets give you immediate access to premium surround impulses for your music production. IMPORTANT:The processing Impulse Response files takes a lot more CPU power than any other Engine insert filter or effect. 142 CHAPTER 9 Insert Filter and Effects IR file info: The “IR file info” button in the upper left corner of Origami lets you switch to the info page of the currently loaded Impulse Response file. Here you can enter your own notes and you will see - if available - the location details and additional author details. After the first click the „IR file info“ button will switch to the status „back“. To return to the main page just click the button again. Best Service Engine 1.0 143 Manual Positioner: Click this button to open the „Positioner“ feature. The „Positioner“ gets explained on the next page. Pre-delay: The moment the IR processor will start after the incoming audio signal. You can assign positive and negative values. Positive values create a delayed start, with negative values the beginning of the IR file gets skipped. Time: Here you can assign if the IR file gets used completely or only by percentage of the entire length. Tail: Here you can assign the decay time of the IR file - depending on the „time“ value. 100% correspond to the entire length of the IR file less the „time“ portion. Tail Curve: The curve characteristic of the decay phase (Tail). High Cut: All frequencies of the IR file above the adjusted value get cut. True button: The sophisticated Impulse Response Processor „Origami“ even manages „true stereo“ (one multi channel audio file with 4 separate channels) and „true surround“ processing up to 8.1 (one interleaved audio file with up to 81 separate channels). Even in „true stereo“ and „true surround“ mode you can still use the „positioner“ feature and the new „Channel Manager“ insert allows you any custom channel routing to fit your needs. The following processing is supported: mono to: mono, stereo, surround stereo to: mono, stereo, true stereo, surround, true surround surround to: mono, stereo, true stereo, surround, true surround EQ: Dry: Wet: Pitch: Formants Button: Tempo: Sync Button: O. Tempo Button: Output Gain: See chapter „Equalizer“. Volume of the unprocessed audio signal. Volume of the processed audio signal. Here you can change the pitch of your impulse response file. This option is very useful for manipulation and effects. (preserve formants) If activated the formants of the audio file will be preserved during the processing. This imporoves the time-stretch quality. Changes the length of your impulse response file to play it faster or slower. 100% is the original tempo. Higher values cause an acceleration, lower values cause a slowdown. If activated the impulse response file gets synchronized with the tempo of your host application. This is very useful if you use loops as impulse response file. Here you can enter the original tempo of the impulse response file into the parameter value field. This is specially designed for the use of audio loops. With a click on the button the loaded file gets scanned and the tempo will be recognized automatically. Depending on the number of bars you maybe have to enter a revised value manually. The output volume of the audio signal. 144 CHAPTER 9 Insert Filter and Effects Origami Positioner When you click on the “positioner” button in the upper right corner, the display will switch to the positioner screen and the button changes into “back”. If the Positioner is not yet activated, simply click on the orange button inside the 3D panel to activate Origami’s positioner and to move your instruments inside the virtual room Best Service Engine 1.0 145 Manual As soon as activated, a “speaker” icon comes up in the middle of the 3D matrix and the status of the button switches into “active”. Now you can change the position of the audio signal in your virtual room. To return to the original position of the audio signal in the center, please press and hold the “Alt” key and click on the icon. Now the room position will be reset to its default values. If you are pleased with your audio signal’s position, you can click the “back” button in the upper right corner to return to your basic screen. Whenever the positioner is activated and you return to your basic screen or Origami’s “IR file info”, the “positioner” button gets bordered lightly to show its activated status. 146 CHAPTER 9 Insert Filter and Effects Preamp Modeler Engine comes with a selection of 12 premium preamps. Model: Use this pull-down menu to select your preamp model. Presence: This DSP parameter increases the higher middle frequencies of the audio signal. This way the sound becomes more presence. Output Gain: The output volume of the audio signal. . Best Service Engine 1.0 147 Manual Cabinet Modeler The Cabinet Modeler offers the simulation of the typical cabinet sound for any of your instruments - but was specially designed for electric guitars and electric basses. You can choose between 6 legendary cabinet models of different size and with different microphone position. Model: Use this pull-down menu to select your cabinet model. Color: This parameter allows you to edit the EQ color of the audio signal. Output Gain: The output volume of the audio signal. 148 CHAPTER 9 Insert Filter and Effects Mic Modeler The Mic Modeler allows you the immediate assignment of different microphone characters to your instruments. Available are 14 different legendary microphone models of the categories „condenser“, „dynamic“ and „tube“. Depending on the microphone model you can even select between the different positions and characters „omni directional“, „directional close“, „directional far“ and „directional farer“. Model: Use this pull-down menu to select your mic model. Output Gain: The output volume of the audio signal. Best Service Engine 1.0 149 Manual Pro Surround Environment Engine comes with the most sophisticated Surround Environment you will ever find in any software sample player and supports all professional surround formats, like Pro Logic, Dolby Surround, Dolby Digital, DTS, ITU, SDDS and many more up to 8.1. Please keep in mind that also have to assign the corresponding surround format to the output channel in the mixer. Of course all insert filter and effects of Engine are now fully surround compatible. 150 CHAPTER 10 Pro Surround Environment Worldwide unique in Indepedence is the total flexibility of all the formats: You can immediately switch between all the available surround formats and Engine will automatically route the channels to the assignment of the new format. Additonally you can assign the surround formats for each Layer individually, so Engine can manage different surround formats at the same time. Beside the surround format selection in the Layer area, you also have some further surround settings on the „Preferences“ page of Engine. There you can assign the preferences for the import settings of your surround files and you have the option to set the general channel assignment for all multi channel files for three different formats: Channel Manager This helper automatically shows all available channels of the currently selected output format, so if you switch from “stereo” to “5.1 DTS” the Channel Manager display will switch accordingly: Additionally you can route any channel of your surround format to „L“ (left) and „R“ (right) and thus create a mix down of your surround format to stereo. You can also use the Channel Manager to finetune the volume, delay and output channels of your output format. Best Service Engine 1.0 151 Manual Calibration Depending on your speaker position and your room size you can use this helper insert to calibrate your speakers: LFE Filter If you are working in a surround format that contains a LFE, you can use this filter to cut high frequencies depending on the selected slope. The “LFE creator” button creates a new additional LFE channel out of all available channels. Satellites HP Filter If you are working in a surround format you can use this filter to cut low frequencies depending on the selected slope. 152 CHAPTER 10 Pro Surround Environment Surround Panner The surround panner enables you to use instruments that contain stereo, mono or surround audio files in any Engine surround environment. Corresponding to the position of the stereo (L & R), mono (M) or surround (S) icons new volume settings get calculated for all existing channels of your currently selected surround format. Best Service Engine 1.0 153 Manual Insert Filter & Effects As already mentioned before all Engine Filters and Effects are fully surround compatible. You can switch between the available formats at any time and all inserts will immediately switch to the new format automatically. The example below shows the insert “Filter Delay”: format: Stereo format: 5.0 SMPTE / ITU / Music format: 7.1 SDDS Film 154 CHAPTER 11 Preferences & Help Page Preferences & Help Page The Preferences page contains many standardized parameters which you may already know. Even though you will be able to make your personal setup immediately some more details about the available options maybe helpful for you. Depending on the Engine version you use some of the parameters will not be adjustable or visible on your preferences page. All parameters that are available for your version are of course freely editable. The Preferences page affects the complete plug-in, so it is very important to edit the available parameters in this area very carefully! Making changes may cause incompatibility with other Projects or the required settings may not get adjusted correctly which in turn may cause the locking of multiple parameters or even loss of performance. IMPORTANT: Changes of the Preferences parameters affect the basic ROUTING SETUP of Engine. To accept your changes a restart of Engine is required. Only after this your settings get accepted. Therefore click on „SAVE PREFERENCES“ after you finished your setup, close Engine and select it again from the plug-in list of your sequencer software. Best Service Engine 1.0 155 Manual Output settings As Engine already supports many different interfaces and because of all the different sequencer applications actually available sometimes it can be required or helpful to increase or reduce the number of available outputs. IMPORTANT: Thereby you can also save or require performance of your computer. At the moment the maximum amount of available outputs is set to 64 MONO and 64 STEREO outputs per instance. Unfortunately many sequencer applications have different ways to manage additional output channels of plug-ins. Please read the manual of your sequencer application how to do it. Default Layer Format If you add a new Layer to your project, also a new output channel gets added to the mixer page accordingly. The output format of this channel in the mixer will be the default format you select in this pull-down menu. Default Root Key If you import audio files that do not contain a “root key” information, the selected key of this pull-down menu gets used as default root key. Use original BIT rate / Pre-convert to 32 BIT Engine comes with an automatic recognition and immediate internal adjustment of the settings of your sequencer application. Actually the compatibility up to 32 Bit/192 kHz is guaranteed. Thereby an entire compatibility to any sequencer and used hardware gets fully supported. Apart from this you can decide to convert the Audio Files already during the loading to the appropriate bit rate or to convert them from the RAM only until they get used. 156 CHAPTER 11 Preferences & Help Page Surround Any surround preference settings get always saved with your Engine Project. If you import multi channel audio files into Engine, you can save your default channel assignment using the appropriate pull-down menus. Additonally you can also save the default settings for three different surround output formats and also create your own presets. IMPORTANT: After your routing setup you can choose/switch between all available surround formats in the „Audio Out“ pull-down menu for each Layer individually and at any time. Engine Root Folder With the first start of Engine you have to select your current Engine Root Folder. From now on Engine will use this root folder for saving new files like Patches, Audio Files or Presets. If you should change the location of your „Engine Root Folder“ or the selected root folder should not be valid anymore, you will get asked to define the new/correct root folder with the next start of Engine. To change the Engine Root Folder manually just click on the „Select“ button. Now the browser of your OS opens and you can select the new path where you installed, moved or copied the desired „Engine Root Folder“. TIP: You do not have to save/copy all new Audio Data, Projects, Image Files, etc. into the intended folders of the „Engine Root Folder“. It is totally enough just to link an alias of the files. Thereby you can easily link multiple internal and external hard disks. Currently Engine supports up to 5 aliases successively. Best Service Engine 1.0 157 Manual RAM Settings and Overview Although computers become better and faster all the time, RAM is still a very valuable part. These parameters give you a permanent summary of the current RAM usage of your Engine. “Minimum RAM” lets you assign the amount of RAM that is always reserved for Engine. „Allocated RAM“ shows the maximum RAM usage of Engine during the complete session. „Used RAM“ is a permanent changing value that shows the exact amount of RAM Engine currently uses. There are multiple ways to optimize RAM usage of your computer. Therefore please read the details about the RF-HDD (Read From Hard Disk Drive) feature and the Auto-RAMCleaner. Multi Core Support Engine supports the reservation and assignment of multi core usage (up to eight cores). Thus Engine has priority access to the number of cores you assign as soon as additional CPU ressources are needed. Depending on your computer you can use this feature to boost your performance with a single instance of Engine. The pull-down menu will always contain the number of cores of you computer. If you have a dual core computer, for example, you only get 2 cores listed. The support of multi cores and finally the possibility to assign a specific number of cores for Engine is a powerful and unique feature for software sampler - because you can now assign not only processors but even the cores. If you have an eight core computer, for example, you can now assign 6 cores to Engine and take the other 2 cores remain free let’s say for your host application. This way there will be never any process of Engine and your host application that will take the same core at the same time - and exactly this result gives you an unmatched performance! 158 CHAPTER 11 Preferences & Help Page RF-HDD (Read From Hard Disk Drive) Our current and also upcoming Virtual Instruments and Sample Libraries are designed for most professional and most realistic performances. This demand implicates very high memory requirements. The solution: „RF-HDD“, an innovative and entirely new streaming technology, exclusively developed by yellow tools software engineers. Preload time When loading a Layer only the defined time of each audio file gets „pre-loaded“ into the RAM of your computer. The „rest“ of each audio file remains on the hard disk and only gets loaded in case it gets used/played. PRELOAD TIME allows you to adjust this value and actually accepts values between 200 milliseconds and 3 seconds per audio file. You can also use the pull-down menu on the right to use the presets. Unload time This parameter unloads unused audio files after the defined time. Every played audio file gets its own „start time“. After the expiration of the entered unload time the sample gets unloaded immediately. This process discharges the RAM of your computer and so lets you adjust Engine to the performance of your system. Currently you can enter values between 0 milliseconds and 20 seconds. You can also use the pull-down menu on the right to use the presets. Block size As Engine is design for extremely fast performances and simultaneously has to manage an enormous amount of audio files we had to add this third parameter. While loading, block size allows larger loading steps and so reduces the continuous and time-consuming movements of the read head of the hard disk drive. Depending on the basic speed of your hard disk you can enter custom values or use the presets in the pull-down menu on the right. In practice even slow hard disks become an increased performance in speed and stability. Even the RF-HDD feature is part of all versions of Engine it may happen that the three parameters are not visible in the Preferences. In this case please download and install the newest version from www.yellowtools.com. TIP: Depending on your computer, OS and your system configuration we recommend you to try multiple combinations with different values of the three parameters. This way you will find the best results to optimize your system. Best Service Engine 1.0 159 Manual Default Author Information The “Default Author Name” and “Default Author Weblink” information automatically get added to every new Project, Layer Set and Layer you will create. You can also edit these information at any time afterwards in the corresponding “info” pages. Help Page On the Engine “Help” Page you have several links to PDF documents (manuals, shortcut overview, tips & tricks) and to some online links for the newest updates, tutorials and much more. The online links require an internet connection and to read the PDF documents on your computer you need the free Adobe Acrobat Reader or any other application that can open PDF documents. 160 CHAPTER 12 Credits Credits Idea and conception: Drazen Vlahovic Productdesign and projectmanagement: Christian Hellinger, Klaus Kandler, Robert Leutner Senior software developer: Roman Glomb Èlastique SOLOIST by zplane.development. Impulse Response Files: Inspired Acoustics „INSP:IR impulse library“; Entel Ltd., Hungary User interface: Hans van Even (musicworx, France), yt art division Graphic design, art direction, packaging designs: yt art division, Best Service Special Thanks To: Slavica, Enna and Adrian Vlahovic for their limitless patience, Gabriele & Amelie Hellinger just for everything, Roman Glomb for his 36 hours days, Rita Schaupp, Rolf and Ariane Hellinger, Adelheid Nehring von Oettingen for their support, Michael Lips from Gravis Shop Karlsruhe, Rudi Metzler and RockShop Karlsruhe for the support, Manfred Graf, Reinhold Rausch, KUK GmbH, WIBU Systems AG, Wolfgang Völker, Patrick Kirst, Zlatko Dozic, Torsten Wieseler, Marcel Millot, Umbo, Martin Straka, Matthias & Markus Loris, Frank Lemmert, Christian Auer, Casi, Pedro Weis, the companies Apple, Emagic, Digidesign, Entel, Shirokuma and Chicken Systems, all yellow tools beta-testers and all our worldwide resellers and distribution partners. Best Service Engine 1.0 161 Manual License Agreements License Agreement Software PLEASE READ THIS LICENSE CAREFULLY BEFORE USING THE SOFTWARE. BY USING THE SOFTWARE, YOU ARE AGREEING TO BE BOUND BY THE TERMS OF THIS LICENSE. IF YOU DO NOT AGREE TO THE TERMS OF THIS LICENSE, PROMPTLY RETURN THE UNUSED SOFTWARE TO THE PLACE WHERE YOU OBTAINED IT AND YOUR MONEY WILL BE REFUNDED. 1. License. The application, demonstration, system and other software accompanying this License, whether on disk, in read only memory, or on any other media (the 'Software'), the related documentation and sounds are licensed to you by Yellow Tools and its Licensors. You own the disk on which the Software and sounds are recorded but Yellow tools and/or Yellow tools' licensors retain title to the Software, related documentation and sounds. This License allows you to use the Software and sounds on a single computer. You may use the software on a home or portable computer, provided the software is never used on both computers at the same time. 2. Restrictions. The Software contains copyrighted material, trade secrets, and other proprietary material. In order to protect them, and except as permitted by applicable legislation, you may not decompile, reverse engineer, disassemble or otherwise reduce the Software to a humanperceivable form. You may not modify, rent, lease, loan, distribute or create derivative works based upon the Software and sounds in whole or in part. 3. Termination. This License is effective until terminated. You may terminate this License at any time by destroying the Software, related documentation and sounds. This License will terminate immediately without notice from Yellow Tools if you fail to comply with any provision of this License. Upon termination you must destroy the Software, related documentation and sounds. 4. Limited Warranty on Media. Yellow Tools warrants the compact discs and/or DVD(s) on which the Software and sounds are fixed to be free from defects in materials and workmanship under normal use for a period of ninety (90) days from the date of purchase as evidenced by a copy of the receipt. Yellow Tools entire liability and your exclusive remedy will be replacement of the DVD(s) and/or compact discs, which shall be returned to Yellow Tools with a copy of the receipt. Yellow Tools will have no responsibility to replace a disc/DVD damaged by accident, abuse or misapplication. ANY IMPLIED WARRANTIES ON THE COMPACT DISC/DVD(S), INCLUDING THE IMPLIED WARRANTIES OF MERCHANTABILITY AND FITNESS FOR A PARTICULAR PURPOSE, ARE LIMITED IN DURATION TO NINETY (90) DAYS FROM THE DATE OF DELIVERY. THIS WARRANTY GIVES YOU SPECIFIC LEGAL RIGHTS, AND YOU MAY ALSO HAVE OTHER RIGHTS WHICH VARY BY JURISDICTION. 162 CHAPTER 13 License Agreements 5. Disclaimer of Warranty on Yellow Tools Software. You expressly acknowledge and agree that use of the Software and sounds is at your sole risk. The Software, related documentation and sounds are provided 'AS IS' and without warranty of any kind and Yellow Tools and Yellow Tools' Licensor(s) (for the purposes of provisions 4 and 5, Yellow Tools and Yellow Tools' Licensor(s) shall be collectively referred to as 'Yellow Tools') EXPRESSLY DISCLAIM ALL OTHER WARRANTIES, EXPRESS OR IMPLIED, INCLUDING, BUT NOT LIMITED TO, THE IMPLIED WARRANTIES OF MERCHANTABILITY, FITNESS FOR A PARTICULAR PURPOSE AND NONINFRINGEMENT. YELLOW TOOLS DOES NOT WARRANT THAT THE FUNCTIONS CONTAINED IN THE SOFTWARE WILL MEET YOUR REQUIREMENTS, OR THAT THE OPERATION OF THE SOFTWARE WILL BE UNINTERRUPTED OR ERROR-FREE, OR THAT DEFECTS IN THE SOFTWARE AND THE SOUNDS WILL BE CORRECTED. FURTHERMORE, YELLOW TOOLS DOES NOT WARRANT OR MAKE ANY REPRESENTATIONS REGARDING THE USE OR THE RESULTS OF THE USE OF THE SOFTWARE AND SOUNDS OR RELATED DOCUMENTATION IN TERMS OF THEIR CORRECTNESS, ACCURACY, RELIABILITY, OR OTHERWISE. NO ORAL OR WRITTEN INFORMATION OR ADVICE GIVEN BY YELLOW TOOLS OR A YELLOW TOOLS AUTHORIZED REPRESENTATIVE SHALL CREATE A WARRANTY OR IN ANY WAY INCREASE THE SCOPE OF THIS WARRANTY. WITHOUT LIMITING THE FOREGOING, YELLOW TOOLS DISCLAIMS ANY AND ALL EXPRESS OR IMPLIED WARRANTIES OF ANY KIND, AND YOU EXPRESSLY ASSUME ALL LIABILITIES AND RISKS, FOR USE OR OPERATION OF THE SOFTWARE, INCLUDING WITHOUT LIMITATION. SHOULD THE SOFTWARE PROVE DEFECTIVE, YOU (AND NOT YELLOW TOOLS OR A YELLOW TOOLS AUTHORIZED REPRESENTATIVE) ASSUME THE ENTIRE COST OF ALL NECESSARY SERVICING, REPAIR OR CORRECTION. SOME JURISDICTIONS DO NOT ALLOW THE EXCLUSION OF IMPLIED WARRANTIES, SO THE ABOVE EXCLUSION MAY NOT APPLY TO YOU. 6. Limitation of Liability. UNDER NO CIRCUMSTANCES INCLUDING NEGLIGENCE, SHALL YELLOW TOOLS BE LIABLE FOR ANY INCIDENTAL, SPECIAL OR CONSEQUENTIAL DAMAGES THAT RESULT FROM THE USE OR INABILITY TO USE THE SOFTWARE OR RELATED DOCUMENTATION, EVEN IF YELLOW TOOLS OR A YELLOW TOOLS AUTHORIZED REPRESENTATIVE HAS BEEN ADVISED OF THE POSSIBILITY OF SUCH DAMAGES. SOME JURISDICTIONS DO NOT ALLOW THE LIMITATION OR EXCLUSION OF LIABILITY FOR INCIDENTAL OR CONSEQUENTIAL DAMAGES SO THE ABOVE LIMITATION OR EXCLUSION MAY NOT APPLY TO YOU. In no event shall Yellow Tools' total liability to you for all damages, losses, and causes of action (whether in contract, tort (including negligence) or otherwise) exceed that portion of the amount paid by you which is fairly attributable to the Software and sounds. 7. Controlling Law and Severability. This License shall be governed by and construed in accordance with the laws of the Federal Republic of Germany. If for any reason a court of competent jurisdiction finds any provision of this License, or portion thereof, to be unenforceable, that provision of the License shall be enforced to the maximum extent permissible so as to effect the intent of the parties, and the remainder of this License shall continue in full force and effect. Best Service Engine 1.0 163 Manual 8. Complete Agreement. This License constitutes the entire agreement between the parties with respect to the use of the Software, the related documentation and sounds, and supersedes all prior or contemporaneous understandings or agreements, written or oral, regarding such subject matter. No amendment to or modification of this License will be binding unless in writing and signed by a duly authorized representative of Yellow Tools. Should you have any questions or comments concerning this license, please do not hesitate to write to Yellow Tools GBR, Richard-Wagner-Str. 14, 76185 Karlsruhe, Germany. attn: Warranty Information. Email: [email protected]. 164 CHAPTER 14 Index Index Symbole B 2-pole—55 4 band parametric EQ—112 4-pole—55 6 band parametric EQ—112 6-pole—55 10-pole—117 12-pole—117 Bandpass—55 BIT rate—153 Bit rate settings—153 Bit Reduction—124 Block size—156 Browser—13, 89 BUS Channels—101 BUS sends—103 Buttons—21 Bypass button—21 Content button—21 Bypass button—21 A Absolute—55 Advanced Legato Mode—95 AHDSR envelope—56, 69 AIFF—40 Aliases—17 Alternate—20, 49 Alternate Mode—92 Arpeggiator—76, 78 Arranger—78 ASIO—18 Attack—56 Attributes—33, 93 Audio Out—104 Authorization Key Key status—157 Auto Import MIDI file(s)—80 Autoload—28 Auto-Mapping-Import—40 Chromatic Mapping—41 Multi Key Mapping—41 One Key Mapping—42 X-Y-Z Mapping—41 Automation—48, 106 Host automation—107 MIDI automation—106 auto tempo—44 C Cabinet Modeler—145 Calibration—130, 149 Categories—33 Channel display—101 Channel Manager—131, 148 Channels—101 Custom Channel—51 Layer Channel—101 Output Channel—101 Channel types—105 Chorus—120 Chromatic Mapping—42 Compressor—118 Content Browser—49 Content button—21 Content Editor—98 Controller—62 CPU power—50 Credits—46, 147, 158 Custom Channel—51, 101 Custom Control—65 Best Service Engine 1.0 165 Manual D H Decay—56 Default Author Information—157 Default Layer Format—153 Delay—125 Destination—61 Distortion—124 Doubler—127 Downwards—53 Dynamics—116 Dynamic Split—53 Help—16 Help Page—157 Hertz—29 High Cut Filter—116 Highpass—55 Hold—56 Host Automation—65, 106, 107 E Echo—128 Effects—110 Elastique—43 Equalizer—112 External Sources—60, 64 F File display—93, 94 Filter Delay—127 Filters—55, 110, 113 Fix Value—64 Flexible Modifiers—59 External Sources—60, 64 Internal Sources—60, 66 Formants—44, 141 Free Envelope—60, 69 Frequency—55, 72 G Glide—60, 73 Graphic level meter—104 Group—49, 99 Group Editor—99 Group Name—102 I image files—17 Import—40 Impulse Response—136 Input Fields—21 Insert button—102 Insert Filter & Effects—151 Insert FX—88 Inserts—88, 110 Internal modules—63 Internal Sources—60, 66 I/O buffer—18 K keep settings—31 Keyboard—27 Keyboard Options—53 Key Distance—66 Key Down—66 Key Position—65 Key Position (keyboard tracking)—65 Key range—36 Key status—157 Key Switch—52 Key Up—66 keywords—92 L Layer—20 Auto-Mapping-Import—40 MIDI Basics Settings—34 166 CHAPTER 14 Index Notepad—33 Layer Area—32 Layer Channel—101 Learn—52 Level indicator—104 Level Meter—104, 126, 130 Level Meter Pro—130 LFE Filter—117, 149 LFO—60, 67 License agreements—159 Software—159 Limiter—118, 119, 120, 124, 125 Loading—32 Loop—72, 74, 76 Loops—43 Low Cut Filter—115 Lowpass—55 M Mapping—40 Markers—69 Metronome—131 Mic Modeler—146 MIDI—35 MIDI Automation—65, 106 MIDI bank—38 MIDI controller—48 MIDI File Import—76, 80 MIDI Files—95 MIDI-IN icon—29 MIDI input—100 MIDI input channel—32 MIDI learn—65 MIDI panic/bypass—29 MIDI ports—19 MIDI Preferences—19 MIDI programs—38 MIDI settings—34 MIDI thru—28 Mixer—14, 97 Content editor—98 Group editor—99 Show/Hide editor—100 Modules Editor—12, 50 Modwheel—60, 65 Mono—34 Mono Aftertouch—65 Mono Aftertouch (channel pressure)—65 Multi Core Support—155 Multi Key Mapping—41 Mute—34, 104 N Note-off—86 Note-on—86 Notepad—33 O One Key Mapping—42 Origami—136 Origami LE—136, 145, 146 Output Channels—101 Outputs—51, 104 Output Settings—51, 153 P Panorama chart—105 Phase invert—130 Phaser—121 Pitch—29, 45 Pitchbend—60, 65 Pitch-Shifting—43 Playing Direction—53 Plug-in—17 Poly Aftertouch—65 Poly Aftertouch (key pressure)—65 Polyphony—50 Portamento—73 Positioner—142 POST—103 PRE—103 Preamp Modeler—144 Pre-cache—39 Best Service Engine 1.0 167 Manual Preferences—15, 152 Pre-listen—89 Preload time—156 Priority—33 Program Change—29 Project—20 Pro Surround Environment—147 Pull-Down Menus—21 Q Quick Edit—11, 46 R RAM—35, 154 RAM overview—154 Random—65 Read Model—156 Reference Tone—131 Relative—55 Release curve—56 Release Velocity—65 Remember Layer editing page—28 Resonance—55 Retrigger—57, 71 Reverb—134 Reverb TWO—135 RF-HDD—35, 156 Ring Modulator—122 Root Key—153 Rotary—122 Route—51 S Sample delay—130 Sample rate—18 Satellites HP Filter—117, 149 Searching—92 Section—20, 49 Semitones—29 Sequencer—48 shortcuts—17 Show/Hide Editor—100 Skip—52, 56 Solo—33, 104 Source—61 Split Key—53 Standalone—18 Step Modulator—60, 71 Steps—72 Step Sequencer—74 Stereo—34 Surround—34, 147, 154 Surround Channels—101 Surround Panner—132, 150 Sustain—56 Sync—68 T Tempo—45 Time Modulator—60, 86 Time-Stretching—43 Time-Ttretching—43 Transpose—36 True stereo—141 True surround—141 Tube distortion—125 U Unload time—156 Upwards—53 Upwards & Downwards—53 V Velocity—60, 64 Velocity range—36 Version overview—157 Vintage 3 band EQ—113 Volume—129 Volume AHDSR—56 Volume attack—56 Volume chart—104 Volume fader—104 168 CHAPTER 14 Index VST Effects—26 VST Instruments—24 VST Plug-Ins—23 W WAV—40 X XY panorama—129 X-Y-Z Mapping—41 Y Yellow Tools Root Folder—17, 154 Z Zone—20 Zoom—57