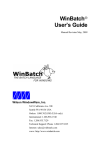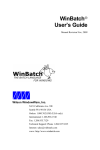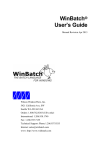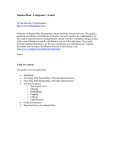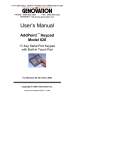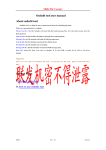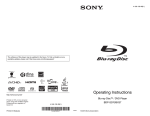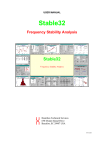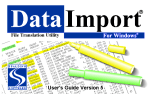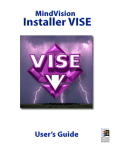Download WinBatch User`s Manual - WinBatch Tech Database
Transcript
WinBatch User’s Guide Manual Revision August 2015 Wilson WindowWare, Inc. 5421 California Ave. SW Seattle WA 98136 USA Orders: 1.800.762.8383 (USA only) International: 1.206.938.1740 Fax: 1.206.935.7129 Internet: [email protected] www: http://www.winbatch.com Copyright © Wilson WindowWare. All rights reserved. No part of this manual may be reproduced or transmitted in any form or by any means, electronic or mechanical, including photocopying and recording, for any purpose without the express written permission of Wilson WindowWare, Inc. Information in this document is subject to change without notice and does not represent a commitment by Wilson WindowWare, Inc. The software described herein is furnished under a license agreement. It is against the law to copy this software under any circumstances except as provided by the license agreement. U.S. Government Restricted Rights Use, duplication, or disclosure by the Government is subject to restrictions as set forth in subdivision (b)(3)(ii) of the Rights in Technical Data and Computer Software clause at 252.227-7013. Contractor/manufacturer is Wilson WindowWare, Inc./5421 California Ave SW /Seattle, WA 98136 Trademarks Microsoft and MS-DOS are registered trademarks of Microsoft Corporation. Windows, Windows NT and Visual Basic are trademarks of Microsoft Corporation. PowerBuilder is a registered trademark of Sybase. Novell is a copyright/trademark of Novell Inc. VeriSign and Thawte are registered trademarks of VeriSign. WinBatch, WinBatch+Compiler, PopMenu are registered trademarks of Wilson WindowWare, Inc. CONTENTS CONTENTS iii Welcome Overview Registering Your Copy of WinBatch What WinBatch Can Do How WinBatch is Used System Requirements About This Manual About Extenders Notational Conventions Acknowledgments 7 7 8 9 9 10 10 10 11 11 WinBatch Setup Installing and Configuring WinBatch License Numbers: Temporary and Permanent Installing WIL Extender DLLs About Maintenance Plans 13 13 14 15 15 WinBatch Studio WinBatch Studio Overview WinBatch Studio Menus 17 17 17 Using WinBatch Creating WinBatch Script Files WinBatch Operation: Running WinBatch Utilities Using Icons to Pass Parameters to WinBatch Utilities Passing Parameters Between WinBatch Script Files Accessing Help Files Reference Guides WIL Extenders Utilities 23 23 23 25 28 28 29 29 31 WinBatch Functions Function Reference Introduction Function List Simple Box Functions Graphical Box Functions Drawing Stack Management WinBatch Specific Functions Compiler Service Functions Simple Box Functions BoxOpen 33 33 33 33 33 34 34 35 35 35 iii BoxShut BoxText BoxTitle Graphical Box Functions Coordinate Parameters Color Parameters BoxBitmap BoxButtonDraw BoxButtonKill BoxButtonStat BoxButtonWait BoxCaption BoxColor BoxDestroy BoxDrawCircle BoxDrawLine BoxDrawRect BoxDrawText BoxesUp BoxMapMode BoxNew BoxPen BoxTextColor BoxTextFont BoxUpdates Drawing Stack Management BoxDataClear BoxDataTag WinBatch Specific Functions Breakpoint ExtractAttachedFile Compiler Service Functions SvcSetAccept(codes) SvcSetState(state) SvcWaitForCmd(timeout) 36 36 37 37 38 38 38 41 43 44 44 45 46 47 48 49 50 51 52 53 54 55 56 57 58 60 61 62 63 63 63 64 64 65 66 Language Extenders Install Extenders Using Extenders Windows Networking Extenders Other Extenders 69 69 69 70 70 Utilities Dialog Editor Getting Started Menu Commands User Interface 73 73 74 75 90 iv Control Attribute Specifics Saving Dialog Scripts View the Script Analyze the Script Window Information Utility FileMenu PopMenu WinMacro Browser RoboScripter Type Viewer 92 99 99 100 103 104 108 111 112 112 113 APPENDIX A: Filenames WinBatch and Accessories File Name Summary Extender File Naming Conventions WinBatch DLLs 115 115 115 117 117 APPENDIX B: WinBatch+ Compiler Installing and Using WinBatch+Compiler Compiler Installation Compiler Usage Compiler Command Line Running the Compiler in Interactive Mode Options Extenders Source Target Other Files Icon Settings Version Info Multi Batch Compile Run as a Native Service Network Considerations UAC and Code Signing Application Manifest Code Signing #Include 119 119 119 120 120 121 122 124 125 125 125 125 126 128 128 128 131 134 135 135 136 137 Error Appendix 139 Glossary of Terms 141 v vi Welcome Welcome Overview From R. Petersen; "Our entire company is becoming 100% dependent on dozens of WinBatch programs that make everything hang together." WinBatch can automate all versions of Windows. WinBatch manipulates the Windows interface, Windows applications, and network connections. So, any operations in or from Windows, can be done at the click of a mouse button with WinBatch. Testing values, getting system information, working with directories, logging events, and manipulating files are just a few of these capabilities. WinBatch is often used to assemble reports, install software, automate testing, control processes, acquire data, and add efficiency to the Windows workstation. WinBatch excels in tailoring the Windows interface to fit any user. Standard operations are easy to program in WinBatch. WinBatch functions can manipulate: • The operating system • The Windows interface • Any and all Windows applications • Most MS-DOS applications • Most networks WinBatch has two main components: • A system control language called WIL (Windows Interface Language) • An interpreter that reads a text file written in the WIL language and performs the required operations Note: WinBatch is a batch file based implementation of WIL. A WinBatch batch file is a text file containing one or more lines of WIL functions and commands. WinBatch is continually being updated to function It is easy to get started in Windows programming with WinBatch. The WinBatch Studio interface makes editing and debugging, streamlined and easy. Useful system 7 Welcome with future versions of Microsoft Windows. utilities are produced quickly with WinBatch. All the things you couldn’t do before in Windows are suddenly just a few minutes away. When projects demand an advanced solution, the flexibility of WinBatch is ready to speed development. A visual dialog editor, a window information grabber, a debugger, and the power of structured programming are included in the WinBatch package. WinBatch has these capabilities: mathematical operators, text manipulation, binary file editing completely in memory, network connectivity, and Windows system manipulation. Many WinBatch functions can accomplish more in a single line statement, than what could take pages of forms design, property setting, and coding in other programming languages. WinBatch is optimized for making quick work of custom system management utilities. Registering Your Copy of WinBatch Registered users of WinBatch receive technical support, use of Wilson WindowWare on-line information services, and special offers on new versions of WinBatch and other Wilson WindowWare products. You must register your copy to obtain these benefits. You can register WinBatch by purchasing through our website. • http://www.winbatch.com (select ‘order’ tab) Registered users can share their WinBatch experience with other users on the Wilson WindowWare Tech Support Forum. • http://forum.winbatch.com The latest versions of WinBatch are available on-line. The addresses here may change at any time - check your installation sheet. • Internet Web page: http://www.winbatch.com There is a comprehensive database of tech support questions, answers, and sample scripts available on the Wilson WindowWare Web site. • 8 Internet Tech Support page: http://techsupt.winbatch.com Welcome What WinBatch Can Do With 510 general functions and commands, tons of networking functions, 99 physical constants, 28 operators and more than 24 additional extender Dll’s for various specific operations, WinBatch can: • Solve numerous system management problems • Run Windows and DOS programs • Send keystrokes directly to applications • Schedule scripts to run at a specific time • Send menu items directly to Windows applications • Rearrange, resize, hide, and close windows • Run programs either concurrently or sequentially • Display information to the user in various formats • Prompt the user for any needed input • Present scrollable file and directory lists • Copy, move, delete, and rename files • Read and write files directly • Copy text to and from the Clipboard • Perform string and arithmetic operations • Make branching decisions based upon numerous factors • Call Dynamic Link Libraries • Act as an OLE 2.0 / COM automation client • And much, much more. How WinBatch is Used Launch one WinBatch icon or file and you can run from one to thousands of operations. One WinBatch script can squeeze any number of operations into a single batch file that runs just like any other Windows program. It can run from a Windows shell or any application that can run another application. WinBatch excels in controlling other applications both in Windows and MS-DOS. From getting system information, through controlling software, to accessing the network, WinBatch can do it all from Windows. 9 Welcome System Requirements WinBatch requires an IBM PC or compatible running Microsoft Windows 2000 or newer. WinBatch 32 requires a 32-bit version of Microsoft Windows. WinBatch 64 requires a 64-bit version of Microsoft Windows. Memory requirements Approximately 3 MB overhead, plus any memory used by your script. This memory is returned to the system when the WinBatch utility ends. Hard disk space used by WinBatch Approximately 12 MB for a *full* install. About This Manual WinBatch uses Wilson WindowWare’s Windows Interface Language (WIL). Please refer to the WIL Reference Manual for an introduction to WIL, as well as for complete documentation of the many functions available in WIL (and in WinBatch). This User’s Guide includes topics and functions which are exclusive to WinBatch, or which behave differently in WinBatch. Since the WIL language is distributed with software other than WinBatch, we have contained those functions and utilities that are specific to WinBatch in this manual. About Extenders Many additional functions are dealt with in extensions to WIL, called WIL Extender Dlls. The extenders are dynamic link libraries that can be accessed with the WIL AddExtender() function. Each extender has its own help file. To obtain any additional extender Dlls, download them from our website. After unzipping the files, select the appropriate extender subdirectory and run the corresponding SETUP.WBT file. 10 Notational Conventions Throughout this manual, we use the following conventions to distinguish elements of text: Boldface Used for important points, programs, function names, and parts of syntax that must appear as shown. System Used for items in menus and dialogs, as they appear to the user. Fixed-width Used for WIL sample code. Italics Used for emphasis and to liven up the documentation just a bit. Acknowledgments WinBatch software developed by Morrie Wilson, Richard Merit and Tony Deets. Documentation written by Richard Merit, Liv Browning, Jim Stiles and Deana Falk. 11 WinBatch Setup WinBatch Setup Installing and Configuring WinBatch WinBatch is easy to install. If you have purchased WinBatch+Compiler, go to Appendix B, page 119, for instructions on installing WinBatch+Compiler. A couple things to note: -Windows must be running to install WinBatch. -Make sure NO WinBatch WBT files are currently running. -WinBatch cannot be installed from a drive shared over a network. -You will generally need Administrator access to install WinBatch. 1. Download the .zip file for WinBatch from our website and save to a local hard drive. 2. Unzip the downloaded zip file to an empty, temporary directory - NOT to where you want to eventually install it. 3. Once unzipped, locate and run the SETUP.EXE. In some cases, you can run the SETUP.EXE directly from the unzip program, but it is usually safer to close the unzip program, locate the directory with Windows Explorer (Not Internet Explorer) and double-click the SETUP.EXE file that was unzipped. 4. You will be prompted for the directory to install WinBatch into. The default will be C:\PROGRAM FILES\WINBATCH on 32-bit Windows or C:\PROGRAM FILES (X86)\WINBATCH on 64-bit Windows. It is recommended that you install WinBatch using these defaults, especially on Windows Vista and newer. 5. Hit OK, and then examine the install specification screen. 6. Select the desired items, and let the setup process copy the files. The Network and Control Manager extender Dlls and Help files are installed by default, so if you do not want these installed, de-select the checkbox for this item. All other WIL Extenders are available for download from our website. You will be asked for license numbers. They were sent to you when you initially bought or renewed the maintenance on the product. 13 WinBatch Setup License Numbers: Temporary and Permanent To Enter License Information: Once you purchase the software, you will be emailed a License ID and NUM. Be sure to have the information handy for this licensing procedure. To license WinBatch do the following: 1) Start WinBatch by running WinBatch.exe, and hit the "Enter License Info" button on the registration reminder screen. 2) In the "Registration ID" field, enter your License ID. It is generally a 6digit number ( i.e. 823456). In the "Control Number" field, enter your 16alphanumeric License NUM. Almost all control numbers begin with CG01 (Charlie Golf Zero One) or BG01 (Bravo Golf Zero One) followed by more letters and/or numbers. Note: This field is NOT case-sensitive. 3) After entering the information, select the OK button. You may be prompted to enter your name at this point. Note: This can be any name you would like. After entering your name, select the OK button. That should do it. You should see a message stating "Thank you for your support". If you get a message stating 'Invalid licensing Data' then start this process over from the beginning. You will need to enter this information once each for the WinBatch.exe and the WBCompiler.exe. You may need to re-enter this number if you re-install Windows, update to a new version of Windows, or update to a new revision of WinBatch. Please keep the number private. It is not required for Tech Support services unless asked. WinBatch will run without license numbers, but a screen will appear to remind you to register the software. Keep license numbers in a safe place. They will be needed whenever WinBatch is reinstalled. There will be a fee for replacing lost license numbers. If you have been issued a temporary license number, it will expire after a period of time and the evaluation screens will re-appear. To prevent this, obtain a permanent license number in place of a temporary one. Once you register your copy of WinBatch, you can enter your registration information. To make the registration screen appear for a temporarily licensed copy, hold the shift key down while starting a WinBatch utility. Enter the license numbers into the screen that will pop up. Once you have WinBatch successfully installed, you can check the version number by launching WinBatch.exe (which will launch the WinBatch 'Navigator'). The version should be something like "2015A", depending on which version you have. 14 WinBatch Setup There are several other utilities that can also be run from the WinBatch 'Navigator' that might also be useful. Check them out. Installing WIL Extender DLLs WinBatch also includes WIL extender Dlls. These are special Dlls designed to extend the built-in function set of the WIL processor. These Dlls typically add functions not provided in the basic WIL function set, such as network commands for particular networks (Novell, Windows and others), MAPI, ODBC, and other important Application Program Interface functions as may be defined by the various players in the computer industry from time to time. Most WIL extenders must be installed separately. To install WIL extender Dlls: 1. Create an empty temporary directory. 2. Download extender zip file to the directory. 3. Unzip zip file into same directory. 4. Close unzip program. 5. Using Windows Explorer, find the setup.wbt file in the directory. 6. Double-click the setup.wbt file. Extender should install in a few seconds. 7. Optionally delete the temporary directory. Note: You can also install extenders using the "Extender Version Checker and Download Utility" (also known as vCheck). This utility allows you to keep up with all the extender updates posted to the website. Download vCheck and WIL extenders from http://www.winbatch.com/download.html. About Maintenance Plans Wilson WindowWare offers a maintenance subscription system. One year of maintenance is included when you purchase. How does it work? When you purchase a new copy of one of our products, your purchase price will include a one-year maintenance subscription. During that year, you will be entitled to download and use any new versions of that product which are released, free of charge. At the end of the year, you will have the option to renew your subscription for an additional year. If you choose not to renew your subscription, you will be able to continue to use the versions which were released prior to your maintenance 15 WinBatch Setup subscription expiration, but you will not be licensed to use future versions of the product. Will the software I buy stop working after the year is up? NO! The licensing period is based on the date that the software was released, not on the current calendar date. If you buy a product on Jan. 1, 2015, you will be licensed to use any versions of that product which are released in 2015. If you choose not to renew your maintenance subscription, then you won't be licensed to use new versions which are released after that. But you will be licensed to use the 2015 versions forever. What about existing customers? If you purchased an older version of one of our products, and you do not have an active maintenance subscription, then you may upgrade to the current version of the product for a discounted price, depending on the version that you have. What day does my maintenance subscription expire? Maintenance subscriptions always expire on the last day of the specified month. Run WinBatch.exe, select the "License Info" button for maintenance expiration. What happens when I renew my maintenance subscription? When you renew your maintenance subscription, you will receive a new license code which will allow you to download and use an additional year's worth of releases. In addition, you will receive a package with the current version of the software and the latest printed manuals - assuming you do not select the "License Only" shipping option. Do I have to wait until the expiration date before I can renew? No. You may renew your maintenance subscription at any time during the year before the expiration date. No matter how far before the expiration date you renew, your existing maintenance subscription will be extended for a full additional year. What if I want to renew my subscription after it has expired? You may renew your maintenance subscription retroactively after it has expired. However, you will first have to pay for the period of time between the expiration date and the current date. For example, if your maintenance subscription expires at the end of Feb. 2015 and you choose not to renew it, but then in Oct. 2015 you decide to resume your maintenance subscription, you would have to pay a prorated amount for the months between Feb. 2015 and Oct. 2015 to bring your subscription up to date, and then pay for an additional year of maintenance from Oct. 2015 to Oct. 2016. Your new maintenance subscription expiration date would then be Oct. 2016, and you would receive a new license code which would be valid until then. 16 WinBatch Studio WinBatch Studio WinBatch Studio Overview WinBatch Studio is an ASCII text editor capable of editing numerous WinBatch files of an almost unlimited size (limited only by available Windows memory). WinBatch Studio has many features designed for creating and maintaining WinBatch program source code. Build, debug and run your WinBatch programs directly from WinBatch Studio. As an ASCII text editor, WinBatch Studio allows you to open numerous .wbt files at once, print half sized "two-up" pages side by side in landscape orientation, print headers and footer text (document name, date and time, page number) and, merge files together. WinBatch Studio Menus File Menu The File menu offers the following commands: Creates a new document. New Open… Opens an existing document. Close Closes an opened document. Merge… Inserts the contents of a new document into the current document. Save Saves an opened document using the same file name. 17 WinBatch Studio Save As… Saves an opened document to a specified file name. Save All Saves all opened documents. Revert Re-reads the current document from disk, returning to its original state. Page Setup… Displays printing options. Print Setup… Selects a printer and printer connection. Print… Prints a document. Print Preview Displays the document on the screen as it would appear printed. Send… Sends the document using default email client. Properties… Displays information about the current document. [Recent File List] Displays a list of previously opened documents. Exit Exits WinBatch Studio. Edit Menu The Edit menu offers the following commands: Reverse previous editing operation. Undo Redo Reverse previous undo operation. Cut Deletes data from the document and moves it to the clipboard. Copy Copies data from the document to the clipboard. Paste Pastes data from the clipboard into the document. Delete Deletes data from the document. Copy Other Copies specific data from the document to the clipboard. Cut Other Cuts specific data from the document to the clipboard. Change case Changes the case of selected data. Insert Parameters Inserts function parameters, left of the caret. Quick Help Auto Complete Displays a list of WIL and WinBatch functions that match a partially typed in word to the left the insertion caret. When a listed function name is selected and the Enter key is pressed or a function name is doubleclicked, the partially typed work is replaced with the full function name. 18 WinBatch Studio Select All Selects all the data in the document. View Menu The View menu offers the following commands: Shows, hides, or customizes the toolbars. Toolbars… Status Bar Shows or hides the status bar. Output Shows or hides the output window. Watch Shows or hides the watch window. Options… Editor, keyboard, and file specific settings are maintained in this dialog box. See help file for details. Search Menu The Search menu offers the following commands: Searches the current document for the specified text. Find… Find Next Repeats the last find operation, using the same options, for the next instance. Find Prev Repeats the last find operation, using the same options, for the previous instance. Replace… Searches the current document for the specified text, and replaces the found text with specified text. Find in Files… Searches one or more files for the specified text. To halt a search relaunch the "File in Files" dialog and then click the "Stop Find" button or press the return key. Go To Line… Moves the caret to the specified line number. Match Brace If the caret is placed on a brace character "().{}, or []" the caret is moved to the matching brace character. Debug Menu WinBatch Studio offers a complete interactive debugging environment for WIL script files. To debug a WIL script, first make sure the saved file is loaded and is the active document. The Debug menu offers the following commands: Runs the script in the active window using the 32-bit Run interpreter. Customize Tools… Allows a program or WIL script to be added to the Project menu. Dialog Editor Provides a convenient method of creating dialog box templates for use in your WinBatch programs. Compiler Executes the 32-bit Compiler tool. 19 WinBatch Studio Type Viewer Executes the development tool that assists you in writing Component Object Model (COM) Automation based WIL scripts. Compiler (x64) Executes the 64-bit Compiler tool. Run (x64) Runs the script in the active window using the 64-bit interpreter. Debug Runs the script in Debug mode. Step Into Executes the current line of the script. If the current line is a goto, gosub, or call command, execution stops at the first line of the goto, gosub, or call code. Step Over Executes the current line of the script. If the current line is a goto, gosub, or call command, all the code at the goto, gosub, or call location is also executed. Run To Cursor Begins executing script commands at the current location and continues to the point in the script where the cursor (caret) is located. Stop Debugging… Stops execution of the script. X64 Debugger Toggles between 64-bit and 32-bit debugger modes. Insert/Remove Breakpoint Inserts a breakpoint at the current line, or removes it if it already exists. When execution of the script is initiated with the Go or Run To Cursor commands, execution will still stop if a line with a breakpoint is encountered. Remove All Breakpoints Removes all defined breakpoints in the current script. Window Menu The Window menu offers the following commands, which enable you to arrange multiple views of multiple documents in the application window: Creates a new window that views the same document. New Window Split Split the active window into panes. Cascade Arranges windows in an overlapped fashion. Tile Horizontally Arranges windows in non-overlapped tiles horizontally. Tile Vertically Arranges windows in non-overlapped tiles vertically. Close All Closes all open windows. Arrange Icons Arranges icons of closed windows. [Window Manager] Lists all open windows. Multiple selections may be made. 20 WinBatch Studio Help Menu The Help menu offers the following commands, which provide assistance with this application: Launches the WinBatch Studio help file. WinBatch Studio Help Consolidated WIL Help Launches the Consolidated WIL help file. This help file consolidates all of the various WinBatch and Extender help files into one single help file. About WinBatch Studio… Displays the version number of this application. Context Menu WinBatch has a completely configurable context menu that can be accessed by clicking the right mouse button anywhere within an open file. Right clicking results in a context menu drop down list filled with many useful macros. Cuts the current selection to the clipboard. Cut Copy Copies the selected text to the Windows clipboard. Paste Pastes text from the clipboard into the active document window. Undo Find All Allows you to "undo" the most recent editing action Searches the current document for all instances of specified text. Search results are displayed in the Find Results tabbed window near the bottom of the WinBatch Studio application frame window. Insert Unicode Text Allows you to insert Unicode text into the editor. Keyword Lookup Looks up highlighted keyword and displays help file. Insert WIL Function…. Select from a list of functions, to insert into script. Consolidated WIL help file Launches the Consolidated WIL help file. Help Options Insert WIL Function specify whether or not to include a description. Show Hints Now displays WinBatch Studio 'hints' dialog. Code Blocks Comment Block of Code - easily comment out blocks of code. Uncomment Block of Code - easily uncomment blocks of code. Create Dialog Callbacks in Clipboard - options for 21 WinBatch Studio dynamically creating callback procedures for dialog code. Convert Dialog Callback Constants - Converts all instances of old style dialog constants to the new intrinsic dialog related constants in the currently viewed document. Adds a comment character to the beginning of any line that assigns a value to one of the known old style constants. Insert Block - various useful blocks of code to insert into scripts. More Additional menu options. UDF/UDS Colorization - Adds or removes highlighted string to the list of functions to get colorized. Highlight variable/label – Add or remove color code highlighting for a variable or label. Toggle Bookmark - Places a bookmark on the current line if one does not already exist, or removes it if it does. Copy current line - Copies the entire line to the Windows clipboard. Cut current line - Cuts the entire line. Edit highlighted file - Opens the highlighted filename in the editor. Browse highlighted file - Opens the highlighted filename in the file Browser. How do I? – Explains how to customize this menu. Using the Windows Interface Language, you can write your own macros and place them on this menu for easy access. Right click in the file, from the context menu dialog box select: More | How do I? | Customize this menu. Note: For more information on editing menu files, see the section "Menu Files" in the Windows Interface Language Reference manual or help file. 22 Using WinBatch Using WinBatch Creating WinBatch Script Files WinBatch is a script file interpreter. Before you can do anything useful with the WinBatch interpreter, you must have at least one WinBatch script file to interpret. Your WinBatch installation puts several sample scripts into your WinBatch\Samples directory. WinBatch script files must be formatted as plain text files. You can create them with WinBatch Studio (included), the Windows Notepad or another text editor. Word processors can also save scripts in plain text formatted files. When you installed WinBatch, an association is automatically established between WinBatch and the .WBT file extension. The .WBT extension is used in this manual for batch file extensions, but you can use other file types as well. If you want to double click on a batch file and have Windows run it, be sure that you associate it in Windows with your WinBatch executable program file. Each line in a WinBatch script file contains a statement written in WIL, Wilson WindowWare’s Windows Interface Language. A statement can be a maximum of 2048 characters long (refer to the WIL Reference Manual for information on the commands you can use in WinBatch). Indentation does not matter. A statement can contain functions, commands and comments. Functions and constants are not case-sensitive. You can give each WinBatch script file, a name which has an extension of WBT (e.g. TEST.WBT). We’ll use the terms: WinBatch script files and WBT files, interchangeably. WinBatch Operation: Running WinBatch Utilities WinBatch utilities are very versatile. They can be run from: • icons in the Windows Explorer. • as automatic execution macros for Windows, via the Windows "StartUp" directory. • from macros in word processors and spreadsheets. 23 Using WinBatch • from a command line entry, such as the Windows logo key Taskbar menu option in Windows. +R • by double clicking or dragging and dropping file names on the WinBatch icon. • from menu items on the Windows "System Tray" using PopMenu, an accessory program included with WinBatch. • from other WinBatch scripts to serve as single or multiple "agents", event handlers, or schedulers. • from any Windows application or application macro language that can execute another Windows program. Software suite macro languages and application builders like Visual Basic and PowerBuilder are examples of these. WinBatch system utilities run like any other Windows programs. They can run from a command line, a desktop icon, or from a file listing such as the Windows File Managers or Explorer. WinBatch utilities are usually run as files with the extension .WBT. They can accept passed parameters when run from a command line. This capability can be used from the Run command line in Windows. You can access the Run command by pressing the Windows logo key +R. Parameters can be also be passed through the command line entry, included in the item properties of any icon in the Explorer. Finally, an application can send parameters to a WinBatch utility it launches, from a command line, or from a function in a macro language. A command like this runs a WinBatch file from a command line or an icon: WINBATCHEXENAME filename.wbt param1 param2 ... param[n] This command line can be entered into a Command Line text entry box like this one from the Windows Run command line. 24 Using WinBatch The command line is longer than the dialog can show, but it can be easily edited with the arrow keys. "file.wbt" is any valid WBT file, and is a required parameter. "myparam1 myparam2 ... myparam[n]" are optional parameters to be passed to the WBT file on startup. Each is delimited from the next by one space character. These parameters will be automatically inserted into variables named param1, param2, … param[n]. The WinBatch utility will be able to use these. An additional variable, param0, gives you the total number of command-line parameters. Example command line: "C:\Program files (x86)\WinBatch\System\Winbatch.exe" test.wbt Bob Joe Sue Example script: ;contents of test.wbt names=StrCat(param1,@CRLF,param2,@CRLF,param3) Message("Names",names) Exit A command like this runs the WinBatch+Compiler from a command line or an icon: c:\Program Files (x86)\WinBatch\System\WBCompiler.exe {.wbt} c:\Program Files (x86)\WinBatch\System\WBCompiler.exe {.cmp} A command like this runs the WinBatch+Compiler in Batch compile mode from a command line or an icon: c:\Program Files (x86)\WinBatch\System\WBCompiler.exe {.cmplist} For further details see: Batch Compile (page 128) Using Icons to Pass Parameters to WinBatch Utilities WBT files run from the Explorer as shortcut icons must have their complete path in the Properties dialog box in order for command line parameters to be received. In order to pass parameters to a WinBatch .wbt file, you must run the WinBatch executable, itself, and it must be followed by the name of the WinBatch script file and any other desired parameters. For example, the command line for "MAIL.WBT", an imaginary WinBatch utility that runs mail with a password passed as a parameter might be: 25 Using WinBatch "C:\PROGRAM FILES (x86)\WINBATCH\SYSTEM\WINBATCH.EXE C:\PROGRAM FILES (X86)\WINBATCH\MAIL.WBT" PASSWORD Note: the previous command line should all be on one line. To edit icon properties, highlight the icon, hold down ALT, and press ENTER. The program item properties box should look like the following: 26 Using WinBatch Example: Displaying passed parameters in a message box. To determine the total number of command line parameters, display the param0 variable in a message box. WinBatch works like the DOS Batch language when inserting parameters into text. Enclosing them in percent (%) signs works in WinBatch, too. This example is a simple, one line WinBatch function that: 1. Displays a Message box with an OK button. 2. Specifies a title. 3. Specifies a message. 4. Puts varying information into the title or the message. The Message function has this form: Message("title in quotes","message in quotes") The actual statement used to produce this dialog box was: Message("%param0% Parameter(s)", "The first was==> %param1%") It produced: The command line that executed the utility producing the statement above was: "C:\PROGRAM FILES (X86)\WINBATCH\SYSTEM\WINBATCH.EXE" "C:\TEMP\MESSAGE.WBT" 97.987 Note: Full path names were used for both the WinBatch executable file and for the WinBatch utility. Spaces separate the three parts of the command line. Quotes are necessary around path and filenames, if the path name contains spaces. Otherwise the quotes are ignored. 27 Using WinBatch Passing Parameters Between WinBatch Script Files You can pass command line parameters from one WinBatch script file to another WinBatch script file. To do this, place percent characters (%) around the variables as in: %variable%. The first WBT calls a second WBT then passes three parameters. Call("test.wbt", "Fred Alan Jeff") TEST.WBT contains the following line: Message("Names are", "%param3% %param2% %param1%") Accessing Help Files Wilson WindowWare offers several different help files depending on what is installed on the system. The Consolidated WIL Help file acts as a single resource for many of the various help files. It combines multiple .CHM files at run time, allowing them to all be consolidated into a single Help system. So, as you install some new Wilson WindowWare product ( i.e. WIL Extenders) you will see them show up in the table of contents of this help file. The ConsolidatedWIL.CHM help file can be accessed from: 28 • Windows Start menu ( Start | All Programs | WinBatch ) • WinBatch Studio's Help menu. • WinBatch Studio's Context menu by clicking the right mouse button anywhere within an open file. Using WinBatch Reference Guides These help files contain tutorials and documentation for various standard scripting functions. WinBatch and the WinBatch+Compiler are comprised of many pieces; the Windows Interface Language and special WinBatch specific commands are documented in separate reference guides. These individual help files can be accessed from the Windows Start menu: Start | All Programs | WinBatch, from WinBatch Studio's context menu by clicking the right mouse button anywhere within an open file, or from inside the ConsolidatedWIL.CHM ( Contents tab ). COM.chm This help file contains documentation on WIL COM functionality. It also contains functions and lots of sample code. WindowsInterfaceLanguage.chm This help file contains documentation on all of the standard Windows Interface Language (WIL) functions. It also contains a tutorial that can be used to help get you started. The section titled 'Things to know' contains important information on using WIL. WinBatch.chm This help file contains documentation on the various utilities included with WinBatch: Compiler, WIL Dialog Editor, Window Information Utility, File Browser, FileMenu, PopMenu, WinMacro and the WIL Type Viewer. It also contains functions specific to WinBatch: ExtractAttachedFile, various Box functions and Service functions. WebBatch.chm This help file contains functions documentation specific to WebBatch: WebOut, WebOutFile, WebParamData, etc. This help file can be accessed from the Windows Start menu: Start | All Programs | WebBatch or from inside the ConsolidatedWIL.CHM ( Contents tab ). This help file will only be installed with WebBatch. WIL Extenders These various help files contain documentation for each of the individual WIL Extenders. • ADSI.chm • ControlManager.chm 29 Using WinBatch • CPU.chm • EHLLAPI.chm • FileSearch.chm • HugeMath.chm • IPGrabber.chm • MAPI.chm • NetwareX.chm * • ODBC.chm • ODBCTutorial.chm • Pixie.chm * • Postie.chm • Printer.chm • Process.chm • RAS.chm • Reggie.chm • Serial.chm • ShellOperations.chm • TerminalServices.chm • WILX.chm • Win32Network.chm • WinInet.chm • Winsock.chm • Zipper.chm (*no longer supported) WIL language extenders are among the most useful parts of the WIL language. Network connectivity, special arithmetic operations, and other capabilities can be added to WIL with extenders. Extenders are often available for download on the web site : http://www.winbatch.com/download.html. Software developers who want to create custom extensions to the WIL language may use the development kit called "WIL Extender SDK”. The actual extender must be written as a DLL using C or C++. Each individual extender has a help file that explains how to use the functions in it. These help files can be accessed from the Windows Start menu: Start | All Programs | WinBatch, from WinBatch Studio's context menu by clicking the right mouse button anywhere within an open file, or (if they are installed) from inside the ConsolidatedWIL.CHM (Contents tab). 30 Using WinBatch Utilities These help files contain documentation for utilities the can help developers design and create code. Many of these tools are installed by default. • Browser.chm – File Browser. • WinBatch.chm - WIL Dialog Editor, FileMenu & PopMenu. • WILTypeViewer.chm - WIL Type Viewer. • WinBatchStudio.chm - WinBatch Studio. • WinMacro.chm – WinMacro. • WMI.chm – WMI. 31 WinBatch Functions WinBatch Functions Function Reference Introduction This section includes only those additional WinBatch functions which do not appear in the WIL Reference Manual. The WIL Reference Manual is your primary reference for the functions available in WinBatch. Note: The functions listed under the See Also headings may be documented either in this User’s Guide or in the WIL Reference Manual. Some of the 'box' functions cannot be used with the FileMenu or PopMenu utilities. See the documentation, for each individual utility. Function List Simple Box Functions BoxOpen(title, text) Opens a WinBatch message box. BoxShut( ) Closes the WinBatch message box. BoxText(text) Changes the text in the WinBatch message box. BoxTitle(title) Changes the title of the WinBatch message box. Graphical Box Functions BoxBitmap(box ID, coordinates, filename, stretch-mode) Displays a bitmap in a WinBatch box BoxButtonDraw(box ID, button ID, text, coordinates) Creates a push-button in a WinBatch box. BoxButtonKill(box ID, button ID) Removes a push-button from a WinBatch box. BoxButtonStat(box ID, button ID) Determines whether a push-button in a WinBatch box has been pressed. BoxButtonWait( ) Waits for any button in any box to be pressed. 33 WinBatch Functions BoxCaption(box ID, caption) Changes the title of a WinBatch box. BoxColor(box ID, color, wash color) Sets the background color for use with a WinBatch object. BoxDestroy(box ID) Removes a WinBatch box. BoxDrawCircle(box ID, coordinates, style) Draws an ellipse in a WinBatch box. BoxDrawLine(box ID, coordinates) Draws a line in a WinBatch box. BoxDrawRect(box ID, coordinates, style) Draws a rectangle in a WinBatch box. BoxDrawText(box ID, coordinates, text, erase flag, alignment) Displays text in a WinBatch box. BoxesUp(coordinates, show mode) Displays WinBatch boxes. BoxMapMode(box ID, map mode) Sets the mapping mode for a WinBatch box. BoxNew(box ID, coordinates, style) Creates a WinBatch box. BoxPen(box ID, color, width) Sets the pen for a WinBatch box. BoxTextColor(box ID, color) Sets the text color for a WinBatch box. BoxTextFont(box ID, font-name, size, style, pitch & family & character-set) Sets the font for a WinBatch box. BoxUpdates(box ID, update flag) Sets the update mode for, and/or updates, a WinBatch box. Drawing Stack Management BoxDataClear(box ID, tag) Removes commands from a WinBatch box command stack. BoxDataTag(box ID, tag) Creates a tag entry in a WinBatch box command stack. WinBatch Specific Functions Breakpoint Causes a breakpoint on the next statement when used with a script debugger, like 34 WinBatch Functions WinBatch Studio. Otherwise the command does nothing, outside of WinBatch Studio. ExtractAttachedFile(source-name, target-name) Extracts an embedded file from a compiled large EXE. {compiled version only} Compiler Service Functions SvcSetAccept(codes) Specifies the control codes that the service will accept. SvcSetState(state) Updates the service control manager's status information for the service. SvcWaitForCmd(timeout) Waits or checks for receipt of a service control code. Note: In our shorthand method for indicating syntax, on the following pages next to "parameters", the (s) in front of a parameter indicates that it is a string. An (i) indicates that it is an integer and a (f) indicates a floating point number parameter. Simple Box Functions BoxOpen Opens a WinBatch message box. Syntax: BoxOpen (title, text) Parameters: (s) title (s) text Returns: (i) title of the message box. text to display in the message box. always 1. This function opens a message box with the specified title and text. The message box stays in the foreground while the WIL program continues to process. The title of an existing message box can be changed with the BoxTitle function, and the text inside the box can be changed with the BoxText function. Use BoxShut to close the message box. Example: BoxOpen("Processing", "Be patient") TimeDelay(2) BoxTitle("Still processing") TimeDelay(2) BoxText ("Almost done") 35 WinBatch Functions TimeDelay(2) BoxShut() See Also: BoxShut, BoxText , BoxTitle, Display, Message BoxShut Closes the WinBatch message box. Syntax: BoxShut ( ) Parameters: (none) Returns: (i) always 1. This function closes the message box that was opened with BoxOpen. Example: BoxOpen("Processing", "Be patient") TimeDelay(2) BoxTitle("Still processing") TimeDelay(2) BoxText ("Almost done") TimeDelay(2) BoxShut() See Also: BoxOpen, BoxText, BoxTitle BoxText Changes the text in the WinBatch message box. Syntax: BoxText (text) Parameters: (s) text Returns: (i) Example: text to display in the message box. always 1. BoxOpen("Processing", "Be patient") TimeDelay(2) 36 WinBatch Functions BoxTitle("Still processing") TimeDelay(2) BoxText("Almost done") TimeDelay(2) BoxShut() See Also: BoxOpen, BoxShut, BoxTitle BoxTitle Changes the title of the WinBatch message box. Syntax: BoxTitle (title) Parameters: (s) title Returns: (i) title of the message box. always 1. Example: BoxOpen("Processing", "Be patient") TimeDelay(2) BoxTitle("Still processing") TimeDelay(2) BoxText("Almost done") TimeDelay(2) BoxShut() See Also: BoxOpen, BoxShut, BoxText, WinTitle Graphical Box Functions These WinBatch box functions generate attractive boxes with graphical interface elements. With a small number of primitive functions, very complex screens may be generated. The Box functions can draw lines, rectangles, circles, ellipses, text, and even additional windows on the screen. Plus they provide control over the size, placement, and color of the images. The WinBatch setup program uses WinBatch box functions to display the GUI part of the user interface. Additional "box-drawing" wbt files can be found in the WinBatch\Samples subdirectory. First, before we get into detailed descriptions of the box functions, we must define two very important data types. These are the "coordinate" and the "color" data type parameters. 37 WinBatch Functions Coordinate Parameters A coordinate is a WinBatch string variable (actually a list) containing four numbers separated by commas. These four numbers define two points on the screen. The first number is the "X" coordinate of the first point, the second number is the "Y" coordinate of the first point, the third number is the "X" coordinate of the second point, and finally the fourth number is the "Y" coordinate of the second point. The "0,0" point is in the upper left of the screen, and the "1000,1000" point is at the lower right. With just these two points, WinBatch can size and place a number of items. Rectangles: The first point defines the upper left corner of a rectangle, and the second point defines the lower right. Circles and Ellipses: The first point defines the upper left corner of a bounding box for the Ellipse, and the second point defines the lower right corner of the bounding box. The ellipse will touch the bounding box at the center of each side of the bounding box. Lines: The two points represent the beginning and end of a line. Windows: The first point defines the upper left corner of a window, and the second point defines the lower right. Color Parameters A "color" data type is a WinBatch string variable (actually a list) containing three numbers separated by commas. These three numbers define the amount of red, green, and blue that the color has in it. Each number may vary from 0 (none) to 255 (max.). White has the maximum amount of all colors, while black lacks them all. A sample list of colors follows: WHITE="255,255,255" BLACK="0,0,0" LTGRAY="192,192,192" GRAY="128,128,128" DKGRAY="64,64,64" LTPURPLE="255,128,25 RED="255,0,0" GREEN="0,255,0" BLUE="0,0,255" YELLOW="255,255,0 CYAN="0,255,255" PURPLE="255,0,255 BoxBitmap Displays a bitmap in a WinBatch box. Syntax: BoxBitmap(box ID, coordinates, filename, stretch-mode) 38 DKRED="128,0,0" DKGREEN="0,128,0" DKBLUE="0,0,128" DKYELLOW="128,128,0 DKCYAN="0,128,128" DKPURPLE="128,0,128 WinBatch Functions Parameters: (i) box ID (s) coordinates the ID number of the desired WinBatch box.. dimensions of button, in virtual units (upper-x upper-y lower-x lower-y). (s) filename specifies the name of a BMP file.. (i) stretch-mode specifies the mode to use when resizing the bitmap. See below. Returns: (i) @TRUE on success; @FALSE on failure. 'stretch-mode' specifies the mode to use when resizing the bitmap. The Bitmap will be stretched within the specified 'coordinates'. It can be one of the following: Value 1 2 3 4 Meaning BLACKONWHITE: Performs a Boolean AND operation using the color values for the eliminated and existing pixels. If the bitmap is a monochrome bitmap, this mode preserves black pixels at the expense of white pixels. WHITEONBLACK: Performs a Boolean OR operation using the color values for the eliminated and existing pixels. If the bitmap is a monochrome bitmap, this mode preserves white pixels at the expense of black pixels. COLORONCOLOR: Deletes the pixels. This mode deletes all eliminated lines of pixels without trying to preserve their information. HALFTONE: Maps pixels from the source rectangle into blocks of pixels in the destination rectangle. The average color over the destination block of pixels approximates the color of the source pixels. Supported on Windows NT or newer only. The stretching mode defines how the system combines rows or columns of a bitmap with existing pixels. The BLACKONWHITE and WHITEONBLACK modes are typically used to preserve foreground pixels in monochrome bitmaps. The COLORONCOLOR mode is typically used to preserve color in color bitmaps. The HALFTONE mode is slower and requires more processing of the source image than the other three modes, but produces higher quality images. Note: In order for bitmaps to display properly in a WinBatch box, the rectangle into which the bitmap is to be placed should have the same aspect ratio (the relationship between the height and width) of the source bmp file. However, the 1000x1000 coordinate system for WinBatch boxes, is not straightforwardly compatible with the pixel count of the bitmap. Therefore to 39 WinBatch Functions figure out what size of bitmap box to use, the bitmap aspect ratio must be converted to the WinBatch coordinate system. Usually you can just experiment with different WinBatch coordinates until you find one that looks reasonable in your box. But for those who wish to work out the coordinate transformations, here is some additional information. On most standard monitors, the pixels on the monitor are square. The WinBatch virtual pixels are not square. In full screen mode, where the WinBatch window approximates the shape of the monitor, the WinBatch virtual pixels are wider than they are tall. On the monitor a 600x600 block of pixels would be square. In WinBatch coordinates this would be 750x1000. A WinBatch virtual pixel is 75% as tall as it is wide. For every 3 horizontal pixels you need 4 vertical pixels to make a square. For example: If you have a bmp file of, say, 100x200 pixels and want to determine what size box you need in WinBatch. realWidth=100 realHeight=200 ;Set scaling constant to any number you wish to adjust ;final size. In general stay within the range of 0.10 to 10.0 scalingconstant=1.0 virtualWidth=realWidth * 0.75 * scalingconstant virtualHeight=realHeight * scalingconstant ;So if you wish the upper left corner of the bit map ;to start at virtual point 20,30 the coordinates ;could be generated as in ulX=20 ulY=30 lrX=int(ulX+virtualWidth) lrY=int(ulY+virtualHeight) coordinates=strcat(ulX, ",", ulY, ",", lrX, ",", lrY) ;Or you could figure out what they are and hard code them. Example 1: bmp = FileLocate("Coffee Bean.bmp") if bmp == "" Message("???", "Bitmap not found") else boxID = 1 coordinates = "100,100,900,900" stretchmode = 3 BoxesUp("200,200,800,800", @normal) BoxCaption(boxID, "WinBatch BoxBitmap Example") BoxBitmap(boxID, coordinates, bmp, stretchmode) 40 WinBatch Functions TimeDelay(5) endif exit Example 2: For a slightly more fully fleshed out example, we'll take the BoxBitmap example and convert the coordinates so that the Coffee Bean BMP file will display as a square, as originally intended. bmp = FileLocate("Coffee Bean.bmp") if bmp == "" Message("???", "Bitmap not found") else boxID = 1 ;Coffee Bean.bmp is a 128x128 square bmp file realWidth=128 realHeight=128 ;Set scaling constant to any number you wish to adjust ;final size. In general stay within the range of 0.10 to 10.0 scalingconstant=6.0 virtualWidth=realWidth * 0.75 * scalingconstant virtualHeight=realHeight * scalingconstant ;So if you wish the upper left corner of the bit map ;to start at virtual point 20,30 the coordinates ;could be generated as in ulX=20 ulY=30 lrX=int(ulX+virtualWidth) lrY=int(ulY+virtualHeight) coordinates=strcat(ulX, ",", ulY, ",", lrX, ",", lrY) stretchmode = 3 BoxesUp("200,200,800,800", @normal) ; Maintain monitor aspect ratio BoxCaption(boxID, "WinBatch BoxBitmap Example") BoxBitmap(boxID, coordinates, bmp, stretchmode) TimeDelay(5) endif exit See Also: BoxesUp, BoxNew BoxButtonDraw Creates a push-button in a WinBatch box. Syntax: BoxButtonDraw(box ID, button ID, text, coordinates) 41 WinBatch Functions Parameters: (i) box ID (i) button ID (s) text (s) coordinates Returns: (i) the ID number of the desired WinBatch box. the ID number from 1 - 16 specifying the desired push-button. Maximum buttons allowed, 16. text to appear in the button. dimensions of button, in virtual units (upper-x upper-y lower-x lower-y). @TRUE on success; @FALSE on failure. Draws a button using standard Windows colors and fonts by specifying a unique "ID", text and coordinates. If an existing button "ID" is re-used, the text will be changed and then the button will be moved. Note: If a button is moved, it is best to do so before the background is painted in order to color over the button's original position. Moving buttons does cause some "flashing" on the screen. The BoxButtonDraw function, which draws buttons in a WinBatch "box" window, is limited to 16 buttons per box window, but you can have up to 8 separate box windows, so you could have up to 128 buttons spread out over all the box windows. Example: ; sample code for BoxButtonDraw bDraw1=1 bDraw2=2 bDraw3=3 BoxesUp("100,100,900,900", @normal) BoxDrawText(1, "0,210,1000,1000","Drawing Buttons", @FALSE, 1) TimeDelay(2) BoxButtonDraw(1, bDraw1, "Button 1", "100,450,300,550") TimeDelay(2) BoxButtonDraw(1, bDraw2, "Button 2", "400,450,600,550") TimeDelay(2) BoxButtonDraw(1, bDraw3, "Button 3", "700,450,900,550") bWho=0 while bWho == 0 for x =1 to 3 if BoxButtonStat(1,x) then bWho=x next endwhile Message("Excuse Me", "Please, don’t push my buttons") BoxDestroy(1) See Also: BoxesUp, BoxNew, BoxButtonKill, BoxButtonStat, BoxButtonWait 42 WinBatch Functions BoxButtonKill Removes a push-button from a WinBatch box. Syntax: BoxButtonKill(box ID, button ID) Parameters: (i) box ID (i) button ID Returns: (i) the ID number of the desired WinBatch box. the ID number of the desired push-button. @TRUE on success; @FALSE on failure. Example: ; sample code for BoxButtonKill bDraw1=1 bDraw2=2 bDraw3=3 BoxesUp("100,100,900,900", @normal) BoxDrawText(1,"0,210,1000,1000","Select a Button", @FALSE, 1) BoxButtonDraw(1, bDraw1, "Button 1", "100,450,300,550") BoxButtonDraw(1, bDraw2, "Button 2", "400,450,600,550") BoxButtonDraw(1, bDraw3, "Button 3", "700,450,900,550") bWho=0 while bWho == 0 for x =1 to 3 if BoxButtonStat(1,x) then bWho=x next endwhile Switch bWho ;Message("Excuse Me", "Please, don’t push my buttons") Case 1 BoxDrawText(1, "0,310,1000,1000", "Killing Button %bWho%", @TRUE, 1)BoxButtonKill(1, bDraw1) TimeDelay(2) Break Case 2 BoxDrawText(1, "0,310,1000,1000", "Killing Button %bWho%", @TRUE, 1) BoxButtonKill(1, bDraw2) TimeDelay(2) Break Case 3 BoxDrawText(1, "0,310,1000,1000", "Killing Button %bWho%", @TRUE, 1) BoxButtonKill(1, bDraw3) TimeDelay(2) Break endswitch 43 WinBatch Functions See Also: BoxesUp, BoxNew, BoxButtonDraw, BoxButtonStat, BoxButtonWait BoxButtonStat Determines whether a push-button in a WinBatch box has been pressed. Syntax: BoxButtonStat(box ID, button ID) Parameters: (i) box ID (i) button ID Returns: (i) the ID number of the desired WinBatch box. the ID number of the desired push-button. @TRUE if the button has been pressed; @FALSE if it hasn’t. This function will also toggle the button back to "un-pressed". Example: ; sample script for BoxButtonStat bDraw1=1 bDraw2=2 BoxesUp("200,200,700,700", @normal) BoxDrawText(1, "0,310,1000,1000","Pick a Button", @FALSE, 1) BoxButtonDraw(1, bDraw1, "Button 1", "200,464,450,558") BoxButtonDraw(1, bDraw2, "Button 2", "550,464,800,558") bWho=0 while bWho == 0 for x =1 to 2 if BoxButtonStat(1,x) then bWho=x next endwhile Switch bWho case 1 Display(3,"Button Example", "You pushed Button 1") break case 2 Display(3,"Button Example", "You pushed Button 2") Break endswitch See Also: BoxesUp, BoxNew, BoxButtonDraw, BoxButtonKill, BoxButtonWait BoxButtonWait Waits for any button in any box to be pressed. 44 WinBatch Functions Syntax: BoxButtonWait( ) Returns: (i) always 1. This function will stay in a loop while all buttons are false. If any of the buttons are true when this command is issued, the command will not wait. Example: bDraw1=1 bDraw2=2 bWho=0 BoxesUp("200,200,700,700", @normal) BoxDrawText(1, "0,310,1000,1000","Pick a Button", @FALSE, 1) BoxButtonDraw(1, bDraw1, "Button 1", "200,464,450,558") BoxButtonDraw(1, bDraw2, "Button 2", "550,464,800,558") BoxButtonWait() for x =1 to 2 if BoxButtonStat(1,x) then bWho=x next Switch bWho case 1 Display(3,"Button Example", "You pushed Button 1") break case 2 Display(3,"Button Example", "You pushed Button 2") Break endswitch See Also: BoxesUp, BoxNew, BoxButtonDraw, BoxButtonKill, BoxButtonStat BoxCaption Changes the title of a WinBatch box. Syntax: BoxCaption(box ID, caption) Parameters: (i) box ID (s) caption Returns: (i) the ID number of the desired WinBatch box. title for the box. @TRUE on success; @FALSE on failure. This function sets the title of the Window. The main window always has a title (caption) bar. Windows created with the BoxNew function, using a "2" for the 45 WinBatch Functions style parameter, also have a caption bar. If the box does not have a caption bar, the function is effectively ignored. Example: ;; sample script for BoxCaption BoxesUp("200,200,700,700", @normal) BoxDrawText(1,"0,310,1000,1000","Watch the Title Bar", @FALSE, 1) BoxCaption(1, "WinBatch BoxCaption Example") TimeDelay(5) BoxCaption(1, "Change the title to whatever you like") TimeDelay(3) BoxCaption(1, "You have the power") TimeDelay(3) See Also: BoxesUp, BoxNew BoxColor Sets the background color for use with a WinBatch object. Syntax: BoxColor(box ID, color, wash color) Parameters: (i) box ID (s) color (i) wash color Returns: (i) the ID number of the desired WinBatch box. the background color, a string in the form: "red, green, blue". color used to create a background gradient effect. @TRUE on success; @FALSE on failure. Sets the background color for use with a WinBatch object, either a rectangle, a circle, or a line. If a gradient effect is not desired, specify "0" for "wash color". If "wash color" is "0", or if a 16-color video driver is installed, then " normal color" will be used. Default is white, no wash Color 46 BLACK="0,0,0" WHITE="255,255,255" RED="255,0,0" GREEN="0,255,0" BLUE="0,0,255" PURPLE="255,0,255" YELLOW="255,255,0" CYAN="0,255,255" DKGRAY="192,192,192" GRAY="128,128,128" DKRED="128,0,0" DKGREEN="0,128,0" DKBLUE="0,0,128" DKPURPLE="128,0,128" DKYELLOW="128,128,0" DKCYAN="0,128,128" WinBatch Functions Wash color 0 1 2 3 4 5 6 7 No Wash Red Green Yellow Blue Magenta Cyan White Example: ; sample code for various wash colors BoxesUp("0,0,1000,1000", @zoomed) for i=1 to 7 BoxColor(1,"255,0,0",i) ;sets the background color BoxDrawRect(1,"0,0,1000,1000",2);object that will use the color Message("Wash Code",i) next See Also: BoxesUp, BoxNew, BoxPen, BoxTextColor BoxDestroy Removes a WinBatch box. Syntax: BoxDestroy(box ID) Parameters: (i) box ID Returns: (i) the ID number of the desired WinBatch box. @TRUE on success; @FALSE on failure. Removes a WinBatch box and any buttons in the box from the screen. If you specify a box ID of 1, all boxes vanish. Example: ; sample script for BoxDestroy BoxesUp("0,0,1000,1000", @normal) BoxDrawText(1, "0,700,1000,1000", "BoxDestroy", @FALSE, 1) BoxCaption(1, "WinBatch BoxDestroy Example Box 1") BoxNew(2,"30,41,310,365", 1) BoxDrawText(2, "0,500,1000,1000", "Box 2", @TRUE, 1) BoxNew(3,"330,41,610,365", 1) BoxDrawText(3, "0,500,1000,1000", "Box 3", @TRUE, 1) BoxNew(4,"639,41,919,365", 2) BoxDrawText(4, "0,500,1000,1000", "Box 4", @TRUE, 1) for i=2 to 4 47 WinBatch Functions Message("BoxDestroy", "Destroying Box Number %i%") BoxDestroy(i) next See Also: BoxesUp, BoxNew BoxDrawCircle Draws an ellipse in a WinBatch box. Syntax: BoxDrawCircle(box ID, coordinates, style) Parameters: (i) box ID (s) coordinates (i) style Returns: (i) the ID number of the desired WinBatch box. dimensions of circle, in virtual units (upper-x upper-y lower-x lower-y). style of circle to be drawn. @TRUE on success; @FALSE on failure. Draws an ellipse on the screen using the current BoxPen for the outline, and the current BoxColor for the inside of the box. Style: 0 1 2 3 empty circle with border filled circle with border filled circle with no border transparent circle/rectangle with border. Example: ; sample script for BoxDrawCircle BoxesUp("0,0,1000,1000", @normal) BoxColor(1,"255,255,0",0) BoxDrawRect(1,"0,0,1000,1000",2) BoxColor(1,"0,0,255",4) BoxDrawText(1, "0,500,1000,1000", "WinBatch Box Example - BoxDrawCircle ",@FALSE, 1) BoxCaption(1, "WinBatch BoxDrawCircle Example") BoxDrawCircle(1, "30,41,310,365", 0) BoxDrawText(1, "30,381,310,400", "Style 0 - empty with border ",@FALSE,1) BoxDrawCircle(1, "330,41,610,365", 1) BoxDrawText(1, "330,381,610,400", "Style 1 - filled with border ", @FALSE, 1) BoxColor(1,"255,0,0",4) BoxDrawCircle(1, "639,41,919,365", 2) 48 WinBatch Functions BoxDrawText(1, "639,381,919,400", "Style 2 - filled with no border ", @FALSE, 1) BoxDrawCircle(1, "30,41,919,365", 3) BoxDrawText(1, "330,11,610,100", "Style 3 - transparent circle with border. ", @FALSE, 1) TimeDelay(5) See Also: BoxesUp, BoxNew, BoxColor, BoxDrawLine, BoxDrawRect, BoxDrawText, BoxPen BoxDrawLine Draws a line in a WinBatch box. Syntax: BoxDrawLine(box ID, coordinates) Parameters: (i) box ID (s) coordinates Returns: (i) the ID number of the desired WinBatch box. starting and ending points for a line, in virtual units (start-x, start-y, end-x, end-y). @TRUE on success; @FALSE on failure. Draws a line from first point to the second using the current BoxPen. Example: ; sample script for BoxDrawLine BoxesUp("100,100,800,800", @normal) BoxDrawText(1,"0,600,1000,1000","BoxDrawLine", @FALSE, 1) BoxCaption(1, "WinBatch BoxDrawLine Example") co1=200 co2=200 co3=500 co4=500 For i=1 to 5 TimeDelay(1) BoxDrawLine(1,"%co1%,%co2%,%co3%,%co4%") co1=co1+10 co2=co2+-20 co3=co3+-5 co4=co4+15 next TimeDelay(2) See Also: BoxesUp, BoxNew, BoxDrawCircle, BoxDrawRect, BoxDrawText, BoxPen 49 WinBatch Functions BoxDrawRect Draws a rectangle in a WinBatch box. Syntax: BoxDrawRect(box ID, coordinates, style) Parameters: (i) box ID (s) coordinates (i) style Returns: (i) the ID number of the desired WinBatch box. dimensions of rectangle, in virtual units (upper-x upper-y lower-x lower-y). style of rectangle to be drawn. @TRUE on success; @FALSE on failure. Draws a rectangle on the screen using the current BoxPen for the outline, and the current BoxColor for the inside of the box. Style: 0 1 2 3 empty rectangle with border filled rectangle with border filled rectangle with no border transparent circle/rectangle with border. Example: BoxesUp("0,0,1000,1000", @normal) BoxColor(1,"255,255,0",0) BoxDrawRect(1,"0,0,1000,1000",2) BoxColor(1,"255,0,0",0) BoxDrawText(1, "0,900,1000,1000", "WinBatch Box Example - BoxDrawRect ",@FALSE, 1) BoxCaption(1, "WinBatch BoxDrawRect Example") BoxDrawRect(1, "30,41,310,465", 0) BoxDrawText(1, "30,500,310,665", "Style 0 - empty with border ", @FALSE, 1) BoxDrawRect(1, "330,41,610,365", 1) BoxDrawText(1, "330,381,610,365", "Style 1 - filled with border ",@FALSE,1) BoxColor(1,"0,0,255",0) BoxDrawRect(1, "696,114,839,841", 2) BoxDrawText(1, "696,881,839,841", "Style 2 - filled with no border ", @FALSE, 1) BoxDrawRect(1, "30,41,839,841", 3) BoxDrawText(1, "30,11,839,841", "Style 3 - transparent rectangle with border.", @FALSE, 1) TimeDelay(5) See Also: BoxesUp, BoxNew, BoxDrawCircle, BoxDrawLine, BoxDrawText, BoxPen 50 WinBatch Functions BoxDrawText Displays text in a WinBatch box. Syntax: BoxDrawText(box ID, coordinates, text, erase flag, alignment) Parameters: (i) box ID (s) coordinates (s) text (i) erase flag (i) alignment Returns: (i) the ID number of the desired WinBatch box. dimensions of bounding rectangle for text, in virtual units (upper-x upper-y lower-x lower-y). text to be displayed. @TRUE if background should be cleared; @FALSE if it should not be cleared. alignment mode for text. @TRUE on success; @FALSE on failure. Draws text on the screen using the current BoxTextColor and BoxTextFont. Text may extend beyond the box boundaries if the allotted space is exceeded or size of the text is too large. Note: In order to update text, make sure the proper coordinates are specified for the given text. Alignment is a bitmask, consisting of one or more of the following optional flags (OR’ed together): 0 left justified 1 centered horizontally 2 right-justified 4 centered vertically 8 bottom-justified (single line only) 16 wrap long lines 32 adjust font so that text fills width of bounding rectangle (single line only) 64 right-justify text by adding space between words 128 clip (truncate) text if it doesn’t fit within specified rectangle Example: ; sample code for BoxDrawText BoxesUp("200,200,800,800", @normal) BoxDrawText(1, "200,200,750,250", "WinBatch Box Example - BoxDrawText ",@TRUE, 0) BoxCaption(1, "WinBatch BoxDrawText Example") BoxDrawText(1, "100,350,900,400", "Use BoxDrawText to display information to your user. ", @TRUE, 0) TimeDelay(5) 51 WinBatch Functions See Also: BoxesUp, BoxNew, BoxDrawCircle, BoxDrawLine, BoxDrawRect, BoxTextColor, BoxTextFont BoxesUp Displays WinBatch boxes. Syntax: BoxesUp(coordinates, show mode) Parameters: (s) coordinates (i) show mode Returns: (i) window coordinates for placement of top-level WinBatch box, in virtual units (upper-x upper-y lower-x lower-y). @NORMAL, @ICON, @ZOOMED, or @HIDDEN. @TRUE on success; @FALSE on failure. Places a WinBatch box on the screen for which drawing tools can be defined. "Coordinates" specify the placement on the screen when the window is not zoomed (maximized). The "box ID" of this main box (window) is 1. Up to 7 more boxes (windows) may be defined with the BoxNew function. Note: Drawing tool definitions and drawing commands refer to a particular "box ID". Different drawing tools can be defined for separate boxes. Example: ; sample script for BoxesUp Message("Example","BoxesUp can display a box in Normal Mode. ") BoxesUp("200,200,800,800", @normal) BoxDrawText(1,"500,200,500,200","BoxesUp %@crlf% Normal Mode", @FALSE, 1) BoxCaption(1, "Normal Mode") Message("Example","BoxesUp can display the box as an Icon.") BoxDestroy(1) BoxesUp("200,200,800,800", @icon) BoxDrawText(1,"500,200,500,200","BoxesUp %@crlf% Icon Mode", @FALSE, 1) BoxCaption(1, "Example - Icon Mode") Message("Example", "BoxesUp can display in a Zoomed mode.") BoxDestroy(1) BoxesUp("200,200,800,800", @zoomed) BoxDrawText(1,"500,200,500,200","BoxesUp %@crlf% Zoomed Mode", @FALSE, 1) BoxCaption(1, "Zoomed Mode") Message("Example","Finally, WinBatch can set hidden mode to the box.") See Also: BoxNew 52 WinBatch Functions BoxMapMode Sets the mapping mode for a WinBatch box. Syntax: BoxMapMode(box ID, map mode) Parameters: (i) box ID (i) map mode Returns: (i) the ID number of the desired WinBatch box. @ON to map coordinates to client scale (default). One Unit is 1/1000 (or 0.1%) of the size of the current box. @OFF for screen scale. One unit is 1/1000 (or 0.1%) of the size of the screen. @TRUE on success; @FALSE on failure. BoxMapMode defines how a function's "coordinate" parameters will be interpreted. The default setting, @ON, allows WinBatch boxes to automatically resize themselves per the user’s monitor adjustments. In the default "mapping" mode each window is assumed to be 1000x1000. This makes it easy to write a WinBatch program that will run on anybody’s screen. Note: The Default setting is highly recommended. Example: ;; sample script for BoxMapMode IntControl(12,5,0,0,0) title="BoxMapMode Example" BoxesUp("100,100,900,900",@ZOOMED) BoxMapMode(1,1) ; Default map mode BoxColor(1,"255,255,0",0) BoxPen(1,"0,0,255",10) BoxTextFont(1, "", 30, 0, 0) BoxTextColor(1,"0,0,0") BoxDrawRect(1,"50,50,150,150",1) BoxDrawCircle(1,"200,50,350,150",1) BoxDrawLine(1,"400,100,500,100") BoxDrawLine(1,"450,50,450,150") BoxDrawText(1, "50,160,500,190", "Map Mode = 1 Using sizes based on window", 0, 0) BoxMapMode(1,0) BoxColor(1,"255,255,0",0) BoxPen(1,"0,0,255",10) BoxTextFont(1, "", 30, 0, 0) BoxDrawRect(1,"50,200,150,300",1) BoxDrawCircle(1,"200,200,350,300",1) BoxDrawLine(1,"400,250,500,250") 53 WinBatch Functions BoxDrawLine(1,"450,200,450,300") BoxDrawText(1, "50,310,500,340", "Map Mode = 0 Using sizes based on screen", 0, 0) Message(title,"Note that both sets of objects look pretty much the same.") WinPlace(0,0,750,750,"") Message(title,"Note that when we changed the size of the window the MapMode=1 object were resized proportionally, while as the MapMode=0 objects stayed the same.") WinPlace(0,0,500,500,"") Message(title,"MapMode=1 objects resized again.") WinPlace(0,0,200,1000,"") Message(title,"Note that while most objects scale reasonably well, fonts are based on Window height.") WinPlace(0,0,1000,200,"") Message(title,"Giving us teeny tiny fonts in this sort of Window.") WinPlace(50,50,950,950,"") BoxMapMode(1,1) ; Default map mode BoxTextFont(1, "", 30, 0, 0) BoxTextColor(1,"255,0,0") BoxDrawText(1,"50,500,500,700","Resize the window with the mouse and watch what happens. Hit ESC when you are done. (This message drawn with MapMode=1)",0,16) WaitForKey("{ESC}","","","","") See Also: BoxesUp, BoxNew BoxNew Creates a WinBatch box. Syntax: BoxNew(box ID, coordinates, style) Parameters: (i) box ID (s) coordinates (i) style Returns: (i) the ID number of the desired WinBatch box. dimensions of box, in virtual units (upper-x upper-y lower-x lower-y). style of box to create. @TRUE on success; @FALSE on failure. This function makes a new box inside the top level (box ID 1) box. If an existing box ID is used, the newly specified coordinates and style will be adopted. Style allows a selection from three different kinds of boxes. 0 No border 1 Border 2 Border and caption 54 WinBatch Functions Example: ; sample script for BoxNew BoxesUp("0,0,1000,1000", @normal) BoxDrawText(1, "500,500,500,500", "BoxNew ", @FALSE, 1) BoxCaption(1, "WinBatch BoxNew Example") BoxColor(1,"255,255,0",0) BoxDrawRect( 1, "0,0,1000,1000", 2) BoxNew(2, "30,41,310,465", 0) BoxDrawText(1, "30,681,310,665","Style 0-No border ",@FALSE,1) BoxNew(3, "330,41,610,365", 1) BoxDrawText(1, "330,381,610,365","Style 1-Border ",@FALSE,1) BoxNew(4, "696,114,839,841", 2) BoxDrawText(1, "696,881,839,841","Style 2-Border with caption ",@FALSE,1) BoxCaption(4, "Style 2 BoxNew") TimeDelay(7) See Also: BoxesUp BoxPen Sets the pen for a WinBatch box. Syntax: BoxPen(box ID, color, width) Parameters: (i) box ID (s) color (i) width Returns: (i) the ID number of the desired WinBatch box. color of pen to use. width of pen to use, in virtual units. @TRUE on success; @FALSE on failure. Defines the color and width of a "pen". Pens are used to draw lines and borders of rectangles and ellipses. The default is black, 1 pixel wide. Width is defined according to the current mapping mode, (see BoxMapMode). In the default mapping mode, a width of 10 is 1% of whichever is smaller, the width or the height of the box. "Color" is a string in the form: "red, green, blue". BLACK="0,0,0" WHITE="255,255,255" RED="255,0,0" DKGRAY="192,192,192" GRAY="128,128,128" DKRED="128,0,0" 55 WinBatch Functions GREEN="0,255,0" BLUE="0,0,255" PURPLE="255,0,255" YELLOW="255,255,0" CYAN="0,255,255" DKGREEN="0,128,0" DKBLUE="0,0,128" DKPURPLE="128,0,128" DKYELLOW="128,128,0" DKCYAN=’0,128,128" Example: ; sample script for BoxPen BoxesUp("100,100,900,900", @normal) BoxColor(1,"255,255,0",0) BoxDrawRect( 1, "0,0,1000,1000", 2) BoxDrawText(1, "0,200,1000,1000", "BoxPen ", @FALSE, 1) BoxCaption(1, "WinBatch BoxPen Example") BoxColor(1,"0,0,255", 0) BoxPen(1,"255,0,0",25) BoxDrawRect(1,"350,350,650,650", 1) BoxDrawLine(1, "350,700,800,700") TimeDelay(5) See Also: BoxesUp, BoxNew , BoxColor, BoxTextColor BoxTextColor Sets the text color for a WinBatch box. Syntax: BoxTextColor(box ID, color) Parameters: (i) box ID (s) color Returns: (i) the ID number of the desired WinBatch box. text color. @TRUE on success; @FALSE on failure. BoxTextColor defines the color of text for a particular box. The default is black. "Color" is a string in the form: "red, green, blue". BLACK="0,0,0" WHITE="255,255,255" RED="255,0,0" GREEN="0,255,0" BLUE="0,0,255" PURPLE="255,0,255" YELLOW="255,255,0" 56 DKGRAY="192,192,192" GRAY="128,128,128" DKRED="128,0,0" DKGREEN="0,128,0" DKBLUE="0,0,128" DKPURPLE="128,0,128" DKYELLOW="128,128,0" WinBatch Functions CYAN="0,255,255" DKCYAN="0,128,128" Example: ; sample script for BoxTextColor BoxesUp("200,200,800,800", @normal) BoxCaption(1, "WinBatch BoxTextColor Example") x1="0,0,0" ;BLACK x2="0,0,128" ;DKBLUE x3="255,0,0" ;RED x4="0,255,0" ;GREEN x5="255,0,255" ;PURPLE x6="255,255,0" ;YELLOW x7="0,255,255" ;CYAN for i=1 to 7 BoxTextColor(1,x%i%) BoxDrawText(1, "0,350,1000,1000", "BoxTextColor", @True, 1) TimeDelay(2) next See Also: BoxesUp, BoxNew, BoxTextFont, BoxColor, BoxPen BoxTextFont Sets the font for a WinBatch box. Syntax: BoxTextFont(box ID, font-name, size, style, pitch & family & character-set) Parameters: (i) box ID (s) font-name (i) size (i) style (i) pitch/family/char-set Returns: (i) the ID number of the desired WinBatch box. name of font typeface. size of font, in virtual units. style flags for font. font pitch and family. @TRUE on success; @FALSE on failure. When defining the font using BoxTextFont, size is based on mapping mode. In the default, a height of 100 is 10% of the height of the box. Style: (the following numbers may be added together) 0 1-99 100 1000 Default Weight (40 = Normal, 70 = Bold) Italics Underlined A style of 1170 gives you a bold, underlined, italic font. 57 WinBatch Functions Pitch & Family & Character-set parameters do not override the typeface supplied in the font-name parameter. If a match cannot be made, (font name misspelled, font not on system) they supply a general description for selecting a default font. To combine one pitch flag with one family flag, use the binary OR ("|") operator. Pitch: 0 1 2 Family: 0 16 32 48 64 80 Default Fixed pitch Variable pitch Default Roman (Times Roman, Century Schoolbook, etc.) Swiss (Helvetica, Swiss, etc.) Modern (Pica, Elite, Courier, etc.) Script Decorative (Old English, etc.) Example: BoxesUp("100,100,900,900", @normal) BoxCaption(1, "WinBatch BoxTextFont Example") x1="0,0,0" ;BLACK x2="0,0,128" ;DKBLUE x3="255,0,0" ;RED x4="255,0,255" ;PURPLE x5="0,0,255" ;BLUE f1="Times Roman" f2="Helvetica" f3="Courier New" f4="Brush Script MT" f5="Book Antiqua" fam=16 size=20 for i=1 to 5 BoxTextColor(1,x%i%) BoxTextFont(1, f%i%, size, 0, fam) BoxDrawText(1,"1%size%,2%size%,1000,1000","BoxTextFont", @False, 0) Fam=fam+16 size=size+16 TimeDelay(2) next See Also: BoxesUp, BoxNew, BoxTextColor BoxUpdates Sets the update mode for, and/or updates, a WinBatch box. 58 WinBatch Functions Syntax: BoxUpdates(box ID, update flag) Parameters: (i) box ID (i) update flag Returns: (i) the ID number of the desired WinBatch box. see below. @TRUE on success; @FALSE on failure. BoxUpdates controls how particular boxes are updated. Screen updates can be suppressed so that images seem to suddenly appear on the screen, rather than slowly form as they are drawn. This function is rarely required. Update flag: 0 1 2 3 Suppress screen updates Enable updates (this is the default setting) Catch up on updates Redraw the entire box Example: ; Define Main Box BoxesUp("100,100,900,900",@ZOOMED) BoxColor(1,"255,255,0",0) BoxDrawRect(1,"0,0,1000,1000",2) BoxCaption(1,title) BoxColor(1,"0,0,255",0) ; Define Shape Colors color1 = "255,0,0" ; RED color2 = "0,0,255" ; BLUE info = 'Default update handling' BoxUpdates(1,1) ;Default Updates For x = 1 to 6 Pause('See whats happening...',info) BoxDrawRect(1,"100,100,200,200",1) BoxDrawCircle(1,"300,100,500,200",1) BoxDrawRect(1,"100,300,200,400",1) BoxDrawCircle(1,"300,300,500,400",1) BoxDrawRect(1,"100,500,200,600",1) BoxDrawCircle(1,"300,500,500,600",1) BoxDrawRect(1,"100,700,200,800",1) BoxDrawCircle(1,"300,700,500,800",1) If x Mod 2 then BoxColor(1,color1,0) else BoxColor(1,color2,0) Next info = 'Suppressed update handling' BoxUpdates(1,0) ;Suppress Updates 59 WinBatch Functions For y = 1 to 5 Pause('See whats happening...',info) BoxDrawRect(1,"100,100,200,200",1) BoxDrawCircle(1,"300,100,500,200",1) BoxDrawRect(1,"100,300,200,400",1) BoxDrawCircle(1,"300,300,500,400",1) BoxDrawRect(1,"100,500,200,600",1) BoxDrawCircle(1,"300,500,500,600",1) BoxDrawRect(1,"100,700,200,800",1) BoxDrawCircle(1,"300,700,500,800",1) If y Mod 2 then BoxColor(1,color1,0) else BoxColor(1,color2,0) Next BoxUpdates(1,1) ;Enable Updates BoxUpdates(1,2) ;Catch up on Updates Message(title,"That's all folks") exit See Also: BoxesUp, BoxNew Drawing Stack Management In general, WinBatch lets you draw objects in various boxes using simple linear programming as with true message-based Windows programming. However, there is a fundamental discrepancy between the message-based Windows programming methods, and the traditional linear method used by WinBatch. In a normal Windows application, the application must be ready to redraw all or any portion of its window at any time. This adds considerable complexity to a true Windows program. In WinBatch, the programmer is shielded from the gory details of the dynamic redrawing required by Windows, while WinBatch maintains a simple, traditional linear programming style. In order to do this, WinBatch maintains a small database of the Box commands requested by the programmer, and refers to this database when Windows requests a redraw. In general, and for simpler applications, the existence of this database is completely transparent to the programmer. There are cases, however, in which the database must be managed by the programmer to avoid reaching the maximum limits of the database. If the maximum limits are reached, the program will die with a Box Stack exceeded error. If there are some objects that constantly change, such that the limit of about 150 Box commands in the stack will be exceeded, then you must manage the Box Data. The idea is to draw all the fixed, non-changing objects first, and then place a "TAG" into the Data stack. Then draw the first version of the constantly changing object(s). When it comes time to update those objects, a BoxDataClear will erase all items below the "TAG", and all remaining data space will again be available for reuse. 60 WinBatch Functions The thermometer bar and the text for the note in the setup program use this feature. All of the examples that do continuous screen draws also use these functions. BoxDataClear Removes commands from a WinBatch box command stack. Syntax: BoxDataClear(box ID, tag) Parameters: (i) box ID (s) tag Returns: (i) the ID number of the desired WinBatch box. tag to be removed. @TRUE on success; @FALSE on failure. This function removes all commands above "tag" from the command stack. "Tag" is not removed. All buttons and Box commands after the tag are forever erased. Example: ; sample script for BoxDataTag BoxesUp("0,0,1000,1000",@zoomed) ;Changes the title of a WinBatch box. BoxCaption(1,"Random Rectangles") ;Creates a push-button in a WinBatch box BoxButtonDraw(1,1,"E&xit","750,860,900,930") ;Creates a tag entry in a WinBatch box command stack BoxDataTag(1,"ACORN") while 1 ;Removes commands from a WinBatch box command stack ;if BoxDataClear was commented out it would exceed ;the limit of commands in the stack and error BoxDataClear(1,"ACORN") if BoxButtonStat(1,1)==1 then break x=Random(1000) y=Random(1000) s=Random(1000) t=Random(1000) r=Random(255) g=Random(255) b=Random(255) color=strcat(r, ",", g, ",", b) location=strcat(x, ",", y, ",", s, ",", t) BoxColor(1,color,0) BoxDrawRect(1,location,2) endwhile exit 61 WinBatch Functions See Also: BoxesUp, BoxNew BoxDataTag BoxDataTag Creates a tag entry in a WinBatch box command stack. Syntax: BoxDataTag(box ID, tag) Parameters: (i) box ID (s) tag Returns: (i) the ID number of the desired WinBatch box. tag to be created. @TRUE on success; @FALSE on failure. Places a tag into the data stack for the specified box. Usually one tag per box is all that is needed. Multiple tags are allowed, but not advised. The tag "TOP" is automatically placed at the top of the data stack . Example: ; sample script for BoxDataTag BoxesUp("0,0,1000,1000",@zoomed) ;Changes the title of a WinBatch box. BoxCaption(1,"Random Rectangles") ;Creates a push-button in a WinBatch box BoxButtonDraw(1,1,"E&xit","750,860,900,930") ;Creates a tag entry in a WinBatch box command stack BoxDataTag(1,"ACORN") while 1 ;Removes commands from a WinBatch box command stack ;if BoxDataClear was commented out it would exceed ;the limit of commands in the stack and error BoxDataClear(1,"ACORN") if BoxButtonStat(1,1)==1 then break x=Random(1000) y=Random(1000) s=Random(1000) t=Random(1000) r=Random(255) g=Random(255) b=Random(255) color=strcat(r, ",", g, ",", b) location=strcat(x, ",", y, ",", s, ",", t) BoxColor(1,color,0) BoxDrawRect(1,location,2) endwhile exit 62 WinBatch Functions See Also: BoxesUp, BoxNew, BoxDataClear WinBatch Specific Functions Breakpoint Causes a breakpoint on the next statement when used with a script debugger, like WinBatch Studio. Otherwise the command does nothing. Syntax: Breakpoint Parameters: (none) Returns: (not applicable) Use this command with WinBatch Studio to cause execution to stop in the debugger. If this command is encountered outside of the WinBatch Studio debugger it is ignored. Debuggers usually have a method of setting a breakpoint on particular lines of a script or even stepping through the lines one at a time. Sometimes problems occur after extensive script execution where it would be tedious to step through. For example if you wish to investigate what happens on the 782’nd pass of a FOR loop you could do something similar to the example code below: Example: a=1 b=1000 For xx = 1 to b If xx == 782 then BreakPoint c=a+xx+1 next Message("Loop","Complete") See Also: Debug, DebugTrace…(see Windows Interface Language) ExtractAttachedFile Extracts an embedded file from a compiled large EXE. {compiled version only} Syntax: ExtractAttachedFile (source-name, target) 63 WinBatch Functions Parameters: (s) source-name (s/i) target/request Returns: (i/s) specifies the name of the embedded file. This must not contain any path information. The embedded file may be a WIL DLL, an extender DLL, or an "other file". specifies the name of the output file that will be written (This may contain path information.) or the request number (see below). returns 1 or a tab-delimited list of embedded file names, which do not contain any path information. To list embedded files: "source-name" must be a blank string (""). "target /request" specifies the type of embedded files to list: Request Meaning 0 WIL DLL 1 Extender DLL's 2 "Other files" Note: Added an option to the compiler to skip auto-extraction of extenders and "other files" from large EXE's. The WIL DLL is always extracted from a large EXE, if necessary. Make sure you choose the skip auto-extraction option in the compiler if you want to control file extraction with ExtractAttachedFile. Example: wildll = ExtractAttachedFile("",0) Message("WIL DLL", wildll) Compiler Service Functions SvcSetAccept(codes) Specifies the control codes that the service will accept. Syntax: SvcSetAccept(codes) Parameters: (i) codes Returns: (i) previous value 64 see below. the previous value for "codes", or -1 if not running as a service. WinBatch Functions Codes can be 0 to specify no code to process, or it can be one or more of the following control codes, combined using the bitwise OR ('|') operator: Value 1 2 Controls accepted 4 SERVICE_ACCEPT_SHUTDOWN 32 64 SERVICE_ACCEPT_HARDWAREPROFI LECHANGE SERVICE_ACCEPT_POWEREVENT 128 SERVICE_ACCEPT_SESSIONCHANGE 256 SERVICE_ACCEPT_PRESHUTDOWN 32768 SERVICE_ACCEPT_LOGOFF SERVICE_ACCEPT_STOP SERVICE_ACCEPT_PAUSE_CONTINUE Meaning Service can be stopped Service can be paused and continued Service is notified when system shutdown occurs Computer's hardware profile has changed. Computer's power status has changed. Computer's session status has changed (requires XP/2003 or newer.) Computer is about to shutdown (requires Vista/2008 or newer.) The service is notified when the user logs off By default, a WinBatch service will accept and automatically process SERVICE_CONTROL_STOP commands. If you use the SvcSetAccept function, you will be responsible for processing any of the control codes that are received, including SERVICE_CONTROL_STOP (i.e., it will no longer be processed automatically). See also: SvcSetState, SvcWaitForCmd SvcSetState(state) Updates the service control manager's status information for the service. Syntax: SvcSetState(state) Parameters: (i) state Value 1 2 3 4 5 can be one of the following service states: Service state SERVICE_STOPPED SERVICE_START_PENDING SERVICE_STOP_PENDING SERVICE_RUNNING SERVICE_CONTINUE_PENDING Meaning The service is not running The service is starting. The service is stopping The service is running The service continue is pending 65 WinBatch Functions 6 7 SERVICE_PAUSE_PENDING SERVICE_PAUSED Returns: (i) previous value The service pause is pending The service is paused the previous value for "state", or -1 if not running as a service. See also: SvcSetAccept, SvcWaitForCmd SvcWaitForCmd(timeout) Waits or checks for receipt of a service control code. Syntax: SvcWaitForCmd(timeout) Parameters: (i) timeout Returns: (i) control codes Value Control code timeout flag (in milliseconds) see below. Meaning -1 Script not running as a service 0 Timeout occurred or no codes to process 1 SERVICE_CONTROL_STOP Requests the service to stop 2 SERVICE_CONTROL_PAUSE Requests the service to pause 3 SERVICE_CONTROL_CONTINUE Requests the paused service to resume 5 SERVICE_CONTROL_SHUTDOWN Requests the service to perform cleanup tasks, because the system is shutting down 12 SERVICE_CONTROL_HARDWAREPROFILE CHANGE Computer's hardware profile has changed 13 SERVICE_CONTROL_POWEREVENT Power status has changed 14 SERVICE_CONTROL_SESSIONCHANGE Session status has changed (requires XP/2003 or newer) 15 SERVICE_CONTROL_PRESHUTDOWN System will be shutting down (requires Vista/2008 or newer) 66 WinBatch Functions 128255 32768 User-Defined control code SERVICE_ACCEPT_LOGOFF The service is notified when the user logs off If any control codes have been received but not yet processed (using this function), this function immediately returns the value of that control code. WinBatch maintains a list of up to 16 unprocessed control codes that have been received, and this function returns the first (oldest) one in the list, then clears that code from the list, so the next time this function is called it will return the next control code in the list, if any. If there are no unprocessed control codes in the list, the behavior depends on the value specified by "timeout". If "timeout" is -1, the function will wait until a control code is received, and then return its value. If "timeout" is zero, the function will immediately return a value of 0. If "timeout" is neither zero nor -1, then the function will wait until the timeout expires or a control code is received, whichever comes first. See also: SvcSetAccept, SvcSetState 67 Language Extenders Language Extenders Network and other extenders are documented fully in the help files. For more extensive information locate the appropriate help file. For a brief overview, see below. WIL extender Dlls are special Dlls designed to extend the built-in function set of the WIL processor. These Dlls typically add functions not provided in the basic WIL set, such as network commands for particular networks (ADSI, Windows, and others), MAPI, ODBC, and other important Application Program Interface (API) functions, as may be defined by the various players in the computer industry from time to time. These Dlls may also include custom built function libraries either by the original authors, or by independent third party developers. An Extender SDK is available for you to write your own extender Dll's, if you are familiar with C or C++ programming. Custom extender Dlls may add nearly any sort of function to the WIL language. These range from the mundane network math or database extensions, to items that can control fancy peripherals, including laboratory or manufacturing equipment. Install Extenders Most WIL extenders must be installed separately; many are not installed by default. To obtain any additional extender Dlls, download them from our website. Website Install – If you have a current software maintenance plan, visit http://www.winbatch.com/download.html. Locate, download and save the appropriate extender ZIP file. Unzip to an empty temporary directory. Run the SETUP.WBT file. VCheck Install - The website also has a tool called VCheck which can be downloaded. This WBT file is designed to make it easier to keep track of the many WinBatch Extenders that are available, as well as any updates to those extenders. Requirements: WinInet & Zipper extender must already be installed. Using Extenders The AddExtender function must be executed before attempting to use any functions in the extender library. The AddExtender function should be only executed once per extender in each WIL script that requires it. 69 Language Extenders At the top of each script in which you use a WIL extender add the appropriate extender with the AddExtender ( ) command. AddExtender("extender.dll") Remember you can add up to 10 extender Dlls or a combined total of 500 functions. The following is an abbreviated summary of the extenders. Refer to the extenders in the on-line help file for function names and more details. Windows Networking Extenders These extenders provide standard networking support and may be used in conjunction with other extenders. Win32 Network Extender: For use on all Windows NT family workstations. It can control Windows NT or newer servers. AddExtender("wwwnt34i.dll",0,"wwwnt64i.dll") This extender is installed by default. For more information and a list of functions see the Win32 Network Extender Help file. ADSI Extender: For use on all Windows platforms with the DS Client from Microsoft installed. AddExtender("wwads44i.dll",0,"wwads64i.dll ") For more information and a list of functions see the ADSI Extender Help file. NetwareX Extender: For use on all Windows platforms with the Novel Netware Client installed. AddExtender("wwnwx34i.dll") For more information and a list of functions see the NetwareX Extender Help file. (Note: no longer supported) Other Extenders Here is a list of various other current extenders available. 70 Language Extenders Control Manager Extender - Perfect control over all Windows dialog boxes. See inside list boxes, interrogate check boxes, set radio buttons and handle tabbed dialogs. CpuInfo Extender - CPU speed, benchmark and other CPU information. EHLLAPI Terminal Emulator Extender - Terminal Emulator support. This extender allows working with terminal emulation programs. Allows screenscraping, data transfers, and much more. File Search and File & Folder Finder Extender - High speed file and text search engine. Huge Math Extender - Performs arithmetic on huge (up to 2000 digit) numbers. IP Address Grabber Extender - Get the machine's IP Addresses MAPI Extender - Perform MAPI Operations. Netware Extender – A new generation of Netware extenders for Novell Netware. ODBC Extender – A basic set of Open Database Connectivity (ODBC) commands. Pixie Image Extender - Manipulate various image files, such as JPG, BMP, etc. Rotate, Crop, Resize, Blur, Convert Formats, and more. (Note: no longer supported) Postie Extender - The Ultimate Internet Email extender. Sends and receives POP3, IMAP4, and NNTP (newsgroup) email. Able to send and receive mime or UUE encoded attachments. Supports SMTP, ESMTP, POP3, SSL/TSL and IMAP4. Printer Control Extender - Assists in working with printer drivers. Sets default printer. Changes printer properties, Installs and removes printers, etc. Process Information Extender - Retrieve information about processes and modules. RAS Extender - Create, manage, modify, rename and copy the Dialup RAS entries used in dial-up networking. Registry Search Extender - Registry Searcher. This extender, in combination with a few build-in WIL Registry functions, can perform a search and replace of most registry items. Serial Port Extender - Talk to serial ports. Communicate with modems, X-10 household controllers, lab equipment, pretty much any serial device. Supports USB COM ports and custom baud rates. Shell Operations Extender - Performs Explorer-style file operations with animated graphics. Can also copy, delete, and move entire directory structures. Terminal Server Extender - Enumerate, interrogate and manipulate terminal services sessions on a Windows NT or newer systems that has terminal services enabled. WILX Utility Extender - Various utility functions. 71 Language Extenders WinInet Extender - Internet Extender. Supports HTTP and FTP. Grab web pages, post form data to web servers, automate FTP sessions, and more. WinSock Extender - Our older Internet extender. Zipper Extender - ZIP and UNZIP files. 72 Utilities Utilities Dialog Editor The WIL Dialog Editor (see Filenames: Appendix A, page 115 for filename) provides a convenient method of creating dialog box templates for use with the Dialog function. Visual programming of dialog boxes is quick and accurate. Use generic variable names so you can reuse your favorite dialogs. It displays a graphical representation of a dialog box, and allows you to create, modify, and move individual controls which appear in the dialog box. After you have defined your dialog box, the Dialog Editor will generate the appropriate WIL code, which you can save to a file or copy to the Clipboard for pasting into your WIL program. Note: The WIL Dialog Editor comes with an on-line help section in the WinBatch help file, as well as detailed instructions in the next section. Also see the Windows Interface Language Reference Manual for more details on how to use the Dialog function to further customize your dialogs, including adding callback procedures within User-Defined functions / subroutines to make your dialogs 'dynamic'. You can have as many as 300 controls in a WinBatch dialog. However, too many controls can be confusing. Aim for simple dialogs with a consistent appearance between different ones. The WIL Dialog Editor offers quick production of custom dialog boxes for your WinBatch programs. The WIL Dialog Editor allows you to create dialog box templates for WIL into a file with the .WBT file extension. The Dialog Editor will write the WIL script statements necessary to create and display the dialog. You can visually design your dialog box on the screen and then save the template script either as a .WBT file or to the Windows Clipboard. You can include the dialog template code directly in your batch code, or you can use the batch language "Call" command to execute the dialog template. For example: Call("SampleDialog.WBT", "") 73 Utilities Getting Started Using the Dialog Editor is easy. Once it is loaded, these hints offer a quick way to become comfortable with dialog box construction. The dialog editor filename is: WIL Dialog Editor.exe. Launch the dialog editor executable, (see Filenames: Appendix A on page 115 for filename). Run the Dialog Editor Via the Windows Explorer: Locate and double click on the file 'WIL Dialog Editor.exe', in your WinBatch\System subdirectory. or Via WinBatch Studio: Click on the following tool bar icon The editor will look like the following: The dialog that gets generated by the WIL Dialog Editor will be the same size, as the dialog that you create in the editor's window. 74 Utilities To control the size of your dialog box, select the entire dialog, by clicking on the title bar. The dialog should now be highlighted. Next, move your mouse cursor to the highlighting at the edge of the dialog. When the mouse cursor changes to an arrow, you can drag and drop the sides of the dialog, to the necessary size. Menu Commands Familiarize yourself with the six standard menus in this program; FILE, EDIT, VIEW, INSERT, ALIGN, TEST and HELP. File New Creates a new dialog template. The new template is created with two default buttons labeled "OK" and "Cancel". Open… Displays the standard open file dialog. Use this dialog to open an existing dialog template. Save Use this dialog to save the currently open template to a file. Dialog Editor will display the save file dialog box, if you haven’t specified a file name yet. Save As… Saves the currently open template to a file. This command differs from the Save menu in that you are always prompted for a file name and location with the system Save dialog box. Revert Reloads the dialog template from disk. Use this item with care because, you will lose all changes since the last time the template was saved to disk. Open from Clipboard Loads a dialog template from the clipboard. Save to Clipboard Copies the dialog template to the clipboard. [Recent Files] List of most recently opened templates files. Click on the file name to open the file. Exit Terminates the Dialog Editor. Edit Undo Reverses the last edit. This command will not undo changes made to control attribute values with the attribute dialog box. Cut Removes the active control from a dialog and places it in the paste buffer. If a control already exists in the paste buffer, it is destroyed before the copied control is added. Copy Places a copy of the active control into the paste buffer. If a control already exists in the paste buffer, it is destroyed 75 Utilities before the copied control is added. Paste Inserts a control in the paste buffer into the dialog. Select All Selects all controls in dialog. Delete Removes the active control from a dialog. Rescale Expands or shrinks the dialog and all controls so that the dialog just fits in the Dialog Editor’s current viewing area. Note: Because of limits on the granularity of controls and fonts, the adjustments are only approximate and you may need to make additional edits. Convert Converts a legacy (i.e. 6.1 format ) dialog template to the latest dialog template format. Options… Launches the options dialog. The options dialog allows you to control how Dialog Editor loads and saves your dialog template. Load Tab… The Load Tab options let you control what Dialog Editor does at startup and while reading your dialog templates. Load Bitmap Files: When this box is checked, Dialog Editor will search for and display the bitmaps you have specified for the dialog background, bitmap buttons and picture controls. When this box is not checked, Dialog Editor will not attempt to find or display bitmaps. If you change this option after you have already loaded a bitmap file into your dialog, Dialog Editor will not unload the bitmap. It will not, however, attempt to find and display any additional bitmap you may specify. Load Last Template at Startup: Check this box to have Dialog Editor load your previous work the next time you start it. If this box is not checked, Dialog Editor will start with the default new dialog template. Display Warnings When Loading Template: Use this check box to turn off warning messages while loading dialog templates. Dialog Editor displays warnings when it cannot find bitmap files or finds a malformed or missing attribute value in a controls definition. When this option is checked, Dialog Editor gives you the opportunity to continue or abort the loading process when problems are found. It may or may not be able to load the problematic control when you tell it to continue but it always attempts to load the next line in the template. When this option is not checked, Dialog Editor behaves as if you pressed the Continue button at each warning. 76 Utilities Save Tab Prompt Before Saving Templates: When this box is checked Dialog Editor will always ask you before it saves your changes to a dialog template. Even if you do not check this box, Dialog Editor will still prompt you to save a new template, if you have not saved it before. Save to clipboard same as save to file *: This option only applies to templates loaded from the clipboard and when checked it increases the possibility of data loss. Use Control Style Constants: When this box is checked (default) the Dialog Editor will use vertical bar (|) delimited style constants instead of numbers in control style attribute when a dialog template is saved to a file or a clipboard. Restore Defaults… This command will return all user preferences under the Options menu to their original settings. It will also make all toolbars visible and positioned at either the top or bottom of the main application window. View Edit Bar Check to make the Edit toolbar visible and uncheck to remove the Edit toolbar from the screen. Status Bar Check to make the Status bar visible and uncheck to remove the status bar from the bottom of Dialog Editor’s main window. Control Bar Check to make the Control Palette toolbar visible and uncheck to remove the Control Palette toolbar from the screen. Align Bar Check to make the Control Align toolbar visible and uncheck to remove the Control Align toolbar from the screen. Grid Check to show the positioning grid in your dialog’s background. This does not affect the appearance of your dialog when you use your template in a script. The grid is provided to assist you with control placement. When the menu item is unchecked, Dialog Editor displays a background bitmap, a selected background color, or the system default background color. The background displayed when this menu item is unchecked is determined according to following rules: • A bitmap is displayed if the Bitmap menu item is checked. • If you have selected a background color and the Bitmap item is not checked the selected background color is displayed. • The system default dialog background color is displayed, if you have not selected a background color and the Bitmap menu item is not checked. 77 Utilities Note: the Bitmap item cannot be checked until you have selected a bitmap for your dialog template. Bitmap This menu item allows you to display or hide the dialogs bitmap background. Attributes… This menu item launches the Attributes property dialog. Selecting the dialog or one of its controls enables this menu item. The Attributes property dialog allows you to set the values that define your dialog and the controls it contains. The information you entered in this dialog becomes the comma-delimited list of values for each control variable and other template variables that define your dialog. You will see from two to five tabs when you launch this dialog. The tabs you see depend on the attributes of the visual object that is selected when the Attributes Dialog is launched. The contents of each tab of the Attributes Dialog also vary depending on the attributes of the selected object. General Tab The general tab can contain one or more of the following edit boxes: Name: The control's name is used to identify the control in a User-Defined Callback procedure. A control's name cannot contain more than thirty characters and must be unique. The name will be used as the third parameter to the UDF when a control related event triggers a call. It is also used to identify the control when calling any dialog callback related functions requiring a control name. Tab Order: This edit box controls the order of the control definitions in your dialog template. For example, if you give a control the tab order value of "1", it will be the first control listed in the dialog template. This position is important because it determines the tab order of the controls in your dialog and the tab order determines the sequence in which the controls are selected when a user presses the TAB key to move through the dialog. The Tab Order also affects the appearance of your dialog, if you have overlapping controls. When two or more controls overlap, the control with the smallest Tab Order number will hide the overlapping portion of any control with a bigger Tab Order number. Tabs in Group Box control: The Group Box control owns all of the controls inside of it and tends to use the tab order of the Group Box. Its best to first set the tab order on each Group Box and the controls that do not live in a Group Box. Then set the tab order within each Group Box. Variable Name: Type the name of a WIL variable in the 78 Utilities Variable Name edit box. Values assigned to this variable will be used to set the displayed value(s) or initial state of the control. The variable can also contain selection or state information after the dialog is dismissed. This variable can be shared by more than one control when it makes sense to do so. It can also be used in WIL scripts, like any other WIL variable, so it must conform to WIL identifier rules. Text: A control displays the text entered in this edit box. Value: This value is the number returned by the WIL dialog function when the user presses the button control to close your dialog. For this reason each Push or Picture button in your dialog template must have a unique value. The value of a selected Radio Button is placed in the Variable associated with a group of Radio Button controls. You should, therefore, assign a unique value to each Radio Button that shares a common Variable. Caption: Enter the title of your template dialog here. The title appears on the bar at the top of your dialog. Pre-selected Item: Use the Pre-selected Item edit box to enter a default selection for controls that can display multiple values. When a dialog is dismissed, the pre-selected item will be placed in a controls variable, if the user has not selected an item. Procedure: Place the name of your User-Defined Callback procedure in this edit box. See the discussion of the UserDefined Callback procedure in the Dialog function (WIL reference manual) for more information. You do not need to supply a value, if you do not wish to use a User-DefinedCallback procedure. License String: for a COMCONTROL control that requires a license, the quoted license string should be placed here. Use the DEFAULT keyword as a placeholder if the control does not require a license. ProgID/ClassID/URL: ProgID is used with COMCONTROL controls and is the programmatic identifier of an ActiveX , OLE or COM component control that supports integration into an automation client container. It is usually in the form servername.classname. ClassID can be used as alternative to a controls ProgID. It is a sequence of hexadecimal numbers that must be quoted and enclosed in a curly brace ({}) pair. It is usually in the form "{XXXXXXXX-XXXX-XXXX-XXXX-XXXXXXXXXXXX}" 79 Utilities where each X is a hexadecimal digit. URL there are special monikers that can be used in this attribute to implicitly use the WebBrowser control or MSHTML COM component provided by Internet Explorer. You can use the WebBrowser control by placing a quoted URL moniker recognized by Internet Explorer in the attribute. The URL can point to either a local file or a document on the Internet. Use the Document control by specifying the programmatic identifier "MSHTML:" in this attribute. You can optionally add valid html text after the colon (:) and the MSHTML document object will parse and render the html in its window. Delimited File: for a REPORTVIEW control, to set to the path and file name of a CSV file used to populate the control. The file must meet the same CSV file requirements specified for the ArrayFileGetCsv function and the value separator must be a comma(,). The first line of the file can optionally contain column headings. See the Style attribute for details. Style Tab Use the Style Tab to choose the styles for your control. This Tab only displays styles that are applicable to the selected control. Check any style you wish the control to have. Invisible: Check this style and the control will not initially be visible in the dialog. Disabled: When this style is selected the controls appearance will change to indicate that it cannot receive user input Center Text: This style causes a VARYTEXT or STATICTEXT control to display text centered horizontally in the control's rectangle. This style cannot be used with the Right Align Text style. Right Align Text: A VARYTEXT or STATICTEXT with this style displays text flush-right in the control’s rectangle. This style cannot be used with the Center Text style. Numbers Only: Check this style for an EDITBOX and MULTILINEBOX and the control will only accept digits. Note that, even with this set, it is still possible to paste nondigits into the control. Read Only: This style prevents a user from changing a control’s text by typing new or editing existing characters. Although this style can be applied to SPINNER controls, the user can still change the value displayed by using the controls up and down arrows. 80 Utilities Password: Check this style and an EDITBOX control will displays all characters as an asterisk (*) as they are typed into the control. List Only: DROPLISTBOX control will only accept values already in the drop down list portion of the control when this style is checked. Default Button: PUSHBUTTONs or PICTUREBUTTONs with this style is the default button when no other button has the input focus. Because it is the default, your dialog user can select this button by pressing the enter key, if no button has the input focus. You should only give one button this style. If this style is checked for more than one button, only the first button (in the tab order) will have the style. Generally, apply this style to the button that is the most likely option in your dialog. Flat Appearance: PUSHBUTTONs or PICTUREBUTTONs with this style, creates a button with a flat appearance. All aspects of the button's boarder are removed including the 3D shadowing. No Auto Height Resizing: FILELISTBOX or ITEMBOX with this style, turns off automatic height adjustment feature. Normally, these controls adjust their height so that they do not display partial items. Security Shield Icon (Vista Only): Select this style to display the Security Shield icon on the left side of a PUSHBUTTON or PICTUREBUTTON control. Use the Shield icon to indicate that pressing the button will result in a request for security elevation before processing the button’s associated command. This style only affects systems running the Vista version of Windows. Dialog Editor and the Dialog function accept the style but do not display the icon on pre-Vista systems. On Focus No Selection, Cursor at Beginning: Select this style to place the cursor at the beginning of any text in the EDITBOX control. On Focus No Selection, Cursor at End: Select this style to place the cursor at the end of any text in the EDITBOX control. No Column Headers: REPORTVIEW control, the header bar is not displayed across the top of the control. First Row Column Header Text: REPORTVIEW control, the first row of the source array or file is treated as column header text. 81 Utilities Display Grid Lines: REPORTVIEW control displays vertical and horizontal lines to form a grid. Single Row Selection Only: REPORTVIEW control, only one row can be selected at a time. Selection Highlighting Extends to All Columns: REPORTVIEW control, selection highlighting extends to all subitems in the selected row. Sort Ascending: REPORTVIEW control is populated with rows ordered from lowest to highest first column values. Sorts using an "intuitive" sort (See ArraySort for details). The user can reorder control rows based on any column's values by clicking on the column header. Sort Descending: REPORTVIEW control is populated with rows ordered from highest to lowest first column values. Sorts using an "intuitive" sort (See ArraySort for details) The user can reorder control rows based on any column's values by clicking on the column header. Note: if both sort ascending and descending are used, sort ascending takes precedence. Allow Primary Item Edits: REPORTVIEW control, the first column text can be edited in place. Display Checkboxes: REPORTVIEW control, enables check boxes for each first column item in the control. Return Column Headers: REPORTVIEW control, the column header text is added as the first row of the array returned from an item search request, a selected or checked item request, or a request for all items of the control. This style will also cause the control's associated variable to contain the column header text as the first row of the array referenced by the variable. Position and Minimum Size Tab The Position Tab is used to control the location of your dialog on the screen. X Position: Use this box to specify the location of your dialog’s upper left hand corner along the horizontal axis. This value is expressed in dialog units. Y Position: Use this box to specify the location of your dialog’s upper left hand corner along the vertical axis. This value is expressed in dialog units. Use the Current Screen Location: Press this button to set the location of your dialog’s upper left hand corner to its current position on the screen. If the current values of X Position and 82 Utilities Y Position correspond to the current screen position, pressing the button has no affect. Minimum Width and Height: Use Sizing Dialog Borders Check this box to allow the user to resize the dialog. Minimum Width Indicates the approximate minimum width of the dialog window that can be set by the user dragging the dialog's boarders. The values are assumed to be in dialog units. When this variable is defined in a dialog template, the dialog becomes re-sizable by either directly dragging the dialog's boarder or by using the 'Size' system menu. Minimum Height Indicates the approximate minimum height of the dialog window that can be set by the user dragging the dialog's boarders. The values are assumed to be in dialog units and to not include the height of the title and menu bars. When this variable is defined in a dialog template, the dialog becomes resizable by either directly dragging the dialog's boarder or by using the 'Size' system menu. Configuration Tab The Configuration Tab allows you to control how the Dialog Editor creates the Dialog statement. Use the default return variable name: Select this option and Dialog Editor will use Pushbutton as the name of the Dialog statement’s return variable. Use a unique return variable name: If you select this option, Dialog Editor will prefix the name of the Dialog statement’s return variable with the name of the dialog. For example, if your dialog is named mydialog, the return variable will be named mydialogpushbutton. Create a dialog function that WinBatch will process: Select this option and the Dialog Editor will create a Dialog command with the second parameter set to one (1). This tells WinBatch to process the Dialog command by loading the dialog template listed in the commands first parameter. Create a dialog function that WinBatch will ignore: Use this option to have the Dialog Editor create a Dialog command with the second parameter set to zero (0). When the second parameter is zero WinBatch will ignore the command by neither loading nor displaying your template and continuing to the next statement in your script. 83 Utilities Background Tab Use the Background Tab to set your preferences for a control’s or dialog’s background color or background bitmap. Use Default Background: Check this box if you want your control or dialog to display the system default background. The system default background depends on the type of control and the system settings. For some controls the default background is transparent so that the underlying dialog background becomes the control's background. Background Color: This edit box is used to indicate the background color of a control. Color is expressed as three vertical bar (|) delimited numbers representing red, green and blue. Valid red, green, and blue values range from 0 through 255, with 0 indicating minimum intensity and 255 indicating maximum intensity. Controls that support background color do not support bitmap background. This button launches the color selection dialog. Use the dialog to select one of the preset colors or press the Define Custom Color button to create your own color. When you press the Add to Custom Color button, the Dialog Editor will remember the color the next time you use the color selection dialog. If you select a predefined or custom color with a mouse click, the RBG values will be placed in the Background Color edit box for you. Bitmap File: Use this edit box to enter the name and path of a Bitmap file. The bitmap will become the background image for your control or dialog. Colors that support bitmaps do not support solid background colors directly. It is possible, however, to create the same affect by specifying a solid color bitmap for the control. This button launches a file selection dialog. You can use this dialog to navigate your local file system or network to find a bitmap file. When you select a file and press the ok button, the complete bitmap path and file name will appear in the Bitmap File edit box. Text Appearance Tab Use this tab to control the font and color of a control’s text. Use Default Font and Color: Check this button if you want your control to use the current system font and text color or the dialog font or text color. A control will use the system font and color when the dialog text appearance is defaulted, otherwise, a defaulted control will use the system font and color. Font and Color Selector…: Press this button to display the font and text color selector. The selector dialog allows you to 84 Utilities view examples of and select available fonts and colors. When you press the selector’s OK button, your selections will be placed in the font and text color edit boxes. Note: When you press the OK button, the selection dialog will replace the DEFAULT setting with a specific font and text color. If you do not wish to have specific values for both font and color, simple replace the unwanted value by typing the DEFAULT key word in the appropriate edit box. Font: This edit box contains four bar delimited (|) fields that describe the font used to render text in a control. Although it is possible to manually construct a font description, it is recommended that you select your font with the Font and Color Selector dialog and let Dialog Editor create the description for you. If this attribute is set to DEFAULT, the control will use your Dialog’s font or the system font for that control when your dialog does have a font. Text Color: This edit box is used to indicate the text color of a control. Text color is expressed as three vertical bar (|) delimited numbers representing red, green and blue. Valid red, green, and blue values range from 0 through 255, with 0 indicating minimum intensity and 255 indicating maximum intensity. When this attribute is set to DEFAULT, either the system text color or your dialog’s text color will be used. Show Script/Show Dialog This menu item toggles between the script view mode and the editor mode of Dialog Editor. The menu item’s text is Show Script when the editor is displaying your dialog and Show Dialog when editor is showing the script. Note: you cannot change the script directly while in show script mode; all changes must be made from edit mode. Menu Editor… This menu item launches the WIL Dialog Menu Editor tool. The Menu Editor dialog allows you to add a menu bar and menu items to your dialog template. The following explains the meaning and operation of each control in the Menu Editor dialog. Menu Type The two Menu Type radio buttons allow you to choose between editing the menus associated with the menu bar and the menus associated with your dialogs default context menu. • Menu Bar – edit your dialog's menu bar menu items • Context – edit your dialog's default context menu items Note: The Menu Type group is enabled only for editing your main dialogs menus. Since controls only have a context menu, this group is not enabled. 85 Utilities Control Type This read-only text indicates the control type of the currently selected menu control. It can display either MENUBAR or a MENUITEM. Name This control is used to display and edit the control name attribute associated with the currently selected menu bar or menu item. The name is used to set the hierarchical relationship between menus and submenus. It is also used as the third parameter to your User-Defined Callback procedure on menu selection when you are processing menu events in your callback. Text This is the caption displayed by a menu item menu when its associated menu is displayed. You can add an access key for the menu item by placing an ampersand (&) immediately before the character in the caption. The access key will cause the menu item's selection while its hosting menu is visible. This attribute can also be used to associate a short-cut key with the menu item. This is done by appending a single backslash (\) to the caption followed by a key sequence. Use the key representations established for the SendKey function. The key sequence will automatically be converted to the system's current key representations when it is displayed next to the menu's caption in your dialog. Unlike an access key, a user can select a menu item using a hot-key combination even when the menu item and its menu are not displayed. Note: Short-cut key combination should not be used with menu items that display dropdown menus or submenus. It is not considered good UI design and the menu caption my not display correctly. Parent The name of the selected menu item's parent or host is displayed here. The Parent name can be the name attribute for a regular control, the menu bar, another menu item, or the DEFAULT key word when the menu item is a top level menu item of your dialog's context menu. The arrow buttons are used to change a menu items Parent attribute. Menu Styles The check boxes in this group set the menu styles for the currently selected menu item. • Invisible – the menu item is not displayed by its menu. • Disabled – the menu item has the disabled appearance and does not generate a menu event. 86 Utilities Separator – the menu item is displayed as a separator bar. The menu item's text is ignored. • Row Break – the menu item starts a new row on the menu bar or a new column on other menus • Check – the menu item displays a check mark to the left of the item's text • Radio – the menu item displays a dot to the left of the item's text Note: if both the Check and Radio style are selected, the Check style will take precedence. Left Arrow Press this button to decrease the menu level of the currently selected menu. When the menu level is decreased the menu item may because a part of a different menu in the hierarchy. A change to the menu's relative position in the menu hierarchy will cause a change in the menu item's Parent name attribute. Right Arrow Use this button to increase the menu level of the selected menu item. Increasing the menu level can cause the selected menu item to be the start of a new submenu or dropdown menu. Any change to the menu's relative position in the menu hierarchy will be reflected in the menu item's Parent name attribute. Up Arrow You can move the selected menu item up in the display order with this button. Depending on the menu items current level and the level of surrounding menu items, moving a menu item up can also cause a change in the menu items menu membership. Any change in menu membership is reflected in the Parent name attribute and the position change is reflected in the Position attribute. Down Arrow This arrow button moves the selected menu item down in the display order. When a menu item is moved it can cause both a change in the Position attribute and a change in the Parent name attribute. A change to the Parent name attribute also changes the menu that displays the menu item. New This button creates a new menu item or the menu bar in the menu list. If a menu item is already selected, the new menu item will have the same menu level as the selected item. It will also be positioned just below the selected menu item. If the Menu Bar radio button is selected and the dialog does not already have a menu bar, a menu bar is created the first time • 87 Utilities this button is pressed. Delete Press this button to remove the selected menu item from menu item list. If the menu bar is selected the entire menu hierarchy is deleted. Deleted items are not removed from your dialog's template until either the Menu Type radio button selection is changed or the OK button is pressed. Menu List View The Menu List View is a two column list representing the menu bar and its menu items or the menu items of a context menu. The first column shows a menu item's caption and the second column shows the name of a menu item or the menu bar. Selecting an item from the list allows you to edit the attributes for that menu control. The indentation level of the menu item in the Menu List View determines whether the menu item causes a menu command event or causes another menu to be displayed. A menu item that appears flush left in the list is displayed when the context menu is displayed. These menu items can either cause a menu command event or a submenu, depending on the level of subsequent menu items. The menu items indented one level are displayed on the menu bar. These menu items are best used to display dropdown menus. A menu item indented more than the preceding menu item is displayed on a submenu or dropdown menu when the user clicks the preceding menu item. A menu item followed by menu items that are further indented displays a submenu or a dropdown menu. The further indented items become menu items of that submenu or dropdown menu. OK Choose this button to verify and save changes to your dialog template before exiting the Menu Editor dialog. Cancel Choose this button to exit the Menu Editor dialog without saving changes. Insert Each menu item, with the exception of the Unselect item, represents one of the controls supported by the WIL dialogs. When you select one of the menu items and move the mouse cursor of your dialog, the cursor will change to crosshairs. The cursor indicates where the selected control will be created when you left click or press the Enter key. Click the Unselect menu to cancel your selection and restore normal function and appearance to the cursor. The Control toolbar 88 Utilities provides another way to access this same functionality. Unselect Calendar Check Box Com Control Drop-down Combo Box Edit Box File List Box Group Box Item List Box Multiline Edit box Picture Picture Button Push Button Radio Button Report View Spinner Static Text Variable Text Align The align menu items allow you to align the sides of two or more controls along one of their sides. You can select controls for alignment by pressing the Control (Ctrl) key and left clicking on each control you wish to align. All selected controls will be aligned to the last control you select, when you perform the alignment. All alignment menu items have corresponding buttons on the Alignment toolbar. Use this menu item to align selected controls along their Right right side. Left This menu item will align selected control along their left side. Top Use this menu item to align selected controls along the top. Bottom This menu item will align selected controls along the bottom. Test Run Dialog Use this menu item to run your dialog from within the editor. You can see how the finished dialog looks and test the tab order. You can terminate the dialog when you are finished by clicking a button or by pressing the Return or Escape key. Dialog Editor will not allow you to run your dialog, if you do not have at least one button defined. 89 Utilities Help Dialog Editor Help This menu item launches Dialog Editor help’s table of contents page in the WinBatch help file. About Dialog Editor… You will find version information here, along with a handy link to the WinBatch web site. User Interface Here are the techniques for designing your titles and controls. Dialog Box Caption Dialog boxes have both an internal and external name. The dialog Caption is the title of the dialog box as it appears in the title bar. The Variable Name is the name of the dialog as seen in the script. This information can be entered or changed at any time. However, we suggest specifying it whenever you start a new dialog box. To display the caption dialog: Right click on the workspace background, (not on a control), and select the attributes menu item Or From the View menu (with the dialog highlighted) select the Attributes... menu item. Size the Dialog Box The dialog that is generated by the WIL Dialog Editor will be the same size as the dialog that you create in the editor's window. To control the size of your dialog box, select the entire dialog by clicking on the title bar. The dialog should now be highlighted. Next, move your mouse cursor to the highlighting at the edge of the dialog. When the mouse cursor changes to an arrow, you can drag and drop the sides of the dialog to the appropriate size. Setting Control Attributes The Dialog Editor has a variety of controls which can be selected to create a customizable user interface. To add a control: Select the control from the icons on the Control toolbar. Or from the Insert menu, select the appropriate control. When you select one of these menu items and move the mouse cursor of your dialog, the cursor will change to crosshairs. The cursor indicates where the selected control will be created when you left click or press the Enter key. Click the Unselect menu to cancel your selection and restore normal function and appearance to the cursor. Define attributes for a control: 90 Utilities Right-click on the control. Select Attributes... and fill in the information in resulting dialog box about the control. The control may need a Variable name, a Value or Text. Not all information will be needed for each control. When you've finished, select the OK button. After a control has been created in your dialog box you can move it, size it, or delete it. To MOVE the control, click on it and drag it to a new position with the left mouse button. To SIZE a control, click on the edge and drag with the left mouse button. To DELETE a control, position the mouse over the control and press the delete key. Note: Some of the Controls require extra knowledge or special handling. You can have a maximum of 300 controls in a dialog. Controls and Their Attributes Variable/ Text/ Value Style Tab Font Text Back License pre-sel/ Ord / color ground String / moniker Pos [****] Parent [**] [***] Name [*] T TO C T TO B V T TO C V T TO C T TO B V T TO C V T TO C Push Button Picture Radio Button Check Box Picture Button Edit Box Multiline Edit Box Group Box T TO Item List Box V P TO File List Box V P TO Spinner V T TO Static Text T TO Variable Text V T TO Calendar V P TO Drop-down V P TO Combo Box Com Control L M TO MenuItem PN T RP MenuBar Report View V P TO [*] V = variable, L = license string, PN = parent name [**] T = control text, P = pre-selected value, M = progid/classid/moniker [***] TO = tab order, RP = relative position [****] B = bitmap, C= color spec. C C C C C C C C C 91 Utilities Setting Variables Any information which is needed by the Dialog Box Controls should be set up in the script prior to the dialog code. By setting the variables, you can pass lists, files, and set which options are chosen by default. Control Attribute Specifics For more details about the specific control attributes, see the Dialog command in the Windows Interface Language reference manual. Some of the Controls require extra knowledge or special handling, as in the following: Calendar The Calendar control has a calendar-like user interface. This provides the user with a very intuitive and recognizable method of entering or selecting a date. A user can select a day from the current month and year by simply clicking on a day number. A user can scroll the months of the year by clicking the arrow buttons in the top left or top right of the control. To select a non-adjacent month, the user can click the name of a displayed month and a pop-up menu appears that lists all months within the year. The user can select a month on the list. If the user clicks the year displayed next to a month name, a Spinner control appears in place of the year. The user can change the year with this control. Note: You can change the control’s font by providing a font string in the Font attribute. However, you cannot change the text or background color of this control. The Calendar control will return the user’s selection in the variable you supply as the Variable attribute in the control’s definition. The date will be returned in the standard WIL YYYY:MM:DD:HH:MM:SS date time format. Check Box A Check Box is a square box, in which a check mark appears when selected. The Check Box offers a way to present a variety of options. Each Check Box has its own specific information. Variable, Value and Text are all different, allowing the user to select more than one. Any number may be marked or left unmarked. A Check Box can have a value of 0 (unchecked) or 1 (checked). Each Check Box in a dialog should use a unique Variable. The Check Box control will return the user’s selection in the variable you supply as the Variable attribute in the control’s definition. The value 1 indicates the control was checked, and 0 indicates the control was not checked. Normally when a dialog box opens, every Check Box defaults to being unchecked. However, the Check Box can be checked by default, by assigning a value of 1 to the variable before calling the Dialog function. 92 Utilities COM Control The COM Control is used to host an ActiveX, OLE, VB, or COM component control. You indicate the specific control by placing a programmatic identifier (progid), class identifier (classid) or moniker in the text attribute of the COM Control definition string. If the control requires a license, place the license string in the Variable attribute. If all computers that execute your script have a machine license then you can set the Variable attribute to an empty string (""). The DEFAULT keyword should be used as a placeholder in the Variable attribute position when the control does not require a license. You can include text font, text color and background color information in the appropriate attribute fields of the control definition string. However, many COM based controls ignore this information. As an alternative, many controls provide properties and methods to change the appearance and behavior of the control. To use these properties and methods you can use the DialogObject function to obtain a reference to the control in the initialization (0) call of a User-Defined Dialog Callback Procedure. Once you have the control reference, you can directly access the properties and methods of the control using standard COM dot notation. Many COM Controls support COM events. Events are notifications passed back to the control's container when a use action occurs or a control's state changes. COM events often provide detailed information about the event and some even allow you to pass information back to control. You can receive COM events and related information in your dialog's Callback Procedure by using the DialogObject function to indicate which control events should cause your Dialog Callback Procedure to be invoked by the control. You can find more information about event handling, including an example, under the DialogObject help topic in the Windows Interface Language manual or help file. Drop-down Combo Box The Drop-down Combo Box control is made up of two parts: an Edit Box and a drop-down Item Select List Box. A user can enter a value in the Edit Box or select a suggested value from the list of drop-down menu items. The Drop-down Combo Box is displayed by clicking on the arrow next to the Edit Box. To size the Edit Box: Drag the left or right edge of the control to the necessary width. To size the Drop-down box: Click on the arrow next to the Edit Box. You will notice the highlighting changes on the control. You can now drag the top or bottom edge of the control to the necessary height. Generally, a Drop-down Combo Box is appropriate when there is a list of suggested choices, and an Item Select List Box is appropriate when you want to limit input to what is on the list. In addition, a Drop-down Combo Box saves space on your dialog because the full list is not displayed until the user clicks the down arrow. You specify the items for the Drop-down Combo Box list by placing 93 Utilities a delimited list of values in the variable named in the control's Variable attribute. You can give the Edit Box portion of the control an initial value by placing a string in the Text attribute of the control’s definition. Drop-down Combo Box returns the user’s choice in the variable named in the Variable attribute. Edit Box A box in which text can be typed. Normally, when a dialog box opens, Edit Boxes are empty. You can specify a default string to display by assigning a value to the Variable before calling the Dialog function. Whatever the user types in the Edit Box is placed in the variable named in the Variable attribute Note: Variable names that begin with "PW_", will be treated as password fields causing asterisks to be echoed for the actual characters that the user types. File List Box A File List Box is a file selection list box that allows the user to select a file from any directory or drive on the system. In combination with the File List Box, you can include an Edit Box control, which has the same variable named in the controls Variable attribute, as the file list box. If you do, the user can type a file mask into the edit box (e.g., "*.TXT"), which will cause the File List Box to be redrawn to display only those files which match the specified file mask. Also in combination with the File List Box, you can include a Variable Text control which has the same variable named in the controls Variable attribute, as the file list box. If you do, this control will show the name of the directory currently displayed in the file list box. For File List Boxes, Text should be DEFAULT. Normally, when a dialog box opens, file list boxes display files matching a file mask of "*.*" (i.e., all files). You can change this by assigning a different file mask value to the variable before calling the Dialog function. Set your variable to display a directory path and file mask, i.e. wbtfiles="C:\WINBATCH\*.WBT". Upon returning the value of the variable will be set to the selected filename; if you need to know what directory the file is in, use the DirGet function after the Dialog exits. For multiple selections or to display pre-defined lists, use the Dialog Editor's Item List Box or Drop-Down Combo Box option. Note: When File List Box is used, the dialog editor assumes that a file must be chosen before it proceeds. Add the following WIL command to the top of your script if you wish to allow the dialog to proceed without a file selection. IntControl(4,0,0,0,0) When no file is selected, the return value of the filename variable is: "NOFILESELECTED". For more information on IntControl, see the Windows 94 Utilities Interface Language manual or on-line WIL help file. Note: You can have only one File List Box in a dialog. Group Box The Group Box control is a rectangle that surrounds a set of controls, such as Check Boxes or Radio Buttons, with text in its upper left corner. The sole purpose of a Group Box control is to organize controls related by a common purpose (usually indicated by the text). Along with text, you can specify Font, Text color and a Background color for the control. The Background color applies to the area immediately behind the text in the upper left corner. It does not change the background in the majority of the control. Tabs in Group Box control: The Group Box control owns all the controls inside of it and it tends to use the tab order of the Group Box. Its best to first set the tab order on each Group Box and the controls that do not live in a Group Box. Then set the tab order within each Group Box. Item List Box An Item List Box is a selection list box. The Item List Box allows the user to choose an item from a list box. This option is similar to the WIL function AskItemList. The variable, defined in the controls Variable attribute, is assumed to contain a tab delimited list. The user may choose none, one, or more items in the list. When the dialog box is closed, the selected items are returned via the variable, defined in the controls Variable attribute, as a tab delimited list. If the user selects more than 99 items, an error will occur. Note: The list is loaded into the list box in the original order (Use the WIL ItemSort function if a sorted list is desired.). By default, the Item List Box allows multiple selections. To disable this feature use IntControl 33. IntControl(33, 0, 0, 0, 0) For more information on IntControl, see the Windows Interface Language manual or WIL help file. Multiline Edit Box A Multiline Edit Box is an edit box type of control which allows a user to enter multiple lines of text. To resize the Multiline Edit Box, simply click on the edge and drag with the left mouse button. You can specify a default string to display, by assigning a value to the Variable, named in the Variable attribute, before calling the Dialog function. Whatever the user types in the Multiline EditBox is placed in the variable named in the Variable attribute 95 Utilities Picture The Picture control is a simple control you use to display a bitmap. You indicate the bitmap to display by placing the bitmap file name and, optionally, the file path in the Background Bitmap Attribute of the control. If you supply a file path, WinBatch will check the supplied path for the bitmap file, before checking other locations. If it does not find the file or if you do not supply a path, WinBatch will search the current directory, the windows directory and the WinBatch directory for the bitmap file. Although the control does not normally display text, you can still place text in the Text attribute. WinBatch will display the text when it cannot find the bitmap indicated in the Background attribute while loading the dialog template. Your bitmap does not need to be the same size as the Picture control. The appropriate stretch or compress is applied to the bitmap, so that the entire image is displayed. However, if the aspect ratio of your control is significantly different from the bitmap’s aspect ratio, your image may appear distorted. To resize the Picture control, simply click on the edge and drag with the left mouse button. Picture Button The Picture Button control is a push button that displays a bitmap on its face instead of text and a background color. You indicate the bitmap to display by placing the bitmap file name and, optionally, the file path in the Background Bitmap Attribute of the control. If you supply a file path, WinBatch will check the current working directory first for your bitmap file. The current working directory is always searched before the file path is used to find a bitmap. Although the control does not normally display text, you can place a text string in Text attribute. WinBatch will display the text when it cannot find the bitmap indicated in the Background attribute while loading the dialog template. Also, if you include an ampersand in the text, your users will be able to use an accelerator key to navigate to the button just like they can with regular push buttons. Your bitmap does not need to be the same size as the Picture Button control. The appropriate stretch or compress is applied to the bitmap, so that the entire image is displayed. However, if the aspect ratio of your control is significantly different from the bitmap’s aspect ratio, your image may appear distorted. To resize the Picture Button control, simply click on the edge and drag with the left mouse button. Push Button A button, which can be labeled and used as desired. When creating Push Buttons, each button must have a separate value. 96 Utilities We recommend assigning the value of 1 to your "OK" button equivalent and the value of 0 to your "Cancel" button equivalent. When the user presses a pushbutton, the Dialog function will exit and will return the Value assigned to the button which was pressed. Therefore, you should assign a unique Value to each Push Button in a dialog. A Push Button with the Value of 0 has special meaning. If the user presses a Push Button which has a Value of 0, the WIL program will be terminated (or will go to the label marked ":CANCEL", if one is defined); this corresponds to the behavior of the familiar Cancel button. For more information on "Cancel", see the Windows Interface Language manual or WIL help file. The default Push Button that is selected if the user presses the Enter key is the Push Button with the focus or, if no button has the focus, the default button specified with the style bit of that control. An ampersand in the button text, acts as an accelerator key for button navigation. For pushbuttons, the Variable attribute should be DEFAULT. The Dialog Editor adds a line to the end of your script which helps to test return values. Buttonpushed=Dialog("MyDialog",1) To test the return value, do the following: If Buttonpushed == 1 then goto label Note: Every dialog box must contain at least one pushbutton. Radio Button Radio Buttons are used to select one item over another. The Variable assigned to the Radio Button should be the same for each of the choices but the Values should be different. For example, the script in a Dialog may look like: MyDialog03=`33,9,84,14,RADIOBUTTON,"RadioButton_Blues",music,"Blues",1,DE FAULT,[…]` MyDialog04=`33,31,84,14,RADIOBUTTON,"RadioButton_Jazz",music,"Jazz",2,DEF AULT,[…]` The Variable "music" is the same on both lines but the Text and the Value attributes are different. Note: Radio Button cannot have a value of 0. To test the return value, the variable can be placed in an If structure. If music == 1 Message("Music", "Let's play the blues.") Else Message("Music", "Let's play the Jazz.") Endif 97 Utilities Don't limit yourself to using If/Endif statements. The Switch structure provides a more efficient way to test multiple values. For more information on Switch, see the Windows Interface Language manual or WIL help file. Report View The Report View control is a ListView common control with the 'report' Windows style. It can be used as either a simple grid control, when a full featured grid control is not needed, or as an advanced version of the WIL dialog ITEMBOX control. The Variable, defined in the controls Variable attribute, is assumed to contain an array of values to display in the control. When the Variable is used to populate the control, the control will have a column for each column in the array. The array can optionally contain text for each column heading in the first row of the array. See the Style attribute for details. Note that the array variable contents will only be used to populate the control when the Text attribute is set to 'DEFAULT'. Upon return of the Dialog this Variable will contain an array of user selected rows from the control. The Text attribute can either be set to 'DEFAULT' or set to the path and file name of a CSV file used to populate the control. The file must meet the same CSV file requirements specified for the ArrayFileGetCsv function and the value separator must be a comma (,). The first line of the file can optionally contain column headings. See the Style attribute in the WinBatch Help file for details. Spinner The Spinner control has a pair of arrow buttons which the user can click to increment or decrement a value displayed in a small edit box connected to the arrow buttons. Use the control’s Variable attribute to set the range of values that the control will display. The Variable should contain a vertical bar (|) delimited list with two or three items. Make the first item the minimum value and the second the maximum value. The minimum value can be greater than the maximum value but both values must be in the range of –32768 to 32767 and the difference between the values cannot exceed 32767. The third value indicates the amount to add or subtract from the displayed number each time the user clicks an up or down arrow (or presses the arrow keys when the control has the input focus.) The control adds or subtracts one (1) each time, if you do not supply the third value. var = "{minimum} | {maximum} | {increment}" The final Value selected by the user is placed in the Variable when the Dialog function returns. You can indicate the initial value for your control by placing a number in the Pre-Selected Item attribute of the control definition. The control will default to the minimum value if you do not indicate an initial value or if your initial value does not fall within the range you have selected in the Variable attribute. 98 Utilities Static Text Use the Static Text control to display labels, descriptions, explanations, or instructions. The Control Attribute box will let you type an endless amount of information into the text box. However, its display capability is limited by the defined coordinates (bounding rectangle). If you want to display a lot of text, you should simply create several Static Text fields. Be careful using variable substitution, because you could receive the error: 3101: Substituted line too long (>2048 Characters) Variable Text Variable Text is used to display text data which may change, like a date or a password. Menu Bar A Menu Bar is a horizontal bar that appears at the top of your dialog just below the title bar. A Menu Bar contains menu items. Generally, menu items displayed in the menu bar cause dropdown menus to be displayed when selected by the user. Menu Item Menu Items can be displayed on a menu bar or as a menu item associated with a drop-down, context menu or submenu. Dropdown menus are created by placing the name of a Menu Item displayed in the menu bar in the parent attribute of the menu item's template entry. A submenu is started by placing the name of a Menu Item other than a menu bar displayed menu item in the parent attribute. Context menus are usually activated by right-clicking the client area of a control or dialog. Create context menus by specifying the name of a control in the parent attribute. If you use the DEFAULT keyword as the Menu Item parent, the context menu will be associated with the dialog and display when the user right-clicks on an 'empty' area of the dialog or on any control that does not already have a system or template supplied context menu. Saving Dialog Scripts Once you are happy with your work, choose "Save" or "SaveAs" from the File menu to save your work to a file. Choose "Save to Clipboard" to put the work into the clipboard so that it can be easily pasted into one of your WIL scripts. View the Script To view the script code that gets generated by the WIL Dialog Editor, select the View | Show Script menu item. 99 Utilities Analyze the Script The Dialog Editor follows a specific format when creating your script. For example, here is a dialog box we created. The first line of a script sets the format and specifies the version of the Dialog Editor being used. As you can see in the example code below, the dialog variable name, in this case "Ex" precedes all of the keywords. ExFormat=`WWWDLGED,6.2` The next section establishes the caption which will appear in the title bar of the dialog box along with the coordinates, procedure information, font, background and number of controls in the dialog box. ExCaption=`Dialog Editor Example` ExX=002 ExY=050 ExWidth=158 ExHeight=139 ExNumControls=013 ExProcedure=`DEFAULT` ExFont=`DEFAULT` ExTextColor=`DEFAULT` ExBackground=`DEFAULT,DEFAULT` ExConfig=0 The third section contains the code for the actual controls. Each line has specific information. There will be one line for every control in the dialog box. 100 Utilities Ex001=`009,119,048,014,PUSHBUTTON,"PushButton_OK",DEFAULT,"OK",1,1,DEFAUL T,DEFAULT,DEFAULT,DEFAULT` The table below shows what the first line (Ex001...) means. Code Definition Ex Dialog Variable Name 001 Control Number 009,119,048,014 Coordinates of the control PUSHBUTTON Control type PUSHBUTTON_OK Control name DEFAULT Variable name OK Text 1 Value 1 Tab-order DEFAULT Style DEFAULT Font DEFAULT Text color DEFAULT Background Each Dialog script will end with the following line, making it easy to test the pushbutton return values. ButtonPushed = Dialog("Ex",1) The variable "ButtonPushed" will be equal to the value of whichever button was pushed by the user. So in the example below, if ButtonPushed == 1, then the user pushed the OK button. If ButtonPushed == 0, then the user pushed the Cancel button. Put all the parts together and the completed script looks like the following. ;preset variables ;the list for the item box. tunes = StrCat("My Shirona",@tab,"In the Mood", @tab, "StayingAlive", @tab, "RockLobster", @tab, "Tequila") song = "Yellow Submarine" ; the contents of the varytext. music = 2 ; sets this radiobutton as default volume = 1 ; pre-selects checkbox. ExFormat=`WWWDLGED,6.2` 101 Utilities ExCaption=`Music Selection` ExX=002 ExY=050 ExWidth=158 ExHeight=139 ExNumControls=013 ExProcedure=`DEFAULT` ExFont=`DEFAULT` ExTextColor=`DEFAULT` ExBackground=`DEFAULT,DEFAULT` ExConfig=0 Ex001=`009,119,048,014,PUSHBUTTON,"PushButton_OK",DEFAULT,"OK",1,1,DEFAUL T,DEFAULT,DEFAULT,DEFAULT` Ex002=`071,119,048,014,PUSHBUTTON,"PushButton_Cancel",DEFAULT,"Cancel",0, DEFAULT,DEFAULT,DEFAULT,DEFAULT,DEFAULT` Ex003=`087,077,034,016,RADIOBUTTON,"RadioButton_Blues",music,"Blues",1,DE FAULT,DEFAULT,DEFAULT,DEFAULT,DEFAULT` Ex004=`087,061,034,016,RADIOBUTTON,"RadioButton_Jazz",music,"Jazz",2,DEFA ULT,DEFAULT,DEFAULT,DEFAULT,DEFAULT` Ex005=`087,041,034,014,RADIOBUTTON,"RadioButton_Rock",music,"Rock",3,DEFA ULT,DEFAULT,DEFAULT,DEFAULT,DEFAULT` Ex006=`047,095,034,014,CHECKBOX,"CheckBox_LOUD!",volume,"LOUD!",1,DEFAULT ,DEFAULT,DEFAULT,DEFAULT,DEFAULT` Ex007=`087,095,034,014,CHECKBOX,"CheckBox_Quiet",volume2,"Quiet",2,DEFAUL T,DEFAULT,DEFAULT,DEFAULT,DEFAULT` Ex008=`009,095,034,014,STATICTEXT,"StaticText_VOLUME",DEFAULT,"VOLUME",DE FAULT,DEFAULT,DEFAULT,DEFAULT,DEFAULT,DEFAULT` Ex009=`007,007,110,014,STATICTEXT,"StaticText_2",DEFAULT,"What is your listening pleasure?",DEFAULT,DEFAULT,DEFAULT,DEFAULT,DEFAULT,DEFAULT` Ex010=`007,053,064,040,ITEMBOX,"ItemBox_1",tunes,DEFAULT,DEFAULT,DEFAULT, DEFAULT,DEFAULT,DEFAULT,DEFAULT` Ex011=`069,025,056,014,STATICTEXT,"StaticText_3",DEFAULT,"Type Preferred?",DEFAULT,DEFAULT,DEFAULT,DEFAULT,DEFAULT,DEFAULT` Ex012=`007,023,056,014,VARYTEXT,"VaryText_1",song,"Choose a title",DEFAULT,DEFAULT,DEFAULT,DEFAULT,DEFAULT,DEFAULT` Ex013=`007,039,062,014,EDITBOX,"EditBox_1",song,DEFAULT,DEFAULT,DEFAULT,D EFAULT,DEFAULT,DEFAULT,DEFAULT` ButtonPushed=Dialog("Ex") Note: The songs that appear in the ItemSelect Listbox are listed earlier in the script on one continuous line as the variable, tunes. i.e. tunes = StrCat("My Shirona", @tab, "In the Mood", @tab, "StayingAlive", @tab, "RockLobster", @tab, "Tequila") Variables can be defined above the dialog script or in another WBT file above the statement which calls the dialog file. 102 Utilities NT 4.0 limitations: The dialog size may not be properly adjusted to account for multi row menu bar when a menu bar displays enough menu items to cause the menu bar to automatically wrap to a new row. Context menus may not work when associated with a DROPLISTBOX controls. Window Information Utility The Window Information utility can grab window position settings from windows displayed on your monitor. This utility can be launched from the WinBatch Navigator (WinBatch.exe). Under the heading "Utilities" select the "Window Information" button. Using the Window Information Utility The Window Information utility is a handy window name and position grabber The Window Information utility lets you take an open window that is sized and positioned the way you like it, and automatically create the proper WinPlace statement for you. (WinPlace is a WIL function, useful for repositioning or resizing windows.) It puts the text into the Clipboard, from which you can paste it into your WIL program. The Window Information utility captures coordinates in a 1000 by 1000 format that is relative to the current screen size. Since WinBatch considers every screen to have a 1000 by 1000 size, your sizing will always take up the same percentage of the user’s screen. One eighth of a screen at 1024 by 768 screen resolution is actually much larger than the same eighth is at 640 by 480 pixels resolution. Design your dialog boxes to be about 250 by 250 in size or larger. Then they will be prominent at all resolutions. The Window Information utility captures relative screen coordinates. You’ll need a mouse to use the Window Information utility. While the Window 103 Utilities Information utility is the active window, place the mouse cursor over the window you wish to create the WinPlace statement for, and press the spacebar. The new statement will be copied into the Clipboard. Then press the Esc key to close the dialog. FileMenu Menu Utility for the Windows Explorer Description FileMenu is a menu-based WIL (Windows Interface Language) application. FileMenu is a menu utility Dll for the Windows Explorer. FileMenu allows you to add custom menu items to the context menus (that appear when you right-click on a file in the Windows Explorer). Two types of menus are supported: • A global menu, which is added to the context menu of every file. • A file-specific "local" menu, whose entries depend on the type of file that is clicked on. FileMenu.exe FileMenu requires a version of Windows supporting the 32-bit subsystem. On 64-bit platforms you can run the provided "filemenu.exe" to simply run Windows Explorer. Installation FileMenu.dll is installed during the normal setup of WinBatch. "Filemenu.exe" is installed to the Start Menu. Operation FileMenu can add menu items to the following types of context menus: 104 • The context menus that appear when you right-click on a file (but not a folder) in the Windows Explorer. • The context menus that appear when you right-click on a file (but not a folder) in a browse window (for example, if you select Start Run from the Taskbar, and then press Browse). • The Explorer File pull-down menu, when a file (but not a folder) is highlighted in the Explorer window. • Files (or Shortcuts to files) on the Windows desktop. Utilities Menu Files FileMenu can add two menu files onto a file’s context menu: the "all filetypes" menu, which is added to the context menu of every file, and a file-specific menu, whose entries depend on the type of file selected. A menu file can be created or edited by selecting ' Edit File Menus' from FileMenu. This option opens the WinBatch Studio and loads either a file-specific menu or the "all filetypes" menu. Modifications to menu files are made once the file is saved. Menu files are discussed in the Windows Interface Language manual under the topic Menu Files. Using the "all filetypes" File Menu The "all filetypes" menu adds additional menu choices to the context menu which appears when you right click on ANY file in an Explorer window, or any file on the desktop. The following is a sample context menu. The menu options displayed are samples of the file operations which can be performed. With FileMenu, the sample "all filetypes" menu starts with Two Explorers, side by side and continues down to Edit File Menus. When a pop out option is highlighted, an additional explanation of what the option does will be displayed on the status bar of the Windows Explorer. The "all filetypes" menu can be modified with the context menu option Edit File Menus | Edit menu for all filetypes. This option opens WinBatch Studio with the "all filetypes" menu loaded. Changes are effective when the file is saved. Note: The contents of the "all filetypes" menu file may vary from release to release as we continue to improve the sample menus. 105 Utilities Creating/Modifying File-Specific Menus A file-specific menu allows you to create custom menus for any file type. These menus are shown only when a file of that file type is right-clicked on in the Windows Explorer. File-specific menu files can be created or modified using the context menu item Edit File Menus / Edit menu for this filetype. When this option is selected, FileMenu looks for an existing file type menu in the file: FileMenu.ini. If the type menu is found, it is opened in WinBatch Studio. If no file is found, FileMenu creates a new menu file for that file type. FileMenu.ini is automatically updated and the new menu file is opened in Windows Notepad. The new file-specific menu will have a sample menu to help you get started. FileMenu.ini The menu file names used by FileMenu are defined in the file FileMenu.ini, which is located in your WINBATCH\SYSTEM directory. A sample FileMenu.ini is provided. The menu files can be located anywhere on your path. Or, you can specify a full path in FileMenu.ini. By default, the "all filetypes" menu is named "FileMenu for all filetypes". This default can be changed by editing the "CommonMenu=" line in the [FileMenu] section to point to a different menu file. If you do not wish to use the "all filetypes" menu file, specify a blank value to the right of the equals sign; i.e., "CommonMenu= ". To use a file-specific menu, add a line of the form "ext=menuname" to the [Menus] section, where "ext" is the extension of the file type, and "menuname" is the name of the menu file you wish to associate with that file type. For example, if you wish to add the contents of the menu file TXT.MNW to the context menus of .TXT files, add the line "txt=txt.mnw". To specify a menu file to associate with files that do not have an extension, use an extension of ".". For example, ".=menufile". Note: Extensions can be longer than three characters. There is a limit on the number of menu items that can be added to a context menu. This limit seems to be 163 menu items, but it may vary from system to system and in different releases of Windows. FileMenu shares these resources with other menu extender programs you may have on a first-come, first-served basis. If the maximum available menu items is 163, and you have other menu extender programs installed that use 10 menu items, your FileMenu menus (global + local) could contain no more than 153 menu items. Of course, FileMenu only loads one local menu at a time. If your global menu contained 100 items, each of your local menus could contain up to 53 items. If you exceed the limit of available menu items, a menu extender program will not be able to add additional items. If FileMenu is unable to load one of its menus completely, it will display an error message. 106 Utilities Please refer to the Windows Interface Language Reference Manual, Menu Files section, for information on menu file structure. Functions In addition to the standard WIL functions, FileMenu supports the following functions (which are documented in the WIL Reference Manual): CurrentFile CurrentPath CurrFilePath The following functions are NOT supported: IsMenuChecked MenuChange IsMenuEnabled Reload Usage Tips, Known Problems and Limitations, etc. FileMenu processes the "Autoexec" (initialization) section of a menu file every time an item from that file is executed. Hotkeys are not supported. Menu extensions can be loaded and unloaded rather frequently by the operating system, so there is little benefit in using the "Drop" function. The menu item below is a main menu for running the program Solitaire. &Solitaire ; A fun game Run("solitaire.exe", "") The following dialog shows how the menu appears in the Explorer. 107 Utilities PopMenu Pop-up menu for the Windows Taskbar Description PopMenu is a WinBatch desktop interface for Windows batch files written in WIL. PopMenu batch files are used to automate PC operations and application specific procedures from a system tray icon. (FileMenu, the other WinBatch menu utility, is used in manipulating files in the Windows Explorer.) PopMenu appears as an icon in the system tray area of the Windows Taskbar. The Taskbar extends along one edge of the Windows desktop and includes the "START" Button. A click on the PopMenu (owl) icon brings up a menu of WIL batch files. Samples are included, but you can completely modify these to meet your needs. (PopMenu is a menu-based WIL (Windows Interface Language) application.) Installation To install PopMenu: 108 Utilities PopMenu can be installed during the initial install of WinBatch. Make sure the checkbox option is checked on the setup screen. Operation PopMenu is launched at start-up by default. If the PopMenu icon is not displayed in the System tray on the Taskbar, you can start PopMenu by running PopMenu.exe. Activate PopMenu by clicking on its icon (you may have to click twice). De-activate PopMenu by clicking anywhere outside of the menu. Close PopMenu by selecting "Close" from its menu. Selecting "Close" will actually exit PopMenu. Menu Files PopMenu allows you to specify two menu files: • a global menu file, and • a window-specific local menu file. The default global menu file is named PopMenu.mnw. You can change this by editing the INI file (see "INI Settings" below). The name of the window-specific local menu file is based on the class name (a specific Windows program identifier) of the most-recently-active parent window, with an extension of .MNW added. So, for example, the local menu file for Explorer (whose class name is "Progman") would be "Progman.MNW". PopMenu will add a menu item at the top of each menu, allowing you to create or edit the appropriate menu file for that window, so in general you do not need to know the actual class names. Each menu file can contain a maximum of 1000 menu items. 109 Utilities PopMenu searches for menu files using the following sequence: 1. If the menu name contains a path, use it as-is and don’t search. 2. Menu directory ("MenuDir=" INI setting), it uses this directory if set in PopMenu.ini. 3. Home directory ("HOMEPATH" environment variable), if set in Windows. 4. Windows directory. 5. PopMenu directory. 6. Other directories on your path. By default, new menu files created by PopMenu will be placed in your WinBatch\System directory (the directory where PopMenu.exe is located) Please refer to the Windows Interface Language Reference Manual, Menu Files section, for information on menu file structure and how to create the appropriate menu files. INI Settings The following settings can be added to the [PopMenu] section of PopMenu.ini: MenuDir=d:\path where "d:\path" is the directory where you want PopMenu to place menu files that it creates. This will also be the first place PopMenu looks for menus. The default is the PopMenu directory, unless you are running PopMenu from a network drive (see "Menu Files", above, for further information). Editor=editor where "editor" is the editor you wish to use to edit your menu files. The default is "NOTEPAD.EXE". GlobalMenu=menufile.mnw where "MENUFILE.MNW" is the name of the global menu file you wish to use. The default is " PopMenu.mnw". SkipGlobalMenu=1 Causes PopMenu not to load the global menu file. By default, the global menu file will be loaded. SkipLocalMenu=1 Causes PopMenu not to load the window-specific local menu file. By default, the local menu file will be loaded. SkipGlobalEdit=1 Causes PopMenu not to add a "Create/Edit menu" item at the top of the global menu. By default, the menu item will be added. 110 Utilities SkipLocalEdit=1 Causes PopMenu not to add a "Create/Edit menu" item at the top of the local menu. By default, the menu item will be added. Functions In addition to the standard WIL functions, PopMenu supports the following functions (which are documented in the WinBatch User’s Guide): BoxOpen BoxShut BoxText BoxTitle The following optional WIL menu functions are NOT supported by PopMenu: CurrentFile CurrentPath CurrFilePath IsMenuChecked IsMenuEnabled MenuChange Reload Usage Tips, Known Problems and Limitations, etc. You can only run one PopMenu menu item at a time (if you click on the PopMenu icon while a menu item is currently executing, it will beep). Sometimes you may have to click on the PopMenu icon twice for the menu to pop up. PopMenu reloads the menu files every time PopMenu bring up its menu. You can dynamically change the current global menu file while PopMenu is running by updating the "GlobalMenu=" setting in the [PopMenu] section of PopMenu.ini (you can even do this from within a menu script using the IniWritePvt function). PopMenu processes the "Autoexec" (initialization) section of a menu file every time an item from that file is executed. Status bar comments are not supported. WinMacro Note: WinMacro is not supported on Windows 2000 (and older). WinMacro is included as part of the PopMenu utility. To start up WinMacro, click on the PopMenu icon and select WinMacro menu command. WinMacro should appear on your screen. 111 Utilities WinMacro can help you cut down on repetitious and time-wasting tasks, by recording your keystrokes and/or mouse movements. The built-in script generation, allows the user to get a running start at writing a WinBatch script. With a simple command or keyboard stroke, your macro can whiz through tedious tasks like these, giving you more time and less heartache. See the WinMacro help file for more details. Browser Browser is a file viewing utility. It is designed to view files in either a text-only format or as a hexadecimal file listing. The text may be displayed in various character sets such as ANSI (normal windows), ASCII (old-style DOS), or EBCDIC (IBM mainframe). Searching for various strings, copying lines of data to the clipboard and printing is also supported. This utility is useful in identifying exactly what kind of file you are looking at, or to determine the exact binary contents of any file. Except for normal ANSI, ASCII, or EBCDIC text files, it will not display files in their normal applicationspecific format, but it does usually display enough information to get the general idea of what is in the file. RoboScripter RoboScripter is a Control Manager Extender companion program designed to automatically generate code, which interfaces with standard Windows controls. It allows near-complete access to all standard Windows controls displayed on the screen, and especially within Dialog Boxes presented by various applications. Control types include: • Check Boxes can be interrogated, checked, or unchecked. • Radio Buttons can be interrogated or set. • Edit Boxes can be interrogated or set. • Tabbed Dialogs where a particular tab can be selected. • Contents of List and Combo Boxes can be interrogated and specific items within the List or Combo Box can be selected. How do I use it? The basic technique is to run RoboScripter from the Windows 'Start Menu'. To launch RoboScripter select 'Start | All Programs | WinBatch | RoboScrp w32. RoboScripter will prompt you to choose the application, you want to automate. RoboScripter will then launch that application. If you choose not to launch the application, select the 'Cancel' button on the 'Run Program' dialog. 112 Utilities You can then drag the cross-hairs to select the target window you want to automate. Choose the appropriate 'Action', and then select the 'Perform' button. Continue this process until you are finished. When finished, select the 'Paste' button, which pastes the generated code into the clipboard. Press the 'Quit' button when complete. Now, launch WinBatch Studio. Type 'ctrl-v' to paste the generated code into a file. Save the file with the extension '.WBT'. Now you can either edit or run the script, as necessary. See the Control Manager Extender help file for more details. The Control Manager Extender is installed by default. Type Viewer The WIL Type Viewer is a WinBatch development tool that assists you in writing Component Object Model (COM) Automation based WIL scripts. The viewer can be used to examine the type information details of properties, methods, and events associated with an individual COM object or interfaces, enumerations, and classes defined in type libraries. The viewer also allows you to browse lists of objects and type libraries registered on your system. You can view the detailed type information for these object and type library by simply selecting the item from a lists. WIL Type Viewer requires Microsoft® Internet Explorer version 5.0 or newer. See the WIL Type Viewer help file for more details. 113 APPENDIX A: Filenames APPENDIX A: Filenames WinBatch and Accessories There are several different platforms on which WinBatch and its utilities may be run. When a file name is generated, it is made up of four or five characters which specify what the file is, three characters which specify which platform the PC is running under and an .EXE or .DLL file extension. File Name Summary File names are important in these areas: 1. Running WinBatch scripts. WinBatch scripts are text files the WinBatch interpreter translates into action. To do this from a program launcher such as the Run command line , the file name of WinBatch has to be entered followed by a space and the name of a script. You can access the Run command by pressing the Windows logo key +R. 115 APPENDIX A: Filenames 2. Compiling WinBatch files with WinBatch Compiler. If you have the WinBatch Compiler, you have the option of including in the executable batch file; all, or just the minimum, number of files WinBatch needs to run a particular script. The Compiler includes selection dialogs for choosing options. The file name tables are here for general information. 3. Using Accessories. WinBatch comes with a window position and name grabber called Window Information.exe. WinBatch also comes with a Dialog Editor. The filenames for these utilities as well as filenames for WinBatch, Compiler and WinBatch Dlls are listed below. WinBatch and Compiler Programs: File Names Environment WinBatch Compiler Windows 32-bit & 64-bit Intel WINBATCH.EXE WINBATCH_AF.EXE WINBATCH_AT.EXE WINBATCH_HF.EXE WINBATCH_HT.EXE WINBATCH_IF.EXE WINBATCH_IT.EXE WINBATCH_NN.EXE WBCOMPILER.EXE WinBatch Required DLL’s: File Names (?? stands for a two letter code unique to the version of WinBatch.) Environment WinBatch WIL DLL Windows 32-bit Intel WBD??44I.DLL Windows 64-bit Intel WBD??64I.DLL WinBatch Accessories: File Names Environment EXE Name WinBatch Studio WINBATCH STUDIO.EXE Dialog Editor WIL DIALOG EDITOR.EXE WIL Type Viewer WIL TYPE VIEWER.EXE Window Information WINDOW INFORMATION.EXE File Browser BROWSER.EXE PopMenu POPMENU.EXE FileMenu FILEMENU.EXE 116 APPENDIX A: Filenames Win32 Network Extender: File Name Environment Extender Windows 32-bit Intel WWWNT34I.DLL Windows 64-bit Intel WWWNT64I.DLL Control Manager Extender: File Name Environment Extender Windows 32-bit Intel WWCTL44I.DLL Windows 64-bit Intel WWCTL64I.DLL Extender File Naming Conventions The following tables show how the filename, minus the extension, is broken down and defined. First few characters in the File Name Program/Utility Filename Win32 Network Extender WWWNT Control Manager Extender WWCTL The second 3 characters in the File Name Platform Filename Intel 32-bit version 34I or 44I Intel 64-bit version 64I WinBatch DLLs WinBatch uses the WBD DLL for all standard WIL functions. In order for WinBatch scripts or compiled EXEs to find and use this DLL, it must be either in the directory where the WinBatch script file is, or on a system or network search path. It can be copied there manually, or will be automatically written to disk at runtime, with the 'Large EXE—standalone option of the Compiler'. When a script is compiled with the 'Large EXE' option, all the necessary DLLs will be bundled into the executable. When the EXE starts up, it scouts around looking for its DLLs. If it cannot locate a copy either in the current directory or anywhere along the path or in the Windows directory then it un-stuffs the emergency copy of the DLL and places it in the same directory as the EXE. 117 APPENDIX A: Filenames If located on a fixed hard drive, it will make the DLLs in the same directory as the EXE. If executing on removable media (cd rom, zip, flash drives), it will attempt to create the DLLs in the Windows directory. If it is unable to unload the DLL for any reason it will fail. To decrease file sizes, the Compiler also has a 'Small EXE' option. Small WinBatch executables needs to be able to find all the necessary DLLs. They can be located in the current directory, on the DOS path, on the search path, or in the Windows directory. The easiest way to get the initial copies of the DLLs there is to create a simple WinBatch utility that uses all the DLLs, extenders, and so forth. Run this once in any directory on the DOS or network search path. Once the DLLs are extracted, they can be copied anywhere they will be needed. A convenient place for them is often in the Windows directory since it is always on the search path. Name for the WinBatch DLL The WinBatch DLL name is made up of 3 parts. The first three digits identify the DLL type. WBD = WIL Language Interpreter DLL The second two digits are used for version identification purposes. The letters are chosen based on the WinBatch version and will change for each new version of the DLL. XX = KA, or KD, (some combination of letters) The final three digits reference the format of the DLL. 34I, 44I or 64I Here is an example of a Dll for use on Windows on Intel class processors. WBDLC44I.DLL 118 APPENDIX B: WinBatch+ Compiler APPENDIX B: WinBatch+ Compiler Installing and Using WinBatch+Compiler This section is applicable only if you purchased WinBatch+Compiler. This is NOT a "shareware" software product. The Compiler is a separate product and is NOT included in the purchase of WinBatch, the single-user version. If you would like additional information on the Compiler and its capabilities, please call Customer Service. Because the WinBatch+Compiler includes both WinBatch and the WinBatch Compiler, registered users of WinBatch can always upgrade to WinBatch+Compiler at a special price. The WinBatch Compiler can change a WinBatch .WBT file into any one of the following: ▪ A small Windows EXE file. ▪ A large standalone Windows EXE file. ▪ An encoded and encrypted WinBatch script file. ▪ A password protected WinBatch script file. ▪ A Windows service EXS file. No royalties of any kind are required for distribution of any file created by this compiler. Compiler Installation The installation program is itself a Windows application, so make sure Windows is running when you are ready to install. Make sure that NO WinBatch WBT files are currently running. 1) Download the .zip file for WinBatch+Compiler and save to a local drive. 2) Unzip the .zip file to a new (empty) directory. 3) Once unzipped, locate and run the SETUP.EXE. 119 APPENDIX B: WinBatch+ Compiler You will be prompted for the directory to install WinBatch+Compiler into. The default will be C:\PROGRAM FILES (X86)\WINBATCH. We recommend using this default directory. The first time you run the Compiler you will be asked to enter your license number. 1) From the Windows Start Menu, select All Programs | WinBatch and run WBCompiler.exe. 2) In the "Registration ID" field, enter your License ID. It is generally a 6digit number ( i.e. 823456 ). 3) In the "Control Number" field, enter your 16-alphanumeric License NUM ( i.e. CN01-29*P...etc. ). Note: This field is NOT case-sensitive. 4) Press OK. 5) You should see a message stating "Thank you for your support. 6) If you get a message stating 'Invalid licensing Data' then start this process over from the beginning." Compiler Usage The compiler may be run in interactive mode. In interactive mode, the user is prompted to provide all necessary information via a popup dialog box. Before you can do anything useful with the Compiler, you must use the WinBatch file interpreter to create and test a WinBatch script file. Each WinBatch script file should have a file extension of .WBT, or .WIL. Notes about the compiler: The compiler creates a configuration file for each source file you compile. It will be placed in the same directory as the source file, and will have the same base name with an extension of ".CMP". For example, if you compile "C:\UTIL\TEST.WBT", it will create a configuration file named "C:\UTIL\TEST.CMP". Make sure you do not delete the .CMP files, if you plan to reuse or remember the previous compiler settings. The .CMP file is basically a record of the compiled files' last compile settings. Compiler Command Line The compiler may be run from the command line. Specify a directory name as the first parameter to the compiler. A dialog will appear that prompts you to select from a list of project configuration (.CMP) files in that directory to be compiled in 'batch' mode. WBCOMPILER.EXE C:\COMPILE 120 APPENDIX B: WinBatch+ Compiler Or you can specify a full path to a properly formatted .CMP as the first parameter to the compiler. The will launch the Compiler in Interactive mode with all the settings loaded from the .CMP file. WBCOMPILER.EXE C:\COMPILE\BATCH.CMP Or you can specify a full path to a properly formatted .CMPLIST as the first parameter to the compiler. See 'Batch Compile' (page 128). WBCOMPILER.EXE C:\COMPILE\BATCH.CMPLIST Running the Compiler in Interactive Mode Start the compiler by double-clicking the compiler icon or the WBCOMPILER.EXE file name (or by choosing the appropriate item in any menu system you may be using). 32-bit • Start | All Programs | WinBatch | WBCompiler exe • C:\Program Files\WinBatch\System\WBCompiler.exe • WinBatch Studio menu Debug | Compiler 64-bit • Start | All Programs | WinBatch | WBCompiler(x64) exe • C:\Program Files (x86)\WinBatch\System\WBCompiler.exe • WinBatch Studio menu Debug | Compiler (x64) The compiler also supports "Drag and Drop" compiling. Select the WinBatch source file (WBT or WIL File) and drag it over the WBCOMPILER.EXE icon and drop the source file. A dialog box will be displayed asking for input. The source file you specified will be automatically displayed as the source file for the compile. Select the type of compile desired (large EXE, small EXE, encoded or encrypted), choose the source .WBT file, and supply an output file name. If you wish, choose an icon along with any necessary extenders. Press the OK button. The compiler will process for 5 to 10 seconds, and then report that the file has been compiled. The compiler does not perform error checking. It is assumed the WBT file has been properly debugged with the WinBatch interpreter prior to the compile step. 121 APPENDIX B: WinBatch+ Compiler When you launch the Compiler EXE, a dialog box similar to the following will be displayed: Options The OPTIONS button allows you to select which type of executable file you would like to create from your WBT file. Large Executable Utilities for Standalone PC’s (includes accessory DLLs, Extenders, OLE 2.0, etc.) This option creates an EXE designed for Standalone PC’s and does not require any extra Dlls, unless you specify additional Dlls in your script with the AddExtender function. When a Standalone EXE is launched on a PC, the necessary Dlls are automatically written into the current directory. If for some reason, they cannot be written to that directory (perhaps the directory is set to be "Read Only"), the large compiled file will not run. The Dlls can also be copied into a directory on a computer’s PATH where the compiled EXE will find them there and execute successfully. The Compiler has a small EXE option that takes advantage of this configuration. 122 APPENDIX B: WinBatch+ Compiler The Dlls need to be placed on the PATH only once. Subsequent EXE files installed on this same machine can be compiled with the Small EXE option, so that multiple compiled EXEs can use a copy of the WinBatch Dll located in a single place, resulting in easier file maintenance. If Network commands have been used, you will need to compile the Network Extender Dlls into the EXE, by clicking on the "Extenders" button. This is explained more specifically in the section, EXTENDERS, see page 69. Small Utilities for Networked PC’s (without accessory files) This option is suitable for network file server installation, and for distribution with separate Dll files. It makes a smaller EXE that loads faster over a network. You also know what copies of the Dlls are being used as you have to manually placed them. One trick is to compile the setup program with the Large EXE option, and have it create the required Dlls. Subsequent EXEs can all be compiled with the small EXE option, because the Dlls already exist. For Network installations we recommend the small EXE with copies of the required Dlls in the same directory. You have a couple of choices in terms of where to locate the Dlls: 1. Place a copy of the Dll in some directory that is on your system path. The EXE will use that copy instead of making a new one. OR 2. Make a directory for the EXE and just put a shortcut to it from the desktop. When a small WinBatch utility is run, it will look in the Windows directory and the directories in the environment PATH variable for the Dll’s. Place the WinBatch Dll’s, and network extender Dll’s on the path or search drive. If you launch this utility on a PC in which a large standalone utility has been run previously, the small utility can use the same Dlls the large one installed. Hint: You can automatically install the Dll’s on the PATH in a computer. Create a large executable containing only a single statement: Display(1,"WinBatch","WinBatch installed. Thank You."). You can change this statement as you like. Then, compile this as a large EXE with all the Dll’s your scripts are ever likely to need. Copy it into the Windows System directory, and run it from there. The Dll’s will be installed once and for all. Any subsequent batch files run on that computer can be small compiled EXEs that don’t need the Dll’s already installed on that computer. 123 APPENDIX B: WinBatch+ Compiler Encode for Call’s from EXE files This option makes files that can be "called" from a compiled EXEs. It creates an encoded WBT file. Encoded WBT files provide the following: • Source code that is protected from unauthorized or accidental modification. • Encoded WBT files may be CALL’ed from compiled files. If your code has a Call to another WBT file, the called WBT must be compiled with this option. Otherwise, when you run your EXE, you will get an "Encrypted/Encoded Verification Failed" Error. Note: When you compile your file, a new target filename will be created with a .WBC extension. It is necessary to have a different filename from the original filename. You cannot compile a file to its own name without corrupting the file. To protect the innocent, the default target extension is .WBC. After compiling, edit the uncompiled script file and change the Call statement to reflect the new filename extension .WBC. Then recompile the main EXE. Encrypted with Password This option encrypts a WBT file and uses a default target extension of .WBE. The WinBatch interpreter (WINBATCH.EXE, or version specific WinBatch interpreter) is needed to access the encrypted file. During compilation, you must input a password in to the compiler dialog. The same password must be supplied when the WBT file is run. The purpose of an encrypted WBT file is to prevent unauthorized personnel from executing it. Since encryption is easily added to WinBatch utilities, this option is rarely used. In fact, no one has ever been known to use it. Like the human appendix, it reminds one of evolutionary events, while avoiding the performance of any useful function. Extenders The EXTENDERS button displays a list of extenders which can be chosen and compiled into a Standalone EXE option. More than one extender may be chosen. If any of the Network extender functions are used, the corresponding extender must be compiled into the Standalone, or placed in the Windows directory, or on the network path for a Small EXE to access. The extenders will be displayed in the WinBatch Compiler Dialog box when you click on the EXTENDERS button. After you make a selection of all the extenders you would like to include, they will be displayed next to the extenders button on the dialog box. 124 APPENDIX B: WinBatch+ Compiler Source The SOURCE button displays a File Selection Box. Select your file or type the filename and path into the File Name box and press OPEN. The path and filename will be displayed in the WinBatch Compiler dialog box next to the SOURCE button. Note 1: Source and Target names: After you select a SOURCE file, a default TARGET name will be generated and displayed next to the TARGET button. To change the default name, click on the TARGET button. Target The TARGET button displays a File Selection Box. Select your file or type the filename and path into the File Name box and press SAVE. The path and filename will be displayed in the WinBatch Compiler dialog box next to the TARGET button. Note: A default target filename and path will generally be generated from the SOURCE filename and path. Other Files The OTHER FILES button displays a File Selection Box of files which can be selected and compiled into a Standalone EXE. More than one file may be chosen. The selected files will be displayed in the WinBatch Compiler Dialog box next to the OTHERFILES button. Icon The ICON button displays a File Selection Box which allows you to choose an icon. Select your .ICO file and press OPEN. The path and icon filename will be displayed in the WinBatch Compiler dialog box next to the ICON button. WinBatch+Compiler comes with icons you can use. These are in an ICONS subdirectory of your WinBatch directory. Note: 1. 2. 3. Icon files must be named with the standard .ICO file extension. The icon (.ICO) file can contain a single icon group. An icon group is a set of one or more associated icon images, of different dimensions and color depths. The icon must have all six definitions of the following icons. If the icon doesn't have all six definitions, some of the icons will not get replaced and the wrong icon can get displayed. 125 APPENDIX B: WinBatch+ Compiler Dimensions Color depth 16x16 4 bit (16 color) 8 bit (256 color) 32x32 4 bit (16 color) 8 bit (256 color) 48x48 4 bit (16 color) 8 bit (256 color) Note: 32 bit (True color) color depth is not currently supported in the compiled EXEs. 4. Consult the tech support area of our website for some links to icon format tools. Go to http://techsupt.winbatch.com, and search for 'Icon Formatting Tools'. Settings The SETTINGS button displays a dialog for configuration settings. Tech Support URL URL (i.e., http://www.example.com) for technical support, which will be displayed in WinBatch error messages. Run Script Hidden If this option is selected the WinBatch icon will not appear on the desktop or in the Taskbar, when the EXE is executed. Force Large EXE file extract to EXE folder on removable drives. If this option is selected and the EXE is located on a removable drive, it will force the EXE to extract the files to the removable drive. Skip auto-extraction of "Extender" and "Other Files" If this option is selected the compiled EXE will NOT extract the Extender and Other files automatically. The function Extract Attached Files can be used to programmatically extract the files as needed. 126 APPENDIX B: WinBatch+ Compiler Vista UAC Settings Requested Execution Level Value Description Comment asInvoker The application runs with the same access token as the parent process. Recommended for standard user applications. highestAvailable The application runs with the highest privileges the current user can obtain. Recommended for mixed-mode applications. requireAdministrator The application runs only for administrators and requires that the application be launched with the full access token of an administrator. Recommended for administrator only applications. The application is already running elevated. uiAccess Flag Value Description False The application does not need to drive input to the user interface of another window on the desktop. Applications that are not providing accessibility should set this flag to false. Applications that are required to drive input to other windows on the desktop (on-screen keyboard, for example) should set this value to true. True The application is allowed to bypass user interface control levels to drive input to higher privilege windows on the desktop. This setting should only be used for user interface Assistive Technology applications. Important Applications with the uiAccess flag set to true must be Authenticode signed to start properly. In addition, the application must reside in a protected location in the file system. \Program Files (x86)\ and \Windows\System32\ are currently the two allowable protected locations. Sign Code If this option is selected the EXE will be 'signed' using the information specified by the 'Signing Details' button. Note: Future versions of Microsoft Vista will require all code to be signed, when UAC is enabled. 127 APPENDIX B: WinBatch+ Compiler Signing Details Prompts for the 'friendly name' of the signing certificate, an optional description of the EXE and an option website URL. UAC and Code Signing Help Launches help for more information about UAC and code signing. Version Info The VERSION INFO button displays a dialog that allows you to specify Version information strings. These are the version strings that will be displayed in the Properties dialog, that is displayed when you right-click, and select "Properties", on the compiled EXE. The selected modifications are not displayed in the WinBatch Compiler Dialog box next to the VERSION button. FileVersion and ProductVersion fields match the corresponding string fields. The strings should be specified as a series of up to four numeric fields, delimited by periods or commas or spaces (eg, "3.01" or "5,1,2,0" or "2000 1 2"). Any missing or non-numeric fields will be converted to 0. Multi The MULTI… button displays a dialog that allows you to select from a list of project configuration (.CMP) files in that directory to be compiled. Note that these .CMP files must contain a "Src=" setting in the [Main] section to identify the source file to be compiled, and this setting was not written by earlier versions of the compiler, but can be added manually. The source file must be located in the same directory as the .CMP file. Batch Compile WinBatch+Compiler supports the following command line for ‘batch compilation' of WinBatch scripts: "C:\Program Files (x86)\WinBatch\System\WBCompiler.exe" "C:\WBProjects\Test.cmplist" A batch compile does require a little setup in order to work. First you must have .CMP file for each script you want to compile. A .CMP file is a configuration file that contains all the compile options used. A .CMP file automatically gets generated each time you successfully compile any script. The format of the .CMP file is as follows: [Main] 128 APPENDIX B: WinBatch+ Compiler Type=1 Src=test1.wbt Targ=C:\WBProjects\test1.exe Icon= CmpVersion=4 [Options] TechWebPage= UACManifestSelection=highestAvailable UACManifestUI=false CodeSign=0 CodeSignDetails=WWWTEST~~ RunHidden=0 LargeExtractDest=0 PreventAutoExtract=0 [Version Info] Comments= CompanyName=Wilson WindowWare Inc FileDescription=test1 FileVersion=1.0 InternalName=test1.exe LegalCopyright=Wilson WindowWare Inc LegalTrademarks= OriginalFilename=test1.exe ProductName=test1 ProductVersion=1.0 [Other Files] Count = 0 [Extenders] Count = 0 Note: You could feasibly create a .CMP file on the fly. The internal format of the .CMP file is the same as .INI files. You can use all of the WinBatch Ini_Pvt() functions to manage these files. CMP file format explained: [MAIN] Type = [REQUIRED] compile option. ( 1 = Large, 2 = Small ) Source = [REQUIRED] source file to compile. (.WBT or .WIL) Target = [REQUIRED] Path to Exe name. Icon = Path to Icon filename. CmpVersion = Version of CMP file. ( Subject to change ) [OPTIONS] TechWebPage = URL displayed in WinBatch error ( http://www.example.com ) UACManifestSelection = Requested Execution Level. ( highestAvailable ) UACManifestUI = Manifest uiAccess. ( true or false ) CodeSign = Code sign settings. ( 1 = true, 0 = false ) CodeSignDetails = Code signing certificates friendly-name. ( WWWTEST ) 129 APPENDIX B: WinBatch+ Compiler RunHidden = Hides EXEs icon on the task bar. ( 1 = true, 0 = false ) LargeExtractDest = Force EXE to extract files. ( 1 = true, 0 = false ) PreventAutoExtract = Prevent extract of files. ( 1 = true, 0 = false ) [Version Info] Comments = Comments about EXE. ( "My Test EXE" ) CompanyName = Company name. ( "Wilson WindowWare Inc" ) FileDescription = Description of EXE. ( test1 ) FileVersion = File version number of the EXE. ( 1.0 ) InternalName = Name of the EXE file. ( test1.exe ) LegalCopyright = Copyright info. ( "Wilson WindowWare Inc" ) LegalTrademarks = Trademark info. ( "X is a registered trademark of Y" ) OriginalFilename = Name of the EXE file. ( test1.exe ) ProductName = Product name of the EXE file. ( Test1 ) ProductVersion = Product version of the EXE file. ( 1.0 ) [Other Files] Count = Total number of other files included. ( 2 ) File001 = Path of the 'Other file' to include. ( C:\sample1.txt ) File002 = Path of the 'Other file' to include. ( C:\sample2.txt ) Etc… [Extenders] Count = Total number of Extender files included. ( 2 ) File001 = 'Extender' file to include. ( wwctl44i.dll ) File002 = "Extender' file to include. ( wwwnt34i.dll ) Etc… You will then need to create a specially formatted file with the file extension of .CMPLIST. For Example: C:\WBProjects\Test.cmplist The .CMPLIST file must include a single line that contains the full path to the .CMP files for *each* script you would like to batch compile. For Example: C:\WBProjects\test1.cmp C:\WBProjects\test2.cmp C:\WBProjects\test3.cmp You *must* specify a full file path to each .CMP file in the .CMPLIST file. Ideally you should put all these .CMP files into a single ‘Project’ directory. However you can specify paths to all the various .CMP files regardless of the directory. Now that you have successfully created a .CMP file for each script and also created a .CMPLIST file, you can create your ‘Batch Compile’ script. 130 APPENDIX B: WinBatch+ Compiler For Example: ;BatchCompile.wbt wbcompiler = 'C:\Program Files (x86)\WinBatch\System\WBCompiler.exe' cmplistfile = '"C:\WBProjects\Test.cmplist"' ; Notice use of quotes to handle file names with spaces Run( wbcompiler, cmplistfile ) Exit IMPORTANT: The .CMP file information must be correct or this compile process will fail. The .WBT source file must be located in the same directory as the .CMP file. The .CMPLIST file information must be correct or this compile process will fail. Run as a Native Service It is possible to create a compiled WinBatch program that will run as a native service under Windows NT or newer. To do this, compile the WinBatch script as usual using the 'Small EXE for Networked PC's' option in the WinBatch Compiler, but make sure to specify an output file with an extension of ".EXS" instead of ".EXE". Alternatively, you can simply rename an existing WinBatch program (version 2001 and higher) by changing its extension from ".EXE" to ".EXS". You can install a WinBatch service (or any service) using the wntSvcCreate function in the WIL Windows NT extender (see the Win32 Network Extender help file). A WinBatch service can be configured in the Service Manager (in Control Panel) to run automatically on system startup, or manually on demand. In either case, when the WinBatch service starts up, it processes the script just like a normal WinBatch program. If you want the WinBatch service to wait for a particular time or event to occur, you can use any of the normal WIL methods (TimeDelay, TimeWait, WinWaitExist, etc.). You can also use any of the following service functions: SvcSetAccept, SvcSetState and SvcWaitForCmd. You can also use loops or branching (For, While, Goto, etc.) to cause the WinBatch service to continue running for an indefinite period of time. When processing reaches the end of the script (or a Return or Exit command, or a Cancel event), the WinBatch service will automatically stop. You can force a WinBatch service to stop prematurely by using the "Stop" function in the Service Manager (in Control Panel), or using another service control program (such as the wntSvcControl function in the WIL Windows NT extender). A WinBatch service will exit automatically on Windows shutdown. If you are making a WinBatch service that will not be installed as an interactive service, you should use IntControl(38) at the beginning of the script to prevent 131 APPENDIX B: WinBatch+ Compiler WIL from displaying any unexpected error message boxes. If a non-interactive service attempts to interact with the desktop, it can cause the script to hang. Notes: A service that is running under the LocalSystem account cannot access network resources. To have a service access the desktop, that service must log on as the LocalSystem account, and be allowed to interact with the desktop. ;Initialize variables for the SvcSetAccept function SERVICE_ACCEPT_STOP = 1 ;The service can be stopped SERVICE_ACCEPT_PAUSE_CONTINUE = 2 ;service can be paused & continued SERVICE_ACCEPT_SHUTDOWN = 4 ;service notified of system shutdown SERVICE_ACCEPT_LOGOFF = 32768 ; service notified of user logoff ;Initialize variables for the SvcSetState function SERVICE_STATE_STOPPED = 1 ;The service is not running SERVICE_STATE_STOP_PENDING = 3 ;The service is stopping SERVICE_STATE_RUNNING = 4 ;The service is running SERVICE_STATE_CONTINUE_PENDING = 5 ;The service continue is pending SERVICE_STATE_PAUSE_PENDING = 6 ;The service pause is pending SERVICE_STATE_PAUSED = 7 ;The service is paused ;Initialize variables for the SvcWaitForCmd function SERVICE_CONTROL_NOT_SERVICE = -1 ;Script not running as a service SERVICE_CONTROL_TIMEOUT = 0 ;Timeout occurred or no codes to process SERVICE_CONTROL_STOP = 1 ;Requests the service to stop SERVICE_CONTROL_PAUSE = 2 ;Requests the service to pause SERVICE_CONTROL_CONTINUE = 3 ;Requests the paused service to resume SERVICE_CONTROL_SHUTDOWN = 5 ;Requests the service to perform ;cleanup tasks, because the system ;is shutting down SERVICE_CONTROL_USER128 = 128 ;User command 128 SERVICE_CONTROL_USER129 = 129 ;User command 129 SERVICE_CONTROL_USER130 = 130 ;User command 130 SERVICE_CONTROL_USER131 = 131 ;User command 131 ;More user commands as needed SERVICE_CONTROL_USER255 = 255 ;User command 255 SERVICE_CONTROL_LOGOFF = 32768 ;logoff notification ;Setup debugging prompt strings.... debugcodes="0: Timeout|1: Stop|2: Pause|3: Continue|5: Shutdown|128: User Cmd 128|129:User Cmd 129|32768: Logoff" ;Tell system that we want all notifications flag=SvcSetAccept( SERVICE_ACCEPT_STOP | SERVICE_ACCEPT_PAUSE_CONTINUE | SERVICE_ACCEPT_SHUTDOWN | SERVICE_ACCEPT_LOGOFF) If flag== -1 DoingDebug=@TRUE Pause("Debug Mode","Not currently running as a service") Else DoingDebug=@FALSE ;Set up error handling IntControl(12,2+8,0,0,0) ;Tell WinBatch to not honor terminate and ;not complain on Windows exit 132 APPENDIX B: WinBatch+ Compiler IntControl(38,1,"errorlog.txt",0,0) ;Route errors to log file EndIf ;Now for the main service loop ;in this service we respond to all control messages BoxOpen("Initializing","main service loop") While @TRUE If DoingDebug==@FALSE code=SvcWaitForCmd(5000) ;Timeout in 5 seconds Else ;For Debugging. ;Prompt tester to see what code should be pretended here code=AskItemlist("Service Debug", debugcodes, "|", @UNSORTED, @SINGLE) If code=="" Then Continue code=ItemExtract(1,code,":") EndIf Switch code Case SERVICE_CONTROL_TIMEOUT ;Timeout occurred BoxTitle("SERVICE_CONTROL_TIMEOUT") ;!!!!!!!!!!!!!!!!!!!!!!!!!!!!!!!!!!!! GoSub DoWork ;!!!!!!!!!!!!!!!!!!!!!!!!!!!!!!!!!!!! Break Case SERVICE_CONTROL_STOP ;Stop command received BoxText("Stop command received") SvcSetState(SERVICE_STATE_STOP_PENDING) ;do stop cleanup work here TimeDelay(5) SvcSetState(SERVICE_STATE_STOPPED) Exit ;Goodbye Break Case SERVICE_CONTROL_PAUSE ;Pause command received BoxText("Pause command received") SvcSetState(SERVICE_STATE_PAUSE_PENDING) ;do pause cleanup work here SvcSetState(SERVICE_STATE_PAUSED) Break Case SERVICE_CONTROL_CONTINUE ;Continue command received BoxText("Continue command received") SvcSetState(SERVICE_STATE_CONTINUE_PENDING) ;do resume from pause state initialization here SvcSetState(SERVICE_STATE_RUNNING) Break Case SERVICE_CONTROL_SHUTDOWN ;Shutdown notification received ;Approx. 20 seconds to process BoxText("Shutdown notification received") SvcSetState(SERVICE_STATE_STOP_PENDING) 133 APPENDIX B: WinBatch+ Compiler ;do stop cleanup work here SvcSetState(SERVICE_STATE_STOPPED) Exit ;Goodbye Break Case SERVICE_CONTROL_USER128 ;User command 128 received BoxText("User command 128 received") Break Case SERVICE_CONTROL_USER129 ;User command 129 received BoxText("User command 129 received") Break Case SERVICE_CONTROL_LOGOFF ;Logoff command received BoxText("Logoff command received") Break Case code ;Unrecognized command received BoxText("Unrecognized command received") Break EndSwitch EndWhile ;Note. The preceding loop never exits Exit ; Just a formality ;;;;;;;;;;;;;;;;;;;;;;;;;;;;;;;;;;;;;;;;;;;;;;;;;;;;;;;;;;;;;;;;;;;;; ;The DoWork subroutine can be used to execute the code you want to ;run while the service has not control requests :DoWork BoxText("WinBatch Services test is running") Return Network Considerations If you plan to put the compiled EXEs on a network, the following information will be helpful: 1) Set the compiled EXE files to read-only so that multiple users may access the same file. 2) Copy the Dlls from the WinBatch\System subdirectory in the Explorer, to a file server directory in the search path and set the Dlls as read-only. (see Filenames Appendix A) 3) When the compiler, or any compiled WBTs with the large Standalone option selected, are run, they will search the entire PATH for any required Dlls (see Filenames Appendix A). If the Dlls are not found, they will be created in the same directory as the compiled EXE. 134 APPENDIX B: WinBatch+ Compiler UAC and Code Signing The WinBatch+Compiler allows you to create and embed an application manifest and to sign your code. The SETTINGS button in the WinBatch+Compiler can be used to specify the appropriate options. To find out more about code signing WinBatch EXEs, see the 'Code Signing' section in the WinBatch.chm help file. Application Manifest One of the requirements that User Account Control (UAC) puts on developers is that you must mark your applications with a 'manifest' to declare if the application would like to run elevated or not. The WinBatch+Compiler allows you to select UAC related settings: 'Requested Execution Level' and 'uiAccess Flag'. Requested Execution Level: Value Description Comment asInvoker The application runs with the same access token as the parent process. Recommended for standard user applications. highestAvailable The application runs with the highest privileges the current user can obtain. Recommended for mixed-mode applications. requireAdministrator The application runs only for administrators and requires that the application be launched with the full access token of an administrator. Recommended for administrator only applications. The application is already running elevated. uiAccess Flag: Value Description false The application does not need to drive input to the user interface of another window on the desktop. Applications that are not driving the 'user interface' should set this flag to false. Applications that are required to drive input to other windows on the desktop (WinBatch driving another application via the Control Manager Extender, for example) should set this value to true. true The application is allowed to bypass user interface control levels to drive input to higher privilege windows on the desktop. This setting should only be used if required. Important: Applications with the uiAccess flag set to true must be code signed to start properly. In addition, the application must reside in a protected location in the 135 APPENDIX B: WinBatch+ Compiler file system. Program Files and \Windows\System32\ are currently the two allowable protected locations. Code Signing In order to run a compiled WinBatch EXE, that contains Control Manager Extender functions, on a Windows System with UAC enabled requires that the 'uiAccess flag' is set to true and that the EXE is 'Signed' by a 'Trusted Authority'. In addition, if you do not code sign the EXE then UAC makes your program appear as if it's a malware or a virus program. When you run an EXE on Vista or newer you may receive a message asking you whether or not you trust the application you are about to run. If your EXE is not digitally signed then the Popup message will reference an "Unknown Publisher". If the EXE is digitally signed it will reference your own information in the Popup message. NOTICE: Down the road, Windows will require any EXE, regardless of functionality, running under UAC, to be signed and trusted. What is a certificate? Code Signing certificates allow you to 'digitally sign' your EXEs for secure delivery of your software. By digitally signing your EXE you are letting the user know the software is safe. To create a digital signature you will need 'a key pair': a public key and a private key. The private key is known only to its owner (you) and is used to sign the data. The public key can be distributed to anyone and is used to verify the signature on the data. Digital certificates bind YOU to the specific public and private key pair. Digital certificates are like an electronic ID that verifies your identity. You can obtain a certificate from a certificate authority (CA), which vouches for the certificate. A CA generally requires you to provide unique identifying information. The CA uses this information to authenticate your identity before giving you a certificate. Sources for digital certificates 'Self-signed' method for generating a digital certificate. The selfcert.exe tool from Microsoft can be used to create one. This approach allows you to test the operation of digital certificates, but it has limited practical use because no independent party verifies the authenticity of the certificate. Windows Certificate Services within an organization to create certificates recognized by those within the organization and other groups, such as suppliers or consultants that work closely with an enterprise-based issuer of certificates. These certificates are trusted by those in the organization as well as close associates. Certificates issued by a widely recognized trusted certifying authority. (RECOMMENDED) Where do I buy a Certificate? 136 APPENDIX B: WinBatch+ Compiler There are many different Certificate Authorities (i.e., VeriSign and Thawte). For a more complete list check out 'Microsoft Root Certificate Program Members' list: http://msdn2.microsoft.com/en-us/library/ms995347.aspx #Include The "#include" is a pre-processor directive. This command gives you the ability to embed external WBT files when running or compiling a WinBatch script. Any of the following are permitted: #include #include #include #include "filename" 'filename' `filename` filename Nothing else should appear on the line, including comments. The file name may contain path information. If the 'include' command contains relative path information, the check begins relative to the current script's location. If the file is not found then a check is conducted relative to the current working directory. When both of those locations fail then a standard Windows file search is performed. The standard Windows file search varies somewhat by location order depending on the OS version and a few registry settings. The typical locations are: • The directory from which the application loaded. • The System directory. • The Windows directory. • The current directory. • The directories that are listed in the PATH environment variable. Of course, if the file information is absolute then the absolute path is used to attempt to open the included file. Each line containing a #include directive will be replaced by the contents of the specified WBT file. If the file cannot be found, an error will occur. When using the WinBatch Compiler, the "included" file(s) must be present at compile time; it will be embedded in the compiled EXE, and therefore do not need to be distributed as separate files. When using the interpreted version of WinBatch, the "included" file(s) must be present at the point in time when the script is launched (it cannot be created "onthe-fly" from within the script). You can have as many #include directives as you wish, and they may be nested (i.e., "included" files may themselves contain #include directives). 137 Error Appendix Error Appendix 10102: WinBatch - Unrecognized ParentProcess request code 10104: WinBatch: EnvironSet Var and/or Value too long 10105: WinBatch: EnvironSet - Failed. No space? 10106: WinBatch: EnvironGet - Failed. Name too long? 10107: WinBatch: EnvironGet - Failed. Value too long? 10108: Box functions: Box command stack full 10109: Box functions: Invalid box ID 10110: BoxButtonDraw: Invalid button ID 10111: BoxButtonDraw: Invalid 'rect' string 10112: BoxButtonStat: Invalid button ID 10113: BoxColor: Invalid color string 10114: BoxColor: Invalid 'wash' color 10115: BoxDrawRect: Invalid 'rect' string 10116: BoxDrawLine: Invalid 'rect' string 10117: BoxNew: Invalid 'rect' string 10118: BoxNew: Invalid 'style' flag 10119: BoxNew: Unable to create box 10120: BoxPen: Invalid color string 10121: BoxPen: Invalid pen width 10122: BoxTextColor: Invalid color string 10123: BoxTextFont: Invalid font size 10124: BoxTextFont: Invalid font style 10125: BoxTextFont: Invalid font family 10126: BoxDrawText: Invalid 'erase' flag 10127: BoxDrawText: Invalid 'alignment' flag 10128: BoxDrawText: Invalid 'rect' string 10129: BoxUpdates: Invalid 'update' flag 10130: BoxesUp: Invalid 'rect' string 10131: BoxesUp: Invalid 'show' mode 10132: BoxMapMode: Invalid map mode 139 Error Appendix 10133: BoxDrawRect: Invalid style 10134: BoxDrawCircle: Invalid 'rect' string 10135: BoxDrawCircle: Invalid style 10136: BoxButtonDraw: Unable to create button 10137: BoxButtonKill: Invalid button ID 10138: BoxDataClear: Specified tag not found 10139: IntControl: Unrecognized Request 10140: BoxBitmap: Invalid 'stretch' mode 10141: ExtractAttachedFile: Function supported only in compiled version 10142: ExtractAttachedFile: Target file name must be specified 10143: ExtractAttachedFile: Error finding or extracting specified file 10144: ExtractAttachedFile: Invalid request 10145: IntControl 1006: Unable to allocate or lock memory 140 Glossary of Terms Glossary of Terms (a) a value that must be an array (f) A value that must be in floating point format. This means that the number must include a number, a decimal point, and another number as in 0.123 or 456.2256. Exponentials of the form 4.9e7 are always floating point. Floating point numbers can include signs before the entire number, or before the "e" that stands for exponent. (i) A value that must be an integer. (r) A value that must be a COM object reference (s) A string value is from one to many alphabetic and/or numeric characters enclosed in quotation marks. Double quotes, single quotes and back quotes are equally acceptable as quotation marks. (t) Indicates special type information described in the function’s text. applications Software programs that use one main window along with a menu bar. An example of an application would be a spreadsheet. batch language A programming language that automates a process, by processing events in a step-by-step fashion. Batch languages are interpreted at run time. code signing Code Signing certificates confirm publisher details and content integrity of code. constant A value that does not change. WinBatch has many built-in constants. Useful ones include @CRLF and @TAB for inserting these into lines of text in dialogs. dynamic link libraries Also called "Dlls". A Dll is an accessory file used by other Windows programs. Dlls can be actual program files without the EXE extension, libraries of executable routines, or even simple data files. The information in Dlls can be utilized through the WIL DllCall() function. icon A small picture that represents an application. Several sizes are available for use under Windows. interpreter A software program that reads a script file one line at a time. It examines the line, finds directives that indicate action, and 141 Glossary of Terms then instructs the computer to carry out them out. macro scripting language A computer language that reads lines in a text file and turns them into action on that computer. The term "macro" comes from the capability of completing numerous operations in sequence. menu items Selections from a list of items found at the top border of the main windows of a Windows application. MS-DOS A personal computer operating system produced and marketed by Microsoft Corporation. OLE 2.0 A specific version of a scheme of inter-program data exchange called Object Linking and Embedding. It is an extension of DDE and the Windows Clipboard. There are several OLE capabilities. WinBatch and WIL support OLE 2.0 automation. This is the capacity of one program to automate anything that an application can do. operators Actions that transform one numeric value into another. An example is the addition operator "+". It takes one numeric value, adds it to a second and makes the result available for display or use by another operator. plain text Text containing only letters and numbers. It must not contain hidden codes for formatting or null characters. Word processors do not normally produce plain text. They can, however, be directed to do so. Windows word processors generally provide this option in the File SaveAs menu. register Obtain a license to use software. script file A computer file generated by a text editor. It contains a list of statements that can contain both directives and comments. system management utilities Short programs for manipulating any operations on a computer. Generally they automate activities that otherwise need to be done repetitively and manually. UAC User Account Control (Vista and newer). utilities Utilities manipulate applications, the operating system, and the Windows interface. WIL Windows Interface Language (WIL) is the actual programming language used by WinBatch. WinBatch is a processor that interprets WIL directives and directs the computer to carry out these directives. 142