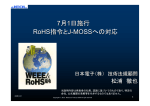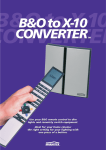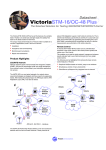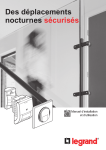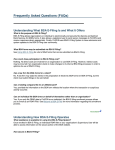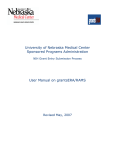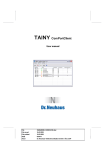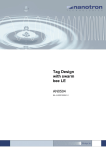Download MicroModules - Neuhaus Electronics
Transcript
MicroModules USB IR Datalink PC+Smartphone (USB on the go support is required) for Android from V 3.1 User Manual June 2015 General Concept Operation Software Not suitable for children under the age of 14 Neuhaus Electronics Neuhaus Electronics General Part V2.01, June 2015 1/21 General Notes on the Concept Every RC model incorporates a range of electronic components. battery receiver motor controls lighting controls sound module multi-switch mixer servos .............. Up to now, all of said components were more or less by themselves. Current development is headed in the direction of at least being able to configure some of the components via a PC. Based on the new overall concept MicroModules by Neuhaus Electronics, all modules are accessible via a wireless interface. We have opted for infrared as a medium, as it has proven to be a highly stable connection and has the advantage of only producing a limited effective radius of up to a ½ m, thereby rarely experiencing disturbances by other users. Hence the mandatory wire connection becomes obsolete. Input units such as buttons or pots are no longer necessary on the module, which means the devices can be kept rather small despite a high density of functions. Modules can be built-in to the model and be configured during regular operations. Any settings that have been created can be tested for effectiveness immediately. Intuitively operated software offers an overview of all modules. Each module features its own ID and name. Up to 256 modules can be managed. The individual modules can be assigned different models and be easily overseen. In order to be able to use new software versions in existing hardware an update via the infrared interface is possible any time. Aside from a PC or laptop, smart phones featuring “on the go” USB can also be used. This makes applicability even more flexible as we usually carry our smart phones everywhere. The range of modules is constantly being expanded.......... Neuhaus Electronics General Part V2.01, June 2015 2/21 PC Windows Installation: The CD provided offers an installation file for 32 bit as well as for 64 bit operating systems. Under “System Controls” and further under “System” you can find out which operating system has been installed. Depending on which system runs on your computer click the correct set up file. The first window that pops up features the message “Unknown Editor“; ignore it and click on “Execute“. The installation package includes all components required and the driver for the USB infrared Datalink. First, the language selection will appear: Choose You will be guided through the remaining set up: Select location of installation Neuhaus Electronics General Part V2.01, June 2015 3/21 Select name of icon on desktop Overview Installation process Installation is complete, software can be restarted. Neuhaus Electronics General Part V2.01, June 2015 4/21 After clicking on the icon appear when first opened: on the desktop the following empty screen will The dividing line between the list on the left and the module card on the right may be moved from left to right depending on the set screen size. Move the mouse to the line until a small double cursor appears, then press the left mouse button and move the line. This operation should be conducted when there is at least one entry in the list on the left. Method 1) Click on “Search Module” Of course, this only makes sense if the desired modules are available and connected properly to the power supply so that these can be captured by the light beam. Neuhaus Electronics General Part V2.01, June 2015 5/21 Fill list with modules: The search process will take approx. 10 seconds. Method 2) If module configurations have already been saved (refer to page 10 of respective chapter), these can be uploaded to the list via “Load Modules“, notwithstanding if the module is physically available. Example for 2 modules uploaded to list. Neuhaus Electronics General Part V2.01, June 2015 6/21 Meaning of the List Entries: Each module can be assigned a model and module name. Each module has its own ID, which may only appear once throughout the entire system. Up to 256 modules can be managed. Consecutive IDs are issued as factory standard. It may occur that 2 of the same are purchased, as there are 256 options. This is no problem as an ID can also be changed. The model name is in bold print in first place on the top line. 2. Line Pos 1: Module Type The example “MicroMotorDual“ represents the controls for a brushed motor up to 4A of constant current.. Pos 2: Module Name The example “Motor“; In order to maintain proper oversight we recommend providing meaningful names. Pos 3: ID Number Pos 4: current software version of the module (can be altered via the firmware update) In order to open a map of all settings click the left mouse button on the respective entry in the list. The module map currently open for editing features is shaded in blue. The following example shows the module card of a “Micro Motor Dual” control unit. Neuhaus Electronics General Part V2.01, June 2015 7/21 General settings are mostly identical for all modules. As noted, up to 256 modules (0-255) can be managed. For “merely“ 256 possibilities there may be collisions of IDs provided factory standard. Hence, the option of changing an ID is available. We recommend checking the ID after purchasing a new module and adapting it accordingly, when necessary. The model and module names may run to a maximum of 16 signs. If a change has been on the index card that has not yet been saved to the module, the disk symbol will blink. As soon as the new settings have been saved to the module the symbol will disappear. Neuhaus Electronics General Part V2.01, June 2015 8/21 Communicating with the Modules Under “All operations“ on the bottom right of the screen all available options are shown. Open/Close Modules: In order to see current values (depending on the module) such as impulse lengths of the remote control, the current voltage or the power being supplied at the moment, click open. The current values will be shown in the shaded gray fields. Only lines will appear, if there is no connection. Since this function is used frequently, a button has also been created on the user interface to facilitate use comfortably. As soon as a connection has been established, the 3 dots at the top of the screen will run from top to bottom and the lighting intensity of the LED of the activated module begins fluctuating. Searching for an Update: Software can be updated for each module when required. This may be the case when new functions are added to a module. Under “Current Firmware“ the version currently used by the module is displayed. Under “Type“ you can choose to download the new software directly from our server (online) or from your computer (e.g. CD). Under “Available Firmware“ you can check to see which software versions are available for downloading and installation. Our website will inform you which functions have been added to the new version. Click on “Install“ to download the new version via the internet (online option) and install it on the module. A live internet connection is required for this step. Neuhaus Electronics General Part V2.01, June 2015 9/21 Uploading to the module may take several seconds and will vary depending on the type of module. Once the update has been completed successfully a window will open and display the successful completion. Reset Module ID: Once the factory ID has been changed, it can be reset to the original value via this command. The change is also added to the list on the left and to the saved configurations. Read Settings: In order to display the current settings of the module on the screen click this button . The screen display will be updated. Write Settings: In order to save the screen display to the module, click this button. The time it takes may vary depending on the module. The communication activities can be followed nicely on the Datalink via the LEDs “send” and “receive”. “Save“ and “Save Under“: The configuration of each module can be saved and is interchangeable with the smart phone. If an “Index Card” is saved for the first time with “Save“ or “Save Under“, the following window will appear (varies depending on the version of the operating system). If several models are being managed we recommend creating an individual folder for each model. The window will no longer appear for recurring saves unless you click on “Save under“. The saved index cards have the extension “bin“. Neuhaus Electronics General Part V2.01, June 2015 10/21 There is no need to enter it when saving, as it is added automatically. Establishing a Connection to the USB IR Datalink: Insert the USB cable with the Datalink to a USB port of your computer. The driver will be installed at the same time as the program itself. As soon as the connection to the Datalink has been established the red LED "USB Connection“ will light up and the LED “Status Display“ will reboot in a ramp and begin blinking green at an interval of approx. 1 sec. A correct connection will also be displayed on the top of the screen in the left column. no connection Datalink connected correctly Infrared Software Update Datalink The Datalink software can also be updated. Here, the changes will be limited and an update will only be required rarely, if at all. Basically the process is identical to the module update. The menu item “Search for Datalink update“ is located in the top menu bar under “Options“. Details on the infrared Datalink are available in the appendix. Neuhaus Electronics General Part V2.01, June 2015 11/21 Copying Modules If several modules with identical or similar configurations are required, it is not necessary to create each module card separately. The “Copy“ function on the bottom left of the screen can be used to copy existing cards. After clicking the button a small window appears asking for entry of the module ID of the one to which the settings of the open card shall be copied. The ID of the other module has to be previously known; e.g. through a search. After entering the ID click on “Apply”. A new module marked in red will be added to the list on the left even though it is not actually present. In order to be able to transfer the settings to the module via the “Write Settings” button, the card of the new module has to be opened (click on line) so it becomes shaded in blue. This method enables easy copying of existing modules, especially interesting for many settings such as the lighting module. Neuhaus Electronics General Part V2.01, June 2015 12/21 Smart Phone Start Up Screen Important Note: In order to be able to use this app your smart phone must support “USB on the go“. This is noted in the respective user manual. Neuhaus Electronics General Part V2.01, June 2015 13/21 The APP in the Google Store: 2 versions are offered: 1) 2) The full version has no limitations of functions. The test version does not enable saving parameters to the module. The APP can be downloaded for free from the Google Play Store. The full version can be purchased for 7€ + VAT of the respective country through an “In App“ purchase. https://play.google.com/store/apps/details?id=at.neuhausElectronics.microModules.android Establishing a Connection to the USB IR Datalink: Insert the USB cable with the Datalink to a USB port of your computer. The driver will be installed at the same time as the program itself. As soon as the connection to the Datalink has been established the red LED "USB Connection“ will light up and the LED “Status Display“ will reboot in a ramp and begin blinking green at an interval of approx. 1 sec. A correct connection will also be displayed on the top of the screen in the left column. no connection Datalink properly connected Organisation of Models and Modules Each module can be assigned a model and module name. Up to 256 modules can be managed (ID 0-255). Searching for Modules In order to display all modules built-in to a model, these have to be searched for first. In order for all modules to be shown in a list, these have to be captured by the Datalink light beam. Neuhaus Electronics General Part V2.01, June 2015 14/21 The search process will take approx. 10 seconds. The detected modules will be displayed in a list featuring consecutive IDs In this example there are 2 modules. In the first line, in bold, is the model name, in the second, the module type, the module name, the ID and lastly the firmware version available on the module. General Module Settings (Identical for all Modules): Neuhaus Electronics General Part V2.01, June 2015 15/21 Module ID: Each module must have a number (ID), which only appears once in the system. The modules are shipped featuring consecutive IDs. As there are only 256 possibilities available it might happen that 2 modules are purchased which have the same ID. If an ID appears more than once, there will be confusion when searching a module and when opening it directly. Therefore we recommend checking each new module for its ID and changing it if necessary. Changes can be made by clicking the line, a keyboard will appear. Enter the desired ID there. Press “enter” to complete the entry. Restore Original ID: By hitting factory ID can be restored. in the main menu the original Module Name: The modules do not have names when they are new. We recommend issuing a meaningful one. Model Name: In order to manage various models, modules may also be designated model names. This process is identical to the one for module names. Version: This line shows the current software version operating in the module at the moment. Opening the Module: In order to display the current data of a module (e.g.: currently applied impulse lengths, voltage, power, ...), the connection to the module has to be opened. To do this, hit the line in the main menu. As soon as a connection has been established, the 3 dots at the top of the screen will run from top to bottom and the lighting intensity of the LED of the activated module will begin fluctuating. Communication to the modules will only work if the Datalink is properly inserted into the USB port. Neuhaus Electronics General Part V2.01, June 2015 16/21 Editing parameters specific to the module: As soon as changes have been made to the settings a blinking disk symbol will appear at the top right of the screen. This symbol is meant to prevent forgetting to upload newly created settings to the module. Uploading/Downloading settings from the smart phone to the module: Read Settings Write Settings In order to upload settings to the module hit write; in order to display the current settings of the module hit read. If a module is selected after a search run the current settings will be queried automatically. Software Update of the Module: Aside from parameter settings, the module software can also be updated should there be a version featuring new functions. To start the update hit in the main menu. This button is only activated when communication of the module has been closed. An update will only work if you have access to the internet via your smart phone. All available versions will be listed. Select the desired version in the next step. After hitting “Install” the new software will be downloaded and immediately installed in the respective module. The time this takes may vary based on the module. The bar indicates the progress. Neuhaus Electronics General Part V2.01, June 2015 17/21 Software Update Infrared Datalink Datalink software can also be updated. The changes will be very limited as an update is rarely required, if at all. The process is basically identical to the module update. However, the menu item is in another position on the screen where the modules that have been found are listed. Saving Modules to the Smart Phone Modules can be saved just like on a PC. There are 2 options: 1) On the first screen featuring the list of modules several of these can be check marked and then saved to the respective folder by clicking “Save Module” in the menu. 2) Once a module card has been opened the menu will show “Save” and “Save Under”. We recommend creating an individual folder for each model using a meaningful name. Click “New Folder” to create a folder. Click “Save Here” to save the module in the open folder. As a smart phone does not feature very long lines, the names of the modules are displayed in abbreviated form: e.g. “MicroMotorDual“ is abbreviated “μMD“. However, the user can change the name. Simply press and hold down the respective line, then the buttons “Remove” and “Change Name” will open. Saved module configurations can be exchanged via a USB cable connecting the PC and the smart phone. Neuhaus Electronics General Part V2.01, June 2015 18/21 LED Lighting Patterns of the Modules All modules have a red LED (usually), which shows the current state of the function. ramp during boot after switching on short blinking every approx. 1 s = normal operating mode steady fluctuating = the connection to the PC/MAC/smart phone/ tablet is open abrupt fluctuating = mode for downloading a new software version no valid main program available Neuhaus Electronics General Part V2.01, June 2015 19/21 Infrared Datalink LED red → receive LED green → send Infrared Data flow LED red -> USB connection Neuhaus Electronics Led green -> status display Datalink General Part V2.01, June 2015 20/21 Datalink LEDs: LED 1: Status LED USB red: if it is lit, USB is activated LED 2: Status LED Datalink green: during start up a ramp is raised, the LED will blink in one second intervalls LED 3: On (red) means, the data link is receiving data. LED 4: On (green) means, that data is being sent to the modules. The infrared component is located on the far right of the schematic Datalink illustration. It should be held at a flat angle in the direction of the modules. The distance can be up to 50 cm. Important Note: Due to the slightly protruding assembly the infrared chip is mechanically sensitive. Please avoid mechanical stresses. Imprint: Neuhaus Electronics Dr. Karl Vetter von der Lilie A-8223 Stubenberg am See 55 www.neuhaus-electronics.at 0043 650 26 42 721 Neuhaus Electronics General Part V2.01, June 2015 21/21