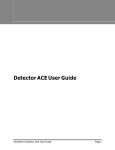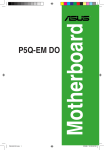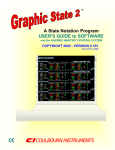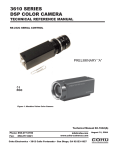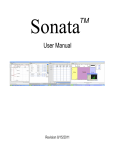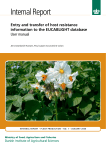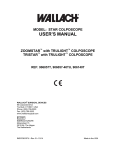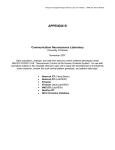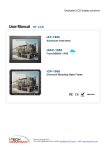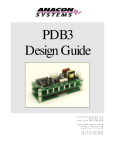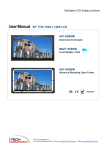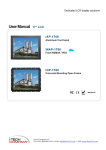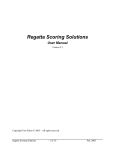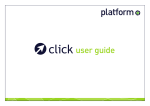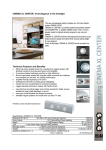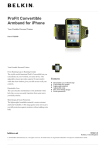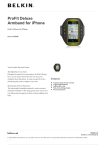Download ACTIMETRICS` LIMELIGHT3 VIDEO TRACKING USER`S MANUAL
Transcript
ACTIMETRICS’ LIMELIGHT3 VIDEO TRACKING USER’S MANUAL ACT-300A 1 TABLE OF CONTENTS About LimeLight ................................................................................................ 1 Video acquisition .................................................................................................................................................... 1 Multiple data analysis options ................................................................................................................................ 1 Hardware Requirements ........................................................................................................................................ 1 LimeLight3 Installation .................................................................................... 2 Test the camera ..................................................................................................................................................... 3 Mount the camera .................................................................................................................................................. 4 Run LimeLight ........................................................................................................................................................ 4 Adjust the lighting ................................................................................................................................................... 4 The Recorder Window ...................................................................................... 5 Stopping the trial. ................................................................................................................................................... 6 Setting the Arena ................................................................................................................................................... 7 Circular Open Field ................................................................................................................................................ 7 Rectangular Open Field ......................................................................................................................................... 7 Elevated Plus Maze Settings ................................................................................................................................. 8 Custom Field Settings ............................................................................................................................................ 8 Tracker Settings ..................................................................................................................................................... 8 Animal Color ....................................................................................................................................................... 9 Mask ................................................................................................................................................................... 9 Method................................................................................................................................................................ 9 Threshold............................................................................................................................................................ 9 Area Trehsold ..................................................................................................................................................... 9 Restore Defaults ................................................................................................................................................. 9 Luminance Profile Window .................................................................................................................................... 9 Behavior Markers ................................................................................................................................................. 10 Behavior Control .................................................................................................................................................. 10 ANALYSIS WINDOW ....................................................................................... 11 The LimeLight Trial Viewer .................................................................................................................................. 11 Viewing video ....................................................................................................................................................... 12 Displaying statistics .............................................................................................................................................. 12 Exporting statistics ............................................................................................................................................... 13 Exporting Totals ................................................................................................................................................... 14 Exporting Path Pictures ....................................................................................................................................... 14 2 Exporting Path Data ............................................................................................................................................. 14 LimeLight Analyses and Exports ................................................................................................................... 14 Retracking and Rescoring Behaviors................................................................................................................... 15 Rescoring Behaviors ............................................................................................................................................ 15 Retracking ............................................................................................................................................................ 16 Redefining Zones and Grids ................................................................................................................................ 16 Writing a QuickTime Movie or AVI movie ............................................................................................................ 17 Defining Analysis Groups ..................................................................................................................................... 18 3 About LimeLight LimeLight is a video-based system for performing Elevated Plus Maze, Open Field testing, Novel Object Recognition and other tracking tasks in rodents. It incorporates a sophisticated video tracker that robustly and accurately records the path of the animal in the apparatus. No special lighting or preparation of the arena is necessary. The tracker ignores other objects besides the animal in the field of view, so that complex mazes and environments can be used during the experiment. The analysis features in LimeLight incorporate numerous options for measuring different components of behavior, including grid and zone crossings, time spent and distance traveled in different portions of the field. LimeLight also measures and keeps track of the length of the animal (from nose to the base of the tail), and the direction the animal is facing, as a reflection of exploratory activity. Analyses are easily set up and can be batch-exported for groups of animals to spread-sheet readable files. Actimetrics works closely with its users to make its programs easy to use and to keep its analysis components current. New data collection and analysis features are being incorporated regularly in response to user requests. Video acquisition During the trial, the video capture card installed in the PC grabs images at up to 30 frames per second. The program can track the animal whether it climbs over objects that are lighter or darker than it. A unique algorithm screens out shadows and lighting changes that might occur during the trial, making for rock-solid tracking. Images can be saved for later review, and for creating movies that can be imported into Windows Multimedia Player, QuickTime, PowerPoint and other presentation programs. Multiple data analysis options In the onscreen Trial Viewer, any trial can be easily selected from trial lists, and a complete set of analysis parameters will be displayed, along with a picture of the animal's path. The Batch Export window can be used for exporting measurements for a large number of trials. The results are saved in a spreadsheet-compatible file for printing or for further analysis. Files can be opened automatically in Excel. The image of the swim path may be exported to drawing or illustration programs, such as Photoshop, Illustrator, PowerPoint or Corel Draw, where the image is fully editable. Hardware Requirements LimeLight runs under the Windows XP or Windows 7 operating systems on all PC-compatible computers with a Pentium processor of at least 1 GHz clock speed. 1 GB of RAM is required. A USB camera, lens, and USB Interface are a required part of the system. 1 LimeLight3 Installation Every LimeLight3 System includes an ACTIMETRICS USB INTERFACE (P/N ACT-711) and from one to four Cameras depending on the number of subjects that are to be running simultaneously. Included with the ACT-711 is an installation DVD that includes the drivers for the USB cameras, the install drivers for the ACT-711, the National Instruments Vision Runtime installation and the link for downloading the LimeLight3 installation files. To begin the installation insert the DVD included with the ACT-711 Actimetrics USB Interface in the computer. 1. Once the DVD is inserted into the computer, the installation process should begin after a few moments and the window in Figure 1 will be displayed. If the program does automatically start, open up Windows Explorer, select your DVD drive and double click the “Autorun.exe” file. FIGURE 1 2. Move the mouse cursor over the “Step 1 – Install the USB cameras and software” and left click the mouse once. The drivers for the SenTech USB cameras (StCamSWare) will be installed. Follow the on screen instructions to complete the installation of the USB camera drivers. 3. Next, move the mouse cursor over the “Step 2 – Install the ACT-710 USB Dirvers” box and left click the mouse once. A Windows Explorer window will appear with a listing of the files in the “NIDAQ890-1” folder on the DVD. Double click on the “setup.exe” file. Follow the on screen instructions for installing the NI-DAQ drivers that are required for the ACT-710. This part of the installation will take a few minutes. 2 4. Following the completion of the installation of the NI-DAQ drivers for the ACT-711, click the “Finish” button to remove the install window, then click the “Restart Later” button, and close the Windows Explorer window. Move the mouse cursor over “Setp 3 – Install the National Instruments Dirvers” box and left click the mouse. A new Windows Explorer window will appear with a listing of the files located in the “VISIONACQ” folder on the DVD. Again, double click on the ‘setup.exe” file to begin the installation of the National Instruments drivers. Follow the on screen instructions to continue the installation. This will require quite a few minutes to complete. 5. Then move the cursor over to “Setp 4 – Download Actimetrics Software”. Your computer must have access to the Internet in order to complete this step. If your computer does not have access to the Internet you can download the LimeLight3 installation software onto a computer that has Internet access by going to: http://www.actimetrics.com/LLFFWM3/ Click on the “LimeLight3” option and enter the following: User name: behavioral Password: Neuro11 The entries for the User name and Password are case sensitive. 6. The LimeLight3 installation file is a zip file. You will need to copy this file onto the computer that will be used to run LimeLight3 as well as any computers that will used to analyze or review data. Unzip the software and then run the “setup.exe” file by double clicking on this file in Windows Explorer or by selecting Start > Run, then browse to the location where these files are stored, select the “setup.exe” file, click the “Open” button, and then click the “OK” button. 7. Connect the ACT-711 and each of the cameras to a USB Port on the computer or to a powered USB Hub. Test the camera • From Windows's START menu, select All Programs >Sentech > StCamSWare > StCamSware. Be sure the cameras are connected to the computer via a USB Port or Hub. • The software will detect the number of cameras that are installed and will display the appropriate window so the video for each camera is displayed. Adjust the inner ring of the camera lens to zoom in and out, the middle ring of the lens for the amount of light, and the outer ring for focusing. Once the camera is focused correctly, adjusting any of the three rings will require adjustments on the other two. • Adjustments to the gain of the camera can be made from the StCamSWare software by selecting the “Settings” option from the “Options” menus but should only be done in rare circumstances when necessary. • Once you have verified that the camera is working and properly exit from the StCamSWare software. 3 Mount the camera Mount the camera securely above the center of the arena. Be sure that the power and signal cables are secured so that they cannot be jostled during a trial. Any motion of the cable will move the camera ever so slightly, disrupting tracking. You may need to adjust the camera lens or change the height of the camera mount to encompass the entire area of interest. Run LimeLight When you first run LimeLight, it will display a serial number and ask for a password. Enter the password provided with the program, or contact Coulbourn Instruments with your serial number. The password is keyed to your PCI-1407/9 image acquisition board. You may transfer the program and board to any computer and the same password will apply. Adjust the lighting Good lighting is critical for proper tracking! There are three main considerations for good lighting, shadows, reflections, and evenness. Shadows: People moving around in the experiment room should not cast strong shadows on the arena. LimeLight's tracker has a built in algorithm that compensates for changing lighting conditions during a trial. Nevertheless, a strong shadow cast on the arena during the course of a trial can potentially disrupt tracking. Therefore, lights should not be placed in such a way that an experimenter can walk between a light and the arena. The same is true for brightly lit walls. An experimenter walking in front of a brightly lit wall can dramatically change the amount of light falling on the arena. Reflections. Light placed above the arena can be reflected from the shiny surfaces in the image directly into the camera lens. Try to remove or mask such reflections from the image. Evenness. It is important that all portions of the arena be lit evenly. Several light sources placed at points around the arena should be used. Check the evenness lighting using the Luminance Profile window (not available for multicamera setups), accessible from the SETTINGS -> LUMINANCE PROFILE menu. Special considerations for Elevated Plus Maze. Evenness of lighting can be difficult to acheive for Elevated Plus Maze since one set of arms is shadowed. Placing the lighting directly above the Maze with the long axis of the lights parallel to the covered arms will help keep the lighting as even as possible. Also, for Elevated Plus Maze, try to make the surface underneath the maze the same brightness or color as the maze itself. If the surface is overly bright or dark, it will cause the camera to turn up or down its internal gain control so that the maze itself will appear very dark or bright relative to its surroundings. The best lighting is indirect light reflected off the ceiling. A few inexpensive halogen floor lamps aimed at a white ceiling above the arena give fairly even, reflection-free light. In addition, by lighting the ceiling instead of the walls of the experiment room, the chance that someone moving in the room will cast a shadow on the arena is reduced. Light reflected off of the walls is also effective, as long as no one walks between the wall and the arena during a trial. Light reflected off a single wall, however, is likely to leave the edge of the arena nearest the wall poorly lit. Make sure a second, and even a third light source is placed opposite the lighted wall to compensate. Note that the light level need not be over bright. The camera automatically adjusts its sensitivity to the ambient light level. 4 The Recorder Window The Recorder Window is used to record Open Field or Elevated Plus Maze trials. Note: For many controls: Right-clicking and selecting "Properties" to get a brief description. Double-clicking will open a related dialog. Specify a data file. Before any trials can be run, a data file for storing the trial data must be specified. Select the FILE->Open menu item (or double-click the filename indicator below the image) and select an existing file or create a new file using the standard file dialog that appears. The file stores data for all susequent trials into the selected file until a new data file is selected. It is useful to keep groups of similar or related trials together in one data file for later batch analysis. LimeLight data files are given the extension "LLDD". The current file name is shown in the File Name indicator beneath the image window. The data file only stores numerical data related to the animal's path and size and scored behaviors. Images are stored in separate files with the extension "LLII", one for each trial (see below). Trial Name. Each trial must be given a unique name using the Animal Name text box. The name is stored in the data file along with the trial data. Use the OPERATE->NAME menu item (CNTL-N) to select text in the name control from the keyboard. In the 4-channel recorder window, there is a Name control for each channel. NOTE: The image file that is saved for each trial (if the Save Images option is on) is given the filename specified in the name control. If you specify a name that has already been used, the older image file with the same name will be overwritten. An indicator (Name Conflict) will light up when a trial with the chosen name already exists, and the corresponding name indicator will turn yellow. Trial Duration. Specify the trial duration using the control. A trial will stop automatically and be saved at the specified time, or it can be stopped manually before the duration is reached. Select a Trial Type. In the Settings menu, select whether you want to run an Open Field, Elevated Plus Maze, or Custom trial. The different trial types are associated with different ways in which the image is divided into Zones. Set up the Zones. Use the Settings->Maze Setup or Field Setup menu (or double-click the image) to enter the Zone setup window. This window will differ depending on Trial Type. Image Window. The image window displays the currently acquired image. In addition, the currently set analysis grid is superimposed on the image. (For Elevated Plus Maze, only the outline of the central region is shown.) To hide or show the grid outline, select the VIEW->SHOW GRID/HIDE GRID menu item. The image window also contains a cursor that indicates the current location of the animal, as detected by the program. (When the Reference Frame is first recorded and no animal is in the image, this cursor will bounce around aimlessly.) Double-click on in the image window to open the Zone Setup dialog. Recording Parameters. Use the SETTINGS->SAVE IMAGES menuitem to specify whether you would like the video of the trial to be saved to disk for later review. Select the SETTING->CAMERA SETUP (or double-click the Frame Rate or Image Size indicator) to enter the Camera Settings dialog, specify the desired frame rate for recording, the image size, and whether images are to be compressed. Take a Reference Frame. You must capture a reference frame before the animal is introduced into the arena. LimeLight finds the animal in an image by comparing that image to a reference frame, that is, an image of the arena taken without the animal in it. Prior to each trial, press the Reference Frame button in the LimeLight Window, or select the OPERATE-REFERENCE FRAME menu item. The Start button for starting a trial is not enabled until a reference frame has been collected. Note that if images are being stored, and if the Trial name currently specified is the same 5 as that of a previously collected trial, the Duplicate Name indicator will appear and you will not be able to start a trial. If you are recording multiple trials with the same animal, try to append some distinguishing suffix to the animal name for each trial. For 4-channel recording, a reference frame for each channel can be taken independently using the Ref button associated with each channel, or the corresponding menu item will take a reference frame for all 4 channels at once. Starting the trial. Once the reference frame has been taken, the trial can be started. Introduce the animal into the arena and immediately press the Start control in the LimeLight Window, or select the OPERATE->START menu item. (Or see the Control Keys Window.) For 4-channel recording, each trial can be started independently using the Start button associated with each channel, or the corresponding menu item will start all 4 channels at once. Running the trial. A cursor in the image window indicates where the program thinks the animal is currently located. If selected to be on using the VIEW->LENGTH menuj item, two other cursors track the animal's tail and head. Occasionally, these cursors will get confused (the tail cursor will track the head and vice versa) if the program cannot find the animal's tail. The Trial Time is also indicated during the trial, as is the image file size, the amount of space left on the disk when the trial was begun. Stopping the trial. • Press the Stop button or select the OPERATE->STOP menu item, which aborts the trial. You will be prompted to either save or discard the truncated trial. (Or see the Control Keys Window.) • Or, the trial will stop automatically and the data will be saved when the Trial duration is reached. Frame Rate. The Frame Rate indicator will appear showing the actual frame rate of recording. It turns yellow if the computer cannot sample as fast as the Frame Rate specified in the Camera Setup Window. Free Disk Space. The number of megabytes of storage space available on the volume that contains the data and image files is indicated during a trial in the Free Space indicator. Error indicators. Indicators will appear if the images are not being saved properly (disk full, or image file not specified correctly) or if there is an error in acquiring and image from the camera. Behavior Markers (Single Channel recorder window only). If the VIEW->SHOW BEHAVIOR MARKERS menu item is checked, a set of controls and indicators appears to the right of the image window. You must first specify sets of behaviors in the Behavior Markers Window, accessed from the SETTINGS->BEHAVIOR MARKERS menu (or double-click the Behavior list). Once this has been done, select which Behavior Setup you want to use for a given trial using the Behaviors popupmenu. The list of behaviors and associated keys will be displayed, along with a set of rectangular buttons. During a trial, use the buttons or the keys to toggle the different behaviors on and off. The state of the buttons is stored with the position of the animal during each frame of the trial. The Clr button turns all the behaviors off. Behaviors can be rescored from the video after the trial is recorded using the Analysis window. Tracker Settings. Select the SETTINGS->TRACKER SETTINGS menu item to adjust the performance of the tracker if necessary. Luminance Profile. An evenly illuminated arena is critical to proper tracking. Use this window to adjust the lighting in your arena. 6 View Menu. Use the items in this menu to turn on or off the display of the Maze grid (outline and zones), the Head and Tail cursors on the animal (Length/Direction), and the Behavior Marker controls. Setting the Arena Before telling LimeLight about the size and properties of the arena, you must first choose the type of trials you will be running. In the main Recorder Window, use the OPEN FIELD, PLUS MAZE or CUSTOM items in the SETTINGS menu to select the proper recording mode. Once the desired mode is chosen, select the SETTING->MAZE SETUP item to open the Setup Window. Set the Frame Rate. A good rate to start with is 4 Hz. A higher rate will fill the disk with images more quickly (assuming that images are being saved). A slower rate will cause some of the details of the animal's path to be missed. If the rate is set too high, the computer might not be able to keep up with the setting (depending on processor speed). If so, a Frame Rate indicator will appear in the Recorder Window during trials. The trial will still be recorded properly, but at a slower frame rate than was set here. To keep the Frame Rate indicator from appearing in the recorder window, lower the Frame rate setting. Set the View size. Measure the width in centimeters of the full image (not just the open field in the image), from one edge of the image to the other. Enter this measurement into the View size control. This setting is critical. If this control is set improperly, the program cannot determine the distance traveled or body length correctly. Open Field Settings Select the Grid shape, square or circular, using the horizontal toggle switch. Circular Open Field 1. Use the blue horizontal and vertical cursors in the image window to define the size of the field. Make sure the cursors define the size of the field floor, and do not include the walls of the open field apparatus. That is, even though the walls are visible in the image, place the cursors so that only the floor of the field is contained within the circle defining the field size. The vertical cursors define the left and right borders of the field, the horizontal cursor defines the center of the field. If the cursors are not visible in the image, click the Find cursors button to bring them into the image. Center the field in the image as much as possible. 2. Select the number grid subregions (annuli) using the Grid Resolution control. (Note that this can be changed during analysis of a trial.) 3. Use the Ring Sizes controls to set the outer diameter of each annulus (expressed as % of the size of the field as defined by the field cursors in the image window. 4. If desired, click the Even button, which will set all the annuli to have the same width, with the outermost annulus equal in size to the field itself. Rectangular Open Field 1. Use the blue horizontal and vertical cursors in the image window to define the size of the field. Make sure the cursors define the size of the field floor, and do not include the walls of the open field apparatus. The vertical cursors define the left and right borders of the field, 7 the horizontal cursor defines the center of the field. If the cursors are not visible in the image, click the Find cursors button to bring them into the image. Make sure the field is aligned well with the image, such that the vertical and horizontal edges of the field are parallel to the corresponding edges of the image. Because of the slight distortion of the lens, the edges of the field might appear slightly bowed, but align the field as well as possible. Center the field in the image as much as possible. Place the cursors to that the entire floor region is contained within the cursors, even is a small part of the walls also fall within the cursors near the corners of the image. 2. Select the grid resolution using the Grid Resolution control. (Note that the resolution can be changed during the analysis of a trial.) Elevated Plus Maze Settings For Elevated Plus Maze, use the yellow cursors in the image window to outline the arms of the maze. When properly set, the two horizontal cursors outline the horizontal arms of the maze, and the vertical cursors outline the vertical arms. A rectangle outlines the central portion of the maze. Make sure that the maze is aligned well in the window, with the arms parallel to the vertical and horizontal edges of the image, and adjust the lens distance and zoom so that the ends of each arm clear the edge of the image by a few centimeters. Custom Field Settings • Select an existing Custom Field Setup using the Setup pull-down menu, or select a new setup amd enter its name in the Setup Name control. • Define the area used for analysis by selecting Arena from the list of zones and adjusting the size using the cursors at the top-left and bottom-right of the yellow outline. • Specify the number of zones using the # of Zones control. • Select a zone either by clicking it's number in the zone listbox (to the right of the image), or by double-clicking within the zone in the image. • Set the zone to be elliptical or quadrilateral using the Polygon/Oval toggle switch. • Use the 4 cursors to move and change the shape of the zone. The red cursor drags the whole zone. The blue cursors change the zone shape. The cursors are small asterisks for quadrilateral zones, and horizontal and vertical lines for elliptical zones. • If any zones overlap, during the analysis of a trial the zone with the highest number "wins". That is, the program assigns the portion of the image where the overlap occurs to the zone with the highest number. To determine which number a zone is assigned, double-click on it in the image. It's number will be highlighted in the zone listbox to the right of the image. • If necessary, modify the View Size setting by entering the physical size of the image in the control. The size should be size of the complete image, from edge to edge. If this control is not set correctly, the program will give incorrect measures of distance travelled. • Click OK <return> or Cancel <escape> to save or discard any changes made. Tracker Settings The tracker is designed to operate under a wide variety of conditions: different lighting, animal size and color, backgrounds, and stationary objects. In most cases it will track well, but if not then you 8 may adjust some of the details of tracker operation to optimize its performance for your specific setup. For optimal tracking, see also the Lighting section of Hardware Installation. Animal Color The default is AUTO DETECT, where the program tries to determine the animal color automatically. You can force the program to look for black or white animals specifically by changing the setting. The latter is preferable if all your animals are of one color relative to the background. If the background is mottled so that it is brighter than the animal and darker in others, then use the AUTO DETECT setting. Mask The default setting is for the program to look for the animal throughout the image (No mask). You can restrict the area in which the program looks for the animal by using the maze setup as a mask. In the Open Field mode, the mask becomes the grid specified in the Maze Setup window. In the Elevated Plus Maze mode, the mask becomes the +-shaped areas defined for the maze in the Maze Setup window. In the custom mode, the mask is the rectangular Arena defined in the Maze Setup window. Method With "Max length" (default), the program looks for the longest possible slice through the animal's silhouette and takes the ends as nose and tail. With "Major axis", the program takes the major axis of the best-fitting ellipse. The nose-tail discrimination is different in the two methods as well. Differences are subtle and only affect the nose-tail discrimination. Threshold Threshold sets the gray level above (or below) which pixels are taken to be part of the animal. Auto threshold is the default and should rarely be changed. "% Max" takes the gray level that is a fixed proportion below the max gray level (set in the Manual Threshold control). "Gray level" takes threshold as an absolute luminance (0-255). Area Trehsold Eliminates particles that are smaller than the selected number of pixels. Used to keep animal droppings from distracting the tracker. Default value is 50. Restore Defaults Resets all controls to their default values. Luminance Profile Window The Luminance Profile window is used to measure the evenness of lighting across the arena. The camera image is shown, together with two cursors, one a horizontal line and the other a vertical line. The graph above the image shows the luminance of the camera image along the horizontal cursor; the graph to the left of the image shows the brightness along the vertical cursor. The luminance scales of the two graphs run from 0 to 255, or from the minimum to the maximum possible values. 9 For the best tracking performance, it is best to adjust the lighting in the room so that the luminance profile across the arena is as even as possible. See "Adjusting the Lighting" in Hardware installation. Behavior Markers LimeLight allows you to hand-score behaviors such as grooming, eating, circling or any other behavior you identify. These can be scored during a trial in the Recorder window (single animal only), or they can be scored off-line in the Viewer, or both. To specify a set of behaviors that will be scored during a trial, select the SETTINGS->BEHAVIOR MARKERS menu item from the recorder window or from the Retrack window. Twenty different sets of behaviors can be set up and stored. Select one using the Keyboard configuration popup menu. Enter a name for the behavior set in the Configuration name text box. Specify the number of behaviors to be used in the Number control. For each numbered behavior: • Enter its name in the Behaviors text box. • Hit the corresponding Select Key button and hit a unique key on the keyboard that will turn the behavior on and off during a trial. • If desired, specify a group number. Groups are necessary only if behaviors are mutually exclusive. Imagine, for example, 4 behaviors are specified: grooming, exploring, vocalizing and sniffing. You might decide that groooming and exploring never occur at the same time, whereas exploring and vocalizing never occur at the same time. But grooming and exploring might occur during vocalizing or sniffing. Grooming and exploring should then be part of group 1 and vocalizing and sniffing part of group 2. The Exclusive behaviors switch should also be turned on. Then, when grooming is selected, exploring is automatically de-selected, and vice versa. Likely, turning vocalizing on automatically turns sniffing off and vice versa. Select Save and Exit to save the behavior specifications, or Cancel to exit the window without changes. In the Recorder window use the VIEW->BEHAVIOR MARKERS menu item to display or hide the behavior markers specified in the Behavior Markers Window. You will now be able to select one of the sets of behaviors you have specified. During the trial, use the mouse to click the buttons next to a given behavior--or hit the corresponding key--to turn behaviors on and off. Note that behaviors can be scored (or rescored), while reviewing a trial from stored video images (see Retracking). Behavior Control LimeLight can turn and off 8 different control lines in response to an animal entering different zones of the arena. Control lines are located in the CL200 USB interface. You must first install the CL200. Once the installation is complete, a set of Output indicators will appear in the 4-channel tracker window. These indicate the current state of the 8 output lines (on = 5V or off = 0V). Outputs are available from the 2 RJ-45 connectors on the rear of the CL200 interface, 4 on each connector. The pins on connector one, starting from the left, correspond to 1 0 • ground • channel 1 (or 5) • ground • channel 2 (or 6) • ground • channel 3 (or 7) • ground • channel 4 (or 8) Configure the activation of the outputs by selecting the Settings->Output Setup menu item (or double-click the Output indicators). In the Output Setup Window, for each channel select: • Camera: The channel in which the animal will trigger the output. A "channel" in this case means a camera in 4-camera operation, or the image quadrant for 1-camera operation. • Grid: The grid zone that the animal must enter to trigger the output. • Delay (s): The delay in seconds between the time the animal enters the grid and the time the output is turned on. • Dur: The time in seconds that the output will remain on after it is activated. The Grace Period is a period immediately after the start of a trial during which a stimulus cannot be triggered by the animal. The Lockout is a time-out period that prevents stimuli from being trigger in close succession. For one lockout period after a stimulus is triggered, no new stimuli will be triggered, even if the animal moves into a grid zone associated with a stimulus. The Require re-entry button prevents a stimulus from being triggered repetitively if the animal sits inside the trigger zone for extended periods. With this option checked, in order for the stimulus to be retriggered, the animal must leave and re-enter the zone. Use the Test button for each output to turn on and off the output manually for testing any connected equipment. NOTE: You must restart the Recorder for any changes you make to take effect. ANALYSIS WINDOW The LimeLight Trial Viewer Opening a file. Open a LimeLight LLDD file using the FILE->OPEN menu (or double-click the filename indicator). The list of Trials that were recorded into the open data file is shown in the list at the left of the window. Viewing a trial. Click on a name in the list to view the corresponding trial. 1 1 • The path is displayed if selected from the VIEW menu. The path is overlaid on the video (if available). The path taken by the animal's nose, tail or the center of its body is displayed depending on the setting of the pull-down menu above the statistics display. • The grid and zone outlines are displayed if selected from the VIEW menu. To edit the Zones setup, Select the Zones and Grids menu (or double-click the image). • Date, Time, Duration and total Distance travelled by the animal are displayed above the path, along with the path, the currently specified analysis grid and any zones that have been defined. • Trial statistics are displayed in color-map or table form to the right of the path, depending on the setting of the Map checkbox. Select which statistic is desired using the pull-down menu (crossing, time, distance...). Select the ANALYSIS->EXPORT SELECTED MEASURE menu (or double-click the map or table) to export he selected measure to Excel. • Score behaviors are displayed in the graph to the lower left. Select the ANALYSIS>BEHAVIORS menu item (or double-click the behaviors graph) to view the behaviors in more detail. To rescore the behaviors in a trial, select the Retrack/Rescore menu item (or double-click the name of the trial in the Trial Listbox). • To view a selected portion of a trial, click off the All checkbox. Select the starting and ending time (in seconds) using the Period controls. • Cut the trial into intervals of equal length using the Intervals # control, and select which interval to view using the pull-down menu below. Note that the intervals are split out of the subset of the trial selected using the Period controls. • View and export more detailed analyses using the items of the Analysis Menu. Viewing video Trials for which an image file is available show an asterisk (*) to the left of the name in the trial list. • To view the movie, use the video control buttons at the bottom of the image. <<, |<, ||, >|, > and >> (reverse, single step reverse, stop, single step, play realtime, and fastforward). Keypad shortcuts for these controls are indicated in tooltip strings that appear when the mouse hovers over them. • To move quickly to a selected point in the video, grab and drag the slide control under the video controls, or enter a time into the Time control to the left of the video controls. • Note that for video to be viewable, the Save Images menu item must be selected in the Recorder window during the trial, the image file (trial-name.llii, trialname.mov or trial-name.avi) must be located in the same folder as the lldd data file, and the VIEW->IMAGE item menu in the Viewer window must be checked. Displaying statistics Analyses of the current trial are displayed to the right of the image window of the Viewer window. The analyses are listed in tabular form or displayed as a colored intensity graph, depending on the the setting of the display selector switch. In either case, analyses are displayed for each subregion of the arena, that is, for each grid square, grid annulus, plus-maze arm, or zone, 1 2 depending the type of trial being viewed. Zone analysis is available only for Open Field trials in which a square grid is selected, in which case, you can select to display the analysis By Grid or By Zone using the switch provided.Use the Analysis popupmenu to select which of the analyses you wish to view: 1. Crossings: The number of times the animal crossed into each subregion. (Note one exception: when calculations are done By Zone, what is displayed is the number of grid square crossings within each zone, not the number of crossing from one zone to the next.) 2. Times (sec): The amount of time the animal spent in each subregion, in seconds. 3. Times (%): The amount of time the animal spent in each subregions, as a percent of the total time. 4. Distance (cm): The distance the animal traveled in each subregion, in centimeters. 5. Distance (%): The distance the animal traveled in each subregion, as a percent of the total time. 6. Mean length (mm): The average length of the animal (from the nose to the base of the tail) measured for all frames that the animal was in the subregion. 7. Mean length without rearing. The average length of the animal measured for all frames that the animal was in the subregion, but excluding any frames in which the length of the animal was classified as rearing. 8. % rear: The fraction of frames (recorded while the animal was in the subregion) during which the animals nose-to-tailbase length fell into the Rearing category (see Elongation). 9. % short: The fraction of frames (recorded while the animal was in the subregion) during which the animals nose-to-tailbase length fell into the Short category (see Elongation). 10. % medium: The fraction of frames (recorded while the animal was in the subregion) during which the animals nose-to-tailbase length fell into the Medium category (see Elongation). 11. % long: The fraction of frames (recorded while the animal was in the subregion) during which the animals nose-to-tailbase length fell into the Long category (see Elongation). The analysis for a portion of a trial can be displayed using the switch provided. Select All to analyse the whole trial. Select Part to show a portion of a trial and then specify the starting and ending time of the portion (in seconds) in the Period Control. In addition, the portion of the trial chosen can be divided into up to 10 intervals using the Interval control cluster. The # specifies how many intervals there are, and the popupmenu specifies which interval is displayed currently. Exporting statistics Once an analysis has been defined (which analysis, which zones and grids, All or Part of the trial, etc), the chosen analysis can be exported for each trial in the file to an Excel-readable (commadelimited file). Simply chose the ANALYSIS->EXPORT SELECTED MEASURE menu item. A window appears with a switch (Sorting) that allows you to select the order in which the trial data are exported. To export the data in the order the animals appear in the Trial list, select None. To export by groups (see Groups Window), select By Groups. Clicking OK starts the trial-by-trial analysis. Once the analysis is complete (as indicated by the progress bar), a file dialog is presented for naming the output file. If the Open Excel switch was clicked on in the Export window, the newly written file will be opened automatically in Excel. The Export of Selected Measures pays attention to the Period and Interval Settings. Only the portion of the trial specified by the Period 1 3 control is analyzed, and that portion is divided into the number of intervals specified in the Interval controls. A separate group of numbers is exported (into the same file) for each interval. Exporting Totals You may export a summary of all measures (crossings, time, distance, mean length, %rear/short/medium/long, mean velocity, mean distance to center, and scored behaviors) for all trials using the ANALYSIS->EXPORT MEASURE TOTALS menu item. For each trial, the total number of grid or zone crossings, the total trial duration, the total distance travelled, and so on, are exported to a spreadsheet. The total number of bouts of each recorded behavior, the total time spent in each behavior, and the % of the trial spent in each behavior is also exported. As with the export of selected measures (above), the Export of Measure Totals pays attention to the setting of Period and Interval in the Main Window. Note: The export of total statistics for behaviors makes sense only for files in which the same set of scored behaviors was used in each trial. Since only 1 set of labels can be placed in the exported spreadsheet, if different behaviors were scored in different trials, this will not be indicated in the file. Exporting Path Pictures The ANALYSIS->EXPORT PATH PICTURE menu item open a window that allows you to export the picture of the animal paths as PNG or JPG files. The path picture for each animal in the file is exported. Exporting Path Data A spreadsheet compatible file containing the path data for the selected animal can be exported by selecting the ANALYSIS->EXPORT PATH PICTURE menu item. The spreadsheet contains time of each frame, the X and Y coordinates for head, tail and body, animal length, grid and zone location and scored behaviors. LimeLight Analyses and Exports Several analyses in addition to those shown in the main Viewer window are accessible from the Analysis Menu. Distance and Velocity. Display the cumulative distance and velocity traveled by the animal as a function of time. Select the ANALYSIS-DISTANCE AND VELOCITY menu item (or double-click the distance indicator in the Viewer window) to open the Distance vs. Time window. Scored Behaviors. To view the time course of the occurrence of each scored behavior (Scored Behaviors window), as well as summary statistics, select the ANALYSIS->SCORED BEHAVIORS menu (or double-click the small Behaviors graph in the Viewer window). To export statistics concerning scored behaviors, use the Export Measure Totals menu item (above). Mean Distance to Center. To view statistics and histrograms related to the mean distance of the animal from the center of the arena (Mean Distance to Center window), select the ANALYSIS>MEAN DISTANCE TO CENTER menu item. Elongation. LimeLight measures the nose-to-tail length of the animal. Statistics related to this measure can be exported from the main Analysis Window, but these statistics depend on the length ranges set in the Elongation window. Here, you may also view a map of where in the arena the animal assumed different lengths and a graph of the length vs. trial time. 1 4 Export Selected Measure. This menu item will generate an export of the measure selected from the pull-down menu in the Viewer window (Time, Distance, etc). The exported spreadsheet will contain a value for each zone for each trial, as well as mean and standard deviations for all animals or for groups of animals. The file generated is text-based and can be opened in Excel. Select the Open in Excel checkbox in the Export window to have the file opened directly in Excel after it is written to the disk. Export Measure Totals. This menu item will generate a summary export for all measures (total distance traveled, etc). The exported spreadsheet will contain a value for each measure for each trial, as well as mean and standard deviations for all animals or for groups of animals. The file generated is text-based and can be opened in Excel. Select the Open in Excel checkbox in the Export window to have the file opened directly in Excel after it is written to the disk. Outputs. Select this item to view the times at which the 8 digital outputs were triggered during a trial. The total number of times each output was turned on (bouts) and the percentage of the time each output was on (% total) are shown in the lists to the right of the graph. These numbers can be exported in spreadsheet format using the ANALYSIS->EXPORT MEASURE TOTALS menu item. Retracking and Rescoring Behaviors Note: This function will alter the data (LLDD) file. Be sure to make a backup and work only on a copy! If images have been stored for a trial, it is possible to re-run the trial offline from the stored images. There are two reasons to do this. First, you might wish to hand score additional behaviors from the video of the trial, or rescore behaviors while examing the video more carefully. Second, the tracking might be less than perfect, in which case the trial can be run with adjustments to the tracker settings. In addition, the tracked position of the animal can be edited by hand. Select ANALYSIS->RETRACK from the Analysis window to enter the retrack window. Rescoring Behaviors • Select an existing set of Behavior Markers or create a new set, just as you can in the Recorder window. Select SETTINGS->BEHAVIOR MARKERS (or double-click the list of behaviors). • Select which behaviors you want to rescore and which you want to keep as they are using the Preserve buttons. In this way, you can concentrate on and score independently one set of behaviors at a time. Or you can have two people score the same behaviors independently at different times. • Use the PLAYBACK SPEED menu to change the speed at which the video plays when you play the video with the > control. • Once the settings are correct, use the video controls to play the video. Either click on the video controls or use the Keypad to control the playing of the video (the key command for each video pops up when the mouse hovers over the button). • Use the key commands associated with the different behaviors or click on the behavior buttons to score behaviors just as you would during recording. You may move backwards and forwards in the video to reexamine a frame or portion of the video. The behavior controls are registered and stored only when you move forwards with the >|, > and >> controls. When going backwards, or scrolling through the trial with the green slide control, 1 5 the behavior controls are ignored and the existing scores associated with each frame are preserved. • Select OK (<return>) to save the newly scored behaviors or select Cancel (<escape>) to exits the window without changing the file. Retracking • To have the program retrack the animal from video, select the Retrack from Video checkbox. Adjust the Tracker Settings if necessary by selecting the SETTINGS->TRACKER SETTINGS menu. • To preserve the existing tracking information, or to edit the tracking by hand, leave Retrack from Video unchecked. During playback of the trial, drag the cursors in the window to the desired position, double-click the window to move the bodycenter cursor to the desired location, or CNTL-click the image to swap the nose and tail cursors. Redefining Zones and Grids You may reset some aspects of the zone setup while analyzing LimeLight files. Select the ANALYSIS->ZONES AND GRIDS menu item. For Open Field trials recorded with a rectagular grid, the number of grid squares can be changed. In addition, you may define a set of zones. • Set the number of zones with the # of Zones control to the upper right. • Select each zone in turn by clicking on it in the numbered list to the right of the image. • Click on the grid squares (or click and drag across a set of grid squares) to add or delete the squares that will belong to the selected zone. • To reset a grid square so that it belongs to none of the zone, select "None" in the zone list and click on the square. • Zone can be made up of any arbitrary group of grid squares. For Open Field trials recorded with a circular grid, the number and location of the grid annuli can be adjusted (as in the Recorder program). Select the number subregions (Grid Resolution) and then set the size of each annulus (Sizes) in percent of the total size of the arena. Click the Even button to give all annuli the same width, with the largest annulus equal to the size of the arena. For Custom Field setups, the location and number of grid regions can be modified using the Custom Field Setup window. • Select an existing Custom Field Setup using the Setup pull-down menu, or select a new setup amd enter its name in the Setup Name control. • Define the area used for analysis by selecting Arena from the list of zones and adjusting the size using the cursors at the top-left and bottom-right of the yellow outline. • Specify the number of zones using the # of Zones control. 1 6 • Select a zone either by clicking it's number in the zone listbox (to the right of the image), or by double-clicking within the zone in the image. • Set the zone to be elliptical or quadrilateral using the Polygon/Oval toggle switch. • Use the 4 cursors to move and change the shape of the zone. The red cursor drags the whole zone. The blue cursors change the zone shape. The cursors are small asterisks for quadrilateral zones, and horizontal and vertical lines for elliptical zones. • If any zones overlap, during the analysis of a trial the zone with the highest number "wins". That is, the program assigns the portion of the image where the overlap occurs to the zone with the highest number. To determine which number a zone is assigned, double-click on it in the image. It's number will be highlighted in the zone listbox to the right of the image. • If necessary, modify the View Size setting by entering the physical size of the image in the control. The size should be size of the complete image, from edge to edge. If this control is not set correctly, the program will give incorrect measures of distance travelled. • Click OK <return> or Cancel <escape> to save or discard any changes made. Writing a QuickTime Movie or AVI movie You may write a portion of the trial video to a .MOV (QuickTime) or .AVI (Window Media Player) file for presentations, such as a PowerPoint file or web site. For QuickTime movies, QuickTime must be installed on your computer. You can get the free QuickTime player at http://www.apple.com/quicktime. • In the Viewer window, select the VIDEO -> EXPORT VIDEO menu item. • A dialog appears allowing you to select whether you want QuickTime or AVI format using the toggle switch at the top of the window. • Select the format (codec) and degree of compression. For QuickTime, we recommend MPEG-4 and a compressiong setting of around 300. For AVI, we recommend Indio Video 5.1. These choices give excellent compression and good image quality. • Select the Playback rate that the QT or WMF player will use to display the video. 1X is realtime, 2X is twice as fast, and so on. • Click Ok (or Cancel to exit without making a movie). • Select a filename for the exported movie using the file dialog that appears. • Back in the Viewer window, the movie controls change color. Use these to play the portion of the video you wish to export. • Click the red || control to stop exporting and close the video file. Double-clicking the exported file Windows Explorer should open it in QuickTime or Windows Media Player. 1 7 Defining Analysis Groups To define groups for separate statistical analysis, open the Groups Window by selecting the ANALYSIS->GROUPS menu item in the Viewer window. The settings for Groups affect only the Analysis Export function. When analyses are exported by group, the animals in each group are exported together in a separate section of the spreadsheet, and the mean and standard deviation of the measures are reported separately for each group. To set up groups: 1. Set the number of groups with the # of groups control. 2. Name each group using the Group Names string array. 3. Select a group by clicking on its green Select button. 4. Choose which animals will belong to the selected group by shift-clicking on the desired set of animals in the Animal list. 5. Continue selecting groups and choosing the animals that belong to that group until done. In the example below, 4 groups have been defined and each animal belongs to one of the 4 groups.Group 3 is selected and the three animals that belong to it are highlighted. Animals not belonging to any group will not be exported when Export by Group is selected. To export by group, return to the main window, select the desired analysis and choose the ANALYSIS->EXPORT or EXPORT MEASURE TOTALS menu item. In the Export window, choose By Groups, using the switch provided. 1 8