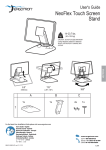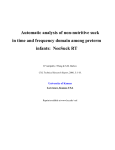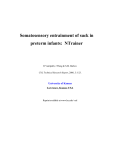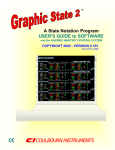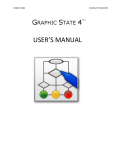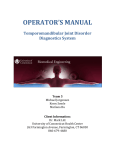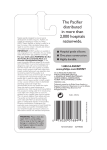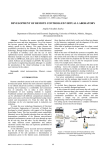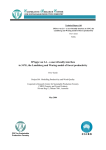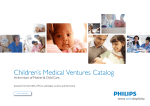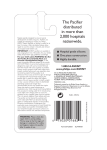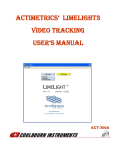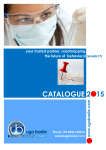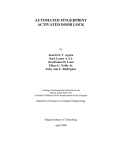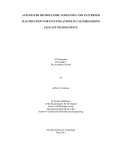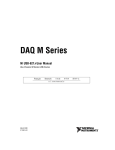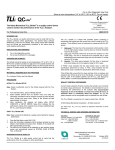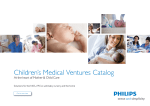Download Binded Manual - The University of Kansas
Transcript
Principal Investigator/Program Director (Last, First, Middle): BARLOW, Steven Michael APPENDIX B Communication Neuroscience Laboratory University of Kansas November 2007 Data acquisition, analysis, and real time stimulus control software developed under NIH R01 DC03311-06 “Sensorimotor Control of the Human Orofacial System” for use with premature infants in the neonatal intensive care unit to study the development of ororhythmic motor behavior, entrain the suck central pattern generator, and patient data base. • • • • • • • Neosuck RT (Visual Basic) Neosuck RT (LabVIEW) NTrainer NTrainer (adult LabVIEW) NNS STI (LabVIEW) NeoFlex RT NICU Oromotor Database Automatic analysis of non-nutritive suck in time and frequency domain among preterm infants: NeoSuck RT R Vantipalli, J Wang & S.M. Barlow CNL Technical Research Report, 2006, 5:1-18. University of Kansas Lawrence, Kansas USA Reprint available at www.ku.edu/~cnl NeoSuck RT CNL U of Kansas Table of contents 1 2 NeoSuck RT Setup ......................................................................................................... 3 1.1 Hardware................................................................................................................ 3 1.2 Software ................................................................................................................. 4 1.3 Program installation............................................................................................... 5 User manual ................................................................................................................... 8 2.1 Record new data by NeoSuck RT.......................................................................... 8 2.2 Analyze existing data by NeoSuck RT ................................................................ 10 2.2.1 Basic analysis................................................................................................... 10 2.2.2 Fourier transform of suck pressure .................................................................. 12 2.2.3 Other analysis tools.......................................................................................... 15 2.3 3 Other setups ......................................................................................................... 16 References.................................................................................................................... 18 2 NeoSuck RT CNL U of Kansas 1 NeoSuck RT Setup NeoSuck RT (real time) is used to record and analyze data associated with the non-nutritive suck (NNS), including signals related to Suck Pressure, EMG OOS-R, EMG OOS-L, EMG OOIR, EMG OOI-L, which are recorded from 5 channels of NI DAQ 6052E PCI multifunction board installed in the acquisition PC with 3 kHz sampling rate on 16-bits vertical resolution. We currently apply this software and hardware system to test and re-analyze the suck pressure and signals from other channels for premature and term baby. The analysis tools in NeoSuck RT include histogram analysis, FFT analysis, bad block screening, digital signal processing, generate output ASCII files for time and frequency domain, etc. 1.1 Hardware The Hardware for this testing equipment includes: Æ A CPU with 1 GB RAM running Windows XP Æ NI DAQ 6052E and BNC 2110 or BNC 2090 Æ Bridge Amplifier Æ AC PreAmplifiers (4) Æ Sensors: pressure sensor and EMG Ag/AgCl sensors The hardware listed above is configured up according to Figure 1, and baby’s suck pressure and EMG signal sampled from the Soothie™ silicon nipple receiver is input to NeoSuck RT for real time digitization, signal processing, and waveform display. 3 NeoSuck RT Suck Pressure Ai3 Computer and DAQ EMG Ai4-7 Bridge Amplifier LPF 50Hz Grass AC PreAmplifiers CNL U of Kansas Suck Pressure Ai3 Pressure Transducer Suck Pressure Ai3 EMG Ai4-7 EMG Sensor EMG Ai4-7 GND is connected to baby leg Dec 1, 2005 by Joan Figure 1. Hardware configuration for NeoSuck RT 1.2 Software This software is coded by Visual Basic.Net (17,265 coding lines) according to the structure shown in Figure 2. The function of this software includes real-time data acquisition, histogram processing, FFT analysis, ASCII file generation, and export desired data to .txt file. 4 NeoSuck RT Structure Plot of NeoSuck File CNL U of Kansas New frmMain.vb mnuFileNew(): Name a new .dat file Open frmMain.vb mnuFileOpen():Open an existing .dat file Page Setup frmMain.vb mnuFilePageSetup() Print Exit frmPrintSelection.vb dummy frmMain.vb mnuPrintAmplitudeHist(), etc. frmMain.vb mnuFilePageSetup() DAQ frmSettingsDAQ.vb Graph frmSettingsGraph.vb 8*AI calibration settings for DAQ board Y Axis scale setting for 8*AI plots Settings Histgram Suck Pr Analysis frmSettingsHist.vb scale setting for Histogram of Amplitude, Pause, and Burst Period frmSettingsPeak.vb Peak selection settings for suck pressure plot NeoSuck Select Baseline frmMain.vb Histogram Tools Amplitude frmAmplitudeHist.vb Histogram plot of cumulative amplitude Pause Period frmBurstPauseHist.vb Burst Period frmDerivative.vb Bad Block List frmAddRemoveBlocks.vb Histogram plot of cumulative bust Histogram plot of cumulative pause Bad block list selection dialog Filter frmSuckFFTSettingsFilter.vb HPF LPF Graph frmSuckFFTSettingsGraph.vb Scale settings Settings SuckFFT frmSuckFFT.vb Create ASCII Blocks Tools Generate Composite frmMain.vb mnuToolsCreateASCII():Create data file in .txt for every block Generate Histogram Files frmMain.vb mnuToolsGenHistFiles():Create data file in .txt for histogram of amplitude, bust and pause Generate Amp-Period ASCII File frmMain.vb mnuToolsGenAmpPeriodFile():Create data file in .txt for? Convert Old Format to New Format frmMain.vb mnuToolsConvertOldToNew(): Create .txt file for? Help frmAbout.vb Nov 17, 2005 by Joan Figure 2. Coding structure plot for NeoSuck RT 1.3 Program installation 1. Uninstall any previous installed versions of NeoSuck RT using Control Panel > Add/Remove Programs. 2. Install NeoSuck RT by running setup.exe from the installation package. 5 NeoSuck RT CNL U of Kansas Figure 3. BNC-2090 Note: Normally, it works with BNC-2090 interface (Figure 3). To work with the BNC-2110 (Figure 4) please make the following change: Figure 4. BNC-2110 For BNC-2110 To work with BNC-2110, the terminal configuration has to be in differential mode. Terminal configuration can be set to differential mode by modifying the parameter value of “terminalConfig” to “1” under <systemConstants> section in the file NeoSuckRT.exe.config located in C:\Program Files\Neuro Logic\NeoSuck RT\. Here is the line from NeoSuckRT.exe.config that shows this parameter value: <add key=" terminalConfig" value="1" /> “terminalConfig” can have the following values: 6 NeoSuck RT CNL U of Kansas value="1" for Differential value="2" for Referenced single ended value="3" for Nonreferenced single ended By default, the file NeoSuckRT.exe.config contains value="3" for “terminalConfig”. This setting is used for the BNC-2090 signal interface. Here is the line from NeoSuckRT.exe.config that shows this parameter value <add key="terminalConfig " value="3" /> 7 NeoSuck RT CNL U of Kansas 2 User manual When opening the NeoSuck RT, a blank window is shown as follows (Figure 5). User could apply this set of software and hardware to record new data or analysis of existing data: Figure 5. Blank window for recording and analysis 2.1 Record new data by NeoSuck RT To Record data for a baby, go to FileÆNew, then a “Save As” file dialog will pop up as shown in Figure 6. Input the file name as *.dat file which will be used for future analysis, and click “Save” button. 8 NeoSuck RT CNL U of Kansas Figure 6. Recording new data Then user can press the “Start” to begin the recording, or “Pause” button to halt it. 9 NeoSuck RT 2.2 CNL U of Kansas Analyze existing data by NeoSuck RT Based on the data collected (described in section 2.1, Record new data by NeoSuck), user can systematically apply analysis tools in NeoSuck RT to investigate more detailed properties of the human infant NNS. 2.2.1 Basic analysis Click FileÆOpen, an open file dialogue will pop up (Figure 7) to enable the user to designate the name and path of the target data file. Figure 7. Opening an existing data file Figure 8 shows the initial NeoSuck RT data analysis window. The three histogram windows on the right display the histogram plots for NNS Amplitude, Pause Periods, and NNS Burst Periods for each block that the user has selected. If the user is only interested in the analysis 10 NeoSuck RT CNL U of Kansas of data from 8 channels displayed in the main window, then these three histogram windows can be closed by the user. Figure 8. Open NeoSuck RT window for data analysis The User can also call these windows by clicking desired window in ToolsÆHistogram as shown in Figure 9. Furthermore, the displayed histograms can also be exported to *.txt file by clicking ToolsÆGenerate Histogram Files for future analysis. Those files will be saved under C:\Program Files\Neuro Logic\NeoSuck RT\Data. 11 NeoSuck RT CNL U of Kansas Figure 9. NeoSuck window without Histogram analysis Similar to the recording process, NeoSuck RT analyzes data in successive blocks (30 seconds for each block). User can scroll among different blocks by clicking the “Previous” and “Next” buttons in the lower part of the window as shown in Figure 9. NeoSuck RT is mainly for suck pressure analysis, which is shown as the last graph in the first column. NeoSuck RT can automatically recognize the peak in suck pressure, which is marked by small diagonal red lines in suck pressure plot. 2.2.2 Fourier transform of suck pressure NeoSuck RT can be used to calculate the FFT of suck pressure. In order to get the frequency property of suck pressure, the user can click ToolsÆSuck FFT to call up the “FFTSuck Pressure” window. In this analysis window, the user will find the time domain and 12 NeoSuck RT CNL U of Kansas frequency domain plot of the currently displayed block in the main NeoSuck RT window (Figure 10). The first and second graphs are both for current block, while the third graph, named as composite FFT, shows the mean FFT for all the blocks that have been analyzed by the FFT subroutine. User could either click “Update FFT Plot/Save FFT” button, or go to ToolsÆGenerate Composite in this window to periodically update the composite FFT. Figure 10. Suck pressure FFT analysis In the setting menu, user could set the filter parameters (cutoff frequencies for Low Pass filter and High Pass filter) to plot the desired frequency property (Figure 11). In addition, the graph setting (Figure 12) enables the user to define the minimum and maximum values for both xaxis and y-axis for each of the three graphs shown in this window. 13 NeoSuck RT CNL U of Kansas Figure 11. Filter setting in FFT analysis Figure 12. Graph setting in FFT analysis 14 NeoSuck RT CNL U of Kansas 2.2.3 Other analysis tools There are some other analysis tools embedded in NeoSuck RT to either display graphs or export *.txt files which could be used for extended analyses using other commercial software like Minitab™, LabVIEW™, MATLAB™, MS Excel™, etc. 1. ToolsÆBad Block List (Figure 13) enables the user to delete bad blocks from the entire data set, and thus generate clean analysis data for both exported data and Fourier transform analysis. Figure 13. Bad Block List 2. ToolsÆCreate ASCII Blocks (Figure 14) performs the function of exporting recorded *.dat file to .txt file block by block. The *.dat is a binary file which can be read by Visual Basic. The purpose of transforming data into *.txt file is to make the recorded data readable by 3rd party commercial graphics and statistical software. Figure 14. Create ASCII blocks for .dat file 3. The “Generate Histogram Files” and “Generate Amp-Period ASCII Files” will generate *.txt files for future analysis. 15 NeoSuck RT 2.3 CNL U of Kansas Other setups Some other setups in Setting of the NeoSuck RT menu bar enable the user to set and modify analysis criteria for data acquisition, graphs, histogram plots, and FFT analysis. Figure 15 is the DAQ setting dialog where the user can adjust the minimum and maximum acquisition limits, as well as calibration parameters. Once the DAQ parameters are set, sampled data files will assume the format established in the DAQ set-up. Thus, these setup parameters should not be modified unless the specific intent is to change file structure and sampling rates. Figure 15. DAQ board settings The Graph and Histogram settings (Figure 16) include the dialog windows for lower and upper limit selection according to user’s preference. 16 NeoSuck RT CNL U of Kansas Figure 16. Graph and Histogram setting dialogue The “Suck Pr Analysis” setting (Figure 17) defines parameters for peak selection, and suck pressure threshold value for recording, etc. Figure 17. Suck Pr Analysis setting 17 NeoSuck RT CNL U of Kansas 3 References Estep, M., Barlow, S.M., Stumm, S. Fees, M., Finan, D., Seibel, L. Poore, M., Cannon, S. (2005). Non-nutritive Suck Burst Parametrics in Preterm Infants, Society for Pediatric Research, 2141. Seibel, L., Barlow, S.M., Vantipalli, R., Finan, D., Urish, M., Carlson, J. (2005). Spectral Dynamics of Non-Nutritive Suck in Preterm Infants, Society for Pediatric Research, 2139. Stumm, S., Barlow, S.M., Vantipalli, R. Finan, D., Estep, M., Seibel, L., Urish, M., & Fees, M. (2005). Amplitude/Burst Dynamics of the Non-Nutritive Suck in Preterm Infants. Society for Pediatric Research, 2632. Stumm S, Barlow SM, Estep M, Lee J, Cannon S, Gagnon K, Carlson J, Finan D. (2008). The relation between respiratory distress syndrome and the fine structure of the non-nutritive suck in preterm infants. J Neonatal Nursing, in press. Zimmerman E, Barlow SM, Lee J. (2008). Pacifier stiffness alters the dynamics of the suck central pattern generator. J Neonatal Nursing, in press. Estep M, Barlow SM, Vantipalli R, Lee J, Finan D. (2008). Non-nutritive suck burst parametrics in preterm infants with RDS and oral feeding complications. J Neonatal Nursing, accepted. Popescu EA, Popescu M, Wang J, Barlow SM, Gustafson KM. (2007). Non-nutritive sucking recorded in utero via fetal magnetography. Physiological Measurement, in review. 18 NeoSuck RT LabView Communication Neuroscience Laboratories University of Kansas Lawrence, Kansas USA June 2007 NeoSuck RT CNL U of Kansas Table of Contents 1 2 NEOSUCK RT SETUP .......................................................................................................................4 1.1 HARDWARE ...................................................................................................................................4 1.2 SOFTWARE ....................................................................................................................................5 1.3 INSTALLATION INSTRUCTIONS: .....................................................................................................5 USER MANUAL..................................................................................................................................6 2.1 BASIC OF LABVIEW.EXE ................................................................................................................7 2.2 DAQ (DATA ACQUISITION) ..........................................................................................................8 2.2.1 Start DAQ ................................................................................................................................8 2.2.2 DAQ Setting.............................................................................................................................9 2.3 2.3.1 Step 1: Loading file ...............................................................................................................10 2.3.2 Step 2: Start analyzing...........................................................................................................11 2.3.3 Step 3: Coarse tuning – Find the number of bursts ...............................................................11 2.3.4 Step 4: Fine tuning – Burst Start Re-recognition ..................................................................14 2.4 NNS PARAM ...............................................................................................................................16 2.4.1 Load file: ...............................................................................................................................16 2.4.2 Peak Detection ......................................................................................................................17 2.4.3 Burst detection and Histogram generation............................................................................17 2.4.4 Save summary files ................................................................................................................18 2.5 NNS FFT ....................................................................................................................................19 2.5.1 Load file: ...............................................................................................................................19 2.5.2 FFT analysis..........................................................................................................................19 2.5.3 Save file .................................................................................................................................21 2.6 NNS STI.....................................................................................................................................23 2.6.1 Step 1: Load File ...................................................................................................................23 2.6.2 Step 2: Start Analyzing ..........................................................................................................23 2.6.3 Step 3a: Peak Detection ........................................................................................................23 2.6.4 Step 3b: Burst Detection........................................................................................................24 2.6.5 Step 3c: Peak Shoulder Detection and Deletion....................................................................24 2.6.6 Step 3d: Select Burst and Peaks for SD.................................................................................25 2.6.7 Step 4: SD and STI calculation..............................................................................................27 2.7 3 BURST EXTRACTION ...................................................................................................................10 OXYGEN/PULSE ..........................................................................................................................30 APPENDIX.........................................................................................................................................31 3.1 BURST EXTRACT .........................................................................................................................31 2 NeoSuck RT 3.1.1 What does Burst Extraction do?............................................................................................31 3.1.2 Problems with the Original Suck Signal (Figure 35) ............................................................31 3.1.3 Goal/Result............................................................................................................................31 3.1.4 Solution: How do we realize it? ............................................................................................32 3.2 4 CNL U of Kansas STI MATH FUNDAMENTALS ........................................................................................................37 3.2.1 What is STI? ..........................................................................................................................37 3.2.2 Data selection........................................................................................................................37 3.2.3 Data normalization................................................................................................................37 3.2.4 SD and STI calculation..........................................................................................................38 REFERENCE.....................................................................................................................................41 3 NeoSuck RT 1 CNL U of Kansas NeoSuck RT Setup NeoSuck RT (real time) is used to record and analyze data associated with the nonnutritive suck (NNS), including signals related to Suck Pressure and Oxygen, which are recorded from 2 channels of NI DAQ 6052E PCI multifunction board installed in the acquisition PC with 100Hz sampling rate on 16-bits vertical resolution. We currently apply this software and hardware system to test and re-analyze the suck pressure and signals from other channels for premature and term baby. The analysis tools in NeoSuck RT include data acquisition, burst extraction, peak detection, histogram analysis, FFT analysis, STI analysis, etc. 1.1 Hardware The Hardware for this testing equipment includes: Æ A CPU with 1 GB RAM running Windows XP Æ NI DAQ 6052E and BNC 2090 Æ AC PreAmplifiers Æ Sensors: pressure sensor Æ Nellcor-Tyco N-600 Pulse Oximeter The hardware listed above is configured up according to Figure 1, and baby’s suck pressure sampled from the Soothie™ silicon nipple receiver is input to NeoSuck RT for real time digitization, signal processing, and waveform display. Suck Pressure Ai3 Computer and DAQ EMG Ai4-7 Bridge Amplifier LPF 50Hz Grass AC PreAmplifiers Suck Pressure Ai3 Pressure Transducer Suck Pressure Ai3 EMG Ai4-7 EMG Ai4-7 EMG Sensor GND is connected to baby leg Dec 1, 2005 by Joan 4 NeoSuck RT CNL U of Kansas Figure 1. this is a temporary figure 1.2 Software This software is coded by Labview 8.2. The function of this software includes • Real-time data acquisition; • Burst extraction; • Peak detection; • Histogram processing, Mean and Standard deviation calculation; • FFT analysis for entire data or for selected data; • STI analysis; • Exported all results to .txt file which could be used for further analysis in other software, etc. 1.3 1. Installation Instructions: Uninstall any previous installed versions of NeoSuck RT using Control Panel > Add/Remove Programs. 2. Install NeoSuck RT by running setup.exe from the installation package. Figure 2. BNC-2090 Note: Normally, it works with BNC-2090 interface (Figure 2). 5 NeoSuck RT 2 CNL U of Kansas User manual There are six panels in this NeoSuck RT Labview version, they are, 1. DAQ: Data Acquisition 2. BurstExtract: Burst Extraction for more accurate peak detection 3. NNS Param: includes peak detection, burst detection, histogram generation, mean and standard deviation calculation; 4. NNS FFT: power spectrum generation for entire data or selected part of data 5. NNS STI: STI analysis 6. Oxygen; Important note: All blue texts are inputs that user needs to tune data analysis. All purple texts are outputs that user needs to keep in mind for data processing thereafter, or indicators for generated file path and name. 6 NeoSuck RT 2.1 CNL U of Kansas Basic of Labview.exe While running an executable file of Labview it is necessary to make sure that Labview is running, which is indicated by the status bar under the tool bar. Figure 3 exemplifies that Labview is running with solid arrow and red stop sign. Figure 3. Status bar: Running Figure 4 shows what the status bar looks when the red Aborted button is clicked. The red Aborted sign is utilized when ending the program abruptly. This abort button is not typically used when stopping the program as it will not save any files or data. Aborted button should only be used when the program has errors. To resume the program, please click the arrow button to re-activate this program before running anything else. Figure 4. Status bar: Stopping 7 NeoSuck RT 2.2 CNL U of Kansas DAQ (Data Acquisition) Please make sure the status bar is running (Figure 3) before Data Acquisition begins. 2.2.1 Start DAQ • File path to save data – enables user to choose file path where the acquired data will be saved. The default path is C:\Program Files\NeoSuck\Data, this is also the default directory where NeoSuck is installed. • Input baby name: this composes part of the file name. For example, if the baby name is “BabySuck”, then the file that stores the data will be “BabySuck_data.txt” • After labeling files, press Start Data Acquisition: this button enables data acquisition. Figure 5. Stat DAQ tab • Pause/Stop Data Acquisition: click this button whenever you want to pause or stop DAQ. When you want to resume DAQ after pause, just click the “Start Data Acquisition” button again. If user pauses DAT for a while and re-starts it again, there will be a data break in the plot of collected data as shown in Figure 6. However, this break will be eliminated in the data file. Figure 6. Suck Pressure channel • Time Elaps: shows the time for DAQ, excluding pause time. Selected file path and name for Data Acquisition (Figure 7 shown below): shows the final path and file name for the acquired data. It displays the final path and name as user sets before data acquisition (File path to save data & Input baby name). Figure 7. Generated file path and name for acquired data 8 NeoSuck RT CNL U of Kansas 2.2.2 DAQ Setting This tab (Figure 8. for advanced users) enables user to set: • Channels to collect data • Minimum and maximum of collected data • Sampling rate • Scale factors for each channel Illustrates to the user: • Data length in sample number • DAQ time between pauses Figure 8. DAQ Setting Do not change parameters in this panel if you are not familiar with the theory of DAQ/DSP. 9 NeoSuck RT 2.3 CNL U of Kansas Burst Extraction This panel is used for locating the start and end points of each burst. Peak removal is also a feature of this panel and is used to remove peaks between bursts that may be the result of noise. 2.3.1 Step 1: Loading file • If you want to burst extract the data you just collected (DAQ) choose “select file from data acquisition” which will automatically load the file you created in the DAQ panel as shown in Figure 9. Figure 9. Load file from DAQ for Burst Extraction However, if you want to analyze another file, you should click “Select new file” and then the Browse button to choose the desired file. • Burst Extract without collecting data in first panel: a pop up File Browse window (Figure 10) will enable user to choose new files. 10 NeoSuck RT CNL U of Kansas Figure 10. Choose new file for Burst Extraciton The Sampling frequency is a parameter used for analysis hereafter. Please input the desired sampling frequency to analyze your data file. 2.3.2 Step 2: Start analyzing Once the file for analysis is selected, click this button for analysis. Once this button is clicked, you are not allowed to go back to choose other files. Meanwhile, the status bar red “Stopped” (Figure 11) will turn into green “Running” (Figure 12) Figure 11. Status bar when Burst Extract is not running Figure 12. Statur bar when Burst Extract is running 2.3.3 Step 3: Coarse tuning – Find the number of bursts There are 3 tabs in this step: Tab 1: (starting from the top) Original Signal 11 NeoSuck RT CNL U of Kansas This tab displays the original signal (Figure 13) as read from the file you selected as shown in Figure 9. Figure 13. Original signal Tab 2: High pass filter-HPF (for advanced user): This tab allows the user to set a desired High pass filter by choosing filter order and cut off frequency to filter the original signal. The filtered signal with the low frequency removed is much easier for burst locating in the next tab. Tab 3: Peak Detect This tab identifies bursts based on the high passed signal (Figure 14). The yellow points mark the peaks, the white points mark the start of a burst and the green points represent the end of a burst. • There are 3 inputs for the user to define: Peak detector width: this parameter is used to determine the peak detection algorithm. Generally, it defines the peak width in sample number. Decreasing it will detect skinnier peaks, and vice versa. Distance between burst: this controls the distance between bursts in sample number. Last peak to burst end: defines the sample number between the end of the burst (green point) and the previous peak (yellow point). • There is one active cursor for the user to define the threshold of the peak value 12 NeoSuck RT CNL U of Kansas When the switch button is engaged in the “drag” mode it enables the user to drag the cursor in the vertical direction to define the peak threshold value. When the switch button is engaged in the “define” mode (to the right), the user is able to define the threshold by input numbers. It may be difficult to detect the tiny peaks. While as long as the burst number is correct, there should be no concern that peaks are missed. • There are 2 outputs for user to check # Peaks found: this is not a critical number, it gives the user a number to roughly judge if all the desired peaks are detected. If there are tiny peaks at the beginning of the burst that have been missed, the program will pick them in the next step. Recognized burst #: check the number of bursts with the raw signal. If they don’t match one another, tune the value of the “peak detector width”, “distance between burst”, and “cursor position for threshold” until the desired bursts number is displayed. Figure 14. Burst finding on High passed signal After desired bursts are identified, press the “Finish Burst Selection” button to stop this step and start “Step #4 Fine tuning – Burst Start Re-recognition” 13 NeoSuck RT CNL U of Kansas Notice: this button must be pushed before the next step can be started. 2.3.4 Step 4: Fine tuning – Burst Start Re-recognition In Step 3, burst location is roughly identified, although sometimes, tiny peaks at the beginning of bursts may be missed. Therefore, this step is used to select the missing peaks and set new starting points for the bursts. We are tracking the missed peaks by applying the Zero-crossing algorithm. Below in Figure 15, the upper plot shows the individual bursts identified in the previous step. Select any burst you want to see in detail. The “Shift right” button adds one more peak in the front by detecting the next zero crossing point, and moves this burst to the right. The “Shift left” button performs the same algorithm but deletes un-desired peak in the front and moves the burst to the left. It allows the user to exclude any noisy and unwanted peaks. Meanwhile, the user can track which burst in the whole signal that is being processed by following the blue cursor in the lower plot (see Figure 15). Figure 15. Burst start re-recognition After the desired bursts are identified, Figure 16 shows a new plot which: 14 NeoSuck RT • • CNL U of Kansas Removed all the noisy signals between bursts Removed the low frequency noise (e.g. temperature increase of the sensor, etc). Figure 16. Burst extracted signal for NNS Param and STI This format is necessary because it is a more accurate representation of the data which is needed for the peak detection analysis and for future applications. Click the “Stop and Save” button to automatically save the extracted file to the directory. Figure 17 shows the file path and name for this data. Figure 17. File path and name Notice: • • If user needs to re-select another file after clicking the “Step 2: Start Analyzing”: a. Click “Finish Burst Selection” in Step 3, b. Click the “DO NOT SAVE” button. This could stop current trial and enable user to start a new one. If “Burst extract” was not stopped as explained with the previous method and the program crashed: a. Click the “Aborted button” in the status bar (stop sign) as in Figure 3. b. Resume NeoSuck.exe by clicking the arrow button as in Figure 4. Then another trial for “Burst Extract” could be started. 15 NeoSuck RT 2.4 CNL U of Kansas NNS Param This panel has the function of peak detection, burst detection and histogram generation. 2.4.1 Load file: This panel should load the file that was generated from the Burst Extract panel. • Load file right after Burst Extract: this panel will automatically load the file you saved as _BurstExtraction in last panel as shown in Figure 18. Figure 18. Loaded for NNS Param If you want to analyze another file, click “Select new file” and then browse to choose any other file. • NNS Param for existing Burst Extract file: a pop up File Browse window will enable user to choose new files. Sampling frequency is a parameter used for the analysis. Enter the corresponding sampling frequency for the file you wish to analyze. When performing NNS Param analysis for data files other than _BurstExtraction file generated by the previous tab, be sure to select the right Suck pressure channel for your data Data length shows how much data in the current file. 16 NeoSuck RT CNL U of Kansas 2.4.2 Peak Detection Figure 2. Peak detector • • Peak Detector width: this parameter is defined by the user to adjust the peak width described in the number of samples. Cursor: selecting the ‘Drag’ or ‘Define’ cursor option allows the user to define the threshold of peak values The switch button allows the user to choose the cursor movement mode. ‘Drag’ allows the user to click and drag the threshold line. ‘Define’ allows the user to input a specific threshold value. • # Peaks found: indicates the number of peaks identified based on the user’s previously defined peak width and threshold 2.4.3 Burst detection and Histogram generation Figure 19. Burst extraction and histogram processing 17 NeoSuck RT • CNL U of Kansas Burst detection: Distance between bursts: the user defines how many samples are required between bursts. The user must compare the # of bursts recognized with that of the original suck pressure signal. If the number of bursts recognized does not match what is found with visual inspection of the original suck pressure signal, the value of ‘Peak detector width,’ ‘Distance between bursts,’ and the cursor threshold position should be adjusted until the desired number of bursts are detected. • Histogram generation: For each histogram, the user must define the ‘Bin number’ in order to justify the desired number of bins in the histograms Bin number: change this value to reflect the number of desired bins in the histogram. Mean and Standard Deviation are output values generated regarding the histograms. ‘Save histogram’ click this button to save the histogram value to the directory where you loaded the file. 2.4.4 Save summary files • Summary: this file includes miscellaneous information such as peak number, burst number, peak number/minute, burst number/minute, date and time, as well as any comments entered by the user as shown in Figure 20. • Peak Summary: this file contains a table that records the peak index, peak amplitude, burst location, etc. Figure 20. Summary 18 NeoSuck RT 2.5 CNL U of Kansas NNS FFT This panel analyzes the frequency property of loaded data. 2.5.1 Load file: User could choose any file for FFT analysis (as shown in Figure 21), but usually we do FFT analysis for original signal. Figure 21. Loaded for NNS FFT Sampling frequency is a parameter used for analysis hereafter. Please input the corresponding sampling frequency for your analyzed data file. 2.5.2 FFT analysis User could choose to generate FFT for the entire file or for part of the data: • FFT for entire data: switch the button in Figure 22 to All, the spectrum will give you the frequency description (Figure 23) of the whole data set. Figure 22. Switch button for data selection 19 NeoSuck RT CNL U of Kansas Figure 23. Power spectrum for selected data • FFT for part of data: when part of data is desired for FFT, switch the button to Range as shown in Figure 2. The blue and yellow cursors in plot shown in Figure 4 define the starting point and ending point for “part of data”. Cursor Control: user could choose how to define the starting and ending points. User could Drag the blue cursor to define the starting point of desired data, or input start point to define it after switch to Define as shown in Figure 24. The Dragging cursor position in purple shows the resulted cursor position by dragging the blue cursor. # of samples in range defines the length/ending point of desired data, which is shown as the yellow cursor. 20 NeoSuck RT CNL U of Kansas Figure 24. Range data selection 2.5.3 Save file To save the FFT file, simply click “Save power spectrum” button. Important note: The saved file names for FFT are different for the entire data FFT and part data FFT. • FFT for the entire data is named as _PowerSpectrum.txt as shown in Figure 25. Figure 25. Saved FFT file for the whole data • FFT for part of the data is named as_[starting point]_[data length]_PowerSpectrum.txt. Figure 26 shows an example which stores FFT for baby “BabySuck”, this FFT describe the data start from sample 200, with data length 2000. 21 NeoSuck RT Figure 26. Save FFT file for part of data 22 CNL U of Kansas NeoSuck RT 2.6 CNL U of Kansas NNS STI 2.6.1 Step 1: Load File NNS STI will automatically load the file user created in Burst Extract as shown in Figure 27. Figure 27: Loaded for STI If user wants to analyze another file, however, user may also click “Select new file”, and then the Browse button, to choose any other file. A pop-up File Browse window will enable user to choose new files. 2.6.2 Step 2: Start Analyzing Press “Step 2: Start Analyzing” button to enable NNS STI analysis. Notice: once the start button is clicked, the program doesn’t allow user to reselect other file. If user want to resume other files instead of current one, user must press the “Stop and DON’T Save STI Analysis” button at the bottom of the STI tab page. 2.6.3 Step 3a: Peak Detection Figure 28. Block Suck Pressure Plot in LabVIEW There are 2 inputs for user to define: Æ Peak detector width: this is the parameter used for the peak detection algorithm. Generally, it defines the peak width in sample number. Decreasing it will detect skinnier peaks, and vice versa. 23 NeoSuck RT CNL U of Kansas Æ Channel: this enables user to choose which column in the selected file is desired for STI analysis. There is 1 active cursor for user to define the threshold of peak value: This switch button enables user either to drag the cursor to define the threshold or to define the threshold by input numbers. There are 2 outputs for user to check: Æ Data length: this shows the number of samples in current data. Æ # Peaks found: this shows the identified peak number based on user defined peak width and threshold 2.6.4 Step 3b: Burst Detection Bursts are recognized by setting the distance from the last peak position of the first burst to the first peak position of the next burst. If the Recognized burst number is incorrect, user must adjust the Distance between bursts until the correct burst number is displayed. 2.6.5 Step 3c: Peak Shoulder Detection and Deletion This step need only be performed if user’s data contains peak shoulders. A peak with a peak shoulder looks like the second peak shown in Figure 3. If the distance from a peak to its shoulder is less than Sample number from peak to its shoulder, the shoulder will be deleted. For example (Sampling Frequency = 3000Hz), in the first plot in Figure 29, the input sample distance is set at 300, which shows the shoulder as a peak. In the second plot, the distance is increased to 900, and all the shoulders are deleted. Important Note: higher sampling frequency of the data leads to more peak shoulders. For our current analyzed data with 100Hz sampling frequency, peak shoulders are very rare. 24 NeoSuck RT CNL U of Kansas Figure 29. Peaks with Peak Shoulder (left) and Peaks with Peak Shoulder Deleted (right). 2.6.6 Step 3d: Select Burst and Peaks for SD Up to now, all the peaks without shoulders and bursts should both be recognized exactly as what user want them to be. Important: SD processing is based on a set of bursts with the same peak number. In order to proceed with this step, user must decide how many peaks and how many bursts user want to compare across this file. Because NNS STI is based on the cumulative sum of the standard deviations across bursts, the more peaks and the more bursts user choose, the higher the STI value will be. In order to make comparisons across files, NNS STI calculations must be based on the same peak and burst number. There are 3 inputs for user to define: Æ Select burst: this number represents which burst within the file will be chosen for imputation into the STI calculation. Æ # of peaks to compare: this number represents the number of peaks that will be chosen for STI calculation, and must remain constant across a file. Æ Start to first peak: this number is defined to set the beginning point of the current point, and is the number of samples between the beginning point and the first peak within the burst. This value normally doesn’t need any tuning. After user input everything, a selected burst with desired peak number will be plotted in “Selected peaks in current burst” as shown in Figure 30. 25 NeoSuck RT CNL U of Kansas Figure 30. Current Data Selection Important: Click on the output tab of Step 3d. Note that the Selected length for comparison value must be less than Number of points after normalization in Step 4 in order to satisfy the mathematical requirement of normalization. Up to now, the first trajectory selection is finished. Clicking “Select this burst for STI calculation” (as in Figure 31) will count the current burst into STI calculation. This Step 3d must be repeated for each burst desired for inclusion in current STI calculation. As user continue to select the remaining bursts, monitor user’s selection in the “Selected peaks in current burst” window (Figure 30). If at any point a burst and its peaks is not represented accurately, modifications can be made immediately by adjusting values in Steps 3a through 3c as required, before hitting “Select this burst for STI calculation”. Figure 31. Next button for starting next burst selection Important Note: Select burst will be changed every time a new burst is selected; while INPUT -- Select how many peaks user want to compare will remain unchanged for STI processing. 26 NeoSuck RT CNL U of Kansas 2.6.7 Step 4: SD and STI calculation Again, Number of points after normalization (default = 10000 samples) must always be larger than Selected length for comparison in Step 3d. Figure 32 shows an example of five accumulated trajectories. Figure 32. Plots of Original Data and Normalized data SD Step represents a constant sample number used as the step length in SD calculation for the STI value. Normally this value does not need any tuning if the normalized sample points are 10000. 27 NeoSuck RT CNL U of Kansas Figure 33. SD Plot with 100 Sample Points Type of Interpolation represents the algorithm used for normalization in STI calculation. This does not normally need any tuning, as the default is set to Linear. STI Value displays the current STI value after the last burst selection. Click either the STOP and Save STI Analysis button to save results or STOP and DON’T Save STI Analysis to simply stop STI Processing (see Figure 34). After one of the STOP buttons has been pressed, the final STI value will be displayed under STI Value. Figure 34. STOP buttons Save file path and name for Original Data and Save file path and name for Normalized Data set the path and file name for the data used in STI processing. Those data files may be used for processing in MATLAB as well as keeping a data file record for user’s STI processing. Important Note: If hard copy displays of the data used for STI processing are desired (for example, as those represented in Figure 6), user may right click on the desired window and click “Copy data” to paste into another document, such as Microsoft Word, or “Export simplified image” to save as another picture file format. User must do this before exiting Neosuck, 28 NeoSuck RT CNL U of Kansas otherwise the images will have to be recreated by re-running STI, or created in another program (such as MATLAB) by opening the Original Data and Normalized Data files. 29 NeoSuck RT 2.7 CNL U of Kansas Oxygen/Pulse This panel simply displayed the Oxygen and Pulse rate channel. It also calculates the minimum, maximum, and mean value for each of them. The suck channel displayed at the bottom is for user to follow the changes in suck signal when Oxygen and Pulse rate change. Figure 35. Oxygen/Pulse panel 30 NeoSuck RT 3 CNL U of Kansas Appendix 3.1 Burst Extract 3.1.1 What does Burst Extraction do? Locate the beginning and ending points of each burst, align the bursts on the same level, and flatten the signal between bursts. The purpose of Burst Extraction is to enable the Peak Detector to recognize all the desired peaks by a single threshold value. 3.1.2 Problems with the Original Suck Signal (Figure 36) • • Drifting— the signal baseline increases over time which is the result of sensor temperature increase, etc Some tiny first peaks (as illustrated in yellow circle) would fall below the noisy peaks (as illustrated in blue circle) and therefore probably would not be recognized as a peak. Figure 36. Original Suck Signal 3.1.3 Goal/Result In order to remove the low frequency signal, we need to align all recognized bursts on the same horizontal level. Then we want to straighten the signal between bursts, and drag them down to a level which is low enough to expose tiny peaks, the yellow circle in Figure 1. Our goal is to change Figure 36 to Figure 37. 31 NeoSuck RT Figure 37. Extracted Suck Signal 3.1.4 Solution: How do we realize it? Coarse tuning—High pass filter and Peak detection Figure 38. Original Signal High Pass Filter 32 CNL U of Kansas NeoSuck RT CNL U of Kansas Figure 39. High-Pass-Filtered Signal after Peak Detector What does High Pass Filter do? a. Delete low freq signal which corrects drifting. For signals with obvious drifting (as shown in Figure 40), this is a necessary procedure. Figure 40. Drifted Signal b. Centralize whole waveform to zero—change peak value c. Add pseudo-peaks at the end of each burst as marked by green circle (Figure 39). What does Peak Detector do? a. Locate burst ending points (Green points) and burst starting points (White points). Fine tuning – Manually finding missed peaks and relocating the burst starting point. Each burst detected in “Coarse tuning” is displayed individually in Figure 6 to enable the user to identify if the starting point is correctly recognized. If the starting point is not correctly 33 NeoSuck RT CNL U of Kansas recognized, the user could utilize the “Shifting right” or “Shifting left” button to tune until desired bursts are found. For example, one of the bursts detected in “Coarse tuning” is shown in Figure 41, after “Shift right” is pressed, the first peak is included in current burst as displayed in Figure 42. Figure 41. Identified burst by Coarse Tuning whose first peak are undetected. Figure 42. First Peak is Identified after Fine Tuning This adding/deleting peaks is performed by applying the zero crossing method (the zero crossing is the instantaneous point at which the signal is zero). What is the purpose of the extracted signal? 34 NeoSuck RT CNL U of Kansas After user find out the desired starting and ending points, this program will convert the original signal (Figure 43) to signal in Figure 44. Important Notice: This process does change some of the peak values in order to align all the bursts on the same level. But this change removes the low frequency signal, and is good for peak amplitude histogram calculation. This process does not change the shape of the bursts, peak and burst locations, so it is good for STI analysis, peak period histogram, as well as burst pause histogram. Figure 43. Original Signal 35 NeoSuck RT Figure 44. Extracted Signal 36 CNL U of Kansas NeoSuck RT 3.2 CNL U of Kansas STI Math Fundamentals 3.2.1 What is STI? STI: The Spatiotemporal Index. Mathematically, STI is the cumulative sum of the standard deviations (SD) for a set of trajectories. STI shows the stability of a sequence of movements. 1,2 3.2.2 Data selection The purpose of the non-nutritive suck spatiotemporal index (NNS STI) is to compare the suck pressure control profiles among NNS bursts for comparative studies within and among infants. This comparison is based on a set of selected bursts with fixed peak number. For example, for any individual comparison user make, if five peaks are selected for the first burst, then another five peaks must be selected for the second burst, and always five peaks for all the other bursts in this comparison. Figure 45 shows the first five peaks from eight bursts. Selecting the same number of peaks from each burst is necessary to make different sets of trajectories comparable. 30 25 20 15 10 5 0 0 1000 2000 3000 4000 5000 6000 7000 8000 Figure 45. Original data plot 3.2.3 Data normalization As shown in Figure 45, the five NNS peaks from different bursts have different lengths. How can trajectories of different lengths be compared? The next step required for STI calculation is to normalize the trajectories to the same length, in order to match valley to valley 37 9000 NeoSuck RT CNL U of Kansas and peak to peak across different trials. Figure 46 shows the eight normalized trajectories, based on the original data in Figure 45. Important note: Due to the mathematical requirements of normalization, the sample number after normalization has to be larger than the maximum non-normalized sample number. For example, in Figure 45, the maximum non-normalized data length is around 8500 samples. In Figure 46, after normalization, all the data are lengthened to 10000 samples. 3 2.5 2 1.5 1 0.5 0 -0.5 -1 -1.5 0 1000 2000 3000 4000 5000 6000 7000 8000 9000 Figure 46. Normalized Data plot. 3.2.4 SD and STI calculation Suppose we are given a population x1, ..., xN of values. The arithmetic mean of this population is defined as Eq. (1) x= 1 N N ∑x i i =1 x1 + x2 + ... + xN N = (1) and the standard deviation(SD) of this population is defined as Eq. (2) σ= 1 N N ∑ (x − x ) i −1 i 2 (2) In our case, as shown in Figure 46, there are eight trajectories, thus an N=8. We will calculate the SD based on eight normalized pressure values for each sample point. 10000 SD values will be calculated for the normalized data. Figure 47 shows the original data, normalized data and standard deviation. 38 10000 NeoSuck RT CNL U of Kansas The STI value represents the sum of standard deviations. In order to keep STI simple and neat, we will add SD every 100 samples (which is named as STI step), instead of adding all 10000 SDs. Figure 47: STI Calculations for NNS skilled preterm infant. Figure 47 is the STI analysis result for a preterm infant with good suck pressure patterning, with an STI = 47.60. 39 NeoSuck RT CNL U of Kansas Figure 48: STI Calculations for NNS impaired preterm infant. Figure 48 shows an example of poor NNS patterning sampled from a preterm infant with respiratory distress syndrome. In this case, the poor suck patterning results in an STI increase to 93.01. 40 NeoSuck RT 4 CNL U of Kansas Reference [1] Smith, A. and Zelaznik, H. N. (2004). Development of functional synergies for speech motor coordination in childhood and adolescence. Dev Psychobiol, 45:22-33. [2] Smith, A., Johnson, M., McGillem, C. and Goffman, L. (2000). On the assessment of stability and patterning of speech movements. Journal of Speech, Language, and Hearing Research 43:277-286. [3] Poore M, Barlow SM, Wang J, Lee J. (2006). Respiratory Distress Syndrome history predicts suck spatiotemporal index in preterm infants. Developmental Medicine & Child Neurology, in revision. [4] Estep, M., Barlow, S.M., Stumm, S. Fees, M., Finan, D., Seibel, L. Poore, M., Cannon, S. (2005). Non-nutritive Suck Burst Parametrics in Preterm Infants, Society for Pediatric Research, 2141. [5] Seibel, L., Barlow, S.M., Vantipalli, R., Finan, D., Urish, M., Carlson, J. (2005). Spectral Dynamics of Non-Nutritive Suck in Preterm Infants, Society for Pediatric Research, 2139. [6] Stumm, S., Barlow, S.M., Vantipalli, R. Finan, D., Estep, M., Seibel, L., Urish, M., & Fees, M. (2005). Amplitude/Burst Dynamics of the Non-Nutritive Suck in Preterm Infants. Society for Pediatric Research, 2632. [7] Zimmerman, E., Barlow, S.M., Seibel, L., Poore, M., Stumm, S., Estep, M., Chu, S., Fees, M., Urish, M., Gagnon, K., Cannon, S., Carlson, J. (2006). Pacifier stiffness alters the dynamics of the suck central pattern generator. Society Pediatric Research, 5571:393. [8] Stumm S, Barlow S, Estep M, Lee J, Cannon S, Gagnon K, Carlson J. Finan D. (2008). The relation between respiratory distress syndrome and the fine structure of the non-nutritive suck in preterm infants. J Neonatal Nursing, in press. [9] Estep M, Barlow SM, Vantipalli R, Lee j, Finan D. (2008). Non-nutritive Suck Burst Parametrics in Preterm Infants with RDS and oral feeding complications. J Neonate Nursing, accepted. [10] Zimmerman E, Barlow SM, Lee J. (2008). Pacifier stiffness alters the dynamics of the suck central pattern generator. J Neonatal Nursing, in press. [11] Popescu EA, Popescu M, Wang J, Barlow SM, Gustafson KM. (2007). Non-nutritive sucking recorded in utero via fetal magnetography. Physiological Measurement, in review. 41 Somatosensory entrainment of suck in preterm infants: NTrainer R Vantipalli, J Wang & S.M. Barlow CNL Technical Research Report, 2006, 3:1-23. University of Kansas Lawrence, Kansas USA Reprint available at www.ku.edu/~cnl NTrainer RT CNL U of Kansas Table of Contents 1 2 NTrainer RT Setup ......................................................................................................... 3 1.1 Hardware................................................................................................................ 3 1.2 Software ................................................................................................................. 5 1.3 Program Installation:.............................................................................................. 6 User Manual................................................................................................................... 8 2.1 Overview of menu bar options............................................................................... 9 2.2 Record new data using NTrainer RT ................................................................... 16 2.2.1 How to create a new file .................................................................................. 16 2.2.2 How to provide NTrainer RT neurotherapeutic oral stimulation..................... 17 2.3 3 Review an NTrainer data file using NTrainer RT ............................................... 21 References.................................................................................................................... 23 2 NTrainer RT 1 CNL U of Kansas NTrainer RT Setup NTrainer RT© (real time) was created for simulation of suck pressure of non-nutritive suck (NNS), which in turn is used to train the sucking ability of premature babies with no functional suck or at-risk for developmental disabilities. A biphasic square wave pulse pattern, with a pulse frequency similar to NNS, is written onto channel DAC0 of the NI 6052E PCI DAQ board. At the same time, up to three analog channels are sampled, including the output of the DAC, intraluminal nipple pressure, and jaw kinematics or other desired channel (i.e., oxygen saturation pressure). 1.1 Hardware The Hardware for NTrainer includes: Æ A PC with Windows XP and 1 GB RAM Æ NI DAQ 6052E PCI multifunction I/O card Æ Position Servo controller (BioCom Electronics, LLC) Æ Bridge amplifier (s): 2-channels Æ Pneumatic pressure cylinder actuator Æ Linear Motor Æ Pressure transducer The hardware listed above is shown in Figure 1. Most of the hardware (linear motor, pneumatic pressure actuator, power amplifier, pressure transducer, etc.) is concealed in a shielded cabinet within a wheeled cart which is position cribside in the NICU. A detailed view of the linear motor-actuator and air cylinder with pressure lines, pressure transducer and Luer fittings is given in Figure 2. 3 NTrainer RT CNL U of Kansas Figure 1. NTrainer RT hardware set up 4 NTrainer RT CNL U of Kansas Figure 2. Linear Motor-pneumatic actuator assembly 1.2 Software NTrainer RT is coded by C# (5,448 coding lines). This software performs the function of controlling the start and stop of the synthesized patterned orofacial somatosensory stimulation, generating the impulse with NNS pattern, and updating an integrated database of patient parameters, including patient ID, birth age, age at test, and a cumulative history of stimulation parameters (stimulus train characteristics: amplitude, frequency, pulse width, pulse rate, pulse length, train rate, and number of pulses generated per session). 5 NTrainer RT CNL U of Kansas 1.3 Program Installation: Uninstall any previous installed versions of NTrainer RT using Control Panel > Add/Remove Programs. Install NTrainer RT by running setup.exe from the installation package. Note: Normally, it works with BNC-2090(Figure 3). To work with BNC-2110 (Figure 4) BNC terminal box please make the following change: Figure 3. BNC-2090 Figure 4. BNC-2010 For BNC-2110 To work with BNC-2110, terminal configuration has to be in differential mode. The Terminal configuration can be set to differential mode by modifying the parameter value of 6 NTrainer RT CNL U of Kansas “defaultAiTerminalConfig” to “1” under <systemConstants> section in the file NTrainer.exe.config located in C:\Program Files\Neuro Logic\NTrainer RT\. Here is the line from NTrainer.exe.config that shows this parameter value <add key="defaultAiTerminalConfig" value="1" /> “defaultAiTerminalConfig” can have the following values: value="1" for Differential value="2" for Referenced single ended value="3" for Nonreferenced single ended By default, the file NTrainer.exe.config contains value = "3" for “defaultAiTerminalConfig”. This setting is used to work with BNC-2090. Here is the line from NTrainer.exe.config that shows this parameter value <add key="defaultAiTerminalConfig" value="3" /> 7 NTrainer RT 2 CNL U of Kansas User Manual To run NTrainer RT, double click on the program icon. The main program should appear with a menu bar along the top, three blank waveform panels along the upper half of page, patient’s information on the bottom left side, and patient’s visit information displayed along the bottom right margin. As shown below (Figure 5) the menu bar has four active options including Patient, Settings, Tools, and Help. Figure 5. Main program window of the NTrainer RT user interface The bottom of the program window appears with the Patient’s information and Visit information. The Patient’s information panel includes the Patient’s ID, First Name, Last Name and Date of Birth (DOB). The Visit Information panel includes the total number of Ntrainer 8 NTrainer RT CNL U of Kansas Visits, Test Date, Age at Test, NTrainer Cycles for Current Visit, and Cumulative NTrainer Cycles for All Visits. 2.1 Overview of menu bar options As shown in Figure 6, selecting Patient allows the user to choose a New file name for the recording session. Figure 6. Main program window with the Patient Info menu option list displayed This menu is divided into three function blocks. The first block contains three options: The first option for creating a new data filename, the second option for opening an existing file for data analysis, and the third option for opening an existing file for NTrainer RT stimulation. The second block contains page setup and printing options. The final block contains the Exit command. 9 NTrainer RT CNL U of Kansas Figure 7. Main program window of creating a new patient database Selection of New option will allow the user to insert the patient’s information such as Patient ID, Patient First Name, Patient Last Name, and DOB (see Figure 7). 10 NTrainer RT CNL U of Kansas Figure 8. Main program window with the Settings menu option list displayed The Settings menu (Figure 8) provides user access to DAQ, Stimulus Pulse, Graph, and Change User. User may adjust the parameters within each submenu’s dialog box. 11 NTrainer RT CNL U of Kansas The DAQ submenu allows the user to select the Device Type and map analog-to-digital channel (ADC) assignments for Stimulus Pulse, Suck Pressure, and Jaw as shown in Figure 9. Figure 9. Main program window with the DAQ Settings submenu option list displayed 12 NTrainer RT CNL U of Kansas The Stimulus Pulse submenu contains scaling options for Pulse Rate (Hz), Pulse Train length (number of pulses), Pulse Amplitude (Volts), Pause Period (seconds), and Train Rate (Hz) as shown below (Figure 10). Figure 10. Main window program of Stimulus Pulse Attributes 13 NTrainer RT CNL U of Kansas The Graph Settings submenu provides user access to Y-axis and X-axis display settings for Stimulus Pulse, Intraluminal Suck Pressure, and Jaw as shown in Figure 11. Figure 11. Main program window with the Graph Settings menu option list displayed 14 NTrainer RT CNL U of Kansas The Change User submenu allows the user to choose the data collection sites (i.e., NICU hospital test locations) as shown in Figure 12. Figure 12. Main program window of users 15 NTrainer RT 2.2 CNL U of Kansas Record new data using NTrainer RT 2.2.1 How to create a new file Select Patient Æ New, and fill in the response field for data file name and click OK. A window message will appear on the main window screen to inform the user that the patient’s information has been added into the database as shown below (Figure 13). 16 NTrainer RT CNL U of Kansas Figure 13. Main program window of New Patient Details 2.2.2 How to provide NTrainer RT neurotherapeutic oral stimulation After entering patient’s information into the NTrainer RT database (refer 2.2.1), the user can provide neurotherapeutic oral stimulation by selecting Patient ÆTest. A Patient List window will appear on the main program window for the user to select the patient. Highlight the patient’s name you wish to test and click OK. 17 NTrainer RT CNL U of Kansas Figure 14. Main program window with the Patient List submenu option list displayed The user may Stop and Resume the patterned orosensory stimulus delivery by simply clicking on the window shown in Figure 15. The pacifier receiver of the NTrainer unit is instrumented with a wireless mouse (Figure 16) which allows the user to remotely Start, Stop, and Resume stimulus delivery while attending to the infant. In this way, the user does not need to interrupt direct intervention or handling of the infant since program control can easily be directed from the wireless mouse. 18 NTrainer RT CNL U of Kansas Figure 15. Example of an NTrainer RT main program 19 NTrainer RT CNL U of Kansas Figure 16. Remote control for NTrainer RT – Wireless Mouse, and regular mouse. User could control NTrainer by both of them 20 NTrainer RT 2.3 CNL U of Kansas Review an NTrainer data file using NTrainer RT Select Patient Æ Open. A Patient List will appear and the user can select the patient’s file to review (Figure 17). Figure 17. Main window program of Patient List 21 NTrainer RT CNL U of Kansas Figure 18. Main window of a patient’s NTrainer data file After a patient file is selected, all of the patient’s personal parameters and the corresponding NTrainer data file will be shown as exemplified in Figure 18. Note that the user can select a previously completed NTrainer session file by simply choosing it at the Visit # icon. 22 NTrainer RT 3 CNL U of Kansas References Finan DS, & Barlow SM. (1998). Mechanosensory modulation of non-nutritive sucking in human infants. Journal Early Human Development, 52(2), 181-197. Barlow SM, Finan DS, & Park S-Y. (2004). Central pattern generation and sensorimotor entrainment of respiratory and orofacial systems. In B. Maassen, W. Hulstijn, R. Kent, H.F.M. Peters, P.H.M.M. van Lieshout (Eds.), Speech Motor Control in Normal and Disordered Speech. Oxford University Press. 211-224. Barlow SM & Estep M. (2006). Central pattern generation and the motor infrastructure for suck, respiration, and speech. J Communicative Disorders, 39, 366-380. Barlow SM, & Finan DS. (2006). A new therapeutic method for entraining the suck central pattern generator (CPG) in the premature infant. Society Pediatric Research. 3153 Barlow SM, Finan DS, Seibel L, Chu S, Poore M, Zimmerman E, Urish M, Estep M. (2006). Translational neuroscience: using patterned somatosensory stimulation to entrain oromotor activity in premature infants. 5th International Conference on Speech Motor Control, June 7-10, Nijmegen, The Netherlands. Barlow SM, Zimmerman E, Chu S, Lee J. (2007). Patterns for the premature brain: Synthetic orocutaneous stimulation entrains preterm infants with feeding difficulties to suck. Journal of Perinatology, in review. Poore M, Zimmerman E, Barlow SM, Wang J, Gu F. (2007) NTrainer therapy increases suck spatiotemporal stability in preterm infants. Acta Paediatrica, in review. 23 NTrainer Adult Version Communication Neuroscience Laboratories University of Kansas Lawrence, Kansas USA August 2007 NTrainer Adult Version performs the following functions: • Generate three different impulse trains at 2 Hz, 4 Hz, and 8Hz. • Program produces a User defined number of repetitions. 1. Create File Name The default file path is set to C:\Program Files\NTrainer_adult\data User needs to input a subject ID which composes the data file name. The file name used to store data will be created as [subject ID]_[impulse selector]_[Repeat#]_data.txt. For example, if the subject ID is John, impulse selector is set as 2Hz, Repeat# is 100, then the file name will be John_2Hz_100_data.txt. The final file path and name will also be shown at the bottom of this program in purple. 2. Set Parameters User may input pulse parameters in blue fields to determine stimuli characteristics (Figure 1). Figure 1. Parameter panel 2.1. Impulse Generator Parameters (Yellow Frame) • INPUT: The User determines the pulse train rate by selecting 2, 4, or 8 (Hz). Impulse Tab (GRAPH PANEL) depicts the shape of an individual impulse train waveform that is chosen from Impulse selector (Figure 2). 2 Figure 2. Individual impulse train • INPUT: The User determines the number of pulse train repetitions for one run. • OUTPUT: Display of the length of an individual impulse train. Example: The sampling rate is 1000Hz, the length of current impulse is also 7550/1000=7.55seconds. • OUTPUT: Displays how many samples would need to be generated for the User defined Repeat #. Example: To generate 100 pulse trains, the program needs to generate 755000 samples (based on 1000 Hz sampling rate, 755000 samples = 755 seconds). • OUTPUT: Display of current status within the run. After completion of the run, Current cycle# =Repeat#, and Current sample# =Desired sample#. 2.2. Output Channel Parameters (Red Frame): displays the channel number (channel ID) of the output port. 2.3. Input Channel Parameters (Green Frame): the input channel should be connected to the output channel in order to display the real-time signal. The Advanced User may adjust the input channel number and data range for a preferred display of the real-time output signal (Figure 3). 3 Figure 3. Real-time display of the output signal from the input channel (30s frame) Final signal tab (GRAPH PANEL), provides the User with an overview of the final signal once the program is stopped (Figure 4). Figure 4. Final signal after the program is stopped. 3. Operate Program • After the all the parameters have been set up, clicking the arrow button under the menu bar to make the program running (when the program running, the arrow button becomes solid ). Program will automatically stop when the desired Repeat # is reached. • User may stop the program at any time by clicking this button 4 Non-nutritive suck spatiotemporal index in preterm infants: NNS STI J Wang & S.M. Barlow CNL Technical Research Report, 2006, 1:1-12. University of Kansas Lawrence, Kansas USA Reprint available at www.ku.edu/~cnl NNS STI CNL U of Kansas Table of Contents 1 2 3 Part I Background -- Math Fundamentals ......................................................................... 3 1.1 What is STI ................................................................................................................ 3 1.2 Data selection............................................................................................................. 3 1.3 Data normalization..................................................................................................... 3 1.4 SD and STI calculation.............................................................................................. 4 Part II User manual............................................................................................................ 7 2.1 Step 0 Data preparation ............................................................................................. 7 2.2 Step 1 Peak detection................................................................................................. 7 2.3 Step 2 Burst detection................................................................................................ 8 2.4 Step 3 Peak shoulder detection and deletion ............................................................. 8 2.5 Step 4 Select burst and peaks for SD......................................................................... 8 2.6 Step 5 SD and STI calculation................................................................................. 10 References........................................................................................................................ 12 2 NNS STI 1 CNL U of Kansas Part I Background -- Math Fundamentals 1.1 What is STI ? STI: the spatiotemporal index. Mathematically, STI is the cumulative sum of the standard deviations (SD) for a set of trajectories. STI shows the stability of a sequence of movements. 1,2 1.2 Data selection The purpose of non-nutritive suck spatiotemporal index (NNS STI) is to compare the suck pressure control profiles among NNS bursts for comparative studies within and among preterm babies. This comparison is based on a set of selected bursts with fixed peak number. For example, for any individual comparison you make, if 5 peaks are selected for the 1st burst, then another 5 peaks must be for the 2nd burst, and always 5 peaks for all the other bursts in this comparison. Figure 1 shows the first 5 peaks from eight bursts, which are called eight trajectories. Selecting the same number of peaks from every burst is necessary to make different sets of trajectories comparable. 30 25 20 15 10 5 0 0 1000 2000 3000 4000 5000 6000 7000 8000 9000 Figure 1: Original data plot 1.3 Data normalization As shown in Figure 1, the five NNS peaks from different bursts have different length. How could we compare among trajectories with different length? In this section, we need to normalize different trajectories to the same length in order to match valley to valley, and peak to peak of different trials. Figure 2 shows the eight normalized trajectories based on the original data in Figure 1. 3 NNS STI CNL U of Kansas Important note: Due to the mathematical requirements of the normalization, the sample number after normalization has to be larger than the maximum non-normalized sample number. For example, in Figure 1, the maximum non-normalized data length is around 8500; while after normalization, all the data are lengthened to 10000. 3 2.5 2 1.5 1 0.5 0 -0.5 -1 -1.5 0 1000 2000 3000 4000 5000 6000 7000 8000 9000 10000 Figure 2: Normalized Data plot. 1.4 SD and STI calculation Suppose we are given a population x1, ..., xN of values. The arithmetic mean of this population is defined as Eq. (1) x= 1 N N ∑x i =1 i = x1 + x2 + ... + xN N (1) and the standard deviation(SD) of this population is defined as Eq. (2) σ= 1 N N ∑ (x − x ) i −1 2 i In our case, as shown in Figure 2, there are eight trajectories, thus an N=8. We will calculate the SD based on eight normalized pressure values for each sample point. 10000 SD values will be calculated for the normalized data. Figure 3 shows the original data, normalized data and standard deviation. The STI value represents the sum of standard deviation. In order to keep STI simple and neat, we will add SD every 100 samples (which is named as STI step), instead of adding all 10000 SDs. 4 (2) NNS STI CNL U of Kansas Figure 3: STI Calculations for NNS skilled preterm infant. Figure 3 is the STI analysis result for a preterm infant with good suck pressure patterning, with an STI=47.60. Figure 4 shows an example of poor NNS patterning sampled from a preterm infant with respiratory distress syndrome. In this case, the poor suck patterning results in an STI increase to 93.01. 5 NNS STI Figure 4: STI Calculations for NNS impaired preterm infant. 6 CNL U of Kansas NNS STI 2 CNL U of Kansas Part II User manual The NNS STI is programmed using LabVIEW. The plots in LabVIEW are hard to export to other file. If a pretty plot like Figure 3 or Figure 4 is desired, a MATLAB code (NormAndOrigPlot.m) needs to be called for STI calculation based on LabVIEW data file. Important note: All blue are inputs that user needs to tune to do the STI data selection. All purple text are outputs that user needs to keep in mind for data processing thereafter. 2.1 Step 0 Data preparation The input suck pressure files for NNS STI are *.txt file generated from NeoSuck RT. Before running NNS STI, suck pressure in blocks should be ready. In NeoSuck RT, go to Tools, and then click Create ASCII Blocks. 2.2 Step 1 Peak detection Once the NNS STI is opened, the Choose file dialog will pop up for your first block selection. Figure 5: Choose File Dialog. After the block is chosen, this block of suck pressure is showed in “Block Suck Pressure” plot. The red line cursor need to be tuned (the red line could be dragged up and down) in order to select the right peaks we want. All recognized peaks are marked by yellow dot. 7 NNS STI CNL U of Kansas Block Suck Pressure 50.0 40.0 30.0 20.0 10.0 0.0 0.0 5000.0 10000.0 15000.0 20000.0 25000.0 30000.0 35000.0 40000.0 45000.0 50000.0 55000.0 60000.0 65000.0 70000.0 75000.0 80000.0 85000.0 89999. threshp 4650.0013.95 Figure 6: Block Suck Pressure Plot in LabVIEW 2.3 Step 2 Burst detection Bursts are recognized by setting the distance from the last peak position of the first burst to the first peak position of the next burst. User needs to change the INPUT -- Sample number for distance between bursts until the OUTPUT -- Number of recognized bursts in current block shows the right burst number, if it doesn’t display the correct burst number. 2.4 Step 3 Peak shoulder detection and deletion Peak with peak shoulder looks like the second peak shown in Figure 7. If the distance from peak to its should is less than INPUT -- Sample number from peak to its shoulder, the shoulder will be deleted. For example, the first plot in Figure 7, which the input sample distance set as 300, shows the shoulder as a peak. While in the second plot, the distance is increased to 900, all the shoulders are deleted. Figure 7: Peaks with Peak Shoulder (left) and Peaks with Peak Shoulder Deleted (right). 2.5 Step 4 Select burst and peaks for SD Up to now, all the peaks without shoulder and bursts should both be recognized exactly as what user wants them to be. Remember our SD processing is based on a set of bursts with same peak number. Now it’s time to INPUT -- Select burst, and define INPUT -- Select how many peaks you want to compare. 8 NNS STI CNL U of Kansas Normally, INPUT -- Start to 1st Peak doesn’t need any tuning. It is defined to set the beginning point of the current burst. After you input everything, a selected burst with desired peak number will be plotted in “Selected peaks in current burst” as shown in Figure 8. Figure 8: Current Data Selection OUPUT -- Selected length for comparison must be less than INPUT-Number of points after normalization in step 5 in order to satisfy the mathematical requirement of normalization. Important note: • INPUT -- Select burst will be changed every time a new burst is selected; while INPUT -Select how many peaks you want to compare will keep unchanged for this whole STI processing. • OUPUT -- Selected length for comparison < INPUT-Number of points after normalization in step 5. Up to now, a first trajectory selection is finished. The next trajectory will be started by press “Next” (as in Figure 9 ) button at the right upper corner in Step 1. Even you are selecting the next burst in the same block; you also need to re-select this block file. Then Step 1, Step 2, Step 3 and Step 4 will be repeatedly tuned to get desired data. While there is a trick here, if you are trying to select different bursts from the same block, the only input you need to change is INPUT -- Select burst in step 4. Figure 9: Next button for starting next burst selection 9 NNS STI CNL U of Kansas 2.6 Step 5 SD and STI calculation Again, INPUT-Number of points after normalization (the default is 10000) has to be always larger than OUPUT -- Selected length for comparison in Step 4. Figure 10 shows an example of accumulated five trajectories from LabVIEW. Figure 10: Plots of Original Data and Normalized data Remember we said in Part I—SD and STI calculation, that in order to keep STI simple and neat, we will just add 100 of 10000 SD values (as in Figure 11). INPUT-SD Step is for picking one SD value for every SD Step samples to add to STI value. Normally this value does need any tuning if the normalized sample points are 10000. 10 NNS STI CNL U of Kansas Figure 11: SD Plot with 100 Sample Points OUTPUT-STI Value showed current STI value after the last burst selection Normalized Data File Path and Original Data File Path set the path and file name for data file in Figure 10. Those data files are used for pretty processing in MATLAB as well as keeping a data file record for your STI processing. STOP and SAVE DATA Figure 12: STOP button The “STOP and SAVE DATA” button (as in Figure 12) is for stopping the whole program and saving data. 11 NNS STI 3 CNL U of Kansas References. [1] Smith, A. and Zelaznik, H. N. (2004). Development of functional synergies for speech motor coordination in childhood and adolescence. Dev Psychobiol, 45:22-33. [2] Smith, A., Johnson, M., McGillem, C. and Goffman, L. (2000). On the assessment of stability and patterning of speech movements. Journal of Speech, Language, and Hearing Research 43:277-286. [3] Poore M, Barlow SM, Wang J, Lee J. (2007) Respiratory Distress Syndrome history predicts suck spatiotemporal index in preterm infants. Developmental Medicine & Child Neurology, in revision. [4] Poore M, Zimmerman E, Barlow SM, Wang J, Gu F. (2007). NTrainer therapy increases suck spatiotemporal stability in preterm infants. Acta Paediatrica, in review. 12 Electrophysiological recording of the trigeminofacial reflex during NNS in human preterm infants: NeoFlex RT R Vantipalli, J Wang & S.M. Barlow CNL Technical Research Report, 2006, 2:1-19. University of Kansas Lawrence, Kansas USA Reprint available at www.ku.edu/~cnl NeoFlex RT CNL U of Kansas Table of contents 1 2 NeoFlex RT Setup ....................................................................................................... 3 1.1 Hardware............................................................................................................. 3 1.2 Software .............................................................................................................. 5 1.3 Program Installation............................................................................................ 6 User manual ................................................................................................................ 8 2.1 Record new data by NeoFlex RT ........................................................................ 9 2.2 Analyze existing data by NeoFlex RT .............................................................. 11 2.2.1 Open a NeoFlex RT data file and whole data analysis.................................. 11 2.2.2 Screen out bad blocks ................................................................................... 13 2.2.3 Signal average and save the output file......................................................... 14 2.3 3 Other settings .................................................................................................... 17 2.3.1 DAQ board set up ......................................................................................... 17 2.3.2 Protocol file................................................................................................... 17 References................................................................................................................. 19 2 NeoFlex RT 1 CNL U of Kansas NeoFlex RT Setup NeoFlex RT© (real time) is used to record and on-line or post-process the data for Motor Pulse, LVDT, Load Cell, Suck Pressure, EMG OOS-R, EMG OOS-L, EMG OOI-R, EMG OOIL, which are recorded from 8 channels of NI DAQ board. The purpose of this software is to select the best user-defined data blocks (named as signal average.txt) which will be used for further analysis by other commercial software (for example, Minitab, MATLAB, etc.). Suck Pressure is the signal used to trigger the impulse in Motor Pulse, thus the baby will receive a probe tap on the left upper lip from an actuator controlled by its own suck pressure. The triggering levels in suck pressure are typically set to 5 cmH20 (30 repetitions) and 10 cmH20 (30 repetitions) in a protocol file which sets the rules of how the data are recorded. 1.1 Hardware The Hardware for this testing equipment includes: Æ A PC with Windows XP and 1 GB RAM Æ NI DAQ 6052E and BNC 2110 Æ Coulbourn waveform discriminator/comparator Æ Bridge Amplifier Æ AC PreAmplifiers (up to 4-channels) Æ DVRT Æ Force servo actuator (Neuro Logic, LLC & BioCommunication Electronics, LLC) Æ Sensors: pressure sensor and EMG signal sensors All the hardware listed above is set up according to Figure 1. Baby’s suck pressure and EMG signals sampled proximal to the SOOTHIE™ silicone pacifier nipple will be input to NeoFlex and then recorded. 3 NeoFlex RT CNL U of Kansas Load Cells Ai2 Actuator by LoadCell Linear Motor For Force (H2W Tech) (Entran) DVRT Microstrain 10KHz Luer Probe LVDT Ai1 DVRT Input To Controller Current (Force Feedback) DAC0 Impulse 10ms, 1v 501 Motor Controller Motor Pulse Ai0 LoadCell Input to Controller DAC1 Ref 0.4v Computer and DAQ PF10/TTL Coulbourn Comparator Suck Pressure Ai3 EMG Ai4-7 Suck Pressure Ai3 Bridge Amplifier LPF 50Hz Suck Pressure Ai3 Grass AC PreAmplifiers EMG Ai4-7 Pressure Transducer EMG Ai4-7 EMG Sensor GND is connected to baby leg Dec 1, 2005 by Joan Figure 1. Hardware setup for NeoFlex RT 4 NeoFlex RT 1.2 CNL U of Kansas Software This software is coded by C# (13,195 coding lines) according to the structure showed in Figure 2. It performs functions like recording/creating new data, analyzing existing data, plotting all 8 channels data to users’ preference, changing data acquisition configuration, selecting data blocks by users, saving averaged signal for user selected data blocks, and etc. frmMain.csfrmNew.cs btnDataFileBrowse_Click() Data File Structure Plot of NeoFlex RT New frmNew.cs Protocol File frmMain.csfrmNew.cs btnProtocolFileBrowse_Click() Open File Settings frmMain.csmnuFileOpen_Click():Open an existing .dat file Page Setup frmMain.csmnuFilePageSetup_Click() Print frmMain.csmnuFilePrint_Click() Exit frmMain.vbmnuFileExit_Click() DAQ frmSettingsDAQ.cs Graph frmSettingsGraph.cs Y Axis scale setting for 8*AI plots Analysis frmSettingsAnalysis.cs Trigger setting for AO Protocol 8*AI & 2*AO calibration settings for DAQ board frmProtocal.cs NeoFlex Page Setup frmMain.cs File Blocks Window frmBlocksAnalysis.cs Print Exit Settings View File Graph frmBlockSettingsGraph.cs Save Page Setup Y Axis scale setting for 8*AI plots Print Exit Signal Average frmSignalAverage.cs Window *Aritfact Window Size Artifact frmSigAvgSettingsArtifact.cs *Pre-Trigger Demean Window Settings Graph frmSigAvegSettingsGraph.cs Y Axis scale setting for 8*AI plots Single Graph Tools Cursor Mode Protocol Editor frmProtocolEditor.cs All Help frmAbout.cs Nov 17, 2005 by Joan Figure 2. Coding structure plot for NeoFlex RT 5 NeoFlex RT 1.3 CNL U of Kansas Program Installation 1. Be sure to install the NI-DAQ 6.9.3 driver. 2. Uninstall any previous installed versions of NeoFlex RT using Control Panel > Add/Remove Programs. 3. Install NeoFlex RT by running setup.exe from the installation package. Note: Normally, it works with BNC-2090(Figure 3). To work properly with the BNC-2110 (Figure 4) please make the following change: Figure 3. BNC-2090 Figure 4. BNC-2110 6 NeoFlex RT CNL U of Kansas For BNC-2110 To work with BNC-2110, terminal configuration has to be in differential mode. Terminal configuration can be set to differential mode by modifying the parameter value of “defaultAiTerminalConfig” to “1” under <systemConstants> section in the file NeoFlex.exe.config located in C:\Program Files\Neuro Logic\NeoFlex RT\. Here is the line from NeoFlex.exe.config that shows this parameter value <add key="defaultAiTerminalConfig" value="1" /> “defaultAiTerminalConfig” can have the following values: value="1" for Differential value="2" for Referenced single ended value="3" for Nonreferenced single ended By default, the file NeoFlex.exe.config contains value="3" for “defaultAiTerminalConfig”. This setting is used to work with BNC-2090. Here is the line from NeoFlex.exe.config that shows this parameter value <add key="defaultAiTerminalConfig" value="3" /> 7 NeoFlex RT 2 CNL U of Kansas User manual When opening the NeoFlex RT, a blank window appears as shown in Figure 5. User could apply this set of software and hardware to record new data or analysis existing data: Figure 5. Blank window for recording 8 NeoFlex RT 2.1 CNL U of Kansas Record new data by NeoFlex RT User has to input a new file name in order to Record new data. Go to FileÆNew, and “File New” dialog (Figure 6) will pop up to enable user to input new file name and choose the desired protocol file. After the data file and protocol file are selected, user could click OK to start to record. Figure 6. “File New” dialog An active “Start” button and a disabled “Stop” button will appear on the recording window (Figure 7). User could click Start button to start recording. Meanwhile, the “Stop” will be enabled; and user could click Stop button to stop. The protocol window showed in left lower corner window is the current recording protocol for user’s reference. 9 NeoFlex RT CNL U of Kansas After recording, the user could apply the methodologies introduced in 2.2 to analyze reflex data in more detail. Figure 7. Start recording window 10 NeoFlex RT 2.2 CNL U of Kansas Analyze existing data by NeoFlex RT After opening an existing data file (*.dat) for NeoFlex analysis, another two windows will automatically pop up. These include a blocks analysis window for screening out bad blocks, and a signal average window for saving averaged signal according users’ criterion. In other words, these two windows perform as the next two steps that lead users to find out the averaged signal for each channel based on user selected good data blocks. 2.2.1 Open a NeoFlex data file and whole data analysis To open a NeoFlex data file, just go to File and click Open as typically done in any Microsoft office software. In the open file dialogue (Figure 8), select the *.dat file which will be analyzed in NeoFlex RT. Please notice in order to open *.dat file correctly, the *.ph.xml and *.prm.xml file which are generated along with *.dat file in recording data should also be in the same directory. Figure 8. Open file dialog After opening the data file, the whole data will be showed in NeoFlex RT window similar to Figure 9. 11 NeoFlex RT CNL U of Kansas Figure 9. NeoFlex RT window for entire data analysis The scroll bar in right lower corner enables user to look the data for 8 channels from beginning to end, therefore user could identify if the whole recorded data are satisfied or not. In menu SettingÆGraph, user could define the upper and lower data display limit of each graph to accommodate individual user preference. Or user could simply check “Auto Scale” box to make all graphs automatically scaled. (Figure 10) 12 NeoFlex RT CNL U of Kansas Figure 10. Graph setting window 2.2.2 Screen out bad blocks In this Blocks Analysis window (Figure 11), the whole data set shown in the last window (NeoFlex window) is divided into small windows with 150ms length for each window. User could press “Previous”, “Next”, “First” and “Last” buttons to view the whole data set. When encountering a bad data block that is not desired in final signal average analysis, user could check “Tag as bad block” to remove it from signal averaging that will show in the third window (Signal Average). 13 NeoFlex RT CNL U of Kansas Figure 11. Block analysis window 2.2.3 Signal average and save the output file After screening out all the bad blocks, the average signal showed in this window (Figure 12) is calculated based on the entire user defined good data in window “Blocks Analysis”. Then user could save the averaged data as .txt file by go to FileÆSave. User could also select to see and save different average signal based on different calculation method. This function is enabled by user at selection box in the lower right corner of this window. Six different signal averaging methods are listed below: 1. 5 off: The trigger level in suck pressure is set to 5 cmH20. The average signal calculated by this method doesn’t include the blocks with Motor Impulse triggered. In other words, the blocks contributed to this average signal represent 14 NeoFlex RT CNL U of Kansas an experimental control condition in which the EMG profiles associated with suck are sampled without a perturbating stimulus. 2. 5 on: The trigger level in suck pressure is set to 5 cmH20. The average signal calculated by this method just includes the blocks with Motor Impulse triggered. 3. 10 off: The trigger level in suck pressure is set to 10 cmH20. The average signal calculated by this method doesn’t include the blocks with Motor Impulse triggered. In other words, the blocks contributed to this average signal represent an experimental control condition in which the EMG profiles associated with suck are sampled without a perturbating stimulus. 4. 10 on: The trigger level in suck pressure is set to 10 cmH20. The average signal calculated by this method just includes the blocks with Motor Impulse triggered. 5. 5 on-off: The average signal showed by this method is calculated by the signal from second method (5 on) minus signal from first method (5 off). It displays the net response of EMG signal after the baby’s lip is tapped by the probe. 6. 10 on-off: The average signal shown by this method is calculated by the signal from fourth method (10 on) minus signal from third method (10 off). It displays the net response of EMG signal after the baby’s lip is tapped by the probe. 15 NeoFlex RT CNL U of Kansas Figure 12. Signal average window The other function to assist user to look through the average signal in more details is the blue and red cursor. User could drag (or move them by up-down and right-left keys on keyboard) the blue and red vertical lines in any graph, and the cursor table in left lower corner will show the exact cursor position and the distance between two cursors in which user are interested. 16 NeoFlex RT 2.3 CNL U of Kansas Other settings The settings in this part shouldn’t be changed once they are set at the beginning of data recording. 2.3.1 DAQ board set up From the main NeoFlex window, data acquisition criterion could be set in SettingÆDAQ as shown in Figure 13. User could define the minimum and maximum value, calibration rate, and channel name for all 8 input channels and 2 output channels. User could also read and change the sampling rate for input and output channels to accommodate individual user applications. Figure 13. DAQ setting window 2.3.2 Protocol file In NeoFlex window, click ToolsÆProtocol Editor to activate protocol editor window as shown in Figure 14. In this window, user could change data recording protocols. For example, 17 NeoFlex RT CNL U of Kansas our default protocols are: The trigger level set in suck pressure is 5 cmH20, which will be repeated 30 times. After that, the trigger level will automatically rise to 10 cmH20, and the experiment will be repeated for another 30 times under this trigger level. User could define new protocol in this window to change the trigger level and repetition time. Figure 14. Protocol Editor dialog All the protocols will be saved in Protocol file (*.pf), which is an XML file that contains test protocol - a sequence of test conditions with repetition count for running the experiment. A protocol file can be created or modified using the Protocol Editor as we detailed earlier. User selects the protocol file to be used for the experiment during a File New operation. With correct NeoFlex RT installation, user can locate the protocol file under directory: C:\Program Files\Neuro Logic\NeoFlex RT\Protocol. Here is a sample file: <?xml version="1.0" standalone="yes"?> <ProtocolDataSet> <Protocol> <SuckPr>5</SuckPr> <Repetition>30</Repetition> </Protocol> <Protocol> <SuckPr>10</SuckPr> <Repetition>30</Repetition> </Protocol> <Protocol> <SuckPr>15</SuckPr> <Repetition>30</Repetition> </Protocol> </ProtocolDataSet> 18 NeoFlex RT 3 CNL U of Kansas References Barlow SM, Finan DS & Rowland SG. (1992). Mechanically evoked perioral reflexes in infants. Brain Research, 599, 158-160. Barlow SM, Finan D, Bradford PT & Andreatta R. (1993). Transitional properties of the mechanically evoked perioral reflex from infancy through adulthood. Brain Research, 623,181-188. Barlow SM, Dusick A, Finan DS, Coltart S & Biswas A. (2001). Mechanically evoked perioral reflexes in premature and term human infants. Brain Research, 899, 251-254. Barlow SM, Estep M, Vantipalli R & Finan DS. (2005). Mechanosensory modulation of the trigeminofacial system during non-nutritive suck in premature infants. Society for Neuroscience. 753.12. 19 NICU oromotor database R Vantipalli, J Wang & S.M. Barlow CNL Technical Research Report, 2006, 4:1-16. University of Kansas Lawrence, Kansas USA Reprint available at www.ku.edu/~cnl NICU Database CNL U of Kansas Table of contents 1 NICU Database Setup.................................................................................................... 3 2 User manual ................................................................................................................... 4 3 2.1 Overview of menu bar options............................................................................... 5 2.2 Add new Patient in NICU database ....................................................................... 9 2.3 Add and modify medical information for existing patient .................................. 10 2.4 Other functions in NICU database....................................................................... 14 Reference ..................................................................................................................... 16 2 NICU Database 1 CNL U of Kansas NICU Database Setup NICU Database is coded by Visual Basic 6.0 and SQL (20,469 coding lines). It defines a series of tables that describe patient information like Patient background, Patient experiment trial records, Birth order, Race, Feeding mode, Medication description, ROP stage, Oxymetry history, State control, Ethnicity, Patient type, Delivery type, Neurological exam, Gag reflex, Pacifier size, etc. Please follow the steps shown below to install NICU database: 1. Uninstall any previous installed versions of NICU Database using Control Panel > Add/Remove Programs. 2. Install NICU Database by running setup.exe from the installation package. 3. Copy “nicu.mdb” (MS Access database file) into folder – “C:\Program Files\NICU Database” Note: Take a backup of MS Access database file “nicu.mdb” periodically. Nicu.mdb contains all the patient data. 3 NICU Database 2 CNL U of Kansas User manual To run NICU Database, double click on the program icon. The main program window should appear with a menu bar along the top. As shown in Figure 1, the menu bar has five active options including Patient, Configuration, Reports, User, and Help. There are seven options at the bottom of the window program including View, Add, Modify, Delete, Search, Sort, and Refresh as shown in Figure 1. Figure 1. Main program window of the NICU Database user interface 4 NICU Database 2.1 CNL U of Kansas Overview of menu bar options Selecting the Patient allows the user with access to Patient Info, Patient Test Info submenus (see Figure 2). These two submenus enable user to view, add, and modify pertinent Patient information in two tables with different functionality. Figure 2. Main program window with the Patient menu options list displayed. 5 NICU Database CNL U of Kansas The submenu designated as Configuration contains Status Info, Birth Order Info, Ethnicity Info, Race Info, Delivery Type, Patient Type, Feeding Mode Info, Medication Info, ROP Stage Info, Oxymetry Swallow Results Info, Oxymetry Swallow Indications Info, Neurologic Exam Info, Gag Reflex Info, State Control Info, and Pacifier Size Info as shown in Figure 3. Clicking on any of these submenus will enable a new table to popup, which allows the user to change or update the patient’s information. Figure 3. Main program window with the Configuration menu options list displayed 6 NICU Database CNL U of Kansas The Reports menu allows the user to generate a report of the cumulative distribution of patient race and ethnicity in separate files as shown in Figure 4. This is useful for completion of NIH minority/race inclusion reports for annual research progress reports. Figure 4. Main program window with the Reports menu options list displayed 7 NICU Database CNL U of Kansas The User submenu allows users to change the sites of data collections (refer Figure 5). Figure 5. Main program window with the User menu option list displayed 8 NICU Database 2.2 CNL U of Kansas Add new Patient in NICU database In order to add new patient information, choose the Patient Æ Patient Info, and click the Add button (Figure 6). This permits the user to enter Patient information such as Patient Number, Patient Medical Record, First Name, Last Name, Date of Birth, Birth Order, Ethnicity, Race, Gender, Patient Group, and Patient’s Discharge Date. Selecting Save will update the patient’s information into the NICU Database. Figure 6. Entering new patient’s information In Patient Æ Patient Info, there are some other buttons like View, Modify, Delete, etc. Clicking on those buttons will allow user to make changes for an individual patient in similar window as shown in Figure 6. 9 NICU Database 2.3 CNL U of Kansas Add and modify medical information for existing patient After setup and creation of the fundamental data file (outlined in section 2.2) for an individual patient, the Patient Test Info table will allow the user to view the patients’ information database. The User can add or modify the patient’s database by choosing Modify icon. This will allow the user to add new information to the patient’s database as shown in Figure 7. Note that there are 7 pages tabs located along the top panel to allow the user to modify or add new information into the patient database. These are shown on the following panels. 1st page 10 NICU Database 2nd page 3rd page 11 CNL U of Kansas NICU Database 4th page 5th page 12 CNL U of Kansas NICU Database CNL U of Kansas 6th page 7th page Figure 7 (Page Tabs 1 through 7). Permit the user to enter or modify patient’s clinical information 13 NICU Database 2.4 CNL U of Kansas Other functions in NICU database In Patient Info table (by clicking PatientÆPatient Info), selecting Search button will allow the user to search a patient in the database by Patient Number, Medical Record Number, Last Name or First Name (refer Figure 8). Figure 8. Search in Patient Info 14 NICU Database CNL U of Kansas The Sort button will also allow the user to sort the patients database by different options such as Patient Number, Patient Medical Record, First Name, Last Name, Date of Birth, Birth Order, Ethnicity, Race, or Gender (refer Figure 9). Figure 9. Sort Patient Info window is displayed. 15 NICU Database 3 CNL U of Kansas Reference NIH R01 DC 03311-05 (SM Barlow – Principal Investigator). Sensorimotor Control and Development of the Human Orofacial System. ($2,120,000 total costs). 01/15/02 – 12/31/06. 16