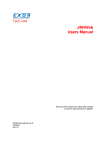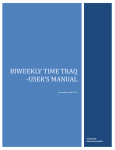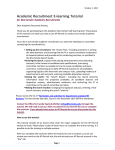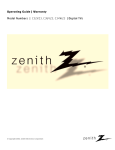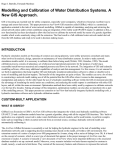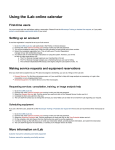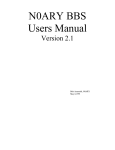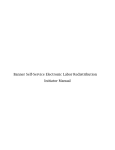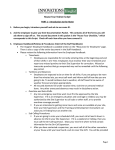Download User`s Manual - Human Resources at UC Berkeley
Transcript
Human Resources Center University of California, Berkeley User’s Manual Questions? Call: (510) 643-1783 E-mail: [email protected] Visit: http://hrweb.berkeley.edu/hrcenter.htm PAWS User’s Manual Human Resources Center TABLE OF CONTENTS INTRODUCTION Overview of PAWS ..................................................................................... 1 Confidentiality ............................................................................................ 1 PAWS Workflow ......................................................................................... 1 Access PAWS Logging On ................................................................................................. 3 Create Ticket Create Ticket .............................................................................................. 4 Save Ticket ................................................................................................. 7 Route Ticket ............................................................................................... 8 Submit Ticket ............................................................................................. 9 E-mail Notification ..................................................................................... 9 Approve Ticket Edit and Approve Ticket ........................................................................... 10 Making Changes After Approval .............................................................. 12 Track Ticket Track Ticket .............................................................................................. 13 Copying PAWS Tickets ......................................................................................... 14 Making Changes to Your Dashboard Personal Information ............................................................................... 15 Tickets ...................................................................................................... 16 Homepage ................................................................................................ 18 Reporting Custom Reports ....................................................................................... 21 EXAMPLE 1: Export to Excel ..................................................................... 22 EXAMPLE 2: Metrics & Graphs ................................................................. 24 Saved Reports .......................................................................................... 28 July 2011 Page ii PAWS User’s Manual Human Resources Center INTRODUCTION OVERVIEW OF PAWS UC Berkeley’s new Personnel Action Work System (PAWS) was created in 2010 in conjunction with the launch of the Human Resources Center (HRC). PAWS is a system that will minimize email traffic, consolidate information gathering, provide a tracking system for both the HRC and its clients, and allow for an electronic approval system. It is not meant to replace the consultative side of HR. Employee Relations issues should not be sent through the system. If you have questions or concerns, please call the HRC directly. PAWS is focused on the action, transaction, and sharing of information between the HR Center and client departments. PAWS brings together all of the major HR actions into one online platform and aims to streamline the process of providing HR services to all of the units in Administration, Chancellor’s Office and IST/ICIO. PAWS will help to ensure that all the needed information is provided at one time and in one location so HRC staff and department employees are not constantly emailing back and forth asking for additional information. It will allow the HRC to document the actions that have been requested and approved; and allows departments to track the progress of their requests. These metrics will allow the HRC and clients to see how long requests are taking to be addressed, handled, and processed. The HRC plans to use the information to establish a baseline and then improve turnaround time, client service, and other performance metrics. CONFIDENTIALITY One important aspect of HR is confidentiality. With the exception of department heads, only those employees who touch a ticket are able to view a given ticket. This ensures that no one has access to a ticket if they do not originate it or approve it. PAWS WORKFLOW Each department has designated “originators” and “approvers.” In some departments, one person may play the role of both originator and approver. The roles have been set according to the designation assigned by the head of the department. Originators start the ticket and enter in as much information as possible. They will submit the ticket to the department Approver(s). Each approver has been delegated authority to approve HR transactions for employees in that department. Once an Approver has approved the ticket it is automatically routed to the appropriate HRC Validation Team. See Diagram 1 below for an overview of the workflow. 7/27/2011 Page 1 PAWS User’s Manual Human Resources Center Originator Budget Officer (Optional) Approver . Final Approver Human Resources Center (HRC) Diagram 1: Overview of PAWS Workflow Validation Team HR Generalist 3 HR Generalist 4 Transaction Unit HRC Staff (Optional) If you have any questions about HR processes, please e-mail [email protected] 7/27/2011 Page 2 PAWS User’s Manual Human Resources Center CHAPTER 1 – Access PAWS LOGGING ON Go to: http://footprints.berkeley.edu Note: You must be an authorized user in order to access PAWS Log on to PAWS using your CalNet ID and Passphrase: CalNet Authentication Once you have successfully logged on, you will be taken to the Dashboard where you can create, edit, approve, and submit a ticket. You can also see all tickets assigned to you that are pending. 7/27/2011 Page 3 PAWS User’s Manual Human Resources Center CHAPTER 2 – Create Ticket CREATE TICKET From the dashboard, click on “Create Ticket:” A pop-up window will appear. Note: if necessary, you must configure your Internet browser to allow pop-up windows. In the “Subject” field, enter information relevant to the ticket. This will be the subject line in all e-mail communications. Fields marked with an asterisk (*) are required. 7/27/2011 Page 4 PAWS User’s Manual Human Resources Center Click on the “Action Information” tab and select the appropriate action type: Action information Tab List of action types There are currently twenty-eight different action types: Achievement Award Leaves (FMLA, Disability, etc) Salary Adjustment Affiliate Request Other HCM Change Separation Appointment - Extend or Renew Payment Request - Athletics Service Awards Chartstring Change Payroll Correction SPOT Award Classification Payroll Expense Transfer Stipend Contract Request- Athletics Re-classification START Program Hire Career Employee Re-hire Retiree Student Appointment - Extend or Renew Hire Contract Employee Recruitment Supervisor Change Hire Limited Employee Recruitment - Student Hire Student Employee Report Request Each action type generates a different pop-up window with unique fields. PAWS is specifically designed so that department users only have to give necessary and relevant information for each particular action type they are requesting, without redundant or superfluous information. Each action type, however, does require information from the department, such as employee name, chartstring, etc. that the HRC does not have. All fields that are marked with an asterisk 7/27/2011 Page 5 PAWS User’s Manual Human Resources Center (*) must be filled out before a ticket can be submitted. Without required information, the action cannot be completed. As an example, if you select the action type “Stipend” the following pop-up window appears: For more info, click on the “Policy Information” button and you will be redirected to the appropriate HR policy webpage SAVE Reminder: Fields that are red are mandatory and must be completed before you are allowed to save. Black fields are optional fields. Please remember to click “Save.” You must click this “Save” button before you can click Save on the main “Create Ticket” page. NOTES TAB: The “Notes Tab” allows you to leave information, messages, or comments for your HR Generalist. Please enter a message in the Notes field explaining what action you are requesting and answer any questions you think your approver or the Validation Team may have about the ticket. This is the first thing that displays when a ticket is opened. It is a way to track communication and to ensure all information is provided. This is where your HR Generalist will also leave messages for you to read or respond to. [When a note is added to the ticket, it will also generate an email with the message included.] 7/27/2011 Page 6 PAWS User’s Manual Human Resources Center ATTACHMENTS TAB: Attach Notes Some action types, like reclassification, require that you attach documentation. Please attach all needed files (on the “Attachments” tab) to expedite the action. SAVE TICKET Once you are ready to save the ticket you must 1 Set the status to “Draft”; 2 Click “Save.” 2 – SAVE 1 – DRAFT You may save a ticket multiple times before submitting it to your approver. 7/27/2011 Page 7 PAWS User’s Manual Human Resources Center ROUTE TICKET You may route your ticket to other authorized users in your department to add information, edit, or make other necessary changes before submitting the ticket for approval. This may be a budget officer, another originator, or your approver. To route your ticket, you must click on the “Assigned Personnel and Notifications” tab and follow these steps: Step 1: Select the affected department from the “Project Members” list. Click on the “+” sign next to the department name to reveal all of the authorized users in the department. Choose the user(s) to whom you would like to route the ticket. Step 2: Click on the right arrow to add a name to the “Assigned Personnel” field. You may select multiple names. Step 3: OPTIONAL: To add a non-authorized individual’s e-mail address to the ticket, click on the “cc” field and a pop-up window will appear. Enter the e-mail address (or multiple addresses separated by commas) in the empty field at the top. These individuals will receive a copy of the e-mail notification that is sent when the ticket is submitted. However, they will NOT have access to view or edit the ticket. This is one way to notify an employee that an action has been requested. Assigned Personnel/ Notifications Tab STEP 1 Select dept. Then select assignee. STEP 2 Click right arrow to add name to “assigned personnel” field. 7/27/2011 STEP 3 (optional) Add any nonauthorized individual’s email Page 8 PAWS User’s Manual Human Resources Center SUBMIT TICKET To submit your ticket for approval: 1 2 Set the status to “Submit for Approval”; Click “Save.” 2 – SAVE 1 – Submit for Approval Before you submit your ticket for approval, please remember: 1. Your approver must be selected in the “Assigned Personnel” field of the “Assigned Personnel and Notifications” tab. See the “Routing a Ticket” section (p. 9). 2. If you are an Originator and an Approver, you may just click “Approved”. 3. All required fields must be full before submitting the action (see below). E-MAIL NOTIFICATION PAWS is designed to send you an e-mail every time you, or somebody in the workflow changes the status of the ticket. These e-mails provide you with confirmation that you have submitted the ticket for approval and allows you to track the progress of your action request through the entire process. 7/27/2011 Page 9 PAWS User’s Manual Human Resources Center CHAPTER 3 – Approve Ticket EDIT AND APPROVE TICKET After the Originator has submitted a ticket to you for approval, the ticket will appear in your work list on the PAWS dashboard: Work list When you click on the ticket, it will appear in a new pop-up window. Click on “Edit” in order to access the ticket, to make changes to fields, verify information, and approve the ticket. EDIT 7/27/2011 Page 10 PAWS User’s Manual Human Resources Center To edit or add information to the action type fields, you must click on the “Edit Dependent Fields” link on the “Action Information” tab. This will return the pop-up window for the selected action type with all of the information that has been previously saved. For more information, see pp. 6-7 above. Remember to save. SAVE Note: You cannot approve a ticket until all of the required fields are completed. 7/27/2011 Page 11 PAWS User’s Manual Human Resources Center When all of the required fields are complete and you are ready to approve the ticket: 1 2 Select “Approved” in the status dropdown menu; Click “Save.” 2 – SAVE 1 – Approved Your ticket has now been approved and will be automatically routed to the HRC Validation Team that is assigned to your department (see Diagram 1 on p. 2 above). MAKING CHANGES AFTER APPROVAL If you realize that there is a mistake with any of the data you have entered, please contact a member of your HRC Validation team to discuss the changes that need to be made. 7/27/2011 Page 12 PAWS User’s Manual Human Resources Center Chapter 4 – Track Ticket History Tab TRACK TICKET To check the status of a ticket, click on the “History” tab. This allows you to view the complete history of the ticket, including its current status. Everything (e.g., notes, status changes, and workflow) will be listed: Please feel free to call the HRC at (510) 643-1783 if you have any questions regarding the status of your ticket. 7/27/2011 Page 13 PAWS User’s Manual Human Resources Center COPYING PAWS TICKETS Copying a ticket will minimize the number of times you have to enter information in PAWS, while still keeping each transaction separate for tracking and reporting purposes. The original ticket will be copied exactly – this includes notes, comments, and status. Please make all necessary changes before saving the new ticket. You may delete all previous notes before saving. Additionally, please talk to your HRC Generalist to ensure of how to clone tickets or if you have a regular type of ticket you would like to close so you are both clear on protocol. To copy a ticket, choose the ticket you would like to copy by clicking on it on your dashboard. Click on “Copy/Move” Click on “Copy in this Project” A copy of your previous ticket will appear on your screen. You may now edit the ticket as necessary. The ticket will be assigned a new number when you click “save”. 7/27/2011 Page 14 PAWS User’s Manual Human Resources Center MAKING CHANGES TO YOUR DASHBOARD You can personalize your dashboard so you can see information that is relevant and helpful to you. Select “My Preferences” on the left hand side. PERSONAL INFO TAB The first screen that will appear is the “Personal Info” tab. There are two things that you may want to change on this tab: 1. Email Notifications. If you would like to disable the email notification you can unclick the box next to “Send notification emails to this address”. You can also send the notification to a different email. 2. Default Project. If you are using multiple Footprints projects, you can click on the arrow and choose the “Personnel Action Work System” as your default. Remember that you must enter your CalNet password and hit “Save” for the changes to take place. 7/27/2011 Page 15 PAWS User’s Manual Human Resources Center TICKET PAGE TAB This tab deals primarily with what is displayed initially once you create a ticket. Here is a brief description of what each item: 1. Multiple Windows - By choosing “disable” it allows some pages to be loaded on the main page, rather than opening a new window. *Recommended – “enable” 2. Interface Style – By choosing “Tabs” your ticket display will look like this: 7/27/2011 Page 16 PAWS User’s Manual Human Resources Center If you select “Expand/Collapse” your ticket will look like this: 3. Tab Displayed – The default for Create Page is “Contact Information”. This means that the tab that will display when you “Create Ticket” is the “Contact Information” tab. If you would like to see the “Action Information” tab first, you may select that from the drop down menu. For PAWS we do not use “Edit Page” or the “Detail Page”. 4. Automatic Spell Checker – If you “enable” the automatic spell check, it will automatically spell check your text before saving or updating your ticket. 5. HTML Note Editor – If “enabled,” the Notes tab/field can include a control bar that allows you to format the text, change the font type, size, and color, and create bulleted and numbered lists and tables. If disabled, a plain text box is used instead. *Recommended – “enable” 6. Flip-Thru Note View – When “enabled,” the ticket will only show one note at a time and you will be required to click a button to see older notes. *Recommended – “disable” 7/27/2011 Page 17 PAWS User’s Manual Human Resources Center 7. Edit Most Recent Description— If you “enable”, each ticket you edit will display all previous notes, as well a text box for writing a new note. 8. Prefill New Issues With My Contact Information—If “enabled,” the Contact Information section of the ticket is always pre–populated with the Address Book record of the person who is logged into PAWS. *Recommended – “enable” 9. Open attachments from a new window—If “enable”, a new window is opened when you click on a file attachment to download it. * Recommended – “disable” 10. Behavior after issue create/edit—The three options in this drop-down are: Close window and/or refresh homepage closes the ticket/window or refreshes the page to the PAWS homepage when a ticket is submitted Display issue details displays the ticket details page in a new window (in multiwindow mode) or in the main frame (in single window mode) after you have saved the ticket. Display confirmation page only displays the Issue number, Project name, time tracking data, and a View Issue button or, in multi-window mode, a View Issue button and a Close Window button. Clicking the View Issue button displays the Issue details page. 11. Quick Descriptions/Signatures—If you select the link, a pop-up window is displayed that allows you to create pre-defined text with which to populate the Description field in the Create Issue and Edit Issue pages. HOMEPAGE TAB This tab allows you to change the defaults on your homepage. 7/27/2011 Page 18 PAWS User’s Manual Human Resources Center For PAWS the “Lists Available on Homepage” are pre-determined. Default List – This allows you to choose which tickets you would like to see. The two that are most common default choices are “My Assignments” and “*Department+ Team Assignments”. Auto-Refresh Interval – This means that PAWS will refresh and any new ticket that is assigned to you will be on your homepage. Maximum Tickets per screen – If you are in a department with a lot of tickets it can be helpful to have a higher number. This will allow you to scroll down the page and see up to 100 tickets without having to switch to a new screen. (HOMEPAGE TAB – Continued) 7/27/2011 Page 19 PAWS User’s Manual Human Resources Center Default Sorting – this will sort your tickets automatically for you according to your preference. You have the option to choose both a “Primary Sort Field” and a “Secondary Sort Field”. Homepage Columns – This feature allows you to select fields that you would like displayed on your homepage. For example, if you would like to have “Status” on your homepage you would select “Status” from the “Available Fields” and hit “Add Field”. It would then show up on the “Displayed Fields” and on your homepage. This can be helpful in sorting tickets and displaying information that is important to you and to your department. The “Dashboard”, “Appearance”, and “Miscellaneous” Tabs are not used in PAWS. NOTE: YOU MUST ALWAYS ENTER YOUR CALNET PASSWORD AND HIT “SAVE” FOR SELECTED CHANGES TO TAKE EFFECT. 7/27/2011 Page 20 PAWS User’s Manual Human Resources Center REPORTING Custom Reports allows you to create reports with a wide variety of options. You can choose to have reports exported to Excel, which allows you to save reports, work with the data, or share the reports with people who do not use PAWS. The reporting feature is robust, and can produce any type of report with any information; however, it takes a little time to figure out how to produce the correct type of report to get the necessary information. For Training Purposes, two examples are shown below. To start, choose “Reports” from the menu on the left-hand column of the homepage. Then click “Custom”. The first screen you see is shown below. 7/27/2011 Page 21 PAWS User’s Manual Human Resources Center Style Tab - There are four choices displayed on the Style Tab: Columns—Issue data is displayed in fixed columns. One ticket is displayed per row. Columns can be selected from any available fields. Wrapped—Each ticket returned is displayed in its own mini-table. Line breaks can be used to wrap data to multiple rows, for example, to place the Description in its own row. This style is useful for printing reports that contain many fields. Metrics and Graphics*—Allows you to create custom metrics and graphs of counts, averages and sums on any field. Single and two-level metrics are supported. Output options include table, bar, and pie charts. Export*—Export data to an Excel file that can be saved on your computer. The two styles that are most useful for PAWS reporting are: 1) Metrics/Graphics and 2) Export. For training purposes, we will show you step by step how to create 3 reports. These are the reports that the HRC is most often asked to provide. By understanding how these specific reports are created, we hope you will be able to go beyond the examples and run reports that are helpful and meaningful to your department. EXAMPLE 1 (Export/Excel Report): You would like to run a report that shows all tickets ever created by your department, with some of the pertinent information. Step 1 - Choose the “Export” option on the Style Tab. 7/27/2011 Page 22 PAWS User’s Manual 7/27/2011 Human Resources Center Page 23 PAWS User’s Manual Human Resources Center Step 2 – Select the Formatting Tab Step 3 – Choose which “Selected Fields” you would like on your report. Each Field in the “Selected Fields” box represents a column in your Excel spreadsheet. To add fields, click on the field in the left box and hit “Add Field”. It will appear in the Selected Fields box. Step 4 – Select which notes to include in the report. Step 5 – Click on the Ticket Criteria Tab. 7/27/2011 Page 24 PAWS User’s Manual Human Resources Center Step 6 – Select “Assigned to” the Golden Bear Department and/or all Golden Bear Department users (to select all, click on the top name, scroll to the bottom, hold “shift” and click on the last name. This means you would like any ticket assigned to selected individuals to appear on the report. Step 7 – Select “Status” of tickets – for this example, select all statuses including Closed. This will allow you to see all tickets that have been created in your department. Step 8 – Click on the “Save/Run” tab. Step 9 (optional) – If this is a report you want to regularly run, you may name the report. Doing so will allow you to save your preferences and give you the ability to run the report as needed. Step 10 – Click on “Go”. This will generate a report in Excel. If you named the report, it will also automatically save your report. EXAMPLE 2 (Metric Report): You would like to run a report that shows the time it takes to close tickets, by action type. (Remember, the report will only show/reflect tickets that you have access to.) For this example we will use “Metrics/Graphics” report. Note: If you selected “Export” you will not have this tab as an option. The graphs from the Metric report are difficult to save and/or export. This should largely be used only if you plan on printing out graphs for a specific purpose. 7/27/2011 Page 25 PAWS User’s Manual Human Resources Center There are many options you can explore within Metrics reporting. For training purposes, we will show an example of just one Metric report. Step 1 – Choose “Metric/Graphic” on the Style tab. Step 2 – (optional) Click on Heading tab. This tab allows you to name your report, and also to select other information to be displayed at the top of your report. Step 3 – Select the Metrics tab. The Metrics tab is where you determine what kind of report you would like to create. This is useful if you would like to show graphs or other information regarding the number of tickets, the status of tickets, or action type in graphical representation. Step 4 – Choose “Average”. Step 5 – In the Field dropdown, select “Time to Close Ticket”. Step 6 – For the Subtotal by dropdown, choose “Action Type”. Step 7 – Select the Format. For this example, we will choose “Table and Chart” Step 8 – Select “Bar Chart”. Step 9 – Sort “by metric value descending”. Step 10 – Click “Add” 7/27/2011 Page 26 PAWS User’s Manual Human Resources Center Next, select the “Ticket Criteria” Tab. On this tab you have the option of choosing any kind of General Information or Ticket Information to run reports by. Step 11 Step 12 For this example, we will select: Step 11 – “Assigned to” all department users (to select all, click on the top name, scroll to the bottom, hold “shift” and click on the last name). Step 12 – Select “Status” of tickets – because we want to include all status, especially closed ticked, select all statuses including Closed. NOTE: For most reports no selection needs to be made on the Contact Criteria Tab or Advanced Criteria Tab. Step 13 – Click on the Save/Run Tab 7/27/2011 Page 27 PAWS User’s Manual Human Resources Center Step 14 – (optional) – If this is a report you want to regularly run, you may name the report. Doing so will allow you to save the current report and give you the ability to run the report as needed. Step 15 - Click “Go” A new window will appear with the information you have requested. You may print or copy the information. 7/27/2011 Page 28 PAWS User’s Manual Human Resources Center SAVED REPORTS This feature allows you to run a saved report. Reminder: Your reports will only show tickets that you have access to. To run a saved report, click “Reports”. The select “Saved”. The follow screen will appear: From the drop down menu you can choose your saved report. Only reports that you have created will show up in your Personal Reports. You have three options: 7/27/2011 Page 29 PAWS User’s Manual Human Resources Center Run – This allows you to run the report. Edit – This allows you to make changes to a saved report. Delete – This feature deletes a saved report. Once you have selected your option, click “Go” to generate the report. Shared Reports: Only HRC staff can create Shared Reports. If there is a specific report that you would like created, please talk to your HRC contact. 7/27/2011 Page 30