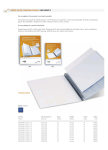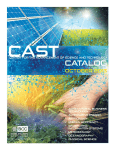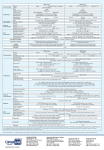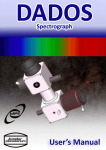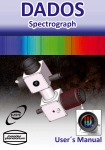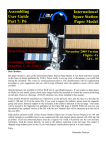Download user`s manual here.
Transcript
OpticTracker User’s Manual Important Note: NEVER use a laser view finder when tracking airplanes. Shining laser at an airplane is a CRIME OpticTracker is a electro-optical tracking software that enables your computerized telescope to lock on and track any moving object visible through your telescope. OpticTracker User’s Manual Page 1 Table of Content Installation! 3 Choose a version! 3 Hardware Requirement! 3 Hardware Setup Examples for Starters! 4 Register, Download and Upgrade! 5 Software Installation! 7 Getting Started! 8 Setup! 8 Configuration! 9 Review Joystick Button Mapping! 10 Running OpticTracker! 11 Track a Target! 13 User Interface ! 14 Overview! 14 Track Monitor! 15 Advanced Operations! 16 The Seeker! 16 Caged Mode and Free Slew Mode! 17 Target Designation and Auto Tracking! 17 Manual Tracking! 18 Satellites ! 19 TLE! 19 Tracking Satellites! 20 OpticTracker User’s Manual Page 2 Installation Choose a version OpticTracker offers 4 different version from which users can choose. The main difference between the versions is the number of cameras the system can use. In a high powered optical tracking setup, the field of view of the main camera is often too small to efficiently search for and acquire targets. With OpticTracker Enthusiastic and Professional, the system can include a wider angel camera, or view finder camera. Below is a chart with different features in different versions. Free Basic Enthusiastic Professional Joystick Control OK OK OK OK Main Camera Video OK OK OK OK Main Camera Digital Zoom OK OK OK OK Main Camera Target Tracking OK OK OK Main Camera Digital Target Stabilization OK OK OK OK OK Finder Scope Video Finder Scope Target Tracking OK Video Recording on All Windows OK OK OK OK Satellite TLE Based Pre-Guiding OK OK OK OK Hardware Requirement OpticTracker requires the following hardware • A PC1 running windows XP, Vista or 7 • A supported telescope 2 connected to the host computer3. • At least one telescope imager4. • A joystick with at least 4 axis, 6 buttons and 1 hat switch. 1 Recommended configuration: 2.8GHz dual core or faster CPU, 4G or more RAM 2 OpticTracker currently supports Meade LX200 and Celestron computerized telescopes 3 Please refer to telescope’s manual for computer connection instructions 4 The imagers have to support windows DirectShow. A simple way to test is try to select the imager as a webcam in video chatting applications like MSN and Skype. If you can see the image in those applications, you can use it in OpticTracker. OpticTracker User’s Manual Page 3 Hardware Setup Examples for Starters OpticTracker is designed to give our users as much flexibility with hardware as possible. These setup examples are only intended for users who are yet to buy their first set of tracking equipments. The recommendations are on the economic side and they are dependent on the version of our software you intend to use. Free and Basic Enthusiastic Professional Telescope NexStar 4 SE NexStar 5 SE Meade LX200 8 inch Accessories Celestron Serial Cable Celestron Serial Cable Meade Serial Cable Celestron Piggyback Mount ADM Dovetail and Guide Ring System Finder Scope ---- Orion 50mm Guide Scope Celestron Firstscope Optical Tube Imager NexImage NexImage X 2 NexImage X 2 Joystick Logitech Extreme 3D Pro Logitech Extreme 3D Pro Logitech Extreme 3D Pro Note: if your computer does not have serial ports, you will also need a USB to RS232 adaptor. Warning, Warning, Warning Do NOT use a laser view finder if you intend to track airplanes. Do not even leave the laser on your telescope. Shining a laser at an airplane is a CRIME. OpticTracker User’s Manual Page 4 Register, Download and Upgrade Visit www.optictracker.com click “My Account” Upon of registration, a new user is immediately granted access to the free version of OpticTracker OpticTracker User’s Manual Page 5 To download the software, click “Download”. To upgrade to paid versions, click “My OpticTracker”. OpticTracker User’s Manual Page 6 Software Installation The downloaded package OpticTracker.zip contains different installers for different operating systems. Choose the one that matches your system. If your computer cannot open the zip file, you can download softwares like WinRAR or 7zip to unzip it. Choose the location where you would like to install OpticTracker. OpticTracker is a “green” software. It does not touch your windows environment, and runs directly from the installation folder. You can move the installation folder after installation without corrupting the application. OpticTracker User’s Manual Page 7 Getting Started Setup Before running OpticTracker, we need to tell OpticTracker what kind of hardware it is dealing with. Make sure your cameras, telescope and joystick are all connected, then double click “Setup.exe” in the installation folder to bring up the setup utility. The setup utility will scan the system and list all available hardware ports and list all available hardware ports. For every camera it finds, setup utility also takes a picture from the camera and open up a window showing the picture with the camera ID in the title bar. Finally, the utility brings up a form in which we can fill in the system configuration. OpticTracker User’s Manual Page 8 Configuration 1 Mount Type Select from the list, Meade or Celestron. 1 2 2 Mount COM Port Select the ID of the serial port to which your telescope is connected. 3 Joystick Port Choose joystick by which you would like to control OpticTracker. 3 4 5 6 7 8 9 10 4 Primary Camera Device ID Fill in the device ID of the primary tracking camera. This is the imager mounted behind your telescope. 5 Primary Camera Mounting If your imager is mounted on a diagonal, select “Diagonal”. Otherwise choose “Direct”. 11 12 13 14 15 16 17 6 Primary Camera Focal Length Fill in the focal length of your telescope. 7 Primary Camera Chip Width Fill in the width of your CCD/CMOS chip on your imager, in millimeters. Please refer to the imager’s manual for this information. Typically this should be a few millimeters. 8 Primary Camera Chip Height Fill in the height of your CCD/CMOS chip on your imager, in millimeters. Typically this should be a few millimeters too. 9-13 View Finder Camera Settings 1 Identical to primary camera settings, but for the view finder. The viewfinder should always have shorter focal length or wider field of view than the main camera. If you have the Enthusiastic or Professional version, but choose not to use a view finder, you can select “None” for the “View Finder Camera ID”. 1 Setting has no effect in Free and Basic versions OpticTracker User’s Manual Page 9 14 Recording Folder This is where the video recordings will be stored. Some folders are protected from write access by the windows operating system. Choosing those folders will result in an error message on the screen when OpticTracker tries to write the video file there. 15 - 17 Recording Switches Turning on recording only on wanted video stream may increase tracking performance on slower computers. Please refer to the “User Interface” section of this manual for distinction between different video streams. Save Settings Click “Save” button to save the configurations. After getting the confirmation that the settings are saved, you can close the windows and fire-up the main program. Review Joystick Button Mapping Every button on the joystick has an ID number, starting with 1. OpticTracker decides what to do when a button is pressed by its button ID. Since the location of buttons are different between different joysticks, it is very important that the user be sure about the button mapping for his/her joystick. Typically the button IDs should be printed on the joystick, either on the button itself or right next to the buttons. Or a user can always find out a button’s ID in the Game Controller Settings in windows control panel. OpticTracker User’s Manual Page 10 Press a button on your joystick, the ID that lights up in the Buttons section is the ID of the button you just pressed. Running OpticTracker Before starting OpticTracker, make sure your telescope is aligned. Please refer to telescope user’s manual for instructions on alignment procedures. Start OpticTracker main program by double clicking OpticTracker.exe in OpticTracker’s install folder. You will be asked to provide your user name and password. Put in the user name you created at the OpticTracker website to continue. Click “Main Cam” on the upper left corner of the screen to bring the Track Monitor to the front. OpticTracker User’s Manual Page 11 The joystick movement controls your telescope’s movement. The throttle level adjusts the sensitivity of the controls. OpticTracker User’s Manual Page 12 Track a Target 1 Tracking a target can be as easy as 3 steps: 1. Point your telescope in the sky and click button 4 to reset the system 2. Click button 3 to enable auto designation. 3. Use the joystick, try to keep the telescope pointing at whatever you would like to track. Auto Designate Full Stop As soon anything enters your tracking camera’s field of view, OpticTracker starts analyzing its trajectory. Once OpticTracker gathered enough information about an object, it will disable your manual control and start tracking all by itself. This process can take as little as a second. If the object exits the frame, the process starts over. OpticTracker also starts recording on all your cameras upon acquiring a lock. A red dot will appear in each window that is being recorded. If you chose a folder that is not writable to OpticTracker as the recording folder, an error message will appear on your screen. Eventually, press button 4 again to stop the system. Please remain close to your joystick while the telescope is tracking your target. You need to be ready to stop the telescope in case OpticTracker looses lock. 1 Easy tracking is only available in OpticTracker Basic and above. Please check the “Advanced Operations” section for tracking operation for the Free version OpticTracker User’s Manual Page 13 User Interface Overview Navigation Bar View Finder Track Monitor Track Target OpticTracker main program consists of a navigation bar and 3 video windows, “Track Monitor”, “Track Target” and the “View Finder”1. Tracking information is overlaid on top of the image from the main video source and is displayed in the Track Monitor. Another copy of the video stream from the main camera is digitally zoomed and stabilized, and is displayed in the target window without any information overlay. You can use the navigation bar to bring any of the windows to the front. To exist the program, click the “Exit” button at the right hand side of the nav-bar. 1 In the case of OpticTracker Free and Basic, only the “Track Monitor” and “Track Target” will appear since they only support one video source OpticTracker User’s Manual Page 14 1 Auto Designate 1 8 5 3 3 4 6 2 6 2 Track Monitor 1. Time: UTC and local time 2. AZM, ALT: The position of the telescope 3. Center Cross-hair 4. Seeker 5. Visual Target 6. External Target 7. Recording Indicator 8. Auto Designate Indicator OpticTracker User’s Manual Page 15 Advanced Operations The Seeker More advanced operations require an understanding about how OpticTracker works. Imagine yourself trying to follow a fly. You will get a big headache and probably loose the fly too if you had to rely solely on swinging your head around to follow it. Instead, your eyeball fixates on the fly and your head moves along. The seeker is like the eyeball, it moves fast and smooth, and it is designed to fixate on the target. With its help, the bulkier telescope can just move along during tracking operations. In weapon systems such as missals, the seeker is typically a fast-response sensor platform, which can raptly change the orientation of sensors such as cameras to track a target. In OpticTracker, the seeker is a virtual device implemented by software. The seeker’s orientation is drawn in both the “Track Monitor” window and “View Finder” window. Under the free slew mode, which will be explained in detail shortly, you can bring the seeker to the center of the screen by clicking button 1. Button 1 When you click button 1 multiple times, OpticTracker will automatically calculate the movement between the last two clicks and apply the target speed to the seeker. OpticTracker User’s Manual Page 16 Caged Mode and Free Slew Mode “Caged mode” refers to the mode in which the telescope’s movement is slaved to the seeker. Under caged mode, OpticTracker adjusts the movement of the telescope tens of times per second, allowing it to follow the seeker the best way it can. The joystick movements no longer controls the telescope. Instead they move the seeker. Button 5 turns on the “Caged Mode” and button 6 turns it off. Caged Mode Free Slew Target Designation and Auto Tracking Designation is the process of locking the seeker onto the target. OpticTracker marks the available targets by drawing a green square on top of it. These targets include external targets like satellites and moving objects in the video feed1. Move the joystick hat-switch left and right(picture on the left) to select different target. Selected target is marked with a diamond(picture on the right, on top of the main engine nozzle of the space shuttle). 1 Moving targets in video feed is only selectable in OpticTracker Basic version and up OpticTracker User’s Manual Page 17 Once the target is selected, pulling the hat-switch downward will designate the target. This locks the seeker onto the target. Pushing it up will release the seeker from the target. Remember, designation only tells the seeker to follow the target. To have the telescope follow the target as well, the telescope has to be put into ‘Caged’ mode. Manual Tracking Sometimes the visual target cannot be designated either because the version of OpticTracker does not support it or because the background is too noisy and OpticTracker cannot distinguish the object. Manual tracking is essential in cases where visual targets cannot be designated. During manual tracking, the telescope is put in the caged mode and the user controls the seeker to follow the target. The telescope follows the seeker’s position and movement. 1. Press button 4 to reset the system 2. Slew the telescope until the target falls into the FOV(field of view). 3. Click button 1 to bring the seeker into the FOV. Repeat this process until the seeker stays inside the FOV 4. Press button 5 to enable caged mode 5. Use the joystick to keep the seeker on top of the target. If you have to keep pushing the joystick to one direction to keep the seeker on top of your target, click button 1. This will trigger the re-calculation of target speed. Be aware, doing so at a high frequency can reduce the accuracy of the target speed calculation. Only re-calculate every a few seconds. OpticTracker User’s Manual Page 18 Satellites TLE TLE stands for “Two Line Element”. It is a data format to describe the orbit of a satellite. This data can be used to calculate the position of a satellite at a given time. ISS (ZARYA) 1 25544U 98067A 11273.56068844 -.00006343 00000-0 -69670-4 0 1559 2 25544 051.6425 350.2542 0017148 269.0895 183.2994 15.60116027737367 OpticTracker can load up to 5 sets of two line or three line form of TLE at start up. The satellites’ realtime locations are overlaid on top of the video images just like that of regular visual objects. Satellites are selectable and designable just like other targets. When a satellite is selected, satellite name, pass start and end time will show up in the “External Target Information” section(picture on the right, bottom left corner). To load TLE, open TLE.txt in the program folder. OpticTracker main program will create an empty file if it does not exists. OpticTracker User’s Manual Page 19 Open TLE.txt with notepad, copy and past the TLE into the file, save and exit. There are several places where you can get the TLE data, for example www.space-track.org and www.heavens-above.com. Tracking Satellites Before tracking a satellite, make sure you download the latest TLE data and sync your computer clock to one of the internet time servers. Up-to-date TLE and time is crucial for satellite position calculation. Satellite tracking can be as simple as 3 steps: 1. Select satellite to track with your hat-switch 2. Enable “Auto Designate” by pressing button 3 3. Use joystick to make adjustments until OpticTracker acquires the target visually. When you enable “Auto Designate”, the telescope will be switched into the caged mode and the seeker will be locked to the calculated position of the selected satellite. Your telescope will slew rapidly to the satellite’s calculated position. Once the satellite appears in your FOV, OpticTracker will lock on it and start visual tracking. Usually the calculated position is off by a few degrees. If your FOV is not wide enough to capture the target, you can use the joystick to make adjustments. Use the sensitivity lever to adjust joystick sensitivity. You should see the seeker leaving the satellite marker in response to your joystick input. You can click button 1(the trigger) to make the current seeker position the new “neutral” point. Once visual lock is established, OpticTracker will automatically turn on recording. If you already have the recording turned on, it will stay on. OpticTracker User’s Manual Page 20