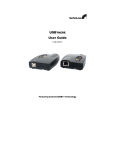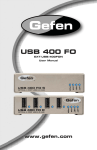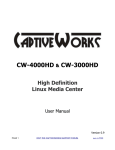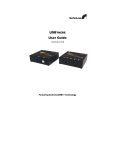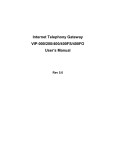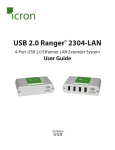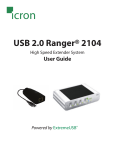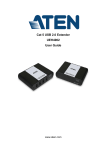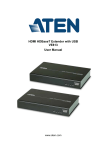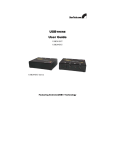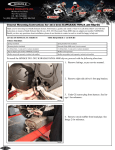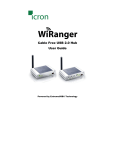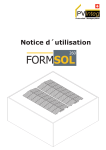Download See the Manual
Transcript
Fiber Optic Extender for USB EXT-USB-400FO USER MANUAL www.gefen.com ASKING FOR ASSISTANCE Technical Support: Telephone (818) 772-9100 (800) 545-6900 Fax (818) 772-9120 Technical Support Hours: 8:00 AM to 5:00 PM Monday thru Friday PST. Write To: Gefen, LLC c/o Customer Service 20600 Nordhoff St. Chatsworth, CA 91311 [email protected] www.gefen.com Notice Gefen, LLC reserves the right to make changes in the hardware, packaging and any accompanying documentation without prior written notice. The USB 400 FO is a trademark of Gefen, LLC All trademarks are the property of their respective owners. © 2010 Gefen, LLC, All Rights Reserved Rev X2 TABLE OF CONTENTS 1 Introduction / Operation Notes 2 Features 3 How It Works 4 USB 400 FO Panel Layout 5 USB 400 FO Series Installation / Check list 6 Wiring Diagram 7 Troubleshooting Hints 8 Troubleshooting Hints 9 System Specifications 10 Warranty INTRODUCTION Thank you for purchasing the ex•tend•it USB•400 Series. Incorporating ExtremeUSB, the new USB•400 model allows users the benefits of USB technology beyond the desktop, extending your computer keyboard, mouse, trackball, and any USB device up to 1650 feet away from the location of your Macintosh or PC computer. The USB•400 system consists of two units: the USB•400S Sender resides next to the host computer, and the USB•400R Receiver resides next to the extended USB type device connected by conventional USB cables. The USB•400 signal controls the keyboard, mouse, trackball and other USB devices by buffering the keyboard/mouse signal through send and receive line drivers, and the signal is extended by using standard fiber optic cabling. The USB•400FO extends any USB device up to 1,650 feet from the location of your computer, eliminating the 17.5 feet distance limitation of USB. The USB•400FO also includes a remote 4 port USB HUB to operate up to four USB devices remotely using “Extreme USB” technology. OPERATION NOTES READ THESE NOTES BEFORE INSTALLING OR OPERATING THE DVI•3000HD SYSTEM • The USB 400 FO units are housed in a metal box for better RF shielding. • The USB 400 FO uses two multi-mode LC fiber optic cables fiber optics to connect the sender and receiver. • The USB•400 units were designed to operate on USB type computers. DO NOT attempt to use this equipment with any other type computers. • Use the computer's USB port when using a local keyboard that is not extended with the USB•400 sender unit. • In order to operate properly, the USB•400S and USB•400R units must be connected, powered up, and the LC fiber optic cable installed between both units. • The length of cable used to connect the USB•400S send unit to the USB•400R receiver unit MUST NOT EXCEED 1650 feet. 1 FEATURES Features • Extreme USB technology extends the range of USB 2.0 devices up to 1650 meters (500 meters) using fiber-optic cable • Remote extender 400FOR is equipped with 4 USB ports • Provides support for both low-speed and high-speed USB devices • Comes with a USB cable, power adapters and user guide • Fully compliant with USB 2.0 specification as certified by the USB Implementers Forum • Number of devices can be expanded using standard USB hubs 2 HOW IT WORKS CONTENTS The USB 400 FO system consists of: (1) USB•400FOS Send Unit (1) USB•400FOR Receive Unit (1) 6ft A to B USB cable (2) 5V Power Supply HOW IT WORKS The USB•400FO sender unit is connected to the computer using the supplied USB cable. The extended peripheral(s) are connected to the receiver unit. Two multi mode LC fiber optic cables are used to link the sender to the receiver with HUB. 3 USB 400 FO PANEL LAYOUT 5V Power Supply USB Inputs for devices Link LED Link LED Host Port (USB Type B) USB Input LC Input A 5V Power Supply B Link LED A B LC Input 4 USB 400 FO SERIES INSTALLATION USB•400R (Receiver Unit) 1. Place the USB•400R unit close to the USB device to be served. 2. Connect the USB devices to the USB•400R unit. 3. Connect the power adapter to a suitable AC source wall outlet. 4. Connect the power adapter to the USB•400R unit using the supplied cable. USB•400S (Sender Unit) 5. Place the USB•400S unit close to the host computer. 6. Connect the power adapter to the USB•400S unit using the supplied cable. 7. Connect the USB•400S unit to the USB•400R unit using the desired length of fiber optic cable outfitted wit LC connectors with A, on the sender matching B on the receiver, and B on the sender matching A on the receiver. 8. Connect the USB•400S unit to the host computer using the 6ft. USB cable supplied with the unit . CHECK LIST 1. On the USB•400S send unit, check that the power indicator is GREEN. 2. On the USB•400S send unit, check that the link indicator is GREEN. 3. On the USB•400R receiver unit, check that the power indicator is GREEN. 4. Once all LEDs are illuminated as required, the USB•400 is ready to accept a peripheral device at the USB port on the USB•400R receiver unit. Follow the installation instructions as if one were installing the device directly into a computer's USB port. 5. On the host computer, check that a general purpose hub is visible from the Control Panel/System applet. Once connected, a USB peripheral device causes its host computer to automatically enumerate it. This simply means that the computer must identify the new device, assign it an ID, and ensure that the required software drivers are available for loading when the device is to be used. 6. The USB•400 is not an end device. Consequently, it does not have a software component or driver to be loaded. Some peripheral devices that are to be attached to the USB•400 will have a USB Driver diskette or CD-ROM which will need to be inserted after initial connection to a USB port on the USB•400 model. 5 WIRING DIAGRAM 6 TROUBLESHOOTING HINTS Symptoms/Cause All LEDs on Sender unit are off. Cause: The Sender unit is not receiving power from the adapter All LEDs on Receiver unit are off. Cause: The Receiver unit is not receiving power from the adapter Link LEDs on Sender unit and Receiver unit are off. Cause: There is no connection between the Sender unit and the Receiver unit. Remedy 1. Ensure that a power adapter is connected to the Sender unit. 2. Check that the adapter is connected to a live source of electrical power. 1. Ensure that a power adapter is connected to the Receiver unit. 2. Check that the adapter is connected to a live source of electrical power. 1. Ensure that a fiber-optic cable with crossover is connected between the Sender unit and the Receiver unit. 2. Connect a short fiber-optic crossover patch cord between the Sender unit and the Receiver unit. Recheck the operation of the system. Link LED on Sender unit is on;Host LED 1. Disconnect all USB devices from the Receiver unit. on Sender unit is off. 2. Disconnect the Sender unit from the Cause: computer. a) The computer is not functioning. b) The Sender unit is not connected to the 3. Disconnect and then reconnect the power adapter to the USB 2.0 Ranger. computer. 4. Reconnect the Sender unit to the c) The computer does not support USB computer. hubs. d) The USB 2.0 Ranger is malfunctioning. 5. In the Universal Serial Bus controllers section of Device Manager, check that the USB 2.0 Ranger is recognized as a “Generic USB Hub”. 6. If the USB 2.0 Ranger is not recognised, contact technical support for assistance. 7 TROUBLESHOOTING HINTS Symptoms/Cause A device is connected to the Receiver unit and the corresponding Device LED is off Cause: a) The USB device is malfunctioning. b) The computer does not recognise the USB device. c) The application software for the device is not operating. d) The USB 2.0 Ranger is malfunctioning. Remedy 1. Disconnect the USB 2.0 Ranger from the computer. 2. Connect the USB device directly to the USB port on the computer. 3. If the device does not operate properly, consult the user documentation for the device. 4. If the device operates properly when directly connected to the computer, connect another device (of a different type) to the USB 2.0 Ranger. Connect USB 2.0 Ranger to the computer. 5. If the second device does not operate, the USB 2.0 Ranger may be malfunctioning. Contact technical support for assistance. 6. If the second device does operate properly, the first device may not be compatible with the USB 2.0 Ranger. Contact technical support for assistance. All LEDs on both the Sender unit and 1. Disconnect the USB 2.0 Ranger from Receiver unit are on but the device does the computer. not operate correctly 2. Connect the USB device directly to the Cause: USB port on the computer. a) The USB device is malfunctioning. 3. If the device does not operate properly, b) The computer does not recognise the consult the user documentation for the USB device. device. c) The application software for the device 4. If the device operates properly when is not operating. directly connected to the computer, d) The USB 2.0 Ranger is malfunctioning. connect another device (of a different type) to the USB 2.0 Ranger. Connect the USB 2.0 Ranger to the computer. 5. If the second device does not operate, the USB 2.0 Ranger may be malfunctioning. Contact technical support for assistance. 6. If the second device does operate properly, the first device may not be compatible with the USB 2.0 Ranger. Contact technical support for assistance. 8 SYSTEM SPECIFICATIONS USB device support............................................................................................480Mbps USB Input Connectors.............................................................................................type B USB Output Connectors..........................................................................................type A Link Connector..............................................................................................................LC Power Supply..........................................................................................................5V DC Dimensions (Sender): .................................................................4.3" W x 1.2" H x 3.3" D Dimensions (Receiver): ..............................................................4.5" W x 1.5" H x 4.3" D Shipping Weight........................................................................................................5 lbs. 9