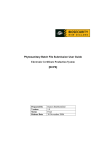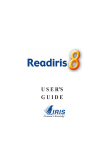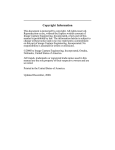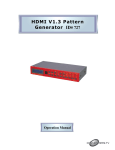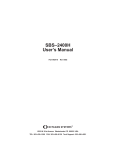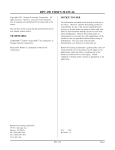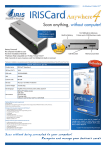Download Cardiris User`s Manual
Transcript
1 GETTING STARTED GETTING STARTED manual.PMD 1 29/08/2003, 14:55 2 © 2003 I.R.I.S. All rights reserved OCR technology by I.R.I.S. Connectionist, Linguistic and Field Analysis technology by I.R.I.S. © 2003 I.R.I.S. All rights reserved manual.PMD 2 29/08/2003, 14:55 3 GETTING STARTED IT'S THE BUSINESS YOU WANT, NOT THE CARDS!© Cardiris is the unbeatable productivity tool for your business cards. This business card organizer allows you to archive, index and OCR business cards from around the world. In our information age, all key corporate information is contained in databases. With information being the key, Cardiris gives a comprehensive answer to the need to manage your business contacts: Cardiris goes the full circle from archiving scanned business cards to contact management. After all, isnt it the business you want, and not the cards? ONE, CARDIRIS GIVES YOU GREAT IMAGES Cardiris improves the everyday operation of your office by getting rid of all business cards. Enter any office and youll find the desk and drawers of the employees crowded with business cards of all types and places. Business cards suffer more than other documents from the known disadvantages of the paper world: they get lost easily, arent available to your colleagues, cant be searched or sorted etc. Cardiris, the electronic Rolodex©, puts a final end to all this. You begin by scanning the business cards, thus putting images in a database. Use this management tool to file your business cards and no more stacks of business cards will be lying around in your office! So, all business cards can be thrown away or returned to the owner as soon as they have been archived. This means that you never lose any information contained on a card, not even the companys colorful logo or slogan, the contacts photograph or still a second telephone number or e-mail address which you dont usually encode in your traditional contact manager or database. When you are dealing with exotic business cards - in, say, Vietnamese or Arabic - which you simply cannot enter in a database, the advantage is all the more prominent: as you first archive the card images, Cardiris offers a unique manual.PMD 3 29/08/2003, 14:55 4 solution here. Even if a business card cant be read by OCR, the color image is there to be consulted! As a wide range of dedicated business card scanners, flatbed scanners and all-in-one devices or MFPs (multifunctional peripherals) is supported, whatever scanner you may already own is fine by us. Your Cardiris software may be bundled with a business card scanner. Dedicated business card scanners are optimized for scanning business cards and have many advantages over other scanner types: they hardly take up any space on your desk, swiftly cope with calling cards of varying paper and printing qualities and you never have to wonder about selecting the correct card format. The images are saved compressed to limit the use of space on your hard disk. The scanned business cards are prominently displayed so as to make them legible without having to zoom. Optimal legibility is ensured, even on low-end 14" monitors and the LCD screens of notebook computers! As Cardiris also allows you to add comments, it suffices to scan every business card you come across and add some notes and youll never lose any information again! TWO, OCR BRINGS YOU EDITABLE TEXT Once the cards are archived, you can convert images into data by indexing and OCRing them. Indexing means that a business card is sorted by a primary search key - the company name is filled out and checked -, OCR means that the cards data is extracted automatically from the image. OCR stands for two things here: character recognition to convert the scanned image into editable text and field analysis. Optical character recognition (OCR) allows to encode business cards without the time-consuming task of retyping them. Think of your last exhibition when you came back with an entire stack of business cards and it took your secretary two days to encode them! Cardiris incorporates specialized recognition technology, optimized for tiny characters, and supports up to 49 countries! The major countries of all conti- manual.PMD 4 29/08/2003, 14:55 5 GETTING STARTED nents are supported: North and South American business cards and business cards from the European countries, including the Eastern-European nations. Field analysis assigns the recognized data to specific database fields. Cardiris extensively uses a knowledge database, thus acquiring the necessary intelligence to discriminate the first and last name, a city and its state, a telephone and a fax number etc. At this stage, Cardiris takes the layout of a business card into account. Each country has a different style of composing business cards, Americans compose an address differently than the French do etc. In this way, Cardiris can process correctly business cards of all designs and countries: business cards with an American or European look, vertical cards as well as horizontal cards etc. When a country is not supported, you can draw a frame around the information and drag the frame to a database field - say, the city: the OCR gets done on the fly. The recognition accuracy depends on the printing quality, whether or not a too stylized font or exotic layout has been used etc. Cutting and pasting is available to edit and correct the recognized data, but so are drag-and-drop operations for maximal ease of use. Interestingly, the scanning, indexing and recognition are separate phases. Indexing and OCR can be deferred, performed later on at any moment. Sales executives at an info desk or on the company booth at a trade show, secretaries at a reception desk may be too busy to perform the complete cycle of indexing and OCRing business cards, but surely they can quickly scan the business card of their visitors... When they do, Cardiris will keep trace of every single contact they come across with a minimal effort. THREE, IT’S A DATABASE Once your business cards are converted into text placed in data fields, you have a real address database, similar to a cardfile system: the data is directly searchable by any field. Looking up a company, client or prospect is a cinch. manual.PMD 5 29/08/2003, 14:55 6 Even with very little to go on, say, no more than the first characters of a company name, you are sure to find your contact again instantly. The resulting data is available for export. Cardiris smoothly complements such applications as contact managers, personal information managers (PIMs), general databases or even word processors whose mail merge function allows to print letters, envelopes and labels. Or synchronize your Cardiris database with the contacts stored on your PDA - your Palm organizer, your Pocket PC handheld device etc. Some other clearcut advantages of Cardiris over the paper world are all too obvious: as you are dealing with a database, the information is centralized and available to all your colleagues. Also, databases are easily transportable on CDROM etc. ABOUT THIS GUIDE This guide gives a short introduction to Cardiris. It contains all you need to know to get started with this I.R.I.S. product successfully. However, this guide does not intend to be a complete user documentation of Cardiris. To make full use of the many advanced capabilities of this software package, it is mandatory that you study the on-line help information closely. SYSTEM REQUIREMENTS This is the minimal system configuration required to use Cardiris: q a Pentium based Intel PC or compatible. q 64 MB RAM. q 85 MB free disk space. q the Windows XP, Windows ME, Windows 2000 or Windows 98 operating system. Your Cardiris software may be bundled with a business card scanner. It takes a USB port to connect this scanner. manual.PMD 6 29/08/2003, 14:55 7 GETTING STARTED INSTALLING THE CARDIRIS SOFTWARE The Cardiris software is delivered exclusively on an autorunning CD-ROM. To install, simply insert the CD-ROM in your CD-ROM drive and wait for the installation program to start running. Follow the on-screen instructions. REGISTER TO VOTE! Dont forget to register your Cardiris licence! Doing so will allow us to keep you informed of future product developments and related I.R.I.S. products. The registration benefits, including free product support and special offers, are strictly limited to registered users. manual.PMD 7 29/08/2003, 14:55 8 You can register in many ways: by sending in your registration card or faxing its electronic counterpart, by calling I.R.I.S. during working hours and by filling out a registration form on the I.R.I.S. home page! manual.PMD 8 29/08/2003, 14:55 9 GETTING STARTED STARTING THE SOFTWARE UP Click on the Cardiris application in the submenu "I.R.I.S. Applications - Cardiris" or click on the shortcut to the Cardiris application on your desktop. IT TAKES TWO TO TANGO The Cardiris application window is displayed. Use the command "Open" under the "File" menu and load the sample database SAMPLE.DAT. (You can access the databases last loaded directly under the "File" menu.) Cardiris starts up in the card album view mode: it displays eight business cards in an album-like presentation. Only the major data fields - company name, first name and name, job title and e-mail address - are listed. manual.PMD 9 29/08/2003, 14:55 10 A color code indicates the card status of each business card: new cards are yellow, indexed cards are green and verified cards are blue. The card status is a crucial concept and well discuss it in depth later. Click the arrow buttons below to navigate through the business cards: youll turn the pages of the album. Double-click a card to open the card view mode (or click the "Card" button on the Cardiris toolbar). The card view is limited to a single business card. It displays the card image, the card data or business contact, and the personal notes and additional information. Click the browse buttons to navigate through the business cards. manual.PMD 10 29/08/2003, 14:55 11 GETTING STARTED Maximize the Cardiris application in both view modes to display the card image(s) optimally! A SHORT TUTORIAL The best way to become familiar with the operation of Cardiris is undoubtedly by using it. A sample database is provided with the software; it allows you to get manual.PMD 11 29/08/2003, 14:55 12 started even when the scanner isnt connected to your computer yet. Lets make use of it now. Go to the first card of the sample database in the card view. You can see its image and the empty data fields - company name, address, phone and fax number etc. Theres ample room for comments below the image in the "Notes" tab. Select the correct country with the "Card Style" button. manual.PMD 12 29/08/2003, 14:55 13 GETTING STARTED Special routines are used that allow the software to assign the recognized data to specific database fields - company name, e-mail address and web site etc. When Cardiris recognizes the character string "John Williams", it knows that John is a first name and Williams a last name. In the same way so does the system recognize titles, such as "vice president", "engineer", cities such as Boise and Chicago, states such as Oregon and Maryland etc. By selecting the business cards style in the button bar, you not only indicate the language of the text to be recognized, you also indicate the general layout of the business card. Each country has a different style of composing business cards, Americans compose an address differently than the French do etc. (Some card styles correspond to several languages: Belgium and Canada have two official languages, Switzerland has three! Cardiris detects the selected language automatically...) manual.PMD 13 29/08/2003, 14:55 14 Click the "Recognize" button to start the character recognition. The image is converted into editable text, and the recognized text is assigned to the various fields: the company name gets placed in the company field, the phone number goes where it belongs etc. You can click the e-mail address and the URL in the data fields to start your e-mail software and visit your contacts web site promptly! manual.PMD 14 29/08/2003, 14:55 15 GETTING STARTED Check the results so far. Use cutting and pasting or drag-and-drop operations to move data about - you then hold the left mouse button depressed in a field and drag the text to another field. (The command "Clear All Fields but Notes" under the "Edit" menu erases all data simultaneously with the exception of the personal notes you enter manually on via the keyboard.) manual.PMD 15 29/08/2003, 14:55 16 Click the status button "V(erified)" to indicate that the card is verified. The card status is a crucial concept of Cardiris, and you should understand its meaning fully before you start using the business card organizer extensively. When a new card has been scanned, the cards image is displayed but the contacts data arent filled out yet. With indexed cards, the company name is checked by the user; these cards are searchable by the company name. With verified cards, every field is validated by the user; these contacts can be searched by any field, exported to other applications, the e-mail address, telephone and fax number can be used without any risk etc. A color code is used to distinguish the various card statuses: new cards are yellow, indexed cards are green and verified cards are blue! manual.PMD 16 29/08/2003, 14:55 17 GETTING STARTED CONSULTING THE CONTACTS You now have a validated, verified contact in your database! Such addresses can be consulted, searched, exported... you name it! Lets start with some search capabilities. How can you find your contacts back? First of all, you can limit the view to cards with a specific card status by clicking one of the status selection buttons on the Cardiris toolbar. (Click the button "All Cards" to display the business cards of any status.) The status bar indicates which selection is currently enabled (and how many cards your selection holds). The album view can also be a good indicator that youve enabled a limited view mode because youll only see a single color! Letter buttons narrow the card selection down further: click a "Letter" button and youll only display the cards (of the selected card status, if any) that start with that letter. In this example, we limit the display to the verified cards and refine the selection further by concentrating on the cards that start with an "S". (Click the wildcard button "*" to cancel the letter selection.) manual.PMD 17 29/08/2003, 14:55 18 SEARCHING CONTACTS By executing such operations, youre basically using Cardiris as a Rolodex. But theres a more advanced way of searching business cards: free-text searching! Use the "Search" field to execute “free-text” searches on all fields simultaneously. (Case differences are ignored.) Press Enter to execute the search. When no cards meet the search criteria, youll quickly notice it: the application window is empty and the status bar confirms that there are no cards to display. EXPORTING CONTACTS Obviously, your contacts are available for export. You can for instance save your contacts in the vCard format and enter them in your Windows Address Book with a single click. Or send them directly to your PDA software or your manual.PMD 18 29/08/2003, 14:55 19 GETTING STARTED contact management software Microsoft Outlook (Express). Business card reading smoothly complements such applications as contact managers, databases or even word processors whose mail merge function allows to print letters, envelopes and labels! The text result looks for instance like this when you send the results directly to Microsoft Outlook (Express). manual.PMD 19 29/08/2003, 14:55 20 But as Cardiris is a comprehensive database in its own right, the buck doesnt stop here! You can synchronize an external database (of your handheld computer for instance) and the Cardiris database with equal ease. SCANNING B USINESS C ARDS We could end our short tutorial here... but we havent scanned yet! (Your Cardiris software may be bundled with a business card scanner.) manual.PMD 20 29/08/2003, 14:55 21 GETTING STARTED Select the scanner as image source with the command "Scanner" under the "Settings" menu. You must select a scanning resolution of 400 dpi to recognize business cards successfully! When youre using a flatbed scanner, you can scan several business cards simultaneously on the scanners flatbed and have them segmented by the software. The background must be black if Cardiris is to extract the various business cards. manual.PMD 21 29/08/2003, 14:55 22 Enable the option "Scan Multiple Cards" in the scanner setup or select "Multiple Cards" under the "Settings" menu before you scan the cards! (Select the option "Single Card" when youre scanning the business cards one by one.) The complete page as you scanned it will never appear as such on the computer screen; only the segmented business cards will. If you forgot to enable the image splitting before the scanning, select the large image and click the command "Extract Card(s)" under the "Process" menu to segment it into the actual card images, throwing away the superfluous black borders. manual.PMD 22 29/08/2003, 14:56 23 GETTING STARTED GETTING ON-LINE HELP This guide only discusses the major features of Cardiris. However, Cardiris is a comprehensive, fully featured business card organizer that has many extra features which we did not discuss here. You are recommended to consult the online help system to obtain more information on its numerous capabilities. manual.PMD 23 29/08/2003, 14:56 24 manual.PMD 24 29/08/2003, 14:56