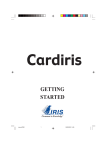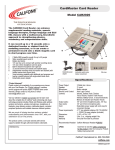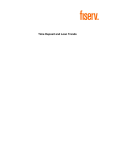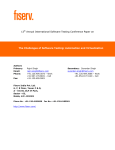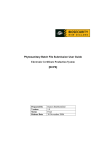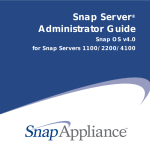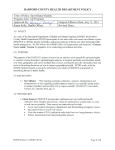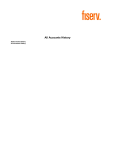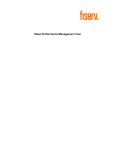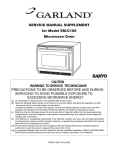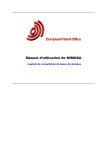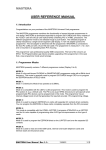Download erified by Visa
Transcript
erified by Visa This document contains confidential and proprietary information of Fiserv Solutions, Inc. andnot may be disclosed to anyone other This document contains confidential and proprietary information of Fiserv Solutions, Inc. and may be not disclosed to others than those to whom than to whom it was originally distributed. It must not be duplicated, used for anyoriginally purpose intended other than originally it wasthose originally distributed. It must not be duplicated, published, or used forpublished, any otheror purpose than without the intended without prior written permission of Fiserv Solutions, Inc. Copyright © 2004 Fiserv Solutions, Inc. All rights reserved. Verified by Visa Table of Contents Table of Contents NOTE Introduction ......................................................................................................................................... 1 To display a subject, click on the listing 1. Activation Anytime.......................................................................................................................... 2 2. Activation While Shopping Online .................................................................................................. 6 3. Activation Via the Financial Institution’s URL ............................................................................... 10 3.1 How to Change Your Cardholder Information ........................................................................ 14 3.2 How to Cancel Your Enrollment............................................................................................. 15 Document Revision Log .................................................................................................................... 17 Fiserv EFT User Manual Rev 10/25/04 Verified by Visa Introduction Introduction There are three ways your cardholder can activate (or register) their card for Verified by Visa. Each of the three methods below describes procedures for both CardMaster and CAF only clients. NOTE: The procedures are written as though for the cardholder. 1.Activation Anytime This occurs when the cardholder clicks the ACTIVATE NOW button on a participating merchant's website or when the cardholder goes directly to www.verifiedbyvisa.com and enters their card number. This method verifies the cardholder's identity once they enter the requested information. The cardholder may then create a password. Cardholders cannot input a personal message during this type of activation, but after activation they can go back into www.verifiedbyvisa.com or your institution's website to do so. NOTE: There are two sets of steps 1-4: The first set is for CardMaster Client Cardholders Only, the second set is for CAF Client Cardholders Only. All subsequent steps may be used by all cardholders. 2.Activation During Shopping This occurs when a cardholder is shopping at a participating merchant on the internet but has not yet activated their card. Once the cardholder has entered and reviewed their billing, shipping and card information, a Verified by Visa activation screen is displayed. This method verifies their identity once they enter the requested information. The cardholder may then create a password. Cardholders cannot input a personal message during this type of activation, but after their purchase they can go to www.verifiedbyvisa.com or your institution's website to do so. 3.Activation Via the Financial Institution’s URL This occurs when a cardholder goes to your financial institution's website and clicks the link provided by Fiserv EFT for card activation. This method verifies the cardholder's identity once they enter their card number and the requested information. The cardholder may then create a password and a personal message. This website also allows a cardholder to change their password, personal message or e-mail address. In addition, the website may be used by the cardholder to cancel VBV enrollment. Fiserv EFT User Manual Page 1 of 17 Rev 10/25/04 Verified by Visa 1. Activation Anytime 1. Activation Anytime (CardMaster Client Cardholders only) 1. Log onto the www.verifiedbyvisa.com website. The first website screen (Fig.1.1) or one like it , will display. 2. Type in your card number 1 and click SUBMIT 2 . A “Please Wait” screen will display followed shortly by the Activation Anytime screen (Fig.1.2) shown below. 2 1 Fig.1.1, First website screen 3. Type in your name 3 as it appears on your card, the signature panel code (CVV2 code) 4 , your ZIP code 5 and e-mail address 6 . The e-mail address is not required, but may be helpful later. 4. Click Activate Now 7 and go to Step 5. 3 4 5 6 7 Fig.1.2, Activation Anytime Screen. (CardMaster clients only) 0Fiserv EFT User Manual Page 2 of 17 Rev 01/05/05 Verified by Visa 1. Activation Anytime (CAF Client Cardholders Only) 1. Log onto the www.verifiedbyvisa.com website. The first website screen, shown to the right (Fig.1.3), or one like it, will display. 2. Type in your card number 1 and click SUBMIT 2 . A “Please Wait” screen will display followed shortly by the Activation Anytime screen (Fig.1.4) shown below. Fig.1.3, First website screen (CAF clients only) 3. Type in your name 3 as it appears on the card, the signature panel code (CVV2 code) 4 , the last 5 digits of your account number 5 and your e-mail address 6 . The e-mail address is not required, but may be helpful later. 4. Click Activate now 7 and go to Step 5. 3 4 5 7 Fig.1.4, Activation Anytime screen (CAF clients only) Fiserv EFT User Manual Page 3 of 17 Rev 10/25/04 Verified by Visa 1. Activation Anytime NOTE: The following applies to both CardMaster client and CAF client cardholders. 5. If your name, signature panel code or Zip code (CardMaster clients) or last 5 digits of the account number (CAF Only clients) do not match, a screen displays requesting that you retype the information. You have three tries to enter the correct data. 6. If you have not entered the correct information in three tries the screen to the right displays (Fig.1.5): If you wish to try again, you must contact your financial institution to have your account reset. Fig.1.5, Authentification Failed screen 7. If your entries were successful then the screen to the right appears (Fig.1.6) requesting that you create a password. 8. Type in a password 1 then, in the next field, reenter the password 2 . 9. Click Submit 3 . NOTE: If you wish more information about your password, click Help 4 . A Help screen displays with directions and assistance. 1 2 3 4 Fig.1.6, Password Creation screen Fiserv EFT User Manual Page 4 of 17 Rev 10/25/04 Verified by Visa 1. Activation Anytime 10. Once you have successfully entered your password, the screen to the right (Fig.1.7) displays. 11. Click Continue 1 . Congratulations! You have successfully activated your card in Verified by Visa. 1 Fig.1.7, Activation Successful screen Fiserv EFT User Manual Page 5 of 17 Rev 10/25/04 Verified by Visa 2. Activation While Shopping Online 2. Activation While Shopping Online NOTE TO CLIENTS: After your cardholder has entered the billing information on a VBV website, one of the following screens (Fig.2.1 or Fig.2.2) will appear if the cardholder has not previously selected a VBV password. NOTES to Cardholder: Before entering the required information, you may wish further details about VBV. If so, click Click here for more details 1 and see page 8. If not, continue. You may also wish to review terms and conditions. If so, click Terms & Conditions 2 and see page 8. If not, continue. 1 3 4 1 Jane 999 5 54321 7 3 Doe Jane Doe 4 999 a 6 7 [email protected] 1234 a [email protected] 8 8 2 2 Fig.2.1, CAF only client screen Fig.2.2, CardMaster client screen 1. Type in your name as it appears on your card 3 . 2. Type in your Signature Panel Code 4 . If you don’t know your code, click the small card symbol a and an explanation will appear. 3. If CAF only, type the last five digits of your card 5 . If CardMaster, type your ZIP code 6 . 4. Type in your email address 7 . 5. Click Activate now 8 . If you choose to complete activation at a later date, click Do not activate. If you activate now, the following screen (Fig.2.3) appears: Fiserv EFT User Manual Page 6 of 17 Rev 10/25/04 Verified by Visa 2. Activation While Shopping Online 6. Please type in your new password then, in the next field, reenter the password. If you want to know more about this password, click Help 1 and turn to page 9. Otherwise, continue. 3 2 1 Fig.2.3, Create your password screen 7. If you choose to continue, click Submit 2 . If not, click Exit 3 . If you continue, the following screen (Fig.2.4) displays: Fig.2.4, Welcome to Verified by Visa screen Fiserv EFT User Manual Page 7 of 17 Rev 10/25/04 Verified by Visa 2. Activation While Shopping Online 2.1 Verified by Visa Details This screen (Fig.2.5) displays when you click Click here for more details on your institution's screen (Fig.2.1 or Fig.2.2). After reviewing the information on this screen, click Return to activation screen 1 on the bottom of this screen and go back to page 6. 1 Fig.2.5, Verified by Visa details screen 2.2 Terms and Conditions This screen (Fig.2.6) displays when you click Terms and conditions on your institution's screen (Fig.2.1 or Fig.2.2). After reviewing this information on this screen, click Return to activation screen on the bottom of this screen and go back to page 6. Fig.2.6, Terms & Conditions screen Fiserv EFT User Manual Page 8 of 17 Rev 10/25/04 Verified by Visa 2. Activation While Shopping Online 2.3 Password Help This screen (Fig.2.7) displays when you click Help on your password screen (Fig.2.3). After reviewing the information on this screen, click Return to password entry screen 1 on the bottom of this screen and go back to page 6. 1 Fig.2.7, Help screen Fiserv EFT User Manual Page 9 of 17 Rev 10/25/04 Verified by Visa 3. Activation Via the Financial Institution’s URL 3. Activation Via the Financial Institution’s URL TO THE CLIENT: Your cardholders can activate (or “register”) their card in Verified By Visa using the link on your financial institution’s website. This segment helps answer cardholders’ questions about this website. When your cardholder reaches the website, the Welcome screen to the right displays (Fig.3.1). The cardholder then follows the steps described below: 1 1. Click Register Now 1 . NOTE: All other fields and links on this page can be ignored for now. The Information screen1appears (Fig.3.2). Fig.3.1, Welcome screen 2. Click Register Now! 2 . The Registration screen (Fig.3.3) appears. 2 NOTE: If you Decline or Cancel any time during this process, the Welcome screen (Fig.3.1) redisplays. Fiserv EFT User Manual Fig.3.2, Information screen Page 10 of 17 Rev 10/25/04 Verified by Visa 3. Activation Via the Financial Institution’s URL 3. Click Terms and Conditions 2 to display that information. When you return to this page click Privacy Policy 3 . If you agree with the information you read, click ACCEPT 4 . If not, click DECLINE 5 . If you click ACCEPT, the screen below (Fig.3.4) displays. 2 3 5 4 Fig.3.3, Registration screen 4. Type in your card number 6 and click CONTINUE > 7 . The Personal Data screen (Fig.3.5) appears. 6 7 2 Fig.3.4, Card Number screen Fiserv EFT User Manual Page 11 of 17 Rev 10/25/04 Verified by Visa 3. Activation Via the Financial Institution’s URL 5. To verify your identity, please type in: a. Your name a as it appears on your card, b. Your Signature Panel Code b (from the back of your card) and c. The first 5 digits of your ZIP code c (Canadian addresses require only the first 5 digits without punctuation or spaces. For example, 5K9-L9T or 5K9 L9T would be 5K9L9. Foreign addresses with blank ZIP codes would leave the field blank). Or, depending on your institution’s requirements, you may be as asked for the last 5 digits of your primary account number instead of your ZIP code. If your account number is 3 less than 5 digits, in thebentire c d type a number (example: Acct 123 would be entered as 123 but account 1234567890 would be entered as 67890). d. An Email entry d a b c d 1 Fig.3.5, Personal Data screen is optional. 6. Click CONTINUE > 1 . The Password and Personal Message screen (Fig.3.6) displays. Fiserv EFT User Manual Page 12 of 17 Rev 10/25/04 Verified by Visa 3. Activation Via the Financial Institution’s URL 7. Type in the following fields: • Password 1 - Type 8 to 10 characters, at least 1 numeric and 1 alpha character required. Use no special characters. The password is case sensitive. 1 • Confirm Password 2 - Retype the password exactly as entered. 2 • Personal Message 3 – Type a message known only to you. This will be displayed in the pop-up screen during shopping confirming that this is a non-fraudulent site. Use no punctuation or special characters. NOTE TO CLIENT: A personal message is important to a cardholder because, later, when they see it displayed, they can be sure the site they are using is managed by a legitimate Verified by Visa merchant. 3 4 Fig.3.6, Password & Personal Message screen 8. Click SUBMIT 4 . The Thank You screen (Fig.3.7) appears. Congratulations! You have now completed your Verify by Visa activation (registration). Fig.3.7, Thank You screen Fiserv EFT User Manual Page 13 of 17 Rev 10/25/04 Verified by Visa 3. Activation Via the Financial Institution’s URL 3.1 How to Change Your Cardholder Information 1. First, go to the Welcome screen. There are two methods: • Go to your institution's website link to get to the Welcome screen (Fig.3.1) or • Log onto the Visa website (www.verifiedbyvisa.com) and enter your card number (Fig.1.1). 2. Click Account Assistant (at top of Welcome screen). The Account Assistant screen (Fig.3.8), displays. 3. Type in your card number 1 . 4. Type in your name as it appears on your card 2 . 5. Type in your password 3 . 6. Click SUBMIT 4 . The Update Profile screen below (Fig.3.9) appears. 1 2 3 4 4 3 2 1 Fig.3.8, Account Assistant screen 4 1 7. Type in the desired changes and click SUBMIT 5 . Your new profile information is now on record. 5 Fig.3.9, Update Profile screen Fiserv EFT User Manual Page 14 of 17 Rev 10/25/04 Verified by Visa 3. Activation Via the Financial Institution’s URL 3.2 How to Cancel Your Enrollment 1. First, go to the Welcome screen. There are two methods: • Go to your institution's website link to get to the Welcome screen (Fig.3.1) or • Log onto the Visa website (www.verifiedbyvisa.com) and enter your card number (Fig.1.1) 2. Click Account Assistant (at top of Welcome screen). The Account Assistant screen to the right (Fig.3.10), displays. 3. Type in your card number 1 . 1 2 3 4 4. Type in your name as it appears on your card 2 . Fig.3.10, Account Assistant screen 5. Type in your password 3 . 6. Click SUBMIT 4 . The Update Profile screen on the right (Fig.3.11) appears. Update Profile 5 Service 5 Cancel Logout 7. Click Cancel Service 5 . 8. Click SUBMIT 6 . The following Cancel Service screen (Fig.3.12) appears. 6 Fig.3.11, Update Profile screen Fiserv EFT User Manual Page 15 of 17 Rev 10/25/04 Verified by Visa 3. Activation Via the Financial Institution’s URL 9. Click SUBMIT 1 . Your Verify by Visa service is cancelled. However, you may re-register at any time. 1 Fig.3.12, Cancel Service screen Fiserv EFT User Manual Page 16 of 17 Rev 10/25/04 Verified by Visa Document Revision Log Document Revision Log Changes have been made to this manual section as shown below: Date 10/25/04 Change Pg # New or Revised Change is Content, Cosmetic or New Global modifications: • Document reformatted to fit “landscape.” • Font changed to Ariel • Call-outs added. ALL New New Added a client note that steps 1-4 are different for CAF & CardMaster cardholders. 1 New New Added client note indicating screens (Figs.2.1, 2.2) will appear if cardholder has not previously selected a VBV password. 6 New New Added client note explaining why personal message by cardholder is useful. 13 New New Document Revision Log added 17 New New Revised pages may contain a cosmetic change (such as redesigned screen or report image with the same information) or a content change (such as a change in a field description). Revised pages are identified with the word ”Rev” and the revision date on the lower right hand corner of the page (Rev MM/DD/YY). New pages are identified with the word “New” and the date of the addition (New MM/DD/YY). If you have questions, please contact Express at 1-800-888-0085, option 3. Fiserv EFT User Manual Page 17 of 17 Rev 10/26/04