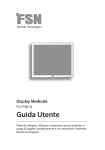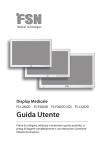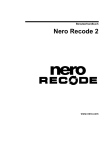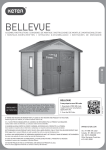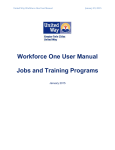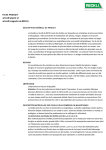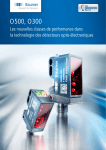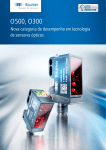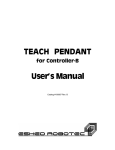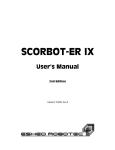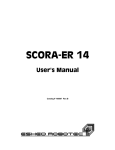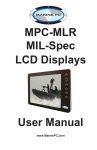Download Teach Pendant
Transcript
7HDFK#3HQGDQW IRU#&RQWUROOHU0%5& 8VHU#0DQXDO Catalog # 100353 Rev. A Copyright 2001 Intelitek Inc. Catalog # 100353 Rev. A December 2001 (Manual v.04 - April 2000) Every effort has been made to make this book as complete and accurate as possible. However, no warranty of suitability, purpose or fitness is made or implied. Intelitek is not liable or responsible to any person or entity for loss or damage in connection with or stemming from the use of the software, hardware and/or the information contained in this publication. Intelitek bears no responsibility for errors that may appear in this publication and retains the right to make changes to the software, hardware and manual without prior notice. INTELITEK INC. 444 East Industrial Park Drive Manchester NH 03109-537 Tel: (603) 625-8600 Fax: (603) 625-2137 http://www.intelitek.com [email protected] Symbols for Safe Operation In this manual, the NOTES FOR SAFE OPERATION are classified as “WARNING”,”CAUTION” or “IMPORTANT”. The following symbols are used: WARNING Indicates a potentially hazardous situation which, if not avoided, could result in death or serious personnel injury. CAUTION Indicates a potentially hazardous situation which, if not avoided, could result in minor or moderate personnel injury and/or damage to the equipment. It may also be used to alert against unsafe practices. IMPORTANT Indicates important information that should be mentioned to avoid damaging the devices. Table of Contents 1 Introduction..................................................................................................................1 Teach Pendant View...................................................................................1 Specifications..............................................................................................2 Key Descriptions .........................................................................................3 Auto/Teach Switch ......................................................................................3 Deadman Button.........................................................................................4 Emergency Button ......................................................................................4 Screen Descriptions....................................................................................4 Mounted Teach Pendant.............................................................................5 Hand-Held Teach Pendant .........................................................................5 Auto and Teach Modes..............................................................................6 Operation Sequence ...................................................................................7 2 Installation ....................................................................................................................8 Installation of Teach Pendant .....................................................................8 Turning On the Main Power ........................................................................8 Turning On the Servo Power ......................................................................9 3 Teaching.....................................................................................................................10 Manipulator Motion ...................................................................................10 Joint Coordinates .................................................................................10 Cartesian (XYZ) and Tool Coordinates ................................................12 Defining and Recording Positions.............................................................15 ATTACH Command ..................................................................................17 Moving to a Recorded Position .................................................................17 Joint Movement - MOVE command .....................................................17 Linear Movement - MOVEL command .................................................18 Circular Path Movement - MOVEC command......................................18 Moving Through a Set of Positions By Joint - MOVES Command .......19 Moving Through a Set of Positions By Linear - SPLINEL Command ...19 MoveS Command ................................................................................20 Activating the Digital Outputs - Set Out[ Command .............................20 4 Using the Teach Pendant ..................................................................................................21 Setting the Speed Value ...........................................................................21 Running Program......................................................................................22 Holding Running Program.........................................................................22 Aborting a Program...................................................................................23 Debugging a Program...............................................................................23 Activating the Gripper ...............................................................................24 Moving the External Axis (optional) ..........................................................24 5 Teach Pendant Messages.................................................................................................25 WARNING • Be sure to turn OFF power before inspection or maintenance. Otherwise, electric shock may result. • After turning OFF power, wait at least five minutes before servicing the product. Otherwise, residual electric charges may result in electric shock. CAUTION • Never use the equipment where it may be exposed to splashes of water, corrosive or flammable gases, or near flammable materials. Failure to observe this caution may lead to electric shock or fire. GENERAL PRECAUTIONS • Some drawings in this manual are shown as a typical example and may differ from the shipped product. • This manual may be modified when necessary because of improvement of the product, modification or changes in specifications. Such modification is made as a revision by renewing the manual number. 4 #,QWURGXFWLRQ The Teach Pendant (TP) for Controller-BRC is a sophisticated portable terminal for operating and controlling the robot connected to the controller. The TP is equipped with an Emergency push button, an Auto/Teach selector switch, and a Deadman switch. The TP can be either hand-held (thus disabling its ability to run programs) or mounted in a special fixture outside the robot's working envelope (thus enabling access to running programs). Teach Pendant View Teach Pendant User Manual 0112 1 Teach Pendant for Controller-BRC Specifications Item Case Teach Pendant Specifications Specification Hand-held enclosed frame Weight 420 g Dimensions 100 mm (W) x 195 mm (H) x 45 mm (D) Operating temperature 0º - 40ºC Relative Humidity Less than 90%; non-condensing DC Voltage / Current 5VDC, 170mA Grounding Shielded frame, shielded cable, less than 100 Ohm Programming Language ACL-Win: Advanced Control Language Program Debugging User Manual 0112 On-line program debugging 2 Teach Pendant for Controller-BRC Key Descriptions Named Keys The keys, which have a name on them, are denoted with [ ]. is shown as [HOLD] and is shown [SERVO ON]. Multifunction keys are used in the context of the operation being performed. For example: may be described in text as [JOINT] or [XYZ] or [TOOL]. Axis Keys and Number Keys The axis keys or number keys are used in the context of the operation being performed. For example: may be described as [1] or [S-] or [X-]. Symbol Keys The cursor keys are denoted with [ ]. For example: is shown as [↓ ↓], and is shown as [n n]. Auto/Teach Switch The Auto/Teach switch is for switching the Teach Pendant into Auto or Teach mode. For detailed explanation of this modes see page 6. User Manual 0112 3 Teach Pendant for Controller-BRC Deadman Button When operating the hand-held TP in Teach mode, the Deadman button must remain depressed at all times to enable control the axes from the TP. If the Deadman button is released when the hand-held TP in the Teach mode, all axes will be stopped and most of the keys on the TP will be inoperative. Emergency Button The Emergency button is the red mushroom button on the face of the TP, and its functions the same as the emergency button on the controller. The emergency button can be activated regardless of the TP's location (mounted or hand-held) or status (Teach or Auto mode). Press the button to activate; pull it out to release. When the button is pressed, the system goes into the Emergency state (Emergency state – see BRC User Manual). Screen Descriptions Four screen views are used in this manual to illustrate the Teach Pendant displays. 1234Full Screen View The TP has 4-lines dot matrix liquid crystals display for displaying messages and commands being entered. 12Upper Screen View User Manual 0112 4 Teach Pendant for Controller-BRC Line 1 displays system messages. Line 2 displays system messages (in the Auto mode), and the last command entered (in the Teach mode). Subsequent commands are scrolled into Line 2. 123Middle Screen View Line 3 displays commands currently being entered, and serves as a user interface. 34Lower Screen View Line 4 displays currently state of the System coordinates, and indicates by its color the condition of servo power (in the Teach mode only). Mounted Teach Pendant WARNING When the TP is mounted in its special fixture with an internal magnet - the special magnetic switch in the TP is activated, thereby allowing programs to be run from robot's working envelope when program execution begins. Verify that the TP fixture is installed out of reach of the robot before operating. Hand-Held Teach Pendant IMPORTANT When the TP is hand-held, the Deadman button must remain depressed at all times for TP operation. Programs cannot be executed from a hand-held TP. These restrictions are for safety reasons. User Manual 0112 5 Teach Pendant for Controller-BRC The Auto/Teach switch must be in the Teach position to enable the hand-held TP full control of the axes. In addition, the Deadman button must remain depressed; when this button is released, the TP is inoperative. Auto and Teach Modes Mounted Teach Pendant When the TP is mounted, the Auto/Teach switch affects control functions and system operation in the following ways: When the switch is in the Teach position, the TP has full control of the axes, and programs can be run from the mounted TP. Commands that can cause axis movement (such as CON, MOVE and RUN) cannot be entered from the ACL-Win interface. When the switch is in the Auto position, the TP is disabled (except the Emergency button), and the ACL-Win interface has full control of the axes. When the switch is moved from Auto to Teach, running programs continue execution. Control is transferred to the TP. When the switch is moved from Teach to Auto, running programs continue execution. Control is transferred to the ACL-Win interface after clicking the OK button in the window that appeared on the screen. Hand-Held Teach Pendant When the TP is hand-held, the Auto/Teach switch affects control functions and system operation in the following ways: When the switch is moved from Auto to Teach, all running programs are aborted. When the switch is in the Teach position, the TP has full control of the axes, provided the Dead Man button is depressed. However, programs cannot be run from the hand-held TP. Commands, which can cause axis movement, cannot be entered from the ACLWin interface. When the switch is moved from Teach to Auto, control is transfered to the ACLWin interface after clicking on the OK button in the window that appeared on the screen. User Manual 0112 6 Teach Pendant for Controller-BRC Teach Pendant Transition If the TP is put into or removed from the fixture while the switch is in the Auto position, system operation is not affected. If the TP is removed from the fixture while the switch is in the Teach position, running programs are aborted. If the Deadman button is released, or not properly depressed, during the removal of the TP from the fixture, all axes will be stopped and the TP will be inoperative. If the TP is put into the fixture while the switch is in the Teach position, system operation is not affected. Once the TP is in the fixture, programs can be run from the TP. Operation Sequence The following basic sequence is used to operate the manipulator. 1. Turn on the BRC controller. 2. Teach positions on the robot. 3. Check positions. 4. Write program in ACL-Win software. User Manual 0112 7 Teach Pendant for Controller-BRC 5 ,QVWDOODWLRQ Installation of Teach Pendant WARNING Verify that the TP fixture is installed out of reach of the robot before operating. You can connect or disconnect the TP either before or after switching on the controller’s power. IMPORTANT Before connecting or disconnecting the TP make sure the Auto/Teach switch is in Auto position. The TP can be either hand-held or mounted in a special fixture. The operation of the TP will vary according to the manner in which it is held. The Deadman button and the Emergency button ensure operator safety. Turning On the Main Power When turning on the main controller’s power the startup display is shown on the Teach Pendant screen. 7HDFK#3HQGDQW#####4<<< <DVNDZD#(VKHG######31; DEFGHIJKLMNOPQ XYZ[\]456789:; After finishing the startup diagnostics of the controller, the screen changes to if the TP in Auto mode; ########$872#02'( or to if the TP in Teach mode. *US=#5RERW####-2,176 User Manual 0112 8 Teach Pendant for Controller-BRC Turning On the Servo Power Press [SERVO ON] to turn on the servo control. The following screen will appear: Con <enter> *US=#5RERW####-2,176 Then press [EXECUTE] to activate. The following screen will appear: CONTROL ENABLED *US=#5RERW####-2,176 The text in the fourth line of display is inverted when the selected group is disabled. Repeatedly pressed [SERVO ON] key will bring number of options for enabling the servo power. Con - applies power to robot motors in case that external axis is not present. Coff - cancels power to robot motors in case that external axis is not present. ConR - applies power to robot motors only in case that external axis is present. CoffR - cancels power to robot motors only in case that external axis is present. ConP - applies power to external axis only. CoffP - cancels power to external axis only. ConALL - applies power to robot motors and external axis. CoffALL - cancels power to robot motors and external axis. To turn the servo power off press [SERVO OFF]. The following screen will appear: Coff <enter> *US=#5RERW####-2,176 Then press [EXECUTE] to activate. The following screen will appear: CONTROL DISABLED *US=#5RERW####-2,176 User Manual 0112 9 Teach Pendant for Controller-BRC 6 7HDFKLQJ Manipulator Motion The robot is generally operated using three types of coordinate systems. • JOINT (encoder) values • XYZ (Cartesian) coordinates • TOOL coordinates Joint Coordinates Joint coordinates specify the location of each axis in encoder counts. When the coordinate system is set to the Joint mode, manual movement commands cause the robot to move one joint. Other than the limitations of the robot’s working envelope, no restrictions apply when recording joint position coordinates nor when programming and executing joint movement commands. User Manual 0112 10 Teach Pendant for Controller-BRC S Rotates main body L Moves lower arm B U Moves upper arm T User Manual 0112 R 11 Rotates upper arm Moves wrist up/down Rotates wrist Teach Pendant for Controller-BRC Cartesian (XYZ) and Tool Coordinates XYZ and Tool Coordinates are part of a geometric system used to specify the position of the robot’s Tool Center Point (TCP) by defining its distance in linear units from the point of origin (the center bottom of the robot base) along three linear axes. To complete the position definition, the wrist, pitch and roll of the gripper are specified in angular units. The TOOL command defines the exact location of the TCP. When the coordinate system is set to the XYZ or Tool mode: Manual movement commands applied to the X, Y or Z axis result in a linear movement of the TCP along the respective axis, while maintaining a constant orientation of the tool. Z-Axis Y-Axis X-Axis User Manual 0112 12 Teach Pendant for Controller-BRC Y Z Moves in parallel with Y-Axis X User Manual 0112 Moves in parallel with Z-Axis Moves in parallel with X-Axis 13 Teach Pendant for Controller-BRC The Z axis intersects the flange at its center point, and is perpendicular to it. The orientation of the Z axis relative to the flange is defined by the Z tool command. The default is perpendicular to robot flange. The X axis is horizontal and perpendicular to the Z axis. The Y axis is vertical and perpendicular to both the Z and X axes. Manual movement commands applied to the Roll Z, Pitch or Roll axis will change the orientation of the tool, while maintaining a constant TCP position. RZ Roll User Manual 0112 Pitch Rotates around Z-Axis Rotates around horizontal axis Rotates tool 14 Teach Pendant for Controller-BRC Defining and Recording Positions Defining a position reserves space in Controller memory, and assigns it a name. Recording a position writes coordinate values to the allocated space in Controller memory. The position is defined for the currently active group, and receives the current values of the axes in that group. The position coordinates are recorded in the currently active coordinate system. You can also record previously defined positions by using the cursor keys to browse the list of positions. Define a name in ACL-Win, then use the TP cursor keys to display the position name to record. Depending on the active coordinate system, [RECORD] records absolute and relative positions. If you use a position name which has already been defined, the new coordinates will overwrite the existing ones. To select the coordinate system press will appear: repeatedly. The following screens *US=#5RERW####-2,176 *US=#5RERW####;<= *US=#5RERW####722/ Three types of position names are available: Vector names (such as PVEC[50] and PVEC[10]) of up to twelve characters and an index. The TP can record positions that have been defined previously in ACLWin. An array of positions can then be attached to the TP by means of the ACLWin command ATTACH. The vector positions can then be accessed from the TP by means of their index number. Use the Cursor keys to browse the list of positions. If a vector is attached to the TP, this vector will always appear first wherever it is on the list of position names, as if you had browsed to it. You can continue to browse through the list of position names. For more efficient programming, define position vectors and record positions named according to the vector indices. Alphanumeric names (such as P, POS10, A2). The name may be a combination of up to twelve characters, and should begin with a letter. These positions can be accessed from the TP by use of the cursor keys. User Manual 0112 15 Teach Pendant for Controller-BRC Numerical names (such as 3, 22, 101) of up to five digits. Positions with this type of name do not need to be defined in ACL-Win before they are recorded; the position recording command automatically defines and records positions with numerical names. The TP simultaneously defines and records a position for numerical names of positions. Use the axis movement keys to bring the robot to any location. Record this as position 12. Press [RECORD] [1] [2] [ENTER] Here 12_ *US=#5RERW####-2,176 You may press up to five digits for the position numerical name. If you use a position name which has already been defined, the new coordinates will overwrite the existing ones. Move the robot to another position. Press [RECORD] - The TP automatically increments the position number (definition name) during successive record commands. Here 13_ *US=#5RERW####-2,176 Press [ENTER] Press repeatedly to display the following commands: • Here - records an absolute Joint position. • HereC - records an absolute position, according to the current location of axes. • HereR* - records a position relative to another position by Joint coordinates. • HereRC*- records a position relative to another position by XYZ coordinates. • HereRT* - records a position relative to another position by Tool coordinates. * The above three commands require that you enter two positions - the position that you want to record, and the position to which it is relative. Press [RECORD], enter the first position, and press [ENTER]. Then enter the second position. • Insert - records a position in a vector, and shifts all previously recorded positions one place up in the vector (allowed only for vector names starting with %). • Delete - removes a position from a vector, and shifts all higher positions one line down. User Manual 0112 16 Teach Pendant for Controller-BRC • Tframe - calculates the coordinates of position within the tool frame, according to the coordinates of three predefined system positions - refer to the ACL-Win Reference guide. Use [↓ ↓] or [n n] keys to browse the position names, or use the numerical keys to enter the number of the position to delete. Press [ENTER] to execute. Define a name in ACL-Win, and then use [↓ ↓] or [n n] keys to browse the position name to record (allowed only for vector names starting with %). Refer to the ACL-Win Reference Guide for complete descriptions of the position recording commands. ATTACH Command The ATTACH command is issued from the ACL-Win software, and allows you to select a vector position to be the default position for recording and moving commands issued from the TP. In this way, the User can record positions quickly. When a vector is attached to the TP, if you press [RECORD], the names of vector positions appears first. You can then enter numbers to specify the particular element of the vector to record. You can also use [↓ ↓] or [n n] keys to browse the vector array, and all other positions. Only vectors can be used with the ATTACH command. Moving to a Recorded Position Once a position has been recorded, you can send the robot to that position. For more information on movement commands, refer to the ACL-Win Reference Guide. Repeatedly pressed [MOVE] key will bring different commands. These commands define the mode of moving the robot to a target position. Joint Movement - MOVE command The Move command moves the robot by joint movement. Assuming the robot is at position 13, send the robot back to position 12. Press [MOVE] [1] [2] [EXECUTE] User Manual 0112 17 Teach Pendant for Controller-BRC Move 12_ *US=#5RERW####-2,176 IMPORTANT Do not release the [EXECUTE] key until the robot reach the target position, and the following message appears on the screen: MOVEMENT FINISHED If the [EXECUTE] key is released, the movement is stopped immediately, and the command is aborted. Linear Movement - MOVEL command The MoveL command moves the robot by linear movement. Assuming the robot is at position 12, send the robot back to position 13 in a straight path. Press [MOVE] repeatedly to get the MoveL command appears on the command line, and then press [1] [2] [EXECUTE] MoveL 12_ *US=#5RERW####-2,176 IMPORTANT Do not release the [EXECUTE] key until the robot reach the target position, and the following message appears on the screen: MOVEMENT FINISHED Circular Path Movement - MOVEC command The MoveC command moves the robot to a target position in a circular path. Press [MOVE] repeatedly to get the MoveC command appears on the command line. Then enter the position number and press [EXECUTE]. MoveC _ *US=#5RERW####-2,176 IMPORTANT User Manual 0112 Do not release the [EXECUTE] key until the robot reach the target position, 18 Teach Pendant for Controller-BRC and the following message appears on the screen: MOVEMENT FINISHED Moving Through a Set of Positions By Joint - MOVES Command The Spline command moves the robot through a set of positions by joint movements. Press [MOVE] repeatedly to get the Spline command appears on the command line. Enter the Spline _ *US=#5RERW####-2,176 IMPORTANT Do not release the [EXECUTE] key until the robot reach the target position, and the following message appears on the screen: MOVEMENT FINISHED Moving Through a Set of Positions By Linear - SPLINEL Command The SplineL command moves the robot through a set of positions by linear movements. Press [MOVE] repeatedly to get the SplineL command appears on the command line. Enter the SplineL _ *US=#5RERW####-2,176 IMPORTANT Do not release the [EXECUTE] key until the robot reach the target position, and the following message appears on the screen: MOVEMENT FINISHED User Manual 0112 19 Teach Pendant for Controller-BRC MoveS Command The MoveS command moves the robot through a set of positions by joint movements with an equal time interval between the positions. Press [MOVE] repeatedly to get the SplineL command appears on the command line. Enter the MoveS _ *US=#5RERW####-2,176 IMPORTANT Do not release the [EXECUTE] key until the robot reach the target position, and the following message appears on the screen: MOVEMENT FINISHED Activating the Digital Outputs - Set Out[ Command The additional function of [MOVE] key is the Set Out[ command. This command allows activating and disabling the digital outputs. Press [MOVE] repeatedly to get the SplineL command appears on the command line. Set Out[_ *US=#5RERW####-2,176 Enter the number of digital output that you want to operate and press [ENTER]. Enter the value (ON=1, OFF=0) and press [ENTER]. Example: To activate the digital output number 10 press [MOVE] [1] [0] [ENTER] [1] [ENTER] Set Out[10]=1_ *US=#5RERW####-2,176 User Manual 0112 20 Teach Pendant for Controller-BRC 7 8VLQJ#WKH#7HDFK#3HQGDQW Setting the Speed Value The [SPEED %] key sets the speed of manual axis movement, as a percentage of maximum speed. In Joint mode, sets the percentage of maximum joint speed. Speed is displayed. Press [SPEED %] to display the current speed. Example: Speed (50%) _ *US=#5RERW####-2,176 If in XYZ or Tool mode, sets the percentage of maximum linear speed. SpeedL is displayed. Press [SPEED %] to display the current speed. Example: Speed (50%) _ *US=#5RERW####722/ Speed (50%) _ *US=#5RERW####;<= Press [ENTER] to accept the displayed default speed, or use the numerical keys to set the desired speed. Example: To set the speed 100% press [SPEED %] [1] [0] [0] [ENTER] Speed (50%) 100_ *US=#5RERW####-2,176 User Manual 0112 21 Teach Pendant for Controller-BRC Running Program WARNING Running program is allowed only if TP is in mounting fixture. The ACL-Win software automatically assigns an ID number (the number in brackets after the program name in the Programs window) to each user program. Press [RUN], then select number of program with keys [Ï Ï] or [Ð Ð] - the program name will appear near the number. Press [ENTER] to execute. Example: To run the program IO press: [RUN] [Ï Ï] or [Ð Ð] [ENTER] Run _ IO *US=#5RERW####-2,176 Holding Running Program To suspend running programs press [HOLD]. All running programs will suspended and the following appears on the screen: ! ! ! HOLD ! ! ! To resume execution of the programs press [RUN]. The following will appear on the screen: Continue >_ *US=#5RERW####-2,176 and then press [ENTER]. All programs will continue running and the following will appear on the screen: ! ! CONTINUE ! ! User Manual 0112 22 Teach Pendant for Controller-BRC Aborting a Program To abort running program press [HOLD] ! ! ! HOLD ! ! ! And then press [ABORT]. The following will appear on the screen: ALL PROGS ABORTED IMPORTANT In case of emergency to abort all running programs press the emergency button. Removing the TP from the mounting fixture in Teach mode will abort all running programs too. Debugging a Program To debug a program: Press [RUN] twice, Debug_ *US=#5RERW####-2,176 then select number of program with keys [Ï Ï] or [Ð Ð]- the program name will appear near the number. Press [ENTER] to execute. The display will show the first line of the program. Pressing [ENTER] will execute that line, and move to the next program line. User Manual 0112 23 Teach Pendant for Controller-BRC Activating the Gripper Before using the gripper, make sure the configuration value is set to the number of the output to which the gripper is connected. Make sure the TP is switched to Teach mode. Press [OPEN/CLOSE] The gripper opens and closes as you press the button. This command functions on both electric and pneumatic grippers. The [OPEN/CLOSE] key toggles the gripper between its open and closed states. If the gripper was open it will now close, and vice versa. Moving the External Axis (optional) In case of installed external axis press [EXT AXIS] to select it. The following will appear on the screen: *US=#$8;##$[LV#: To move the axis in a positive direction press [S+]. To move the axis in a negative direction press [S-]. Movement will continue as longer than one word as the key is depressed, or until the axis limit is reached. User Manual 0112 24 Teach Pendant for Controller-BRC 8 7HDFK#3HQGDQW#0HVVDJHV The following is an alphabetical listing of the system messages, which may appear on line 1 of the TP during manual operation and program execution. The explanation of each message includes the system's ID number for the message and the text of the comparable message, which appears on the computer screen. Refer to the BRC User Manual for complete descriptions of these messages and full instructions for correcting situations, which cause the display of an error message. +20(#'21( (8) New home position has been set. Appears when user in ACL-Win has set new home position. :$7&+'2*#(55#$;#(V (46) Driver watchdog error axis % CPU found watchdog is not correct on driver. CONTROL DISABLED (72) CONTROL DISABLED Motors have been disconnected from servo control. CONTROL ENABLED (73) CONTROL ENABLED. Motors are now under servo control and can be activated. EMERGENCY (148) To perform action - release emergency button The emergency switch has been pressed. %5$.(#5(/($6(#(5525 (169) Axis enabled, brake already released or driver error Occurs during maintenance work on the controller if CON command is given after brakes have already been. Execute COFF and then execute CON again. User Manual 0112 25 Teach Pendant for Controller-BRC 520#HUURU (179) ROM Error Appears when the controller is undergoing maintenance in Terminal mode. 'Ƀ#)$,/ (183) DC 24 volt failed +24V fail detected on CPU. 'Y#)$,/ (184) DC 5 volt failed Same as 183: DC 24 V failure. Contact customer service. SERVO SWITCH IS OFF (201) SERVO switch is off The controller's Servo switch is turned off. ALL PROGS ABORTED (205) All programs aborted The TP Abort key has been pressed or the mounted TP has been removed from the fixture when running programs in the Teach mode. SERVO ERROR (212) Error must be reset The controller's SERVO ON/OFF switch is in the OFF position. 29(5#92/7#$;,6#(V (218) Over Voltage axis %. The driver of the specified axis detected excessive voltage and disabled the axis. 7+(50#295/2$'#$;#(V (219) Thermic Overload axis %. Software has detected excessive average RMS current inside motor. 29(5#&855(17#$;,6#(V (220) Over Current axis %. The hardware has detected excessive current in the motor for the specified axis. (1&2'(5#(55#$;#(V (221) Encoder Error axis %. An incorrect encoder connection has been detected. User Manual 0112 26 Teach Pendant for Controller-BRC &/.:,6(#/,0,7#$;#(V (222) Clockwise Limit axis %. (optional - in case of robot with limits) The specified axis has reached its clockwise limit, and the system aborted the movement. Send the robot back into its working envelope. &&/.:,6(#/,0,7#$;,6#(V (223) Counter-Clockwise Limit axis % (optional - in case of robot with limits) The specified axis has reached its counter-clockwise limit, and the system aborted the movement. Send the robot back into its working envelope. 81'(5#92/7$*(#$;,6#(V (225) Under Voltage at axis %. The driver of the specified axis detected low bus voltage and disabled the axis. '35$0#:7&+'*##$;#(V (227) DPRAM watchdog error at axis %. '5#127#5(6321'#$;#(V (229) Driver not responding at axis %. A problem has occurred on the driver card for the specified axis. $#$#$#+2/'#$#$#$ (262) !!! HOLD !!! The controller’s Hold switch has been pressed to Hold. $#$#&217,18(#$#$ (263) !! CONTINUE !! The controller’s Start switch has been pressed to Run. $;#(V#287#2)#5$1*(#3$5 (268) Axis % had out of range parameters Wrong values were assigned to driver parameters. (;7(51$/#)$1#)$,/ (269) External fan failure CPU has detected the external fan failure. Refer to the Maintenance instructions. User Manual 0112 27 Teach Pendant for Controller-BRC ,17(51$/#)$1#)$,/ (270) Internal fan failure CPU has detected the internal fan failure. Refer to the Maintenance instructions. (1&#/2:#%$77(5<#$;#(V (271) Warning: Encoder low battery axis % Encoder has detected low lithium battery voltage inside the robot. 6(592#32:(5#2)) (272) Warning: Servo Power Off Appears when servo power is switched off while “Control On” is enabled. &38#/2:#%$77(5< (287) Warning: CPU low battery CPU detected low voltage of lithium battery for memory back-up. ,19$/,'#352*5$0 (306) Invalid program Faulty syntax or logic in the program. '5,9(5#'&#)$,/#(V (308) Driver voltage failure axes %%% Driver has detected low +5V voltage. User Manual 0112 28 Teach Pendant for Controller-BRC